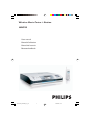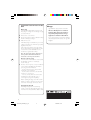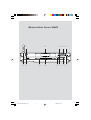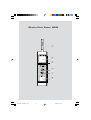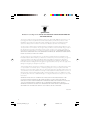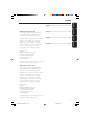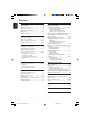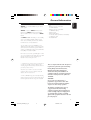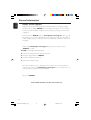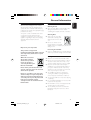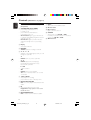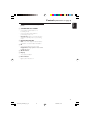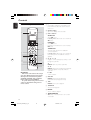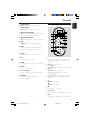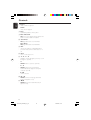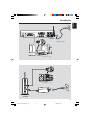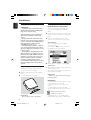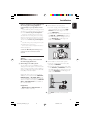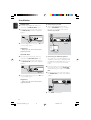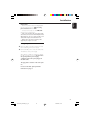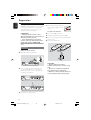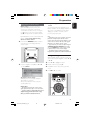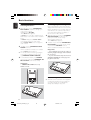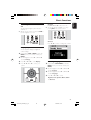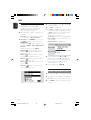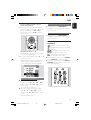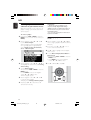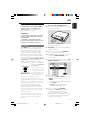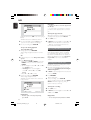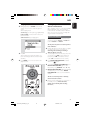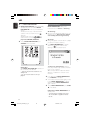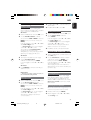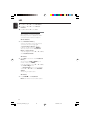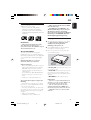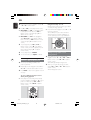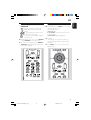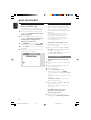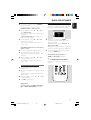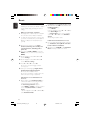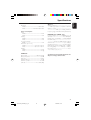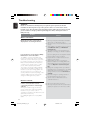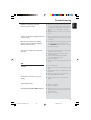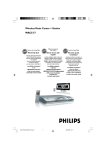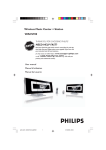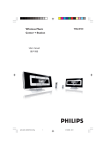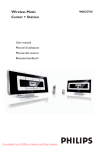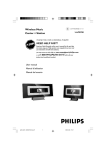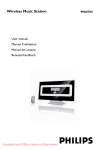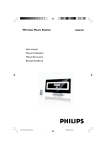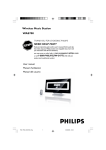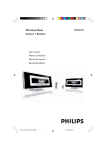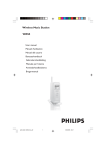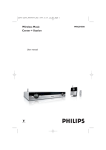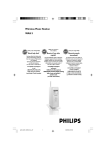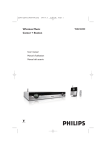Download Philips WACS5 Wireless Music Center&Station
Transcript
Wireless Music Center + Station WACS5 User manual Manuel d'utilisation Manual del usuario Benutzerhandbuch p001-p043_WACS5_Eng_22 1 9/8/2005, 11:21 Important notes for users in the U.K. Mains plug This apparatus is fitted with an approved 13 Amp plug. To change a fuse in this type of plug proceed as follows: 1 2 Remove fuse cover and fuse. 3 Refit the fuse cover. Fix new fuse which should be a BS1362 5 Amp, A.S.T.A. or BSI approved type. Norge Typeskilt finnes på apparatens underside. Observer: Nettbryteren er sekundert innkoplet. Den innebygde netdelen er derfor ikke frakoplet nettet så lenge apparatet er tilsluttet nettkontakten. For å redusere faren for brann eller elektrisk støt, skal apparatet ikke utsettes for regn eller fuktighet. If the fitted plug is not suitable for your socket outlets, it should be cut off and an appropriate plug fitted in its place. If the mains plug contains a fuse, this should have a value of 5 Amp. If a plug without a fuse is used, the fuse at the distribution board should not be greater than 5 Amp. Note: The severed plug must be disposed of to avoid a possible shock hazard should it be inserted into a 13 Amp socket elsewhere. How to connect a plug The wires in the mains lead are coloured with the following code: blue = neutral (N), brown = live (L). ¶ As these colours may not correspond with the colour markings identifying the terminals in your plug, proceed as follows:0 – Connect the blue wire to the terminal marked N or coloured black. – Connect the brown wire to the terminal marked L or coloured red. – Do not connect either wire to the earth terminal in the plug, marked E (or e) or coloured green (or green and yellow). Before replacing the plug cover, make certain that the cord grip is clamped over the sheath of the lead - not simply over the two wires. Copyright in the U.K. Recording and playback of material may require consent. See Copyright Act 1956 and The Performer’s Protection Acts 1958 to 1972. 2 p001-p043_WACS5_Eng_22 2 9/8/2005, 11:22 Wireless Music Center WAC5 1 2 3 4 5 STOP•MENU # @ ! 0 98 76 3 p001-p043_WACS5_Eng_22 3 9/8/2005, 11:22 Wireless Music Station WAS5 4 5 6 1 2 3 4 p001-p043_WACS5_Eng_22 4 9/8/2005, 11:22 5 p001-p043_WACS5_Eng_22 5 9/8/2005, 11:22 End-User License Agreement USE OF THIS PRODUCT IMPLIES ACCEPTANCE OF THE TERMS BELOW. This product contains technology and data from Gracenote of Emeryville, California (“Gracenote”). The technology from Gracenote (the “Gracenote Embedded Software”) enables this product to do disc identification and obtain music-related information, including name, artist, track, and title information (“Gracenote Data”), which is included on the Gracenote Database (the “Gracenote Database”). You agree that you will use Gracenote Data, the Gracenote Database, and Embedded Software for your own personal non-commercial use only. You agree that you will access Gracenote Data only by means of the standard end user functions and features of this product. You agree not to assign, copy, transfer or transmit the Embedded Software or any Gracenote Data to any third party. YOU AGREE NOT TO USE OR EXPLOIT GRACENOTE DATA, THE GRACENOTE DATABASE, OR GRACENOTE COMPONENT, EXCEPT AS EXPRESSLY PERMITTED HEREIN. You agree that your non-exclusive license to use the Gracenote Data, the Gracenote Database, and Embedded Software will terminate if you violate these restrictions. If your license terminates, you agree to cease any and all use of the Gracenote Data, the Gracenote Database, and Gracenote Embedded Software. Gracenote reserves all rights in the Gracenote Data, Gracenote Database, and Gracenote Embedded Software, including all ownership rights. You agree that Gracenote may enforce its rights under this Agreement against you directly in its own name. The Embedded Software and each item of Gracenote Data are licensed to you “AS IS.” Gracenote makes no representations or warranties, express or implied, regarding the accuracy of any Gracenote Data. Gracenote reserves the right to delete data or to change data categories in any Data updates and for any cause that Gracenote deems sufficient. No warranty is made that the Embedded Software is error-free or that functioning of the Embedded Software will be uninterrupted. Gracenote is not obligated to provide you with any new enhanced or additional data types or categories that Gracenote may choose to provide in the future. GRACENOTE DISCLAIMS ALL WARRANTIES EXPRESS OR IMPLIED, INCLUDING, BUT NOT LIMITED TO, IMPLIED WARRANTIES OF MERCHANTABILITY, FITNESS FOR A PARTICULAR PURPOSE, TITLE, AND NON-INFRINGEMENT. GRACENOTE DOES NOT WARRANT THE RESULTS THAT WILL BE OBTAINED BY YOUR USE OF THE GRACENOTE COMPONENT OR ANY GRACENOTE SERVER. IN NO CASE WILL GRACENOTE BE LIABLE FOR ANY CONSEQUENTIAL OR INCIDENTAL DAMAGES OR FOR ANY LOST PROFITS OR LOST REVENUES. Rev 2.1 6 p001-p043_WACS5_Eng_22 6 9/8/2005, 11:22 English Index Español Philips Electronics Hong Kong Ltd. hereby offers to deliver or make available, upon request, for a charge no more than the cost of physically performing source distribution, a complete machine-readable copy of the corresponding source code of the Library on a medium customarily used for software interchange. Français -------------------------------------------- 44 Español --------------------------------------------- 80 Deutsch LGPL Library written offer This product contains Linux 2.4.27-vrsl, that is made available under the GNU LGPL license version 2.1 (hereafter called "the Library"). Français English ------------------------------------------------ 8 Deutsch ------------------------------------------- 117 Please contact: Mr. Bin Li BLC Audio PDCC Development 5/F., Philips Electronics Building 5 Science Park East Avenue Hong Kong Science Park Shatin Hong Kong This offer is valid for a period of three years after the date of purchase of this product. GPL Package written offer This product contains Linux 2.4.27-vrsl, that is made available under the GNU GPL license version 2 (hereafter called "the Program"). Philips Electronics Hong Kong Ltd. hereby offers to deliver or make available, upon request, for a charge no more than the cost of physically performing source distribution, a complete machine-readable copy of the corresponding source code of the Program on a medium customarily used for software interchange. Please contact: Mr. Bin Li BLC Audio PDCC Development 5/F., Philips Electronics Building 5 Science Park East Avenue Hong Kong Science Park Shatin Hong Kong This offer is valid for a period of three years after the date of purchase of this product. 7 p001-p043_WACS5_Eng_22 7 9/8/2005, 11:22 Contents English General Information HD About WACS5 ..................................................... 9 Supplied accessories ............................................ 9 Philips on-line support ...................................... 10 Environmental information .............................. 11 Maintenance ........................................................ 11 Safety information .............................................. 11 Playing Harddisk(HD) ........................................ 26 Selecting and searching ............................... 26-27 Controls Controls on the Center ................................... 12 Controls on the Station .................................... 13 Center’s 2-way remote control ................ 14-15 Station’s remote control ............................. 15-16 Installation Placing Center and Station ............................... 18 Mounting stand onto Station ........................... 18 Setting up Wi-Fi connection between Center and Station ..................... 18-19 Rear connections ......................................... 19-20 Connecting to an audio system Connecting to your PC Connecting an additional appliance Using AC power ................................................. 21 Preparation Using the remote control .......................... 22-23 Preparation Using Center’s remote control Using the navigation controls .......................... 23 Selecting a different album or track Fast search during playback Selecting tracks of a particular artist Selecting tracks of a particular genre Different play modes: REPEAT, SHUFFLE ...... 27 Creating Playlist: custom collection of your favorite music ...................................................... 28 Deleting a playlist, album or track .................. 28 Building music library on Center .............. 29-30 Ripping CDs Importing MP3/WMA tracks from PC Recording from External source Display track information ................................. 31 Moving in your WiFi network of Center and Stations ........................................................... 31-32 MUSIC FOLLOWS ME MUSIC BROADCAST Station mangagement ........................................ 33 Adding a station Deleting a station Viewing station status Information about your WACS5 ..................... 33 Firmware ........................................................ 33-34 Upgrading firmware Restoring previous firmware Re-establishing Wi-Fi connection CD (on center only) Discs for playback .............................................. 35 Playing discs ................................................... 35-36 Selecting and searching ..................................... 36 Selecting a different album/track Finding a passage within a track during playback Basic Functions Switching to standby/on and selecting functions .............................................. 24 Switch to Eco power/ on .................................. 24 Auto-standby ....................................................... 24 Switching the blue indicator on/off ................ 25 Display adjustment ............................................. 25 Selecting languages ............................................. 25 Different play modes: REPEAT, SHUFFLE ...... 37 Display track information ................................. 37 AUX/UPnP/SLEEP AUX (Listening to an external source, on Center only) ........................................................ 38 UPnP (on Station only) ............................... 38-39 SLEEP .................................................................... 39 Reset Reset ..................................................................... 40 Specifications ........................................... 41 Troubleshooting .............................. 42-43 8 p001-p043_WACS5_Eng_22 8 9/8/2005, 11:22 About WACS5 Supplied accessories WACS5 are excellent addition to your home audio system. – Center’s remote control and 4 x AAA batteries – Station’s remote control with 1 x CR2025 battery – Station’s stand – Station’s AC adaptor – 2 x Audio cables (for Center and Station) – 1 x Ethernet cable – PC installer CD WACS5 comprise a WAC5 Wireless Music Center and a WAS5 Wireless Music Station. Up to 5 Stations can be connected to a WAC5 Center. On WAC5’s 80GB* hard disk, you can centrally store up to 1,500 audio CDs. All the stored music can be wirelessly streamed, via Wi-Fi**, from Center to connected Stations. English General Information You can easily connect your WACS5 to your existing home audio systems, such as the audio/ video receiver, home theatre system, mini/micro system, or multimedia speaker boxes (with builtin amplifier) and audio amplifiers. No need to be bound to your CD player or PC etc., or be troubled by the wiring. Now, you will have the freedom to enjoy and share your favorite music around your home. * Available storage capacity is based on 4 minutes per song, 10 songs per CD on average, 128 kbps MP3 encoding and given the fact that operational software is part of the product's memory. Actual free space is 69GB or less, due to the buffer partition for MP3 compression, firmware, music CD database and demo tracks stored. ** Wi-Fi, or IEEE802.11 b/g, is the international leading industry standard for wireless broadband networking. It transfers digital data with wider range and bandwidth. This set complies with the radio interference requirements of the European Community. Hereby Philips Consumer Electronics, BG Home Entertainment Networks , declares that this product WACS5 is in compliance with the essential requirements and other relevant provisions of Directive 1999/5/EC. CAUTION Use of controls or adjustments or performance of procedures other than herein may result in hazardous radiation exposure or other unsafe operation. The making of unauthorized copies of copy-protected material, including computer programs, files, broadcasts and sound recordings, may be an infringement of copyrights and constitute a criminal offence. This equipment should not be used for such purposes. 9 p001-p043_WACS5_Eng_22 9 9/8/2005, 11:22 General Information English Philips on-line support Philips products have been designed and manufactured to the highest quality standards. If your Philips WACS5 is not working correctly, we recommend you check your User Manual to verify that your product is properly connected and configured. The web site for WACS5 support: www.philips.com/support offers you all information you need to optimally enjoy your product, and about new additions to this exciting range, to make your home entertainment experience even more enjoyable. Please visit: www.philips.com/support and enter your product name (WACS5) to view: ● FAQ (Frequently Asked Questions) ● Latest user manuals and PC software manuals ● Firmware upgrade files for WACS5 ● Latest PC software downloads ● Interactive troubleshooting Since it is possible for you to upgrade your product, we recommend that you register your product on www.philips.com/register so we can inform you as soon as new free upgrades become available. Enjoy your WACS5! The model number is on the rear of the set. 10 p001-p043_WACS5_Eng_22 10 9/8/2005, 11:22 Environmental information All unnecessary packaging has been omitted. We have tried to make the packaging easy to separate into three materials: cardboard (box), polystyrene foam (buffer) and polyethylene (bags, protective foam sheet). Your system consists of materials which can be recycled and reused if disassembled by a specialized company. Please observe the local regulations regarding the disposal of packaging materials, exhausted batteries and old equipment. Disposal of your old product Your product is designed and manufactured with high quality materials and components, which can be recycled and reused. English General Information Maintenance Cleaning the Set ● Use a soft cloth slightly moistened with a mild detergent solution. Do not use a solution containing alcohol, spirits, ammonia or abrasives. Cleaning Discs ● When a disc becomes dirty, clean it with a cleaning cloth. Wipe the disc from the center out. ● Do not use solvents such as benzene, thinner, commercially available cleaners, or antistatic spray intended for analog records. Protecting the hard disk ● Keep your WAC5 Center from violent vibration, which may result in the damage to the hard disk. Safety information When this crossed-out wheeled bin symbol is attached to a product it means the product is covered by the European Directive 2002/96/EC ● Place the set on a flat, hard and stable surface. ● Do not expose the system, batteries or discs to excessive moisture, rain, sand or heat sources caused by heating equipment or direct sunlight. Please inform yourself about the local separate collection system for electrical and electronic products. Please act according to your local rules and do not dispose of your old products with your normal household waste.The correct disposal of your old product will help prevent potential negative consequences for the environment and human health. ● Place the sets in a location with adequate ventilation to prevent internal heat build-up in your system. Allow at least 10 cm (4 inches) clearance from the rear and the top of the unit and 5 cm (2 inches) from each side. ● The ventilation should not be impeded by covering the ventilation openings with items, such as newspapers table-cloths, curtains, etc. ● The apparatus shall not be exposed to dripping or splashing. ● No objects filled with liquids, such as vases, shall be placed on the apparatus. ● No naked flame sources, such as lighted candles, should be placed on the apparatus. ● The mechanical parts of the set contain selflubricating bearings and must not be oiled or lubricated. 11 p001-p043_WACS5_Eng_22 11 9/8/2005, 11:22 Controls (illustrations on page 3) English Controls on the Center (Top and front panels) 1 STANDBY-ON/ ECO POWER – – – – press briefly to switch Center on or to standby mode; press and hold to switch Center to power-saving mode or on Green indicator: lights up green when the set is on; flashes during CD ripping /MP3 conversion (when the set is on) Red indicator: lights up red when the set is switched to Standby mode or power-saving mode 9 EJECT – ejects a disc from the CD slot loader 0 CD slot loader ! Blue indicator – lights up when the set is on @ SOURCE – – # selects sound source HD, CD or AUX In standby mode: switches Center on and selects sound source HD, CD or AUX Wi-Fi antenna 2 Display – shows status of Center 3 RECORD – CD/AUX: starts the recording to hard disk 41 – – – – – – 5 – – / 2 / 3 / 4 navigation controls (left, right, up, down) to scroll through the option list 1 HD/CD: returns to previous option lists 3 / 4 HD/CD: skips/searches tracks/passage backward/forward (in playback screen); fast scrolls the option list 2 / OK confirms selection OK HD/CD: starts or pauses playback CD: selects or deselects tracks to be recorded on hard disk STOP • MENU stops playback or recording; press and hold to enter or exit setup menu 6 MUSIC FOLLOWS ME – HD: moves music playback between Center and Station 7 IR – sensor for the infrared remote control Helpful hints: Always point the remote control towards this sensor. 8 MUSIC BROADCAST – HD: broadcast music from Center to Station 12 p001-p043_WACS5_Eng_22 12 9/8/2005, 11:22 English Controls (illustrations on page 4) Controls on the Station ( front panel) 1 STANDBY-ON/ ECO POWER – – – 2 – 3 – press briefly to switch Station on or to standby mode; press and hold to switch Station to power-saving mode or on Red indicator: lights up red when the set is switched to Standby mode or power-saving mode MUSIC FOLLOWS ME HD: moves music playback between Center and Station or between Station and Station IR sensor for the infrared remote control Helpful hints: Always point the remote control towards this sensor. Wi-Fi antenna 4 5 Display – shows status of Station 6 Blue indicator – lights up when the set is on 13 p001-p043_WACS5_Eng_22 13 9/8/2005, 11:22 Controls English 1y Center’s 2-way remote control – – press briefly to switch the set to standby mode press and hold to switch the set to Eco Power mode or on 2 Synchro display ¡ 1 – synchronous display of the set’s status 3 Source buttons 2 3 – – CD/MP3-CD selects CD source In standby mode: switches the set on and selects CD source. – – HARDDISK selects HD source In standby mode: switches the set on and selects HD source 4 – ) – ( 5 * & 5 6 7 8 9 ^ % SMART EQ SAME ARTIST 0 ! @ # $ 41 – – – IMPORTANT! – This remote control can be also used for some other Philips’ wireless music systems, which provide sound and tuner features unavailable in WACS5. Such sound/tuner buttons will not work with WACS5. – To operate Station using Center’s remote control, see Preparation: Using Center’s remote control. TUNER/AUX selects the audio input from an additional connected appliance In standby mode: switches the set on and selects the audio input from an additional connected appliance – / 2 / 3 / 4 navigation controls (left, right, up, down) to scroll through the option list 1 HD/CD: returns to previous option lists 3 / 4 HD/CD: skips/searches tracks/passage backward/ forward (in playback screen); fast scrolls the option list 2 / OK confirms selection 5 4/¢ – HD/CD: skips/searches tracks/passage backward/forward (in playback screen) 6 ÉÅ – HD/CD: starts or pauses playback 7 SHUFFLE selects random playback – 8 REPEAT – selects continuous playback 9 MARK/UNMARK CD: selects or deselects tracks to be recorded on hard disk – 14 p001-p043_WACS5_Eng_22 14 9/8/2005, 11:22 0 – ! – @ – # – $ – % – – ^ – & – SAME GENRE HD: plays all the tracks of current Genre MUSIC FOLLOWS ME HD: moves music playback between Center and Station or between Station and Station $ 3 5 @ 6 7 REC CD/AUX: starts the recording to hard disk DIM changes the brightness of display illumination press and hold to turn the blue indicator on or off 8 ! 0 9 SLEEP ajusts/displays/switches off sleep timer Ç stops playback or recording 1 – – toggles playback screen and previous option list enters or exits setup menu / 4 SCROLL scroll the display screen upward or downward y press briefly to switch the set to standby mode press and hold to switch the set to Eco Power mode or on 2 Center (used on Center) – – ¡ REFRESH – 1 2 # )3 – % 4 MUSIC BROADCAST HD: broadcasts music from Center to Station ( MENU – Station’s remote control SAME ARTIST HD: plays all the tracks of current Artist * VIEW – English Controls – – sychronize remote control’s display with the set’s display 3 selects HD source In standby mode: switches the set on and selects HD source Tuner/Aux (used on Center) selects the audio input from an additional connected appliance In standby mode: switches the set on and selects the audio input from an additional connected appliance – 2 HD/CD: starts playback – Å HD/CD: pauses playback 4Ç – stops playback or recording 53 – / 4 Scroll scroll the display screen upward or downward 6 View – toggles playback display and previous option list 15 p001-p043_WACS5_Eng_22 15 9/8/2005, 11:22 Controls English 7 Repeat – selects continuous playback – Shuffle selects random playback 8 Sleep – ajusts/displays/switches off sleep timer 9 Music Follows Me – HD: moves music playback between Center and Station or between Station and Station 0 – Same Artist HD: plays all the tracks of current Artist – Same Genre HD: plays all the tracks of current Genre ! – – @ – # – – – – Dim changes the brightness of display illumination press and hold to turn the blue indicator on or off Menu enters or exits setup menu 1 / 2 / 3 / 4 navigation controls (left, right, up, down) to scroll through the option list 1 HD/CD: returns to previous option lists 3 / 4 HD/CD: skips/searches tracks/passage backward/forward (in playback screen); fast scrolls the option list 2 / OK confirms selection $à/ – % – á HD/CD: searches track passage backward/ forward (in playback screen) O, P HD/CD: skips tracks backward/forward (in playback screen) 16 p001-p043_WACS5_Eng_22 16 9/8/2005, 11:22 English Installation OPTICAL OUT DIGITAL OUT Center AC power cord (for illustration only) (for illustration only) LINE OUT DC Station 17 p001-p043_WACS5_Eng_22 17 9/8/2005, 11:22 Installation English Placing Center and Station Setting up Wi-Fi connection between Center and Station IMPORTANT! – Install your Center and Station near the AC outlet and where the AC power plug can be reached easily. Take the following steps to optimize the Wi-Fi connection between Center and Station: – Keep your Center and Station away from the source of interference (wireless routers, microwave ovens, DECT phones, bluetooth devices, cordless phones, other Wi-Fi products, etc.) – Avoid placing your Center or Station close to the plasma TV. It may result in improper display on your Center’s 2-way remote control. – Keep Stations adequately apart or in different angles (e.g. in different rooms blocked by one wall). Within a distance and angle (e.g. in the same room), your Center’s remote control is powerful enough to simultaneously operate several Stations, which may also result in improper display on the 2-way remote control. Mounting stand onto Station WAS5 Station is equipped with a stand. To mount the stand onto your Station, 1 2 Align the supplied stand to the slot at Station’s bottom Insert the stand into the slot firmly Wi-Fi connection starts automatically when you power up WAC5 Center and WAS5 Station 1 2 The first time you set up Wi-Fi connection, place Center and Station side by side on a flat and firm surface First, connect the Center to power supply, and then, connect the Station to power supply Center/Station: ➜ The screen lights up. Auto installation/ connection starts ➜ You will enter HD (Harddisk) mode when the installation/connection is finished 3 Relocate Center and Station as desired: plug and stream* ● Simply unplug your Center or Station and power them up in other rooms ➜ You will be able to stream the harddisk music between Center and Station Helpful hints: – Make sure you have powered up Center before powering up Station. IMPORTANT! – Avoid thick walls. Your Center and Station should never be blocked by 2 or more walls. – Avoid placing the sets close to large metal objects. – For better Wi-Fi reception, turn the Wi-Fi antenna, or adjust the location of your Center and Station. – indicates maximum reception – indicates no reception Helpful hints: – Once inserted, the stand is undetachable. * Streaming is the process describing data is pulled between places, which be multiple places. 18 p001-p043_WACS5_Eng_22 18 9/8/2005, 11:22 If there is interference in the neighborhood, the set may pause during playback or respond slowly to your operation. In such cases – Use the WEP* key when connecting your Center and Station to an existing wireless PC network. See the manual Connect to your PC: Option 2. – Change the operating channel of your Center and Station when connecting them to an existing wireless PC network. To learn about how to change channels, see the Owner’s manual of your router and the manual Connect to your PC: Option 2. – If possible, change the operating channels of the other Wi-Fi devices at your home. – Turn the above devices in different directions to minimize interference. English Installation LINE OUT: 1 Connect Center to an audio system: a. Insert the red plug of the red/white audio cables (supplied) to the red socket LINE OUT R and the white plug to the white socket LINE OUT L b. Connect the other end of the audio cables to the AUX IN (or AUDIO IN) terminals of the additional appliance, red plug to the red socket AUX IN R and white plug to the white socket AUX IN L OPTICAL OUT DIGITAL OUT Center * stands for Wired Equivalent Privacy. It is a security protocol for wireless local area network Rear connections Warning: Never make or change connections with the mains supply switched on. (for illustration only) 2 A Connecting to an audio system Connect Station to another audio system: a. Insert the one-plug end of the audio cables (supplied) to LINE OUT b. Connect the two-plug end of the audio cables to the AUX IN (or AUDIO IN) terminals of the additional appliance, red plug to the to the red socket AUX IN R and white plug to the white socket AUX IN L You can easily connect your WACS5 to your existing home audio systems, such as the audio/ video receiver, home theatre system, mini/micro system, or multimedia speaker boxes (with builtin amplifier) and audio amplifiers. Using audio cables, connect one (one set) of WACS5’s sound output terminals: LINE OUT, DIGITAL OUT or OPTICAL OUT to the corresponding input terminals in the connected device. For better sound output, use DIGITAL OUT or OPTICAL OUT if it is available on the connected device. LINE OUT DC Helpful hints: – DIGITAL OUT and OPTICAL OUT are available on WAC5 Center only. Station (for illustration only) 3 Select AUX mode in the connected audio system 19 p001-p043_WACS5_Eng_22 19 9/8/2005, 11:22 Installation English 1 2 DIGITAL OUT: B Connecting to your PC Insert the plug of digital audio cables (not supplied) to the DIGITAL OUT socket ● Connect the other end of the audio cables to the DIGITAL IN terminal of an additional appliance Connect the supplied Ethernet cable to Center’s ETHERNET and your computer’s Ethernet port. For details, see the manual Connect to your PC OPTICAL OUT DIGITAL OUT OPTICAL OUT DIGITAL OUT Center 3 Center Select the Digital Input mode (such as DI) in the connected audio system. Helpful hints: – Always refer to the owner’s manual of other equipment for details. OPTICAL OUT: 1 2 Insert the plug of optical audio cables (not supplied) to the OPTICAL OUT socket C Connecting an additional appliance It is possible to use an additional appliance, e.g. TV, VCR, Laser Disc player or DVD player, with the WAC5 Center. On WAC5 Center, you can playback or record music from an external source. Connect the other end of the audio cables to the OPTICAL IN terminal of the additional appliance. 1 OPTICAL OUT DIGITAL OUT Center 3 2 Select the Digital Input mode (such as DI) in the connected audio system. Helpful hints: – Always refer to the owner’s manual of other equipment for details. Insert the red plug of the red/white audio cables (not supplied) to the red socket AUX IN R and the white plug to the white socket AUX IN L Connect the other end of the audio cables to the AUDIO OUT terminals of the additional appliance OPTICAL OUT DIGITAL OUT Center 3 Select AUX mode in Center. 20 p001-p043_WACS5_Eng_22 20 9/8/2005, 11:22 English Installation Helpful hints: – For more information about recording/playback from the external source, see HD: Recording from external source and AUX. – For better sound output, use the LINE OUT terminals on the external device. – If the connected device has only a single audio out terminal, connect it to the AUX IN left terminal. Alternatively, you can use a “single to double” cinch cable, but the output sound still remain mono. – Always refer to the owner’s manual of other equipment for complete connection. Using AC power 1 2 Make sure all the connections have been made before switching on the power supply Connect the AC power cord to the wall socket. This switches on the power supply When Center or Station is switched to standby, it is still consuming some power. To disconnect the system from the power supply completely, remove the power plug from the wall socket. The type plate is located on the rear of the set. For users in the U.K.: please follow the instructions on page 2. 21 p001-p043_WACS5_Eng_22 21 9/8/2005, 11:22 Preparation English Using the remote control WACS5 are equipped with two remote controls, one for Center and the other for Station. By using either of the remote controls, you can operate both Center and Station IMPORTANT! – Always point the remote control directly towards IR area on the Center or Station you wish to operate. – Some functional keys on Center’s remote control are exclusively used for Center (for example, CD/MP3-CD, MARK/UNMARK, MUSIC BROADCAST etc.) Station’s remote control: ● Remove the protective plastic tab before using the Station’s remote control. To replace the batteries 1 2 3 4 Press and hold 1 as indicated Simultaneously, pull the battery tray at 4 Remove the old batter y and put a new CR2025 battery in place Put back the battery tray 2 Preparation Center’s remote control: 1 Open the battery compartment. ➠ 1 3 CR 2 02 5 LI TH IUM 2 3 1 2 3 Insert 4 batteries type R03 or AAA into the remote control with the correct polarity as indicated by the "+" and "-" symbols inside the battery compartment CAUTION! – Remove batteries if they are exhausted or will not be used for a long time. – Do not use old and new or different types of batteries in combination. – Batteries contain chemical substances, so they should be disposed of properly. Put back the compartment door 22 p001-p043_WACS5_Eng_22 22 9/8/2005, 11:22 Using the display on the Center’s remote control Using Center’s remote control Battery usage: As a remote control with synchronous display, Center’s remote control consumes more power than normal remote controls. When its batteries are low or empty, the icon appears on the remote control’s display. Replace the batteries with new alkaline batteries. You can synchronize the local display of your Center or Station onto the display of Center’s 2way remote control. With the synchronized display, your operation of remote control becomes quicker and easier. Note: – Avoid placing your Center or Station close to the plasma TV. It may interfere with the Center’s remote control and cause improper display on your Center’s remote control. In this case, turn off your plasma TV or use Station’s remote control. – If you switch on your Center or Station using the STANDBY-ON/ ECO POWER button on the set, press REFRESH on Center’s remote control to synchronize the remote control’s display. – The display supports 6 European languages: English, French, Spanish, Dutch, Italian and German. By default, Center’s remote control works with Center only. To operate Station using Center’s remote control 1 Press and hold REFRESH until the selection screen appears on the display of Center’s remote control. Using the navigation controls When selecting options on the set’s screen, you often need to use the navigation controls 1 / 2 / 3 / 4. 2 Press the navigation controls 3 or 4 and 2 to select Station 1 2 3 4 Press 3 / 4 to highlight an option Enter its submenu by pressing 2 Press 1 to return to the previous option list screen Press OK or 2 to confirm On Center’s remote control: ➜ Display shows current status of Station after Station is connected ➜ You can use Center’s remote control to operate Station now. Helpful hints: – To operate Center using the remote control again, repeat the above steps 1-2 to select Center. – Center’s remote control will return to its default setting (works with Center only) when you insert new batteries into it. 23 p001-p043_WACS5_Eng_22 23 9/8/2005, 11:22 English Preparation Basic functions English Switching to standby/on and selecting functions 1 2 When the set is on, press STANDBY-ON/ ECO POWER to switch it to standby (or y on the remote control) ➜ Display shows GoodBye ➜ The Red indicator lights up ➜ Center: The screen dims out. Display shows Station Status screen and the number of stations found ➜ Station: Display shows Center Status screen and the number of centers found ➜ The Center Status screen is empty if no center is found To switch on, press STANDBY-ON/ ECO POWER on the set ➜ The set switches to the last source selected ➜ The Green indicator lights up ● You can also switch on the set by pressing the source button on Center’s remote control (e.g. HARDDISK, CD/MP3-CD, AUX) 3 To select Center’s function, press SOURCE once or more on the set (or HARDDISK, CD/ MP3-CD, AUX on the remote control) Helpful hints: – CD/MP3-CD and AUX source is only available on Center. Switching to power-saving mode 1 2 In the power-saving Eco power mode, the set’s display and Wi-Fi connection are turned off. The Center’s harddisk also stops working. When you switch Center to Eco power, it is impossible to move music between Center and Station or import music from PC to Center. When the set is on, press and hold STANDBYON/ ECO POWER to switch it to Eco power (or y on the remote control). ➜ The display is switched off ➜ The Red indicator lights up To switch on, press and hold STANDBY-ON/ ECO POWER (or y on the remote control) or press and hold SOURCE on the set ➜ The set switches to the last source selected Helpful hints: – In the standby/Eco power mode, the settings of networking, display and language will be retained in the set’s memory. – To protect the hard disk, always switch Center to standby/ECO POWER before removing its power plug from the wall outlet. ECO POWER Auto-standby ● When the set has reached the end of playback/ recording and remains in the stop position for more than 5 minutes, the set will switch to standby automatically to save power. STANDBY-ON 24 p001-p043_WACS5_Eng_22 24 9/8/2005, 11:22 Switching the blue indicator on/ off The blue indicator lights up when the set is switched on. Backlight: Press 3 or 4 and 2 to select on or off ; ● You can also turn the backlight on or off by pressing DIM on the remote control ● On the remote control, press and hold DIM to turn the brightness on or off. SMART EQ English Basic functions SMART EQ SAME ARTIST SAME ARTIST Contrast: Press 1 / 2 to reduce or enlarge the contrast. Display adjustment You can adjust the display’s backlight and contrast settings. 1 2 3 4 Press and hold STOP • MENU to enter the MENU screen (or on remote control, press MENU). Use the navigation controls 3 or 4 and 2 to select Settings. Selecting languages Press 3 or 4 and 2 to select Display. Press 1 / 2 / 3 / 4 to select your options: 1 2 3 4 Press and hold STOP•MENU to enter the MENU screen (or on remote control, press MENU) Use the navigation controls 3 or 4 and 2 to select Settings Use the navigation controls 3 or 4 and 2 to select Language Press 3 or 4 and 2 to select: English, French, Spanish, Dutch, Italian and German. 25 p001-p043_WACS5_Eng_22 25 9/8/2005, 11:22 HD English Playing Harddisk (HD) On WAC5 Center is located a 80GB hard disk, where music is centrally stored. Via Wi-Fi, all the stored music can be streamed and played on Station. 1 Check the Center or Station is switched on or to standby For Station: also check the Center is switched on or to standby (See Basic functions) 2 On Center: Press SOURCE once or more to select HD (on Center’s remote control, press HARDDISK) ➜ Display shows HD and the categories of your music library: Playlists, Artists, Albums, Genres, All tracks ➜ Demo tracks are stored in Playlists ): custom collection of your Playlists( favorite tracks sorted by the playlists’ name in alphanumeric order Artists ( ): collection of albums sorted by the artists’ name in alphanumeric order Albums ( 4 ): tracks sor ted by the tracks’ Press the navigation controls 3 or 4 and 2 to select your option Press OK to start playback. ● Press OK on a highlighted artist, genre or album to start playback from the beginning of the item (orÉÅ on Center’s remote control; the Play keyÉ on Station’s remote control) ➜ The playback screen shows: on the top: your HD option (e.g. Playlist, Artist) in the middle: current track name and some track information at the bottom: elapsed playing time On the top In the middle At the bottom 5 To pause playback, press OK (orÉÅ on Center’s remote control; Å on the Station’s remote control). To resume playback, press the button again (the Play keyÉ on Station’s remote control) 6 To stop playback, press STOPÇ ): albums sorted by the albums’ name in alphanumeric order Genres ( ): artists’ album collection sorted by music style All tracks ( 3 name in alphanumeric order Selecting and searching Selecting a different album or track 1 2 3 If necessary, press 1 to enter previous option list Repeatedly press the navigation controls 3 or 4 and 2 to select the desired album or track Press VIEW to return to the playback screen, if necessary 26 p001-p043_WACS5_Eng_22 26 9/8/2005, 11:22 To select a different track in current album during playback ● In the playback screen, briefly and repeatedly press the navigation controls 3 or 4 to select previous or next tracks (or 4 or ¢ on Center’s remote control; O, P on Station’s remote control) English HD Selecting tracks of a particular artist ● During playback, press SAME ARTIST ➜ Playback of current artist’s tracks continues after current track Selecting tracks of a particular genre ● During playback, press SAME GENRE ➜ Playback of current genre’s tracks continues after current track Different play modes: REPEAT, SHUFFLE – plays the current track continuously – repeats all the tracks (under current artist, genre or album ) – repeats all the tracks (under current artist, genre or album) in random order Using the fast skip 3 or 4 Use this function to find an option (e.g. an album or a track) in a long option list. ● Press and hold the navigation controls 3 or 4 in the long option list ➜ You will skip the options faster and faster ➜ At the high speed skip, the initial letter of current options appears for easy identification – tracks (under current artist, genre or album) are played in random order 1 During playback, press once or more REPEAT or/ and SHUFFLE to select play modes 2 To return to normal playback, press REPEAT or SHUFFLE repeatedly until the various modes are no longer displayed. SMART EQ Fast search during playback 1 2 SAME ARTIST In the playback screen, press and hold the navigation controls 3 or 4 (or 4 or ¢ on Center’s remote control; à / áon Station’s remote control) ➜ The HD plays at a high speed When you recognize the passage you want, release 3 or 4 (or 4 or ¢ on Center’s remote control; à / áon Station’s remote control) ➜ Normal playback resumes 27 p001-p043_WACS5_Eng_22 27 9/8/2005, 11:22 HD English To create a playlist Helpful hints: – You can also create your playlists on your computer via Philips Digital Media Manager (DMM). For details, see DMM’s help file. Refer to the manual Connect to your PC to learn how to install DMM software. – You can rename your playlists or edit the track information via DMM. Press and hold STOP • MENU to enter the MENU screen (or on the remote control, press MENU) Deleting a playlist, album or track Creating Playlist: custom collection of your favorite music On Center’s hard disk., you can create up to 99 playlists consisting of your favorite tracks in the desired sequence. 1 2 Use the navigation controls 3 or 4 and 2 to select Create Playlist ➜ A new playlist is created (a default playlist name, e.g. Playlist_001, is assigned). Display shows: “Playlist created. To add tracks, select “ Add to Playlist” 1 ● If necessary, press 3 or 4 and 2 once or more to enter the album/track list 2 3 4 5 6 Use the navigation controls 1 / 2 / 3 / 4 to select/highlight the desired track (see Selecting and searching) Use the navigation controls 3 or 4 and 2 to enter a category (Playlist, Artists, Albums, Genres, All tracks) Press 3 or 4 to highlight a selected playlist, album or track 3 To select Delete Playlist, Delete Album or Delete Track a. Press and hold STOP • MENU to enter the MENU screen b. In the MENU screen, use the navigation controls 3 or 4 and 2 to select. 4 Press 3 or 4 and 2 to select Yes To select Add to Playlist, a. Press and hold STOP • MENU to enter the MENU screen b. In the MENU screen, use the navigation controls 3 or 4 and 2 to select ➜ A list of playlists appears Use the navigation controls 3 or 4 and 2 to select the desired playlist ➜ Display shows: Track(s) added to playlist Repeat steps 3, 4 , 5 to select and store all desired tracks in this way. 28 p001-p043_WACS5_Eng_22 28 9/8/2005, 11:22 Building music library on Center By Ripping CDs, Importing MP3/WMA tracks from PC and Recording from external source you can build your music library on Center’s hard disk. 1 IMPORTANT! – Recording is permissible if copyright or other rights of third parties are not infringed upon. – For CDs encoded with copyright protection technologies by some record companies, recording is restricted. To rip a disc at fast speed (default) (For audio CDs, MP3/WMA CDs) Insert a CD into Center’s CD slot loader, with the printed side facing up CD (RW ) P ri nt ed Side ➜ Display shows: Reading CD. ➜ List of tracks appears Ripping CDs With WAC5 Center, you can rip audio CD tracks from your pre-recorded CDs and store them as MP3 files in the Center’s hard disk. The Gracenote® music recognition service enables your set to look up from its built-in database the CD track information (including album, artist, genre, track information). It allows the ripped CD tracks to be properly categorized (for example, under Artists, Albums, Genres or All tracks) and also merged with the existing tracks in the harddisk. To update your Gracenote® music recognition service database, see the manual Connect to your PC Music recognition technology and related data are provided by Gracenote®. Gracenote is the industry standard in music recognition technology and related content delivery. For more information, visit www. gracenote.com. CD and music-related data from Gracenote, Inc., copyrightC 2000-2005 Gracenote. Gracenote CDDB® Client Software, copyright 2000-2005 Gracenote. This product and service may practice one or more of the following U.S. Patents: #5,987,525; #6,061,680; #6,154,773, #6,161,132, #6,230,192, #6,230,207, #6,240,459, #6,330,593, and other patents issued or pending. Services supplied and/or device manufactured under license for following Open Globe, Inc. United States Patent 6,304,523. Gracenote and CDDB are registered trademarks of Gracenote. The Gracenote logo and logotype, and the “Powered by Gracenote” logo are trademarks of Gracenote. ● MP3/WMA: To enter the track list, press 2 on a highlighted file folder 2 3 In the screen of track list, press RECORD ➜ List of track checkboxes appears Press OK to select or deselect the tracks to be recorded (or MARK•UNMARK on the remote control) ● To select/deselect all tracks, press and hold OK (MARK• UNMARK on the remote control) 4 To select Rec quality, a. Press and hold STOP • MENU to enter the MENU screen (or on remote control, press MENU) b. Use the navigation controls 3 or 4 and 2 to enter Settings menu c. In Settings menu, use the navigation controls 3 or 4 and 2 to select 5 To start recording, press RECORD ➜ Display shows CD-Rec and the album name of the track being recorded. (a default album name, e.g. Album_001, is assigned if the CD track information cannot be found in Center’s built-in Gracenote® music recognition service database) 29 p001-p043_WACS5_Eng_22 29 9/8/2005, 11:22 English HD HD English Important! – It takes some time to convert the ripped tracks into MP3 files. – If power failure occurs during the conversion, you will lose all the ripped tracks not converted yet.. ➜ Center will return to CD mode when ripping is finished ➜ All the functions are available at this time 6 To rip another CD, repeat the step 1 above (Up to 8 CDs can be ripped consecutively) 7 To stop recording, press STOP/Ç To find your ripped tracks After MP3 conversion is completed, you can find and playback the ripped tracks in Albums 1 Select HD source 2 In Albums, use the navigation controls 3 or 4 and 2 to enter the album of recorded tracks. – Only the completely ripped track can be found on Center’s harddisk To rip a disc during playback (for audio CDs only) ● During playback, press RECORD. ➜ Recording and playback start from current track Or 1 2 3 Follow the Step 1-3 under To rip a disc at fast speed Select Normal speed by a. Press and hold STOP • MENU to enter the MENU screen (or on remote control, press MENU) b. Use the navigation controls 3 or 4 and 2 to enter Settings menu c. In Settings menu, use the navigation controls 3 or 4 and 2 to select Rec speed d. Press 3 or 4 and 2 to select To start recording, press RECORD ➜ Recording and playback start ➜ Display shows the album name of the track being recorded Importing MP3/WMA tracks from PC The supplied PC Installer CD contains Digital Media Manager (DMM) software. It will help you organize the music files on your PC and import them to WAC5 Center. For details, see DMM’s help file. Refer to the manual Connect to your PC to learn how to install DMM software. Recording from external source 1 A maximum of 3-hour recording can be made from the external source. Check the external device has been properly connected (See Installation, Connecting an additional appliance) 2 In AUX mode, start playback from the external source (see AUX) 3 Press RECORD ➜ Recording starts 4 To stop recording, press STOP/Ç. ➜ The recording is saved as a file under AUX in Albums. A file name is given, e.g. Aux_xx (where xx denotes a number) To find your recording Helpful hints: – To switch off the sound output temporarily, press MUTE. 1 Select HD source 2 In Albums, use the navigation controls 3 or 4 and 2 to enter AUX Helpful hints: – You can edit your track information via DMM. 30 p001-p043_WACS5_Eng_22 30 9/8/2005, 11:22 Display track information 1 Moving in your WiFi network of Center and Stations During playback, press VIEW on the remote control once or more to enter the playback screen ➜ The display shows: Up to 5 Stations can be to connected to WAC5 Center. Via Wi-Fi, music can be streamed between Center and Stations. Even in different places of your house, you and your family will enjoy and share music with ease. on the top: your HD option (e.g. Playlist, Artist) in the middle: current track name and some track information at the bottom: elapsed playing time MUSIC FOLLOWS ME As you move around at home, let music move around you, between Center and Station or between Station and Station. On the first unit (Center or Station), where music will leave: 1 2 3 Press 2 ➜ The display shows track information (e.g. track name, file type, file size, bit rate of mp3/ wma files) Press VIEW once or more to return to the playback screen During HD playback, select the album or playlist you wish to play on the second unit (see Selecting and searching, Selecting a different album or track) ● To star t playback from the selected point on the second unit, press OK to pause playback on that point (or ÉÅ on the Center’s remote control; Å on the Station’s remote control) 2 Press MUSIC FOLLOWS ME to activate ➜ The icon appears. 3 To deactivate MUSIC FOLLOWS ME, press MUSIC FOLLOWS ME again or other functional keys (e.g. SLEEP, 1 / 2 / 3 / 4) ● MUSIC FOLLOWS ME will be automatically deactivated if you do not activate MUSIC FOLLOWS ME on the second unit within 5 minutes On the second unit (Center or Station), where music will continue 4 Check you have switched the second unit on or to standby mode (see Basic functions, Switch on/to standby and selecting functions) 31 p001-p043_WACS5_Eng_22 31 9/8/2005, 11:22 English HD HD English 5 Press MUSIC FOLLOWS ME ● MUSIC FOLLOWS ME will be automatically deactivated if you do not activate MUSIC FOLLOWS ME on the second unit within 5 minutes ➜ Selected music stops on the first unit and continues on the second unit. The icon disappears ➜ Selected play modes (e.g. , )are retained on the second unit (see Different play modes: REPEAT, SHUFFLE) 6 To stop MUSIC FOLLOWS ME, press STOP/Çon the second unit SMART EQ MUSIC BROADCAST MUSIC BROADCAST allows you to broadcast music from Center to Station(s). On Station(s) 1 2 3 Check you have switched the Station(s) on or to standby mode (see Basic functions, Switch on/to standby and selecting functions) On Center During HD playback, select the album or playlist you wish to broadcast to Station(s) Press MUSIC BROADCAST to activate ➜ The icon appears on Center and Station(s). 5-second countdown star ts SAME ARTIST Helpful hints: After MUSIC FOLLOWS ME is activated on the second unit, on the first unit: – make sure the first unit is switched on or to standby mode – you can select other tracks or source for playback ➜ On Center and Station(s): Selected music plays simultaneously several seconds after the 5-second countdown ➜ If connection fails on a Station, the Center will try to re-establish the connection on the next track 4 For a station to exit MUSIC BROADCAST, press STOP/Ç on the Station ● To broadcast music to the station again, you have to stop MUSIC BROADCAST on Center and then, activate MUSIC BROADCAST again on Center 5 To stop MUSIC BROADCAST, press STOP/ Ç on the Center Helpful hints: MUSIC BROADCAST will also stop when: – you switch Center to Standby or Eco power; – the selected album or playlist has reached the end. 32 p001-p043_WACS5_Eng_22 32 9/8/2005, 11:22 3 Station management Adding a station You can add a station to an existing Wi-Fi network of Center and Station. Up to 5 stations can be connected to a WAC5 Center. On Center 1 2 3 4 5 Switch on WAC5 Center and select HD source To select Add New Station on Center a. Press and hold STOP • MENU to enter the MENU screen (or on remote control, press MENU) b. Use the navigation controls 3 or 4 and 2 to enter Station Mgnt menu c. In Station Mgnt menu, use the navigation controls 3 or 4 and 2 to select ➜ You will enter the Installation Mode. Searching for the new station star ts ➜ Playback stops on the previously associated Station if you are playing the HD source On Station Connect the new station to power supply 4 1 2 3 Switch on WAC5 Center and select HD source To select Station Status on Center a. Press MENU. b. Use the navigation controls 3 or 4 and 2 to enter Station Mgnt menu c. In Station Mgnt menu, use the navigation controls 3 or 4 and 2 to select ➜ On the Center ‘s display shows the list of stations connected or ever connected Press 2 to view the connection information Information about your WACS5 1 2 To select Installation Mode, a. On the remote Control, press MENU b. use the navigation controls 3 or 4 and 2 to select On Center Press STOP/Ç on the Center when all your stations are found Switch on WAC5 Center (or WAS5 Station) and select HD source. To select Information on Center or Station a. On remote control, press MENU (or on Center, press and hold STOP • MENU) b. Use the navigation controls 3 or 4 and 2 to enter Information menu ➜ The display shows: the name of Center or Station, firmware version and free harddisk space (for Center only) Firmware Upgrading firmware The supplied PC Installer CD contains Digital Media Manager (DMM) software. It will help you get the upgrades for WAC5 Center. For details, see DMM’s help file. Refer to the manual Connect to your PC to learn how to install DMM software. Deleting a station Switch on WAC5 Center and select HD source To select Delete Station on Center a. Press and hold STOP • MENU to enter the MENU screen (or on remote control, press MENU) b. Use the navigation controls 3 or 4 and 2 to enter Station Mgnt menu c. In Station Mgnt menu, use the navigation controls 3 or 4 and 2 to select ➜ The Center ‘s display shows the list of connected stations Press 3 or 4 and 2 to select Yes Viewing station status Helpful hints: – To change your setting of Wi-Fi connection, see the manual Connect to your PC. 1 2 Press 3 or 4 and 2 to select the station you wish to delete Restoring previous firmware After the Center’s firmware is upgraded, you can restore it to its previous version as desired. 1 2 In Center’s HD mode, press MENU Use the navigation controls 3 or 4 and 2 to enter Settings menu 33 p001-p043_WACS5_Eng_22 33 9/8/2005, 11:22 English HD HD English 3 4 5 Press 3 or 4 and 2 to select Firmware Press 3 or 4 and 2 to select Restore firmware Press 3 or 4 and 2 to select Yes. Re-establishing Wi-Fi connection After upgrading or restoring the Center’s firmware, you need to re-establish the Wi-Fi connection between Center and Stations. On the Stations, ● Enter Installation Mode by: a. Remove the Station’s power plug and then, connect it to the power supply again ➜ “Connecting to Center” appears b. On the remote control, press MENU to enter the selection screen of Installation Mode and Select Server c. Use the navigation controls 3 or 4 and 2 to select Installation Mode On Center, ● Select HD mode and then, enter Installation Mode by: a. Press and hold STOP • MENU (or on remote control, press MENU) b. Use the navigation controls 3 or 4 and 2 to enter Station Mgnt menu c. In Station Mgnt menu, use the navigation controls 3 or 4 and 2 to select Add New Station ➜ Searching for Stations starts On Center, ● Press STOPÇto exit Installation Mode when Center has found all the stations 34 p001-p043_WACS5_Eng_22 34 9/8/2005, 11:22 IMPORTANT! – Make sure that the file names of MP3 files end with .mp3. – For DRM protected WMA files, use Windows Media Player 10 (or later) for CD burning/conversion. Visit www. microsoft.com for details about Windows Media Player and WM DRM (Windows Media Digital Rights Management). Discs for playback With this system, you can play – all pre-recorded audio CDs (CDDA) – all finalized audio CD-Rs and CD-RWs (12cm CD and 8cm 185 or 200 MB CD) – MP3WMA-CDs (CD-Rs/CD-RWs with MP3/ WMA files) Playing discs 1 IMPORTANT! – This system is designed for regular discs. Therefore, do not use any accessories such as disc stabilizer rings or disc treatment sheets, etc. About MP3/ WMA The music compression technology MP3 (MPEG1 Audio Layer 3) and WMA (Windows Media Audio) significantly reduces the digital data of an audio CD while maintaining CD quality sound. 2 Check the Center is switched on or to standby (See Basic functions, Switching on/to standby and selecting functions, Switching to Eco power/ on) Insert a CD/CD-R(W) into Center’s CD slot load, with the printed side facing up ● Make sure you have removed any other disc from the CD slot loader. Windows Media Audio® is a registered trademark of Microsoft Corporation. CD (RW ) P ri nt Supported formats: – Disc format ISO9660, Joliet, UDF (created on Adaptec Direct CD v5.0 and Nero Burning ROM UDF v5.5) and multi-session CDs – MP3 bit rate (data rate): 32-320 Kbps and variable bit rate. – 12-cm 650Mb and 700Mb CD-R/ CD-RWs – Directory nesting up to a maximum of 8 levels – WMA v8 or earlier (max. 192Kbps cbr) The system will not play or support the following: • Empty albums: an empty album is an album that does not contain MP3/WMA files, and will not be shown in the display. • Non-supported file formats are skipped. This means that e.g.: Word documents .doc or MP3 files with extension .dlf are ignored and will not be played. • DRM protected WMA files • WMA files in Lossless or VBR format ed Side ➜ Reading CD is displayed as the player scans the contents of a disc ➜ Audio CD: the list of tracks appears (track information appears if it is available after the lookup of Gracenote Music Recognition Service database) ➜ MP3/WMA: the list of albums appears Helpful hints: – If you have not organized MP3/WMA files into any albums on your disc, an album “Others” will be automatically assigned for all those files. – If the disc contains both audio CD tracks (CDDA)and MP3/WMA files, “CDDA” will be automatically assigned for all the audio CD tracks – “All tracks” is shown as an album for MP3/ WMA CD 35 p001-p043_WACS5_Eng_22 35 9/8/2005, 11:22 English CD CD English 3 4 Using the fast skip 3 or 4 Press once or more the navigation controls 3 or 4 and 2 to select a track Press 2(or OK) to start playback, if necessary. ● MP3/WMA: Press OK on a highlighted album to start playback of the album (orÉÅ on Center’s remote control; the Play keyÉ on Station’s remote control) ● MP3/WMA: Press OK on the highlighted album All tracks to start playback of all the tracks on the disc (orÉÅ on Center’s remote control; the Play keyÉ on Station’s remote control) 5 To pause playback, press OK (orÉÅ on Center’s remote control; Å on the Station’s remote control). To resume playback, press the button again (the Play keyÉ on Station’s remote control) 6 7 To stop playback, press STOPÇ To remove the disc, press EJECT on Center Use this function to find an option (e.g. an album or a track) in a long option list. ● Press and hold the navigation controls 3 or 4 in the long option list ➜ You will skip the options faster and faster ➜ At the high speed skip, the initial letter of current options appears for easy identification Finding a passage within a track during playback 1 Selecting and searching Center’s remote control;à / áon Station’s remote control) ➜ The CD plays silently at a high speed Selecting a different album/track 1 2 3 If necessary, repeatedly press 1 to enter previous option lists Repeatedly press the navigation controls 3 or 4 and 2 to select the desired album or track In the playback screen, press and hold the navigation controls 3 or 4 (or 4 or ¢ on 2 When you recognize the passage you want, release 4 or ¢ (or à / áon Station’s remote control) ➜ Normal playback resumes Press VIEW to return to the playback screen, if necessary To select a different track (in current album) during playback ● In the playback screen, briefly and repeatedly press the navigation controls 3 or 4 to select previous or next tracks (or 4 or ¢ on Center’s remote control; O, P on Station’s remote control) 36 p001-p043_WACS5_Eng_22 36 9/8/2005, 11:22 Different play modes: REPEAT, SHUFFLE – plays the current track continuously – repeats all the tracks (under current album ) – repeats all the tracks (under current album) in random order – tracks (under current album) are played in random order 1 During playback, press once or more REPEAT or/ and SHUFFLE to select play modes 2 To return to normal playback, press REPEAT or SHUFFLE repeatedly until the various modes are no longer displayed SMART EQ Display track information 1 During playback, press VIEW once or more to enter the playback screen ➜ The display shows: on the top: CD in the middle: current track name and some track information at the bottom: elapsed playing time 2 3 Press 2 ➜ The display shows track information (e.g. track name, file type, file size, bit rate of mp3/ wma files) Press VIEW once or more to return to the playback screen SAME ARTIST 37 p001-p043_WACS5_Eng_22 37 9/8/2005, 11:22 English CD AUX/ UPnP/SLEEP English UPnP (on Station only) AUX (Listening to an external source, on Center only) After connecting your WAS5 to an existing network, you can set up a UPnP* server in the network. Play from your WAS5 stations the music collection either on the Center or on the UPnP server. * Univeral Plug and Play (UPnPTM) builds on You can listen to the sound of the connected external device through your WAC5 Center. 1 2 Check the external device has been properly connected (See Installation, Connecting an additional appliance) Check the WAC5 Center is switched on or to standby (See Basic functions, Switching on/ to standby and selecting functions, Switching to Eco power/ on) 3 Press SOURCE once or more to select AUX (on the remote control, press TUNER/AUX) 4 Press the PLAY key on the connected device to start playback. 5 standard networking technologies and provides standardized protocols for a wide variety of home and small business devices. It allows easy interoperability of all the devices supporting the the networking technologies. To adjust the sound and volume, use the sound controls on your external device Requirements for the UPnP server: ● The UPnP device has been connected to the same network as WAS5. ● UPnP server software is installed (e.g. Philips Media Manager, Musicmatch® ) and the UPnP server function is enabled. – With Philips Media Manager, the UPnP server function is enabled by default. To connect a UPnP server If the WAS5 Station is now connected to Center, 1 2 3 4 5 Check the Center is switched on or to standby mode Check your UPnP-enabled PC is switched on – Switch off your firewall Switch on the Station To select Select Server on Station a. On the remote control, press MENU. b. Use the navigation controls 3 or 4 and 2 to select ➜ The Station ‘s display shows the list of servers connected ➜ Server not found appears if there is no UPnP server in the network Use the navigation controls 3 or 4 and 2 to select your desired server ➜ The Station ‘s display shows PC’s music as it does on PC If the WAS5 Station has ever been connected to Center, but is now disconnected from Center 1 Connect WAS5 to the power supply ➜ Display shows: “Connecting to Center...” 38 p001-p043_WACS5_Eng_22 38 9/8/2005, 11:22 2 3 4 SLEEP To connect to a UPnP server, press MENU on the remote control ➜ Display shows the selection screen of Installation Mode or Select Server You can set a certain period of time after which the Center or Station will switch to standby. Use the navigation controls 3 or 4 and 2 to select Select Server ➜ The Station ‘s display shows the list of servers connected ➜ Server not found appears if there is no UPnP server in the network Use the navigation controls 3 or 4 and 2 to select your desired server ➜ The Station ‘s display shows PC’s music as it does on PC 1 If the WAS5 Station has never connected to Center or server, 1 2 3 Check your UPnP-enabled PC is switched on Connect WAS5 to the power supply ➜ The Station ‘s display shows the list of servers connected Use the navigation controls 3 or 4 and 2 to select your desired server ➜ The Station ‘s display shows PC’s music as it does on PC 2 On the remote control, press SLEEP repeatedly to select the desired time period options (in minutes): ➜ Display shows in sequence: Sleep 15, 30, 45, 60, 90, 120, Off ➜ Display shows the selected option briefly and returns to its previous status. The icon ZZ appears To view the time countdown to the standby mode, press SLEEP again To deactivate the sleep timer, press SLEEP until Sleep Off is displayed. or Press STANDBY-ON/ ECO POWER to switch the set to standby (or y on the remote control) To play music on a UPnP server 1 2 3 4 Check the WAS5 Station is switched on or in standby mode Check the WAS5 Station is connected to a UPnP server ➜ On the Station ‘s display shows PC’s music as it does on PC SMART EQ SAME ARTIST Press the navigation controls 3 or 4 and 2 to select your option Press OK to start playback Helpful hints: – On WAS5’s UPnP mode, MUSIC FOLLOWS ME and MUSIC BROADCAST are disabled. 39 p001-p043_WACS5_Eng_22 39 9/8/2005, 11:22 English AUX/ UPnP/SLEEP Reset English If a Station is reset and the Center is not: Reset If desired, you can restore your Center or Station to their default setting (including the network setting). When to reset Center or Station: ● Resetting Center or Station helps to re-establish the connection between Center and Station. ● To change the way your Center connects to PC, you need to reset the Center (see the Option 1, Option 2 or Option 3 in manual Connect to your PC) 1 2 3 4 5 6 Check the set is switched on (See Basic functions, Switching on/to standby and selecting functions, Switching to Eco power/ on) ● On the Center, select HD mode and then, enter Installation Mode by: a. Press MENU b. Use the navigation controls 3 or 4 and 2 to enter Station Mgnt menu c. In Station Mgnt menu, use the navigation controls 3 or 4 and 2 to select Add New Station ➜ Searching for Stations starts If both Center and Stations are reset: ● Do as you did in the first-time Wi-Fi connection (see Installation, Set up Wi-Fi connection between Center and Station) 7 On Center, press STOPÇto exit Installation Mode when all your Stations are found Press and hold STOP • MENU to enter the MENU screen (or on the remote control, press MENU) Use the navigation controls 3 or 4 and 2 to enter Settings Use the navigation controls 3 or 4 and 2 to enter Restore settings Press 3 or 4 and 2 to select Yes ➜ The set is rebooted. Language selection screen appears Select your desired language: English, French, Spanish, Dutch, Italian and German ➜ The set enters Installation Mode ➜ The search for Center or Stations starts. The Wi-Fi connection is being re-established If the Center is reset and Stations are not reset: ● On the Stations, enter Installation Mode by: a. Remove the Station’s power plug and then, connect it to the power supply again ➜ “Connecting to Center” appears b. Press MENU or STOP to enter the selection screen of Installation Mode and Select Server c. Use the navigation controls 3 or 4 and 2 to select Installation Mode 40 p001-p043_WACS5_Eng_22 40 9/8/2005, 11:22 General AC Power WAC5 ........................................................ 230V ±10% WAS5 .................................. 120±10%-230V ±10% Power consumption Active WAC5 .................................................................. < 15W WAS5 ...................................................................... < 5W Standby WAC5 ..................................................................... < 8W WAS5 ...................................................................... < 1W Eco Power Standby WAC5 ....................................................................... < 1W Dimensions (w x h x d) WAC5 ........................................ 360 x 70 x 326mm WAS5 ....................................... 80 x 173 x 186mm Weight WAC5 ...................................................................... 4.0 kg WAS5 ....................................................................... 0.5 kg LINE OUT Output level ......................................... 500mV(±1.5dB) Output impedance ................................................ 3.5k Ω Distortion ................................................................... ≤ 0.5% Channel difference ................................................. ≤ 3dB Channel separation .............................................. ≥ 60dB S/N ratio ................................................. ≥ 76 dBA (IEC) Wireless Wireless standard ................................................................. .......... 802.11g, backwards compatible to 802.11b Wireless security ................................................................... .................................... WEP (64 or 128bit), WPA-PSK Frequency range 2412-2462 MHz (CH1-CH11) HDD/CD player (WAC5 only) Frequency range ........................ 30-18000 Hz, -3 dB S/N ratio ................................................ ≥ 72 dBA (IEC) MPEG 1 Layer 3 (MP3-CD) .......... MPEG AUDIO MP3-CD bit rate ................................................................... .......................... 32-256 kbps, VBR, 128 kbps advised WMA bit rate ......................................... up to 160kbps Sampling frequencies ....................... 32, 44.1, 48 kHz HDD Storage capacity (WAC5 only) ........ 80GB* Recording quality ...................... 128kbps or 160kbps Recording speed ....................................................... 1x, 4x * Actual formatted capacity will be less Specifications and external appearance are subject to change without notice. 41 p001-p043_WACS5_Eng_22 41 9/8/2005, 11:22 English Specifications Troubleshooting English WARNING Under no circumstances should you try to repair the system yourself, as this will invalidate the warranty. Do not open the system as there is a risk of electric shock. If a fault occurs, first check the points listed below before taking the system for repair. If you are unable to remedy a problem by following these hints, consult your dealer or Philips for help. Problem Solution Wi-Fi connection: During the first-time setup, Station’s display shows “Searching for Center” ✔ Check you have placed the Center and Station side by side on a flat and firm surface. ✔ Check you have connected the Center to power supply. ✔ When adding a new station, check your center is in Installation mode (See HD, Station management). ✔ Turn off the wireless router nearby if there is difficulty in connecting your Center and Station. I get interference on my wireless (WiFi) link between center and station. The WACS 5 operate in the 2.4GHz radio frequency spectrum. Many other household/IT devices also operate in the frequency spectrum, for example: microwave ovens, Dect phones, Bluetooth devices like Bluetooth headphones, computer mouse, wireless routers, cordless phones, WiFi compatible printers, PDAs. These devices can interfere with the WiFi link between Center and Station, resulting in such interference as the pause during playback , the set’s slow response to your operation. The severity of interference varies depending on the extent of radiation from the device and the strength of Wi-Fi signals in the position. ✔ ✔ ✔ ✔ ✔ Remote control: When I am using the Center’s 2-way remote control, it starts to show "connecting to Center" on the display endlessly. When you read this message on the 2-way remote control, there could be the following interference on your remote control: 1) interference signals from the Plasma TV screen (if this device is turned on); 2) conflicting IR signals from a nearby WAS5 Station If you are playing the set, stop playback and take the appropriate measures as follows: Keep the Center or Station at least 3 meters away from such devices. Use the WEP key when connecting your Center and Station to an existing wireless PC network. Refer to the owner’s manual of your router and Option 2 in Connect to your PC. Change the operating channel of your Center and Station when connecting them to an existing wireless PC network. To learn about how to change channels, see the manual Connect to your PC. If possible, change the operating channels of the other Wi-Fi devices at your home. Turn the devices in different directions to minimize interference. ✔ Check your plasma TV is turned off. ✔ Check you have placed two IR operated devices (Station) in separate rooms wherever possible. 42 p001-p043_WACS5_Eng_22 42 9/8/2005, 11:22 Stations react when you operate Center’s remote control ✔ Center’s remote control is powerful enough to x flashes on the sychro display of Center’s remote control ✔ Signal error. Check you have pointed the remote After the set is switched on, nothing appears on the synchronous display of Center’s remote control ✔ You switched on the set by using the control on The remote control does not function properly. ✔ Remove the protective plastic tab before using operate several Stations within certain distance or angle. Check you have placed the Stations in different rooms or place Stations in different angles. ✔ Use Station’s remote control or the controls on the set. control toward the IR area of the set you wish to operate. the set instead of center’s remote control. Press REFRESH on center’s remote control to synchronize its display. the Station’s remote control. ✔ Reduce the distance between the remote control and the set. Insert the batteries with their polarities (+/– signs) aligned as indicated. ✔ Replace the batteries. ✔ Point the remote control directly towards the IR sensor. ✔ CD “No Disc”/ “Cannot read CD” is displayed ✔ Insert a suitable disc. ✔ Check if the disc is inserted with graphics facing front. ✔ Wait until the moisture condensation at the lens has cleared. ✔ Replace or clean the disc, see “Maintenance”. ✔ Use a finalized CD-RW or CD-R. Sound cannot be heard or is of poor quality. ✔ Adjust the volume in the connected audio The disc skips tracks ✔ Replace or clean disc. ✔ Switch off SHUFFLE. Sound skips during MP3/WMA playback ✔ MP3 file made at compression level exceeding system. 320kbps. Use a lower compression level to rip audio CD tracks. ✔ Replace or clean disc. 43 p001-p043_WACS5_Eng_22 43 9/8/2005, 11:22 English Troubleshooting