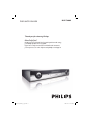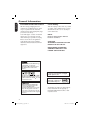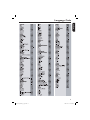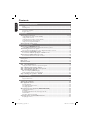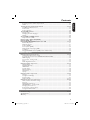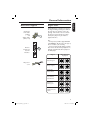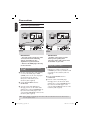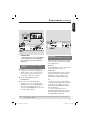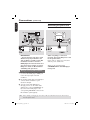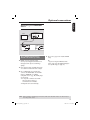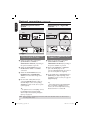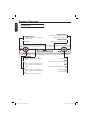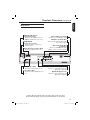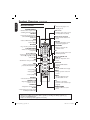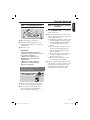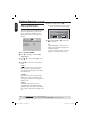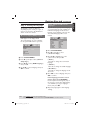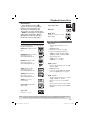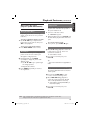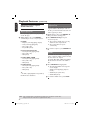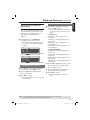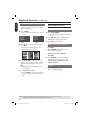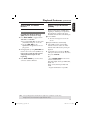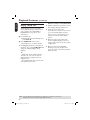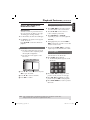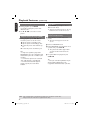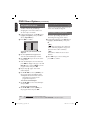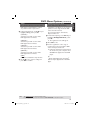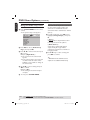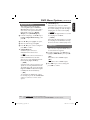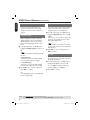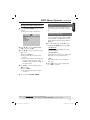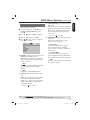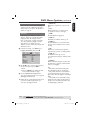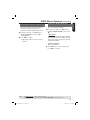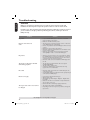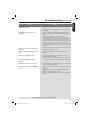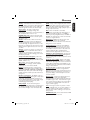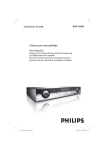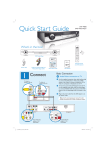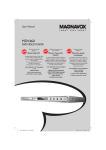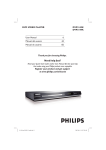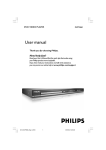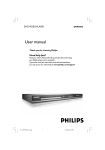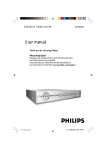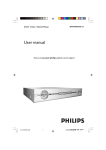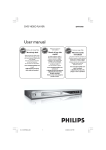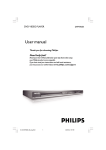Download Philips DVP7400S HDMI DVD/SACD Player
Transcript
DVD/SACD PLAYER
DVP 7400S
Thank you for choosing Philips.
Need help fast?
Read your User’s Manual first for quick tips that make using
your Philips product more enjoyable.
If you have read your instructions and still need assistance,
you may access our online help at www.philips.com/support
01-49 dvp7400_93_eng2.indd 1
2006-10-12 2:16:39 PM
Manufactured under license from
Dolby Laboratories, “Dolby”, “Pro
Logic” and the double-D symbol are
trademarks of Dolby Laboratories.
This product incorporates copyright protection
technology that is protected by method claims of
certain U.S. patents and other intellectual property
rights owned by Macrovision Corporation and
other rights owners. Use of this copyright
protection technology must be authorized by
Macrovision Corporation, and is intended for home
and other limited viewing uses only unless
otherwise authorized by Macrovision Corporation.
Reverse engineering or disassembly is prohibited.
For Customer Use:
Read carefully the information located at
the bottom or rear of your DVD Video
player and enter below the Serial No.
Retain this information for future
reference.
Model No. DVP 7400S
Serial No. ___________________
LASER
Type
Semiconductor laser
InGaAlP (DVD)
AIGaAs (CD)
Wave length
658 nm (DVD)
790 nm (CD)
Output Power 7.0 mW (DVD)
10.0 mW (VCD/CD)
Beam divergence 60 degrees
2
01-49 dvp7400_93_eng2.indd 2
2006-10-12 2:16:44 PM
English ------------------------------------------6
English
Index
-------------------------------- 50
01-49 dvp7400_93_eng2.indd 3
2006-10-12 2:16:45 PM
General Information
English
Environmental Information
Laser Safety
All unnecessary packaging has been
omitted. The packaging has been made
easy to separate into two materials;
cardboard (box) and polyethylene (bags,
protective foam sheet).
This unit employs a laser. Due to possible
eye injury, only a qualified service person
should remove the cover or attempt to
service this device.
Your DVD player consists of materials
which can be recycled and reused if
disassembled by a specialised company.
Please observe the local regulations
regarding the disposal of packaging
materials, exhausted batteries and old
equipment.
NOTE:
Pictures shown maybe different
between countries.
CAUTION:
WARNING LOCATION: ON THE
BACKPLATE OF THE SET
NEVER MAKE OR CHANGE
CONNECTIONS WITH THE
POWER SWITCHED ON.
Windows Media and the Windows logo
are trademarks, or registered
trademarks of Microsoft Corporation
in the United States and/or other
countries.
DivX Ultra Certified products: “DivX ”,
DivX Ultra Certified, and associated
logos are trademarks of DivX , Inc. and
are used under license.
HDMI (High Definition Multimedia
Interface) is a digital interface that
allows pure HD digital video
transmission without the loss of image
quality. The integrated control bus
allows system control between the TV
set and connected devices like a digital
set top box.
“DTS”, and “DTS Digital Surround”
are registered trademarks of Digital
Theater Systems, Inc.
“DCDi” is a trademark
of Faroudja, a division of
Genesis Microchip, Inc.
Specifications are subject to change without
notice. Trademarks are the property of
Koninklijke Philips Electronics N.V. or their
respective owners.
4
01-49 dvp7400_93_eng2.indd 4
2006-10-12 2:16:46 PM
English
Language Code
5
01-49 dvp7400_93_eng2.indd 5
2006-10-12 2:16:46 PM
Contents
English
Care and Safety Information
Setup ....................................................................................................................................................................... 8
Cleaning discs ....................................................................................................................................................... 8
General Information
Accessories supplied .......................................................................................................................................... 9
Region codes......................................................................................................................................................... 9
Connections
Connecting to television ................................................................................................. 10~12
Using Composite Video sockets (CVBS) ....................................................................................................10
Using S-Video sockets......................................................................................................................................10
Using Component Video sockets (YPbPr) ................................................................................................. 11
Scan Mode (Interlace/Progressive) ............................................................................................................... 11
Using an accessory RF modulator ................................................................................................................12
Connecting the power cord ...................................................................................................12
Optional connections
Connecting to HDMI/DVI devices ........................................................................................13
Using HDMI (High Definition Multimedia Interface) sockets...............................................................13
Connecting to an stereo system ..........................................................................................14
Stereo system has Dolby Pro Logic or Right/Left Audio In sockets ..................................................14
Connecting to a digital AV receiver .....................................................................................14
Receiver has a PCM, Dolby Digital or MPEG decoder...........................................................................14
Connecting to a Multi-channel receiver ..............................................................................15
Receiver has multi-channel audio In sockets ...........................................................................................15
Product Overview
Front panel ...............................................................................................................................16
Rear panel.................................................................................................................................17
Remote Control.......................................................................................................................18
Getting Started
Step 1: Inserting Baterries .....................................................................................................19
Using the remote control to operate the system....................................................................................19
Step 2: Finding your viewing channel ...................................................................................19
Step 3: Selecting the matching color system ......................................................................20
Step 4: Setting the language ..................................................................................................21
On-screen display (OSD) language ..............................................................................................................21
Audio, Subtitle and Disc menu languages ...................................................................................................21
Step 5: Setting the speakers’ channel ..................................................................................22
Playback from Disc
Playable discs ...........................................................................................................................23
Supported formats ............................................................................................................................................23
Playback Features
Starting disc playback .............................................................................................................24
Basic playback control ............................................................................................................24
Pausing playback.................................................................................................................................................24
Selecting title/chapter/track ...........................................................................................................................24
Stopping playback ..............................................................................................................................................24
Operations for video playback (DVD/VCD/SVCD) ............................................................25
Using the Disc Menu ........................................................................................................................................25
Zooming in ..........................................................................................................................................................25
Resuming playback from the last stopped point .......................................................................................25
Slow Motion ........................................................................................................................................................25
Forward / Reverse Searching .........................................................................................................................25
Selecting various repeat/shuffle functions ..........................................................................26
Repeat play mode ..............................................................................................................................................26
6
01-49 dvp7400_93_eng2.indd 6
2006-10-12 2:16:46 PM
Repeating a section within a chapter/track................................................................................................26
Shuffle ...................................................................................................................................................................26
Viewing the disc playback information ........................................................................ 27~28
Title/Chapter/Track selection .......................................................................................................................27
Time Search ........................................................................................................................................................27
Preview Function ...............................................................................................................................................28
Special DVD Features............................................................................................................28
Playing a Title ......................................................................................................................................................28
Changing the Audio Language........................................................................................................................28
Subtitle .................................................................................................................................................................28
Special VCD and SVCD Feature ...........................................................................................29
Playback Control (PBC) ..................................................................................................................................29
Playing a Super Audio CD (SACD) .......................................................................................29
Playing a DivX® disc.................................................................................................................30
Playing MP3/WMA/JPEG/Kodak Picture CD ................................................................31~32
General Operation ...........................................................................................................................................31
Playback selection .............................................................................................................................................31
Preview (JPEG) ...................................................................................................................................................31
Zoom picture (JPEG) .......................................................................................................................................32
Playback with multi-angles (JPEG) ................................................................................................................32
Scan Effect ...........................................................................................................................................................32
Playing MP3/WMA music and JPEG picture simultaneously .................................................................32
English
Contents
DVD Menu Options
Using the General setup menu....................................................................................... 33~35
Locking/Unlocking disc for viewing ..............................................................................................................33
Program play (not for Picture CD/MP3/WMA/DivX®/SACD) .............................................................34
OSD Language ....................................................................................................................................................34
Screen Saver - turning on/off .........................................................................................................................34
Sleep ......................................................................................................................................................................35
DivX® Registration Code ................................................................................................................................35
Using the Audio setup menu .......................................................................................... 36~38
Analog Output ...................................................................................................................................................36
Digital Audio Setup ...........................................................................................................................................37
HDMI Audio .......................................................................................................................................................37
Speaker Setup .....................................................................................................................................................38
CD Upsampling ..................................................................................................................................................38
Night Mode .........................................................................................................................................................38
Lip Sync ................................................................................................................................................................38
Using the Video setup menu........................................................................................... 39~42
TV Type ................................................................................................................................................................39
Setting the TV Display .....................................................................................................................................39
Picture Setting ....................................................................................................................................................40
Advance Picture ........................................................................................................................................ 41~ 42
Using the Preference setup menu ................................................................................. 42~45
Audio, Subtitle, Disc Menu settings .............................................................................................................43
Parental ................................................................................................................................................................43
PBC (Playback Control) ..................................................................................................................................44
MP3/JPEG Menu – turning on/off ..................................................................................................................44
Changing the Password....................................................................................................................................44
Restoring the original settings .......................................................................................................................45
Setting the DivX® Subtitle...............................................................................................................................45
Others
Troubleshooting ...............................................................................................................46~47
Specifications ...........................................................................................................................48
Glossary ....................................................................................................................................49
7
01-49 dvp7400_93_eng2.indd 7
2006-10-12 2:16:47 PM
Care and Safety Information
English
DANGER!
High voltage! Do not open
the device. You run the risk of
getting an electric shock.
The machine does not contain any
user-serviceable parts. Please leave
all maintenance work to qualified
personnel.
Cleaning discs
Some problems occur because the disc
inside the recorder is dirty (frozen
picture, sound disruptions, picture
distortions). To avoid these problems,
discs should be cleaned on a regular
basis.
To clean a disc, use a micro fibre cleaning
cloth and wipe the disc from the center
to the edge in a straight line.
Setup
Finding a suitable location
– Place the set on a flat, hard and stable
surface. Do not place the set on a
carpet.
– Do not position the set on top of
other equipment that might heat it up
(e.g., receiver or amplifier).
– Do not put anything under the set
(e.g., CDs, magazines).
– Install this unit near the AC outlet and
where the AC power plug can be
reached easily.
Space for ventilation
– Place the apparatus in a location with
adequate ventilation to prevent
internal heat build up. Allow at least
10 cm (4.0”) clearance from the rear
and the top of the set and 5cm (2.0”)
from the left and right to prevent
overheating.
CAUTION!
Do not use solvents such as benzene,
thinner, commercially available cleaners,
or anti-static sprays intended for analog
discs. Since the optical unit (laser) of the
DVD player operates at a higher power
than regular DVD or CD players,
cleaning CDs intended for DVD or CD
players may damage the optical unit
(laser). Therefore, refrain from using a
cleaning CD.
5cm (2.0")
10cm (4.0")
10cm (4.0")
5cm (2.0")
Avoid high temperatures, moisture,
water and dust
– Apparatus shall not be exposed to
dripping or splashing.
– Do not place any sources of danger
on the apparatus (e.g., liquid filled
objects, lighted candles).
8
01-49 dvp7400_93_eng2.indd 8
2006-10-12 2:16:48 PM
Accessories supplied
Composite
video cable
(yellow)
and
Audio cables
(white, red)
Remote
control and
two AA
batteries
Region codes
This DVD player is designed to support
the Region Management System. Check
the regional code number on the disc
package. If the number does not match
the player’s region number (see table
below), the player may be unable to
playback the disc.
Tips:
– It may not be possible to play CD-R/RW
or DVD-R/RW in all cases due to the type of
disc or condition of the recording.
– If you are having trouble playing a certain
disc, remove the disc and try a different one.
Improper formatted disc will not played on
the DVD player.
Region
AC power
cord
English
General Information
Discs that can
be played
U.S.A. and
Canada regions
ALL
1
U.K and
Europe regions
ALL
2
ALL
3
Australia,
New Zealand,
Latin America
ALL
4
Russia and
India regions
ALL
5
China, Calcos Islands,
Walls and Futuna
Islands
ALL
6
Asia Pacific,
Taiwan, Korea
9
01-49 dvp7400_93_eng2.indd 9
2006-10-12 2:16:48 PM
Connections
English
Connecting to television
Back of TV
Back of TV
IN
S-VIDEO
IN
IN
COMPONENT
VIDEO IN
Pr
COMPONENT
VIDEO IN
S-VIDEO
IN
AUDIO
IN
Pr
Pb
VIDEO IN
IN
AUDIO
IN
S-VIDEO
IN
VIDEO IN
Y
COMPONENT
VIDEO IN
AUDIO
IN
Pb
IN
Pr/Cr
Pb/Cb
AUDIO
IN
VIDEO IN
S-VIDEO
IN
Y
COMPONENT
VIDEO IN
Pr/Cr
Pb/Cb
Y
VIDEO IN
Y
3
1
3
1
2
2
SCAN MODE
SCAN MODE
CENTER
Pr
INTERLACE
PROGRESSIVE
Pb
Y
COMPONENT
PCM / DIGITAL/
DTS / MPEG
L
L
R
VIDEO
S-VIDEO
VIDEO OUT
COAXIAL
OPTICAL
DIGITAL OUT
R
MIXED 2CH
CENTER
L
Pr
INTERLACE
PROGRESSIVE
Pb
Y
COMPONENT
PCM / DIGITAL/
DTS / MPEG
R
MAIN
SUB WOOFER SURROUND
6CH DISCRETE
AUDIO OUT
IMPORTANT!
– You only need to make one video
connection from the following
options, depending on the
capabilities of your television.
– Connect the DVD player directly
to the television.
Using Composite Video sockets
(CVBS)
A Use the composite video cable (yellow)
to connect the DVD player’s CVBS
(VIDEO) socket to the video input jack
(or labeled as A/V In, Video In,
Composite or Baseband) on the
television (cable supplied).
B Set the SCAN MODE switch to
INTERLACE.
C To hear sound of this DVD player
through your TV, use the audio cables
(white/red) to connect AUDIO OUT (L/
R) sockets of the DVD player to the
corresponding AUDIO IN sockets on the
television (cable supplied).
VIDEO
S-VIDEO
VIDEO OUT
COAXIAL
OPTICAL
DIGITAL OUT
L
L
L
R
R
R
MIXED 2CH
MAIN
SUB WOOFER SURROUND
6CH DISCRETE
AUDIO OUT
IMPORTANT!
– S-Video connections provides
better picture quality than
composite video. This option must
be available on your TV.
Using S- Video sockets
A Use the S-Video cable to connect the
DVD player’s S-Video sockets to the
S-VIDEO input sockets (or labeled as Y/C
or S-VHS) on the television (cable not
supplied).
B Set the SCAN MODE switch to
INTERLACE.
C To hear sound of this DVD player
through your TV, use the audio cables
(white/red) to connect AUDIO OUT (L/
R) sockets of the DVD player to the
corresponding AUDIO IN sockets on the
television (cable supplied).
TIPS: Before making or changing any connections, make sure that all the devices are disconnected
from the power outlet.
10
01-49 dvp7400_93_eng2.indd 10
2006-10-12 2:16:53 PM
English
Connections (continued)
Back of TV
IN
S-VIDEO
IN
COMPONENT
VIDEO IN
Pr
AUDIO
IN
Pb
VIDEO IN
IN
AUDIO
IN
S-VIDEO
IN
Y
COMPONENT
VIDEO IN
Pr/Cr
Pb/Cb
VIDEO IN
Y
3
1
SCAN MODE
2
HDMI
Pr
INTERLACE
PROGRESSIVE
Pb
Y
COMPONENT
PCM / DIGITAL/
DTS / MPEG
SCAN MODE
CENTER
Pr
INTERLACE
PROGRESSIVE
Pb
Y
COMPONENT
PCM / DIGITAL/
DTS / MPEG
L
L
R
R
VIDEO
S-VIDEO
VIDEO OUT
COAXIAL
OPTICAL
DIGITAL OUT
L
MIXED 2CH
VIDEO
S-VIDEO
VIDEO OUT
COAXIAL
OPTICAL
DIGITAL OUT
L
L
R
R
MAIN
MIXED 2CH
AUDIO OU
R
MAIN
SUB WOOFER SURROUND
6CH DISCRETE
AUDIO OUT
IMPORTANT!
– The progressive scan video quality
is only possible when using YPbPr
and a progressive scan television is
required.
Using Component Video sockets
(YPbPr)
A Use the component video cables (red/
blue/green) to connect the DVD player’s
YPbPr sockets to the component video
input sockets (or labeled as YPbPr) on
the television (cable not supplied).
B Set the SCAN MODE switch to
PROGRESSIVE.
C To hear sound of this DVD player
through your TV, use the audio cables
(white/red) to connect AUDIO OUT (L/
R) sockets of the DVD player to the
corresponding AUDIO IN sockets on the
television (cable supplied).
Scan Mode
(Progressive or Interlace selector)
This switch will change the type of signal
output from the Component Video Out
on the DVD player.
Interlace:
Select { Interlace } when connected to a
standard (interlace format) TV.
Progressive:
Select { Progressive } when you have a
TV that can accept progressive signals
(480/576p) to enjoy accurate color
reproduction and high quality images.
Tips:
– In Progressive mode, 4:3 aspect images
are stretched horizontally on the wide screen
TV. Change the TV screen’s aspect ratio
settings in {PSCAN FORMAT} according to
your own preference.
– Some TVs and projectors are not
compatible with this DVD player. If picture
distorted during progressive signals, switch
the SCAN MODE to {Interlace}.
TIPS: Before making or changing any connections, make sure that all the devices are disconnected
from the power outlet.
11
01-49 dvp7400_93_eng2.indd 11
2006-10-12 2:16:54 PM
Connections (continued)
English
Connecting the power cord
RF coaxial cable to TV
Back of RF Modulator
(example only)
INT IN
TO TV
VIDEO
IN
AUDIO IN
R
L
CH3 CH4
CENTER
ODE
CENTER
Pr
INTERLACE
PROGRESSIVE
Pb
Y
COMPONENT
VIDEO
S-VIDEO
VIDEO OUT
PCM / DIGITAL/
DTS / MPEG
COAXIAL
OPTICAL
DIGITAL OUT
L
L
L
R
R
R
MIXED 2CH
MAIN
SUB WOOFER SURROUND
6CH DISCRETE
AUDIO OUT
IMPORTANT!
– If your television only has a single
Antenna In jack (or labeled as 75
ohm or RF In,) you will need an RF
modulator in order to view the
DVD playback on the television. See
your electronics retailer or contact
Philips for details on RF modulator
availability and operations.
L
~ AC
MAINS
R
MAIN
SUB WOOFER SURROUND
6CH DISCRETE
AUDIO OUT
After everything is connected
properly, plug in the AC power cord
to the power outlet.
Never make or change any connections
with the power switched on.
When no disc is loaded, press
STANDBY ON on the DVD player
front panel.
Using an accessory RF modulator
A Use the composite video cable (yellow)
to connect the DVD player’s CVBS jack
to the video input jack on the RF
modulator.
B Use the RF coaxial cable (not supplied) to
connect the RF modulator to your
television’s RF jack.
C To hear sound of this DVD player
through your TV, use the audio cables
(white/red) to connect AUDIO OUT (L/
R) sockets of the DVD player to the
corresponding AUDIO IN sockets on the
RF modulator (cable supplied).
TIPS: Before making or changing any connections, make sure that all the devices are disconnected
from the power outlet.
12
01-49 dvp7400_93_eng2.indd 12
2006-10-12 2:16:55 PM
English
Optional connections
Connecting to a HDMI/DVI
device
TV/Display
OPTICAL
HDMI
AUDIO
IN
COAXIAL
SCAN MODE
CE
HDMI
Pr
INTERLACE
PROGRESSIVE
Pb
Y
COMPONENT
PCM / DIGITAL/
DTS / MPEG
L
L
R
VIDEO
S-VIDEO
VIDEO OUT
COAXIAL
OPTICAL
DIGITAL OUT
R
MAIN
MIXED 2CH
SUB
6CH D
AUDIO OUT
Using HDMI (High Definition
Multimedia Interface) sockets
HDMI connects untouched and
uncompressed digital transmissions for
the highest and cripest sound/image
quality.
Proceed to page 37 for detailed HDMI
setup.
Tip:
– If you are using the HDMI as audio
source, make sure that {Digital Output} is
set to {PCM Only} (see page 37).
It has plug and play capability using only
one cable for both audio/video output.
Use a HDMI cable (not supplied) to
connect the HDMI OUT on the DVD
player to HDMI IN on a HDMI
compatible device (e.g.; PC, DVD player,
Set Top Box).
It may take a while for the DVD
player and input device to
communicate and initialise.
Playback starts automatically.
TIPS: Before making or changing any connections, make sure that all the devices are disconnected
from the power outlet.
13
01-49 dvp7400_93_eng2.indd 13
2006-10-12 2:16:56 PM
Optional connections (continued)
English
Connecting to an stereo
system
Connecting to a digital AV
receiver
STEREO
Receiver
OPTICAL
DEI>86A
AUDIO
IN
AUDIO
IN
COAXIAL
9><>I6A
OR
SCAN MODE
HDMI
SCAN MODE
CENTER
HDMI
Pr
INTERLACE
PROGRESSIVE
Pb
Y
COMPONENT
PCM / DIGITAL/
DTS / MPEG
L
R
VIDEO
S-VIDEO
VIDEO OUT
COAXIAL
OPTICAL
DIGITAL OUT
Pr
INTERLACE
PROGRESSIVE
Pb
Y
COMPONENT
PCM / DIGITAL/
DTS / MPEG
L
VIDEO
S-VIDEO
VIDEO OUT
R
MAIN
MIXED 2CH
COAXIAL
OPTICAL
DIGITAL OUT
L
L
R
R
M
MIXED 2CH
AUD
SUB WOOFER
6CH DISCRETE
AUDIO OUT
Stereo system has Dolby Pro Logic
or right/ left Audio In sockets
Receiver has a PCM, Dolby Digital
or MPEG decoder
A Select one of the video connections
(CVBS VIDEO IN, S-VIDEO or
COMPONENT VIDEO IN) depending on
the options available on your TV.
A Select one of the video connections
(CVBS VIDEO IN, S-VIDEO or
COMPONENT VIDEO IN) depending on
the options available on your TV.
B Switch the SCAN MODE selector to
INTERLACE for CVBS or S-VIDEO
connection.
B Connect the COAXIAL or OPTICAL
jack of the DVD player to the
corresponding Digital Audio In socket on
your receiver (cable not supplied).
C Switch the SCAN MODE selector to
PROGRESSIVE for COMPONENT
VIDEO connection with a Progressive
Scan TV.
D Use the audio cables (white/red) to
connect AUDIO OUT (L/R) sockets of
the DVD Player to the corresponding
AUDIO IN sockets on the stereo system
(cable supplied).
Tip:
– For optimum stereo sound quality, connect
Left and Right channel from the Multichannel output and set {Analog Output} to
{Stereo}, see page 36.
C Set the DVD player’s {Digital Output} to
{PCM-Only} or {All} depending on the
capabilities of your receiver (see page 37
{Digital Output}).
Tip:
– If the audio format of the Digital Output
does not match the capabilities of your
receiver, the receiver will produce a strong,
distorted sound or no sound at all.
TIPS: Before making or changing any connections, make sure that all the devices are disconnected
from the power outlet.
14
01-49 dvp7400_93_eng2.indd 14
2006-10-12 2:16:57 PM
English
Optional connections (continued)
Connecting to a Multichannel receiver
AV Receiver
MULTICHANNEL AUDIO IN
FRONT
CENTER
REAR
R
R
L
L
FRONT
SUBW.
REAR
CENTER
Y
ENT
S-VIDEO
PCM / DIGITAL/
DTS / MPEG
COAXIAL
OPTICAL
DIGITAL OUT
L
L
L
R
R
R
MIXED 2CH
MAIN
SUB WOOFER SURROUND
6CH DISCRETE
AUDIO OUT
Receiver has multi-channel audio In
sockets
A Select one of the video connections
(CVBS VIDEO IN, S-VIDEO or
COMPONENT VIDEO IN) depending on
the options available on your TV.
Tip:
– If the subwoofer is equipped with its own
amplifier, the subwoofer connection should
be connected directly to the subwoofer.
B Connect the Audio Out Left and Right
sockets for Main and Rear speakers to
the corresponding input sockets on your
receiver (cable not supplied).
C Connect the Audio Out for Center
speaker and Subwoofer to the
corresponding input sockets on your
receiver (cable not supplied).
D Set the DVD player’s {Analog Output} to
{Multi-channel} to enable playback of
discs recorded in multi-channel (see page
36 {Analog Output}).
TIPS: Before making or changing any connections, make sure that all the devices are disconnected
from the power outlet.
15
01-49 dvp7400_93_eng2.indd 15
2006-10-12 2:16:58 PM
Product Overview
English
Front Panel
STANDBY ON 2
–
Turns on the player or switches to
standby mode
Disc Tray
AUDIO DIRECT
– Switches video output on and off
during audio disc playback
OPEN/CLOSE
– Opens or closes the disc tray.
DISC MENU
–
Enters or exits the disc contents
menu
WX
–
Cursor buttons for moving to the
left or right, do a forward/reverse
search.
ST
–
Cursor buttons for moving up/
down, do a slow forward/backward
OK
–
– Stops playback
.
– Skips to the previous title/chapter/
track
>
– Skips to the next title/chapter/track
Å
– Pauses playback.
X
– Starts playback.
Confirms an entry or selection
16
01-49 dvp7400_93_eng2.indd 16
2006-10-12 2:16:59 PM
English
Product Overview (continued)
Rear Panel
HDMI (High Definition
Mains (AC Power Cord)
Multimedia Interface)
– Connect to the HDMI socket on a
HDMI-compatible AV component.
– Connect to a standard AC outlet
6CH Discrete Audio Out
– Connect to the multi-channel inputs
on your AV receiver
SCAN MODE
(Interface/Progressive)
– Switches between progressive or
interlace mode
Mixed 2Ch Audio Out
(Left/Right)
– Connect to AUDIO inputs of an
amplifier, receiver or stereo system
YPbPr (Component Video Out)
–
Connect to YPbPr input of a TV
SCAN MODE
CENTER
Pr
HDMI
INTERLACE
PROGRESSIVE
Pb
Y
COMPONENT
VIDEO
S-VIDEO
VIDEO OUT
PCM /
DIGITAL/
DTS / MPEG
COAXIAL
OPTICAL
DIGITAL OUT
L
L
L
R
R
R
MIXED 2CH
S-Video (Video Out)
–
Connect to S-Video input of a TV
Video (Video Out)
–
Connect to Video (CVBS) input of a
TV
MAIN
~ AC
MAINS
SUB WOOFER SURROUND
6CH DISCRETE
AUDIO OUT
COAXIAL (Digital out)
– Connect to coaxial audio input of a
digital audio equipment
OPTICAL (Digital out)
– Connect to optical audio input of a
digital audio equipment
Caution: Do not touch the inner pins of the jacks on the rear panel.
Electrostatis discharge may cause permanent damage to the system.
17
01-49 dvp7400_93_eng2.indd 17
2006-10-12 2:17:00 PM
Product Overview (continued)
English
Remote Control
2
–
Turns on the player or to
standby mode
AUDIO DIRECT
– Switches video output on and
off during audio disc playback
LCD screen
–
SELECT
– Selects the relevant device to
control: DVD, RECVR, TV,
DVD+RW
Alphanumeric keypad
–
DIM
– Selects 3 different brightness
for the display
RETURN
– To go back to previous menu
SYSTEM MENU
– Enters or exits the system
setup menu
Cursor W XST
– Cursor buttons for moving to
the left (W), right (X), up (S)
or down (T).
OK
– Confirms an entry or selection
.
– Skips or searches to the
previous title/chapter/track
Indicates active source mode.
(see important notes below)
Selects numbered items in a
menu
DISPLAY
–
Displays information on TV
screen during playback
DISC MENU
–
Enters or exits the disc
contents menu
>
–
Skips or searches to the next
title/chapter/track
VOL ( ± ), MUTE and
TV CH ( ± )
– Refer to “Important” note
below.
SUBTITLE
–
Selects a DVD subtitle
language
ANGLE
– Stops playback
X
– Starts playback
Å
– Pauses playback
REPEAT
–
–
REPEAT A-B
–
SCAN
– Plays the first 6 seconds of each
track/chapter within a disc
To select different audio
tracks available on disc
FTS
–
SHUFFLE
– Playback in random order
Enlarge a picture on the TV
screen
AUDIO
– Selects various repeat mode
– Repeats playback a specific
section on a disc
Selects a DVD camera angle
ZOOM
Activate or deactivate
Favorite Track Selection (see
page 34)
SOUND MODE
–
Selects a different sound
mode
Important!
– This remote is a Philips system remote which is capable of controlling other Philips equipment (e.g.,
Recorder, TV or DVD-RW player).
– Refer to user manuals for other equipment as necessary.
18
01-49 dvp7400_93_eng2.indd 18
2006-10-12 2:17:00 PM
Step 1 : Inserting Batteries
Step 2 : Finding your viewing
channel
English
Getting Started
A Press STANDBY-ON 2 on the DVD
player to turn it on.
A Open the battery compartment.
B Insert two batteries type R06 or AA,
following the indications (+ –) inside the
compartment.
C Close the cover.
CAUTION!
– Remove batteries if they are
exhausted or if the remote is not to
be used for a long time.
– Do not use old and new or
different types of batteries in
combination.
– Batteries contain chemical
substances, so they should be
disposed of properly.
Using the remote control to
operate the system
B Turn on the TV and set it to the correct
video-in channel. You should see the blue
DVD background screen.
Usually these channel are between the
lowest and highest channels and may
be called FRONT, A/V IN, VIDEO.
See your TV’s manual for more
details.
Or, you may go to channel 1 on your
TV, then press the Channel down
button repeatedly until you see the
Video In channel.
Or, the TV remote control may have
a button or switch that chooses
different video modes.
Or, set the TV to channel 3 or 4 if
you are using an RF modulator.
C If you are using external equipment, (e.g.
audio system or receiver), turn it on and
select the appropriate input source for
the DVD player output. Refer to the
equipment user’s manual for detail.
A Aim the remote control directly at the
remote sensor (IR) on the front panel.
B Do not put any objects between the
remote control and the DVD player
while operating the DVD player.
19
01-49 dvp7400_93_eng2.indd 19
2006-10-12 2:17:01 PM
Getting Started (continued)
English
Step 3 : Selecting the
matching color system
The color system of the DVD player, disc
and TV should match in order for the
disc to play. Before changing the TV
system, determine the color system of
your TV.
VIDEO SETUP PAGE
TV TYPE
TV DISPLAY
PICTURE SETTING
ADV PICTURE
PAL
NTSC
MULTI
A Press SYSTEM MENU.
E Select a setting and press OK.
Follow the instructions show on the
TV to confirm the selection (if any).
CHANGING PAL TO NTSC
1. ENSURE THAT YOUR TV SYSTEM SUPPORTS
NTSC STANDARD.
2. IF THERE IS A DISTORTED PICTURE
DISPLAYED ON THE TV, WAIT 15 SECONDS
FOR AUTO RECOVER.
OK
CANCEL
F Press W to highlight { OK } and press
OK to confirm.
Tips:
– Before changing the current TV color
setting, ensure that your TV supports the
‘selected TV System’.
– If there is no proper picture on your TV,
wait for 15 seconds for auto recovery.
B Press X repeatedly to select { Video
Setup Page }.
C Press S T to select { TV Type }, then
press X.
D Use S T to select one of the options
below:
{ PAL }
Select this if the connected TV has the
PAL color system. It will change the
video signal of an NTSC disc and output
it to PAL format.
{ NTSC }
Select this if the connected TV has the
NTSC color system. It will change the
video signal of a PAL disc and output it to
NTSC format.
{ Multi }
Select this if the connected TV is
compatible with both NTSC and PAL
(multi-system). The output format will be
in accordance with the video signal of the
disc.
TIPS:
The underlined option is the factory default setting.
Press W to go back to previous menu item. Press SYSTEM MENU to exit the menu item.
20
01-49 dvp7400_93_eng2.indd 20
2006-10-12 2:17:02 PM
Step 4 : Setting the language
The language options are different
depending on your country or region. It
may not correspond to the illustrations
shown on the user manual.
On-screen display (OSD) language
Select this to change the language of this
DVD player screen display menu.
The menu language (on-screen display)
for the system will remain as you set it.
GENERAL SETUP PAGE
DISC LOCK
PROGRAM
OSD LANGUAGE
SCREEN SAVER
SLEEP
DIVX(R) VOD CODE
ENGLISH
A Press SYSTEM MENU.
B Press X repeatedly to select { General
Setup Page }.
C Press S T to select { OSD Language },
then press X.
D Use S T to select a language and press
OK to confirm.
Audio, Subtitle and Disc menu
languages
You can choose your preferred language
or sound track from audio, subtitles and
DVD menu languages. If the selected
language is not available on the disc, the
disc’s default language will be used
instead.
English
Getting Started (continued)
PREFERENCE PAGE
AUDIO
SUBTITLE
DISC MENU
PARENTAL
PBC
MP3/JPEG NAV
PASSWORD
DIVX SUBTITLE
ENGLISH
CHINESE(SIMP)
FRENCH
SPANISH
PORTUGUESE
POLISH
ITALIAN
TURKISH
A Press SYSTEM MENU.
B Press X repeatedly to select
{ Preference Page }.
C Press S T to highlight one of the
options below, then press X.
{ Audio }
Select this to change disc sound track
language.
{ Subtitle }
Select this to change the subtitle language.
{ Disc Menu }
Select this to change the language of the
disc menu.
D Use S T to select a language and press
OK to confirm.
If the language you want is not in
the list, then select {OTHERS}.
Use the alpha-numeric keypads (0-9) on
the remote to enter the 4-digit language
code ‘XXXX’ (see page 5 ‘Language
Code’) and press OK.
E Repeat steps C - D for other language
settings.
TIPS:
The underlined option is the factory default setting.
Press W to go back to previous menu item. Press SYSTEM MENU to exit the menu item.
21
01-49 dvp7400_93_eng2.indd 21
2006-10-12 2:17:03 PM
Getting Started (continued)
English
Step 5 : Setting the speakers’
channels
You can adjust the delay time (for center
and rear only) and volume level for
individual speakers. These adjustments let
you optimize the sound according to
your surroundings and setup.
Important!
Speaker settings are available for
multi-channel outpus.
[LARGE]
Select when the connected speakers can
produce low frequency signals below
120Hz.
[SMALL]
Select when connected speakers cannot
product low frequency signals below
120Hz.
{ SUBWOOFER }
[ON]
Select when a subwoofer is connected.
[OFF]
Select when no subwoofer is connected.
{ SPEAKERS VOLUME }
Volume level setting for individual
speakers (-6dB ~ +6dB).
AUDIO SETUP PAGE
ANALOG OUTPUT
DIGITAL AUDIO
HDMI AUDIO
SPEAKER SETUP
CD UPSAMPLING
NIGHT MODE
LIP SYNC
SPEAKERS VOLUME SETUP
SPEAKER SETUP
FRONT SPEAKER
CENTER SPEAKER
REAR SPEAKER
SUBWOOFER
SPEAKERS VOLUME
SPEAKERS DELAY
LARGE
SMALL
A Press SYSTEM MENU.
B Press X repeatedly to select { Audio
Setup Page }.
C Press S T to select { Speaker Setup },
then press X.
FRONT LEFT
FRONT RIGHT
0dB
0dB
CENTER
SUBWOOFER
0dB
0dB
REAR LEFT
REAR RIGHT
0dB
0dB
{ SPEAKERS DELAY }
Delay time settings in relation to the
listening position or distance for center
and rear speakers (0MS ~ 15MS).
SPEAKERS DELAY SETUP
CENTER
0 MS
REAR LEFT
REAR RIGHT
0 MS
0 MS
D Enter a submenu by pressing X.
E Use S T to select one of the options
below:
{ FRONT SPEAKER, CENTER
SPEAKER, REAR SPEAKER }
[OFF] (only for Center and Rear speakers)
Select when no speakers are connected.
TIPS:
F Press W X to adjust the setting that best
suits your surround sound needs.
G Press OK to confirm.
Tips:
– Use a longer delay time setting when the
rear speakers are closer to the listener than
the front speakers.
– A test tone will be automatically generated
to help you judge the sound level of each
speaker.
The underlined option is the factory default setting.
Press W to go back to previous menu item. Press SYSTEM MENU to exit the menu item.
22
01-49 dvp7400_93_eng2.indd 22
2006-10-12 2:17:06 PM
IMPORTANT!
– If the inhibit icon ‘X’ or
appears on the TV screen when a
button is pressed, it means the
function is not available on the
current disc or at the current time.
– DVD discs and players are designed
with regional restrictions. Before
playing a disc, make sure the disc is
for the same zone as your player.
Playable discs
Using this DVD player, you can playback
on the following discs:
DVD Video (Digital Versatile
Disc)
DVD±RW (DVD Rewritable)
Audio/Video format or
MP3/WMA/JPEG/DivX® files.
DVD±R (DVD Recordable)
Audio/Video format or
MP3/WMA/JPEG/DivX® files.
CD-R (CD-Recordable)
Audio/Video format or
MP3/WMA/JPEG/DivX® files.
CD-RW (CD-Rewritable)
Audio/Video format or
MP3/WMA/JPEG/DivX® files.
SACD (Super Audio
Compact Disc)
Audio CD (Compact Disc
Digital Audio)
English
Playback from Disc
Super Video CD
MP3-Disc
DivX® Disc
(DivX® 3.11, 4.x, 5.x, 6.x and
DivX® Ultra)
Supported formats
MP3 tracks
– The file extensions has be to be
‘.mp3.’
– JPEG/ISO format
– Maximum 30 characters display.
– Supported sampling frequencies;
(MPEG-1) 32kHz, 44.1kHz, 48kHz
(MPEG-2) 16kHz, 22.05kHz, 24kHz
– Supported bit-rates;
(MPEG-1) 32 ~ 256 kbps
(MPEG-2) 16 ~ 160 kbps
JPEG pictures
– The file extensions has be to be ‘.JPG’
and not ‘.JPEG.’
– JPEG/ISO format
– It can only display DCF-standard still
pictures or JPEG pictures e.g. TIFF.
DivX® movies
– The file extensions has be to be ‘.AVI,’
‘.MPG,’ ‘.MPEG,’ or ‘.DIVX.’
– DivX® 3.11, 4.x, 5.x, 6.x and DivX®
Ultra
– Q-pel accurate motion compensation
– Global Motion Compensation (GMC)
playback.
Video CD
(Formats 1.0, 1.1, 2.0)
TIPS: Some discs cannot be played on this DVD player due to the configuration and characteristics of
the disc, or due to the condition of recording and authoring software that was used.
23
01-49 dvp7400_93_eng2.indd 23
2006-10-12 2:17:10 PM
Playback Features
English
Starting disc playback
A Press SELECT on the remote control
until ‘DVD’ is lighted on the remote
control display (see remote control, page
18).
B Turn on the TV to the correct
programme number for the DVD player
(e.g. ‘EXT’, ‘0’, ‘AV’).
C Press STANDBY-ON 2 to turn on
the DVD player.
D Press OPEN CLOSE on the front of
the DVD player.
E Place a disc into the disc tray with the
label facing up, then press OPEN
CLOSE.
For double-sided discs, load the side
which you want to play facing up.
F Playback may start automatically.
If not, press PLAY X.
If a disc menu appears on the TV, see
page 25 'Using the Disc Menu'.
If the child lock was activated for the
inserted disc, you have to enter your sixdigit password (see page 44).
For more playback features, see pages
24~32.
Basic playback controls
Unless otherwise stated, all operations
described are based on Remote Control
use.
Pausing playback
A During playback, press PAUSE Å to
pause playback and display a still picture.
Sound will be muted.
B Press PAUSE Åagain to select the next
picture frame.
C To resume normal playback, press
PLAY X again.
Selecting title/chapter/track
Press . / > or use alphanumeric
keypad (0-9) go to the previous or next
title/chapter/track.
The playback skips to the selected
title/chapter/track.
During repeat playback of a title/chapter/
track, pressing . / > will replay the
same title/chapter/track.
Stopping playback
Press STOP
.
Tips:
– Screen saver will start automatically if the
disc playback is stopped for 15 minutes.
– The player will automatically switch to
Power Standby mode if you do not press any
buttons for 30 minutes after the disc has
stopped playing.
TIPS: The operating features described here might not be possible for certain discs.
Always refer to the instructions supplied with the discs.
24
01-49 dvp7400_93_eng2.indd 24
2006-10-12 2:17:11 PM
Operations for video
playback (DVD/VCD/SVCD)
Using the Disc Menu
Depending on the disc, a menu may
appear on the TV screen once you load
in the disc.
To select a playback feature or item
Use S T W X keys or alphanumeric
keypad (0-9) on the remote, then press
OK to start playback.
To access or remove the menu
Press DISC MENU on the remote.
Zooming in
This function allows you to enlarge the
picture on the TV screen and to pan
through the enlarged picture.
A During playback, press ZOOM
repeatedly to display the picture with
different scales.
Use S T W X keys to pan through
the enlarged picture.
Playback will continue.
B Press ZOOM repeatedly to return to
the original size.
Resuming playback from the last
stopped point
Resume playback of the last 10 discs is
possible, even if the disc was ejected or
the power switched off.
English
Playback Features (continued)
Load one of the last 10 discs.
‘LOADING’ appears.
During loading mode press PLAY X and
the disc will be played back from the last
point.
To cancel resume mode
In stop mode, press STOP Ç again.
Slow Motion
A Press S T during playback to select the
required speed: 1/2, 1/4, 1/8 or 1/16
(forward or backward).
Sound will be muted.
B To return to normal speed, press
PLAY X.
Tip:
– Slow motion backward is not applicable in
VCDs.
Forward / Reverse Searching
You can fast forward or fast reverse a
disc during playback and select a desired
search speed.
A Press and hold ./ > to enter
reverse / forward searching mode.
B Press ./ > during playback to
select the required speed: 2X, 4X, 8X,
16X or 32X (backward or forward).
Sound will be muted (DVD/VCD) or
intermittent (CD).
C To return to normal speed, press
PLAY X.
TIPS: The operating features described here might not be possible for certain discs.
Always refer to the instructions supplied with the discs.
25
01-49 dvp7400_93_eng2.indd 25
2006-10-12 2:17:11 PM
Playback Features (continued)
English
Selecting various repeat/
shuffle functions
Repeat play mode
The repeat play options vary depending
on the disc type.
A While playing a disc, press REPEAT
continuously to choose a repeat options.
For DVD
– Chapter (currently playing chapter)
– Title (currently playing title)
– Disc (entire disc)
– Repeat Off (cancel)
For Video CD, Audio CD
– Track (currently playing track)
– Disc (entire disc)
– Off (cancel)
For MP3,WMA, SACD
– Track (currently playing track)
– Disc (entire disc)
– Off (cancel)
For JPEG, DivX®
– Track (currently playing track)
– Disc (entire disc)
– Off (cancel)
Tip:
– For VCD, repeat playback is not possible if
the PBC mode is switched on.
Repeating a section within a
chapter/track
You can repeat the playback of a specific
segment within a title/chapter track. To
do this, you must mark the start and end
of the segment you want.
A While playing a disc, press REPEAT AB at your chosen starting point.
B Press REPEAT A-B again at your
chosen end point.
The section A and B can be set only
within the same chapter/track.
The section will now repeat
continuously.
C To exit the sequence, press REPEAT AB.
Shuffle
For DVD disc, this shuffles the playing
order of chapters within a title, if the title
has more than one chapter.
For Audio CD, VCD, SACD, this shuffles
all the tracks in random order within a
disc.
A Press SHUFFLE during playback.
The following shuffle modes appears
on the display.
– Shuffle (currently playing chapter/
tracks)
– Shuffle Repeat (entire disc)
– Shuffle Off (cancel)
B To exit the shuffle mode, press STOP
Ç.
TIPS: The operating features described here might not be possible for certain discs.
Always refer to the instructions supplied with the discs.
26
01-49 dvp7400_93_eng2.indd 26
2006-10-12 2:17:11 PM
Viewing the disc playback
information
You can view the disc information (e.g.,
current title/chapter/track number, total
playing time or remaining time on the
disc) without interrupting the disc
playback.
A During playback, press DISPLAY
repeatedly on the remote control.
The available disc information appears
on the TV screen with the following
sequence.
Menu
Title
Chapter
Audio
Subtitle
Bitrate 61
02/14
09/12
5.1CH
Off
Title Remain 0:48:59
(DVD)
Menu
Track
Disc Time
Track Time
Repeat
Bitrate 71
02/14
0:48:53
0:48:53
Repeat Off
Total Elapsed 0:01:32
(VCD)
Title/Chapter/Track selection
A Press S T to select {Title} / {Chapter}
or {Track}, then press OK to access.
B Use the alphanumeric keypad 0-9 to
input a valid number.
C Press OK to confirm.
The playback skips to the chosen title/
chapter/track.
Time Search
A Press S T to highlight {Time Disp.},
then press OK to access.
The following display types appears on
the TV, depending on the disc in the
player.
English
Playback Features (continued)
For DVD discs;
TT Elapsed – elapsed playing time of
current Title.
TT Remain – remaining playing time of
current Title.
CH Elapsed – elapsed playing time of
current Chapter.
CH Remain – remaining playing time of
current Chapter.
For VCD/SVCD disc;
Total Elapsed – elapsed playing time of
current disc.
Total Remain –remaining playing time of
current disc.
Single Elapsed – elapsed playing time of
current track.
Single Remain – remaining playing time of
current track.
B Press S T to highlight {TT Time} / {CH
Time} / {Disc Time} or {Track Time},
then press X to access.
C Use the alphanumeric keypad 0-9 to
input the valid time (e.g. 0:34:27).
D Press OK to confirm.
The playback skips to the chosen
time.
P
TIPS: The operating features described here might not be possible for certain discs.
Always refer to the instructions supplied with the discs.
27
01-49 dvp7400_93_eng2.indd 27
2006-10-12 2:17:11 PM
Playback Features (continued)
English
Preview function
The preview function allows you to
reduce the picture of 6 tracks enough to
display in a full screen.
A Press SCAN.
The preview menu appears on the TV
screen.
SELECT DIGEST TYPE:
TITLE DIGEST
CHAPTER DIGEST
TITLE INTERVAL
CHAPTER INTERVAL
(DVD)
SELECT DIGEST TYPE:
TRACK DIGEST
DISC INTERVAL
TRACK INTERVAL
(VCD)
B Press S T to select preview type, then
press OK.
The picture of each segment will
appear on the TV screen.
Special DVD Features
Playing a Title
A Press DISC MENU.
The disc title menu appears on the TV
screen.
B Use S T W X keys or alphanumeric
keypad 0-9 to select a play option.
C Press OK key to confirm.
Changing the Audio Language
For DVD
Press AUDIO repeatedly to select
different audio languages.
Changing the Audio Channel
For VCD
C Press S T W X to select a track and
input the selected track number using the
alphanumeric keypad (0-9), then press
OK.
Playback starts automatically on the
selected track.
Press AUDIO to select the available
audio channels provided by the disc
(MONO LEFT, MONO RIGHT, MIXMONO, STEREO).
Subtitles
Press SUBTITLE repeatedly to select
different subtitle languages.
For CDDA (Musical CD).
Press SCAN to listen to the first few
seconds of each sound track in the
disc.
P
TIPS: The operating features described here might not be possible for certain discs.
Always refer to the instructions supplied with the discs.
28
01-49 dvp7400_93_eng2.indd 28
2006-10-12 2:17:12 PM
Special VCD and SVCD
Feature
Playback Control (PBC)
For VCD with Playback Control
(PBC) feature (version 2.0 only)
Press DISC MENU to toggle between
‘PBC ON’ and ‘PBC OFF’.
If you select ‘PBC ON’, the disc menu
(if available) will appear on the TV.
Use the . / > or the
alphanumeric keypad 0-9 to select a
play option.
During playback, pressing RETURN will
return to the menu screen (if PBC is on).
If you want to skip the index menu
and playback directly from the
beginning,
Press DISC MENU key on the remote
control to switch to PBC off.
English
Playback Features (continued)
Playing a Super Audio CD
(SACD)
There are three types of SACD discs;
single layer, double layer or hybrid disc.
The hybrid disc contains both Super
Audio CD and standard audio CD layers.
A Load a SACD.
The disc menu appears on the TV
screen.
B Playback will starts automatically.
If the SACD consists of both multichannel and stereo tracks, the multichannel tracks will have the priority for
playback.
To playback stereo tracks, use ST to
make your selection from the disc menu,
then press PLAY X.
Tips:
– Press SOUND MODE on the remote
control to switch between;
Jazz, Rock, Digital, Classic (for CDDA, MP3,
SACD) and
Action, Concert, Drama (for DVD, VCD,
SVCD)
– Program SACD tracks is not possible.
TIPS: The operating features described here might not be possible for certain discs.
Always refer to the instructions supplied with the discs.
29
01-49 dvp7400_93_eng2.indd 29
2006-10-12 2:17:14 PM
Playback Features (continued)
Advance features of the DivX® Ultra
English
Playing a DivX® disc
This DVD player supports the DivX®
movie playback that you download from
your computer onto a CD-R/RW or
DVD±R/RW (see page 35 for more
information).
A Load a DivX® disc.
Playback will start automatically. If not
press PLAY X.
B Press SUBTITLE on the remote
control will turn on or off the subtitle.
If multilingual subtitles are embedded on
the DivX® disc, pressing SUBTITLE will
change the subtitle language during
playback.
XSUB™ subtitles lets you author movies
with multiples language subtitle sets.
Interactive video menus offer
unprecedented convenience and control
so you can quickly navigate between
various scenes or bonus features and
select from audio track and subtitle
options.
Alternate audio tracks enable audio
tracks in multiple language versions or
separate audio tracks for specific speaker
configurations.
Chapter points provide flexibility,
allowing you to jump straight to the
scene you want to watch from anywhere
within the video.
Tips:
– Subtitle files with the following filename
extensions (.srt, .smi, .sub, .ssa, .ass) are
supported but do not appear on the file
navigation menu.
– The subtitle filename have to be the same
as the filename of the movie.
TIPS: The operating features described here might not be possible for certain discs.
Always refer to the instructions supplied with the discs.
30
01-49 dvp7400_93_eng2.indd 30
2006-10-12 2:17:14 PM
Playing MP3/WMA/JPEG/
Kodak Picture CD
IMPORTANT!
You have to turn on your TV and set to
the correct Video In channel. (See page
19 ‘Finding your viewing channel’).
For Kodak disc, the slide show will begin.
For JPEG disc, the picture menu appears
on the TV screen.
Press PLAY X to start the slide show
playback.
General Operation
A Load a disc.
The disc reading time may exceed 30
seconds due to the complexity of the
directory/file configuration.
The data disc menu appears on the
TV screen.
00:00
00:00
001/007
Playback selection
During playback, you can;
Press . / > to select the previous
or next track/file in the current folder.
English
Playback Features (continued)
Press S T W X on the remote to
rotate or flip the picture files.
Press PAUSE Å or PLAY X
repeatedly to pause or resume playback.
For MP3,
During playback, press and hold . /
> for about few seconds to access fast
forward or fast reverse.
Press and hold . / > to select the
required speed: 2X, 4X, 8X,16X or 32X.
Preview (JPEG)
This function shows the content of the
current folder or the whole disc.
A Press STOP during playback.
12 thumbnail pictures appears on the
TV screen.
POP
000
567
117
B Press S T to select the folder and press
OK to open the folder.
C Press S T to select a track/file.
D Press OK to confirm.
B Press . / > to display the other
pictures on the previous or next page.
C Use S T W X to highlight one of the
picture and press OK to start playback.
D Press DISC MENU to return to picture
CD menu.
TIPS: The operating features described here might not be possible for certain discs.
Always refer to the instructions supplied with the discs.
31
01-49 dvp7400_93_eng2.indd 31
2006-10-12 2:17:14 PM
Playback Features (continued)
English
Zoom picture (JPEG)
During playback, press ZOOM
repeatedly to display the picture with
different scales.
Use S T W X to view the zoomed
picture.
Playback with multi-angles (JPEG)
During playback, press S T W X to
rotate the picture on the TV screen.
S: flip the picture vertically by 180º
T: flip the picture horizontally by 180º
W: rotate the picture anti-clockwise by
90º
X: rotate the picture clockwise by 90º
Tips:
– It may not be possible to play certain
MP3/JPEG disc due to the configuration and
characteristics of the disc or condition of the
recording.
– It is normal to experience an occasional
“skip” while listening to your MP3 disc.
– For multi-session discs with different
formats, only the first session will be
available.
Scan effect
Press ANGLE repeatedly to choose
different scan effect.
Various scan effect appears on the top
left hand corner on the TV screen.
Playing MP3/WMA music and JPEG
picture simultaneously
A Load a disc that contains music and
picture.
The disc menu appears on the TV
screen.
B Select an MP3/WMA track.
C During MP3/WMA music playback, select
a picture and press PLAY X.
The picture files will be played back
one after another until end of the
folder.
D To quit simultaneous playback, press
STOP Ç.
Tip:
– Some files on Kodak or JPEG disc may be
distorted during playback due to the
configuration and characteristics of the disc.
TIPS: The operating features described here might not be possible for certain discs.
Always refer to the instructions supplied with the discs.
32
01-49 dvp7400_93_eng2.indd 32
2006-10-12 2:17:17 PM
You can make various adjustments to
items such as picture and sound using the
DVD setup menu.
Using the General setup
menu
A Press SYSTEM MENU on the remote
control.
The system setup menu appears.
GENERAL SETUP PAGE
DISC LOCK
PROGRAM
OSD LANGUAGE
SCREEN SAVER
SLEEP
DIVX(R) VOD CODE
Locking/Unlocking the disc for
viewing
You can set the playback restrictions so
that the system will not play
inappropriate disc. Up to 40 discs can be
locked.
English
DVD Menu Options
A In ‘General Setup Page’, use S T keys to
highlight { Disc Lock }, then press X.
{ Lock }
Select this to block the playback of the
currect disc. A six-digit pin code must be
entered in order to play the locked disc.
The default password is ‘000 000’ (see
page 44 'Changing the password').
{ Unlock }
All discs can be played.
B Use S T keys to select a setting and
press OK to confirm.
B Press W X to select { General Setup
Page }, then press OK.
C Press S T to select an item, then press
X to access.
Example: { OSD Language }
The options for the selected item
appears.
If the selection in the menu is greyed
out, that means the feature is not
available or not possible to change at
the current state.
D Use S T to select a setting and press
OK to confirm.
Example: { English }
The setting is selected and setup is
complete.
E To exit, press SYSTEM MENU.
TIPS:
The underlined option is the factory default setting.
Press W to go back to previous menu item. Press SYSTEM MENU to exit the menu item.
33
01-49 dvp7400_93_eng2.indd 33
2006-10-12 2:17:17 PM
DVD Menu Options (continued)
English
Program play (not for Picture CD/
MP3/WMA/DivX®/SACD)
Program allows you to play the contents
of a disc in the order you want by
arranging the order of the tracks. You
can stored up to 20 tracks.
A In ‘General Setup Page’, use S T keys to
highlight { Program }, then press X to
select { Input Menu }.
PROGRAM: TR (01-17)
1 04
6 __
7 __
3 11
8 __
4 __
9 __
5 __
10 __
EXIT
Screen Saver – turning on/off
A screen saver prevents damage to the
TV screen by avoiding exposure to a
static image for long period of time.
A In ‘General Setup Page’, use S T keys to
highlight { Screen Saver }, then press
X.
B Press OK to confirm.
2 10
OSD Language
This menu contains various language
options for the language displayed on the
screen. For details, see page 21.
NEXT
To program your favorite track/
chapter
C Use the alphanumeric keypad 0-9 to
enter the valid track/chapter number.
D Use W X S T keys to move the cursor
next position.
{ On }
Select this if you wish to turn off the TV
screen when disc playback is stopped or
paused for more than 15 minutes.
{ Off }
Select this to disable the screen saver
function.
B Use S T keys to select a setting and
press OK to confirm.
If the tracks/chapters are more than ten,
press > to display next page or use W
X S T keys to select { NEXT } on the
program menu, then press OK.
E Repeat steps C - D to enter other
tracks/chapters.
F Use S T W X to select { START } on
the program menu and playback starts.
Playback will start from the selected
track/chapter according to the
programmed sequence.
To remove track/chapter
Use S T W X to select a track/chapter
and press OK.
To exit program playback
Use S T W X to select { EXIT } on
the program menu and press OK.
TIPS:
The underlined option is the factory default setting.
Press W to go back to previous menu item. Press SYSTEM MENU to exit the menu item.
34
01-49 dvp7400_93_eng2.indd 34
2006-10-12 2:17:19 PM
Sleep
Sleep function allows you to turn off the
DVD player automatically if no actions
are performed after a preset time.
A In ‘General Setup Page’, use S T keys to
highlight { Sleep }, then press X.
{ 15 mins }
Select this if you wish to turn off the
DVD player after 15 minutes.
{ 30 mins }
Select this if you wish to turn off the
DVD player after 30 minutes.
{ 45 mins }
Select this if you wish to turn off the
DVD player after 45 minutes.
{ 60 mins }
Select this if you wish to turn off the
DVD player after 60 minutes.
{ Off }
Select this to disable the sleep function.
B Use S T keys to select a setting and
press OK to confirm.
TIPS:
DivX® Registration Code
DivX® VOD (Video On Demand)
registration code allows you to rent and
purchase movies using the DivX® VOD
service from the internet.
For more information, visit website;
http://vod.divx.com
English
DVD Menu Options (continued)
A In ‘General Setup Page’, use S T keys to
highlight { DivX(R) VOD Code }, then
press X.
The registration code will appear.
B Press OK to exit.
C Use the registration code to rent or
purchase the movies from DivX® VOD
service at http://vod.divx.com.
Follow the instructions and download
the movie from your computer onto a
CD-R/RW for playback on this DVD
player.
Tip:
– All the downloaded movies from DivX®
VOD can only be played back on this DVD
player.
The underlined option is the factory default setting.
Press W to go back to previous menu item. Press SYSTEM MENU to exit the menu item.
35
01-49 dvp7400_93_eng2.indd 35
2006-10-12 2:17:20 PM
DVD Menu Options (continued)
English
Using the Audio setup menu
A Press SYSTEM MENU on the remote
control.
The system setup menu appears.
AUDIO SETUP PAGE
ANALOG OUTPUT
DIGITAL AUDIO
HDMI AUDIO
SPEAKER SETUP
CD UPSAMPLING
NIGHT MODE
LIP SYNC
B Press W X to select { Audio Setup
Page }, then press OK.
C Press S T to select an item, then press
X to access.
Example: { Night Mode }
The options for the selected item
appears.
If the selection in the menu is greyed
out, that means the feature is not
available or not possible to change at
the current state.
Analog Output
This audio mode outputs the sound from
the front left and right speakers and
subwoofer. It downmixed all sound
surround format to standard two channel
(stereo).
A In ‘Audio Setup Page’, use S T keys to
highlight { Analog Output }, then press
X.
{ Stereo }
Select this when output delivers sound
from only the two front speakers.
{ Multi-channel }
Select this to enable multi-channel
output. Dolby Pro Logic II will be
activated if a 2 channel recorded disc is
being played back.
B Use S T keys to select a setting and
press OK to confirm.
Tip:
– Multi-channel and downmixed stereo
output are not available simultaneously.
D Use S T to select a setting and press
OK to confirm.
Example: { On }
The setting is selected and setup is
complete.
E To exit, press SYSTEM MENU.
TIPS:
The underlined option is the factory default setting.
Press W to go back to previous menu item. Press SYSTEM MENU to exit the menu item.
36
01-49 dvp7400_93_eng2.indd 36
2006-10-12 2:17:20 PM
Digital Audio Setup
This setting is only required when
connecting DVD player’s COAXIAL/
OPTICAL OUT socket to other audio/
video device. The options included in
Digital Audio Setup are: { Digital
Output } and { LPCM Output }.
A In ‘Audio Setup Page’, use S T keys to
highlight { Digital Audio Setup }, then
press X.
B Press S T keys to highlight an option.
C Enter its submenu by pressing X.
D Press S T keys to select a setting and
press OK to confirm.
{ Digital Output }
Select this if you connect to a
multichannel decoder/receiver.
– { All }
Select this if the connected device has a
built-in multichannel decoder that
supports one of the multichannel audio
format (Dolby Digital, MPEG-2).
– { PCM }
Select this if the connected device is not
capable of decoding multichannel audio.
The DVD player will convert the Dolby
Digital and MPEG-2 multichannel signals
to PCM (Pulse Code Modulation).
{ LPCM Output }
Select this if you connect to a PCM
compatible receiver. Discs are recorded
at a certain sampling rate with the higher
sampling rate, the better sound quality.
English
DVD Menu Options (continued)
– { 48kHz }
Select this if the playback disc is recorded
at a sampling rate of 48kHz.
– { 96kHz }
Select this if the playback disc is recorded
at a sampling rate of 96kHz that can only
be achieved in Stereo-Classic (Flat) mode.
HDMI Audio
This feature is available for automatic
audio selection only when HDMI devices
is connected and recognized.
A In ‘Audio Setup Page’, use S T keys to
highlight { HDMI Audio }, then press X.
{ Off }
Select this to turn off HDMI output.
{ On }
Select this to turn on HDMI output.
B Use S T keys to select a setting and
press OK to confirm.
– { Off }
To deactivate the digital audio output.
For example, if you use the AUDIO OUT
sockets to connect to a TV or stereo
system.
TIPS:
The underlined option is the factory default setting.
Press W to go back to previous menu item. Press SYSTEM MENU to exit the menu item.
37
01-49 dvp7400_93_eng2.indd 37
2006-10-12 2:17:21 PM
DVD Menu Options (continued)
English
Speaker Setup
This menu contains setup options for
your audio output which makes the
speaker setup system reproduce high
quality surround sound. For details, see
page 22.
CD Upsampling
You can convert your music CD to a
higher sampling rate using complicated
digital signal for better sound quality. If
CD upsampling is activated, the DVD
player will automatically switch to stereo
mode.
A In ‘Audio Setup Page’, use S T keys to
highlight { CD Upsampling }, then press
X.
{ Off }
Select this to disable the CD Upsampling
function.
{ 88.2 kHz (x2) }
Select this to convert the CD sampling
rate twice higher than the original.
{ 176.4 kHz (x4) }
Select this to convert the CD sampling
rate four times higher than the original.
B Use S T keys to select a setting and
press OK to confirm.
Night Mode
This mode optimises playback of sound at
low volume. High volume outputs will be
softened and low volume outputs are
brought upward to an audible level.
A In ‘Audio Setup Page’, use S T keys to
highlight { Night Mode }, then press X.
{ On }
Select this to set low volume output. This
feature is only available for movie discs
with Dolby Digital mode.
{ Off }
Turns off night mode feature. Select this
to enjoy the surround sound with its full
dynamic range.
B Use S T to select a setting and press
OK to confirm.
Lip Sync
This allows you to adjust the audio delay
(ms) with respect to the video output for
the lip synchronization.
A In ‘Audio Setup Page’, use S T keys to
highlight { Lip Sync }, then press X.
Use W X to adjust the following
options; { 0ms }
{ 200ms }
B Press OK to confirm.
Tip:
– CD Upsampling feature is only applicable
in stereo output setting.
TIPS:
The underlined option is the factory default setting.
Press W to go back to previous menu item. Press SYSTEM MENU to exit the menu item.
38
01-49 dvp7400_93_eng2.indd 38
2006-10-12 2:17:21 PM
Using the Video setup menu
A Press SYSTEM MENU on the remote
control.
The system setup menu appears.
VIDEO SETUP PAGE
TV TYPE
TV DISPLAY
PICTURE SETTING
ADV PICTURE
TV Type
This menu contains the options for
selecting the color system that matches
the connected TV. For details, see page
20.
English
DVD Menu Options (continued)
Setting the TV Display
The picture shape can be adjusted to fit
your TV and the format must be available
on the playback disc. Otherwise, the TV
display will not affect the picture during
playback.
A In ‘Video Setup Page’, use S T keys to
highlight { TV Display }, then press X.
B Press S T to select { Video Setup
Page }, then press OK.
C Press S T to select an item, then press
X to access.
Example: { TV Type }
The options for the selected item
appears.
If the selection in the menu is greyed
out, that means the feature is not
available or not possible to change at
the current state.
D Use S T to select a setting and press
OK to confirm.
Example: { Multi }
The setting is selected and setup is
complete.
{ 4:3 Panscan }
Select this for a full-height picture with
the sides trimmed.
{ 4:3 Letterbox }
Select this for a ‘wide-screen’ display with
black bars on the top and bottom.
{ 16:9 }
Select this for wide-screen TV (frame
ratio 16:9).
B Use S T keys to select a setting and
press OK to confirm.
E To exit, press SYSTEM MENU.
TIPS:
The underlined option is the factory default setting.
Press W to go back to previous menu item. Press SYSTEM MENU to exit the menu item.
39
01-49 dvp7400_93_eng2.indd 39
2006-10-12 2:17:22 PM
DVD Menu Options (continued)
English
Picture Setting
You can define one personal setting or
select from three sets of predefined TV
picture color setting in this DVD player.
A In ‘Video Setup Page’, use S T keys to
highlight { Picture Setting }, then press
X.
{ Standard }
Select this for a preset standard picture
setting.
{ Vivid }
Select this to make the picture brighter.
{ Cool }
Select this to make the picture softer.
{ Personal }
Select this to personalise your picture
color by adjusting the brightness,
contrast, tint and color (saturation).
B Use S T to select a setting and press
OK to confirm.
C If you select {PERSONAL}, then proceed
to steps D~G.
The setup menu appears.
D Press S T to highlight one of the
following options.
BRIGHTNESS
Increase the value to brighten the picture
or vice versa. Choose zero (0) for
average setting.
SHARPNESS
Increase the value to sharpen the picture
or vice versa. Choose zero (0) for
average setting.
CONTRAST
Increase the value to sharpen the picture
or vice versa. Choose zero (0) to
balance the contrast.
TINT
Increase the value to darken the picture
or vice versa. Choose zero (0) for
average setting.
COLOR
Increase the value to enhance the color
in your picture or vice versa. Choose
zero (0) to balance the color.
E Press W X to adjust the setting that best
suits your personal preference.
PERSONAL PICTURE SETUP
BRIGHTNESS
SHARPNESS
CONTRAST
TINT
COLOR
TIPS:
0
0
0
0
0
F Repeat steps D~E for adjusting other
color features.
G Press OK to confirm.
The underlined option is the factory default setting.
Press W to go back to previous menu item. Press SYSTEM MENU to exit the menu item.
40
01-49 dvp7400_93_eng2.indd 40
2006-10-12 2:17:23 PM
A In ‘Video Setup Page’, use S T keys to
highlight { Advance Picture }, then
press X.
{ Chroma Delay } (for Component video
output only)
The chroma (color) and lume (brightness)
signals are not synchronized. This setting
allows you to adjust the advance delay of
the chroma signal to yield a perfectly
clear picture.
B Press S T keys to highlight an option.
– { -3 }
Advance Picture
This setting allows you to fine-tune the
following video parameters.
C Enter its submenu by pressing X.
D Press S T keys to select a setting and
press OK to confirm.
{0}
English
DVD Menu Options (continued)
{ +3 }
{ PSCAN Format } (for Progressive Scan
output only)
Select this to adjust the ratio of the
pictures on the TV screen.
– { Superwide }
Select this for display of 4:3 image on
16:9 TV with non-linear stretching
(center portion of screen is stretch less
than the side).
ADV PICTURE SETUP
DCDI
GAMMA
CHROMA DELAY
P-SCAN FORMAT
HDMI VIDEO
TRUE LIFE
{ DCDi } (for Progressive Scan output only)
DCDi (Directional Correction
Deinterlacing) computes and tracks the
angle of edge to fill in the missing pixels
on the TV screen.
– { 4:3 Pillar Box }
Select this for display of 4:3 image on
16:9 TV without streching (a black pillar
will be applied to both left and right side)
– { Off }
No aspect ratio adjustment is made when
this option is selected.
– { On }
Optimize the picture quality significantly,
especially during the slow motion
playback.
– { Off }
Select this to disable DCDi function.
{ Gamma } (for Component video output
only)
Enables you to adjust the intensity of the
picture non-linearly. A positive value
enables you to bring out low level detail
in dark scenes, while a negative value
emphasizes contrast.
– { -7 }
TIPS:
{0}
{ +7 }
The underlined option is the factory default setting.
Press W to go back to previous menu item. Press SYSTEM MENU to exit the menu item.
41
01-49 dvp7400_93_eng2.indd 41
2006-10-12 2:17:24 PM
DVD Menu Options (continued)
English
{ HDMI Video } (for HDMI/DVI output
only)
Select this to adjust the resolution for
finer color selection when picture
appears on the TV screen.
Use W X to select the following
options;
{ 480p, 576p, 720p, 1080i, Auto }
Tips:
– If no display appears on the TV screen due
to unsupported resolution, reconnect any
available interlace video output to your
monitor to re-adjust the resolution setting.
– Only 480p and 576p are available for
progressive scan analog output.
{ True Life } (for Progressive Scan output
only)
Produces a more dynamic picture by
increasing the contrast and color
intensity.
Use W X to select the following
options; { 00 }
{ 05 }
Using the Preference setup
menu
A Press SYSTEM MENU on the remote
control.
The system setup menu appears.
PREFERENCE PAGE
AUDIO
SUBTITLE
DISC MENU
PARENTAL
PBC
MP3/JPEG NAV
PASSWORD
DIVX SUBTITLE
B Press S T to select { Preference Page },
then press OK.
C Press S T to select an item, then press
X to access.
Example: { Parental }
The options for the selected item
appears.
If the selection in the menu is greyed
out, that means the feature is not
available or not possible to change at
the current state.
D Use S T to select a setting and press
OK to confirm.
Example: { 8 Adult }
The setting is selected and setup is
complete.
E To exit, press SYSTEM MENU.
TIPS:
The underlined option is the factory default setting.
Press W to go back to previous menu item. Press SYSTEM MENU to exit the menu item.
42
01-49 dvp7400_93_eng2.indd 42
2006-10-12 2:17:25 PM
Audio, Subtitle, Disc Menu settings
These menus contains various language
options for audio, subtitle and disc menu
which may be recorded on the DVD. For
details, see page 21.
{ 1.Kid Safe }
Childsafe; acceptable for viewers of all
ages.
Parental
Depending on the DVD, you may be
asked to change the parental level while
playing the disc. The rating levels are
from 1 to 8 and are country dependent.
You can prohibit the playing of certain
discs that are not suitable for your
children, or have certain discs played with
alternative scenes.
{ 3. PG }
Parental Guidance suggested.
A In ‘Preference Page’, use S T keys to
highlight { Parental }, then press X.
PREFERENCE PAGE
AUDIO
SUBTITLE
DISC MENU
PARENTAL
PBC
MP3/JPEG NAV
PASSWORD
DIVX SUBTITLE
1 KID SAFE
2G
3 PG
4 PG 13
5 PGR
6R
7 NC 17
8 ADULT
B Use S T keys to select a rating level for
the disc inserted and press OK to
confirm.
Select { 8 Adult } to disable parental
level and allow all discs to play.
C Use the alphanumeric keypad 0-9 to
enter the six-digit password. (see page 44
{Changing the Password})
DVDs that are rated higher than the level
you selected will not play unless you
enter your six-digit password.
TIPS:
English
DVD Menu Options (continued)
{ 2. G }
General Audience; recommended as
acceptable for viewers of all ages.
{ 4. PG13 }
Unsuitable for children under age 13.
{ 5. PG R }
Parental Guidance; recommended that
parents restrict children under 17 from
viewing.
{ 6. R }
Restricted; recommended only when
supervised by a parent or adult guardian.
{ 7. NC 17 }
No Children under age 17; not
recommended viewing for children under
age 17.
{ 8. Adult }
Mature Material; should be viewed only
by adults due to graphic sexual material,
violence or language.
Tips:
– This feature will not limit viewing if the
disc manufacturer did not code the disc.
– VCD, SVCD, CD have no level indication,
so parental control has no effect on these
type of discs. This also applies to most illegal
DVDs.
– Some DVDs are not coded with a rating
though the movie rating may be printed on
the disc cover. The rating level feature does
not prohibit play of such discs.
The underlined option is the factory default setting.
Press W to go back to previous menu item. Press SYSTEM MENU to exit the menu item.
43
01-49 dvp7400_93_eng2.indd 43
2006-10-12 2:17:27 PM
DVD Menu Options (continued)
English
PBC (Playback Control)
You can set the PBC (Playback Control)
to { On } or { Off }. This feature is
available only when a Video CD 2.0
recorded with playback control feature.
For details, see page 29.
MP3/JPEG Menu – turning on/off
MP3/JPEG Menu can be set only if the
disc is recorded with menu. It allows you
to select different display menus for easy
navigation.
A In ‘Preference Page’, use S T keys to
highlight { MP3/JPEG Nav }, then press
X.
{ Without Menu }
Select this to display all the files
contained in the MP3 or Picture CD.
{ With Menu }
Select this to display only the folder
menu of the MP3 or Picture CD.
B Use S T keys to select a setting and
press OK to confirm.
Changing the Password
You need to enter your six-digit
password to play a prohibited disc or if
prompted for a password.
A In ‘Preference Page’, use S T keys to
highlight { Password }, then press X to
select { Change }.
You will be prompted to enter your
six-digit password.
OLD PASSWORD
NEW PASSWORD
CONFIRM PWD
OK
B Use the alphanumeric keypad 0-9 to
enter the old six-digit password.
When doing this for the first time,
enter the default password ‘000 000’.
If you forget your old six-digit password,
enter the default password ‘000 000’.
C Enter the new six-digit password, then
enter the same password a second time
in the next entry field.
The new six-digit password will now
take effect.
D Press OK to confirm.
TIPS:
The underlined option is the factory default setting.
Press W to go back to previous menu item. Press SYSTEM MENU to exit the menu item.
44
01-49 dvp7400_93_eng2.indd 44
2006-10-12 2:17:28 PM
Restoring to original settings
Setting the { Default } function will reset
all options and your personal settings to
the factory defaults, except your
password for {Parental} and {Disc Lock}.
A In ‘Preference Page’, use S T keys to
highlight { Default }, then press X to
select { Reset }.
B Press OK to confirm.
All settings will now reset to factory
defaults.
Setting the DivX® subtitle font
You can set the font type that supports
the recorded DivX® subtitle.
A In ‘Preference Page’, use S T keys to
highlight { DivX® Subtitle }, then press
X.
English
DVD Menu Options (continued)
{ Standard }
Albanian, Danish, Dutch, English, Finnish,
French, Gaelic, German, Italian, Kurdish
(Latin), Norwegian, Portuguese, Spanish,
Swedish and Turkish.
{ Chinese (Simp) }
Chinese Simplified
B Use S T keys to select a setting and
press OK to confirm.
TIPS:
The underlined option is the factory default setting.
Press W to go back to previous menu item. Press SYSTEM MENU to exit the menu item.
45
01-49 dvp7400_93_eng2.indd 45
2006-10-12 2:17:29 PM
Troubleshooting
English
WARNING
Under no circumstances should you try to repair the system yourself, as this will
invalidate the warranty. Do not open the system as there is a risk of electric shock.
If a fault occurs, first check the points listed below before taking the system for repair. If
you are unable to remedy a problem by following these hints, consult your dealer or
Philips for help.
Problem
Solution
No power.
– Press STANDBY-ON button on the front of the DVD
player to switch on the system.
– Make sure the AC outlet has power.
Remote control does not
work.
– Aim the remote control directly at the sensor on the front
of the DVD player (not towards TV).
– Remove any obstacles between DVD player and the remote
control.
– Batteries are weak, replace the batteries.
– Check the polarities of the batteries are as indicated on the
remote control (± signs).
– Make sure the remote control is select at the relevant
device [DVD] in order to control the DVD player.
No picture.
– Switch on your TV and set to the correct Video In channel
for the DVD player. You may go to Channel 1 on your TV,
then press the channel down button on your TV’s remote
control until you see the TV programme.
– Check the video connection between the DVD player and
the TV.
The picture is distorted or black &
white during playback.
– The disc does not match with the TV colour system
standard (PAL/NTSC).
– The disc is dirty, clean the disc.
– Sometimes a small amount of picture distortion may
appear. This is not a malfunction.
No sound.
– Check the audio connections, the red and white jacks are
connected correctly.
– Set the Digital output correctly, based on the equipment you
connected to the DVD player.
Disc does not play.
– Insert the disc with the label facing up.
– Wrong region code.
– Wrong disc type. Read chapter “Playback - Playable discs”
for details.
– Make sure the disc is not scratched or warped. Clean the
disc or replace a new one.
– Check if the disc is defective by trying another disc.
The aspect ratio of the screen cannot
be changed.
– The aspect ratio is fixed on the DVD disc.
– Depending on the TV, it may not be possible to change the
aspect ratio.
Need Help? Visit us at www.philips.com/support
46
01-49 dvp7400_93_eng2.indd 46
2006-10-12 2:17:29 PM
Problem
Solution
Not able to select some items in the
setup/system menu.
– Press STOP button twice before selecting the setup/system
menu.
– Depending on the disc availability, some menu items cannot
be selected.
The DVD player does not start
playback.
– Insert a readable disc with the playback side facing down.
– Check the disc type, colour system (PAL/NTSC) and region
code.
– Check for any scratches or smudges on the disc.
– Press SYSTEM MENU to turn off the setup menu screen.
– You may need to enter the password in order to change the
parental rating level or to unlock the disc for playback.
– Moisture may have condensed inside the system. Remove the
disc and leave the system turned on for about an hour.
– Disconnect the power cord from the power outlet for a few
minutes. Reconnect the power cord and try to operate again
as usual.
Picture freezes momentarily during
playback.
– Check the disc for fingerprint/scratches and clean with a soft
cloth wiping from centre to edge.
Unable to select Progressive Scan on/
off.
– Check that the output of the video signal is switch to
{ YPbPr }.
Unable to play DivX® movies.
– Check that the DivX® file is encoded in ‘Home Theatre’
mode with DivX® 5.x encoder.
– Check that the DivX® movie downloaded is a complete file.
No sound during DivX® movies
playback.
– The audio codec may not be supported by this DVD player.
An DivX® movies does not repeat.
– Check that file size of the movie does not exceed the file size
of the disc during downloading.
No sound is output from the HDMI
out
– Check the connection between the TV and the HDMI jack of
DVD player.
– See if the TV supports this 480p/576p/720p/1080i DVD
player.
– Check your TV system setup correctly.
– Make sure HDMI audio setting is set to {ON} in the System
Menu.
English
Troubleshooting (continued)
Need Help? Visit us at www.philips.com/support
47
01-49 dvp7400_93_eng2.indd 47
2006-10-12 2:17:29 PM
Specifications
English
TV STANDARD (PAL/50Hz) (NTSC/60Hz)
Number of lines
625
525
Playback
Multistandard (PAL/NTSC)
VIDEO PERFORMANCE
Video DAC
12 bit, 216 MHz
YPbPr
0.7 Vpp ~ 75 ohm
Video Output
1Vpp ~ 75 ohm
HDMI Output
480p, 576p, 720p, 1080i, Auto
VIDEO FORMAT
Digital
MPEG 2 for DVD,SVCD
Compression
MPEG 1 for VCD
DivX®
DVD
50Hz
Horiz. resolution 720 pixels
Vertical resolution 576 lines
60Hz
720 pixels
480 lines
VCD
50Hz
Horiz. resolution 352 pixels
Vertical resolution 288 lines
60Hz
352 pixels
240 lines
AUDIO FORMAT
Digital
MPEG/ AC-3/
PCM
MP3(ISO 9660)
compressed
Digital
16, 20, 24 bits
fs, 44.1, 48, 96 kHz
96, 112, 128, 256
kbps & variable
bit rate fs, 32, 44.1,
48 kHz
Analog Sound Stereo
Dolby Surround compatible downmix from Dolby
Digital multi-channel sound
AUDIO PERFORMANCE
DA Converter
24 bit, 192 kHz
DVD
fs 96 kHz
4Hz- 44kHz
fs 48 kHz
4Hz- 22kHz
SVCD
fs 48 kHz
4Hz- 22kHz
fs 44.1kHz
4Hz- 20kHz
CD/VCD
fs 44.1kHz
4Hz- 20kHz
Signal-Noise (1kHz)
> 122 dB (CD)
> 124 dB (DVD)
Dynamic range(1kHz)
96 dB (CD)
103 dB (DVD)
Crosstalk (1kHz)
122 dB
Distortion/noise (1kHz)
> 91 dB
MPEG MP3
MPEG Audio L3
CONNECTIONS
YPbPr Output
Cinch 3x
Video Output
Cinch (yellow)
S-Video Output
Mini DIN, 4 pins
Audio Output(L+R) Cinch (white/red)
Digital Output
1 coaxial, 1 optical
IEC60958 for CDDA / LPCM
IEC61937 for MPEG 1/2,
Dolby Digital and DTS
HDMI Output
Type A x 1
6 channel analog output
Audio Front L/R
Cinch (white/red)
Audio Surround
Cinch (white/red)
Audio Center
Cinch (blue)
Audio Subwoofer Cinch (black)
CABINET
Dimensions (w x h x d)
Weight
435 x 79 x 315 mm
Approximately 5.5 kg
POWER CONSUMPTION
Power Supply Rating
U.S.A and Canada
120V, 60Hz
Australia/New Zealand
240V; 50Hz
U.K and Europe
230V; 50Hz
General models
110 - 240V; 50/60Hz
Power consumption
20 W
Power consumption in
<1W
Standby mode
48
01-49 dvp7400_93_eng2.indd 48
2006-10-12 2:17:29 PM
Analog: Sound that has not been turned into
numbers. Analog sound varies, while digital sound
has specific numerical values. These jacks send
audio through two channels, the left and right.
Aspect ratio: The ratio of vertical and
horizontal sizes of a displayed image. The
horizontal vs. vertical ratio of conventional TVs. is
4:3, and that of wide-screens is 16:9.
AUDIO OUT Jacks: Jacks on the back of the
DVD System that send audio to another system
(TV, Stereo, etc.).
Bit Rate: The amount of data used to hold a
given length of music; measured in kilobits per
seconds, or kbps. Or, the speed at which you
record. Generally, the higher the bit rate, or the
higher the recording speed, the better the sound
quality. However, higher bit rates use more space
on a Disc.
Chapter: Sections of a picture or a music piece
on a DVD that are smaller than titles. A title is
composed of several chapters. Each chapter is
assigned a chapter number enabling you to locate
the chapter you want.
Component Video Out Jacks: Jacks on the
back of the DVD System that send high-quality
video to a TV that has Component Video In jacks
(R/G/B, Y/Pb/Pr, etc.).
Disc menu: A screen display prepared for
allowing selection of images, sounds, subtitles,
multi-angles, etc recorded on a DVD.
Digital: Sound that has been converted into
numerical values. Digital sound is available when
you use the DIGITAL AUDIO OUT COAXIAL or
OPTICAL jacks. These jacks send audio through
multiple channels, instead of just two channels as
analog does.
DivX® 3.11/4.x/5.x/6.x: The DivX® codec is a
patent-pending, MPEG-4 based video compression
technology, developed by DivX® Networks, Inc.,
that can shrink digital video to sizes small enough
to be transported over the internet, while
maintaining high visual quality.
Dolby Digital: A surround sound system
developed by Dolby Laboratories containing up to
six channels of digital audio (front left and right,
surround left and right, center and subwoofer).
JPEG: A very common digital still picture format.
A still-picture data compression system proposed
by the Joint Photographic Expert Group, which
features small decrease in image quality in spite of
its high compression ratio.
English
Glossary
MP3: A file format with a sound data
compression system. MP3 is the abbreviation of
Motion Picture Experts Group 1 (or MPEG-1)
Audio Layer 3. By using MP3 format, one CD-R or
CD-RW can contain about 10 times as much data
volume as a regular CD can.
Multichannel: DVD is specified to have each
sound track constitute one sound field.
Multichannel refers to a structure of sound tracks
having three or more channels.
Parental Control: A function of the DVD to
limit playback of the disc by the age of the users
according to the limitation level in each country.
The limitation varies from disc to disc; when it is
activated, playback will be prohibited if the
software’s level is higher than the user-set level.
PCM (Pulse Code Modulation): A system for
converting analog sound signal to digital signal for
later processing, with no data compression used in
conversion.
Playback control (PBC): Refers to the signal
recorded on video CDs or SVCDs for controlling
reproduction. By using menu screens recorded on
a Video CD or SVCD that supports PBC, you can
enjoy interactive-type software as well as software
having a search function.
Progressive Scan: It displays all the horizontal
lines of a picture at one time, as a signal frame.
This system can convert the interlaced video from
DVD into progressive format for connection to a
progressive display. It dramatically increases the
vertical resolution.
Region code: A system for allowing discs to be
played back only in the region designated
beforehand. This unit will only play discs that have
compatible region codes. You can find the region
code of your unit by looking on the product label.
Some discs are compatible with more than one
region (or ALL regions).
Title: The longest section of a picture or music
feature on DVD, music, etc., in video software, or
the entire album in audio software. Each title is
assigned a title number enabling you to locate the
title you want.
VIDEO OUT jack: Jack on the back of the DVD
System that sends video to a TV.
49
01-49 dvp7400_93_eng2.indd 49
2006-10-12 2:17:29 PM