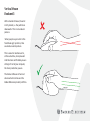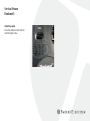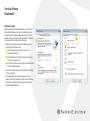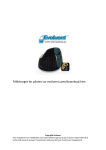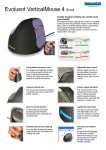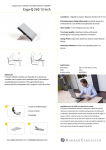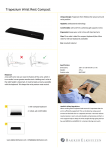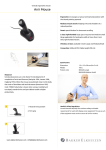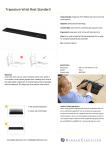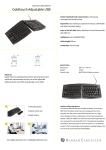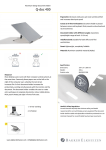Download BakkerElkhuizen Evoluent3
Transcript
Quick guide / User Manual Vertical Mouse Evoluent 3 Work Smart - Feel Good Vertical Mouse Evoluent 3 With a standard mouse, the wrist is fully turned, i.e. the palm faces downwards. This is not a natural posture. When you place your wrist in the ‘handshake grip’ position, it has assumed a neutral posture. This is easier to maintain and is, at the same time, more pleasant. And the more comfortable you are sitting in front of your computer, the more productive you are. The Evoluent Mouse is the most advanced vertical mouse in the BakkerElkhuizen product portfolio. Vertical Mouse Evoluent 3 Standard button settings 1 Top button - left click 2 Wheel button - middle click (pan and rotate in some programs) 3 Middle button - right click 4 Bottom button - back 5 1 2 3 5 Thumb button - forward 4 Vertical Mouse Evoluent 3 Adjusting speed Press the button on the bottom until the light is blue. Vertical Mouse Evoluent 3 Windows Install Before connecting Evoluent Mouse, go to Control Panel, Add or Remove Programs and remove any previous Evoluent Mouse Manager and any other mouse software, except touchpad driver. If there is no mouse software listed, skip this step. • Before connecting the Evoluent Mouse, go to Control Panel, Mouse, and: 1. Uncheck the box for Swap Primary and Secondary Buttons. 2. Check the box for Enhance Pointer Precision. This is very important. 3. In Pointer Options, set the pointer speed slider to the middle position. • Insert the USB connector into a USB port directly on the computer. • If the Add Hardware Wizard appears, do not select Search for Best Driver, but choose Display All Drivers, and select Human Interface Device (HID) Compliant Mouse. 3 1 2 Tip Combine the Evoluent Mouse with a compact keyboard to reduce Arm strain by reaching to the mouse. www.bakkerelkhuizen.com For more information about our ergonomic solutions, go to our website: www.bakkerelkhuizen.com