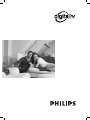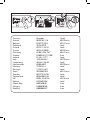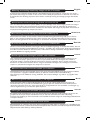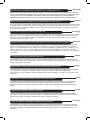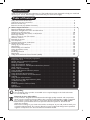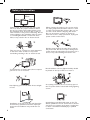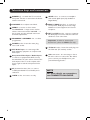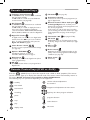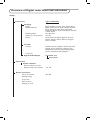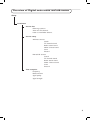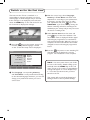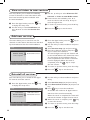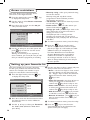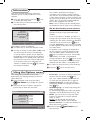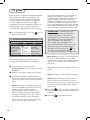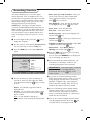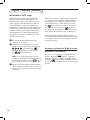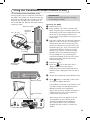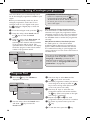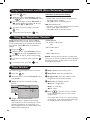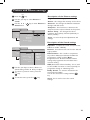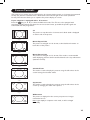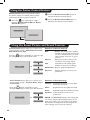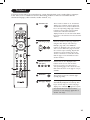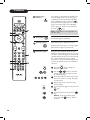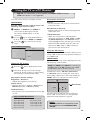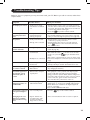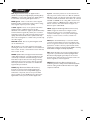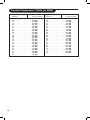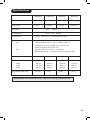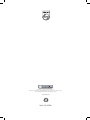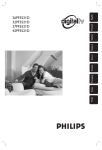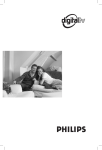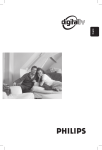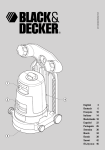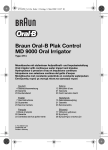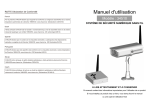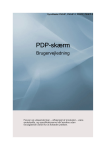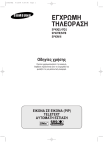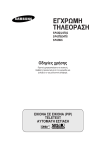Download Philips 26PF5521D 26" LCD integrated digital digital widescreen flat TV
Transcript
Country Austria Belgium Denmark Finland France Germany Greece Ireland Italy Luxemburg Netherlands Norway Portugal Spain Sweden Switzerland UK Poland Chech Rep Hungary Slovakia Number 0820 901114 070 222 303 3525 8759 09 2311 3415 08 9165 0005 0180 5 356 767 0 0800 3122 1280 01 601 1777 199 404 041 40 6661 5644 0900 8407 2270 8111 2 1359 1442 902 888 784 08 5792 9100 0844 800 544 0906 1010 016 0223491504 800142840 0680018189 0800004537 Tariff €0.20/min €0.17/min local local €0.23/min €0.12/min free local €0.25/min local €0.20/min local local €0.15/min local local £0.15/min local free free free Warning concerning stationary images on the TV screen English A characteristic of Plasma Display Panels is that displaying the same image for a long time can cause a permanent after-image to remain on the screen. This is called phosphor burn in. Normal use of the TV should involve the showing of pictures that contain constantly moving and changing images that fill the screen. Avertissement concernant les images fixes sur l’écran du TV Français Une caractéristique des écrans plasma (PDP) est que l’affichage d’une même image pendant une longue durée peut entraîner une image fantôme persistante à l’écran. Il s’agit du marquage du phosphore à l’écran. Lors d’une utilisation normale, le téléviseur doit afficher des images en perpétuel mouvement et en perpétuel changement qui remplissent l’écran. Waarschuwing met betrekking tot stilstaande beelden op het TV-scherm Nederlands Plasmaschermen hebben als kenmerk dat indien hetzelfde beeld gedurende lange tijd op het scherm blijft, er een permanent nabeeld op het scherm ontstaat, dat ook fosforinbranding wordt genoemd. Bij een normaal gebruik van de TV bewegen en veranderen de beelden op het scherm voortdurend. Warnhinweise zu Standbildern auf dem Fernsehbildschirm Deustch Wird an einem Plasma-Bildschirm für längere Zeit ein Standbild angezeigt, so besteht die Gefahr, dass ein permanentes Nachbild auf dem Bildschirm entsteht – ein Effekt, der als Phosphor- Einbrennen bezeichnet wird. Bei normalem Gebrauch des Fernsehers sollten daher ständig wechselnde, bewegte Bilder auf dem gesamten Bildschirm angezeigt werden. Avviso riguardante immagini statiche sullo schermo Italiano Una caratteristica dei display al plasma è quello,che se vengono visualizzate immagini statiche per un lungo periodo di tempo, questo può causare una persistenza delle stesse immagini sullo schermo, rimanendo visibili in sottofondo.Questo fenomeno è chiamato phosphor burn in (fosforo bruciato). Durante il normale funzionamento del TV, vengono visualizzare immagini che contengono movimenti costanti o contenuti di immagine che riempiono lo schermo. Advarsel vedrørende stationære billeder på tv-skærmen Dansk Plasmaskærme har bl.a. den egenskab, at hvis man viser det samme billede i lang tid, kan dette medføre, at et permanent “spøgelses”-billede forbliver på skærmen. Dette kaldes fosforindbrænding. Normal brug af tv’et indebærer visning af billeder, der konstant bevæger sig, ændrer sig og fylder hele skærmen. Advarsel angående stillestående bilder på TV-skjermen Norsk Et karakteristisk trekk for Plasma Display Panels er at dersom samme bilde vises over lengre tid, kan dette føre til at et permanent etterbilde blir igjen på skjermen. Dette fenomenet kalles fosforinnbrenning (‘phosphor burn-in’). Ved normal bruk av TV-apparatet bør man vise bilder som beveger og endrer seg konstant og som dessuten fyller skjermen. Varning för permanenta efterbilder på TV-skärmen Svenska En egenhet med plasmaskärmar är att om samma bild visas på skärmen under en längre tid så kan det ge uphov till att en permanent efterbild blir kvar på skärmen. Det kallas för fosfor-inbränning. Vid normal användning av TV:n visas bilder som innehåller konstant rörliga och föränderliga bildsekvenser som fyller skärmen. Varoitus kuvaruudussa paikallaan olevista kuvista Suomi Plasmanäytöille on ominaista, että saman kuvan näyttäminen pitkän aikaa voi aiheuttaa sen, että jälkikuva jää pysyvästi kuvaruutuun. Tätä kutsutaan kuvan kiinnipalamiseksi.Television normaalissa käytössä kuvaruudussa näkyvien kuvien tulisi liikkua ja vaihtua jatkuvasti. Особенности отображения неподвижного изображения на экране Pyccкий Характеристики плазменной панели таковы, что при длительном отображении на экране статичного изображения возможно появление т.н. «остаточных явлений» в виде цветовых пятен на экране. Этот эффект называют «выжигом люминофора». Штатная работа телевизора предполагает показ постоянно движущегося и меняющегося изображения. Alerta concerniente a las imágenes que se pueden quedar marcadas en la pantalla del TV Español Es característico de las Pantallas de Plasma que cuando se muestra una imagen fija durante mucho tiempo se puede quedar la imagen marcada en la pantalla. Esto se llama quemado del del fósforo. El uso normal de los TV supone reproducir imágenes que contienen constantes movimientos e imágenes cambiantes que rellenan la pantalla. Aviso sobre imagens paradas no ecrã do TV Português Uma característica dos Painéis Plasma é que a visualização de uma mesma imagem durante muito tempo poderá provocar uma sombra permanente que se fixa no ecrã. É o chamado efeito de fosforescência. O uso normal do TV deverá envolver a visualização de imagens que tenham movimento e mudança constantes que preencham o ecrã. Eλληνικα ¶ÚÔÂȉÔÔ›ËÛË Û¯ÂÙÈο Ì ÙËÓ ÚÔ‚ÔÏ‹ ·Î›ÓËÙˆÓ ÂÈÎfiÓˆÓ ÛÙËÓ ÔıfiÓË Ù˘ ÙËÏÂfiÚ· EÓ· ¯·Ú·ÎÙËÚÈÛÙÈÎfi ÙˆÓ √ıÔÓÒÓ ¶Ï¿ÛÌ·ÙÔ˜ Â›Ó·È fiÙÈ Ë ÚÔ‚ÔÏ‹ Ù˘ ›‰È·˜ ÂÈÎfiÓ·˜ ÁÈ· ÌÂÁ¿ÏÔ ¯ÚÔÓÈÎfi ‰È¿ÛÙËÌ· ÌÔÚ› Ó· ÚÔηϤÛÂÈ ÙËÓ ÂÌÊ¿ÓÈÛË ÂÓfi˜ ÌfiÓÈÌÔ˘ ÌÂÙÂÈοÛÌ·ÙÔ˜ (“after-image”), ÙÔ ÔÔ›Ô ·Ú·Ì¤ÓÂÈ ÛÙËÓ ÔıfiÓË. ∞˘Ùfi ÔÓÔÌ¿˙ÂÙ·È ÊıÔÚ¿ Ù˘ ÊıÔÚ›˙Ô˘Û·˜ ÂÈÊ¿ÓÂÈ·˜ Ù˘ ÔıfiÓ˘ (“phosphor burn in”). H Û˘Ó‹ı˘ ¯Ú‹ÛË Ù˘ ÙËÏÂfiÚ·Û˘ ·ÊÔÚ¿ ÙËÓ ÂÌÊ¿ÓÈÛË ÔÙÈÎÒÓ ·ÂÈÎÔÓ›ÛˆÓ, ÔÈ Ôԛ˜ ÂÚȤ¯Ô˘Ó ‰È·ÚÎÒ˜ ÎÈÓÔ‡ÌÂÓ˜ Î·È ÌÂÙ·‚·ÏÏfiÌÂÓ˜ ÂÈÎfiÓ˜ Ô˘ ÁÂÌ›˙Ô˘Ó ÙËÓ ÔıfiÓË. TV ekran›ndaki sabit görüntülerle ilgili uyar› Türkçe Plasma Ekranlar, bir görüntüyü uzun bir süre gösterdikleri takdirde ekranda görüntü izinin kalmas›na sebep olabilir. Buna fosfor yanma denir. TV’nin normal kullan›m›, ekran› dolduran sürekli hareket eden ve de¤iflen görüntüleri içermelidir. Figyelmeztetés a képernyőn folyamatosan jelenlévő képrészletekkel kapcsolatosan Magyar Plasmaskærme har bl.a. den egenskab, at hvis man viser det samme billede i lang tid, kan dette medføre, at et permanent “spøgelses”-billede forbliver på skærmen. Dette kaldes fosforindbrænding. Normal brug af tv’et indebærer visning af billeder, der konstant bevæger sig, ændrer sig og fylder hele skærmen. Ostrzeżenie co do nieruchomych obrazów na ekranie telewizora Polski Charakterystyczną cechą paneli plazmowych jest to, że wyświetlanie przez dłuższy czas tego samego obrazu może spowodować trwały obraz pozostały na ekranie.To się nazywa starzeniem. Normalnie użytkowany telewizor powinien pokazywać stale poruszające się i zmieniające się obrazy wypełniające ekran. Upozornění na statické obrázky na obrazovce Česky Pokud je na plazmovém panelu zobrazen stejný obrázek po dlouhou dobu může tento obrázek zůstat být viditelný i po jeho vypnutí.Tento jev nazýváme “vyčerpání luminoforů”. Při běžném použití televizoru s plazmovým panelem se obrázky neustále mění a jejich obsah se pohybuje. Varovanie týkajúce sa statických obrázkov na TV obrazovke Slovenský Charakteristickou vlastnosťou plazmových obrazoviek je, že dlhodobé zobrazenie nemeniaceho sa obrazu môže spôsobiť jeho následné permanentné zotrvanie na obrazovke. Jedná sa o tzv. “vypálenie luminofóru”. Štandardné použitie TV predpokladá zobrazovanie neustále sa pohybujúceho a meniaceho sa obrazu na obrazovke. Thank you for purchasing this television set. This handbook has been designed to help you install and operate your TV set. We strongly recommend that you read it thoroughly. English Introduction Table of Contents ANALOGUE DIGITAL Safety Information/Useful Tips . . . . . . . . . . . . . . . . . . . . . . . . . . . . . . . . . . . . . . . . . . . . . . . . . . . . 2 Television keys and connectors . . . . . . . . . . . . . . . . . . . . . . . . . . . . . . . . . . . . . . . . . . . . . . . . . . . 3 Remote control keys . . . . . . . . . . . . . . . . . . . . . . . . . . . . . . . . . . . . . . . . . . . . . . . . . . . . . . . . . . . 5 Remote control keys (Other functions) . . . . . . . . . . . . . . . . . . . . . . . . . . . . . . . . . . . . . . . . . . . . 6 What is Digital Television . . . . . . . . . . . . . . . . . . . . . . . . . . . . . . . . . . . . . . . . . . . . . . . . . . . . . . . 7 Digital and Analogue channels . . . . . . . . . . . . . . . . . . . . . . . . . . . . . . . . . . . . . . . . . . . . . . . . . . . . 7 Overview of Digital main menu and sub-menus . . . . . . . . . . . . . . . . . . . . . . . . . . . . . . . . . . . . . . 7 Switch on for the first time . . . . . . . . . . . . . . . . . . . . . . . . . . . . . . . . . . . . . . . . . . . . . . . . . . . . . 10 Understanding the information on the banner . . . . . . . . . . . . . . . . . . . . . . . . . . . . . . . . . . . . . . 11 Rearrange services . . . . . . . . . . . . . . . . . . . . . . . . . . . . . . . . . . . . . . . . . . . . . . . . . . . . . . . . . . . . 11 View or Listen to new TV services . . . . . . . . . . . . . . . . . . . . . . . . . . . . . . . . . . . . . . . . . . . . . . . 12 Add new services . . . . . . . . . . . . . . . . . . . . . . . . . . . . . . . . . . . . . . . . . . . . . . . . . . . . . . . . . . . . . 12 Reinstall all services . . . . . . . . . . . . . . . . . . . . . . . . . . . . . . . . . . . . . . . . . . . . . . . . . . . . . . . . . . . 12 Test reception . . . . . . . . . . . . . . . . . . . . . . . . . . . . . . . . . . . . . . . . . . . . . . . . . . . . . . . . . . . . . . . 13 Language and location preferences . . . . . . . . . . . . . . . . . . . . . . . . . . . . . . . . . . . . . . . . . . . . . . . 13 Access restrictions . . . . . . . . . . . . . . . . . . . . . . . . . . . . . . . . . . . . . . . . . . . . . . . . . . . . . . . . . . . . 14 Setting up your favourite list . . . . . . . . . . . . . . . . . . . . . . . . . . . . . . . . . . . . . . . . . . . . . . . . . . . . 14 Information . . . . . . . . . . . . . . . . . . . . . . . . . . . . . . . . . . . . . . . . . . . . . . . . . . . . . . . . . . . . . . . . . . 15 Downloading new software . . . . . . . . . . . . . . . . . . . . . . . . . . . . . . . . . . . . . . . . . . . . . . . . . . . . 15 Using the Options menu . . . . . . . . . . . . . . . . . . . . . . . . . . . . . . . . . . . . . . . . . . . . . . . . . . . . . . . 15 TV guide . . . . . . . . . . . . . . . . . . . . . . . . . . . . . . . . . . . . . . . . . . . . . . . . . . . . . . . . . . . . . . . . . . . . 16 Recording function . . . . . . . . . . . . . . . . . . . . . . . . . . . . . . . . . . . . . . . . . . . . . . . . . . . . . . . . . . . 17 Digital text . . . . . . . . . . . . . . . . . . . . . . . . . . . . . . . . . . . . . . . . . . . . . . . . . . . . . . . . . . . . . . . . . . 18 Using the Conditional Access Module (CAM) . . . . . . . . . . . . . . . . . . . . . . . . . . . . . . . . . . . . . . 19 Automatic tuning of analogue programmes. . . . . . . . . . . . . . . . . . . . . . . . . . . . . . . . . . . . . . . . . 20 Programme sort . . . . . . . . . . . . . . . . . . . . . . . . . . . . . . . . . . . . . . . . . . . . . . . . . . . . . . . . . . . . . . 20 Manual tuning of analogue programmes . . . . . . . . . . . . . . . . . . . . . . . . . . . . . . . . . . . . . . . . . . . 21 Naming of channel . . . . . . . . . . . . . . . . . . . . . . . . . . . . . . . . . . . . . . . . . . . . . . . . . . . . . . . . . . . . 22 Using the Sleeptimer feature . . . . . . . . . . . . . . . . . . . . . . . . . . . . . . . . . . . . . . . . . . . . . . . . . . . . 22 Using the Contrast+ and NR (Noise Reduction) features . . . . . . . . . . . . . . . . . . . . . . . . . . . . . 22 Timer function . . . . . . . . . . . . . . . . . . . . . . . . . . . . . . . . . . . . . . . . . . . . . . . . . . . . . . . . . . . . . . . 22 Picture and Sound settings . . . . . . . . . . . . . . . . . . . . . . . . . . . . . . . . . . . . . . . . . . . . . . . . . . . . . . 23 Using the PIP (Picture-in-Picture) feature . . . . . . . . . . . . . . . . . . . . . . . . . . . . . . . . . . . . . . . . . . 24 Screen Formats . . . . . . . . . . . . . . . . . . . . . . . . . . . . . . . . . . . . . . . . . . . . . . . . . . . . . . . . . . . . . . . 25 Using the Active Control feature . . . . . . . . . . . . . . . . . . . . . . . . . . . . . . . . . . . . . . . . . . . . . . . . 26 Using the Smart Picture and Sound features . . . . . . . . . . . . . . . . . . . . . . . . . . . . . . . . . . . . . . . . 26 Teletext . . . . . . . . . . . . . . . . . . . . . . . . . . . . . . . . . . . . . . . . . . . . . . . . . . . . . . . . . . . . . . . . . . . . . 27 Using the TV as PC monitor . . . . . . . . . . . . . . . . . . . . . . . . . . . . . . . . . . . . . . . . . . . . . . . . . . . . 29 Using the TV in HD (High Definition) Mode . . . . . . . . . . . . . . . . . . . . . . . . . . . . . . . . . . . . . . . 30 Troubleshooting Tips . . . . . . . . . . . . . . . . . . . . . . . . . . . . . . . . . . . . . . . . . . . . . . . . . . . . . . . . . . 31 Glossary . . . . . . . . . . . . . . . . . . . . . . . . . . . . . . . . . . . . . . . . . . . . . . . . . . . . . . . . . . . . . . . . . . . . 33 Centre Frequencies Table (in KHz) . . . . . . . . . . . . . . . . . . . . . . . . . . . . . . . . . . . . . . . . . . . . . . . 34 Helpline . . . . . . . . . . . . . . . . . . . . . . . . . . . . . . . . . . . . . . . . . . . . . . . . . . . . . . . . . . . . . . . . . . . . . 34 Specifications . . . . . . . . . . . . . . . . . . . . . . . . . . . . . . . . . . . . . . . . . . . . . . . . . . . . . . . . . . . . . . . . . 35 Recycling The packaging of this product is intended to be recycled. Apply to the local authorities for correct disposal. Disposal of your old product Your product is designed and manufactured with highly quality material and components, which can be recycled and reused. When this crossed-out wheeled bin symbol is attached to a product, it means the product is covered by the European Directive 2002/976/EC. Please inform yourself about the local seperate collection system for electrical and electronic products. Please act according to your local rules and do not dispose of your old products with your normal household waste. The correct disposal of your product will help prevent potential negative consequences for the environment and human health. 1 Safety Information 10 cm 10 cm 10 cm X Leave at least 10 cm around each side of the TV set to allow for proper ventilation. Place the set on a stable, level surface. Never cover the ventilation slots of the TV with a cloth or other material. It may cause overheating. Do not insert anything in the ventilation holes. If metal or something flammable is inserted in these holes, it may result in fire or electric shock. When cleaning the surface or the screen of the set, wipe gently with absorbent cotton or cloth or other soft material like chamois. Do not use too wet a cloth which is dripping with water. Do not use acetone, toulene or alcohol to clean the TV. As a safety precaution, unplug the power cord from the mains. X X Take care not to connect too many equipment to the same mains socket as it may cause overloading resulting in fire or electric shock. Pull the power lead by the plug. Do not pull on the power lead. Do not use a poor fitting mains socket. Insert the plug fully into the mains. If it is loose, it may cause arching and result in fire. X X To prevent fire or shock hazard, do not expose your TV to rain or moisture. No naked flame sources (lighted candles) should be placed on the top of the set or near it. X Avoid placing your TV set under direct sunlight or heat. As a safety precaution,do not touch any part of the TV, power lead or aerial lead during lightning storms. X Installation of the TV set on the wall should be carried out by qualified serviceman. Improper and incorrect installation may render the set unsafe. 2 Avoid placing vase filled with water on the TV. Water spilled into the set could result in electric shock. Do not operate set if water is spilled into it. Have it checked immediately by a qualified serviceman. Television keys and connectors 26” /32” TV 4 – 8 3 2 1 . – 9 10 7 6 R AUDIO IN EXT. 4 5 AUDIO R IN L HDMI 2 L Pr Pb Y L 14 VIDEO IN R HDMI 1 S-VIDEO AC in ~ DVI (AUDIO IN) EXT.2 /SVHS2 EXT. 1 13 12 11 14 37” / 42” TV 2 37”/42” TV 3 4 CAUTION : This a Class 1 apparatus. It must be connected to a MAINS socket out with a protective earthing connection. 8 7 6 10 9 1 ï 5 EXT 4 L 42” Plasma TV HDMI 2 MAINS ~ R AUDIO R IN L Pr Pb Y ANTENNA HDMI 1 DVI (AUDIO IN) EXT 2 /SVHS2 11 37” LCD TV EXT 1 12 5 13 AC in ~ 3 Television keys and connectors 1 POWER . : to switch the TV on and off. The power remains on even when the Power switch is turned off. 10 SPDIF socket : to connect to an amplifier with coaxial digital input (only available in Digital Mode). 2 VOLUME –/+: to adjust sound level. 11 HDMI 1 /HDMI 2 sockets : to connect to set-top boxes, DVD player/recorder, High Definition receiver/equipment or Personal Computer. 3 MENU : to access or close menus. The PROGRAM –/+ keys can be used to select a menu item and the VOLUME – / + key to enter into the selected menu item and make adjustments. 4 PROGRAM / CHANNEL –/+ : to select programmes. 5 POWER socket : Insert the mains plug into a wall socket. 6 DVI Audio Input : for connecting a HD (high definition) equipment or computer with DVI output. 7 Component Video Inputs / Audio Inputs : to connect to equipment like DVD, Set-top box which have the same sockets. Connect the audio inputs of the TV to the outputs of the device together with the Component Video Inputs. 8 CI (Common Interface) slot : to connect a CAM (Conditional Access Module) and a smartcard. 9 DATA socket : for Service use only. 4 12 EXT1 and EXT2 socket : connect to equipment like DVD player/recorder, VCR, Decoder box which have scart connections. Important : In order to connect your decoder box , please use EXT1 scart only. 13 TV Aerial socket : Insert the aerial plug into the 75 Ω : (TV antenna) socket . 14 Side connections : for connecting to devices like video camera or camcorder. Also allows you to connect your headphone for your personal listening pleasure. NOTE For more details on connections, see CONNECTION GUIDE. Remote Control keys 1 Standby To set the TV to standby mode. To switch the TV set on again, press , to or the + P(age) – key. 2 Mode selector To activate the remote control in TV, DVD or AUX mode (see page 6). 1 2 3 17 4 18 5 6 7 3 Cancel In digital mode, it functions as an exit key for MHEG teletext when no coloured key links are available to exit teletext mode. 19 4 TV menu To display or edit from the analogue menus. 5 Cursor These 4 keys are used to move within the menu or to directly access the screen formats. 6 Analogue or Digital mode To switch the television between analogue and digital mode. 20 7 Volume + / – To adjust the sound level. 8 Mute To disable or enable the sound. Numerical keys For direct access to programmes. For a 2 (3) digit programme number, the second (third) digit must be entered before the dash disappears. The number, the name (and the sound mode, in analogue mode) are displayed for a few seconds. 21 9 8 9 10 22 11 23 12 24 13 25 14 26 15 27 16 10 Screen information In digital mode, press the key once to display the information banner and the second time to exit information banner (see page 11). In analogue mode, display/remove the programme number, the sound mode, the remaining time of the sleeptimer and the *signal strength indicator. 11 Teletext / Sound mode In teletext mode, it functions as a teletext key (see pages 27-28). In TV mode, it is used to force programmes in Stereo and Nicam Stereo to Mono or, for bilingual programmes, to choose between Dualåor Dual». The Mono indication is red when in forced position. 12 Subtitle mode In digital mode, it activates or deactivates the subtitle mode. * The signal strength indicator shows the signal strength of the transmission of the programme you are watching. 5 Remote Control keys 13 Teletext / Screen Format In teletext mode, it functions as a teletext key (see pages 27-28). In TV mode, it is used to access different screen formats (see page 25). 14 AV /Teletext In teletext mode, it functions as a teletext key (see page 27-28). In TV mode, it is used to display the Source list to select TV or peripheral equipment connected to EXT1, EXT2/SVHS2, EXT3/SVHS3, EXT 4, HDMI 1, HDMI 2 or switch to Digital TV. 15 Digital TV / Radio In digital mode, it is used to access digital radio stations. Press the OK key to access radio list. Note : To return to digital video mode, press the Dgital TV / Radio key again. 16 Smart Picture / Sound Accesses a series of picture and sound settings. (see page 26). 17 Options / DVD/AUX For Options function, see page 15. For DVD / AUX function, see page 6. 18 Digital menu To display or exit from the digital menu (when TV is in digital mode). 19 OK Confirms selection. Also access program list in Digital mode. 20 TV Guide (See page 16). 21 Programme selection To access the next or previous programme (or page in digital menu. 22 Alternate channel / Edit or back space In Analogue/Digital mode, it allows you to alternate the previously viewed programme and the current programme. It also used as an edit or back space key when you are naming your favourite channel (see page 14 for digital mode and page 21 for anlaogue mode). 23 Teletext On / Off (See pages 27-28). 24 PIP on/off Display PIP screen on TV. Subsequent pressing of the key changes size of the window (see page 24). 25 Pixel + Unused key. 26 Active control Optimises the picture quality depending on the quality of the incoming signal and ambient light conditions (see page 32). 27 Photo viewer Unused key. Remote Control keys (DVD or AUX) Press the (SELECT) key to select the required mode : DVD or AUX (amplifier). The remote control indicator lights up to display the selected mode. The remote control automatically returns to TV mode. NOTE : Functions not available to Philips DVD-R device. The following keys are operational depending on the equipment : standby confirm selection/adjustment fast forward fast rewind fast forward recording pause stop navigation and adjustment of menu items digit keys for direct program selection program selection audio selection play display menu 6 exit menu What is Digital Television? Digital Television offers a far wider choice of TV viewing, free from the interference that you may experience on analogue TV. It promises to transform television viewing into a whole new experience. There is a greater selection of widescreen programming . Many of your favourite programmes are in widescreen on the digital channels - something the analogue TV cannot do properly. There is new whole experience of interactivity on digital TV. By using your remote control, you can access all kinds of information like the digital text which is much clearer than the old teletext system. It gives you the added enjoyment of related information running alongside the programme you are watching. You can also access an Electronic Programme Guide that provides you with a quick and easy way to view a complete list of digital programmes as you would in a newspaper or TV magazine. Digital or Analogue channels When the television is powered on for the first time, it will always be in DIGITAL mode. To receive TV channels, your television is equipped with 2 tuners. One is for digital channels, the key of the remote control to switch the TV between other is for analogue channels. Use the analogue and digital mode. Use the P(age) +/– or to keys to select channels. Overview of Digital main menu and sub-menus & Use the key of the remote control to select Digital mode. é From the digital mode, press the key to display the setup menu. “ Use the Î ï Í Æ keys to navigate, select and adjust menu items. Setup Favourites List 1 List 2 Name Select TV channels. Select Radio stations. Add all services Remove all services Name Select TV channels. Select Radio stations. Add all services Remove all services List 3 Name Select TV channels. Select Radio stations. Add all services Remove all services List 4 Name Select TV channels. Select Radio stations. Add all services Remove all services 7 Overview of Digital main menu and sub-menus Setup Preferences Type of Selection Language Audio Subtitle/Teletext Subtitling Mode Subtitles for hearing impaired System Location Country Time zone Digital Audio Output Basque, Catalan, Croatian, Czech, Danish, Dutch, English, Finnish, French, Gaelic, Gallegan, German, Greek, Hungarian, Italian, Norwegian, Polish, Portuguese, Russian, Serb, Slovak, Spanish, Swedish, Turkish, Welsh On, Off, Auto Yes, No Cesky, Deutsch, English, Español, Français, Italiano, Magyar, Norski, Polski, Portugués Suomi, Svenska Australia, Austria, Belgium, Czech, Denmark, Finland, France, Germany, Hungary, Italy, Netherlands, Norway, Poland, Portugal, Spain, Sweden, Switzerland, United Kingdom PCM/MPEG, AC3 PCM, MPEG Information System software Current software version Always accept new software Access restrictions Set pin protection Maturity rating TV channels Radio stations Change pin code 8 Yes, No On, Off Overview of Digital main menu and sub-menus Setup Installation Service lists Rearrange services View new TV channels. Listen to new Radio Stations. Service setup Add new services Search TV channels found. Radio station found. Other services found. Store Discard Reinstall all services Search TV channels found. Radio station found. Other services found. Store Discard Test reception Frequency Network name Signal quality Signal strength 9 Switch on for the first time The first time the TV set is switched on, a congratulation message will appear on screen. The language of which changes every 5 seconds. If the message is not displayed, press and hold down the MENU key on the side of the TV set for 5 seconds to display the message. key on the remote control, the & Press the moment your prefered language is visible on the screen.The Setup menu is displayed : Setup 11:46 Language Country Time Zone Service Scan English Español Français Italiano Suomi Set options and start a service scan é The Language, corresponding Country and Time Zone is now preselected according to the selected language. However, you can still change your preferences before you start a service scan. 10 “ With the cursor keys, select Language, Country or Time Zone and check if the adjustment is according to your preferences. If necessary, use the cursor keys to make key to exit. your adjustment and press CAUTION : if you select a wrong country, the channel numbering will not be according to the standard for your country and you may not receive all services or nothing at all. ‘ Select Service Scan from the menu and key to start the installation. The press service scan menu is displayed. All the digital and analogue programmes are searched for and stored automatically. When the search is complete, the menu will indicate the number of digital services and analogue programmes found. ( Press the key twice to start watching TV. The television then displays the current program. The installation is now complete. NOTE : If at some point of time you decide to reset to the factory default settings, press and hold down the MENU key on the side of the TV set for 5 seconds. A congratulation message will appear on screen. Repeat steps 1 - 5 as if this was the first time you have turned on the TV. This activity will reset both the Digital and Analogue mode to factory default settings. Understanding the information on the banner When you select a digital programme, an information banner is displayed for a few seconds at the top of the screen. Banner description preset number programme start and end time symbols 11:06-11:09 TXT 2 BBC 2 Snooker clock 11:46 Minutes left : 14 Symbols description : i More information about this programme is available : press the key once to display and the second time or remove it. Subtitling is available : if you want to display them, press the key or the key to access the options menu and select subtitles. TXT Indicates Analogue Teletext is available in Digital mode. ù Other audio languages are availables and can be selected in the options menu. u channel name programme title remaining time of programme The banner contains information on the preset number, channel name, programme duration, transmission clock, programme title and the time remaining of the current programme. The selected Favourite list is displayed in the one of the colour (red, green, yellow or blue) of the activated list. Note : A white colour u will appear if the programme is stored in one or more of the favourite list which is currently not activated. Rearrange services This menu allows you to change the order of the stored digital channels and radio stations. “ Use the Î ï keys to select Rearrange services and press Æ key. & From the digital mode, press the to display the setup menu. key ‘ Use the Î ï keys to select the channel you want to exchange. é Use the ï key to select Installation and press Æ twice to select the Service lists menu. to activate. ( Press If you want to uninstall the selected channel, press the red key. Setup Installation Service lists Service setup Test reception 11:46 Rearrange services View new TV channels Listen to new Radio stations Manage service lists Close § Select (Î ï) the new channel number you want to exchange it with. è Press done. key to confirm. The exchange is ! Repeat the operations ‘ to è until all the channels are in the required order. ç To return to previous menu, press the Í key. à Press the key to exit the menu. 11 View or Listen to new services This menu allows you to check the availability of new TV channels or new radio stations that have been launched by the broadcaster after the initial installation. & From the digital mode, press the to display the setup menu. key “ Use the Î ï keys to select View new TV channels or Listen to new Radio station. ‘ If new services are availables, press Æ to enter into the list and use the Î ï keys to move through the list. ( To return to previous menu, press the Í key. é Use the ï key to select Installation and press Æ twice to select the Service lists menu. § Press the key to exit the menu. Add new services This menu allows you to search for new TV channels or radio stations that have been launched by the broadcaster after the initial installation. Setup Installation Service lists Service setup Test reception 11:46 Add new services Reinstall all services Install and manage services Close & From the digital mode, press the key to display the setup menu. é Use the ï key to select installation and press Æ key. “ Select Service setup (ï) and press Æ key. ‘ Press Æ to add new services and press key to activate the installation. The search begins and only new channels will be stored and added to the channel list menu. The percentage of the installation that has been completed and the number of channels found is displayed. (When the search is key to accept completed, press the the new services. ( To return to previous menu, press the Í key. § Press the key to exit the menu. Reinstall all services This menu allows you to reinstall all the digital & From the digital mode, press the key to display the setup menu. Setup Installation Service lists Service setup Test reception é Use the ï key to select installation and press Æ key. TV channels and radio stations. 11:46 “ Select Service setup (ï) and press Æ key. ‘ Select Reinstall all services (ï) and press Æ key. ( Press Add new services Reinstall all services which are then stored automatically. When the search is completed, the menu will indicate the number of digital services found. § When the search is complete, press to store the services. Install and manage services Close key è To return to previous menu, press the Í key. ! Press the 12 key to start the installation. A search is then made for all digital services key to exit the menu. Test reception This menu allows you to check the strengh of the signal you are receiving through your aerial. & From the digital mode, press the key to display the setup menu. é Use the ï key to select installation and press Æ key to display the installation menu. Setup Installation Service lists Service setup Test reception 11:46 Frequency Network name Signal quality Signal strength ‘ Use the Æ key to enter the Frequency slot to keys to enter the and use the frequency of the digital channel you want to test. Use the Æ key to move to the next character space. Your TV magazine can provide the list of digital channel numbers. Refer to the frequency table on page 34. If after keying the frequency, the reception is still poor, you can try improving, renewing, adjusting or updating the aerial. It is however advisable to contact a specialised aerial installer in order to achieve best results. ( After entering the frequency, use the key to exit Frequency slot. Test signal quality § To return to previous menu, press the Í key. Close “ Use the ï key to select Test reception and press Æ key. You obtain an indication of the actual programme frequency, the network name, the signal quality and strength. è Press the key to exit the menu. Language and location preferences This menu allows you to select your preferred language for audio, subtitle, teletext and menu and make changes to the location (country and time zone). & From the digital mode, press the to display the setup menu. key é Use the ï key to select Preferences and press Æ key. Setup Preferences Language Location Digital Audio Output 11:46 Audio Subtitle / Teletext Subtitling Mode Subtitling for hearing impaired System Select your preferred language Close “ Select Language, Location or Digital Audio Output (ï) and press Æ key. ‘ Use the Î ï keys to select a setting and press Æ key to enter into the sub-menu. key or Make your adjustment and press Í key to exit. Language default settings • Audio : to select the audio sound language. • Subtitle/Teletext : to select the subtitle/teletext language. • Subtitling mode : off, on or auto (subtitle only displayed in case of original audio transmission). • Subtitles for hearing impaired : to activate or deactivate the specific subtitle for hearing impaired (if made available by the broadcaster). • System : to select the menu language. Location settings • Country : to select the country where you are located. CAUTION : if you select a wrong country, the channel numbering will not be according to the standard for your country and you may not receive all services or nothing at all. Note that the Language can be selected independently from the Country. • Time zone : to select the time zone where you are located. Digital Audio Output settings To select AC3 (if the amplifier supports the Dolby Digital format) or PCM/MPEG (if it does not support Dolby Digital format). Note : If you select AC3 sound, you must have your TV connected to a Home Theatre System or amplifier. In this mode, no sound will be heard from the TV speakers only. ( To return to previous menu, press the Í key. key to exit the menu. § Press the 13 Access restrictions This menu allows you to setup the access restrictions of the digital channels. & From the digital mode, press the to display the setup menu. key é Use the ï key to select Access restriction and press Æ key. “ Press the Æ key to enter into the Set pin code protection menu. Setup Access restrictions 11:46 On Set pin code protection Maturity rating TV channels Radio stations Change pin code Off • Maturity rating : select your preferred rating to lock the channel. Maturity rating will only block certain programmes if the broadcaster provides data with the programme. • TV channels : select the TV channel you want key. to lock and press • Radio station : select the radio station you key want to lock and press • Change pin code : press Æ keyto enter in the menu. Follow the on-screen instruction to change your access code. The default pin code is 1234. If you have forgotten your personal code, you can reset to the default pin code (1234) by enter the universal code 0711. ( To return to previous menu, press the Í key. Switch pin code protection ‘on’ or ‘of’ Close ‘ Use the Í Æ keys to set to On option and press key to exit.You can then access the other adjustments : Warning : the moment you use any kind of access restriction, you need to fill in the pin code when you schedule a programme for recording. § Press the key to exit the menu. The TV is equipped with a Common Interface (CI) slot (see page 19). A CI module can enable additional services, for example Pay TV. The Access Restrictions menu will show the CI Access Restrictions when a CI module is installed. The CI module is responsible for the messages and texts on screen. In case of failure or strange behaviour, you must call your CI service provider. Setting up your favourite list This menu enables you to create a favourite list with your prefered TV channels and radio stations. For example, each member of your family can create his/her own favourite list. & From the digital mode, press the to display the setup menu. Setup Favourites Preferences Information Access restrictions Installation key 11:46 List List List List 1 2 3 4 Make changes to your lists of favourite services Close 14 ‘ Use the Î ï keys to select a setting and press Æ key to enter into the sub-menu. • Name : use the Í Æ keys to move around the name display area (16 characters) and the – P(age) + keys to select the characters. When the name has been entered, press key to exit. • Select TV channels : use the Î ï keys to select your favourite TV channels and confirm with key. Press Í key to exit. • Select radio stations : use the Î ï keys to select your favourite radio station and confirm with key. Press Í key to exit. • Add all services : press key if you want to add all the service into your favourite list. key if you • Remove all services : press want to remove all the service from your favourite list. é Press Æ to enter into the favourites list menu. You have the choice to create 4 different favourite lists. ( To return to previous menu, press the Í key. “ Use the Î ï keys to select your Favourite list : List 1, List 2, List 3 or List 4 and press Æ key. § Press the key to exit the menu. Your favourite list can be selected via the options menu (see next page). Information The software download menu will give a description of the software together with the date and time of the download. This may update certain menus, functions or add new features, but the general way in which the TV operate will not change. Once accepted the download will take place at the designated time and date. Note : The TV must be put into standby when the download is due in order for it to take place. This menu provides information about the software version and the installation of new software. & From the digital mode, press the key to display the setup menu. é Use the ï key to select information and press Æ key twice. Setup Favourites Preferences Information Access restrictions Installation 11:46 Off Air Downloading of new software Whenever a new software is available, it is advisable to always accept and download the software. System software • Provide information on problem reports and installing new software Close The software version is displayed. “ Use the Æ key to enter the selection mode. • ‘ Use the Í Æ keys to select Yes or No mode. You can activate the menu to automatically accept any software update of your digital TV. Normally the product will detect if an update is • available while it is in standby mode. Next time the television is turned on a banner will appear at the bottom of the screen indicating new software is available. Selecting key activates ( the software download. In case new software is available, you will see a message when you switch on the TV. A message indicating the date and the duration of download is indicated in the menu. Press the key to proceed. Important : Leave your TV in standby to allow upgrade to take place. Do not power on your main switch. If a problem occurred during the download of the new software, you will be informed of the next scheduled software download. Press the key to proceed to use your TV normally. If download is successful, a congratulatory key to accept. message will appear. Press the New software and upgrade instructions may be obtained from the website : www.philips.com/ To return to previous menu, press the Í key. § Press the key to exit the menu. Using the Options menu This menu gives you direct access to the: favourite list, the language selection and some other selections. & From the digital mode, press the white OPTIONS key to display the options menu. é Use the Î ï keys to select a setting and press Æ key to enter the sub-menu. 11:46 Options Favourites Preferences Information Access restrictions Installation None List 1 List 2 List 3 List 4 Selects the active favourite list Exit Favourites : use the Î ï keys to select your key. favourite list and confirm with The “none” option deactivate any favourite list. To create your own favourite list, see page 14. • Subtitle language : use the Î ï keys to temporarily change the language and confirm key. with • Audio language : to temporarily change the audio sound language. To permanently change the audio and subtitle languages, use the Preferences menu (p. 13). • Mode : you can choose to only have radio stations, TV channels or services without audio or video. Remark : for the UK only, the TV list will contain both radio stations and TV channels. • Banner duration : to select the duration for which the banner is visible. “ Press the white OPTIONS key to exit the menu. • 15 TV guide The TV guide is an Electronic Programme Guide that provides you with a quick and easy way to view a complete list of digital programmes as you would in a newspaper or TV magazine. You can navigate through the list of digital programmes and obtain detailed information on the programmes. You can also program the TV to provide a digital channel to be recorded. & From the digital mode, press the display the TV guide : 1 BBC 17:24 17:24 Preset/Service 1 2 3 4 5 6 BBC BBC TWO ITC Channel 3 Channel 4 ITV 2 BBC CHOICE Record key to Now/Next Now See It Saw Snooker Trisha – Gmtv2 Oakie Doke Record list Top Today Next Microsoap Ice Skating This morning – This afternoon Bodger & Badger Close Options A list of all the digital programmes in the currently selected favourite list is displayed. é Use the ï key to enter into the Preset/service list or press Æ key to access Today list. “ Use the Í Æ keys to select a programme. ‘ The TV guide features are displayed at the bottom of the screen. Use the coloured keys red, green, yellow, blue or white to activate them. • Record (red key) : this feature enables you to record a digital channel even the TV is in standby mode. You will still have to programme your video recorder. If you wish to continue watching another digital channel after setting a timer, you can do so by changing channels in the normal way. If your recorder supports *pin 8 recording, switch your recorder to that mode. 16 *Pin 8 recording refers to the technique of using the pin 8 signal on a Scart cable (normally used to indicate the presence of a signal for display on the TV) connected between an idTV/Set-top box and a recorder, to switch the VCR into record mode. The pin 8 signal effectively acts as a record on/off switch, whilst additionally signalling thes aspect ratio of the video signal carried on the cable. IMPORTANT : In digital mode, if you change the channel when recording starts, a message will appear on the screen to confirm whether you want to stop recording. Select Yes if you want to stop recording. The TV will switch to the channel you have changed. If you select No, the TV will record the last channel you have selected. During recording, you are unable to access the Digital menu. If you press the key, the same message will appear when you change the channel when recording starts. • Record list (green key) : this menu gives the list of recording schedules.You can check, modify, delete or add a new schedule by using the cursor or coloured keys as indicated on the screen. • Top (yellow key) : to go directly to the top of the list. • Close (blue key) : to exit from the TV guide. • Options (white ÆÆ key) : with this menu, you can select your favourite list, mode or themes. Themes are areas of interest, you can for example, decide to display only : drama, news, movie, ... ( Press the key if you want to display more information about the selected programme (if available). § Press the key to exit the menu. Recording function This feature enables you to record a digital channel while the TV is in standby mode. You will still have to programme your video recorder. If you wish to continue watching another digital channel after setting a timer, you can do so by changing channels in the normal way. IMPORTANT : The video recorder must be connected to EXT2/SVHS2. Please note that it is NOT possible to record one digital channel and watch another digital channel at the same time. You can however record a digital channel and watch an analogue channel on your TV, or vice versa. & From the digital mode, press the display the TV guide. key to é Use the ï key to enter into the Preset/service list or press Æ key to access Today list. “ Press the RED key to call up the Record menu. 11:46 2 BBC 2 Name Service Enter your pin code if locked Day & Month Start time End time Audio language See it saw 2 BBC 2 16/02 12:15 12:30 English ï Store Cancel Close ‘ Use the Î ï keys to select a setting and press Æ to enter into the sub-menu. Make your adjustment and press key or Í key to exit. • Name : the selected programme will be displayed here. • Service : you can change the number of the programme you want to record. Press key to confirm. Note : it is only possible to change to a number that is in the currently selected favourite list. • Enter your pin code if locked : enter your secret code only if you have activated the access restriction feature (see page 14). key to confirm. Press • Day & Month : enter the date by using the or – P(age) + keys. Press key to exit • Start time : enter the start time. • End time : enter the end time. • Audio language : select your language and key. confirm with • Subtitle language : make your selection and key. confirm with • Subtitles for hearing impaired : select Yes key. or No and confirm with • Occurrence : select Once, Daily or Weekly and confirm with key. ( Press the RED key to store your recording. The TV guide reappears. You can press the GREEN key to display the list of recordings you have set. § If you have finished watching television, you must leave it in standby in order for the recording programme to be activated. IMPORTANT : never switch off the TV with the power button when a recording has been key on the programmed, but use the remote control. è If you wish to continue watching another digital channel after setting a timer, you can do so by changing channels in the normal way. Important : In digital mode, if you change the channel when the recording starts, the TV will record the last channel. you have selected. ! If you are watching another digital channel when the timer is due to start, the timer alarm will sound and present you with the option of switching channels or continuing to watch the current channel. ç You can also watch analogue channels while key recording digital channels. Press the to switch the TV to analogue mode. 17 Digital Teletext (MHEG) Available in U.K. only Digital teletext services differ greatly from analogue teletext. When you switch to a Digital teletext service, the images you see contain graphics and text which are laid out and controlled in a manner decided by the broadcaster. Some digital channels, which you select like any other channel, offer dedicated teletext services . Some digital channels also offer information on the programme being broadcast (a message or an instruction may appear on the screen). & To use the digital teletext, follow the instructions on screen. é the key to allow the software download to complete. If you press the key before the download is complete, there will be a short delay before the teletext screen is displayed. While navigating the digital teletext, there is a short delay while the page downloads. A prompt or message is often seen on the page to let you know the progress. Depending on the service, you can be asked to use the Í Æ Î ï (cursor keys), (coloured keys), (Teletext On/Off key) and sometimes the numerical keys. Analogue teletext in Digital mode Note : If no coloured key links are not available in the Digital Teletext to allow you to exit teletext mode, use the key on the remote control to exit teletext mode. If you see an icon TXT on a digital channel without digital telextext services, it indicates Analogue Teletext is available in Digital mode. Press the key to access Analogue teletext. To use Analogue Teletext functions, see page 27 and 28. “ When you have finished watching teletext, select a different channel with P /+ keys or follow the on screen instructions to return to picture. 18 When you switch to a digital channel with links to a telext service, software is downloaded in the background to enable the teletext function. You should wait for a while before you press Available in all countries Using the Conditional Access Module (CAM) The Conditional Access Module (CAM) menu provides access to functions contained on the CAM. The module can be inserted into the Common Interface (CI) slot located at the side of the 26”/32” TV and at the rear bottom of the 37”/42”/50” TV. Remove the sticker before inserting module. Remove sticker Common Interface slot 26’ / 32” TV IMPORTANT Always switch the TV off before inserting or removing the module. Inserting the CAM & Switch off the TV. é Some modules come with a viewing card. PCMCIA “ Front side of module Reverse side of module ‘ ( Press the 26’ / 32” TV key to switch the TV to Digital mode, move to the Access Restrictions menu, the Conditional Access Module menu is displayed as the last item in the list. § Access the Conditional Access Module menu. PCMCIA Remove sticker Common Interface slot EXT 4 L HDMI 2 R DVI (AUDIO IN) When using this type of module, first insert the viewing card into the module. Ensure that the arrow on the viewing card faces the arrow of the module before inserting into the module slot. Insert the module into the Common Interface (CI) slot on the TV. If you are inserting the module from the rear of the TV (26”/32”), the arrow indicated on top side of the card should be facing you. If you are inserting the module from the front of the TV screen (26”/32”), the reverse side of the module (without the arrow) should be facing you. For 37”/42’/50” TV, if you inserting the module from behind of the TV, the reverse side of the module (without the arrow) should be facing you. Switch on the TV. AUDIO R IN L Pr Pb Y ANTENNA HDMI 1 EXT 2 /SVHS2 37” / 42” /50” TV EXT 1 Reverse side of module è Press OK button as indicated on the screen to access the CAM’s functions. If no module is inserted, or the module is not inserted properly, the Conditional Access Module menu will not be displayed. (If you have inserted a module, check that it is fully inserted in the correct manner as mentioned in step 3 above) The functions that now appear on screen are dependent on the contents of the selected Conditional Access Module in your country. Refer to the instruction supplied with the module or contact the vendor. 19 Automatic tuning of analogue programmes This menu allows you to automatically search for all the analogue programmes available in your region. Before you automatically search for all the analogue programmes, ensure the TV is in analogue mode. If it is in digital mode, press the A/D (Analogue / Digital) key to enter the analogue mode. MENU & From the analogue mode, press the é Using the ï key, select Install and the Æ / OK key to enter the Install menu. Using the ï key, select Auto Store and the Æ / OK key to start automatic searching of the channels. All the available TV programmes will be stored. This operation takes a few minutes. The display shows the progress of the search and the number of programmes found. “ TV TV Menu Install Picture Sound Features Install Language Country Auto Store Manual Store Sort Name Æ Æ Start Æ Æ key. Important : To exit or interruptMENU the search before it is completed, press the TV key. If you interrupt search during auto store, not all channels will be stored. For all channels to be stored, you need to do a complete auto store search again. NOTE ATS (Automatic Tuning System) feature If the transmitter or cable network sends the automatic sort signal, the programmes will be numbered correctly. In this case, the installation is complete. If this is not the case, you need to use the Sort menu to number the programmes correctly. ACI (Automatic Channel Installation) feature If a cable system or a TV channel which broadcasts ACI is detected, a programme list appears. Without ACI broadcast, the channels are numbered according to your language and country selection. You can use the Sort menu to renumber them. You cannot select Language or Country in Analogue mode. If you want to select Language or Country, you have to exit Analogue mode and enter into Digital mode to do so (refer to “Language and location preferences” on page 13). Æ Program Sort & MENU Press the TV key. The TV Menu is displayed on the screen. “ Use the ï key to select Sort and the Æ / OK key to enter sort mode. ‘ Select the programme number you want to move using the Î ï keys and the Æ / OK key to enter sorting mode (The arrow cursor now points to the left). ( Use the Î ï keys to select the new programme number and confirm with the Í / OK key. (The arrow points to the right and sorting is completed). § Repeat steps ‘ and ( for each programme number you wish to re-number. è To return to previous menu, press the MENU key. TV TV Menu Picture Sound Features Install é Install Language Country Auto Store Manual Store Sort Name Æ Æ Æ Æ Æ Æ • • • • • • 0 1 2 3 4 5 Use the ï key, select the Install menu and the Æ / OK key to enter the Install menu. 8 To exit the menu, press the 20 key. Manual tuning of analogue programmes This menu is used to store the programmes one at a time. 1 Press the MENU TV 6 key. 2 With the ï key, select Install and the Æ / OK key to enter the Install menu. 3 Use the ï key to select Manual Store and the Æ / OK key to enter Manual Store menu. 4 Use the Î ï keys to select the items in the Manual Store menu to adjust or activate. 5 System : Use the Í Æ keys to select Europe (automatic detection*) or France (LL’ standard) or UK (I standard), West Europe (BG standard), East Europe (DK standard). or * Except for France (LL’ standard), you must select France. TV Menu Picture Sound Features Install If no picture is found, see “Troubleshooting Tips” on page 31. 7 Program No. : Enter the required number with the to or Í Æ keys. 8 Fine Tune : If the reception is not satisfactory, adjust using the Í Æ keys. 9 Store : To store the changes, press Æ / The programme is now stored. OK key . 10 Repeat steps 6 to 9 for each programme to be stored. Manual Store System Search Program No. Fine Tune Store Search : Press the Æ / OK key. The search starts. Once a programme is found, the scanning stops and its name is displayed (if available). Go to the next step. If you know the frequency of the required programme, this to can be entered directly using the keys. Europe 11 To return to previous menu, press the MENU key. TV Æ Æ 12 To exit the menu, press the Æ key. Æ Naming of Channel If required, you can give a name to the TV channel. MENU 1 Press the TV key. 2 With the ï key, select Install and the Æ / OK key to enter the Install menu. TV Menu Picture Sound Features Install 4 Use the Î ï keys to select the programme you want to name and the Æ / OK key to enter naming mode. 5 Use the Î ï keys to select the characters (maximum of 5 characters) and use the Í Æ keys to move around the name display area. Install Language Country Auto Store Manual Store Sort Name 3 Use the ï key to select Name and the Æ key to enter name mode. Æ 6 Press Æ / OK key until the name appears at the top right hand corner of the TV screen. The name is now stored. Æ Æ Æ Æ Æ 8 21 Using the Contrast+ and NR (Noise Reduction) features 1 Press the MENU TV key. Definition of the feature settings 2 With the ï key, select Features and the Æ/ key to enter the Features menu. 3 Use the Î ï keys to select Contrast+ or NR (Noise Reduction) and the Í Æ keys to select an On or Off option. To return to previous menu, press the 4 MENU key. TV 5 To exit the menu, press the Contrast+ : – optimise the total contrast of the picture for improved picture visibility. – select On option to activate feature. NR (Noise Reduction) : – improves “noisy” picture (little dots on picture) due to weak signal transmission. – select On option to activate feature. key. Using the Sleeptimer Feature Sleep feature allows you to select a *time period in which the set will switch to standby mode automatically upon reaching the selected time period. Select Off option to deactivate feature. MENU 1 Press the TV key. 2 With the ï key, select Features and the Æ / OK key to enter the Features menu. 3 Use the Í Æ key to select a time period. 4 To return to previous menu, press the key. 5 To exit the menu, press the MENU TV key. * time period • 15, 30, 45 or 60 minutes. OR • 90 or 120 minutes OR • 180 or 240 minutes NOTE : During the last minute of a Sleep time setting, an on-screen countdown will be displayed. Pressing any button on the remote control will cancel the Sleep feature. Timer function This menu lets you use the TV set as an alarm. MENU & Press the TV key. é With the cursor, select the Features menu then Timer : “ Picture Sound Features Install ‘ 22 Start Time: enter the start time. Stop Time: enter the standby time. Program No.: enter the number of the programme for the wake-up alarm. Sleep: to select an automatic standby period. TV Menu ( § è Activate: the settings include: • Once for a single alarm, • Daily for each day, Timer Sleep Time Start Time Stop Time Program No. Activate ! • Off to cancel. Æ 10:56 Æ Æ Æ Æ Time: enter the current time. Note: the time is updated automatically each time the TV set is switched on via the teletext information on programme 1. If this programme does not have teletext, the update will not take place. ç Press to put the TV set in standby. It will automatically come on at the time programmed. If you leave the TV set on, it will just change programmes at the time entered (and will go to standby mode at the Stop Time). Picture and Sound Settings 1 Press the MENU TV key. Description of the Picture settings 2 Use the Î ï key to select Picture or Sound. 3 Use the Í Æ / Sound menu. OK key to enter Picture or Picture Brightness Colour Contrast Sharpness Colour Temp. Store 39 Contrast : this changes the difference between the light and dark tones. Colour Temp. : this changes the colour rendering: Cool (bluer), Normal (balanced) or Warm (redder). Store : to store the picture adjustments and settings. Description of the Sound settings Equalizer : to adjust the sound tone (from bass: 120 Hz to treble : 10 KHz). TV Menu Picture Sound Features Install Colour : this changes the intensity of the colour. Sharpness : this increases or decreases the sharpness level to improve details in the picture. TV Menu Picture Sound Features Install Brightness : this changes picture brilliance. Balance : this balances the sound on the left and right speakers. Sound Equalizer Balance Delta Voliume AVL Dolby Virtual Store Æ Æ Æ Æ Æ • • • • • 120 Hz 500 Hz 1500 Hz 5 KHz 10 KHz Æ 4 Use the Î ï keys to select a Picture or Sound setting and the Í Æ key to adjust. 5 To return to previous menu, press the MENU key. TV 6 To exit the menu, press the key. Delta Volume : this is used to compensate any volume differences between the different programmes or EXT sockets. Note : Programmes 0 to 40 have individual volume setting and programmes 41 and above share common setting. AVL (Automatic Volume Leveller) : this is used to limit sudden increases in sound, especially on programme change or advertising slots. Dolby Virtual : To activate / deactivate the surround sound effect. You can also access these settings with the key. Store : this is used to store the sound settings. 23 Using the PIP (Picture-in-Picture) Feature The PIP (Picture-in-Picture) feature allows you to call up a PIP screen of the PC (Personal Computer) or HD (High Defintion) device while watching a TV programme. “ Use the Î ï keys to select PIP ‘ Use the Æ key to enter PIP menu. PIP PIP Size Horizontal Vertical HDMI IMPORTANT To call up a PIP screen of the PC equipment, the following step must be taken : HDMI 1 or HDMI 2 input MUST be connected to the DVI output of the PC equipment. Use a HDMI to DVI adaptor cable to do the connection. To call up a PIP screen of the HD equipment, the following steps must be taken : HDMI 1 or HDMI 2 input MUST be connected to the HDMI output of the HD equipment. NOTE • While you are watching TV programmes, you can only call up a PIP screen from only one source. • Go to the PIP menu and select HDMI. See below on how to access the PIP menu. • Select HDMI 1 or HDMI 2 depending on connection. Off Æ Æ Æ ( Use the Î ï keys to select PIP menu items. § Use the Í Æ Î ï keys to access the PIP menu items, make the following adjustments or options. § To exit the PIP screen, select PIP Size. followed by the Off option. Definitions of PIP items PIP Size : Select your PIP size (Off, Small, Medium, Large and Side-bySide). Horizontal : Move the PIP screen horizontally from left to right and vice-versa. Vertical : Move the PIP screen vertically from top to bottom and vice-versa. HDMI PIP PIP Size Horizontal Vertical HDMI Æ PIP : If HDMI 1 or HDMI 2 are both connected, you can only select one source, HDMI 1 or HDMI 2. Æ Æ Æ Æ HDMI-1 PIP Size Horizontal Vertical HDMI Æ Accessing the PIP screen via the PIP key Æ Æ Æ HDMI-2 Accessing the PIP screen via the PIP menu & Press the key on the remote control to display PIP screen. A small PIP screen will appear on the TV screen. é Press the key a second time to change the small PIP screen to a medium PIP screen size. Press the Note : This is only possible when PIP signal is detected. “ Press the key a third time to change the MENU & Press the TV key to display main menu. medium PIP screen to large PIP screen size. ‘ Press the key a fourth time to change é With the Î ï key, select Features and the large PIP screen to a Side-by-Side (a TV the Æ / OK key to enter the Features screen on one side and the PIP screen on the menu. other side). TV Menu ( Press the key a fifth time exit PIP screen. Features Picture Sound Features Install 24 Timer Contrast+ NR PIP Æ Æ Æ Æ • • • • PIP Size Horizontal Vertical HDMI NOTE For more details on connections to the PC and HD equipment, see CONNECTION GUIDE. Screen Formats The pictures you receive may be transmitted in 16:9 format (wide screen) or 4:3 format (conventional screen). 4:3 pictures sometimes have a black band at the left and right of the screen (letterbox format). This function allows you to optimise the picture display on screen. If your televison is equipped with a 16:9 screen Press the key (or Í Æ) to select the different modes. This TV set is also equipped with automatic switching which will select the correct-screen format, provided the specific signals are transmitted with the programmes. 4:3 The picture is reproduced in 4:3 format and a black band is displayed on either side of the picture. Movie Expand 14:9 The picture is enlarged to 14:9 format, a thin black band remains on both sides of the picture. Movie Expand 16:9 The picture is enlarged to 16:9 format. This mode is recommended when displaying pictures which have black bands at the top and bottom (letterbox format). Subtitle Zoom This mode is used to display 4:3 pictures using the full surface of the screen leaving the sub-titles visible. Superzoom This mode is used to display 4:3 pictures using the full surface of the screen by enlarging the sides of the picture. Widescreen The picture is displayed in the correct proportions of images transmitted in 16:9. Note: If you display a 4:3 picture in this mode, it will be enlarged horizontally. 25 Using the Active Control feature Active Control feature automatically adjusts the picture setting for optimal picture quality continuously under any signal conditions. & Press the key repeatedly to toggle between Active Control Off and Active Control On options. é Select the Active Control On option to activate the Active Control feature. “ Select the Active Control Off option to deactivate the Active Control feature. Active Control Off Active Control On Using the Smart Picture and Sound Features Smart Picture feature offers you a choice of 5 picture settings namely : Multimedia, Personal, Rich, Natural and Soft. Definition of Picture Settings Rich Press the button repeatedly to cycle through the settings to select your desired mode. Natural Natural Rich or Soft Multimedia Soft Multimedia : Best for graphical applications. Personal Personal : Pictures settings are set to your preference. Smart Sound feature offers you a choice of 4 sound settings namely : Theatre, Music, Voice, and Personal. Definition of Sound Settings Press the button repeatedly to cycle through the settings to select your desired mode. Music : Emphasize low tone (Bass boosted). Voice : Emphasize high tone (Treble boosted). Music Theatre or Voice Personal 26 : Brilliant and sharp picture settings suitable for bright environment and for use in demonstrations to show off the quality of the TV on good sources. : Reference mode for living room conditions and average signals. : Intended for bad-quality signals. Suitable for living room viewing. Theatre : Emphasize sensation to action (Bass and Treble boosted). Personal : Sound settings are set to your preference. NOTE : The Personal setting is the setting that you set up using the Picture/Sound menu in the main menu. This is the only setting in the Smart Picture/Sound settings that can be changed. All other settings are pre-set at the factory. Teletext Teletext is an information system broadcast by certain channels which can be consulted like a newspaper. It also offers access to subtitles for viewers with hearing problems or who are not familiar with the transmission language (cable networks, satellite channels, etc.). 1 Teletext call This is used to switch on or off teletext display. The summary appears with a list of items that can be accessed. Each item has a corresponding 3 digit page number. If channel selected does not broadcast teletext, the indication 100 will be displayed and the screen will remain blank. Proceed to exit teletext and select another channel. 2 Selecting a page Enter the number of the page required using the 0 to 9 keys or P –/+ keys. Example: page 120, enter 120. The number is displayed at the top left corner of the screen. When the page is located, the counter stops searching. Repeat this operation to view another page. If the counter continues to search, this means that the page is not transmitted. Select another number. 3 Direct access to Coloured areas are displayed at the bottom of the screen. The 4 colour keys are used to access the items or corresponding pages. The coloured areas flash when the item or the page is not yet available. 4 Contents This returns you to the contents page (usually page 100). 5 Sub-page display Certain pages contain sub-pages which are automatically displayed successively. This key is used to stop or resume sub-page appears top left. display. The indication 3 5 5 2 the items 4 1 5 You can use the Í Æ keys to select previous or next sub-page (applicable to 37”/42” TVs only). 27 Teletext 6 Double page teletext 9 9 8 To activate or deactivate the double page teletext display mode. The active page is displayed on the left and the following page is displayed on the right. Press if you want to hold a page (i.e. the contents page). The active page is then displayed on the right. To return to normal mode, press the key. Note : This feature is not applicable to 37”/42” TVs). 7 Hidden 8 8 information To display or hide the concealed information (games solutions). Enlarge a page This allows you to display the top or bottom part of the page. Pressing it again will return the page to normal size. 9 Favourite pages 9 9 6 9 MENU 7 TV Instead of the standard coloured areas displayed at the bottom of the screen, you can store 4 favourite pages on the first 40 channels which can then be accessed using the coloured keys (red, green, yellow, blue). Once set, these favourite pages will become the default every time teletext is selected. MENU 1 Press the TV key to change to favourite pages mode. 2 Use the / keys to enter the teletext page that you want to store as a favourite page. 3 Press and hold the colour key of your choice for about 5 seconds. The page is now stored. 4 Repeat steps 2 to 3 with the other coloured keys. MENU TV 5 To exit favourite page mode, press the MENU TV key. 6 To exit teletext mode, press the key. NOTE : To clear favourite pages, press and hold key for about 5 seconds. 28 Using the TV as a PC Monitor NOTE : PC connection is only available via HDMI / DVI connector. VGA connection is not supported. Your TV can be used as a computer monitor. IMPORTANT For the TV to function as PC monitor, the following steps must be taken : & HDMI 1 or HDMI 2 input MUST be connected to the DVI output of the PC. Use a DVI to HDMI adaptor to do the connection. é Press the key to display Source List and use the Î ï key to select HDMI 1 or HDMI 2. Use the Æ / source. key to switch to the selected OK Source TV EXT1 EXT2 / SVHS2 AV / SVHS3 EXT 4 HDMI 1 HDMI 2 DIGITAL TV Source Æ TV EXT1 EXT2 / SVHS2 AV / SVHS3 EXT 4 HDMI 1 HDMI 2 DIGITAL TV MENU TV Æ key to display the PC menu. Use the Î ï key to access the settings and the Í Æ key to select or adjust setting (the settings are automatically saved): Description Picture settings Brightness / Contrast : – Adjusts the brightness and contrast. Colour Temp : – Changes the colour rendering : Cool (bluer), Normal (balance) or Warm (redder). Audio Selection : – Chooses the sound reproduced on the TV (PC or TV). Supported PC Resolutions 640 640 640 640 800 800 x x x x x x 480, 480, 480, 480, 600, 600, 60 67 72 75 56 60 Hz Hz Hz Hz Hz Hz Format : – Chooses between full screen or native format of the PC screen. PIP (Picture-in Picture) : – Displays a PIP screen to watch TV programmes at the same time. * Mode Selection : – When you connect PC or HD equipment supporting resolutions of 480p, 576p or 720p, the Mode Selection in the Features menu will be highlighted. This will allow you to select between the PC and HD mode. If it does not support the 480p, 576p or 720p resolutions, you cannot access this function. Using the PIP feature Using the PC menus Press the Description of Features 800 x 600, 72 Hz 800 x 600, 75 Hz 1024 x 768, 60 Hz 1024 x 768, 70 Hz 1024 x 768, 75 Hz The PIP (Picture-in-Picture) feature allows you to call up a PIP screen of a TV programme while you are in PC mode. IMPORTANT To call up a PIP screen of the TV programme, the following step must be taken : HDMI-1 or HDMI-2 input MUST be connected to the DVI output of the PC equipment. Use a HDMI to DVI adaptor cable to do the connection. The PIP menu items : PIP Size, Horizontal and Vertical works in exactly the same way as when calling a PIP screen in TV mode. Except for HDMI, there is no selection for other source. PIP PIP Size Horizontal Vertical HDMI Æ Í No Selection Æ Æ Æ HDMI For description of PIP menu items and how it works, refer to the section on “Using the PIP (Picture-in Picture) Feature” page 24. NOTE For more details on connection to the PC equipment, see CONNECTION GUIDE. 29 Using the TV in HD (High Definition) Mode HD Mode HD Features The HD (High Definition) mode allows you to enjoy clearer and sharper pictures if you are using a HD equipment that can transmit high definition programming. Timer : Functions of the Sleeptimer and Timer are the same as the TV Sleeptimer and Timer functions and work in exactly the same way as the TV Sleeptimer and Timer functions (see page 22). IMPORTANT For the TV to function in HD mode, the following steps must be taken : & HDMI 1 or HDMI 2 input MUST be connected to the HDMI/DVI output of the HD equipment . Use a HDMI to DVI adaptor if DVI is connected. For more information, refer to Connection Guide. é Press the key to display Source List and use the Î ï key to select HDMI 1 or HDMI 2. “ Use the Æ / OK key to switch to the selected source. Source TV EXT1 EXT2 / SVHS2 AV / SVHS3 EXT 4 HDMI 1 HDMI 2 DIGITAL TV Æ Source TV EXT1 EXT2 / SVHS2 AV / SVHS3 EXT 4 HDMI 1 HDMI 2 DIGITAL TV PIP : Display a PIP screen to watch TV programmes at the same time. The PIP menu items : PIP Size, Horizontal and Vertical work in exactly the same way as when calling a PIP screen in TV mode. For description of PIP menu items and how it works, refer to the section on “Using the PIP (Picture-in Picture) Feature” page 24. * Horizontal Shift : Adjust the horizontal position of the image. * Mode Selection : When you connect PC or HD equipment supporting resolutions of 480p, 576p or 720p, the Mode Selection in the Features menu will be highlighted. This will allow you to select between the PC and HD mode. If it does not support the 480p, 576p or 720p resolutions, you cannot access this function. Features Æ Using the HD menus Timer Contrast+ NR PIP Horizontal Shift Mode Selection Æ Æ Æ Æ HD TV & Press the MENU key to display the HD menu. é Use the Î ï key to access the settings and the Í Æ key to select or adjust setting. HD Install menu Note : You cannot access Install in the HD menu There is NO Install function in HD mode. HD Picture and Sound settings Functions of HD Picture and Sound settings are the same as the TV Picture and Sound settings and work in exactly the same way as the TV Picture and Sound settings (see page 23). Supported HD format 480p 576p 720p 1080i NOTE : For more details on connection to the HD equipment, see CONNECTION GUIDE. Your Philips TV is HDMI compliant. If you do not get a good picture, please change the video format on your device (DVD player, cable set-top box, etc.) to a standard format. For example, for DVD player, select 480p, 576p, 720p or 1080i. For PC, select 640 x 480, 800 x 600 or 1024 x 768. If the problem persists, please refer to your PC user manual on possible software upgrades to your graphics card. Please note that this is not a defect of the TV set. 30 Troubleshooting Tips Below is a list of symptoms you may encounter with your TV. Before you call for service, make these simple checks. Symptom Possible Causes What you should do No display on screen • Faulty power supply • TV’s Power not turned on • Check whether power cord is properly connected into the mains socket and to your TV. If there is still no power, disconnect plug. Wait for 60 seconds and re-insert plug. Switch on TV again. key on the remote control. • Press the Poor reception (snowish picture and noise • Faulty antenna connection • Check antenna connection at rear of TV. • Weak transmission • Try manually adjusting your picture (refer to page 21). • Wrong TV system • Have you chosen the right TV system? (refer to page 21). No picture • Faulty aerial and cable • Wrong source selected No sound on certain channels • Wrong TV system No sound • Zero volume level • Sound muted • Headphone is connected • Check whether euroconnector cables or aerial sockets are properly connected. • Check whether the source is correctly selected. Press button to enter Source list and select the correct source. • Check whether the correct TV system is selected (refer to page 21). • Try increasing volume. • Check that the mute ( ) mode is not on. If mute mode is on, press the key to deactivate mute mode. • Aim remote control directly at sensor on front of TV. • Disconnect headphone connection (for 26”/32”models only). Sound interference • Electrical appliances interference TV not responding to remote control • Wrong polarity of batteries • Check polarity of the batteries. • Flat batteries • Try changing the batteries. Occasional appearance of red, blue, green and black spots on screen • Characteristic of liquid crystal panel • This symptom is not a problem. The liquid crystal panel is built with very high precision technology giving you the fine picture details. Occasionally, a few non-active pixels may appear on the screen as a fixed point of red, blue, green or black. Note that this does not affect the performance of the set. Intermittent or flickering picture on in HD mode • * HDCP (see glossary) authentication failed • Noise is displayed if the connected digital equipment’s (DVD player or Set-Top box) *HDCP authentication failed. Check user manual for the digital equipment you are connecting. • Use a standard HDMI to DVI cable. No sound or picture but front panel red light is on • Set on standby mode • Press the Changing from one channel to another channel takes a long time • Pay TV channels are encoded by the cable provider and takes a longer time to decode. • This is normal behaviour and no action is required. • Try switching off any electrical appliances, for example, hairdryer, vacuum cleaner that are in use. key on the remote control. 31 Troubleshooting Tips Symptom Possible Causes What you should do Unable to understand the language on screen to operate set • Wrong language selected accidently • Press the Press the key to exit menu from screen. key again to display menu. Press the ï key to select the menu second item on the menu and the Æ key to enter into the next menu level. Press the Æ key again and use the ï key to select the fifth menu item. Press the Æ key enter into the next menu level. Use the Î ï keys to to select correct language. Press the OK key confirm selection. Press the key to exit menu from screen Cannot access Install menu • AV EXTERNAL or HD mode is selected. • Press AV key and select TV mode. You can now access Install menu by the (analogue TV menu) key. PC modes do not • Wrong connections • Check whether connections are correct. • Wrong source selected. • Check whether the source is correctly selected. Press button to enter Source list and select the correct source. • Check whether you have configured the computer on a compatible display resolution (see “Using your TV as PC Monitor” on page 29). • Check graphic card setting of PC. work • Wrong display resolution • Wrong setting of PC graphic card (For more details on connection to the PC equipment, see “Connection Guide”. S-Video colour becomes faint • Wrong detection of signal • Check whether power cord is properly connected • Press the P +/– key on the remote control and do a channel up followed by a channel down. Black bar on top and bottom of screen in PC mode • PC refresh rate too high • Change PC refresh rate to 60 Hz. Cannot access digital menu • Still in Analogue mode • Press the Some channels or no channels are found after channel scan • TV antenna not properly connected to the digital equipment • Antenna wall socket may be damaged • Check connection of TV antenna to digital equipment. key to switch to Digital mode. • Check condition of antenna wall socket and replace if antenna wall socket is damaged. Warning concerning stationary images on the TV screen A characteristic of Plasma Display Panels is that displaying the same image for a long time can cause a permanent after-image to remain on the screen. This is called phosphor burn in. Normal use of the TV should involve the showing of pictures that contain constantly moving and changing images that fill the screen. 32 Glossary DVI (Digital Visual Interface) : A digital interface standard created by the Digital Display Working Group (DDWG) to convert analog signals into digital signals to accommodate both analog and digital monitors. RGB signals : These are the three video signals, Red Green Blue, which make up the picture. Using these signals improves picture quality. S-VHS signals : These are 2 separate Y/C video signals from the S-VHS and Hi-8 recording standards. The luminance signals Y (black and white) and chrominance signals C (colour) are recorded separately on the tape. This provides better picture quality than with standard video (VHS and 8 mm) where the Y/C signals are combined to provide only one video signal. NICAM sound : Process by which digital sound can be transmitted. 16:9 : Refers to the ratio between the length and height of the screen. Wide screen televisions have a ratio of 16/9, conventional screen TV sets have a ratio of 4/3. MHEG (Multimedia and Hypermedia information coding Expert Group) : provides standards for the coded representation of multimedia hypermedia information objects that are interchanged among applications and services using a variety of media. The objects define the structure of a multimedia hypermedia presentation. HDMI (High-Definition Multimedia Interface) : System : Television pictures are not broadcast in the same way in all countries. There are different standards: BG, DK, I, and LL’. The System setting (page 24) is used to select these different standards. This is not to be confused with PAL or SECAM colour coding. PAL is used in most countries in Europe, SECAM in France, Russia and most African countries. The United States and Japan use a different system called NTSC. HDCP (High-bandwidth Digital-Content Protection): HDCP encrypts the transmission of digital content between the video source or transmitter such as a computer, DVD player or set-top box and the digital display or receiver such as a monitor, television or projector. PCM (Pulse Code Modulation) is a common method of storing and transmitting uncompressed digital audio. Since it is a generic format, it can be read by most audio applications—similar to the way a plain text file can be read by any word-processing program. PCM is used by Audio CDs and digital audio tapes (DATs). AC3 (Audio Coding 3) also known as Dolby Digital is supported as optional audio standard by Digital Video Broadcast. Dolby Digtial signal adapts to the viewer’s playback system, delivering the best posible sound to all viewers regardless of their equipment. MPEG (Moving Picture Experts Group) is the nickname given to a family of International Standards used for coding audio-visual information in a digital compressed format. Provides an uncompressed, all digital audio/video interface between the TV and any HDMI-equipped audio/video component, such as set-top box, DVD player and A/V receiver. HDMI supports enhanced or high-definition video plus two-channel digital audio. 33 Centre Frequencies Table (in KHz) Digital Frequency Channel 21 22 23 24 25 26 27 28 29 30 31 32 33 34 35 36 37 38 39 40 41 42 43 44 45 34 . . . . . . . . . . . . . . . . . . . . . . . . . . . . . . . . . . . . . . . . . . . . . . . . . . . . . . . . . . . . . . . . . . . . . . . . . . . . . . . . . . . . . . . . . . . . . . . . . . . . . . . . . . . . . . . . . . . . . . . . . . . . . . . . . . . . . . . . . . . . . . . . . . . . . . . . . . . . . . . . . . . . . . . . . . . . . . . . . . . . . . . . . . . . . . . . . . . . . . . . . . . . . . . . . . . . . . . . . . . . . . . . . . . . . . . . . . . . . . . . . . . . . . . . . . . . . . . . . . . . . . . . . . . . . . . . . . . . . . . . . . . . . . . . . . . . . . . . . . . . . . . . . . . . . . . . . . . . . . . . . . . . . . . . . . . . . . . . . . . . . . . . . . . . . . . . . . . . . . . . . . . . . . . . . . . . . . . . . . . . . . . . . . . . . . . . . . . . . . . . . . . . . . . . . . . . . . . . . . . . . . . . . . . . . . . . . . . . . . . . . . . . . . . . . . . . . . . . . . . . . . . . . . . . . . . . . . . . . . . . . . . . . . . . . . . . . . . . . . . . Nominal Centre Frequency KHz Digital Frequency Channel .474 .482 .490 .498 .506 .514 .522 .530 .538 .546 .554 .562 .570 .578 .586 .594 .602 .610 .618 .626 .634 .642 .650 .658 .666 46 47 48 49 50 51 52 53 54 55 56 57 58 59 60 61 62 63 64 65 66 67 68 69 000 000 000 000 000 000 000 000 000 000 000 000 000 000 000 000 000 000 000 000 000 000 000 000 000 . . . . . . . . . . . . . . . . . . . . . . . . . . . . . . . . . . . . . . . . . . . . . . . . . . . . . . . . . . . . . . . . . . . . . . . . . . . . . . . . . . . . . . . . . . . . . . . . . . . . . . . . . . . . . . . . . . . . . . . . . . . . . . . . . . . . . . . . . . . . . . . . . . . . . . . . . . . . . . . . . . . . . . . . . . . . . . . . . . . . . . . . . . . . . . . . . . . . . . . . . . . . . . . . . . . . . . . . . . . . . . . . . . . . . . . . . . . . . . . . . . . . . . . . . . . . . . . . . . . . . . . . . . . . . . . . . . . . . . . . . . . . . . . . Nominal Centre Frequency KHz . . . . . . . . . . . . . . . . . . . . . . . . . . . . . . . . . . . . . . . . . . . . . . . . . . . . . . . . . . . . . . . . . . . . . . . . . . . . . . . . . . . . . . . . . . . . . . . . . . . . . . . . . . . . . . . . . . . . . . . . . . . . . . . . . . . . . . . . . . . . . . . . . . . . . . . . . . . . . . . . . . . . . . . . . . . . . . . . . . . . . . . . . . . . . . . . .674 .682 .690 .698 .706 .714 .722 .730 .738 .746 .754 .762 .770 .778 .786 .794 .802 .810 .818 .826 .834 .842 .850 .858 000 000 000 000 000 000 000 000 000 000 000 000 000 000 000 000 000 000 000 000 000 000 000 000 Specifications 26PF5xxxx 32PF5xxxx 37PF5xxxx 42PF5xxxx Panel screen size 660 mm (26”) 800 mm (32”) 940 mm (37”) 1070 mm (42”) Audio output 2x5W 2 x 15 W 2 x 15 W TV System PAL, Video playback Sound System Connectivity Rear Side Standby power consumption 2 x 15 W SECAM NTSC, PAL, SECAM Mono, Nicam Stereo, Virtual Dolby Surround Antenna In 75 Ω, Scart 1, Scart 2, HDMI 1, HDMI 2, Component Video Input, SPDIF socket (37’’/42” TV), Common Interface slot (37’’/42” TV) Audio In, Video In, S-Video In, Headphone, SPDIF socket (26”/32”), Common Interface slot (26’’/32” TV) <1W <1W <2W <2W 805 mm 222 mm 477 mm 924 mm 222 mm 550 mm 1100 mm 240 mm 657 mm 1236 mm 280 mm 720 mm 13.3 kg 19 kg 25 kg 42 kg Set dimensions (with stand) Width Depth Height Nett Weight (with stand) Specification and information are subject to change without notice. 35 Specifications are subject to change without notice. Trademarks are the property of Koninklijke Philips Electronics N.V. or their respective owners. 2005 © Koninklijke Philips Electronics N.V. All rights reserved. www.philips.com 3139 125 35745