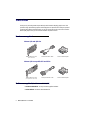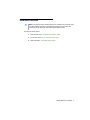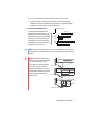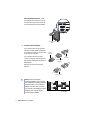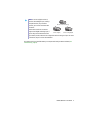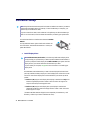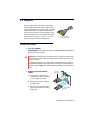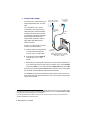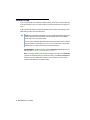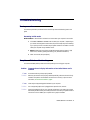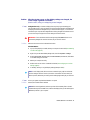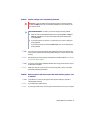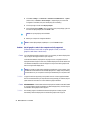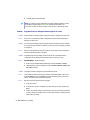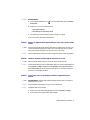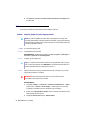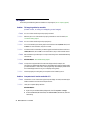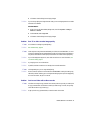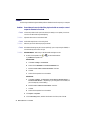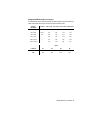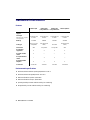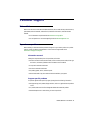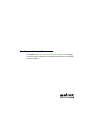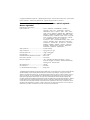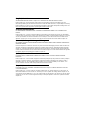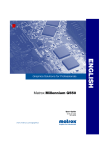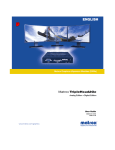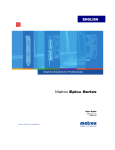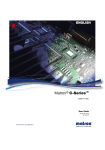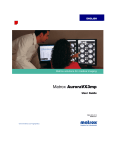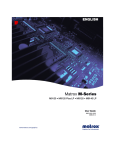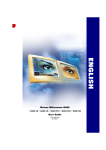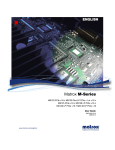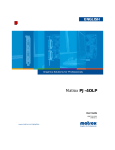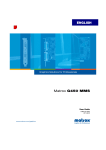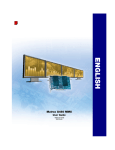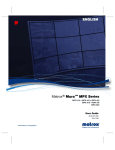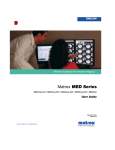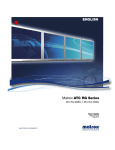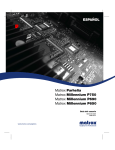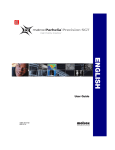Download Matrox QID-QDA8X128F graphics card
Transcript
ENGLISH Graphics Solutions for Professionals matrox QID Series QID • QID Pro • QID Low-profile User Guide 10876-301-0221 2008.01.11 www.matrox.com/graphics Overview Thank you for purchasing a Matrox QID Series (Quad Information Display) graphics card. This product is a high-performance graphics card that plugs into an expansion slot inside your personal computer. With a Matrox QID Series card, you can use 4 computer monitors at a time. Also with a Matrox QID graphics card, you can use TVs instead of computer monitors. Hardware supplied Matrox QID and QID Pro Matrox QID Series card 2 DVI dual-monitor cables 4 DVI-to-HD15 adapters (AGP card shown) Matrox QID Low-profile PCI and PCIe Matrox QID Series card 1 DVI quad-monitor cable 4 DVI-to-HD15 adapters (Low-profile PCI card shown) Software supplied (for Windows 2000/XP) 2 ! Matrox PowerDesk-SE – to use your Matrox graphics hardware ! Other software – see the CD-ROM Readme file Matrox QID Series – User Guide Installation overview Note: If your Matrox product is already partially or fully installed on your computer, some or all the installation information in this guide may not apply to you. However, this information may be useful if you need to reinstall your Matrox product. To install your Matrox product: 1 Install the Matrox card – see “Hardware installation”, page 4. 2 Connect your monitors – see “Connection setup”, page 7. 3 Install the software – see “Software setup”, page 10. Matrox QID Series – User Guide 3 Hardware installation This section describes how to install your Matrox card. For information specific to your computer, like how to remove its cover, see your system manual. WARNING: To avoid personal injury and to prevent damage to your computer or Matrox hardware, turn off your computer, unplug it, and then wait for it to cool before you install your Matrox product and touch any of the internal parts of your computer. While your computer is turned off but still plugged in, some electrical current is supplied to the motherboard. This current may prevent newly installed hardware from working properly. Also, static electricity can severely damage electronic parts. Before touching any electronic parts, drain static electricity from your body (for example, by touching the metal frame of your computer). When handling a card, carefully hold it by its edges and avoid touching its circuitry. Note: Most Matrox low-profile graphics cards ship with standard (ATX) brackets compatible with most systems. If you have a low-profile system, you may need to change the standard bracket on your graphics card to a low-profile bracket. For more information, see “Replacing brackets on a low-profile graphics card”, page 6. 1 Open your computer and remove your existing graphics card* If a graphics card isn’t already installed in your computer, skip to step 2. a Using Add/Remove Programs in the Windows Control Panel, remove any currently installed display drivers. Restart your computer for the changes to take effect. After your computer restarts, you’re prompted to install drivers for the new graphics hardware detected. Click Cancel. * With multi-display mode, you may be able to use your existing graphics card. For Windows 2000/XP, see Windows 2000/XP online help under “Install additional monitors”. 4 Matrox QID Series – User Guide 2 b Turn off your computer and all peripherals such as your monitor or printer. c Open the computer and remove your existing graphics card (if any). (If graphics hardware is built into the motherboard of your computer, you may need to disable it manually. For more information, see your system manual.) Choose an expansion slot Most computers have different types of expansion slots. Choose an AGP, PCI, or PCI Express ×16 (PCIe) slot, depending on the type of Matrox card you have. If you have a PCI card, your card supports both 64-bit and 32-bit PCI slots. Your system manual should identify the location of each type of expansion slot in your computer. (Back of computer) AGP slot (×16) PCI Express slots (×1) PCI slots (64-bit) (32-bit) Note: If you’re using a PCI graphics card in a PCI 64-bit compatible slot, your choice of PCI slot may affect your card or system performance. For more information, see your computer manual. WARNING: Inserting your Matrox card into the wrong type of slot could damage your card, your computer, or both. If you have a PCI card and the versions (32- or 64-bit) of your card and PCI expansion slot are different, only part of the card’s edge connector (the part closest to the bracket) or expansion slot (the part closest to the back of the computer) should be used. AGP card 32-bit 64-bit PCI card ×1 ×4 ×8 ×16 PCI Express x16 card Matrox QID Series – User Guide 5 3 Insert your Matrox card a Position your Matrox card over the expansion slot you’ve chosen. b Push the card in firmly and evenly until it’s fully seated in the slot. c Secure the bracket of your Matrox card to the computer frame. Replacing brackets on a low-profile graphics card Most Matrox low-profile graphics cards ship with ATX brackets compatible with most systems. The following explains how to change brackets on your Matrox product. 1 Remove the current bracket from your Matrox graphics card by removing the screw (a) on top of the graphics card, then the nuts (b) on either side of the monitor connector. 2 Attach and fasten the new bracket with the two nuts you just removed. ATX bracket Low-profile bracket 6 Matrox QID Series – User Guide Connection setup This section describes how to connect computer monitors to your Matrox product. Note: Windows 2000/XP and DOS – If you want to use TV output with your Matrox product, you need dual-TV-output cables. For more information, see “TV output”, page 13. Dual-TV-output cable To use 4 computer monitors at a time, make sure your monitors support the same monitor settings (such as display resolution and refresh rates). All your monitors must be of the same type, either analog or digital. While using 4 monitors at the same time, certain limitations may apply. For more information, see “Display information”, page 34. 1 Connect your dual-monitor cables or quad-monitor cable QID and QID Pro – Attach your Matrox dual-monitor cables to the connectors on the bracket of your Matrox card. Make sure the connectors are properly fastened. WARNING: To avoid damaging the LFH-60 connector on your dualmonitor cable or on your graphics card, carefully insert the connector on your dual-monitor cable as straight as possible into the connector on your graphics card. Specifically, inserting the connectors into each other at an angle is likely to bend and damage the pins on the connector of the dual-monitor cable. Dual-monitor cable Matrox QID Series – User Guide 7 QID Low-profile PCI and PCIe – Attach your quad-monitor cable to the connector on the bracket of your Matrox card. Make sure the connectors are properly fastened. Quad-monitor cable 2 Connect your monitors If your monitor has an HD-15 connector, use a DVI-to-HD15 adapter included with your product to connect your monitor cable to your dual-monitor cable. HD-15 connector DVI connector If your monitor has a DVI connector, connect your monitor cable directly to the dual-monitor cable without using a DVI-toHD15 adapter. DVI-to-HD15 adapter Make sure all connectors are properly fastened. DVI connector Note: Monitors are numbered consecutively based on which connector each is attached to. Numbering starts with the primary display – the one that first displays information when you restart your computer. If another graphics card is installed in your computer, display numbering may be different. 8 Matrox QID Series – User Guide 1 2 3 4 QID and QID Pro QID Low-profile PCI and PCIe Note: To connect a digital monitor (a monitor that uses digital input, usually a flat panel monitor) to your Matrox product, your monitor must have a DVI connector. HD-15 connector (analog) Some monitors with DVI connectors DVI connector DVI connector support both digital and analog input. If (DVI-I: analog/digital) (DVI-D: digital) you’re using one of these monitors with your Matrox product, make sure it’s configured to use the correct type of input. For more information, see your monitor documentation. Your Matrox card is now installed. Restart your computer and install your Matrox software (see “Software setup”, page 10). Matrox QID Series – User Guide 9 Software setup Note: This guide has references that are specific to the Matrox installation CD-ROM. If your Matrox product wasn’t packaged by Matrox (for example, if it was included with your computer), your product may not include this CD-ROM. If you don’t have this CD-ROM, certain references in this guide may not reflect the software you have. For more information, see other software documentation provided by your system vendor. This section describes how to install Matrox software for Windows 2000/XP. You may need administrator rights to install certain software. For more information, see Windows documentation or contact your system administrator. 1 Install display driver Note: Windows XP SP2 (Service Pack 2) – Windows may install a Matrox display driver unsupported by your product when your Matrox product is detected as new hardware. If you aren’t prompted to install a display driver, DON’T RESTART your system. Install the display driver on your Matrox installation CD-ROM before you restart. If you do restart your computer, see page 18 for more information on reinstalling your display driver. Windows detects new hardware when you restart. If Matrox display drivers haven’t been previously installed, Windows prompts you to install a display driver. Follow the on-screen instructions. There are two display driver versions available for your Matrox QID Series product: ! Version 1.x (SE): Supports multi-display with 4 displays in stretched mode only with a maximum single display resolution of 1600 × 1200. This version also supports TV output for all Matrox QID Series graphics cards. ! Version 2.x (SE): Supports multi-display with up to 4 displays in stretched and independent modes with a maximum display resolution of 1600 × 1200. This version doesn’t support TV output. (The Matrox Windows 2000/XP display drivers are respectively in the Win2kXP_1x and Win2kXP_2x folders of your Matrox installation CD-ROM.) 10 Matrox QID Series – User Guide 2 Install optional software After your computer has restarted, insert (or reinsert) the Matrox installation CD-ROM in your CD-ROM drive – the CD-ROM installation program automatically starts.* This program shows you a list of items you can install and information you can access. Follow the on-screen instructions. 3 Configure your monitor settings To take full advantage of your graphics card, make sure the monitor settings for the main monitor are supported by all 4 monitors (or TVs) connected to your graphics card: a Right-click your Windows desktop background, then click Properties " Settings " Advanced " Monitor. b If “Hide modes that this monitor cannot display” is available, make sure it’s enabled. Under Screen refresh rate, select the highest refresh rate listed. c Click OK " OK. For more information on Windows monitor settings, see Windows documentation. WARNING: If incorrect software monitor settings are applied, some monitors can be permanently damaged. For more information, see your monitor manual. 4 Set up your display software Use Matrox PowerDesk software to change certain display settings or access Matrox features. To access PowerDesk, double-click its icon ( ) on your Windows taskbar. To see the PowerDesk icon in Windows XP, you may need to click the Show hidden icons button ( ) on your Windows taskbar. For more information on how to use Matrox PowerDesk, see the online help. 5 Adjust your display resolution Depending on the version of your display driver, your multi-display setup changes when using a low display resolution (for example, 800 × 600) in stretched mode. ! Version 1.x (SE): While using a low display resolution, this version uses clone mode (instead of stretched mode) for all your displays. ! Version 2.x (SE): While using a low display resolution, this version uses single display mode (instead of stretched mode) for your main display. * If Windows doesn’t automatically start the setup program, you can start it manually from the root folder of the CD-ROM. Matrox QID Series – User Guide 11 To set your display resolution: a Right-click your Windows desktop background, then click Properties " Settings. b Move the Screen area (Windows 2000) or Screen resolution (Windows XP) slider. c Click OK or Apply for your changes to take effect. Note: For the latest display driver and user guide for your product, check the Matrox Technical Support Web site (www.matrox.com/graphics/support). A more recent display driver may support more features and may offer increased capabilities (such as higher display resolutions). 12 Matrox QID Series – User Guide TV output With your Matrox product, you can use TV-output cables (sold separately) instead of multi-monitor cables to view or record your displays with TVs or video recorders. If you have a regular Matrox product, you need dual-TV-output cables. If you have a low-profile product, you need a quad-TV-output cable. To purchase Matrox TV-output cables for your product, see the Matrox online store (http://shopmatrox.com). This section describes how to use the TV output feature. TV-output cable (Dual-cable shown) Connection setup 1 Turn off computer Windows 2000/XP – To shut down your computer, click Start " Shut Down " Shut down " OK, then turn off your computer. WARNING: Don’t change monitor connections while your computer is turned on. While your computer is turned on, it may be using monitor settings that are specific to the current monitor connections. If a display device (monitor, TV or video recorder) is connected while your computer is using settings intended for another display device, the display of the new device may be garbled or unusable. Some devices may be permanently damaged if incorrect settings are used. 2 Replace your multi-monitor cables a Disconnect any computer monitor connected to your dual-monitor cables or to your quad-monitor cable. b Detach any multi-monitor cable from your Matrox card. c Attach your dual-TV-output cables or quad-TV-output cable to your Matrox graphics card. Dual-TVoutput cable Dual-monitor cable Matrox QID Series – User Guide 13 3 Connect video output To connect to a TV or a video recorder, you’ll need a composite video (RCA) or S-video cable. If your video device (a TV or a video recorder) didn’t come with one of these cables, these types of cable are available at most electronics stores. The type of cable you use depends on what your video device supports. Many video devices support composite video connections, and some higher-quality video devices support S-video connections. TV or video recorder using composite video Composite video (RCA) cable TV or video recorder using S-video S-video cable For each TV or video recorder, you want to connect to your Matrox product: a Attach one end of your composite video or S-video cable to the appropriate connector on your TV-output cable. Dual-TVoutput cable (Note: Using the Matrox composite video and S-video connectors at the same time is optional.) b Attach the other end to the VIDEO IN* connector on your TV† or video recorder. c Before viewing or recording video output directly from your computer, make sure your TV or video recorder is set up to use line input. For example, if your TV has a TV/VIDEO switch, set it to VIDEO; or if your video recorder has a TUNER/LINE switch, set it to LINE. Optionally, if you use the composite video and S-video connectors on your TV-output cable, you can directly connect two different video devices at the same time. To view and record output from the same Matrox video connector, you can connect it to a video recorder and connect the video recorder to a TV. For more information, see your video recorder and TV manuals. * The labels on your devices may not be consistent with what’s in this guide. Different manufacturers sometimes use different labels for the same type of controls and connectors. For example, the VIDEO IN connector on your TV may be labeled VIDEO 1 (or VIDEO 2). To match labels, see the documentation for your video devices. † If your TV only has an antenna or cable TV connector, you can use an RF modulator to connect it to your Matrox card. RF modulators are available at most electronics stores. 14 Matrox QID Series – User Guide 4 Connect audio output Typically, the audio output from a computer comes from speakers connected to your computer. If you prefer, you can hear or record the sound output from your computer using the same TV or video recorder you connect to your graphics card. To do this, you need an audio cable with a stereo jack on one end and two RCA connectors on the other end. If you don’t have this type of cable, you can buy one at most consumer electronics stores. a Plug the stereo-jack end of the audio cable into the LINE OUT*( ) connector on your computer. b Plug the other end of the cable into the left (L) and right (R) AUDIO IN connectors of your video device. For more information, see your sound card manual. Audio connectors TV or video recorder SCART information Some video devices in Europe only have SCART connectors. This type of connector includes video and audio, whereas composite or S-video connectors include only video. If your video devices only have SCART connectors, you need SCART cables to connect to your Matrox product. If you want to use SCART cables, contact your Matrox representative. * If your computer has no audio LINE OUT connector, you can use its SPKR (speaker) connector instead. In this case, all your computer sound output goes to the video device you connected to. Matrox QID Series – User Guide 15 Software setup If a TV or video recorder is connected to your Matrox product, you can use TV output mode to view or record your display on your TV or video recorder. (To connect video devices to your computer, see page 13.) TV settings have lower resolutions and refresh rates than typical computer monitor settings. Lower refresh rates may result in more noticeable flicker. Note: Two TV standards are supported for TV output. The NTSC standard is used in North America and Japan, among other places. The PAL standard is used in most of Western Europe and in China, among other places. If an incorrect TV standard is selected in Matrox software, the output from your computer may not appear or record properly on your TV or your video recorder. To find out what standard your TV or video recorder supports, see its documentation. Windows 2000/XP – To adjust TV settings, access the Multi-Display Setup dialog box for your Matrox product (see “Set up your display software”, page 11). DOS – To change TV standard, insert your Matrox installation CD-ROM. Run the PBIOSWin program from the Sysutils folder on your Matrox CD-ROM. Click Change TV Standard and select the correct TV standard, then click OK. For more information on how to use this program, see the Readme file in the Sysutils folder. 16 Matrox QID Series – User Guide Troubleshooting Basic procedures This section explains basic procedures that are referred to by some troubleshooting items in this guide. Restarting in VGA mode Windows 2000/XP – What follows is information on how to restart your computer in VGA mode. 1 Click Start " Shut Down " Restart " OK* to restart your computer. (* Depending on your version and configuration of Windows, this part of the step may not be necessary.) If your primary monitor is unusable, see your system manual for information on how to restart your computer using a hardware control. 2 Before Windows starts, press [F8] for the Windows startup menu to appear. (If [F8] doesn’t work, instead try pressing and holding [Ctrl] before Windows starts.) 3 Select “VGA mode”, then press [Enter]. Graphics – Main troubleshooting This section addresses possible problems that could prevent you from using your computer. Problem 1Cause 1Solution 2Cause Computer doesn’t display information or boot after Matrox card is installed Your Matrox card may not be properly installed. Make sure your Matrox card is properly installed. Specifically, make sure the card is firmly inserted in its expansion slot and that all connections to it are firmly in place. For more information, see “Hardware installation”, page 4. There may be unsupported graphics hardware in your computer. 1Solution If an unsupported graphics card is plugged into an expansion slot, remove it. 2Solution If graphics hardware is built into your computer motherboard, your system may not have automatically disabled it when you inserted your Matrox card. Check your system manual for instructions on how to disable your computer built-in graphics hardware. Matrox QID Series – User Guide 17 3Cause 1Solution Your computer BIOS (Basic Input/Output System) may not be up to date. For more information on your computer BIOS, see your system manual. Reinstall your previous graphics card and, if possible, update your computer BIOS. This can usually be done with software from the manufacturer of your computer. Contact your system vendor or manufacturer to get a BIOS update for your computer. To get the correct BIOS update, you may need to know the serial number your computer displays when it restarts. (This number is usually in the lower-left corner of the display.) Problem Wrong color balance, screen image off-center, or no picture at all 1Cause Windows XP Service Pack 2 – Windows Service Pack 2 has installed a version of the Matrox display driver that doesn’t support your Matrox product. 1Solution You need to install a display driver that supports your Matrox product. To reinstall the display driver, you first need to restart your computer in VGA mode (see “Restarting in VGA mode”, page 17). While in VGA mode, install the Matrox display driver on the installation CD-ROM provided with your product. If no CD was provided with your product, see the Matrox Technical Support Web site (www.matrox.com/graphics/support) to download a display driver. 2Cause 1Solution 3Cause Your monitor video controls may be improperly set. Adjust your monitor controls (brightness, contrast, and so on). For more information, see your monitor manual. Your monitor may not be properly connected. 1Solution Make sure your monitor is properly connected to the correct connector on your Matrox graphics card (see “Connect your dual-monitor cables or quad-monitor cable”, page 7). 2Solution Make sure the monitor power cable is firmly in place. 4Cause 1Solution If display problems occur after the startup screen of your operating system, your software monitor settings may be incorrect. Make sure correct software monitor settings are selected. If your primary display is still usable, see “Configure your monitor settings”, page 11. Otherwise, see the next troubleshooting item. 18 Matrox QID Series – User Guide Problem 1Cause After the startup screen, or after display settings are changed, the screen image is garbled or unusable (blank screen, rolling or overlapping screen images) Analog monitors only – The Matrox display driver may be trying to use settings your monitor doesn’t support. This can happen if a monitor was never selected in the software and the display resolution was changed to one your monitor doesn’t support, or if the monitor connected to your computer was changed without it being changed in the software. One of your monitors may not support the monitor settings of the main monitor. WARNING: If incorrect software monitor settings are applied, some monitors can be permanently damaged. For more information, see your monitor manual. 1Solution Make sure the correct monitor is selected in Windows. Windows 2000/XP – 1 If your primary display is unusable, restart your computer in VGA mode (see “Restarting in VGA mode”, page 17). 2 Right-click your Windows desktop background, then click Properties " Settings. 3 Move the Screen area (Windows 2000) or Screen resolution (Windows XP) slider down to its lowest setting, then click OK. 4 Restart your computer normally. 5 Make sure the correct monitor is selected in Windows (see “Configure your monitor settings”, page 11). 6 If necessary, restore your original display settings (see steps 2 and 3). Note: In multi-display mode, all the monitors connected to your graphics card use the monitor settings of the main monitor (the monitor connected to connector #1 of your Matrox product). Make sure you’re using monitor settings supported by all your monitors. 2Cause 1Solution Files on your system may have been deleted or corrupted. Remove, then reinstall Matrox software: Note: Before removing software, make sure you have all the necessary files to reinstall software that may still be needed. Also, make sure the display driver you reinstall supports all Matrox products in your computer. Matrox QID Series – User Guide 19 Windows 2000/XP – 1 If your primary display is currently unusable, restart your computer in safe mode or VGA mode (see “Restarting in VGA mode”, page 17). 2 To remove Matrox software: a Click Start " Settings* " Control Panel " Add/Remove Programs (double-click*) " Matrox PowerDesk-HF and Driver " Change/Remove " Yes. (* Depending on your version and configuration of Windows, this part of the step may not be necessary.) b Click No if you’re asked to restart your computer. c Click Matrox PowerDesk-SE " Change/Remove " Yes. 3 Restart your computer. 4 After removing Matrox software, install the latest display driver for your Matrox graphics card. You may also need to reinstall other Matrox software. Note: Windows 2000/XP – You may need administrator rights to remove certain software. For more information, see Windows documentation. Graphics – Extra troubleshooting The following are extra toubleshooting items related to graphics hardware. Problem Can’t use Windows, Windows reports a configuration error, and/or can’t install or uninstall display driver Note: Windows 2000/XP – You may need administrator rights to install certain software. For more information, see Windows documentation. 1Cause 1Solution 2Cause 1Solution The problem may be specific to the motherboard in your computer. There may be a software update available for your motherboard. To find out what motherboard model your computer is using, see your system manual. For more information, contact the maker of your motherboard or computer. Many motherboard or computer manufacturers have software updates available on their Web site. Files on your system may have been deleted or corrupted. Remove, then reinstall Matrox software. For more information, see page 19. 20 Matrox QID Series – User Guide Problem Monitor settings aren’t automatically detected WARNING: If incorrect software monitor settings are used, your display may become unusable and some monitors can be permanently damaged. For more information, see your monitor manual. Note: Windows 2000/XP – To check if your monitor settings are properly selected: 1 Right-click your Windows desktop background, then click Properties " Settings " Advanced " Monitor. If you’re using multi-display mode, select a display before clicking Advanced. 2 If you see the name of your monitor or “Plug-and-Play”, your monitor settings are properly selected. If you see the wrong monitor name or Default monitor, your monitor settings aren’t properly selected. 1Cause Your monitor may not be Plug-and-Play. Most new monitors are Plug-and-Play but many older ones aren’t. Software can’t automatically detect settings for monitors that aren’t Plugand-Play. 1Solution Manually select your monitor settings in the software. For Windows 2000/XP, see “Configure your monitor settings”, page 11. 2Cause If a monitor was changed or added while Windows was running, the new monitor may not be detected by the software. 1Solution Restart your computer. If your monitor is a Plug-and-Play (DDC) monitor, it should be automatically detected by the software. Problem Built-in network card doesn’t work after multi-monitor graphics card is installed 1Cause The installation of a multi-monitor graphics card may have caused your computer to reallocate system resources. 1Solution Try reinstalling your network drivers. 2Solution Try moving your Matrox multi-monitor graphics card to another PCI slot in your computer. Matrox QID Series – User Guide 21 Problem 3D and video programs don’t work Note: OpenGL acceleration is only available on the Matrox QID Pro. 1Cause Your Matrox card may be in a “slave” expansion slot on a computer that makes a distinction between bus mastering and slave slots. 1Solution Change slots – Shut down your computer, disconnect it from the power supply, remove your Matrox card and then insert it into a different PCI expansion slot. For instructions on how to safely install your Matrox card, see “Hardware installation”, page 4. 2Solution Change settings in your computer BIOS setup utility. If your computer has the options of enabling Plug-and-Play detection, or assigning an IRQ to a VGA adapter, make sure they’re enabled. If your computer doesn’t have these options, you may be able to manually assign an IRQ to your graphics card using the BIOS setup utility. For more information on the BIOS setup utility of your computer, see your system manual or contact your system manufacturer. 2Cause Your computer’s other BIOS settings may be incorrect. 1Solution Reset your computer BIOS settings to the factory defaults using your computer’s built-in BIOS setup utility. The factory defaults are usually the “safest” settings. Check your system manual for more information. Problem After game for Windows 2000/XP starts, monitor doesn’t display properly (blank screen, rolling or overlapping screen images) 1Cause 1Solution If your game uses a low-resolution (640 × 480 and below), full-screen display mode, your monitor may not support the refresh rate the Matrox driver is using. Windows 2000/XP – 1 If the game is still running in full-screen mode and your monitor is unusable, exit the game. To do this, press [Alt]+[Tab] once, right-click the name of the game on the Windows taskbar, then click Close. 2 Make sure the correct monitor is selected in Windows (see “Configure your monitor settings”, page 11). 22 Matrox QID Series – User Guide Using multiple displays… Problem 1Cause Using multiple displays under Windows 2000/XP, program doesn’t work with main graphics card Your main graphics card may not be controlling your primary display. The graphics card that controls your primary display is the one that first displays information when you restart your computer. A program that doesn’t recognize multiple displays may not work with a graphics card unless it’s controlling your primary display. Your computer BIOS (Basic Input/Output System) and the slot type (AGP, PCI, or PCIe – see “Choose an expansion slot”, page 5) of each graphics card help determine which graphics card controls your primary display. 1Solution If you’re having problems with a program that can be moved on your Windows desktop, run this program on your primary display. Make sure the program window doesn’t overlap any other display. If the program doesn’t work with the graphics card controlling your primary display, or you want your main graphics card to control your primary display, see the other solutions. 2Solution Change the configuration of your computer BIOS so that the slot type of your main graphics card has priority for becoming the primary display. For information on how to change your computer BIOS settings, see your system manual. If your computer BIOS doesn’t let you select which slot type has priority for becoming the primary display, a BIOS update may be available to let you do this. (The BIOS of most computers can be updated with software.) For a possible BIOS update for your computer, contact your system vendor. 3Solution If there’s a graphics controller built into the motherboard of your computer, by changing your computer BIOS settings, you may be able to change which device controls your primary display. For more information, see your system manual. 4Solution If you don’t need to use the graphics card that’s controlling your primary display, remove it from your computer. If your primary display is controlled by the motherboard of your computer, see your system manual for information on how to disable this graphics controller. 2Cause The program you’re using may not work properly with systems using more than one display at a time. 1Solution An update may be available for the program you’re using. This update may fix problems this program has with multi-display systems. For more information, contact the software distributor for the program you’re using. 2Solution Windows 2000/XP – For advanced users – To use a program that doesn’t support multidisplay systems, you can disable all displays other than your primary display: 1 Restart your computer in “VGA” mode (see “Restarting in VGA mode”, page 17). Matrox QID Series – User Guide 23 2 Click Start " Settings* " Control Panel " Performance and Maintenance* " System (double-click*) " Hardware " Device Manager. (* Depending on your version and configuration of Windows, this part of the step may not be necessary.) 3 Click the plus sign to the left of the Display adapters. 4 For each display adapter, except for the one controlling your primary display, right-click the name of a display adapter, then click Disable " Yes. Note: Your primary display can’t be disabled. 5 Restart your computer for changes to take effect. Note: To restore display adapters, repeat steps 2–5, but click Enable in step 4. Problem 1Cause Not all graphics cards in the computer are fully supported (Software doesn’t work with a certain graphics card, or another graphics card doesn’t work at all) If you have different models of graphics cards in your computer, your Matrox display driver may not support all the graphics cards in your computer. Under Windows 2000/XP, a display driver may support one or more graphics cards. If a display driver doesn’t support a certain card, a different display driver must be used for that card. Software that depends on a certain display driver may not work with a graphics card that’s not using the same display driver. Note: If your Matrox product was provided by the manufacturer of your computer, check the Web site of that manufacturer for the latest display driver. A display driver provided by the manufacturer of your computer is more likely to be tested with your computer model. 1Solution If a graphics card isn’t supported, you may need to remove it. If there’s graphics hardware built into the motherboard of your computer that’s not supported by your software, see your system manual for information on how to disable this graphics hardware. 2Cause Windows 2000/XP – If the Windows method for display driver installation was used (instead of running the setup program included with your Matrox display driver), the driver may not be installed for all the graphics cards it supports. 1Solution Run the setup program included with the Matrox display driver. The setup program automatically installs the display driver for each Matrox graphics card it supports. 24 Matrox QID Series – User Guide Problem 1Cause 1Solution Problem 1Cause 1Solution In multi-display mode, displays aren’t numbered consecutively If you have more than one graphics card in your computer, the display numbering may not be consecutive for the displays of a multiple-display card. Display numbering depends on the types of expansion slots used in your computer (AGP and PCI) and the BIOS settings of your computer. Windows 2000/XP – Move the displays in Windows. 1 Right-click your Windows desktop background, then click Properties " Settings. 2 Select a display and move it according to the physical position of the monitor it’s associated with. Screen image defects appear, program doesn’t run properly, or Windows doesn’t work properly (example: mouse pointer not drawn properly) Some programs may not work properly with some acceleration. Windows 2000/XP – Disable Windows effects: Windows 2000 – 1 Right-click your Windows desktop background, then click Properties " Effects. 2 Disable one or more features under Visual effects. Windows XP – 2Solution 1 Right-click your Windows desktop background, then click Properties " Appearance " Effects. 2 Disable one or more features. If possible, update your Matrox display driver. Matrox makes new display drivers available on the Matrox Technical Support Web site (www.matrox.com/graphics/support). Note: If your Matrox product was provided by the manufacturer of your computer, check the Web site of that manufacturer for the latest display driver. A display driver provided by the manufacturer of your computer is more likely to be tested with your computer model. 3Solution Windows 2000/XP – Disable Matrox hardware acceleration: 1 Right-click your Windows desktop background, then click Properties " Settings " Advanced " Troubleshooting (or Troubleshoot). 2 Move the Hardware acceleration slider to None. Matrox QID Series – User Guide 25 3 Click OK " OK to accept the changes. Note: If you identify a program that doesn’t work well with Matrox acceleration, please contact Matrox technical support (see page 41) and describe the problem. This information may help us come up with a fix or work-around in a future driver release. Problem 1Cause 1Solution 2Cause 1Solution 3Cause 1Solution Program window or dialog box doesn’t appear on screen Another window or dialog box may be covering the window or dialog box you want to see. Move, close, or minimize any window or dialog box that may be covering the window or dialog box you want to see. If you’re using multi-display mode, the program window or dialog box may be in a display or on a monitor that’s unusable. (For example, your monitor may not be properly connected or configured.) Make sure all the displays and monitors you want to use are usable. For more information, see other troubleshooting items in this guide. The software may be using a display you didn’t intend to use or the software may be configured to use more displays than the actual number of monitors you have. Windows 2000/XP – Disable the display: 1 2 Right-click your Windows desktop background, then click Properties " Settings. Select the display you want to disable, then clear the Extend my Windows desktop onto this monitor check box. 4Cause The program window or dialog box may be somewhere off-screen. 1Solution If the program window you want to see is named on the Windows taskbar, right-click on it and select Maximize. (If you click Restore the program window goes back to its previous position. To fix this problem, see the other solutions.) 2Solution Manually move the program window or dialog box: 1 Press [Alt]+[Space]. 2 If you see a pop-up menu, click Move. If you don’t see a pop-up menu, press [M] (for Move). 3 Press on one of the arrow keys once and move your mouse pointer to where you want the window or dialog box to appear, then click. The program window or dialog box should appear where you clicked. 26 Matrox QID Series – User Guide 3Solution Windows 2000/XP – 1 Click the Matrox PowerDesk icon ( Management. 2 Enable one or more of the following features: 3 ) on your Windows taskbar, then click Desktop # Open program windows # Center dialog boxes and message boxes Choose where you want the program window or dialog box to appear. For more information, see Matrox PowerDesk help. Problem Display on digital monitor appears blurry or uses only a portion of the screen 1Cause You may be using a lower display resolution than what your digital monitor supports. If your monitor supports display scaling, the image on your screen may appear blurry. If display scaling isn’t supported, the display may use only a portion of your screen. 1Solution Select the highest display resolution available. This generally results in better image quality. Problem Windows elements and text appear too small on screen 1Cause When using a high display resolution, you may be using too small a font size. 1Solution Increase the DPI settings of your Windows desktop. Right-click your Windows desktop then click Properties " Settings " Advanced. Under DPI setting, select Large size (120 dpi) or select Custom Settings to manually adjust your DPI setting. You may need to restart your computer for the changes to take effect. Problem Can’t select one or more display resolutions supported by your monitor 1Cause Windows 2000/XP – Windows may be disabling display resolutions that it can’t detect as supported by your monitor. 1Solution Install the latest monitor software from your monitor manufacturer. 2Solution Change Windows monitor settings: 1 Right-click your Windows desktop background, then click Properties " Settings. 2 If you’re using a multi-display desktop, select a display. Matrox QID Series – User Guide 27 3 Click Advanced " Monitor, disable Hide modes that this monitor cannot display, then click OK " OK. Video The following troubleshooting items address problems related to video files. Problem Video file playback is jerky (skipping frames) Note: Jerky video file playback may be the result of slow playback or recording. Slow recording causes frames to be dropped (frames aren’t recorded). If jerky video is caused by frames that were dropped during recording, the problem can only be fixed by recapturing the video under better conditions. 1Cause 1Solution Your hard disk may be too slow. Try defragmenting your hard disk. Windows 2000/XP – To defragment a hard disk, click Start " Programs (or All Programs) " Accessories " System Tools " Disk Defragmenter. 2Solution If possible, try using a faster disk. Tip: If your computer has more than one hard disk, you may get better results if you play back or capture video files with a disk other than the one where the Windows swap file is stored. The Windows swap file is usually stored on drive “C:”. 3Solution Make sure the drive you’re using (a hard disk or DVD drive) is using DMA (if your drive supports DMA transfers). To use DMA: WARNING: Not all drives support DMA well. For more information, see the documentation that came with your hard disk. Windows 2000/XP – 1 Click Start " Settings* " Control Panel " Performance and Maintenance* " System (double-click*) " Hardware " Device Manager. (* Depending on your version and configuration of Windows, this part of the step may not be necessary.) 2 Double-click the IDE ATA/ATAPI controllers list item to expand it, then double-click the name of the appropriate controller. 3 Change each Transfer Mode setting to “DMA if available”. 28 Matrox QID Series – User Guide 4 2Cause 1Solution 3Cause 1Solution Click OK to accept the changes. Too many programs may be running (using up computer resources). Close other programs, including memory-resident programs like System Agent. Your display settings may be too high. As a result, video file playback may not be fully supported by your Matrox hardware. Try lowering your display settings (resolution, color palette, and/or refresh rate). Windows 2000/XP – To access display settings, right-click your Windows desktop background, then click Properties " Settings. 4Cause Your Matrox graphics card may be sharing an IRQ (interrupt request) with another PCI card in your computer (for example, a network card). 1Solution Try moving the other PCI card to another PCI slot in your computer. For more information, see the documentation for this card or see your system manual. 2Solution Try moving your Matrox graphics card to another PCI slot in your computer. Problem Mouse pointer flickers or disappears when it’s over a video window 1Cause 1Solution Problem 1Cause 1Solution You may be using a customized mouse pointer. Windows draws customized mouse pointers in a way that may cause them to flicker or disappear while they’re over a video window. Windows 2000/XP – Use default Windows mouse pointers: 1 Click Start " Settings* " Control Panel " Printers and Other Hardware* " Mouse (double-click*). (* Depending on your version and configuration of Windows, this part of the step may not be necessary.) 2 Click the Pointers tab. 3 In the Scheme box, select (or reselect) “(None)”, then click OK. Can’t view video Your display settings may be too high. Try lowering your display settings (resolution, color palette, and/or refresh rate). Windows 2000/XP – To access display settings, right-click your Windows desktop background, then click Properties " Settings. Matrox QID Series – User Guide 29 TV output The following troubleshooting items are related to TV output support (see “TV output”, page 13). Problem 1Cause 1Solution 2Cause TV image is garbled or unusable (a blank screen, or rolling or overlapping screen images) Your TV or video recorder may not be properly connected. Make sure your TV or video recorder is properly connected. For more information, see “Connection setup”, page 13. Your TV or video recorder may not be properly set up. 1Solution If a TV is connected to your Matrox graphics card and the TV has a TV/VIDEO switch, set it to VIDEO. For more information, see your TV manual. 2Solution If a video recorder is connected to your Matrox graphics card and the video recorder has a TUNER/LINE switch, set it to LINE. For more information, see your video recorder manual. 3Cause Matrox software may not be set up for TV output. Particularly, the TV standard selected may not be correct. 1Solution 4Cause Windows 2000/XP – See “Software setup”, page 16. TV output isn’t supported with full-screen DOS display modes (for example, the information you see before Windows starts) or with standard VGA mode (for example, when you restart Windows in “VGA mode”). Older programs may use these display modes. While one of these display modes is in use, your TV displays nothing (black). 1Solution View the program you’re using with your computer monitor instead of your TV. Problem Computer text is hard to read with a TV 1Cause 1Solution The resolution of a TV is lower than a typical computer display. As a result, some text may be harder to read with a TV than with a computer monitor. Lower your computer display resolution: Windows 2000/XP – 1 Right-click your Windows desktop background, then click Properties " Settings. 2 Move the Screen area (Windows 2000) or Screen Resolution (Windows XP) slider to a lower setting. 30 Matrox QID Series – User Guide 3 2Solution Click OK to close the dialog box and apply changes. If you’re using a display area larger than 640 × 480, you can use larger system fonts to make some text more readable: Windows 2000/XP – Problem 1Cause 1Solution 2Cause 1 Right-click your Windows desktop background, then click Properties " Settings " Advanced " General. 2 Under Font size, select Large Fonts. 3 Click OK to close the dialog box and apply changes. Poor TV or video recorder image quality Your software TV settings may need adjusting. See “Software setup”, page 16. There may be too many video devices between your video source and destination, or one or more of the video devices may be degrading the quality of the video signal. Demodulators, long cables, cable extensions and improper connections can all affect video signal quality. 1Solution If your video equipment supports it, use S-video connections. For more information, see “Connection setup”, page 13. 2Solution Try changing one or more video devices. 3Solution If possible, use fewer connections. For example, don’t use cable extensions. 3Cause The image settings on your TV may need adjusting. 1Solution Some TVs have an aperture control sometimes called PICTURE. Lowering this setting may reduce this problem. Reducing your TV’s brightness setting may also improve image quality. For more information, see your TV manual. Problem Can’t record video with a video recorder 1Cause 1Solution The video source may be copy protected. Your Matrox product may not let you make copies of copy-protected video. (Some video sources let you make a copy of a video, but you may not be able to make a copy of that copy.) To get copies of a copy-protected video, contact the vendor of the video. Matrox QID Series – User Guide 31 Sound The following troubleshooting items address problems related to the audio output of your computer. Problem Sound doesn’t record, video files play back with no sound, or sound output is distorted or too loud 1Cause If the sound problem is with a particular device (for example, TV or speaker), the volume control on the device itself may need adjusting. 1Solution 2Cause 1Solution 3Cause 1Solution Adjust the volume control on the device itself. Audio cables may be loose or incorrectly wired. Make sure your audio cables are properly connected. Windows audio settings may be incorrect. Specifically, input or output may be disabled, or volume levels may be too low or too high. Windows 2000/XP – Make sure your Windows audio settings are correct: 1 Double-click the speaker icon ( or ) on the Windows taskbar. If you don’t see the speaker icon: Windows 2000 – a Click Start " Settings " Control Panel. b Double-click the Multimedia or Sounds and Multimedia icon. c Enable the “Show volume control on the taskbar” check box. d Click OK. e Double-click the speaker icon on the taskbar. Windows XP – a Click Start " Settings* " Control Panel " Sound, Speech, and Audio Devices* " Sounds and Audio Devices. (* Depending on your configuration of Windows, this part of the step may not be necessary.) b Enable the “Place volume icon in the taskbar” check box. c Click OK. d Double-click the speaker icon on the taskbar. 2 Click Options " Properties. 3 Click the Recording button, enable all check boxes in the list box, then click OK. 32 Matrox QID Series – User Guide 4 For the Line In and/or Microphone controls, make sure the Volume slider levels are okay (if you’re not sure, try half level), and the appropriate Select check box is enabled. 5 Click Options " Properties. 6 Click the Playback button, enable all check boxes in the list box, then click OK. 7 For the Master, Line, and/or Wave controls, make sure the Volume sliders are at onequarter to one-half levels (if you’re not sure, try half level), and the Mute check boxes are cleared. 8 Close the dialog box. Note: Depending on your sound driver, certain labels may be different. For example, Line In may be labeled Line. 4Cause 1Solution The problem may be specific to the audio hardware of your computer. For more information, see the documentation for the audio hardware of your computer. Matrox QID Series – User Guide 33 Display information Note: For the latest display driver and user guide for your product, check the Matrox Technical Support Web site (www.matrox.com/graphics/support). A more recent display driver may support more features and may offer increased capabilities (such as higher display resolutions). ! Your Matrox graphics card is 100% VGA compatible and supports all VESA standards: VBE 2.0 (Super VGA modes), DPMS (energy saving), and DDC-2B (Plug-and-Play monitor). ! To get the most of your Matrox product, we recommend using the highest color palette setting (a 32-bit color palette) for all your displays. ! Matrox QID Pro – 3D hardware acceleration is only available with a 16- or 32-bit color palette. ! The display resolutions and refresh rates available depend on your Matrox graphics card, display driver, software monitor settings, and monitor. For information on the capabilities of your monitor, see your monitor documentation. ! While using 4 displays at a time, your Matrox graphics card supports display resolutions up to 1600 × 1200 for each display (6400 × 1200 or 3200 × 2400) with a vertical refresh rate up to 60 Hz. ! Matrox QID Pro – While using a 4 × 1 multi-display setup, 3D hardware acceleration is supported to a maximum display resolution of 1024 × 768 for each display (4096 × 768). While using a 2 × 2 multi-display setup, 3D hardware acceleration is supported to a maximum display resolution of 1600 × 1200 for each display (3200 × 2400). ! If you’re using multiple monitors or TVs, Matrox PowerDesk determines the display resolution and monitor settings for your devices. 34 Matrox QID Series – User Guide Supported VESA modes (main display) In the table below, VESA modes supported by your Matrox graphics card are indicated by a VESA mode number. Many Super VGA DOS programs use VESA modes. Display resolution 16 colors 640 × 400 — 100 — — — 640 × 480 (VGA) 101 110 111 112 800 × 600 102 103 113 114 115 1024 × 768 — 105 116 117 118 1280 × 1024 — 107 119 11A 11B 1600 × 1200 — 11C 11D 11E 11F 256 colors 32 K colors 64 K colors 16 M colors Rows Columns 25 43 50 60 80 — — — 108 132 109 10A 10B 10C Matrox QID Series – User Guide 35 Hardware information Features Matrox QID Matrox QID Low-profile PCI Matrox QID Low-profile PCIe Matrox QID Pro DVI DVI DVI DVI Composite and S-video Composite and S-video Composite and S-video Composite and S-video 128 MB 128 MB 128 MB 256 MB AGP 2×, 4×, 8× compatible PCI (32-bit, 66 MHz) PCIe ×16 PCI (64-bit, 66 MHz) Form factor ATX Low-profile Low-profile ATX # of displays supported 4 4 4 4 # of dual-monitor cables 2 — — 2 # of quad-monitor cables — 1 1 — # of DVI-to-HD15 adapters 4 4 4 4 2× LFH-60 1× KX20 1× KX20 2× LFH-60 Digital monitor support TV output Requires a dual- or quadTV-output cable Memory Card type Connectors Environmental specifications ! Minimum/maximum ambient operating temperatures: 0 to 55 °C ! Minimum/maximum storage temperature: -40 to 75 °C ! Maximum altitude for operation: 3,000 meters ! Maximum altitude for transport: 12,000 meters ! Operating humidity: 20 to 80% relative humidity (non-condensing) ! Storage humidity: 5 to 95% relative humidity (non-condensing) 36 Matrox QID Series – User Guide Digital flat panel information ! TMDS (Transition Minimized Differential Signaling) encoding based on the Silicon Image PanelLink standard ! DDWG (Digital Display Working Group) compliant DVI connector ! EDID (Extended Display Identification Data) 1.2 and 2.0 support Maximum card dimensions – QID AGP ≤ 0.750 in. / ≤ 1.91 cm 6.500 in. / 16.51 cm 4.250 in. / 10.80 cm 0.360 in. / 0.91 cm Matrox QID Series – User Guide 37 Maximum card dimensions – QID Low-profile PCI ≤ 0.750 in. / ≤ 1.91 cm 6.60 in. / 16.76cm 0.325 in. / 0.84 cm 38 Matrox QID Series – User Guide 2.536 in. / 6.44 cm Maximum card dimensions – QID Low-profile PCIe ≤ 0.750 in. / ≤ 1.91 cm 6.60 in. / 16.76 cm 0.331 in. / 0.84 cm 2.712 in. / 6.89 cm Matrox QID Series – User Guide 39 Maximum card dimensions – QID Pro ≤ 0.750 in. / ≤ 1.91 cm 7.50 in. / 19.05 cm 4.20 in. / 10.67 cm 0.325 in. / 0.84 cm 40 Matrox QID Series – User Guide Customer support Matrox Web Matrox is on the Internet with a World Wide Web (WWW) site. Our Web site has product literature, press releases, technical material, a sales office list, trade show information, and other relevant material. ! Visit the Matrox Graphics Web site at www.matrox.com/graphics. ! E-mail questions or comments regarding the site to [email protected]. If you have a problem Matrox values your business and offers professional support for your Matrox product. For product support, contact your Matrox representative or visit our technical support Web site at www.matrox.com/graphics/support/. Information we need Please give a complete description of the problem, and include: ! Matrox card serial number, model number, revision number, BIOS number, driver type and version, and memory address at which the Matrox card is installed. ! Computer brand and model name. ! Monitor brand and model name. ! Operating system, version, and service pack. ! Brand and model of any other cards and devices installed on your system. Program specific problems If a problem appears with a specific program, please give us the following information: ! Display settings (color palette, display resolution, and so on) applied when the problem occurs. ! If possible, take note of the file and segment address that caused the problem. ! Detailed steps known to cause the bug, so we can reproduce it. Matrox QID Series – User Guide 41 Where to get information For system information: ! Windows 2000 – Right-click the My Computer icon on your Windows desktop background, then click Properties. ! Windows 2000/XP – Click Start " Programs (or All programs) " Accessories " System Tools " System Information. ! Windows XP – Click Start " Settings* " Control Panel " Performance and Maintenance* " System (double-click*). (* Depending on your configuration of Windows, this part of the step may not be necessary.) 42 Matrox QID Series – User Guide Warranty A. Limited Warranty Statement 1. Matrox Graphics Inc. (“Matrox”) warrants to the end-user customer, who provides adequate proof of purchase that Matrox hardware products purchased from Matrox authorized dealers will be free from defects in materials and workmanship for a period of three (3) years from the date of purchase. This warranty applies only to the original enduser purchaser and is non-transferable. Conditions and limitations of Matrox’s warranty are stated below. 2. Matrox’s limited warranty covers only those defects which arise as a result of normal use of the hardware and does not apply to any: a. improper or inadequate maintenance; b. incompatibilities due to the user’s hardware or software applications with or in which the Matrox product interfaces; c. product of a special or custom-made nature; d. unauthorized modification or misuse; e. improper installation, misapplication or negligence; f. operation outside the product’s environmental specifications; g. improper site preparation or maintenance; h. software; i. other causes that do not relate to a product defect; j. defects or damage suffered as a result of force majeure (including theft); k. defects or damage suffered as a result of normal wear and tear, and/or l. stolen goods. 3. If Matrox receives, during the applicable warranty period, notice of a defect in a warranted hardware product and the defective Matrox product in question, Matrox shall at its sole option, either repair or replace the product, and shall return the repaired product or a replacement product within a reasonable delay. The replacement product may not be new, provided that it has functionality at least equal to that of the product being replaced. 4. This warranty is valid in any country where Matrox hardware products are distributed by Matrox or its authorized dealers. 5. This Limited Warranty Statement gives the customer specific legal rights. The customer may also have other rights which vary from state to state in the United States, from province to province in Canada, and from country to country elsewhere in the world. B. Limitations of Warranty 1. NEITHER MATROX NOR ANY OF ITS THIRD PARTY SUPPLIERS MAKES ANY OTHER WARRANTY OF ANY KIND, WHETHER EXPRESSED OR IMPLIED, WITH RESPECT TO MATROX PRODUCTS. MATROX SPECIFICALLY DISCLAIMS (and the customer, by accepting the Matrox product, specifically accepts such disclaimer and waives) ALL OTHER WARRANTIES, EITHER EXPRESSED OR IMPLIED, INCLUDING BUT NOT LIMITED TO THE IMPLIED WARRANTIES OF MERCHANTABILITY AND FITNESS FOR A PARTICULAR OR INTENDED PURPOSE OR USE AND THE WARRANTY AGAINST LATENT DEFECTS, WITH RESPECT TO THE HARDWARE AND/OR SOFTWARE. MATROX FURTHER DISCLAIMS ANY WARRANTY THAT MATROX PRODUCTS, IN WHOLE OR IN PART, WILL BE FREE FROM INFRINGEMENT OF ANY THIRD PARTY INTELLECTUAL PROPERTY OR PROPRIETARY RIGHTS. 2. To the extent that this Limited Warranty Statement is inconsistent with the law of the locality where the customer purchases the Matrox product, this Limited Warranty Statement shall be deemed modified to be consistent with such local law. Under such local law, certain limitations of this Limited Warranty Statement may not apply to the consumer. 3. To the extent allowed by local law, the remedies provided in this Limited Warranty Statement are the customer’s sole and exclusive remedies. Matrox QID Series – User Guide 43 C. Limitations of Liability 1. EXCEPT FOR THE OBLIGATIONS SPECIFICALLY SET FORTH IN THE LIMITED WARRANTY STATEMENT, IN NO EVENT SHALL MATROX BE LIABLE FOR: a. any direct, indirect, special, incidental, consequential, foreseeable or unforeseeable, or punitive damages, whether based on contract, tort, delict or any other legal theory and whether advised of the possibility of such damages, and/or b. damages arising from the loss of use, data, production revenue and/or profit of in connection with the Matrox product or any business interruption. 2. Without prejudice to the foregoing, any liability of Matrox for any breach of warranty shall be limited to the amount paid by the customer for the defective hardware in question. 3. To the extent allowed by local law, Matrox’s entire liability and the customer’s exclusive remedy shall be the repair or replacement of any defective product during the warranty period. Matrox does not offer any other warranty with respect to Matrox hardware or software or any other hardware or software. 4. Customer shall be responsible for all applicable taxes, duties and customs fees on any replacement unit, as well as all transport, insurance, storage and other charges incurred on all returned products. D. Obtaining Service 1. Verify that your Matrox product was installed and configured according to the information in its accompanying documentation. 2. Read the “Troubleshooting” information included with the Matrox product to see if you can solve the problem yourself. 3. If you are still experiencing difficulties, please contact your dealer where you purchased your Matrox product. 4. If you must return a Matrox product, leave the configuration as it was when you were using it, and leave all identification stickers on the product. Pack the product in its original box and return to your Matrox dealer where the product was purchased, together with your proof of purchase. Your Matrox dealer will return the product for you. Alternatively, if this first option is unavailable to you, you may contact the Matrox Technical Support group who will issue an Return Merchandise Authorization (RMA) number, upon receipt of adequate proof of purchase, and inform you of shipping instructions. DO NOT RETURN THE PRODUCT TO MATROX WITHOUT MATROX’S RMA NUMBER AND EXPRESS AUTHORIZATION. E. General This limited warranty shall be governed by the laws of the Province of Quebec, Canada and the federal laws of Canada applicable therein and the courts of the Province of Quebec shall have exclusive jurisdiction to hear and decide any dispute instituted by the customer in connection with this limited warranty; the customer waives, by accepting the product, its rights to institute proceedings in connection with this warranty against Matrox in any jurisdiction other than Quebec. 44 Matrox QID Series – User Guide Software license agreement Single User Products This Matrox software (the “Software”) is copyrighted by Matrox Graphics Inc. All rights are reserved. The purchaser is granted a license to use the software only, subject to the following restrictions and limitations: 1. The license is for the original purchaser only, and is not transferable without written permission of Matrox. 2. The original purchaser may use the Software on a single computer owned or leased by the original purchaser. You may not use the Software on more than a single computer, even if you own or lease more than one computer, without written consent of Matrox. 3. The original purchaser may make back-up copies of the Software for his or her own use only, subject to the use limitations of this license. 4. The original purchaser may not engage in, nor permit third parties to engage in, any of the following: • Providing or disclosing the Software to third parties. • Providing use of the Software in a computer service business, network, time-sharing, multiple CPU or multi-user arrangement to users who are not individually licensed by Matrox. • • Making alterations or copies of any kind in the Software (except as specifically permitted above). Attempting to unassemble, de-compile or reverse engineer the Software in any way. • • Granting sublicenses, leases, or other rights in the Software to others. Making copies, or verbal or media translations, of the user’s guide. • Making telecommunication data transmissions of the Software. Matrox reserves the right to terminate this license if there is a violation of its term or default by the Original Purchaser. Upon termination, for any reason, all copies of the Software must be immediately returned to Matrox, and the Original Purchaser shall be liable to Matrox for any and all damages suffered as a result of the violation or default. Limited warranty Matrox warrants to you, for a period of 90 days normal use from your date of purchase, that: 1. The CD/disks on which the software is furnished and the documentation are not defective. 2. The Software is properly recorded upon the CD/disks included. 3. The documentation is substantially complete and contains all the information Matrox deems necessary to use the software. 4. The Software functions substantially as described in the documentation. Matrox’s entire liability and your exclusive remedy shall be the replacement of any CD/Disks or documentation not meeting these warranties, which is returned to Matrox or an authorized dealer, together with a copy of your paid receipt. The above is the only warranty of any kind, either express or implied, including, but not limited to the implied warranties of merchantability and fitness for a particular use that is made by Matrox on this Licensed Software. In no event shall Matrox be liable to you or to any third party for consequential, special, indirect or incidental damages which you may incur as a result of using the licensed software, including, but not limited to, loss of data, or information of any kind which you may experience. Matrox QID Series – User Guide 45 Index A AGP H 5 Hardware Acceleration 25 Information 2, 36–40 Installation 4–9 B BIOS 18, 22, 23 I C Installation Hardware 4–9 Overview 3 Connector DVI 8 HD-15 8 LFH-60 7 41–42 Customer support M Monitor Settings D 18–19, 22 25 32–33 T Troubleshooting 17–20 Extra 20–33 Graphics 17–27 Sound 32–33 TV output 30–31 Video 28–29 TV output Connection setup 13–15 Display modes 30 Software setup 16 Troubleshooting 30–31 Multi-display mode Display information 34–35 V P E Expansion slots Sound Output 15 Troubleshooting PCI 5, 17, 22 VESA 5, 22 PCI Express PowerDesk 5 11 Primary display G Graphics Troubleshooting VGA 34, 35 34, 35 Video Troubleshooting 28–29 23 W 17–27 S Software Setup 10–12 Warning 4, 5, 7, 11, 13, 19, 21, 28 Warranty 43–44 41 Web, Matrox 46 Matrox QID Series – User Guide Thank you for choosing Matrox Please register online (http://www.matrox.com/graphics/registration) to be eligible for customer support, new product announcements, and information on special offers and upcoming events. USA FCC Compliance Statement Remark for the Matrox hardware products supported by this guide This equipment has been tested and found to comply with the limits for a Class A digital device, pursuant to Part 15 of the FCC Rules. These limits are designed to provide reasonable protection against harmful interference when the equipment is operated in a commercial environment. This equipment generates, uses, and can radiate radio frequency energy and, if not installed and used in accordance with the instructions manual, may cause harmful interference to radio communications. Operation of this equipment in a residential area is likely to cause harmful interference in which case the user will be required to correct the interference at his own expense. WARNING Changes or modifications to this unit not expressly approved by the party responsible for the compliance could void the user’s authority to operate this equipment. The use of shielded cables for connection of the monitor to the card is required to meet FCC requirements. CANADA (English) Industry Canada Compliance Statement Remark for the Matrox hardware products supported by this guide These digital apparatus does not exceed the Class A limits for radio noise emission from digital devices set out in the Radio Interference Regulation of Industry Canada. (Français) Conformité avec les exigences du ministère de l’Industrie Canada Remarque sur les produits matériels Matrox couverts par ce guide Ce present appareil numérique n’émet aucun bruit radioélectrique dépassant les limites applicables aux appareils numériques de Classe A prescrites dans le Règlement sur le brouillage radioélectrique édicté par Industrie Canada. JAPAN VCCI Compliance Statement Remark for the Matrox hardware products supported by this guide This is a Class A product based on the standard of the Voluntary Control Council for Interference by Information Technology Equipment (VCCI). If this equipment is used in a domestic environment, radio disturbance may occur, in which case, the user may be required to take corrective actions. EUROPE (English) European user’s information – Declaration of Conformity Remark for the Matrox hardware products supported by this guide These devices comply with EC Directive 89/336/EEC for a Class A digital device. They have been tested and found to comply with EN55022/CISPR22 and EN55024/CISPR24. In a domestic environment these products may cause radio interference in which case the user may be required to take adequate measures. To meet EC requirements, shielded cables must be used to connect the monitor and other peripherals to the card. These products have been tested in a typical class A compliant host system. It is assumed that these products will also achieve compliance in any class A compliant system. (Français) Informations aux utilisateurs Européens – Déclaration de conformité Remarque sur les produits matériels Matrox couverts par ce guide Ces unités sont conformes à la directive communautaire 89/336/EEC pour les unités numériques de classe A. Les tests effectués ont prouvé qu’elles sont conformes aux normes EN55022/CISPR22 et EN55024/CISPR24. Le fonctionnement de ces produits dans un environnement résidentiel peut causer des interférences radio, dans ce cas l’utilisateur peut être amené à prendre les mesures appropriées. Pour respecter les impératifs communautaires, les câbles de connexion entre le moniteur ou autres périphériques et la carte doivent être blindés. Ces produits ont été testés dans un système hôte typique compatible classe A. On suppose qu’ils présenteront la même compatibilité dans tout système compatible classe A. (Deutsch) Information für europäische Anwender – Konformitätserklärung Anmerkung für die Matrox Hardware-Produktunterstützung durch dieses Handbuch Diese Geräte entsprechen EC Direktive 89/336/EEC für ein digitales Gerät Klasse A. Sie wurden getestet und entsprechen demnach EN55022/CISPR22 und EN55024/CISPR24. In einer Wohnumgebung können diese Produkte Funkinterferenzen erzeugen, und der Benutzer kann genötigt sein, entsprechende Maßnahmen zu ergreifen. Um EG-Anforderungen zu entsprechen, müssen zum Anschließen des Monitors und anderer Peripheriegeräte an die Karte abgeschirmte Kabel verwendet werden. Diese Produkt wurden in einem typischen, der Klasse A entsprechenden, Host-System getestet. Es wird davon ausgegangen, daß diese Produkte auch in jedem Klasse A entsprechenden System entsprechend funktionieren. (Italiano) Informazioni per gli utenti europei – Dichiarazione di conformità Nota per i prodotti hardware Matrox supportati da questa guida Questi dispositivi sono conformi alla direttiva CEE 89/336/EEC relativamente ai dispositivi digitali di Classe A. Sono stati provati e sono risultati conformi alle norme EN55022/CISPR22 e EN55024/CISPR24. In un ambiente domestico, questi prodotti possono causare radiointerferenze, nel qual caso all’utente potrebbe venire richiesto di prendere le misure adeguate. Per soddisfare i requisiti CEE, il monitor e le altre periferiche vanno collegati alla scheda grafica con cavi schermati. Questi prodotti sono stati provati in un tipico sistema host conforme alla classe A. Inoltre, si dà per scontato che questi prodotti acquisiranno la conformità in qualsiasi sistema conforme alla classe A. (Español) Información para usuarios europeos – Declaración de conformidad Observación referente a los productos de hardware de Matrox apoyados por este manual Estos dispositivos cumplen con la directiva de la CE 89/336/EEC para dispositivos digitales de Clase A. Dichos dispositivos han sido sometidos a prueba y se ha comprobado que cumplen con las normas EN55022/CISPR22 y EN55024/CISPR24. En entornos residenciales, estos productos pueden causar interferencias en las comunicaciones por radio; en tal caso el usuario deberá adoptar las medidas adecuadas. Para satisfacer las disposiciones de la CE, deberán utilizarse cables apantallados para conectar el monitor y demás periféricos a la tarjeta. Estos productos han sido sometidos a prueba en un típico sistema anfitrión que responde a los requisitos de la clase A. Se supone que estos productos cumplirán también con las normas en cualquier sistema que responda a los requisitos de la clase A. EUROPE (English) European user’s information – Directive on Waste Electrical and Electronic Equipment (WEEE) Please refer to the Matrox Web site (www.matrox.com/environment/weee) for recycling information. (Français) Informations aux utilisateurs Européens – Règlementation des déchets d’équipements électriques et électroniques (DEEE) Se référer au site Web de Matrox (www.matrox.com/environment/weee) pour l’information concernant le recyclage. (Deutsch) Information für europäische Anwender – Europäische Regelungen zu Elektround Elektronikaltgeräten (WEEE) Bitte wenden Sie sich an der Matrox-Website (www.matrox.com/environment/weee) für Recycling-Informationen. (Italiano) Informazioni per gli utenti europei – Direttiva sui rifiuti di apparecchiature elettriche ed elettroniche (RAEE) Si prega di riferirsi al sito Web Matrox (www.matrox.com/environment/weee) per le informazioni di riciclaggio. MACROVISION (English) A. Apparatus claims of US patent numbers 4,631,603, 4,577,216, 4,819,098, and 4,907,093 licensed for limited viewing uses only. B. This product incorporates copyright protection technology that is protected by method claims of certain U.S. patents and other intellectual property rights owned by Macrovision Corporation and other rights owners. Use of this copyright protection technology must be authorized by Macrovision Corporation, and is intended for home and other limited viewing uses only unless otherwise authorized by Macrovision Corporation. Reverse engineering or disassembly is prohibited. (Français) A. Demande de numéros de brevet aux États-Unis 4,631,603, 4,577,216, 4,819,098 et 4,907,093 avec licence pour des utilisations limitées d’affichage uniquement. B. Ce produit bénéficie d’une technologie de protection de droits d’auteur mis en œuvre par des demandes de brevets américains et d’autres droits de propriété intellectuelle de Macrovision Corporation et d’autres propriétaires de droits. L’utilisation de cette technologie de protection de droits d’auteur doit être autorisée par Macrovision Corporation, et est destinée à des utilisations domestiques ou de consultation limitée autorisées par Macrovision Corporation. L’ingénierie à rebours ou le désassemblage est interdit. (Deutsch) A. Patentansprüche für Geräte mit US-Patentnummern 4.631.603, 4.577.216, 4.819.098 und 4.907.093, die nur für eingeschränkte Anzeigen lizenziert sind. B. Dieses Produkt enthält urheberrechtlich geschützte Technologie, die durch Patentansprüche bestimmter US-Patente und andere geistige Eigentumsrechte der Macrovision Corporation und anderen Eigentümern von Rechten geschützt sind. Die Verwendung dieser urheberrechtlich geschützten Technologie muß von der Macrovision Corporation genehmigt werden und darf nur zum Abspielen für private Zwecke und anderen Einschränkungen unterliegende Zwecke eingesetzt werden, sofern keine Genehmigung für andere Zwecke von Macrovision vorliegt. Reverse Engineering und Disassemblieren ist untersagt. (Italiano) A. Diritti di brevetto USA n. 4,631,603, 4,577,216, 4,819,098 e 4,907,093 in licenza solamente per la visualizzazione limitata. B. Questo prodotto incorpora una tecnologia per la protezione dei diritti d’autore che è coperta da brevetti USA e da altri diritti di proprietà intellettuale detenuti da Macrovision Corporation e da altri titolari. L’utilizzo di questa tecnologia di protezione dei diritti d’autore deve essere autorizzato da Macrovision Corporation, ed è intesa solamente per la visione casalinga ed altri utilizzi limitati salvo diversa autorizzazione di Macrovision Corporation. È proibito il disassemblaggio o procedimenti di reverse engineering. (Español) A. Aparato patentado en los EE.UU. con los números siguientes. 4,631,603, 4,577,216, 4,819,098 y 4,907,093 con licencia para visualización limitada únicamente. B. Este producto incorpora una tecnología de protección por Copyright mediante la demanda de ciertas patentes en los EE.UU. y otros derechos de propiedad intelectual de Macrovision Corporation y otros propietarios de los derechos. La utilización de esta tecnología de protección por Copyright debe ser autorizada por Macrovision Corporation y está destinada a su utilización doméstica y otras formas de visualización limitada, a menos que Macrovision Corporation exprese lo contrario. Está prohibida la utilización de técnicas de ingeniería inversa y el desmontaje. FRANCE Avertissement sur l’épilepsie À lire avant toute utilisation d’un jeu vidéo par vous-même ou votre enfant Certaines personnes sont susceptibles de faire des crises d’épilepsie ou d’avoir des pertes de conscience à la vue de certains types de lumières clignotantes ou d’éléments fréquents dans notre environnement quotidien. Ces personnes s’exposent à des crises lorsqu’elles regardent certaines images télévisées ou qu’elles jouent à certains jeux vidéo. Ces phénomènes peuvent apparaître alors même que le sujet n’a pas d’antécédent médical ou n’a jamais été confronté à une crise d’épilepsie. Si vous-même ou un membre de votre famille avez déjà présenté des symptômes liés à l’épilepsie (crise ou perte de conscience) en présence de stimulations lumineuses, veuillez consulter votre médecin avant toute utilisation. Nous conseillons aux parents d’être attentifs à leurs enfants lorsqu’ils jouent avec des jeux vidéo. Si vous-même ou votre enfant présentez un des symptômes suivants: vertige, trouble de la vision, contraction des yeux ou des muscles, perte de conscience, trouble de l’orientation, mouvement involontaire ou convulsion, veuillez immédiatement cesser de jouer et consultez un médecin. Précautions à prendre dans tous les cas pour l’utilisation d’un jeu vidéo • Ne vous tenez pas trop près de l’écran. • Jouez à bonne distance de l’écran de TV et aussi loin que le permet le cordon de raccordement. • Utilisez de préférence les jeux de vidéo sur un écran de petite taille. • Évitez de jouer si vous êtes fatigué ou si vous manquez de sommeil. • Assurez-vous que vous jouez dans une pièce bien éclairée. • En cours d’utilisation, faites des pauses de dix à quinze minutes toutes les heures. Copyright © 2008 Matrox Graphics Inc. • (English) All rights reserved. • (Français) Tous droits réservés. • (Deutsch) Alle Rechte vorbehalten. • (Italiano) Tutti i diritti riservati. • (Español) Reservados todos los derechos. Trademarks • Marques déposées • Warenzeichen • Marchi registrati • Marcas registradas Matrox Electronic Systems Ltd. / Matrox Graphics Inc.................................................. Matrox®, DualHead®, CenterWINDOW™, DVDMax™, GigaColor™, ASM™, ATC™, AuroraVX3mp™, AuroraVX™, DualHead2Go™, EpicA™, Equinox™, Extio™, G400™, G450™, G550™, Marvel™, MED2mp™, MED2mp-DVI™, MED3mp-DVI™, MED4mp™, MED5mp-DVI™, MED5mp™, Millennium™, MMS™, Multi-Monitor Series™, MultiDesk™, P650™, P650™ Low-profile, P750™, Parhelia™, Parhelia™ APVe, Parhelia-512™, ParheliaLX™, Parhelia HR256™, PJ4OLP™, PowerDesk™, PowerSpace™, QID™, Quad Information Display™, RAD™, Quick Connect™, MaxVIEW™, MGA™, MGA-G100™, MGA-G200™, PixelTOUCH™, PrecisionCAD™, Precision SGT™, QuickDesk™, RAD2mp™, RAD3mp™, RAD9mp™, RAD PCI™, RAD PCIe™, RADQ2mp™, Rainbow Runner®, SonoVUE™, SPECTRUM™, TheatreVUE™, TripleHead™, TripleHead2Go™ Adobe Systems Inc. ................................................. Acrobat®, Reader® Apple Computer, Inc. ............................................... Apple®, Mac®, Mac OS® Dolby Laboratories, Inc. ............................................ Dolby®, Dolby Digital® Intel Corporation ....................................................... Intel®, Pentium® International Business Machines Corporation .......... IBM®, VGA® Macrovision Corporation........................................... Macrovision™ Microsoft Corporation ............................................... Aero™, Direct3D®, DirectDraw®, DirectShow™, DirectX™, Microsoft®, MS-DOS®, PowerPoint®, Windows®, Windows NT®, Windows Server®, Windows Vista™ Silicon Graphics, Inc. ................................................OpenGL® Silicon Image, Inc. ..................................................... PanelLink™ U.S. Environmental Protection Agency ..................... Energy Star™ • (English) Registered trademarks are registered in the United States, Canada, and/or other countries. All other nationally and internationally recognized trademarks and tradenames are hereby acknowledged. • (Français) Les marques déposées sont déposées aux États-Unis, au Canada et/ou dans d’autres pays. Toutes les autres marques et tous les autres noms déposés reconnus nationalement ou internationalement sont également reconnus par les présentes. • (Deutsch) Die eingetragenen Warenzeichen sind in den USA, Kanada und/oder anderen Ländern registriert. Alle sonstigen national und international bekannten Warenzeichen und Produktnamen werden hiermit anerkannt. • (Italiano) I marchi registrati sono registrati negli Stati Uniti, in Canada e/o in altri paesi. Tutti gli altri marchi registrati e nomi commerciali riconosciuti a livello nazionale e internazionale sono ugualmente riconosciuti qui. • (Español) Las marcas registradas están registradas en los EE.UU., Canadá u otros países. Por medio del presente se reconocen todas las demás marcas y nombres comerciales reconocidos a nivel nacional e internacional. (English) Disclaimer THE INFORMATION IN THIS GUIDE IS SUBJECT TO CHANGE AT ANY TIME AND WITHOUT NOTICE. Matrox Graphics Inc. reserves the right to make changes in specifications at any time and without notice. The information provided by this document is believed to be accurate and reliable. However, no responsibility is assumed by Matrox Graphics Inc. for its use; nor for any infringements of patents or other rights of third parties resulting from its use. No license is granted under any patents or patent rights of Matrox Graphics Inc. (Français) Responsabilité LES INFORMATIONS CONTENUES DANS CE MANUEL PEUVENT ÊTRE MODIFIÉES À TOUT MOMENT SANS PRÉAVIS. Matrox Graphics Inc. se réserve le droit de modifier les spécifications à tout moment sans préavis. Les informations contenues dans ce manuel sont reconnues comme étant précises et fiables. Cependant, Matrox Graphics Inc. n’assume aucune responsabilité concernant leur utilisation, ni leur contrefaçon ou les autres droits des tiers résultant de leur utilisation. Aucune licence n’est accordée sur aucun brevet ou droit d’exploiter un brevet de Matrox Graphics Inc. (Deutsch) Haftungsablehnungserklärung DIE IN DIESEM HANDBUCH ENTHALTENEN ANGABEN UND DATEN KÖNNEN OHNE VORHERIGE ANKÜNDIGUNG GEÄNDERT WERDEN. Die Matrox Graphics Inc. behält sich das Recht vor, jederzeit und ohne Ankündigung technische Daten zu ändern. Es wird keine Garantie für die Richtigkeit des Inhalts dieses Handbuchs übernommen. Weiterhin übernimmt die Matrox Graphics Inc. keinerlei Verantwortung für die Benutzung dieses Handbuchs, weder für Verstöße gegen Patentrechte noch für andere Rechte Dritter, die aus seinem Gebrauch resultieren mögen. Es werden keinerlei Lizenzrechte gewährt für sämtliche Patente oder Patentrechte der Matrox Graphics Inc. (Italiano) Discrezionalità LE INFORMAZIONI CONTENUTE NEL PRESENTE DOCUMENTO SONO SOGGETTE A MODIFICHE SENZA PREAVVISO. Matrox Graphics Inc. si riserva il diritto di apportare variazioni di qualunque tipo alle specifiche tecniche in qualunque momento e senza alcun preavviso. Le informazioni contenute in questa documentazione sono ritenute corrette e attendibili. In ogni caso, non è imputabile a Matrox Graphics Inc. nessuna responsabilità per il loro utilizzo, come nessuna violazione a brevetti o diritti di altri produttori derivante dal loro utilizzo. (Español) Renuncia LA INFORMACION QUE CONTIENE EL PRESENTE MANUAL ESTA SUJETA A CAMBIOS SIN PREVIO AVISO EN CUALQUIER MOMENTO. Matrox Graphics Inc. se reserva el derecho de realizar modificaciones en cualquier momento y sin previo aviso. La información facilitada en este documento se considera que es exacta y fiable. Sin embargo, Matrox Graphics Inc. no asume ninguna responsabilidad por su uso; ni por cualquier infracción de patentes u otros derechos de terceras partes derivados de su uso. No se concede ninguna licencia bajo cualesquiera patentes o derechos de patentes de Matrox Graphics Inc. Matrox Graphics Inc. 1055 Saint Regis Boulevard Dorval, Quebec, Canada H9P 2T4 North America: 1-800-361-1408 International: (514) 822-6000 Email: [email protected] Web site: www.matrox.com/graphics Technical support: www.matrox.com/graphics/support To locate the sales office nearest you, visit www.matrox.com/graphics/contact