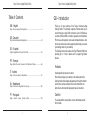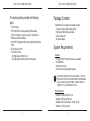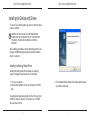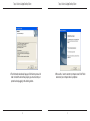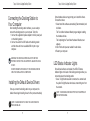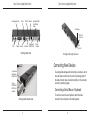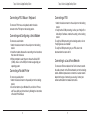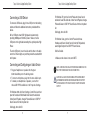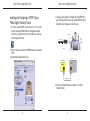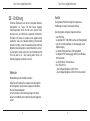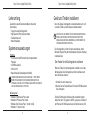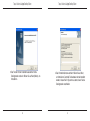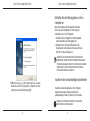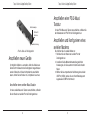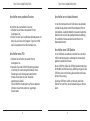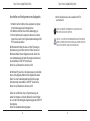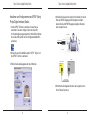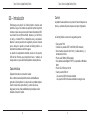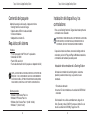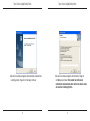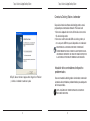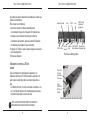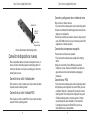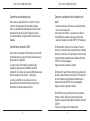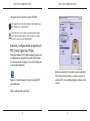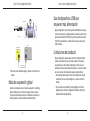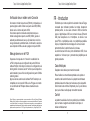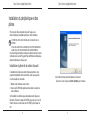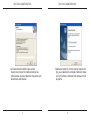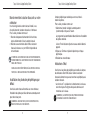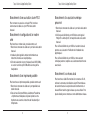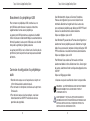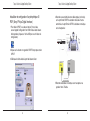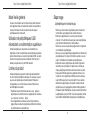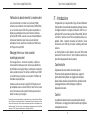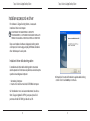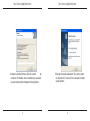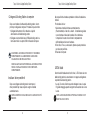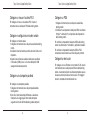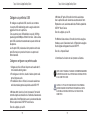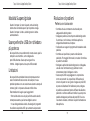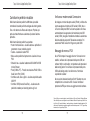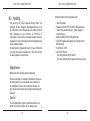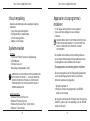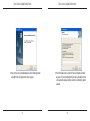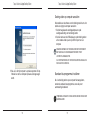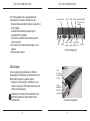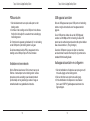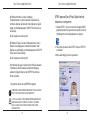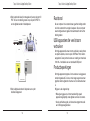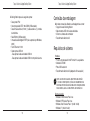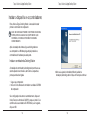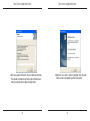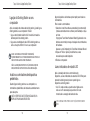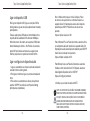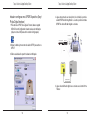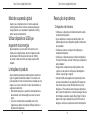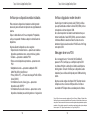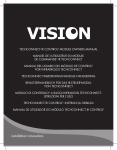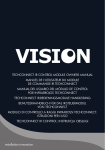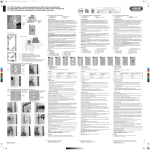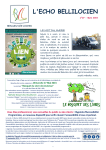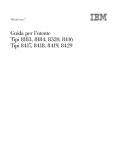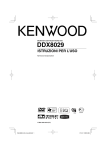Download Targus ACP45EU
Transcript
410-1916-203A / ACP45EU UNIVERSAL LAPTOP DOCKING STATION ©2010 Manufactured or imported by Targus Europe Ltd., Hounslow, Middlesex, TW4 5DZ, UK. All rights reserved. Targus is either a registered trademark or trademark of Targus Group International, Inc. in the United States and/or other countries. Features and specifications are subject to change without notice. All trademarks and registered trademarks are the property of their respective owners. N2953 User Guide Targus Universal Laptop Docking Station GB – Introduction Table of Contents GB – English Targus Universal Laptop Docking Station ...........................................................3 DE – Deutsch Targus Universelle Laptop-Dockingstation .........................................................24 ES – Español Targus Docking Station Universal Para Portátil .....................................................45 FR - Français Targus Station D’accueil Universelle Pour Ordinateur Portable ......................66 IT - Italiano Targus Universal Laptop Docking Station .......................................................87 NL - Nederlands Targus Universeel Docking Station Voor Laptops ..............................................108 PT - Português Targus Universal Laptop Docking 2 Targus Universal Laptop Docking Station Station ...........................................129 Thank you for your purchase of the Targus Universal Laptop Docking Station. This portable expansion module allows you to connect through a single USB connection up to 4 USB devices, a network (Ethernet/LAN) connection, speakers and microphone, PS/2 mouse and keyboard, and a serial and parallel device. Also, the lock slot and universal lock support provided helps you secure your docking station to your desktop. The Docking station also features two High Powered USB ports, providing up to 1 Amp of power each to support high power devices. Features Heat dissipation by natural convection: Place the back edge of your laptop on the rubber pads of the Docking Station. Most laptops dissipate heat through the bottom and the more air that’s allowed to flow under the bottom, the better chance that heat will dissipate by natural convection. Comfort The raised platform also provides a more comfortable position for the hands. 3 Targus Universal Laptop Docking Station The docking station provides the following ports: • • • • • • • Two PS/2 ports IEEE 1284 DB25 Connector parallel (USB emulated) Two 3.5 mm Audio: (1) stereo out and (1) microphone in RS232 serial (USB emulated) One S/PDIF Digital Audio Output (not supported in Windows 2000) RJ-45 Ethernet 10/100 Four USB 2.0 Ports: - Two High-Speed USB 2.0 ports - Two High-Speed USB 2.0 ports with extra power Targus Universal Laptop Docking Station Package Contents In addition to this user guide, the package contains: • Targus Universal Laptop Docking Station • High-speed USB 2.0 upstream cable • Driver software CD • AC power adapter System Requirements Hardware • PC with an Intel® Pentium® processor or equivalent • CD-ROM drive • USB version 2.0 port • AC power source (AC adapter required) NOTE: WHEN CONNECTED TO A USB VERSION 1.1 PORT ON YOUR COMPUTER, THE DOCKING STATION’S PERFORMANCE LEVEL WILL BE LESS THAN OPTIMAL. FOR BEST RESULTS, CONNECT IT TO A USB VERSION 2.0 PORT. Operating System • Windows® 2000 Service Pack 4 or • Windows® XP Service Pack 3 or • Windows Vista® Service Pack 1 (32-bit / 64-bit) • Windows® 7 (32-bit / 64-bit) 4 5 Targus Universal Laptop Docking Station Targus Universal Laptop Docking Station Installing the Device and Drivers To use the Targus docking station, you must first install the driver onto your computer. WARNING: YOU MUST INSTALL THE SOFTWARE BEFORE CONNECTING THE DOCKING STATION TO YOUR COMPUTER. OTHERWISE, THE DOCKING STATION WILL NOT WORK PROPERLY. After installing your software, connect the docking station to your computer and Windows plug-and-play will install the hardware drivers for each port. Installing the Docking Station Driver Installing the docking station driver enables your operating system to recognize it and its ports once it’s connected. 1 Turn on your computer. 2 Insert the driver software CD into your computer’s CD-ROM drive. 3 The Installation Wizard window of the docking station will pop up. Click Next to proceed. If setup does not begin automatically, click Start, Run, and enter D:\ACP45_setup.exe (where D: is the path of your CD-ROM drive) and then click OK. 6 7 Targus Universal Laptop Docking Station 4 The Information window will pop up. Click Next to proceed. In order to install the driver files properly, you must restart your system before plugging in the docking station. 8 Targus Universal Laptop Docking Station 5 Choose Yes, I want to restart my computer now. Click Finish and restart your computer when prompted. 9 Targus Universal Laptop Docking Station Connecting the Docking Station to Your Computer After installing the docking station software, you are ready to connect the docking station to your computer. To do this: 1 Connect the supplied AC power adapter to the AC power jack on the docking station. 2 Connect one end of the USB cable to the docking station and the other end into an available USB 2.0 port on your computer. WARNING: THE DOCKING STATION WILL NOT FUNCTION PROPERLY WITHOUT THE AC ADAPTER PLUGGED INTO AN AC OUTLET. DO NOT CONNECT ANY DEVICES TO THE DOCKING STATION UNTIL THE INSTALLATION IS COMPLETED. Installing the Default Device Drivers Once you connect the docking station to your computer, the default drivers begin installing for each of the ports automatically. Targus Universal Laptop Docking Station Some hardware devices may prompt you to install the drivers. To install the drivers: 1 Select Install the software automatically (Recommended) and click Next. The Found New Hardware Wizard program begins installing the hardware drivers. The Completing the Found New Hardware Wizard screen appears. 2 Click Finish and repeat as needed for each device. 3 Restart your computer. LED Status Indicator Lights Once all device drivers are installed, the USB LED status indicator lights on the back of the docking station glow when you connect devices to the docking station. • Green Tx light illuminates when connected to a network and the yellow Rx light flashes when data is transmitting to or from the network. NOTE: THE DOCKING STATION SUPPORTS HOT SWAPPING OF THE NETWORK CABLE. NOTE: PLEASE ENSURE YOU HAVE THE LATEST SERVICE PACKS INSTALLED. 10 11 Targus Universal Laptop Docking Station Laptop Support Pad Serial S/PDIF Network Targus Universal Laptop Docking Station High-Speed USB 2.0 with Extra Power AC Adapter USB to PC Connection PS/2 Parallel Audio In Audio Out High-Speed USB 2.0 Port Docking station ports Cable Lock Slot Cable Lock Slot Docking station right-side view Connecting New Devices “Easy Access” High-Speed USB 2.0 Port To avoid possible damage when connecting a new device, do not force the cable connector into the port on the docking station. If the cable connector does not attach smoothly, turn the connector over and try attaching it again. Targus DEFCON CL, PA410E (not included) Connecting a Serial Mouse / Keyboard Docking station left-side view 12 To connect a serial mouse or keyboard, attach the cable connector to the serial port on the docking station. 13 Targus Universal Laptop Docking Station Connecting a PS/2 Mouse / Keyboard To connect a PS/2 mouse or keyboard, attach the cable connector to the PS/2 port on the docking station. Connecting and Configuring a Serial Modem To connect a serial modem: 1 Attach the cable connector to the serial port on the docking station. 2 Install the modem software driver according to the instructions that come with the device. 3 When prompted to select the port, choose the Serial USB (COMx), where x is the COM port number assigned by your operating system. Connecting a Parallel Printer To connect a parallel printer: 1 Attach the cable connector to the parallel port on the docking station. 2 Go to Start button of your Window OS, and click on Printers and Faxes. Add your printer driver by following the instructions of the Add Printer Wizard. 14 Targus Universal Laptop Docking Station Connecting a PDA 1 Attach the cable connector to the serial port on the docking station. 2 Verify that the COM port setting, in either your HotSync® or ActiveSync® software, matches the setting on the docking station. To verify the COM port setting on the docking station, refer to “Verifying Devices are Installed”. To verify the COM port setting on your PDA, refer to the documentation that came with it. Connecting to a Local Area Network To connect an Ethernet cable with an RJ-45 connector, attach the cable connector to the Ethernet/network port on the docking station. Additional procedures to connect to an actual network depend on the type of network you are using. Contact your network administrator for detailed instructions. 15 Targus Universal Laptop Docking Station Connecting a USB Device To connect a USB device, plug it into a USB port on the docking station and follow the additional instructions provided with the device. All four USB ports meet USB High-speed requirements by providing 480Mbps and 500mA of power. However, the two USB ports on the right side denoted by this symbol provide High Power. The other USB ports (one on the side and the other on the back next to the Ethernet port) are ports that provide the standard 500 mA of power. Connecting and Configuring an Audio Device 1 Plug your headphones or speakers into the green 3.5mm Audio Out port on the docking station. 2 To connect a microphone, plug it into the mono Audio In port. 3 To enable your headphones or speakers, you must first choose USB PnP Sound Device in the Properties Settings. Targus Universal Laptop Docking Station For Windows XP, go to the Control Panel and choose Sound and Audio. Select the Audio tab. Under Sound Playback, change Preferred Device to USB PnP Sound Device from the drop down list. Click Apply, then click OK. For Windows Vista, go to the Control Panel and choose Hardware and Sound. Select Sound. Under the Playback tab, select Digital Output of the USB PnP Sound Device. Click Set Default. 4 Make sure the volume is not set to MUTE. NOTE: AUDIO DEVICES WILL NOT WORK SIMULTANEOUSLY ON THE PORT STATION AND THE HOST COMPUTER. CAUTION: ALL AUDIO OR MULTIMEDIA APPLICATIONS MUST BE TERMINATED BEFORE SWITCHING BETWEEN THE PORT STATION AUDIO OUTPUT AND THE HOST COMPUTER AUDIO OUTPUT. For Windows 2000, click Start, Settings, Control Panel, and then open the Sounds and Multimedia folder. Select the Audio tab. Under Sound Playback, change Preferred Device to USB PnP Sound Device from the drop down list. Click Apply, then click OK. 16 17 Targus Universal Laptop Docking Station Installing and Configuring a S/PDIF (Sony/ Philips Digital Interface) Device 1 In order to enable S/PDIF, you have to turn it on. This can be done by opening the USB 3D Sound Configuration applet located in your system tray (click on the USB icon to open up the Configuration Screen). 2 Click on the button next to the S/PDIF Output text to enable S/ PDIF. 3 Set the Audio Output from the Tray. Targus Universal Laptop Docking Station 4 Plug your optical cable (not included) into the S/PDIF-Out port of docking station on one end, and the S/PDIF-In port of Digital Decoder or Speaker on the other end. Home Theatre Universal Docking Station Digital Decoder ZOOM IN A/V Receiver Universal Docking Station Optical Cable (Not included) 5 Connect your Digital Decoder or Speaker to the Home Theater System. 18 19 Targus Universal Laptop Docking Station Global Suspend Mode When your computer is in suspend mode, the docking station also enters suspend mode to avoid power consumption. When your computer wakes up, the docking station wakes up automatically. Using USB Devices That Require More Power Some devices, which use large amounts of power, such as printers and optical drives, should be plugged into the High Power USB Ports. These ports will provide up to 1000 mA of power double the power of a standard USB ports. Product Limitations Some devices may halt temporarily when a high data transfer is occurring. For example, your mouse may respond slowly while a graphic print job is printing or while you are experiencing heavy network traffic. We recommend the following guidelines: • Do not transfer data to or from multiple high-speed devices, such as a digital camera or scanner, at the same time. • If speed degradation does occur, close other programs that use a USB device to improve device performance. 20 Targus Universal Laptop Docking Station Troubleshooting Device Not Working • Make sure that the device is fully inserted into the correct port on the docking station. • Plug the device into a different port on the docking station. If it still doesn’t work, test the device by connecting it directly to your computer. • Verify that you ran the Setup or Install program for the device. • Make sure that the device appears in Device Manager. For more information refer to “Verifying Devices are Installed”. • Disconnect all devices from the docking station and reconnect them, one at a time. Check that each device works before plugging in the next one. • Each USB port is equipped with over-current protection. Should a USB device draw more current than the USB port can supply, the port will shut down. To re-enable the port, unplug the device and go to Device Manager or to the message in the system tray and choose the Reset option. You can then plug the device back into the USB port. If a shut down reoccurs, check the power requirements of the device. 21 Targus Universal Laptop Docking Station Targus Universal Laptop Docking Station Verifying Devices are Installed Verifying a Serial Modem Connection You can view the devices installed on the docking station from the Device Manager window in System Properties. Right-click My Computer, Properties, then click the Hardware tab, and then the Device Manager button. From the Device Manager window, expand the following: • Human Interface Devices - displays keyboards and pointing devices: mice, trackballs, and joysticks • Keyboards — displays PS/2 keyboards • Mice and Other Pointing Devices — displays PS/2 mouse • Network Adapters — displays ASIX AX88772A USB 2.0 fast Ethernet Adapter • Ports (COM & LPT) — Prolific USB-to-Serial Comm Port (COM X) • Sound, Video and Game Controllers — displays USB PnP Sound Device • Universal Serial Bus controllers — displays the other devices installed for the docking station and generic hub When attaching a modem to the serial (RS232) port, verify that the port assigned to your modem is Serial USB (COMx), where x is the number of the COM port. If the operating system does not detect automatically that your modem is assigned to Serial USB (COMx), run the Hardware Wizard again and choose Select from the list instead of Autodetect. Then, select use Prolific Device from Page as the COM port. Error Message on Your PDA If the error message “Connection Not Established” appears on your PDA, check that the COM port setting in either your HotSync or ActiveSync software matches the setting on the docking station. See “Verifying Devices are Installed” to verify the COM port setting on the docking station. Some older versions of the Palm® Desktop software are not compatible with the USB to Serial conversion. Please contact your PDA vendor for software updates. Palm and HotSync are registered trademarks of Palm, Inc. Microsoft, Windows, Windows Vista and ActiveSync are either registered trademarks or trademarks of Microsoft Corporation in the United States and/or other countries. All trademarks and registered trademarks are the properties of their respective owners. All rights reserved. Features and specifications are subject to change without notice. © 2010, Targus Group International, Inc. and Targus Group (UK) Ltd. 22 23 Targus Universal Laptop Docking Station DE – Einführung Herzlichen Glückwunsch zum Kauf der universellen NotebookDockingstation von Targus. Mit Hilfe dieses tragbaren Erweiterungsmoduls können Sie über einen einzelnen USBAnschluss bis zu vier USB-Geräte, Lautsprecher und Mikrofon, PS/2-Maus und -Tastatur, ein serielles und ein paralleles Gerät anschließen sowie eine Netzwerkverbindung (Ethernet/LAN) herstellen. Ein Kabel- und ein Universalschloss bieten zudem die Möglichkeit, die Dockingstation an einem Schreibtisch zu sichern. Die Dockstation verfügt zudem über zwei Hochleistungs-USB Ports, die jeder bis zu 1 Amp Leistung liefern können, um Hochleistungsgeräte unterstützen zu können. Merkmale Targus Universal Laptop Docking Station Komfort Die angehobene Plattform ermöglicht eine bequemere Handhaltung und sorgt für eine bessere Kühlung. Die Dockingstation verfügt über folgende Anschlüsse: • zwei PS/2-Ports • ein paralleler IEEE 1284 DB25-Anschluss (USB nachgebildet) • zwei 3,5-mm-Audioanschlüsse: ein Stereoausgang und ein Mikrofoneingang • ein serieller RS232-Anschluss (USB nachgebildet) • ein digitaler S/PDIF-Audioausgang (wird nicht von Windows 2000 unterstützt) • ein RJ45 Ethernet 10/100-Anschluss • Vier USB 2.0 Ports: - Zwei Hochgeschwindigkeits- USB 2.0 Ports - Zwei Hochgeschwindigkeits- USB 2.0 Ports mit extra Kraft Wärmeableitung durch natürliche Konvektion: Stellen Sie die Hinterkante Ihres Laptops auf die Gummipuffer der Dockingstation. Bei den meisten Laptops wird die Wärme über die Unterseite abgeleitet. Je mehr Luft daher an die Unterseite gelangen kann, desto besser kann die Wärme durch natürliche Konvektion abgeleitet werden. 24 25 Targus Universal Laptop Docking Station Lieferumfang Targus Universal Laptop Docking Station Gerät und Treiber installieren Zusätzlich zu diesem Benutzerhandbuch umfasst der Lieferumfang: • Targus Universal-Dockingstation • High-Speed USB 2.0 Upstream-Kabel • Treibersoftware-CD • Netzstromadapter Systemvoraussetzungen Hardware • PC mit einem Intel® Pentium® oder entsprechenden Prozessor • CD-ROM-Laufwerk • USB 2.0-Port • Netzstromquelle (Netzadapter erforderlich) HINWEIS: BEIM ANSCHLUSS AN EINEN USB 1.1-PORT IHRES COMPUTERS ERREICHT DIE DOCKINGSTATION NICHT DIE OPTIMALE LEISTUNG. FÜR OPTIMALE RESULTATE SCHLIESSEN SIE SIE AN EINEN USB 2.0-PORT AN. Betriebssystem • Windows® 2000 Service Pack 4 oder • Windows® XP Service Pack 3 oder • Windows Vista® Service Pack 1 (32-bit / 64-bit) • Windows® 7 (32-bit / 64-bit) 26 Bevor die Targus Dockingstation verwendet werden kann, muß zuerst der Treiber auf dem Computer installiert werden. ACHTUNG: DIE SOFTWARE FÜR DIE DOCKINGSTATION MUSS INSTALLIERT WERDEN, BEVOR SIE AN DEN COMPUTER ANGESCHLOSSEN WIRD. ANDERNFALLS FUNKTIONIERT DIE DOCKINGSTATION NICHT RICHTIG. Die Dockingstation an Ihren Computer anschliessen, damit Windows Plug-and-Play die Hardwaretreiber für jeden Anschluss installieren kann. Den Treiber für die Dockingstation installieren Wenn der Treiber für die Dockingstation installiert ist, kann das Betriebssystem die Dockingstation und ihre Anschlüsse nach deren Anschluss erkennen. 1 Schalten Sie den Computer ein. 2 Stecken Sie die Treibersoftware CD in das CD-ROM Laufwerk Ihres Computers. Falls die Einrichtung der Software nicht automatisch beginnt, klicken Sie Start, Run, geben D:\ACP45_setup.exe ein (wobei D: der Pfad des CD-ROM Laufwerks ist) und klicken dann auf OK. 27 Targus Universal Laptop Docking Station 3 Das Fenster mit dem Installationsassistenten für die Dockingstation erscheint. Klicken Sie auf Next (Weiter), um fortzufahren. 28 Targus Universal Laptop Docking Station 4 Das Informationsfenster erscheint. Klicken Sie auf Next, um fortzufahren. Damit die Treiberdateien korrekt installiert werden, müssen Sie Ihr System neu starten, bevor Sie die Dockingstation anschließen. 29 Targus Universal Laptop Docking Station Targus Universal Laptop Docking Station Schließen Sie die Dockingstation an Ihren Computer an Nach dem Installieren der Dockingstation-Software können Sie die Dockingstation an Ihren Computer anschließen. Dazu tun Sie Folgendes: 1 Schließen Sie den mitgelieferten Netzstromadapter an der Netzbuchse der Dockingstation an. 2 Schließen Sie ein Ende des USB-Kabels an der Dockingstation und das andere Ende an einem freien USB 2.0-Port Ihres Computers an. WARNUNG: DIE DOCKINGSTATION FUNKTIONIERT NUR EINWANDFREI, WENN DER NETZSTROMADAPTER AN EINER STECKDOSE ANGESCHLOSSEN IST. SCHLIESSEN SIE ANDERE GERÄTE ERST AN DER DOCKINGSTATION AN, WENN DIE INSTALLATION ABGESCHLOSSEN IST. 5 Wählen Sie Yes (Ja), um den Computer jetzt neu zu starten. Klicken Sie auf Finish (Fertig stellen), und starten Sie Ihren Computer, wenn die Aufforderung erfolgt. Installieren der standardmäßigen Gerätetreiber Nachdem Sie die Dockingstation an Ihren Computer angeschlossen haben, werden automatisch die standardmäßigen Treiber für jeden der Ports installiert. HINWEIS: ACHTEN SIE BITTE DARAUF, DIE NEUESTEN SERVICEPACKS ZU INSTALLIEREN. 30 31 Targus Universal Laptop Docking Station Manche Geräte fordern dazu auf, die Treiber zu installieren. So installieren Sie die Treiber: 1 Wählen Sie Software automatisch installieren (empfohlen), und klicken Sie dann auf Weiter. Der Assistent für neue Hardware beginnt nun damit, die Gerätetreiber zu installieren. Anschließend erscheint der Abschlussbildschirm des Hardwareassistenten. 2 Klicken Sie auf Fertig stellen, und wiederholen Sie die Schritte für jedes Gerät. 3 Starten Sie Ihren Computer neu. LED-Statusanzeigen Nachdem alle Gerätetreiber installiert sind, leuchten die USBStatus-LEDs auf der Rückseite der Dockingstation auf, wenn Geräte angeschlossen werden. • Die grüne Tx-LED leuchtet beim Anschluss an ein Netzwerk, und die gelbe Rx-LED blinkt, wenn Daten zum oder vom Netzwerk übertragen werden. HINWEIS: DIE DOCKINGSTATION UNTERSTÜTZT EIN “HOT SWAPPING” DES NETZWERKKABELS. 32 Targus Universal Laptop Docking Station Laptopauflage PS/2 Parallel Seriell Audioeingang S/PDIF Netzwerk HochgeschwindigkeitsUSB 2.0 mit extra Kraft Hochgeschwindigkeits- Kabelsicherung Audioausgang USB 2.0 Port Ports an der Dockingstation „Leichter Zugang“ HochgeschwindigkeitsUSB 2.0 Port Targus DEFCON CL, PA410U (nicht enthalten) Linke Seite der Dockingstation 33 Targus Universal Laptop Docking Station Targus Universal Laptop Docking Station Netzstromadapter USB-zu-PC Anschluss Kabelsicherung Rechte Seite der Dockingstation Anschließen neuer Geräte Um mögliche Schäden zu vermeiden, dürfen die Kabel neuer Geräte nicht mit Gewalt an der Dockingstation angeschlossen werden. Sollte sich ein Kabel nicht problemlos anschließen lassen, drehen Sie den Stecker um, und probieren es erneut. Anschließen einer PS/2-Maus/ Tastatur Um eine PS/2-Maus oder Tastatur anzuschließen, schließen Sie den Kabelstecker am PS/2-Port der Dockingstation an. Anschließen und Konfigurieren eines seriellen Modems So schließen Sie ein serielles Modem an: 1 Schließen Sie den Stecker am seriellen Port der Dockingstation an. 2 Installieren Sie die Modemsoftwaretreiber gemäß den Anweisungen, die Sie zusammen mit dem Gerät erhalten haben. 3 Wählen Sie bei entsprechender Aufforderung den seriellen USB-Port (COMx), wobei x die von Ihrem Betriebssystem zugewiesene COM-Port-Nummer ist. Anschließen einer seriellen Maus/Tastatur Um eine serielle Maus oder Tastatur anzuschließen, schließen Sie den Stecker am seriellen Port der Dockingstation an. 34 35 Targus Universal Laptop Docking Station Anschließen eines parallelen Druckers So schließen Sie einen parallelen Drucker an: 1 Schließen Sie den Stecker am parallelen Port der Dockingstation an. 2 Drücken Sie Start-Taste Ihres Windows-Betriebssystems und klicken Sie auf Drucker und Faxgeräte. Fügen Sie mit Hilfe des Druckerassistenten Ihren Druckertreiber hinzu. Anschließen eines PDA 1 Schließen Sie den Stecker am seriellen Port der Dockingstation an. 2 Überprüfen Sie, ob die COM-Port-Einstellung (entweder in der HotSync®- oder ActiveSync®-Software) mit den Einstellungen an der Dockingstation übereinstimmt. Hinweise hierzu finden Sie unter “Überprüfen angeschlossener Geräte”. Um die COM-Port-Einstellungen Ihres PDA zu überprüfen, informieren Sie sich bitte anhand der zugehörigen Dokumentation. 36 Targus Universal Laptop Docking Station Anschließen an ein lokales Netzwerk Um ein Ethernet-Kabel mit einem RJ45-Stecker anzuschließen, verbinden Sie das Kabel mit dem Ethernet/Netzwerk-Port der Dockingstation. Zusätzliche Maßnahmen bei einem bestimmten Netzwerk sind von der Art des jeweiligen Netzwerks abhängig. Für ausführliche Hinweise wenden Sie sich bitte an Ihren Netzwerkadministrator. Anschließen eines USB-Gerätse Um ein USB-Gerät anzuschließen, verbinden Sie es mit einem USB-Port der Dockingstation und befolgen die mit dem Gerät gelieferten zusätzlichen Hinweise. Alle vier USB-Ports erfüllen die USB High-Speed-Anforderungen für 480 Mbit/s und 500 mA Leistung. Allerdings verfügen die zwei USB Ports auf der rechten Seite, gekennzeichnet durch dieses Symbol Hohe Leistung. Die übrigen USB Ports (seitlich und rückseitig, neben dem Ethernet Port) sind Ports, die die Standardenergie von 500 mA liefern. 37 Targus Universal Laptop Docking Station Anschließen und Konfigurieren eines Audiogeräts 1 Schließen Sie Ihre Kopfhörer oder Lautsprecher am grünen 3,5-mm Audioausgang der Dockingstation an. 2 Ein Mikrofon schließen Sie am Mono-Audioeingang an. 3 Um Ihre Kopfhörer oder Lautsprecher benutzen zu können, müssen Sie zunächst in den Eigenschafteneinstellungen USB PnP Sound Device wählen. Bei Windows 2000 klicken Sie dazu auf Start, Einstellungen, Systemsteuerung, und öffnen dann den Ordner Sounds und Multimedia. Wählen Sie die Registerkarte Audio. Ändern Sie unter Audiowiedergabe die Option Bevorzugtes Gerät anhand der Auswahlliste zu USB PnP Sound Device. Klicken Sie auf Übernehmen und dann auf OK. Targus Universal Laptop Docking Station 4 Achten Sie darauf, dass unter Lautstärke nicht Ton aus markiert ist. HINWEIS: AUDIOGERÄTE FUNKTIONIEREN NICHT GLEICHZEITIG AN DER PORTSTATION UND DEM HOST-COMPUTER. VORSICHT: ALLE AUDIO- ODER MULTIMEDIAANWENDUNGEN MÜSSEN BEENDET WORDEN SEIN, BEVOR ZWISCHEN DEM AUDIOAUSGANG DER PORTSTATION UND DEM DES HOSTCOMPUTERS UMGESCHALTET WERDEN KANN. Bei Windows XP gehen Sie in die Systemsteuerung und wählen Sound und Audiogeräte. Wählen Sie die Registerkarte Audio. Ändern Sie unter Audiowiedergabe die Option Bevorzugtes Gerät anhand der Auswahlliste zu USB PnP Sound Device. Klicken Sie auf Übernehmen und dann auf OK. Gehen Sie, bei Windows Vista, zur Systemsteuerung und wählen Sie Hardware und Sound. Wählen Sie Sound. Wählen Sie, unter dem Tab Wiedergabe, Digitale Ausgabe des USB PnP Soundgerätes. Klicken Sie Standardeinstellung festlegen. 38 39 Targus Universal Laptop Docking Station Installieren und Konfigurieren eines S/PDIF (Sony/ Philips Digital Interface)-Geräts 1 Um die S/PDIF-Funktion zu aktivieren, müssen Sie sie einschalten. Dies kann erfolgen, indem man das USB 3D-Soundkonfigurierungsprogramm im Infofeld öffnet (klicken Sie auf das USB-Symbol, um den Konfigurationsbildschirm aufzurufen). Targus Universal Laptop Docking Station 4 Schließen Sie das optische Kabel (nicht enthalten) mit einem Ende am S/PDIF-Ausgang der Dockingstation und dem anderen Ende am S/PDIF-Eingang des digitalen Decoders oder Lautsprechers an. Home Theatre Universal Docking Station Digital Decoder ZOOM IN 2 Klicken Sie auf die Schaltfläche neben “S/PDIF Output”, um die S/PDIF-Funktion zu aktivieren. A/V Receiver 3 Richten Sie die Audioausgabe über das Infofeld ein. Universal Docking Station Optical Cable (Not included) 5 Schließen Sie den digitalen Decoder oder Lautsprecher am Home-Theater-System an. 40 41 Targus Universal Laptop Docking Station Allgemeiner Ruhezustandsmodus Wenn sich Ihr Computer im Ruhezustand befindet, wechselt auch die Dockingstation in den Ruhezustand, um Energie zu sparen. Sobald Ihr Computer reaktiviert wird, geschieht dies automatisch auch mit der Dockingstation. USB-Geräte mit höherem Leistungsbedarf Manche Geräte mit einer hohen Leistungsaufnahme, wie beispielsweise Drucker und optische Geräte, sollten an den USB-Power-Ports angeschlossen werden. Diese Ports liefern eine Leistung bis zu 1000 mA und damit doppelt so viel wie standardmäßige USB-Ports. Produktbeschränkungen Manche Geräte stoppen vorübergehend, wenn große Datenmengen übertragen werden. Beispielsweise kann Ihre Maus nur langsam reagieren, während ein Grafikdruckjob ausgeführt wird oder starker Verkehr im Netzwerk vorherrscht. Wir empfehlen folgende Richtlinien: • Übertragen Sie nicht Daten gleichzeitig zu oder von mehreren Hochgeschwindigkeitsgeräten wie einer Digitalkamera oder einem Scanner. • Sollte es zu Geschwindigkeitseinbußen kommen, schließen Sie andere Programme, die ein USB-Gerät benutzen, um die Geräteleistung zu verbessern. 42 Targus Universal Laptop Docking Station Störungsbeseitigung Das Gerät funktioniert nicht • Kontrollieren Sie, ob das Gerät vollständig am richtigen Port der Dockingstation angeschlossen ist. • Schließen Die das Gerät an einen anderem Port der Dockingstation an. Sollte es immer noch nicht funktionieren, überprüfen Sie das Gerät, indem Sie es direkt an Ihren Computer anschließen. • Achten Sie darauf, das Setup- oder Installationsprogramm für das betreffende Gerät auszuführen. • Kontrollieren Sie, ob das Gerät im Geräte-Manager erscheint. Weitergehende Informationen finden Sie unter “Überprüfen angeschlossener Geräte”. • Trennen Sie alle Geräte von der Dockingstation ab und schließen Sie sie einzeln nacheinander wieder an. Überprüfen Sie, ob jedes Gerät funktioniert, bevor Sie das nächste anschließen. • Jeder USB-Port verfügt über einen Überstromschutz. Sollte ein USB-Gerät mehr Strom ziehen, als der USB Port bereitstellen kann, wird der Port abgeschaltet. Um den Port wieder reaktivieren, trennen Sie das Gerät ab und wechseln zum Geräte-Manager oder zur entsprechenden Meldung im Infobereich und wählen die Option zum Zurücksetzen. Anschließend können Sie das Gerät wieder am USB-Port anschließen. Sollte es erneut zu einer Abschaltung kommen, überprüfen Sie den Leistungsbedarf des Geräts. 43 Targus Universal Laptop Docking Station Überprüfen angeschlossener Geräte Die an der Dockingstation angeschlossenen Geräte werden im Fenster des Geräte-Managers in den Systemeigenschaften angezeigt. Klicken Sie mit der rechten Maustaste auf Arbeitsplatz, Eigenschaften, wählen Sie die Registerkarte Hardware, und klicken Sie dann auf Geräte-Manager. Im Fenster des Geräte-Managers können Sie folgende Elemente erweitern: • Eingabegeräte - zeigt Tastaturen und Zeigegeräte: Mäuse, Trackballs und Joysticks • Tastaturen - zeigt PS/2-Tastaturen • Mäuse und andere Zeigegeräte - zeigt PS/2-Mäuse • Netzwerkadapter - zeigt den ASIX AX88772A USB 2.0 Fast Ethernet-Adapter • Anschlüsse (COM und LPT) - Prolific USB-to-Serial Comm Port (COM X) • Audio-, Video- und Gamecontrollers - zeigt das USB PnP Sound-Gerät • USB-Controller – zeigt weitere an der Dockingstation angeschlossene Geräte und den generischen Hub Targus Universal Laptop Docking Station Überprüfen eines seriellen Modems Anschluss Beim Anschließen eines Modems am seriellen (RS232) Port müssen Sie überprüfen, ob der Ihrem Modem zugeordnete Port ein serieller USB-Port (COMx) ist, wobei x die Nummer des COM-Ports ist. Falls das Betriebssystem nicht automatisch erkennt, dass Ihr Modem dem seriellen USB-Port (COMx) zugeordnet ist, führen Sie den Hardwareassistenten erneut aus und wählen anstatt Aus einer Liste wählen die Option Automatische Erkennung. Wählen Sie anschließend das Prolific-Gerät als COM-Port. Fehlermeldung beim PDA Sollte auf Ihrem PDA die Fehlermeldung “Connection Not Established” (Keine Verbindung hergestellt) erscheinen, berprüfen Sie, ob die COMPort-Einstellung entweder in der HotSync- oder der ActiveSync-Software mit der Einstellung an der Dockingstation übereinstimmt. Siehe auch “Überprüfen angeschlossener Geräte”, um zu überprüfen, ob die COMPort-Einstellung mit der Einstellung an der Dockingstation übereinstimmt. Einige ältere Versionen der Palm® Desktop-Software sind nicht mit der USB-zu-Seriell-Konvertierung kompatibel. Wenden Sie sich bitte an Ihren PDA-Händler zwecks einer softwareaktualiserung. Palm und HotSync sind eingetragene Marken der Palm, Inc. Microsoft, Windows, Windows Vista und ActiveSync sind eingetragene Marken der Microsoft Corporation in den USA und/oder in anderen Ländern. Alle eingetragenen Marken sind das Eigentum des jeweiligen Eigentümers. Alle Rechte vorbehalten. Die Funktionsmerkmale und Spezifikationen können ohne vorherige Mitteilung geändert werden. © 2010, Targus Group International, Inc. und Targus Group (GB) Ltd. 44 45 Targus Universal Laptop Docking Station ES – Introducción Enhorabuena por adquirir la Docking Station universal para portátil de Targus. Este módulo de expansión portátil le permite conectar a través de una sola conexión hasta 4 dispositivos USB, una conexión de red (Ethernet/LAN), altavoces y un micrófono, un ratón y un teclado PS/2, un dispositivo serie y uno paralelo. Además, la ranura para cierre de seguridad y el cierre universal que se incluyen le ayudan a conectar la docking station a su ordenador de sobremesa de forma segura. La estación de acoplamiento también cuenta con dos puertos USB de Alta Potencia, que proporcionan hasta 1 amperio de energía cada uno, para alimentar dispositivos de alta potencia. Características Disipación del calor por convección natural: Sitúe el borde trasero del portátil sobre las almohadillas de goma de la Docking Station. La mayoría de los portátiles disipan el calor a través de su parte inferior, y cuanto más aire se deja pasar por ésta, más posibilidades hay de disipar el calor mediante convección natural. 46 Targus Universal Laptop Docking Station Confort La plataforma elevada ofrece una posición más cómoda para las manos, y aumenta el flujo de aire para una mejor refrigeración. La Docking Station cuenta con los siguientes puertos: • Dos puertos PS/2 • Conexión en paralelo IEEE 1284 DB25 (USB emulado) • Dos conectores de audio de 3,5 mm: (1) salida estéreo y (1) entrada de micrófono • Puerto serie RS232 (USB emulado) • Una salida de audio digital S/PDIF (no soportado en Windows 2000) • Puerto RJ-45 Ethernet 10/100 • Cuatro puertos USB 2.0: - Dos puertos USB 2.0 de alta velocidad - Dos puertos USB 2.0 de alta velocidad con energía extra 47 Targus Universal Laptop Docking Station Contenido del paquete Además de esta guía del usuario, el paquete contiene: • Docking Station universal de Targus • Cable de datos USB 2.0 de alta velocidad • CD de controladores • Adaptador de corriente CA Requisitos del sistema Hardware • PC con procesador Intel® Pentium® o equivalente • Unidad de CD-ROM • Puerto USB versión 2.0 • Fuente de alimentación de CA (requiere un adaptador de CA) NOTA: AL CONECTAR LA DOCKING STATION A UN PUERTO USB VERSIÓN 1.1 DE SU ORDENADOR, EL NIVEL DE RENDIMIENTO DE ÉSTA NO SERÁ EL ÓPTIMO. PARA OBTENER LOS MEJORES RESULTADOS, CONÉCTELA A UN PUERTO USB VERSIÓN 2.0. Sistema operativo • Windows® 2000 Service Pack 4 o • Windows® XP Service Pack 3 o • Windows Vista® Service Pack 1 (32-bit / 64-bits) • Windows® 7 (32-bit / 64-bit) 48 Targus Universal Laptop Docking Station Instalación del dispositivo y los controladores Para usar la Docking Station de Targus debe instalar primero el controlador en el ordenador. ADVERTENCIA: DEBE INSTALAR EL SOFTWARE DE LA DOCKING STATION ANTES DE CONECTARLA AL ORDENADOR. DE LO CONTRARIO, ÉSTA NO FUNCIONARÁ CORRECTAMENTE. Después de instalar el software, conecte la docking station al ordenador y la función Plug-and-Play de Windows instalará los controladores de hardware para cada puerto. Instalación del controlador de la Docking Station Al instalar el controlador de la docking station, el sistema operativo puede reconocer ésta y sus puertos una vez conectada. 1 Encienda el ordenador. 2Inserte el CD de controladores en la unidad de CDROM del ordenador. Si la instalación no se inicia automáticamente, haga clic en Inicio, Ejecutar y teclee D:\ACP45_setup.exe (donde D: es la ruta de su unidad de CD-ROM) y haga clic en OK. 49 Targus Universal Laptop Docking Station 3Se abrirá la ventana emergente del asistente de instalación de la docking station. Haga clic en Next para continuar. 50 Targus Universal Laptop Docking Station 4Se abrirá la ventana emergente de información. Haga clic en Next para continuar. Para instalar los archivos del controlador correctamente, debe reiniciar el sistema antes de conectar la Docking Station. 51 Targus Universal Laptop Docking Station Targus Universal Laptop Docking Station Conectar la Docking Station al ordenador Después de instalar el software de la docking station, estará preparado para conectarla al ordenador. Para hacer esto: 1Conecte el adaptador de corriente CA incluido al conector de CA de la docking station. 2Conecte un extremo del cable USB a la docking station y el otro a un puerto USB 2.0 que esté disponible en el ordenador. ADVERTENCIAS: LA DOCKING STATION NO FUNCIONARÁ CORRECTAMENTESI NO SE CONECTA EL ADAPTADOR DE CA A UNA TOMA DE CORRIENTE. NO CONECTE NINGÚN DISPOSITIVO A LA DOCKING STATION HASTA TERMINAR LA INSTALACIÓN. Instalación de los controladores de dispositivo predeterminados 5Elija Sí, deseo reiniciar el equipo ahora. Haga clic en Finalizar y reinicie el ordenador cuando se le pida. Una vez conectada la docking station al ordenador, comenzarán a instalarse los controladores predeterminados para cada puerto de forma automática. NOTA: ASEGÚRESE DE TENER INSTALADOS LOS SERVICE PACKS MÁS RECIENTES. 52 53 Targus Universal Laptop Docking Station Es posible que algunos dispositivos de hardware le soliciten que instale los controladores. Para instalar los controladores: 1Seleccione Instalar el software automáticamente (recomendado) y haga clic en Siguiente. El Asistente para hardware nuevo encontrado comenzará a instalar los controladores de hardware. Aparece la pantalla Finalización del Asistente para hardware nuevo encontrado. 2Haga clic en Finalizar y repita el proceso según sea necesario para cada dispositivo. 3Reinicie el ordenador. Indicadores luminosos LED de estado Una vez instalados los controladores de dispositivo, los indicadores luminosos LED USB de estado se iluminan en la parte trasera de la docking station al conectar dispositivos a ésta. • El indicador luminoso Tx verde se enciende al conectar a una red, y el indicador luminoso Rx amarillo parpadea cuando se transmiten datos desde la red o hacia ésta. Targus Universal Laptop Docking Station Soporte del portátil Serie S/PDIF Red USB 2.0 de alta velocidad con energía extra Salida de Puerto USB 2.0 Ranura Cierre audio de alta velocidad Seguridad cable Entrada PS/2 Paralelo de audio Puertos de la docking station Puerto USB 2.0 de alta velocidad de “fácil acceso” Targus DEFCON CL, PA410E (no incluido) Vista de lado izquierdo de la docking station NOTA: LA DOCKING STATION PERMITE LA CONEXIÓN Y DESCONEXIÓN DEL CABLE DE RED SIN APAGAR. 54 55 Targus Universal Laptop Docking Station Targus Universal Laptop Docking Station Conexión y configuración de un módem de serie Adaptador CA USB-a-PC Conexión Ranura Cierre Seguridad cable Vista de lado derecho de la docking station Conexión de dispositivos nuevos Para evitar posibles daños al conectar un dispositivo nuevo, no fuerce el conector del cable al puerto de la docking station. Si el conector del cable no se fija con suavidad, gire el conector e intente fijarlo de nuevo. Para conectar un módem de serie: 1Fije el conector de cable al puerto serie de la docking station. 2Instale el controlador del módem siguiendo las instrucciones adjuntas con el dispositivo. 3Cuando se le solicite que seleccione el puerto, elija el puerto serie USB (COMx), donde x sería el número de puerto COM asignado por el sistema operativo. Conexión de una impresora en paralelo Para conectar una impresora en paralelo: 1Fije el conector de cable al puerto paralelo de la docking station. 2Haga clic en el botón Inicio de Windows y seleccione Impresoras y faxes. Añada el controlador de su impresora siguiendo las instrucciones del Asistente para agregar impresoras. Conexión de un ratón / teclado serie Conexión de un PDA Para conectar un ratón o teclado serie, fije el conector del cable al puerto serie de la docking station. 1Fije el conector de cable al puerto serie de la docking station. 2Compruebe que la configuración de puerto COM, ya sea en el software HotSync® o ActiveSync®, coincide con la de la docking station. Para comprobar la configuración de puerto COM de la docking station, consulte la sección “Verificar que los dispositivos están instalados”. Para comprobar la configuración de puerto COM del PDA, consulte la documentación que lo acompañaba. Conexión de un ratón / teclado PS/2 Para conectar un ratón o teclado PS/2, fije el conector del cable al puerto PS/2 de la docking station. 56 57 Targus Universal Laptop Docking Station Conexión a una red de área local Para conectar un cable Ethernet con un conector RJ-45, fije el conector de cable al puerto Ethernet/red de la docking station. Los procedimientos adicionales para conectar a la red dependen del tipo de red que utilice. Póngase en contacto con el administrador de la red para obtener instrucciones más detalladas. Conexión de un dispositivo USB Para conectar a un dispositivo USB, conéctelo a un puerto USB de la docking station y siga las instrucciones adicionales que se proporcionan con el dispositivo. Los cuatro puertos USB cumplen los requisitos de alta velocidad, ya que proporcionan 480 Mbps y 500 mA de alimentación. Sin embargo, los dos puertos USB situados al lado derecho marcados con este símbolo Alta Energía. Los otros puertos USB (uno en el lateral y el otro en la parte posterior próxima al puerto Ethernet) son puertos que proporcionan la corriente estándar de 500 mA. Targus Universal Laptop Docking Station Conexión y configuración de un dispositivo de audio 1Conecte los auriculares o altavoces a la salida Audio Out de 3,5 mm de la docking station. 2Para conectar un micrófono, use el puerto monoAudio In. 3Para habilitar los auriculares o altavoces, primero debe seleccionar Dispositivo de Sonido USB PnP en Propiedades. En Windows 2000, haga clic en Inicio, Opciones, Panel de control y, a continuación, abra la carpeta Sonidos y multimedia. Seleccione la ficha Audio. En Reproducción de sonido, cambie la opción Dispositivo predeterminado a Dispositivo de Sonido USB PnP en la lista desplegable. Haga clic en Aplicar y después en Aceptar. En Windows XP, vaya al Panel de control y escoja Dispositivos de sonido y audio. Seleccione la ficha Audio. En Reproducción de sonido, cambie la opción Dispositivo predeterminado a Dispositivo de Sonido USB PnP en la lista desplegable. Haga clic en Aplicar y después en Aceptar. Para Windows Vista, vaya al Panel de Control y seleccione Hardware y Sonido. Seleccione Sonido. Bajo la pestaña Reproducir, seleccione Salida Digital del Dispositivo de Sonido USB PnP. Hacer clic en Configurar Valor Predeterminado. 58 59 Targus Universal Laptop Docking Station Targus Universal Laptop Docking Station 4 Asegúrese de que el volumen no esté en SILENCIO. NOTA: LOS DISPOSITIVOS DE AUDIO NO FUNCIONARÁN SIMULTANEAMENTE EN LA ESTACIÓN DE PUERTOS Y EL ORDENADOR HOST. PRECAUCIÓN: TODAS LAS APLICACIONES DE AUDIO O MULTIMEDIA SE DEBEN CERRAR ANTES DE CONMUTAR ENTRE LA SALIDA DE AUDIO DE LA ESTACIÓN DE PUERTOS Y LA SALIDA DE AUDIO DEL ORDENADOR HOST. Instalación y configuración de un dispositivo S/ PDIF (Interfaz Digital Sony/ Philips) 1Para poder habilitar el S/PIDF debe encenderlo. Para ello, abra la subaplicación de configuración de sonido USB 3D situada en su bandeja de sistema (haga clic en el icono USB para abrir la ventana de configuración). 2Haga clic en el botón situado junto al texto de salida S/PIDF para habilitar éste. 4Conecte el cable óptico (no incluido) en el puerto de salida S/ PDIF-Out de la Docking Station a un extremo y el puerto de entrada S/PDIF-In del decodificador digital o el altavoz al otro extremo. 3 Elija la salida de audio de la bandeja. 60 61 Targus Universal Laptop Docking Station Uso de dispositivos USB que requieren más alimentación Home Theatre Universal Docking Station Targus Universal Laptop Docking Station Digital Decoder ZOOM IN A/V Receiver Universal Docking Station Algunos dispositivos que utilizan grandes cantidades de energía, como las impresoras y unidades ópticas, se deben conectar a los puertos de alimentación USB. Estos puertos proporcionan hasta 1000 mA de alimentación: el doble de corriente que los puertos USB normales. Limitaciones del producto Optical Cable (Not included) 5 Conecte el decodificador digital o altavoz al sistema home theater. Modo de suspensión global Cuando el ordenador está en modo de suspensión, la docking station también entra en modo de suspensión para evitar el consumo de electricidad. Cuando el ordenador se reactiva, la docking station se reactiva también automáticamente. 62 Algunos dispositivos pueden dejar de funcionar temporalmente cuando se transfiere un gran volumen de datos. Por ejemplo, es posible que el ratón responda despacio mientras se está realizando una tarea de impresión de gráficos, o cuando el tráfico de red es intenso. Recomendamos seguir estas directrices: • No transfiera datos desde ni hacia varios dispositivos de alta velocidad, como una cámara digital o un escáner al mismo tiempo. • Si se produce una reducción de la velocidad, cierre otros programas que utilicen un dispositivo USB para mejorar el rendimiento de los dispositivos. 63 Targus Universal Laptop Docking Station Solución de problemas El dispositivo no funciona • Asegúrese de que el dispositivo está completamente insertado en el puerto correcto de la docking station. • Conecte el dispositivo a un puerto distinto de la docking station. Si sigue sin funcionar, pruébelo conectándolo directamente al ordenador. • Compruebe que ha ejecutado el programa de configuración o instalación del dispositivo. • Asegúrese de que el dispositivo aparece en el Administrador de dispositivos. Para obtener más información, consulte la sección “Verificar que los dispositivos están instalados”. • Desconecte todos los dispositivos de la docking station y vuelva a conectarlos uno a uno. Compruebe que cada uno de ellos funciona antes de conectar el siguiente. • Cada puerto USB está equipado con una protección contra sobretensión. En caso de que un dispositivo USB requiera más corriente de la que puede proporcionar el puerto USB, éste se apagará. Para volver a habilitar el puerto, desconecte el dispositivo y vaya al Administrador de dispositivos o al mensaje de la bandeja de sistema y elija la opción Reiniciar. A continuación puede volver a conectar el dispositivo al puerto USB. Si se vuelve a apagar, compruebe los requisitos de alimentación del dispositivo. 64 Targus Universal Laptop Docking Station Verificar que los dispositivos están instalados Puede ver los dispositivos instalados en la docking station en la ventana Administrador de dispositivos en Propiedades del sistema. Haga clic con el botón derecho en Mi PC, Propiedades, haga clic en la ficha Hardware y, a continuación, en el botón Administrador de dispositivos. En la ventana Administrador de dispositivos, expanda lo siguiente: • Dispositivos de interfaz humana: muestra los teclados y dispositivos señaladores: ratones, trackballs y joysticks • Teclados: muestra los teclados PS/2 • Ratones y otros dispositivos señaladores: muestra el ratón PS/2 • Adaptadores de red: muestra el adaptador ASIX AX88772A USB 2.0 fast Ethernet • Puertos (COM & LPT): puerto de comunicaciones USB-a-serie (COM X) • Dispositivos de sonido, vídeo y juegos: muestra el dispositivo de sonido USB PnP • Controladores de bus serie universal: muestra los demás dispositivos instalados para la docking station y hub genérico 65 Targus Universal Laptop Docking Station Verificación de un módem serie Conexión Al conectar un módem al puerto serie (RS232), compruebe que el puerto asignado a dicho módem es el puerto serie USB (COMx), donde x sería el número del puerto COM. Si el sistema operativo no detecta automáticamente que su módem está asignado al puerto serie USB (COMx), ejecute el asistente para hardware de nuevo y elija Seleccionar en la lista en lugar de detectar automáticamente. A continuación, seleccione usar el dispositivo USB-a-serie de la página como puerto COM. Mensaje de error en el PDA Si aparece el mensaje de error “Conexión no establecida” en su PDA, compruebe que la configuración de puerto COM en el software HotSync o ActiveSync coincide con la configuración de la docking station. Consulte la sección “Verificar que los dispositivos están instalados” para verificar la configuración de puerto COM de la docking station. Algunas versiones anteriores del software Palm® Desktop no son compatibles con la conversión USB a serie. Póngase en contacto con su distribuidor de PDA para obtener actualizaciones de software. Targus Universal Laptop Docking Station FR - Introduction Félicitations pour votre acquisition de la station d’accueil Targus universelle pour ordinateur portable. Ce module d’expansion portable permet, via une seule connexion USB, de brancher jusqu’à 4 périphériques USB, une connexion réseau (Ethernet/ LAN), des haut-parleurs et un microphone, un clavier et une souris PS/2, un périphérique série et un périphérique parallèle. De plus, l’emplacement de verrouillage et le verrou universel permettent de fixer la station d’accueil à un bureau. La station d’accueil offre deux ports d’alimentation USB, d’une capacité de 1 A chacun pour y connecter des périphériques de grande puissance. Caractéristiques Dissipation de la chaleur par convection naturelle: Placez l’arrière de votre ordinateur portable sur les patins en caoutchouc de la station d’accueil. La plupart des ordinateurs portables évacuent la chaleur par le dessous et plus la quantité d’air circulant à cet endroit est importante, plus il y a de chances pour que la chaleur se dissipe par convection naturelle. Confort Palm y HotSync son marcas registradas o marcas comerciales de Palm, Inc. Microsoft, Windows, Windows Vista y ActiveSync son marcas registradas o marcas comerciales de Microsoft Corporation en los Estados Unidos y/o en otros países. Todas las marcas comerciales y marcas registradas son propiedad de sus titulares respectivos. Todos los derechos reservados. Características y especificaciones sujetas a cambios sin previo aviso. © 2010, Targus Group International, Inc. y Targus Group (UK) Ltd. 66 La plateforme surélevée fournit une position plus confortable pour les mains et augmente la circulation de l’air pour un meilleur refroidissement. 67 Targus Universal Laptop Docking Station La station d’accueil offre les ports suivants: • Deux ports PS/2 • Un connecteur parallèle IEEE 1284 DB25 (USB émulé) • Deux connecteurs audio 3,5 mm : (1) sortie stéréo et (1) entrée micro • Un port série RS232 (USB émulé) • Une sortie audio numérique S/PDIF (non compatible avec Windows 2000) • Un port RJ-45 Ethernet 10/100 • Quatre ports USB 2.0: - Deux ports USB 2.0 dotés d’une grande vitesse - Deux ports USB 2.0 dotés d’une grande vitesse avec puissance supérieure Targus Universal Laptop Docking Station Contenu de la boîte Outre ce Manuel de l’utilisateur, la boîte contient : • Une station d’accueil Targus universelle • Un câble de transfert haut-débit USB 2.0 • Un CD-ROM comportant le logiciel de pilote • Un adaptateur d’alimentation CA Configuration Requise Matériel • PC avec processeur Intel® Pentium® ou équivalent • Lecteur de CD-ROM • Port USB version 2.0 • Une source d’alimentation CA (adaptateur CA requis) REMARQUE: SI LA STATION D’ACCUEIL EST CONNECTÉE À UN PORT USB 1.1 SUR VOTRE ORDINATEUR, SON NIVEAU DE PERFORMANCES NE SERA PAS OPTIMAL. POUR DE MEILLEURS RÉSULTATS, CONNECTEZ-LA À UN PORT USB 2.0. Système d’exploitation • Windows® 2000 Service Pack 4 ou • Windows® XP Service Pack 3 ou • Windows Vista® Service Pack 1 (32-bit / 64-bit) • Windows® 7 (32-bit / 64-bit) 68 69 Targus Universal Laptop Docking Station Targus Universal Laptop Docking Station Installation du périphérique et des pilotes Pour pouvoir utiliser la station d’accueil Targus, vous devez installer au préalable le pilote sur votre ordinateur. ATTENTION: VOUS DEVEZ INSTALLER LE LOGICIEL DE LA STATION D’ACCUEIL AVANT DE LA CONNECTER À VOTRE ORDINATEUR. SINON, ELLE NE FONCTIONNERA PAS CORRECTEMENT. Une fois le logiciel installé, connectez la station d’accueil à votre ordinateur et le service Plug-and-Play de Windows installera les pilotes matériels pour chaque port. Installation du pilote de la station d’accueil L’installation du pilote de la station d’accueil permet à votre système d’exploitation de la reconnaître, ainsi que ses ports, une fois qu’elle est connectée. 1 Mettez votre ordinateur sous tension. 2 Insérez le CD-ROM du logiciel du pilote dans le lecteur de votre ordinateur. 3 La fenêtre de l’Assistant d’installation de la station d’accueil s’ouvre. Cliquez sur Next (Suivant) pour continuer. Si l’installation ne démarre pas automatiquement, cliquez sur Démarrer, Exécuter et tapez D:\ACP45_setup.exe (où D: est le chemin d’accès à votre lecteur de CD-ROM), puis cliquez sur OK. 70 71 Targus Universal Laptop Docking Station 4 La fenêtre Information s’affiche. Cliquez sur Next (Suivant) pour continuer. Pour installer correctement les fichiers du pilote, vous devez redémarrer votre système avant de brancher la station d’accueil. 72 Targus Universal Laptop Docking Station 5 Sélectionnez l’option Yes, I want to restart my computer now (Oui, je veux redémarrer mon ordinateur maintenant). Cliquez sur Finish (Terminer) et redémarrez votre ordinateur à l’invite du système. 73 Targus Universal Laptop Docking Station Branchement de la station d’accueil sur votre ordinateur Une fois le logiciel de la station d’accueil installé, vous être prêt à brancher la station d’accueil sur l’ordinateur. Pour ce faire, procédez comme suit: 1 Branchez l’adaptateur d’alimentation CA fourni dans la prise d’alimentation CA sur la station d’accueil. 2 Branchez une extrémité du câble USB sur la station d’accueil et l’autre sur un port USB 2.0 disponible de votre ordinateur. ATTENTION: LA STATION D’ACCUEIL NE FONCTIONNERA PAS CORRECTEMENT. SI L’ADAPTATEUR CA N’EST PAS BRANCHÉ DANS UNE PRISE CA. NE RELIEZ AUCUN PÉRIPHÉRIQUE À LA STATION D’ACCUEIL TANT QUE. L’INSTALLATION N’EST PAS TERMINÉE. Installation des pilotes de périphériques par défaut Une fois la station d’accueil branchée sur votre ordinateur, l’installation des pilotes par défaut démarre automatiquement pour chacun des ports. REMARQUE: ASSUREZ-VOUS QUE VOUS DISPOSEZ DES SERVICE PACKS LES PLUS RÉCENTS. 74 Targus Universal Laptop Docking Station Certains périphériques matériels peuvent vous inviter à installer les pilotes. Pour ce faire, procédez comme suit: 1 Sélectionnez Installer le logiciel automatiquement (recommandé) et cliquez sur Suivant. Le programme Assistant Matériel détecté démarre l’installation des pilotes matériels. L’écran Fin de l’Assistant Ajout de nouveau matériel détecté apparaît. 2 Cliquez sur Terminer et répétez l’opération pour chaque périphérique. 3 Redémarrez votre ordinateur. Indicateurs d’état Une fois tous les pilotes de périphériques installés, les lampes des indicateurs d’état USB situés à l’arrière de la station d’accueil s’allument lorsque vous branchez les périphériques à la station d’accueil. • Le témoin vert Tx s’éclaire lors du branchement à un réseau et le témoin jaune Rx clignote lorsque des données sont transmises sur le réseau. REMARQUE: LA STATION D’ACCUEIL PREND EN CHARGE L’ÉCHANGE À CHAUD DU CÂBLE RÉSEAU. 75 Targus Universal Laptop Docking Station Patin de support du portable Série S/PDIF Réseau Targus Universal Laptop Docking Station Deux ports USB 2.0 puissance supérieure Adaptateur CA USB-à-PC Connexion PS/2 Parallèle Entrée audio Sortie audio Port USB 2.0 doté d’une grande vitesse Emplacement de verrouillage du câblee Ports de la station d’accueil Emplacement de verrouillage du câblee Station d’accueil Vue latérale droite Connexion de nouveaux périphériques Port USB 2.0 doté d’une grande vitesse “facile d’accès” Afin d’éviter toute détérioration éventuelle lors de la connexion d’un nouveau périphérique, ne forcez pas en enfonçant le connecteur du câble dans le port de la station d’accueil. Si le connecteur du câble ne se met pas en place aisément, retournez-le et essayez à nouveau. Antivol Targus DEFCON CL, PA410E (non inclus) Branchement d’une souris/d’un clavier série Station d’accueil Vue latérale gauche 76 Pour connecter une souris ou un clavier série, branchez le connecteur du câble sur un port série de la station d’accueil. 77 Targus Universal Laptop Docking Station Branchement d’une souris/d’un clavier PS/2 Pour connecter une souris ou un clavier PS/2, branchez le connecteur du câble sur un port PS/2 de la station d’accueil. Branchement et configuration d’un modem série Pour brancher un modem série, procédez comme suit: 1 Branchez le connecteur du câble sur le port série de la station d’accueil. 2 Installez le pilote logiciel du modem conformément aux instructions fournies avec le périphérique. 3 À l’invite de sélection du port, choisissez Serial USB (COMx), où x est le numéro du port COM affecté à votre système d’exploitation. Branchement d’une imprimante parallèle Pour brancher une imprimante parallèle, procédez comme suit: 1 Branchez le connecteur du câble sur le port parallèle de la station d’accueil. 2 Dans le menu Démarrer Window, sélectionnez Paramètres > Imprimantes et télécopieurs. Ajoutez le pilote de votre imprimante en suivant les instructions de l’Assistant Ajout d’imprimante. 78 Targus Universal Laptop Docking Station Branchement d’un assistant numérique personnel 1 Branchez le connecteur du câble sur le port série de la station d’accueil. 2 Vérifiez que la définition du port COM, dans votre logiciel HotSync® ou ActiveSync®, correspond à celle sur la station d’accueil. Pour vérifier la définition du port COM sur la station d’accueil, reportez-vous à la section “Vérification de l’installation des périphériques”. Pour vérifier la définition du port COM sur votre assistant numérique personnel, reportez-vous à la documentation fournie avec celui-ci. Branchement à un réseau local Pour brancher un câble Ethernet doté d’un connecteur RJ-45, enfoncez le connecteur du câble dans le port Ethernet/réseau de la station d’accueil. Les procédures de branchement à un réseau diffèrent selon le type de réseau que vous utilisez. Pour plus de détails, prenez contact avec votre administrateur réseau. 79 Targus Universal Laptop Docking Station Branchement d’un périphérique USB Pour connecter un périphérique USB, branchez-le sur un port USB de la station d’accueil et suivez les instructions supplémentaires fournies avec le périphérique. Les quatre ports USB répondent aux exigences du hautdébit USB en fournissant un débit de 480 Mbps et une alimentation de 500 mA. Cependant, les deux ports USB situés sur le côté droit marqué de ce symbole pour grande puissance. Les autres ports USB (un sur le côté et l’autre à l’arrière près du port Ethernet) sont des ports fournissant la puissance standard de 500 mA. Connexion et configuration d’un périphérique audio 1 Branchez votre casque ou vos haut-parleurs sur le port vert 3,5 mm Sortie audio de la station d’accueil. 2 Pour connecter un microphone, branchez-le sur le port mono Entrée audio. 3 Pour activer le casque ou les haut-parleurs, vous devez d’abord sélectionnez USB PnP Sound Device dans les paramètres des propriétés. 80 Targus Universal Laptop Docking Station Sous Windows 2000, cliquez sur Démarrer, Paramètres, Panneau de configuration, puis ouvrez le dossier Sons et multimédia. Sélectionnez l’onglet Audio. Sous Lecture des sons, remplacez le périphérique par défaut par USB PnP Sound Device en le sélectionnant dans la liste déroulante. Cliquez sur Appliquer, puis sur OK. Sous Windows XP, passez dans le Panneau de configuration et sélectionnez Sons et périphériques audio. Sélectionnez l’onglet Audio. Sous Lecture audio, remplacez l’unité par défaut par USB PnP Sound Device en le sélectionnant dans la liste déroulante. Cliquez sur Appliquer, puis sur OK. Pour Windows Vista, accédez au Panneau de contrôle et sélectionnez Matériel et Sons. Sélectionnez Sons. Dans l’onglet de Lecture, sélectionnez Sortie numérique dans Appareil sonore USB PnP. Cliquez sur Réglages par défaut. 4 Assurez-vous que la case Muet du volume n’est pas cochée. REMARQUE : LES PÉRIPHÉRIQUES AUDIO NE FONCTIONNENT PAS SIMULTANÉMENT SUR LA STATION DE PORTS ET L’ORDINATEUR HÔTE. AVERTISSEMENT : TOUTES LES APPLICATIONS AUDIO OU MULTIMÉDIA DOIVENT ÊTRE ARRÊTÉES AVANT DE BASCULER ENTRE LA SORTIE AUDIO DE LA STATION DE PORTS ET LA SORTIE AUDIO DE L’ORDINATEUR HÔTE. 81 Targus Universal Laptop Docking Station Installation et configuration d’un périphérique S/ PDIF (Sony/ Philips Digital Interface) 1 Pour utiliser S/PDIF, vous devez l’activer. Pour ce faire, ouvrez l’applet Configuration Son USB 3D situé dans la barre d’état système (cliquez sur l’icône USB pour ouvrir l’écran de configuration). Targus Universal Laptop Docking Station 4 Branchez une extrémité de votre câble optique (non inclus) sur le port Sortie S/PDIF de la station d’accueil et l’autre extrémité sur le port Entrée S/PDIF du décodeur numérique ou du haut-parleur. Home Theatre Universal Docking Station 2 Cliquez sur le bouton en regard de S/PDIF Output pour activer S/PDIF. 3 Définissez la Sortie Audio à partir de la barre d’état. Digital Decoder ZOOM IN A/V Receiver Universal Docking Station Optical Cable (Not included) 5 Branchez le décodeur numérique ou le haut-parleur au système Home Théâtre. 82 83 Targus Universal Laptop Docking Station Mode Veille général Lorsque votre ordinateur est en mode veille, la station d’accueil entre également dans ce mode afin de réduire la consommation. Lorsque l’ordinateur s’éveille, la station d’accueil repasse automatiquement en mode actif. Utilisation de périphériques USB nécessitant une alimentation supérieure Certains périphériques, nécessitant une alimentation plus importante, comme les imprimantes et les périphériques optiques, doivent être branchés sur les ports d’alimentation USB. Ces ports fournissent une puissance pouvant atteindre 1000 mA, soit le double de la puissance d’un port USB standard. Limites du produit Certains périphériques peuvent s’interrompre temporairement lors d’un transfert important de données. Par exemple, il se peut que la souris répondre plus lentement pendant l’impression d’un graphique ou si le trafic réseau est élevé. Observez les recommandations suivantes: • N’effectuez pas transfert de données de ou vers plusieurs périphériques à haut débit, tels qu’un appareil photo numérique ou un scanneur, en même temps. • Si une dégradation de la vitesse survient, fermez d’autres programmes qui utilisent un périphérique USB afin d’améliorer les performances de ce périphérique. 84 Targus Universal Laptop Docking Station Dépannage Le périphérique ne fonctionne pas • Vérifiez que le connecteur du périphérique est correctement enfoncé dans le port approprié de la station d’accueil. • Branchez le périphérique sur un autre port de la station d’accueil. S’il ne fonctionne toujours pas, testez le périphérique en le branchant directement sur votreordinateur. • Vérifiez que vous avez exécuté le programme de configuration ou d’installation du périphérique. • Assurez-vous que le périphérique apparaît dans le Gestionnaire de périphériques. Pour plus d’informations, reportez-vous à la section “Vérification de l’installation des périphériques”. • Débranchez tous les périphériques de la station d’accueil et rebranchez-les en procédant l’un aprèsl’autre. Vérifiez que chaque périphérique fonctionne avant de brancher le suivant. • Chaque port USB est équipé d’une protection contre sur les surtensions. Si un périphérique USB tire plus de courant que le port USB ne peut fournir, le port s’éteint. Pour le réactiver, débranchez le périphérique et consultez le Gestionnaire de périphériques ou le message dans la barre d’état système et choisissez l’option Réinitialiser. Vous pouvez alors rebrancher le périphérique sur le port USB. Si un arrêt se produit, vérifiez les conditions d’alimentation requises pour le périphérique. 85 Targus Universal Laptop Docking Station Vérification du branchement d’un modem série Lors du branchement d’un modem sur le port série (RS232), vérifiez que le port affecté à votre modem est Serial USB (COMx), où x est le numéro du port COM. Si le système d’exploitation ne détecte pas automatiquement que votre modem est affecté au port Serial USB (COMx), exécutez à nouveau l’Assistant Matériel et choisissez Sélectionner dans la liste au lieu de Détection automatique. Ensuite, sélectionnez l’utilisation de Prolific Device from Page comme port COM. Message d’erreur sur votre assistant numérique personnel Si le message d’erreur « Connexion non établie » s’affiche sur votre assistant numérique personnel, vérifiez que la définition du port COM dans votre logiciel HotSync ou ActiveSync correspond à celle de la station d’accueil. Pour vérifier la définition du port COM sur la station d’accueil, reportez-vous à la section “Vérification de l’installation des périphériques”. Certaines versions anciennes du logiciel Palm® Desktop ne sont pas compatibles avec la conversion USB en Série. Prenez contact avec le fournisseur de votre assistant numérique personnel pour obtenir les mises à jour du logiciel. Palm et HotSync sont des marques déposées ou commerciales de Palm, Inc. Microsoft, Windows, Windows Vista et ActiveSync sont des marques déposées ou commerciales de Microsoft Corporation aux ÉtatsUnis et/ou dans d’autres pays. Toutes les marques commerciales et déposées sont les propriétés de leurs détenteurs respectifs. Tous droits réservés. Les caractéristiques et spécifications peuvent être modifiées sans préavis. © 2010, Targus Group International, Inc. et Targus Group (RU) Ltd. 86 Targus Universal Laptop Docking Station IT - Introduzione Congratulazioni per l’acquisto della Targus Universal Notebook Docking Station. Questo modulo di espansione portatile consente di collegare attraverso una singola connessione USB fino a 4 periferiche USB, una connessione di rete (Ethernet/LAN), diffusori e microfono, tastiera e mouse PS/2, una periferica seriale e una parallela. Inoltre, il supporto universale per lucchetti e l’asola di sicurezza sono molto utili per fissare la docking station alla scrivania. La Docking Station è anche dotata di due porte USB ad alta potenza che forniscono fino ad 1 Amp di potenza ciascuna per poter alimentare apparecchi ad alta potenza. Caratteristiche Dissipazione del calore tramite convezione naturale: Posizionate il bordo posteriore del laptop sopra i supporti in gomma della Docking Station. La maggior parte del laptop dissipa il calore attraverso il pannello inferiore; quindi favorendo il passaggio dell’aria sul fondo del laptop, si migliora la dissipazione del calore. Comfort La piattaforma rialzata consente una posizione delle mani più confortevole, e una maggiore circolazione dell’aria per migliorare la dissipazione del calore. 87 Targus Universal Laptop Docking Station La Docking Station include le seguenti porte: • Due porte PS/2 • Connettore parallelo DB25 IEEE 1284 (USB emulato) • Due audio da 3,5 mm: (1) uscita stereo e (1) ingresso microfono • RS232 seriale (USB emulato) • Un’uscita audio digitale S/PDIF (non compatibile con Windows 2000) • RJ-45 Ethernet 10/100 • Quattro porte USB 2.0 : - Due porte ad alta velocità USB 2.0 - Due porte ad alta velocità USB 2.0 con potenza extra Targus Universal Laptop Docking Station Contenuto della confezione Oltre a questa guida utente, la confezione include: • Targus Universal Docking Station • Cavo USB 2.0 upstream High-speed • CD driver • Alimentatore CA Requisiti di sistema Hardware • PC con processore Intel® Pentium® o equivalente • Unità CD-ROM • Porta USB versione 2.0 • Alimentazione CA (alimentatore CA richiesto) NOTA: QUANDO E’ CONNESSA AD UNA PORTA USB VERSIONE 1.1 DEL COMPUTER, LE PRESTAZIONI DELLA DOCKING STATION RISULTERANNO INFERIORI ALLE SPECIFICHE. PER OTTENERE I MIGLIORI RISULTATI, COLLEGATELA AD UNA PORTA USB VERSIONE 2.0. Sistema operativo • Windows® 2000 Service Pack 4 o • Windows® XP Service Pack 3 o • Windows Vista® Service Pack 1 (32-bit / 64-bit) • Windows® 7 (32-bit / 64-bit) 88 89 Targus Universal Laptop Docking Station Targus Universal Laptop Docking Station Installare accessorio e driver Per utilizzare la Targus Docking Station, è necessario installarne il driver nel computer. AVVERTENZA: PER GARANTIRNE IL CORRETTO FUNZIONAMENTO, IL SOFTWARE DEVE ESSERE INSTALLATO PRIMA DI COLLEGARE LA DOCKING STATION AL COMPUTER. Dopo aver installato il software, collegate la docking station al computer; la funzione plug-and-play di Windows installerà i driver hardware per le varie porte. Installare il driver della docking station L’installazione del driver della docking station consente al sistema operativo di riconoscere la periferica e le relative porte quando viene collegata al computer. 1 Accendete il computer. 2 Inserite il CD dei driver nell’unità CD-ROM del computer. 3Comparirà la finestra dell’Installazione guidata della docking station. Fate clic su Avanti per continuare. Se l’installazione non si avvia automaticamente, fate clic su Start, Esegui e digitate D:\ACP45_setup.exe (dove D: è il percorso all’unità CD-ROM), poi fate clic su OK. 90 91 Targus Universal Laptop Docking Station 4Compare la finestra informativa. Fate clic su Avanti per continuare. Per installare i driver correttamente, è necessario riavviare il sistema prima di collegarvi la Docking Station. 92 Targus Universal Laptop Docking Station 5Riavviate il computer selezionando “Yes, I want to restart my computer now”. Fate clic su Fine e riavviate il computer quando richiesto. 93 Targus Universal Laptop Docking Station Collegare la Docking Station al computer Dopo aver installato il software della docking station, è tutto pronto per collegarla al computer. Procedete in questo modo: 1 Collegate l’alimentatore CA in dotazione al jack di alimentazione CA della docking station. 2 Collegate un’estremità del cavo USB alla docking station e l’altra estremità in una porta USB 2.0 libera del computer. AVVERTENZE: LA DOCKING STATION NON PUÒ FUNZIONARE CORRETTAMENTE SE L’ALIMENTATORE CA NON VIENE COLLEGATO AD UNA PRESA ELETTRICA. NON COLLEGATE ALCUNA PERIFERICA ALLA DOCKING STATION FINCHE’ L’INSTALLAZIONE NON E’ STATA COMPLETATA CORRETTAMENTE. Installare i driver predefiniti Dopo aver collegato la docking station al computer, i driver predefiniti per ciascuna porta vengono installati automaticamente. NOTA: ACCERTATEVI CHE SIA INSTALLATO IL SERVICE PACK PIÙ RECENTE. 94 Targus Universal Laptop Docking Station Alcune periferiche hardware potrebbero richiede l’installazione di driver. Per installare i driver: 1 Selezionate Installa il software automaticamente (Raccomandato) e fate clic su Avanti. L’Installazione guidata nuovo hardware inizierà ad installare i driver hardware. Comparirà la finestra che conferma il completamento dell’installazione del nuovo hardware. 2 Fate clic su Fine e, se necessario, ripetete questa procedura per ciascuna periferica. 3 Riavviate il computer. LED di stato Al termine dell’installazione di tutti i driver, i LED di stato sul retro della docking station si accenderanno non appena collegherete le periferiche alla docking station. • La spia Tx verde si illumina quando collegate la rete e la spia Rx gialla lampeggia quando vengono trasmessi dati da o verso la rete. NOTA: LA DOCKING STATION SUPPORTA LA FUNZIONE DI HOT SWAP DEL CAVO DI RETE. 95 Targus Universal Laptop Docking Station Supporto per laptop Seriale S/PDIF Rete Targus Universal Laptop Docking Station USB 2.0 ad alta velocità con potenza extra Alimentatore CA Connessione USB - PC PS/2 Parallela Ingresso audio Uscita audio Porta USB 2.0 ad alta velocità Slot sicurezza Porte della Docking Station Slot sicurezza Vista laterale destra della Docking Station Collegare nuove periferiche Per evitare possibili danni durante la connessione di una nuova periferica, non inserite forzatamente il connettore del cavo di connessione nella porta della docking station. Se il connettore non si collega senza sforzo, provate a collegarlo capovolgendolo. Porta USB 2.0 ad alta velocità “Accesso facile” Targus DEFCON CL, PA410E (non fornito) Collegare mouse / tastiera seriali Per collegare un mouse o una tastiera seriale, inserite il connettore del cavo nella porta seriale della docking station. Vista laterale sinistra della Docking Station 96 97 Targus Universal Laptop Docking Station Targus Universal Laptop Docking Station Collegare un mouse / tastiera PS/2 Collegare un PDA Per collegare un mouse o una tastiera PS/2, inserite il connettore del cavo nella porta PS/2 della docking station. 1 Collegate il connettore del cavo alla porta seriale della docking station. 2 Verificate che le impostazioni della porta COM, nel software HotSync® o ActiveSync®, corrispondano alle impostazioni della docking station. Per verificare le impostazioni della porta COM sulla docking station, fate riferimento a “Controllare le periferiche installate”. Per verificare le impostazioni della porta COM su PDA, consultate la documentazione a corredo di questo prodotto. Collegare e configurare un modem seriale Per collegare un modem seriale: 1 Collegate il connettore del cavo alla porta seriale della docking station. 2 Installate il driver del modem secondo le istruzioni fornite con il dispositivo. 3 Quando viene richiesta la selezione della porta, specificate USB seriale (COMx), dove x è il numero della porta COM assegnato dal sistema operativo. Collegare una stampante parallela Collegare la rete locale Per collegare un cavo Ethernet con connettore RJ-45, inserite il connettore del cavo nella porta rete/Ethernet della docking station. A seconda del tipo di rete utilizzato potrebbero essere necessarie ulteriori procedure di connessione. Per maggiori istruzioni, contattate l’amministratore di rete. Per collegare una stampante parallela: 1 Collegate il connettore del cavo alla porta parallela della docking station. 2 Fate clic su Start del desktop di Windows e selezionate Stampanti e fax. Aggiungete il driver della stampante seguendo le istruzioni dell’Installazione guidata stampanti. 98 99 Targus Universal Laptop Docking Station Collegare una periferica USB Per collegare una periferica USB, inserite il suo connettore in una porta USB della docking station e seguite le istruzioni aggiuntive fornite con la periferica. Tutte e quattro le porte USB soddisfano i requisiti USB Highspeed erogando 480Mbps e 500mA di corrente. Tuttavia le due porte USB sul lato destro caratterizzate da questo simbolo ad alta potenza. Le altre porte USB (una laterale e l’altra posteriore vicino alla porta Ethernet) sono porte che forniscono una portenza di 500mA standard. Collegare e configurare una periferica audio 1 Collegate le cuffie o i diffusori alla porta uscita audio da 3,5 mm verde della docking station. 2 Per collegare un microfono, inserite il relativo spinotto nella porta di ingresso audio. 3 Per abilitare le cuffie o i diffusori, è necessario selezionare nella finestra delle proprietà la periferica audio USB PnP. In Windows 2000, fate clic su Start, Impostazioni, Pannello di controllo ed aprite la cartella Suoni e multimedia. Selezionate la scheda Audio. Sotto Riproduzione suoni, selezionate dalla lista Periferica preferenziale USB PnP Sound Device. Fate clic su Applica, poi su OK. 100 Targus Universal Laptop Docking Station In Windows XP, aprite il Pannello di controllo e selezionate Suoni e periferiche audio. Selezionate la scheda Audio. Sotto Riproduzione suoni, selezionate dalla lista Periferica predefinita USB PnP Sound Device. Fate clic su Applica, poi su OK. Per Windows Vista andare su Pannello di controllo e scegliere Hardware e suoni. Selezionare Audio. In Riproduzione scegliere l’Uscita Digitale dell’apparecchio audio USB PnP. Fare clic su Imposta Default. 4 Controllate che il volume non sia impostato su Disattiva. NOTA: NON E’ POSSIBILE UTILIZZARE CONTEMPORANEAMENTE LA PERIFERICA AUDIO SULLA PORTA DELLA DOCKING STATION E SUL COMPUTER HOST. CAUTELA: TUTTE LE APPLICAZIONI AUDIO O MULTIMEDIALI DEVONO ESSERE CHIUSE PRIMA DI PASSARE DALL’USCITA AUDIO DELLA DOCKING STATION ALL’USCITA AUDIO DEL COMPUTER. 101 Targus Universal Laptop Docking Station Installare e configurare una periferica S/PDIF (Sony/ Philips Digital Interface) 1 Per abilitare S/PDIF, è necessario attivarlo. Questa operazione viene svolta nell’applet di configurazione dell’audio 3D USB disponibile nell’Area di notifica del sistema (fate clic sull’icona USB per accedere allo schermo di configurazione). Targus Universal Laptop Docking Station 4 Collegate il cavo ottico (non fornito) tra la porta di uscita S/ PDIF-Out della Docking Station e la porta di ingresso S/PDIFIn del decoder digitale o dei diffusori. Home Theatre Universal Docking Station Digital Decoder ZOOM IN 2 Fate clic sul pulsante a lato dell’uscita S/PDIF per abilitare S/ PDIF. 3 Impostate l’uscita audio dall’Area di notifica. A/V Receiver Universal Docking Station Optical Cable (Not included) 5 Collegate il decoder digitale o i diffusori al sistema Home Theater. 102 103 Targus Universal Laptop Docking Station Modalità Suspend globale Quando il computer è in stato Suspend, anche la docking station attiva la modalità suspend, per risparmiare energia. Quando il computer si riattiva, la docking station si riattiva automaticamente. Usare periferiche USB che richiedono più potenza Alcune periferiche con assorbimento di corrente elevato, quali le stampanti e le unità ottiche, vanno collegate alle porte USB alimentate. Queste porte erogano fino a 1000mA - il doppio rispetto ad una porta USB standard. Limitazioni Alcune periferiche potrebbero bloccarsi temporaneamente in caso di trasferimento dati sostenuto. Ad esempio, il mouse potrebbe rispondere con una certa lentezza durante la stampa di contenuti grafici o in presenza di elevato traffico di rete. Raccomandiamo di seguire questi suggerimenti: • Non trasferite dati verso e da più periferiche ad alta velocità contemporaneamente, quali camere digitali o scanner. • In caso di degrado della velocità, chiudete gli altri programmi che utilizzano la periferica USB, per aumentarne le prestazioni. 104 Targus Universal Laptop Docking Station Risoluzione di problemi Periferica non funzionante • Controllate che sia correttamente inserita nella porta adeguata della docking station. • Collegate la periferica ad un’altra porta della docking station. Se continua a non funzionare, controllate la periferica collegandola direttamente al computer. • Verificate di aver eseguito il programma di installazione della periferica. • Controllate se la periferica è presente nella Gestione periferiche. Per maggiori informazioni, consultate “Controllare le periferiche installate”. • Scollegate le periferiche dalla docking station e ricollegatele, una alla volta. Controllate che ogni periferica funzioni correttamente prima di ricollegarne un’altra. • Ciascuna porta USB è equipaggiata con una protezione contro sovracorrenti. Se una periferica USB assorbe più corrente di quanta non sia in grado di erogare la porta USB, la porta verrà disattivata.Per riabilitare la porta, scollegate la periferica e selezionate l’opzione di Reset nella Gestione periferiche o nell’icona dell’Area di notifica. A questo punto è possibile ricollegare la periferica alla porta USB. Se viene nuovamente arrestata, controllate i requisiti di alimentazione della periferica. 105 Targus Universal Laptop Docking Station Targus Universal Laptop Docking Station Controllare le periferiche installate Verificare un modem seriale Connessione Nella finestra Gestione periferiche di Windows è possibile controllare la lista delle periferiche collegate alla docking station. Fate un clic destro sulle Risorse del computer, Proprietà, poi aprite la scheda Hardware e selezionate il pulsante Gestione periferiche. Nella finestra Gestione periferiche, espandete: • Human Interface Devices - visualizza tastiere e periferiche di puntamento: mouse, trackball e joystick • Tastiere– visualizza le tastiere PS/2 • Mouse e altre periferiche di puntamento- visualizza il mouse PS/2 • Schede di rete– visualizza l’adattatore ASIX AX88772A USB 2.0 fast Ethernet • Porte (COM & LPT) – Porta di comunicazione Prolific USB-toSerial Comm Port (COM X) • Controller audio, video e giochi – visualizza la periferica audio USB PnP • Controller USB (Universal Serial Bus) – visualizza le altre periferiche installate per la docking station e gli hub Se collegate un modem alla porta seriale (RS232), verificate che la porta assegnata al modem sia USB seriale (COMx), dove x è il numero della porta COM. Se il sistema operativo non rileva automaticamente l’assegnazione del modem alla porta USB seriale (COMx), rieseguite l’Installazione hardware e selezionate Seleziona dalla lista al posto di Rilevazione automatica. Poi selezionate Prolific Device from Page come porta COM. Messaggio di errore sul PDA Se sul PDA compare il messaggio di errore “Connessione non stabilita”, verificate che le impostazioni della porta COM, nel software HotSync o ActiveSync, corrispondano alle impostazioni della docking station. Per verificare le impostazioni della porta COM sulla docking station, fate riferimento a “Controllare le periferiche installate”. Alcune versioni obsolete del software Palm® Desktop non sono compatibili con la conversione USB - Seriale. Contattate il produttore del PDA per ottenere un aggiornamento del software. Palm e HotSync sono marchi registrati o marchi di fabbrica di Palm, Inc. Microsoft, Windows, Windows Vista e ActiveSync sono marchi registrati o marchi di fabbrica di Microsoft Corporation negli Stati Uniti e/o in altri Paesi. Tutti i marchi di fabbrica e i marchi registrati sono di proprietà dei rispettivi depositari. Tutti i diritti riservati. Caratteristiche e specifiche soggette a modifiche senza preavviso. © 2010, Targus Group International, Inc. e Targus Group (RU) Ltd. 106 107 Targus Universal Laptop Docking Station NL - Inleiding Targus Universal Laptop Docking Station Het docking station heeft de volgende poorten: Veel plezier met het Targus Universeel Docking Station voor notebooks. Op deze draagbare uitbreidingsmodule kunt u via één USB-connector vier USB-apparaten, een netwerk (Ethernet/ LAN), luidsprekers en een microfoon, een PS/2-muis en -toetsenbord, en een serieel en een parallel apparaat aansluiten. Daarnaast kunt u het docking station met het beveiligingsslot aan uw bureaublad bevestigen. Het docking station (koppelstation) heeft ook twee USB poorten voor hoog stroomverbruik, die beiden tot 1 Amp stroom leveren om zware apparaten te ondersteunen. • Twee PS/2-poorten • Parallelle connector IEEE 1284 DB25 (USB geëmuleerd) • Twee 3,5 mm audioaansluitingen: 1 stereo-uitgang en 1 microfooningang • Seriële aansluiting RS232 (USB geëmuleerd) • Een S/PDIF digitale audio-uitgang (niet ondersteund door Windows 2000) • RJ45 Ethernet 10/100 • Vier USB 2.0 Poorten: - Twee Hoge Snelheid USB 2.0 poorten - Twee Hoge Snelheid USB 2.0 poorten met extra vermogen Mogelijkheden Warmteafvoer door natuurlijke warmte-uitwisseling: Plaats de onderzijde van uw laptop op de rubberen steunen van het docking station. De meeste laptops voeren warmte af via de onderzijde en hoe meer lucht eronder kan circuleren, hoe groter de kans dat de warmte door natuurlijke uitwisseling wordt afgevoerd. Comfort Het verhoogde platform biedt een gezondere positie voor uw handen en meer luchtcirculatie voor een betere koeling. 108 109 Targus Universal Laptop Docking Station Inhoud verpakking Naast deze handleiding bevat de verpakking de volgende onderdelen: • Targus Universeel Docking Station • High-speed USB 2.0 upstreamkabel • CD met stuurprogramma’s • Adapter voor netvoeding Systeemvereisten Hardware • PC met Intel® Pentium®-processor of gelijkwaardig • CD-ROM-station • USB-poort versie 2.0 • Netvoeding (voedingsadapter vereist) OPMERKING: ALS HET DOCKING STATION IS AANGESLOTEN OP EEN USB-POORT VERSIE 1.1, ZULLEN DE PRESTATIES VAN HET STATION NIET OPTIMAAL ZIJN. VOOR HOGERE PRESTATIES MOET HET OP EEN USB-POORT VERSIE 2.0 WORDEN AANGESLOTEN. Besturingssysteem • Windows® 2000 Service Pack 4 of • Windows® XP Service Pack 3 of • Windows Vista® Service Pack 1 (32-bit / 64-bit) • Windows® 7 (32-bit / 64-bit) 110 Targus Universal Laptop Docking Station Apparaat en stuurprogramma’s installeren Om het Targus Docking Station te kunnen gebruiken, moet u eerst het stuurprogramma op uw computer installeren. WAARSCHUWING: U MOET DE SOFTWARE VAN HET DOCKING STATION INSTALLEREN VOORDAT U DIT OP UW COMPUTER AANSLUIT. ANDERS ZAL HET STATION NIET CORRECT FUNCTIONEREN. Na installatie van de software sluit u het docking station aan op uw computer. Windows plug-and-play installeert daarna de stuurprogramma’s voor de hardware voor elke poort. Stuurprogramma voor docking station installeren Als het stuurprogramma voor het docking station geïnstalleerd is, kan het besturingssysteem het station en zijn poorten herkennen nadat deze zijn aangesloten. 1 Schakel de computer in. 2 Plaats de CD met het stuurprogramma in het CDROM station van uw computer. Als Setup niet automatisch start, klik dan op Start, Uitvoeren, typ D:\ACP45_setup.exe (als D: de aanduiding is van uw CD-ROMstation) en klik op OK. 111 Targus Universal Laptop Docking Station 3 Het venster van de installatiewizard van het docking station verschijnt. Klik op Volgende om door te gaan. 112 Targus Universal Laptop Docking Station 4 Het informatievenster verschijnt. Klik op Volgende om door te gaan. Om het stuurprogramma correct te installeren moet u het systeem opnieuw starten voordat u het docking station aansluit. 113 Targus Universal Laptop Docking Station Targus Universal Laptop Docking Station Docking station op computer aansluiten Na installatie van de software voor het docking station kunt u het station als volgt op de computer aansluiten: 1 Sluit de meegeleverde voedingsadapter aan op de voedingsaansluiting van het docking station. 2 Sluit één einde van de USB-kabel aan op het docking station en het andere einde op een vrije USB 2.0-poort van uw computer. WAARSCHUWINGEN: HET DOCKING STATION FUNCTIONEERT NIET GOED ALS DE VOEDINGSADAPTER NIET OP HET LICHTNET IS AANGESLOTEN. SLUIT APPARATEN PAS OP HET DOCKING STATION AAN ALS DE INSTALLATIE VOLTOOID IS. 5 Kies Ja, ik wil mijn computer nu opnieuw opstarten. Klik op Voltooien en start uw computer opnieuw als dat gevraagd wordt. Standaard stuurprogramma’s installeren Als u het docking station op uw computer hebt aangesloten, worden de standaard stuurprogramma’s voor elke poort automatisch geïnstalleerd. OPMERKING: ZORG DAT U DE NIEUWSTE SERVICE PACKS HEBT GEÏNSTALLEERD. 114 115 Targus Universal Laptop Docking Station Voor sommige apparatuur kan u gevraagd worden de stuurprogramma’s te installeren. Dit doet u als volgt: 1 Selecteer Software automatisch installeren (aanbevolen) en klik op Volgende. De wizard Nieuwe hardware gevonden begint de stuurprogramma’s te installeren. Het scherm van de wizard Nieuwe hardware gevonden voltooien verschijnt. 2 Klik op Voltooien en herhaal dit als dat nodig is voor elk apparaat. 3 Start de computer opnieuw. Targus Universal Laptop Docking Station Laptop Steunkussen PS/2 Parallel Serieel S/PDIF Netwerk Hoge Snelheid USB 2.0 poort met extra vermogen Audioingang Audiouitgang Hoge Snelheid USB 2.0 Poort Poorten Docking Station Statuslampjes Als alle stuurprogramma’s geïnstalleerd zijn, lichten de statuslampjes bij de USB-poorten aan de achterzijde van het docking station op wanneer u apparaten aansluit. • Een groene Tx-LED brandt als er verbinding is met een netwerk en een gele Rx-LED brandt wanneer data met het netwerk worden uitgewisseld. OPMERKING: HET DOCKING STATION ONDERSTEUNT HOT SWAPPING (VERWISSELEN TIJDENS BEDRIJF) VAN DE NETWERKKABEL. 116 “Easy Access” Hoge Snelheid USB 2.0 Poort. Targus DEFCON CL, PA410E (niet meegeleverd) Linkerzijde Docking Station 117 Kabelslot Targus Universal Laptop Docking Station Targus Universal Laptop Docking Station PS/2 muis en toetsenbord aansluiten Netadapter USB naar PC Aansluiting Kabelslot Rechterzijde Docking Station Nieuwe apparaten aansluiten Om schade te voorkomen bij het aansluiten van een nieuw apparaat moet u de kabelconnector voorzichtig aansluiten op de poort van het docking station. Als de connector niet gemakkelijk kan worden bevestigd, draai hem dan om en probeer het opnieuw. Seriële muis en toetsenbord aansluiten Sluit de kabelconnector van een seriële muis of serieel toetsenbord aan op de seriële poort van het docking station. 118 Sluit de kabelconnector van een PS/2-muis of -toetsenbord aan op de PS/2-poort van het docking station. Serieel modem aansluiten en configureren Ga als volgt te werk: 1 Sluit de kabelconnector aan op de seriële poort van het docking station. 2 Installeer het stuurprogramma van de modem volgens de aanwijzingen die bij het apparaat zijn meegeleverd. 3 Als gevraagd wordt om de poort te selecteren, kiest u Seriële USB (COMx), waarbij x het nummer is van de COM-poort die uw besturingssysteem heeft toegewezen. Parallelle printer aansluiten Ga als volgt te werk: 1 Sluit de kabelconnector aan op de parallelle poort van het docking station. 2 Klik in het Windows besturingssysteem op Start en vervolgens op Printers en faxapparaten. Installeer het stuurprogramma voor de printer aan de hand van de instructies in de wizard Printer toevoegen. 119 Targus Universal Laptop Docking Station Targus Universal Laptop Docking Station PDA aansluiten USB-apparaat aansluiten 1 Sluit de kabelconnector aan op de seriële poort van het docking station. 2 Controleer of de instelling van de COM-poort in de software HotSync® of ActiveSync® overeenkomt met de instelling op het docking station. Zie “Controleren of apparaten geïnstalleerd zijn” om de instelling van de COM-poort op het docking station na te gaan. Zie de documentatie die bij de PDA is meegeleverd om de instelling van de COM-poort op de PDA te controleren. Sluit een USB-apparaat aan op een USB-poort van het docking station en volg de instructies die voor het apparaat worden gegeven. De vier USB-poorten voldoen alle aan de USB highspeed vereisten van 480 Mbps en 500 mA voeding. De twee USB poorten aan de rechterkant gemarkeerd met dit symbool hebben twee unieke kenmerken - (Hoog Vermogen). De andere USB poorten (een aan de zijkant en de andere aan de achterkant naast de Ethernet poort) zijn poorten die de standaard 500mA voeding bieden. Verbinden met een netwerk Audioapparaat aansluiten en configureren Sluit de Ethernet-kabel met een RJ45-connector aan op de Ethernet- of netwerkpoort van het docking station. Verdere procedures voor de aansluiting op een bestaand netwerk zijn afhankelijk van het gebruikte type netwerk. Vraag uw netwerkbeheerder naar gedetailleerde instructies. 1 Sluit de hoofdtelefoon of luidsprekers aan op de groene 3,5 mm audio-uitgang van het docking station. 2 Sluit een microfoon aan op de mono audio-ingang. 3 Om de hoofdtelefoon of luidsprekers in de schakelen moet u eerst USB PnP geluidsapparaat selecteren in de Eigenschappen. 120 121 Targus Universal Laptop Docking Station Bij Windows 2000 klikt u op Start, Instellingen, Configuratiescherm en opent u daarna de map Geluiden en multimedia. Selecteer de tab Audio. Onder Afspelen van geluid wijzigt u het Standaardapparaat in USB PnP Sound Device van de keuzelijst. Klik op Toepassen en daarna op OK. Bij Windows XP gaat u naar het configuratiescherm en kiest u Geluiden en audioapparaten. Selecteer de tab Audio. Onder Afspelen van geluid wijzigt u het Standaardapparaat in USB PnP Sound Device van de keuzelijst. Klik op Toepassen en daarna op OK. Targus Universal Laptop Docking Station S/PDIF-apparaat (Sony/Philips Digital Interface) installeren en configureren 1 Schakel S/PDIF in. Dat kunt u doen door de applet USB 3D geluidsconfiguratie in het systeemvak te openen (klik op het USB-pictogram om het configuratiescherm te openen). 2 Klik op de knop naast de tekst S/PDIF Output om S/PDIF in te schakelen. 3 Stel de audio-uitgang in via het systeemvak. Voor Windows Vista gaat U naar het Control Panel en selecteert U Hardware en Geluid. Selecteer Geluid. Onder Weergave selecteert U Digitale Output van de USB PnP Sound Device. Klik op Set Default. 4 Zorg dat het volume niet op DEMPEN is ingesteld. OPMERKING: AUDIOAPPARATEN WERKEN NIET TEGELIJKERTIJD OP HET POORTSTATION EN DE HOSTCOMPUTER. LET OP: ALLE AUDIO- OF MULTIMEDIATOEPASSINGEN MOETEN WORDEN AFGESLOTEN VOORDAT U SCHAKELT TUSSEN DE AUDIO-UITGANG VAN HET POORTSTATION EN DIE VAN DE HOSTCOMPUTER. 122 123 Targus Universal Laptop Docking Station 4 Sluit de optische kabel (niet meegeleverd) aan op de poort S/ PDIF-Out van het docking station en op de poort S/PDIF-In van de digitale decoder of deluidspreker. Home Theatre Universal Docking Station Targus Universal Laptop Docking Station Ruststand Als uw computer in de ruststand staat, gaat het docking station ook in de ruststand om energie te besparen. Als uw computer weer wordt geactiveerd, gebeurt dat automatisch ook met het docking station. USB-apparaten die veel stroom verbruiken Digital Decoder ZOOM IN A/V Receiver Universal Docking Station Sommige apparaten die meer stroom verbruiken, zoals printers en optische stations, kunnen op de USB Power Ports worden aangesloten. Deze poorten leveren een voeding van maximaal 1000 mA – het dubbele van een standaard USB-poort. Productbeperkingen Optical Cable (Not included) 5 Sluit de digitale decoder of luidspreker aan op het huisbioscoopsysteem. 124 Sommige apparaten stoppen af en toe wanneer veel gegevens worden uitgewisseld. Zo kan uw muis traag reageren wanneer graphics worden afgedrukt of wanneer er druk netwerkverkeer is. Wij geven u de volgende tips: • Wissel geen gegevens uit met meerdere high-speed apparaten tegelijkertijd, zoals digitale camera’s of scanners. • Als de snelheid terugvalt, sluit dan andere programma’s die een USB-apparaat gebruiken. 125 Targus Universal Laptop Docking Station Problemen oplossen Apparaat werkt niet • Zorg dat het apparaat correct is aangesloten op de juiste poort van het docking station. • Sluit het apparaat aan op een andere poort van het docking station. Als het dan nog niet werkt, test het apparaat dan door het rechtstreeks op uw computer aan te sluiten. • Ga na of u de Setup of het installatieprogramma voor het apparaat hebt uitgevoerd. • Zorg dat het apparaat genoemd wordt in Apparaatbeheer. Zie “Controleren of apparaten geïnstalleerd zijn” voor nadere bijzonderheden. • Koppel alle apparaten los van het docking station en sluit ze een voor een opnieuw aan. Controleer of elk apparaat werkt voordat u het volgende aansluit. • Elke USB-poort is beveiligd tegen overbelasting. Als een USBapparaat meer stroom trekt dan de USBpoort kan leveren, wordt de poort geblokkeerd. U kunt de poort weer inschakelen door het apparaat los te koppelen en naar Apparaatbeheer te gaan, of door naar de melding in het systeemvak te gaan en de optie Reset te kiezen. Daarna kunt u het apparaat weer aansluiten op de USB-poort. Als de poort wordt geblokkeerd, controleer dan hoeveel stroom het apparaat nodig heeft. 126 Targus Universal Laptop Docking Station Controleren of apparaten geïnstalleerd zijn In Apparaatbeheer van Systeemeigenschappen kunt u zien welke apparaten op het docking station geïnstalleerd zijn. Klik met de rechtermuisknop op Deze computer en Eigenschappen, open de tab Hardware en klik op Apparaatbeheer. In het venster Apparaatbeheer vouwt u het volgende uit: • Muizen en andere aanwijsapparaten – toetsenborden en andere aanwijsapparaten verschijnen: muizen, trackballs en joysticks • Toetsenborden – PS/2-toetsenborden verschijnen • Muizen en andere aanwijsapparaten – de PS/2-muis verschijnt • Netwerkadapters – de ASIX AX88772A USB 2.0 snelle Ethernet-adapter verschijnt • Poorten (COM en LPT) – Prolific USB-naar-Seriële COM-poort (COM X) • Besturing voor geluid, video en spelletjes – het USB PnP geluidsapparaat verschijnt • USB-controllers – de overige apparaten verschijnen die voor het docking station en de algemene hub zijn geïnstalleerd 127 Targus Universal Laptop Docking Station Seriële modem controleren Aansluiting Als u een modem op de seriële poort (RS232) installeert, controleer dan of de aan uw modem toegewezen poort Seriële USB (COMx) is, waarbij x het nummer van de COM-poort is. Als het besturingssysteem niet automatisch detecteert dat uw modem aan de seriële USB-poort (COMx) wordt toegewezen, start de wizard Hardware dan opnieuw en kies Selecteren in de lijst in plaats van Automatisch detecteren. Selecteer daarna in Prolific-apparaat in Pagina als de COM-poort. Foutmelding op uw PDA Als de foutmelding “Verbinding niet tot stand gekomen” op uw PDA verschijnt, controleer dan of de instelling van de COM-poort in de software HotSync of ActiveSync overeenkomt met de instelling op het docking station. Zie “Controleren of apparaten geïnstalleerd zijn” om de instelling van de COM-poort op het docking station na te gaan. Sommige oudere versies van de software van de Palm® Desktop zijn niet compatibel met de omzetting van USB naar serieel. Neem contact op met de leverancier van uw PDA voor nieuwe versies van de software. Palm en HotSync zijn gedeponeerde handelsmerken of handelsmerken van Palm, Inc. Microsoft, Windows, Windows Vista en ActiveSync zijn gedeponeerde handelsmerken of handelsmerken van Microsoft Corporation in de Verenigde Staten en/of andere landen. Alle handelsmerken en gedeponeerde handelsmerken zijn eigendom van de respectievelijke eigenaars. Alle rechten voorbehouden. Eigenschappen en specificaties kunnen zonder kennisgeving worden gewijzigd. © 2010, Targus Group International, Inc. en Targus Group (GB) Ltd. 128 Targus Universal Laptop Docking Station PT - Introdução Obrigado pela compra da Targus Universal Notebook Docking Station. Este módulo portátil de expansão permite-lhe ligar, através de uma simples ligação USB, até 4 dispositivos, uma rede (Ethernet/LAN), colunas e microfone, rato e teclado PS/2, um dispositivo de série e paralelo. Além disso, o cadeado de segurança e o suporte para o cadeado universal fornecidos ajudam-no a prender a docking station à sua secretária. A estação de conexão dispõe também de duas portas USB de alta potência, oferecendo cada uma delas até 1 Amp de alimentação para poder suportar dispositivos de alta potência. Características Dissipação do calor através de convecção natural: Coloque o bordo traseiro do computador portátil nos apoios de borracha da Docking Station. A maioria dos computadores portáteis dissipam o calor através da parte posterior e quanto maior for o fluxo de ar na parte inferior, maior será a dissipação por convecção natural. Comfort A plataforma elevada proporciona uma posição mais confortável para as mãos e aumenta o fluxo de ar para um melhor arrefecimento. 129 Targus Universal Laptop Docking Station A Docking Station possui as seguintes portas: • Duas portas PS/2 • Conector paralelo IEEE 1284 DB25 (USB emulado) • Duas fichas áudio de 3,5 mm: (1) saída estéreo e (1) entrada de microfone • Série RS232 (USB emulado) • Uma saída áudio digital S/PDIF (não suportado por Windows 2000) • RJ-45 Ethernet 10/100 • Quatro portas USB 2.0: - Duas portas de alta velocidade USB 2.0 - Duas portas de alta velocidade USB 2.0 com potência extra Targus Universal Laptop Docking Station Conteúdo da embalagem Além deste manual de utilizador, a embalagem deve conter: • Targus Universal Docking Station • Cabo montante USB 2.0 de alta velocidade • CD com o software do controlador • Transformador eléctrico AC Requisitos de sistema Hardware • PC com um processador Intel® Pentium® ou equivalente • Unidade CD-ROM • Porta USB versão 2.0 • Transformador eléctrico AC (adaptador AC necessário) NOTA: SE ESTIVER LIGADA A UMA PORTA USB VERSÃO 1.1 DO SEU COMPUTADOR, O NÍVEL DE DESEMPENHO DA DOCKING STATION NÃO SERÁ O MELHOR. PARA MELHORES RESULTADOS, LIGUE-A A UMA PORTA USB VERSÃO 2.0. Sistema operativo • Windows® 2000 Service Pack 4 ou • Windows® XP Service Pack 3 ou • Windows Vista® Service Pack 1 (32-bit / 64-bit) • Windows® 7 (32-bit / 64-bit) 130 131 Targus Universal Laptop Docking Station Targus Universal Laptop Docking Station Instalar o dispositivo e os controladores Para utilizar a Targus Docking Station, é necessário instalar primeiro o controlador no computador. AVISO: DEVE INSTALAR PRIMEIRO O SOFTWARE DA DOCKING STATION ANTES DA LIGAR AO SEU COMPUTADOR. CASO CONTRÁRIO, A DOCKING STATION NÃO FUNCIONARÁ CORRECTAMENTE. Após a instalação do software, ligue a docking station ao seu computador e o Windows plug-and-play instalará os controladores do hardware para cada porta. Instalar o controlador da Docking Station A instalação do controlador da docking station permite ao seu sistema operativo reconhecê-la, bem como as respectivas portas quando estiver ligada. 3 Abrir-se-á a janela do Installation Wizard (auxiliar de instalação) da docking station. Clique em Next para continuar. 1 Ligue o seu computador. 2 Insira o CD do software do controlador na unidade CD-ROM do computador. Se a configuração não arrancar automaticamente, clique em Iniciar, Executar e introduza D:\ACP45_setup.exe (onde D: é o caminho até à sua unidade de CD-ROM drive) e, em seguida, clique em OK. 132 133 Targus Universal Laptop Docking Station 4 Abrir-se-á a janela Information. Clique em Next para continuar. Para instalar correctamente os ficheiros do controlador, deve reiniciar o sistema antes deligar a Docking Station. 134 Targus Universal Laptop Docking Station 5 Seleccione Yes, I want to restart my computer now. Clique em Finish e reinicie o computador quando lhe for pedido. 135 Targus Universal Laptop Docking Station Ligação da Docking Station ao seu computador Targus Universal Laptop Docking Station AVISO: A DOCKING STATION NÃO FUNCIONARÁ CORRECTAMENTE SE O TRANSFORMADOR ELÉCTRICO AC NÃO ESTIVER LIGADO A UMA TOMADA AC. Alguns dispositivos de hardware podem pedir para instalar os controladores. Para instalar os controladores: 1 Seleccione Install the software automatically (recommended) (Instalar automaticamente o software (recomendado) e clique em Next. O programa Found New Hardware Wizard (Ajudante de novo hardware encontrado) começa a instalação dos controladores do hardware. Aparece o ecrã Completing the Found New Hardware Wizard. 2 Clique em Finish e repita o procedimento as vezes necessárias para cada dispositivo. 3 Reinicie o computador. NÃO LIGUE NENHUM DISPOSITIVO À DOCKING STATION ENQUANTO NÃO ESTIVER CONCLUÍDA A INSTALAÇÃO. Luzes indicadoras de estado LED Após a instalação do software da docking station, já pode ligar a docking station ao seu computador. Para tal: 1 Ligue o transformador eléctrico AC fornecido à tomada de alimentação AC da docking station. 2 Ligue uma extremidade do cabo USB à dockingstation e a outra a uma porta USB 2.0 livre no seu computador. Instalar os controladores de dispositivos predefinidos Quando ligar a docking station ao seu computador, os controladores predefinidos são instalados automaticamente para cada porta. NOTA: VERIFIQUE QUE ESTÃO INSTALADOS OS SERVICE PACKS MAIS RECENTES. 136 Após a instalação de todos os controladores do dispositivo, as luzes indicadoras de estados LED USB na parte posterior da docking station piscam quando ligar os dispositivos à docking station. • A luz Tx verde acende-se quando estiver ligada a uma rede e a luz Rx amarela pisca quando ocorrer uma transmissão ou recepção de dados da rede. NOTA: A DOCKING STATION SUPORTA A SUBSTITUIÇÃO A QUENTE DO CABO DE REDE. 137 Targus Universal Laptop Docking Station Série Suporte do computador portátil S/PDIF Rede Targus Universal Laptop Docking Station USB 2.0 de alta velocidade com potência extra Transformador AC Ligação USB ao PC PS/2 Paralela Entrada áudio Saída áudio Porta USB 2.0 de alta velocidade Ranhura do cadeado de cabo Ranhura do cadeado de cabo Portas da Docking Station Vista do lado direito da Docking Station Ligar novos dispositivos Para evitar danos quando ligar um novo dispositivo, não force o conector do cabo na porta da docking station. Se o conector do cabo não ficar preso sem forçar, rode o conector e volte a tentar ligá-lo novamente. Porta “fácil acesso” USB 2.0 de alta velocidade Ligar um rato/teclado de série Targus DEFCON CL, PA410E (não incluído) Para ligar um rato ou teclado de série, ligue o conector do cabo à porta de série da docking station. Ligação de um rato/teclado PS/2 Vista do lado esquerdo da Docking Station 138 Para ligar um rato ou teclado PS/2, ligue o conector do cabo à porta PS/2 da docking station. 139 Targus Universal Laptop Docking Station Targus Universal Laptop Docking Station Ligar e configurar um modem de série Ligar um PDA Para ligar um modem de série: 1 Ligue o conector do cabo à porta de série da docking station. 2 Instale o controlador do software do modem de acordo com as instruções fornecidas com o dispositivo. 3 Quando lhe for pedido para seleccionar a porta, seleccione o USB série (COMx), onde x corresponde ao número da porta COM atribuído pelo seu sistema operativo. 1 Ligue o conector do cabo à porta de série da docking station. 2 Verifique que a definição da porta COM no software HotSync® ou ActiveSync® é idêntica à definição na docking station. Ligar uma impressora paralela Para ligar uma impressora paralela: 1 Ligue o conector do cabo à porta paralela da docking station. 2 Vá ao botão Iniciar do SO Windows e clique em Impressoras e faxes. Adicione o controlador da sua impressora seguindo as instruções do Ajudante Adicionar uma impressora. 140 Para verificar a definição da porta COM na docking station, consulte “Verificar que os dispositivos estão instalados”. Para verificar que a definição da porta COM do seu PDA, consulte a documentação fornecida com o mesmo. Ligar a uma LAN (Rede de Área Local) Para ligar um cabo Ethernet com um conector RJ-45, ligue o conector do cabo à porta Ethernet/rede da docking station. Os procedimentos suplementares para ligar a uma rede existente dependem do tipo de rede que utilizar. Contacte o administrador de rede para mais informações. 141 Targus Universal Laptop Docking Station Ligar um dispositivo USB Para ligar um dispositivo USB, ligue-o a uma porta USB na docking station e siga as instruções suplementares fornecidas pelo dispositivo. Todas as quatro portas USB estão em conformidade com os requisitos de Alta velocidade USB e fornecem 480Mbps e 500mA de corrente. No entanto, as duas portas USB do lado direito indicadas pelo símbolo Alta Potência. As restantes portas USB (uma lateral e outra traseira, a seguir à porta Ethernet) são portas com a potência normal de 500 mA. Ligar e configurar um dispositivo áudio 1 Ligue os auscultadores ou colunas na porta de saída áudio verde de 3,5mm na docking station. 2 Para ligar um microfone, ligue-o na porta de entrada áudio mono. 3 Para activar os auscultadores ou colunas, deve primeiro escolher USB PnP Sound Device nas Properties Settings (definições das propriedades). Targus Universal Laptop Docking Station Para o Windows 2000, clique em Iniciar, Definições, Painel de controlo e abra a pasta Sons e multimédia. Seleccione o separador Áudio. Em Reprodução de áudio, altere Dispositivo predefinido para USB PnP Sound Device na lista de menu pendente. Clique em Aplicar e depois em OK. Para o Windows XP, vá ao Painel de controlo e seleccione Sons, voz e dispositivos de áudio. Seleccione o separador Áudio. Em Reprodução de áudio, altere Dispositivo preferido para USB PnP Sound Device na lista de menu pendente. Clique em Aplicar e depois em OK. Para Windows Vista vá ao Painel de Comandos e seleccione Hardware e Som. Seleccione Som. Em Playback, seleccione Saída Digital do Dispositivo de Som USB PnP. Clique em Configurar por defeito. 4 Verifique que o volume não está em MUTE. NOTA: OS DISPOSITIVOS ÁUDIO NÃO FUNCIONAM AO MESMO TEMPO NA PORTA DA STATION E NO COMPUTADOR ANFITRIÃO. ATENÇÃO: TODAS AS APLICAÇÕES ÁUDIO OU MULTIMÉDIA DEVEM SER ENCERRADAS ANTES DE MUDAR ENTRE A SAÍDA ÁUDIO DA PORTA DA STATION E DA SAÍDA ÁUDIO DO COMPUTADOR ANFITRIÃO. 142 143 Targus Universal Laptop Docking Station Instalar e configurar uma S/PDIF Dispositivo (Sony/ Philips Digital Interface) 1 Para activar a S/PDIF, deve ligá-la. Para tal, abara o applet USB 3D Sound Configuration situado na área de notificação (clique no ícone USB para abrir o ecrã de Configuração). Targus Universal Laptop Docking Station 4 Ligue uma ponta do seu cabo óptico (não incluído) à porta de saída S/PDIF da Docking Station e a outra à porta de entrada S/PDIF do descodificador digital ou colunas. Home Theatre Universal Docking Station 2 Clique no botão junto ao texto de saída S/PDIF para activar a S/PDIF. Digital Decoder ZOOM IN 3 Defina a saída áudio a partir da área de notificação. A/V Receiver Universal Docking Station Optical Cable (Not included) 5 Ligue o descodificador digital ou as colunas ao sistema Home Theater. 144 145 Targus Universal Laptop Docking Station Modo de suspensão global Quando o seu computador estiver no modo de suspensão, a docking station entra em modo de suspensão para poupar energia. Quando o seu computador é despertado, a docking station ‘acorda’ automaticamente. Utilizar dispositivos USB que requerem mais energia Alguns dispositivos, que consumem muita corrente, como impressoras e unidades ópticas, devem ser ligados às portas de alimentação USB. Estas portas fornecem até 1000mA de corrente: o dobro de corrente em relação às portas USB standard. Limitações do produto Alguns dispositivos podem parar temporariamente quando tiver lugar uma grande transferência de dados. Por exemplo, o rato pode responder de forma mais lente durante a impressão de uma imagem ou se houver maior tráfico na rede. Recomendamos os seguintes procedimentos: • Não transfira dados para ou a partir de vários dispositivos de alta velocidade, como câmara digital ou scanner ao mesmo tempo. • Se ocorrer uma diminuição da velocidade, feche outros programas que utilizam um dispositivo USB para melhorar o desempenho do dispositivo. 146 Targus Universal Laptop Docking Station Resolução de problemas O dispositivo não funciona • Verifique que o dispositivo está totalmente inserido na porta correcta da docking station. • Ligue o dispositivo a outra porta da docking station. Se o problema persistir, teste o dispositivo ligando-o directamente ao computador. • Verifique que executou o programa de configuração e instalação do dispositivo. • Verifique que o dispositivo aparece no Gestor de dispositivo. Para mais informações, consulte “Verificar que os dispositivos estão instalados”. • Desligue todos os dispositivos da docking station e volte a ligá-los, um de cada vez. Verifique que cada dispositivo funciona, antes de ligar o seguinte. • Cada porta USB está equipada com uma protecção contra excesso de intensidade. Se um dispositivo USB precisar de mais corrente do que a porta UBS pode fornecer, a porta desligar-se-á. Para reactivar a porta, desligue o dispositivo e abra o Gestor de dispositivo ou consulte a mensagem na área de notificação e seleccione a opção Reset (Repor). Então já poderá voltar a ligar o dispositivo à porta USB. Se voltar a desligar-se, verifique os requisitos de corrente do dispositivo. 147 Targus Universal Laptop Docking Station Targus Universal Laptop Docking Station Verificar que os dispositivos estão instalados Verificar a ligação do modem de série Pode consultar os dispositivos instalados na docking station através da janela do Gestor de dispositivo nas propriedades do sistema. Clique no botão direito em O meu computador, Propriedade, e clique no separador Hardware e depois no botão Gestor de dispositivos. Na janela Gestor de dispositivos, abra o seguinte: • Dispositivos de interface humana – apresenta os teclados e dispositivos apontadores: ratos, ratos com bola e joysticks • Teclados — apresenta os teclados PS/2 • Ratos e outros dispositivos apontadores – apresenta o rato PS/2 • Adaptadores de rede — apresenta o adaptador ASIX AX88772A USB 2.0 fast Ethernet • Portas (COM e LPT) — Porta de comunicação Prolific USB-toSerial (COM X) • Controladores de som, vídeo e jogos — apresenta o dispositivo áudio USB PnP • Controladores Bus de série universal — apresenta os outros dispositivos instalados para a docking station e o hub genérico Quando ligar um modem à porta de série (RS232), verifique que a porta atribuída ao modem é Serial USB (COMx), onde x corresponde ao número da porta COM. Se o sistema operativo não detectar automaticamente que o modem é atribuído a Serial USB (COMx), execute novamente o Hardware Wizard e seleccione Select na lista em vez de Autodetect. Depois seleccione utilizar Prolific Device from Page como porta COM. Mensagem de erro no PDA Se a mensagem de erro, “Connection Not Established”, aparecer no PDA, verifique que a definição da porta COM no software HotSync ou ActiveSync é idêntica à definição na docking station. Consulte “Verificar que os dispositivos estão instalados” para verificar a definição da porta COM da docking station. Algumas versões antigas do software Palm® Desktop não são compatíveis com a conversão USB para Série. Contacte o revendedor do PDA para obter as actualizações do software. Palm e HotSync sã marcas comerciais registadas da Palm, Inc. Microsoft, Windows, Windows Vista e ActiveSync sã marcas comerciais registadas da Microsoft Corporation nos Estados Unidos de América e/ou outros países. Todas as marcas comerciais e marcas comerciais registadas são propriedade dos respectivos proprietários. Todos os direitos reservados. As características e especificações estão sujeitas a alterações sem aviso prévio. © 2010, Targus Group International, Inc. e Targus Group (RU) Ltd. 148 149
This document in other languages
- français: Targus ACP45EU
- español: Targus ACP45EU
- Deutsch: Targus ACP45EU
- Nederlands: Targus ACP45EU
- italiano: Targus ACP45EU
- português: Targus ACP45EU