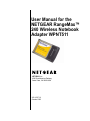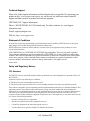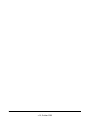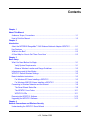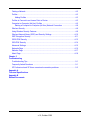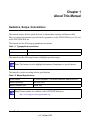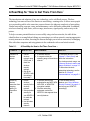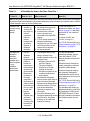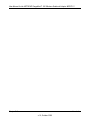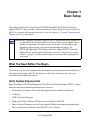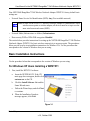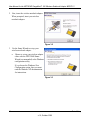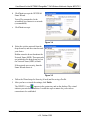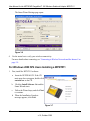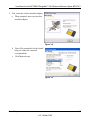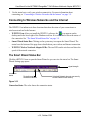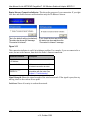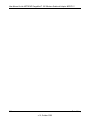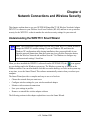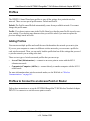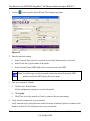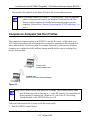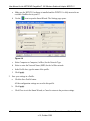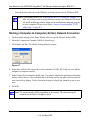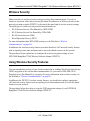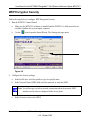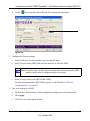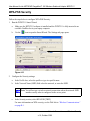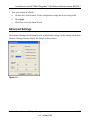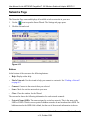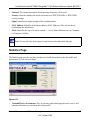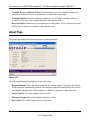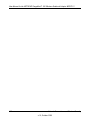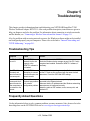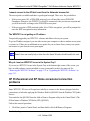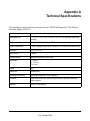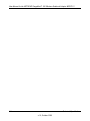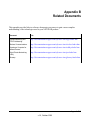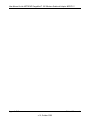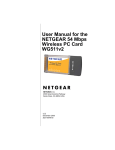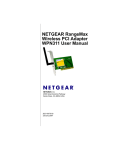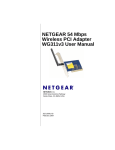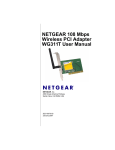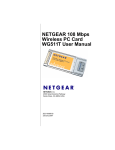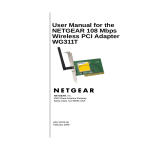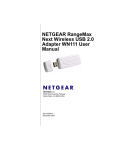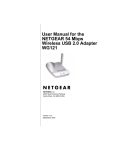Download Netgear RangeMax 240
Transcript
User Manual for the NETGEAR RangeMax™ 240 Wireless Notebook Adapter WPNT511 NETGEAR, Inc. 4500 Great America Parkway Santa Clara, CA 95054 USA 202-10137-01 October 2005 Technical Support Please refer to the support information card that shipped with your product. By registering your product at http://www.netgear.com/register, we can provide you with faster expert technical support and timely notices of product and software upgrades. NETGEAR, INC. Support Information Phone: 1-888-NETGEAR, for US & Canada only. For other countries, see your Support information card. E-mail: [email protected] Web site: http://www.netgear.com Statement of Conditions In the interest of improving internal design, operational function, and/or reliability, NETGEAR reserves the right to make changes to the products described in this document without notice. NETGEAR does not assume any liability that may occur due to the use or application of the product(s) or circuit layout(s) described herein. ©2005 NETGEAR, Inc. NETGEAR, the NETGEAR logo, RangeMax, The Gear Guy and Everybody's Connecting are trademarks or registered trademarks of NETGEAR, Inc. in the United States and/or other countries. Microsoft and Windows are registered trademarks of Microsoft Corporation in the United States and/or other countries. Other brand and product names are trademarks or registered trademarks of their respective holders. Information is subject to change without notice. All rights reserved. October 2005 Safety and Regulatory Notices FCC Statement The WPNT511 has been tested and complies with the specifications for a Class B digital device, pursuant to Part 15 of the FCC Rules. Operation is subject to the following two conditions: (1) This device may not cause harmful interference, and (2) This device must accept any interference received, including interference that may cause undesired operation. These limits are designed to provide reasonable protection against harmful interference in a residential installation. This equipment generates, uses, and can radiate radio frequency energy and, if not installed and used according to the instructions, may cause harmful interference to radio communications. However, there is no guarantee that interference will not occur in a particular installation. If this equipment does cause harmful interference to radio or television reception, which is found by turning the equipment off and on, the user is encouraged to try to correct the interference by one or more of the following measures: • Reorient or relocate the receiving antenna • Increase the separation between the equipment or devices • Connect the equipment to an outlet other than the receiver’s • Consult a dealer or an experienced radio/TV technician for assistance ii v1.0, October 2005 FCC Caution: Any change or modification to the product not expressly approved by Netgear could void the user’s authority to operate the device. FCC RF Radiation Exposure Statement To comply with the FCC and ANSI C95.1 RF exposure limits, the antenna(s) for this device must comply with the following: • Products with 2.4 GHz or 5 GHz integrated antenna must operate with a separation distance of at least 20 cm from all persons using the cable provided and must not be co-located or operating in conjunction with any other antenna or transmitter. End-users must be provided with specific operations for satisfying RF exposure compliance. Note: Dual antennas used for diversity operation are not considered co-located. Product and Publication Details Model Number: WPNT511 Publication Date: October 2005 Product Family: Product Family Product Name: NETGEAR RangeMax™ 240 Wireless Notebook Adapter WPNT511 Home or Business Product: Home Language: English Publication Part Number: 202-10137-01 iii v1.0, October 2005 iv v1.0, October 2005 Contents Chapter 1 About This Manual Audience, Scope, Conventions ......................................................................................1-1 How to Print this Manual .................................................................................................1-2 Chapter 2 Introduction About the NETGEAR RangeMax™ 240 Wireless Notebook Adapter WPNT511 ...........2-1 Key Features ..................................................................................................................2-1 What’s in the Box? ..........................................................................................................2-2 A Road Map for ‘How to Get There From Here’ .............................................................2-3 Chapter 3 Basic Setup What You Need Before You Begin ..................................................................................3-1 Verify System Requirements ....................................................................................3-1 Observe Wireless Location and Range Guidelines ..................................................3-2 Infrastructure and Ad Hoc Modes ...................................................................................3-2 WPNT511 Default Wireless Settings ..............................................................................3-2 Basic Installation Instructions .........................................................................................3-3 For Windows XP Users Installing a WPNT511 ........................................................3-3 For Windows 2000 SP4 Users Installing a WPNT511 .............................................3-6 Connecting to Wireless Networks and the Internet ........................................................3-9 The Smart Wizard Status Bar ...................................................................................3-9 The WPNT511 Icon Colors .................................................................................... 3-11 WPNT511 LEDs ..................................................................................................... 3-11 Removing the WPNT511 Software ...............................................................................3-12 Upgrading the WPNT511 Software ...............................................................................3-13 Chapter 4 Network Connections and Wireless Security Understanding the WPNT511 Smart Wizard ..................................................................4-1 v v1.0, October 2005 Finding a Network ...........................................................................................................4-2 Profiles ............................................................................................................................4-3 Adding Profiles .........................................................................................................4-3 Profiles to Connect to an Access Point or Router ..........................................................4-3 Computer-to-Computer (Ad Hoc) Profiles ......................................................................4-5 Starting a Computer-to-Computer (Ad Hoc) Network Connection ...........................4-8 Wireless Security ............................................................................................................4-9 Using Wireless Security Features ..................................................................................4-9 Wireless Network Name (SSID) and Security Settings ................................................4-10 WEP Encryption Security ............................................................................................. 4-11 WPA2-PSK Security .....................................................................................................4-12 WPA-PSK Security .......................................................................................................4-14 Advanced Settings ........................................................................................................4-15 Networks Page .............................................................................................................4-16 Statistics Page ..............................................................................................................4-17 About Page ...................................................................................................................4-18 Chapter 5 Troubleshooting Troubleshooting Tips ......................................................................................................5-1 Frequently Asked Questions ..........................................................................................5-1 XP Professional and XP Home occasional connection problems ..................................5-3 Appendix A Technical Specifications Appendix B Related Documents vi v1.0, October 2005 Chapter 1 About This Manual Audience, Scope, Conventions This manual assumes that the reader has basic to intermediate computer and Internet skills. However, tutorial information is provided in the Appendices, on the NETGEAR Resource CD, and on the NETGEAR Web site. This manual uses the following typographical conventions: Table 1-1. Typographical conventions italics Emphasis. bold User input. This manual uses the following formats to highlight special messages: Note: This format is used to highlight information of importance or special interest. This manual is written according to these specifications: Table 1-2. Manual Specifications Product Version NETGEAR RangeMax™ 240 Wireless Notebook Adapter WPNT511 Manual Part Number Tech Pubs Part # Manual Publication Date October 2005 Note: Product updates are available on the NETGEAR Web site at http://www.netgear.com/support/main.asp. About This Manual 1-1 v1.0, October 2005 User Manual for the NETGEAR RangeMax™ 240 Wireless Notebook Adapter WPNT511 How to Print this Manual To print this manual you can choose one of the following several options, according to your needs. • Printing a Chapter. Use the link at the top right of any page. — Click “PDF of This Chapter” link at the top right of any page in the chapter you want to print. A new browser window opens showing the PDF version of the chapter you were viewing. — Click the print icon in the upper left of the window. — Tip: If your printer supports printing two pages on a single sheet of paper, you can save paper and printer ink by selecting this feature. • Printing the Full Manual. Use the PDF button in the toolbar at the top right of the browser window. — Click PDF button. A new browser window opens showing the PDF version of the chapter you were viewing. — Click the print icon in the upper left of the window. — Tip: If your printer supports printing two pages on a single sheet of paper, you can save paper and printer ink by selecting this feature. 1-2 About This Manual v1.0, October 2005 Chapter 2 Introduction This chapter introduces the features, package contents, and appearance of the NETGEAR RangeMax™ 240 Wireless Notebook Adapter WPNT511. About the NETGEAR RangeMax™ 240 Wireless Notebook Adapter WPNT511 The NETGEAR RangeMax™ 240 Wireless Notebook Adapter WPNT511 gives you ultimate mobility in your office or while you are traveling. It frees you from traditional Ethernet wiring and helps you create a wireless network for sharing your broadband cable or DSL Internet access among multiple PCs in and around your home. It is designed for notebook computers running Microsoft® Windows®. It is both 16-bit PCMCIA and 32-bit CardBus compatible and works in any available PCMCIA or CardBus slot. Its auto-sensing capability allows high packet transfer at up to 240 Mbps for maximum throughput or dynamic range shifting to lower speeds due to distance or operating limitations in an environment with a lot of electromagnetic interference. The WPNT511 Wireless Notebook Adapter provides reliable, standards-based 802.11b, 11 Mbps, and 802.11g 54 Mbps WLAN connectivity that is protected with industry-standard security. In addition, it offers the faster speeds of MIMO technology. It works with Windows 2000 SP4, and XP operating systems. Key Features The WPNT511 Wireless Notebook Adapter provides the following features: • Reliable IEEE 802.11g and b standards-based wireless technology. • Supports roaming between access points when configured in Infrastructure mode. • High-speed data transfer of 240 Mbps. Wireless nodes negotiate to operate in the optimal data transfer rate. In a noisy environment or when the distance between the wireless nodes is far, the wireless nodes automatically fall back to operate at lower transfer rates. Introduction Chapter 2-1 v1.0, October 2005 User Manual for the NETGEAR RangeMax™ 240 Wireless Notebook Adapter WPNT511 • High level of data encryption using128-bit Shared Key WEP data encryption method. A lower level of data encryption or no data encryption is available to simplify your network setup or to improve data transfer rate. • WPA-PSK (Wi-Fi Protected Access Pre-Shared Key) support. • WPA2-PSK (Wi-Fi Protected Access 2 Pre-Shared Key) support. What’s in the Box? The product package should contain the following items: • NETGEAR RangeMax™ 240 Wireless Notebook Adapter WPNT511 • Installation Guide for the NETGEAR RangeMax™ 240 Wireless Notebook Adapter WPNT511NETGEAR Resource CD, including: — Driver and Smart Wizard Software — User Manual for the NETGEAR RangeMax™ 240 Wireless Notebook Adapter WPNT511 • Warranty card • Support information card If any of the parts are incorrect, missing, or damaged, contact your NETGEAR dealer. Keep the carton, including the original packing materials, in case you need to return the product for repair. The NETGEAR RangeMax™ 240 Wireless Notebook Adapter WPNT511 has two interfaces: • The PCMCIA Type II connector connects to any notebook PC with an available PCMCIA or CardBus slot. • The wireless interface of the NETGEAR RangeMax™ 240 Wireless Notebook Adapter WPNT511 remains outside of the notebook PC chassis when the wireless PC card is inserted into a notebook. The LED indicates the wireless link condition of the NETGEAR RangeMax™ 240 Wireless Notebook Adapter WPNT511 with another wireless node or the associated access point. Chapter 2-2 Introduction v1.0, October 2005 User Manual for the NETGEAR RangeMax™ 240 Wireless Notebook Adapter WPNT511 A Road Map for ‘How to Get There From Here’ The introduction and adoption of any new technology can be a difficult process. Wireless technology has removed one of the barriers to networking—running wires. It allows more people to try networking while at the same time exposes them to the inherent complexity of networking. General networking concepts, setup, and maintenance can be difficult to understand. In addition, wireless technology adds issues, such as range, interference, signal quality, and security to the picture. To help overcome potential barriers to successfully using wireless networks, the table below identifies how to accomplish such things as connecting to a wireless network, assuring appropriate security measures are taken, browsing the Internet through your wireless connection, exchanging files with other computers and using printers in the combined wireless and wired network. Table 2-1. A Road Map for How to Get There From Here ... If I Want To ... ? What Do I Do? Connect to a wireless network What’s Needed? 1. Get the 1. A wireless network wireless 2. A computer within the network name operating range of the wireless (SSID) and, if network. used, the wireless security settings. 2. Set up the WPNT511 with the settings from step 1. Protect my 1. Enable 1. A wireless network with wireless wireless authentication and WEP, WPA, connection from security for the WPA-PSK, or WPA2-PSK snooping, wireless encryption enabled. hacking, or network. 2. Wireless networking information 2. Set up wireless equipment such as the theft. security for WPNT511 that supports these your WPNT511 security features. to match the network. 3. Use Windows security features. Introduction How Do I? To set up the WPNT511, see Chapter 3, “Basic Setup” and follow the instructions. For wireless network range, see “Observe Wireless Location and Range Guidelines” on page 3-2. To learn about wireless networking technology, see the Web link to “Wireless Communications:” on page B-1. To use wireless security features, see “Using Wireless Security Features” on page 4-9 and set up your WPNT511 accordingly. Chapter 2-3 v1.0, October 2005 User Manual for the NETGEAR RangeMax™ 240 Wireless Notebook Adapter WPNT511 Table 2-1. A Road Map for How to Get There From Here ... If I Want To ... ? What Do I Do? What’s Needed? How Do I? Note: Secure Internet sites such as banks and online merchants use encryption security built into browsers like Internet Explorer and Netscape. Any wireless networking security features you implement are in addition to those already in place on secure Internet sites. Connect to the 1. Activate my Internet over my wireless link wireless and verify my network. network connection. 2. Open an Internet browser such as Internet Explorer or Netscape Navigator. 1. An Internet service such as cable modem or DSL. 2. A network with a wireless router or access point connected to the cable/DSL modem. 3. TCP/IP Internet networking software installed and configured on your PC based on the requirements of the Internet service provider 4. An Internet browser. Exchange files 1. Use the 1. The computer that you are between a Windows using to connect to the wirelessly Network wireless network needs to be connected Neighborhood configured with: computer and feature to • Windows Client and File other computers browse for and Print Sharing in a my computers in • The same Windows combined the combined Workgroup or Domain wireless and wireless and settings as the other wired network. wired network. Windows computers in the 2. Browse the combined wireless and hard drive of wired network. the target 2. Any Windows networking computer in security access rights such as the network in login user name/ password order to locate that have been assigned in the the directory or Windows network or to files files you want must be provided when to work with. Windows prompts for such 3. Use the information. Windows 3. If so-called Windows ‘peer’ Explorer copy Workgroup networking is being and paste used, the drive, file system functions to directory, or file need to be exchange files enabled for sharing. between the computers. Chapter 2-4 To use your WPNT511 in Infrastructure Mode, see “Basic Setup” on page 3-1, and locate the section for your version of Windows. To set up a Profile, see. “Profiles” on page 4-3. For TCP/IP See the Web link to “Internet Networking and TCP/IP Addressing:” on page B-1. For help with Windows networking software, see the Learn More About TCP/IP Internet reference at the end of this table. Windows Domain settings are usually managed by corporate computer support groups. Windows Workgroup settings are commonly managed by individuals who want to set up small networks in their homes, or small offices. For TCP/IP See the Web link to “Internet Networking and TCP/IP Addressing:” on page B-1. For assistance with setting up Windows networking, refer to the PC Networking Tutorial on the NETGEAR Resource CD and the Help information provided in the Windows system you are using. Introduction v1.0, October 2005 User Manual for the NETGEAR RangeMax™ 240 Wireless Notebook Adapter WPNT511 Table 2-1. A Road Map for How to Get There From Here ... If I Want To ... ? What Do I Do? What’s Needed? Use printers in a 1. Use the 1. The computer that you are combined Windows using to connect to the wireless and Printers and wireless network needs to be wired network. Fax features to configured with: locate • Windows Client and File available and Print Sharing printers in the • The same Windows combined Workgroup or Domain wireless and settings as the other wired network. Windows computers in the 2. Use the combined wireless and Windows Add wired network. a Printer 2. Any Windows networking wizard to add security access rights such as access to a login user name/ password network printer that have been assigned in the from the PC Windows network must be you are using provided when Windows to wirelessly prompts for such information. connect to the 3. If so-called Windows ‘peer’ network. networking is being used, the 3. From the File printer needs to be enabled for menu of an sharing. application such as Microsoft Word, use the Print Setup feature to direct your print output to the printer in the network. Introduction How Do I? Windows Domain settings are usually managed by corporate computer support groups. Windows Workgroup settings are commonly managed by individuals who want to set up small networks in their homes, or small offices. For assistance with setting up Windows networking, refer to the PC Networking Tutorial on the NETGEAR Resource CD and the Help information provided in the Windows system you are using. For help with setting up printers in Windows, refer to the Help and Support information that comes with the version of the Windows operating systems you are using. Chapter 2-5 v1.0, October 2005 User Manual for the NETGEAR RangeMax™ 240 Wireless Notebook Adapter WPNT511 Chapter 2-6 Introduction v1.0, October 2005 Chapter 3 Basic Setup This chapter describes how to install your NETGEAR RangeMax™ 240 Wireless Notebook Adapter WPNT511 and set up basic wireless connectivity on your Wireless Local Area Network (WLAN). Advanced wireless network set up is covered in Chapter 4, “Network Connections and Wireless Security” in this manual. Note: Indoors, computers can easily connect to 802.11 wireless networks at distances of several hundred feet. Because walls do not always block wireless signals, others outside your immediate area could access your network. It is important to take appropriate steps to secure your network from unauthorized access. The NETGEAR RangeMax™ 240 Wireless Notebook Adapter WPNT511 provides highly effective security features which are covered in “Using Wireless Security Features” on page 4-9 in this manual. Deploy the security features appropriate to your needs. What You Need Before You Begin You need to verify that your computer meets the minimum system requirements and identify the wireless network settings of the WLAN where you will connect before you can set up your wireless notebook adapter and connect. Verify System Requirements Before installing the NETGEAR RangeMax™ 240 Wireless Notebook Adapter WPNT511, please make sure that these minimum requirements have been met: • You must have a Pentium® Class notebook computer with an available Cardbus slot. • A CD drive. • 5 MB of free hard disk space. • Windows XP Home, Windows XP Professional, or Windows 2000 SP4. • Some versions of Windows may ask for the original Windows operating system installation files to complete the installation of the WPNT511 driver software. 3-1 v1.0, October 2005 User Manual for the NETGEAR RangeMax™ 240 Wireless Notebook Adapter WPNT511 Observe Wireless Location and Range Guidelines Computers can connect over wireless networks indoors at a range which vary significantly based on the physical location of the computer with the NETGEAR RangeMax™ 240 Wireless Notebook Adapter WPNT511. For best results, avoid potential sources of interference, such as: • Large metal surfaces • Microwaves • 2.4 GHz Cordless phones In general, wireless devices can communicate through walls. However, if the walls are constructed with concrete, or have metal, or metal mesh, the effective range will decrease if such materials are between the devices. Infrastructure and Ad Hoc Modes The WPNT511 Wireless Notebook Adapter, like all 802.11b/g adapters, can operate in the following two modes: • Access Point (Infrastructure): An 802.11 networking framework in which devices and computers communicate with each other by first going through an access point (AP). For example, this mode is used when computers in a house connect to an AP that is attached to a router which lets multiple computers share a single Cable or DSL broadband Internet connection. • Computer-to-Computer (Ad Hoc): An 802.11 networking framework in which devices or computers communicate directly with each other, without the use of an access point. For example, Ad Hoc mode is used when two Windows computers are configured with file and print sharing enabled and you want to exchange files directly between them. The instructions in this chapter are for an Access Point (Infrastructure) installation. Wireless security, advanced settings, and Computer-to-Computer (Ad Hoc) instructions are covered in Chapter 4, “Network Connections and Wireless Security”of this manual. WPNT511 Default Wireless Settings If this is a new wireless network installation, use the factory default settings to set up the network and verify wireless connectivity. If this is an addition to an existing wireless network, you will need to identify the wireless network and wireless security settings that are already defined. 3-2 Basic Setup v1.0, October 2005 User Manual for the NETGEAR RangeMax™ 240 Wireless Notebook Adapter WPNT511 Your NETGEAR RangeMax™ 240 Wireless Notebook Adapter WPNT511 factory default basic settings are: • Network Name Service Set Identification (SSID): Any (First available network) Note: In order for the WPNT511 Wireless Notebook Adapter to communicate with a wireless access point or wireless adapter, all devices must be set up to use the same wireless network name (SSID). • Network Mode (Infrastructure or Ad-hoc): Infrastructure • Data security WEP or WPA-PSK encryption: Disabled The section below provides instructions for setting up the NETGEAR RangeMax™ 240 Wireless Notebook Adapter WPNT511 for basic wireless connectivity to an access point. The procedures below provide step-by-step installation instructions for Windows PCs. Use the procedure that corresponds to the version of Windows that you are using. Basic Installation Instructions Use the procedure below that corresponds to the version of Windows you are using. For Windows XP Users Installing a WPNT511 1. First, install the WPNT511 software. a. Insert the NETGEAR CD. If the CD main page does not appear, double click autorun.exe on the CD. b. Click the Install Software link and the Smart Wizard starts. c. Follow the Wizard steps, and click Next to continue. d. When the Installation Complete message appears, click Next. Figure 3-1 Basic Setup 3-3 v1.0, October 2005 User Manual for the NETGEAR RangeMax™ 240 Wireless Notebook Adapter WPNT511 2. Now, insert the wireless notebook adapter. When prompted, insert your wireless notebook adapter. Figure 3-2 3. Use the Smart Wizard to set up your wireless notebook adapter. a. Choose to set up your wireless adapter either with the NETGEAR Smart Wizard (recommended) or the Windows configuration utility If you choose the Windows Zero Configuration option, then you must read the Windows XP documentation for instructions. Figure 3-3 3-4 Basic Setup v1.0, October 2005 User Manual for the NETGEAR RangeMax™ 240 Wireless Notebook Adapter WPNT511 b. Click Next to accept the NETGEAR Smart Wizard. You will be prompted to let the wizard help you connect to a network (recommended). c. Click Next to accept. Figure 3-4 d. Select the wireless network from the drop-down list, and the wizard records your choice. Hidden networks do not broadcast the Network Name (SSID). These networks are included in the drop-down list, but the Network Name (SSID) is blank. If the network uses security, then the Smart Wizard detects it. Figure 3-5 e. Follow the Wizard steps for Security (if used) and for saving a Profile. f. After you have reviewed the settings, click Finish. The WPNT511 icon appears in the system tray and on the desktop. The wizard initiates your wireless connection. It could take up to a minute for your wireless connection to be established. Basic Setup 3-5 v1.0, October 2005 User Manual for the NETGEAR RangeMax™ 240 Wireless Notebook Adapter WPNT511 The Smart Wizard Settings page opens. Figure 3-6 4. Use the status bar to verify your wireless connectivity. For more details about connecting, see “Connecting to Wireless Networks and the Internet” on page 3-9. For Windows 2000 SP4 Users Installing a WPNT511 1. First, install the WPNT511 software. a. Insert the NETGEAR CD. If the CD main page does not appear, double click autorun.exe on the CD. b. Click the Install Software link and the Smart Wizard starts. c. Follow the Wizard steps, and click Next to continue. d. When the Installation Complete message appears, click Next. Figure 3-7 3-6 Basic Setup v1.0, October 2005 User Manual for the NETGEAR RangeMax™ 240 Wireless Notebook Adapter WPNT511 2. Now, insert the wireless notebook adapter. a. When prompted, insert your wireless notebook adapter. Figure 3-8 b. You will be prompted to let the wizard help you connect to a network (recommended). c. Click Next to accept. Figure 3-9 Basic Setup 3-7 v1.0, October 2005 User Manual for the NETGEAR RangeMax™ 240 Wireless Notebook Adapter WPNT511 d. Select the wireless network from the drop-down list, and the wizard records your choice. Hidden networks do not broadcast the Network Name (SSID). These networks are included in the drop-down list, but the Network Name (SSID) is blank. If the network uses security, then the Smart Wizard detects it. Figure 3-10 e. Follow the Wizard steps for Security (if used) and for saving a Profile. f. After you have reviewed the settings, click Finish. The WPNT511 icon appears in the system tray and on the desktop. The wizard initiates your wireless connection. It could take up to a minute for your wireless connection to be established. The Smart Wizard Settings page opens. Figure 3-11 3-8 Basic Setup v1.0, October 2005 User Manual for the NETGEAR RangeMax™ 240 Wireless Notebook Adapter WPNT511 3. Use the status bar to verify your wireless connectivity. For more information about connecting, see “Connecting to Wireless Networks and the Internet” on page 3-9. Connecting to Wireless Networks and the Internet The WPNT511 has indicators in three locations that show the status of your connection to a wireless network and to the Internet: • WPNT511 Icon: After you install the WPNT511 software, the icon appears on the desktop and in the lower right of the Windows task bar. It is color coded to show the status of the connection. See “The Smart Wizard Status Bar” on page 3-9. • Smart Wizard Status Bar: Clicking on the system tray icon opens the Smart Wizard. The status bar at the bottom of the page shows details about your wireless and Internet connection. • WPNT511 Wireless Notebook Adapter LEDs: The two LEDs on the wireless card show the speed of the network connection. The Smart Wizard Status Bar Click the sWPNT511 icon to open the Smart Wizard so you can view the status bar. The Smart Wizard Settings page opens. signal strength connection status Router/Internet connection indicator Unlocked: Network does not use security Locked: Network uses security Figure 3-12 Connection Status: The color shows the connection status. Basic Setup 3-9 v1.0, October 2005 User Manual for the NETGEAR RangeMax™ 240 Wireless Notebook Adapter WPNT511 Router/Internet Connection Indicator: This shows the progress of your connection. If you rightclick here and disable Internet notification then only the IP address is shown: This is the default setting (unchecked). The status bar shows the message “Connected to Internet”. If you check the box and click OK then the status bar does not show the “Connected to Internet” message. Figure 3-13 This connection indicator is useful in isolating a problem. For example, if you are connected to a router, but not to the Internet, then check the router’s Internet connection. Connection Indicator Description Connected to Internet or IP Address Wireless Internet connection OK. Connected to Router Wireless connection to router OK but no Internet connection at router. ___.___.___.___ or 169.254..x.x Wireless connection to a router OK but problem with the router. See Chapter 5, “Troubleshooting”. Signal Strength: Shows the signal strength of the wireless network. If the signal is poor, then try moving closer to the wireless access point. Lock icon: Shows if security is used on the network. 3-10 Basic Setup v1.0, October 2005 User Manual for the NETGEAR RangeMax™ 240 Wireless Notebook Adapter WPNT511 The WPNT511 Icon Colors The WPNT511 icon is on the desktop and in the Windows System Tray (SysTray). The System Tray resides on one end of the taskbar in the Microsoft Windows desktop. Color Condition Description Red The wireless PC Card has no connection to any other wireless node. The wireless PC Card is not able to link to any other wireless node or the link is lost. Check your configuration or try moving to a location where the wireless signal quality is better. Yellow The wireless PC Card has a connection with another wireless node. The wireless link is weak. You may deed to move to a better spot, such as closer to the wireless access point. Also, look for possible interference such as a 2.4 GHz cordless phone or large metal surface. Green The wireless PC Card has a connection with another wireless node. The wireless PC Card has established good communication with an access point and the signal quality is strong. WPNT511 LEDs The two LEDs on the NETGEAR RangeMax™ 240 Wireless Notebook Adapter WPNT511 indicate the condition of wireless link. Activity LED Link LED Figure 3-14 LED Activity Description Activity - Amber On/Blinking Off The WPNT511 has a connection and is transmitting or receiving data. There is no data transmission on the wireless network. Link - Green On Blinking The card is plugged in to the notebook PC. Blinking indicates the WPNT511 is trying to establish a connection but is unable to do so. Basic Setup 3-11 v1.0, October 2005 User Manual for the NETGEAR RangeMax™ 240 Wireless Notebook Adapter WPNT511 Removing the WPNT511 Software You can use the Resource CD to remove the wireless adapter software. 1. Insert the Resource CD in the computer where you installed the software. The main page opens. 2. Click the Install Software button. If the WPNT511 software has been installed, the Smart Wizard detects it. 3. Follow the steps of the Smart Wizard to remove the software. Figure 3-15 4. After the software has been removed, the message shown to the right appears. 5. Take the WPNT511 out of its slot and click OK. The wizard displays a message stating that maintenance is complete. Figure 3-16 3-12 Basic Setup v1.0, October 2005 User Manual for the NETGEAR RangeMax™ 240 Wireless Notebook Adapter WPNT511 Upgrading the WPNT511 Software Upgrades may be available at the NETGEAR Web site. To install an upgrade, follow these steps. 1. Write down the settings for any profiles that you want to save. They will not be retained. 2. Download the upgrade from the NETGEAR Web site Support page. 3. Remove the WPNT511 software from your laptop computer. You can use the NETGEAR Resource CD as described in the previous section to do this, or you can use the Windows Control Panel “Add or Remove Programs” feature. 4. Remove the WPNT511 adapter from your laptop computer, and if prompted restart your laptop computer. 5. Run the installer that you downloaded (the file ends in .exe). 6. Follow the installer instructions, and if prompted, then restart your laptop computer. Basic Setup 3-13 v1.0, October 2005 User Manual for the NETGEAR RangeMax™ 240 Wireless Notebook Adapter WPNT511 3-14 Basic Setup v1.0, October 2005 Chapter 4 Network Connections and Wireless Security This chapter explains how to use your NETGEAR RangeMax™ 240 Wireless Notebook Adapter WPNT511 to connect to your Wireless Local Area Network (WLAN) and how to set up wireless security for the WPNT511 so that it matches the wireless security settings for your network. Understanding the WPNT511 Smart Wizard Note: These instructions explain how to use the NETGEAR WPNT511 Smart Wizard to change the WPNT511 wireless settings. If you use Windows XP, and chose the Windows XP configuration utility during installation, then you must disable it now. Open the network connections from the system tray icon, click the Properties button, click the Wireless Networks tab and then clear the “Use Windows to configure my wireless network settings” check box. When you have installed the WPNT511 software from the NETGEAR CD, the icon appears on your desktop and in the Windows system tray. The Windows system tray is located on the Windows taskbar. You can either double click this icon on the desktop, or click it in the system tray at any time, to use the Smart Wizard. This software automatically restarts when you reboot your computer. The Smart Wizard provides a complete and easy to use set of tools to: • Choose the network that you want to use • Configure wireless settings for your wireless notebook adapter • Monitor wireless network connections • Save your settings in profiles • Remove or reinstall the wireless adapter software The following sections in this chapter explain how to use the Smart Wizard. 4-1 v1.0, October 2005 User Manual for the NETGEAR RangeMax™ 240 Wireless Notebook Adapter WPNT511 Finding a Network During the WPNT511 software installation, the Smart Wizard lists the available networks. After installation you can use the Find a Network button on the Network tab at any time to view the available networks and select the one that you want to use. Note: Make sure that you know the security settings for the network that you want to use. For example, if WEP is used then you need to know the WEP key. If you use secure networks frequently, set up profiles for each network with the wireless network and security settings. Follow the steps below to Find a Network. 1. Use the icon to open the Smart Wizard. The Settings tab page opens. 2. Click the Networks tab. 3. Click the Find a Network button. 4. Select a network from the drop down list. If you select a hidden network then you must enter the SSID. Click Next. 5. Follow the steps of the wizard to specify the wireless security if used, and to create a profile. Hidden Network 6. Review you settings, and click Finish. Figure 4-1 The Smart Wizard initiates your wireless connection. You can use the Status Bar to verify your network connection. For more information, see “The Smart Wizard Status Bar” on page -9. 4-2 Network Connections and Wireless Security v1.0, October 2005 User Manual for the NETGEAR RangeMax™ 240 Wireless Notebook Adapter WPNT511 Profiles The WPNT511 Smart Wizard uses profiles to store all the settings for a particular wireless network. There are two special profile names: Default and Profile. Default: The Profile named Default automatically scans for any available network. You cannot change this profile name. Profile: If you do not enter a name in the Profile Name box, then the name Profile is used to save your settings. If you do this more than once then you will be asked if you want to replace the previous settings stored in Profile. Adding Profiles You can store multiple profiles and recall the one which matches the network you want to join. If you use your computer to connect to different wireless networks, you can create a profile for each wireless network. Then, you can easily load the profile that has all the settings that you need to join the network you are using at the time. There are two types of wireless network profiles that you can set up: • Access Point (Infrastructure) — connect to an access point or router with the 802.11 infrastructure mode. • Computer-to-Computer (Ad Hoc) — connect directly to another computer with the 802.11 ad hoc mode. For more information about wireless network modes, see the Web link to “Wireless Communications:” on page B-1. Profiles to Connect to an Access Point or Router Follow these instructions to set up the NETGEAR RangeMax™ 240 Wireless Notebook Adapter WPNT511 to connect to a wireless access point or router. Network Connections and Wireless Security v1.0, October 2005 4-3 User Manual for the NETGEAR RangeMax™ 240 Wireless Notebook Adapter WPNT511 1. Use the icon to open the Smart Wizard. The Settings page opens. Figure 4-2 2. Enter the network settings. a. In the Network Type section, be sure that Access Point (Infrastructure) is selected. b. In the Profile box, type the name of the profile. c. In the Network Name (SSID) field select a network or enter the SSID. Note: You will not get a wireless network connection unless the network SSID matches exactly the SSID used by the access point. 3. Save your settings in a Profile. a. Click the Save Profile button. All the configuration settings are saved in this profile. b. Click Apply. c. Click Close to exit the wizard, or Cancel to return to the previous settings. 4. Verify wireless connectivity to your network. Verify connectivity by using a browser such as Netscape or Internet Explorer to connect to the Internet, or check for file and printer access on your network. 4-4 Network Connections and Wireless Security v1.0, October 2005 User Manual for the NETGEAR RangeMax™ 240 Wireless Notebook Adapter WPNT511 You can check the status bar in the Smart Wizard for the current connection status. Note: If you cannot connect, see Chapter 5, “Troubleshooting”. Also, for problems with accessing network resources, the Windows Client and File and Print Sharing software might not be installed and configured properly on your computers. Please refer to “Internet Networking and TCP/IP Addressing:” on page -1. Computer-to-Computer (Ad Hoc) Profiles The computer-to-computer setting of the WPNT511 uses Ad Hoc mode. Ad Hoc mode is an 802.11 networking framework in which devices or computers communicate directly with each other, without the use of an access point. For example, this mode is used when two Windows computers are configured with file and print sharing enabled and you want to exchange files directly between them. Computer with wireless adapter card Computer with WPNT511 Wireless Notebook Adapter Figure 4-3 Note: Ad Hoc mode will not work using DHCP settings. Ad Hoc mode requires either static IP addresses (such as 192.168.0.1) or the IPX protocol. For instructions on setting up static IP addresses on a Windows PC, refer to the PC Networking Tutorial included on the NETGEAR Resource CD. Follow the instructions below to create an Ad Hoc mode profile. 1. Run the WPNT511 Smart Wizard. Network Connections and Wireless Security v1.0, October 2005 4-5 User Manual for the NETGEAR RangeMax™ 240 Wireless Notebook Adapter WPNT511 a. Make sure the WPNT511 software is installed and the WPNT511 is fully inserted in an available CardBus slot in your PC. b. Use the icon to open the Smart Wizard. The Settings page opens. Figure 4-4 c. Select Computer-to-Computer (Ad Hoc) for the Network Type. d. Select or enter the Network Name (SSID) for the Ad Hoc network. e. In the Profile box, type the name of the profile. f. Click Apply. 2. Save your settings in a Profile. a. Click the Save Profile button. All the configuration settings are saved in this profile. b. Click Apply. c. Click Close to exit the Smart Wizard, or Cancel to return to the previous settings. 4-6 Network Connections and Wireless Security v1.0, October 2005 User Manual for the NETGEAR RangeMax™ 240 Wireless Notebook Adapter WPNT511 3. Configure the PC network settings. a. Configure each PC with either a static IP address or with the IPX protocol. Note: For instructions on configuring static IP addresses, refer to the networking tutorial on your NETGEAR Resource CD. b. Restart the PCs. 4. Verify wireless connectivity between your peer devices. Verify connectivity by using the Ping program: a. On the Windows taskbar click the Start button, and then click Run. b. Assuming the target PC is configured with 192.168.0.1 as its IP address, type ping -t 192.168.0.1 and then click OK. Figure 4-5 c. This will cause a continuous ping to be sent to the device with the 192.168.0.1 static IP address. The ping response should change to “reply.” Figure 4-6 At this point the connection is established. Network Connections and Wireless Security v1.0, October 2005 4-7 User Manual for the NETGEAR RangeMax™ 240 Wireless Notebook Adapter WPNT511 You may need to reboot in certain Windows operating systems such as Windows 98SE. Note: If you cannot connect, see “Removing the WPNT511 Software” on page -12. Also, for problems with accessing network resources, the Windows Client and File and Print Sharing software might not be installed and configured properly on your computers. Please see the link to “Internet Networking and TCP/IP Addressing:” on page B-1. Starting a Computer-to-Computer (Ad Hoc) Network Connection 1. On the Settings tab page of the Smart Wizard, select or type the Network Name (SSID). 2. Select the Computer-to-Computer (Ad Hoc) network type. 3. Click Initiate Ad Hoc. The Ad Hoc Setting dialog box opens: Figure 4-7 4. In the Start Ad Hoc field, choose the wireless standard (2.4 GHz, 802.11b/g) for your Ad Hoc computer-to-computer network. 5. In the Channel field, Automatic should work. If you notice interference problems with another nearby wireless device, select a channel that is not being used by any other wireless networks near your wireless adapter. Use the Networks tab page to identify the channels in use in your area. 6. Click OK. Note: The channel number differs depending on the country. The connection speed automatically defaults to the highest speed. 4-8 Network Connections and Wireless Security v1.0, October 2005 User Manual for the NETGEAR RangeMax™ 240 Wireless Notebook Adapter WPNT511 Wireless Security Many networks use wireless security to encrypt wireless data communications. If you try to connect to a network with wireless security the Smart Wizard detects it. Before you can use that network you must set up the WPNT511 with exactly the same kind of wireless security settings. The main types of wireless security used for home networks are: • Wi-Fi Protected Access 2 Pre-Shared Key (WPA2-PSK) • Wi-Fi Protected Access Pre-Shared Key (WPA-PSK) • Wi-Fi Protected Access (WPA) • Wired Equivalent Privacy (WEP) For more information about WPA2-PSK security, see the Web link to “Wireless Communications:” on page B-1. In addition to the wireless security features, networks should use LAN network security features such as requiring a user name and password to access the shared resources in the network. The procedures below explain how to configure the wireless encryption settings of your NETGEAR RangeMax™ 240 Wireless Notebook Adapter WPNT511. Using Wireless Security Features You can strengthen the security of your wireless connection by enabling Wired Equivalent Privacy (WEP) encryption of the wireless data communications. Or, you can use WPA-PSK (Wi-Fi Protected Access Pre-Shared Key) encryption. For more information about wireless security, see the Web link to “Wireless Communications:” on page B-1. In addition to the WPNT511 wireless security features, you should also configure appropriate LAN network security features such as requiring a user name and password to access the shared resources in your network. The procedures below show how to set up the WEP encryption settings of your NETGEAR RangeMax™ 240 Wireless Notebook Adapter WPNT511. Network Connections and Wireless Security v1.0, October 2005 4-9 User Manual for the NETGEAR RangeMax™ 240 Wireless Notebook Adapter WPNT511 Wireless Network Name (SSID) and Security Settings Print this form, fill in the configuration parameters and put it in a safe place for possible future reference. For an existing wireless network, the person who set up the network will be able to provide this information. • Network Name (SSID): The Service Set Identification (SSID) identifies the wireless local area network. Any (First available network) is the default WPNT511 wireless network name (SSID). You may customize it using up to 32 alphanumeric characters. Write your customized wireless network name (SSID) on the line below. Note: The SSID in the wireless access point is the SSID you configure in the wireless notebook adapter. For the access point and wireless nodes to communicate with each other, all must be configured with the same SSID. Wireless network name (SSID): ______________________________ • If WEP Authentication is Used. – WEP Encryption key size. Identify one: 64-bit or 128-bit. The encryption key size must the wireless network settings. – Data Encryption (WEP) Keys. There are two methods for creating WEP data encryption keys. Whichever method you use, record the key values in the spaces below. • Passphrase method. ______________________________ These characters are case sensitive. Enter a word or group of printable characters and click the Generate Keys button. Not all wireless devices support the passphrase method. • Manual method. These values are not case sensitive. For 64-bit WEP, enter 10 hex digits (any combination of 0-9 or a-f). For 128-bit WEP, enter 26 hex digits. Key 1: _____________________________ Key 2: _____________________________ Key 3: _____________________________ Key 4: _____________________________ • If WPA2-PSK or WPA-PSK Authentication is Used. – Passphrase: ______________________________ These characters are case sensitive. Enter a word or group of printable characters. When you use WPA-PSK, the other devices in the network will not connect unless they are set to WPA-PSK as well and are configured with the correct Passphrase. Use the procedures below to set up basic security settings in the WPNT511. 4-10 Network Connections and Wireless Security v1.0, October 2005 User Manual for the NETGEAR RangeMax™ 240 Wireless Notebook Adapter WPNT511 WEP Encryption Security Follow the steps below to configure WEP Encryption Security. 1. Run the WPNT511 Smart Wizard. a. Make sure the WPNT511 software is installed and the WPNT511 is fully inserted in an available CardBus slot in your laptop computer. b. Use the icon to open the Smart Wizard. The Settings tab page opens. Figure 4-8 2. Configure the Security settings. a. In the Profile box, select the profile or type in a profile name. b. In the Network Name (SSID) field select the network, or enter the SSID. Note: You will not get a wireless network connection unless the network SSID matches exactly what is configured in the access point. c. In the Security section, select WEP. Network Connections and Wireless Security v1.0, October 2005 4-11 User Manual for the NETGEAR RangeMax™ 240 Wireless Notebook Adapter WPNT511 3. Select the WEP encryption strength you will use. The choices are: • 64-bit WEP data encryption • 128-bit WEP data encryption Note: Larger encryption keys require more processing and may slow the communications response times. 4. Select Create with Passphrase and enter the passphrase. The configuration utility will automatically generate the WEP keys. Note: The characters are case sensitive. Be sure to use the same passphrase for all the wireless devices in the network. If the passphrase method is not available in the other devices, you must manually enter the keys to match exactly what is in the access point and other 802.11b/g wireless devices. 5. Save your settings in a Profile. a. Click the Save Profile button. All the configuration settings are saved in this profile. b. Click Apply. c. Click Close to exit the configuration utility. WPA2-PSK Security Follow the steps below to configure WPA2-PSK Security. 1. Run the WPNT511 Smart Wizard. a. Make sure the WPNT511 software is installed and the WPNT511 is fully inserted in an available CardBus slot in your laptop computer. 4-12 Network Connections and Wireless Security v1.0, October 2005 User Manual for the NETGEAR RangeMax™ 240 Wireless Notebook Adapter WPNT511 b. Use the icon to open the Smart Wizard. The Settings tab page opens. Figure 4-9 2. Configure the Security settings. a. In the Profile box, select the profile or type in a profile name. b. In the Network Name (SSID) field select the network, or enter the SSID. Note: You will not get a wireless network connection unless the network SSID matches exactly what is configured in the access point. c. In the Security section, select WPA2-PSK [AES]. For more information about WPA2-PSK security, see the Web link to “Wireless Communications:” on page B-1. 3. Save your settings in a Profile. a. Click the Save Profile button. All the configuration settings are saved in this profile. b. Click Apply. c. Click Close to exit the Smart Wizard. Network Connections and Wireless Security v1.0, October 2005 4-13 User Manual for the NETGEAR RangeMax™ 240 Wireless Notebook Adapter WPNT511 WPA-PSK Security Follow the steps below to configure WPA-PSK Security. 1. Run the WPNT511 Smart Wizard. a. Make sure the WPNT511 software is installed and the WPNT511 is fully inserted in an available CardBus slot in your laptop computer. b. Use the icon to open the Smart Wizard. The Settings tab page opens. Figure 4-10 2. Configure the Security settings. a. In the Profile box, select the profile or type in a profile name. b. In the Network Name (SSID) field select the network, or enter the SSID. Note: You will not get a wireless network connection unless the network SSID matches exactly what is configured in the access point. c. In the Security section, select WPA-PSK [TKIP]. For more information on WPA security, see the Web link to “Wireless Communications:” on page B-1. 4-14 Network Connections and Wireless Security v1.0, October 2005 User Manual for the NETGEAR RangeMax™ 240 Wireless Notebook Adapter WPNT511 3. Save your settings in a Profile. a. Click the Save Profile button. All the configuration settings are saved in this profile. b. Click Apply. c. Click Close to exit the Smart Wizard. Advanced Settings The Advanced Settings should normally work in their default settings. On the Settings tab click the Advanced Settings button to display the dialog box shown below. Figure 4-11 Network Connections and Wireless Security v1.0, October 2005 4-15 User Manual for the NETGEAR RangeMax™ 240 Wireless Notebook Adapter WPNT511 Networks Page The Networks Page scans and displays all available wireless networks in your area. 1. Use the icon to open the Smart Wizard. The Settings tab page opens. 2. Click the Networks tab. Figure 4-12 Buttons At the bottom of the screen are the following buttons: • Help: Display online help. • Find a Network: Use the wizard to help you connect to a network. See “Finding a Network” on page 4-2. • Connect: Connect to the network that you selected. • Scan: Check for wireless networks in your area. • Close: Close the window for the Wizard. The screen also shows the following information for each network scanned: • Network Name (SSID): The name assigned to a wireless network. This is the same as the SSID or ESSID. Wireless access points in hidden networks do not broadcast their SSID. For hidden networks the SSID field is blank, but the rest of the network information is shown. 4-16 Network Connections and Wireless Security v1.0, October 2005 User Manual for the NETGEAR RangeMax™ 240 Wireless Notebook Adapter WPNT511 • Channel: The channel determines which operating frequency will be used. • Security: Identifies whether the wireless network uses WEP, WPA-PSK, or WPA2-PSK security settings. • Signal: Identifies the signal strength of the communications. • MAC Address: Identifies the hardware address (MAC Address) of the wireless device broadcasting this information. • Mode: Identifies the type of wireless network — Access Point (Infrastructure) or Computerto-Computer (Ad Hoc). Note: You can click the Scan button to scan for networks and refresh the page. Statistics Page The Statistics page provides real time and historical trend information on the data traffic and performance of your wireless adapter. Figure 4-13 • Transmit/Receive Performance (%): A real time graph identifying the total, receive, and transmit utilization as a percentage the total possible. Network Connections and Wireless Security v1.0, October 2005 4-17 User Manual for the NETGEAR RangeMax™ 240 Wireless Notebook Adapter WPNT511 • Transmit, Receive, and Total (TxRx): Radio buttons let you select whether to display the transmit performance, the receive performance, or both in the same graph. • Transmit Statistics: Identifies transmit megabits per second (Mbps), transmit packets per second (Tx Packets/s), total transmitted packets, and transmit errors. • Receive Statistics: Identifies receive megabits per second (Mbps), receive packets per second (Rx Packets/s), total received packets, and reception errors. About Page The About page displays the current software version information. Figure 4-14 The following information is displayed in the About page: • Regional Domain: This is the region setting for the wireless adapter. The approved channels for the region are automatically scanned. Governments regulate the channels used for wireless transmission. Operating the wireless adapter in a different region may violate local laws. • Driver Version: The wireless adapter driver version. • Firmware Version: The wireless adapter firmware version. • Driver Date: The wireless adapter driver release date. 4-18 Network Connections and Wireless Security v1.0, October 2005 User Manual for the NETGEAR RangeMax™ 240 Wireless Notebook Adapter WPNT511 • MAC Address: The MAC address of the adapter. The Media Access Control address is a unique 48-bit hardware address assigned to every network interface card. Some wireless networks will restrict access based on a list of known MAC addresses. If you are communicating with such a network, you would have to provide the address shown here to the network administrator before you would be allowed to connect. Restricting access by MAC address adds an obstacle against unwanted access to your network. However, unless you use data encryption security, the data broadcast over the wireless link is fully exposed. • IP Address: The IP address assigned to this adapter. • Smart Wizard Wireless Utility: The version and release date of the Smart Wizard. Network Connections and Wireless Security v1.0, October 2005 4-19 User Manual for the NETGEAR RangeMax™ 240 Wireless Notebook Adapter WPNT511 4-20 Network Connections and Wireless Security v1.0, October 2005 Chapter 5 Troubleshooting This chapter provides information about troubleshooting your NETGEAR RangeMax™ 240 Wireless Notebook Adapter WPNT511. After each problem description, instructions are given to help you diagnose and solve the problem. For information about connecting to wireless networks and the Internet, see “Connecting to Wireless Networks and the Internet” on page 3-9. Also, for problems with accessing network resources, the Windows software might not be installed and configured properly on your computers. Please refer to the link to “Internet Networking and TCP/IP Addressing:” on page B-1. Troubleshooting Tips Symptom Cause Solution The PC Card LEDs are not lit. The WPNT511 is not inserted into the slot properly or the WPNT511 software is not loaded. Remove and reinsert the WPNT511. Check the Windows device manager to see if the PC Card is recognized and enabled. Reload the WPNT511 software, if necessary. The LEDs blink alternately and cannot connect to an access point. The WPNT511 is The access point may not be powered on. Or, the access point attempting to connect and the PC card are not configured with the same wireless to an access point, but parameters. Check the SSID and WEP settings. cannot connect. I can connect to an access point, but I cannot connect to other computers on the network or the Internet. This could be a physical layer problem or a network configuration problem. Check to make sure that the access point is physically connected to the Ethernet network. Make sure that the IP addresses and the Windows networking parameters are all configured correctly. Restart the cable or DSL modem, router, access point, and notebook PC. Frequently Asked Questions Use the information below to solve common problems you may encounter. Also, please refer to the knowledge base on the NETGEAR Web site at www.netgear.com/support/main.asp. 5-1 v1.0, October 2005 User Manual for the NETGEAR RangeMax™ 240 Wireless Notebook Adapter WPNT511 The WPNT511 Smart Wizard keeps asking me to save my settings This is because you have made changes to the settings and the Smart Wizard is offering you the chance to save the changes. If you want to avoid these Profile setting prompts, simply click Apply before you close the Smart Wizard. Ad Hoc mode is not working correctly You need to click the Initiate Ad Hoc button before you click Apply. Here is how you start an Ad Hoc network: 1. Fill in the Network Name (SSID). 2. Select the Computer-to-Computer (Ad Hoc) Network Type. 3. Click Initiate Ad Hoc. 4. Accept the default settings or make your changes and click OK 5. Click Apply. Note: Be sure all computers in your Ad Hoc network are configured with static IP addresses in the same subnet. How to use XP’s own Wireless configuration utility that comes with Windows XP During the WPNT511 software installation the wizard prompts you to choose either the NETGEAR Smart Wizard or the Windows configuration utility. Be sure the WPNT511 is in the CardBus slot in the laptop computer and follow these instructions to change your selection. 1. Go to Control Panel and select Network Connections. 2. Right click on the connection and select Properties. 3. Click the Wireless Networks tab. 4. Select or clear the WPNT511 “Use Windows to configure my wireless network settings” check box. Did the WPNT511 card receive a valid IP address from the Wireless Router/AP? The easiest way is to click the system tray icon to open the WPNT511 Smart Wizard. Then check the IP address in the About page. 5-2 Troubleshooting v1.0, October 2005 User Manual for the NETGEAR RangeMax™ 240 Wireless Notebook Adapter WPNT511 I cannot connect to the AP that I want from the Networks browser list. The access point is available and there is good signal strength. There are a few possibilities: • If the access point (AP) is WPA-PSK protected, you will need the correct WPA-PSK Passphrase. Otherwise, the WPNT511 will still be connected to the previous access point and you will not be able to change to the WPA-PSK access point. • If the access point is WEP protected (either 64 or 128 bit encryption), you will be prompted to enter the WEP encryption security information. The WPNT511 is not getting an IP address You probably upgraded your WPNT511 software and did not reboot your system. To get an IP address assigned, you can either restart your computer or choose another access point to connect to. If there are no additional access points for you to choose from, restart your system and connect to your desired access point again. Note: It does not usually help to shut down the Smart Wizard or disable/enable the card. Why do I see two WPNT511 icons in the System Tray? If you see two WPNT511 icons in the System Tray at the bottom right corner of the screen, you have an older software version installed on your system and it needs to be removed. See “Removing the WPNT511 Software” on page 3-12 or “Upgrading the WPNT511 Software” on page 3-13. XP Professional and XP Home occasional connection problems Some WPNT511 XP users will experience inability to connect to the Internet, dropped wireless connections, or both after applying the Windows HotFix #Q815485 from the Windows XP Update Service. You can delete the Q815485 from the Add or Remove Program utility in the Control Panel. (The Official name is Windows XP Hotfix (SP2) Q815485). Follow this removal procedure: 1. Click Start, point to Control Panel, and then double-click Add/Remove Programs. Troubleshooting 5-3 v1.0, October 2005 User Manual for the NETGEAR RangeMax™ 240 Wireless Notebook Adapter WPNT511 2. Click Windows XP Hotfix (SP2) Q815485, and then click Remove. 3. You may receive an error message that states that some program on the computer may not work correctly if the update is removed. 4. You can ignore this error message, and then click Yes to remove the update. 5. Restart your computer and rerun the Smart Display Setup Wizard. This should solve your connection issue. You can restore this hotfix by following the link below: URL: http://microsoft.com/downloads/details.aspx?FamilyId=009D8425-CE2B-47A4-ABEC274845DC9E91&displaylang=en 5-4 Troubleshooting v1.0, October 2005 Appendix A Technical Specifications This appendix provides technical specifications for the NETGEAR RangeMax™ 240 Wireless Notebook Adapter WPNT511. Antennae 3 Integrated internal diversity antennas Radio Data Rate 1, 2, 5.5, 6, 9, 12, 18, 24, 36, 48, 54, 108, 126, and 240 Mbps (Auto Rate Sensing) Frequency 2.4 GHz to 2.5 GHz CCK and OFDM Modulation) Power Consumption 3.3V DC, typically 450mA in full Transmit (TX), 300mA in full Receive (RX) Emissions FCC, CE, C-Tick Bus interface Cardbus Provided drivers Microsoft Windows XP, 2000 SP4 Dimensions L: 123mm W: 54 mm H: 8.5 mm Weight 56 g Status LED Wireless Link Operating Environment Operating temperature: 0 to 55 degrees C Encryption WPA2-PSK, WPA-PSK, and 40-bit (also called 64-bit) and 128-bit WEP data encryption Warranty Limited 1-year warranty A-1 v1.0, October 2005 User Manual for the NETGEAR RangeMax™ 240 Wireless Notebook Adapter WPNT511 A-2 Technical Specifications v1.0, October 2005 Appendix B Related Documents This appendix provides links to reference documents you can use to gain a more complete understanding of the technologies used in your NETGEAR product. Document Link Internet Networking and TCP/IP Addressing: http://documentation.netgear.com/reference/enu/tcpip/index.htm Wireless Communications: http://documentation.netgear.com/reference/enu/wireless/index.htm Preparing a Computer for Network Access: http://documentation.netgear.com/reference/enu/wsdhcp/index.htm Virtual Private Networking (VPN): http://documentation.netgear.com/reference/enu/vpn/index.htm Glossary: http://documentation.netgear.com/reference/enu/glossary/index.htm Appendix B-1 v1.0, October 2005 User Manual for the NETGEAR RangeMax™ 240 Wireless Notebook Adapter WPNT511 Appendix B-2 Related Documents v1.0, October 2005