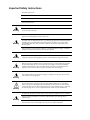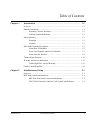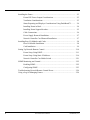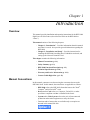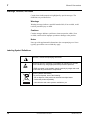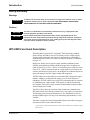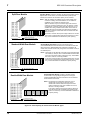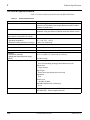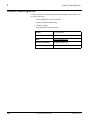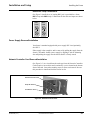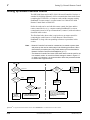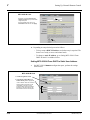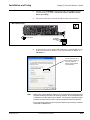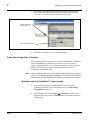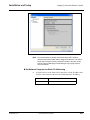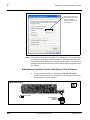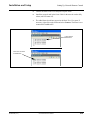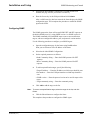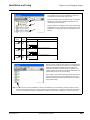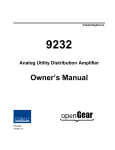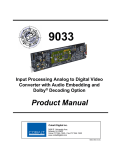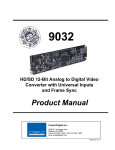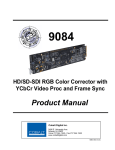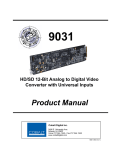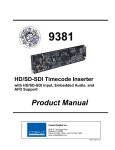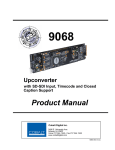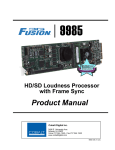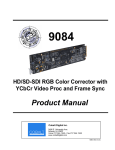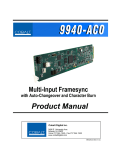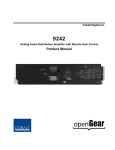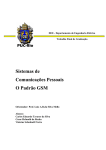Download Product Manual - Cobalt Digital Inc.
Transcript
HPF-9000 High-Power 20-Slot Frame Product Manual Cobalt Digital Inc. 2406 E. University Ave. Urbana, IL 61802 Voice 217.344.1243 • Fax 217.344.1245 www.cobaltdigital.com HPF9000-OM (V1.2) Copyright ©Copyright 2014, Cobalt Digital Inc. All Rights Reserved. Duplication or distribution of this manual and any information contained within is strictly prohibited without the express written permission of Cobalt Digital Inc. This manual and any information contained within, may not be reproduced, distributed, or transmitted in any form, or by any means, for any purpose, without the express written permission of Cobalt Digital Inc. Reproduction or reverse engineering of software used in this device is prohibited. Disclaimer The information in this document has been carefully examined and is believed to be entirely reliable. However, no responsibility is assumed for inaccuracies. Furthermore, Cobalt Digital Inc. reserves the right to make changes to any products herein to improve readability, function, or design. Cobalt Digital Inc. does not assume any liability arising out of the application or use of any product or circuit described herein. Trademark Information Cobalt® is a registered trademark of Cobalt Digital Inc. FUSION3G® is a registered trademark of Cobalt Digital Inc. COMPASS® is a registered trademark of Cobalt Digital Inc. openGear® is a registered trademark of Ross Video Limited. DashBoard™ is a trademark of Ross Video Limited. Congratulations on choosing the Cobalt® HPF-9000 High-Power 20-Slot Frame. The HPF-9000 is part of a full line of modular processing and conversion gear for broadcast TV environments. The Cobalt Digital Inc. line includes video decoders and encoders, audio embedders and de-embedders, distribution amplifiers, format converters, remote control systems and much more. Should you have questions pertaining to the installation or operation of your HPF-9000, please contact us at the contact information on the front cover. Manual No.: HPF9000-OM Document Version: V1.2 Release Date: January 29, 2014 Description of product/manual changes: - Update to clarify power reporting via remote control. - Revise manual for minor edits. - Include support bracket kit fitment instructions. HPF9000-OM (V1.2) Important Safety Instructions Read these instructions. Keep these instructions. Heed all warnings. Follow all instructions. Do not use this apparatus near water. Warning Clean only with a dry cloth. Do not install near any heat sources such as radiators, heat registers, stoves, or other apparatus (including amplifiers) that produce heat. Warning Do not defeat the safety purpose of polarized or grounding-type plug. A polarized plug has two blades with one wider than the other. A grounding type plug has two blades and a third grounding prong. The wide blade or the third prong are provided for your safety. If the provided plug does not fit into your outlet, consult an electrician for replacement of the obsolete outlet. Protect the power cord from being walked on or pinched particularly at plugs, convenience receptacles, and the point where they exit from the apparatus. Only use attachments/accessories specified by the manufacturer and in this manual. Warning Unplug this apparatus during lightning storms or when unused for long periods of time. Warning Refer all servicing to qualified service personnel. Servicing is required when the apparatus has been damaged in any way, such as when the power-supply cord or plug is damaged, liquid has been spilled or objects have fallen into the apparatus, the apparatus has been exposed to rain or moisture, does not operate normally, or has been dropped. Warning Warning This apparatus shall not be exposed to dripping or splashing. Do not place objects such as water containers on the apparatus. The AC mains power receptacle on the rear of the apparatus shall only be connected by means of the power cord supplied with this apparatus. No other devices or cables shall be connected to this connector. If the supplied AC power cord is damaged or lost, it shall only be replaced using the AC power cord specified in this manual or by the manufacturer. To reduce the risk of fire or electric shock, do not expose this apparatus to rain or moisture. Danger of explosion if battery is incorrectly replaced. Replace only with the same or equivalent type. Warning To reduce the risk of fire, replacement fuses shall be the same type and rating as installed and as specified on the rear label adjacent to the power receptacle fuse holder. EMC Notices US FCC Part 15 This equipment has been tested and found to comply with the limits for a class A Digital device, pursuant to part 15 of the FCC Rules. These limits are designed to provide reasonable protection against harmful interference when the equipment is operated in a commercial environment. This equipment generates, uses, and can radiate radio frequency energy and, if not installed and used in accordance with the instruction manual, may cause harmful interference to radio communications. Operation of this equipment in a residential area is likely to cause harmful interference in which case users will be required to correct the interference at their own expense. Changes or modifications to this equipment not expressly approved by Cobalt Digital Inc. could void the user's authority to operate this equipment. CANADA This Class "A" digital apparatus complies with Canadian ICES-003. EUROPE This equipment is in compliance with the essential requirements and other relevant provisions of CE Directive 93/68/EEC. INTERNATIONAL This equipment has been tested to CISPR 22:1997 along with amendments A1:2000 and A2:2002 and found to comply with the limits for a Class A Digital device. Table of Contents Chapter 1 Introduction . . . . . . . . . . . . . . . . . . . . . . . . . . . . . . . . . . . . . . . . . . . 1-1 Overview ................................................................................................................ 1-1 Manual Conventions............................................................................................... 1-1 Warnings, Cautions, and Notes .................................................................. 1-2 Labeling Symbol Definitions...................................................................... 1-2 Safety Summary ..................................................................................................... 1-3 Warnings..................................................................................................... 1-3 Cautions ...................................................................................................... 1-3 HPF-9000 Functional Description.......................................................................... 1-3 Frame Rear I/O Modules ............................................................................ 1-5 Frame Card Capacity and Rear I/O Modules ............................................. 1-5 Frame Network Interface............................................................................ 1-8 Technical Specifications....................................................................................... 1-10 Warranty and Service Information ....................................................................... 1-11 Cobalt Digital Inc. Limited Warranty....................................................... 1-11 Contact Cobalt Digital Inc.................................................................................... 1-12 Chapter 2 Installation and Setup . . . . . . . . . . . . . . . . . . . . . . . . . . . . . . . . . . . 2-1 Overview ................................................................................................................ 2-1 HPF-9000 Controls and Indicators ......................................................................... 2-1 HPF-9000 Front Panel Controls and Indicators ......................................... 2-1 MFC-8320-N Network Controller Card Controls and Indicators .............. 2-1 HPF9000-OM (V1.2) HPF-9000 PRODUCT MANUAL i Installing the Frame................................................................................................. 2-3 Frame PSU Power Output Considerations .................................................. 2-3 Ventilation Considerations.......................................................................... 2-3 Status Reporting and Displays Considerations Using DashBoard™.......... 2-4 Installing Frame in Rack ............................................................................. 2-4 Installing Frame Support Brackets.............................................................. 2-5 Cable Connections ...................................................................................... 2-6 Power Supply Removal/Installation............................................................ 2-7 Network Controller Card Removal/Installation .......................................... 2-7 Installing Rear I/O Modules and Cards................................................................... 2-8 Rear I/O Module Installation ...................................................................... 2-8 Card Installation .......................................................................................... 2-9 Setting Up Network Remote Control .................................................................... 2-10 Frame Setup Using DHCP ........................................................................ 2-11 Frame Setup Using Static IP Address ....................................................... 2-16 Network Controller Card Mode Switch .................................................... 2-21 SNMP Monitoring and Control............................................................................. 2-22 Enabling SNMP ........................................................................................ 2-22 Configuring SNMP ................................................................................... 2-23 Troubleshooting Network/Remote Control Errors................................................ 2-24 Using a Log for Managing Frames ....................................................................... 2-26 ii HPF-9000 PRODUCT MANUAL HPF9000-OM (V1.2) Chapter 1 Chapter 1 Introduction Overview This manual provides installation and operating instructions for the HPF-9000 High-Power 20-Slot Frame (also referred to herein as the HPF-9000 or “frame”). This manual consists of the following chapters: • Chapter 1, “Introduction” – Provides information about this manual and what is covered. Also provides general information regarding the HPF-9000. • Chapter 2, “Installation and Setup” – Provides instructions for installing the HPF-9000, installing Rear I/O Modules and cards, and setting up the Network Controller Card. This chapter contains the following information: • Manual Conventions (p. 1-1) • Safety Summary (p. 1-3) • HPF-9000 Functional Description (p. 1-3) • Technical Specifications (p. 1-10) • Warranty and Service Information (p. 1-11) • Contact Cobalt Digital Inc. (p. 1-12) Manual Conventions In this manual, connectors are shown using the exact name shown on the HPF-9000 itself. In this manual, the terms below are applicable as follows: HPF9000-OM (V1.2) • HPF-9000 refers to the HPF-9000 frame that houses the Cobalt® Compass® and/or Fusion3G® cards. • Device and/or Card refers to a Compass®, Fusion3G®, or other openGear®-compliant card that is installed in the frame. • System and/or Video System refers to the mix of interconnected production and terminal equipment served by the frame. • Functions and/or features that are available only as an option are denoted in this manual like this: HPF-9000 PRODUCT MANUAL 1-1 1 Manual Conventions Warnings, Cautions, and Notes Certain items in this manual are highlighted by special messages. The definitions are provided below. Warnings Warning messages indicate a possible hazard which, if not avoided, could result in personal injury or death. Cautions Caution messages indicate a problem or incorrect practice which, if not avoided, could result in improper operation or damage to the product. Notes Notes provide supplemental information to the accompanying text. Notes typically precede the text to which they apply. Labeling Symbol Definitions Attention, consult accompanying documents. Electronic device or assembly is susceptible to damage from an ESD event. Handle only using appropriate ESD prevention practices. If ESD wrist strap is not available, handle card only by edges and avoid contact with any connectors or components. Symbol (WEEE 2002/96/EC) For product disposal, ensure the following: • Do not dispose of this product as unsorted municipal waste. • Collect this product separately. • Use collection and return systems available to you. 1-2 HPF-9000 PRODUCT MANUAL HPF9000-OM (V1.2) Introduction Safety Summary Safety Summary Warnings ! WARNING ! To reduce risk of electric shock do not remove line voltage service barrier cover on frame equipment containing an AC power supply. NO USER SERVICEABLE PARTS INSIDE. REFER SERVICING TO QUALIFIED SERVICE PERSONNEL. Cautions CAUTION CAUTION This device is intended for environmentally controlled use only in appropriate video terminal equipment operating environments. Heat and power distribution requirements within a frame may dictate specific slot placement of cards. Cards with many heat-producing components should be arranged to avoid areas of excess heat build-up. As such, avoiding placing the card adjacent to other cards with similar dissipation values if possible. HPF-9000 Functional Description The HPF-9000 is an openGear®-compatible1 2RU high-density modular frame offering 360 Watts of net (user) available power in a high-capacity 20-slot format. (Maximum card capacity is determined by card model(s) installed and other factors (see Frame Card Capacity and Rear I/O Modules on page 1-5). High power-density power supplies (single standard, redundant second optional) and engineered cooling/ventilation design allow 10 high-power cards in a frame (10 x 36 W = 360 W), or 20 medium-power cards in a frame (20 x 18 W = 360W). Separate forced-air cooling paths are provided for the card area and the power supply areas. An intelligent fan controller adjusts fan speed with changes in power supply loading and temperature. The HPF-9000 can accommodate two front-loaded PSU-9000 power supply modules. Adding a second (optional) supply gives the frame full power redundancy. The PSU-9000 power supply unit is interchangeable as a primary or redundant power supply module, with supplies in either position being hot-swapable. Each power supply contains an independent cooling fan and a front-mounted power switch. The MFC-8320-N Network Controller Card (furnished as standard on the HPF-9000 frame) allows Ethernet connectivity to any number of connections for full multi-point control and monitoring via free DashBoard™ software. Optional SNMP support, for large scale monitoring implementation, is also available. The frame is equipped with two independent reference buses that can supply a selected reference to cards within the frame. 1. openGear® is a registered trademark of Ross Video Limited. DashBoard™ is a trademark of Ross Video Limited. HPF9000-OM (V1.2) HPF-9000 PRODUCT MANUAL 1-3 1 HPF-9000 Functional Description Primary 360W Power Supply (PSU1) Network Controller Card Card User Slot Area (20 User Slots Optional Redundant 360W Power Supply (PSU2) Retractable Fan Door (5 fans) Figure 1-1 HPF-9000 (Front View) Redundant Power Supply (PSU2) IEC AC Line Connector Network Ethernet Connector Primary Power Supply (PSU1) IEC AC Line Connector Rear I/O Module Area Dual Looping Reference Connectors Figure 1-2 HPF-9000 (Rear View) 1-4 HPF-9000 PRODUCT MANUAL HPF9000-OM (V1.2) Introduction HPF-9000 Functional Description Frame Rear I/O Modules Note: Various Rear I/O Modules for Cobalt Compass® and Fusion3G® cards are available and described in respective product information for the cards. Rear I/O Modules are not supplied with the HPF-9000 frame. Cards within the frame physically interface to system video and audio connections using a Rear I/O Module. Figure 1-3 shows a typical Rear I/O Module. All signal inputs and outputs enter and exit the card via the card edge backplane connector. The Rear I/O Module breaks out the card edge connections to industry standard connections that interface with other components and systems in the signal chain. In this manner, the particular inputs and outputs required for a particular application can be accommodated using a Rear I/O Module that best suits the requirements. The required input and outputs are broken out to the industry standard connectors on the module. BNC connectors for coaxial video and AES audio signals Multi-terminal Phoenix terminal block connectors (for unterminated wiring) In this example, an RM20-9901-E Rear Module provides a connection interface for the signal types shown here. Figure 1-3 Typical Rear I/O Module Frame Card Capacity and Rear I/O Modules (See Figure 1-4) Frame card capacity is largely determined by the Rear I/O Modules that mate a card with its rear panel user connections. For example, when using “split” rear modules, the card capacity in the 20-slot frame is greater than possible when using standard rear modules that consume two card spaces. 20-slot frames can be fitted with any mix of the rear module types described here, offering connection break-out that suit requirements while maximizing frame capacity. HPF9000-OM (V1.2) HPF-9000 PRODUCT MANUAL 1-5 1 HPF-9000 Functional Description Split Rear Module occupies 2 card slots, but also accommodates 2 card in adjacent slots. In this manner, for a frame fitted entirely with split rear modules, the maximum 20-card frame capacity can be achieved. Split Rear Module 2 cards per rear module 2 card slots used 20 cards per frame (max) 10 rear modules per frame (max) Standard-Width Rear Module Notes: • Split rear modules are available only for certain Cobalt cards. Consult our catalog, card Product Manual, or our website for availability of rear modules for particular cards. • Split rear modules may not in all cases support the maximum number of connections offered by a card. (For example, a 9323 card fitted with a split rear module offers two AES ports vs. four available when using a standard rear module. Some cards are available with split rear modules using high-density HD-BNC or DIN 1.0/2.3 connectors which allow more connections than with BNC connectors.) • In all cases, maximum frame power budget of 360 W for user slot total must be considered when planning frame build-out. If necessary, consult Cobalt Sales for assistance in power planning. Standard-Width Rear Module occupies 2 card slots and can accommodate BNC and wired connections such as balanced audio and GPIO connections. Standard-width rear modules are available for all Cobalt cards, and offer a wide variety of signals accommodation choices in the smallest space. Notes: • Not all slots can be fitted with cards when using a standard-width rear module (for example, when a standard-width module is fitted in the right-most frame position (viewed from rear), first available slot is slot 2, with slot 1 not being available. • In all cases, maximum frame power budget of 360 W for user slot total must be considered when planning frame build-out. If necessary, consult Cobalt Sales for assistance in power planning. 1 card per rear module 2 card slots used 10 cards per frame (max) 10 rear modules per frame (max) Double-Width Rear Module Double-Width Rear Module occupies 4 card slots and can accommodate a very high degree of signal count and types, including multiple BNC and wired connections such as balanced audio and GPIO connections. Notes: • Not all slots can be fitted with cards when using a double-width rear module (for example, when a double-width module is fitted in the right-most frame position (viewed from rear), first available slot is slot 2, with slot 1 not being available. • In all cases, maximum frame power budget of 360 W for user slot total must be considered when planning frame build-out. If necessary, consult Cobalt Sales for assistance in power planning. 1 card per rear module 4 card slots used 5 cards per frame (max) 5 rear modules per frame (max) Figure 1-4 Frame Capacity for Various Rear I/O Module Types 1-6 HPF-9000 PRODUCT MANUAL HPF9000-OM (V1.2) Introduction HPF-9000 Functional Description An Expansion Rear Module is used in conjunction with a Fusion3G® card equipped to provide optional features such as analog audio I/O (which is in turn provided by a piggyback card factory-installed on the base card when this option is ordered). Expansion Rear Module (Fusion3G® only) The expansion rear module installs directly to the left of the base Rear Module (as shown viewed from rear), and interfaces with the piggyback card. Fusion3G piggyback card and Expansion Rear Module The Fusion3G® base/piggyback card assembly occupies the space identical to that of two regular Fusion3G® cards and two standard-width rear modules. Note: In all cases, maximum frame power budget of 360 W for user slot total must be considered when planning frame build-out. If necessary, consult Cobalt Sales for assistance in power planning. Fusion3G base card and Rear Module 1 card assembly per base/expansion rear module combination 4 card slots used 5 card assemblies per frame (max) 5 base/expansion rear modules per frame (max) Expansion Rear Module installs directly to the left of base Rear Module, and interfaces with the piggyback card. In this example, an RM20-9901-XC expansion rear module breaks out analog audio connections provided by Option +ANA (analog audio option). High-Ventilation Rear Module Ventilation openings allow increased ventilation in installations where normal above-frame ventilation clearance is reduced RM20-9901-B Rear Module provides connection break-out for base card functions. High Ventilation (HV) Rear Module occupies 2 card slots and offers coaxial connections using miniaturized connectors (HDBNC or DIN 1.0/2.3). These rear modules have openings to increase ventilation where the normal recommended above-frame ventilation space (1 RU) cannot be accommodated. Notes: • HV (high-ventilation) rear modules are available only for certain Cobalt cards. Consult our catalog, card Product Manual, or our website for availability of high-ventilation rear modules for particular cards. 1 card per rear module 2 card slots used 10 cards per frame (max) 10 rear modules per frame (max) • (Fusion3G® only) Where a base HV rear module is to be used in conjunction with an expansion rear module, a companion HV expansion rear module must also be used. Both base and expansion HV rear modules use card positioning that optimizes air flow across the component surface of the card PCB. Also note that when using an expansion rear module, frame capacity then follows the form as specified in “Expansion Rear Module” above. • In all cases, maximum frame power budget of 360 W for user slot total must be considered when planning frame build-out. If necessary, consult Cobalt Sales for assistance in power planning. Figure 1-4 Frame Capacity for Various Rear I/O Module Types (Cont.) HPF9000-OM (V1.2) HPF-9000 PRODUCT MANUAL 1-7 1 HPF-9000 Functional Description Frame Network Interface Figure 1-5 shows the user remote control interface options for the frame. Note: All user control interfaces described here are cross-compatible and can operate together as desired. Where applicable, any control setting change made using a particular user interface is reflected on any other connected interface. • DashBoard™ User Interface – Using DashBoard™, all cards in the HPF-9000 Frame can be controlled from a computer and monitor. DashBoard™ allows users to view all frames on a network with control and monitoring for all populated slots inside a frame. This simplifies the setup and use of numerous modules in a large installation and offers the ability to centralize monitoring. Cards define their controllable parameters to DashBoard™, so the control interface is always up to date. The DashBoard™ software can be downloaded from the Cobalt Digital Inc. website: www.cobaltdigital.com (enter “DashBoard” in the search window). • 1-8 Cobalt® OGCP-9000, OGCP-9000/CC and WinOGCP Remote Control Panels – The OGCP-9000, OGCP-9000/CC, and WinOGCP Remote Control Panels conveniently and intuitively provide parameter monitor and control of the cards within the HPF-9000 Frame. The remote control panels allow quick and intuitive access to hundreds of cards in a facility, and can monitor and allow adjustment of multiple parameters at one time. The remote control panels are totally compatible with the openGear® control software DashBoard™; any changes made with either system are reflected on the other. HPF-9000 PRODUCT MANUAL HPF9000-OM (V1.2) Introduction HPF-9000 Functional Description OGCP-9000 Control Panel, OGCP-9000/CC Control Panel, and/or WinOGCP Virtual Control Panel(s) Remote Control Panel Using the Control Panel, cards are remotely controlled over a LAN LAN 20-Slot Frame with Network Controller Card Computer with NIC DashBoard™ Remote Control Using a computer with DashBoard™ installed, card can be remotely controlled over a LAN In conjunction with a frame equipped with a Network Controller Card, card can be remotely controlled over a LAN Figure 1-5 User Network Remote Control Interface HPF9000-OM (V1.2) HPF-9000 PRODUCT MANUAL 1-9 1 Technical Specifications Technical Specifications Table 1-1 lists the technical specifications for the HPF-9000 Frame. Table 1-1 Technical Specifications Item Characteristic Part number, nomenclature HPF-9000 High-Power 20-Slot Frame (PN HPF-9000-CN) Includes one PSU-9000 Power Supply Module and MFC-8320-N Network Controller Card. Installation/usage environment Intended for installation and usage in environmentally controlled installation using openGear®-compliant cards and network control. AC Line Input (per each of 2 (max) PSU IEC inputs) 100-240 VAC, 48-63 Hz, 500 Watts maximum Environmental: Operating temperature: Relative humidity (operating or storage): 32° – 104° F (0° – 40° C) < 95%, non-condensing Available user (net) power 360 Watts continuous-operation maximum Available user card slots 20 maximum Frame communication 10/100 Mbps Ethernet with Auto-MDIX. Physical: Dimensions (WxHxD): Weight (with standard power supply PSU1): 13.9 lbs (6.3 kg) Reference Video Input Number of Inputs: 19” x 3.5” (2RU) x 17” (48 cm x 9 cm x 43 cm) Two non-terminating (looping) Frame Reference inputs Signal Level: 1 Vp-p nominal Signal Type: Analog video sync (black burst or tri-level) Impedance: 75 Ω Return Loss: > 30 dB to 30 MHz Allowable Maximum DC on Ref Input: ±1.0 V Optional accessories PSU-9000 – Extra (redundant) HPF-9000 frame power supply HPF9000-FSB – Frame support bracket kit 1-10 HPF-9000 PRODUCT MANUAL HPF9000-OM (V1.2) Introduction Warranty and Service Information Warranty and Service Information Cobalt Digital Inc. Limited Warranty This product is warranted to be free from defects in material and workmanship for a period of five (5) years from the date of shipment to the original purchaser, except that 4000, 5000, 6000, 8000 series power supplies, and Dolby® modules (where applicable) are warranted to be free from defects in material and workmanship for a period of one (1) year. Cobalt Digital Inc.'s (“Cobalt”) sole obligation under this warranty shall be limited to, at its option, (i) the repair or (ii) replacement of the product, and the determination of whether a defect is covered under this limited warranty shall be made at the sole discretion of Cobalt. This limited warranty applies only to the original end-purchaser of the product, and is not assignable or transferrable therefrom. This warranty is limited to defects in material and workmanship, and shall not apply to acts of God, accidents, or negligence on behalf of the purchaser, and shall be voided upon the misuse, abuse, alteration, or modification of the product. Only Cobalt authorized factory representatives are authorized to make repairs to the product, and any unauthorized attempt to repair this product shall immediately void the warranty. Please contact Cobalt Technical Support for more information. To facilitate the resolution of warranty related issues, Cobalt recommends registering the product by completing and returning a product registration form. In the event of a warrantable defect, the purchaser shall notify Cobalt with a description of the problem, and Cobalt shall provide the purchaser with a Return Material Authorization (“RMA”). For return, defective products should be double boxed, and sufficiently protected, in the original packaging, or equivalent, and shipped to the Cobalt Factory Service Center, postage prepaid and insured for the purchase price. The purchaser should include the RMA number, description of the problem encountered, date purchased, name of dealer purchased from, and serial number with the shipment. Cobalt Digital Inc. Factory Service Center 2406 E. University Avenue Office: (217) 344-1243 Urbana, IL 61802 USA Fax: (217) 344-1245 www.cobaltdigital.com Email: [email protected] THIS LIMITED WARRANTY IS EXPRESSLY IN LIEU OF ALL OTHER WARRANTIES EXPRESSED OR IMPLIED, INCLUDING THE WARRANTIES OF MERCHANTABILITY AND FITNESS FOR A PARTICULAR PURPOSE AND OF ALL OTHER OBLIGATIONS OR LIABILITIES ON COBALT'S PART. ANY SOFTWARE PROVIDED WITH, OR FOR USE WITH, THE PRODUCT IS PROVIDED “AS IS.” THE BUYER OF THE PRODUCT ACKNOWLEDGES THAT NO OTHER REPRESENTATIONS WERE MADE OR RELIED UPON WITH RESPECT TO THE QUALITY AND FUNCTION OF THE GOODS HEREIN SOLD. COBALT PRODUCTS ARE NOT AUTHORIZED FOR USE IN LIFE SUPPORT APPLICATIONS. COBALT'S LIABILITY, WHETHER IN CONTRACT, TORT, WARRANTY, OR OTHERWISE, IS LIMITED TO THE REPAIR OR REPLACEMENT, AT ITS OPTION, OF ANY DEFECTIVE PRODUCT, AND SHALL IN NO EVENT INCLUDE SPECIAL, INDIRECT, INCIDENTAL, OR CONSEQUENTIAL DAMAGES (INCLUDING LOST PROFITS), EVEN IF IT HAS BEEN ADVISED OF THE POSSIBILITY OF SUCH DAMAGES. HPF9000-OM (V1.2) HPF-9000 PRODUCT MANUAL 1-11 1 Contact Cobalt Digital Inc. Contact Cobalt Digital Inc. Feel free to contact our thorough and professional support representatives for any of the following: 1-12 • Name and address of your local dealer • Product information and pricing • Technical support • Upcoming trade show information Phone: (217) 344-1243 Fax: (217) 344-1245 Web: www.cobaltdigital.com General Information: [email protected] Technical Support: [email protected] HPF-9000 PRODUCT MANUAL HPF9000-OM (V1.2) Chapter 2 Chapter 2 Installation and Setup Overview This chapter contains the following information: • HPF-9000 Controls and Indicators (p. 2-1) • Installing the Frame (p. 2-3) • Installing Rear I/O Modules and Cards (p. 2-8) • Setting Up Network Remote Control (p. 2-10) • SNMP Monitoring and Control (p. 2-22) • Troubleshooting Network/Remote Control Errors (p. 2-24) • Using a Log for Managing Frames (p. 2-26) HPF-9000 Controls and Indicators HPF-9000 Front Panel Controls and Indicators Figure 2-1 shows and describes the HPF-9000 front panel controls and indicators. MFC-8320-N Network Controller Card Controls and Indicators Figure 2-1 shows and describes the MFC-8320-N card-edge controls and indicators. Note: HPF9000-OM (V1.2) These controls and indicators are not used in the normal course of operation. The controls and indicators provide troubleshooting status information and special setup as described. HPF-9000 PRODUCT MANUAL 2-1 2 HPF-9000 Controls and Indicators SYSTEM FAULT Indicator Item ALARM MUTE Switch FAN FAULT Indicator Function System Fault Indicator When lit, indicates an alarm condition is occurring on a card within the frame. If this indicator is lit, it is recommended to check the frame controller card in DashBoard for further troubleshooting information. Alarm Mute Switch Pressing the Alarm Mute Switch temporarily mutes the audio alarm (approx. 2 minute mute). FAN FAULT Indicator When lit, indicates a fan on the frame door or PSU is stalled, or that fan door is not fully closed and latched. Figure 2-1 HPF-9000 Front Panel Controls and Indicators DS1 DS2 Alarm Mute Button Alarm Mute Jumper Item Function DS1 (ALARM) LED When lit, indicates an alarm condition is occurring on a card within the frame (mirrors front panel System Fault indicator). DS2 (Fan Status OK) LED When lit, the fan control process is operating correctly. Alarm Mute Button Pressing the Alarm Mute Switch temporarily mutes the audio alarm (approx. 2 minute mute). (Mirrors front panel Alarm Mute button.) Alarm Mute Jumper Position 1-2 provides enabled operation. Position 2-3 permanently mutes alarm beeper. DS3 (COMM Activity) LED When lit, the card is communicating within the frame. DS4 (Processor) LED This LED flashes red briefly when the card is first powered up. If lit at any other time, this LED indicates that the communications processor is not running. DS5 (Error) LED This LED is lit when the MFC-8320-N card is first powered up and the card is booting up. The LED turns off once boot up is complete. If this LED is lit during normal operation, it indicates that the communications software is not running correctly. You must restart the processor by pressing the RESET button. DS3 DS4 DS6 DS5 DS6 (Transmitting) LED When lit, the MFC-8320-N card is transmitting messages on the internal communications bus. Figure 2-2 MFC-8320-N Network Controller Card Edge Controls and Indicators 2-2 HPF-9000 PRODUCT MANUAL HPF9000-OM (V1.2) Installation and Setup Installing the Frame Installing the Frame Frame PSU Power Output Considerations • The HPF-9000 uses power supply units (PSUs) that provide a 400 W capacity per each supply. Note that with redundant supplies, the power delivery may not be exactly split between the two supplies. The maximum available frame power (net) for frame slots is 360 W total net (18 W per slot when utilizing 20 slots, or 36 W per slot when utilizing 10 slots as used for high power or double-power cards). Note: Refer to Frame Card Capacity and Rear I/O Modules (p. 1-5) in Chapter 1, Introduction for descriptions of Cobalt rear I/O module types and conventions. • PSU1 is installed on the left side of the frame (viewed from front); PSU2 is installed on the right side of the frame (viewed from front). Both supplies are identical and interchangeable. They are flipped vertically when installed in respective slots to maintain exhaust out of the rear sides of the chassis. • DashBoard™ presently reports current output from each PSU in milliamps. The value reported is not directly compatible with the PSU and requires scaling as follows: DashBoard displayed value = Actual Current (in Amps) 262.5 (Example: 5000/262.5 = 19.05 A) • Similarly, DashBoard™ presently under-reports power. The displayed value can be corrected as follows: DashBoard displayed value x 3.81 = Actual Power (In Watts) (Example: 80W x 3.81 = 305 W) Ventilation Considerations • HPF-9000 Power Supply Unit (PSU) cooling is independent and separate from the card cage chassis to help mutually isolate card cage and PSU heat dissipation. PSU exhaust is out the rear sides; obstructions should be minimized in this area. • Rear I/O Modules (other than “HV High-Ventilation” types identified as “-HV”) offer limited secondary exhaust ventilation features, with the primary exhaust ventilation feature being the ventilation holes on the top of the frame. Overall exhaust ventilation may be inadequate if the ventilation holes on the top of the chassis are obscured. HPF9000-OM (V1.2) HPF-9000 PRODUCT MANUAL 2-3 2 Installing the Frame Generally, if the top vent holes have ½ RU or more clearance with spacing between an adjacent chassis installed above the frame, there will adequate cooling ventilation (with the secondary ventilation offered by the Rear I/O Modules being less important). However, if these top vent holes are blocked, and especially with the frame fitted with high power cards installed (>18W in a dual-slot location), high-ventilation Rear I/O Modules with increased exhaust area should be installed. These are available for certain high-power cards and are denoted by an “-HV” identifier in the module part number. Refer to card product information for availability of high-ventilation rear modules for a particular card. • If several high-power cards (i.e., exceeding 18 W rating) are to installed, where feasible it is recommended to use slot locations such that maximum space is provided between the cards (or interspersed with lower-power cards). • All slots within the frame are designed to provide similar airflow characteristics; there are no “preferred” locations within the frame. Status Reporting and Displays Considerations Using DashBoard™ • PSU1 and PSU2 temperature reporting is correct as displayed in DashBoard. • The front panel status LEDs and switches are configured (from left to right) as follows: PSU1 OK/Fault LED | Alarm LED | Silence switch | Fan Fail LED | PSU2 OK/Fault LED PSU LEDs are bi-color, with green indicating normal operation and flashing red indicating a fault (e.g., PSU over/under-voltage fault). Front panel LEDs illuminate red only upon an error condition. • The front-panel PSU1 / PSU2 OK/Fault LEDs are currently non-functional. When functional, the LEDs will track with the status displayed by the individual status LEDs located on the front of each PSU. • If the frame has a very light power load (for example, only the Network Controller card powered), a false alarm may be reported by a PSU OK/Fault LED and DashBoard, indicating an open fuse. This is due to one PSU dominating the other and supplying all the power to the frame, effectively resulting in the other PSU supplying none and mimicking the condition of an open output circuit. Installing Frame in Rack For normal installations, the HPF-9000 is designed to be supported in a standard EIA-310 19” rack by securing the frame by its four front panel mounting holes only, without added rear support. Select an installation location within the rack considering Ventilation Considerations above. Note: • The rear frame support brackets are incorrectly centered on this revision and may be difficult to install properly. • Power cord safety retainer clips are not yet available for this product. 2-4 HPF-9000 PRODUCT MANUAL HPF9000-OM (V1.2) Installation and Setup Installing the Frame Installing Frame Support Brackets Frame Support Bracket kit 9000-FSB provides rear support of the frame that attaches to the 19” rack rear frame rails. This kit is recommended for any cases where the frame is to be used in mobile applications, including trucks or equipment cases. Install the support brackets to each side of the HPF-9000 frame as shown in Figure 2-3. 1 Position bracket rail on side of HPF-9000 frame and align small holes with 5 threaded holes on frame. 2 Secure bracket rail to side of frame using (5) 4-40 flat-head screws (supplied with kit). 3 Repeat with second bracket on other side of the frame. 4 Install HPF-9000, along with bracket rails into rack. Bracket Rail (2) 5 Rear Bracket Bracket (2) Place a rear support bracket over each end of the L and R bracket rails such that elliptical holes in rear support brackets align with holes in frame rails. 6 Secure rear support bracket to rear frame rails using (2) rail screws (not supplied) on each support bracket. 7 While protecting frame air inlet holes, excess bracket rail can be cut off and filed to remove sharp edges. Figure 2-3 Frame Support Bracket Kit 9000-FSB Installation HPF9000-OM (V1.2) HPF-9000 PRODUCT MANUAL 2-5 2 Installing the Frame Cable Connections Power Connections (See Figure 2-4.) The frame is equipped with an IEC power input receptacle at the left and right sides of the frame rear. 1. Note: Connect supplied power cords to suitable AC power outlet. • The left receptacle serves the redundant power supply (PSU2) position. Use this connector only if frame is equipped with a redundant power supply. • If redundant power supply PSU2 is installed, it is recommended to use a facility AC receptacle that is on a separate circuit than that used for standard power supply PSU1. This can help ensure power source redundancy. Redundant Power Supply (PSU2) IEC AC Line Connector Primary Power Supply (PSU1) IEC AC Line Connector Network Ethernet Connector Card Rear I/O Modules Dual Looping Reference Connectors Figure 2-4 HPF-9000 Rear View 2. Each power supply is equipped with its own power switch (located on the front of the power supply). With the switch set to the up position, the power supply is turned on (as verified by the green LED adjacent to the switch). Network Connection (See Figure 2-4.) Connect RJ-45 Ethernet network cable to rear panel Ethernet connector. When the frame is powered, connectivity is shown by illuminated indicator on Ethernet receptacle. Note: 2-6 The frame Network Control Card must be configured to properly communicate with the card remote control network (DashBoard and/or OGCP/ WinOGCP devices). Refer to Setting Up Network Remote Control (p. 2-10) for procedure. HPF-9000 PRODUCT MANUAL HPF9000-OM (V1.2) Installation and Setup Installing the Frame Reference Loop Connections (See Figure 2-4 and below.) A looping BNC pair is provided for a frame REF 1 loop and a REF 2 loop. Connections for the reference inputs are shown below. REF 1 LOOP REF 2 LOOP Power Supply Removal/Installation Your frame is standard-equipped with power supply PSU1 and, optionally, also PSU2. Either supply is hot-swapable, and is removed by pulling the supply from the frame by its handle. Install a power supply by aligning it with its mounting slot and pushing the supply into the chassis until it is firmly seated. Network Controller Card Removal/Installation (See Figure 2-5.) As viewed from the card cage front, the Network Controller Card occupies a reserved slot and is retained by a screw located at the bottom front of the card. Loosen the retaining screw to allow card removal. Reverse this procedure to install and lock the card in its slot. Network Controller Card Setup DIP Switch Card Retainer Screw Figure 2-5 Network Controller Card HPF9000-OM (V1.2) HPF-9000 PRODUCT MANUAL 2-7 2 Installing Rear I/O Modules and Cards Installing Rear I/O Modules and Cards Rear I/O Module Installation Note: 1. On the frame, determine the slot in which the card is to be installed. 2. In the mounting area corresponding to the slot location, install Rear I/O Module as shown in Figure 2-6. Note that with all rear modules (except for “split” types), an offset of the card edge connector results in the loss of one or more adjacent slots of the two or more slots consumed by the rear module. Also note that when installing a Fusion3G® card equipped with an expansion card (used for some options such as analog video/audio), the base card occupying slot n results in the expansion card occupying slot n+2, or 2 slots to the right. (Example: with base card in slot 18, expansion card mates with slot 20.) Note these considerations when planning card locations within the frame. See Frame Card Capacity in Chapter 1. Introduction for more information. 1 Align and engage mounting tab on Rear I/O Module with the module seating slot on rear of frame chassis. DSCN3483A.JPG 2 Hold top of Rear I/O Module flush against frame chassis and start the captive screw. Lightly tighten captive screw. DSCN3487A.JPG Figure 2-6 Rear I/O Module Installation 2-8 HPF-9000 PRODUCT MANUAL HPF9000-OM (V1.2) Installation and Setup Installing Rear I/O Modules and Cards Card Installation Cards contain semiconductor devices which are susceptible to serious damage from Electrostatic Discharge (ESD). ESD damage may not be immediately apparent and can affect the long-term reliability of the device. Avoid handling circuit boards in high static environments such as carpeted areas, and when wearing synthetic fiber clothing. Always use proper ESD handling precautions and equipment when working on circuit boards and related equipment. CAUTION Make certain Rear I/O Module(s) is installed before installing the card into the frame slot. Damage to card and/or Rear I/O Module can occur if module installation is attempted with card already installed in slot. Note: Depending on option(s) ordered, Fusion3G® cards may consist of a main card and a piggyback (expansion) option card. If equipped with a piggyback card, both cards as a unit will require simultaneous alignment with slot guides and rear modules in the following steps. 1. Determine the slot in which the card is to be installed. 2. Open the frame front access panel. 3. While holding the card by the card edges, align the card such that the plastic ejector tab is on the bottom. 4. Align the card with the top and bottom guides of the slot in which the card is being installed. 5. Gradually slide the card into the slot. When resistance is noticed, gently continue pushing the card until its rear printed circuit edge terminals engage fully into the rear module mating connector. CAUTION If card resists fully engaging in Rear I/O Module mating connector, check for alignment and proper insertion in slot tracks. Damage to card and/or Rear I/O Module may occur if improper card insertion is attempted. 6. HPF9000-OM (V1.2) Repeat for other cards. HPF-9000 PRODUCT MANUAL 2-9 2 Setting Up Network Remote Control Setting Up Network Remote Control The HPF-9000 frame and its MFC-8320-N Network Controller Card uses a standard 10/100 Mbps Ethernet LAN for communication between the frame containing the FUSION3G® or Compass® cards and the computer running DashBoard™ remote control, or remote control via Cobalt OGCP-9000 Remote Control Panel or WinOGCP. Before the cards can be used with this remote control, the frame and the remote control devices (e.g., computer running DashBoard™ or remote control panels) must be set up to communicate (“connect”) with each other as described in this section. The flowchart below shows what’s required to set up remote control for connecting the cards/frame to a Cobalt® Remote Control Panel or DashBoard™, along with corresponding references to procedures in this section. Note: • Network Controller Card must be unseated and re-seated to power-down and power-up the card at certain steps in the following procedures. When done with the procedures here, fully install retainer screw as described in Network Controller Card Removal/Installation (p. 2-7). • The Network Controller Card uses a DIP switch bank to set the card for various network modes. An overview of these settings is shown in Figure 2-7 on page 2-22. However, it is recommended to follow the procedures below to set the card to typical modes. START Frame using Control Panel or DashBoard? Network equipped with router and DHCP? Control Panel DashBoard DHCP or static IP initial connect? N Go to Frame Setup Using Static IP Address (p. 2-16) Y DHCP Go to Frame Setup Using DHCP (p. 2-11) Go to Frame Setup Using DHCP (p. 2-11) Static Stay with DHCP addressing? Y No further setup required N Go to Frame Setup Using Static IP Address (p. 2-16) Go to Setting MFC-8320-N From DHCP to Static User Address (p. 2-14) Frame to be used with Control Panel must be set for static IP addressing before being used with Control Panel. Go to Setting MFC-8320-N From DHCP to Static User Address (p. 2-14) openGear® is a registered trademark of Ross Video Limited. DashBoard™ is a trademark of Ross Video Limited. 2-10 HPF-9000 PRODUCT MANUAL HPF9000-OM (V1.2) Installation and Setup Setting Up Network Remote Control Frame Setup Using DHCP DHCP provides the simplest method of connecting frames to the LAN. However, it is typically recommended that frame connections be changed to use static IP addresses after the initial connection is established. If it is desired to change the address to a static IP address after all frames have been connected in this procedure, follow the instructions in this procedure to change the address to a static IP address after the frame has connected. Obtain and Install DHCP Server (if not present) 1. If the LAN connecting the frame(s) to DashBoard™ is not already configured with a DHCP server, obtain and install a DHCP server (“TFTP32” or an equivalent is suitable). Install and Set Up DashBoard™ (if not present) 2. On the computer connected to the frame LAN, go to the Cobalt Digital Inc. website: www.cobaltdigital.com and download DashBoard™. Follow the on-line instructions. 3. Open DashBoard™. Under Window Preferences... make certain Automatic discovery of devices Enable button is selected (as shown below). SETUP_AUTODISC.PNG HPF9000-OM (V1.2) HPF-9000 PRODUCT MANUAL 2-11 2 Setting Up Network Remote Control Set Network Computer for DHCP Note: • If connecting multiple frames using DHCP, allow adequate time to correlate the frame’s network card serial number and its DHCP-assigned IP address before proceeding to the next frame. If frames are connected too rapidly without considering this, it may be difficult to correlate frame instances in DashBoard™ and the DHCP-assigned addresses with the physical identity of the frames. • It is recommended to also identify each frame with its network card serial number and its assigned IP address. This can be easily done using the Frame Log Sheet included in the back of this manual. See Managing Frames Using a Log on page 2-26 for more information. 4. On the computer where DashBoard™ is installed, make certain TCP/IP Properties DHCP settings are as follows: • Obtain an IP address automatically • Obtain DNS Server address automatically Set Network Controller Card for DHCP 5. Unseat the Network Controller Card. 6. On the Network Controller Card, make certain switches are set to the IP address assigned by DHCP server position as shown below. MFC-8320-N Card MFC8320_PCB.JPG Rear of Card 2-12 1 2 3 4 IP address assigned by DHCP server 7. Connect the frame to the LAN. 8. Install the network card in the frame and power-up the frame. Wait for the network card to fully boot (red LED turns off). HPF-9000 PRODUCT MANUAL HPF9000-OM (V1.2) Installation and Setup Setting Up Network Remote Control 9. By default, DashBoard™ is set to automatically connect to devices. The frame should now appear in the Basic Tree View pane (added frame “MFC-8320-N SN: 00108053” as shown in the example below). (If necessary, right-click on the frame and select Connect. The frame is now connected to DashBoard™.) Frame added in DashBoard™ Frame now connected in DashBoard™ Note: • DashBoard™ may not be able to connect to the frame if firewalls or network segment controls are used between the computer running DashBoard™ and the frame. (DashBoard™ and the network card use TCP/IP and can be used with routers.) • If DashBoard™ does not discover the added frame as described above, perform frame setup as described in Frame Setup Using Static IP Address on page 2-16. Also note that automatic discovery only works for frames within the subnet. 10. Note: If desired, the frame name displayed in the Basic Tree View pane can be changed as shown on the next page. In the next step make certain the frame’s network card is given a unique name correlating to the frame physical identity. As shipped, a Network Controller Card and its controlled frame supplied by Cobalt® are identified in DashBoard™ by the card part number and its serial number (SN) as shown in the examples in this section; therefore, no other action needs to be done unless a custom unique name is desired. HPF9000-OM (V1.2) HPF-9000 PRODUCT MANUAL 2-13 2 Setting Up Network Remote Control MFC-8320-N Card Right-click on the slot containing the network card (slot 0) to open the network configuration pane. Enter the desired frame name in the Frame Name: field and then click Apply. 11. Depending on setup desired, proceed as follows: • To keep setup as DHCP IP address, no further setup is required. The frame is now ready to access and control cards. • To change to static IP address, go to Setting MFC-8320-N From DHCP to Static User Address below. Setting MFC-8320-N From DHCP to Static User Address 1. On MFC-8320-N Network configuration pane, perform the settings shown below. MFC-8320-N Card 1. Set Addressing Mode to Static. 2. Set IP Address, Subnet Mask, and Default Gateway fields as appropriate. In the IP address: field, enter a desired static IP address other than the card fixed default (“192.168.2.4” in this example) making certain the selected address is in the same subnet as the MFC-8320-N card and LAN computer. 2-14 HPF-9000 PRODUCT MANUAL HPF9000-OM (V1.2) Installation and Setup Setting Up Network Remote Control 2. On MFC-8320-N Network configuration pane, click Apply. The card will momentarily go offline; wait for the card to come back online before proceeding. 3. Unseat the card from its slot and set DIP switches as shown below. MFC-8320-N Card MFC8320_PCB.JPG Rear of Card 4. 1 2 3 4 IP address assigned by user As shown below, set the frame LAN computer to a static IP address to be on the same network as the MFC-8320-N default static IP address (i.e., 192.168.2.x). Set LAN computer to be on same network (1st through 3rd octets of static IP address) of MFC-8320-N card fixed default SETUP_LANPROP3.PNG Note: • When using a frame static IP address, it is recommended to isolate the LAN segment containing the frame, the hosting computer, and intermediate hubs or switches from other parts of the network. This prevents a potential conflict between the frame and any other node that might also have this address. • Time required for card to come back online depends upon amount of frames connected to DashBoard™. HPF9000-OM (V1.2) HPF-9000 PRODUCT MANUAL 2-15 2 Setting Up Network Remote Control 5. Re-insert the card. When the card again comes online, the frame now shows connection to DashBoard™ with the assigned static IP address (“192.168.2.4” as shown in the example on the next page). New IP address now assigned to frame Newly assigned IP address SETUP_ADDNEWIP3.PNG 6. The frame is now ready to access and control cards. Frame Setup Using Static IP Address This procedure provides instructions for using the manual mode for adding a frame to DashBoard™. In this mode, the frame is set to use a static IP address, and DashBoard™ is set to look for and connect to a specific frame address. This mode is useful where network conditions or resource availability prevent DHCP usage. Note: If static IP addresses are to be used, carefully follow this procedure. If the procedure is not followed as specified, DashBoard™ may lose all communication with the frame, thereby requiring the procedure to be repeated in its entirety. Install and Set Up DashBoard™ (if not present) 2-16 1. If not already performed, install DashBoard™ on the computer connected to the frame LAN as described in step 2 in Frame Setup Using DHCP on page 2-11. 2. Open DashBoard™. Under Window Preferences... make certain Automatic discovery of devices Enable button is selected (as shown on the next page). HPF-9000 PRODUCT MANUAL HPF9000-OM (V1.2) Installation and Setup Setting Up Network Remote Control SETUP_AUTODISC.PNG Note: It is recommended to identify each frame with its MFC-8320-N network card serial number and its assigned IP address. This can be easily done using the Frame Log Sheet included in the back of this manual. Refer to Managing Frames Using a Log on page 2-26 for more information. Set Network Computer for Static IP Addressing 3. HPF9000-OM (V1.2) As shown below, set the frame LAN computer to a static IP address that is on the same network as the network card default static IP address: Card Model Factory Default Network MFN-8320-N 192.168.2.x HPF-9000 PRODUCT MANUAL 2-17 2 Setting Up Network Remote Control Set LAN computer to be on same network (1st through 3rd octets of static IP address) of network card fixed default SETUP_LANPROP2.PNG Note: When using a frame static IP address, if not already done it is recommended to isolate the LAN segment containing the frame, the hosting computer, and intermediate hubs or switches from other parts of the network. This prevents a potential conflict between the frame and any other node that might also have this address. Set Network Controller Card for Initial Factory Fixed IP Address 4. Set network card switch(es) to the factory fixed static IP address position as shown below. This establishes the initial connection between the card and the network computer. MFC-8320-N Card MFC8320_PCB.JPG Rear of Card 2-18 HPF-9000 PRODUCT MANUAL 1 2 3 4 8320 factory fixed IP address 192.168.2.1 HPF9000-OM (V1.2) Installation and Setup Setting Up Network Remote Control 5. Connect the frame to the LAN and power-up the frame. 6. Install the network card in the frame. Wait for the network card to fully reboot (red LED turns off). 7. The added frame should now appear in the Basic Tree View pane. If necessary, right-click on the frame and select Connect. The frame is now connected to DashBoard™. Frame added in DashBoard™ Frame now connected in DashBoard™ HPF9000-OM (V1.2) HPF-9000 PRODUCT MANUAL 2-19 2 Setting Up Network Remote Control Set Network Controller Card to Desired Unique Static IP Address 8. On MFC-8320-N Network configuration pane, perform the settings shown below. MFC-8320-N Card 1. Set Addressing Mode to Static. 2. Set IP Address, Subnet Mask, and Default Gateway fields as appropriate. In the IP address: field, enter a desired static IP address other than the card factory fixed default (“192.168.2.4” in this example) making certain the selected address is in the same subnet as the MFC-8320-N card and LAN computer. Note: Do not leave the IP address as the factory default 192.168.2.1. If other frame are to be installed later, the IP address being left at default will conflict with subsequent frames installed as described here. 9. On MFC-8320-N Network configuration pane, click Apply. The card will momentarily go offline; wait for the card to come back online before proceeding. 10. Remove the card from its slot and set DIP switches as shown below. MFC-8320-N Card MFC8320_PCB.JPG Rear of Card Note: 2-20 1 2 3 4 IP address assigned by user Time required for card to come back online depends upon amount of frames connected to DashBoard™. HPF-9000 PRODUCT MANUAL HPF9000-OM (V1.2) Installation and Setup Setting Up Network Remote Control 11. Re-insert the card. When the card again comes online, the frame now shows connection to DashBoard™ with the assigned static IP address (“192.168.2.4” as shown in the example on the next page). New IP address now assigned to frame Newly assigned user IP address SETUP_ADDNEWIP3.PNG 12. The frame is now ready to access and control cards. Network Controller Card Mode Switch Figure 2-7 is a general reference showing the various network modes available using the card setup DIP switches. For most installations, it is recommended to follow the procedures above for setting up the card network communications. Figure 2-7 shows settings for these modes as well as special alternate modes. HPF9000-OM (V1.2) HPF-9000 PRODUCT MANUAL 2-21 2 SNMP Monitoring and Control MFC-8320-N DIP switches SW-1 and SW-2 provide various network settings for the card. For reference, these are described below. Note that for normal installations, manipulation of these switch as shown in the procedures above is all that is required. MFC-8320-N Card MFC8320_PCB.JPG Rear of Card Local/private address set to fixed factory: 10.1.2.1 1 2 3 4 Note: In all cases using static addressing, typical subnet setting is 255:255:255:0 1 2 3 4 IP address set to factory fixed factory: 192.168.2.1 1 2 3 4 IP address assigned by DHCP 1 2 3 4 Static IP address assigned by user Figure 2-7 Network Controller Card DIP Switch Overview SNMP Monitoring and Control Note: This section is applicable only for frame equipped with SNMP-HPF9000 option. Enabling SNMP You must obtain a license key from Cobalt Digital Inc. to enable SNMP support. Use the following procedure to obtain your license key: 2-22 1. Request a license key from your distributor or at [email protected], quoting the 8-character hardware-ID provided on the page. 2. Open the Frame Configuration Page for the frame using DashBoard or Point your web browser to the IP address of the frame. HPF-9000 PRODUCT MANUAL HPF9000-OM (V1.2) Installation and Setup SNMP Monitoring and Control 3. Select the tab titled SNMP Configuration. If SNMP has not been enabled, this page will ask you to enter a license key. 4. Enter the license key in the field provided and click Submit. After a valid license key has been entered, the frame displays the SNMP configuration page. This completes the procedure to enable the SNMP agent on the frame. Configuring SNMP The SNMP agent on the frame will accept SNMP GET and SET requests on the default SNMP port (161), using SNMP version 1 or SNMP version 2c. The SNMP commands will send SNMP traps to one or more notification targets, with user-configurable address, port, and protocol version number. Use the following procedure to configure your SNMP Agent: 1. Open the configuration page for the frame using DashBoard or Point your web browser to the IP address of the frame. 2. Select the tab titled SNMP Configuration. 3. Set the required parameters as follows: • Read Community String — Enter the SNMP password for GET requests. • Write Community String — Enter the SNMP password for SET requests. 4. To add a trap/notification target, specify the following: • Target IP address — Enter the IP address to which traps should be sent. • Port number — Enter the UDP port number to which traps should be sent. • SNMP version — Enter the protocol version to be used for traps to this target. • Target community string — Enter the community string. 5. Note: Click Add to add the target to the list. To remove a trap/notification target, select the target in the list, and click Delete. 6. Click the Submit button to configure the frame. This completes the procedure to configure the SNMP Agent. HPF9000-OM (V1.2) HPF-9000 PRODUCT MANUAL 2-23 2 Troubleshooting Network/Remote Control Errors Troubleshooting Network/Remote Control Errors The table below provides network/remote control troubleshooting information. If cards within the frame or remote connections exhibit any of the symptoms listed in the table, follow the troubleshooting instructions provided. Note: All remote control items described here use industry standard 10/100 Mbps Ethernet for communication between the Network Card/frame and remote control systems such as DashBoard™. Standard LAN troubleshooting techniques and practices are applicable to this usage. The RJ-45 receptacle that provides the frame connection to the LAN is equipped with an activity status indicator that can be used to determine activity status. Troubleshooting Network/Remote Control Errors by Symptom Symptom DashBoard™ does not discover newly added frame; newly added frame will not connect to network Error • DashBoard™ may not be set to automatically discover added devices Corrective Action • Make certain DashBoard™ is set to automatically discover devices as specified in Frame Setup Using DHCP on page 2-11. Note: The surest method of establishing a connection is to use static addressing using the network card’s factory fixed IP address to establish initial connection. When connection is established using factory fixed IP address, the connection can then be changed to a unique IP address in accordance with Frame Setup Using Static IP Address (p. 2-16). Newly added frame in DashBoard™ that uses static IP address will not activate (icon stays grayed-out) 2-24 • Damaged Ethernet cable or cable connector; cable mis-connected • Make certain the Ethernet cable is properly connected and showing activity on the LAN switch indicators and the ETHERNET connector indicator on the frame. Use ping to check the connection. • Network Card and LAN computer on different networks • Make certain LAN hosting computer and Network Controller Card are on same network. During setup, computer must use 192.168.2.x network (MFC-8320-N card) to accommodate the Network Card fixed static IP address. • Address conflict with other nodes or another Network Card • Make certain that the LAN segment containing the frame, the hosting computer, and intermediate hubs or switches is isolated from other parts of the network. • Make certain this Network Card or others have not been left with its address mode switch set to the factory fixed static IP address mode. HPF-9000 PRODUCT MANUAL HPF9000-OM (V1.2) Installation and Setup Troubleshooting Network/Remote Control Errors Troubleshooting Network/Remote Control Errors by Symptom — continued Symptom Error Corrective Action Previously connected and active frame now shows grayed-out icon in Card Access/Navigation Tree pane for Network Controller Card in DashBoard™. Network Controller Card not electrically/physically connected to frame, or communications error • Make certain the Network Card is properly and fully seated in its frame card slot. Eject the card and reseat the card. • Make certain the frame power supply shows proper operating status. • Make certain the Ethernet cable is properly connected and showing activity on the LAN switch. Use ping to check the connection. DashBoard™ has lost its connection to the frame. If a frame is set in Dashboard™ as using DHCP, do not change the setting to static IP address (“Use DHCP: No”) without following the entire procedure for static address usage • Try removing and re-inserting the network card, and then repeating by closing and opening DashBoard™ again. • Re-establish connection by re-connecting the frame to Dashboard™ using factory fixed static IP address (192.168.2.1 for MFC-8320-N) as described in Frame Setup Using Static IP Address on page 2-16. Then, reconfigure the frame for DHCP in accordance with the instructions provided in the procedure. Error randomly occurred with no intervening action. Previously connected and active frame now shows grayed-out icon in Card Access/Navigation Tree pane for Network Controller Card in DashBoard™. Error occurred immediately after applying DashBoard™ Network Configuration page changes, or when host computer/network had network setting changes applied. DashBoard™ shows red icon in Card Access/Navigation Tree pane for card (Network Controller Card OK). (DashBoard™ will not forward from DHCP-assigned addresses to a static address) See “Corrective Action” to the right • If other cards in the same frame show connection, the card showing red icon may not be communicating with Dashboard™. Check the following: • Make certain the card is installed in the intended frame and slot location. • Make certain the card is properly and fully seated in the frame card slot. Eject the card and re-seat the card. • Card may be experiencing error other than network-related. Check the card’s status in its Card Info pane. • If all other cards in the same frame do not show connection, the remote control system may not be connecting to the LAN. Check the following: • Make certain the Ethernet cable is properly connected and showing activity on the LAN switch. Use ping to check the connection. HPF9000-OM (V1.2) HPF-9000 PRODUCT MANUAL 2-25 2 Using a Log for Managing Frames Troubleshooting Network/Remote Control Errors by Symptom — continued Symptom DashBoard™ shows red icon in Card Access/Navigation Tree pane for Network Controller Card). Error Network Controller Card LAN settings may be incorrect in DashBoard™ Network Configuration screen Corrective Action • If cards in another frame display properly, the remote control system may not be connecting to the frame containing the cards. Check the following: • Make certain the IP settings for the frame specified in the DashBoard™ Network Configuration screen agree with the settings for the frame. • If cards in another frame also do not display properly, the remote control system may not be connecting to the LAN. Check the following: • Make certain the Ethernet cable is properly connected and showing activity on the LAN switch. Use ping- to check the connection. Using a Log for Managing Frames The example below shows how to use the Frame Log Form. Photocopy or print copies of the Frame Log Form on page 2-26 to document the frame correlation to its name in DashBoard™. The form is equipped with on-line form fields that allow the form to be filled out as a PDF soft copy. Save the form page using the Adobe® Acrobat® save options. 2-26 HPF-9000 PRODUCT MANUAL HPF9000-OM (V1.2) Installation and Setup Using a Log for Managing Frames In the example here, each frame’s DashBoard™ instance is correlated to its physical identity using the form. Each rack is identified on the form with a number, with its frames identified with a suffix letter. Additional information such as network ID can also be included. Using this method of correlating a frame’s physical identity with its DashBoard™ name, the frame can be easily located in both DashBoard™ and the physical plant should it need any further attention. SETUP_MULTFRAME_EX.PNG Remote Control System Rack ID 1 Frame ID Network ID 1A ❏ DHCP MFN SN ❏ Static X 00108053 IP ADDR: 192 Netmask: 255 Gateway: 10 1 1B ❏ DHCP MFN SN ❏ Static X 00108767 IP ADDR: 192 Netmask: 255 Gateway: 10 1 1C ❏ DHCP MFN SN ❏ Static X 09953895 IP ADDR: 192 Netm k: 255 Remarks: Post-production backend room 125 . 168 . 1 . 15 . 255 . 255 .0 .0 .1 .1 Post-production backend room 125 . 168 . 1 . 16 . 255 . 255 .0 .0 .1 .1 Post-production backend room 125 . 168 . 1 . 17 255 255 0 Log_Example_B.pdf Without an orderly and documented means of connecting frames to the network, many frames may connect with no correlation to the frame’s physical identity (especially if DHCP is used without adequate consideration of keeping track of connections). In this example, although the frames are connected to DashBoard™, the frame becomes “lost” from its physical identity. Also note that in cases where a Network Controller Card does not have a unique name, the only unique identification of the card/ frame will be its IP address (which typically may have no correlation to its physical identity). SETUP_MULTFRAME_NOTOK2.PNG Note: If a frame becomes “lost” after installation, its instance in DashBoard™ can be identified by opening the frame’s fan door, thereby causing an alert (yellow icon) for the corresponding frame in DashBoard™. The frame for which the door was opened can then be correlated to its instance in DashBoard™ by taking note of the instance displaying a “Fan Door Open” alert. HPF9000-OM (V1.2) HPF-9000 PRODUCT MANUAL 2-27 Frame Log Form Use this form to document the frame correlation to its name in DashBoard™. Fill in the blanks for other information that can also be recorded as desired. Sheet of Date: Site: Personnel: Remote Control System Rack ID Frame ID Network ID Remarks: ❏ DHCP ❏ Static IP ADDR: . . Netmask: . . Gateway: . . . . . . ❏ DHCP ❏ Static IP ADDR: . . Netmask: . . Gateway: . . ❏ DHCP . . This page intentionally blank ❏ Static IP ADDR: . . Netmask: . . Gateway: . . . . . . ❏ DHCP ❏ Static IP ADDR: . . Netmask: . . Gateway: . . . . . ❏ DHCP ❏ Static IP ADDR: . . Netmask: . . . Gateway: . . . . ❏ DHCP ❏ Static IP ADDR: . . Netmask: . . . Gateway: . . . . ❏ DHCP ❏ Static IP ADDR: . . Netmask: . . . Gateway: . . . © 2009 Cobalt Digital Inc. All Rights Reserved. 2-28 Form FLF1 (V1.0) HPF-9000 PRODUCT MANUAL HPF9000-OM (V1.2) Cobalt Digital Inc. 2406 E. University Ave. Urbana, IL 61802 Voice 217.344.1243 • Fax 217.344.1245 www.cobaltdigital.com HPF9000-OM (V1.2) Printed in USA