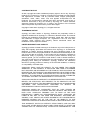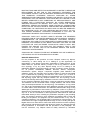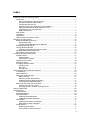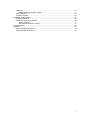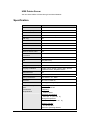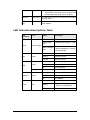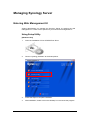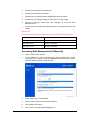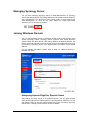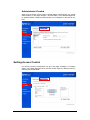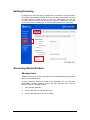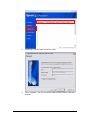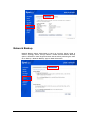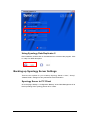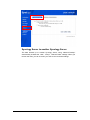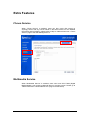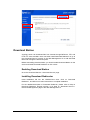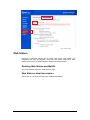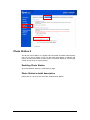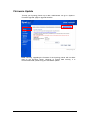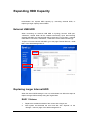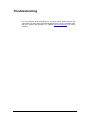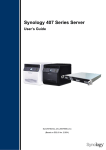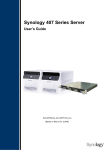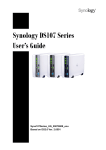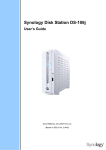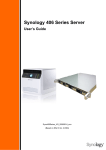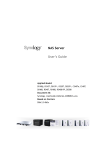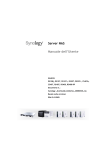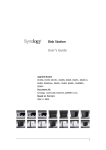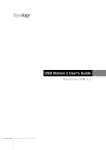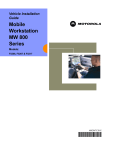Download Synology DS207 Series User`s Guide
Transcript
Synology DS207 Series User’s Guide Syno207Series_UG_20070124_enu (Based on DS2.0 Ver. 2.0442) COPYRIGHT NOTICE All title, copyright and other intellectual property rights in and to any Synology Products, the “Products” or “Product” (including but not limited to product design and appearance, firmware, and any relevant media, images, photographs, animations, video, audio, music, text, and applets incorporated into the Products), the accompanying manuals and other documents, and on-line or electronic documents, if any, are owned by Synology Inc. Unless otherwise expressly licensed by Synology Inc. in writing, any provision of the Products does not represent any license of any of the above rights. Copyright © 2004-2007 Synology Inc.; All rights reserved. TRADEMARK NOTICE Synology and other names of Synology Products are proprietary marks or registered trademarks of Synology Inc. Microsoft, Windows series, and Internet Explorer are trademarks of Microsoft Corporation. Apple, Mac, Mac OS series are trademarks of Apple Computer, Inc., registered in the U.S. and other countries. Other products and company names mentioned herein are trademarks of their respective holders. LIMITED WARRANTY AND LIABILITY Synology provides a limited warranty for its Products only to the initial person or entity that originally purchased the Products from Synology or its authorized distributor or retailer. Synology warrants that every hardware portion of the Products will be free from physical defects in material and workmanship for one year from the date of purchase, or the Product will be repaired or replaced as determined solely by Synology. If the Product proves defective during this warranty period, you can contact the local dealer in order to obtain assistance. You must provide proof of purchase and a bar code number from the Product’s packaging when asking for assistance. Synology Products are barebones devices so Synology makes no warranty of the hard disk installed, or warranty on compatibility of all hard disks. SYNOLOGY SHALL HAVE NO LIABILITY TO YOU UNDER THIS LIMITED WARRANTY IF THE PRODUCT IS INSTALLED AND USED IN A MANNER NOT SPECIFIED OR DESCRIBED IN THE PRODUCT SPECIFICATIONS OR DESCRIPTION, THE PRODUCT HAS BEEN MODIFIED OR ALTERED IN ANY WAY BY ANY PARTY OTHER THAN SYNOLOGY, OR THE FAILURE OF THE PRODUCT TO CONFORM TO ITS SPECIFICATIONS CAN BE ATTRIBUTED TO CAUSES THAT NOT THE RESPONSIBILITY OF SYNOLOGY. SYNOLOGY MAKES NO WARRANTY OR REPRESENTATION, EXPRESSED, IMPLIED, OR STATUTORY, WITH RESPECT TO ITS PRODUCTS OR THE CONTENTS OR USE OF THIS DOCUMENTATION AND ALL ACCOMPANYING SOFTWARE, AND PARTICULARLY DISCLAIMS ITS QUALITY OR PERFORMANCE FOR ANY PARTICULAR PURPOSE. SYNOLOGY MAKES NO GUARANTEE THAT ALL DATA STORED ON SYNOLOGY PRODUCTS IS ALWAYS SECURE WITHOUT ANY RISKS OF DATA LOSS. SYNOLOGY REMINDS YOU TO BACK UP THE DATA PERIODICALLY. UNDER NO CIRCUMSTANCES SHALL SYNOLOGY BE LIABLE IN ANY WAY TO THE USER FOR DAMAGES, INCLUDING ANY SAVINGS, LOST PROFITS OR OTHER INCIDENTAL OR CONSEQUENTIAL DAMAGES ARISING OUT OF THE USE OF, OR INABILITY TO USE SYNOLOGY PRODUCTS OR RESULTING LOSS OF DATA FROM SUCH USE. THIS WARRANTY GIVES YOU SPECIFIC LEGAL RIGHTS, AND YOU MAY ALSO HAVE OTHER RIGHTS WHICH VARY FROM STATE TO STATE (OR JURISDICTION TO JURISDICTION). SYNOLOGY'S RESPONSIBILITY FOR 1 MALFUNCTIONS AND DEFECTS IN HARDWARE IS LIMITED TO REPAIR OR REPLACEMENT AS SET FOR IN THIS WARRANTY STATEMENT. FOR CUSTOMERS, EXCEPT FOR THE EXPRESS WARRANTIES CONTAINED IN THIS WARRANTY STATEMENT, SNOLOGY DISCLAIMS ALL OTHER WARRANTIES AND CONDITIONS, EXPRESS OR IMPLIED, STATUTORY OR OTHERWISE, FOR THE PRODUCT, INCLUDING BUT NOT LIMITED TO ANY IMPLIED WARRANTIES AND CONDITIONS OF MERCHANTABILITY AND FITNESS FOR A PARTICULAR PURPOSE. NO OTHER WARRANTIES, WHETHER EXPRESS OR IMPLIED, WILL APPLY AFTER THE LIMITED WARRANTY PERIOD HAS EXPIRED. SOME STATES OR JURISDICTIONS DO NOT ALLOW THE EXCLUSION OF CERTAIN IMPLIED WARRANTIES OR CONDITIONS, OR LIMITATIONS ON HOW LONG AN IMPLIED WARRANTY OR CONDITION LASTS, SO THIS LIMITATION MAY NOT APPLY TO YOU. THIS LIMITED WARRANTY COVERAGE TERMINATES IF YOU SELL OR OTHERWISE TRANSFER THIS PRODUCT TO ANOTHER PARTY. SYNOLOGY DOES NOT ACCEPT LIABILITY BEYOND THE REMEDIES PROVIDED FOR IN THIS LIMITED WARRANTY OR FOR SPECIAL, INDIRECT, CONSEQUENTIAL OR INCIDENTAL DAMAGES, INCLUDING, WITHOUT LIMITATION, ANY LIABILITY FOR THIRD-PARTY CLAIMS AGAINST YOU FOR DAMAGES, FOR PRODUCTS NOT BEING AVAILABLE FOR USE, OR FOR LOST DATA OR LOST SOFTWARE. SYNOLOGY'S LIABILITY SHALL NOT EXCEED THE AMOUNT YOU PAID FOR THE PRODUCT THAT IS THE SUBJECT OF A CLAIM. THIS IS THE MAXIMUM AMOUNT FOR WHICH SYNOLOGY IS RESPONSIBLE. SYNOLOGY INC. PRODUCTS ARE NOT INTENDED FOR USE IN MEDICAL, LIFE SAVING, OR LIFE SUSTAINING APPLICATIONS. DISPUTE RESOLUTION For the purposes of this provision, the term “Dispute” means any dispute, controversy, or claim arising out of or relating to (i) this Agreement, its interpretation, or the breach, termination, applicability or validity thereof, (ii) the related order for, purchase, delivery, receipt or use of any product or service from Synology, or iii) any other dispute arising out of or relating to the relationship between You and Synology; the term “Synology” means Synology, Inc, its parents, subsidiaries, affiliates, directors, officers, employees, beneficiaries, agents, assigns, component suppliers (both hardware and software), and/or any third party who provides products or services purchased from or distributed by Synology; and the term “You” means you, or those in privity with you, such as family members or beneficiaries. For US customers, you and Synology agree that any Dispute between You and Synology will be resolved exclusively and finally by arbitration under the current commercial rules of the American Arbitration Association, except as otherwise provided below. The arbitration will be conducted before a single arbitrator, and will be limited solely to the dispute between You and Synology. The arbitration, or any portion of it, will not be consolidated with any other arbitration and will not be conducted on a class-wide or class action basis. The arbitration shall be held in King County, Washington by submission of documents, by telephone, online or in person as determined by the arbitrator at the request of the parties. The prevailing party in any U.S. or non-U.S. arbitration or other legal action shall receive all costs and reasonable attorneys’ fees, including any arbitration fee paid by the prevailing party. Any decision rendered in such arbitration proceedings will be final and binding on the parties, and judgment may be entered thereon in any court of competent jurisdiction. You understand that, in the absence of this provision, You would have had a right to litigate Disputes through a court, including the right to litigate claims on a class-wide or class-action basis, and that You have expressly and knowingly waived those rights and agreed to resolve any disputes through binding arbitration in accordance with the provisions of this paragraph. For non-US customers, any Dispute shall be finally resolved by arbitration 2 conducted by three neutral arbitrators in accordance with the procedures of the R.O.C. Arbitration Law and related enforcement rules. The arbitration shall take place in Taipei, Taiwan, R.O.C., and the arbitration proceedings shall be conducted in English or, if both parties so agree, in Mandarin Chinese. The arbitration award shall be final and binding on the parties and may be enforced in any court having jurisdiction. REVISIONS Synology reserves all rights to revise or update its Products, other products, software, or related documentation without further notice. Synology Inc. reserves the right to revise this publication and to make changes in the content hereof without the obligation to notify any person of such revision or changes. 3 Index About this User’s Guide............................................................................................................. 6 Getting to know your Synology Server ...................................................................................... 7 Introduction ......................................................................................................................... 7 Storing and Sharing Files via Internet ..................................................................................7 PC Data and Server Data Backup ........................................................................................7 Transferring Data via FTP ......................................................................................................7 Sharing Photos with Online Album Photo Station 2............................................................7 Enjoying Entertainment Data Stored on Server ..................................................................7 Programming your Own Web Site ........................................................................................7 USB Printer Server..................................................................................................................8 Specification ........................................................................................................................ 8 Limitations ........................................................................................................................... 9 Appearance....................................................................................................................... 10 LED Indication Descriptions Table .....................................................................................11 Managing Synology Server ..................................................................................................... 12 Entering Web Management UI.......................................................................................... 12 Using Setup Utility .................................................................................................................12 Accessing Web Management UI Manually ........................................................................14 Managing Synology Server ............................................................................................... 15 Joining Windows Domain.................................................................................................. 15 Assigning Access Right for Domain Users ........................................................................15 Resetting Administrator Password .................................................................................... 16 Reinstalling Synology Server ............................................................................................ 16 Accessing Synology Server Data ............................................................................................ 17 Shared Folders.................................................................................................................. 17 System Built-in .......................................................................................................................17 Administrator-Created...........................................................................................................18 Setting Access Control ...................................................................................................... 18 Setting Encoding ............................................................................................................... 19 Accessing Shared Folders ................................................................................................ 19 Windows User ........................................................................................................................19 Mac User.................................................................................................................................21 Through FTP ..........................................................................................................................21 Server Backup and PC Backup Solutions ............................................................................... 23 Local Backup..................................................................................................................... 23 Network Backup ................................................................................................................ 24 Backing up Personal Data................................................................................................. 25 Before starting........................................................................................................................25 Minimum System Requirement ...........................................................................................25 Installing Synology Data Replicator II.................................................................................25 Using Synology Data Replicator II ......................................................................................26 Backing up Synology Server Settings............................................................................... 26 Synology Server to PC Client ..............................................................................................26 Synology Server to another Synology Server ...................................................................27 Sharing USB Printer ................................................................................................................ 28 Extra Features ......................................................................................................................... 29 iTunes Service................................................................................................................... 29 Multimedia Service............................................................................................................ 29 Download Station .............................................................................................................. 30 Enabling Download Station ..................................................................................................30 Installing Download Redirector............................................................................................30 Web Station ....................................................................................................................... 31 Enabling Web Station and MySQL......................................................................................31 Web Station’s detail description...........................................................................................31 Photo Station 2.................................................................................................................. 32 Enabling Photo Station .........................................................................................................32 Photo Station’s detail description ........................................................................................32 4 USBCopy .......................................................................................................................... 33 Setting USBCopy Target Location ......................................................................................33 Mail Notification................................................................................................................. 34 Firmware Update............................................................................................................... 35 Expanding HDD Capacity ........................................................................................................ 36 External USB HDD............................................................................................................ 36 Replacing Larger Internal HDD......................................................................................... 36 RAID 1 Volume ......................................................................................................................36 Non-RAID and RAID 0 Volume ...........................................................................................37 Troubleshooting ....................................................................................................................... 38 Appendix.................................................................................................................................. 39 Recommended Peripherals .............................................................................................. 39 Recommended NTP Server .............................................................................................. 39 5 About this User’s Guide This user's guide covers all the functions of Synology DS207 Series server. Some of the functions may only be available on specific models. Please refer to product specification for details. 6 Getting to know your Synology Server Introduction Congratulations on your purchase of Synology DS207 Series server (“Synology Server”). Synology Server is specially designed for the following purposes: Storing and Sharing Files via Internet Windows users and Mac users can easily share files within Intranet or through Internet. Unicode language support makes sharing different language files from Synology Server smoothly. PC Data and Server Data Backup Synology Server provides various backup solutions to backup Synology Server data or backup PC data to Synology Server. Transferring Data via FTP Synology Server provides FTP service with bandwidth restriction and anonymous login. To transfer data safely, “FTP over SSL” or “FTP over TLS” is also available on advanced models. Sharing Photos with Online Album Photo Station 2 “Photo Station 2” provides intuitive user interface to share your photos and videos online in a snap. Enjoying Entertainment Data Stored on Server “Download Station” allows you to download files from Internet through BitTorrent, FTP, and HTTP to Synology Server. Moreover, if you have UPnP DMA connected in the LAN, you can enable “Multimedia Service” and share the multimedia files on Synology server. If you just want to share and play mp3 files stored on Synology Server, you can enable “iTunes Service”, and enjoy the music through any iTunes clients on LAN. The build-in “Copy” button on the device allows instant copy of photos from the camera to Synology Server. Programming your Own Web Site Personal or corporate website can be easily setup using “Web Station” function. By integrating with PHP and MySQL, user can also set up blog or even online shop. 7 USB Printer Server You can share USB 2.0 Printer through Local Area Network. Specification Item DS107+ Hard Disk Interface SATA Maximum Capacity 750GB USB 2.0 Ports *3 LAN Port RJ-45 10/100/1000Mbps USB Copy Yes Windows User Windows 98 onward Mac User Mac OS 9 onward Maximum User Accounts 128 Maximum Group Accounts 64 Maximum Shared Folder 100 Maximum Concurrent Connections 32 NTP Yes FTP Yes(+SSL/TLS) Windows ADS/NT4 Domain Yes Encrypted Network Backup Yes Language Localization English, French, German, Korean, Italian, Spanish, Traditional Chinese, Simplified Chinese HDD Hibernation Yes Event Notification Yes Agency Certifications FCC Class B、CE、BSMI Dimension 16.0 X 21.8 X 8.8 cm Weight 0.98 kg (excluding HDD) Power Consumption And Environment Requirements Line voltage 100V to 240V AC Frequency 50Hz to 60Hz Operating Temperature 50 to 95∘F (10 to 35∘C) Storage Temperature -40 to 185∘F (-10 to 70∘C) Relative Humidity 5% to 95% RH Maximum Operating Altitude 8 10,000 feet Limitations 1. Supports up to 1 USB printer. 2. Supports up to 3 external USB disks. 3. USB Copy function only supports USB disks with FAT32 file system. 4. Some digital cameras are defined as a Still Image Device, such as Canon. For such devices, Synology Server only supports USB Copy function (No USB share function). 5. For Mac users, Synology Server supports only USB printers with PostScript. 9 Appearance Front View Rear View Fan USBCopy button USB port LAN port RESET POWER DC in 12V button port Article Name Location Description Power Button Front Panel The Power Button is used to turn the Synology Server On or Off. To turn Off Synology Server, press the Power Button and hold it until you hear a "beep" sound and the Power LED starts blinking. COPY Button Front Panel The COPY Button lights up when you connect a USB Device (for example: digital camera, USB flash disk). Pressing the button will copy the data from the connected USB device to the Synology Server's internal HDD. USB Port Front Panel The Synology Server offers 3 USB ports for adding additional external hard drives, USB printers, or other USB devices. One at the front, and other two at the back. Smart Fan Ventilation Front Panel The fan is to exhaust waste heat out of Synology Server. It will start automatically when the server starts. If the fan is malfunctioning, system will "beep" every 1 second. RESET Button Back Panel 1. To restore IP, DNS, passwords for the "admin" account to default value, and reset the “guest” account to the “enabled” status. (Please refer Administrator Password” to “Resetting 10 chapter.) 2. To reinstall the Synology Server. (Please refer to “Reinstalling Synology Server” chapter.) LAN Port Back Panel The LAN port is where you connect RJ-45 cable to Synology Server. DC IN 12V Port Back Panel The DC IN 12V Port is where you connect the AC Power Adapter. LED Indication Descriptions Table LED Indication Color Status Description Solid Green Light Volume normal Status LAN Green/Orange Green Green Solid Orange Light Available volume space < 1GB y Disk crashed Blinking Orange y Volume degraded or crashed Light y No internal disk Solid Network is up Blinking Network is active Light Off Network is down Solid Disk ready Blinking Disk is being accessed Off No internal disk Blinking Cannot Read/Write Solid Detected USB disk Blinking Copying data Off No USB disk Solid System ready DISK Orange USBCopy Power Green Blue Blinking Off y System is booting y System is shutting down Power off 11 Managing Synology Server Entering Web Management UI System administrator can manage the Synology Server by entering the web management UI. There are two options for you to enter the management UI: Using Setup Utility [Windows User] 1. Insert the Installation CD into CD/DVD-Rom Drive. 2. Choose “Synology Assistant” at the Autoup Menu. 3. Follow the steps to complete installation. 4. After installation, double click on the desktop icon to execute the program. 12 5. Choose the server you want to manage and click “Manage” to enter the Web Management UI. 6. Choose “login as system administrator (admin)”, input password and click “Enter”. [Mac OSX User] 1. Insert the Installation CD into CD/DVD-Rom Drive. 13 2. Double-Click CD-Rom Drive thumbnail. 3. Double-Click "MacOSX" thumbnail. 4. Double-Click "Synology Assistant-SYNOLOGY.dmg" thumbnail. 5. Double-Click "Synology Assistant" thumbnail to run setup wizard. 6. Choose a Synology Server and click "Manage" to enter the Web Management UI. 7. Choose "login as system administrator (admin)", input password and click "Enter". Please note: To ensure flawless management process, please use the following browsers: Client Browser PC IE 6.0 onward Mac OS X 10.3.x Safari 1.3 onward Mac OS X 10.4.x Safari 2.0 onward Accessing Web Management UI Manually 1. Open a web browser window. 2. At the address line input “http://Synology_Server_Name:5000/", where “Synology_Server_Name” should be replaced with the name you set up for Synology Server during the setup process. 3. Press “Enter” key on the keyboard. 4. Choose "login as system administrator (admin)". 5. Input password for admin. 6. Click “Enter” to access Web Management UI. 14 Managing Synology Server You can start managing Synology Server in Web Management UI. Synology Server Web Management UI provides distinctive and straight forward design for easy management. You will find an online “Help” button on every page of the Web Management UI. Click on the “Help” button for further information whenever you encounter any problem. Joining Windows Domain You can add Synology Server to Windows domain and let the domain users access Synology Server. Synology Server supports both Active Directory Service (ADS) and NT4 domain. After being added to a Windows domain, the domain users only need to enter their domain account and password when trying to access the Synology Server. If the authentication succeeds, access will be granted. For the detailed description, please refer to Help on “Network Services > Win/Mac OS” page. Assigning Access Right for Domain Users After adding Synology Server to a Windows domain, you can grant domain users’ access rights to the shared folders on Synology server. Afterward, you will see domain users on the User page. Please refer to the “Accessing Synology Server Data > Setting Access Control” section for details. 15 Resetting Administrator Password Pressing the “RESET” button and hold it for about 4 seconds before you heard a beep sound will restore IP, DNS, passwords for the "admin" account to default value, and reset the “guest” account to the “enabled” status. The default password of the “admin” account is blank. Reinstalling Synology Server If for any reason you have to reinstall the Synology Server, you can press the RESET button on the back panel twice, and the Synology Server will be reinstalled. The data saved on the Synology Server will not be erased during the reinstallation. However, for security’s reason, we strongly recommend that you back up the data on the server. To reinstall the server: 1. Press the “RESET” button and hold it for about 4 seconds. Release the button when the Synology Server emits a beep sound. 2. Within the next 10 seconds, press the “RESET” button and hold it for about 4 seconds again. Release the button when the Synology Server emits a beep sound. 3. Run Synology Assistant, and set up the Synology Server again. Note: The version of Synology Assistant should be identical to the version of the firmware patch file you install. 16 Accessing Synology Server Data File sharing service is one of the Synology Server's major functions. Administrator can setup access rights for users either with Windows or Mac to access shared folders. Shared Folders System Built-in Below are system built-in shared folders. Administrator can delete them later after setup. Name Description public After Synology Server is successfully set up, the shared folder “public” will be available for access instantly. web The shared folder “web” is for storing web pages. When Web Station is enabled, users can browse the constructed website through browser. For detailed information, please refer to “Extra Features > Web Station” section. photo The shared folder “photo” is for storing image files. Files in “photo” shared folder can be browsed when Photo Station or Multimedia Service is enabled. For detailed information, please refer to descriptions of Photo Station and Multimedia Service. music Music files in “music” shared folder can be browsed through UPnP DMA when Multimedia Service is enabled. For detailed information, please refer to descriptions of Multimedia Service. video Video files in “video” shared folder can be browsed through UPnP DMA when Multimedia Service is enabled. For detailed information, please refer to the page “Network Services > Multimedia Service.” NetBackup The shared folder “NetBackup” is for saving backed up files using Network Backup. Please refer to the page “Backup > Network Backup.” usbshare After you connect external USB HDD to Synology Server’s USB port, system will automatically create a shared folder with the prefix “usbshare”. Refer to “Expanding HDD Capacity > External HDD” section for details. 17 Administrator-Created Apart from the above system built-in shared folders, Administrator can create shared folders on the page “Storage > Shared Folder” of the Web Management UI. Shared folders created by Administrator can be deleted or renamed at any time. Setting Access Control For security reasons, Administrator can go to the page “Privileges > Privileges Setup” of the Web Management UI and set access rights for different users by selecting the shared folder. 18 Setting Encoding Synology Server uses Unicode to manage files. The benefit of using Unicode is to avoid file inaccessibility between users who use different languages. However, for users without Unicode support on their PC, Administrator can set the encoding method of the files to overcome the problem. Please go to the page “Network Services > Win/Mac OS” of the Web Management UI for the setting. Accessing Shared Folders Windows User Windows users can access the Synology Server’s shared folders by using Setup Utility to map Network Drive Synology Assistant, which is included in the Installation CD, not only helps Administrator manage Synology Server, but also provides users with the following steps to map Network Drive: 1. Run Synology Assistant. 2. Choose the server to map network drive. 3. Click on the “Map Drive” button on the left. 19 4. Follow the on-screen steps to finish the setup. 5. Upon completion, user can access the mapped shared folder in Windows Explorer. 20 Mac User Mac user can use ”Go > Connect to Server” to choose a Synology Server and access the shared folder on the server. Through FTP Synology server provides FTP service. Administrator can enable FTP service on the “Network Service > FTP Service” page of the Web Management UI. Windows users and Mac users can thus access data in Synology Server by FTP Protocol. Synology server supports Secure FTP by default when administrator enables the FTP service. To prevent data from being access while transferring, users can also use “FTP over SSL” or “FTP over TLS” on the FTP client to make 21 the data more secure. For the detailed information of using FTP and its limitation, please refer to Help on “Network Services > FTP Service” page. Please Note: 1. Administrator has the option to adjust FTP Bandwidth or enable Anonymous login. 2. FTP Service does not support Unicode. Before enabling FTP Service, please go to “Network Services > Win/Mac OS” page and setup codepage according to user’s client PC. 22 Server Backup and PC Backup Solutions Synology Server provides complete backup solutions: 1. By using “Local Backup”, Administrator can back up Synology Server’s data to external USB or SATA HDD. 2. By using “Network Backup”, Administrator can back up Synology Server’s data to another Synology Server. 3. By installing Synology Data Replicator II software on the client PC, Windows users can back up data from PC to Synology Server. 4. Administrator can also back up Synology Server’s User, Group, and Shared folders (see details below). Local Backup Please follow the below steps to perform Local Backup: 1. Connect an external USB HDD or SATA HDD to the corresponding port on Synology Server. 2. Go to the page “External Devices > USB Disk” or “External Devices > eSATA Disk” of the Web Management UI, and format the HDD as “backup purpose”. 3. Go to the page “Backup > Local Backup” to set up your backup task. 23 Network Backup Network Backup allows Administrator to back up Synology Server’s data to another Synology Server through network. Please ensure Network Backup option is enabled on both Target and Client Server before performing the task. Go to “Backup > Network Backup” page for detail information. 24 Backing up Personal Data Windows users can install “Synology Data Replicator II” backup software which can be found on the installation CD. They can back up client PC data to Synology Server to maintain a good copy of data whenever needed. Using Synology Data Replicator II, users can: 1. Monitor selected folders on client PC and perform real-time backup when any modification to the file is made. 2. Adjust backup versions and restore points. 3. Restore backup data on Synology Server to client PC at user’s preference. Before starting Before using Synology Data Replicator II, please ensure: 1. Client PC and Synology Server uses the same encoding for backup to perform adequately. 2. Synology Data Replicator II is the next generation of Synology Data Replicator. It can only restore backup data on Synology Server generated by itself. If users have backed up data on Synology Server using Synology Data Replicator, we recommend restoring data on Synology Server to PC first before using Synology Data Replicator II. Minimum System Requirement 1. Free HDD Space: 5MB 2. Operating System: Windows 98/ME/2000/XP 3. Best Screen Resolution: 1024*768 and above 4. Microsoft Networking over TCP/IP enabled and has network connection with Synology Server. Installing Synology Data Replicator II Insert Installation CD into Windows user CD/DVD-Rom drive. Click on “Synology Data Replicator II”, and follow on-screen instructions. 25 Using Synology Data Replicator II After installation, double click on the software icon to execute the program. Click on “Help” for detail description. Backing up Synology Server Settings There are two options for you to backup Synology Server’s “User”, “Group”, “Shared Folder” settings for easy maintenance and restoration. Synology Server to PC Client Go to the page “Backup > Configuration Backup” of the Web Management UI to back up settings from Synology Server to PC Client. 26 Synology Server to another Synology Server The data backed up to another Synology Server using “Network Backup” automatically includes the “User”, “Group”, “Shared Folder” settings. When you recover the data, you can choose if you want to recover these settings. 27 Sharing USB Printer Synology Server supports Windows 98 and above users, and Mac OS 9 and above users to share USB Printer. For the detailed settings on different platforms, please refer to the page “External Devices > USB Printer” of the Web Management UI. 28 Extra Features iTunes Service When “iTunes Service” is enabled, users can play music files stored on Synology Server with any iTunes clients on the same subnet. For the detailed information and its limitation, please refer to Help on “Network Services > iTunes Service” page of the Web Management UI. Multimedia Service When “Multimedia Service” is enabled, users who have UPnP DMA (Digital Media Adapter) can browse multimedia files on Synology server. Please go to “Network Services > Multimedia Service” page for further setup. 29 Download Station Synology server can download files from Internet through BitTorrent, FTP, and HTTP. PC users and Mac users can either install Download Redirector or go to the “Download Service” section of the Web Management UI to add download tasks and manage the download queue. Before start adding download tasks, you should enable Download Station on the server and install Download Redirector on PC or Mac. Enabling Download Station Go to the “Download Service > Download Service” page. Installing Download Redirector Insert Installation CD into the CD/DVD-Rom drive. Click on “Download Redirector”, and follow on-screen instructions to complete installation. For the detailed description of Download Redirector, please refer to Help on Download Redirector program window, or hit Help on “Download Service > Download Management” page of the Web Management UI. 30 Web Station Personal or corporate website can be easily setup using “Web Station.” By integrating with PHP and MySQL, users can also setup online shop. PHP support is turned on by default, MySQL requires manually enabling. Enabling Web Station and MySQL Go to the “Network Services > Web Service” page. Web Station’s detail description Please click on “Read Tutorial” link under “Enable Web Station”. 31 Photo Station 2 The all new “Photo Station 2” is stylish and even easier and faster. Administrator can not only set up album cover, but also enter descriptions of albums and photos, and choose whether to allow visitors’ comments. Moreover, access right control can be set up to control privacy. Enabling Photo Station Go to the “Network Services > Web Service” page. Photo Station’s detail description Please click on “Read Tutorial” link under “Enable Photo Station”. 32 USBCopy When a USB Device is connected to the USB port at the front panel, by pressing the “COPY” button all the data in the USB Device will be copied to Synology Server’s internal HDD. Setting USBCopy Target Location You can setup USBCopy target location on the “External Devices > USBCopy” page of the Web Management UI. When pressing the “Copy” button from now on, data will be copied to the target location. 33 Mail Notification Administrator can enter email address on the page “System > Notification”. Synology Server will send email to the address whenever an important event occurs to notify Administrator. 34 Firmware Update To keep your Synology Server up to date, Administrator can go to “System > Firmware Upgrade” page to upgrade firmware. Note: Normally, upgrading the firmware of the Synology server will not affect data on the Synology server. However, to ensure data security, it is recommended that you back up your data before update. 35 Expanding HDD Capacity Administrator can expand HDD capacity by connecting external HDD, or replacing a larger capacity internal HDD. External USB HDD When connecting an external USB HDD to Synology Server’s USB port, “usbshare1” shared folder will be created automatically. Upon disconnecting external USB HDD, the shared folder will be removed. For more than 1 external USB HDD is connected, “usbshare2”, “usbshare3” will be created accordingly. To Eject or Format external USB HDD, go to the page “External Devices > USB Disk” of the Web Management UI. Replacing Larger Internal HDD When the internal HDD storage is run out, Administrator can follow the steps to replace a larger HDD and keep using the original data: RAID 1 Volume 1. Replace the smallest hard disk of the volume with a larger one. 2. After system has detected the new hard disk, click “Expand” on the “Storage > Volume” page of the Web management UI. 36 3. Repeat steps above until you finish replacing all hard disks you want to change. Non-RAID and RAID 0 Volume 1. Replace the original internal HDD with a larger one. 2. Connect the original HDD to the USB port. 3. Copy the data from the original HDD to the new HDD 4. Remove the original HDD. 37 Troubleshooting For any questions about managing your Synology Server, please refer to the “Help” button at every page of the Web Management UI. For any questions other than that, please visit Synology Inc. website (www.synology.com) for further assistant. 38 Appendix Recommended Peripherals For recommended peripheral models, including hard drive, USB printer, DMA, and UPS, please visit www.synology.com. Recommended NTP Server The main purpose of Network Time Protocol (NTP) is for synchronizing clocks of computer system over data network. We have provided a few recommended NTP servers. For more information about NTP Server, please visit http://www.eecis.udel.edu/~mills/ntp/servers.html Below are few recommended NTP server: 1. time.apple.com 2. time.asia.apple.com 3. time.euro.apple.com 4. time.nist.gov 5. time.windows.com For more information, please refer to: http://ntp.isc.org/bin/view/Servers/WebHome 39