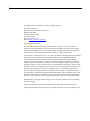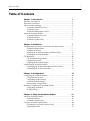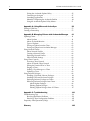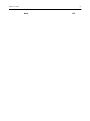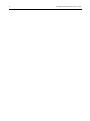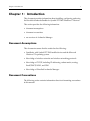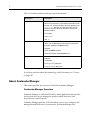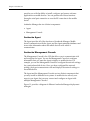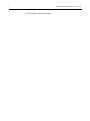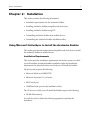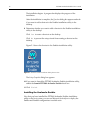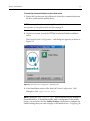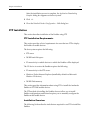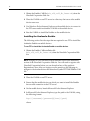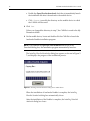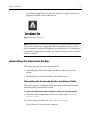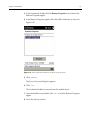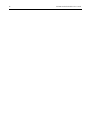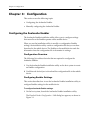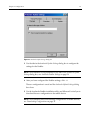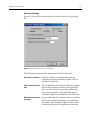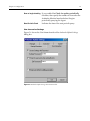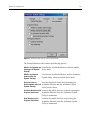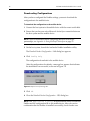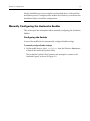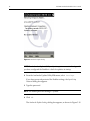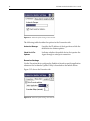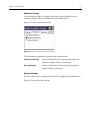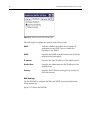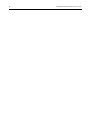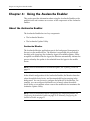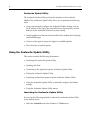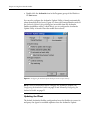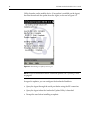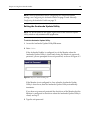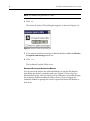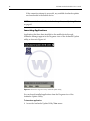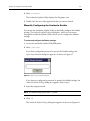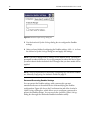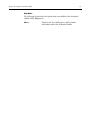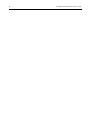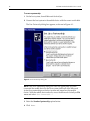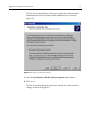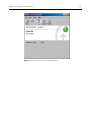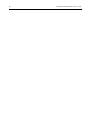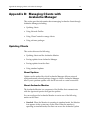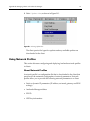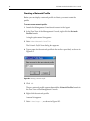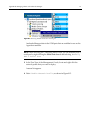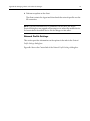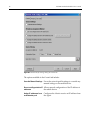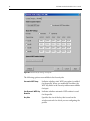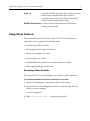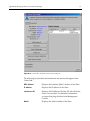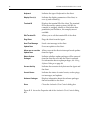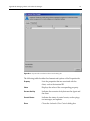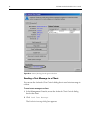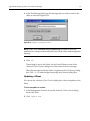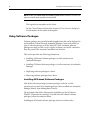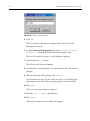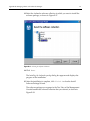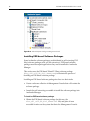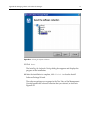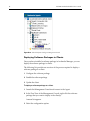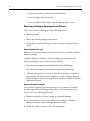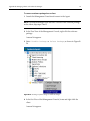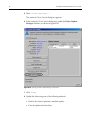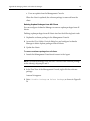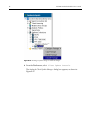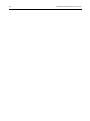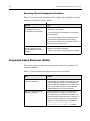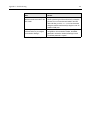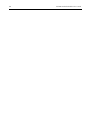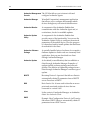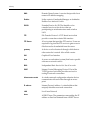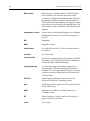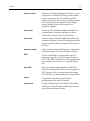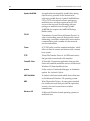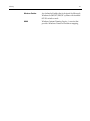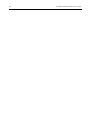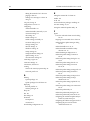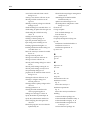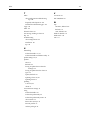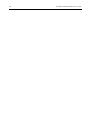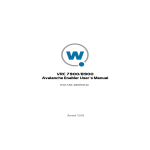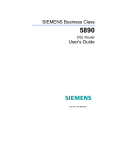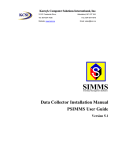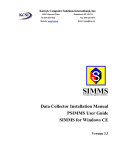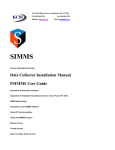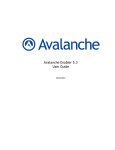Download PPT 2800 Avalanche Enabler User`s Guide
Transcript
PPT 2800 Avalanche Enabler User’s Guide WLE-CE28-20030821-01 Revised 8/21/03 ii Copyright © 2003 by Wavelink Corporation All rights reserved. Wavelink Corporation 6985 South Union Park Avenue, Suite 335 Midvale, Utah 84047 Telephone: (801) 316-9000 Fax: (801) 255-9699 Email: [email protected] Website: http:\\www.wavelink.com Email: [email protected] No part of this publication may be reproduced or used in any form, or by any electrical or mechanical means, without permission in writing from Wavelink Corporation. This includes electronic or mechanical means, such as photocopying, recording, or information storage and retrieval systems. The material in this manual is subject to change without notice. The software is provided strictly on an “as is” basis. All software, including firmware, furnished to the user is on a licensed basis. Wavelink grants to the user a non-transferable and nonexclusive license to use each software or firmware program delivered hereunder (licensed program). Except as noted below, such license may not be assigned, sublicensed, or otherwise transferred by the user without prior written consent of Wavelink. No right to copy a licensed program in whole or in part is granted, except as permitted under copyright law. The user shall not modify, merge, or incorporate any form or portion of a licensed program with other program material, create a derivative work from a licensed program, or use a licensed program in a network without written permission from Wavelink . The user agrees to maintain Wavelink’s copyright notice on the licensed programs delivered hereunder, and to include the same on any authorized copies it makes, in whole or in part. The user agrees not to decompile, disassemble, decode, or reverse engineer any licensed program delivered to the user or any portion thereof. Wavelink reserves the right to make changes to any software or product to improve reliability, function, or design. The information in this document is bound by the terms of the end user license agreement. Symbol, Spectrum One, and Spectrum24 are registered trademarks of Symbol Technologies, Inc. Table of Contents i Table of Contents Chapter 1: Introduction 1 Document Assumptions . . . . . . . . . . . . . . . . . . . . . . . . . . . . . . . . . . . . . . . . 1 Document Conventions . . . . . . . . . . . . . . . . . . . . . . . . . . . . . . . . . . . . . . . . 1 About Avalanche Manager . . . . . . . . . . . . . . . . . . . . . . . . . . . . . . . . . . . . . . 2 Avalanche Manager Overview . . . . . . . . . . . . . . . . . . . . . . . . . . . . . . . . 2 Avalanche Agent . . . . . . . . . . . . . . . . . . . . . . . . . . . . . . . . . . . . . . . . . . . . 3 Avalanche Management Console . . . . . . . . . . . . . . . . . . . . . . . . . . . . . . 3 About the Avalanche Enabler . . . . . . . . . . . . . . . . . . . . . . . . . . . . . . . . . . . . 4 Avalanche Enabler Overview . . . . . . . . . . . . . . . . . . . . . . . . . . . . . . . . . 4 Avalanche Monitor . . . . . . . . . . . . . . . . . . . . . . . . . . . . . . . . . . . . . . . . . . 5 Avalanche Update Utility . . . . . . . . . . . . . . . . . . . . . . . . . . . . . . . . . . . . 5 Chapter 2: Installation 7 Using Microsoft ActiveSync to Install the Avalanche Enabler . . . . . . . . 7 Installation Requirements . . . . . . . . . . . . . . . . . . . . . . . . . . . . . . . . . . . . 7 Installation Overview . . . . . . . . . . . . . . . . . . . . . . . . . . . . . . . . . . . . . . . . 8 Installing the Avalanche Enabler Installation Utility . . . . . . . . . . . . . 8 Installing the Avalanche Enabler . . . . . . . . . . . . . . . . . . . . . . . . . . . . . . 10 FTP Installation . . . . . . . . . . . . . . . . . . . . . . . . . . . . . . . . . . . . . . . . . . . . . . . . 13 FTP Installation Requirements . . . . . . . . . . . . . . . . . . . . . . . . . . . . . . . . 13 Installation Overview . . . . . . . . . . . . . . . . . . . . . . . . . . . . . . . . . . . . . . . . 13 Installing the Avalanche Enabler . . . . . . . . . . . . . . . . . . . . . . . . . . . . . . 14 Uninstalling the Avalanche Enabler . . . . . . . . . . . . . . . . . . . . . . . . . . . . . . 17 Uninstalling the Avalanche Enabler Installation Utility . . . . . . . . . . . 17 Uninstalling the Avalanche Enabler . . . . . . . . . . . . . . . . . . . . . . . . . . . 18 Chapter 3: Configuration 21 Configuring the Avalanche Enabler . . . . . . . . . . . . . . . . . . . . . . . . . . . . . . 21 Configuration Overview . . . . . . . . . . . . . . . . . . . . . . . . . . . . . . . . . . . . . 21 Configuring Enabler Settings . . . . . . . . . . . . . . . . . . . . . . . . . . . . . . . . . 21 Avalanche Enabler Settings . . . . . . . . . . . . . . . . . . . . . . . . . . . . . . . . . . . 24 Downloading Configurations . . . . . . . . . . . . . . . . . . . . . . . . . . . . . . . . . 30 Manually Configuring the Avalanche Enabler . . . . . . . . . . . . . . . . . . . . . 31 Configuring the Enabler . . . . . . . . . . . . . . . . . . . . . . . . . . . . . . . . . . . . . 31 Enabler Settings . . . . . . . . . . . . . . . . . . . . . . . . . . . . . . . . . . . . . . . . . . . . . 33 Chapter 4: Using the Avalanche Enabler 41 About the Avalanche Enabler . . . . . . . . . . . . . . . . . . . . . . . . . . . . . . . . . . . . 41 Avalanche Monitor . . . . . . . . . . . . . . . . . . . . . . . . . . . . . . . . . . . . . . . . . . 41 Avalanche Update Utility . . . . . . . . . . . . . . . . . . . . . . . . . . . . . . . . . . . . 42 Using the Avalanche Update Utility . . . . . . . . . . . . . . . . . . . . . . . . . . . . . . 42 Launching the Avalanche Update Utility . . . . . . . . . . . . . . . . . . . . . . . 42 Updating the Client . . . . . . . . . . . . . . . . . . . . . . . . . . . . . . . . . . . . . . . . . 43 ii PPT 2800 Avalanche Enabler User’s Guide Exiting the Avalanche Update Utility . . . . . . . . . . . . . . . . . . . . . . . . . . Connecting to the Agent . . . . . . . . . . . . . . . . . . . . . . . . . . . . . . . . . . . . . Launching Applications . . . . . . . . . . . . . . . . . . . . . . . . . . . . . . . . . . . . . . Manually Configuring the Avalanche Enabler . . . . . . . . . . . . . . . . . . Using the Avalanche Update Utility Menus . . . . . . . . . . . . . . . . . . . . . 45 47 48 49 51 Appendix A: Using Microsoft ActiveSync 55 Freeing a COM Port . . . . . . . . . . . . . . . . . . . . . . . . . . . . . . . . . . . . . . . . . . . . . 55 Creating a Partnership . . . . . . . . . . . . . . . . . . . . . . . . . . . . . . . . . . . . . . . . . . . 55 Appendix B: Managing Clients with Avalanche Manager 61 Updating Clients . . . . . . . . . . . . . . . . . . . . . . . . . . . . . . . . . . . . . . . . . . . . . . . . 61 About Updates . . . . . . . . . . . . . . . . . . . . . . . . . . . . . . . . . . . . . . . . . . . . . 61 About Avalanche Monitor . . . . . . . . . . . . . . . . . . . . . . . . . . . . . . . . . . . . 61 Types of Updates . . . . . . . . . . . . . . . . . . . . . . . . . . . . . . . . . . . . . . . . . . . 62 Forcing an Update from the Client . . . . . . . . . . . . . . . . . . . . . . . . . . . . . 62 Forcing an Update from Avalanche Manager . . . . . . . . . . . . . . . . . . . 62 Using Network Profiles . . . . . . . . . . . . . . . . . . . . . . . . . . . . . . . . . . . . . . . . . . 63 About Network Profiles . . . . . . . . . . . . . . . . . . . . . . . . . . . . . . . . . . . . . . 63 Creating a Network Profile . . . . . . . . . . . . . . . . . . . . . . . . . . . . . . . . . . . 64 Deploying Network Profiles . . . . . . . . . . . . . . . . . . . . . . . . . . . . . . . . . . 66 Network Profile Settings . . . . . . . . . . . . . . . . . . . . . . . . . . . . . . . . . . . . . 69 Using Client Controls . . . . . . . . . . . . . . . . . . . . . . . . . . . . . . . . . . . . . . . . . . . . 75 Accessing Client Controls . . . . . . . . . . . . . . . . . . . . . . . . . . . . . . . . . . . . 75 About Avalanche Client Controls . . . . . . . . . . . . . . . . . . . . . . . . . . . . . 76 Editing the Terminal ID of a Client . . . . . . . . . . . . . . . . . . . . . . . . . . . . 80 Pinging a Client . . . . . . . . . . . . . . . . . . . . . . . . . . . . . . . . . . . . . . . . . . . . . 81 Sending a Text Message to a Client . . . . . . . . . . . . . . . . . . . . . . . . . . . . 82 Updating a Client . . . . . . . . . . . . . . . . . . . . . . . . . . . . . . . . . . . . . . . . . . . 83 Using Software Packages . . . . . . . . . . . . . . . . . . . . . . . . . . . . . . . . . . . . . . . . . 84 Installing AVA-based Software Packages . . . . . . . . . . . . . . . . . . . . . . . 84 Installing EXE-based Software Packages . . . . . . . . . . . . . . . . . . . . . . . . 88 Deploying Software Packages to Clients . . . . . . . . . . . . . . . . . . . . . . . . 92 Removing Software Packages from Clients . . . . . . . . . . . . . . . . . . . . . 94 About Orphan Packages . . . . . . . . . . . . . . . . . . . . . . . . . . . . . . . . . 94 Deleting Orphan Packages . . . . . . . . . . . . . . . . . . . . . . . . . . . . . . . 94 Deleting Orphan Packages from All Clients . . . . . . . . . . . . . . . . . 97 Appendix C: Troubleshooting 101 Troubleshooting Tips . . . . . . . . . . . . . . . . . . . . . . . . . . . . . . . . . . . . . . . . . . . . 101 Resolving Installation Problems . . . . . . . . . . . . . . . . . . . . . . . . . . . . . . . 101 Resolving Client Configuration Problems . . . . . . . . . . . . . . . . . . . . . . 102 Frequently Asked Questions (FAQs) . . . . . . . . . . . . . . . . . . . . . . . . . . . . . . . 102 Glossary 105 Table of Contents iii Index 113 iv PPT 2800 Avalanche Enabler User’s Guide Chapter 1: Introduction 1 Chapter 1: Introduction This document provides information about installing, configuring, and using the Wavelink Avalanche Enabler for Symbol PPT 2800 Windows CE devices. This section provides the following information: • document assumptions • document conventions • an overview of Avalanche Manager Document Assumptions This document assumes that the reader has the following: • Familiarity with Symbol PPT 2800 mobile devices and the Microsoft Windows CE operating system. • Knowledge of wireless networks and wireless networking protocols. • Knowledge of TCP/IP, including IP addressing, subnet masks, routing, BootP/DHCP, WINS, and DNS. • Knowledge of Wavelink Avalanche Manager. Document Conventions The following section contains information about text-formatting conventions in this manual. 2 PPT 2800 Avalanche Enabler User’s Guide Table 1-1 lists the conventions that are used in this manual. Convention Description courier new Any time you interact directly with text-based user interface options, such as a button, or type specific information into an text box, such as a file pathname, that option appears in the Courier New text style. This text style is also used for keys that you press, filenames, directory locations, and status information. For example: Press ENTER. Click OK. bold Any time this document refers to a labelled user interface option, such as descriptions of the choices in a dialog box, that option appears in the Bold text style. Examples: Enable the DHCP checkbox. Access the TelnetCE Client Session menu. italics Italicized text is used to indicate the name of a window or dialog box. For example: The Update Utility dialog box. The Profile Manager dialog box. Table 1-1: Text-Formatting Conventions If you have questions about the terminology in this document, see Glossary on page 105. About Avalanche Manager This section provides an overview of Wavelink Avalanche Manager. Avalanche Manager Overview Avalanche Manager is a Microsoft Windows-based application that provides services that allow you to manage the wireless mobile devices in your network from a central console. Avalanche Manager provides a GUI that allows you to view, configure, and manage the mobile devices in your network. Avalanche Manager also Chapter 1: Introduction 3 provides you with the ability to install, configure, and remove software applications on mobile devices. You can perform all of these functions through a serial port connection or over the RF connection to the mobile device. Avalanche Manager has two distinct components: • Agent • Management Console Avalanche Agent The Agent provides all of the functions of Avalanche Manager. Mobile devices communicate with the Agent, and the Agent maintains databases and stores other information about the mobile devices with which it communicates. Avalanche Management Console The Management Console is the GUI that allows you to communicate with and configure the Agent. You use the Management Console to configure information that you want the Agent to deploy to mobile devices. For example, you use the Management Console to configure the network settings for a particular mobile device. Once you have configured the network settings, the Agent communicates with and deploys the network settings to the mobile device. The Agent and the Management Console are two distinct components that you may install on different host systems. A mobile device can only ever report to one Agent, but you may connect and configure an Agent with multiple Management Consoles. Figure 1-1 provides a diagram of different Avalanche Manager deployment strategies. 4 PPT 2800 Avalanche Enabler User’s Guide Management Console Management Console Management Console Management Console Agent Client Agent Client Client Single Avalanche Manager Management Console Configuration Client Client Client Multiple Avalanche Manager Management Console Configuration Figure 1-1. Avalanche Manager Deployments About the Avalanche Enabler This section provides information about the Avalanche Enabler. Avalanche Enabler Overview The Avalanche Enabler is a software component that is installed on mobile devices, which allows the mobile device to communicate with Avalanche Agents. To manage a mobile device with Avalanche Manager, you must first install the Avalanche Enabler on the mobile device. You can use the following methods to install the Avalanche Enabler: • Microsoft ActiveSync • FTP Chapter 1: Introduction 5 The Microsoft ActiveSync installation requires a serial connection to the mobile device from a Microsoft Windows 9x/ME/NT/2000/XP host system. You create a Microsoft ActiveSync partnership to the mobile unit and download the Enabler files through the serial connection. The FTP installation method allows the mobile device to connect to an FTP server to retrieve the Enabler installation files. The Enabler installation files are bundled as a self-extracting executable file (a CAB file) that you place on an FTP server. After you have downloaded the Enabler-installation executable to the mobile device, launch the executable to automatically install the Enabler on the mobile device. The Avalanche Enabler consists of two components: • Avalanche Monitor • Avalanche Update Utility Avalanche Monitor The Monitor is the component of the Avalanche Enabler that facilitates communication with the Agent. The Monitor is responsible for querying the Agent to see if any updates (configuration changes, applications, and so forth) should be downloaded from the Agent. You can configure the Monitor to communicate with the Agent when the mobile device boots and at periodic intervals. Avalanche Update Utility The Avalanche Update Utility provides the user interface to the Enabler, and allows you to perform the following tasks: • Configure the network settings (ESS ID, IP address, subnet mask, gateway, Avalanche Manager IP address, static WEP, etc.) for the mobile device. • Configure the Monitor settings (i.e., when and how Monitor communicates with the Agent). • View and launch applications that have been installed on the mobile device through Avalanche Manager. • View communication between the mobile device and the Agent. 6 PPT 2800 Avalanche Enabler User’s Guide • View Enabler version information. Chapter 2: Installation 7 Chapter 2: Installation This section contains the following information: • Installation requirements for the Avalanche Enabler. • Installing Avalanche Enabler using Microsoft ActiveSync. • Installing Avalanche Enabler using FTP. • Uninstalling Avalanche Enabler from mobile devices. • Uninstalling the Avalanche Enabler installation utility. Using Microsoft ActiveSync to Install the Avalanche Enabler This section provides information about using Microsoft ActiveSync to install the Avalanche Enabler to mobile devices. Installation Requirements This section provides installation requirements for the host system on which you will install the Avalanche Enabler installation utility and installation requirements for the mobile device on which you will install the Enabler. The host system requires the following: • Microsoft Windows 9x/ME/NT/XP • Microsoft ActiveSync 3.6 (or better) • RS232 serial port • 10 MB hard disk space for the installation utility The CE device on which you will install the Enabler requires the following: • 500 KB Flash memory You will also need to obtain the following equipment to perform the installation: 8 PPT 2800 Avalanche Enabler User’s Guide • serial/charging cable for PPT 2800 mobile device (also called the ActiveSync cable) Installation Overview The following tasks provide an overview of the installation process: 1 Obtain the Avalanche Enabler installation utility self-extracting executable (wle_s28_ce30_8b_2xxxx.exe) from the Wavelink Corporation Web site. NOTE Access the download area at www.wavelink.com/downloads. You will need to register with Wavelink Corporation before you can download any of the products. Use the menus in the download area to select the Wavelink Avalanche Enabler for your device type and choose to download the selfextracting executable file. 2 Use the self-extracting executable to install the installation utility on the host system. 3 Connect the host system to the mobile device with the appropriate serial cable, and create a Microsoft ActiveSync partnership between the host system and the mobile device. NOTE For information about creating a Microsoft ActiveSync partnership, see Appendix A: Using Microsoft ActiveSync on page 55. 4 Use the installation utility to configure and deploy the Avalanche Enabler to the mobile device. Installing the Avalanche Enabler Installation Utility The wle_s28_ce30_8b_2xxxx.exe file that you downloaded from the Wavelink Corporation Web site installs the installation utility on the host system. The installation utility allows you to use Microsoft ActiveSync to deploy the Avalanche Enabler to a mobile device through a serial port connection. You can also use the installation utility to deploy Enabler configurations to mobile Chapter 2: Installation 9 devices. (Deploying configurations to mobile devices is covered in Chapter 3: Configuration on page 21.) To install the Avalanche Enabler installation utility on the mobile unit: 1 Obtain the Avalance Enabler installation utility executable file for the PPT 2800 (wle_s28_ce30_8b_2xxxx.exe) from the Wavelink Corporation Web site. NOTE You can download the installation utility at www.wavelink.com/ downloads.You will need to register with Wavelink Corporation before you can download any of the products. Use the menus in the download area to navigate to the Avalanche area and download the PPT 2800 Enabler selfextracting executable. 2 Place the Enabler installation utility EXE file on the host system. 3 On the host system, double-click the EXE file to launch the Avalanche Enabler installation utility setup wizard. The Welcome dialog box appears. 4 Click Next. The Choose Destination Location dialog box appears. 5 Accept the default installation directory or use the Browse... button to select an alternate installation directory. 6 Click Next. The Select Program Folder dialog box appears. 7 Accept the default Program Folder name or type a new name in the Program Folders text box. NOTE The Program Folder name is the name of the folder in which the installation utility will appear in the Programs group of the Windows Start menu. 8 Click Next. 10 PPT 2800 Avalanche Enabler User’s Guide The installation begins. A progress bar displays the progress of the installation. After the installation is complete, the Question dialog box appears and asks if you want to add a shortcut to the Enabler installation utility to the desktop. 9 Determine whether you want to add a shortcut to the Enabler installation utility to the desktop: Click Yes to create a shortcut on the desktop. Click No to prevent the setup wizard from creating a shortcut on the desktop. Figure 2-1 shows the shortcut to the Enabler installation utility. Figure 2-1. Avalanche Enabler Installation Utility Shortcut Icon The Setup Complete dialog box appears. 10 If you want to launch the PPT2800 Avalanche Enabler installation utility, enable the Launch PDT2840 Avalanche Enabler check box. 11 Click Finish. Installing the Avalanche Enabler Now that you have installed the PPT2840 Avalanche Enabler installation utility on the host system, you can use Microsoft ActiveSync to deploy the Enabler and Enabler configurations to mobile units. Chapter 2: Installation 11 To install the Avalanche Enabler on the mobile device: 1 Ensure that you have an active Microsoft ActiveSync connection between the host system and the mobile device. NOTE For more information on creating Microsoft ActiveSync connections, see Appendix A: Using Microsoft ActiveSync on page 55. 2 On the host system, launch the PPT2840 Avalanche Enabler installation utility. The Wavelink Product Configuration - 2840 dialog box appears, as shown in Figure 2-2. Figure 2-2. Wavelink Product Configuration - 2840 Dialog Box 3 In the Installation section of the Wavelink Product Configuration - 2840 dialog box, click Application Only. NOTE Clicking the Application Only button installs only the Enabler to the mobile device. To install the Enabler with a configuration to the mobile device, you must first click the Enabler Settings icon button to configure the Enabler settings that you want to deploy to the mobile device. Configuring the 12 PPT 2800 Avalanche Enabler User’s Guide Avalanche Enabler on page 21 provides information about using the installation utility to create and download an Enabler configuration to the mobile device. The Add/Remove Programs applet of Microsoft ActiveSync launches and the Installing Applications dialog box appears, as shown in Figure 2-3. Figure 2-3. Installing Application Dialog Box 4 Click Yes. The Installing Applications dialog box displays the progress of the installation of the Enabler to the mobile device. On the mobile device, the Installing Wavelink Avalanche dialog box appears, which shows the progress of the installation process. After the Enabler installation is complete, the Avalanche Enabler icon, as shown in Figure 2-4, appears in the list of programs installed on the mobile device. Figure 2-4. Avalanche Enabler Icon NOTE To add Avalanche to the Windows CE Start menu, access Settings, select the Personal tab, and access the Menus applet. Chapter 2: Installation 13 After the installation process is complete, the Application Downloading Complete dialog box appears on the host system. 5 Click OK. 6 Close the Wavelink Product Configuration - 2840 dialog box. FTP Installation This section describes installation of the Enabler using FTP. FTP Installation Requirements This section provides a list of requirements for users that use FTP to deploy the Enabler to mobile devices. The host system requires the following: • FTP server • 500 KB hard disk space • IP connectivity to mobile devices to which the Enabler will be deployed The CE device to receive the Enabler requires the following: • IP connectivity to the FTP server • Windows Pocket Internet Explorer (installed by default on Microsoft Window CE devices) • 500 KB Flash memory This section provides information about using FTP to install the Avalanche Enabler to PPT 2800 mobile devices. The FTP method of installing the Enabler does not allow you to install Enabler configurations and instead requires you to manually configure the Enabler at the mobile device. Installation Overview The following list describes the tasks that are required to use FTP to install the Enabler: 14 PPT 2800 Avalanche Enabler User’s Guide 1 Obtain the Enabler CAB file (wle_s28_ce30_8b_2xxxx.cab) from the Wavelink Corporation Web site. 2 Place the CAB file on an FTP server in a directory that users at the mobile device can access. 3 Use Windows Pocket Internet Explorer on the mobile device to connect to the FTP server and download the CAB file to the mobile device. 4 Run the CAB file to install the Enabler on the mobile device. Installing the Avalanche Enabler The following section lists the steps that are required to use FTP to install the Avalanche Enabler on mobile devices. To use FTP to install the Avalanche Enabler to mobile devices: 1 Obtain the Enabler CAB installation file (wle_s28_ce30_8b_2xxxx.cab) from the Wavelink Corporation Web site. NOTE Navigate to www.wavelink.com/downloads to access the download section of the Wavelink Corporation Web site. You will need to register with Wavelink Corporation before you can download any of the products. Registration is free. After you register, use the menus on the Web page to navigate to the Avalanche area and download Symbol PPT 2800 Enabler CAB file. 2 Place the CAB file on an FTP server. 3 Ensure that the mobile devices on which you want to install the Enabler have a valid connection to the FTP server. 4 On the mobile device, launch Microsoft Pocket Internet Explorer. 5 In Microsoft Pocket Internet Explorer, type the path to the CAB file, using the following format: ftp://[username]:[password]@[host]/[path] where: Chapter 2: Installation 15 • [username] is the FTP login • [password] is the password for the FTP login • [host] is either the host name of the FTP server or the IP address of the FTP server • [path] is the path (including the file name) to the CAB file Figure 2-5 provides an example. Figure 2-5. Downloading the CAB File from an FTP Server NOTE If you have enabled anonymous logins on the FTP server, you do not need to provide a user name and password, and you may use the following format: ftp://[host]/[path]. 6 Press the Enter key to submit the FTP request. The Download dialog box appears, as shown in Figure 2-6. Figure 2-6. Download Dialog Box on Mobile Device 7 Configure the Download dialog box: 16 PPT 2800 Avalanche Enabler User’s Guide • Enable the Open file after download check box to immediately launch the installation file after it downloads to the mobile device. • Click Change to modify the directory on the mobile device to which the CAB file will be saved. 8 Click Yes. Unless you changed the directory in step 7, the CAB file is saved to the My Documents folder. 9 On the mobile device, locate and double-click the CAB file to launch the Avalanche Enabler installation program. NOTE If you enabled the Open file after download check box in the Download dialog box, the installation program automatically launches. The Installing Wavelink Avalanche dialog box appears, as shown in Figure 27, and displays the progress of the installation process. Figure 2-7. Installing Wavelink Avalanche Dialog Box on Mobile Device When the installation of Avalanche Enabler is complete, the Installing Wavelink Avalanche dialog box automatically closes. After the installation of the Enabler is complete, the Installing Wavelink Avalanche dialog box closes. Chapter 2: Installation 17 An Avalanche Enabler icon, as shown in Figure 2-8, appears in the list of programs installed on the mobile device. Figure 2-8. Avalanche Enabler Icon NOTE Because the FTP method of installing the Avalanche Enabler does not allow you to download a configuration file to the mobile device, you will need to manually configure the Enabler at the mobile device. For information on manually configuring the Enabler, see Manually Configuring the Avalanche Enabler on page 31. Uninstalling the Avalanche Enabler This section provides the following information: • Uninstalling the Avalanche Enabler installation utility from the host system. • Uninstalling the Avalanche Enabler on the mobile device. Uninstalling the Avalanche Enabler Installation Utility This section provides information about removing the Avalanche Enabler installation utility from the host system. To remove the Avalanche Enabler installation utility from the host system: 1 From the Windows Start menu on the host system, select Settings > Control Panel. 2 In Control Panel, double-click Add/Remove Programs. The Add/Remove Programs window appears. 18 PPT 2800 Avalanche Enabler User’s Guide 3 From the list of applications that are installed on the host system, select Avalanche Enabler - PPT2840, as shown in Figure 2-9. Figure 2-9. Uninstalling the Avalanche Enabler Installation Utility 4 Click Change/Remove. The Confirm File Deletion dialog box appears. 5 Click Yes. The Remove Programs From Your Computer dialog box displays the status and results of the uninstall. 6 Click OK. 7 Close the Add/Remove Programs window. Uninstalling the Avalanche Enabler This section describes the process of removing the Avalanche Enabler from the PPT 2800 mobile device. To remove the Avalanche Enabler from a mobile device: 1 On the mobile device, access Settings from the Windows Start menu. 2 In Settings, select the System tab. Chapter 2: Installation 19 3 In the System tab, double-click the Remove Programs icon to launch the Remove Programs applet. 4 In the Remove Programs applet, select Wavelink Avalanche, as shown in Figure 2-10. Figure 2-10. Selecting Wavelink Avalanche in the Remove Programs Applet 5 Click Remove. The Remove Program dialog box appears. 6 Click Yes. The Avalanche Enabler is removed from the mobile device. 7 After the Enabler is uninstalled, click OK to close the Remove Programs applet. 8 Close the Settings window. 20 PPT 2800 Avalanche Enabler User’s Guide Chapter 3: Configuration 21 Chapter 3: Configuration This section covers the following topics: • Configuring the Avalanche Enabler. • Manually configuring the Avalanche Enabler. Configuring the Avalanche Enabler The Avalanche Enabler installation utility allows you to configure settings that control how the Enabler operates on the mobile device. When you use the installation utility to modify or configuration Enabler settings, the installation utility creates a configuration file that you can then download to the mobile device. The Enabler on the mobile device reads the information from the configuration file to determine its settings. Configuration Overview The following list outlines the tasks that are required to configure the Avalanche Enabler: 1 Use the Avalanche Enabler installation utility on the host system to create an Enabler configuration. 2 Use Microsoft ActiveSync to download the configuration file to the mobile device. Configuring Enabler Settings This section describes how to use the Avalanche Enabler installation utility to configure Enabler settings for the mobile device. To configure Avalanche Enabler settings: 1 On the host system, launch the Avalanche Enabler installation utility. The Wavelink Product Configuration - 2840 dialog box appears, as shown in Figure 3-1. 22 PPT 2800 Avalanche Enabler User’s Guide Figure 3-1. Wavelink Product Configuration - 2840 Dialog Box 2 Click the Enabler Settings icon. The Avalanche Update Settings dialog box appears, as shown in Figure 3-2. Chapter 3: Configuration 23 Figure 3-2. Avalanche Update Settings Dialog Box 3 Use the tabs in the Avalanche Update Settings dialog box to configure the settings for the Enabler. NOTE For information on the parameters in the tabs of the Avalanche Update Settings dialog box, see Avalanche Enabler Settings on page 24. 4 After you have configured the Enabler settings, click OK. The new configuration is saved and the Avalanche Update Settings dialog box closes. 5 Use the Avalanche Enabler installation utility and Microsoft ActiveSync to download the new configuration to the mobile device. NOTE For information about downloading configurations to mobile devices, see Downloading Configurations on page 30. 24 PPT 2800 Avalanche Enabler User’s Guide Avalanche Enabler Settings This section provides descriptions of the options in the Avalanche Update Settings dialog box. Manager Settings Figure 3-3 shows the Manager tab in the Avalanche Update Settings dialog box. Figure 3-3. Avalanche Update Settings Manager Tab The following list describes the parameters in the Manager tab: Avalanche Manager Address Specifies the IP address of the Agent with which the client communicates to obtain updates. Check serial connection Determines whether the client first sends update for updates queries to agents through its serial ports. If you do not enable this checkbox, the mobile device will use only the RF connection to communicate with the Agent. Chapter 3: Configuration 25 Execution Settings Figure 3-4 shows the Execution tab in the Avalanche Update Settings dialog box. Figure 3-4. Avalanche Update Settings Execution Tab The following list describes the components of the Execution tab: Auto-Execute selection Indicates whether to automatically launch an application when the Avalanche Update Utility is launched on the client. Select Auto-Execution App If you enabled the Auto-Execute selection checkbox, this text box specifies the name of the application that you want to auto-execute. Only applications that you have installed to the client through the Avalanche Enabler are available for auto-execution. Delay before execution (seconds) If you enabled the Auto-Execute selection checkbox, this text box specifies the number of seconds after the launch of the Avalanche Update Utility on the client before the specified application is launched 26 PPT 2800 Avalanche Enabler User’s Guide Update Settings Figure 3-5 shows the Update tab in the Avalanche Update Settings dialog box. Figure 3-5. Avalanche Update Settings Update Tab The following list describes the options in the Update tab: Check for updates at startup Indicates whether the mobile device queries the Agent for updates when you launch the Avalanche Update Utility. Enable this checkbox to check for updates. Check for updates periodically Indicates whether the Avalanche Monitor queries the Agent for updates periodically. Days/Hours If you enabled the Check for updates periodically checkbox, select the amount of time (in days and hours) between queries. Chapter 3: Configuration 27 Hour to begin checking If you enabled the Check for updates periodically checkbox, then specify the number of hours after the Avalanche Monitor launches before it begins periodically querying the Agent. Next Periodic Check Indicates the time of the next periodic query. User Interaction Settings Figure 3-6 shows the User Interaction tab of the Avalanche Update Settings dialog box. Figure 3-6. Avalanche Update Settings User Interaction Tab 28 PPT 2800 Avalanche Enabler User’s Guide The following list describes the components of the User Interaction tab: Secure Settings with Password Enables or disables password-protection of the Enabler settings at the mobile device (i.e., the Avalanche Update Utility prompts the user for a password before allowing access to Enabler settings). Settings Password Specifies the password to protect the Enabler settings. Prompt for password when exiting Monitor Indicates whether users of the mobile device must supply a password before they can shut down the Avalanche Monitor application. Exit Password Specifies the password to enable users to exit the Monitor. Show Monitor Icon in System Tray Indicates whether an Avalanche Monitor icon is placed in the system tray of the client. Prompt user before installing packages Indicates whether the Enabler prompts the user of the mobile device before installing Avalanche software packages. The user has the option to install the package immediately or wait to install the package later. If you do not enable this checkbox, then Avalanche performs “silent installs” of software packages, where the user does not have the option to cancel out of installations. Startup/Shutdown Settings Figure 3-7 shows the Startup/Shutdown tab in the Avalanche Update Settings dialog box. Chapter 3: Configuration 29 Figure 3-7. Avalanche Update Settings Startup/Shutdown Tab The Startup/Shutdown tab contains the following options: Monitor for updates and Launches the Avalanche Monitor when the mobile messages (At System device boots. Startup) Monitor and launch update utility (At System Startup) Launches the Avalanche Monitor and the Avalanche Update Utility when the mobile device boots. Do not monitor or Prevents the mobile device from launching the launch update utility (At Avalanche Monitor and the Avalanche Update System Startup) Utility when it boots. Continue Monitoring (At Instructs the mobile device to continue running the Program Shutdown) Avalanche Monitor when the Avalanche Update Utility is terminated. Stop Monitoring (At Program Shutdown) Instructs the mobile device to stop running the Avalanche Monitor when the Avalanche Update Utility is terminated. 30 PPT 2800 Avalanche Enabler User’s Guide Downloading Configurations After you have configured the Enabler settings, you must download the configuration to the mobile device. To download the configuration to the mobile device: 1 Connect the host system to the mobile device with the correct serial cable. 2 Ensure that you have an active Microsoft ActiveSync connection between the host system and the mobile device. NOTE For more information about configuring Microsoft ActiveSync partnerships, see Appendix A: Using Microsoft ActiveSync on page 55. 3 On the host system, launch the Avalanche Enabler installation utility. The Wavelink Product Configuration - 2840 dialog box appears. 4 Click Config Only. The configuration downloads to the mobile device. After the configuration downloads, a message box appears that indicates the installation was successful, as shown in Figure 3-8. Figure 3-8. Update Successful Message Box 5 Click OK. 6 Close the Wavelink Product Configuration - VRC dialog box. NOTE Click Application & Config in the installation utility to install the Enabler and the configuration file to the mobile device. After you receive confirmation that the Enabler is installed successfully, check to make sure Chapter 3: Configuration 31 that the installation process is complete on the mobile device. Wait until the installation process is complete on the mobile device before you authorize the installation utility to install the configuration. Manually Configuring the Avalanche Enabler This section provides information about manually configuring the Avalanche Enabler. Configuring the Enabler A user at the mobile device can manually configure Enabler settings. To manually configure Enabler settings: 1 On the mobile device, select Avalanche from the Windows Start menu to launch the Avalanche Update Utility. The Avalanche Update Utility launches and attempts to connect to the Avalanche Agent, as shown in Figure 3-9. 32 PPT 2800 Avalanche Enabler User’s Guide Figure 3-9. Avalanche Update Utility NOTE The Avalanche Update Utility only attempts to connect to the Agent if you have configured the Enabler to check for updates at startup. 2 From the Avalanche Update Utility File menu, select Settings. If you have password-protected the Enabler settings, the Input Setup Password dialog box appears. 3 Type the password. NOTE The default password setting is “system”. 4 Click OK. The Avalanche Update Settings dialog box appears, as shown in Figure 3-10. Chapter 3: Configuration 33 Figure 3-10. Avalanche Update Settings Dialog Box 5 Use the tabs in the Avalanche Update Settings dialog box to configure the Enabler settings. NOTE For more information about the parameters in the tabs of the Avalanche Update Settings dialog box, see Enabler Settings on page 33. 6 After you configure the settings, click OK. The settings are saved and the Avalanche Update Settings dialog box closes. NOTE If you change any of the IP settings, you may be prompted to reboot the mobile device. To implement the IP changes, you must reboot the mobile device. Enabler Settings This section contains information about the options in the Avalanche Update Settings dialog box that appear on the mobile device. Connection Settings Use the Connection tab to configure Agent settings for the mobile device. Figure 3-11 shows the Connection tab. 34 PPT 2800 Avalanche Enabler User’s Guide Figure 3-11. Avalanche Update Settings Connection Tab The following table describes the options in the Connection tab: Avalanche Manager Specifies the IP address of the Agent from which the mobile device obtains updates. Check Serial For Updates Indicates whether the mobile device first queries the Agent through a serial port connection. Execution Settings Use the Execution tab to configure the Enabler to launch a specific application whenever the Avalanche Update Utility is launched on the mobile device. Figure 3-12 shows the Execution tab. Figure 3-12. Avalanche Update Settings Execution Tab Chapter 3: Configuration 35 The following table describes the options in the Execution tab: Auto-Execute selection Enables or disables the option to launch an application whenever the Avalanche Update Utility launches on the mobile device. The application that you want to auto-execute must be installed to the mobile device through Avalanche Manager. Select Application Determines the name of the application that you want to auto-execute. Execution Delay (seconds) Specifies the number of seconds the Avalanche Update Utility waits before launching the selected application. Update Settings Use the Update tab to configure when the Monitor component of the Enabler queries the Agent for updates. Figure 3-13 shows the Update tab. Figure 3-13. Avalanche Update Settings Update Tab The following table describes the options in the Update tab: Check for updates at start up Indicates whether the mobile device queries the Agent for updates when it boots. 36 PPT 2800 Avalanche Enabler User’s Guide Check for updates periodically Indicates whether the mobile device queries the Agent for updates periodically. Days/Hours If you enabled the Check for update periodically checkbox, this option specifies the amount of time between the periodic checks. Startup Settings Use the Startup tab to configure the behavior of the Enabler when the mobile device boots. Figure 3-14 shows the Startup tab. Figure 3-14. Avalanche Update Settings Startup Tab The following list describes the options in the Startup tab: Monitor for updates and Launches the Monitor when the mobile device boots. messages Monitor and launch update utility Launches the Monitor and the Avalanche Update Utility when the mobile device boots. Do not monitor or launch utility Prevents the Monitor and the Avalanche Update Utility from launching when the mobile device boots. Hide System Taskbar (Start Menu) This checkbox is only available when you select the Monitor and launch update utility option button. Enable this checkbox to hide the Windows Start menu when the Avalanche Update Utility launches. Chapter 3: Configuration 37 Shutdown Settings Use the Shutdown tab to configure the behavior of the Enabler when the Avalanche Update Utility is terminated on the mobile device. Figure 3-15 shows the Shutdown tab. Figure 3-15. Avalanche Update Settings Shutdown Tab The following list explains the options in the Shutdown tab: Continue monitoring Instructs the Monitor to continue running after the Avalanche Update Utility is terminated. Stop monitoring Instructs the Monitor to close when the Avalanche Update Utility is terminated. Network Settings Use the Network tab to configure the RF and IP settings for the mobile device. Figure 3-16 shows the Network tab. 38 PPT 2800 Avalanche Enabler User’s Guide Figure 3-16. Avalanche Update Utility Network Tab The following list explains the options in the Network tab: DHCP Indicates whether the mobile device obtains IP parameters from a DHCP server. Enable this checkbox to use DHCP. ESSID Specifies the ESSID of the RF network on which the mobile device participates. IP Address Specifies the static IP address of the mobile device. Subnet Mask Specifies the subnet mask for the IP address of the mobile device. Gateway Specifies the IP address of the gateway (router) on the local network. DNS Settings Use the DNS tab to configure the DNS and WINS servers that the mobile device should use. Figure 3-17 shows the DNS tab. Chapter 3: Configuration 39 Figure 3-17. Avalanche Update Settings DNS Tab The following list describes the options in the DNS tab: Primary DNS Specifies the IP address of the primary DNS server on the network. Secondary DNS Specifies the IP address of the secondary DNS server on the network. Primary WINS Specifies the IP address of the primary WINS server on the network. Secondary WINS Specifies the IP address of the secondary WINS server on the network. 40 PPT 2800 Avalanche Enabler User’s Guide Chapter 4: Using the Avalanche Enabler 41 Chapter 4: Using the Avalanche Enabler This section provides information about using the Avalanche Enabler on the mobile device and contains an overview of the components of the Avalanche Enabler. About the Avalanche Enabler The Avalanche Enabler has two key components: • The Avalanche Monitor • The Avalanche Update Utility Avalanche Monitor The Avalanche Monitor application runs in the background (transparent to the user) on the mobile device. The Monitor is responsible for periodically checking with (querying) the Avalanche Agent for available updates. When an update is available from the Agent, the Monitor automatically initiates the process whereby the update is downloaded from the Agent to the mobile device. NOTE For more information on Avalanche upates, see Updating Clients on page 61. In the default configuration of the Avalanche Enabler, the Monitor launches when the mobile device boots, and it automatically begins running in the background. You can, however, configure the behavior of the Monitor. For example, you can configure the Monitor not to launch when the mobile device boots or to terminate when a user at the mobile device terminates the Avalanche Update Utility. NOTE For more information about configuring the Avalanche Enabler, see Configuring the Avalanche Enabler on page 21 or Manually Configuring the Avalanche Enabler on page 31. 42 PPT 2800 Avalanche Enabler User’s Guide Avalanche Update Utility The Avalanche Update Utility provides the interface to the Avalanche Enabler. The Avalanche Update Utility allows you to perform the following tasks: • Access and manually configure the Avalanche Enabler settings, such as the IP address of the Agent, the interval between Agent queries, and the behavior of the Avalanche Monitor at system startup. • Launch applications that have been installed on the mobile device through Avalanche Manager. • Connect to the Agent to query the Agent for available updates. • View the status of update queries. Using the Avalanche Update Utility This section contains the following information: • Launching the Avalanche Update Utility • Updating the client • Connecting to the Agent through the Avalanche Update Utility • Exiting the Avalanche Update Utility • Launching Avalanche programs from the Avalanche Update Utility • Using the Avalanche Update Utility to manually configure the Enabler settings • Using the Avalanche Update Utility menus Launching the Avalanche Update Utility You can use the following methods to launch the Avalanche Update Utility on the mobile device: • Select the Avalanche icon in the Windows CE Start menu. Chapter 4: Using the Avalanche Enabler 43 • Double-click the Avalanche icon in the Programs group of the Windows CE Start menu. You can also configure the Avalanche Update Utility to launch automatically when the mobile device boots. Figure 4-1 shows the Startup/Shutdown tab of the Avalanche Update Settings dialog box (accessible from the Avalanche Enabler installation utility), which allows you to configure the Avalanche Update Utility to launch when the mobile device boots. Figure 4-1. Configuring the Avalanche Update Utility to Launch at Sytem Startup NOTE For more information about configure the Avalanche Enabler, see Configuring the Avalanche Enabler on page 21 and Manually Configuring the Avalanche Enabler on page 31. Updating the Client The default Avalanche Enabler configuration forces the Enabler to connect to and query the Agent for available updates when the Avalanche Update 44 PPT 2800 Avalanche Enabler User’s Guide Utility launches on the mobile device. If an update is available on the Agent, the client downloads the update from the Agent, as shown in Figure 4-2. Figure 4-2. Downloading an Update from the Agent NOTE For more information about Avalanche updates, see Updating Clients on page 61. In regard to updates, you can configure the Avalanche Enabler to: • Query the Agent through the serial port before using the RF connection • Query the Agent when the Avalanche Update Utility is launched • Prompt the user before installing an update Chapter 4: Using the Avalanche Enabler 45 NOTE For more information about configuring the Avalanche Enabler settings, see Configuring the Avalanche Enabler on page 21 and Manually Configuring the Avalanche Enabler on page 31. Exiting the Avalanche Update Utility NOTE The X icon button in the upper, right corner of the Avalanche Update Utility window only minimizes the application. To exit the Avalanche Update Utility: 1 Access the Avalanche Update Utility File menu. 2 Select Exit. If the Avalanche Enabler is configured to exit the Monitor when the Avalanche Update Utility is closed and closing the Monitor is passwordprotected, you are prompted for an exit password, as shown in Figure 4-3. Figure 4-3. Input Exit Password Dialog Box If the Monitor is not configured to close when the Avalanche Update Utility is shut down, then the Avalanche Update Utility automatically terminates. If you have not password-protected the shut-down of the Monitor, but the Monitor is configured to shut-down when the Avalanche Update Utility is closed, see Step 5. 3 Type the exit password. 46 PPT 2800 Avalanche Enabler User’s Guide NOTE The default exit password is “leave”. 4 Click OK. The Avalanche Update Utility dialog box appears, as shown in Figure 4-4. Figure 4-4. Avalanche Update Utility Dialog Box 5 If you want to continue to run the Avalanche Monitor, enable the Monitor for updates and messages check box. 6 Click Yes. The Avalanche Update Utility closes. Password-Protecting Avalanche Monitor You can password-protect the Avalanche Monitor to prevent the Monitor from being shut down by unauthorized users. Figure 4-5 shows the User Interaction tab in the Avalanche Update Settings dialog box (accessible through the Avalanche Enabler installation utility), where you can configure the Avalanche Enabler to prompt the user for a password before the Monitor is shut down. Chapter 4: Using the Avalanche Enabler 47 Figure 4-5. Configuring the Password to Exit the Avalanche Monitor NOTE For more information about configuring the Enabler, see Configuring the Avalanche Enabler on page 21. Connecting to the Agent You can use the Avalanche Update Utility to force the Avalanche Enabler to connect to and query the Agent for available updates. To connect to the Avalanche Agent: 1 Access the Avalanche Update Utility File menu. 2 Select Connect. The Avalanche Enabler attempts to connect to the Agent. Depending on the configuration, the Avalanche Enabler tries to connect to the Agent through the serial port before it attempts to connect to the Agent over the RF interface. 48 PPT 2800 Avalanche Enabler User’s Guide If the connection attempt is successful, any available Avalanche updates are downloaded to the mobile device. NOTE For more information about Avalanche updates, see Updating Clients on page 61. Launching Applications Applications that have been installed on the mobile device through Avalanche Manager appear in the Programs view of the Avalanche Update utility, as shown in Figure 4-6. Figure 4-6. TelnetCE in Programs View of Avalanche Update Utility You can launch installed applications from the Program view of the Avalanche Update Utility. To launch an application: 1 Access the Avalanche Update Utility View menu. Chapter 4: Using the Avalanche Enabler 49 2 Select Programs. The Avalanche Update Utility displays the Programs view. 3 Double-click the icon of the application that you want to launch. Manually Configuring the Avalanche Enabler You can use the Avalanche Update Utility to manually configure the Enabler settings. The Avalanche Update Settings dialog box, which you can access through the Avalanche Update Utility, allows you to configure the Enabler settings. To access and configure the Enabler settings: 1 Access the Avalanche Update Utility File menu. 2 Select Settings. If you have configured a password to protect the Enabler settings, the Input Setup Password dialog box appears, as shown in Figure 4-7. Figure 4-7. Input Setup Password Dialog Box If you have not configured a password to protect the Enabler settings, the Avalanche Update Settings dialog box appears. Skip to step 5. 3 Input the setup password. NOTE The default setup password is “system”. 4 Click OK. The Avalanche Update Settings dialog box appears, as shown in Figure 4-8. 50 PPT 2800 Avalanche Enabler User’s Guide Figure 4-8. Avalanche Update Settings Dialog Box 5 Use the Avalanche Update Settings dialog box to configure the Enabler settings. 6 After you have finished configuring the Enabler settings, click OK to close the Avalanche Update Settings dialog box and apply the settings. NOTE If you have changed the IP settings for the mobile device, you may be prompted to reboot the device. If you are prompted to reboot the device, then you must reboot the device before the IP changes that you have made will be applied. NOTE For more information on manually configuring the Avalanche Enabler, see Manually Configuring the Avalanche Enabler on page 31. Password-Protecting Enabler Settings You can protect the Enabler settings with a password to prevent unauthorized users at the mobile device from modifying the Enabler configuration. Figure 4-9 shows the User Interaction tab of the Avalanche Update Settings dialog box, which allows you to configure a password to protect the Enabler settings. You can access the Avalanche Update Settings dialog box through the Avalanche Enabler installation utility. Chapter 4: Using the Avalanche Enabler Figure 4-9. Configuring the Enabler Setup Password NOTE For more information about modifying and downloading Enabler configurations to mobile devices, see Configuring the Avalanche Enabler on page 21. Using the Avalanche Update Utility Menus This section provides information about the Avalanche Update Utility menus. 51 52 PPT 2800 Avalanche Enabler User’s Guide File Menu The following list describes the options in the Avalanche Update Utility File menu. Settings Provides access to the Avalanche Update Settings dialog box, which allows you to configure Enabler settings. Connect Forces the Avalanche Enabler to attempt to connect to and query the Avalanche Agent for available updates. Abort Aborts the current Avalanche Enabler function or process. Exit Terminates the Avalanche Update Utility. View Menu The following list describes the options in the Avalanche Update Utility View menu. Updates Switches the Avalanche Update Utility to the Updates view mode, which allows you to view Avalanche update information. For example, you will be able to see if the Enabler successfully communicated with the Agent and the files that are being downloaded from the Agent to the mobile device. Programs Switches the Avalanche Update Utility to the Programs view mode, which displays the applications that have been installed on the mobile device through Avalanche Manager. Double-click the desired application icon to launch the application on the mobile device. Large Icons Displays large icons in the Avalanche Update Utility. Small Icons Displays small icons in the Avalanche Update Utility. Chapter 4: Using the Avalanche Enabler 53 Help Menu The following list describes the options that are available in the Avalanche Update Utility Help menu. About... Displays the About dialog box, which contains information about the Avalanche Enabler. 54 PPT 2800 Avalanche Enabler User’s Guide Appendix A: Using Microsoft ActiveSync 55 Appendix A: Using Microsoft ActiveSync If you want to install the Avalanche Enabler on a mobile device or download Enabler configurations to the mobile device over a serial port connection, you must create a Microsoft ActiveSync partnership between the system that hosts the Avalanche Enabler installation utility and the mobile device to which you want to install the application/configuration. This section provides information on creating a partnership between a host system and a mobile device through Microsoft ActiveSync. Before you create a partnership, ensure that you have the following: • The appropriate serial cable for connecting the host system and the mobile device (the serial/charging cable for the PPT 2800) • Microsoft ActiveSync 3.6 (or better) installed on the host system Creating a partnership involves two primary tasks: 1 Free the COM port on the host system. 2 Create the partnership with the mobile device. Freeing a COM Port Applications, including Microsoft ActiveSync, contend for “ownership” or exclusive use of the COM ports on the host system. Before you attempt to create a partnership, ensure that no other applications are using the COM port through which you will establish the partnership with the mobile device. For example, if you have installed Avalanche Manager on the host system and have used the Manager to perform serial updates on the mobile device, then the Manager may have exclusive control of the COM ports on the host system. To free the COM port, access the Services service on the host system and stop the Wavelink Avalanche Manager service. Creating a Partnership Before you can install the Enabler on the mobile device, you must create a Microsoft ActiveSync partnership between the host system and the mobile device. 56 PPT 2800 Avalanche Enabler User’s Guide To create a partnership: 1 On the host system, launch Microsoft ActiveSync. 2 Connect the host system to the mobile device with the correct serial cable. The New Partnership dialog box appears, as shown in Figure A-1. Figure A-1. New Partnership Dialog Box NOTE If the New Partnership dialog box does not appear after you have connected the mobile device to the host system, delete all of the Microsoft ActiveSync partnerships on the host system and warm boot the mobile device. After the mobile device reboots, access the Microsoft ActiveSync File menu and select Get Connected.... 3 Select the Standard partnership option button. 4 Click Next. Appendix A: Using Microsoft ActiveSync The New Partnership dialog box asks you to specify the synchronization method between the host system and the mobile device, as shown in Figure A-2. Figure A-2. Specify the Synchronization Method 5 Select the Synchronize with this desktop computer option button. 6 Click Next. The New Partnership dialog box asks you to specify the synchronization settings, as shown in Figure A-3. 57 58 PPT 2800 Avalanche Enabler User’s Guide Figure A-3. Specify the Number of Partnerships 7 Disable all of the check boxes in the New Partnership dialog box.. 8 Click Next. The Setup Complete dialog box appears. 9 Click Finish. Microsoft ActiveSync indicates that you are connected to the mobile device, as shown in Figure A-4. Appendix A: Using Microsoft ActiveSync Figure A-4. Microsoft ActiveSync Connected to Mobile Device 59 60 PPT 2800 Avalanche Enabler User’s Guide Appendix B: Managing Clients with Avalanche Manager 61 Appendix B: Managing Clients with Avalanche Manager This section provides information about managing Avalanche clients through Avalanche Manager, including: • Updating clients • Using Network Profiles • Using Client Controls to mange clients • Using software packages Updating Clients This section dicusses the following: • Updating clients and the Avalanche Monitor • Forcing updates from Avalanche Manager • Forcing updates from the client • Using standard updates About Updates Updates are the method by which Avalanche Manager delivers network configuration and software package changes to clients. Avalanche Manager allows you to perform updates over the RF network or a serial connection. About Avalanche Monitor The Avalanche Monitor is a component of the Enabler that communicates with the Agent and queries the Agent for updates. You can configure the Avalanche Monitor to run in one of the following modes on the client: • Standard. When the Monitor is operating in standard mode, the Monitor icon appears in the system tray on the client. When the monitor is operating in standard mode, the client can access the Avalanche Update 62 PPT 2800 Avalanche Enabler User’s Guide Utility component of the Enabler by double-tapping the Monitor icon in the system tray. • Silent Mode. When the Monitor is running in silent mode, the Monitor runs in the background on the mobile device and no Monitor icon appears in the system tray of the client. The user cannot access the Avalanche Update Utility component of the Enabler. You can configure the Monitor to operate in silent mode when you install the Enabler on the client. Types of Updates There are three methods by which the Monitor queries the Agent for updates: • Standard Update. The Monitor queries the Agent according to the Enabler configuration. The client may check for updates when the Monitor starts, at predetermined intervals, or both. (See Avalanche Enabler Settings on page 24 for information abut configuring the update settings for the client.) • Forced Update (Pull). A user at the client can force the Monitor to query the Agent for updates. • Forced Update (Push-Pull). You can force the Monitor to query the Agent for updates from Avalanche Manager. Forcing an Update from the Client To force an update from the client, launch the Avalanche Update Utility on the client. You can launch the Avalanche Update Utility from the Start menu or by double-tapping the Monitor icon in the system tray. Forcing an Update from Avalanche Manager You can force a client to query the Agent for updates from the Management Console. To force an update from Avalanche Manager: 1 Launch the Management Console and connect to the Agent. 2 In the List View of the Management Console, locate and right-click the client. A menu list appears. Appendix B: Managing Clients with Avalanche Manager 63 3 Select Update Now, as shown in Figure B-1. Figure B-1. Selecting Update Now The client queries the Agent for updates and any available updates are downloaded to the client. Using Network Profiles This section discusses configuring and deploying Avalanche network profiles to clients. About Network Profiles A network profile is a configuration file that is downloaded to the client that provides for the automatic configuration of network parameters. Network profiles allow you to provide the following network parameters to a client: • Static or dynamic IP parameters (IP address, net mask, gateway, and DNS settings) • Avalanche Manager address • ESS ID • WEP key information 64 PPT 2800 Avalanche Enabler User’s Guide Creating a Network Profile Before you can deploy a network profile to clients, you must create the profile. To create a new network profile: 1 Launch the Management Console and connect to the Agent. 2 In the Tree View of the Management Console, right-click the Network Profiles branch. A single-option menu list appears. 3 Select New Network Profile. The Network Profile Name dialog box appears. 4 Type a name for the network profile in the text box provided, as shown in Figure B-2. Figure B-2. Naming a Network Profile 5 Click OK. The new network profile appears beneath the Network Profiles branch in the Tree View of the Management Console. 6 Right-click the network profile. A menu list appears. 7 Select Settings..., as shown in Figure B-3. Appendix B: Managing Clients with Avalanche Manager 65 Figure B-3. Selecting to Configure Settings for a Network Profile The Network Profile Settings dialog box appears. 8 Select and configure the Control tab in the Network Profile Settings dialog box. See Network Profile Settings on page 69 for more information about the parameters in the Control tab. 9 Select and configure the Routing tab in the Network Profile Settings dialog box. See Network Profile Settings on page 69 for more information about the parameters in the Routing tab. 10 Select and configure the Security tab in the Network Profile Settings dialog box. See Network Profile Settings on page 69 for more information about the parameters in the Security tab. 11 After you have configured the tab in the Network Profile Settings dialog box, click OK to save the configuration and close the dialog box. 66 PPT 2800 Avalanche Enabler User’s Guide Deploying Network Profiles A network profile is an update that must be deployed to the client through an RF or serial port connection to the client. You must enable the client and the network profile, and then update the client. Whenever you make a change to the configuration of the network profile, you will need to re-deploy the network profile to the client. Update the client to re-deploy the network profile. This section provides steps for deploying network profiles through a serial port connection and over an RF connection. To deploy a network profile through a serial port connection: 1 Connect the Agent host system to the mobile device with the serial cable. NOTE The client must be configured to check for updates on the serial port. See Configuring the Avalanche Enabler on page 21 and Manually Configuring the Avalanche Enabler on page 31 for information about configuring the client to check for updates on the serial port. 2 Launch the Management Console and connect to the Agent. 3 In the Tree View of the Management Console, right-click the Serial Ports branch. A menu list appears. 4 Select Auto Detect Available Serial Ports, as shown in Figure B-4. Appendix B: Managing Clients with Avalanche Manager 67 Figure B-4. Detecting Available Serial Ports on the Agent Avalanche Manager detects the COM ports that are availabe for use on the Agent host machine. NOTE If auto-detecting the COM ports did not work, you can manually add a serial port by right-clicking the Serial Ports branch and selecting Manually Add a Serial Port. 5 In the Tree View of the Management Consle, locate and right-click the network profile that you want to deploy. A menu list appears. 6 Select Enable Network Profile, as shown in Figure B-5. 68 PPT 2800 Avalanche Enabler User’s Guide Figure B-5. Enabling a Network Profile 7 Right-click the network profile and select Set as Default Profile. 8 Perform an update on the client. The client queries the Agent for updates and the network profile is downloaded to the client over the serial connection. NOTE If you have modified any IP parameters on the client, you might be prompted to reboot the mobile unit. Reboot the mobile unit to apply the changes you have made. To deploy the network profile over the RF connection: 1 Launch the Management Console and connect to the Agent. 2 In the Tree View of the Management Console, locate and right-click the Network Profiles branch. A menu list appears. 3 Select Enable Network Profile, as shown in Figure B-5 (above). Appendix B: Managing Clients with Avalanche Manager 69 4 Perform an update on the client. The client contacts the Agent and downloads the network profile over the RF connection. NOTE If you have modified any IP parameters on the client, the Reboot Required dialog box may appear and prompt you to reboot the mobile device. You must reboot the mobile device for the changes to take effect. Network Profile Settings This section provides information on the options in the tabs in the Network Profile Settings dialog box. Figure B-6 shows the Control tab of the Network Profile Settings dialog box. 70 PPT 2800 Avalanche Enabler User’s Guide Figure B-6. Network Profile Settings Dialog Box Control Tab The options available in the Control tab include: Override Manual Settings Forces the network profile settings to override any manual settings on the mobile device. Do not confiugre device IP Allows manual configuration of the IP address at addresses the mobile device. Assign IP addresses from an Avalanche pool Configures the client to receive an IP address from the Agent. Appendix B: Managing Clients with Avalanche Manager Edit IP Address Pool 71 Only available if you enable the Assign IP address from an Avalanche pool option button. Acesses the dialog box that allows you to configure a range for the Avalanche IP address pool. Assign IP addresses from a Configures the client to receive an IP address and DHCP server IP parameters from a DHCP server. Assign IP addresses from a Configures the client to receive an IP address and BOOTP server IP parameters from a BootP server. Assignment Method Indicates the method of IP address assignment for the network profile. Connection Type Configures the method whereby the network profile is deployed to clients. Selection Criteria Indicates the selection criterion for the network profile. A selection criterion allows you to specify the clients to which the network profile is deployed. For more information about configuring selection criterion, see the online help that is available in the Avalanche Management Console. Launch Selection Criteria Wizard Launches a wizard to help you configure a selection criterion. Figure B-7 shows the Routing tab of the Network Profile Settings dialog box. 72 PPT 2800 Avalanche Enabler User’s Guide Figure B-7. Network Profile Settings Routing Tab To modify any of the options in this dialog box, enable the checkbox to the left of the option. The options in the Routing tab include: ESS ID (RF Domain) The wireless network identifier. Type the name of the ESS ID in the blank text box. (ESS IDs are casesensitive.) Avalanche Manager The Avalanche Manager associated with the profile. Type the IP address of the Avalanche Agent in the blank text box. Gateway The IP address of the default gateway. Type the IP address of the gateway (router) on the local network. Appendix B: Managing Clients with Avalanche Manager 73 Net Mask The subnet mask. Type the decimal notation of the mask in the blank text box. Default DNS Domain The DNS domain. Type the name of the DNS domain to which the mobile device belongs. Preferred DNS The primary DNS server. Type the IP address of the DNS server in the blank text box. Secondary DNS The secondary DNS server. Type the IP address of the DNS server in the blank text box. Tertiary DNS The alternate DNS server. Type the IP address of the DNS server in the blank text box. Figure B-8 shows the security tab of the Network Profile Settings dialog box. 74 PPT 2800 Avalanche Enabler User’s Guide Figure B-8. Network Profile Settings Security Tab The following options are available in the Security tab: Use static WEP keys Indicates whether static WEP encryption is enabled for the profile. When you enable the checkbox, the WEP key fields in the Security tab become available for input. Use Dynamic WEP Key Rotation Indicates whether automatic WEP rotation is used for the profile. Key Size Specifies the size of the key that is used on the wireless network for which you are configuring the profile. Appendix B: Managing Clients with Avalanche Manager Key#1 - #4 75 Specifies the WEP encryption keys. Select the option button that corresponds with the key that is currently being used on the wireless network for which you are configuring the client. Edit WEP Rotation Data Provides access to the automatic WEP rotation settings for the profile. Using Client Controls This section discusses the use of the Avalanche Client Controls dialog box, which allows you to perform the following tasks: • Edit the terminal ID of a client. • Send a ping from the Agent to the client. • Send a text message to the client. • Force an update on a client. • Enable/Disable the Update Now override priorities of a client. • Delete orphan packages on the client. Accessing Client Controls The Avalanche Client Controls dialog box is accessible on a per-client basis. To access the Avalanche Client Controls dialog box for a client: 1 Launch the Management Console and connect to the Agent . 2 In the List View of the Management Console, locate and right-click the client you want to manage. A menu list appears. 3 Select Client Settings..., as shown in Figure B-9. 76 PPT 2800 Avalanche Enabler User’s Guide Figure B-9. Access the Avalanche Client Controls Dialog Box The Avalanche Client Controls dialog box appears. About Avalanche Client Controls The Avalanche Client Controls dialog box has two tabs: • Control. This tab allows you to perform many of the control functions for the client, such as forcing an update or changing the terminal ID of the client. This tab contains information about the client, including the MAC address and IP address of the client and the software packages that are installed on the the client. • Properties. This tab displays the various properties of the client, such as the terminal ID of the client. Figure B-10 shows the Control tab of the Avalanche Client Controls dialog box. Appendix B: Managing Clients with Avalanche Manager 77 Figure B-10. Control Tab in Avalanche Client Controls Dialog Box The following list describes the information and options that appear in the Control tab: MAC Address Displays the hardware (MAC) address of the client. IP Address Displays the IP address of the client. Last Known AP Displays the IP address of the last AP with which the client was associated. To obtain this information, you must first ping the client from Management Console. Model Displays the model number of the client. 78 PPT 2800 Avalanche Enabler User’s Guide Keyboard Indicates the type of keyboard on the client. Display Size (r/c) Indicates the display parameters of the client, in rows (r) and columns (c). Terminal ID Displays the terminal ID of the client. The terminal ID can be used by certain systems (AS/400, for example) to uniquely identify a client when other parameters (an IP address, for example) are not available. Edit Terminal ID Allows you to edit the terminal ID of the client. Ping Client Pings the client from the Agent. Send Text Message Sends a text message to the client. Update Now Forces an update on the client. Allow user to override Update Now Allows users at the client to interrupt forced updates from the Agent. Delete Orphan Packages Indicates whether orphan packages will be removed from the client the next time the client is updated. For information about orphan packages, see Using Software Packages on page 84. Current Activity Indicates the current activity between the Agent and the client. Control Status Indicates the status of control events, such as pings, text messages, and updates. Software Packages Displays information about the software packages that are installed on the client. Close Closes the Avalanche Client Controls dialog box. Figure B-11 shows the Properties tab of the Avalanche Client Controls dialog box. Appendix B: Managing Clients with Avalanche Manager 79 Figure B-11. Properties Tab in Avalanche Client Controls Dialog Box The following table describes the elements and options of the Properties tab: Property Lists the properties that are associated with the client, such as the terminal ID. Value Displays the value of the corresponding property. Current Activity Indicates the current activity between the Agent and the client. Control Status Indicates the status of control events, such as pings, text messages, and updates. Close Closes the Avalanche Client Controls dialog box. 80 PPT 2800 Avalanche Enabler User’s Guide Editing the Terminal ID of a Client The terminal ID of a client is a number that Avalanche Manager associates with the client. The terminal ID can be used to provide a uinque identifier for certain systems when other parameters are not available or are insufficient. You can edit the terminal ID of a client from the Avalanche Client Controls dialog box. To edit the terminal ID of a client: 1 In the Management Console, access the Avalanche Client Controls dialog box for the client. 2 In the Control tab of the dialog box, click Edit Terminal ID. The Edit Terminal ID dialog box appears. 3 In the New Terminal ID text box, type the new terminal ID for the client, as shown in Figure B-12. Figure B-12. Assigning a New Terminal ID to a Client 4 Click OK. 5 Close the Avalanche Client Controls dialog box. The List View in the Management Console now displays the old and new terminal IDs of the client. The old terminal ID appears in parentheses. Once you update the client, the List View of the Management Console only displays the new terminal ID, but the new terminal ID appears in parentheses. Appendix B: Managing Clients with Avalanche Manager 81 Pinging a Client From the Management Console, you can send an ICMP ping from the Agent to the client to test connectivity between the two. A failed ping indicates that there is a network problem or that the client is offline. 1 In the Management Console, access the Avalanche Client Controls dialog box for the client. 2 Click Ping Client. The Agent sends a ping to the client. See the Control Status section in the lower, left corner of the Avalanche Client Controls dialog box for the status of the ping, as shown in Figure B-13. 82 PPT 2800 Avalanche Enabler User’s Guide Figure B-13. Status of the Ping from the Agent to the Client Sending a Text Message to a Client You can use the Avalanche Client Controls dialog box to send a text message to a client. To send a text message to a client: 1 In the Management Console, access the Avalanche Client Controls dialog box for the client. 2 Click Send Text Message. The Send a text message dialog box appears. Appendix B: Managing Clients with Avalanche Manager 83 3 In the Text Message field, type the message that you want to send to the client, as shown in Figure B-14. Figure B-14. Sending a Text Message to a Client NOTE Enable the Continuous beep with message checkbox to force the mobile device to beep continuously until a user at the client acknowledges the message. 4 Click OK. The message is sent to the client. See the Control Status section of the Avalanche Client Controls dialog box for the status of the text message. When the message reaches the client, it appears in the Text Message dialog box. Click OK to acknowledge the message and close the dialog box. Updating a Client You can use the Avalanche Client Controls dialog box to force an update on the client. To force an update on a client: 1 In the Management Console, access the Avalanche Client Controls dialog box for the client. 2 Click Update Now. 84 PPT 2800 Avalanche Enabler User’s Guide NOTE Enable the Allow user to override Update Now checkbox to allow the user to override and stop the forced update. The Agent forces an update on the client. See the Control Status section of the Avalanche Client Controls dialog box for information on the status of the update. Using Software Packages Software packages are specially bundled applications that can be deployed to and installed on clients through Avalanche Manager. A network profile is a type of software package, as is the TelnetCE Client. Avalanche software packages not only provide a way to deploy software over the RF connection, they also provide for automatic installation on the client. This section provides the following information: • Installing AVA-based software packages (.ava file extensions) in Avalanche Manager. • Installing EXE-based software packages (.exe file extensions) in Avalanche Manager. • Deploying software packages to clients. • Removing software packages from clients. Installing AVA-based Software Packages AVA-based software packages (software packages with the .ava file extension) do not need to be unpackaged and can be installed into Avalanche Manager directly from Management Console. The procedures that follow illustrate the installation of the AVA-based TelnetCE Client software package. To install other AVA-based software packages, follow the same procedure. Installing an AVA-based software package involves two basic tasks: Appendix B: Managing Clients with Avalanche Manager 85 • Create a software collection for the software package in the Management Console. • Install the software package into the software collecton. To install an AVA-based software package: 1 Obtain the AVA software package (in this case, the wltn_s81_ce30_8b_4in1_4xxxx.ava file) and place it in a local or network directory that is accessible from the system that hosts Management Console. 1 Launch the Management Console and connect to the Agent. 2 In the Tree View of the Management Console, right-click the Software Collections branch. A menu list appears. 3 Select New Software Collection, as shown in Figure B-15. Figure B-15. Creating a New Software Collection The Software Collection Name dialog box appears. 4 Type a descriptive name for the software collection, as shown in Figure B-16. 86 PPT 2800 Avalanche Enabler User’s Guide Figure B-16. Naming a Software Collection 5 Click OK. The new software collection now appears in the Tree View of the Management Console. 6 From the Software Management menu, select Install Software Package... to launch the Install Software Package Wizard. The Select the Avalanche package to install dialog box appears. 7 Click the browse (...) button. The Select the path dialog box appears. 8 Use the Select the path dialog box to locate and select the AVA software package. 9 After you select the AVA package, click Select. You are returned to the Select the Avalanche package to install dialog box, and the path to the AVA software package appears in the path field. 10 Click Next. The License Agreement dialog box appears. 11 Select the Yes, I agree option button. 12 Click Next. The Select the software collection dialog box appears. Appendix B: Managing Clients with Avalanche Manager 13 Select the Avalanche software collection in which you want to install the software package, as shown in Figure B-17. Figure B-17. Selecting the Software Collection 14 Click Next. The Installing the Avalanche pacakge dialog box appears and displays the progress of the installation. 15 After the installation is complete, click Finish to close the Install Software Package Wizard. The software package now appears in the Tree View of the Management Console beneath the software collection that you selected, as shown in Figure B-18. 87 88 PPT 2800 Avalanche Enabler User’s Guide Figure B-18. TelnetCE Software Package in Management Console Installing EXE-based Software Packages Some Avalanche software packages are distributed as self-extracting EXE files (software packages with .exe file extensions). EXE-based software packages must be unpackaged before they can be installed in Avalanche Manager. This section uses the EXE-based TelnetCE Client software package (wltn_s28_ce30_8b_4in1_4xxxx.exe) to illustrate the process of installing an EXE-based software package. Installing an EXE-based software package involves two basic tasks: • Create a software collection in Management Console that will contain the software package. • Launch the self-extracting executable to install the software package into Avalanche Manager. To install an EXE-based software package: 1 Obtain the EXE-based software package (in this case, the wltn_s81_ce30_8b_4in1_4xxxx.exe file) and place it in an accessible location on the system that hosts the Management Console. Appendix B: Managing Clients with Avalanche Manager 2 Launch the Management Console and connect to the Agent. 3 In the Tree View of the Management Console, right-click the Software Packages branch. A menu list appears. 4 Select New Software Collection, as shown in Figure B-19. Figure B-19. Creating a New Software Collection The Software Collection Name dialog box appears. 5 Type a descriptive name for the software collection, as shown in Figure B-20. Figure B-20. Naming a New Software Collection 6 Click OK. 89 90 PPT 2800 Avalanche Enabler User’s Guide The new software collection now appears in the Tree View of the Management Console. 7 Access and double-click the EXE file for the software package to launch the installation program. The Avalanche Software Package - License Agreement dialog box appears. 8 Click I Agree to accept the license agreement and launch the Avalanche Software Package Setup program. The Welcome dialog box appears. 9 Click Next. The Information dialog box appears. 10 Click Next. The Avalanche Software Package Setup program extracts the necessary files. 11 Return to the Management Console. 12 Press F5 to refresh the Management Console and access the Install Software Package Wizard. 13 Click Next. The License Agreement dialog box appears. 14 Select the Yes, I agree option button. 15 Click Next. The Select the software collection dialog box appears. 16 Select the software collection in which you want to install the software package, as shown in Figure B-21. Appendix B: Managing Clients with Avalanche Manager Figure B-21. Selecting the Software Collection 17 Click Next. The Installing the Avalanche Package dialog box appears and displays the progress of the installation. 18 After the installation is complete, click Finish to close the Install Software Package Wizard. The software package now appears in the Tree View of the Management Console beneath the software collection that you selected, as shown in Figure B-22. 91 92 PPT 2800 Avalanche Enabler User’s Guide Figure B-22. TelnetCE Software Package in Management Console Deploying Software Packages to Clients Once you have installed a software package in Avalanche Manager, you can deploy the software package to clients. The following list provides an overview of the process required to deploy a software package to a client: 1 Configure the software package. 2 Enable the software package. 3 Update the client. To deploy a software package to a client: 1 Launch the Management Console and connect to the Agent. 2 In the Tree View of the Management Console, right-click the software package that you want to deploy to the client(s). A menu list appears. 3 Select the configuration option. Appendix B: Managing Clients with Avalanche Manager 93 NOTE The configuration option(s) are different for each software package, and some software packages do not have any configuration options. The TelnetCE Client software package allows you to configure host profiles, emulation, and localization. 4 Use the configuration tool to configure the software package and save the new configuration. 5 After you have configured the software package, right-click the software package. A menu list appears. 6 Select Enable Package, as shown in Figure B-23. Figure B-23. Enabling a Software Package 7 Use one of the following methods to download and install the software package on the client(s): 94 PPT 2800 Avalanche Enabler User’s Guide • Wait for the client(s) to perform a standard update. • Force an update from the client(s). • Force an update to the client(s) from the Management Console. Removing Software Packages from Clients This section contains information on the following topics: • Orphan packages • Removing software packages from clients. • Configuring Avalanche Manager to remove software packages from all clients. About Orphan Packages Before you can remove a software package from a client, you must orphan the software package. Avalanche Manager considers a software package an orphan when the software package meets any of the following criteria: • The software package has been disabled in Avalanche Manager. • The software package has been deleted from Avalanche Manager. • Avalanche Manager has no record of the software package on the client. (For example, the client has been migrated to a new Avalanche Manager and has retained a software package that has not been installed on the new Avalanche Manager.) Deleting Orphan Packages Once you have orphaned a software package, you can remove it from the client through Avalanche Manager. Removing a software package from a client involves the following basic tasks: 1 Disable or delete the software package in Avalanche Manager. 2 Use the Avalanche Client Controls dialog box to configure Avalanche Manager to remove orphan packages from the client(s). 3 Update the client(s) to remove the software package. Appendix B: Managing Clients with Avalanche Manager 95 To remove a software package from a client: 1 Launch the Management Console and connect to the Agent. NOTE If Avalanche Manager does not have a record of the software package on the client, skip steps 2 and 3. 2 In the Tree View of the Management Console, right-click the software package. A menu list appears. 3 Select Disable Package or Delete Package, as shown in Figure B- 24. Figure B-24. Disabling a Software Package in Avalanche Manager 4 In the List View of the Management Console, locate and right-click the client. A menu list appears. 96 PPT 2800 Avalanche Enabler User’s Guide 5 Select Client Settings.... The Avalanche Client Controls dialog box appears. 6 In the Avalanche Client Controls dialog box, enable the Delete Orphan Packages checkbox, as shown in Figure B-25. Figure B-25. Selecting to Delete Orphan Packages on the Client 7 Click Close. 8 Update the client using one of the following methods: • Wait for the client to perform a standard update. • Force an update from the client Appendix B: Managing Clients with Avalanche Manager 97 • Force an update from the Management Console. When the client is updated, the software package is removed from the client. Deleting Orphan Packages from All Clients You can configure Avalanche Manager to remove orphan packages from all clients. Deleting orphan packages from all clients involves the following basic tasks: 1 Orphan the software package in the Management Console. 2 Access the Client Update Controls dialog box and configure Avalanche Manager to delete orphan packages from all clients. 3 Update the clients. To remove a software package from all clients: 1 Launch the Management Console and connect to the Agent. NOTE If Avalanche Manager does not have a record of the software package on the client(s), skip steps 2 and 3. 2 In the Tree View of the Management Console, right-click the software package. A menu list appears. 3 Select Disable Package or Delete Package, as shown in Figure B- 26. 98 PPT 2800 Avalanche Enabler User’s Guide Figure B-26. Disabling a Software Package in Avalanche Manager 4 From the Tools menu, select Client Update Controls. The Avalanche Client Update Manager dialog box appears, as shown in Figure B-27. Appendix B: Managing Clients with Avalanche Manager Figure B-27. Avalanche Client Update Manager Dialog Box 5 Click Mark orphan packages for deletion on all clients. The Orphan Packages dialog box appears and informs you that all clients have been marked for the deletion of orphan packages. 6 Click OK to close the Orphan Packages dialog box. 7 In the Avalanche Client Update Manager dialog box, click Apply. 8 Click OK to close the Client Update Controls dialog box. 99 100 PPT 2800 Avalanche Enabler User’s Guide Appendix C: Troubleshooting 101 Appendix C: Troubleshooting This section contains the following information: • Troubleshooting tips to resolve installation, client configuration, and host communication problems • Frequently asked questions (FAQs) Troubleshooting Tips This section contains tips to resolve common problems users experience with the Avalanche Enabler, including: • Installation problems • Client configuration problems Resolving Installation Problems Table C-1 contains common installation problems that users experience when using the Enabler and steps to consider in resolving them. Problem Tips Avalanche Manager cannot connect to mobile device through serial port connection. - You are using the wrong type of serial cable. - The cable you are using is defective. - Another application has control of the COM port. Mobile device is connected to the host system, but Avalanche Manager does not download software package or network profile to the mobile device. - You have not enabled the software package. - The software package has already been downloaded to the mobile device. - The mobile device is excluded by the selection criterion for the software collection. - You do not have a valid Avalanche license for the mobile device. The mobile device does not receive the software package that Avalanche Manager is downloading. The flash drive on the mobile device is full. Table C-1: Installation Troubleshooting Tips 102 PPT 2800 Avalanche Enabler User’s Guide Resolving Client Configuration Problems Table C-2 provides a list of common client configuration problems and steps and tips to consider in resolving them. Problem Tips You cannot ping the mobile device or the mobile device is not communicating on the network. - The firmware and RF driver you have loaded on the mobile device do not match. - You have improperly configured the TCP/IP stack on the mobile device. - You have not configured the IP addressing method (DHCP, BootP, or the Avalanche Pool) correctly. - You have not configured the correct ESS ID for the RF network on the mobile device. You can ping the mobile device, but the mobile device is not communicating with Avalanche Manager. - You have not configured the mobile device with the IP address of the Avalanche Manager. - Another node on the network is using the IP address. Table C-2: Client Configuration Troubleshooting Tips Frequently Asked Questions (FAQs) This section contains commonly asked questions and issues related to the Avalanche Enabler. Table C-3 lists the question and the answers to those questions. FAQ Answer Why can’t Microsoft ActiveSync detect any COM ports? Another application has control of the COM ports on the host system. For example, if you have been using Avalanche Manager to perform serial updates, then Avalanche Manager probably has control of the COM ports. To free up the COM ports, stop the Wavelink Avalanche Manager service the host system. Why can’t Avalanche Manager detect any COM ports? Another application has control of the COM ports on the host system. For example, if you have used Microsoft ActiveSync to perform serial updates, then Microsoft ActiveSync has control of the COM ports. To free the COM port, access the Connection Settings dialog box in Microsoft ActiveSync and disable the Allow serial cable or infrared connections to this COM port checkbox. Table C-3: Frequently Asked Questions Appendix C: Troubleshooting 103 FAQ Answer Why can’t Microsoft ActiveSync detect the serial connection to the VRC 7900? You must connect the serial cable to the VRC 7900 at a specific point during the Microsoft ActiveSync detection process. Do not connect the serial cable to the VRC 7900 until after you click Next in the Get Connected dialog box and Microsoft ActiveSync begins to scan for available COM ports. Why am I prompted for a password when I try to configure the Avalanche Settings? Unless you have disabled the password settings in the configuration of the Avalanche Enabler, the default password to access the Avalanche Settings is used. The default password is “system”. Table C-3: Frequently Asked Questions 104 PPT 2800 Avalanche Enabler User’s Guide Glossary 105 Glossary 802.11/a/b The IEEE standards for wireless Ethernet. 802.11 provides for wireless networking speeds up to 2 Mbps at 2.4 GHz. 802.11b provides wireless networking speeds up to 11 Mbps at 2.4 GHz. 802.11a provides wireless networking speeds up to 54 Mbps at 5 GHz. access point A device that acts as a bridge between wireless LANs and wired LANs. ad hoc mode A mode of operation in wireless networks wherein wireless devices communicate directly with each other without the use of an access point. Also sometimes refered to as peer-to-peer mode or an independent basic service set (IBSS). Agent In the context of Avalanche Manager, an Avalanche Agent. See Avalanche Agent. AP Access Point. See Access Point. automatic WEP rotation A dynamic implementation of WEP keys, wherein the key used on the wireless network changes periodically. Clients must synchronize their WEP key use with the AP. Avalanche Agent An Avalanche Manager Agent. A software component that provides the core functionality of Avalanche Manager. The Agent facilitates communication with Avalanche clients. Avalanche Client A mobile device with an installed Avalanche Enabler, which allows the client to communicate with an Avalanche Agent and to be configured and managed through Avalanche Manager. Avalanche Enabler A software component that is installed on mobile devices which allows you to configure and manage the device through Avalanche Manager. The Enabler faciliates communication between the mobile device and an Agent. 106 PPT 2800 Avalanche Enabler User’s Guide Avalanche Management The GUI that allows you to interact with and Console configure Avalanche Agents. Avalanche Manager Wavelink Corporation’s management application that allows you to configure and manage mobile devices throughout your network infrastructure. Avalanche Monitor A component of the Avalanche Enabler that communicates with the Avalanche Agent and, at certain times, checks for available updates. Avalanche Update Utility A component fo the Avalanche Enabler that provides most of the functionality. You can use the Avalanche Update Utility to configure the network parameters of the mobile device, view the progress of a download, and/or install updates that have been downloaded to the client. Avalanche Software Package A specially bundled piece of software, for example a firmware update to a radio card or a commonly used application, that you can download to a client through Avalanche Manager. Avalanche Update A download (or modification) that is available to a client through Avalanche Manager. Examples of updates include software packages and network profiles. The deletion of orphaned packages from a client through Avalanche Manager is another type of update. BOOTP Bootstrap Protocol. A protocol that allows clients to automatically obtain IP parameters from a BOOTP server. Precursor to DHCP. BSS Basic Service Set. A term used to describe an access point and associated wireless devices that are connected to a wired LAN. client In the context of Avalanche Manager, an Avalanche client. See Avalanche Client.. DHCP Dynamic Host Configuration Protocol. An IP service that allows DHCP clients to automatically obtain IP parameters from a DHCP server. Glossary 107 DNS Domain Name System. A service that provides host name-to-IP address mapping. Enabler In the context of Avalanche Manager, an Avalanche Enabler. See Avalanche Enabler. ESS ID Extended Service Set ID. The identifier of an extended service set for devices that are participating in an infrastructure mode wireless LAN. FTP File Transfer Protocol. A TCP-based service that provides connection-oriented file transfers. FTP Server A host system that provides FTP services. Users are required to log into the FTP service to gain access to files that can be downloaded from the server. gateway A device on a local network through which data to other networks is routed. Also called a router. GUI Graphical User Interface host A server or workstation (system) that hosts a specific software or network service. IBSS Independent Basic Service Set. See ad hoc mode. ICMP Internet Control Messaging Protocol. Part of the TCP/IP protocol suite that provides services for testing IP network connections. infrastructure mode A wireless network configuration wherein devices communicate with each other through an access point. IP address Internet Protocol address. A virtual address that uniquely identifies a network connection. LAN Local Area Network lease A DHCP lease. The parameters surrounding the IP address a client has obtained from a DHCP server. 108 PPT 2800 Avalanche Enabler User’s Guide MAC address Media Access Controller address. The hard-coded layer-2 address of a network connection which consists of a 12-digit hexadecimal number. The first 6 hexadecimal characters idenfity the manufacturer. The last 6 hexadecimal numbers are unique for each network device produced by the manufacturer. The MAC address is also sometimes called the hardware address. management console In the context of Avalanche Manager, the Avalanche Management Console. See Avalanche Management Console. MB Megabytes Mbps Megabits / Second mobile device A wireless device or a PC with a wireless network connection. net mask See subnet mask. network profile A set of pre-configured network parameters (ESS ID, IP address, and so forth) that can be downloaded to a client through Avalanche Manager. orphaned package A software package that has been deployed to a client through Avalanche Manager, but has been disabled or is not recognized by the Agent. You must orphan a software package before you can delete it from the client. PDT 8100 Symbol-series mobile device that runs on the Microsoft WindowsCE operating system. ping An IP service that is used to test IP connectivity. Part of the ICMP service. RAM Random Access Memory. Volatile memory in a computer system. RF Radio Frequency. Usually used in the context of a type of network connection. router See gateway. Glossary 109 selection criteria A feature of Avalanche Manager that allows you to configure a set of filters that target specific mobile devices on the network. You can filter by MAC address, IP address, device type, operating system, and so forth. Selection criteria are used to target specific mobile devices on the network for Avalanche Updates. silent install A feature of the Avalanche Enabler that allows for the installation of software packages on clients without the consent of the user at the client. silent mode A feature of the Avalanche Enabler that allows the Avalanche Monitor to run in the background on the client in a manner that is transparent to the user at the client. software package In the context of Avalanche Manager, an Avalanche software package. See Avalanche Software Package. SSID Service Set Identifier. A unique name, up to 32 characters long, that is used to identify a wireless LAN. THe SSID is attached to wireless packets and acts as a password to connect to a specific BSS or ESS. static WEP Static (or manual) implementation of WEP keys. When the administrator of the network changes the WEP key for an AP, users must manually change their WEP keys on their mobile device to match the subnet A logical network wherein each client is participating on the same IP network. subnet mask A type of filter that allows IP clients to determine which part of their IP address defines the network and which part defines the host. 110 PPT 2800 Avalanche Enabler User’s Guide Symbol AirBEAM An application developed by Symbol that, among other services, provides for the download of software to mobile devices. Symbol AirBEAM uses FTP or TFTP to download software packages to mobile devices, and thus requires an active FTP server on the network. Downloading software packages to mobile devices through Symbol AirBEAM also requires the AirBEAM Package Builder utility. TCP/IP Transmission Control Protocol/Internet Protocol. A suite of networking protocols that provides virtual addressing, connection-oriented and connectionless communication, and a number of other network services and utilities. Telnet A TCP/IP utility used for terminal emulation, which allows a client to connect and interact with a remote host system. TFTP Trivial File Transfer Protocol. A UDP-based service that provides connectionless file transfers. TelnetCE Client A Wavelink Corporation application that provides client-side terminal emulation services for Microsoft Windows CE-based mobile devices. update In the context of Avalanche Manager, an Avalanche update. See Avalanche Update. VRC 7900/8900 A Symbol vehicle-mounted mobile device that runs on the Microsoft Windows CE operating system. WEP Wired Equivalent Privacy. An encryption standard for wireless networks that provides the equivalent security of a wired connection for wireless transmissions. Windows CE A Microsoft Windows-based operating system for mobile devices. Glossary 111 Windows Enabler An Avalanche Enabler that is designed for Microsoft Windows 9x/ME/NT/2000/XP systems with installed 802.11b wireless cards. WINS Windows Internet Naming Service. A service that provides Windows Name-to-IP address mapping. 112 PPT 2800 Avalanche Enabler User’s Guide Index 113 Index Numerics overview 4 802.11/a/b 105 password-protecting settings 50 settings 24 A uninstalling 17, 18 using 41 about Avalanche client controls 76 Avalanche Enabler installation utility, installing 8 Avalanche Enabler 4, 41 Avalanche management console Avalanche agent 3 about 3 Avalanche Manager 2 defined 106 Avalanche monitor 5, 41, 61 Avalanche update utility 5, 42 Avalanche Manager network profiles 63 about 2 orphan packages 94 defined 106 updates 61 managing clients 61 overview 2 access point 105 accessing client controls 75 Avalanche monitor ad hoc mode 105 about 5, 41, 61 agent 105 defined 106 password-protecting 46 ap 105 assumptions, document 1 Avalanche software package 106 automatic wep, defined 105 Avalanche update 106 ava-based software packages, installing 84 Avalanche update utility about 5, 42 Avalanche agent about 3 defined 106 defined 105 exiting 45 Avalanche client, defined 105 file menu 52 Avalanche Enabler help menu 53 about 4, 41 launching 42 configuring 21 menus 51 configuring, manually 31, 49 using 42 defined 105 view menu 52 downloading configurations 30 ftp installation 13 ftp installation overview 13 B bootp 106 installing using ftp 14 bss 106 installing using Microsoft ActiveSync 10 C Microsoft ActiveSync installation 7 Microsoft ActiveSync installation overview 8 Microsoft ActiveSync installation requirements 7 client 106 client controls about 76 accessing 75 114 PPT 2800 Avalanche Enabler User’s Guide editing the terminal id of a client 80 E pinging a client 81 editing the terminal id of a client 80 sending a text message to a client 82 enabler 107 using 75 ess id 107 com port, freeing 55 exe-based software packages, installing 88 configuration overview 21 execution settings 25, 34 configuring exiting the Avalanche update utility 45 Avalanche Enabler 21 Avalanche Enabler, manually 31, 49 F connection settings 33 figures dns settings 38 enabler settings 21 access the Avalanche client controls dialog box 76 enabler settings, manually 33 assigning a new terminal id to a client 80 execution settings 25, 34 manager settings 24 Avalanche client update manager dialog box 99 network settings 37 Avalanche Enabler icon 12, 17 shutdown settings 37 Avalanche Enabler installation utility shortcut icon 10 startup settings 36 startup/shutdown settings 28 update settings 26, 35 user interaction settings 27 Avalanche Manager deployments 4 Avalanche update settings connection tab 34 connecting to agent 47 Avalanche update settings dialog box 23, 33, 50 connection settings 33 Avalanche update settings dns tab 39 conventions, document 1 Avalanche update settings execution tab 25, 34 creating a Microsoft ActiveSync partnership 55 Avalanche update settings manager tab 24 a network profile 64 Avalanche update settings shutdown tab 37 D Avalanche update settings startup tab 36 deleting orphan packages 94 orphan packages from all clients 97 deploying network profiles 66 software packages 92 dhcp 106 dns 107 dns settings 38 document assumptions 1 conventions 1 downloading configurations 30 Avalanche update settings startup/ shutdown tab 29 Avalanche update settings update tab 26, 35 Avalanche update settings user interaction tab 27 Avalanche update utility 32 Avalanche update utility dialog box 46 Avalanche update utility network tab 38 configuring the Avalanche update utility to launch at system startup 43 configuring the enabler setup password 51 configuring the password to exit the Avalanche monitor 47 Index 115 control tab in Avalanche client controls dialog box 77 TelnetCE software package in management console 88, 92 creating a new software collection 85, 89 uninstalling the Avalanche Enabler installation utility 18 detecting available serial Ports on the agent 67 update successful message box 30 disabling a software package in Avalanche Manager 95, 98 Wavelink product configuration - 2840 dialog box 11, 22 download dialog box on mobile device 15 file menu 52 downloading an update from the agent 44 forcing an update downloading the cab file from an ftp server 15 from Avalanche Manager 62 from the client 62 enabling a network profile 68 freeing a com port 55 enabling a software package 93 frequently asked questions (faqs) 102 input exit password dialog box 45 ftp 107 input setup password dialog box 49 installation of Avalanche Enabler 13 installing application dialog Box 12 installation overview 13 installing Wavelink Avalanche dialog box on mobile device 16 Microsoft ActiveSync connected to mobile device 59 naming a network profile 64 naming a new software collection 89 naming a software collection 86 network profile settings dialog box control tab 70 network profile settings routing tab 72 network profile settings security tab 74 new partnership dialog box 56 properties tab in Avalanche client controls dialog box 79 selecting the software collection 87, 91 selecting to configure settings for a network profile 65 selecting to delete orphan packages on the client 96 selecting update now 63 installation requirements 13 ftp server 107 G gateway 107 gui 107 H help menu 53 host 107 I ibss 107 icmp 107 infrastructure mode 107 installation overview ftp 13 Microsoft ActiveSync 8 installation requirements selecting Wavelink Avalanche in the remove programs applet 19 ftp 13 sending a text message to a client 83 installing Microsoft ActiveSync installation 7 specify the number of partnerships 58 ava-based software packages 84 specify the synchronization method 57 Avalanche Enabler installation utility 8 status of the ping from the agent to the client 82 Avalanche Enabler using ftp 13, 14 TelnetCE in programs view of Avalanche update utility 48 Avalanche Enabler using Microsoft ActiveSync 7, 10 exe-based software packages 88 116 PPT 2800 Avalanche Enabler User’s Guide ip address 107 P L partnership, creating 55 password-protecting lan 107 Avalanche Enabler settings 50 launching Avalanche monitor 46 applications 48 PDT 8100 108 Avalanche update utility 42 ping 108 lease 107 pinging a client 81 M R mac address 108 ram 108 management console removing software packages 94 about 3 resolving defined 108 client configuration problems 102 manager settings 24 managing clients with Avalanche Manager 61 mb 108 mbps 108 Microsoft ActiveSync creating a partnership 55 installing Avalanche Enabler 10 using 55 mobile device 108 installation problems 101 rf 108 router 108 S selection criteria 109 sending a text message to a client 82 shutdown settings 37 silent install 109 silent mode 109 software package 109 N net mask 108 network profile 108 network profile settings 69 network profiles software packages about 84 about orphan packages 94 deleting orphan packages 94 about 63 deleting orphan packages from all clients 97 creating 64 deploying 92 deploying 66 installing ava-based 84 settings 69 installing exe-based 88 using 63 removing 94 network settings 37 using 84 ssid 109 O orphan packages about 94 deleting 94 deleting from all clients 97 orphaned package 108 startup settings 36 startup/shutdown settings 28 static wep 109 subnet 109 subnet mask 109 Symbol Airbeam 110 Index 117 T V tables client configuration troubleshooting tips 102 view menu 52 VRC 7900/8900 110 frequently asked questions 102 W installation troubleshooting tips 101 wep tcp/ip 110 automatic, defined 105 telnet 110 defined 110 TelnetCE client 110 static, defined 109 text message, sending to client 82 Windows Enabler 111 tftp 110 WindowsCE 110 troubleshooting wins 111 client configuration 102 installation 101 tips 101 U uninstalling Avalanche Enabler 17, 18 Avalanche Enabler installation utility 17 update settings 26, 35 updates about 61 defined 106 forcing an update from Avalanche Manager 62 forcing an update from the client 62 types 62 update, defined 110 updating a client 43, 83 updating clients 61 updating a client 43, 83 clients 61 user interaction settings 27 using Avalanche Enabler 41 Avalanche update utility 42 Avalanche update utility menus 51 client controls 75 Microsoft ActiveSync 55 network profiles 63 software packages 84 118 PPT 2800 Avalanche Enabler User’s Guide