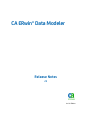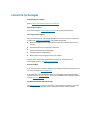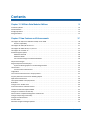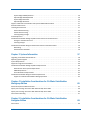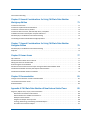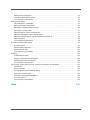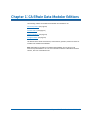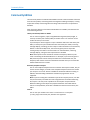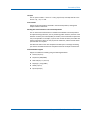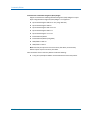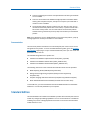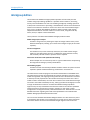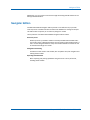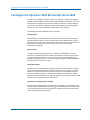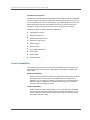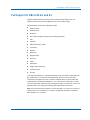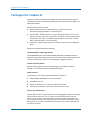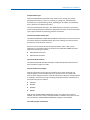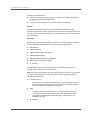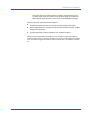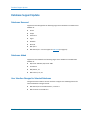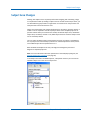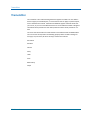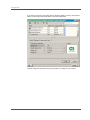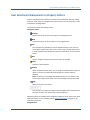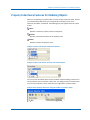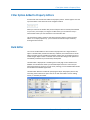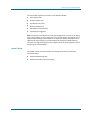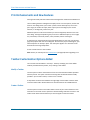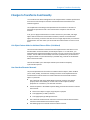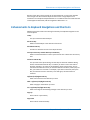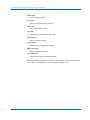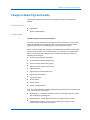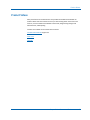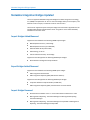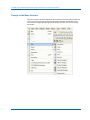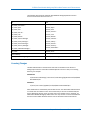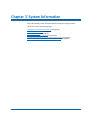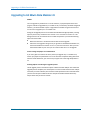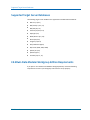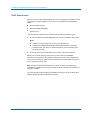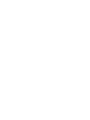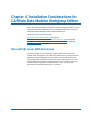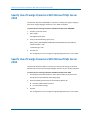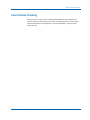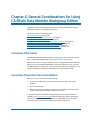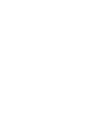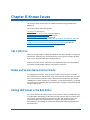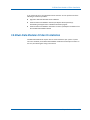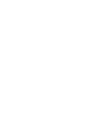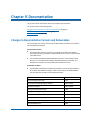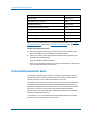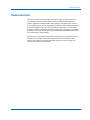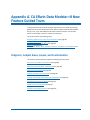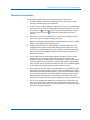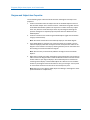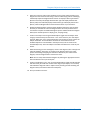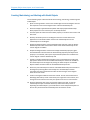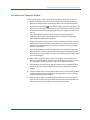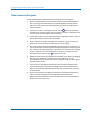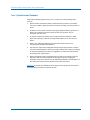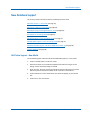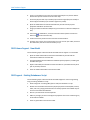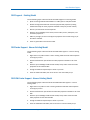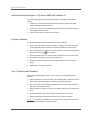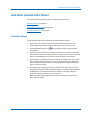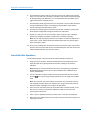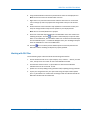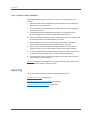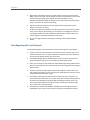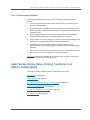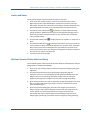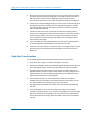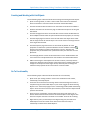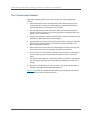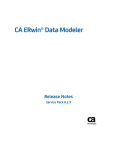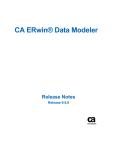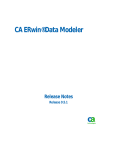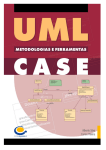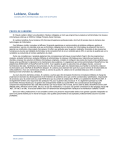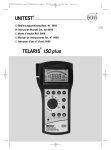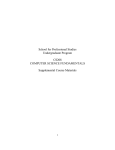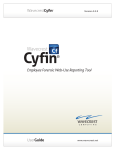Download CA ERwin Data Modeler Release Notes
Transcript
CA ERwin® Data Modeler Release Notes r8 r8.0.01 Edition This documentation, which includes embedded help systems and electronically distributed materials, (hereinafter referred to as the “Documentation”) is for your informational purposes only and is subject to change or withdrawal by CA at any time. This Documentation may not be copied, transferred, reproduced, disclosed, modified or duplicated, in whole or in part, without the prior written consent of CA. This Documentation is confidential and proprietary information of CA and may not be disclosed by you or used for any purpose other than as may be permitted in (i) a separate agreement between you and CA governing your use of the CA software to which the Documentation relates; or (ii) a separate confidentiality agreement between you and CA. Notwithstanding the foregoing, if you are a licensed user of the software product(s) addressed in the Documentation, you may print or otherwise make available a reasonable number of copies of the Documentation for internal use by you and your employees in connection with that software, provided that all CA copyright notices and legends are affixed to each reproduced copy. The right to print or otherwise make available copies of the Documentation is limited to the period during which the applicable license for such software remains in full force and effect. Should the license terminate for any reason, it is your responsibility to certify in writing to CA that all copies and partial copies of the Documentation have been returned to CA or destroyed. TO THE EXTENT PERMITTED BY APPLICABLE LAW, CA PROVIDES THIS DOCUMENTATION “AS IS” WITHOUT WARRANTY OF ANY KIND, INCLUDING WITHOUT LIMITATION, ANY IMPLIED WARRANTIES OF MERCHANTABILITY, FITNESS FOR A PARTICULAR PURPOSE, OR NONINFRINGEMENT. IN NO EVENT WILL CA BE LIABLE TO YOU OR ANY THIRD PARTY FOR ANY LOSS OR DAMAGE, DIRECT OR INDIRECT, FROM THE USE OF THIS DOCUMENTATION, INCLUDING WITHOUT LIMITATION, LOST PROFITS, LOST INVESTMENT, BUSINESS INTERRUPTION, GOODWILL, OR LOST DATA, EVEN IF CA IS EXPRESSLY ADVISED IN ADVANCE OF THE POSSIBILITY OF SUCH LOSS OR DAMAGE. The use of any software product referenced in the Documentation is governed by the applicable license agreement and such license agreement is not modified in any way by the terms of this notice. The manufacturer of this Documentation is CA. Provided with “Restricted Rights.” Use, duplication or disclosure by the United States Government is subject to the restrictions set forth in FAR Sections 12.212, 52.227-14, and 52.227-19(c)(1) - (2) and DFARS Section 252.227-7014(b)(3), as applicable, or their successors. Copyright © 2011 CA. All rights reserved. All trademarks, trade names, service marks, and logos referenced herein belong to their respective companies. Contact CA Technologies Understanding your Support Review support maintenance programs and offerings. Registering for Support Access the CA Support online registration site to register for product support. Accessing Technical Support For your convenience, CA Technologies provides easy access to "One Stop" support for all editions of CA ERwin Data Modeler, and includes the following: ■ Online and telephone contact information for technical assistance and customer services ■ Information about user communities and forums ■ Product and documentation downloads ■ CA Support policies and guidelines ■ Other helpful resources appropriate for your product For information about other Home Office, Small Business, and Enterprise CA Technologies products, visit http://ca.com/support. Provide Feedback If you have comments or questions about CA Technologies product documentation, you can send a message to [email protected]. If you would like to provide feedback about CA Technologies product documentation, complete our short customer survey, which is also available on the CA Support website, found at http://ca.com/docs. CA ERwin Data Modeler News and Events Visit www.erwin.com to get up-to-date news, announcements, and events. View video demos and read up on customer success stories and articles by industry experts. Documentation Changes The following documentation updates have been made since the last release of this documentation: ■ Domain-Based Licensing (see page 51)—Support for domain-based licensing has been added, which allows any user connected to a specified domain to use a license (r8.0.01). ■ Subnet-Based Licensing (see page 52)—Support for subnet-based licensing has been added, which allows any user logged into a specific subnet to use a license (r8.0.01). ■ Licensing Dialog Changes (see page 52)—The Licensing dialog was updated to provide an easy way to install your CA ERwin Data Modeler licensing file, and ensure that it is installed to the correct location (r8.0.01). ■ Pinned Reports Fix (see page 53)—A problem with r8 GA pinned reports output was addressed (r8.0.01). Contents Chapter 1: CA ERwin Data Modeler Editions 9 Community Edition ............................................................................. Standard Edition ............................................................................... Workgroup Edition ............................................................................. Navigator Edition............................................................................... 10 13 14 15 Chapter 2: New Features and Enhancements 17 Full Support for SQL Server 2005 SP2 and SQL Server 2008 ............................................ Version Compatibility ....................................................................... Full Support for DB2 z/OS 8.1 and 9.1 .............................................................. Full Support for DB2 LUW 9.1, 9.5, and 9.7 .......................................................... Full Support for Teradata 13 ..................................................................... Database Support Update ....................................................................... Databases Removed ........................................................................ Databases Added ........................................................................... User Interface Changes for Selected Databases .................................................. Subject Area Changes ........................................................................... Diagrams Replace Stored Displays ................................................................. Layout and Drawing Options in the New Diagram Editor ........................................... Theme Editor .................................................................................. Font and Colors Enhancements ............................................................... Image Editor .................................................................................. User Interface Enhancements to Property Editors .................................................... Property Inheritance Features for Modeling Objects .................................................. Spell Check Enhancement ....................................................................... Filter Option Added to Property Editors ............................................................ Bulk Editor .................................................................................... Changes to the Toolbar Items .................................................................... Print Enhancements and New Features ............................................................ Toolbar Customization Options Added ............................................................. Changes to Transforms Functionality .............................................................. Enhancements to Keyboard Navigations and Shortcuts ............................................... Changes to Reporting Functionality ................................................................ Changes to Product Names ...................................................................... Product Videos ................................................................................ Metadata Integration Bridges Updated ............................................................ 18 20 21 22 24 28 28 28 28 29 30 30 32 33 33 35 37 38 39 39 40 42 42 43 45 47 48 49 50 Contents 5 Import Bridges Added/Removed .............................................................. Export Bridges Added/Removed .............................................................. Import Bridges Renamed .................................................................... Export Bridges Renamed ..................................................................... Support of Microsoft Visual Studio Team System 2008 Database Edition ................................. General Enhancements.......................................................................... Licensing Enhancements......................................................................... Domain-Based Licensing ..................................................................... Subnet-Based Licensing ...................................................................... Licensing Dialog Changes .................................................................... Pinned Reports Fix.............................................................................. CA ERwin Data Modeler Workgroup Edition New Features and Enhancements ............................ Changes to the Menu Structure ............................................................... Licensing Changes .......................................................................... CA ERwin Data Modeler Navigator Edition New Features and Enhancements ............................. Rebranding ................................................................................ Documentation Bookshelf ................................................................... Chapter 3: System Information 57 Upgrading to CA ERwin Data Modeler r8 ........................................................... Operating System Support ....................................................................... System Requirements ........................................................................... Supported Target Server Databases ............................................................... CA ERwin Data Modeler Workgroup Edition Requirements ............................................ Administrator Server System Requirements ..................................................... DBMS Requirements ........................................................................ Client Workstation Requirements ............................................................. CA ERwin Data Modeler Navigator Edition Requirements.............................................. Support for CA ERwin Data Modeler Workgroup Edition ........................................... Chapter 4: Installation Considerations for CA ERwin Data Modeler Workgroup Edition 58 59 59 60 60 61 62 63 63 63 65 Microsoft SQL Server 2005 Permissions ............................................................ Specify Use of Foreign Characters With Microsoft SQL Server 2005 ..................................... Specify Use of Foreign Characters With Microsoft SQL Server 2000 ..................................... Client Version Checking ......................................................................... Chapter 5: Installation Considerations for CA ERwin Data Modeler Navigator Edition 50 50 50 51 51 51 51 51 52 52 53 53 54 55 56 56 56 65 66 66 67 69 Silent Install ................................................................................... 69 6 Release Notes Client Version Checking ......................................................................... Chapter 6: General Considerations for Using CA ERwin Data Modeler Workgroup Edition 71 Conversion Information ......................................................................... Conversion Preparation Recommendations ......................................................... Conversion of Custom Security Profiles............................................................. Conversion Notes for Oracle, Microsoft SQL Server, and Sybase ........................................ r8 Model Conversion and Complete Compare Differences ............................................. Model Display in the Difference Reconciliation Dialog ................................................ Uninstalling CA ERwin Data Modeler Workgroup Edition .............................................. Chapter 7: General Considerations for Using CA ERwin Data Modeler Navigator Edition 69 71 71 72 72 72 73 73 75 Model Display in the Difference Reconciliation Dialog ................................................ 75 Help Files ..................................................................................... 75 Chapter 8: Known Issues 77 SQL 1105 Error................................................................................. Model and Version Name Limit on Oracle .......................................................... Editing UDP Values in the Bulk Editor .............................................................. Reverse-Engineer from Database ................................................................. Models of Previous Versions Do Not Open Through CA ERwin Data Modeler r8 API ........................ CA ERwin Data Modeler r8 and Crystal Reports Shell Installation ....................................... CA ERwin Data Modeler r8 Silent Installation ........................................................ Chapter 9: Documentation 77 77 77 78 78 78 79 81 Changes to Documentation Formats and Deliverables ................................................ 81 Technical Documentation Series .................................................................. 82 Release Numbers .............................................................................. 83 Appendix A: CA ERwin Data Modeler r8 New Feature Guided Tours 85 Diagrams, Subject Areas, Layout, and Customization ................................................. Basic Menu and Toolbar Customizations ........................................................ Advanced Menu and Toolbar Customizations .................................................... Workspace Customization ................................................................... Diagram and Subject Area Properties .......................................................... Creating, Maintaining, and Working with Model Objects .......................................... Annotation and Connector Objects ............................................................ 85 86 86 87 88 90 91 Contents 7 Model Layout and Navigation ................................................................. 92 Creating and Working with Themes ............................................................ 93 Tour 1 Questions and Feedback ............................................................... 94 New Database Support .......................................................................... 95 DB2 Table Support - New Model .............................................................. 95 DB2 Column Support - New Model ............................................................ 96 DB2 Support - Existing Database or Script ....................................................... 96 DB2 Support - Existing Model ................................................................. 97 DB2 Index Support - New or Existing Model ..................................................... 97 DB2 XML Index Support - New or Existing Model ................................................. 97 Additional Database Support - SQL Server 2008 and Teradata 13.................................... 98 Schema Validation .......................................................................... 98 Tour 2 Questions and Feedback ............................................................... 98 Bulk Editor and Bulk Editor Wizard ................................................................ 99 Bulk Editor Wizard .......................................................................... 99 Basic Bulk Editor Operations ................................................................. 100 Working with CSV Files ..................................................................... 101 Tour 3 Questions and Feedback .............................................................. 102 Reporting .................................................................................... 102 CA ERwin Report Viewer .................................................................... 103 Diagram Integration with Crystal Reports ...................................................... 103 Mart Reporting with Crystal Reports .......................................................... 104 Tour 4 Questions and Feedback .............................................................. 105 Spell Checker, History, Notes, Printing, Transforms, Link Objects, and Navigation ......................... 105 Spell Checker ............................................................................. 106 History and Notes ......................................................................... 107 Windows Standard Printer Selection Dialog .................................................... 107 Single State Transformations ................................................................ 108 Creating and Working with Link Objects ....................................................... 109 Go To Functionality ........................................................................ 109 Tour 5 Questions and Feedback .............................................................. 110 Index 8 Release Notes 111 Chapter 1: CA ERwin Data Modeler Editions The following editions of CA ERwin Data Modeler are available for r8: Community Edition (see page 10) Standard Edition (see page 13) Workgroup Edition (see page 14) Navigator Edition (see page 15) This Release Notes details new features, enhancements, updates, and known issues for all editions of CA ERwin Data Modeler. Note: Depending on the edition of CA ERwin Data Modeler you are using, not all features may be enabled for use. For more information about the differences between versions, click one of the Edition links. Chapter 1: CA ERwin Data Modeler Editions 9 Community Edition Community Edition The Community Edition of CA ERwin Data Modeler includes a limited number of features from the main product, and is designed for learning data modeling techniques, creating simple data models, and learning about the design and maintenance of a production database. Most of the basic features of CA ERwin Data Modeler are available, with limited access to the following features: Twenty-Five Entities/Tables Per Model You can reverse-engineer, import using Metadata Integration (MITI) bridges, or create up to twenty-five entities/tables per model. There is no restriction on the number of views you can create. If you attempt to reverse engineer a script or database with more than twenty-five tables, or attempt to open a model with more than twenty-five tables, a warning message displays, reminding you of the object creation limitation in the Community Edition. For Oracle and SQL Server, the reverse engineer process stops after creating twenty-five tables in the new model. For other databases, a warning message displays, stating that the import feature is disabled. Note: Some operations that include the creation of temporary tables may also result in exceeding the allowed table limit. For example, if you reverse engineer a DB2/LUW script that contains twenty-five tables and a materialized view, the temporary table used to create the materialized view will cause you to exceed the allowed table limit for the model. Read-Only Complete Compare You can use Complete Compare features to evaluate and compare models, but you cannot commit changes you make in the Complete Compare wizard to the models you compare. The "Finish" button is disabled in the Resolve Differences dialog. In addition, demand loading of databases and Alter Script generation are not supported. Note: If you are working with a database as part of the compare process, note that only the first twenty-five tables are reverse engineered to the model used during the compare. This may result in problems in the Complete Compare Resolve Differences dialog, where objects and properties between the models will not match. To avoid problems, work with a database that has fewer than twenty-five tables. Save As You can save your models in the native *.erwin format or as a template (*.erwin_tmpl). Save As XML, ER1, and ERT is not supported. 10 Release Notes Community Edition File Open You can open a model in *.erwin or *.erwin_tmpl format, and a SQL DDL file in the format *.sql, *.ers, or *.ddl. Print a Model Support for printing models is included in the Community Edition, although the output includes a watermark. Working with Transformations in the Community Edition You can work with transformations in CA ERwin Data Modeler Community Edition to implement design decisions, such as partitioning tables. However, because of the limitation to twenty-five entities/tables per model, some transformation operations may not be possible. For example, if you are near the limit of twenty-five tables and choose to partition a table, you may surpass the table limit, and the transformation operation will not complete. The Advisories Pane on the main workplace window reports a message reminding you that the intended action did not complete because of the object creation limit. Limited Database Support Support is included for modeling using the following databases: ■ Oracle (10.x/11.x) ■ SQL Server (2005/2008) ■ DB2 LUW (9.1, 9.5, and 9.7) ■ MySQL (5.x, using ODBC) ■ ODBC (2.0, 3.0) ■ Sybase (12.5/15) Chapter 1: CA ERwin Data Modeler Editions 11 Community Edition Limited Access to Metadata Integration (MITI) Bridges Support is limited to the following Metadata Integration (MITI) Bridges for import. Export using Metadata Integration (MITI) Bridges is not supported. ■ Sybase PowerDesigner OOM 9.x to 15.x (using UML XMI) ■ Sybase PowerDesigner CDM 6.x ■ Sybase PowerDesigner CDM 7.5 to 15.x ■ Sybase PowerDesigner PDM 6.1.x ■ Sybase PowerDesigner 7.5 to 15.x ■ Embarcadero ER/Studio ■ Embarcadero ER/Studio (using DM1) ■ OMG/CWM 1.x XMI 1.x ■ OMG/UML 1.x XMI 1.x Note: If the file you import has more than twenty-five tables, the Community Edition imports only the first twenty-five tables. Other limitations of the Community Edition include the following: ■ 12 Release Notes A copy of Crystal Reports 2008 is not included with the Community Edition. Standard Edition ■ Features supporting the creation and implementation of data type standards are not enabled. ■ Access to the CA ERwin Data Modeler Workgroup Edition is disabled. When working with Complete Compare, the option to compare your model with a model in a mart is disabled. ■ The Community Edition license is valid for one year. After one year you can reinstall the Community Edition with a new license, or purchase and install a full version of the product. You can install and use the Community Edition without entering a license key for thirty days from the date you installed the product. Note: If you attempt to access a disabled feature in the Community Edition, a pop-up message appears to remind you the feature is not available. Documentation The Community Edition includes the core online help files, but restricts access to the PDF guides for the product. To access and download these guides, go to the CA ERwin Data Modeler support page. To open or download PDF files, enter your user name and password to access the site. The available PDF guides for this product are: ■ CA ERwin Data Modeler Implementation Guide (ERwin_Impl.PDF) ■ CA ERwin Data Modeler Release Notes (ERwin_RelNotes.PDF) ■ CA ERwin Data Modeler Methods Guide (ERwin_Methods.PDF) The following documents in the Technical Documentation Series are also provided: ■ ODBC Reporting Guide (ODBC Reporting Guide.PDF) ■ Editing Forward Engineering Templates (Editing Forward Engineering Templates.PDF) ■ Template Language and Macro Reference (Template Lang and Macro Ref.PDF) ■ ERwin Metamodel Reference Bookshelf (accessible from the Start menu) To view PDF files, you must download and install the Adobe Reader from the Adobe website if it is not already installed on your computer. Standard Edition The Standard Edition of CA ERwin Data Modeler provides all functionality but does not include any workgroup modeling capabilities. You can use this edition as a standalone modeling tool, and as a Workgroup Edition client that can access and work with data models stored in a mart. Chapter 1: CA ERwin Data Modeler Editions 13 Workgroup Edition Workgroup Edition The CA ERwin Data Modeler Workgroup Edition provides all functionality and also includes workgroup modeling capabilities. It provides conflict resolution, versioning, security and standardization for multi-user modeling. Workgroup modeling operates in a client/server environment so processing is shared between the user client workstation and the server where the models are stored. Users access the stored models through a client, such as CA ERwin Data Modeler. Models are held in a platform and network independent database or mart that resides on a central server, using Microsoft SQL Server, Oracle, or Sybase as the host database. The key features of CA ERwin Data Modeler Workgroup Edition include: Model change impact analysis Provides a change summary showing the impact of changes and the history of the affected model objects, allowing you to select which changes to apply to the model repository. Version management Lets modelers store, access and analyze the history of a model and the changes made to it, lock down specific versions, run difference reports between versions, and seamlessly roll back models to previous states as required. Concurrent model access with optional model locking Allows multiple users to concurrently work on a given model without compromising the integration and integrity of their parallel efforts. Sub-modeling support Provides a focused view that helps individual modelers reduce the system resources required to upload and download during model check-in and check-out. The administrator installs the program and initializes the database on the DBMS server. The administrator also has the responsibility of setting up the library structure in which models are organized, and assigning security profiles to users. Administration overhead is relatively low and proportional to the number and activity level of the users. After a model is saved to the database, control of who can work on the model and how changes are saved to the model is handled by security, making it possible for workgroups to work on large models without confusion. CA ERwin Data Modeler Workgroup Edition supports many security and administrative features related to its multiuser capabilities and the client/server environment in which it operates. For this reason, routine management is usually performed by a dedicated administrator. Administrators can find detailed information regarding their tasks and responsibilities in the CA ERwin Data Modeler Workgroup Edition Administration Guide. You can also use CA ERwin Data Modeler Navigator Edition as a client. Read-only access is permitted to data models, so your workgroup can use this client to share information with others without the risk that unauthorized changes might be saved to the mart. 14 Release Notes Navigator Edition Additionally, you can connect to the mart through the Naming Standards Editor or the Datatype Standards Editor. Navigator Edition CA ERwin Data Modeler Navigator Edition provides a cost-effective way to provide read-only access to models built with CA ERwin Data Modeler for viewing and analysis. This edition does not permit you to make any changes to models. The key features of CA ERwin Data Modeler Navigator Edition include: Read-only access Read-only access is provided to models created by CA ERwin Data Modeler and it can also be used as a Workgroup Edition client for viewing a data model stored in a mart. Use the Navigator Edition to easily share model information without the risk of unauthorized changes to a model. Navigation and Viewing Provides those who need to view models, but not update them, full navigation and viewing of data models. Reporting and Publication Offers reporting and printing capabilities that generate in a variety of formats, including HTML and PDF. Chapter 1: CA ERwin Data Modeler Editions 15 Chapter 2: New Features and Enhancements This section of the Release Notes for CA ERwin Data Modeler documents new features and enhancements for r8. This section contains the following topics: Full Support for SQL Server 2005 SP2 and SQL Server 2008 (see page 18) Full Support for DB2 z/OS 8.1 and 9.1 (see page 21) Full Support for DB2 LUW 9.1, 9.5, and 9.7 (see page 22) Full Support for Teradata 13 (see page 24) Database Support Update (see page 28) Subject Area Changes (see page 29) Diagrams Replace Stored Displays (see page 30) Theme Editor (see page 32) Image Editor (see page 33) User Interface Enhancements to Property Editors (see page 35) Property Inheritance Features for Modeling Objects (see page 37) Spell Check Enhancement (see page 38) Filter Option Added to Property Editors (see page 39) Bulk Editor (see page 39) Changes to the Toolbar Items (see page 40) Print Enhancements and New Features (see page 42) Toolbar Customization Options Added (see page 42) Changes to Transforms Functionality (see page 43) Enhancements to Keyboard Navigations and Shortcuts (see page 45) Changes to Reporting Functionality (see page 47) Changes to Product Names (see page 48) Product Videos (see page 49) Metadata Integration Bridges Updated (see page 50) Support of Microsoft Visual Studio Team System 2008 Database Edition (see page 51) General Enhancements (see page 51) Licensing Enhancements (see page 51) Pinned Reports Fix (see page 53) CA ERwin Data Modeler Workgroup Edition New Features and Enhancements (see page 53) CA ERwin Data Modeler Navigator Edition New Features and Enhancements (see page 56) Chapter 2: New Features and Enhancements 17 Full Support for SQL Server 2005 SP2 and SQL Server 2008 Full Support for SQL Server 2005 SP2 and SQL Server 2008 In addition to providing full support for SQL Server 2005 SP2, CA ERwin Data Modeler provides enhanced support for the SQL Server 2008 database. All relational syntax and security objects are supported, along with providing new objects to support auditing and resource management. Support for bracketing of identifiers on forward engineer and improved use of ALTER statements for DDL scripts is also included. The following SQL Server 2008 features are supported: Filtered indexes A filtered index is an optimized non-clustered index used by queries that run against a well-defined subset of data in a table. A filtered index uses a WHERE clause to index a portion of rows in a table. This means that the index contains only the rows referenced by the queries. Filtered indexes improve query performance while reducing maintenance and storage. Sparse columns Use sparse columns to manage NULL data in a SQL Server 2008 database so that it consumes no physical space. Filtered indexes that are built on sparse columns provide you with improved performance. You can also use column sets, which allow logical grouping of all sparse columns in a table; this simplifies the generic INSERT and UPDATE of a group of sparse columns in a table. Change data capture This feature lets you track database changes asynchronously and exposes the changes using a relational interface. With this relational interface, you can easily track changes based on your specific requirements, and then consume the changed data using the data access method you prefer. In CA ERwin Data Modeler, the change data capture object provides the specifications for capturing changes to data stored in a table. A table can have up to two specifications for data capture. Synchronous net-changes change tracking Use the Change Tracking options in the SQL Server Table Editor to synchronously track changes to data in tables without creating triggers or modifying the schema of the table. Lets you determine what data has changed since a baseline and obtain the latest data, all with using the least DML overhead. 18 Release Notes Full Support for SQL Server 2005 SP2 and SQL Server 2008 New data types Support for the following SQL Server 2008 data types is included in CA ERwin Data Modeler r8: ■ DATETIME2 ■ DATETIMEOFFSET ■ TIME ■ GEOGRAPHY ■ GEOMETRY ■ HIERARCHYID Data compression Data compression lets you store data more efficiently to reduce the storage requirements for your database. Data compression reduces the storage and manageability cost of your database and provides significant performance improvements for IO bound workloads such as data warehousing. In CA ERwin Data Modeler, the data compression object defines how the data in a table or index is compressed to reduce the amount of storage space needed to store it. Server Audit Server Audit introduces native auditing capabilities to the SQL Server engine. The Audit object in CA ERwin Data Modeler defines a single instance of server or database-level actions to monitor. The audit is at the SQL Server instance level. Multiple audits can exist for a SQL Server instance. The Audit File object defines the specifications for the physical file used to contain the audit data. Resource Governor CA ERwin Data Modeler provides support in SQL Server 2008 for Resource Governor using new Workload Group and Resource Pool objects. With this support, you can define resource limits and priorities for different workloads and have consistent performance. Transparent data encryption SQL Server 2008 enables encryption of an entire database, data files, and log files, without the need for application changes. Encryption lets you meet the demands of regulatory compliance and overall concern for data privacy. Some of the benefits of transparent data encryption include searching encrypted data using both range and fuzzy searches, searching secure data from unauthorized users, and data encryption. These can all be enabled without changing existing applications. Chapter 2: New Features and Enhancements 19 Full Support for SQL Server 2005 SP2 and SQL Server 2008 Extensible key management The SQL Server 2008 Extensible Key Management (EKM) enables third-party EKM/HSM vendors to register their modules in SQL Server. When registered, SQL Server users can use the encryption keys stored on EKM modules. This enables SQL Server to access the advanced encryption features these modules support such as bulk encryption and decryption, and key management functions such as key aging and key rotation. New physical objects to support SQL Server 2008 include: ■ Cryptographic Providers ■ Database Audit Actions ■ Database Audit Specifications ■ Database Encryption Keys ■ Fulltext Stoplists ■ Resource Pools ■ Server Audit Specifications ■ Server Audits ■ Spatial Indexes ■ Workload Groups Version Compatibility The following information describes the version compatibility when working with CA ERwin Data Modeler models and your target DBMS is either SQL Server 2005 or SQL Server 2008: Backward compatibility Models created for SQL Server 2008 are not supported in versions before CA ERwin Data Modeler r8. If you save a SQL Server 2008 r8 model as a CA ERwin Data Modeler r7.2 or r7.3 model, for example, the target server of the model becomes SQL Server 2005. A dialog opens warning you of this change so you can decide whether to continue saving your model. Forward compatibility Models created in CA ERwin Data Modeler r7.2 or r7.3 for SQL Server 2005/2008 are not converted to SQL Server 2008 models in CA ERwin Data Modeler r8. They remain as SQL Server 2005 models. A target server change is required to convert the model to SQL Server 2008. 20 Release Notes Full Support for DB2 z/OS 8.1 and 9.1 Full Support for DB2 z/OS 8.1 and 9.1 Support for DB2 z/OS has been enhanced to include full relationship syntax. The property editors have also been upgraded to use the new editor design. Enhanced editors and features supported include: ■ Auxiliary Tables ■ Database Roles ■ Databases ■ Data Types (all supported data types including Geospatial) ■ Files ■ Functions ■ Materialized Query Tables ■ Permissions ■ Schemas ■ Sequences ■ Storage Groups ■ Synonyms ■ Tables ■ Tablespaces ■ Triggers (Table and View) ■ Trusted Contexts ■ User IDs In CA ERwin Data Modeler r7.x the DB2 z/OS target server was listed as either DB2 z/OS 8/9 or DB2 z/OS 7. In r8, the distinction between the 8.1 and 9.1 version has been introduced, and support for version 7 has been dropped. When you open a DB2 z/OS model created in CA ERwin Data Modeler r7.x, it is converted to a DB2 z/OS 9.1 model. To convert the model to DB2 z/OS 8.1, click Target Database on the Actions menu in the physical model. In the Target Server dialog, select DB2 z/OS 8.1 and click OK. Note: You can use the Save As feature to save an r8 model in r7.x format. If you save an r8 DB2 z/OS 8.1 or 9.1 model as an r7.x model, unsupported model data in CA ERwin Data Modeler r7.x is not saved. Chapter 2: New Features and Enhancements 21 Full Support for DB2 LUW 9.1, 9.5, and 9.7 Full Support for DB2 LUW 9.1, 9.5, and 9.7 Support for DB2 LUW (previously referred to as "DB2 UDB") has been enhanced to include full relationship syntax. The property editors have also been upgraded to use the new editor design. Enhanced editors and features supported include: 22 Release Notes ■ Bufferpools ■ Database Partition Groups ■ Database Roles ■ Support for Federation, including: – Function Mappings – Type Mappings – Servers – Wrappers – User Mapping – Nicknames ■ Files ■ Functions ■ Global Variables ■ Index Extensions ■ Materialized Query Tables ■ Modules ■ Permissions ■ Schemas ■ Stored Procedures ■ Triggers Full Support for DB2 LUW 9.1, 9.5, and 9.7 ■ Security Features, including: – Audit Policies – Security Label Components – Security Labels – Security Policies – Trusted Contexts ■ Sequences ■ Synonyms / Aliases ■ Tables ■ Views ■ Indexes ■ XML indexes ■ Tablespaces ■ Event Monitors ■ User IDs ■ Distinct Type ■ Support for Workload features, including: – Thresholds – Histogram Templates – Service Classes – Work Action Sets – Work Class Sets – Workloads Chapter 2: New Features and Enhancements 23 Full Support for Teradata 13 Full Support for Teradata 13 Support for Teradata in CA ERwin Data Modeler has been enhanced for new features introduced in Teradata 13. Modeling capability for these features has been added to CA ERwin Data Modeler. New and enhanced editors include: ■ Replication Rule Set Editor - Added to allow you to define the rules for automatically assigning objects to a replication group. ■ Statistics Editor - Added to allow you to collect demographic data for one or more columns of a table, hash index, or join index and compute a statistical profile of the collected data. This editor is accessible using the Statistics tab in either the Table Editor, Hash Index Editor, or Join Index Editor. ■ Table Editor - Revised to add controls for Teradata 13 features, such as Replication Group. New features supported include the following: Combined Old/New Table Trigger Support The REFERENCING clause in the CREATE TRIGGER and REPLACE TRIGGER statements supports an OLD_NEW_TABLE option that lets you specify a single transition table name to reference old and new values for rows modified by a triggering statement. Column Level Grant/Revoke Extends Teradata support for column-level privileges to the INSERT and SELECT privileges, in conformance with the ANSI SQL:2003 standard. New Permissions The following new permissions have been added for Teradata 13: ■ CREATE OWNER PROCEDURE - On stored procedures ■ CTCONTROL - On User ■ SHOW - On Database, User, Table, Hash Index and Join Index ■ STATISTICS - On Database, User, Table, Hash Index and Join Index Dynamic User Defined Types Supports dynamic UDTs as input parameters to scalar, aggregate, and table user-defined functions (UDFs) written in C or C++. It adds a new input parameter data type, the Variant_Type UDT, which can be used to pass in a varying number of parameters to a UDF, as well as parameters with varying data types. The number of parameters and the data types of the parameters are determined at runtime. They can be varied each time the routine is invoked. 24 Release Notes Full Support for Teradata 13 Geospatial Data Types New native SQL/MM data types address the need to store, manage, and analyze geospatial information: ST_Point, ST_LineString, ST_Polygon, ST_GeomCollection, ST_MultiPoint, ST_MultiLineString, and ST_MultiPolygon, all of which are modeled by the ST_Geometry user-defined type (UDT). The native GeoSequence data type is also modeled by the ST_Geometry type and can contain tracking information in addition to geospatial information. All of the native data types support methods for performing geometric calculations. Java Stored Procedure Answer Sets The CREATE PROCEDURE and REPLACE PROCEDURE statements for Java external stored procedures support the DYNAMIC RESULT SETS clause, allowing Java external stored procedures to create dynamic result sets. Result sets can be returned to both the stored procedure and its caller or client application. For stored procedures, this means that the DECLARE CURSOR statement supports the following new options: ■ WITH RETURN TO CALLER ■ WITH RETURN TO CLIENT Java User Defined Functions The CREATE FUNCTION, REPLACE FUNCTION, and ALTER FUNCTION statements have been extended to support Java UDFs. Stored Procedure Access Rights New stored procedure access rights let you define access rights checking for the underlying objects of the SQL statements in the procedure. You can specify a SQL Security option during the creation of the stored procedure. When the stored procedure is compiled or executed, access rights checking will be done based on the definition of the SQL Security option as follows: ■ CREATOR ■ DEFINER ■ INVOKER ■ OWNER With the new CREATE OWNER PROCEDURE privilege, if the SQL Security option is OWNER, and you need to create a stored procedure in a database that you do not own, you must have the CREATE OWNER PROCEDURE privilege on that database. User Defined Types as Parameters Chapter 2: New Features and Enhancements 25 Full Support for Teradata 13 Support is provided as follows: ■ Using user-defined types (UDTs) as input parameters or as the result parameter of an aggregate user-defined function (UDF) ■ Using UDTs as input parameters or result parameters of a table UDF Statistics CA ERwin Data Modeler supports the COLLECT STATISTICS statement (with the exception of the transfer statistics clause) that lets you collect demographic data for one or more columns of a table, hash index, or join index and compute a statistical profile of the collected data.. Data Types Additional data types have been added for Teradata 13. These data types are included in the CA ERwin Data Modeler and the Data Type Standards Model (DSM): ■ PERIOD(DATE) ■ PERIOD(TIME[(n)]) ■ PERIOD(TIME[(n)] WITH TIME ZONE) ■ PERIOD(TIMESTAMP[(n)]) ■ PERIOD(TIMESTAMP[(n)] WITH TIME ZONE) ■ MBR – Minimum bounding rectangle ■ ST_Geometry For PERIOD data types, a period is represented by a PERIOD data type value and indicates when a particular event starts and ends. Note: If you convert a Teradata 13 model to another target server/version, the new data types will require mapping to a similar data type for the new target. The following mappings will be required: ■ Period Data Types As this data type contains two date/time values, it will be mapped to a varchar data type on all other target servers. No other target server supported by CA ERwin Data Modeler has an equivalent data type. ■ MBR This spatial data type will be converted to a varchar(256) data type when converting to any other target server/version other than SQL Server 2008. Since SQL Server 2008 supports spatial data types, it will convert to the GEOMETRY data type. ■ 26 Release Notes ST_Geometry Full Support for Teradata 13 This spatial data type will be converted to a BLOB or equivalent data type on any other target server/version other than SQL Server 2008. Since SQL Server 2008 supports spatial data types, it will convert to the GEOMETRY data type. Elements of the user interface have been updated: ■ Teradata Roles Editor has been renamed the Teradata Database Roles Editor. ■ Reverse engineering from catalog and script have been updated to include Teradata 13 objects and properties. ■ Forward engineering has been updated for new Teradata 13 objects. When you save an r8 Teradata 13 model as an r7.3.x model, a target server switch is made to convert the r7.3.x model to Teradata 12. If you save an r8 Teradata 13 model as an r7.2.x model, a target server switch is made to convert the r7.2.x model to Teradata 2.x. Chapter 2: New Features and Enhancements 27 Database Support Update Database Support Update Databases Removed Support has been dropped for the following target server databases in CA ERwin Data Modeler r8: ■ Access ■ Foxpro ■ Informix 7.x ■ Ingres ■ Red Brick ■ Oracle 9i ■ DB2 z/OS 7 ■ DB2 UDB 8.x/9.x - see new support for DB2 LUW (see page 22) Databases Added Support has been added for the following target server databases in CA ERwin Data Modeler r8: ■ SQL Server 2005 SP2, SQL Server 2008 ■ Teradata 13 ■ DB2/zOS 8.1, 9.1 ■ DB2 LUW 9.1, 9.5, 9.7 User Interface Changes for Selected Databases Changes have been made to the user interface to support new modeling features for selected databases. Changes include: 28 Release Notes ■ DB2 UDB 8.x/9.x is now DB2 LUW 9.1, 9.5 and 9.7 ■ DB2 for iSeries is now DB2 for i Subject Area Changes Subject Area Changes Working with subject areas is especially useful when designing and maintaining a large or complex data model. By dividing a subject area into several smaller subject areas, you can allow different groups within an organization to concentrate on the processes and tasks pertinent to their own business area. Subject area functionality was changed significantly for r8. Unlike in previous releases, a model is now not required to contain any subject areas and is completely optional. In previous releases when you created a new model, the default subject area, called Main Subject Area, was always created. For r8, Main Subject Area was removed. Subject areas are not created by default. You can create and delete subject areas without restriction. An option is provided that lets any subject area automatically synchronize its membership with the model, similar to how Main Subject Area is implemented in r7.x. Both the Model and Subject Areas may own diagrams although the presence of diagrams is completely optional. Note: For more information about the replacement of stored display by diagram, see Diagrams Replace Stored Displays (see page 30). In the Subject Area tab in the Model Explorer, a drop-down exists so you can select an available subject area as the current subject area. Chapter 2: New Features and Enhancements 29 Diagrams Replace Stored Displays Diagrams Replace Stored Displays A change in terminology in CA ERwin Data Modeler r8 replaces the concept "stored display" with "diagram." This update to the user interface was made to make the product more compatible with common practice and usage for these terms. When you open a model in a version prior to r8, your Stored Displays are automatically converted to Diagrams. Support for Save As includes saving r8 Diagrams as Stored Displays in versions prior to r8. The label on a diagram tab is in the format ER_Diagram_n where n is a number. Click Diagrams on the Diagram menu to open the Diagram Editor, where you can edit the properties of a diagram or create a new diagram. The Stored Displays option has been removed from the menu. Display options for logical, physical, and dimensional properties have been moved to the Diagram Editor. Layout and Drawing Options in the New Diagram Editor Enhancements have been made to CA ERwin Data Modeler functionality for model layout, grid alignment, and drawing options. The following table summarizes new r8 features and notes where they appeared in the user interface in the r7.x version of CA ERwin Data Modeler: r8 Feature r7.x Implementation Diagram Editor, Layout tab Format Preferences dialog, Layout tab Diagram Editor, Display tab Format Preferences dialog, Display tab Diagram Editor, General tab Stored Displays dialog, General tab Diagram Editor, Entity tab Stored Displays dialog, Logical tab Diagram Editor, Table tab Stored Displays dialog, Physical tab Diagram Editor, Relationship tab Stored Displays dialog, Physical tab Diagram Editor, Definition tab Stored Displays dialog, Definition tab Diagram Editor, UDP tab Stored Displays dialog, UDP tab 30 Release Notes Diagrams Replace Stored Displays Additional functionality is provided in the following tabs in the Diagram Editor: View Lets you specify layout and drawing options for views, view relationships, view column expression, data type, and null option, and provides the option to display ungenerated views. Page Setup Lets you specify page size, orientation, zoom level, and provides options to print diagram borders or print in color. Page Setup Margins Lets you define header and footer text and margins. Options Removed Format Preferences Dialog, Display Tab "Match Print to Screen" check box In r7.x, when you selected this check box, it specified that you wanted the diagram window layout to match the printed layout if you did not use TrueType fonts on the diagram window. If you used TrueType fonts on the diagram window, the diagram window and the printed layout automatically matched. This option was removed since the functionality to specify page setup and margins is now provided. Chapter 2: New Features and Enhancements 31 Theme Editor Theme Editor You can define a color and formatting theme that applies to models. You can define a theme to apply to all model objects, or create themes that can apply to specific objects, such as attributes and entities. CA ERwin Data Modeler supplies a Default theme that you can use, or you can create different themes to use for different models or diagrams. The Default theme provides the new r8 look, while the Classic theme provides an r7.x look. You access the Theme Editor for model themes in the Defaults tab of the Model Editor. You can also use the Style tab in the following property editors to define settings for font type, size, and color, fill colors and style, and lines and outlines: Annotation Attribute Column Entity Table View Relationship Shape 32 Release Notes Image Editor Font and Colors Enhancements The Font and Color Formatting options have been enhanced. In r7.x you used the Format, Default Fonts & Colors menu item to open the Default Fonts and Colors dialog. Based on your current model type (logical or physical), a unique version of the dialog opened, displaying formatting options for that model type. This dialog has been redesigned for r8. Enhancements include: ■ Support for custom themes, including an easy-to-use Navigation Grid in the editor to view all custom themes. ■ New support for fonts and colors for Views, Cached Views, and UDPs. ■ A "Where Used" feature that displays what is affected by the current Fonts and Colors Style Sheet. The display can include a diagram name, subject areas, individual modeling objects, and drawing objects. All existing formatting options from the r7.x Default Fonts and Colors dialog have been retained. Image Editor You can use the new Image Editor to work with image objects that you want to use in your model. In earlier versions of CA ERwin Data Modeler this functionality was limited to an Icon import option on the Icon tab in the Entity editor, and import icon options in the Attribute Editor and Domain Editor. In r8, you add an image object, and then associate it with an entity, attribute, or domain using the Image option: Chapter 2: New Features and Enhancements 33 Image Editor If you want to associate a new image with an attribute, domain, or entity, click the New button on the Image option drop-down to open the Image Editor. Click the Image Path drop-down to specify the path to an image on your machine. 34 Release Notes User Interface Enhancements to Property Editors User Interface Enhancements to Property Editors Property editors have been enhanced to provide consistent behavior and easier editing of objects. These editors are designed with common features that let you quickly create and maintain modeling objects. These editors contain the following options: Navigation Toolbar Previous Positions the editor on the previous object in the Navigation Grid. Next Positions the editor on the next object in the Navigation Grid. Sort Sorts the objects by alphabetic or reverse alphabetic order in most instances; some objects support other ways to sort. If other ways of sorting objects exists it will be available using a drop-down selection method when you click the Sort button. New Creates an object that becomes the current object in the editor. Delete Deletes the selected object. DB Sync Opens the DB Sync wizard, where you can perform a database-level compare of objects in the current model with matching objects in another model or database. Note: This button is not available if the DB Sync function is not relevant to the current type of object in the editor, and is only available in the physical model. Help Opens online help for the editor. Lets you filter a very large list of objects in the Navigation Grid to quickly locate the object for which you need to view or define properties. Additional options are available on the Navigation Toolbar for certain objects that utilize additional features, such as resetting order or property inheritance (see page 37) for attributes and columns. Navigation Grid Chapter 2: New Features and Enhancements 35 User Interface Enhancements to Property Editors Provides a tabular representation of the current object and other objects of the same type. Properties relevant to the object display in separate cells, each with a text entry area, check box, or drop-down control for selecting available values. The amount of space allocated to the Navigation Grid can be adjusted by moving the splitter bar up and down. Columns within the Navigation Grid can be readjusted to be narrower or wider. Once you change a field, when you go to another field, the value is saved. If you click the Cancel button, it only cancels the change of the current field. General Tab Contains the main options for most objects and is where you define most of the necessary properties for that object. In certain editors, some of the options in this tab only become available after you have first selected a check box to enable that option. Common Tabs Provides additional functionality relevant to the editor. For example, all editors contain a Comment tab that lets you enter comments specific to that object, a UDP tab that lets you define user-defined properties, and a Notes tab that lets you view history for the object or enter user notes. Some objects utilize a Where Used tab to let you view where the object is used in the model, a Style tab that lets you define a theme for using font and colors, and an Icon tab to let you define an icon image to display on the diagram. Undo/Redo/Details Provides icons you can click to undo the last action or redo the previous action within the editor. Click the Details button to open the Advisory Message Dialog that displays details about the action. 36 Release Notes Property Inheritance Features for Modeling Objects Property Inheritance Features for Modeling Objects When you are working in a property editor in either a logical or physical model, buttons are provided where valid that let you manage whether a property value can be inherited, overridden, or hardened. The following visual cues appear where this option is valid: Inherit Specifies to inherit the property value from the parent. Override Specifies to override inheritance for the property value. Harden Specifies to harden the property name. Example: Property with Inherit and Override Options Example: Property with Inherit, Override, and Harden Options You can also use the toolbar option to open the Reset Properties dialog to select from a list of properties that can have their values reset. This dialog provides a convenient way to reset many properties at once, rather than by a single field in a property editor. Example: Reset property inheritance using the toolbar in a property editor Chapter 2: New Features and Enhancements 37 Spell Check Enhancement Example: Reset Properties dialog for resetting domain properties Spell Check Enhancement A spell check icon has been added to the toolbar in the Definition tab (logical) and Comments tab (physical) of property editors. Click the icon to open the Check Spelling dialog where you can spell check the text in your comment. You can select from a range of configuration options to determine how a spell check is carried out. Use the spelling options to include or exclude types of words from the spell check. For example, you can make the spell check case-sensitive or not. Click the Options button in the Check Spelling dialog to access the options. You can also create a custom spelling dictionary, and indicate a default alternate word and action each time the word is encountered. Click the Dictionaries button in the Check Spelling dialog to work with dictionary customization options. You can import an external text file of words to add to a custom dictionary, and you can export a custom dictionary to an external text file. Import and Export buttons are provided in the Spelling Dictionaries dialog. If you created a custom dictionary on another PC or installation of CA ERwin Data Modeler you can use the Add Dictionary feature to add it to the list of dictionary files. 38 Release Notes Filter Option Added to Property Editors Filter Option Added to Property Editors An Enter filter text box has been added to all property editors. The box appears near the top of the editor at the same level as the navigation toolbar. When you enter text in the filter box, the list of object names is instantly filtered based on your entry. For example, in a long list of table names, you can filter the list by a selected letter when you enter that letter in the Enter filter box. This new feature makes it easier to work with long lists of objects in some property editors. It is a display option only - you can restore the full list of object names by clearing the filter text box. Bulk Editor You can use the Bulk Editor to edit a small set of properties over a large number of objects. The Bulk Editor provides the selection, validation, and maintenance of model object metadata, permits reusable customization (option sets), and realtime access to model changes. Export results or selected rows to a CSV file. Changes and updates are immediately committed as you make them, field by field. The Bulk Editor is displayed as a modeless grid on a tab page on the CA ERwin Data Modeler main window that shows your selected object instances as rows and your selected properties as columns. You can resize, rearrange, or float the Bulk Editor within the CA ERwin Data Modeler application. The Bulk Editor Wizard is included for specifying the object and property data to edit, and saving those selections as option sets for use with the model in a future editing session, or shared by all models. Chapter 2: New Features and Enhancements 39 Changes to the Toolbar Items Changes to the Toolbar Items The toolbars in the main workspace have been updated for r8. Some icons have been moved, others have been removed, and new icons have been added for new features. A summary of the changes is as follows: Standard Toolbar The following icons have been removed: ■ Data Browser ■ Report Template Builder The following display Level icons have been moved to the Display toolbar: ■ Entity Level ■ Attribute Level ■ Definition Level The following icons have been moved to a new Zoom toolbar: ■ Zoom Out ■ Zoom In ■ Zoom Normal ■ Fit Model ■ Select Rectangle to Fit The following icons have been moved to a new Display toolbar: ■ Edit Subject Area (drop-down) ■ Logical/Physical toggle box ■ A new Annotation tool has been added Toolbox Toolbar Formatting Toolbar This toolbar replaces the r7.x Font and Colors Toolbar. New options include: Display Toolbar 40 Release Notes ■ Line Weight ■ Line pattern ■ Line ends Changes to the Toolbar Items This new toolbar includes icons formerly on the Standard Toolbar: ■ Entity Display Level ■ Attribute Display Level ■ Keys Display Level (new) ■ Definition Display Level ■ Edit Subject Area (drop-down) ■ Logical/Physical toggle box Note: The behavior of the display level tools has changed for r8. In r8 you can set display for the entire diagram, or at the object level. You can select objects, and click the icon to apply the display setting to those objects. If no objects are selected, the display level is applied to the entire diagram. If you have display level settings on individual objects, and select to change the display level at the diagram level, you are prompted to remove the settings on individual objects. Layout Toolbar: This toolbar includes new layout options, and two options formerly on the Format Preferences dialog: ■ Redraw All Relationship Lines ■ Reset Entities/Tables to Automatic Sizing Chapter 2: New Features and Enhancements 41 Print Enhancements and New Features Print Enhancements and New Features Printing functionality has been enhanced and redesigned for CA ERwin Data Modeler r8. The Print dialog has been redesigned to simplify access to current options, and for new features. This dialog allows you to select a printer and set basic options, such as the print range, the number of copies, what to print (the current diagram, the current selection, or all diagrams), and how to print. Additional options can be accessed when you click the Page Setup button on the main Print dialog. The Page Setup Editor gives you access to additional options, such as page size, orientation, zoom level, borders, colors, headers, footers and margins. A new feature on the General tab of the Page Setup Editor lets you save your selected page setup options with the current diagram. The next time you print the diagram, your selected options are already in place. This new option appears as a check box on the General tab of the Page Setup Editor. A Print Preview feature is also included. Note: Ensure you review print size considerations (see page 58) when upgrading to r8. Toolbar Customization Options Added You can work with r8 toolbars in new ways - either by modifying one of the default toolbars provided with the product, or by creating a new toolbar. Modify a Toolbar Use this option to add or remove buttons from one of the standard toolbars provided with the product. This option is limited to working with the default buttons already provided - you can hide a button, or restore it to a toolbar. A drop-down arrow has been added to the right edge of each toolbar. Click the down arrow and select Add or Remove Buttons to work with the lists of available buttons. Create a Toolbar Use this option to create a new toolbar which consists of your choice of buttons. Click Customize on the Tools menu to open the Customize dialog. Click New to create a new toolbar name and choose the buttons you want to appear on the new toolbar. 42 Release Notes Changes to Transforms Functionality Changes to Transforms Functionality r7.x transforms have been redesigned for r8 as transformations to address performance issues and to avoid corruption instances associated with nested transforms and attribute migration. The simplification of the design and implementation of transforms in r8 results in performance improvement and a user interface that is simpler to work with and maintain. In r8, you can apply transformations to certain constructs in your model, and target objects will result from the transformation. However, because no transformation objects are created, you cannot work with source or target objects after you create the transformation. This also means you cannot edit the transformations or revise or rerun them. Link Object Feature Added to Attribute/Column Editor (Link Wizard) The Column Denormalization transform has been replaced with a new feature in the Attribute Editor and Column Editor, the Link Object option. In r7.x and earlier, you worked with the Column Denormalization transform to copy a column from one table to another. The two tables are then linked, and can be synchronized as you work with or change the model. In r8, this functionality is provided using a Link tab in the Attribute Editor and Column Editor. The Link tab enables you to link objects owned by the attribute and specify synchronization options. User Interface Elements Removed The pre-r8 implementation of transforms included transform objects, which enabled you to review, modify, and rework an existing transform. The r8 implementation for transformations removes those user interface elements associated with transform objects. In particular: ■ The Transforms node in the Model Explorer has been removed. The related property editor that enabled you to work with transform objects ("Modify properties for <Transform>") has also been removed. ■ Transform Options in the Model Properties dialog, General tab have been removed. These include: ■ Show source objects in logical, target objects in physical ■ Auto apply Many-to-Many transform ■ Auto apply Supertype-Subtype transform ■ The Transforms toolbar has been revised to remove the Column Denormalization transform and the Reverse All Transforms option. ■ The following options on the Edit menu have been removed: Chapter 2: New Features and Enhancements 43 Changes to Transforms Functionality ■ Show Transform Source Objects ■ Show Transform Target Objects ■ Reverse All Transforms ■ Resolve All Transforms ■ The Complete Compare and Sync with Model Source wizards, Advanced Options included an option to display either the target view or source view of transformed objects ("Transform Show As Target (Uncheck for Source)"). This option has been removed. ■ As a result of the new r8 transformation design (described above), wizards have been removed for the Many-to-Many, Supertype-Subtype Identity, and Column Denormalization transforms. Upgrade Considerations When you upgrade a pre-r8 model, the Model Upgrade Wizard opens. The Transforms page in the wizard lets you choose how to handle upgrading r7.x transforms to r8 transformations: Resolve all transforms Switches all transforms to target objects. Source objects are removed from the model. Reverse all transforms Switches all transforms to source objects. Source objects are retained and target objects removed. Convert transforms in current state Converts the transforms according to their current state To simplify the conversion process, you may want to reverse or resolve your transforms in the r7.x version of CA ERwin Data Modeler before opening them in r8. Save an r8 model in r7.x format When you save an r8 model to a previous version, no transforms will be created. Many-To-Many and Supertype-Subtype transformations will be converted by going through a "reverse" process using the following rules: 44 Release Notes ■ For Many-To-Many relationships the association table and its relationships are deleted for all of the Many-To-Many constructs in the model. ■ For the Supertype-Subtype relationships the lines that link the subtype symbol to the subtype entities are preserved, and the lines that link the supertype table to the subtype tables are removed. Enhancements to Keyboard Navigations and Shortcuts Because of the nature of the transforms conversion between r7 and r8, the r8 model will no longer have the transform objects and the source or target objects of all transforms. So a Complete Compare between an r7 model and the same model that was round tripped to r8 and back, will show significant differences in r7. Enhancements to Keyboard Navigations and Shortcuts Additions have been made to the existing functionality for keyboard navigation on the main workplace. F2 Key Lets you rename the selected object. Alt+Arrow Key Moves a selected object in the direction of the arrow. Alt+Shift+Arrow Key Increases or decreases the size of the object selected. Ctrl+Up or Down Key and Ctrl+Shift+Up or Down Key Moves a selected attribute or column up into the PK area or down into the non-key area. Ctrl+Enter and ESC key Lets you work with in-place editing. Functionality has also been added to editing actions associated with the ESC key. In r8 when you work in one of the creation tools (for example, in an entity on the workplace), when you press ESC, you are returned to the selection tool. If you have the selection tool active, when you press ESC, your selection is reversed. For example, if you select an attribute, then press ESC, the selection reverts to the entity. Press ESC again, and the selection is removed. Up/Down/Left/Right Arrow Key Move one increment in the direction you want. Shift + Up/Down/Left/Right Arrow Key Move one page in the direction you want. Ctrl + Up/Down/Left/Right Arrow Key Move to the edge of the bounding rectangle in the direction you want. Page Up Same as Shift + Up Arrow Key. Page Down Same as Shift + Down Arrow Key. Chapter 2: New Features and Enhancements 45 Enhancements to Keyboard Navigations and Shortcuts Shift + Home Move on page up and left. Ctrl + Home Move to top left of bounding rectangle. Shift + End Move on page down and left. Ctrl + End Move to bottom left of bounding rectangle. Shift + Page Up Move on page up and right. Ctrl + Page Up Move to top right of bounding rectangle. Shift + Page Down Move on page down and right. Ctrl + Page Down Move to bottom right of bounding rectangle. Note: The bounding rectangle referred to here represents the rectangle that encloses all of the objects on the diagram, but not necessarily the diagram itself. 46 Release Notes Changes to Reporting Functionality Changes to Reporting Functionality The following changes were made to the reporting functionality in CA ERwin Data Modeler. Features Removed ■ Data Browser ■ Report Template Builder Features Added CA ERwin Reports Viewer with Crystal Reports Execution of Crystal Reports has been integrated into the overall menu structure of CA ERwin Data Modeler, which includes the ability to automatically insert fully scalable graphical representations of model diagrams in generated textual reports. Report results are viewed and managed in the CA ERwin Reports Viewer. The CA ERwin Reports Viewer provides a way to view the report you selected to run, and work with options for exporting and printing the report. CA ERwin Data Modeler includes the following standard reports: ■ Current Diagram Membership (Logical) ■ Current Diagram Membership (Physical) ■ Inheritance State of Attributes (Logical) ■ Inheritance State of Attributes (Physical) ■ Logical Dictionary ■ Logical-Physical Combined Dictionary ■ Logical-Physical Properties ■ Physical Dictionary ■ Physical Indices ■ Session Activity ■ Subject Area Membership If you are using CA ERwin Data Modeler Workgroup Edition (WE) and are connected to a mart, you can also run these reports: ■ Global Reports - Provide information about the mart including its libraries, models and model objects, and diagrams. ■ Diagram Reports - Provide information about any diagram open in the mart. ■ Model Validation Reports - Assist you with validating your model to ensure complete and accurate model information. Chapter 2: New Features and Enhancements 47 Changes to Product Names ■ Diagram Contents by Class Reports - Provide a list of the modeling object contents for a diagram, sorted by class. ■ Diagram Locks Report - Provides information about the locked state of all models in a library. The report includes the user name and profile for each model. Pinned reports is a new menu item that lets you "pin" frequently used or customized reports. A new option, Generate Current Diagram Picture, was added to the Tools, Diagram Reports menu that lets you generate a picture report of the current diagram without having to use Crystal Reports. In addition to using the predefined reports available on the Tools menu, you can also use either the Bulk Editor to view and edit object properties in the current model and export results to a CSV file, or use the Query Tool to execute predefined or customized SQL SELECT statements against a model. The following changes were made to facilitate the changes in reporting functionality: ■ Removal of Data Browser and Report Template Builder menu selections and toolbar buttons throughout the user interface, including the Action Log and the Complete Compare Difference Reconciliation dialog. ■ You can no longer share reports in the mart. Use the export and printing functionality of the new reporting features to share report information. Changes to Product Names The following changes were made to the product names for r8: 48 Release Notes Previous Name New r8 Name CA ERwin Data Modeler CA ERwin Data Modeler Standard Edition CA ERwin Model Manager CA ERwin Data Modeler Workgroup Edition CA ERwin Model Navigator CA ERwin Data Modeler Navigator Edition Product Videos Product Videos Many new features and enhancements are provided in CA ERwin Data Modeler r8. Product videos have been created to assist you with learning about some of the new features, such as CA ERwin Data Modeler r8 Overview, Diagramming Changes and Enhancements, and Reporting. r8 videos are available on the web at these locations: CA ERwin Data Modeler support site erwin.com YouTube Chapter 2: New Features and Enhancements 49 Metadata Integration Bridges Updated Metadata Integration Bridges Updated The list of supported Metadata Integration Bridges from Meta Integration Technology, Inc. (MIMB) was updated for r8. You can access the bridges when you click Import, From External Format or Export, To External Format on the File menu. The full list of supported import and export bridges is documented in Appendix B of the CA ERwin Data Modeler Implementation Guide. This guide is on the ERwin Bookshelf, available from the Start menu. Import Bridges Added/Removed Support has been added for the following MIMB import bridges: ■ IBM InfoSphere Discovery - Beta bridge ■ IBM InfoSphere Discovery (via CWM XMI) ■ Microsoft Office Excel (multi-model) ■ MicroStrategy 7.0 to 9.0 ■ Trillium Software Discovery - Beta bridge Support has been dropped for the following MIMB import bridges: ■ Oracle Business Intelligence Enterprise Edition Export Bridges Added/Removed Support has been added for the following MIMB export bridges: ■ Meta Integration Business Rules ■ Meta Integration Repository (MIR) XMI Business Glossary Support has been dropped for the following MIMB export bridges: ■ Composite Software Composite Studio (via MIR XMI) ■ Meta Integration Repository (MIR) Transformations to Views XMI file Import Bridges Renamed 50 Release Notes ■ Grandite Silverrun-RDM 2.4.4 to 2.7.2 to Grandite Silverrun-RDM 2.4.4 to 2.8.4 ■ IBM Cognos 8 BI Reporting - Framework Manager to IBM Cognos BI Reporting Framework Manager ■ IBM Cognos 8 BI Reporting - Framework Manager for ReportNet to IBM Cognos BI Reporting - Framework Manager for ReportNet Support of Microsoft Visual Studio Team System 2008 Database Edition ■ IBM Cognos 8 BI Reporting - QueryStudio to IBM Cognos BI Reporting - QueryStudio ■ IBM Cognos 8 BI Reporting - ReportStudio to IBM Cognos BI Reporting ReportStudio Export Bridges Renamed ■ Database data definition language (DDL) to Database Data Definition Language (DDL) ■ IBM Cognos 8 BI Reporting - Framework Manager to IBM Cognos BI Reporting Framework Manager ■ IBM Cognos 8 BI Reporting - Framework Manager for ReportNet to IBM Cognos BI Reporting - Framework Manager for ReportNet Support of Microsoft Visual Studio Team System 2008 Database Edition CA ERwin Data Modeler no longer supports integration with Microsoft Visual Studio Team System 2008 Database Edition. General Enhancements Enhancements have been implemented to include user feedback, corrections, and other minor changes to help improve the usability and understanding of the product and the documentation. Licensing Enhancements The following enhancements have been included for CA ERwin Data Modeler r8 licensing. Domain-Based Licensing To implement site licensing, CA ERwin Data Modeler now provides domain-based licensing capabilities. Domain-based licensing allows any user that is connected to a specific domain to use the license, rather than being restricted to one workstation. This means that a site license locked to abc.com provides a way for ABC Company employees connected to that domain to use CA ERwin Data Modeler. Chapter 2: New Features and Enhancements 51 Licensing Enhancements Subnet-Based Licensing To implement site licensing, CA ERwin Data Modeler now provides subnet-based licensing capabilities. Subnet-based licensing allows any user that is logged in to a specific subnet to use the license, rather than being restricted to one workstation. This means that a site license locked to subnet 130.200.*.* provides a way for employees in one physical location that log in to that subnet to use CA ERwin Data Modeler, while employees in a different physical location could not. Licensing Dialog Changes The Licensing dialog was updated to provide an easy way to install your CA ERwin Data Modeler licensing file, and ensure that it is installed in the correct location. An Install License File button was added to the dialog. When you receive your license file, click the button, designate the license file that you want to use, and the selected license file is placed in the correct directory on your machine. 52 Release Notes Pinned Reports Fix Pinned Reports Fix CA ERwin Data Modeler r8 comes with a set of default Crystal Reports (.rpt) files. Some of the report files that were included in the GA distribution of CA ERwin Data Modeler r8 generated incorrect outputs. This patch release corrects this problem. Pinned reports are provided in the following locations: User application data folder: Windows XP C:\Documents and Settings\<user name>\Local Settings\Application Data\CA\ERwin Data Modeler\8.0\Pinned Reports Windows 7 C:\Users\<user name>\AppData\Local\CA\ERwin Data Modeler\8.0\Pinned Reports CA ERwin Data Modeler r8 installation folder: If you installed CA ERwin Data Modeler r8 using the default location, the report files are located in: C:\Program Files\CA\ERwin Data Modeler r8\ODBC Reports Note: Ensure hidden files and folders are displayed in Windows Explorer. If you cannot locate the above directory in Windows Explorer, select Folder options on the Tools menu for Windows XP, or Folder and search options on the Organize menu for Windows 7, and click the View tab. In Files and Folders under Advanced settings, select the Show hidden files and folders option. Click the Apply to All Folders button, click Apply, and click OK. CA ERwin Data Modeler Workgroup Edition New Features and Enhancements The following information describes r8 enhancements specific to CA ERwin Data Modeler Workgroup Edition. Chapter 2: New Features and Enhancements 53 CA ERwin Data Modeler Workgroup Edition New Features and Enhancements Changes to the Menu Structure The menu structure has been updated for r8. The Services menu has been removed and most of the items previously on that menu have been moved to the File, Mart menu. You can access workgroup modeling features through this menu structure or by using the toolbar. 54 Release Notes CA ERwin Data Modeler Workgroup Edition New Features and Enhancements The following table maps the CA ERwin Data Modeler Workgroup Edition r8 menu structure to the menu structure from r7.x: r8 r7.x File, Mart, Connection... Services, Connection... File, Mart, Open Services, Open File, Mart, Save Services, Save File, Mart, Save As... Services, Save As... File, Mart, Lock Services, Lock File, Mart, Refresh Services, Refresh File, Mart, Version Manager Services, Versions... File, Mart, Library Manager... Services, Library... File, Mart, Session Manager... Services, Session... File, Mart, Security Manager... Services, Security... File, Mart, Submodel Manager... Services, Submodels... File, Close Services, Close (Not available) Services, Synchronize with ERwin Process Modeler Actions, Review Changes Against Mart Services, Review changes... Licensing Changes The Mart Administrator's machine must have both an Initializer license file and a Workgroup license file. License files should be placed in the user's local, non-roaming directory, for example: Windows XP C:\Documents and Settings\<user name>\Local Settings\Application Data\CA\ERwin Data Modeler\8.0 Windows 7 C:\Users\<user name>\AppData\Local\CA\ERwin Data Modeler\8.0 Mart initialization is authorized by the Initializer license. This allows Mart Administrators to control who can initialize a mart. Since connectivity to the mart is authorized by the client's Workgroup license, marts no longer restrict the number of users. However, CA ERwin Data Modeler Workgroup Edition users can only connect to a mart initialized with the same serial number identifier that the user has licensed on their local machine. Chapter 2: New Features and Enhancements 55 CA ERwin Data Modeler Navigator Edition New Features and Enhancements CA ERwin Data Modeler Navigator Edition New Features and Enhancements The following information describes r8 enhancements specific to CA ERwin Data Modeler Navigator Edition. Rebranding The reference to CA ERwin Model Navigator has been replaced with the name CA ERwin Data Modeler Navigator Edition to accurately reflect its association with the CA ERwin Data Modeler product. Documentation Bookshelf The documentation for this product is now included on the CA ERwin Data Modeler bookshelf. The bookshelf lets you view documentation in HTML format and perform cross-documentation searches. 56 Release Notes Chapter 3: System Information Review the following system information before installing and using the product. This section contains the following topics: Upgrading to CA ERwin Data Modeler r8 (see page 58) Operating System Support (see page 59) System Requirements (see page 59) Supported Target Server Databases (see page 60) CA ERwin Data Modeler Workgroup Edition Requirements (see page 60) CA ERwin Data Modeler Navigator Edition Requirements (see page 63) Chapter 3: System Information 57 Upgrading to CA ERwin Data Modeler r8 Upgrading to CA ERwin Data Modeler r8 Models You can upgrade any model from r7.x to r8. However, if you participated in the beta program and either upgraded any r7.x models to r8, or created any r8 models using beta software, you will be unable to open or upgrade those models using the GA version of r8. You must re-upgrade your r7.x models to r8. During the r8 upgrade process for CA ERwin Data Modeler Workgroup Edition, a dialog opens if you have any models that are stored in a r7.x mart that are Version 4.x. This dialog contains a list of all the Version 4.x models and presents you with the following options for each model: ■ Delete the Version 4.x model and continue with the mart upgrade. ■ Cancel the mart upgrade. Doing so lets you go back to CA ERwin Data Modeler r7.x, convert the models from Version 4.x to r7.x, and save to the mart. After you have saved these models to your mart you can continue with the r7.x to r8 upgrade. Printer settings and paper size considerations If you use a paper size other than Letter, before you upgrade any r7.x models to r8, ensure your paper size specifications are set in the Printer Properties dialog and saved with the model. Otherwise, you must reset your paper size in the Page Setup Editor in r8. Deleting subject areas during the upgrade process The r8 upgrade process includes the option to delete the Main Subject Area. When the upgrade process completes, the model opens in r8. If this model contains other subject areas that you want to delete, then for better model performance we recommend that you first save the open model and close it. Reopen the model and then delete any subject areas that you want to remove. 58 Release Notes Operating System Support Operating System Support CA ERwin Data Modeler requires that you have one of the following operating systems installed: ■ Microsoft Windows Vista ■ Microsoft Windows 2008 Server ■ Microsoft Windows 2003 Server ■ Microsoft Windows XP (through SP3) ■ Microsoft Windows 7 Note: CA ERwin Data Modeler support for Microsoft Windows 7 was certified on a 32-bit machine only. CA ERwin Data Modeler is a 32-bit application. You may experience problems running CA ERwin Data Modeler on a 64-bit machine unless you have the proper 32-bit drivers installed. Administrative Privileges Required for Installation Because the installation process for CA ERwin Data Modeler writes to the registry and system folders, the person installing, upgrading, or removing CA ERwin Data Modeler must have Administrative privileges. If you run an install without Administrative privileges, all files may not be installed or upgraded, and users will encounter problems when running the software. System Requirements The following requirements must be met or exceeded for CA ERwin Data Modeler to install and run correctly: ■ Microsoft-based workstation, Intel Pentium 4 or equivalent ■ 2 GB available hard drive space ■ 2 GB RAM minimum; more is recommended for large models ■ DVD-readable device (only if installing from DVD media) Chapter 3: System Information 59 Supported Target Server Databases Supported Target Server Databases The following target server databases are supported in CA ERwin Data Modeler r8: ■ DB2 for i (5.x/6.x) ■ DB2/LUW (9.1, 9.5, 9.7) ■ DB2/zOS (8.1, 9.1) ■ Informix (9.x/10.x/11.x) ■ MySql (5.x/6.x) ■ ODBC/Generic (2.0, 3.0) ■ Oracle (10x/11x) ■ Progress (9.x/10.x) ■ SAS (stabilized support) ■ SQL Server (2000, 2005, 2008) ■ Sybase (12.5/15) ■ Sybase IQ (12.x) ■ Teradata (2.6, 12, 13) CA ERwin Data Modeler Workgroup Edition Requirements If you plan to use CA ERwin Data Modeler Workgroup Edition, review the following requirements to ensure your workgroup environment is set up properly. 60 Release Notes CA ERwin Data Modeler Workgroup Edition Requirements Administrator Server System Requirements Verify that the machine where the software (the administrator's workstation or file server for administrative files) is installed meets the minimum requirements summarized below. The disk space required for the administrative files used to create and manage the database is separate from the disk space required to accommodate models on the server where the database is located. Greater CPU speed, and more RAM and disk space result in better performance. Important! In addition to being licensed for the Workgroup Edition, the administrator's workstation must also contain the Initializer license in order to perform administrative tasks on the mart. Note: While not recommended, the software can be installed on the same machine as the database server. ■ Intel Pentium 4 or equivalent supported by the Host DBMS ■ 2 GB disk space ■ 2 GB RAM (more recommended for large models) ■ DVD-readable device (only if installing from DVD media) Chapter 3: System Information 61 CA ERwin Data Modeler Workgroup Edition Requirements DBMS Requirements Before you install CA ERwin Data Modeler r8 to use in a workgroup environment, ensure you are using a supported DBMS as your host server. r8 supports the following host DBMSs: ■ Oracle Versions 10g/11g ■ SQL Server (2000/2005/2008) ■ Sybase 12.x/15 To create, update, or delete a mart you must have the following database rights: ■ For Microsoft SQL Server 2000/2005/2008, you must be the database owner (dbo). Notes: ■ ■ The dbo is no longer required to also have the sysadmin role. ■ The SQL Server 2005/2008 TRUSTWORTHY database property is no longer required for the mart. After you install this product, you can optionally reset this property to OFF. For Oracle, you must be the database schema owner and have the DBA role. Before you can install the mart on the server, you must verify that the DBMS environment is prepared for the installation, and that the server system requirements meet at least the minimum specifications. The administrator of the DBMS must also set up user permissions for the mart. Note: The dbo role for Microsoft SQL Server or Sybase is necessary only during the installation or upgrade. You can strip the installer of the dbo role after the installation or upgrade is complete. For more information about preparing the DBMS environment, see the CA ERwin Data Modeler Workgroup Edition Implementation Guide. 62 Release Notes CA ERwin Data Modeler Navigator Edition Requirements Client Workstation Requirements You must install CA ERwin Data Modeler r8 on each client workstation that needs to access models in the mart, and each client workstation must have access to the DBMS on which the mart is located. It is recommended that client workstations have at least 2 GB of RAM. CA ERwin Data Modeler Workgroup Edition r8 also supports the following client products: ■ CA ERwin Data Modeler Navigator Edition r8 ■ CA ERwin Data Model Validator r8 Note: In a workgroup environment, CA ERwin Data Modeler users can only connect to a mart initialized with the same serial number identifier that the user has licensed on their local machine. CA ERwin Data Modeler Navigator Edition Requirements If you plan to use CA ERwin Data Modeler Navigator Edition, review the following requirements to ensure your environment is set up properly. Support for CA ERwin Data Modeler Workgroup Edition CA ERwin Data Modeler Navigator Edition r8 is enabled for use with a mart-enabled version of CA ERwin Data Modeler (Workgroup Edition). Consult with your mart administrator for a GUEST user permission to access models in CA ERwin Data Modeler Workgroup Edition. You must use a supported DBMS as your host server. The following host DBMSs are supported by r8: ■ Oracle 10x/11x ■ SQL Server (2000/2005/2008) ■ Sybase 12.5, 15 Chapter 3: System Information 63 Chapter 4: Installation Considerations for CA ERwin Data Modeler Workgroup Edition Review the following installation considerations before installing the product. For more information about the installation process for a workgroup environment, see the CA ERwin Data Modeler Workgroup Edition Implementation Guide. This section contains the following topics: Microsoft SQL Server 2005 Permissions (see page 65) Specify Use of Foreign Characters With Microsoft SQL Server 2005 (see page 66) Specify Use of Foreign Characters With Microsoft SQL Server 2000 (see page 66) Client Version Checking (see page 67) Microsoft SQL Server 2005 Permissions For SQL Server 2000, you only need to have public assigned to save to the mart. However, when the repository is on a SQL Server 2005 instance, you need to have the bulkadmin permission designated as well. The ability to do bulk inserts (which was permitted by public, previously) is no longer part of the public permission. You must explicitly define this permission or when you attempt to save a model to a new mart instance created using a SQL Server 2005 database, an error "You do not have permission to use the bulk load statement." is returned. Chapter 4: Installation Considerations for CA ERwin Data Modeler Workgroup Edition 65 Specify Use of Foreign Characters With Microsoft SQL Server 2005 Specify Use of Foreign Characters With Microsoft SQL Server 2005 For Microsoft SQL Server 2005/2008, it is necessary to modify your registry settings to have certain foreign language characters in your models recognized. To specify the use of foreign characters with Microsoft SQL Server 2005/2008 1. Click Run on the Start menu. 2. Enter regedit. The Registry Editor opens. 3. Verify or add the following registry entry: [HKEY_LOCAL_MACHINE\SOFTWARE\Microsoft\MSSQLServer\Client\DB-Lib] "AutoAnsiToOem"="ON" "UseIntlSettings"="ON" 4. Click File, Exit. Your configuration is set to recognize foreign language characters in your models. Specify Use of Foreign Characters With Microsoft SQL Server 2000 For Microsoft SQL Server 2000, it is necessary to select specific settings in the Client Network Utility to have certain foreign language characters in your models recognized. To specify the use of foreign characters with Microsoft SQL Server 2000 1. Click Programs, Microsoft SQL Server, Client Network Utility on the Start menu. The SQL Server Client Network Utility dialog opens. 2. 3. Select the following check boxes on the DB-Library Options tab: ■ Automatic ANSI to OEM conversion ■ Use international settings Click OK. Your configuration is set to recognize foreign language characters in your models. 66 Release Notes Client Version Checking Client Version Checking When you connect a client such as CA ERwin Data Modeler to a mart database, the software checks to verify that the client version is compatible with the current version of the mart database. Even though there is a version dependency, the service pack version can vary. Chapter 4: Installation Considerations for CA ERwin Data Modeler Workgroup Edition 67 Chapter 5: Installation Considerations for CA ERwin Data Modeler Navigator Edition Review the following installation considerations before installing the product. See the CA ERwin Data Modeler Navigator Edition User Guide for more information about the installation process. Silent Install This product does not provide an unattended or silent install. Client Version Checking When you connect the CA ERwin Data Modeler Navigator Edition client to a mart database, the software checks to verify that the client version is compatible with the current version of the mart database. There is a version dependency, however the Service Pack version can vary. Chapter 5: Installation Considerations for CA ERwin Data Modeler Navigator Edition 69 Chapter 6: General Considerations for Using CA ERwin Data Modeler Workgroup Edition The following sections contain general information you should know before using CA ERwin Data Modeler in a workgroup environment. This section contains the following topics: Conversion Information (see page 71) Conversion Preparation Recommendations (see page 71) Conversion of Custom Security Profiles (see page 72) Conversion Notes for Oracle, Microsoft SQL Server, and Sybase (see page 72) r8 Model Conversion and Complete Compare Differences (see page 72) Model Display in the Difference Reconciliation Dialog (see page 73) Uninstalling CA ERwin Data Modeler Workgroup Edition (see page 73) Conversion Information CA ERwin Data Modeler r8 will be installed in new folders on your hard drive, however, both r7.x (CA ERwin Model Manager) and r8 can exist on the same machine. Note: You must be at r7.x or later in order to convert existing models to r8. Additionally, before you can use the Submodel Manager to work with models in the mart, you must first upgrade each r7.x model to r8. For more information about converting from r7.x to r8, see the CA ERwin Data Modeler Workgroup Edition Implementation Guide. Conversion Preparation Recommendations Before you convert, we recommend the following: 1. Verify that all models to be converted were saved and opened in your current database. 2. Close all open sessions. 3. Delete any unnecessary models. This reduces the conversion time and the amount of space used by the mart database during the conversion. A complete CA ERwin Data Modeler Workgroup Edition Pre-Conversion checklist is available on the CA ERwin Data Modeler technical support page. Before attempting to convert your mart, be sure to read this document. If you need assistance during the conversion process, you can open a support issue from the support link. Chapter 6: General Considerations for Using CA ERwin Data Modeler Workgroup Edition 71 Conversion of Custom Security Profiles Conversion of Custom Security Profiles Enhancements to the CA ERwin Data Modeler r8 metamodel may have an effect on custom security profiles that you created in CA ERwin Model Manager r7.x. If you defined custom security profiles or modified existing ones in the previous release, review your permissions to ensure that your security requirements are met in CA ERwin Data Modeler r8. Conversion Notes for Oracle, Microsoft SQL Server, and Sybase Review the following information before you attempt a CA ERwin Data Modeler r7.x to r8 database conversion. For Oracle r7.x databases: ■ Make sure you have at least as many rollback segments as used by your r7.x database. We strongly recommend that you follow the guidelines in the CA ERwin Data Modeler Workgroup Edition Administration Guide. ■ Before you start a conversion, it is strongly recommended that you shrink rollback segments. The following is a sample SQL statement (for each segment): ALTER ROLLBACK SEGMENT <RBS_NAME> SHRINK; It is safe to randomly shrink rollback segments while the conversion is running, but you must be logged in as the DBA. For Microsoft SQL Server and Sybase r7.x databases: ■ tempdb should be as big as the mart DB size. r8 Model Conversion and Complete Compare Differences Unlike previous conversions to new releases, starting with r8, it is no longer valid to do a round-trip through another version of the product and use Complete Compare to compare the differences between the models. Due to the new changes and features in r8, the models will be different; use reports to detect and work with model differences. 72 Release Notes Model Display in the Difference Reconciliation Dialog Model Display in the Difference Reconciliation Dialog In a workgroup modeling environment, two users may check out and make changes to the same model. The first user may make changes to the model and save the changes to the mart. When the second modeler makes changes and saves them to the mart, the Difference Reconciliation dialog is displayed. You use features in this dialog to view the differences on the object level, the more detailed property level, or search the text of the comparison lists. Note: In the Difference Reconciliation dialog, the model in the left pane is the current model that you are checking in to the mart. The model in the right pane is the version of the model already in the mart. Uninstalling CA ERwin Data Modeler Workgroup Edition You can use the Windows uninstall utility to uninstall CA ERwin Data Modeler. However, when you uninstall CA ERwin Data Modeler in a workgroup environment, the mart database remains intact. To remove the database from your computer, delete the mart database first, and then uninstall CA ERwin Data Modeler. Chapter 6: General Considerations for Using CA ERwin Data Modeler Workgroup Edition 73 Chapter 7: General Considerations for Using CA ERwin Data Modeler Navigator Edition The following sections contain general information you should know before using CA ERwin Data Modeler Navigator Edition. Model Display in the Difference Reconciliation Dialog In a workgroup modeling environment, two users may check out and make changes to the same model. The first user may make changes to the model and save the changes to the mart. When the second modeler makes changes and saves them to the mart, the Difference Reconciliation dialog is displayed. You use features in this dialog to view the differences on the object level, the more detailed property level, or search the text of the comparison lists. Note: In the Difference Reconciliation dialog, the model in the left pane is the current model that you are checking in to the mart. The model in the right pane is the version of the model already in the mart. Help Files The context sensitive online help in CA ERwin Data Modeler Navigator Edition is identical to the online help in CA ERwin Data Modeler. This means that the online help may discuss capabilities such as saving a model that is not possible in the CA ERwin Data Modeler Navigator Edition product. Chapter 7: General Considerations for Using CA ERwin Data Modeler Navigator Edition 75 Chapter 8: Known Issues This section contains known issues you should review before using CA ERwin Data Modeler r8. This section contains the following topics: SQL 1105 Error (see page 77) Model and Version Name Limit on Oracle (see page 77) Editing UDP Values in the Bulk Editor (see page 77) Reverse-Engineer from Database (see page 78) Models of Previous Versions Do Not Open Through CA ERwin Data Modeler r8 API (see page 78) CA ERwin Data Modeler r8 and Crystal Reports Shell Installation (see page 78) CA ERwin Data Modeler r8 Silent Installation (see page 79) SQL 1105 Error When you are upgrading to CA ERwin Data Modeler r8 on Microsoft SQL in a workgroup environment, during the mart conversion process, you may get the message "Sql 1105" if you run out of free hard disk space during the process. Stop the conversion process, and either free or add hard disk space. You should delete the already created r8 tables and then re-attempt the conversion. Model and Version Name Limit on Oracle In a workgroup environment, when you save a model to an Oracle mart, the model name must be less than 130 characters. If you exceed the 130 character limit, the model will not save. Because the version name is derived from the model name (for example, <ModelName>:<version number> by <UserName> on <VersionCreateDate>), you should use model names considerably less than 130 characters in length to avoid problems with saving a model version. Editing UDP Values in the Bulk Editor You can only edit the UDP values of UDPs that use either the String or Number data type in the Bulk Editor. Bulk editing of UDP values that use either the Date or List data type is not currently supported. Editing of UDP values for UDPs that use Date or List is only supported using the User Defined Properties - Logical or User Defined Properties Physical dialogs. These dialogs are accessed by selecting User Defined Properties from the Model menu. Chapter 8: Known Issues 77 Reverse-Engineer from Database Reverse-Engineer from Database There is a known limitation in CA ERwin Data Modeler r8 when you reverse-engineer from a database and select the System Objects option in the Reverse Engineer – Set Options dialog. You may exceed the memory that CA ERwin Data Modeler requires to operate, which can cause the application to end. This is because the database you are attempting to reverse-engineer is too large (it contains very large amount of objects such as tables, columns, and views, and is directly related to the amount of of data stored). To avoid this issue, we recommend using only the reverse-engineer options required - any objects that you do not need to reverse-engineer should not be selected for this process, and not selecting the System Objects option will help to alleviate this issue. Models of Previous Versions Do Not Open Through CA ERwin Data Modeler r8 API There is a known issue in CA ERwin Data Modeler r8. The models that you have created in previous versions of CA ERwin Data Modeler do not open through the CA ERwin Data Modeler r8 API. CA ERwin Data Modeler r8 and Crystal Reports Shell Installation If the operating system of the machine on which you want to install CA ERwin Data Modeler r8 and Crystal Reports is either Microsoft Windows Server 2008 or Microsoft Windows Server 2008 SP1, you may encounter the following error: 78 Release Notes CA ERwin Data Modeler r8 Silent Installation If you receive this error, the installation will not continue. You can perform one of the following to resolve this problem: ■ Upgrade to Microsoft Windows Server 2008 SP2 ■ Install CA ERwin Data Modeler r8 and Crystal Reports Shell separately by downloading each application’s individual installation program ■ Install CA ERwin Data Modeler r8 and then run the Crystal Reports installation from the CA ERwin Data Modeler r8 DVD CA ERwin Data Modeler r8 Silent Installation CA ERwin Data Modeler r8 requires .NET 3.5 to be installed on your system. If you do not have it installed, the CA ERwin Data Modeler installation will attempt to install it. In this case, we advise against using a silent install. Chapter 8: Known Issues 79 Chapter 9: Documentation This section contains information about current product documentation. This section contains the following topics: Changes to Documentation Formats and Deliverables (see page 81) Technical Documentation Series (see page 82) Release Numbers (see page 83) Changes to Documentation Formats and Deliverables Various changes were made to the formats and deliverables provided for the CA ERwin Data Modeler documentation. Documentation Format ■ All included help systems in the product, including the CA ERwin Data Modeler online help, previously provided in compiled HTML format (.chm) is now provided in true HTML format. ■ The CA ERwin Data Modeler Metamodel Reference PDF is now provided in HTML format on a new CA ERwin Data Modeler Metamodel Reference Bookshelf. This Bookshelf is accessible from the CA ERwin Data Modeler Start menu. Deliverables Included ■ The Bookshelf provided with CA ERwin Data Modeler now includes documentation for CA ERwin Data Modeler Navigator Edition and CA ERwin Data Model Validator. The documentation provided on the Bookshelf includes: Deliverable Name Format Provided Add-In Manager Online Help HTML Administration Guide (Workgroup Edition) HTML and PDF API Reference Guide HTML and PDF Datatype Standards Online Help HTML Editing Forward Engineering Templates HTML and PDF Implementation Guide HTML and PDF Implementation Guide (Data Model Validator) HTML and PDF Implementation Guide (Workgroup Edition) HTML and PDF Metamodel Reference HTML Chapter 9: Documentation 81 Technical Documentation Series Deliverable Name Format Provided Methods Guide HTML and PDF Naming Standards Online Help HTML ODBC Reporting Guide HTML and PDF CA ERwin Data Modeler Online Help HTML Release Notes HTML and PDF Release Notes (Data Model Validator) HTML and PDF Template Language and Macro Reference PDF User Guide (Navigator Edition) HTML and PDF Note: For more information about the CA ERwin Data Modeler editions, see CA ERwin Data Modeler Editions (see page 9) and Changes to Product Names (see page 48). Changes to Documentation Location ■ Due to the changes to HTML format, the online help systems provided with CA ERwin Data Modeler are now provided on the ERwin Bookshelf. ■ When you install this product, the Bookshelf is installed locally by default, and is installed to the following location: ERwin Data Modeler r8\ERwin Bookshelf After you have installed this product, you can open the Bookshelf in a web browser from the ERwin Data Modeler r8 Start menu. Technical Documentation Series The Template Language and Macro Reference (Template Lang and Macro Ref.PDF) technical document is provided on the Bookshelf and can also be accessed from the Tech Docs menu item on the CA ERwin Data Modeler Start menu. The CA ERwin Data Modeler metamodel reference and overview technical documents are provided on the CA ERwin Data Modeler Metamodel Reference Bookshelf. This Bookshelf is accessible from the Tech Docs menu item on the CA ERwin Data Modeler Start menu. It contains an overview of the r8 metamodel (ERwin Metamodel Overview.PDF) and the metamodel object and property descriptions are provided in HTML format (Metamodel Reference). To view PDF files, you must download and install the Adobe Reader from the Adobe website if it is not already installed on your computer. 82 Release Notes Release Numbers Release Numbers The release number on the title page of a document might not correspond to the current product release number; however, all documentation delivered with the product, regardless of release number on the title page, will support your use of the current product release. The release number changes only when a significant portion of a document changes to support a new or updated product release. If no substantive changes are made to a document, the release number does not change. For example, a document for r7.3 may still be valid for r8. Documentation bookshelves always reflect the current product release number. Occasionally, we must update documentation outside of a new or updated release. To indicate a minor change to the documentation that does not invalidate it for any releases that it supports, we update the edition number on the cover page. First editions do not have an edition number. Chapter 9: Documentation 83 Appendix A: CA ERwin Data Modeler r8 New Feature Guided Tours To help you become more familiar with the new features of r8, review the following guided tours of the new r8 functional areas. While working in CA ERwin Data Modeler during a tour, if you need additional information about the feature, click the Help button on the toolbar or press F1 to open the online help. This section contains the following topics: Diagrams, Subject Areas, Layout, and Customization (see page 85) New Database Support (see page 95) Bulk Editor and Bulk Editor Wizard (see page 99) Reporting (see page 102) Spell Checker, History, Notes, Printing, Transforms, Link Objects, and Navigation (see page 105) Diagrams, Subject Areas, Layout, and Customization This section provides information about the following functional areas: Basic menu and toolbar customizations (see page 86) Advanced menu and toolbar customizations (see page 86) Workspace customization (see page 87) Diagram and subject area properties (see page 88) Creating, maintaining, and working with model objects (see page 90) Annotation and connector objects (see page 91) Model layout and navigation (see page 92) Creating and working with themes (see page 93) Appendix A: CA ERwin Data Modeler r8 New Feature Guided Tours 85 Diagrams, Subject Areas, Layout, and Customization Basic Menu and Toolbar Customizations Use the following steps to become familiar with basic toolbar customization. 1. Open CA ERwin Data Modeler. 2. Left-click the Down arrow at the right-hand bottom corner of any displayed toolbar to display the Add or Remove Buttons menu. Slide your cursor over this menu and a submenu should appear. Place your cursor over any of the displayed toolbars and modify the tools displayed on that toolbar by clicking on the specific tool (to turn on or off). Note: Your changes should be reflected in real-time on the displayed toolbar. 3. Make changes to several of the toolbars by following the process outlined in Step 2. 4. Undo one or more of your toolbar customizations by selecting the Reset Toolbar button at the bottom of any of the Add or Remove toolbar submenus. You should see the reset action reflected in real-time on the displayed toolbar. Advanced Menu and Toolbar Customizations Use the following steps to become familiar with advanced toolbar customization. 1. Right-click in the toolbar area and select the toolbars that you want to display at the top of the screen. 2. Click Customize to open the toolbar and menu customization dialog. Click the Toolbars tab and feel free to create (New button), rename (Rename button), and delete (Delete button) one or more toolbars. Note: You can use practice toolbars, not the predefined CA ERwin Data Modeler toolbars. Also, you can always use the Reset button to the reset the changes made to the menu or existing toolbars to reflect the product default settings. 86 Release Notes 3. Click the Commands tab to see the complete list of all the commands that can be added to the toolbars and menu. Add one or more commands to your choice of toolbar. Using this same dialog, add one or more commands to the CA ERwin Data Modeler menu. 4. Click the Keyboard tab and assign a new shortcut key to one or more commands available in the different menu categories. You can experiment by removing or resetting the changes made. 5. Click the Options tab to further personalize the menus and toolbars as needed. You can modify settings to see full menus, large icons, or screen tips on toolbars. 6. While you are still in the Customize dialog, right-click any menu, menu item, or displayed toolbar icon to open a menu of advanced object-specific property customizations. You can experiment with any of these customizations. Diagrams, Subject Areas, Layout, and Customization Workspace Customization Use the following steps to become familiar with workspace customization. 1. Click View, Windows and specify the window panes you want to see or hide by selecting or deselecting them on this submenu. 2. If a pane, such as the Model Explorer, is visible only as a tab, it is considered hidden. Hover your mouse cursor over a hidden pane’s tab to unhide the pane. Then, click the “push-pin” icon at the upper right corner of the now visible pane. Doing so turns the push-pin icon vertical and docks the selected pane. Now you can continue. 3. When a pane, such as the Model Explorer, is visible on your workspace you may select it and drag it by clicking and holding the title bar. Note: The selected pane undocks from the workspace border to become a floating window. Try doing this with the Action Log pane. 4. Holding the Action Log Pane as selected in Step 3, notice the appearance of the dropping guides that indicate the available docking locations. Move your mouse cursor over any of the docking locations; the area where the pane will dock along the workspace border is highlighted. Release the mouse button, and the pane is docked in that location. 5. If the window panes are already docked together and appear as tabs in a single docking pane, click and drag an individual tab and drop it anywhere in the workspace to create a standalone floated or docked pane. To dock panes together in a pane group (that is, they combine to create multiple tabs in a single dockable pane), drag one pane over another and select the center icon on the docking guide. Create a pane group using the Action Log and the Advisories panes. 6. Click and drag the Overview pane over the Bulk Editor pane, and select one of the edge targets of the docking guide that appears within the Bulk Editor pane. Notice how the panes have been grouped together in a single pane separated by a splitter. You can now auto-hide either of the combined panes (click the push-pin icon so it becomes horizontal) while leaving one of the panes docked. When your mouse hovers over the hidden pane’s tab, the pane will slide out so you can make use of it. 7. You can close CA ERwin Data Modeler after customizing your workspace the way you want using the previous steps. Now open CA ERwin Data Modeler again, and verify that all of the window panes are in the same position as you had customized them before closing the application. Appendix A: CA ERwin Data Modeler r8 New Feature Guided Tours 87 Diagrams, Subject Areas, Layout, and Customization Diagram and Subject Area Properties Use the following steps to become familiar with the new diagram and subject area properties. 1. Create a new model. Select the Subject Area tab in the Model Explorer and note that NO “Main Subject Area” has been created – unlike when using older versions of CA ERwin Data Modeler (r8 does not require that a model contain any subject areas. Also, both the model and subject areas may own diagrams although the presence of diagrams is completely optional). Now select the Model tab in the Model Explorer. 2. Create four entities in the model using the Model Explorer (right-click the Entities category and select New). Note: The entities created do not automatically display on the visible diagram. 3. In the Model Explorer, right-click one of the new entities you created. From the submenu displayed, select Add To Diagram and the entity becomes visible on the diagram. Create another new entity by selecting the Entity Tool on the toolbar and then clicking on a blank area within the diagram. Note: This new entity is automatically added to the diagram and to the Model Explorer. 4. Right-click on a blank area within the diagram and click Properties from the pop-up menu to launch the Diagram Editor. Select the Members tab and note that the two entities visible on your diagram display in the Included Objects list and the three remaining entities display in the Available Objects list. Add one or more available entities to your diagram and close the editor to verify your changes. You may have to move entities around to see them all as some overlap may occur. Note: Diagrams can only display model objects that belong to the diagram’s owner (either the Model or a Subject Area). 88 Release Notes Diagrams, Subject Areas, Layout, and Customization 5. Add one or more key and non-key attributes to each of the entities visible on your diagram and connect the entities using a mixture of identifying and non-identifying relationships. Open the Diagram Editor and turn on display of Data Type and Null Option on the Entity tab (Display Attribute Data Type and Display Attribute Null Option) and/or the Table tab (Display Column Data Type and Display Column Null Option). Close the Diagram Editor and examine the effect of your selections. 6. Reopen the Diagram Editor and select Show Attributes/Columns as Grid on either the Entity or the Table tab. Close the Diagram Editor and verify the effect of this new selection. Explore the additional diagram options available within the Diagram Editor (these include options for display, print, and page setup). 7. Create a new subject area using the Model Explorer (right-click the Subject Areas category and select New) and then enter “Test” as the name for your new subject area (SA). Right-click “Test” and click Properties from the pop-up menu to open the Subject Area Editor. On the Members tab select the three entities from the Available Objects list to be included in the subject area (must be moved to the Included Objects list). Close the Subject Area Editor and observe the results of your actions. 8. While still viewing your new SA diagram, create a new diagram (refer to Step 4) and name this diagram “One Entity” by clicking on the diagram name in the upper portion of the dialog and typing the new name. Add one of your entities to this diagram, close the Diagram Editor and view the result. Note: You can easily switch between diagrams by selecting the appropriate named tab at the bottom left of your workspace. 9. Create a new diagram in the "Test" SA using Model Explorer (right-click ER Diagrams and select New), and add some entities to the diagram (see step 8). You can easily switch between diagrams within a subject area by selecting the tab containing the diagram name (at the bottom left of the workspace). 10. Save your model to use later. Appendix A: CA ERwin Data Modeler r8 New Feature Guided Tours 89 Diagrams, Subject Areas, Layout, and Customization Creating, Maintaining, and Working with Model Objects Use the following steps to become familiar with creating, maintaining, and working with model objects. 1. Open an existing model or create a new model. Right-click on the diagram area and click Properties to launch the Diagram Editor. Click the Relationship tab. 2. Select the Display Logical Relationship Name and Display Physical Relationship Name properties on this tab if they are not already selected. 3. Click the Layout tab. Select the Show Callout property in the Visual Cues section and click Close. 4. Grab any relationship name on the diagram and move around. Observe the appearance of a dashed line which connects the relationship name to the relationship line on the diagram. 5. Reopen the Diagram Editor and click the Relationship tab again. Clear the Display Relationships check box and click Close. Observe that all the relationships in the current diagram are hidden. 6. Reopen the Diagram Editor and select the Display Relationships property again. Click the Members tab and ensure the Automatically populate from Subject Area property is not selected, and only the required entities/tables are included in the current diagram. Click the Relationships tab. 7. Include or exclude relationships for display in the current diagram by making the appropriate selections from the available relationships list on this tab. Exclude all the relationships from the diagram by clicking the Move all objects to Available Objects toolbar command under the Included Relationships section. 8. Select only one relationship from the list of Available Relationships and include it in the diagram by selecting Move selected objects to Included Objects toolbar command. Click Close and observe the effect of these changes on the diagram. Close the current model. 9. Create a new logical model and create two entities. Join the two entities with an identifying relationship. Create a third entity to the right of first two entities, and arrange the three entities so that they are spread out across in a horizontal line. 10. Grab the relationship line and try to spread its edges to the right, so that the relationship line loops around the third entity. Notice that in the process of expanding the relationship line, you will be able to create multiple bend points on the line. Play around with the relationship lines and close the model. 90 Release Notes Diagrams, Subject Areas, Layout, and Customization Annotation and Connector Objects Use the following steps to become familiar with annotation and connector objects. 1. Create a new logical model. Right-click the toolbar area and make sure that the Drawing and Toolbox options are selected to display the corresponding toolbars. 2. Click the Annotation object on the Toolbox toolbar, then click the diagram. Enter some text in the rectangle created to denote it as an annotation. Similarly, click the Rectangle object on the Drawing toolbar, place it on the diagram, and enter some text in it. 3. In the Model Explorer, observe that the Annotation object is created as a model-level object, whereas the Rectangle object is created as a shape object within the default model-level ER Diagram. 4. Create a new subject area called ‘SA1’ and launch the Subject Area Editor from the Model Explorer. Click the Members tab and observe that the Annotations object is present in the Available Objects list. Include the Annotation object in the subject area SA1 and click Close. 5. From the Model Explorer, launch the Diagram Editor for the default diagram SA1. Click the Members tab and include the Annotation object in the diagram and click Close. Make sure that the diagram to which the Annotation object has been added is the current diagram. 6. Right-click the Annotation object in the current diagram and click Properties to launch the Annotation Editor. Click the Style tab and select a Theme of your choice from the Optional Theme drop-down, to apply on the Annotation object. 7. Click the Where Used tab and note that all the subject areas and diagrams where the current Annotation object has been used are listed. Click Close to save your changes. 8. Create a new entity in the current diagram and connect it to the Annotation object using the Connector shape (available in the Drawing toolbar), just like creating a new relationship between two objects. 9. Move around the objects connected using the Connector, or layout the diagram again using one of the Auto-Layout options. Observe that the Connector does not lose its connections with the objects it connects. Close the model. Appendix A: CA ERwin Data Modeler r8 New Feature Guided Tours 91 Diagrams, Subject Areas, Layout, and Customization Model Layout and Navigation Use the following steps to become familiar with model layout and navigation. 92 Release Notes 1. Open an existing model (or create one) that contains at least 10 entities/tables. If you are creating a new model make sure to include attributes and relationships. Left-click on a blank area of the visible diagram to ensure that no model object is currently selected. 2. Click Layout, Circular on the Diagram menu or click the toolbar icon and review the effect of this selection. Notice that annotations connected to model objects stay connected even after the diagram layout is changed. 3. Perform Step 2 again, this time selecting a different model layout option – until you have tried all five layout options that are available. 4. Select a subset of the visible model objects on the diagram, apply any of the five model layout options and note the effect this has on your diagram. 5. Next, open the Overview pane (click Windows, Overview Pane on the View menu) if it is not already open. Note the marquee rectangle that designates the drawing area that is visible in the drawing workspace. Interactively move and resize this rectangle to pan to a different area of the drawing and to change the viewing zoom factor. Auto-hide (use the "push-pin” icon ) this pane for use later. 6. Modify the zoom percent value (between 1% and 200%) of the diagram by dragging the zoom bar at the bottom right-hand corner of the application. You can alternatively increase or decrease the zoom by clicking on the plus or minus signs at the ends of the zoom bar. 7. Select an entity in the diagram and resize the entity to make the diagram object either extremely large or extremely small. Right-click the entity and select Reset Object to Automatic Sizing and observe that the entity is resized exactly to the size of contained text. 8. Select any relationship on the diagram and drag the relationship line arbitrarily to make it extremely long. Right-click the relationship line and select Reset Relationship Path and observe that the relationship line is set to the least distance between the connecting entities. Diagrams, Subject Areas, Layout, and Customization Creating and Working with Themes Use the following steps to become familiar with creating and working with themes. 1. Open an existing model (or create a new one) and click Themes on the View menu to launch the Theme Editor. 2. Click New on the Theme Editor toolbar to create a new theme. Notice that a new theme is created with a default name and property values. 3. Click the Name field of the newly-created theme and provide a meaningful name such as MyTheme. Customize your new theme by specifying non-default values for the Default Font, Diagram Fill, Entity Font, Entity Fill, Attribute Font, and FK Attribute Font options in the grid. Click the tabs for other modeling objects like Key, View, Relationship, and so on, and customize their font and fill options if required. Close the Theme Editor to save your changes. 4. Open the Diagram Editor, click the General tab, and select your new theme from the Optional Theme drop-down to apply the theme to the visible diagram. Close the Diagram Editor to see the effect of your selection. 5. Right-click an entity on the diagram, and select Entity Properties to launch the Entity Editor. On the Style tab, change the Theme selection from the currently selected one to the Default Theme, and close the editor. Note the effect of this action on the selected entity only. 6. Reopen the Theme Editor (see Step 1). Select the theme you created in Step 3, and click the Where Used tab to see the subject areas, diagrams, modeling objects, and drawing objects that use this particular theme. Verify the places where this theme is being used, and close the editor. Appendix A: CA ERwin Data Modeler r8 New Feature Guided Tours 93 Diagrams, Subject Areas, Layout, and Customization Tour 1 Questions and Feedback Work with the following questions for Tour 1 to assess your understanding of the features. 1. Did the toolbar customization work as expected? Were you able to successfully create new toolbars, add/remove buttons to them and assign new shortcut keys to them? 2. In addition to the process stated for launching the Diagram Editor (right-click on a blank area of a diagram and click Properties) what are two other ways to accomplish this same task? 3. Do the five model layout options work as expected? Did you perform a model layout after selecting a subset of the visible model objects? If so, what was the effect? 4. What, if any, additional model layout functionality would you like to see incorporated in CA ERwin Data Modeler? 5. How was your experience working with themes? Did you apply themes to subject area and individual diagrams? Were the changes reflected in the diagram according to the theme applied? Do you have any suggestions to make themes work better according to your requirements? 6. Did the Link Objects work as expected? Were you able to successfully create the Link Object and control the properties of the target column by changing the properties of the source column? Can you differentiate between the Link Objects in this release and Column Denormalization in the previous releases? Contact us to provide your feedback for these questions and any general comments or questions about the features covered in this tour. 94 Release Notes New Database Support New Database Support This section provides information about the following functional areas: DB2 table support in a new model (see page 95) DB2 column support in a new model (see page 96) DB2 support using an existing database or script (see page 96) DB2 support in an existing model (see page 97) DB2 index support in a new or existing model (see page 97) DB2 XML index support in a new or existing model (see page 97) Additional database support - SQL Server 2008 and Teradata 13 (see page 98) Schema validation (see page 98) DB2 Table Support - New Model Use the following steps to become familiar with DB2 table support in a new model. 1. Create a new DB2 (z/OS or LUW) v9.x model. 2. Add several entities to the model and populate with attributes using on-screen editing. Connect with relationships as needed. 3. Open the Entity, Attribute, and Key Group editors. Review and familiarize yourself with the layout of information available on all of the tabs in these editors. 4. Create a definition in one of these editors and check the spelling of your entered text. 5. Create one or more note entries. Appendix A: CA ERwin Data Modeler r8 New Feature Guided Tours 95 New Database Support 6. Press F1 or the Help icon to access the context-level help for any of these editors. Review the help text and then close the online help. 7. Access the physical side of your model (if you created a Logical/Physical model) or derive a physical model (if you created a Logical-only model). 8. Open the Table Editor and review and familiarize yourself with the physical properties available on all of the tabs. 9. Assign your tables to different tablespaces (you will have to create the tablespaces first). 10. From within the Table Editor, access the Permission Editor (click the Permission Editor icon on the Permission tab). 11. Create several new permissions and close the Permission Editor. 12. Associate one or more of your permissions to one or more of your tables, and close the Table Editor, but do not save the model just yet. DB2 Column Support - New Model Use the following steps to become familiar with DB2 column support in a new model. 1. Open the Table Column Editor and review and familiarize yourself with the information available on all of the tabs. 2. Click the Database tab and validate the database-specific properties, including the available data types. 3. Explore and modify the information within this editor as you would normally do as part of your daily activities. 4. Close the Table Column Editor and save this model. DB2 Support - Existing Database or Script Use the following steps to become familiar with DB2 support for reverse-engineering using an existing database or script. 96 Release Notes 1. Reverse-engineer an existing DB2 (z/OS or LUW) v9.x database or script. 2. Browse this new model and review the physical properties created (table, column, index, and so on) paying careful attention to those properties not available in prior versions of CA ERwin Data Modeler. 3. Note any inconsistencies and discrepancies. 4. Make any changes you want to the physical properties of this new model using any of the editors available. 5. Close any open editor and save this model. New Database Support DB2 Support - Existing Model Use the following steps to become familiar with DB2 support in an existing model. 1. Open an existing CA ERwin Data Modeler r7.3 DB2 (z/OS or LUW) data model. 2. Browse the migrated model and review the physical table properties (nothing should exist except for those properties available in the prior product release). 3. Note any inconsistencies and discrepancies. 4. Based on your knowledge of this model, set the Table, Column, Tablespace, and Permission properties. 5. Make any changes you want to the physical properties of this model using any of the editors available. 6. Close any open editor and save this model. DB2 Index Support - New or Existing Model Use the following steps to become familiar with DB2 index support in a new or existing model. 1. Right-click on any table in either a new or existing model and click Index Properties on the pop-up menu. 2. Review and familiarize yourself with the index properties available on all of the tabs. 3. Based on your knowledge of DB2 and this model, freely create and set the index properties for the selected table. 4. Change the table and repeat Step 3 as often as you wish. 5. Close the Table Index Editor, but do not close or save the model just yet. DB2 XML Index Support - New or Existing Model Use the following steps to become familiar with DB2 XML index support in a new or existing model. 1. Right-click on any table in a new or existing model and click XML Index Properties on the pop-up menu. 2. Review and familiarize yourself with the XML index properties available on all of the tabs. 3. Based on your knowledge of DB2 and this model, freely create and set the XML index properties for the selected table. 4. Change the table and repeat Step 3 as often as you wish. 5. Close the Table XML Index Editor, but do not close or save the model just yet. Appendix A: CA ERwin Data Modeler r8 New Feature Guided Tours 97 New Database Support Additional Database Support - SQL Server 2008 and Teradata 13 Use the following steps to become familiar with SQL Server 2008 and Teradata 13 support. 1. Perform any of the steps described previously for DB2 using SQL Server 2008 models and applicable editors instead. 2. Perform any of the steps described previously for DB2 using Teradata v13 models and applicable editors instead. 3. Close any open editor and save any open models. Schema Validation Use the following steps to become familiar with schema validation. 1. Open one of your DB2 v9.x, SQL Server 2008, or Teradata v13 models containing newly-supported physical properties and indexes (modified in previous steps). 2. Click Forward Engineer, Schema on the Actions menu or click the Forward Engineer Schema Generation icon on the toolbar. 3. Click the Preview button and review the SQL generated for errors or other issues. 4. Click Generate (catalog or script), and note any issues. 5. Click Close and then click OK to exit the Forward Engineer Schema Generation dialog. 6. Repeat steps 1 through 5 as needed. Tour 2 Questions and Feedback Work with the following questions for Tour 2 to assess your understanding of the features. 1. Did the Table Editor, the Column Editor, the Tablespace Editor, and the Permission Editor contain all of the properties and options you expected to find? 2. Did the Index Editor and the XML Index (DB2) Editor contain all of the properties and options you expected to find? 3. What properties or options are missing (and in which editor) that you expected to find? 4. Did Schema Generation produce the SQL you expected and is it correct? 5. Did the online help provide clear information and is it easy to navigate? Contact us to provide your feedback for these questions and any general comments or questions about the features covered in this tour. 98 Release Notes Bulk Editor and Bulk Editor Wizard Bulk Editor and Bulk Editor Wizard This section provides information about the following functional areas: Bulk Editor Wizard (see page 99) Basic Bulk Editor operations (see page 100) Working with CSV files (see page 101) Bulk Editor Wizard Use the following steps to become familiar with the Bulk Editor Wizard. 1. Open one of your existing models and launch the Bulk Editor pane (if it is not already displayed) by clicking Windows, Bulk Editor Pane on the View menu. 2. Click the Bulk Editor Wizard icon Editor Wizard. 3. Read the information in the Overview page to understand the process of using the wizard and the information contained in the other pages of the wizard. You can also press F1 or the Help button to access the online help specific to this wizard. 4. Click the Object Types page from the list on the left side. Select one or more of the object types listed (such as Table or Column) for display/editing in the Bulk Editor. You can experiment with the toolbar on this page to filter the object list display or select or clear your choices. 5. Click the Property Types page from the list on the left side. Select one or more of the property types listed (such as Comment, Definition, Name) for display/editing in the Bulk Editor. You can experiment with the toolbar on this page to filter the property type display or select or clear your choices. on the Bulk Editor toolbar to open the Bulk Note: The property types displayed are those that are common to all the object types selected in Step 4. Appendix A: CA ERwin Data Modeler r8 New Feature Guided Tours 99 Bulk Editor and Bulk Editor Wizard 6. Click the Object Instances page from the list on the left side. Expand each grouped object “set” and select all or a subset of the object type instances listed on this page for display/editing in the Bulk Editor. You can experiment with the toolbar on this page to facilitate this selection process. 7. Click the Display Order page from the list on the left side. Use the toolbar buttons to arrange the Bulk Editor output row ordering by selected Object Types and the column ordering by selected Property Types. 8. Click the User Settings page from the list on the left side. Familiarize yourself with these optional configuration settings and feel free to experiment. 9. In Steps 4, 5, and 6 you can save your Object Types, Property Types, and Object Instances to an Option Set (similar to Option Sets in Complete Compare). Note: You can only save Object Instances in your Option Set when the Option Set is saved in the ‘current’ model. Saved external XML Option Sets only contain Object Types and Property Types. 10. Once you are satisfied with the selections made in the previous steps, click the Edit button to close the wizard and return to the Bulk Editor pane that now contains the model metadata based on your selection criteria. Basic Bulk Editor Operations Use the following steps to become familiar with basic Bulk Editor operations. 1. Using the vertical “splitters” between the displayed column headers feel free to adjust the width of any displayed column for better viewing of the selected metadata. Note: Clicking on a column header will override the row ordering you specified in the Bulk Editor Wizard and sort the row-level metadata either alphabetically or reverse alphabetically. 2. Click in a metadata cell (such as Name or Comment) and make some in-line edits. Click the icon to open a larger editing window so you can change the metadata value. Note: You can launch the macro toolbox (via the menu icon) to include macros in your changed metadata. When you complete your change, click the OK button to close the window and display your change in the Bulk Editor. 100 Release Notes 3. Enter text in the search box at the top of the Bulk Editor (search box reads: “Enter filter text”) to search for and limit the Bulk Editor display to only those rows containing the entered text. 4. Enter a new (or updated) comment (or similar) value on the first row displayed. 5. Right-click on the updated comment (or similar) value and then select Copy this cell on the pop-up menu. Bulk Editor and Bulk Editor Wizard 6. Using standard Windows selection keystrokes select several or all displayed rows. Note: Use the first column in the Bulk Editor to do this. 7. Right-click on any one of the selected rows and then select Paste to...all selected rows on the pop-up menu to populate the change made in Step 4 to all selected rows. 8. Remove the filter criteria entered in Step 3 (delete the entered search value) and verify the changes made in Step 7 did not update any non-displayed rows. Note: You can use Undo/Redo for this purpose. 9. Select one of the table objects displayed in the Bulk Editor that is also visible in the modeling workspace. Click the icon (Edit the selected object) to open the Table Editor. In the Table Editor, click the Delete toolbar icon to delete the selected object from the Bulk Editor pane – it should also disappear from your modeling workspace. Close the Table Editor to return to the Bulk Editor. 10. Click the icon to undo the previous Delete operation and verify that both the Bulk Editor and the modeling workspace are properly updated. Working with CSV Files Use the following steps to become familiar with working with CSV files. 1. Click in the leftmost cell on row 1 (for example, row 1, column 1 – “Name”) to select row 1, then press Ctrl A to select all rows in the Bulk Editor window. 2. Click the Save selected rows to .csv file toolbar icon and save the Bulk Editor metadata result set to an external .csv file. 3. Update the .csv file by adding missing metadata and/or updating existing metadata. 4. Import your changes back into your open model using the Import model updates from .csv file toolbar icon. Confirm that the changes made are reflected in both the Bulk Editor window and the model itself. Appendix A: CA ERwin Data Modeler r8 New Feature Guided Tours 101 Reporting Tour 3 Questions and Feedback Work with the following questions for Tour 3 to assess your understanding of the features. 1. What do you feel about the Bulk Editor functionality? Does it help you with bulk metadata access and modification? 2. Does the Bulk Editor work as expected according to this tour? Is there something not working correctly? 3. Is the Bulk Editor Wizard straightforward and easy to use? Would you like to provide any suggestions to improve the Bulk Editor Wizard options? 4. Is all of the metadata displayed correctly in the Bulk Editor pane? Are changes made to the metadata in the pane reflected back in the model? 5. Are the Bulk Editor pane menu icons working as expected? Were you able to successfully perform copy-paste-delete operations on the result set? 6. Were you able to successfully export and import metadata to .csv files? Did the changes made by you to the .csv file reflect correctly in the model on import? 7. Do you feel the Bulk Editor provides the same level of functionality and ease of use for metadata access and modification, as was provided by Data Browser? 8. Is the Bulk Editor context-sensitive help useful? Were you able to find answers on all of your questions in the help file? Contact us to provide your feedback for these questions and any general comments or questions about the features covered in this tour. Reporting This section provides information about the following functional areas: CA ERwin Report Viewer (see page 103) Diagram integration with Crystal Reports (see page 103) Mart reporting with Crystal Reports (see page 104) 102 Release Notes Reporting CA ERwin Report Viewer Use the following steps to become familiar with working with the CA ERwin Report Viewer. 1. Open one of your existing models and launch the pinned report Logical-Physical Combined Dictionary.rpt on the Tools, Pinned Reports menu. This launches the CA ERwin Report Viewer. 2. In the Enter Parameter Values dialog, select one or more Subject Areas to report on and an appropriate Column Ordering. Click OK to generate the report. 3. Browse the report generated and verify the dictionary information against your model. Use the Group Tree on the left side to quickly jump to a particular entity in the report. 4. Switch back to CA ERwin Data Modeler, and change the definition of one of the entities in the current diagram. In the CA ERwin Report Viewer, click the Refresh toolbar button to reload the model information. Select the parameter values and click OK. Note that the change in definition is also reflected in the report. 5. In the CA ERwin Report Viewer, select Edit, Edit Design (or press Ctrl+E) to launch Crystal Reports Developer to edit the report. Format the report in the Design tab, and click Refresh to see the results of the new report. 6. Save your changes and exit Crystal Reports Developer. Close the CA ERwin Report Viewer. Diagram Integration with Crystal Reports Use the following steps to become familiar with diagram integration with Crystal Reports. 1. Open one of your existing models and launch the pinned report Current Diagram Membership (Logical).rpt on the Tools, Pinned Reports menu (through CR Developer). This launches Crystal Reports Developer. 2. Execute the report from the menu option Report, Refresh Report Data (or press F5), and observe the current diagram’s image in the report output. Close the Current Diagram Membership report (and not Crystal Reports Developer). 3. Select the menu option File, New, Standard Report (or press Ctrl+N) to launch the Standard Report Creation Wizard. Select and double-click the CURRENT_DIAGRAM table under My Connections, ERwin_Current, Current, DGM, CURRENT_DIAGRAM to include the CURRENT_DIAGRAM in the Selected Tables list and click Finish. 4. On the Design tab, insert a new OLE Object from the menu option Insert, OLE Object and selecting the option Object Type as Bitmap Image. Click OK and click anywhere on the report area to drop the image rectangle. Close the image editor by clicking anywhere on the report area. Appendix A: CA ERwin Data Modeler r8 New Feature Guided Tours 103 Reporting 5. Right-click the OLE Object and select Format Graphic to launch the Format Editor dialog. On the Picture tab, click the Graphic Location command button to launch the Formula Workshop dialog. Select ENTIRE_MF under the ERwin_Current, CURRENT_DIAGRAM by double-clicking the same and click Save and Close (top left corner). Click OK in the Format Editor dialog. 6. Refresh the Report (see Step 2), and note that the latest image of the current diagram is fetched in the result. 7. Go back to CA ERwin Data Modeler and change the position of some of the entities in the current diagram. Alternatively, you can switch to a new diagram. Return to Crystal Reports Developer and click Refresh. Observe that the latest image of the current diagram is fetched and displayed in the report. 8. Save your changes and exit Crystal Reports Developer. Close CA ERwin Report Viewer. Mart Reporting with Crystal Reports Use the following steps to become familiar with mart reporting with Crystal Reports. 104 Release Notes 1. Connect to your mart by clicking Mart, Connection on the File menu if you are not already connected. Enter your login credentials and details of the mart database in the Connection Manager dialog, and click Connect. 2. Click Model Manager Reports, Global Reports on the Tools menu and launch the Libraries Diagram Entity report. This launches CA ERwin Report Viewer. 3. Enter your mart Login ID and password in the Database Login dialog and click Finish. Note that the selected report is executed and the result is displayed in the CA ERwin Report Viewer. 4. Verify the result of the report against the libraries, diagrams, and entities in your mart. Make some changes to your mart hierarchy and Refresh the report to see the changes reflected in the report output. 5. Click Export, Export Report on the File menu to export the report contents in an external file format. Select PDF or any other format from the Export dialog and click OK. Select ‘All’ Page Range in the Export Options dialog and click OK. Enter a file name and provide a file path and click Save. Open the PDF file created and verify the contents of the report generated. 6. Switch back to CA ERwin Data Modeler and explore the other reports present in Global Reports (see step 2). Execute some more reports and observe the results. Spell Checker, History, Notes, Printing, Transforms, Link Objects, and Navigation Tour 4 Questions and Feedback Work with the following questions for Tour 4 to assess your understanding of the features. 1. Is the report generated in CA ERwin Report Viewer correct and contain all of the expected model metadata? 2. Do the Pinned Reports provided fulfill your requirements to the same level as Data Browser and Report Template Builder? Are there any additional Pinned Reports you would like to see? 3. Are the report formatting and content-displaying capabilities of Crystal Reports better than what was provided by CA ERwin Data Modeler in the past? 4. Were you able to successfully design your reports in Crystal Reports Developer after studying the Pinned Reports provided in CA ERwin Data Modeler? 5. Is the diagram generation capability of Crystal Reports sufficient for your requirements for reporting? What additional capabilities would you like for diagram reporting? 6. Did you observe all of the various export file formats for Crystal Reports Developer? Were you able to successfully export all of your report content? Contact us to provide your feedback for these questions and any general comments or questions about the features covered in this tour. Spell Checker, History, Notes, Printing, Transforms, Link Objects, and Navigation This section provides information about the following functional areas: Spell checker (see page 106) History and notes (see page 107) Microsoft Windows standard printer selection dialog (see page 107) Single state transformations (see page 108) Creating and working with Link objects (see page 109) Go To functionality (see page 109) Appendix A: CA ERwin Data Modeler r8 New Feature Guided Tours 105 Spell Checker, History, Notes, Printing, Transforms, Link Objects, and Navigation Spell Checker Use the following steps to become familiar with the Spell Checker functionality. 1. Open one of your existing models or create a new model with a few entities. Right-click on any entity in the Model Explorer and select Properties to launch the Entity Editor. Click the Definition tab, and enter some text if there is not text already present. Make a deliberate spelling error. Click the Spell Check toolbar button to launch the Check Spelling dialog. 2. Click the Options command to launch the Spelling Options dialog. Explore the various options available and customize Spell Check according to your requirements. Save your changes and close the Spelling Options dialog by clicking OK. 3. In the Check Spelling dialog, click the Dictionaries command to launch the Spelling Dictionaries dialog. Add a new word to your currently selected dictionary and define the associated Action. You can add or remove Dictionaries to your model from this dialog. 4. At any time, launch the Help to further understand the meaning of all of the options available on the various dialogs for Spell Checker. 5. Modify the misspelled word by double-clicking one of the words from the Suggestions list, or ignore the mistakes pointed out by the Spell Checker by clicking Ignore. Note: You can also add this word to your enterprise dictionary by selecting the dictionary from the Add Words To drop-down list and clicking Add. 6. 106 Release Notes Close the Check Spelling dialog by taking an appropriate action for the misspelled word (like Ignore, Add, or Change). The Spell Checker facility is also available for Comments and Notes. Spell Checker, History, Notes, Printing, Transforms, Link Objects, and Navigation History and Notes Use the following steps to become familiar with history and notes. 1. Open one of your existing models or create a new model with a few Entities. Right-click any Entity in the Model Explorer and select Properties to launch the Entity Editor. Click the Notes tab and notice that History and Notes properties have been consolidated. Have a look at all of the information presented on this tab. 2. Click the Sort Items toolbar button and select the Creation Date Descending sorting mechanism. Observe how the events are rearranged accordingly. Sort the events using the other sorting mechanisms as well, and select the one that best suits your requirements. 3. Click the Filter toolbar button them. 4. Click the New toolbar button to launch the Notes Editor. Enter some text for the newly-created User Note, which will be displayed as a comment. Select some other Note or History item from the Navigation Grid, and modify the comment for the same in the text editor. Save your changes by clicking the Close button and observe the result of your actions in the Notes tab. 5. Click Close to exit the Entity Editor. to display both History and Notes, or either one of Windows Standard Printer Selection Dialog Use the following steps to become familiar with the Windows standard printer selection dialog support in CA ERwin Data Modeler. 1. Open one of your existing models and launch the Page Setup dialog by clicking File, Page Setup. 2. Click the General tab and specify the general page settings like page size, orientation, and so on. Click the Margins tab and specify the Header/Footer and Margins values to use for printing. Save these settings to the currently open diagram by selecting Save to Diagram, and then close the Page Setup dialog. 3. Open the Diagram Editor and click the Page Setup or Page Setup Margins tab. Verify that the changes made to the page settings in Step 2 are reflected here as well. Close the Diagram Editor. 4. Open the Page Setup dialog again, and make some changes to the General or Margins settings. Click Load from Diagram and notice that the settings from the current diagram are restored and override your changes. Select the Keep synchronized with current diagram option to keep the page setup and current diagram page style settings synchronized. Save the changes by closing the dialog. Appendix A: CA ERwin Data Modeler r8 New Feature Guided Tours 107 Spell Checker, History, Notes, Printing, Transforms, Link Objects, and Navigation 5. Open the Overview pane and notice the grid view of the model content printed on each page. Open the Page Setup dialog again, and change the Zoom Level value to 400 and click Close. Observe the corresponding changes to the grid view in Overview pane and increase in the number of pages required to print the diagram. 6. Launch the Print Preview dialog by clicking File, Print Preview. Browse through all of the pages being printed according to the Print and Page Setup Options, using the Prev and Next page commands. Also explore the Zoom In and Zoom Out options. Close the Print Preview dialog. 7. Click Print on the File menu (or press Ctrl+P) to launch the Print dialog. Select a printer from the drop-down and click the Properties button to launch the standard printer properties dialog. Press Cancel to close the printer properties dialog. You can also launch the Preview and Page Setup dialogs in the Print dialog to further customize the print settings. 8. In the Print dialog, specify the Page Range that you want to print. Specify whether to print the diagram or selected objects, and specify the print order. 9. Customize all the print options as needed, and click Print to begin printing. Compare the printed copy of the model with the actual diagram to notice if there are any differences. Single State Transformations Use the following steps to become familiar with single state transformations. 108 Release Notes 1. Open one of your existing r7.x models containing live transforms. 2. CA ERwin Data Modeler r8 launches the Model Upgrade Wizard that will help you in the model upgrade process. Read the Overview information before proceeding. 3. Click Main Subject Area from the list on the left. Check the <Main Subject Area> Upgrade Options if you want to keep the Main Subject Area and its diagrams in the upgraded model. Also select the Apply a default theme to each diagram option to maintain theme consistency after the upgrade. 4. Click Transforms from the list on the left hand side. Select from the options available one-by-one and read the associated information in the text box. For this tour, select the Resolve all transforms option and click Continue. 5. The upgrade process completes successfully. Close the Post Load Upgrade dialog and note. 6. In the Model Explorer, notice that no Transformation objects are created (as opposed to Transform objects in r7.x), and thus no live updates of source and target objects are maintained. In the diagram area, verify that all of the transforms have been resolved and only the target objects are visible. Close and save the model for later use. Spell Checker, History, Notes, Printing, Transforms, Link Objects, and Navigation Creating and Working with Link Objects Use the following steps to become familiar with creating and working with Link objects. 1. Open an existing model, or create a new one with some entities and attributes. Select an attribute in one of the entities and launch the Attribute Editor. 2. Click the Link tab and click the New icon on the toolbar to launch the Link Wizard. 3. Read the information in the Overview page to understand the process of using the Link Wizard. 4. Click the Link page from the list on the left side. Provide a Name and Definition for the Link Object created. Select the Synchronization Direction property as Two Way. 5. Click the Target page from the list on the left side. Select the Target Owner Table and the Target Column for the link object. You can also create a new target column in the target table selected. 6. Click the Properties page from the list on the left side. By default all of the properties are selected to synchronize between the two attributes. Click the button on the toolbar to unselect all of the items in the list, and select the properties that you would like to be synchronized. Save your selections as a new Option Set. 7. Click the Apply button to close the wizard and return to the Attribute Editor that now contains the Link object details for that attribute. Close the Attribute Editor. 8. Make some changes to the Properties of the source column, and verify that the changes are reflected in the properties of the target column. Similarly make some changes to the Properties of the target column, and verify that the changes are reflected in the properties of the source column. Close the model. Go To Functionality Use the following steps to become familiar with the Go To functionality. 1. Open one of your existing models or create a new model with some entities, relationships, and shape objects. 2. Press CTRL+G to launch the Go To dialog. Observe that this dialog now contains a complete listing of all the model objects in your model. Toggle the ‘Show Drawing Objects in List’ check box (top right corner of the dialog) to hide/unhide the drawing objects. Enter some text in the Enter filter text field, to filter the list of objects based upon the text entered. 3. Select an entity, relationship, or shape object from the list and click the Go To button. Observe that the focus moves to the selected object on the diagram area. Feel free to explore the other commands on the toolbar. Close the Go To dialog. 4. Right-click any entity or relationship in the diagramming area, and click Go To Model Explorer from the context menu. Observe that the same entity or relationship is selected in the Model Explorer. Appendix A: CA ERwin Data Modeler r8 New Feature Guided Tours 109 Spell Checker, History, Notes, Printing, Transforms, Link Objects, and Navigation Tour 5 Questions and Feedback Work with the following questions for Tour 5 to assess your understanding of the features. 1. Did the Spell Checker work as expected? Was it able to detect/change or ignore misspelled words according to the spelling options you specified? Are there any other spelling options you would like to see in the tool? 2. Does the Spell Checker provide you with the ability to create and use Enterprise Dictionaries? Were you able to create and use dictionaries in languages other than English, if that is a requirement? 3. Apart from the Definition, Comment, and Notes tabs, are there any other places you would like the Spell Checker feature to be available? 4. Does the Notes tab provide you with all of the information on the history and notes attached to the particular object? Are all of the menu options available on the Notes tab working as expected? 5. Were you able to successfully print your model diagram according to the Page and Print settings? Did you face any challenges during the Print operation? 6. Are there any other customizations to the Page and Print settings you would like in the tool? What are your print requirements that the tool is able to meet or not meet? 7. How does the new Single State Transformation affect your models or workflow? Do you see any gain in the performance of CA ERwin Data Modeler as a result of this change? 8. Based upon your exploration, how do you intend to use the Annotations object, as opposed to the traditional Rectangle drawing object? Contact us to provide your feedback for these questions and any general comments or questions about the features covered in this tour. 110 Release Notes Index C changes to existing functionality databases • 28 documentation • 81 keyboard navigation • 45 metadata integration bridges • 50 printing • 42 product names • 48 property editors • 35 reporting • 47 stored displays • 30 subject areas • 29 toolbars • 40, 42 transforms • 43 E editions community • 10 navigator • 15 standard • 13 workgroup • 14 N new features • 17, 53, 56 O operating system support • 59 R r8 upgrade considerations • 58 S system requirements • 59, 60, 63 T target server database support • 60 Index 111