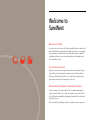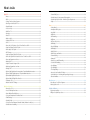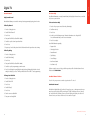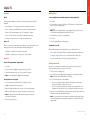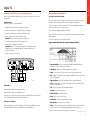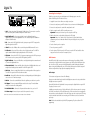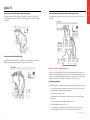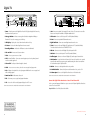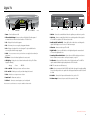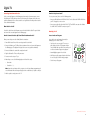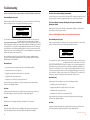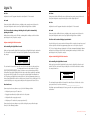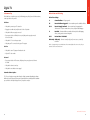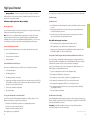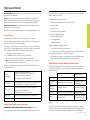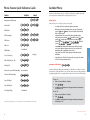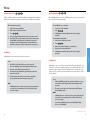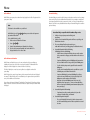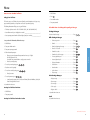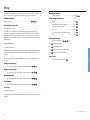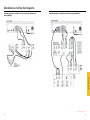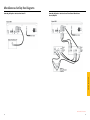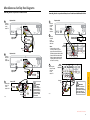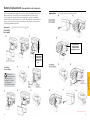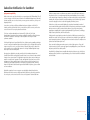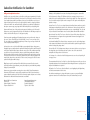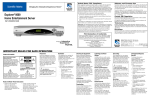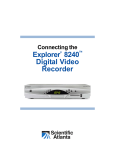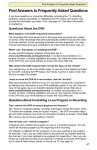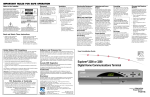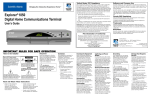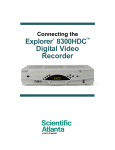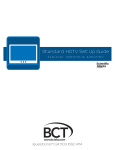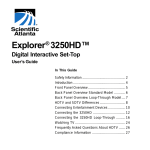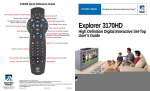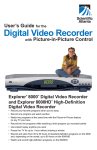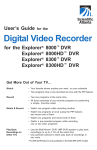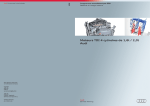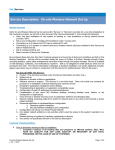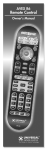Download SureWest Customer Handbook
Transcript
SureWest Customer Handbook Welcome to SureWest Welcome to SureWest You’re now connected to one of the highest quality fiber-optic network in the nation. With SureWest you’ll go faster and further than you've ever dreamed. Our network was constructed to deliver cutting-edge telephone, digital TV and high-speed Internet services together—giving you better quality, more choices and faster speeds. Five-Star Customer Service Experience personal customer support from a local company that’s always ready to help you. No automated answering systems. No long hold times. When you call SureWest, you talk to a live person who is ready to answer your questions and help you in any way he or she can. Reliable Telecommunication & Entertainment Services No other company can compete with our 24/7 network monitoring that delivers the most reliable service. Plus, our telephone services are certified by 911 with back-up capabilities providing your family with the security and safety they deserve. We’re committed to providing you with an exceptional customer experience. 3 What's Inside Digital TV............................................................................................................................................................................. 6 • Menu...............................................................................................................................................................................................6 • DVR...................................................................................................................................................................................................6 • Setting a Timer for a Future Program............................................................................................................................7 • Canceling an Active Record Timer..................................................................................................................................7 • Parental Controls.......................................................................................................................................................................8 • On-Screen Help.........................................................................................................................................................................9 • Caller ID on TV........................................................................................................................................................................10 • Interactive...................................................................................................................................................................................12 • Record TV...................................................................................................................................................................................12 • Watch recorded.......................................................................................................................................................................13 • Ordering a PPV Event..........................................................................................................................................................13 • Guide............................................................................................................................................................................................14 • Connect the Set-Top Box to a Stereo TV and Non-Stereo VCR...................................................................16 • Using Your Explorer 2200 Set-Top Box.....................................................................................................................17 • Connecting the Set-Top Box............................................................................................................................................19 • HDTV Formats.........................................................................................................................................................................19 • Using Your Explorer 3250HD Set-Top Box..............................................................................................................21 • Connect the Digital Video Recorder to a Stereo TV and Stereo VCR.......................................................23 • Connecting Entertainment Devices.............................................................................................................................26 • Watching Live TV....................................................................................................................................................................27 • Using the Interactive Program Guide..........................................................................................................................29 • Watching a Program that is on Now...........................................................................................................................29 • Exiting the IPG.........................................................................................................................................................................29 • Explorer 2200 Digital Home Communications Terminal Installation Instructions............................30 • Explorer 3250HD Digital Interactive Set-Top Installation Instructions......................................................31 • Explorer 8000 Digital Video Recorder.......................................................................................................................32 • Explorer 8300 HD/Digital Video Recorder..............................................................................................................33 • Performance Tips..................................................................................................................................................................34 • Motion Picture and TV Ratings.......................................................................................................................................35 High-Speed Internet..................................................................................................................................36 • Internet Speed Test .............................................................................................................................................................36 • Access E-mail Away from Home..................................................................................................................................36 • Create Additional E-mail Addresses............................................................................................................................36 • Set up your Smartphone for SureWest Email........................................................................................................36 • Troubleshooting......................................................................................................................................................................37 • SureWest E-mail.....................................................................................................................................................................37 • Set Up Other E-mail Programs (Microsoft Outlook, Windows Live Mail, etc.)...................................37 • SureWest Home Networking .........................................................................................................................................37 4 • Personal Web Space............................................................................................................................................................38 • SureWest Internet Security powered by Kaspersky®.......................................................................................38 • SureWest High Speed Internet — Minimum System Requirements........................................................39 • Safety............................................................................................................................................................................................39 Phone..............................................................................................................................................................40 • Getting Started........................................................................................................................................................................41 • Anonymous Call Rejection ............................................................................................................................ 41 • Auto Redial .........................................................................................................................................................42 • Call Blocker .........................................................................................................................................................42 • Call Forwarding ..................................................................................................................................................43 • Call Return ..........................................................................................................................................................43 • • • • • • • • • • • • • • • • Call Trace (Pay Per Use) .................................................................................................................................44 Call Waiting............................................................................................................................................................................... 44 Cancel Call Waiting ..........................................................................................................................................45 Call Waiting ID.........................................................................................................................................................................45 Caller ID Block.........................................................................................................................................................................46 Caller ID Name and Number..........................................................................................................................................46 Personalized Ring...................................................................................................................................................................47 Priority Call ..........................................................................................................................................................48 Remote Access to Call Forwarding..............................................................................................................................48 Selective Call Forwarding ...............................................................................................................................49 Speed Calling 8 .................................................................................................................................................50 Speed Calling 30 ..............................................................................................................................................50 Three-Way Calling..................................................................................................................................................................51 How to Use Your SureWest Trail Notes.....................................................................................................................52 At the Main Menu – Reviewing and Responding to Messages..................................................................53 Extension Mailboxes ...........................................................................................................................................................54 Miscellaneous..............................................................................................................................................56 • Miscellaneous Set-Top Box Diagrams.......................................................................................................56 • Battery Replacement.......................................................................................................................................64 Subscriber Notification....................................................................................................................................................................66 • Equipment capability.......................................................................................................................................66 • Billing and complaint procedures...............................................................................................................68 Billing.........................................................................................................................................................................................................70 5 Digital TV Digital TV Watch Two Programs at the Same Time Setting Menu Options You do not need a special TV to watch two programs at the same time. Use the picture-in-picture (PIP) keys on the remote and you will see a PIP screen on your TV. The Explorer 3250HD Set-Top offers the following two menu settings that you can use to configure your set-top features based on your preferences: • The Quick Settings menu gives you quick access to the more commonly used settings such as parental control, favorite channel lists and sleep timers. • The General Settings menu gives you access to all of the quick settings plus advanced settings, such as on-screen languages and Personal Identification Numbers (PINs). To Access the Menu • Press Settings once to view the Quick Settings menu. Press Settings again to view the General Settings menu. Press Settings a third time to hide both settings menus. • Use the arrow keys to scroll through the settings options. • Press Select to change the highlighted setting. • Press Info to learn more about the highlighted setting. DVR Controlling Live TV The Pause, Rewind, Fast-Forward, Play, Instant Replay, and Live keys on the remote control are used to control the live program in the Main screen (also known as full-screen TV). These same keys are known as the dedicated DVR keys. For example, when you are watching your favorite program and the telephone rings, press Pause to pause the program for up to 1 hour, and then press Rewind or Fast-Forward to reverse or advance one frame at a time. To resume watching your favorite program, press Play, and then press Rewind or Fast-Forward to cycle through three different speeds of rewind or fast-forward. To replay the last 8 seconds of a program, press Instant Replay. And to watch the live program currently in progress, press Live. Note: Use these same dedicated DVR keys to control the reduced screen (also known as the quarter screen) in the program guide and in all DVR screens. Digital TV Menu Setting a Timer for a Future Program You can set up several types of timers to automatically remind you of programs to watch or record. You can set up to eight timers and eight VCR timers for future programs. 1. Press Guide to display the IPG. 2. Press the Up, Down, Left or Right arrow keys to highlight the future program you want to watch. 3. Press Select. The Future Program Options menu opens. 4. From here, there are three available options for non-PPV channels: 5. Tune to the current channel now. 6. Set a Reminder Timer to display a message on your screen reminding you of the selected program you want to watch just before it begins. 7. Set a VCR Timer to tune your Explorer set-top box to a particular channel at the proper time to record the selected program. Note: For PPV channels, there is an additional option to purchase the PPV event. 8. Use the Up or Down arrows to choose the timer you want to set. 9. Press Select. Note: If you are setting a VCR timer, you must program your VCR to record at the proper time. If you have an optional VCR Commander module, the set-top box automatically starts and stops the record function of the VCR. Canceling an Active Record Timer If the VCR is actively recording a program, the set-top box power indicator must be on and you must use the remote control to cancel the active record timer. 1. If the set-top box power indicator is off, press the Power key on the set-top box or the remote control. 2. Press the Exit key on the remote control. The recording is cancelled. Record One Program While Watching Another When two of your favorite programs are scheduled at the same time, you can record one program on the built-in DVR while watching the other. Use the DVR keys on the remote control to record programs or to play back recorded programs. Back to Table of Contents 6 7 Digital TV Digital TV Parental Controls On-Screen Help Using Parental Control For additional information concerning Parental Controls, Ordering Pay-Per-View and more, consult the Help screen on your television. Parental Control allows you to restrict the viewing of certain programming by rating, channel or time. To Access On-Screen Help: To Block by Channel: 1. Press the A key on your remote (below the yellow triangle). 1. Press the Settings key twice. 2. Scroll down to Help. 2. Scroll to “Block: Channels.” 3. Press Select. 3. Press Select. 4. You will receive the following message: “Interactive information service being loaded.” Once this information loads, review on-screen instructions. 4. Enter your Block PIN (the default PIN is 0000). 5. Scroll to the specific channel you wish to block. 6. Press Select. 7. Repeat steps 5 and 6 until you have blocked all channels for which you wish to restrict viewing. To Block by Rating: 1. Press the Settings key twice. 2. Scroll to “Block: Rating.” 3. Press Select. 4. Enter your Block PIN (the default PIN is 0000). 5. Press Select to begin. You will find information regarding: • Program Guide • Ordering Pay-Per-View • Parental Controls • Quick Settings • General Settings • Your Remote Control • Need More Help? 5. Scroll to the specific program rating you wish to restrict. 6. Press Select. By doing this you will block the rating listed and all ratings listed below the selected rating. For example, if you select “TVMA” you will also block “R” and “NC 17” rated programming. To Change Your Block PIN: 1. Press the Settings key twice. 2. Scroll to “Block: PIN.” 3. Press Select. 4. Scroll to “Change.” 5. Press Select. 6. Enter the current or default PIN. 7. Enter your new four-digit PIN. If, after accessing the on-screen help, you still have questions, call the SureWest Customer Service Professionals at 913.825.3000. SureWest Enhanced Services Press the A key on your remote control to enjoy interactive TV services! SureWest On Demand With SureWest Digital Cable and SureWest On Demand, you can see what you want, when you want, day or night. Including FREE content from HGTV, A&E, Nickelodeon and more, subscription content from HBO, Showtime, Cinemax, The Movie Channel and Starz!, and exclusive On Demand events, new releases and hit movies. Never wait for TV again! Back to Table of Contents 8 9 Caller ID on TV Take Control of Your Incoming Calls Before the phone even rings, SureWest’s Caller ID on TV will let you decide whether an incoming call will be an interruption. Our convenient, easy-to-read overlay will display the incoming caller’s name and phone number allowing you to make an immediate decision on how to handle the call. Ignore nuisance calls, immediately inform the proper person of a call or answer important calls all without interruption or fumbling for the phone. SureWest Caller ID on TV allows you to run to the phone only when you need to. In addition, Caller ID on TV keeps track of your calls while you’re away. The caller’s name, number, date and time they called are stored in the caller’s log for future reference. Digital TV Digital TV Easy to read overlay displays incoming caller’s name and phone number. Interactive, on-screen control on SureWest channel 100. Convenience • Handles calls instantly • End unwanted interruptions • Easy to read on-screen display • Send the right person to the phone Interactive Control – Channel 100 • On-screen options to turn Caller ID on TV on or off • Instant Caller ID on TV disable option • Simple operation using existing remote control Use your remote control to customize your Caller ID on TV. Security • Screen calls while you watch TV • Avoid nuisance calls • Know when callers block their ID • Extra visibility for important calls Caller ID on TV keeps track of your calls while you’re away. Caller’s Log Name, number, date and time of call Up to 10 callers SureWest’s Caller ID on TV is a feature of Caller ID. SureWest customers with Digital Cable service and Caller ID receive Caller ID on TV at no additional charge. Tune to channel 100 to customize your Caller ID on TV service. 10 Back to Table of Contents 11 Digital TV Digital TV Interactive Watch recorded My TVi Access and Playback Your Recorded Programs from the Program Guide Provides you with the ability to select and retrieve news, weather, sports, finance and local information. 1. Press Guide 2. Use the arrow keys to choose the DVR channel. The DVR channel is a dedicated channel that accesses your recorded programs. • News - Program up to 11 news categories and view in scrolling or ticker formats. • Finance – Program up to 20 individual stocks to create your personalized stock ticker. • Weather – View the weather anywhere in the US. Program up to 5 locations. 3. Press Select. Note: If you are currently playing back a recorded program and you press Guide to select the PVR channel, the playback appears paused in the full screen. • Sports – Select and view scores and headlines for your favorite sports teams. 4. Use the arrow keys to choose the recorded program. • Local Interest – View movie times, concert dates and community events. 5. Press Select. eBay on TV 6. Press Select again to play your recorded program. Bay on TV is an extension of your eBay account. It allows you to search, track and bid on items within eBay. You have access to the world’s largest marketplace through your TV! Activate PIP on Your TV • My Auctions – Be updated on items which you have bid on. • My Watch List – Updates you on the items you have selected to watch. While watching a program, press the dedicated PIP on key to activate the PIP screen. • You can only use the dedicated DVR keys to control the program shown in the Main screen. • To change the channel in the PIP screen, use the dedicated PIP CH+ and CH- keys. Record TV • To pause or record the video in the PIP screen, swap it to the Main screen. Record a TV Program from the Program Guide Ordering a PPV Event 1. Press Guide. 2. Press the arrow keys to highlight a TV program, and then press Record. PPV events are special programs not available on other channels. You can purchase these upcoming events by pressing a key on your remote control. 3. In the Confirm Recording screen, press Select to record the TV program. 1. Press the Guide key to display the IPG. 4. Note: The recording program is highlighted in the program guide. 2. Press the Up, Down, Left or Right arrow keys to highlight the event you want to purchase. Note: Look for the PPV symbol that indicates PPV channels. Record Episodes of a TV Program 3. Press the Select key; then do one of the following: 1. To record a single episode or all episodes of a TV program, press Guide. 2. Highlight a TV program, and then press Record. 3. While in the Confirm Recording screen, press A to select more recording options. 4. While in the Edit Recording screen, press the arrow keys to make your selections. 5. Note: The title of the fourth column will change based upon your selections of single episode or all episodes. 6. Press A to save your selections. • If the event is scheduled for future broadcast, the IPG displays the Future Program Options menu. Follow the instructions on the screen. • If the event is about to begin, the preview or purchase screen appears with the event information. Press the B key to buy the event, or follow the instructions on your screen. 4. If you have a purchase PIN for PPV, the PIN Entry screen appears. Enter your purchase PIN to authorize the purchase (the default PPV Pin is 0000). Note: Once your purchase has been authorized, a confirmation message appears for a few seconds. If the program has not already started, an attention screen counts down until the program begins. Back to Table of Contents 12 13 Guide 12. VOL+ and VOL - Increases and decreases volume. Using the Interactive Program Guide 13. Power – Provides power to the set-top box. The light to the left of the Power key illuminates when the power is on. To receive nightly programming updates, keep the power on. The Interactive Program Guide (IPG) is an on-screen guide to current and future programs and events that allow you to see programming listed by channel, theme or title. Digital TV Digital TV *Contact our Customer Service Professionals at 913.825.3000 for more information. Use the following keys on your remote to: • Guide – Open and close the guide on your television. • Select – Select an option. • Arrow Keys – Move around in the guide to make selections with the left, right, up and down arrows. • A B C Keys – Perform actions that are prompted on the screen, for example accept a selection or buy a pay-per-view (PPV) event. Explorer 2200 Digital Home Communications Terminal Installation Instructions 1. Serial Number – Located in the lower left corner of the bar code. WE may ask for this number if your system requires troubleshooting in the future. You must know the serial number to join the Scientific Atlanta Explorer Club (www.scientificatlanta.com/explorerclub). 2. IR Port – Connect to optional VCR Commander service. 3. S-Video Out – Connect to S-Video input of TV or VCR (standard definition). 4. Digital Audio Out – Connect to external digital inputs surround-sound receiver. 5. Video Out – Connect to video input of TV or VCR (standard definition). 6. Audio Out – Connect to left/right (L/R) audio inputs of a stereo receiver or a TV with stereo sound. 1. Message Indicator – Indicates a message from SureWest is waiting when blinking or illuminated. To access the message, press the Info key. 7. Cable Out – Connect to cable input of TV or VCR (standard definition). 8. Cable In – Connect to cable signal from SureWest. Bypass – Connect an optional RF Bypass module. 2. LED Display – Displays the selected channel number and time of day. 3. Guide – Accesses on-screen services, such as the on-screen guide and pay-per-view. 9. 4. Info – Displays a description of the selected program; available from the on-screen guide and while viewing a program. 10. AC Power Input – Connect the set-top box to an AC electrical outlet using the cord provided. 5. Bypass Indicator – Indicates the optional bypass feature is on when illuminated.* 6. USB (Universal Serial Bus) – Connects to external equipment, such as a keyboard, external modem or similar equipment.* 7. Exit – Exits menus, on-screen guide and program information. 8. Settings – Accesses the Settings menu. 9. Smart Card Slot – Allows smart card access. 11. AC Switched Outlet – Connect the AC power cord from another device, such as a TV. 10. Select – Accesses your on-screen selection. 11. CH+ and CH - Scrolls up and down through the channels. Back to Table of Contents 14 15 Connect the Set-Top Box to a Stereo TV and Non-Stereo VCR Using Your Explorer 2200 Set-Top Box Use the connection diagram and follow these steps to connect the set-top box to a stereo TV and a non-stereo VCR. Access Cable Services and Programs Required Cables: Set of Video/Audio Cables 75 ohm Coaxial Cables Digital TV Digital TV You can access your cable services using the remote control or the keys on the front panel of the set-top box. (Refer to your remote control user’s guide for programming instructions.) 1. Unplug all electronic devices before connecting the set-top box. Press the Guide key to access the on-screen guide. The on-screen guide displays programming schedules and other services, such as pay-per-view. 2. Connect the set-top box to the TV and VCR as shown in the diagram. Use the arrow keys to highlight a program in the schedule. 3. Connect the set-top box to the coaxial cable coming from the wall. Press the Info key for a description of a specific program (either from the on-screen guide or while viewing a program). 4. Plug the set-top box and the TV into an AC power source. Important: Do not press the Power key on the set-top box yet. Press the Select key to view a specific program in the guide. 5. Turn on the power to your TV, and set the input channel to 3. Explorer 3250HD Digital Interactive Set-Top Installation Instructions 6. Wait for the time to display on the LED display. Important: It takes 2 to 3 minutes for the set-top box to be updated with the latest programming and service information. When the front panel displays the time, the update is complete. 7. Press the Power key on the set-top box. 8 T 9 8 1. Message Indicator – Indicates a message from SureWest is waiting when blinking or illuminated. To access the message, press the Info key. Back of TV Back of VCR LEFT OUT IN AU IO OUT IN RI CABLE/ ANTENNA IN FROM ANT. 2. LED Display – Displays the selected channel number and time of day. Cable Input 3. Guide – Accesses on-screen services, such as the on-screen guide and pay-per-view. 4. Info – Displays a description of the selected program; available from the on-screen guide and while viewing a program. OUT TO TV VI EO OUT IN T T9885 Audio Output Audio output from the Cable Out is monaural (non-stereo). Audio output from the Audio Out Left and Right is stereo. If you connect to the S-Video Out, you must connect the Left and Right Audio Out on the set-top box to the Left and Right Audio In connectors on your TV, VCR or stereo. Other Types of Connections If you are connecting the set-top box to a different type of TV or VCR, or to additional devices, access the Scientific Atlanta web site for connection information: www.scientificatlanta.com. 5. Bypass Indicator – Indicates the optional bypass feature is on when illuminated.* 6. USB (Universal Serial Bus) – Connects to external equipment, such as a keyboard, external modem or similar equipment.* 7. Exit – Exits menus, on-screen guide and program information. 8. Settings – Accesses the Settings menu. 9. Smart Card Slot – Allows smart card access. 10.Select – Accesses your on-screen selection. 11.CH+ and CH – Scrolls up and down through the channels. 12.VOL+ and VOL – Increases and decreases volume. 13.Power – Provides power to the set-top box. The light to the left of the Power key illuminates when the power is on. To receive nightly programming updates, keep the power on. *Contact our Customer Service Professionals at 913.825.3000 for more information. Back to Table of Contents 16 17 Connecting the Set-Top Box Explorer 3250HD Follow these steps using the connection diagrams on the following pages to connect the Explorer 3250HD to your HDTV and other devices. CAUTION AUDIO OUT 0003B4287797 SABDQXTL N0006246618 OPTICAL R Pb 1394 1394 1 DVI RISK OF ELECTRIC SHOCK DO NOT OPEN L Pr AVIS: RISQUE DE CHOC ELECTRIQUE NE PAS OUVRIR IR AUDIO OUT Y S-VIDEO OUT 2 3 4 5 Digital TV Digital TV HDTV DIGITAL VIDEO AUDIO OUT OUT CABLE OUT THIS DEVICE IS INTENDED TO BE ATTACHED TO A RECEIVER THAT IS NOT USED TO RECEIVE OVER-THE-AIR BROADCAST SIGNALS. CONNECTION OF THIS DEVICE IN ANY OTHER FASHION MAY CAUSE HARMFUL INTERFERENCE TO RADIO COMMUNICATIONS AND IS IN VIOLATION OF THE FCC RULES, PART 15. 6 7 8 910 CABLE IN 120 VAC 60HZ 400W 120 VAC 60HZ 400W 1. Unplug all electronic devices before connecting the set-top box. BYPASS 11 12 13 14 T10997 2. Connect the set-top box to your HDTV and other devices as shown in the following diagrams. 3. Connect the set-top box to the coaxial cable coming from the wall. 1. 1394* – Connect to optional 1394-equipped (FireWire) devices. This connector is reserved for future use and may not be available on all Explorer 3250HD models. 4. Plug the set-top box and the HDTV into an AC power source. Important: Do not press the Power key on the set-top box or HDTV yet. 2. Optical Audio Out* – Connect an optical cable to send a digital audio signal to a surround-sound receiver or other digital audio device. This connector may not be available on all Explorer 3250HD models. 5. Wait for either the time or four dashes to display on the LED display. Important: It takes 2 to 3 minutes for the set-top box to be updated with the latest programming and service information. When the front panel displays the time, the update is complete. 3. DVI – Connect to the DVI (Digital Video Interface) input port on your HDTV. This port provides digital video signals to the HDTV. 6. Press the Power key on the set-top box. 4. IR Port* Connect the IR Blaster cable to use with the optional VCR Commander™ service. 7. Turn on the power to your HDTV. 5. S-Video Out – Connect an S-Video cable to send an S-Video signal to your TV or VCR. This signal is standard definition but higher quality than other SDTV connections. 8. Press the Input or TV/Video key on the HDTV remote or on the HDTV and scroll to the video input you chose for the connection. For example, Video 6. 6. YPbPr Out – Connect the HDTV (Y, Pb, Pr) component output ports to the HDTV input on your HDTV. You must use these ports to provide HDTV signals to your HDTV. HDTV Formats 7. Digital Audio Out – Connect an RCA cable to send a digital audio signal to a surround-sound receiver or other digital audio device. 8. Video &.Audio Out* – Connect an RCA cable to Video Out and Left/Right Audio Out to send analog video and audio signals to a standard TV or VCR. This signal is SDTV. Most HDTVs include YpbPr connectors for component video inputs, and your Explorer 3250HD set-top includes a YpbPr cable for these inputs. However, some HDTVs only have RGB inputs. If you have one of these HDTVs, you may need an RGB adaptor. Check with SureWest for information about receiving an RGB adaptor. Also, some SDTVs include YpbPr inputs. Your 3250HD set-top will function correctly with these inputs only when outputting in 480i mode. 9. Cable Out – Connect a coaxial cable to Cable Out to send analog audio and video signals to a TV or VCR. These signals are SDTV video with mono audio. Audio Output 10.Audio Out – Connect RCA cables to Audio Out to send analog audio signals (left and right) to a stereo receiver or a TV with stereo outputs. To hear stereo sound, you must do one of the following: 11.Cable In – Connect the coaxial cable that delivers the signal from your cable service provider. Connect stereo audio cables from the Audio Out Left/Right connectors on the set-top to the Audio In Left/Right connectors on your HDTV. 12.RF Bypass* – Connect an optional RF Bypass module to the set-top. This module allows viewing one channel while recording another. Connect RCA cable from the Digital Audio Out on your set-top to the Digital Audio In on your HDTV (if equipped) or stereo receiver. 13.AC Switched Outlet – Connect the AC power cord from another device, such as a TV. 14.AC Power Input – Connect the power cord to deliver power to the set-top. *Contact our Customer Service Professionals at 913.825.3000 for more information. In addition, you may also connect an S-Video cable from the S-Video Out connector on the set-top to the S-Video connector on the HDTV or VCR. However, the S-Video connection does not supply audio. You must also use audio cables with the S-Video cable. If you connect the set-top to your HDTV using only the coaxial cable at the Cable Out connection, your HDTV will not receive stereo sound from your set-top. Note: S-Video and coaxial cables only deliver SDTV programming. They do not deliver HDTV programming. Back to Table of Contents 18 19 Set-Top Connected to an HDTV Using Component Video Cables Set-Top Connected to a Home Theater Receiver, HDTV and Stereo VCR Connecting an Explorer 3250HD Set-Top to an HDTV using the component video cable (YPbPr) provides all programming content – both HDTV and SDTV programming – through the HDTV inputs on the HDTV. This diagram shows an Explorer 3250HD Set-Top connected to a home theater receiver, HDTV and stereo VCR. Digital TV Digital TV Set-Top Connected to HDTV and Stereo VCR Connecting an Explorer 3250HD Set-Top to an HDTV and a stereo VCR enables you to record and playback TV programming. Note: HD programs record to your VCR in SD format. Using Your Explorer 3250HD Set-Top Box After you set up your Explorer 3250HD Set-Top, and the front panel displays the current time, you can turn on the set-top and begin watching TV. Press the Power button on the front of the set-top to turn it on. SureWest will send nightly programming updates to your set-top (such as program guide information). You should leave your set-top on at all times to receive these updates. Interactive Program Guide The Interactive Program Guide organizes programs and events into listings by channel, theme or title. • The current channel continues to display in the upper right corner of the guide. The upper left corner displays information about the highlighted program. • To view or hide the guide, press Guide. • To view information about a program, use the arrow keys on the remote control to highlight the program. • To view more information about a highlighted program, press Info. • To view the highlighted program, press Select. • The A B C keys provide additional functions that vary based on the current menu screen. The functions assigned to each of these keys is shown on the bottom of the screen. Back to Table of Contents 20 21 Digital TV Digital TV CH+ CABLE OUT INPUT (AUX) VOL+ VOL— POWER GUIDE THIS DEVICE IS INTENDED TO BE ATTACHED TO A RECEIVER THAT IS NOT USED TO RECEIVE OVER-THE-AIR BROADCAST SIGNALS. CONNECTION OF THIS DEVICE IN ANY OTHER FASHION MAY CAUSE HARMFUL INTERFERENCE TO RADIO COMMUNICATIONS AND IS IN VIOLATION OF THE FCC RULES, PART 15. 0003B4287797 INFO EXIT LIST SABDQXTL IR CH— N0006246618 OUT 2 (VCR) RECORD OUT 1 (TV) ETHERNET CATV CONVERTER MADE IN MEXICO T9995 1 2 3 4 5 6 7 8 9 10 11 12 13 14 USB 1394 1394 1 S-VIDEO OUT DIGITAL AUDIO OUT 2 3 4 VIDEO L AUDIO 120 VAC 60HZ 5A CABLE IN CAUTION 120 VAC 60HZ 80W RISK OF ELECTRIC SHOCK DO NOT OPEN AVIS: RISQUE DE CHOC ELECTRIQUE NE PAS OUVRIR R 56 78 9 10 11 12 T10490 1. Power – Provides power to the Digital Video Recorder. The light to the right of the Power key illuminates when the power is on. 1. 1394 – Connects to optional 1394-equipped (fire wire) devices. This connector is reserved for future use and may not be available on all Explorer 8000 models.* 2. Message Indicator – Indicates a message from SureWest is waiting when blinking or illuminated. To access the message, press the Info key. 2. S-Video Out – Connect to S-Video input of TV or VCR (standard definition). 3. LED Display – Displays the selected channel number and time of day. 4. Digital Audio Out – Connect to external digital surround-sound receiver. 4. IR Sensor – Receives the infrared signal from the remote control. 5. TV Out – Connect to video and left/right (L/R) audio inputs of a TV (standard definition). The video outlet is also referred to as “COMPOSITE” video. 5. Recording Indicator – Indicates the DVR feature is active when illuminated. 6. VOL+ and VOL - Increases and decreases volume. 7. Select – Accesses your on-screen selection. 8. USB (Universal Serial Bus) – Connects to external equipment, such as a keyboard, external modem or similar equipment.* 3. IR Port – Connects to optional VCR Commander service 6. VCR Out – Connect to video and left/right (L/R) audio inputs of a VCR. 7. Cable Out – Connect to cable input of TV or VCR (standard definition). 8. Auxiliary Input – Connects to video and left/right (L/R) audio output of external device. 9. CH+ and CH - Scrolls up and down through the channels. 9. Serial Number – Located in the lower left corner of the bar code. Your cable service provider may ask for this number if your system requires troubleshooting in the future. You must know the serial number to join the Explorer eClub. 10.Guide – Accesses on-screen services, such as the on-screen guide and pay-per-view. 10.Cable In – Connects to cable signal from cable service provider. 11.Info – Displays a description of the selected program; available from the on-screen guide and while viewing a program. 11.AC Switched Outlet – Connect the AC power cord from another device, such as a TV. 12.Smart Card Slot – Allows smart card access.* 13.Exit – Exits menus, on-screen guide and program information. 14.List – Accesses the list of recorded programs displayed on the TV screen. *Contact our Customer Service Professionals at 913.825.3000 for more information. 12.AC Power Input – Connects the Digital Video Recorder to an AC electrical outlet. *Contact our Customer Service Professionals at 913.825.3000 for more information. Connect the Digital Video Recorder to a Stereo TV and Stereo VCR Use the connection diagram and follow these steps to connect the Explorer Digital Video Recorder to a stereo TV and a stereo VCR. Required Cables: Set of Video/Stereo Audio Cables Back to Table of Contents 22 23 Digital TV Digital TV CAUTION CABLE OUT RISK OF ELECTRIC SHOCK DO NOT OPEN OUT 1 CH + GUIDE POWER VOL Ñ INFO CH Ñ SELECT EXIT CABLE IN LIST CATV CONVERTER MADE IN MEXICO L AUDIO R 1 2 8 9 10 11 12 13 T11179 T11274 THIS DEVICE IS INTENDED TO BE ATTACHED TO A RECEIVER THAT IS NOT USED TO RECEIVE OVER-THE-AIR BROADCAST SIGNALS. CONNECTION OF THIS DEVICE IN ANY OTHER FASHION MAY CAUSE HARMFUL INTERFERENCE TO RADIO COMMUNICATIONS AND IS IN VIOLATION OF THE FCC RULES, PART 15. AVIS: RISQUE DE CHOC ELECTRIQUE NE PAS OUVRIR L TV VIDEO VIDEO 34 567 OUT 2 VOL + 1 A U D I O IR R DIGITAL AUDIO OUT VIDEO 2 3 4 5 6 7 120 VAC 60HZ 5A SATA S - VIDEO OUT 120 VAC 60HZ 80W LISTED 14H1 CABLE EQUIP. 8 9 10 11 1. Power – Turns the 8300 on and off 1. Cable In – Connect the coaxial cable that delivers the signal from your cable service provider 2. Video and Audio Input – Connects to video and left/right (L/R) audio outputs of an external device to deliver the video and audio to a TV or other device 2. Cable Out – Connect a coaxial cable to Cable Out to send analog audio and video signals to a TV or VCR. These signals are SDTV video and stereo audio 3. List – Displays the list of recorded programs 3. Audio Out (LEFT and RIGHT) – Connect RCA cables to Audio Out to send analog audio signals (left and right) to a stereo receiver or TV with stereo outputs 4. Exit – Exits menus, the on-screen guide, and program information 5. Info – Displays a description of the selected program. The key is available from the on-screen guide and while viewing a program 6. Guide – Accesses on-screen services, such as the on-screen guide, video-on-demand, or pay-per-view 4. Video Out – Connect to video input of TV or VCR 5. Digital Audio – Connect an RCA cable to send a digital audio signal to a surround-sound receiver or other digital audio device 7. IR Sensor – Receives the infrared signal from the remote control 6. Secondary Video and Audio Out – Connect either to a VCR for archiving saved content from the 8300 or connect to another set of inputs (composite) on your TV 8. LED Display – Displays the selected channel number and time of day. The LED also displays the following: 7. S-Video Out – Connect an S-Video cable to send an S-Video signal to your TV or VCR. This signal is standard definition but higher quality than other SDTV connections 8. IR – (This connector reserved for future use) • Message • Power • RECORD 9. VOL + and VOL – Enables you to increase and decrease volume 10.CH + and CH – Enables you to scroll up and down through the channels 11.Select – Provides access to your on-screen selection 12.Smart Card* – Allows smart card access 13.USB Port* – Connects to external equipment, such as a keyboard 9.. SATA – Connect to an external Serial ATA (SATA) hard disk drive for expanded recording capability. Please check with your cable service provider for a list of approved hard drive models for use with the 8300 10.AC Outlet – Connect the AC power cord from another device, such as a TV 11.AC Power Input – Connect the power cord to deliver power to the 8300 *This connector is reserved for future use or may not be available on all 8300 models. Back to Table of Contents 24 25 Connecting Entertainment Devices How Do I Set Up Stereo Sound? Use the connection diagrams on the following pages show examples of common ways to connect the 8300 to your TV, VCR, and home theater receiver. However, these diagrams do not show every possible combination of devices. Please consult the user’s guides that came with your other electronic devices for further information. To set up stereo sound, choose one of the following options: What Cables Do I Need? • Connect an RCA cable from the DIGITAL AUDIO OUT on the 8300 to the DIGITAL AUDIO IN on your TV (if equipped) or stereo receiver. • Connect stereo audio cables from the AUDIO OUT LEFT and RIGHT connectors on the 8300 to the AUDIO IN LEFT and RIGHT connectors on your TV. Some of the cables shown in the diagrams may not be included with the 8300. The required cables are shown in the connection diagrams on the following pages. Watching Live TV How Do I Connect the 8300 to My TV and Other Entertainment Devices? Access Services and Programs When you are ready to connect the 8300, follow these instructions. Access cable services and programs by pressing the following keys on the remote control: 1. Power off all electrical devices before connecting to avoid electrical shock. • Guide-Access the on-screen guide. The on-screen guide displays schedules of TV programs and other services available from your cable service provider, such as video-on-demand and pay-per-view programs. 4. Plug the 8300 and the TV into an AC power source. • Arrows-Highlight a program in the schedule. 5. Do not turn on the set-top or TV yet. • Info-Display a specific program description (either from the on-screen guide or while viewing a program). • Select-View a specific program. 2. Connect the 8300 to your TV, VCR, and other entertainment devices as shown in the diagrams on the following pages. (The diagrams in this guide do not cover every possible combination.) 3. Connect the 8300 to the coaxial cable coming from the wall. 6. Wait until you see one of the following displays on the front of the set-top: • Current time • Four dashes (- - - -) Digital TV Digital TV T10964 Note: It may take several minutes for the set-top to receive the latest software, programming, and service information. When the front panel displays the time or four dashes, the update is complete. 7. After the update is complete, turn on the TV. Back to Table of Contents 26 27 Use the remote control to operate your Set-Top Box, TV and VCR. Many of the keys on the remote control share the same function as keys on the front panel. Your remote control may be different from the one illustrated here. The remote control must be programmed for use. If SureWest has not programmed your remote control, refer to the remote control instruction guide supplied by SureWest. SYSTEM ON/OFF Designed to send Power On/ Off commands for up to five Components with one button press. Refer to section E for details. MENU Displays the Applications Menu. GUIDE Displays the program guide listings. • Guide – Open and close the guide on your television. AUX,DVD,VCR,TV,CVL • Select – Select an option. Used to select the component you want to operate and signals remote control activity. • Arrow Keys – Move around in the guide to make selections with the left, right, up and down arrows. • A B C Keys – Perform actions that are prompted on the screen, for example accept a selection or buy a pay-per-view (PPV) event. INFO Displays information about the program currently playing or highlighted in the program guide. EXIT Exit from current screen. Watching a Program that is on Now PAGE +/- CURSOR NAVIGATION PAD (st Silences the audio. Press to activate. Press again to restore sound to the previous level. Navigate to and highlight an item from the on-screen choices. s MUTE FAV A,B,C,D Make direct selections from on-screen menus. CHANNEL st Selects the next higher or lower channel. Displays favorite channels. ON DEMAND Provides direct access to On Demand channel. s s DAY ) s Displays settings menu. Accesses pages above or below the information currently displayed. Raises or lowers the sound level. Skip forward or backward a whole day in the program guide. M BUTTONS Cable company customprogrammable Macros. The Interactive Program Guide (IPG) is an on-screen guide to current and future programs and events that allow you to see programming listed by channel, theme or title. Use the following keys on your remote to: POWER OK/SELECT VOLUME st Using the Interactive Program Guide Allows you to turn your TV, VCR, DVD, AUX and Cable Box On and Off. Selects highlighted screen options. SETTINGS LAST Returns to the previously tuned channel. LIVE Displays live television programming. VCR/DVD/VOD KEYS Perform standard VCR and DVD functions when in VCR and DVD mode, and Video-On-Demand functions when in CABLE mode. NUMBER PAD 1. Press Guide to display the IPG. The current time, date, channel and program you are currently watching should be displayed in the upper right area of your screen with the guide filling the other three-quarters of your screen. 2. Do one of the following: • Press the Up or Down arrow keys to move through the channels. • Press the Left or Right arrow keys to move through the time periods to find the program you want to watch. 3. Press Select to begin watching the highlighted program if it is on now. Viewing the IPG by Theme or Title When you first display the IPG, the programs are listed by Channel. You can change the listing to view programs by Theme or Title. 1. Press Guide to display the IPG. REW Enter numbers to tune to channels. Also, make numeric entries on on-screen menus. 2. Press A key to open the Browse By menu. Replays the previous few seconds of a program. NOTE: You can also use the CH Up/Down or the program guide as alternate ways to tune to channels. 3. Press the Up or Down arrow keys to choose Title or Theme. LIST Displays a list of programs you have recorded, allowing you to select one for viewing. * Reserved for future use. ON-OFF Opens or closes the PIP (Picture-InPicture) window through the Cable STB. VIDEO SOURCE Selects the video source from available video Components through the Cable STB. SWAP Swaps the contents of the PIP (Picture-In-Picture) window and the main viewing screen through the Cable STB so that the PIP window displays on the main screen. 28 Digital TV Using the Remote Control ASPECT # Changes the HD screen viewing aspect ratio through the Cable STB. PIP CH +/Selects the next higher or lower channel in the PIP (Picture-In-Picture) window through the Cable STB. MOVE Moves the PIP (Picture-In-Picture) window to another location on the screen through the Cable STB. LIGHT BUTTON Press to backlight all keypad buttons. Press again to turn off (or simply wait 10 seconds for automatic shut-off). 4. Press Select. 5. Press the Up or Down arrow keys to select a program. 6. Press the Left arrow key to choose a different Theme or Title. 7. Press the Up or Down arrow keys to choose the Theme or Title you want. Note: When using Browse By Theme or Title, programs marked with a star are on now. Exiting the IPG At any time, you can press the Exit key on the remote control to exit the IPG and resume watching your program full screen. Back to Table of Contents 29 Digital TV Troubleshooting Explorer 2200 Digital Home Communications Terminal Installation Instructions The LED on the Front Panel Displays Question Marks Before Installing the Set-Top Box Press the Info key on the remote control or the front panel of the set-top box. You may have pressed the Power key before all of the latest programming updates were received by the set-top box. Before you begin to install the set-top box, locate the set-top box serial number. The serial number is located on the back panel of the set-top box, and looks similar to this example: 0003B4287797 SABDQXTL N0006246618 The serial number is located in the lower left corner of the bar code. Write the serial number here: ______________________________ . It is always good to have the serial number on file. If your system requires troubleshooting in the future, our customer service professional may ask for the serial number. If you plug the set-top box into an outlet that is controlled by a wall switch, keep the switch in the ON position. The on-screen guide is updated nightly. If the wall switch is in the OFF position, your set-top box will not receive the latest programming updates. Keep the top of your set-top box free of all objects and electronic devices, including your TV. It is recommended that you use a surge protector with your cable equipment and electronic devices. For more information, read the user’s guides included with the set-top box installation package. These guides provide operating instructions for the on-screen guide, your remote control, and the VCR Commander service (if available). Check and Correct • If your set-top box does not perform as expected, check the following conditions: • Verify that the power to your TV is turned on. • If plugged into a wall switch, verify the switch is in the ON position. • Verify that all cables are properly connected. • Verify that your TV is tuned to the proper output channel (3). If your set-top box does not perform as expected after checking the power, cables and output channel, check the following conditions: No Picture If your system includes a VCR and/or stereo, verify that you have properly connected them to the set-top box. Verify that the set-top box Power light is on and the Bypass light is off. No Color Verify that the current TV program is broadcast in color. Adjust the TV color controls. No Sound If your setup includes a VCR and/or stereo, verify that you have properly connected them to the set-top box. Verify that the volume is turned up. Verify that the Bypass feature is disabled. The TV Screen Displays a Message Indicating the Set-Top Box is Automatically Updating its Software Wait for the time to display on the LED before continuing with the install process. When the front panel displays the time, the update is complete. Explorer 3250HD Digital Interactive Set-Top Installation Instructions Before Installing the Set-Top Box Before you begin to install the set-top box, locate the set-top box serial number. The serial number is located on the back panel of the set-top box, and looks similar to this example: 0003B4287797 SABDQXTL N0006246618 The serial number is located in the lower left corner of the bar code. Write the serial number here: ______________________________ . It is always good to have the serial number on file. If your system requires troubleshooting in the future, our customer service professional may ask for the serial number. If you plug the set-top box into an outlet that is controlled by a wall switch, keep the switch in the ON position. The on-screen guide is updated nightly. If the wall switch is in the OFF position, your set-top box will not receive the latest programming updates. Keep the top of your set-top box free of all objects and electronic devices, including your TV. It is recommended that you use a surge protector with your cable equipment and electronic devices. Check and Correct If your set-top box does not perform as expected, check the following conditions: • Verify that the power to your TV is turned on. • If plugged into a wall switch, verify the switch is in the ON position. • Verify that all cables are properly connected. • Verify that your TV is tuned to the proper output channel (3). If your set-top box does not perform as expected after checking the power, cables and output channel, check the following conditions: No Picture If your system includes a VCR and/or stereo, verify that you have properly connected them to the set-top box. Verify that the set-top box Power light is on and the Bypass light is off. Back to Table of Contents 30 31 Digital TV Digital TV No Color No Picture Verify that the current TV program is broadcast in color. Adjust the TV color controls. If your system includes a VCR and/or stereo, verify that you have properly connected them to the set-top box. Verify that the set-top box Power light is on and the Bypass light is off. No Sound If your setup includes a VCR and/or stereo, verify that you have properly connected them to the set-top box. Verify that the volume is turned up. Verify that the Bypass feature is disabled. The TV Screen Displays a Message Indicating the Set-Top Box is Automatically Updating its Software Wait for the time to display on the LED before continuing with the install process. When the front panel displays the time, the update is complete. Explorer 8000 Digital Video Recorder No Color Verify that the current TV program is broadcast in color. Adjust the TV color controls. No Sound If your setup includes a VCR and/or stereo, verify that you have properly connected them to the set-top box. Verify that the volume is turned up. Verify that the Bypass feature is disabled. The LED on the Front Panel Displays Question Marks Press the Info key on the remote control or the front panel of the set-top box. You may have pressed the Power key before all of the latest programming updates were received by the set-top box. Before Installing the Digital Video Recorder Before you begin to install the Digital Video Recorder, locate the Digital Video Recorder serial number. The serial number is located on the back panel of the Digital Video Recorder, and looks similar to this example: The TV Screen Displays a Message Indicating the Set-Top Box is Automatically Updating its Software wait for the time to display on the LED before continuing with the install process. When the front panel displays the time, the update is complete. Explorer 8300 HD/Digital Video Recorder 0003B4287797 SABDQXTL N0006246618 The serial number is located in the lower left corner of the bar code. Write the serial number here: ______________________________ . It is always good to have the serial number on file. If your system requires troubleshooting in the future, our customer service professional may ask for the serial number. If you plug the Digital Video Recorder into an outlet that is controlled by a wall switch, keep the switch in the ON position. The on-screen guide is updated nightly. If the wall switch is in the OFF position, your Digital Video Recorder will not receive the latest programming updates. Keep the top of your Digital Video Recorder free of all objects and electronic devices, including your TV. It is recommended that you use a surge protector with your cable equipment and electronic devices. Before Installing the Digital Video Recorder Before you begin to install the Digital Video Recorder, locate the Digital Video Recorder serial number. To find the serial number for your 8300, look on the back for a label that is similar to the example shown here. 0003B4287797 SABDQXTL N0006246618 Check and Correct The serial number begins with SA and is located in the lower left corner of the bar code. Use the space provided here to record the serial number:______________________________ If your set-top box does not perform as expected, check the following conditions: If the 8300 requires troubleshooting in the future, your cable service provider may ask for this serial number. • Verify that the power to your TV is turned on. • If plugged into a wall switch, verify the switch is in the ON position. • Verify that all cables are properly connected. • Verify that your TV is tuned to the proper output channel (3). If your set-top box does not perform as expected after checking the power, cables and output channel, check the following conditions: Back to Table of Contents 32 33 Performance Tips Motion Picture and TV Ratings If the 8300 does not perform as expected, the following tips may help. If you need further assistance, contact your cable service provider. Motion Picture Ratings No Picture • Verify that the power to your TV is turned on. • If plugged into a wall switch, verify the switch is in the ON position. • Verify that all cables are properly connected. • If your system includes a VCR and/or stereo, verify that you have properly connected them to the 8300. • Verify that the TV is set to the proper input. • Verify that your TV is connected to the proper TV input port. No Color • Verify that the current TV program is broadcast in color. • Adjust the TV color controls. Digital TV Digital TV G General Audience – All ages approved. PG Parental Guidance Suggested – Some material may not be suitable for children PG-13 Parents Strongly Cautioned – Some material may be inappropriate for children under 13. Expect a mature theme, violence, nudity and adult language. R Restricted – Contains adult-theme material, which may include adult language, violence, nudity, sexual content and drug abuse. NC-17 No One Under 17 Admitted Adults Only Adults Only – Content is sexually explicit, and, in most cases, not rated by the MPAA. Adults Only programming is not a standard feature of the SureWest digital cable service. To order, call your SureWest Customer Service Professional. No Sound • If your setup includes a VCR or stereo, verify that you have properly connected them to the 8300. • Verify that the volume is turned up. • Verify that the mute function is not engaged. Automatic Software Updates The TV screen displays a message that indicates the 8300 is automatically updating its software. Wait for the time to display on the front panel of your 8300 before continuing with the installation process. When the front panel displays the time, the update is complete. Back to Table of Contents 34 35 High-Speed Internet See our support site at surewestkc.net for step-by-step instructions for the iPhone and Droid phones. SureWest offers some of the fastest connection speeds available, monitored 24 hours a day seven days a week to ensure optimum reliability. Troubleshooting Available in multiple speeds from 1 Mbps to 50 Mbps! SureWest E-mail Internet Speed Test 1. Check all physical connections behind your PC, modem and wired/wireless router to ensure they are secure. You can measure your High-Speed Internet service by testing the speed of your connection using the SureWest speed test tool at surewestkc.net/speedtest. 2. Completely power off and then on in this order: modem, router, computer. Wait at least 10 seconds before turning on your devices. Note: This speed test uses web-based software to approximate the connection speed. Results may vary due to routers and wireless home networks, operating system configuration, browser configuration, CPU speed, network card configuration, background applications, etc. To receive a true speed reading, connect directly into your internet connection, bypassing any wireless routers. 3. If you still cannot connect to the Internet and you have a router, disconnect the router and connect your computer directly to your wall jack or modem. Access E-mail Away from Home • SMTP (outgoing mail server): smtp.kc.surewest.net (default port of 25) You can access your e-mail account when you are not at home from any Internet connection: • Newsgroup server: news.kc.surewest.net (only available from SureWest network). This service used default port (WNIP 119) and no ID required to log in. POP3, SMTP, and Newsgroup Server Names • POP3 (incoming mail server): pop3.kc.surewest.net (default port of 110) 1. Access: webmail.kc.surewest.net. 2. Enter your complete e-mail address. 3. Enter your password. Create Additional E-mail Addresses Need to add an email address for spouse or children? You can create them via our web site. Set Up Other E-mail Programs (Microsoft Outlook, Windows Live Mail, etc.) You can use SureWest e-mail application program to manage your e-mail, but you also have the option of using a different e-mail program, such as Microsoft Outlook. You will need your SureWest e-mail address and password in order to set up and use another e-mail program. Use these general instructions to set up other e-mail programs. For detailed instructions, see the SureWest support site at http://www.surewest.kc.net. 1. Go to www.surewestkc.net. 2. Click Manage My Services. 2. When prompted for Display Name, enter your name. 3. Click Manage your family e-mail accounts. 3. When prompted, enter your complete e-mail address (e.g., [email protected]). 4.Login with your email address & password. Note: Each account has a master account. This is the first email address created for your account. If you enter the wrong email address, it will change the login screen to the master email account. 1. Open your e-mail program and locate the e-mail configuration settings. 4. When prompted for incoming mail or POP3 Server, enter pop3.kc.surewest.net. 5. When prompted for outgoing mail or SMTP Server, enter smtp.kc.surewest.net. 5. Enter you new email address and password. 6. Enter your username, which must be the same as your complete SureWest e-mail address (e.g., [email protected]). 6. Click on Create button. 7. Enter your SureWest e-mail password. Set up your Smartphone for SureWest Email SureWest Home Networking Your SureWest email account will work with any Smartphone such as iPhone, Droid, etc. Use the following email settings to set up your SureWest email account: Home Networking allows multiple computers in your home to share your Internet connection at the same time through a common wired or wireless technology. You can enjoy all these benefits for FREE just for being a SureWest Internet customer. • Email Address: Your full SureWest email address e.g., [email protected] • Incoming server: pop3.kc.surewest.net (Port 110) • Outgoing server: smtp.kc.surewest.net (Port 587) Note: Outgoing server uses authentication 36 Cost savings: Included with your High-Speed Internet service. Pay only for a single Internet connection, not multiple access fees for each computer. Back to Table of Contents 37 High Speed internet 1. Message Indicator – Indicates a message from SureWest is waiting when blinking or High-Speed Internet Mobile computing: Connect to the Internet from a laptop and roam around your home or even your back patio — and still stay online! includes Kaspersky Internet Security 2012. As a valued residential Internet customer you get this software for FREE! (A $79.95 value). Security: Protect your data and privacy with an advanced firewall to keep Internet intruders and attackers out. Wireless transmissions can be protected by powerful data encryption. Safeguard your family with parental controls such as Internet access time limits and keyword search blocking. Take advantage of these features and benefits: Hybrid Protection, Combining the Power of the Cloud and Your PC • Internet Safety Checks • Easier-to-Use Interface SureWest's Home Networking is available in all areas where we provide high-speed Internet service. • Rapid, Real-Time Reaction to New Threats • Secure Online Banking and Shopping Personal Web Space SureWest provides free personal web space to all of our high-speed Internet customers. Suitable for hobbyists, our personal websites are simple, shared-domain sites. Each personal web space account includes an FTP account for uploading files. A great way to use this web space is to create a personal website to keep in touch with friends and family. Use the free SureWest WebsiteCreator tool to create your own website in a matter of minutes with no technical skills required! Follow these instructions to use WebsiteCreator: 1. Go the High-Speed Internet page on surewestkc.net. 2. In the WebsiteCreator section, click the link to create your own website. 3. Log in using your kc.surewest.net or everestkc.net email address and password. Note: Each email address on the account can have a separate website. The personal web space is shared by email addresses at the account level. You can also use your favorite web design program to create HTML files and upload them to your personal web space via FTP. Personal website address FTP host name FTP user name http://home.kc.surewest.net/<username> or http://home.everestkc.net/<username> [first part of your kc.surewest.net or everestkc.net email address] Advanced Identity Theft Protection Secure Social Networking • Advanced Parental Controls Follow these instructions to download the software: 1. Go to the High-Speed Internet page on surewestkc.net 2. In the Internet Security section, click the link to download SureWest Internet Security Software 3. Log in using your kc.surewest.net or everestkc.net e-mail address 4. Click download SureWest Internet Security Software. (You will need to uninstall any antivirus or Internet security software before installing SureWest Internet Security Software.) SureWest High Speed Internet — Minimum System Requirements While SureWest’s high-speed Internet service may function on systems not meeting the minimum system requirements below, these are the minimum system configurations that operate on our network at optimal speed. PC Macintosh (Apple) Example: http://home.kc.surewest.net/jdoe123 Operating System Windows 7, Vista, XP, 2000, ME, 98 Mac OS 10.X, Mac OS 9 If your email address ends in kc.surewest.net, use ftp.kc.surewest.net.If your email address ends in everestkc.net, use ftp.everestkc.net. Network Card / Ethernet 10/100 NIC or wireless network adapter 10/100 NIC or wireless network adapter First part of your kc.surewest.net or everestkc.net email address. Free Hard Drive Space 25 MB of free disk space 25 MB of free disk space Processor 486 or better PC (Pentium recommended) PowerPC (G3, G4, G5) Memory Minimum of 32 MB of RAM (64 MB RAM for Windows 2000) Minimum of 64 MB of RAM (64 MB RAM for OS 9.0) Example: If surewest.net email address is [email protected], user name is jdoe123. FTP password Same as your kc.surewest.net or everestkc.net email password. Memory Minimum of 64 MB of RAM (64 MB RAM for OS 9.0) SureWest Internet Security powered by Kaspersky® Available FREE to SureWest Internet customers on surewest.net (valued at $79.95) Get the new unmatched security that won’t slow you down. SureWest High Speed Internet service 38 • • High Speed internet • Shared Internet Connection: Connect multiple computers in your household to the same fast Internet connection — all at the same time! Safety For your safety and the protection of your equipment, SureWest recommends the use of surge protectors at all times. Surges in electrical power, like lighting strikes and power outages (when the power returns), can occur anytime and unprotected equipment can be permanently damaged. Back to Table of Contents 39 Phone Feature Quick Reference Guide Phone Features Quick Reference Guide Feature Activate Cancel SureWest Phone SureWest’s telecommunication services are certified by 911 with back up capabilities and our fiberoptic delivery provides your family with the security and safety they deserve. Getting Started Anonymous Call Rejection Before you begin, here are a few tips to help you use this guide. Auto Redial Call Blocker Call Forwarding The touch call pad is the numbered keypad on your phone. • When using some of your SureWest services, you may be instructed to press the or the button. These are located to the left and right of the 0 on your keypad. • A rotary dial phone has a round dial for placing calls. When using a rotary phone, you need to dial instead of pressing . Ignore pressing . Instead, wait 4 seconds before proceeding. Example: Instead of pressing , dial . Instead of pressing , dial and wait 4 seconds. • A switchhook is the button that disconnects your call when you hang up the phone. When the directions tell you to “press and release the switchhook,” hold the switchhook for one second. • If your phone has a “Flash” button, you may use this instead of the switchhook. • If your phone has a “Pulse/Tone” switch, make sure you place the switch on “Tone” if you have touchtone service. Call Return Call Trace Call Waiting Switchhook Hang Up Cancel Call Waiting Caller ID Block (per call) Anonymous Call Rejection Priority Call Remote Access to Call Forwarding Access Number Selective Call Forwarding Anonymous Call Rejection allows you to automatically reject calls that have been blocked or marked anonymous by the calling party. With this service, your phone will not ring and the calling party will hear a recording stating that you are not accepting anonymous calls, please remove the block and call again. To Turn ON: Speed Calling 8 1. Lift the receiver and listen for a dial tone. 2.Press Speed Calling 30 Three-Way Calling PHONE • 3. Switchhook You will hear a confirmation tone letting you know that your Anonymous Call Rejection is ON. To Turn OFF: 1. Lift the receiver and listen for a dial tone. 2.Press 3. If you have any questions, please contact our Customer Service Professionals at 913.825.3000. . . You will hear a confirmation tone letting you know that your Anonymous Call Rejection is OFF. Back to Table of Contents 40 41 Phone Phone Auto Redial Call Forwarding Auto Redial automatically stores and redials the last number you dialed. If you reach a busy signal, just activate Auto Redial and it will monitor the number and call you back when the number is available. Auto Redial monitors a busy number for 30 minutes. And, you can use Auto Redial to return calls to more than one busy number at the same time. With Call Forwarding you can take all your calls no matter where you are. Call Forwarding allows you to forward your incoming calls to another phone number. To Forward Your Calls: To Use After Receiving a Busy Number: 1. 1. 2.Press Hang up (or press and release the switchhook). Lift the receiver and listen for a dial tone. 2.Press 3. 4. Hang up. 5. When the number you called is no longer busy, your phone will ring with a special ring. (Occasionally, the person you are calling may use the phone before Auto Redial can complete your call. If this happens, a voice recording will tell you to hang up and reactivate Auto Redial.) Lift your receiver. You will hear a normal ringing tone, and your call will be connected. The number you are calling will not ring until you pick up your phone. To Turn OFF: 1. Lift the receiver and listen for a dial tone. 2.Press When you hear a second dial tone, dial the number that you want your calls forwarded to. 5. If the “forwarded-to” person answers, Call Forwarding is ON. 6. If you receive a busy signal or no answer, hang up and repeat the procedure. You will hear a confirmation tone to verify that your Call Forwarding is ON. . To Turn OFF: 1.Press 2. . A confirmation tone will verify that your Call Forwarding is OFF. Notes: • You can still place calls from your phone when Call Forwarding is ON. • You cannot answer calls on your phone when Call Forwarding is ON. You will hear a short ring each time a call forwards to remind you that Call Forwarding is ON. • PHONE 6. . 3. . You will hear two normal ringing tones or an announcement. If the called number is still busy, a voice recording will tell you that your call is next in line. If the number is no longer busy, you call will be placed immediately. Lift the receiver and listen for a dial tone. If you forward your calls to a long distance number, you will incur the long distance charges. Call Blocker Call Return Call Blocker lets you prohibit unwanted calls. You can block up to 10 specific numbers. Blocked callers will hear a voice recording that says you are not presently accepting calls. Even the last person that called (even if you don’t know the number) can be put on the list. Call Return automatically allows you to store and redial the number of the last person who called you. You can use Call return to return a call whether you answered the call or not. If the number you are calling back is busy, Call Return will alert you with a special ring when the line is idle. To Turn ON: Note: This feature is also available on a pay-per-use basis. 1. When You Miss a Call: Lift the receiver and listen for the dial tone. 2.Press . 1. Lift the receiver and listen for a dial tone. 3. Listen to the voice-recorded instructions for Call Blocker options. The phone numbers you entered on your Call Blocker list will be repeated to you. . If the line is busy, Call Return will try to redial the 2.Press number (up to 30 minutes). 3. The number of the last person who called may be added to your Call Blocker list by following the voice-recorded instructions. To Cancel: If you want to add to your list, or your list is full, listen to the voicerecorded instructions. 2.Press 4. 1. Lift the receiver and listen for a dial tone. . Back to Table of Contents 42 43 Phone Call Trace (Pay Per Use) Cancel Call Waiting Call Trace is available on a pay-per-use basis. Call Trace allows you to automatically trace threatening or harassing phone calls any time, day or night. The record of the traced call will be stored at SureWest. Cancel Call Waiting allows you to cancel the Call Waiting tone while you are on a call, or before you place a call, if you don’t want any interruptions. After Receiving a Harassing Call: To Cancel While You are on the Phone: 1. Hang up (or press the switchhook). 1. 2. Lift the receiver and listen for a dial tone. 2.Press 3.Press . 4. A voice recording will tell you whether the trace has been successful. 5. To take legal action, record the exact time and date of the call and contact SureWest within 10 days at the number provided to you by the voice recording, or call your SureWest Customer Service Professional. If the situation is an emergency, call your local law enforcement agency at 911. Call Waiting 3. Press and release the switchhook. . Call Waiting returns automatically to your line when you hang up your phone. To Cancel Before You Make a Call: 1. Lift the receiver and listen for a dial tone. 2.Press . 3. Listen for a special tone, followed by a normal dial tone. 4. Dial the phone number you wish to call. 5. Call Waiting returns automatically to your line when you hang up your phone. To Use: 1. You will hear a special tone while you are on your current call. The person calling only hears a normal ringing tone until you answer. 2. Alert your current caller that you have another call. 3. Press and release the switchhook to put your first caller on hold and answer the second call. 4. To return to the first call, simply press and release the switchhook. You may alternate between calls as many times as you like. Call Waiting ID Call Waiting ID lets you see the number or name and number of the person calling while you are on the phone. You must have a compatible display device to use Call Waiting ID. However, some calls may be shown as “Unknown,” “Out-of-Area” or “Private Number” depending on the long distance carrier of the caller. If the caller has Caller ID Block or has a private number, the number will not be displayed. To Use: 1. Similar to Call Waiting, you will hear a special tone while you are on your current call. The person calling only hears a normal ringing tone until you answer. 2. The number or name and number of the incoming call will display on your Call Waiting ID device. Note: Call Waiting allows you to have two people on your line at the same time (one to whom you are speaking, and one on hold). A third caller will receive a busy signal. PHONE Call Waiting alerts you that a second call is incoming on your phone line. Notes: • • Call Waiting allows you to have two people on your line at the same time (one to whom you are speaking, and one on hold). A third caller will receive a busy signal. You must have Call Waiting, Caller ID and a Call Waiting ID display device to use Call Waiting ID. Back to Table of Contents 44 45 Phone Caller ID Block Personalized Ring Caller ID Block prevents your phone number from being displayed on the Caller ID equipment of the person you are calling. Personalized Ring gives you the benefit of having up to four phone numbers on one line (primary phone number, plus up to three additional directory numbers). You can assign one number and special ring to yourself and the others to your spouse, children, etc. Each special ring will tell you whom the call is for. You may list additional names with your Personalized Ring phone numbers in your local directory. Note: This feature is also available on a per-call basis. Caller ID Block (per call) your number blocked from. allows you to select the calls you want Personalized Ring is compatible with all SureWest calling services. 1. Calls placed to your primary number will ring in the normal way. 2. Calls placed to a Personalized Ring number will have a special ring, each different from the other. 3. The person calling will only hear the normal ring, no matter which number they are dialing (primary or additional numbers). 4. Personalized Ring with Caller ID, Call Waiting, Call Waiting ID and Cancel Call Waiting. To Use Caller ID Block (per call): 1. Lift the receiver and listen for a dial tone. 2. Press 3. Listen for the confirmation tone, followed by the dial tone. 4. Place the call as you would normally. Your number will NOT be displayed for that call. One call at a time. . Caller ID Name and Number will display the name and/or number of the person who is calling you, no matter which number has been dialed. • If you have Call Waiting, you have Call Waiting on all your numbers. You can tell which number is being called by the Call Waiting tones. • If a caller calls the primary number, you will hear the normal Call Waiting tone. The Caller ID display device must detect one ring before it can display the number of the person calling. • If a caller calls a Personalized Ring number, you will hear a special Call Waiting tone, each different from the other. Caller ID display devices vary in design, features, and the amount of numbers that can be displayed in memory. The Caller ID display device is an additional piece of equipment that is required for this service, and is available at a local retail store. • If you have Call Waiting ID, you have Call Waiting ID on all your numbers. You can tell which number is being called by the Call Waiting tones, and the number will be displayed. • When you cancel your Call Waiting feature and are on a call, additional callers to any number — primary or Personalized Ring — will hear a busy signal. Call Waiting returns automatically to your line when you hang up. Caller ID Name and Number Caller ID Name and Number lets you see the name and number of the person calling you. In addition, the date and time of each call received may be displayed. This information will be displayed on a Caller ID display device between the first and second ring. Some calls may be shown as “Unknown,” “Out-of-Area” or “Private Number” depending on the long distance carrier of the caller. If the caller has Caller ID Block or a private number, the number will not be displayed. 5. Personalized Ring with Call Forwarding. • 6. PHONE • If you forward your calls to another number, all of your calls — primary or Personalized Ring — will forward. Personalized Ring with Priority Call. • The special Priority Call list is shared by both the primary number and the Personalized Ring numbers. Calls to any number are treated the same. Back to Table of Contents 46 47 Phone Priority Call Selective Call Forwarding Priority Call allows you to program up to 15 numbers that will ring differently from other calls. Selective Call Forwarding allows you to create a special list of 15 phone numbers that you want to be forwarded to another number. Calls from other numbers will not be forwarded. Lift the receiver and listen for a dial tone. Press To Create a List: . Listen to the voice instructions that will tell you whether the service is OFF or ON, how to turn the service off and on, how many numbers are on your list, and how to add, delete and review your list. Remote Access to Call Forwarding 1. Listen to the voice instructions that will tell you whether the service is OFF or ON, how many numbers are on your list, ask you to enter, confirm, or change the number to which your calls are being forwarded. 4. to enter the number to which Dial the forward number, then press you want preferred calls to be forwarded. •Press and listen to the instructions to change the forward-to number. To Activate: 2. Dial the number to access Remote Access to Call Forwarding, 913.322.0909 (KS), or 816.268.0909 (MO). 3. Listen for instructions, and dial your home phone number (number which subscribes to Call Forwarding). 4. Listen for the confirmation of the number you just entered. 5. 5. If the number is correct, enter your personal identification number (PIN). If the number is incorrect, press and repeat steps 3-5. 6. Listen to instructions, and enter the Call Forwarding access code. Press . 7. Listen for the announcement that states you have activated the service. If the service is correct, press . If the service is incorrect, press and repeat steps 6 and 7. 8. Listen for instructions and dial the number to which your calls are to be forwarded. 9. Listen for confirmation of the number you have entered. If the number is correct, press . If the number is incorrect, press repeat steps 8 and 9. and • Press to review the list and change the existing forward-to number. • Press to turn OFF or ON. To enter a new number on your list: • Press • Enter the 10-digit phone number. . • Press again. For rotary phones, dial 6. then the 10-digit phone number. To add the number of the last caller: • Press as private. . Numbers added this way are listed For rotary phones, dial 7. PHONE Lift the receiver and listen for a dial tone. . 3. Remote Access to Call Forwarding allows you to activate Call Forwarding when away from your own phone. 1. Lift the receiver and listen for a dial tone. 2.Press . To delete a number from your list: • Press • Dial the 10-digit number. . • Press again. For rotary phones, dial then the 10-digit phone number. • Press to delete a number after it is announced. • Press to delete all numbers from your list. Back to Table of Contents 48 49 Phone Speed Calling 8 Speed Calling 8 allows you to create a list of one-digit codes for up to eight phone numbers. 6. Wait for a normal dial tone, or you may hang up. 7. Repeat steps 3-6 for each number you want to add to your Speed Calling 30 list. To Create Your Speed Calling List: To Call a Number Using Speed Calling 30: 1. Assign a one-digit code (2-9) to each number. 1. Lift the receiver and listen for a dial tone. 2. Lift the receiver and listen for a dial tone. 2. Dial the assigned code (20-49) for the number you want to call. 3.Press 4. . Notes: Wait until you hear a second dial tone. Dial the one-digit code (2-9) that you have assigned, then the complete number you want the code to represent. 5. A confirmation tone will let you know that your number has been accepted. 6. Wait for a normal dial tone, or you may hang up. 7. Repeat steps 3-6 for each number you want to add to your Speed Calling 8 list. To Call a Number Using Speed Calling 8: Lift the receiver and listen for a dial tone. 2. Dial the assigned code (2-9) for the number you want to call. • When saving a long distance number, enter “ followed by the number. ” and the area code The maximum number of digits you can program is 28 (access code, area code and phone number). Three-Way Calling Three-Way Calling allows you and two others, at different phone numbers, to talk together at the same time. You can initiate the call to both parties, or add another party to an existing call no matter who placed the call. Notes: • • When saving a long distance number, enter “ followed by the number. ” and the area code The maximum number of digits you can program is 28 (access code, area code and phone number). Speed Calling 30 Speed Calling 30 allows you to create a list of two-digit codes for up to 30 phone numbers. To Create Your Speed Calling List: 1. Assign a two-digit code (20-49) to each number. 2. Lift the receiver and listen for a dial tone. 3.Press To Use Three-Way Calling: 1. Lift the receiver and listen for a dial tone. 2. Dial the phone number of the first person (Party A). 3. To add another person (Party B) to the call, quickly press and release the switchhook. 4. Listen for the confirmation tone. 5. Dial the phone number of Party B. 6. At any time after dialing is complete, quickly press and release the switchhook to connect yourself, Party A and Party B. (If Party B is busy, quickly press and release the switchhook to disconnect Party B. You will be reconnected to Party A.) . 4. Wait until you hear a second dial tone. Dial the two-digit code (20-49) that you have assigned, then the complete number you want the code to represent. 5. A confirmation tone will let you know that your number has been accepted. Back to Table of Contents 50 51 PHONE 1. • Phone How to Use Your SureWest Trail Notes Setting Up Your Trail Notes The first time you access Trail Notes the system will provide you with instructions to help you set up your personalized password, record your name and record a personalized greeting. The following information will help you set up your Trail Notes: • Trail Notes telephone number: KS: 913.322.MAIL (6245); MO: 816.268.MAIL (6245) • Your mailbox number (your 10-digit phone number): ____________________________________. • Your temporary password number (last four digits of your phone number):___________________. • Call Trail Notes. • Press • Enter mailbox number. • Enter your password. . At the Main Menu – Reviewing and Responding to Messages Listening to Messages: Listen to unheard messages. . . . . . . . . . . . . . . . . . . . . . . . . . . . . . . . . . . . Press While Listening to Messages: • Exit message review. . . . . . . . . . . . . . . . . . . . . . . . . . . . . . . . . . . Press 1. Call Trail Notes. • Rewind. . . . . . . . . . . . . . . . . . . . . . . . . . . . . . . . . . . . . . . . . . . . . . Press 2. Enter your mailbox number. • Rewind to beginning of message. . . . . . . . . . . . . . . . . . . . . . . . Press 3. Enter your temporary password. • Pause for 15 seconds. . . . . . . . . . . . . . . . . . . . . . . . . . . . . . . . . . Press • Forward 10 seconds. . . . . . . . . . . . . . . . . . . . . . . . . . . . . . . . . . . Press • Forward to the end of message . . . . . . . . . . . . . . . . . . . . . . . . . Press • Decrease playback speed. . . . . . . . . . . . . . . . . . . . . . . . . . . . . . . Press • Increase playback speed. . . . . . . . . . . . . . . . . . . . . . . . . . . . . . . . Press • Envelope information. . . . . . . . . . . . . . . . . . . . . . . . . . . . . . . . . . Press • Softer volume. . . . . . . . . . . . . . . . . . . . . . . . . . . . . . . . . . . . . . . . . Press 4. Follow the tutorial prompts to: • Change to a personal password.Your password can have up to 15 digits (the first digit cannot be 0). You should create passwords that are easy for you to remember. • Record a personal greeting. • To record a personal greeting, press • Record an extended greeting.* • Normal volume. . . . . . . . . . . . . . . . . . . . . . . . . . . . . . . . . . . . . . . Press To record an extended greeting, press • Louder volume. . . . . . . . . . . . . . . . . . . . . . . . . . . . . . . . . . . . . . . . Press • Skip message. . . . . . . . . . . . . . . . . . . . . . . . . . . . . . . . . . . . . . . . . Press • • • . Record your name. To record your name, press • . . Learn about other options such as Fax Store and Forward, Extension Mailboxes, Outcall, and Future Delivery/Reminder Service.* *Only available with Trail Notes Pro Accessing Your Trail Notes From Home: • Call Trail Notes. • Enter your password. Accessing Your Trail Notes From Another Location: PHONE Once you have this information, follow these steps: After Listening to Messages: •Replay message. . . . . . . . . . . . . . . . . . . . . . . . . . . . . . . . . . . . . . . . . Press •Erase message. . . . . . . . . . . . . . . . . . . . . . . . . . . . . . . . . . . . . . . . . . Press •Save message. . . . . . . . . . . . . . . . . . . . . . . . . . . . . . . . . . . . . . . . . . . Press •Send a copy*. . . . . . . . . . . . . . . . . . . . . . . . . . . . . . . . . . . . . . . . . . . . Press •Reply to sender*. . . . . . . . . . . . . . . . . . . . . . . . . . . . . . . . . . . . . . . . . Press *Only available with Trail Notes Pro Outcall (only available with Trail Notes Pro) Back to Table of Contents 52 53 Phone Your mailbox can automatically place a call to your pager or a telephone to notify you of waiting messages. You can define the location, time interval and message types for notification. Reviewing Fax Messages: Notification Schedules: After Reviewing Faxed Messages: From the main menu . . . . . . . . . . . . . . . . . . . . . . . . . . . . . . . . . . . . . . . . . Press • From the main menu. . . . . . . . . . . . . . . . . . . . . . . . . . . . . . . . . . Press • Print fax. . . . . . . . . . . . . . . . . . . . . . . . . . . . . . . . . . . . . . . . . . . . . . Press • Replay annotation and number of pages. . . . . . . . . . . . . . . . . . Press Future Delivery/Reminder Service • Send a copy to another subscriber. . . . . . . . . . . . . . . . . . . . . . . Press (only available with Trail Notes Pro) Your mailbox can automatically notify you of important upcoming appointments and special events. You can program up to 15 messages for yourself, up to 60 days in advance. Trail Notes Pro will deposit your reminder message into your mailbox on the specific date and time you have programmed. Then on that day when you check your messages, Trail Notes Pro will remind you of that special event. Extension Mailboxes (only available with Trail Notes Pro) With Trail Notes Pro, you can add up to three additional mailboxes – great for keeping important messages separate from the rest of the family’s messages, or for leaving the family reminder messages. • Reply to an annotation sent to another subscriber. . . . . . . . . . Press •Save. . . . . . . . . . . . . . . . . . . . . . . . . . . . . . . . . . . . . . . . . . . . . . . . . Press Printing Faxed Messages: • From the main menu press then Press for primary fax machine Press for alternate fax machine Press for fax machine from which you are calling Press to print to non-voice mail subscriber Having Trouble? • For help while using Trail Notes, press PHONE There are several special delivery options available to you when sending a message to others on your system. •Erase. . . . . . . . . . . . . . . . . . . . . . . . . . . . . . . . . . . . . . . . . . . . . . . . Press . Sending a Private Message: • After recording a message and entering the mailbox number, press . Sending an Urgent Message: • . After recording a message and entering the mailbox number, press Message Confirmation: • After recording a message and entering the mailbox number, press . Future Delivery: • After recording a message and entering the mailbox number, press . Fax Messages (only available with Trail Notes Pro) Your Trail Notes Pro can print a fax at a specified location or store it for retrieval at any fax machine in the world. Back to Table of Contents 54 55 Miscellaneous Set-Top Box Diagrams Connecting the Explorer® 3250HD to a Stereo TV and Stereo VCR and Stereo Receiver/Amplifier Connecting the Explorer® 3250HD to a Home Theater System with HDTV Miscellaneous Back to Table of Contents 56 57 Miscellaneous Set-Top Box Diagrams Connecting the Explorer® 8000 to a Non-Stereo TV Connecting the Explorer® 8000 to a Stereo TV and Stereo VCR and Stereo Receiver/Amplifier Miscellaneous Back to Table of Contents 58 59 Miscellaneous Set-Top Box Diagrams Connecting the Explorer® 3250HD to a Home Theater System with a DVD Player Connecting the 8300 to your TV and VCR 1 Explorer 8300 Connect the 8300 to the TV. CABLE OUT CAUTION RISK OF ELECTRIC SHOCK DO NOT OPEN OUT 1 CABLE IN THIS DEVICE IS INTENDED TO BE ATTACHED TO A RECEIVER THAT IS NOT USED TO RECEIVE OVER-THE-AIR BROADCAST SIGNALS. CONNECTION OF THIS DEVICE IN ANY OTHER FASHION MAY CAUSE HARMFUL INTERFERENCE TO RADIO COMMUNICATIONS AND IS IN VIOLATION OF THE FCC RULES, PART 15. OUT 2 TV CATV CONVERTER MADE IN MEXICO AVIS: RISQUE DE CHOC ELECTRIQUE NE PAS OUVRIR A U L D I O R IR 120 VAC 60HZ 5A SATA S - VIDEO OUT VIDEO DIGITAL VIDEO AUDIO OUT 120 VAC 60HZ 80W LISTED 14H1 CABLE EQUIP. Cable Input LEFT OUT IN CABLE/ ANTENNA Standard TV VIDEO OUT IN AUDIO OUT IN RIGHT 2 Explorer 8300 Connect the 8300 to the VCR. CABLE OUT CAUTION RISK OF ELECTRIC SHOCK DO NOT OPEN OUT 1 THIS DEVICE IS INTENDED TO BE ATTACHED TO A RECEIVER THAT IS NOT USED TO RECEIVE OVER-THE-AIR BROADCAST SIGNALS. CONNECTION OF THIS DEVICE IN ANY OTHER FASHION MAY CAUSE HARMFUL INTERFERENCE TO RADIO COMMUNICATIONS AND IS IN VIOLATION OF THE FCC RULES, PART 15. CATV CONVERTER MADE IN MEXICO A U L D I O R TV T11327 VIDEO OUT IN OUT TO TV OUT TO TV 120 VAC 60HZ 80W LISTED 14H1 CABLE EQUIP. VCR Standard TV IN FROM ANT. 120 VAC 60HZ 5A VCR Miscellaneous RIGHT CABLE/ ANTENNA SATA S - VIDEO OUT IN FROM ANT. LEFT OUT IN AUDIO OUT IN IR VIDEO DIGITAL VIDEO AUDIO OUT Cable Input Connect the TV to the VCR. AVIS: RISQUE DE CHOC ELECTRIQUE NE PAS OUVRIR CABLE IN 3 OUT 2 WARNING: Electric shock hazard! Unplug all electronic devices before connecting or disconnecting any device cables to the 8300. Back to Table of Contents 60 61 Miscellaneous Set-Top Box Diagrams Connecting the 8300 to your Stereo TV and Stereo VCR 1 Connecting the 8300 to your HomeTheater, Stereo TV and External SATA Hard Disk Drive Explorer 8300 Connect the 8300 to the stereo TV. Explorer 8300 1 CABLE OUT CAUTION RISK OF ELECTRIC SHOCK DO NOT OPEN OUT 1 OUT 2 AVIS: RISQUE DE CHOC ELECTRIQUE NE PAS OUVRIR CABLE IN THIS DEVICE IS INTENDED TO BE ATTACHED TO A RECEIVER THAT IS NOT USED TO RECEIVE OVER-THE-AIR BROADCAST SIGNALS. CONNECTION OF THIS DEVICE IN ANY OTHER FASHION MAY CAUSE HARMFUL INTERFERENCE TO RADIO COMMUNICATIONS AND IS IN VIOLATION OF THE FCC RULES, PART 15. L TV CATV CONVERTER MADE IN MEXICO A U D I O IR R VIDEO DIGITAL AUDIO OUT 120 VAC 60HZ 5A SATA S - VIDEO OUT VIDEO 120 VAC 60HZ 80W LISTED 14H1 CABLE EQUIP. Connect the 8300 to the Home Theater Receiver. CABLE OUT CAUTION RISK OF ELECTRIC SHOCK DO NOT OPEN OUT 1 CABLE IN THIS DEVICE IS INTENDED TO BE ATTACHED TO A RECEIVER THAT IS NOT USED TO RECEIVE OVER-THE-AIR BROADCAST SIGNALS. CONNECTION OF THIS DEVICE IN ANY OTHER FASHION MAY CAUSE HARMFUL INTERFERENCE TO RADIO COMMUNICATIONS AND IS IN VIOLATION OF THE FCC RULES, PART 15. OUT 2 TV CATV CONVERTER MADE IN MEXICO AVIS: RISQUE DE CHOC ELECTRIQUE NE PAS OUVRIR A U L D I O R IR 120 VAC 60HZ 5A SATA S - VIDEO OUT VIDEO DIGITAL VIDEO AUDIO OUT 120 VAC 60HZ 80W LISTED 14H1 CABLE EQUIP. 2 LEFT OUT IN Cable Input Connect the 8300 to the SATA hard disk drive. VIDEO 2 OUT IN AUDIO 2 OUT IN CABLE/ ANTENNA RIGHT LEFT OUT IN VIDEO 1 OUT IN 2 RIGHT Explorer 8300 Connect the 8300 to the stereo VCR. CABLE OUT RISK OF ELECTRIC SHOCK DO NOT OPEN OUT 2 AVIS: RISQUE DE CHOC ELECTRIQUE NE PAS OUVRIR CABLE IN CATV CONVERTER MADE IN MEXICO L TV IR DIGITAL AUDIO OUT VIDEO Stereo VCR 120 VAC 60HZ 5A SATA S - VIDEO OUT 120 VAC 60HZ 80W LISTED 14H1 CABLE EQUIP. RF IN L R L R RF OUT VIDEO IN Connect the stereo TV to the stereo VCR. L R L R RF OUT VIDEO IN AUDIO IN VIDEO OUT LEFT OUT IN VIDEO OUT Connect the Home Theater Receiver to the stereo TV. VIDEO 2 OUT IN AUDIO 2 OUT IN CABLE/ ANTENNA RIGHT AUDIO 1 OUT IN Stereo TV RIGHT Home Theater Receiver VIDEO 1 COMPONENT VIDEO Y Y Y S-VIDEO S-VIDEO S-VIDEO S-VIDEO VIDEO VIDEO VIDEO VIDEO PB PB PB PR PR PR 2 MONITOR S-VIDEO OUT 3 L L L L AUDIO AUDIO AUDIO AUDIO R R 4 OUT R 1 IN 2 OUT VIDEO OUT R IN VIDEO 1 OUT IN DIGITAL AUDIO DVD VIDEO 1 S-VIDEO S-VIDEO S-VIDEO S-VIDEO VIDEO VIDEO VIDEO VIDEO L L L L AUDIO AUDIO AUDIO AUDIO R R 4 LEFT OUT IN OUT Y Y Y PB PB PB PR PR PR MONITOR S-VIDEO OUT CABLE/ ANTENNA RIGHT LEFT OUT IN AUDIO 1 OUT IN RIGHT R IN 1 IN 2 OUT VIDEO OUT R VIDEO 2 OUT IN AUDIO 2 OUT IN T11329 COMPONENT VIDEO 3 AUDIO OUT WARNING: Electric shock hazard! Unplug all electronic devices before connecting or disconnecting any device cables to the 8300. TV/CABLE 1 2 Stereo TV AUDIO OUT LEFT OUT IN T11328 AUDIO IN 3 Stereo VCR RF IN DVD VIDEO 1 OUT IN WARNING: Electric shock hazard! Unplug all electronic devices before connecting or disconnecting any device cables to the 8300. Back to Table of Contents 62 63 Miscellaneous 3 TV/CABLE R VIDEO Cable Input A U D I O DIGITAL AUDIO SATA 1 External SATA hard disk drives allow for greater program storage capacity and are not meant to be used for archiving. CAUTION OUT 1 THIS DEVICE IS INTENDED TO BE ATTACHED TO A RECEIVER THAT IS NOT USED TO RECEIVE OVER-THE-AIR BROADCAST SIGNALS. CONNECTION OF THIS DEVICE IN ANY OTHER FASHION MAY CAUSE HARMFUL INTERFERENCE TO RADIO COMMUNICATIONS AND IS IN VIOLATION OF THE FCC RULES, PART 15. Home Theater Receiver Notes: Consult with your cable service provider for a list of approved external SATA hard disk drives that work with the 8300. AUDIO 1 OUT IN Stereo TV External SATA Hard Disk Drive Battery Replacement (not applicable to all customers) The UPS (uninterruptible power supply) unit has an easy to replace, hot-swappable battery. Once the battery’s charge has been completely depleted or the battery itself has been disconnected, the connected equipment is not protected from power outages. It is the customer’s responsibility to monitor and replace the battery. Replacement is a safe procedure, isolated from electrical hazards. You may leave the UPS and connected equipment on for this procedure. To replace the battery module refer to Battery Installation Guide, below. Outdoor Series Indoor Series Red light indicates when the battery is depleted. Expected battery life is 3–5 years. Red light indicates when the battery is depleted. Expected battery life is 3–5 years. Miscellaneous Batteries are a hazardous material and require special handling. Please deliver spent batteries to a recycling facility near you. Back to Table of Contents 64 65 Subscriber Notification for SureWest Equipment Compatibility Cable television services are delivered via cable on a composite signal called “RF broadband.” Older TV receivers cannot tune to all of the channels delivered on this broadband. Although many “cable-ready” televisions and VCRs can receive these channels, some may experience interference, as they are not adequately shielded. In cases where a television or VCR on an additional outlet cannot clearly tune to all of the 75+ channels provided on the Basic Cable Service, an extended tuner, called a converter, can be used to receive the channels. These may be purchased at retail stores. To help ease confusion about whether a television or VCR is “cable ready,” the Federal Communications Commission has for several years prohibited the importing or selling of televisions and VCRs to be marketed as “cable-ready” or “cable-compatible” unless they meet certain performance standards. For delivery of digital services beyond Basic Cable Service, SureWest employs scrambling technologies to ensure secure signals to authorized homes. Customers will need to use the digital cable set-top box to gain access to these services, even if the television is “cableready.” We provide one box and one remote control device to every Basic Cable customer free of charge. Additional digital cable set-top boxes may be rented on a monthly basis. By using only one digital cable set-top box, you will not be able to simultaneously watch one scrambled channel while recording another scrambled channel, or access features on two scrambled channels such as picture-in-picture. The digital cable set-top box has only one tuner, and two tuners would be necessary for these operations. Therefore, two digital cable set-top boxes are needed for simultaneous use of two scrambled channels. As long as at least one of the two channels is not scrambled, you can simultaneously watch or record by using a special bypass switch, commonly known as an A/B switch. SureWest makes bypass switches available for purchase, or you can obtain one from a retail store. SureWest encourages customers to allow our representative to connect VCRs to their cable service. We perform this service on a complimentary basis during normal installation of service, and will do so for a minimal charge if requested to perform this connection exclusively. We use properly shielded materials, unlike the jumper provided by most VCR manufacturers, and we therefore urge customers to consider employing our services to retain the high quality of SureWest’s pictures. SureWest has selected remote-controlled digital cable set-top boxes that work with a number of remote controls sold with popular televisions and VCRs. Universal remote controls that are compatible with our converters can also be purchased at local retail stores. Some of the universal remote manufacturers compatible with our equipment are Magnavox, RCA, Sony Electronics, Zenith Allegro, Phillips Electronics, Radio Shack, and Universal Electronics. SureWest provides enough signal to your home for at least three Cable/Internet connections. If you would like more outlets connected, you may need to obtain a house amplifier. A house amplifier will provide extra signal to your home, enabling you to have more than three outlets. The amplifier can be purchased at a retail location of your choice. We are committed to helping you maximize your voice, video and data experience. Please don’t hesitate to contact us if you are experiencing equipment compatibility problems, as we’d like to work with you to provide the best solution possible. We publish PC specifications that are compatible with our high-speed Internet service. Our Web site, www.surewestkc.net, has all the necessary information, or you can call our local office for clarification at 913.825.3000. Digital cable set-top boxes for use on our system can only legally be obtained from SureWest. Advertisements for cable converters selling descramblers to obtain services from cable operators for free are deceptive, as the sale and use of these devices are illegal under Federal and State laws. 66 67 Notifications Back to Table of Contents Subscriber Notification for SureWest Billing and Complaint Procedures Following is a brief explanation of some taxes and surcharges that may appear on customer bills: We bill for services one month in advance, and ask for receipt of payment approximately 21 days after the bill is mailed. All bills are fully itemized, and rendered on a cyclical basis on or about the same day of each month. Customers with account balances of zero are not sent bills. When service does not begin on the first day of the month, or end on the last day of the month, the charge for the fraction of the month in which service was furnished will be calculated on a pro rata basis. For billing that is based upon customer usage, usage charges will be billed monthly for the preceding billing period. End User Common Line Charge: The FCC allows a local phone company to charge to recover a portion of the costs of completing long distance calls on its local network. These charges apply to each access line to which a unique telephone number is assigned. The FCC caps the amount that phone providers can charge. Customers will have at least a 21-day period to remit payment to SureWest once the bill is mailed. Customers are expected to pay amounts due by the date indicated on the bill. Charges not paid on or before the due date will be subject to a 3% late payment penalty. If you have questions regarding your bill, questions about your service, or wish to make changes to your service, please call our Call Center at 913.825.3000, 7 a.m. to 12 a.m. seven days a week. For service outages, we are available after regular hours, 24 hours a day, seven days a week. We will ensure the prompt resolution of inquires. Your basic phone service can’t be shut off for failure to pay unregulated telephone charges you are disputing as long as you notify us about the problem immediately and pay for the part of the total bill not in dispute. Optional telephone features and other services such as cable entertainment and highspeed Internet can be suspended until the charges are settled. Customers with past-due balances who fail to make an effort to pay may be disconnected. Customers will be given at least seven days notice prior to disconnection. Once disconnected, Customers may then be subject to paying the full amount of late charges and a reconnection fee. For these reasons, we urge you to call us as soon as possible if the bill payment will be delayed. Billing disputes resolved in your favor will be credited back to your account. If we do not resolve cable-related problems to your satisfaction, you may direct inquiries to your local franchising authority displayed on your monthly bill. Customers can register complaints concerning phone services with the Federal Communications Commission (FCC). Consumers can also directly contact their state’s Public Service Commission to register an informal complaint, as the Public Service Commission regulates telephone service. Contact information for the Missouri and Kansas Commissions are as follows: Missouri Public Service Commission P.O. Box 360 Jefferson City, MO 65102-0360 Telephone: 800.392.4211 Universal Service Fees: These fees are charged by most local and long distance providers as part of a federal program to subsidize local telephone service for low-income consumers or those who live in areas where the cost of providing telecommunications service are exceptionally high. These fees also help cover discounted communications services for schools, libraries and rural health-care facilities. Kansas Universal Service Fund: These fees are collected to help cover Lifeline, Kansas Relay Services, Telecommunications Access Program and to support network enhancements and upgrade to the phone service in rural areas. Local Number Portability: This fee allows the phone company to recover the cost of making changes to the equipment and software in order to provide consumers with the option of keeping their phone number even though they change carriers. Excise and Sales Tax: The federal government charges an excise tax on telephone service, and you are also charged state, city and local county sales taxes on phone service. Some state and local municipalities also charge sales tax on cable services. 911 Surcharge: A fee is collected on behalf of local governments to cover the cost of providing 911 emergency services. Telecommunications Relay Service Fee: Relay fee is collected from all customers to help cover the cost of providing a translator service for hearing-impaired callers making calls between a special type of text telephone and traditional voice telephones. City Franchise Fees: These fees are collected to offset the cost of regulating the public rights-of-way used for telecommunication and cable services. For subscribers terminating services, charges will continue to accrue on accounts until SureWest equipment is returned to the SureWest Customer Center, 9647 Lackman Road, Lenexa, KS. Kansas Corporation Commission 1500 SW Arrowhead Road Topeka, KS 66604-4027 Telephone: 785.271.3100 68 69 Notifications Back to Table of Contents With SureWest, whether you subscribe to one service or all, we combine your services on ONE monthly bill that is easy to read and understand. Questions? We’re Hands-On, Not ‘On-Hold’ For any questions or concerns, from billing to service issues, the only SureWest phone number you’ll ever need is 913.825.3000. To find out more about SureWest, or to send a question or inquiry via email, visit our web site at: www.surewestkc.net. Helpful Tips • Your first bill will include all taxes and the proration of your first month’s service plus the full amount of the subsequent month (e.g. if your service is installed on the 15th, your first bill will include the last 15 days of that month plus the subsequent full month’s billing). We have four billing cycles every month. The date your bill is issued depends on your installation date. • The section titled “Summary of Charges” itemizes monthly charges due for each SureWest Service, including taxes, service charges (if applicable) and credits. • The “Payment Due Date” refers to the day your payment in full must be received. We advise mailing your payment at least 3 days prior to the due date to ensure we receive your payment on time. • Please write your account number on all correspondence and personal checks to ensure accurate processing of monthly payments and written inquiries. • Please immediately inform us of any changes in your name and address. Billing Your Monthly Statement Help the planet by using SureWest • Sign up for paperless billing and receive your bill via e-mail. Reduce paper waste and say goodbye to paper statements! • Enjoy the convenience and savings on postage by paying your bill online. Signing up is easy, select either a one-time payment or auto pay. • View your account information on a secure site. Go to My SureWest (surewestkc.net) under “Billing and Payment” and do your part to save energy and valuable resources. Individually this may not make a huge difference, but if we act together, the results matter. Easy Payment Options 1. Pay online with a check or credit card at www.surewestkc.net. Simply click on the Online Payment option. 2. Set up Auto Pay using the form on the following page or retrieve the form online at www.surewestkc.net. 3.Call 913.825.3000 and pay with a check-by-phone or credit card. 4. Drop off or mail your payment to our office at the following address: SureWest Customer Center 14859 W. 95th Street Lenexa, KS 66215 Back to Table of Contents 70 71 10070.584 KC Handbook Online 913.825.3000 surewest.com