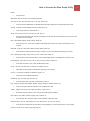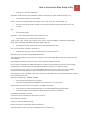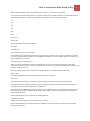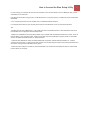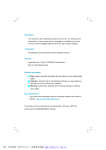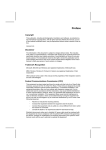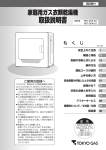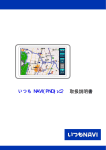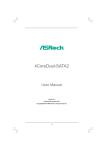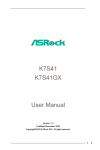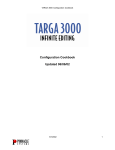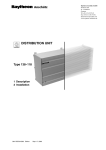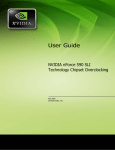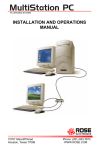Download PDF, Unknown - PC Laptop Start Up Repair For Windows Vista
Transcript
How to Access the Bios Setup Utility 1 Entering the BIOS on a laptop or PC is actually very easy once you determine which key or combination of keys on your keyboard to press to access the BIOS. Follow the easy steps below to access the BIOS setup utility on your computer. Difficulty: Easy Time Required: Accessing the BIOS setup utility for your computer usually takes less than 2 minutes When your computer is powered on, check the boot-screen for setup key (i.e. DELETE key, F8 key, F2 key) to enter BIOS Setup Utility. In the BIOS Setup Utility, change the boot mode from UEFI mode to legacy BIOS mode (or CSM boot mode), and disable the Secure Boot option. Here are steps of disabling UEFI secure boot. Quick UEFI Bios access on Windows 8 and 8.1 (Watch the video on MasterBootKey.Com) Option 1 UEFI Bios access 1. Power on the system and while the boot logo appears, press F2 key (on your system it may be a different key to press. SEE LIST) to enter the BIOS 2. Select Security tab and set the secure Boot to Disabled 3. Select advanced tab and go to System Configuration. 4. Set the Boot Mode to CSM Boot 5. Press F10 key to save and exit. 6. Press F12 key at logo screen to toggle between the bootable devices and choose the medium from. which you want to boot Note: Once you are finished and you want to return back to normal operation you need to revert the BIOS settings. The installed Windows 8 OS will not boot up if you do not revert the BIOS settings! The exact menu option in your motherboard’s BIOS may differ but look for phrases like “Boot Mode”, “Boot List Option”, “UEFI/Legacy Boot Priority”, “UEFI Boot”, etc. For example, in ASUS desktop or laptop computers, you need to enable the “Launch CSM” option and disable the “Secure Boot Control” or “Fast Boot” option. Option 2 Bios access Here’s How: 1. Turn on your PC or restart it if it’s already on. 2. Watch for the “entering setup” message in the first few seconds after turning on your computer. This message varies greatly from computer to computer and also includes the key or keys you need to press to enter BIOS. Here are some common ways you might see this BIOS access message: • • • • • • Press [key] to enter setup Setup: [key] Enter BIOS by pressing [key] Press [key] to enter BIOS setup Press [key] to access BIOS Press [key] to access system configuration Quickly press the key or keys instructed by the previous message to get into BIOS. Note: You may need to press the BIOS access key several times to enter BIOS. Don’t hold the key down or press it too many times or your system may error or lock up. If that happens, just restart and try again. If you don’t catch the key sequence needed to get into the BIOS, check out the tips below or reference one of these lists: How to Access the Bios Setup Utility 2 Tips: 1. See a picture instead of a message? Your computer may be configured to show your computer’s logo instead of important BIOS messages. Press Esc or Tab while the logo is showing to remove it. 2. See the message but didn’t catch which key to press? Some computers start too quickly to see the BIOS access message. If this happens, press the Pause/Break key on your keyboard to freeze the screen during startup. Press any key to “unpause” your computer and continue booting. 3. Having troubles pausing the startup screen? If you’re having problems pressing that pause button in time, turn on your computer with your keyboard unplugged. You should receive a keyboard error which will pause the startup process long enough for you to see the keys necessary to enter BIOS! 4. Tried everything and still can’t get in? Some PCs with both PS/2 and USB connections are configured to only allow USB input after the POST. This means that if you’re using a USB keyboard, it could be impossible to access BIOS. In that case, you’d need to connect an older PS/2 keyboard to your PC to access BIOS. 5. Accessing the BIOS is independent of any operating system on your computer because the BIOS is part of your motherboard hardware. It doesn’t matter if your PC is running Windows 7, Windows Vista, Windows XP, Linux, Unix, or no operating system at all – any instructions for entering the BIOS setup utility will be the same. Having trouble getting in to your computer’s BIOS setup utility? If you’ve tried the basic steps for accessing your computer’s BIOS and haven’t had much luck, trust me when I say you’re not alone. There are hundreds of computer manufacturers out there and each seem to have their own idea when it comes to designating a key sequence to enter BIOS. There are often even huge differences in BIOS access methods between different models made by the same company! This list of BIOS access keyboard commands is a work in progress – meaning I need your help! If you have any additional BIOS access information to pass on or if you find a mistake, please let me know. Acer - Aspire, Power, Veriton, Extensa, Ferrari, TravelMate, Altos • • • • Press Del or F2 immediately after powering on. The Acer Veriton L480G uses F12. The BIOS on the Acer Altos 600 server uses the Ctrl+Alt+Esc key and the F1 key for advanced options. Older Acer computers may use also use the F1 or Ctrl+Alt+Esc keys to access BIOS. Compaq - Presario, Prolinea, Deskpro, Systempro, Portable • • Press F10 while the cursor in the top right corner of the screen is blinking. Older Compaq computers may use the F1, F2, F10, or Del key to give access to BIOS. Dell - XPS, Dimension, Inspiron, Latitude. OptiPlex, Precision, Vostro • • • Press F2 when the Dell logo appears. Press every few seconds until the message Entering Setup appears. Older Dell desktops and laptops may instead use Ctrl+Alt+Enter or Del to enter BIOS. Older Dell laptops may use Fn+Esc or Fn+F1. eMachines - eMonster, eTower, eOne, S-Series, T-Series • • Press Tab or Del while the eMachine logo displays on screen. Other eMachine computers may use F2 to enter BIOS. Fujitsu - LifeBook, Esprimo, Amilo, Tablet, DeskPower • Press F2 once the Fujitsu logo appears. Gateway - DX, FX, One, GM, GT, GX, Profile, Astro • • Press the F1 key repeatedly after restarting the computer. Some older Gateway computers use F2 to access the BIOS Setup utility. How to Access the Bios Setup Utility 3 Hewlett-Packard (HP) - Pavilion, TouchSmart, Vectra, OmniBook, Tablet • • • Press the F1, F10, or F11 key after restarting the computer. HP Tablet PCs may use F10 or F12. Other HP computers may allow access to BIOS using the F2 or Esc keys. IBM - PC, XT, AT • • Press F1 immediately after powering on the computer. Older IBM computers (including some laptops) may utilize the F2 key for BIOS entry. Lenovo (formerly IBM) - ThinkPad, IdeaPad, 3000 Series, ThinkCentre, ThinkStation • • Press F1 or F2 after powering on the computer. Older Lenovo products allow access to BIOS using Ctrl+Alt+F3, Ctrl+Alt+Ins, or Fn+F1. Micron (MPC Computers) - ClientPro, TransPort • Press F1, F2 or Del immediately after powering on the PC. NEC - PowerMate, Versa, W-Series • Press F2 to enter the BIOS Setup. Packard Bell - 8900 Series, 9000 Series, Pulsar, Platinum, EasyNote, imedia, iextreme • Press F1, F2, or Del to enter BIOS. Samsung - Series ‘x’ laptops • Press F2 to start the BIOS setup utility. Sharp - Notebook Laptops, Actius UltraLite • • Press F2 after the computer starts. Some very old Sharp PCs require a Setup Diagnostics Disk to access BIOS. Shuttle - Glamor G-Series, D’vo, Prima P2-Series, Workstation, X Mini XPC, Surveillance • Press F2 or Del on startup. Sony - VAIO, PCG-Series, VGN-Series • Press F1, F2 or F3 after turning on the computer. Toshiba - Portégé, Satellite, Tecra, Equium • • Press F1 or Esc after powering on to access BIOS. Press F12 on a Toshiba Equium. The following companies are either closed for business or no longer manufacture or support mainstream computers systems so verifying the following BIOS access information is nearly impossible. I have included what I could dig up for anyone who might be interested: ARI / ALR / AST (Advantage) • Press the Ctrl+Alt+Esc or Ctrl+Alt+Del keys. Cybermax • Press the Esc key. Tandon • Press the Ctrl+Shift+Esc keys. How to Access the Bios Setup Utility 4 Medion • Use the Del key BIOS Setup Utility Access Keys for Popular Motherboards abit - ab9, an7, an8, av8, aw9d, be6, bh6, ic7, in9, ip35, kn8, kn9, etc. • Press Del while the PRESS DEL TO ENTER SETUPmessage is displayed to access the BIOS setup utility. ASRock - 4coredual, 775dual, 939dual, k7s41gx, p4v88, k7vm3, etc. • Press F2 right after the computer starts up. ASUS - p5b, a7v600, a7v8x, a8n, a8v, k8v, m2n, p5k, p5n, etc. • Press Del right after starting the computer to enter BIOS. Some other ASUS motherboards use Ins and some, like the p5bw-le, use F10 instead. BFG - 680i, 8800gtx, 6800gt, 7600gt, 7800gs, 7950gt, etc. • Press Del when the …enter setup message briefly displays at the bottom of the screen after powering on the computer. BIOSTAR - 6100, 550, 7050, 965pt, k8m800, p4m80, ta690g, tf7050, etc. • Press the Del key while the full screen logo is showing on screen, immediately after starting the computer. DFI - LANParty Ultra, Expert, Infinity 975x, NF3, NF4, cfx3200, p965, rs482, etc. • Press the Del key when the Press DEL to enter setup message appears, immediately after the memory test. ECS Elitegroup - k7s5a, k7vta3, 741gx, 755-a2, 945p, c51gm, gf7100pvt, p4m800, etc. • Press either the Del or F1 key to enter the BIOS Setup Utility. EVGA - 790i, 780i, 750i, 680i, 650i, e-7150/630i, e-7100/630i, 590, etc. • Enter BIOS by pressing Del immediately after powering on the computer. Foxconn - c51xem2aa, 6150bk8mc, 6150bk8ma, c51gu01, etc. • Press Del to enter the BIOS Setup Utility. GIGABYTE - ds3, p35, 965p, dq6, ds3r, k8ns, etc. • Press Del during POST, right after the computer is turned on. Intel - d101ggc, d815eea, d845, d850gb, d865glc, d875pbz, d945gccr, d946gtp, d975xbx, etc. • Press F2 during the initial boot process to enter the BIOS setup utility. JetWay - jm26gt3, ha04, j7f3e, hi03, ji31gm3, jp901dmp, 775gt1-loge, etc. • Enter BIOS setup by powering on the computer and pressing Del immediately. Mach Speed - Viper, Matrix, pm800, 917gbag, v6dp, s755max, etc. • Press Del after the boot process begins to enter the BIOS configuration utility. MSI (Micro-Star) - k8n, k9n, p965, 865pe, 975x, k7n2, k9a2, k8t neo, p7n, p35, x48, x38, etc. • Press Del while the Press DEL to enter SETUP message displays on screen after powering on the computer. PCChips - m810lr, m811, m848a, p23g, p29g, p33g, etc. How to Access the Bios Setup Utility • 5 Press Del or F1 to enter the BIOS utility. SAPPHIRE - PURE CrossFire 3200, a9rd580Adv, a9rs480, CrossFireX 770 & 790FX, PURE Element 690V, etc. • Press Del after powering on to get into BIOS. Shuttle - “bare bones” and motherboards including ak31, ak32, an35n, sn25p, ai61, sd37p2, sd39p2, etc. • Press Del or Ctrl+Alt+Esc at the Press DEL to enter SETUP message that appears right after turning on the computer. Soyo • Press Del during POST. Super Micro - c2sbx, c2sbm, pdsba, pdsm4, pdsmi, p8sc8, p4sbe, etc. • Press the Del key at any time during the boot process. TYAN - Tomcat, Trinity, Thunder, Tiger, Tempest, Tahoe, Tachyon, Transport and Bigby motherboards including K8WE, S1854, S2895, MP S2460, MPX S2466, K8W S2885, S2895, S2507, etc. • After starting the system, press the Del or F4 key to start the BIOS setup utility. XFX - nForce 500 Series, 600 Series, 700 Series, etc. • Press Del during the boot process, immediately after the computer is turned on. BIOS Setup Utility Access Keys for Major BIOS Manufacturers Accessing BIOS is usually a very easy thing to do. However, if you’ve tried the basic BIOS access steps and still can’t get in, there’s still hope. My first suggestion would be to take a look at one or both of these lists of BIOS access keys: Every computer’s motherboard has a BIOS manufacturer so if neither of the above BIOS resources help, this list of BIOS access keyboard commands based on the original BIOS manufacturer should get you in without a problem. As your computer boots up, look for one of the following BIOS manufacturer’s names to flash on the screen. The BIOS manufacturer name usually appears as a logo in the top-left corner or as text at the very bottom of the screen. After verifying the creator of the BIOS on your system, reference the following list and use the appropriate keyboard command to access the BIOS setup utility. AMI (American Megatrends) - AMIBIOS, AMI BIOS • • Press Del when after powering on the computer. Some older motherboards that use AMIBIOS may prompt for the F1 or F2 key instead. Award Software (now part of Phoenix Technologies) - AwardBIOS, Award BIOS • • Press the Del key to enter the BIOS Setup Utility on nearly all AwardBIOS powered motherboards. Some older systems using Award’s BIOS software asked for Ctrl+Alt+Esc to enter BIOS. DTK (Datatech Enterprises) - DTK BIOS •Press the Esc key to enter BIOS, right after powering on the PC. Microid Research - MR BIOS •Press F1 to access the BIOS setup utility. Phoenix Technologies - Phoenix BIOS, Phoenix-Award BIOS •Press Del during the Power On Self Test, immediately after the computer starts. How to Access the Bios Setup Utility 6 •Many older Phoenix BIOS systems required Ctrl+Alt+Esc, Ctrl+Alt+Ins, or Ctrl+Alt+S to access BIOS. If you’re still having troubles entering BIOS or can’t figure out what company supplied the BIOS on your motherboard, here are some keyboard commands you might want to randomly try in addition to the any of the ones listed above: •F3 •F4 •F10 •F12 •Tab •Esc •Ctrl+Alt+F3 •Ctrl+Alt+Del •Ctrl+Alt+Shift+Del (using Del from the keypad) •Ctrl+Insert •Ctrl+Shift+Esc •Fn+[any "F" function key] (on some laptops) The list of BIOS access keyboard commands in this manual is a work in progress so any input from you would be very helpful. If you have any BIOS access information for any other BIOS manufacturer or if you find a mistake, please let me know so I can keep this popular listing up to date! How To Boot From The Master Boot Key When you boot from a USB device, what you're actually doing is running your computer with the operating system that's installed on the USB device. When you start your computer normally, you're running with the operating system installed on your hard drive - Windows, Linux, etc. Follow these easy steps to boot from a flash drive, an external hard drive, or some other bootable USB device. Difficulty: Easy Time Required: Booting from a USB device usually takes less than 5 to 10 minutes. Here's How: 1.Change the BIOS boot order so the USB device option is listed first. The BIOS is rarely setup this way by default. If the USB boot option is not first in the boot order, your PC will start "normally" (i.e. boot from your hard drive) without even looking at any boot information that might be on your USB device. Note: After setting your USB device as the first boot device, your computer will check it for boot information each time your PC starts. Leaving your computer configured this way shouldn't cause problems unless you plan on leaving the bootable USB device attached all the time. 2.Attach the USB device to your computer via any available USB port. 3.Restart your computer. 4.Watch for a Press any key to boot from external device... message. On some bootable devices, you may be prompted with a message to press a key before the computer will boot to the flash drive or other USB device. How to Access the Bios Setup Utility 7 If you do nothing, your computer will check for boot information on the next boot device in the list in BIOS (see Step 1) which will probably be your hard drive. Note: Most of the time when trying to boot to a USB device there is no key-press prompt. The USB boot process usually starts immediately. 5.Your computer should now boot from the flash drive or USB based external hard drive. If you tried the above steps but your computer did not boot from the USB device, check out some of the tips below: Tips: 1.Recheck the boot order in BIOS (Step 1). The number one reason a bootable flash drive or other USB device won't boot is because BIOS is not configured to check the USB port first. 2.Didn't find a "USB Device" boot order listing in BIOS? If your computer was manufactured around 2001 or before, it may not have this ability. If your computer is newer, check for some other ways that the USB option might be worded. In some BIOS versions, it's called "Removable Devices" or "External Devices". 3.Remove other USB devices. Other connected USB devices, like printers, external media card readers, etc., could be consuming too much power, or causing some other problem, which is preventing the computer from booting from flash drive or other device. Unplug all other USB devices and try again. 4.Switch to another USB port. The BIOS on some motherboards only check the first few USB ports. Switch to another USB port and restart your computer.