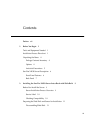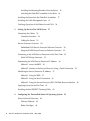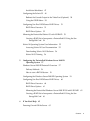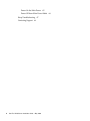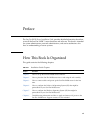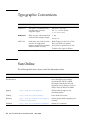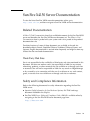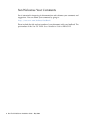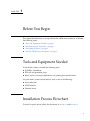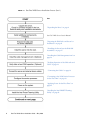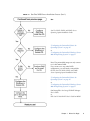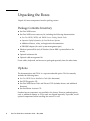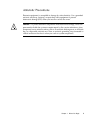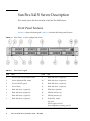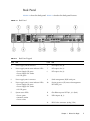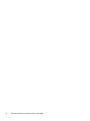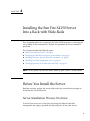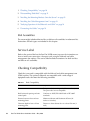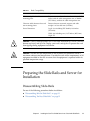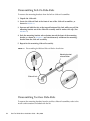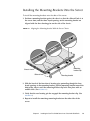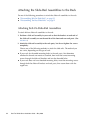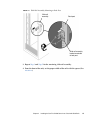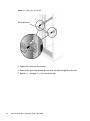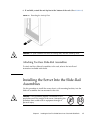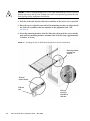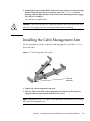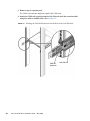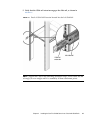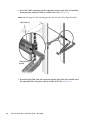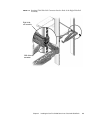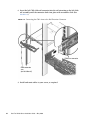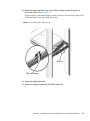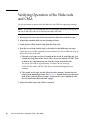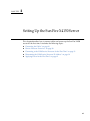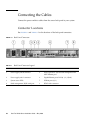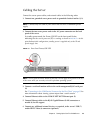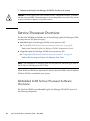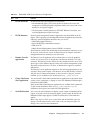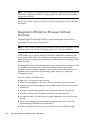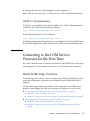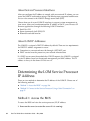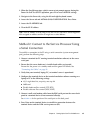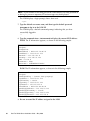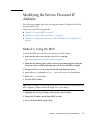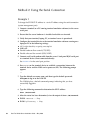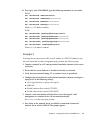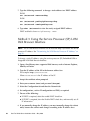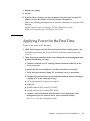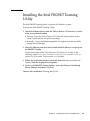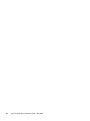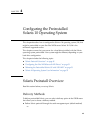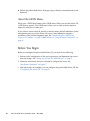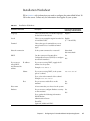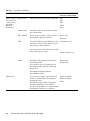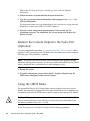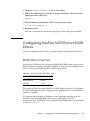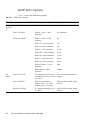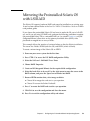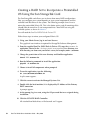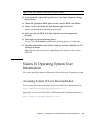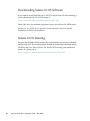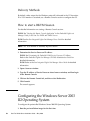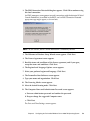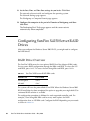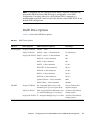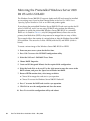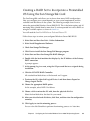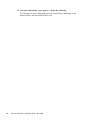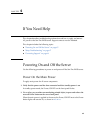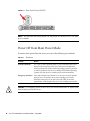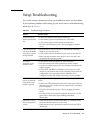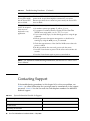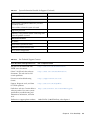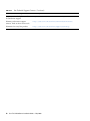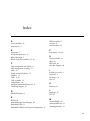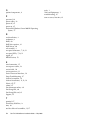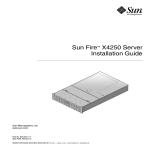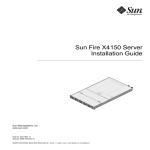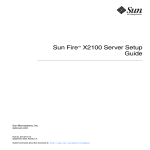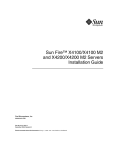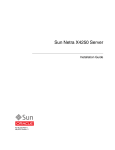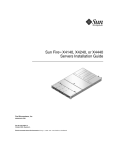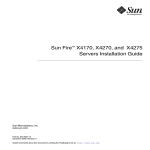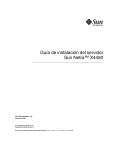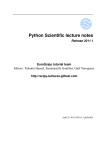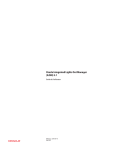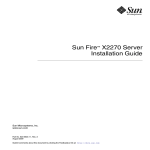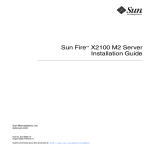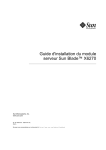Download Sun Fire X4150 Server Installation Guide
Transcript
Sun Fire™ X4150 Server Installation Guide Sun Microsystems, Inc. www.sun.com Part No. 820-1851-12 May 2009, Revision A Submit comments about this document at: http://www.sun.com/hwdocs/feedback Copyright © 2009 Sun Microsystems, Inc., 4150 Network Circle, Santa Clara, California 95054, U.S.A. All rights reserved. THIS PRODUCT CONTAINS CONFIDENTIAL INFORMATION AND TRADE SECRETS OF SUN MICROSYSTEMS, INC. USE, DISCLOSURE OR REPRODUCTION IS PROHIBITED WITHOUT THE PRIOR EXPRESS WRITTEN PERMISSION OF SUN MICROSYSTEMS, INC. This distribution may include materials developed by third parties. Sun, Sun Microsystems, the Sun logo, Java, Netra, Solaris, StarOffice, Sun Ray, Galaxy Sun Fire X and the SunSpectrum Pac (Sunburst design) logo are trademarks or registered trademarks of Sun Microsystems, Inc. in the U.S. and other countries. Intel is a trademark or registered trademark of Intel Corporation or its subsidiaries in the United States and other countries. Intel Inside is a trademark or registered trademark of Intel Corporation or its subsidiaries in the United States and other countries. This product is covered and controlled by U.S. Export Control laws and may be subject to the export or import laws in other countries. Nuclear, missile, chemical biological weapons or nuclear maritime end uses or end users, whether direct or indirect, are strictly prohibited. Export or reexport to countries subject to U.S. embargo or to entities identified on U.S. export exclusion lists, including, but not limited to, the denied persons and specially designated nationals lists is strictly prohibited. Use of any spare or replacement CPUs is limited to repair or one-for-one replacement of CPUs in products exported in compliance with U.S. export laws. Use of CPUs as product upgrades unless authorized by the U.S. Government is strictly prohibited. Copyright © 2009 Sun Microsystems, Inc., 4150 Network Circle, Santa Clara, California 95054, Etats-Unis. Tous droits réservés. CE PRODUIT CONTIENT DES INFORMATIONS CONFIDENTIELLES ET DES SECRETS COMMERCIAUX DE SUN MICROSYSTEMS, INC. SON UTILISATION, SA DIVULGATION ET SA REPRODUCTION SONT INTERDITES SANS L’AUTORISATION EXPRESSE, ECRITE ET PREALABLE DE SUN MICROSYSTEMS, INC. Cette distribution peut des éléments développés par des tiers. Sun, Sun Microsystems, le logo Sun, Java, Netra, Solaris, StarOffice, Sun Ray, Galaxy Sun Fire X et le logo SunSpectrum Pac (Sunburst design) sont des marques de fabrique ou des marques déposées de Sun Microsystems, Inc. aux Etats-Unis et dans d’autres pays. Intel est une marque de fabrique ou une marque déposée de Intel Corporation ou de sa filiale aux Etats-Unis et dans d’autres pays. Intel Inside est une marque de fabrique ou une marque déposée de Intel Corporation ou de sa filiale aux EtatsUnis et dans d’autres pays. Ce produit est soumis à la législation américaine sur le contrôle des exportations et peut être soumis à la règlementation en vigueur dans d’autres pays dans le domaine des exportations et importations. Les utilisations finales, ou utilisateurs finaux, pour des armes nucléaires, des missiles, des armes biologiques et chimiques ou du nucléaire maritime, directement ou indirectement, sont strictement interdites. Les exportations ou reexportations vers les pays sous embargo américain, ou vers des entités figurant sur les listes d’exclusion d’exportation américaines, y compris, mais de maniere non exhaustive, la liste de personnes qui font objet d’un ordre de ne pas participer, d’une façon directe ou indirecte, aux exportations des produits ou des services qui sont régis par la législation américaine sur le contrôle des exportations et la liste de ressortissants spécifiquement désignés, sont rigoureusement interdites. L’utilisation de pièces détachées ou d’unités centrales de remplacement est limitée aux réparations ou à l’échange standard d’unités centrales pour les produits exportés, conformément à la législation américaine en matière d’exportation. Sauf autorisation par les autorités des EtatsUnis, l’utilisation d’unités centrales pour procéder à des mises à jour de produits est rigoureusement interdite. Please Recycle Contents Preface 1. vii Before You Begin 1 Tools and Equipment Needed 1 Installation Process Flowchart 1 Unpacking the Boxes 4 Package Contents Inventory Options 4 Antistatic Precautions 5 Sun Fire X4150 Server Description Front Panel Features Back Panel 2. 4 6 6 7 Installing the Sun Fire X4150 Server Into a Rack with Slide-Rails Before You Install the Server 9 Server Installation Process Overview Service Label 9 9 10 Checking Compatibility 10 Preparing the Slide Rails and Server for Installation Disassembling Slide-Rails 11 11 iii Installing the Mounting-Brackets Onto the Server Attaching the Slide-Rail Assemblies to the Rack Installing the Server Into the Slide-Rail Assemblies Installing the Cable Management Arm Setting Up the Sun Fire X4150 Server Connecting the Cables 17 26 27 28 Connector Locations Cabling the Server 14 19 Verifying Operation of the Slide-rails and CMA 3. 13 28 29 Service Processor Overview 30 Embedded LOM Service Processor Software Overview 30 Integrated LOM Service Processor Software Overview 32 Connecting to the LOM Service Processor for the First Time Initial LOM Setup Overview 33 Determining the LOM Service Processor IP Address Method 1: Access the BIOS 33 34 34 Method 2: Connect to the Service Processor Using a Serial Connection Modifying the Service Processor IP Address Method 1: Using the BIOS 37 37 Method 2: Using the Serial Connection 38 Method 3: Using the Service Processor (SP) LOM Web Browser Interface Applying Power for the First Time 41 Installing the Intel PROSET Teaming Utility 4. Delivery Methods Before You Begin iv 43 Configuring the Preinstalled Solaris 10 Operating System Solaris Preinstall Overview 45 45 46 Sun Fire X4150 Server Installation Guide • May 2009 35 45 40 Installation Worksheet 47 Configuring the Solaris OS 49 Redirect the Console Output to the Video Port (Optional) Using the GRUB Menu 50 Configuring Sun Fire X4150 Server RAID Drives RAID Drive Overview RAID Drive Options 50 51 51 52 Mirroring the Preinstalled Solaris OS with LSI RAID 53 Creating a RAID Set to Incorporate a Preinstalled OS Using the Sun StorageTek Card 54 Solaris 10 Operating System User Information 55 Accessing Solaris 10 User Documentation 55 Downloading Solaris 10 OS Software Solaris 10 OS Training 5. 56 56 Configuring the Preinstalled Windows Server 2003 R2 Operating System 57 Windows Server 2003 R2 Preinstall Overview Delivery Methods 57 58 How to start a RKVM Session 58 Configuring the Windows Server 2003 R2 Operating System Configuring Sun Fire X4150 Server RAID Drives RAID Drive Overview RAID Drive Options 58 60 60 61 Mirroring the Preinstalled Windows Server 2003 R2 OS with LSI RAID 62 Creating a RAID Set to Incorporate a Preinstalled OS Using the Sun StorageTek Card 63 6. If You Need Help 65 Powering On and Off the Server 65 Contents v Power On the Main Power 65 Power Off from Main Power Mode Setup Troubleshooting Contacting Support vi 67 68 Sun Fire X4150 Server Installation Guide • May 2009 66 Preface The Sun Fire X4150 Server Installation Guide provides detailed information about how to install the Sun Fire X4150™ server hardware and software. This book is intended for system administrators, network administrators, and service technicians who have an understanding of server systems. How This Book Is Organized This guide contains the following chapters: TABLE P-1 Installation Guide Chapters Chapter Describes: Chapter 1 How to set up the Sun Fire X4150 server hardware. Chapter 2 How to place the Sun Fire X4150 server into a rack using the rail assembly. Chapter 3 How to connect cables and power up the Sun Fire X4150 server for the first time. Chapter 4 How to configure the Solaris™ 10 Operating System (OS) that might be preinstalled on your Sun Fire X4150 server. Chapter 5 How to configure the Windows Operating System (OS) that might be preinstalled on your Sun Fire X4150 server. Chapter 6 Troubleshooting information and how to apply and remove AC power to the Sun Fire X4150 Server. Support contacts are also included. vii Typographic Conventions Typeface1 Meaning Examples AaBbCc123 The names of commands, files, and directories; onscreen computer output Edit your.login file. Use ls -a to list all files. % You have mail. AaBbCc123 What you type, when contrasted with onscreen computer output % su Password: AaBbCc123 Book titles, new words or terms, words to be emphasized. Replace command-line variables with real names or values. Read Chapter 6 in the User’s Guide. These are called class options. You must be a superuser to do this. To delete a file, type rm filename. 1 The settings on your browser might differ from these settings. Sun Online The following table shows where to find Sun documents online: Sun Function URL Description Sun Documentation http://docs.sun.com You can navigate to the Sun Fire X4150 server document page and then download PDF and view HTML documents. Includes the LSI card MegaRAID Storage Manager x64 Server Utilities Reference Manual for MSM. Support http://www.sun.com/support/ Obtain technical support, and download patches. Training http://www.sun.com/training/ Learn about Sun courses. Warranty http://www.sun.com/service/support/ warranty/index.html Obtain specific details regarding your warranty. Feedback http://www.sun.com/hwdocs/feedback/ Submit your comments. viii Sun Fire X4150 Server Installation Guide • May 2009 Sun Fire X4150 Server Documentation To view the latest Sun Fire X4150 server documentation online, go to http://docs.sun.com, and then navigate to Sun Fire X4150 server documentation. Related Documentation A Where To Find Documentation sheet lists available documents for the Sun Fire X4150 server and describes the Sun Fire X4150 server document set. The Where to Find Documentation sheet is packed with your system and is also posted at the product's documentation site. Translated versions of some of these documents are available at the web site described earlier in French, Simplified Chinese, Traditional Chinese, Korean, and Japanese. English documentation is revised more frequently and might be more upto-date than the translated documentation. Third-Party Web Sites Sun is not responsible for the availability of third-party web sites mentioned in this document. Sun does not endorse and is not responsible or liable for any content, advertising, products, or other materials that are available on or through such sites or resources. Sun will not be responsible or liable for any actual or alleged damage or loss caused by or in connection with the use of or reliance on any such content, goods, or services that are available on or through such sites or resources. Safety and Compliance Information Refer to the following documents for safety information regarding the Sun Fire X4150 server: ■ Important Safety Information for Sun Hardware Systems, 816-7190: hard copy document included in the ship kit. ■ Sun Fire X4150 Server Safety and Compliance Guide, 820-1856: available online by navigating to the Sun Fire X4150 server document page from: http://docs.sun.com Preface ix Sun Welcomes Your Comments Sun is interested in improving its documentation and welcomes your comments and suggestions. You can submit your comments by going to: http://www.sun.com/hwdocs/feedback/ Please include the title and part number of your document with your feedback. The part number of this Sun Fire X4150 Server Installation Guide is 820-1851-12. x Sun Fire X4150 Server Installation Guide • May 2009 CHAPTER 1 Before You Begin This chapter describes how to set up the Sun Fire X4150 server hardware. It includes the following topics: ■ “Tools and Equipment Needed” on page 1 ■ “Installation Process Flowchart” on page 1 ■ “Unpacking the Boxes” on page 4 ■ “Sun Fire X4150 Server Description” on page 6 Tools and Equipment Needed To install the system, you need the following tools: ■ #2 Phillips screwdriver ■ ESD mat and grounding strap ■ Pencil, stylus, or other pointed device, for pushing front panel buttons. You also need a system console device, such as one of the following: ■ Sun workstation ■ ASCII terminal ■ Terminal server Installation Process Flowchart To install a typical server, follow the flowcharts in FIGURE 1-1 and FIGURE 1-2. 1 FIGURE 1-1 Sun Fire X4150 Server Installation Process (Part 1) See: “Unpacking the Boxes” on page 4 Sun Fire X4150 Server Service Manual “Preparing the Slide Rails and Server for Installation” on page 11 .“Installing the Server Into the Slide-Rail Assemblies” on page 17 “Installing the Cable Management Arm” on page 19 “Verifying Operation of the Slide-rails and CMA” on page 26 “Connecting the Cables” on page 28 “Connecting to the LOM Service Processor for the First Time” on page 33 “Applying Power for the First Time” on page 41 “Installing the Intel PROSET Teaming Utility” on page 43 2 Sun Fire X4150 Server Installation Guide • May 2009 FIGURE 1-2 Sun Fire X4150 Server Installation Process (Part 2) See: Sun Fire X4150, X4250, and X4450 Server Operating System Installation Guide “Configuring the Preinstalled Solaris 10 Operating System” on page 45 or “Configuring the Preinstalled Windows Server 2003 R2 Operating System” on page 57 Note: The preinstalled image can only convert to a 2-disk mirror RAID. If you want to use any other RAID configuration, you will need to reinstall the OS. See Sun Fire X4150, X4250, and X4450 Server Operating System Installation Guide. “Configuring the Preinstalled Solaris 10 Operating System” on page 45 or “Configuring the Preinstalled Windows Server 2003 R2 Operating System” on page 57 Sun StorageTek: Sun StorageTek RAID Manager User's Guide or LSI: Sun LSI 106x RAID User’s Guide for MSM Chapter 1 Before You Begin 3 Unpacking the Boxes Unpack all server components from the packing cartons. Package Contents Inventory ■ Sun Fire X4150 server ■ Sun Fire X4150 server accessory kit, including the following documentation: ■ Sun Fire X4150, X4250, and X4450 Servers Getting Started Guide ■ Important Safety Information for Sun Hardware Systems ■ Additional license, safety, and registration documentation ■ DB9-RJ45 adapter (for serial system management port) ■ Windows preinstall kit (only if Windows Server 2003 is preinstalled on the server). ■ Optional rackmount kit ■ Optional cable management kit Power cables, keyboard, and mouse are packaged separately from the other items. Options The documentation and CD kit is a separate orderable option. This kit currently includes the following items: ■ Sun Fire X4150 Server Installation Guide (this document) ■ SunVTS Diagnostics CD ■ Sun Fire X4150 Server Tools and Drivers DVD (includes drivers and additional firmware) ■ Sun Installation Assistant CD Standard server components are installed at the factory. However, ordered options such as additional memory or PCI-e cards are shipped separately. If possible, install optional components before installing the server in a rack. 4 Sun Fire X4150 Server Installation Guide • May 2009 Antistatic Precautions Electronic equipment is susceptible to damage by static electricity. Use a grounded antistatic wriststrap, footstrap, or equivalent safety equipment to prevent electrostatic damage (ESD) when you install or service the server. Caution – To protect electronic components from electrostatic damage, which can permanently disable the system or require repair by Sun service technicians, place components on an antistatic surface, such as an antistatic discharge mat, an antistatic bag, or a disposable antistatic mat. Wear an antistatic grounding strap connected to a metal surface on the chassis when you work on system components. Chapter 1 Before You Begin 5 Sun Fire X4150 Server Description This section shows the front and back of the Sun Fire X4150 server. Front Panel Features FIGURE 1-3 shows the front panel. TABLE 1-1 describes the front panel features. FIGURE 1-3 Front Panel - 8 drive configuration shown TABLE 1-1 Front Panel Legend Label Item Label Item 1 Locator LED/Locator button: white 9 Hard disk drive 5 (optional) 2 Service Required LED: amber 10 Hard disk drive 4 (optional) 3 Power/OK LED: green 11 Hard disk drive 6 (optional) 4 Power button 12 Hard disk drive 7 (optional) 5 Hard disk drive 1 (optional) 13 DVD drive (optional) 6 Hard disk drive 0 (optional) 14 USB 2.0 connector (2) 7 Hard disk drive 3 (optional) 15 USB 2.0 connector (3) 8 Hard disk drive 2 (optional) 16 Fault LEDs: amber Top open Power supply (PS) fail Over temperature warning, fan fail 6 Sun Fire X4150 Server Installation Guide • May 2009 Back Panel FIGURE 1-4 shows the back panel. TABLE 1-2 describes the back panel features. FIGURE 1-4 Back Panel TABLE 1-2 Back Panel Legend Label Item Label Item 1 Power supply unit 0 connector 6 PCI-express slot (0) 2 Power supply unit 0 status indicator LEDs 7 PCI-express slot (1) • Power Supply OK: green • Power Supply Fail: amber • AC OK: green 8 PCI-express slot (2) 3 Power supply unit 1 connector 9 Serial management/RJ-45 serial port 4 Power supply unit 1 status indicator LEDs: • Power Supply OK: green • Power Supply Fail: amber • AC OK: green 10 Service processor (SP) network management NET MGT port 5 System status LEDs: 11 Gbit Ethernet ports NET 0, 1, 2, 3 (Intel) • Power: green • Attention: amber • Locate: white 12 USB 2.0 ports (0, 1) 13 HD15 video connector (analog VGA) Chapter 1 Before You Begin 7 8 Sun Fire X4150 Server Installation Guide • May 2009 CHAPTER 2 Installing the Sun Fire X4150 Server Into a Rack with Slide-Rails This chapter describes how to place the Sun Fire X4150 server into a rack using the rail assembly in the rackmount kit. Perform this procedure if the rail assembly is purchased. This chapter includes the following topics: ■ “Before You Install the Server” on page 9 ■ “Preparing the Slide Rails and Server for Installation” on page 11 ■ “Installing the Server Into the Slide-Rail Assemblies” on page 17 ■ “Installing the Cable Management Arm” on page 19 ■ “Verifying Operation of the Slide-rails and CMA” on page 26 Note – In this guide, the term rack means either an open rack or a closed cabinet. Before You Install the Server Read the overview and see the service label on the top cover before you begin to install the Sun Fire X4150 server. Server Installation Process Overview To install your server into a four-post rack using the slide-rail and cable management arm options, perform the following tasks in the order shown: 9 1. “Checking Compatibility” on page 10 2. “Disassembling Slide-Rails” on page 11 3. “Installing the Mounting-Brackets Onto the Server” on page 13 4. “Installing the Cable Management Arm” on page 19 5. “Verifying Operation of the Slide-rails and CMA” on page 26 6. “Connecting the Cables” on page 28 Rail Assemblies The server might include either tool-less or bolt-on rail assemblies in rackmount kits. Instructions for both types are included in this chapter. Service Label Refer to the service label on the Sun Fire X4150 server top cover for instructions on how to install your server into a four-post rack, using the slide-rail and cable management arm options. The service label includes instructions for both tool-less and bolt-on rail assemblies. Checking Compatibility Check that your rack is compatible with the slide-rail and cable management arm (CMA) options. The optional slide-rails are compatible with a wide range of equipment racks that meet the following standards: TABLE 2-1 10 Rack Compatibility Item Requirement Structure Four-post rack (mounting at both front and rear). Two-post racks are not compatible. Rack horizontal opening and unit vertical pitch Conforms to ANSI/EIA 310-D-1992 or IEC 60927 standards. Distance between front and rear mounting planes Minimum 610 mm and Maximum 915 mm (24 inches to 36 inches). Clearance depth in front of front mounting plane Distance to front cabinet door is at least 25.4 mm (1 inch). Sun Fire X4150 Server Installation Guide • May 2009 TABLE 2-1 Rack Compatibility Item Requirement Clearance depth behind front mounting plane Distance to rear cabinet door is at least 800 mm (31.5 inches) with the cable management arm, or 700 mm (27.5 inches), without the cable management arm. Clearance width between front and rear mounting planes Distance between structural supports and cable troughs is at least 456 mm (18 inches). Server Dimensions Length: (not including PSU handle): 28.0 inches (711.2 mm) Width: (not including ears): 16.75 inches (425.5 mm) Height: 1U Caution – Always load equipment into a rack from the bottom up so that it will not become top-heavy and tip over. Deploy your rack’s anti-tip bar to prevent the rack from tipping during equipment installation. Caution – Ensure that the temperature in the rack does not exceed the server’s maximum ambient rated temperatures. Consider the total airflow requirements of all equipment installed in the rack to ensure that the equipment is operated within its specified temperature range. Preparing the Slide Rails and Server for Installation Disassembling Slide-Rails Do one of the following procedures before installation: ■ “Disassembling Bolt-On Slide-Rails” on page 12 ■ “Disassembling Tool-less Slide-Rails” on page 12 Chapter 2 Installing the Sun Fire X4150 Server Into a Rack with Slide-Rails 11 Disassembling Bolt-On Slide-Rails To remove the mounting-brackets from the bolt-on slide-rail assemblies: 1. Unpack the slide-rails. 2. Locate the slide-rail lock at the front of one of the slide-rail assemblies, as shown in FIGURE 2-1. 3. Squeeze and hold the tabs at the top and bottom of the lock while you pull the mounting-bracket out of the slide-rail assembly until it reaches the stop. (See FIGURE 2-1). 4. Push the mounting-bracket release button toward the front of the mountingbracket, as shown in FIGURE 2-1, and simultaneously withdraw the mountingbracket from the slide-rail assembly. 5. Repeat for the remaining slide-rail assembly. FIGURE 2-1 Disassembling the Bolt-on Slide-rail Before Installation Mounting-bracket release button Slide-rail lock Disassembling Tool-less Slide-Rails To remove the mounting-brackets from the tool-less slide-rail assemblies, refer to the install card instructions included with the kit. 12 Sun Fire X4150 Server Installation Guide • May 2009 Installing the Mounting-Brackets Onto the Server To install the mounting-brackets onto the sides of the server: 1. Position a mounting-bracket against the chassis so that the slide-rail lock is at the server front, and the three keyed openings on the mounting-bracket are aligned with the three locating pins on the side of the chassis. FIGURE 2-2 Aligning the Mounting-bracket With the Server Chassis Mountingbracket clip Chassis front Slide-rail lock Mounting-bracket 2. With the heads of the four chassis locating pins protruding though the four keyed openings in the mounting-bracket, pull the mounting-bracket toward the front of the chassis until the mounting-bracket clip locks into place with an audible click. (See FIGURE 2-2.) 3. Verify that the rear locating pin has engaged the mounting-bracket clip. (See FIGURE 2-2.) 4. Repeat to install the remaining mounting-bracket on the other side of the server. Chapter 2 Installing the Sun Fire X4150 Server Into a Rack with Slide-Rails 13 Attaching the Slide-Rail Assemblies to the Rack Do one of the following procedures to attach the slide-rail assemblies to the rack: ■ “Disassembling Bolt-On Slide-Rails” on page 12 ■ “Disassembling Tool-less Slide-Rails” on page 12 Attaching Bolt-On Slide-Rail Assemblies To attach bolt-on slide-rail assemblies to the rack: 1. Position a slide-rail assembly in your rack so that the brackets at each end of the slide-rail assembly are on the outside of the front and rear rack posts. (See FIGURE 2-3.) 2. Attach the slide-rail assembly to the rack posts, but do not tighten the screws completely. Choose one of the following methods to attach the slide-rails. The method you use varies, depending on the type of rack: 14 ■ If your rack has threaded mounting holes in the rack posts, first determine whether the threads are metric or standard, then insert the correct mounting screws through the slide-rail brackets and into the threaded holes. ■ If your rack does not have threaded mounting holes, insert the mounting screws through both the slide-rail brackets and rack posts, then secure them with the caged nuts. Sun Fire X4150 Server Installation Guide • May 2009 FIGURE 2-3 Slide-Rail Assembly Mounting to Rack Post Slide-rail assembly Rack post Slide-rail assembly bracket on outside of rack post 3. Repeat Step 1 and Step 2 for the remaining slide-rail assembly. 4. From the front of the rack, set the proper width of the rails with the spacer. (See FIGURE 2-4.) Chapter 2 Installing the Sun Fire X4150 Server Into a Rack with Slide-Rails 15 FIGURE 2-4 Setting the Rail Width Rail-width spacer 5. Tighten the screws on the brackets. 6. Remove the spacer and confirm that the rails are attached tightly to the rack. 7. Repeat Step 4 through Step 6 for rear of the rack. 16 Sun Fire X4150 Server Installation Guide • May 2009 8. If available, extend the anti-tip foot at the bottom of the rack. (See FIGURE 2-5.) FIGURE 2-5 Extending the Anti-tip Foot Caution – If your rack does not have an anti-tip foot, the rack could tip over. Attaching Tool-less Slide-Rail Assemblies To attach tool-less slide-rail assemblies to the rack, refer to the install card instructions included with the kit. Installing the Server Into the Slide-Rail Assemblies Use this procedure to install the server chassis, with mounting-brackets, into the slide-rail assemblies that are mounted to the rack. Caution – This procedure requires a minimum of two people because of the weight of the server. Attempting this procedure alone could result in equipment damage or personal injury. Chapter 2 Installing the Sun Fire X4150 Server Into a Rack with Slide-Rails 17 Caution – Always load equipment into a rack from the bottom up so that it will not become top-heavy and tip over. Extend your rack’s anti-tip foot to prevent the rack from tipping during equipment installation. 1. Push the slide-rails into the slide-rail assemblies in the rack as far as possible. 2. Raise the server so that the rear ends of the mounting-brackets are aligned with the slide-rail assemblies that are mounted in the equipment rack. (See FIGURE 2-6.) 3. Insert the mounting-brackets into the slide-rails, then push the server into the rack until the mounting-brackets encounter the slide-rail stops (approximately 12 inches, or 30 cm). FIGURE 2-6 Inserting the Server With Mounting-Brackets Into the Slide-Rails Mounting-bracket inserted into slide-rail Slide-rail release button Slide-rail lock 18 Sun Fire X4150 Server Installation Guide • May 2009 Slide-rail assembly mounted on rack post 4. Simultaneously push and hold the slide-rail release buttons on each mountingbracket while you push the server into the rack. (See FIGURE 2-6.) Continue pushing until the slide-rail locks on the front of the mounting-brackets engage the slide-rail assemblies. You will hear an audible click. Caution – Verify that the server is securely mounted in the rack and that the sliderails locks are engaged with the mounting-brackets before continuing. Installing the Cable Management Arm Use this procedure to install an optional cable management arm (CMA). FIGURE 2-7 shows the CMA. FIGURE 2-7 Cable Management Arm (CMA) CMA rail extension 1. Unpack the cable management arm parts. 2. Take the CMA to the back of the equipment rack and ensure that you have adequate room to work around the back of the server. Note – References to “left” or “right” in this procedure assume that you are facing the back of the equipment rack. Chapter 2 Installing the Sun Fire X4150 Server Into a Rack with Slide-Rails 19 3. Remove tape to separate parts. The CMA rail extension might be taped to the CMA arm. 4. Attach the CMA rail extension into the left slide-rail until the extension locks into place with an audible click. (See FIGURE 2-8.) FIGURE 2-8 Inserting the CMA Rail Extension Into the Back of the Left Slide-Rail CMA rail extension 20 Sun Fire X4150 Server Installation Guide • May 2009 Left slide-rail 5. Verify that the CMA rail extension engages the slide-rail, as shown in FIGURE 2-9. FIGURE 2-9 Detail of CMA Rail Extension Inserted Into the Left Slide-Rail Left slide-rail CMA rail extension Note – Support the CMA in the remaining installation steps. Do not allow the arm to hang by its own weight until it is secured by all three attachment points. Chapter 2 Installing the Sun Fire X4150 Server Into a Rack with Slide-Rails 21 6. Insert the CMA’s mounting-bracket connector into the right slide-rail until the connector locks into place with an audible click. (See FIGURE 2-10.) FIGURE 2-10 Inserting the CMA Mounting-bracket Into the Back of the Right Slide-Rail Right slide-rail CMA mounting bracket 7. Insert the right CMA slide-rail connector into the right slide-rail assembly until the connector locks into place with an audible click. (See FIGURE 2-11). 22 Sun Fire X4150 Server Installation Guide • May 2009 FIGURE 2-11 Inserting CMA Slide-Rail Connector Into the Back of the Right Slide-Rail Assembly Right sliderail assembly CMA slide-rail connector Chapter 2 Installing the Sun Fire X4150 Server Into a Rack with Slide-Rails 23 8. Insert the left CMA slide-rail connector into the rail extension on the left sliderail assembly until the connector locks into place with an audible click. (See FIGURE 2-12.) FIGURE 2-12 Connecting the CMA Arm to the Rail Extension Connector CMA arm connector CMA extension arm (on left slide-rail) 9. Install and route cables to your server, as required. 24 Sun Fire X4150 Server Installation Guide • May 2009 10. Attach the hook and loop straps to the CMA, and press them into place to secure the cables. (See FIGURE 2-13.) For best results, place three hangers, evenly spaced, on the rear-facing side of the CMA and three on the side facing the server. FIGURE 2-13 Installing CMA Cable Straps CMA arm CMA cable hanger 11. Attach the right outer latch. 12. Attach the support latch to the left CMA extension. Chapter 2 Installing the Sun Fire X4150 Server Into a Rack with Slide-Rails 25 Verifying Operation of the Slide-rails and CMA Use this procedure to ensure that the slide-rails and CMA are operating correctly. Note – Two people are recommended for this procedure: one to move the server in and out of the rack, and one to observe the cables and CMA. 1. Slowly pull the server out of the rack until the slide-rails reach their stops. 2. Inspect the attached cables for any binding or kinks. 3. Verify that the CMA extends fully from the slide-rails. 4. Push the server back into the rack, as described in the following sub-steps. When the server is fully extended, you must release two sets of slide-rail stops to return the server to the rack: a. The first set of stops are levers, located on the inside of each slide-rail, just behind the back panel of the server. These levers are labeled “PUSH.” Push in both levers simultaneously and slide the server toward the rack. The server will slide in approximately 18 inches (46 cm) and stop. Verify that the cables and the CMA retract without binding before you continue. b. The second set of stops are the slide-rail release buttons, located near the front of each mounting-bracket. See FIGURE 2-6. Simultaneously push or pull both of the slide-rail release buttons, and push the server completely into the rack until both slide-rail locks engage. 5. Adjust the cable straps and CMA as required. 26 Sun Fire X4150 Server Installation Guide • May 2009 CHAPTER 3 Setting Up the Sun Fire X4150 Server This chapter describes how to connect cables and power up the Sun Fire X4150 server for the first time. It includes the following topics: ■ “Connecting the Cables” on page 28 ■ “Service Processor Overview” on page 30 ■ “Connecting to the LOM Service Processor for the First Time” on page 33 ■ “Determining the LOM Service Processor IP Address” on page 34 ■ “Applying Power for the First Time” on page 41 27 Connecting the Cables Connect the power and data cables from the server back panel to your system. Connector Locations See FIGURE 3-1 and TABLE 3-1 for the locations of the back panel connectors. FIGURE 3-1 Back Panel Connectors TABLE 3-1 Back Panel Connector Legend Label Item Label Item 1 Power supply unit 0 connector 5 Service processor (SP) network management NET MGT Ethernet port 2 Power supply unit 1 connector 6 GigabitEthernet ports LAN-0, 1, 2, 3 (Intel) 3 System status LEDs 7 USB 2.0 ports (0, 1) 4 Serial management/RJ-45 serial port 8 HD15 video connector 28 Sun Fire X4150 Server Installation Guide • May 2009 Cabling the Server Connect the server power cables, and external cables in the following order: 1. Connect two grounded server power cords to grounded electrical outlets (1, 2). Note – Connect only one cable if your server does not have a redundant power supply. 2. Connect the two server power cords to the AC power connectors on the back panel of the server. In standby power mode, the Power/OK LED on the front panel flashes, indicating that the service processor (SP) is working as shown in FIGURE 3-2. At this point, before initial configuration, standby power is supplied only to the SP and power supply fans. FIGURE 3-2 Front Panel Power/OK LED Note – Do not push the Power button at this time. Do not apply main power to the rest of the server until you are ready to install a platform operating system. 3. Connect a serial null modem cable to the serial management/RJ-45 serial port (4). See “Connecting to the LOM Service Processor for the First Time” on page 33 for more information about viewing system output from a serial console. 4. Connect Ethernet cables to the LOM SP NET MGT Ethernet port (5). 5. Connect Ethernet cables to the RJ-45 GigabitEthernet (LAN) connectors as needed (6) for OS support. 6. Connect any additional external devices, as required, to the server’s USB (7) and/or HD-15 Video (8) connectors (optional). Chapter 3 Setting Up the Sun Fire X4150 Server 29 7. Connect to the Lights Out Manager (LOM) SP. See the next section. Caution – Do not operate the server without all fans, component heatsinks, air baffles, and the cover installed. Severe damage to server components can occur if the server is operated without adequate cooling mechanisms. Service Processor Overview The Sun Fire X4150 Server includes one of the following Lights Out Manager (LOM) service processor (SP) firmware types: ■ Embedded Lights Out Manager (ELOM) service processor (SP) See “Embedded LOM Service Processor Software Overview” on page 30. Refer to the Embedded Lights Out Manager (ELOM) Administration Guide. ■ Integrated Lights Out Manager (ILOM) service processor (SP) See “Integrated LOM Service Processor Software Overview” on page 32. Refer to the Sun Integrated Lights Out Manager Users Guide. Note – For instructions on changing your service processor firmware type, refer to the ELOM-to-ILOM Migration User’s Guide. Where ILOM and ELOM are mentioned in the text, the term LOM is used to indicate ILOM or ELOM, as included in your system. Embedded LOM Service Processor Software Overview The Sun Fire X4150 Server Embedded Lights Out Manager (ELOM) SP consists of the following components: 30 Sun Fire X4150 Server Installation Guide • May 2009 TABLE 3-2 Embedded LOM Service Processor Components Item Port Function 1 ELOM hardware ELOM includes the following hardware components: • An embedded SP chipset. The service processor monitors the status and configuration of field-replaceable components inside your server, such as fans, disk drives, and power supplies. • Two back panel external connections: NET MGT Ethernet Connection, and serial management port/RJ-45 serial port. 2 ELOM firmware Several system management firmware applications are preinstalled on the SP chipset. These operating system-independent firmware applications provide the following system management interfaces into your server: • Web-based graphical interface • Secure Shell (SSH) command-line interface • IPMI v2.0 CLI • Simple Network Management Protocol (SNMP) v3 interface These interfaces call the same underlying system management functions on your SP. You can work with one or more of these interfaces to integrate with other management interfaces running in your data center. 3 Remote Console application The Remote Console application allows remote clients to view the graphical console of your host server as though they were directly attached to its video connector. The Remote Console mirrors the video display from the server VGA device (up to 1280 x 1024 resolution) locally on the remote management system. The remote keyboard, mouse, CD drive, or diskette drive appear as standard USB devices. The Remote Console application depends on the following requirements to run correctly. Client systems require a web browser (at least IE6, Mozilla, or Firefox) with Sun Java™ runtime environment (at least version 1.6 plug-ins) correctly installed. Java is available for free download at http://java.sun.com. 4 Client-side Secure You must install a Secure Shell communications application on the remote client system (server, workstation, or laptop) to access the Embedded LOM through a Shell application remote Secure Shell (SSH). Many Secure Shell communications applications are available from commercial or open-source distribution. Refer to http://www.openssh.org for information about open-source client-side SSH applications. 5 Serial Redirection You can set the serial redirection to display system output or Embedded LOM output. A console can also be started to display system output. By default, the Embedded LOM output appears. The BIOS contains these serial redirection options. Refer to the Sun Fire X4150 Server Product Notes and the Embedded Lights Out Manager (ELOM) Administration Guide or the to the Sun Integrated Lights Out Manager Users Guide for more information. Chapter 3 Setting Up the Sun Fire X4150 Server 31 Note – The factory has configured the service processor hardware and firmware on your server with the most common settings used in the field. You may not need to change these defaults. Refer to the Embedded Lights Out Manager (ELOM) Administration Guide for detailed information. Integrated LOM Service Processor Software Overview Integrated Lights Out Manager (ILOM) is system management firmware that is preinstalled on some Sun server platforms. Note – If your system is running ELOM firmware, and you want to update to ILOM firmware, refer to the ELOM-to-ILOM Migration User’s Guide for information. ILOM enables you to actively manage and monitor components installed in your server system. With ILOM, you can monitor and manage your system proactively by viewing hardware configurations, monitoring system information, managing system alerts, and more. ILOM provides a browser-based web interface and a command-line interface, as well as an SNMP user interface and an IPMI user interface. ILOM automatically initializes as soon as power is applied to your system. ILOM will continue to run regardless of the state of the host operating system, making it a “lights-out” management system. Some key features of ILOM include: 32 ■ Runs on its own processor and resources ■ Allows for management of the server without consuming system resources ■ Continues to provide management using standby power even when the server is powered-off ■ Provides an isolated management network separate from the data network ■ Provides a concise view of hardware inventory and environmentals ■ Provides the ability to control power, manage components, and access the host console ■ Serves as an integration point for other management tools, such as Sun N1 System Manager and third-party applications ■ Enables the download of service processor (SP) firmware and BIOS changes Sun Fire X4150 Server Installation Guide • May 2009 ■ Manages the inventory of hot-pluggable system components Refer to the Sun Integrated Lights Out Manager Users Guide for detailed information. ILOM 3.0 Documentation ILOM 3.0 is now available for the Sun Fire X4150 server. ILOM 3.0 documentation is available in the ILOM 3.0 documentation collection: http://docs.sun.com/app/docs/coll/ilom3.0 ILOM 2.0 documentation is also available at: http://docs.sun.com/app/docs/coll/ilom2.0 In addition, product-specific supplements are available for the Sun Fire X4150 server in the ILOM Supplements section of the Sun Fire X4150 server documentation set. Connecting to the LOM Service Processor for the First Time This section describes how to connect to the ILOM or the ELOM SP for initial setup and configuration. It also includes an overview on SP interfaces and connections. Initial LOM Setup Overview The following process allows a user to connect to the ILOM or ELOM SP for initial setup and configuration. Instructions are included for both ELOM and ILOM as required. Use the following procedures to establish a serial connection to the LOM service processor and configure the LOM service processor IP address for the first time. ■ ■ “Connecting to the LOM Service Processor for the First Time” on page 33 ■ “Method 1: Access the BIOS” on page 34 ■ “Method 2: Connect to the Service Processor Using a Serial Connection” on page 35 “Determining the LOM Service Processor IP Address” on page 34 ■ “Method 2: Using the Serial Connection” on page 38 ■ “Method 3: Using the Service Processor (SP) LOM Web Browser Interface” on page 40 Chapter 3 Setting Up the Sun Fire X4150 Server 33 About Service Processor Interfaces After you configure the IP address to comply with your network IP scheme, you can access the LOM SP web interface using a Sun Microsystems supported web browser. You can also connect to the LOM SP through secure shell (SSH). Choose from one of several LOM SP interfaces to support system management on your server. After you have determined the IP address of the SP, you can access SP firmware applications through the following LOM SP interfaces: ■ ■ ■ Serial Port CLI Secure (command) shell (SSH) CLI Ethernet-based web browser About LOM IP Addresses The LOM SP is assigned a DHCP IP address by default. There are two requirements for DHCP IP address assignment to occur: ■ ■ Connection to your network must be through a NET MGT port. DHCP services must be present on your network infrastructure. If a DHCP server cannot be reached after 3 DHCP requests, the LOM SP is assigned a static IP address based on the network management port MAC address. This IP address is always in the format 192.168.xxx.xxx. Determining the LOM Service Processor IP Address There are two methods to determine the IP address of the LOM SP. Choose one of the following methods: ■ “Method 1: Access the BIOS” on page 34s. ■ “Method 2: Connect to the Service Processor Using a Serial Connection” on page 35 Method 1: Access the BIOS To access the BIOS and view the service processor (SP) IP address: 1. Power on the server (or restart the server if it is running). 34 Sun Fire X4150 Server Installation Guide • May 2009 2. When the Sun Microsystems splash screen or text prompt appears during the Power On Self Test (POST) operation, press F2 to access the BIOS settings. 3. Navigate to the Server tab, using the left and right keyboard arrows. 4. Access the Server tab and AST2000 (LAN)CONFIGURATION. Press Enter. 5. Access the IP ADDRESS tab. 6. View the SP IP address. Tip – If the IP address is in the form of 192.168.xxx.xxx, the DHCP server might not have assigned an address and the SP might use a static address. Method 2: Connect to the Service Processor Using a Serial Connection To establish a connection to the SP using a serial connection (system management port), perform the following steps: 1. Connect a terminal (or PC running terminal emulation software) to the server serial port. 2. Ensure that the server hardware is installed and cables are inserted. Ensure that the power is in standby mode and the green LED blinks. See “Connecting the Cables” on page 28. 3. Verify that your terminal, laptop, PC, or terminal server is operational. 4. Configure the terminal device or the terminal emulation software running on a laptop or PC to the following settings: ■ 8,N,1: eight data bits, no parity, one stop bit ■ 9600 baud ■ Disable hardware flow control (CTS/RTS) ■ Disable software flow control (XON/XOFF) 5. Connect a null serial modem cable from the RJ45 serial port on the server back panel to a terminal device (if not connected already). See FIGURE 1-4 for the position of the serial port on the back panel. 6. Press Enter on the terminal device to establish a connection between the terminal device and the LOM service processor (SP). Chapter 3 Setting Up the Sun Fire X4150 Server 35 Note – If you connect to the serial port on the LOM before it has been powered on or during its power-on sequence, SP boot messages may be displayed. The LOM displays a login prompt, after a short wait. login: 7. Type the default user name root, and then type the default password changeme to log in to the LOM SP. The LOM displays a default command prompt, indicating that you have successfully logged in: -> 8. Type the command show /SP/network to display the current SP IP address. ELOM: The IP information appears, as shown in the following sample: /SP/network Targets: Properties: MACaddress = 00:1B:24:1D:E6:26 IPAddress = 129.148.53.158 Netmask = 255.255.255.0 Gateway = 129.148.53.248 DNS = 0.0.0.0 IPSource = dhcp Hostname = SUNSP001B241DE626 ILOM: The IP information appears, as shown in the following sample: /SP/network Targets: commitpending = (Cannot show property) ipaddress = 129.148.53.128 ipdiscovery = static ipgateway = 129.148.53.248 ipnetmask = 255.255.255.0 macaddress = 00:1E:68:0F:4A:84 pendingipaddress = 129.148.53.128 pendingipdiscovery = static pendingipgateway = 129.148.53.248 pendingipnetmask = 255.255.255.0 9. Be sure to record the IP address assigned to the LOM. 36 Sun Fire X4150 Server Installation Guide • May 2009 Modifying the Service Processor IP Address The following examples show how to change the current IP address of the LOM service processor (SP). Choose one of the following methods. ■ “Method 1: Using the BIOS” on page 37 ■ “Method 2: Using the Serial Connection” on page 38 ■ “Method 3: Using the Service Processor (SP) LOM Web Browser Interface” on page 40 Method 1: Using the BIOS To access the BIOS and view the service processor (SP) IP address: 1. Power on the server (or restart the server if it is running). See “Applying Power for the First Time” on page 41. 2. When the Sun Microsystems splash screen or text prompt appears during the Power on self-test (POST) operation, press F2 to access the BIOS settings. 3. Navigate to the Server tab, using the left and right keyboard arrows. 4. Access the Server tab and AST2000 (LAN)CONFIGURATION. Press Enter. 5. Access the IP ADDRESS tab. 6. View the SP IP address. Tip – If the IP address is in the form of 192.168.xxx.xxx, the DHCP server might not have assigned an address and the SP might use a static address. 7. Highlight the existing IP address and type the new IP address. 8. Change the IP address mode from DHCP to static. 9. Save and exit the BIOS Setup Utility. Chapter 3 Setting Up the Sun Fire X4150 Server 37 Method 2: Using the Serial Connection Example 1 To change the SP DHCP IP address to a static IP address using the serial connection (system management port): 1. Connect a terminal (or a PC running terminal emulation software) to the server serial port. 2. Ensure that the server hardware is installed and cables are inserted. 3. Verify that your terminal, laptop, PC, or terminal server is operational. 4. Configure the terminal device or the terminal emulation software running on a laptop or PC to the following settings: ■ ■ ■ ■ 8,N,1: eight data bits, no parity, one stop bit 9600 baud Disable hardware flow control (CTS/RTS) Disable software flow control (XON/XOFF) 5. Connect a null serial modem cable from the server’s back panel RJ45 serial port to a terminal device (if not connected already). See FIGURE 1-4 for the serial port position. 6. Press Enter on the terminal device to establish a connection between the terminal device and the LOM service processor (SP). The following prompt appears. -> 7. Type the default user name root, and then type the default password: changeme to log in to the LOM SP. The LOM displays a default command prompt, indicating that you have successfully logged in: -> 8. Type the following command to determine the SP IP address: show /SP/network 9. After the status has been determined, view the output of show /SP/network. 38 ■ ELOM: IPSource = dhcp ■ ILOM: ipdiscovery = dhcp Sun Fire X4150 Server Installation Guide • May 2009 10. To assign a static IP ADDRESS, type the following commands in exact order: ELOM: set /SP/network IPSource=static set /SP/network IPAddress=xxx.xxx.xxx.xxx set /SP/network Netmask=xxx.xxx.xxx.xxx set /SP/network Gateway=xxx.xxx.xxx.xxx Where xxx = IP address numbers ILOM: set /SP/network/ pendingipdiscovery=static set /SP/network/ pendingipaddress=xxx.xxx.xxx.xxx set /SP/network/ pendingipnetmask=xxx.xxx.xxx.xxx set /SP/networks/ pendingipgateway=xxx.xxx.xxx.xxx set /SP/networks/ commitpending=true Where xxx = IP address numbers Example 2 To change the service processor (SP) static IP address to a DHCP IP address using the serial connection (system management port), perform the following steps: 1. Connect a terminal (or a PC running terminal emulation software) to the server serial port. 2. Ensure that the server hardware is installed and cables are inserted. 3. Verify that your terminal, laptop, PC, or terminal server is operational. 4. Configure the terminal device or the terminal emulation software running on a laptop or PC to the following settings: ■ 8,N,1: eight data bits, no parity, one stop bit ■ 9600 baud ■ Disable hardware flow control (CTS/RTS) ■ Disable software flow control (XON/XOFF) 5. Connect a null serial modem cable from the server’s back panel serial management to a terminal device (If not connected already). See FIGURE 1-4 for the serial port position. 6. Press Enter on the terminal device to establish a connection between the terminal device and the LOM SP. The prompt appears. -> Chapter 3 Setting Up the Sun Fire X4150 Server 39 7. Type the following command to change a static address to a DHCP address: ELOM: set /SP/network IPSource=dhcp ILOM: set /SP/network pendingipdiscovery=dhcp set /SP/network commitpending=true 8. Type show /SP/network to view the newly assigned DHCP address. DHCP enabled is shown as ipdiscovery =DHCP Method 3: Using the Service Processor (SP) LOM Web Browser Interface Note – The SP Web Browser Interface can be accessed only if you know the service processor IP address. See “Determining the LOM Service Processor IP Address” on page 34. To change a static IP address, using the service processor (SP) Embedded LOM or Integrated LOM Web Browser Interface: 1. Open a Sun Microsystems supported Web browser, such as Internet Explorer, Mozilla, or Firefox. 2. Type the IP address of the SP in the browser address bar. For example: http://xxx.xxx.xxx.xxx Where xxx.xxx.xxx.xxx is the IP address of the SP. 3. Accept the certificate when prompted. 4. Enter your username (root) and password (changme). 5. Select the Configuration tab and then the Network tab. 6. Set configurations, such as IP configuration and DNS, as required. 7. Do one of the following: ■ If DHCP is required, select the Enable DHCP check box. ■ If STATIC is required, clear the Enable DHCP check box, and manually set all IP information. 8. If you manually change the IP address, you must manually change the subnet mask, because the subnet mask changes according to the IP address class. 40 Sun Fire X4150 Server Installation Guide • May 2009 9. Record your settings. 10. Log out. 11. If the IP address changes, you must reconnect using the newly assigned IP address, because the current session will become unresponsive. Refer to the following documentation for detailed information on using the LOM interface. ELOM: Embedded Lights Out Manager (ELOM) Administration Guide ILOM: Sun Integrated Lights Out Manager Users Guide Applying Power for the First Time To turn on the server for the first time: 1. Verify that the power cord has been connected and that standby power is on. In standby power mode, the Power/OK LED on the front panel flashes. See FIGURE 3-2. 2. Verify that you are connected to the server through the serial management port, perform the following sub-steps: a. Connect a terminal (or a PC running terminal emulation software) to the server serial port. b. Ensure that the server hardware is installed and cables are inserted. c. Verify that your terminal, laptop, PC, or terminal server is operational. d. Configure the terminal device or the terminal emulation software running on a laptop or PC to the following settings: ■ 8,N,1: eight data bits, no parity, one stop bit ■ 9600 baud ■ Disable hardware flow control (CTS/RTS) ■ Disable software flow control (XON/XOFF) e. Connect a null serial modem cable from the server’s back panel serial management port to a terminal device (if not connected already). See FIGURE 1-4 for the serial port position. Chapter 3 Setting Up the Sun Fire X4150 Server 41 f. Press Enter on the terminal device to establish a connection between the terminal device and the LOM service processor (SP). The following prompt appears. -> 3. Use a pencil, or other pointed object, to press and release the recessed Power button on the server front panel. When main power is applied to the server, the Power/OK LED next to the Power button lights and remains lit. 4. To display a screen for configuring the preinstalled Solaris OS from the system management port, do one of the following ELOM: a. Type: cd /SP/AgentInfo b. Type: start Console ILOM: Type: start/SP/Console 5. Install and configure the software, as required. Note – Do one of the following from the serial console: ELOM: To switch back to the Embedded LOM command-line interface from the serial console, press Esc + Shift + 9, or press Esc ( , depending on your keyboard location. ILOM: To switch back to the ILOM command-line interface from the serial console, press Esc ( , depending on your keyboard location. 42 Sun Fire X4150 Server Installation Guide • May 2009 Installing the Intel PROSET Teaming Utility The Intel PROSET teaming utility is optional for Windows systems. To install the Intel PROSET Teaming Utility. 1. Install the Ethernet drivers from the Tools & Drivers CD Version 1.1 or later, using your preferred method. ■ Autorun - Insert the Tool & Drivers CD. From the Autorun menu, choose Install/Update drivers and optional packages. ■ Manually - Access the Ethernet properties and update the driver manually through Device Manager. 2. When the Ethernet cards have been installed and IP addresses assigned, run the PROSET installer. Locate the installer on the Tools & Drivers CD Version 1.1 or later, in the following location: drivers\windows\IntelNic\2003\PROSET\2003_xx where xx is 32 or 64 bit. Use PROSETDX.msi installer. 3. Follow the instructions on your screen and choose the Advanced Network Features from the displayed list of options. 4. To access the PROSET Teaming options, access the Ethernet Card through Device Manager and choose Properties. The new tabs installed are Teaming and VLAN. Chapter 3 Setting Up the Sun Fire X4150 Server 43 44 Sun Fire X4150 Server Installation Guide • May 2009 CHAPTER 4 Configuring the Preinstalled Solaris 10 Operating System This chapter describes how to configure the Solaris™ 10 operating system (OS) that might be preinstalled on your Sun Fire X4150 server. Solaris 10 11/06 is the minimum supported version. This chapter assumes that your server has a hard drive installed, with the Solaris operating system preinstalled. Your system might be different, depending on your hard drive configuration. This chapter includes the following topics: ■ “Solaris Preinstall Overview” on page 45 ■ “Configuring Sun Fire X4150 Server RAID Drives” on page 51 ■ “Mirroring the Preinstalled Solaris OS with LSI RAID” on page 53 ■ “Solaris 10 Operating System User Information” on page 55 Solaris Preinstall Overview Read this section before you set up Solaris. Delivery Methods To deliver preinstalled Solaris, you can select a delivery option in the GRUB menu that allows you to choose a delivery method: ■ Deliver Solaris preinstall through the serial management port (default method) or 45 ■ Deliver the preinstalled Solaris 10 image using a directly connected monitor and keyboard. About the GRUB Menu Solaris uses a GRUB boot loader with a GRUB menu. When you start the Solaris OS, a GRUB menu appears. The GRUB menu allows you to select to direct output to either the serial port or video port. If you take no action within 30 seconds at the boot menu, default redirection (serial management port–ttya) of the Solaris OS occurs. Serial redirection requires a connection to the serial management port. See “Determining the LOM Service Processor IP Address” on page 34 and “Method 2: Using the Serial Connection” on page 38. Before You Begin Before you configure the preinstalled Solaris OS, you must do the following: 1. Perform initial configuration of the service processor, and determine the server’s network settings. See “Setting Up the Sun Fire X4150 Server” on page 27. 2. Gather the information that you will need to configure the server. See “Installation Worksheet” on page 47. 3. After these steps are complete, you can configure the preinstalled Solaris OS. See “Configuring the Solaris OS” on page 49. 46 Sun Fire X4150 Server Installation Guide • May 2009 Installation Worksheet Fill in TABLE 4-1 with information you need to configure the preinstalled Solaris 10 OS for the server. Collect only the information that applies to your system. TABLE 4-1 Installation Worksheet Installation Information Description Enter System Configuration: Asterisk (*) indicates default. Language Choose from the list of available languages for the Solaris 10 software. English* Locale Choose your geographic region from the list of available locales. English (C - 7-bit ASCII)* Terminal Choose the type of terminal that you are using from the list of available terminal types. Network connection Is the system connected to a network? Networked Non-networked* DHCP Can the system use Dynamic Host Configuration Protocol (DHCP) to configure its network interfaces? Yes No* If you are not IP address using DHCP, note the network address. If you are not using DHCP, supply the IP address for the system. Example: 129.200.9.1 Subnet If you are not using DHCP, is the system part of a subnet? If yes, what is the netmask of the subnet? Example: 255.255.255.0 255.255.255.0 * IPv6 Do you want to enable IPv6 on this machine? Yes No* Host name A host name that you choose for the system. Kerberos Do you want to configure Kerberos security on this machine? If yes, gather the following information: Default Realm: Administration Server: First KDC: (Optional) Additional KDCs: Chapter 4 Yes No* Configuring the Preinstalled Solaris 10 Operating System 47 TABLE 4-1 Installation Worksheet Installation Information Description Name service: if the system uses a name service, provide the following information. Name service Which name service should this system use? NIS+ NIS DNS LDAP None* Domain name Provide the name of the domain in which the system resides. NIS+ and NIS Do you want to specify a name server or let the installation program find one? Specify One Find One* DNS Provide IP addresses for the DNS server. You must enter at least one IP address, but you can enter up to three addresses. IP addresses (1–3): You can also enter a list of domains to search when a DNS query is made. LDAP Default route 48 Provide the following information about your LDAP profile: If you specify a proxy credential level in your LDAP profile, gather the following information: Proxy-Bind Distinguished Name: Proxy-Bind Password: Enter System Configuration: Asterisk (*) indicates default. Search Domains (1–3): Profile name: Profile server: Do you want to specify a default route IP Specify IP address address or let the Solaris OS installation Detect IP address program find one? None* The default route provides a bridge that forwards traffic between two physical networks. An IP address is a unique number that identifies each host on a network. Sun Fire X4150 Server Installation Guide • May 2009 TABLE 4-1 Installation Worksheet Installation Information Description Enter System Configuration: Asterisk (*) indicates default. Select one of the following routes: • Specify IP address. An /etc/defaultrouter file is created with the specified IP address. When the system is rebooted, the specified IP address becomes the default route. • Detect IP address. Let the Solaris installation program detect an IP address. However, the system must be on a subnet that has a router that advertises itself by using the ICMP router discovery protocol. If you are using the command-line interface, the software detects an IP address when the system is booted. • None. Select None if you do not have a router or do not want the software to detect an IP address at this time. The software automatically tries to detect an IP address on reboot. Time zone How do you want to specify your default time zone? Root password Choose a root password for the system. Geographic region* Offset from GM Time zone file Configuring the Solaris OS To configure the preinstalled Solaris OS: 1. Log in to the service processor as an administrator. For example: Login: root Password: changeme 2. Start the LOM console. ELOM: a. Type: cd /SP/AgentInfo b. Type: start Console Refer to the Embedded Lights Out Manager (ELOM) Administration Guide for detailed information. ILOM: Type: start/SP/Console Chapter 4 Configuring the Preinstalled Solaris 10 Operating System 49 Refer to the Sun Integrated Lights Out Manager Users Guide for detailed information. 3. Follow the Solaris 10 preinstallation onscreen instructions. 4. Type the system and network information when prompted. See TABLE 4-1 for collected information. The displayed screens can vary, depending on how you chose to assign network information to the server (DHCP or static IP address). 5. After the system configuration information has been entered, the OS installation continues. On completion, the system reboots and displays the Solaris OS login. Redirect the Console Output to the Video Port (Optional) You must complete the procedure “Configuring the Solaris OS” on page 49 and be logged in to the service processor (SP) before you can redirect the console output to the video port. This procedure is optional. Note – The Solaris GRUB menu allows you to manually select graphics adapter redirection during the boot process. If not chosen within 30 seconds after the GRUB menu is displayed, the system defaults to serial redirection (ttya). 1. Reboot the system. 2. To enable video output, choose Solaris Build - Graphics Adapter from the GRUB menu Changing Default Console Output. Using the GRUB Menu The preinstalled Solaris 10 OS image directs console output to the serial port by default. After the initial configuration of the preinstalled Solaris OS is complete, you can modify the Solaris 10 GRUB menu to direct output to the video port by default. Caution – This procedure is intended only for advanced users of the Solaris OS. You can seriously disrupt server operation or make the server unbootable if you introduce a problem in the menu.lst file. To set the video port as the default output, do the following procedure: 50 Sun Fire X4150 Server Installation Guide • May 2009 1. Open the /boot/grub/menu.lst file in a text editor. 2. Modify the following line in the file to change the default so that the console output goes to the video port: default 1 3. Run the following command to add the Xserver startup scripts: /usr/dt/bin/dtconfig -e 4. Reboot the server. After the system reboots, the console output goes to the video port by default. Configuring Sun Fire X4150 Server RAID Drives After you configure the Solaris OS, you might need to configure the RAID drives. RAID Drive Overview The Sun Fire X4150 Server has two optional RAID HBA (HBA) cards. You can access RAID configuration through the HBA card BIOS. To access the LSI card BIOS, press Ctrl-C. To access the Sun StorageTek card BIOS, press Ctrl-A: TABLE 4-2 Sun Fire X4150 RAID HBA cards RAID HBA cards Press for BIOS Sun StorageTek Ctrl-A LSI 3081E Ctrl-C The system will have the preinstalled OS on HD0. When the Solaris OS installation has been completed, the option to upgrade your single-disk OS to a mirrored RAID solution is available. The configuration procedure is different for each supported controller card. For example, a Sun StorageTek HBA card has many more options for RAID configuration than an LSI HBA card. Configure the RAID depending on your needs as shown in TABLE 4-3. Chapter 4 Configuring the Preinstalled Solaris 10 Operating System 51 RAID Drive Options TABLE 4-3 shows the RAID drive options: TABLE 4-3 RAID Drive Options SAS Card Drives Supported RAID Configuration Supported Sun StorageT ek Seagate 7 3GB SAS Volume – 1 disk Fujitsu 73 GB SAS RAID 0 – stripe – 2 disk minimum No redundancy Hitachi 146 GB SAS RAID 1 – mirror – 2 disk minimum 50% RAID 1E – 3 drive minimum 50% RAID 10 – 4 drive minimum 50% RAID 5 – 3 drive minimum 67–94% RAID 5EE – 4 drive minimum 50–88% RAID 50 – 6 drive minimum 67–94% RAID 6 – 4 drive minimum 50–88% RAID 60 – 8 drive minimum 50–88% Spanned Volume – 2 drive minimum 100% RAID Volume – 4 drive minimum 50-100% Seagate 73 GB SAS IM – Integrated Mirror array. 2 disk minimum, plus up to 2 hot spare disks. Data on Primary disk might be merged. Fujitsu 73GB SAS IME – Integrated Mirror Enhanced array. 3 to 8 disks including up to 2 hot spares. All data will be deleted during creation. Hitachi 146 GB SAS IS – Integrated Striping array. 2 to 8 disks. All data will be deleted during creation. LSI 3081E 52 Sun Fire X4150 Server Installation Guide • May 2009 Drive Usage Mirroring the Preinstalled Solaris OS with LSI RAID The Solaris OS supports hardware RAID and cannot be installed on an existing array if one has been created. Refer to the Sun Fire X4150 OS Installation Guide or an HBA card product guide. If you choose the preinstalled Solaris OS and want to make the OS part of a RAID set, and if you are using LSI RAID only, perform the following procedure to update the preinstalled Solaris OS to a mirrored RAID set. As stated in TABLE 4-3, only IM (Integrated Mirror) allows data on the primary hard disk drive (HDD) to be preserved or merged into an array of disks. This example allows the creation of a mirror before or after the Solaris installation. The server has 2 disks: HDD0 (with the OS) and HDD1 (which is blank). To create a mirror image of the Solaris OS on HDD1: 1. Power on your server system for the first time. 2. Press CTRL-C to access the LSI RAID configuration Utility. 3. Select the SAS card - SAS1068E. Press Enter. 4. Choose RAID Properties. 5. Create an IM (Integrated Mirror) for the required disk configuration. 6. Select the hard disks to be used. Use the right arrow to move the cursor to the RAID column, and press the Space bar to include into RAID. 7. Because HDD0 contains data, select merge or delete: ■ Choose M to merge data and start a sync operation. ■ Choose D to erase the Solaris PreInstall. 8. Press C to create the RAID and start the sync operation. 9. Click Exit to save the configuration and close the menu. 10. Press Esc to exit the configuration utility and reboot. Chapter 4 Configuring the Preinstalled Solaris 10 Operating System 53 Creating a RAID Set to Incorporate a Preinstalled OS Using the Sun StorageTek Card The Sun StorageTek card allows you to choose from many RAID configurations. How you configure your system depends on your system requirements and the available hard disk drives in the system. The following example shows how to mirror the preinstalled Solaris OS. This is the better option, and all remaining disks (should there be more than 2) are incorporated into a data RAID set using the available options as shown in TABLE 4-3. You will need the Sun Fire X4150 Tools & Drivers CD. Follow these steps to mirror your configured Solaris OS: 1. Using your Solaris Server, log in and start Xserver. This graphical user interface is required for StorageTek Software Management. 2. From the supplied Sun Fire X4150 Tools & Drivers CD, copy the StorMan.ds application, located in the /drivers/sx86/StorageTek/MGMT directory, to a new directory you choose on your Solaris server, for example, mkdir /StorMan. 3. Change the permissions of the new directory and StorMan application. chmod 777 StorMan.ds 4. Run the following command to install the application: pkgadd -d StorMan.ds 5. Choose to install all components when prompted. 6. To run the application, type the following: sh /usr/StorMan/StorMan.sh A split screen appears. 7. Click the screen to activate the Managed Systems List. 8. Double-click the local machine (it is displayed by IP Address of the Primary ENET connection. A prompt appears. 9. At the prompt, log in as root, using the OS password that was assigned during installation. 10. Click the SUN STK RAID Controller. All attached hard disk drives on Enclosure 0 and 1 appear. 54 Sun Fire X4150 Server Installation Guide • May 2009 Tip – HDD0 (OS) should be Enclosure 0 Logical Volume 1. 11. To mirror the OS, right-click Logical Device 1 and choose Expand or Change Logical Device. 12. Choose the appropriate RAID option (in this example, RAID 1 for Mirror). 13. Choose a disk to mirror the OS with, from the physical disk list. Select the hard disk drive that best fits your needs. 14. After you select the HDD, click Next, and then view the configuration summary. 15. Click Apply to start the mirroring process. You can also click Schedule to perform the mirroring process at a later time. 16. One more confirmation screen will be displayed, and once confirmed, the OS will begin to mirror. Mirroring may take several hours, depending on the amount of data and the HDD size. Solaris 10 Operating System User Information This section provides pointers to information about the Solaris 10 operating system. Accessing Solaris 10 User Documentation You can access the various collections of the Solaris 10 OS user documentation at: http://docs.sun.com/app/docs/prod/solaris.10 Specifically, you can access the Solaris 10 OS Release and Installation collection at: http://docs.sun.com/app/docs/coll/1236.1 Chapter 4 Configuring the Preinstalled Solaris 10 Operating System 55 Downloading Solaris 10 OS Software If you need to install the Solaris 10 11/06 OS or reinstall the OS after removing it, you can download the CD or DVD image at: http://www.sun.com/software/solaris/get.jsp Solaris 10 6/06 is the minimum supported version for the Sun Fire X4150 server. See the Sun Fire X4150 Server Operating System Installation Guide for specific instructions on Solaris 10 installation. Solaris 10 OS Training Sun provides flexible training options that accommodate your personal schedule and learning style. The training options include instructor-led, web-based online, CD-ROM, and Live Virtual Classes. For Solaris 10 OS training and certification options at a glance, go to: http://www.sun.com/training/catalog/solaris10.html 56 Sun Fire X4150 Server Installation Guide • May 2009 CHAPTER 5 Configuring the Preinstalled Windows Server 2003 R2 Operating System This chapter describes how to configure the Preinstalled Windows Server 2003 R2 Operating System (OS) that might be preinstalled on your Sun Fire X4150 server. This chapter assumes that your server has a hard drive installed, with the Preinstalled Windows Server 2003 R2 OS preinstalled. Your system might be different, depending on your hard drive configuration and ordering options. This chapter includes the following topics: ■ “Windows Server 2003 R2 Preinstall Overview” on page 57 ■ “Configuring the Windows Server 2003 R2 Operating System” on page 58 ■ “Configuring Sun Fire X4150 Server RAID Drives” on page 60 Windows Server 2003 R2 Preinstall Overview Read this section before you set up Windows Server 2003 R2. Servers shipped with the factory-installed Windows Server 2003 R2 OS include a Getting Started Guide. Read this guide before performing the initial setup of the Windows Server 2003 R2 OS. For initial setup procedure, also refer to the Sun x64 Servers Windows 2003 R2 Preinstall Product Notes. 57 Delivery Methods By default, video output for the Windows preinstall is directed to the VGA monitor. If no VGA monitor is attached, use a Remote Console session to configure the OS. How to start a RKVM Session For detailed information on starting a Remote Console session: ELOM: See "Starting the Remote Console Application" in the Embedded Lights out Manager Guide for the Sun Fire X4150 and X4450 Servers. ILOM: See the Sun Integrated Lights Out Manager Users Guide for detailed information. Note – If a VGA monitor is attached, skip this section 1. Determine the Service Processor IP address. ELOM: See Determining the Embedded LOM Service Processor IP Address. Refer to the Embedded Lights Out Manager (ELOM) Administration Guide for detailed information. ILOM: Refer to the Sun Integrated Lights Out Manager Users Guide for detailed information. 2. Open a browser window. 3. Type the IP address of Service Processor into a browser window, and then login to the Remote Console 4. Click on the Remote Control tab, and then select Redirection. 5. Click Launch. The console appears. Configuring the Windows Server 2003 R2 Operating System To configure the preinstalled Windows Server 2003 R2 Operating System: 1. Boot the pre-installation image for the first time. 58 Sun Fire X4150 Server Installation Guide • May 2009 2. The EMS Connection Detected dialog box appears. Click OK to continue using this local connection. An EMS (emergency management console) connection might be detected if Serial Console Redirection is enabled in the BIOS, and an EMS Connection Detected popup message might appear, as shown here. Note – In Sun servers, Serial Console Redirection is enabled by default. 3. The Welcome to Windows Setup Wizard screen appears. Click Next. 4. The License Agreement screen appears. 5. Read the terms and conditions of the license agreement, and if you agree, accept the terms and conditions. Click Next. 6. The Regional and Language Options screen appears. 7. Select your preferred region and language. Click Next. 8. The Personalize Your Software screen appears. 9. Type your name and organization. Click Next. 10. The Licensing Modes screen appears. 11. Select the desired licensing mode. Click Next. 12. The Computer Name and Administrator Password screen appears. a. Enter an administrator password and confirm the password. b. Keep or change the suggested Computer name. c. Click Next. The Date and Time Settings screen appears. Chapter 5 Configuring the Preinstalled Windows Server 2003 R2 Operating System 59 13. Set the Date, Time, and Time Zone settings for your locale. Click Next. The network software installs and configures the operating system. The Network Settings page appears. The Workgroup or Computer Domain page appears. 14. Configure the computer to be part of a Domain or Workgroup, and then click Next. The Performing Final Tasks page appears and the server restarts automatically when completed. Configuring Sun Fire X4150 Server RAID Drives After you configure the Windows Server 2003 R2 OS, you might need to configure the RAID drives. RAID Drive Overview The Sun Fire X4150 server has two optional RAID Host Bus Adapter (HBA) cards. You can access RAID configuration through the HBA card BIOS. To access the LSI card BIOS, press Ctrl-C. To access the Sun StorageTek card BIOS, press Ctrl-A: TABLE 5-1 Sun Fire X4150 server RAID HBA cards RAID HBA cards Press for BIOS Sun StorageTek Ctrl-A LSI 3081E Ctrl-C The system will have the preinstalled OS on HD0. When the Windows Server 2003 R2 OS installation has been completed, the option to upgrade your single-disk OS to a mirrored RAID solution is available. The configuration procedure is different for each supported controller card. For example, a Sun StorageTek HBA card has many more options for RAID configuration than an LSI HBA card. Configure the RAID depending on your needs as shown in TABLE 5-2. 60 Sun Fire X4150 Server Installation Guide • May 2009 Note – Configuring the Sun Fire X4150 server RAID is optional, by default, the preinstalled Windows Server 2003 R2 image is configured in a non-RAID configuration. If anything other than a basic Mirror RAID is required, it is recommended to perform a fresh install of the Windows Server 2003 R2 OS in the desired RAID configuration. RAID Drive Options TABLE 5-2 shows the RAID drive options: TABLE 5-2 RAID Drive Options SAS Card Drives Supported RAID Configuration Supported Sun StorageTek Seagate 73 GB SAS Volume – 1 disk Fujitsu 73 GB SAS RAID 0 – stripe – 2 disk minimum No redundancy Seagate 146 GB SAS RAID 1 – mirror – 2 disk minimum 50% RAID 1E – 3 drive minimum 50% RAID – 4 drive minimum 50% RAID 5 – 3 drive minimum 67–94% RAID 5EE – 4 drive minimum 50–88% RAID 50 – 6 drive minimum 67–94% RAID 6 – 4 drive minimum 50–88% RAID 60 – 8 drive minimum 50–88% Spanned Volume – 2 drive minimum 100% RAID Volume – 4 drive minimum 50-100% Seagate 73 GB SAS IM – Integrated Mirror array. 2 disk minimum, plus up to 2 hot spare disks. Data on Primary disk might be merged. Fujitsu 73 GB SAS IME – Integrated Mirror Enhanced array. 3 All data will be deleted to 8 disks including up to 2 hot spares. during creation. Seagate 146 GB SAS IS – Integrated Striping array. 2 to 8 disks. LSI 3081E Chapter 5 Drive Usage All data will be deleted during creation. Configuring the Preinstalled Windows Server 2003 R2 Operating System 61 Mirroring the Preinstalled Windows Server 2003 R2 OS with LSI RAID The Windows Server 2003 R2 OS supports hardware RAID and cannot be installed on an existing array if one has been created. Refer to the Sun Fire X4150 Server Operating System Installation Guide or an HBA card product guide. If you choose the preinstalled Windows Server 2003 R2 OS and want to make the OS part of a RAID set, and if you are using LSI RAID only, perform the following procedure to update the preinstalled Windows Server 2003 R2 OS to a mirrored RAID set. As stated in TABLE 5-2, only IM (Integrated Mirror) allows data on the primary hard disk drive (HDD) to be preserved or merged into an array of disks. This example allows the creation of a mirror before or after the Windows Server 2003 R2 installation. The server has 2 disks: HDD0 (with the OS) and HDD1 (which is blank). To create a mirror image of the Windows Server 2003 R2 OS on HDD1: 1. Power on your server system for the first time. 2. Press Ctrl-C to access the LSI RAID configuration utility. 3. Select the SAS card - SAS1068E. Press Enter. 4. Choose RAID Properties. 5. Create an IM (Integrated Mirror) for the required disk configuration. 6. Select the hard disks to be used. Use the right arrow to move the cursor to the RAID column, and press the Space bar to include into RAID. 7. Because HDD0 contains data, select merge or delete: ■ Choose M to merge data and start a sync operation. ■ Choose D to erase the Windows Server 2003 R2 PreInstall. 8. Press C to create the RAID and start the sync operation. 9. Click Exit to save the configuration and close the menu. 10. Press Esc to exit the configuration utility and reboot. 62 Sun Fire X4150 Server Installation Guide • May 2009 Creating a RAID Set to Incorporate a Preinstalled OS Using the Sun StorageTek Card The Sun StorageTek card allows you to choose from many RAID configurations. How you configure your system depends on your system requirements and the available hard disk drives in the system. The following example shows how to mirror the preinstalled Windows Server 2003 R2 OS. This is the better option, and all remaining disks (should there be more than 2) are incorporated into a data RAID set using the available options as shown in TABLE 5-2. You will need the Sun Fire X4150 Server Tools and Drivers CD. Follow these steps to mirror your configured Windows Server 2003 R2 OS: 1. Select Start and then Sun Link - Online Information. 2. Select Install Supplemental Software. 3. Check Sun StorageTek Manager. 4. Click Next to install the Sun StorageTek Manager program. 5. Select Start and then Sun StorageTek RAID Manager. 6. Double-click the local machine that displays by the IP Address of the Primary ENET connection. A prompt appears. 7. At the prompt, log in as root, using the OS password that was assigned during installation. 8. Click the SUN STK RAID Controller. All attached hard disk drives on Enclosure 0 and 1 appear. 9. To mirror the OS, right-click Logical Device 1 and then choose Expand or Change Logical Device. 10. Choose the appropriate RAID option. In this example, select RAID 1 for Mirror. 11. Choose a disk to mirror the OS with, from the physical disk list. Select the hard disk drive that best fits your needs. 12. After you select the hard disk drive, click Next, and then view the configuration summary. 13. Click Apply to start the mirroring process. You can also click Schedule to perform the mirroring process at a later time. Chapter 5 Configuring the Preinstalled Windows Server 2003 R2 Operating System 63 14. One more confirmation screen appears. Confirm the mirroring. The OS begins to mirror. Mirroring may take several hours, depending on the amount of data and the hard disk drive size. 64 Sun Fire X4150 Server Installation Guide • May 2009 CHAPTER 6 If You Need Help This chapter describes troubleshooting information and how to apply and remove AC power to the Sun Fire X4150 server. Support contacts are also included. This chapter includes the following topics: ■ “Powering On and Off the Server” on page 65 ■ “Setup Troubleshooting” on page 67 ■ “Contacting Support” on page 68 Powering On and Off the Server Use the following procedures to power on and power off the Sun Fire X4150 server. Power On the Main Power To apply main power for all server components: 1. Verify that the power cord has been connected and that standby power is on. In standby power mode, the Power/OK LED on the front panel flashes. 2. Use a stylus, pen, or other non-conducting pointed object, to press and release the recessed Power button on the server front panel. When the main power is applied to the server, the Power/OK LED next to the Power button lights and remains lit, as shown in FIGURE 6-1. 65 FIGURE 6-1 Front Panel Power/OK LED Note – The first time the server powers on, the power on self-test (POST) can take up to a minute. Power Off from Main Power Mode To remove main power from the server, use one of the following two methods: TABLE 6-1 Shutdown Shutdown Method Graceful shutdown Use a pen, or other pointed object, to press and release the Power button on the front panel. This causes Advanced Configuration and Power Interface (ACPI)–enabled operating systems to perform an orderly shutdown. Servers not running ACPI-enabled operating systems will shut down to standby power mode immediately. Emergency shutdown Press and hold the Power button for at least four seconds until the main power is off and the server enters standby power mode. When the main power is off, the Power/OK LED on the front panel flashes, indicating that the server is in standby power mode. Caution – To completely power off the server, you must disconnect the AC power cords from the back panel of the server. 66 Sun Fire X4150 Server Installation Guide • May 2009 Setup Troubleshooting This section contains information to help you troubleshoot minor server problems. If you experience problems while setting up your server, refer to the troubleshooting information in TABLE 6-2. TABLE 6-2 Troubleshooting Procedures Problem Possible solution Server powers on, but the monitor does not. • • • • CD or DVD does not eject from the media tray when you press the Eject button. • Move the mouse or press any key on the keyboard. The drive might be in low power mode. • Use the utility software installed on your server to eject the CD. • Make sure that the media in the device is not in use and is not mounted by the operating system. No video is displayed on the monitor screen. • Is the monitor cable attached to the video connector? • Does the monitor work when connected to another system? • If you have another monitor, does it work when connected to the original system? • If, after POST and BIOS are complete, you no longer see video output on your monitor and see only a flashing cursor, check the configuration of the operating system to determine if it is configured to redirect its output exclusively over the serial line. Server does not power on when the front panel Power button is pressed. Keep notes on the following situations in case you need to call service: • Is the Power LED illuminated on the front of the system? (Ensure that the power cord is connected to the system and to a grounded power receptacle.) • Does the wall outlet have power? Test by plugging in another device. • Does the monitor sync within five minutes after power on? (The green LED on the monitor stops flashing and remains illuminated.) Keyboard or mouse does not respond to actions. • Verify that the mouse and keyboard cables are connected to the on-board USB 2.0 connectors on the server. • Verify that the server is powered on and the front Power LED is illuminated. Is the Power button for the monitor turned on? Is the monitor power cord connected to a wall outlet? Is the monitor power cord connected to the monitor? Does the wall outlet have power? Test by plugging in another device. Chapter 6 If You Need Help 67 TABLE 6-2 Troubleshooting Procedures (Continued) Problem Possible solution Server appears to be in low power mode, but the Power LED does not blink. The Power LED only blinks when all server components are in low power mode. A tape drive might be connected to your server. Because tape drives do not enter low power mode, the Power LED does not blink. Hung or frozen server: No response from mouse or keyboard or any application. Try to access your system from a different server on the network: 1. On another system, type: ping IP_address_of_server. 2. If a response is returned, then try logging in to the Sun Fire X4150 server using either telnet, ssh, or rlogin. 3. If you successfully log in, list the running processes using the ps command. 4. Kill any processes that appear unresponsive or should not be running, by using the kill process_ID command. 5. Check the responsiveness of the Sun Fire X4150 server after each process is killed. If the this procedure does not work, power cycle the server: 1. Press the Power button to power off the server and wait 20 to 30 seconds. 2. Press the Power button again to power system back on. Note – For additional troubleshooting information, see the Sun Fire X4150 Server Service Manual. Contacting Support If the troubleshooting procedures in this chapter fail to solve your problem, use TABLE 6-3 to collect information that you might need to communicate to the support personnel. TABLE 6-4 lists the Sun web sites and telephone numbers for additional technical support. TABLE 6-3 System Information Needed for Support System Configuration Information Needed Sun service contract number System model Operating environment 68 Sun Fire X4150 Server Installation Guide • May 2009 Your Information TABLE 6-3 System Information Needed for Support (Continued) System Configuration Information Needed Your Information System serial number Peripherals attached to the system Email address and phone number for you and a secondary contact Street address where the system is located Superuser password Summary of the problem and the work being done when the problem occurred Other Useful Information IP address Server name (system host name) Network or internet domain name Proxy server configuration TABLE 6-4 Sun Technical Support Contacts Server Documents and Support Resources URL or Telephone Number PDF files for all current Sun Fire X4150 server documents. http://www.sun.com/documentation/ Solaris™ 10 OS and other software documents. This web site has full search capabilities. http://docs.sun.com/documentation/ Discussion and troubleshooting forums. http://supportforum.sun.com/ Support, diagnostic tools, and alerts for all Sun products. http://www.sun.com/bigadmin/ SunSolveSM web site. Contains links to software patches. Lists some system specifications, troubleshooting and maintenance information, and other tools. http://www.sunsolve.sun.com/handbook_pub/ SunServiceSM support phone numbers. 1-800-872-4786 (1-800-USA-4Sun), select Option 1 Chapter 6 If You Need Help 69 TABLE 6-4 Sun Technical Support Contacts (Continued) Server Documents and Support Resources URL or Telephone Number Lists international telephone numbers for SunService support. http://www.sun.com/service/contacting/solution.html Warranty and contract support contacts. Links to other service tools. http://www.sun.com/service/warrantiescontracts/ Warranties for every Sun product. http://www.sun.com/service/support/warranty 70 Sun Fire X4150 Server Installation Guide • May 2009 Index Access the BIOS, 34 accessory kit, 4 ESD Precautions, 5 external, 29 external cables, 29 B F back panel, 7 back panel connectors, 28 Before You Begin, 1 bolt-on slide-rail assemblies, 12, 14 front panel, 6, 29, 66 A C cable management arm (CMA), 19 cable management assembly, 19 cables, 28 change current IP address, 37 Chapters, vii CMA, 19, 26 CMA assembly, 19 Compatibility, 10 configure preinstalled Solaris OS, 58 Contacting Support, 68 D DB9-RJ45 adapter, 4 E ELOM, 30 Embedded Lights Out Manager, 30 Embedded LOM, 33 Embedded LOM Service Processor Components, 31 H hardware RAID, 62 HBA, 60 HBA card, 60 Host Bus Adapter, 60 I installing to a rack, 9 Inventory, 4 IP address, 34 IPv6, 47 K Kerberos, 47 L languages, 47 LSI, 60 M mirrored RAID, 60 mirrored RAID set, 62 mounting-brackets, 13 71 O optional components, 4 P password, 49 power cables, 29 power off, 65 power on, 65 Preinstalled Windows Server 2003 R2 Operating System, 57 R rack installation, 9 rackmount, 9 RAID, 60 RAID drive options, 61 RAID drives, 60 rail assembly, 9 rear panel connectors, 7, 28, 31 rear panel LEDs, 7, 28, 31 region, 47 RKVM Session, 58 S serial connection, 35 server power cables, 29 service label, 10 service processor, 33 Service Processor Interfaces, 34 Setup Troubleshooting, 67 slide-rail assemblies, 14 slide-rail installation, 11, 12, 14 Solaris, 45, 57 subnet, 47 Sun documents online, viii Sun StorageTek, 60 Sun StorageTek card, 63 Support, 65 T terminal, 47 Third-Party Web Sites, ix time, 49 tool-less slide-rail assemblies, 12, 17 72 Sun Fire X4150 Server Installation Guide • May 2009 tools, 1 Tools and Equipment, 1 troubleshooting, 65 turn on server, first time, 41