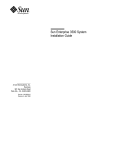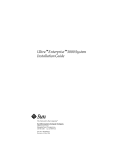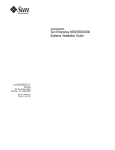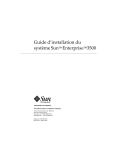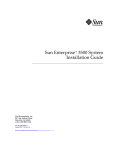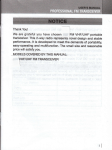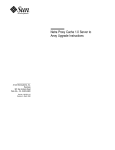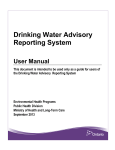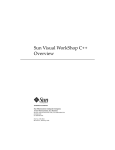Download Ultra Enterprise 6000/5000/4000 Systems Power Cord Installation
Transcript
Ultra™ Enterprise™ 6000/5000/4000 Systems Power Cord Installation RevisiontoPowerCordInstallation Note – This replaces Chapter 2, “Cabling the System,” in the Ultra Enterprise 6000/5000/4000 Systems Installation Guide (part number 802-3844) that is in your binder. Information in this document supersedes information in the previously released manual. Sun Microsystems Computer Company A Sun Microsystems, Inc. Business 2550 Garcia Avenue Mountain View, CA 94043 USA 415 960-1300 fax 415 969-9131 Part No.: 805-1026-10 Revision A, February 1997 Copyright 1997 Sun Microsystems, Inc. 2550 Garcia Avenue, Mountain View, California 94043-1100 U.S.A. All right reserved. This product or document is protected by copyright and distributed under licenses restricting its use, copying, distribution, and decompilation. No part of this product or document may be reproduced in any form by any means without prior written authorization of Sun and its licensors, if any. Portions of this product may be derived from the UNIX® system, licensed from Novell, Inc., and from the Berkeley 4.3 BSD system, licensed from the University of California. UNIX is a registered trademark in the United States and in other countries and is exclusively licensed by X/Open Company Ltd. Third-party software, including font technology in this product, is protected by copyright and licensed from Sun’s suppliers. RESTRICTED RIGHTS: Use, duplication, or disclosure by the U.S. Government is subject to restrictions of FAR 52.227-14(g)(2)(6/87) and FAR 52.227-19(6/87), or DFAR 252.227-7015(b)(6/95) and DFAR 227.7202-3(a). Sun, Sun Microsystems, the Sun logo, and Solaris are trademarks or registered trademarks of Sun Microsystems, Inc. in the United States and in other countries. All SPARC trademarks are used under license and are trademarks or registered trademarks of SPARC International, Inc. in the United States and in other countries. Products bearing SPARC trademarks are based upon an architecture developed by Sun Microsystems, Inc. The OPEN LOOK® and Sun™ Graphical User Interfaces were developed by Sun Microsystems, Inc. for its users and licensees. Sun acknowledges the pioneering efforts of Xerox Corporation in researching and developing the concept of visual or graphical user interfaces for the computer industry. Sun holds a nonexclusive license from Xerox to the Xerox Graphical User Interface, which license also covers Sun’s licensees who implement OPEN LOOK GUIs and otherwise comply with Sun’s written license agreements. THIS PUBLICATION IS PROVIDED “AS IS” WITHOUT WARRANTY OF ANY KIND, EITHER EXPRESS OR IMPLIED, INCLUDING, BUT NOT LIMITED TO, THE IMPLIED WARRANTIES OF MERCHANTABILITY, FITNESS FOR A PARTICULAR PURPOSE, OR NON-INFRINGEMENT. Copyright 1997 Sun Microsystems, Inc., 2550 Garcia Avenue, Mountain View, Californie 94043-1100 U.S.A. Tous droits réservés. Ce produit ou document est protégé par un copyright et distribué avec des licences qui en restreignent l’utilisation, la copie et la décompilation. Aucune partie de ce produit ou de sa documentation associée ne peut être reproduite sous aucune forme, par quelque moyen que ce soit, sans l’autorisation préalable et écrite de Sun et de ses bailleurs de licence, s’il y en a. Des parties de ce produit pourront être derivées du système UNIX® licencié par Novell, Inc. et du système Berkeley 4.3 BSD licencié par l’Université de Californie. UNIX est une marque enregistrée aux Etats-Unis et dans d’autres pays, et licenciée exclusivement par X/Open Company Ltd. Le logiciel détenu par des tiers, et qui comprend la technologie relative aux polices de caractères, est protégé par un copyright et licencié par des fournisseurs de Sun. Sun, Sun Microsystems, le logo Sun, et Solaris sont des marques déposées ou enregistrées de Sun Microsystems, Inc. aux Etats-Unis et dans d’autres pays. Toutes les marques SPARC, utilisées sous licence, sont des marques déposées ou enregistrées de SPARC International, Inc. aux Etats-Unis et dans d’autres pays. Les produits portant les marques SPARC sont basés sur une architecture développée par Sun Microsystems, Inc. Les utilisateurs d’interfaces graphiques OPEN LOOK® et Sun™ ont été développés de Sun Microsystems, Inc. pour ses utilisateurs et licenciés. Sun reconnaît les efforts de pionniers de Xerox Corporation pour la recherche et le développement du concept des interfaces d’utilisation visuelle ou graphique pour l’industrie de l’informatique. Sun détient une licence non exclusive de Xerox sur l’interface d’utilisation graphique, cette licence couvrant aussi les licenciés de Sun qui mettent en place les utilisateurs d’interfaces graphiques OPEN LOOK et qui en outre se conforment aux licences écrites de Sun. CETTE PUBLICATION EST FOURNIE "EN L’ETAT" SANS GARANTIE D’AUCUNE SORTE, NI EXPRESSE NI IMPLICITE, Y COMPRIS, ET SANS QUE CETTE LISTE NE SOIT LIMITATIVE, DES GARANTIES CONCERNANT LA VALEUR MARCHANDE, L’APTITUDE DES PRODUITS A REPONDRE A UNE UTILISATION PARTICULIERE OU LE FAIT QU’ILS NE SOIENT PAS CONTREFAISANTS DE PRODUITS DE TIERS. Please Recycle 2 Cabling the System This chapter contains procedures for connecting the power cord to the AC power supply and instructions for cabling the system to the network. 2.1 Preparing the System for Cabling Make sure the server is in an area that allows access to both the front and rear of the chassis. This site should conform to site preparation guidelines and specifications covered in Chapter 1. 2.2 Removing and Replacing the Enterprise 6000/5000 Cabinet Rear Screen and Kick Panel Removing the Rear Screen and Kick Panel 1. Locate the plastic key that is in the accessory box. 2. Open the door on the left side of the top bezel to access the key switch. The door opens when you press on the recessed area. 3. Turn the system key switch to See Figure 2-1. (the Standby position). 4. Ensure that the AC power sequencer switch is set to Off. This switch is at the rear of the cabinet. See Figure 2-2. 2-1 2 Standby position Figure 2-1 Keyswitch Standby Position 5. If the rear screen is still in place, remove it. Note – If your system cabinet has a hinged rear door, use the sliding door latch to open the door, and proceed to Step 6 and Step 7. a. Remove two screws near the top of the screen. See Figure 2-2. b. Tilt the screen out and lift it free of the chassis. Set the screen aside. 6. Remove the AC power cord that is coiled inside the server cabinet. Set the power cord aside. 7. Remove the kick panel by loosening the two screws. See Figure 2-3. Set the panel aside. 2-2 Ultra Enterprise 6000/5000/4000 Systems Installation Guide—February 1997 2 AC power sequencer Figure 2-2 Rear screen AC Power Sequencer Power Switch and Rear Screen Replacing the Rear Screen and Kick Panel 1. Tighten the two screws to secure the kick panel to the cabinet. If cables are to be routed under the floor, the cables should be between the bottom panel and the kick panel. See Figure 2-3. 2. Place the bottom of the rear screen on the flanges near the cabinet bottom. 3. Tilt the rear screen against the frame and install two screws to secure the screen in place. See Figure 2-2. 4. After all the cables are connected and the screen and panel have been replaced, power on the system. Cabling the System 2-3 2 AC connector Bottom panel Cable Kick panel Figure 2-3 Routing Cables Under the Kick Panel 2.3 Connecting the Power Cords 2.3.1 Connecting the Enterprise 6000/5000 System Power Cord 1. Remove the rear screen and the kick panel. See Section 2.2, “Removing and Replacing the Enterprise 6000/5000 Cabinet Rear Screen and Kick Panel.” 2. Connect the power cord to the AC connector. This connector is at the rear of the cabinet at the bottom-right corner. a. Open the spring-loaded cover on the AC connector housing. b. Plug in the power cord female end. 2-4 Ultra Enterprise 6000/5000/4000 Systems Installation Guide—February 1997 2 3. Route the AC power cord and external interface cables along the bottom panel of the cabinet and over the edge of the bottom panel. See Figure 2-3. The cables should be between the bottom panel and the kick panel when you replace the kick panel. 4. Connect the male end of the power cord to a grounded wall outlet. The outlet must be a 200-240 VAC 30A circuit, dedicated solely to the server cabinet, as described in the site preparation instructions in Chapter 1. Warning – Risk of electric shock. Do NOT turn on AC power to the unit yet. 5. Continue with Section 2.4 through Section 2.7 for further cabling instructions, and then see Section 2.2 to replace the rear screen and kick panel. 2.3.2 Connecting the Enterprise 4000 System Power Cord 1. Insert the key provided with your system into the front panel key switch. Turn it to the Standby position (fully counterclockwise). See Figure 2-4. Standby Figure 2-4 Key Switch Positions 2. Turn the AC power switch to Off. This switch is in the upper left corner of the system rear. See Figure 2-5. Cabling the System 2-5 2 3. Connect the female end of the power cord into the AC connector. This connector is to the left of the AC power switch on the system rear. See Figure 2-5. 4. Connect the male end of the power cord into a grounded wall outlet. The outlet must be a 100-240 VAC 15A circuit. AC connector AC power switch Figure 2-5 ! AC Power Switch and Power Receptacle Caution – Do NOT turn on power to the unit yet. Doing so could cause system damage to occur. 5. Continue with Section 2.4 through Section 2.7 for further cabling instructions. 6. After all the cables are connected, power on the system. 2.4 Connecting the Network Cable to the System The locations specified in the following instructions assume the use of twistedpair 10BASE-T or 100BASE-T Ethernet. 1. Locate the network cable. Figure 2-6 shows the twisted-pair Ethernet network cable. 2-6 Ultra Enterprise 6000/5000/4000 Systems Installation Guide—February 1997 2 Figure 2-6 Network Cable 2. Connect one end of the network cable into the RJ-45 twisted-pair network port. For 10/100BASE-T Ethernet, the default interface port is the onboard connector on the I/O board in slot 1. See Figure 2-7. Ethernet port Figure 2-7 10/100BASE-T Ethernet Connection 3. Enterprise 6000/5000 systems only: route the cable down along the right mounting rail of the chassis. Use tie wraps to secure the cable to the rail. Cabling the System 2-7 2 2.5 Connecting the System to the Network 1. Connect the network cable to a twisted-pair-to-transceiver interface box. 2. Connect the interface box with an appropriate cable to a network transceiver. Figure 2-8 shows a typical arrangement for connecting the system to an Ethernet network. 3. For Ethernet cables, determine if the cable has N-type screw-on connectors at the ends. • If the Ethernet cable lacks N-type connectors at the ends, use a “vampire” tap to connect the cable to the transceiver. See Figure 2-8. To connect the cable to the transceiver, use instructions provided with the vampire tap. • If the Ethernet cable has N-type connectors, connect the Ethernet cable to the transceiver: a. Screw the Ethernet coaxial cable into one of the round screw-on type connectors on the transceiver. Use either one of the transceiver connectors. b. Screw the other Ethernet coaxial cable into the other round screw-on type connector on the transceiver. 4. Determine if a terminator should be installed. Table 2-1 lists the cabling limitations for Ethernet. 5. If termination is required, install a 50-ohm terminator in the unused transceiver N connector or at the end of the coaxial cable. Use a female double N-type connector. Figure 2-8 shows the elements used in the installation process. 2-8 Ultra Enterprise 6000/5000/4000 Systems Installation Guide—February 1997 2 Vampire tap or N-type connectors Ethernet cable Transceiver Transceiver drop cable (coaxial or optical fiber) Server Hardware interface 10/100BASE-T twisted-pair cable Figure 2-8 Connecting Twisted Pair Ethernet to N-type Coaxial Cable Table 2-1 lists the cabling limitations for Ethernet. Table 2-1 Ethernet Cabling Limitations for N-type Coaxial Cable Cable Segment Allowed contiguous length of cable segments Distance between transceivers (multiples-of) Length in Meters 23.4 70.2 117.0 500.01 2.52 Minimum length of Ethernet coaxial cable segments 23.4 Maximum length of transceiver “drop” cable 50.0 Minimum length of twisted pair cable no minimum Maximum length of twisted pair cable 110 1. Finite lengths (as constrained by transmission line phenomena). Minimum length = 23.4M; maximum = 500M. If cable falls shorter than one of these values, add cable to achieve next-highest value. 2. Transceivers are placed at intervals of 2.5 meters, or multiples of 2.5 meters along the Ethernet cable. Example: transceivers are connected 2.5 meters apart, not 2.0 meters. Example: transceivers are connected 15 meters apart (6 multiples of 2.5 meters), not 14.0 meters. Cabling the System 2-9 2 Figure 2-9 shows an example of a typical network setup. The Ultra Enterprise 6000/5000/4000 systems can be any server shown in this figure. Transceiver 5 Meters Transceiver 15 Meters Transceiver 3.4 Meter Extension Transceiver drop cable Twisted pair cable Server or workstation Terminator Server or workstation Server or workstation Note: 5 Meters + 15 Meters + 3.4 Meter Extension = 23.4 Meters minimum length allowed. Figure 2-9 Ethernet Cabling Length — Example Using N-type Cable Note – Sun equipment conforms to the Ethernet 10/100BASE-T standard, which states that the 10/100BASE-T Link Integrity Test function should always be enabled on both the host and the hub. If you have problems verifying connection between Sun equipment and your hub, verify that your hub also has the link test function enabled. See Section 3.4, “Failure of Network Communications,” and refer to the manual provided with your hub for more information about the Link Integrity Test function. 2.6 Connecting an ASCII Terminal An ASCII terminal (or workstation) must be attached to the server to display diagnostic messages produced by the firmware (power-on self test/POST or OpenBoot PROM/OBP) program. A terminal is not required for normal server operations, so it may be necessary to locate a terminal to connect to the server. 1. Connect the terminal cable into serial port A on the clock board. See Figure 2-10. 2-10 Ultra Enterprise 6000/5000/4000 Systems Installation Guide—February 1997 2 Serial port A Figure 2-10 Clock Board 2. Enterprise 6000/5000 systems only: route the terminal cable from the clock board down along the right mounting rail of the cabinet. Use tie wraps to secure the terminal cable to the mounting rail. 3. Connect the terminal power cord into an AC wall outlet. 4. Configure the ASCII terminal as follows: • 9600 bps • 1 stop bit • 8 data bits • Parity off • Full duplex Refer to the instruction manual shipped with the terminal for specific configuration instructions. Note – The setup parameters listed in Step 4 may differ from the setup at the customer site. These parameters can be changed in the NVRAM. Refer to the set-defaults and printenv commands in the OpenBoot Command Reference manual, part number 802-3242. Cabling the System 2-11 2 2.7 Connecting the Fiber Cable to the I/O Board 1. Remove the two plastic caps that cover the cable connector on the FC/OM module. 2. Remove the plastic cap covering the ends of the fiber cable. 3. Connect one end of the fiber cable into the FC/OM module installed on the I/O board. Align the notch in the cable connector with the key notch in the module connector. See Figure 2-11. 4. Connect the other end of the fiber cable into the FC/OM connector on the SPARCstorage Array (or other storage device with fiber optics interface) rear panel. Align the notch in the cable connector with the notch in the connector on the storage device rear panel. Notch on fiber cable Fibre card connector er Fib 1 Key notch in module connector er Fib 0 A B Connect cable through Port A (Fiber 0) or Port B (Fiber 1) Figure 2-11 Fiber Cable and Fibre Card Connectors and Ports on the I/O Board 2-12 Ultra Enterprise 6000/5000/4000 Systems Installation Guide—February 1997 2 2.8 Connecting External SCSI Devices External SCSI-2 devices connect to your system through the built-in singleended Fast/Wide SCSI-2 port on I/O boards (except for the board in slot 1), or through FSBE/S, DSBE/S, SWIS/S, or DWIS/S SBus cards installed on I/O boards. Note – The onboard SCSI-2 bus on the I/O board in slot 1 controls internal SCSI tray devices. Therefore, the external SCSI connector on the I/O board in slot 1 must always have a terminator installed. Note – The maximum combined length for a string of SCSI cables is six meters for non-differential cables. For differential SCSI cables, the maximum is 25 meters. When calculating the total length of a SCSI string, include external cables, internal cables, and printed traces. Table 2-2 lists internal measurements for the Enterprise servers. Table 2-2 Internal SCSI Lengths (Approximate) Location Internal Length Comments Enterprise 6000 slot 1 3.7 meters Includes I/O board traces and cables to SCSI tray Enterprise 5000 slot 1 3.7 meters Includes I/O board traces and cables to SCSI tray Enterprise 4000 slot 1 1.4 meters Includes I/O board traces and cables to SCSI tray SBus I/O board 0.43 meter Includes board traces only Graphics I/O board 0.43 meter Includes board traces only Disk board 0.64 meter Includes board traces only For information on device addressing, priorities, and slot assignments, refer to Appendix D, “Rules for System Configuration” in the Ultra Enterprise 6000/5000/4000 Systems Manual, part number 802-3845. ! Caution – Risk of equipment damage. Do not assign the same SCSI address to two devices sharing the same SCSI bus or SBus card. Cabling the System 2-13 2 To connect an external SCSI device to your system: 1. Connect a SCSI cable to the appropriate SCSI-2 host on the I/O board. • For the I/O board in slot 1, this is an SBus card installed in an appropriate SBus slot. • For I/O boards in slots 2 through 15, use the onboard SCSI-2 port or an SBus card installed in an appropriate SBus slot. Figure 2-12 shows the location of the onboard single-ended SCSI connector on the I/O board. Fast/wide onboard SCSI-2, 68-pin connector Figure 2-12 Onboard Single-ended SCSI Connector on the I/O Board 2. Enterprise 6000/5000 systems only: route the cable from the I/O board down along the left mounting rail inside the cabinet. Use tie wraps to secure the cable to the left mounting rail. 3. Connect the other end of the SCSI cable to the external SCSI-2 device. 4. Enterprise 6000/5000 systems only: return to Section 2.2, “Removing and Replacing the Enterprise 6000/5000 Cabinet Rear Screen and Kick Panel” to replace the screen and panel. Then power on and test the server. This concludes the hardware installation for the standalone server. You can now power on the system and test the server. 2-14 Ultra Enterprise 6000/5000/4000 Systems Installation Guide—February 1997