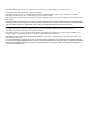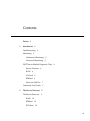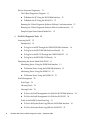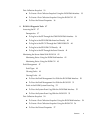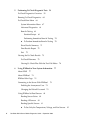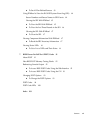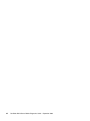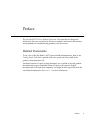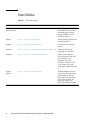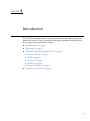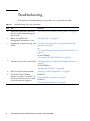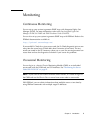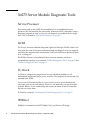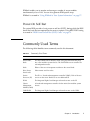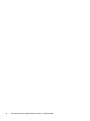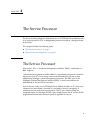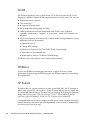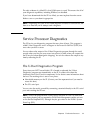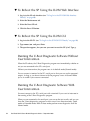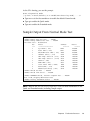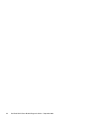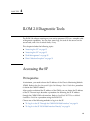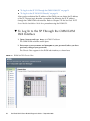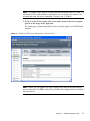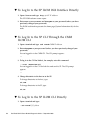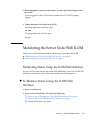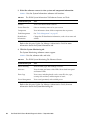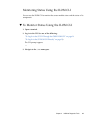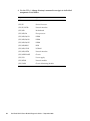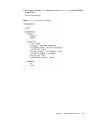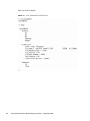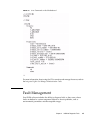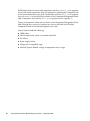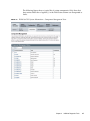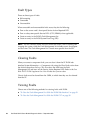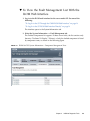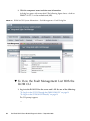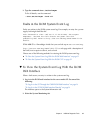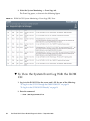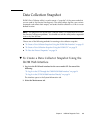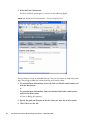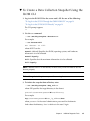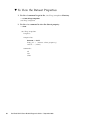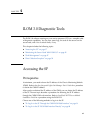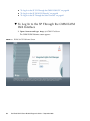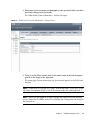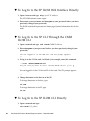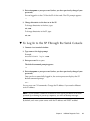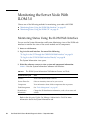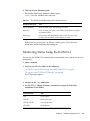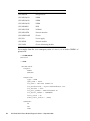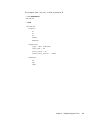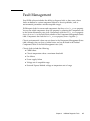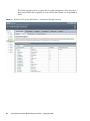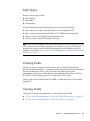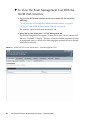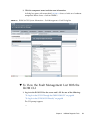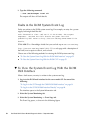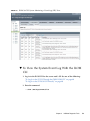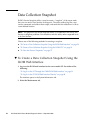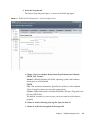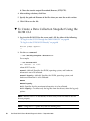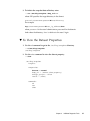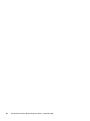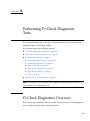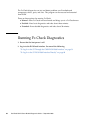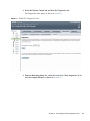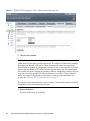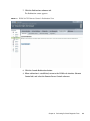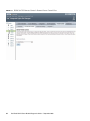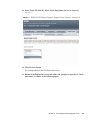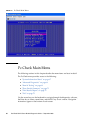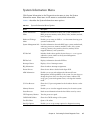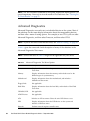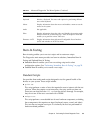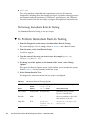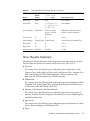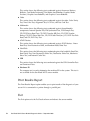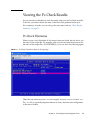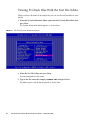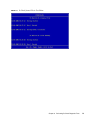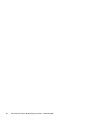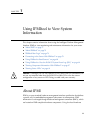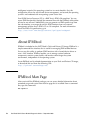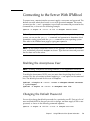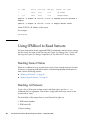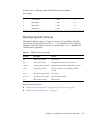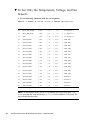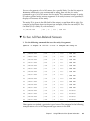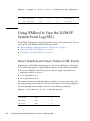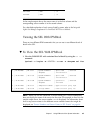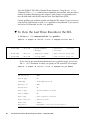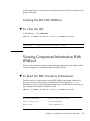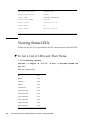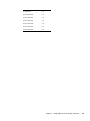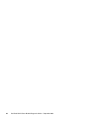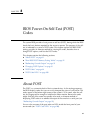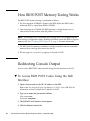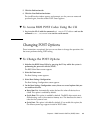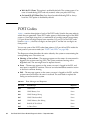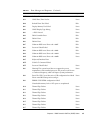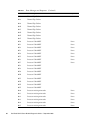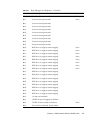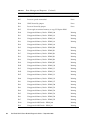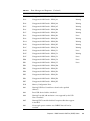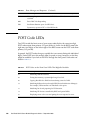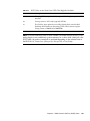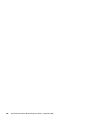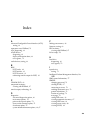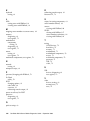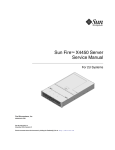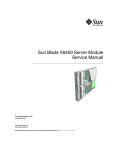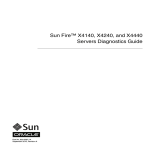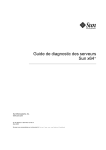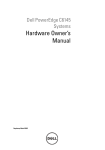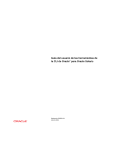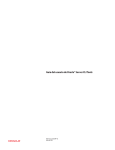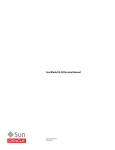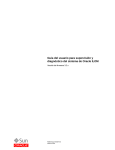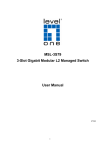Download Sun Blade X6275 Server Module Diagnostics Guide
Transcript
Sun Blade™ X6275 Server Module Diagnostics Guide Sun Microsystems, Inc. www.sun.com Part No. 820-6850-11, Rev. A September 2009 Submit comments about this document by clicking the Feedback[+] link at: http://docs.sun.com Copyright © 2009 Sun Microsystems, Inc., 4150 Network Circle, Santa Clara, California 95054, U.S.A. All rights reserved. This distribution may include materials developed by third parties. Sun, Sun Microsystems, the Sun logo, Sun Blade, Sun Blade X6275 Server Module and Sun company logo are trademarks or registered trademarks of Sun Microsystems, Inc. or its subsidiaries, in the U.S. and other countries. Intel, Intel(R) Xeon(R), and Intel Inside are trademarks or registered trademarks of Intel Corporation or its subsidiaries in the United States and other countries. DOCUMENTATION IS PROVIDED "AS IS" AND ALL EXPRESS OR IMPLIED CONDITIONS, REPRESENTATIONS AND WARRANTIES, INCLUDING ANY IMPLIED WARRANTY OF MERCHANTABILITY, FITNESS FOR A PARTICULAR PURPOSE OR NON-INFRINGEMENT, ARE DISCLAIMED, EXCEPT TO THE EXTENT THAT SUCH DISCLAIMERS ARE HELD TO BE LEGALLY INVALID. Copyright © 2009 Sun Microsystems, Inc., 4150 Network Circle, Santa Clara, California 95054, États-Unis. Tous droits réservés. Cette distribution peut inclure des éléments développés par des tiers. Sun, Sun Microsystems, le logo Sun, Sun Blade, Sun Blade X6275 Server Module et Sun company logo sont des marques de fabrique ou des marques enregistrées de Sun Microsystems, Inc. ou ses filiales, aux États-Unis et dans d’autres pays. Intel, Intel(R) Xeon(R), and Intel Inside sont des marques de fabrique ou des marques enregistrées d’Intel Corporation ou de ses filiales, aux États-Unis et dans d’autres pays. LA DOCUMENTATION EST FOURNIE "EN L’ÉTAT" ET TOUTES AUTRES CONDITIONS, DECLARATIONS ET GARANTIES EXPRESSES OU TACITES SONT FORMELLEMENT EXCLUES, DANS LA MESURE AUTORISEE PAR LA LOI APPLICABLE, Y COMPRIS NOTAMMENT TOUTE GARANTIE IMPLICITE RELATIVE À LA QUALITE MARCHANDE, À L’APTITUDE À UNE UTILISATION PARTICULIERE OU À L’ABSENCE DE CONTREFAÇON. Contents Preface 1. 1 Introduction 3 Troubleshooting Monitoring 4 5 Continuous Monitoring Occasional Monitoring 5 5 X6275 Server Module Diagnostic Tools Service Processor ILOM 2. 6 6 Pc-Check 6 IPMItool 6 Power-On Self-Test 7 Commonly Used Terms 7 The Service Processor The Service Processor ILOM 6 9 9 10 IPMItool SP Failure 10 10 iii Service Processor Diagnostics 11 The U-Boot Diagnostics Program 11 ▼ To Reboot the SP Using the ILOM Web Interface ▼ To Reboot the SP Using the ILOM CLI 12 12 Running the U-Boot Diagnostic Software Without User Intervention Running the U-Boot Diagnostic Software With User Intervention Sample Output From Normal Mode Test 3. ILOM 2.0 Diagnostic Tools Accessing the SP 15 Prerequisites 15 15 To Log In to the SP Through the CMM ILOM Web Interface ▼ To Log In to the SP ILOM Web Interface Directly ▼ To Log In to the SP CLI Through the CMM ILOM CLI ▼ To Log In to the SP ILOM CLI Directly Monitoring the Server Node With ILOM Monitoring Status Using the ILOM CLI 19 19 21 25 28 Clearing Faults 28 Viewing Faults 28 ▼ To View the Fault Management List With the ILOM Web Interface ▼ To View the Fault Management List With the ILOM CLI Faults in the ILOM System Event Log iv 18 21 To Monitor Status Using the ILOM CLI Fault Types 18 19 To Monitor Status Using the ILOM Web Interface Fault Management 16 18 Monitoring Status Using the ILOM Web Interface ▼ 12 13 ▼ ▼ 12 30 31 ▼ To View the System Event Log With the ILOM Web Interface ▼ To View the System Event Log With the ILOM CLI Sun Blade X6275 Server Module Diagnostics Guide • September 2009 32 31 29 Data Collection Snapshot 4. 33 ▼ To Create a Data Collector Snapshot Using the ILOM Web Interface ▼ To Create a Data Collection Snapshot Using the ILOM CLI ▼ To View the Dataset Properties ILOM 3.0 Diagnostic Tools Accessing the SP 37 Prerequisites 37 37 To Log In to the SP Through the CMM ILOM Web Interface ▼ To Log In to the SP ILOM Web Interface Directly ▼ To Log In to the SP CLI Through the CMM ILOM CLI ▼ To Log In to the SP ILOM CLI Directly ▼ To Log In to the SP Through the Serial Console Monitoring the Server Node With ILOM 3.0 Monitoring Status Using the ILOM CLI 38 40 40 40 41 42 Monitoring Status Using the ILOM Web Interface Fault Types 35 36 ▼ Fault Management 33 42 43 47 49 Clearing Faults 49 Viewing Faults 49 ▼ To View the Fault Management List With the ILOM Web Interface ▼ To View the Fault Management List With the ILOM CLI Faults in the ILOM System Event Log 51 52 ▼ To View the System Event Log With the ILOM Web Interface ▼ To View the System Event Log With the ILOM CLI Data Collection Snapshot 50 52 53 54 ▼ To Create a Data Collection Snapshot Using the ILOM Web Interface ▼ To Create a Data Collection Snapshot Using the ILOM CLI ▼ To View the Dataset Properties 54 56 57 Contents v 5. Performing Pc-Check Diagnostic Tests Pc-Check Diagnostics Overview 59 Running Pc-Check Diagnostics Pc-Check Main Menu 60 66 System Information Menu Advanced Diagnostics Burn-In Testing 68 69 Performing Immediate Burn-In Testing 70 To Perform Immediate Burn-In Testing 70 Show Results Summary Print Results Report Exit 67 69 Standard Scripts ▼ 59 71 72 72 Viewing the Pc-Check Results Pc-Check Filenames 73 73 Viewing Pc-Check Files With the Text File Editor 6. Using IPMItool to View System Information About IPMI 78 IPMItool Man Page 78 Connecting to the Server With IPMItool Enabling the Anonymous User Changing the Default Password Using IPMItool to Read Sensors Reading Sensor Status Reading All Sensors 79 79 79 80 80 80 Reading Specific Sensors vi 77 77 About IPMItool ▼ 74 81 To See Only the Temperature, Voltage, and Fan Sensors Sun Blade X6275 Server Module Diagnostics Guide • September 2009 82 ▼ To See All Fan-Related Sensors 83 Using IPMItool to View the ILOM SP System Event Log (SEL) Sensor Numbers and Sensor Names in SEL Events Viewing the SEL With IPMItool To View the SEL With IPMItool ▼ To View the Last Three Records in the SEL ▼ To Clear the SEL 85 87 To Read the FRU Inventory Information Viewing Status LEDs ▼ 7. 87 87 88 To Get a List of LEDs and Their Status BIOS Power-On Self-Test (POST) Codes About POST 86 87 Viewing Component Information With IPMItool ▼ 84 85 ▼ Clearing the SEL With IPMItool 88 91 91 How BIOS POST Memory Testing Works Redirecting Console Output 92 92 ▼ To Access BIOS POST Codes Using the Web Interface ▼ To Access BIOS POST Codes Using the CLI Changing POST Options ▼ 93 93 94 POST Code LEDs Index 92 93 To Change the POST Options POST Codes 84 100 103 Contents vii viii Sun Blade X6275 Server Module Diagnostics Guide • September 2009 Preface The Sun Blade X6275 Server Module Diagnostics Guide describes the diagnostic information that you can obtain for this server module, and contains information and procedures for troubleshooting problems with the servers. Related Documents To see a list of the Sun Blade™ X6275 server module documentation, refer to the Getting Started Guide that is packed with your system and also posted at the product’s documentation site. Translated versions of some of these documents are available at the web product documentation page in Simplified Chinese, French, and Japanese. English documentation is revised more frequently and might be more up-to-date than the translated documentation. See TABLE P-1 for more information. Preface 1 Sun Online TABLE P-1 Sun Online Pages Sun Function URL Description Sun Documentation http://docs.sun.com You can navigate to the Sun Blade X6275 server module document page and then download PDF and view HTML documents. Support http://www.sun.com/support/ Obtain technical support and download patches. Training http://www.sun.com/training/ Learn about Sun training courses. Warranty http://www.sun.com/service/warranty/index.jsp Obtain specific details regarding your warranty. Feedback http://www.sun.com/hwdocs/feedback/ Submit your comments. Please include the title and part number of your document with your feedback: Sun Blade X6275 Server Module Diagnostics Guide, part number 820-685011 Product Updates http://www.sun.com/download/ Find the Hardware Drivers section and click x64 Servers & Workstations. The Sun Blade X6275 server module site contains updates for firmware, drivers, and DVD/CD-ROM ISO images. 2 Sun Blade X6275 Server Module Diagnostics Guide • September 2009 CHAPTER 2 Introduction The X6275 Server Module offers a variety of components and utilities to help you monitor the health of your server blade and diagnose problems should they arise. This chapter covers the following subjects: ■ “Troubleshooting” on page 4 ■ “Monitoring” on page 5 ■ “X6275 Server Module Diagnostic Tools” on page 6 ■ ■ “Service Processor” on page 6 ■ “ILOM” on page 6 ■ “Pc-Check” on page 6 ■ “IPMItool” on page 6 ■ “Power-On Self-Test” on page 7 “Commonly Used Terms” on page 7 3 Troubleshooting Your options for troubleshooting a server node, are, in approximate order: TABLE 2-1 Order 4 Troubleshooting Tasks and Instructions Task Instructions 1 Watch the system BIOS power-on self-test results while booting the server node. “How BIOS POST Memory Testing Works” on page 92 2 Obtain the ILOM Fault Management information, if any. “Viewing Faults” on page 49 3 Examine the system event log with “To View the System Event Log With the ILOM Web ILOM. Interface” on page 52 or “To View the System Event Log With the ILOM CLI” on page 53) or with IPMItool: “Viewing the SEL With IPMItool” on page 85). 4 View the sensor status with ILOM. “Monitoring Status Using the ILOM Web Interface” on page 42) or with IPMItool: “Reading Sensor Status” on page 80). 5 Run Pc-Check in Manual mode. “Running Pc-Check Diagnostics” on page 60 6 Use ILOM’s Data Collector function to create a “snapshot” of the server node that you can send to Sun Services for diagnosis. ILOM 2.0: “Data Collection Snapshot” on page 33 ILOM 3.0: “Data Collection Snapshot” on page 54 Sun Blade X6275 Server Module Diagnostics Guide • September 2009 Monitoring Continuous Monitoring You can set up your system to generate SNMP traps with Integrated Lights Out Manager (ILOM). For more information, refer to the Sun Integrated Lights Out Manager (ILOM) 3.0 SNMP and IPMI Procedures Guide (820-6413). You can also set up your system to generate SNMP traps with IPMItool. Refer to the IPMItool documentation available at: http://ipmitool.sourceforge.net/ If you enable Pc-Check for a given server node, the Pc-Check diagnostic tests are run every time the server boots (which adds about 3 minutes to boot time). The test results are stored in the SP’s memory, where you or your Sun service personnel can access them and use for diagnostic evaluation if your server has problems. Occasional Monitoring You can log in to a chassis Chassis Monitoring Module (CMM) or an individual server node with the ILOM web and CLI interfaces. See “Monitoring the Server Node With ILOM 3.0” on page 42. Note – If you want to use ILOM to monitor several servers, it is faster to log in to the CMM and use the Chassis View to move from server node to server node. With IPMItool, you can obtain information about multiple servers at one time by using IPMItool commands with multiple target IP addresses. Chapter 2 Introduction 5 X6275 Server Module Diagnostic Tools Service Processor Each server node on the X6275 server module has its own dedicated service processor (SP) that monitors the server node. Whenever the SP is rebooted, it runs a diagnostic program on itself, so that you can diagnose any problems that it might have. This is covered in “The Service Processor” on page 9. ILOM The SP runs software called the Integrated Lights Out Manager (ILOM), which is the focal point for most of the server node monitoring and diagnosis that you might do manually, that might be done automatically, or by your Sun Service personnel when he is assisting you. The ILOM software is accessible both from a browser interface and from a command-line interface. It is covered in “ILOM 2.0 Diagnostic Tools” on page 15 and “ILOM 3.0 Diagnostic Tools” on page 37. Pc-Check Pc-Check is a diagnostics program that can test and detect problems on all motherboard components, drives, ports, and slots. This program can be accessed and executed from ILOM. You can run Pc-Check manually or you can choose to have it run automatically every time your server node reboots. When it is run manually, you see the results yourself. When it is run automatically, the results are stored on the SP where Sun Services can access them. Pc-Check is covered in “Performing Pc-Check Diagnostic Tests” on page 59. IPMItool IPMItool is included on the X6275 blade’s Tools and Drivers CD image. 6 Sun Blade X6275 Server Module Diagnostics Guide • September 2009 IPMItool enables you to monitor and manage a number of server modules simultaneously over a LAN. You can also generate IPMI-specific traps. IPMItool is covered in “Using IPMItool to View System Information” on page 77. Power-On Self-Test The system BIOS provides a basic power-on self-test (POST), during which the BIOS checks the basic devices required for the server to operate. Using BIOS POST testing is covered in “BIOS Power-On Self-Test (POST) Codes” on page 91. Commonly Used Terms The following table identifies terms commonly used in this document. TABLE 2-2 Commonly Used Terms Term Definition Server blade, blade The X6275 Blade Server Module, which is the physical blade that plugs into a Sun modular system chassis. The X6275 blade server contains two x64 independent nodes. Node Either of the two x64 computers resident on the server blade. Host, Server, Server node Other names used for nodes. Service Processor (SP) The SP is a “baseboard management controller” (BMC). Each of the two servers on the server blade has its own dedicated SP. ILOM The Integrated Lights Out Manager software that runs on the SP. Chassis Management Module (CMM) A baseboard management controller for the entire Sun modular system chassis. CMM ILOM The Integrated Lights Out Manager software that runs on the CMM. Chapter 2 Introduction 7 8 Sun Blade X6275 Server Module Diagnostics Guide • September 2009 CHAPTER 3 The Service Processor The key to obtaining diagnostic information for an X6275 Blade Server Module node is its service processor (SO), an independent processor located on a daughter board in the blade. This chapter includes the following topics: ■ “The Service Processor” on page 9 ■ “Service Processor Diagnostics” on page 11 The Service Processor Your server’s SP is a “baseboard management controller” (BMC). A definition of a BMC might be: “A baseboard management controller (BMC) is a specialized processor that monitors the physical state of a server using sensors and communicates with the system administrator through a special management connection. The BMC, part of the Intelligent Platform Management Interface (IPMI), is usually mounted on the motherboard of the server that it monitors.” Each of the two nodes of an X6275 Blade Server Module includes an SP, which runs whenever the server blade is inserted in a powered-on chassis, irrespective of whether or not the node itself is powered on. The SP runs software called the Integrated Lights Out Manager (ILOM), aptly named because the SP and the ILOM program run continuously whenever power is appliedto the server. 9 ILOM The ILOM program that runs on each server’s SP is the focal point for all of your diagnostic capability. With the ILOM program that runs on your server’s SP you can: ■ Monitor the server’s sensors. ■ View event logs. ■ Be apprised of server faults. ■ Set up diagnostic testing using Pc-Check. ■ Collect performance and fault information with ILOM’s Data Collection capability, which sends a “snapshot” of your server’s health to Sun Services for diagnosis. ■ Log in to and operate your server with a remote terminal using redirection. Using redirection you can, for example: ■ Reboot the server. ■ Change BIOS settings. ■ Observe the Power-On Self-Test (POST) results when booting. ■ Run scripts at the command-line. ■ Mount devices such as CD-ROM/CD-ROM image. ILOM has both a web interface and a command-line interface. IPMItool You can use IPMItool to interrogate your server’s sensors and view system information without using the ILOM program, but IPMItool requires a functioning SP to gather data. SP Failure If either of the two service processors on your server blade fails, the SP attempts to reboot itself (just the SP, not the server). If the SP cannot reboot, then it is likely due to a corrupted firmware image. You must recover the image by flashing the firmware image. See Sun Integrated Lights Out Manager 2.0 User’s Guide (820-1188) or Sun Integrated Lights Out Manager (ILOM) 3.0 CLI Procedures Guide (820-6412). Ccorrupted firmware on the host might cause the host to cease to operate. However, because the server and the SP operate independently of one another, a failed SP does not cause its host server to stop. 10 Sun Blade X6275 Server Module Diagnostics Guide • September 2009 The only evidence of a failed SP is that ILOM ceases to work. This means that all of your diagnostic capabilities, including IPMItool, are disabled. If you have determined that the SP has failed, you must replace the entire server blade as soon as you deem it appropriate. Note – Diagnosing why your SP has failed might be of interest to Sun Services, but there is no need for you to attempt such a diagnosis. Service Processor Diagnostics The SP has its own diagnostics program that runs when it boots. This program is called U-Boot Diagnostics and is analogous to the Power-On Self-Test (POST) that runs when you boot a server. You can observe the output of the U-Boot Diagnostics program through the serial console when you first put your server into service (at times when you suspect that the SP may have been damaged in shipping). You can also observe the output at any time by rebooting the SP. The U-Boot Diagnostics Program Every time your X6275 server blade’s SP is booted or rebooted, the U-Boot Diagnostics program runs immediately on the SP. It collects data about the functional state of the SP and its components. It also obtains some information about the host. The resulting data is sent to two places: ■ Nonvolatile memory on the SP. (Contact your Sun representative if you need to access this data.) ■ The SP’s serial port. You can view the results yourself by connecting a terminal directly to the SP’s serial port and watching the SP boot. Note – Even if the program finds a fault, the SP still boots if it can. SP faults that arise during booting are not reported to ILOM Fault Management and do not turn on the Service Required LED, although they do get written to the ILOM’s System Event Log (SEL). Chapter 3 The Service Processor 11 ▼ To Reboot the SP Using the ILOM Web Interface 1. Log in to the SP web interface (see “To Log In to the SP ILOM Web Interface Directly” on page 40). 2. Select the Maintenance tab. 3. Select the Reset SP tab. 4. Click the Reset SP button. ▼ To Reboot the SP Using the ILOM CLI 1. Log in to the SP CLI (see “To Log In to the SP ILOM CLI Directly” on page 40). 2. Type reset /SP and press Enter. 3. The question appears, Are you sure you want to reset the /SP (y/n)? Type y. Running the U-Boot Diagnostic Software Without User Intervention When the SP reboots, the U-Boot Diagnostics program runs immediately, whether or not you are connected to the SP’s serial port. Without your intervention, the program runs in its default mode (Normal mode). You can connect a terminal to the SP’s serial port so that you can see the program’s output. As long as you do not interact with the program, it runs in Normal mode just as it would if you were not connected. Running the U-Boot Diagnostic Software With User Intervention You must connect to the SP’s serial port with a terminal if you want to intervene in the running of the U-Boot Diagnostics program. When you are connected to the serial port, you can see the test results, and you can force the U-boot diagnostics program to run in one of two alternate modes: Quick mode or Extended mode. Both of these modes perform more diagnostics than the Normal mode. 12 Sun Blade X6275 Server Module Diagnostics Guide • September 2009 As the SP is booting, you see this prompt: Enter Diagnostics Mode [‘q’uick/’n’ormal(default)/e’x’tended(manufacturing mode]......0 ■ Type n or wait for the countdown to enable the default Normal mode. ■ Type q to enable the Quick mode. ■ Type x to enable the Extended mode. Sample Output From Normal Mode Test Diagnostic Mode - NORMAL <DIAGS> Memory Data Bus Test ... PASSED <DIAGS> Memory Address Bus Test ... PASSED I2C Probe Test - Motherboard Bus Device === <DIAGS> <DIAGS> <DIAGS> Host in <DIAGS> Address ================ ======= 2 Sys FRUID ( U22) 0xA0 2 Power CPLD ( U40) 0x4e 2 CPU/DIMM Fault LEDs ( U78) 0x40 2 PCA9555 (Misc) ( U79) 0x42 2 LM75 Temp. Sensor 0 ( U18) 0x90 2 LM75 Temp. Sensor 1 ( U128) 0x92 2 LTC4215 ( U80) 0x96 2 DIMM IMAX ( U88) 0x12 6 Front Panel LEDs ( U100) 0xC6 6 DS1338(RTC) ( U79) 0xD0 6 PCA9555(Volt Marg) ( U84) 0x44 PHY #0 R/W Test ... PASSED PHY #0 Link Status ... PASSED ETHERNET PHY #0, Internal Loopback Test ... PASSED ON, Skipping HOST-based tests Testing PowerCPLD version ... PASSED Result ====== PASSED PASSED PASSED PASSED PASSED PASSED PASSED PASSED PASSED PASSED PASSED Note – Refer to the Sun x64 Servers Diagnostics Guide for more information on the Quick and Extended modes, including sample output. Chapter 3 The Service Processor 13 14 Sun Blade X6275 Server Module Diagnostics Guide • September 2009 CHAPTER 4 ILOM 2.0 Diagnostic Tools The ILOM 2.0 software running on your service processor (SP) has a complete suite of diagnostic capabilities. You can view event logs, the state of the sensors on the server node, and a list of critical faults, if any. This chapter includes the following topics: ■ “Accessing the SP” on page 15 ■ “Accessing the SP” on page 15 ■ “Fault Management” on page 25 ■ “Data Collection Snapshot” on page 33 Accessing the SP Prerequisites At minimum, you need to know the IP address of the Chassis Monitoring Module (CMM). Refer to the Sun Integrated Lights Out Manager User’s Guide for a procedure to obtain the CMM IP address. After you have obtained the IP address of the CMM, you can obtain the IP address of the SP. The next topic describes a procedure for obtaining the SP IP address through the CMM ILOM web interface. Refer to Sun Blade X6275 Server Module Installation Guide for a procedure using the ILOM CLI. Choose one of the following methods to log in to the SP: ■ “To Log In to the SP Through the CMM ILOM Web Interface” on page 16 ■ “To Log In to the SP ILOM Web Interface Directly” on page 18 15 ■ “To Log In to the SP CLI Through the CMM ILOM CLI” on page 18 ■ “To Log In to the SP ILOM CLI Directly” on page 18 After you have obtained the IP address of the CMM, you can obtain the IP address of the SP. The next topic describes a procedure for obtaining the SP IP address through the CMM ILOM web interface. Refer to Chapter 3 of the Sun Blade X6275 Server Module Installation Guide for a procedure using the ILOM CLI. ▼ To Log In to the SP Through the CMM ILOM Web Interface 1. Open a browser and type http://<CMM IP address> The CMM ILOM welcome screen opens. 2. Enter root as your username and changeme as your password (unless you have previously changed your password). The Chassis View appears in the ILOM web interface, as shown here. FIGURE 4-1 16 ILOM 2.0 GUI: Chassis View Sun Blade X6275 Server Module Diagnostics Guide • September 2009 Note – The upper nodes (node 0) in each blade are numbered from 0-11. Node 1 in each blade has the same number as node 0 plus 12. For example, the nodes in the second blade from the left are numbered 1 (node 0) and 13 (node 1). 3. To log in to the SP for a node, click on the node’s name in the left navigation pane or in the image in the right pane. The home page (System Information tab) for the node appears in the ILOM web interface: FIGURE 4-2 ILOM 2.0 GUI: System Information > Versions View Note – When you are logged in to the SP through the CMM ILOM web interface, you can obtain the IP address of the SP by selecting the Configuration tab and then the Network tab. Chapter 4 ILOM 2.0 Diagnostic Tools 17 ▼ To Log In to the SP ILOM Web Interface Directly 1. Open a browser and type http://<SP IP address> The SP ILOM welcome screen opens. 2. Enter root as your username and changeme as your password (unless you have previously changed your password). The ILOM web interface presents the home page (System Information tab) for the node. ▼ To Log In to the SP CLI Through the CMM ILOM CLI 1. Open a terminal and type ssh root@<CMM IP address> 2. Enter changeme as your password (unless you have previously changed your password). You are logged in to the CMM CLI. The CLI prompt appears: –> 3. To log in to the CLI for blade 6, for example, enter this command: –> start /CH/BL6/SP/cli You are logged in to the CLI for both the node and its SP. The CLI prompt appears: –> 4. Change directories to the host or to the SP: To change directories to the host, type: cd /SYS To change directories to the SP, type: cd /SP ▼ To Log In to the SP ILOM CLI Directly 1. Open a terminal and type: ->ssh root@SP_IP_address 18 Sun Blade X6275 Server Module Diagnostics Guide • September 2009 2. Enter changeme as your password (unless you have previously changed your password). You are logged in to the CLI for both the node and its SP. The CLI prompt appears: –> 3. Change directories to the host or to the SP: To change directories to the host, type: cd /SYS To change directories to the SP, type: cd /SP Monitoring the Server Node With ILOM Choose one of the following methods for monitoring your node with ILOM: ■ “Monitoring Status Using the ILOM Web Interface” on page 19 ■ “Monitoring Status Using the ILOM CLI” on page 21 Monitoring Status Using the ILOM Web Interface You can use the System Information and System Monitoring views of the ILOM web interface to monitor the status of the server module and its components. ▼ To Monitor Status Using the ILOM Web Interface 1. Access a web browser. 2. Log in to the web interface. See one of the following: “To Log In to the SP Through the CMM ILOM Web Interface” on page 16 “To Log In to the SP ILOM Web Interface Directly” on page 18 The System Information view opens. Chapter 4 ILOM 2.0 Diagnostic Tools 19 3. Select the submenu screens to view system and component information. TABLE 4-1 lists the System Information submenu tab functions. TABLE 4-1 The ILOM System Information Tab Submenu Screens and Tasks System Monitoring Tab Tasks Versions View server board and SP versions. Session Time-Out Select an inactivity time-out for your session. Components View information about all the components that are present. Fault Management See “Fault Management” on page 25. Identification Information Change the SP identification information, such as host name and address. Refer to the Integrated Lights Out Manager Administration Guide for more information about the System Information tab. 4. Click the System Monitoring tab. The System Monitoring submenu screens appear. TABLE 4-2 lists the submenu tabs and tasks. TABLE 4-2 The ILOM System Monitoring Tab Submenu Screens System Monitoring Tab Tasks Sensors Reading View the name, type and readings of sensors. Indicators View the name and status of the LEDs. Shows both front-panel and internal LEDs. Event Logs View events, including details such as event ID, class, type, severity, date and time, and description of event. Power Management View actual, permitted, and available power. Refer to the Integrated Lights Out Manager Administration Guide, for more information about the System Monitoring tab. 20 Sun Blade X6275 Server Module Diagnostics Guide • September 2009 Monitoring Status Using the ILOM CLI You can use the ILOM CLI to monitor the server module status and the status of its components ▼ To Monitor Status Using the ILOM CLI 1. Open a terminal. 2. Log in to the CLI. See one of the following: “To Log In to the SP CLI Through the CMM ILOM CLI” on page 18 “To Log In to the SP ILOM CLI Directly” on page 18). The CLI prompt appears: –> 3. Navigate to the /SYS namespace. Chapter 4 ILOM 2.0 Diagnostic Tools 21 4. Use the CLI cd (change directory) command to navigate to individual components listed below: 22 Component Name Type /SYS Host system /SYS/SP Service Processor /SYS/SP/NET0 Network interface /SYS/MB Motherboard /SYS/MB/P0 Host processor /SYS/MB/P0/D1 DIMM /SYS/MB/P0/D3 DIMM /SYS/MB/P0/D5 DIMM /SYS/MB/BIOS BIOS /SYS/MB/CPLD NVRAM /SYS/MB/NET0 Network interface /SYS/MIDPLANE Chassis /SYS/PS1 Power supply /SYS/NEM1 Network module /SYS/CMM Chassis Monitoring Module Sun Blade X6275 Server Module Diagnostics Guide • September 2009 5. For example, from the /SYS namespace, enter cd MB/P0/D1 to look at DIMM 1 of processor 0. You see the following: FIGURE 4-3 show Command on a DIMM Chapter 4 ILOM 2.0 Diagnostic Tools 23 Here are other examples: FIGURE 4-4 24 show Command on Processor 0 Sun Blade X6275 Server Module Diagnostics Guide • September 2009 FIGURE 4-5 show Command on the Motherboard For more information about using the CLI to monitor and manage the server, refer to the Integrated Lights Out Manager Administration Guide. Fault Management Your ILOM software includes the ability to diagnose faults as they occur, where faults are defined as system component failures or chassis problems, such as environmental parameters outside acceptable ranges. Chapter 4 ILOM 2.0 Diagnostic Tools 25 ILOM reports faults for server node components that have a fault_state property. You can see which components have this property by selecting the Components tab in the System Information view (tab). Components with the fault_state property show OK or Fault in the Fault Status column of the Component Management Status table. Components that lack the fault_state property show a hyphen (-). Chassis environmental values are not shown in the Component Management Status table although they can have a faulted status and can be listed in the Faulted Components table of the Fault Management view (tab). Chassis faults include the following: 26 ■ CMM failure ■ Chassis temperature above a maximum threshold ■ Fan failure ■ Power supply failure ■ Voltage out of acceptable range ■ Network Express Module voltage or temperature out of range Sun Blade X6275 Server Module Diagnostics Guide • September 2009 The following figure shows a typical list of system components. Only those that have entries other than a hyphen (-) in the Fault Status column can be reported as faults. FIGURE 4-6 ILOM 2.0 GUI: System Information > Component Management View Chapter 4 ILOM 2.0 Diagnostic Tools 27 Fault Types There are three types of faults: ■ Self-correcting ■ Correctable ■ Uncorrectable. When correctable and uncorrectable faults occur, they do the following: ■ Turn on the server node’s front-panel Service Action Required LED. ■ Turn on subsystem-specific Service LEDs (CPU, DIMMs) when applicable. ■ Create an entry in the ILOM’s Fault Management list. ■ Create an entry in the ILOM System Event Log (SEL). Note – The SEL contains entries for every event that occurs, such as starting and stopping the system, while the Fault Management list includes events that require service action. The Fault Management list is much more specific than the SEL. Clearing Faults When you correct a component fault, you can clear it from the SP ILOM web interface System Information --> Components tab, using the Clear Faults action from the Actions drop-down list box. This also clears the fault from the Fault Management list and turns off the Service Action Required LED. Refer to the Sun Blade X6275 ILOM Supplement for a list of faults that you can clear. Chassis faults must be cleared from the CMM, at which time they are also cleared from the SP. Viewing Faults Choose one of the following methods for viewing faults with ILOM: 28 ■ “To View the Fault Management List With the ILOM Web Interface” on page 29 ■ “To View the Fault Management List With the ILOM CLI” on page 30 Sun Blade X6275 Server Module Diagnostics Guide • September 2009 ▼ To View the Fault Management List With the ILOM Web Interface 1. Log in to the ILOM web interface for the server node’s SP. See one of the following: “To Log In to the SP Through the CMM ILOM Web Interface” on page 16 “To Log In to the SP ILOM Web Interface Directly” on page 18 The interface opens to the System Information tab. 2. Select the System Information --> Fault Management tab. The Faulted Components list appears. If there are no faults, the list contains only the entry “No Items To Display.” If there is a fault, the faulted component is listed by component name, as shown in the following figure. FIGURE 4-7 ILOM 2.0 GUI: System Information > Component Management View Chapter 4 ILOM 2.0 Diagnostic Tools 29 3. Click the component name to obtain more information. A dialog box opens with more detail. The following figure shows a fault on DIMM 7 of CPU 1 on the motherboard (MB). FIGURE 4-8 ILOM 2.0 GUI: System Information > Fault Management > Fault Dialog Box ▼ To View the Fault Management List With the ILOM CLI 1. Log in to the ILOM CLI for the server node’s SP. See one of the following: “To Log In to the SP CLI Through the CMM ILOM CLI” on page 18 “To Log In to the SP ILOM CLI Directly” on page 18 The CLI prompt appears: –> 30 Sun Blade X6275 Server Module Diagnostics Guide • September 2009 2. Type the command show /SP/faultmgmt To list all details, use the command: –> show /SP/faultmgmt -level all Faults in the ILOM System Event Log Faults are written to the ILOM system event log. For example, an entry for a power supply fault might look like this: Fault detected at time = Wed Jan 21 21:40:20 2009. The suspect component: /SYS/PS0 has fault.chassis.env.power.loss with probability=100. Refer to http://www.sun.com/msg/SPX86-8000-55 for details. SPX86-8000-55 is a Knowledge Article that you can look up on www.sun.com/msg. http://www.sun.com/msg/SPX86-8000-55 is a web page with a description of the fault, how to repair or clear it, and so forth. Choose one of the following methods for viewing the ILOM system event log: ■ “To View the System Event Log With the ILOM Web Interface” on page 31 ■ “To View the System Event Log With the ILOM CLI” on page 32 ▼ To View the System Event Log With the ILOM Web Interface When a fault occurs, an entry is written to the system event log. 1. Log in to the ILOM web interface for the server node’s SP. See one of the following: “To Log In to the SP Through the CMM ILOM Web Interface” on page 16 “To Log In to the SP ILOM Web Interface Directly” on page 18 The interface opens to the System Information tab. 2. Select the System Monitoring tab. Chapter 4 ILOM 2.0 Diagnostic Tools 31 3. Select the System Monitoring --> Event Logs tab. The Event Log opens, as shown in the following figure. FIGURE 4-9 ILOM 2.0 GUI: System Monitoring > Event Logs (SEL) View ▼ To View the System Event Log With the ILOM CLI 1. Log in to the ILOM CLI for the server node’s SP. See one of the following: “To Log In to the SP CLI Through the CMM ILOM CLI” on page 18 “To Log In to the SP ILOM CLI Directly” on page 18 2. Enter the command: -> show /SP/logs/event/list 32 Sun Blade X6275 Server Module Diagnostics Guide • September 2009 Data Collection Snapshot ILOM’s Data Collector utility is used to create a “snapshot” of the server node that you can send to Sun Services for diagnosis. The utility collects log files, runs various commands and collects their output, and sends the data collection as a file to a userdefined location. Note – The purpose of the ILOM Data Collector utility is to collect data for use by Sun Services to diagnose problems. You should not run this utility unless requested to do so by Sun Services. Choose one of the following methods for creating a data collector snapshot: ■ “To Create a Data Collector Snapshot Using the ILOM Web Interface” on page 33 ■ “To Create a Data Collection Snapshot Using the ILOM CLI” on page 35 ■ “To View the Dataset Properties” on page 36 ▼ To Create a Data Collector Snapshot Using the ILOM Web Interface 1. Log in to the ILOM web interface for the server node’s SP. See one of the following: “To Log In to the SP Through the CMM ILOM Web Interface” on page 16 “To Log In to the SP ILOM Web Interface Directly” on page 18 The interface opens to the System Information tab. 2. Select the Maintenance tab. Chapter 4 ILOM 2.0 Diagnostic Tools 33 3. Select the Data Collector tab. The Data Collector panel opens, as shown in the following figure. FIGURE 4-10 ILOM 2.0 GUI: Maintenance > Service Snapshot View You can choose a basic or extended data set. You can also choose to send only event logs. Event logs include the system event log and several others. 4. To send maximum information, choose the Full and Disable radio buttons and click the Run button. or To send minimum information, choose the Normal and Enable radio buttons and click the Run button. A Save As dialog box appears. 5. Specify the path and filename of the file where you want the results written. 6. Click OK to save the file. 34 Sun Blade X6275 Server Module Diagnostics Guide • September 2009 ▼ To Create a Data Collection Snapshot Using the ILOM CLI 1. Log in to the ILOM CLI for the server node’s SP. See one of the following: “To Log In to the SP CLI Through the CMM ILOM CLI” on page 18 “To Log In to the SP ILOM CLI Directly” on page 18 The CLI prompt appears: –> 2. Use the set command: -> set /SP/diag/snapshot dataset=MODE For example: -> set dataset=full Set ’dataset’ to ’full’ where MODE can be: normal—(default) Specifies that ILOM, operating system, and hardware information is to be collected. normal-logonly full—Specifies that the maximum information is to be collected. full-logonly Note – Because normal is the default, in most cases you do not need to set the dataset property. Note – Using the full option may reset the running host. 3. To initiate the snapshot data collection, enter: -> set /SP/diag/snapshot dump_uri=URI where URI specifies the target directory in the format: protocol://username:password@host/directory For example: ftp://username:password@host_ip_address/data where password is the actual administrator password for the domain. And where the directory, data is relative to the user’s login. Chapter 4 ILOM 2.0 Diagnostic Tools 35 ▼ To View the Dataset Properties 1. Use the cd command to get to the /SP/diag/snapshot directory: -> cd SP/diag/snapshot /SP/diag/snapshot 2. Use the show command to view the dataset property: -> show /SP/diag/snapshot Targets: Properties: dataset = full dump_uri = (Cannot show property) result = (none) Commands: cd set show 36 Sun Blade X6275 Server Module Diagnostics Guide • September 2009 CHAPTER 5 ILOM 3.0 Diagnostic Tools The ILOM 3.0 software running on your service processor (SP) has a complete suite of diagnostic capabilities. You can view event logs, the state of the sensors on the server node, and a list of critical faults, if any. This chapter includes the following topics: ■ “Accessing the SP” on page 37 ■ “Monitoring the Server Node With ILOM 3.0” on page 42 ■ “Fault Management” on page 47 ■ “Data Collection Snapshot” on page 54 Accessing the SP Prerequisites At minimum, you need to know the IP address of the Chassis Monitoring Module (CMM). Refer to the Sun Integrated Lights Out Manager User’s Guide for a procedure to obtain the CMM IP address. After you have obtained the IP address of the CMM, you can obtain the IP address of the SP. The next topic describes a procedure for obtaining the SP IP address through the CMM ILOM web interface. Refer to Sun Blade X6275 Server Module Installation Guide for a procedure using the ILOM CLI. Choose one of the following methods to log in to the SP: ■ “To Log In to the SP Through the CMM ILOM Web Interface” on page 38 ■ “To Log In to the SP ILOM Web Interface Directly” on page 40 37 ■ “To Log In to the SP CLI Through the CMM ILOM CLI” on page 40 ■ “To Log In to the SP ILOM CLI Directly” on page 40 ■ “To Log In to the SP Through the Serial Console” on page 41 ▼ To Log In to the SP Through the CMM ILOM Web Interface 1. Open a browser and type http://<CMM IP address> The CMM ILOM Welcome screen appears: FIGURE 5-1 38 ILOM 3.0 GUI Welcome Screen Sun Blade X6275 Server Module Diagnostics Guide • September 2009 2. Enter root as your username and changeme as your password (unless you have previously changed your password). The CMM ILOM System Information > Versions tab opens: FIGURE 5-2 ILOM 3.0 GUI: System Information > Versions View 3. To log in to the SP for a node, click on the node’s name in the left navigation pane or in the image in the right pane. The home page (System Information tab) for the node appears in the ILOM web interface: Note – Under each X6275 blade are 2 nodes: node 0 and node 1. In the GUI, all the top nodes are numbered Node 0, and all the bottom nodes are numbered Node 1. Note – When you are logged in to the SP through the CMM ILOM web interface, you can obtain the IP address of the SP by selecting the Configuration tab and then the Network tab. Chapter 5 ILOM 3.0 Diagnostic Tools 39 ▼ To Log In to the SP ILOM Web Interface Directly 1. Open a browser and type http://<SP IP address> The SP ILOM welcome screen opens. 2. Enter root as your username and changeme as your password (unless you have previously changed your password). The ILOM web interface presents the home page (System Information tab) for the node. ▼ To Log In to the SP CLI Through the CMM ILOM CLI 1. Open a terminal and type ssh root@<CMM IP address> 2. Enter changeme as your password (unless you have previously changed your password). You are logged in to the CMM CLI. The CLI prompt appears: –> 3. To log in to the CLI for node 1 of blade 6, for example, enter this command: -> start /CH/BL6/NODE1/SP/cli Are you sure you want to start /CH/BL6/NODE1/SP/cli (y/n)? y You are logged in to the CLI for the SP of that node. The CLI prompt appears: –> 4. Change directories to the host or to the SP: To change directories to the host, type: cd /SYS To change directories to the SP, type: cd /SP ▼ To Log In to the SP ILOM CLI Directly 1. Open a terminal and type: ssh root@SP_IP_address 40 Sun Blade X6275 Server Module Diagnostics Guide • September 2009 2. Enter changeme as your password (unless you have previously changed your password). You are logged in to the CLI for the SP of that node. The CLI prompt appears: –> 3. Change directories to the host or to the SP: To change directories to the host, type: cd /SYS To change directories to the SP, type: cd /SP ▼ To Log In to the SP Through the Serial Console 1. Connect via a terminal window. 2. Type root at the login prompt Example: SUNSP06449CA28 login: root 3. Enter password changeme. The default command prompt appears: -> 4. Enter changeme as your password (unless you have previously changed your password). Once you have successfully logged in, the service processor displays the SP default command prompt: SP-> You can now run CLI commands. Change the IP address if you need a different static IP address. Note – If you connect a terminal or emulator to the serial port before it has been powered up or during its power up sequence, you will see bootup messages. By default, each new system comes with the IP address and DHCP enabled. Chapter 5 ILOM 3.0 Diagnostic Tools 41 Monitoring the Server Node With ILOM 3.0 Choose one of the following methods for monitoring your node with ILOM: ■ “Monitoring Status Using the ILOM Web Interface” on page 42 ■ “Monitoring Status Using the ILOM CLI” on page 43 Monitoring Status Using the ILOM Web Interface You can use the System Information and System Monitoring views of the ILOM web interface to monitor the status of the server module and its components. 1. Access a web browser. 2. Log in to the web interface. See one of the following: “To Log In to the SP Through the CMM ILOM Web Interface” on page 38 “To Log In to the SP ILOM Web Interface Directly” on page 40 The System Information view opens. 3. Select the submenu screens to view system and component information. TABLE 5-1 lists the System Information submenu tab functions. TABLE 5-1 The ILOM System Information Tab Submenu Screens and Tasks System Monitoring Tab Tasks Versions View server board and SP versions. Session Time-Out Select an inactivity time-out for your session. Components View information about all the components that are present. Fault Management See “Fault Management” on page 47. Identification Information Change the SP identification information, such as host name and address. Refer to the Integrated Lights Out Manager Administration Guide for more information about the System Information tab. 42 Sun Blade X6275 Server Module Diagnostics Guide • September 2009 4. Click the System Monitoring tab. The System Monitoring submenu screens appear. TABLE 5-2 lists the submenu tabs and tasks. TABLE 5-2 The ILOM System Monitoring Tab Submenu Screens System Monitoring Tab Tasks Sensors Reading View the name, type and readings of sensors. Indicators View the name and status of the LEDs. Shows both front-panel and internal LEDs. Event Logs View events, including details such as event ID, class, type, severity, date and time, and description of event. Refer to the Integrated Lights Out Manager Administration Guide, for more information about the System Monitoring tab. Monitoring Status Using the ILOM CLI You can use the ILOM CLI to monitor the server module status and the status of its components 1. Open a terminal. 2. Log in to the CLI. See either of the following: “To Log In to the SP CLI Through the CMM ILOM CLI” on page 40 “To Log In to the SP ILOM CLI Directly” on page 40 The CLI prompt appears: –> 3. Navigate to the /SYS namespace. 4. Use the CLI cd (change directory) command to navigate to individual components listed below: Component Name Type /SYS Host system /SYS/SP Service Processor /SYS/SP/NET0 Network interface /SYS/MB Motherboard Chapter 5 ILOM 3.0 Diagnostic Tools 43 Component Name Type /SYS/MB/P0 Host processor /SYS/MB/P0/D1 DIMM /SYS/MB/P0/D3 DIMM /SYS/MB/P0/D5 DIMM /SYS/MB/BIOS BIOS /SYS/MB/CPLD NVRAM /SYS/MB/NET0 Network interface /SYS/MIDPLANE Chassis /SYS/PS1 Power supply /SYS/NEM1 Network module /SYS/CMM Chassis Monitoring Module For example, from the /SYS namespace, enter cd MB/P0/D1 to look at DIMM 1 of processor 0: -> cd MB/P0/D1 /MB/P0/D1 -> show /SYS/MB/P0/D1 Targets: PRSNT SERVICE Properties: type = DIMM ipmi_name = P0/D1 fru_name = 2GB DDR3 SDRAM 533 fru_manufacturer = Hynix Semiconductor Inc. fru_version = 5442 fru_part_number = HMT125R7AFP4C-G7 fru_serial_number = 200E0000 fault_state = OK clear_fault_action = (none) Commands: cd set show 44 Sun Blade X6275 Server Module Diagnostics Guide • September 2009 For example, from /SYS/MB/, to look at processor 0: -> cd /SYS/MB/PO /SYS/MB/P0 -> show /SYS/MB/P0 Targets: D1 D3 D5 PRSNT SERVICE Properties: type = Host Processor ipmi_name = P0 fault_state = OK clear_fault_action = (none) Commands: cd set show Chapter 5 ILOM 3.0 Diagnostic Tools 45 For example, from /SYS/MB/, to look at the motherboard: -> cd /SYS/MB/ /SYS/MB -> show /SYS/MB Targets: BIOS CPLD NET0 P0 P1 T_AMB_FRONT T_AMB_REAR Properties: type = Motherboard ipmi_name = MB product_name = SUN BLADE X6275 SERVER MODULE product_part_number = 000-0000-00 product_serial_number = 0000000000 product_manufacturer = SUN MICROSYSTEMS fru_name = VAYU-HPC,W/IB fru_part_number = 375-3603-01 fru_serial_number = 0328MSL-09046R00KP fault_state = OK clear_fault_action = (none) Commands: cd set show For more information about using the CLI to monitor and manage the server, refer to the Sun Integrated Lights Out Manager (ILOM) 3.0 CLI Procedures Guide (820-6412). 46 Sun Blade X6275 Server Module Diagnostics Guide • September 2009 Fault Management Your ILOM software includes the ability to diagnose faults as they occur, where faults are defined as system component failures or chassis problems, such as environmental parameters outside acceptable ranges. ILOM reports faults for server node components that have a fault_state property. You can see which components have this property by selecting the Components tab in the System Information view (tab). Components with the fault_state property show OK or Fault in the Fault Status column of the Component Management Status table. Components that lack the fault_state property show a hyphen (-). Chassis environmental values are not shown in the Component Management Status table; although, they can have a faulted status and can be listed in the Faulted Components table of the Fault Management view (tab). Chassis faults include the following: ■ CMM failure ■ Chassis temperature above a maximum threshold ■ Fan failure ■ Power supply failure ■ Voltage out of acceptable range ■ Network Express Module voltage or temperature out of range Chapter 5 ILOM 3.0 Diagnostic Tools 47 The following figure shows a typical list of system components. Only those that have entries other than a hyphen (-) in the Fault Status column can be reported as faults. FIGURE 5-3 48 ILOM 3.0 GUI: System Information > Component Management View Sun Blade X6275 Server Module Diagnostics Guide • September 2009 Fault Types There are three types of faults: ■ Self-correcting ■ Correctable ■ Uncorrectable. When correctable and uncorrectable faults occur, they do the following: ■ Turn on the server node’s front-panel Service Action Required LED. ■ Turn on subsystem-specific Service LEDs (CPU, DIMMs) when applicable. ■ Create an entry in the ILOM’s Fault Management list. ■ Create an entry in the ILOM System Event Log. Note – The Fault Management list is much more specific than the System Event Log (SEL). The SEL contains entries for every event that occurs, such as starting and stopping the system, while the Fault Management list only includes events that require service action. See “To View the Fault Management List With the ILOM Web Interface” on page 50. Clearing Faults When you correct a component fault, you can clear it from the SP ILOM web interface System Information --> Components tab, using the Clear Faults action from the Actions drop-down list box. This also clears the fault from the Fault Management list and turns off the Service Action Required LED. Refer to the Sun Blade X6275 ILOM Supplement for a list of faults that you can clear. Chassis faults must be cleared from the CMM, at which time they are also cleared from the SP. Viewing Faults Choose one of the following methods for viewing faults with ILOM: ■ “To View the Fault Management List With the ILOM Web Interface” on page 50 ■ “To View the Fault Management List With the ILOM CLI” on page 51 Chapter 5 ILOM 3.0 Diagnostic Tools 49 ▼ To View the Fault Management List With the ILOM Web Interface 1. Log in to the ILOM web interface for the server node’s SP. See one of the following: “To Log In to the SP Through the CMM ILOM Web Interface” on page 38 “To Log In to the SP ILOM Web Interface Directly” on page 40 The interface opens to the System Information tab. 2. Select the System Information --> Fault Management tab. The Faulted Components list appears. If there are no faults, the list contains only the entry “No Items To Display.” If there is a fault, the faulted component is listed by component name, as shown in the following figure (example shown is through web interface directly): FIGURE 5-4 50 ILOM 3.0 GUI: System Information > Fault Management View Sun Blade X6275 Server Module Diagnostics Guide • September 2009 3. Click the component name to obtain more information. A dialog box opens with more detail. FIGURE 5-5 shows a faults on a hardware component. Below shows a fault on DIMM 3. FIGURE 5-5 ILOM 3.0 GUI: System Information > Fault Management > Fault Dialog Box ▼ To View the Fault Management List With the ILOM CLI 1. Log in to the ILOM CLI for the server node’s SP. See one of the following: “To Log In to the SP CLI Through the CMM ILOM CLI” on page 40 “To Log In to the SP ILOM CLI Directly” on page 40 The CLI prompt appears: –> Chapter 5 ILOM 3.0 Diagnostic Tools 51 2. Type the following command: –> show /SP/faultmgmt -level all The output will show all fault details. Faults in the ILOM System Event Log Faults are written to the ILOM system event log. For example, an entry for a power supply fault might look like this: Fault detected at time = Wed Jan 21 21:40:20 2009. The suspect component: /SYS/PS0 has fault.chassis.env.power.loss with probability=100. Refer to http://www.sun.com/msg/SPX86-8000-55 for details. SPX86-8000-55 is a Knowledge Article that you can look up on www.sun.com/msg. http://www.sun.com/msg/SPX86-8000-55 is a web page with a description of the fault, how to repair or clear it, and so forth. Choose one of the following methods for viewing the ILOM system event log: ■ “To View the System Event Log With the ILOM Web Interface” on page 52 ■ “To View the System Event Log With the ILOM CLI” on page 53 ▼ To View the System Event Log With the ILOM Web Interface When a fault occurs, an entry is written to the system event log. 1. Log in to the ILOM web interface for the server node’s SP. See one of the following: “To Log In to the SP Through the CMM ILOM Web Interface” on page 38 “To Log In to the SP ILOM Web Interface Directly” on page 40. The interface opens to the System Information tab. 2. Select the System Monitoring tab. 3. Select the System Monitoring --> Event Logs tab. The Event Log opens, as shown in the following figure: 52 Sun Blade X6275 Server Module Diagnostics Guide • September 2009 FIGURE 5-6 ILOM 3.0 GUI: System Monitoring > Event Logs (SEL) View ▼ To View the System Event Log With the ILOM CLI 1. Log in to the ILOM CLI for the server node’s SP. See one of the following: “To Log In to the SP CLI Through the CMM ILOM CLI” on page 40 “To Log In to the SP ILOM CLI Directly” on page 40. 2. Enter the command: -> show /SP/logs/event/list Chapter 5 ILOM 3.0 Diagnostic Tools 53 Data Collection Snapshot ILOM’s Service Snapshot utility is used to create a “snapshot” of the server node that you can send to Sun Services for diagnosis. The utility collects log files, runs various commands and collects their output, and sends the data collection as a file to a user-defined location. Note – The purpose of the ILOM Snapshot utility is to collect data for use by Sun Services to diagnose problems. You should not run this utility unless requested to do so by Sun Services. Choose one of the following methods for creating a snapshot: ■ “To Create a Data Collection Snapshot Using the ILOM Web Interface” on page 54 ■ “To Create a Data Collection Snapshot Using the ILOM CLI” on page 56 ■ “To View the Dataset Properties” on page 57 ▼ To Create a Data Collection Snapshot Using the ILOM Web Interface 1. Log in to the ILOM web interface for the server node’s SP. See either of the following: “To Log In to the SP Through the CMM ILOM Web Interface” on page 38 “To Log In to the SP ILOM Web Interface Directly” on page 40. The interface opens to the System Information tab. 2. Select the Maintenance tab. 54 Sun Blade X6275 Server Module Diagnostics Guide • September 2009 3. Select the Snapshot tab. The Service Snapshot panel opens, as shown in the following figure: FIGURE 5-7 ILOM 3.0 GUI: Maintenance > Service Snapshot View a. Choose a basic or extended dataset from the pull-down menu (Normal, FRUID, Full, Custom). Normal—(default) Specifies that ILOM, operating system, and hardware information is to be collected. FRUID Full—The maximum information. Specifies that all data is to be collected. (Note—Using this option may reset the running host.) Custom—Select from options to include ILOM data, HW data, Diag data, basic OS data, FRUID data. The default is normal, so in most cases you do not need to set the dataset property. b. Choose to enable collecting only log files from the data set. c. Choose to enable the encryption of the output file. Chapter 5 ILOM 3.0 Diagnostic Tools 55 d. Chose the transfer output file method (Browser, SFTP, FTP). 4. After making selections, click Run. 5. Specify the path and filename of the file where you want the results written. 6. Click OK to save the file. ▼ To Create a Data Collection Snapshot Using the ILOM CLI 1. Log in to the ILOM CLI for the server node’s SP. See either of the following: “To Log In to the SP CLI Through the CMM ILOM CLI” on page 40 “To Log In to the SP ILOM CLI Directly” on page 40. The CLI prompt appears: –> 2. Use the set command: -> set /SP/diag/snapshot dataset=MODE For example: -> set dataset=full Set ’dataset’ to ’full’ where MODE can be: normal—(default) Specifies that ILOM, operating system, and hardware information are to be collected. normal-logonly—(default) Specifies that ILOM, operating system, and hardware information is to be collected. FRUID FRUID-logonly full—Specifies that the maximum information is to be collected. full-logonly—To collect only the log files from the dataset, select the log only options. Note – Because normal is the default, in most cases you do not need to set the dataset property. Note – Using the full option may reset the running host. 56 Sun Blade X6275 Server Module Diagnostics Guide • September 2009 3. To initiate the snapshot data collection, enter: -> set /SP/diag/snapshot dump_uri=URI where URI specifies the target directory in the format: protocol://username:password@host/directory For example: ftp://username:password@host_ip_address/data where password is the actual administrator password for the domain. And where the directory, data is relative to the user’s login. ▼ To View the Dataset Properties 1. Use the cd command to get to the /SP/diag/snapshot directory: -> cd SP/diag/snapshot /SP/diag/snapshot 2. Use the show command to view the dataset property: -> show /SP/diag/snapshot Targets: Properties: dataset = normal dump_uri = (Cannot show property) encrypt_output = false result = (none) Commands: cd set show Chapter 5 ILOM 3.0 Diagnostic Tools 57 58 Sun Blade X6275 Server Module Diagnostics Guide • September 2009 CHAPTER 6 Performing Pc-Check Diagnostic Tests This chapter describes how to use the Pc-Check diagnostic tests, provided on the Integrated Lights Out Manager (ILOM). This chapter contains the following sections: ■ “Pc-Check Diagnostics Overview” on page 59 ■ “Running Pc-Check Diagnostics” on page 60 ■ “Pc-Check Main Menu” on page 66 ■ ■ “System Information Menu” on page 67 ■ “Advanced Diagnostics” on page 68 ■ “Burn-In Testing” on page 69 ■ “Show Results Summary” on page 71 ■ “Print Results Report” on page 72 ■ “Exit” on page 72 “Viewing the Pc-Check Results” on page 73 Note – The screen shots examples in this chapter are from Pc-Check version 6.21. Your version of Pc-Check might vary. Pc-Check Diagnostics Overview If you are having a problem with your system, you can use the Pc-Check diagnostic tests to diagnose and possibly solve the problem. 59 The Pc-Check diagnostics can test and detect problems on all motherboard components, drives, ports, and slots. This program can be accessed and executed from ILOM. There are three options for running Pc-Check: ■ Manual—Runs Pc-Check in manual mode and brings you to a Pc-Check menu. ■ Enabled—Runs basic diagnostics and takes about three minutes. ■ Extended—Runs detailed diagnostics and takes about 30 minutes. Running Pc-Check Diagnostics 1. Ensure that the host power is off. 2. Log in to the ILOM web interface. See one of the following: “To Log In to the SP Through the CMM ILOM Web Interface” on page 38 “To Log In to the SP ILOM Web Interface Directly” on page 40 60 Sun Blade X6275 Server Module Diagnostics Guide • September 2009 3. Select the Remote Control tab and then the Diagnostics tab. The Diagnostics view opens as shown in FIGURE 6-1: FIGURE 6-1 ILOM GUI: Diagnostics View 4. From the Boot drop-down list, select the level of Pc-Check diagnostics to be run. For example Manual, as shown in FIGURE 6-2: Chapter 6 Performing Pc-Check Diagnostic Tests 61 FIGURE 6-2 ILOM 2.0 GUI: Diagnostics View > Manual Boot Drop-down List 5. Click the Save button. Note – The default for Run Diagnostics on Boot is Disabled, which means that PcCheck does not run when you boot the server. The other Pc-Check levels, Enabled, Extended, and Manual, will run Pc-Check automatically when the server boots. Their results are written to a diagnostic partition, if any, on the boot disk. However, because the Sun Blade X6275 server has very limited disk space, Sun recommends that you do not create a diagnostic partition. Without a diagnostic partition, the only way you can see the results of Pc-Check diagnosis is to run Pc-Check in Manual mode. The output is displayed on a monitor or serial console connected to the system. See “Viewing the Pc-Check Results” on page 73. The results of the automatic tests are also written to nonvolatile memory on the SP, where they can be accessed by Sun Services. 6. Power on the host. The host will boot up to Pc-Check. 62 Sun Blade X6275 Server Module Diagnostics Guide • September 2009 7. Click the Redirection submenu tab. The Redirection screen appears: FIGURE 6-3 ILOM 3.0 GUI: Remote Control > Redirection View 8. Click the Launch Redirection button. 9. When redirection is established, return to the ILOM web interface (Remote Control tab) and select the Remote Power Control submenu. Chapter 6 Performing Pc-Check Diagnostic Tests 63 FIGURE 6-4 64 ILOM 3.0 GUI: Remote Control > Remote Power Control View Sun Blade X6275 Server Module Diagnostics Guide • September 2009 10. Select Power On from the Select Action drop-down list box as shown in FIGURE 6-5. FIGURE 6-5 ILOM 3.0 GUI: Remote Control > Remote Power Control > Power Cycle 11. Click the Save button. The system reboots to the Pc-Check main menu. 12. Return to the Redirection screen and follow the prompts to open the Pc-Check main menu, as shown in the following figure: Chapter 6 Performing Pc-Check Diagnostic Tests 65 FIGURE 6-6 Pc-Check Main Menu Pc-Check Main Menu The following sections in this chapter describe the menu items and tests in detail. The Pc-Check menu provides access to the following: ■ “System Information Menu” on page 67 ■ “Advanced Diagnostics” on page 68 ■ “Burn-In Testing” on page 69 ■ “Show Results Summary” on page 71 ■ “Print Results Report” on page 72 ■ “Exit” on page 72 Use the arrow keys on the keyboard to navigate through the diagnostics software, the Enter key to select a menu item, and the ESC key to exit a menu. Navigation instructions appear at the bottom of each screen. 66 Sun Blade X6275 Server Module Diagnostics Guide • September 2009 System Information Menu Click System Information in the Diagnostics main menu to view the System Information menu. Select items in this menu to see detailed information. TABLE 6-1 describes the System Information menu options. TABLE 6-1 System Information Menu Options Option Description System Information Menu Includes basic information about your system, motherboard, BIOS, processor, memory cache, drives, video, modem, network, buses, and ports. Hardware ID Image Menu Enables you to create an XML or .txt document showing your system’s hardware ID. System Management Info Provides information about the BIOS type, system, motherboard, enclosure, processors, memory modules, cache, slots, system event log, memory array, memory devices, memory device mapped addresses, and system boot. PCI Bus Info Includes details about specific devices from pci-config space within the system, similar to the System Management Information section. IDE Bus Info Displays information about the IDE bus. Interrupt Vectors Displays a list of interrupt vectors. IRQ Information Shows hardware interrupt assignments. Device Drivers Shows device drivers loaded under Open DOS. APM Information Enables you to test and configure the Advanced Power Management (APM) capabilities of the system. You can choose to change the power state, view the power status, indicate CPU usage, get a power management event, or change the interface mode. I/O Port Browser Shows the I/O port assignment for the hardware devices on the system. Memory Browser Enables you to view the mapped memory for the entire system. Sector Browser Reads sector information from the hard disks sector by sector. CPU Frequency Monitor Tests the processor speed. CMOS RAM Utilities Shows the CMOS settings of the system. Text File Editor Opens a file editor. Start-Up Options Enables you to set up startup options for diagnostics testing. Chapter 6 Performing Pc-Check Diagnostic Tests 67 Note – The Text File Editor command in the System Information Menu Options is of special importance. You use it to view the results of Pc-Check tests. See “Viewing the Pc-Check Results” on page 73. Advanced Diagnostics Advanced Diagnostics are used to test an individual device on the system. Most of the selections on this menu display information about the corresponding devices, and then offer a menu of testing options. For example, to test CPU 0, you can select Advanced Diagnostics, and then select Processor, and then select CPU0. Note – If you do not know which device to test, see “Burn-In Testing” on page 69. TABLE 6-2 gives the name and a brief description of many of the selections in the Advanced Diagnostics Tests menu. Note – Some of the tests in TABLE 6-2 68 TABLE 6-2 might not be applicable for your server. Advanced Diagnostics Test Menu Options Option Description Processor Displays information about the processors and includes a Processor Tests menu. Memory Displays information about the memory, and includes tests for the different types of system memory. Motherboard Displays information about the motherboard, and includes a Motherboard Tests menu. Floppy Disks Not applicable. Hard Disks Displays information about the hard disk, and includes a Hard Disk Tests menu. CD-ROM/DVD Not applicable. ATAPI Devices Not applicable. ATA Includes an ATA test menu. Select the serial ATA driver to test. USB Displays information about the USB devices on the system and includes a USB Tests menu. Network Performs network register controller tests. Sun Blade X6275 Server Module Diagnostics Guide • September 2009 TABLE 6-2 Advanced Diagnostics Test Menu Options (Continued) Option Description System Stress Test Exercises and checks the CPU, memory, and hard drive. Keyboard Includes a Keyboard Test menu with options for performing different tests on the keyboard. Mouse Displays information about the mouse and includes a menu to test the mouse on the system. Audio Not applicable. Video Displays information about the video card. Initially, the monitor might flicker, but then the system brings up a Video Test Options menu that enables you to perform various video tests. Firmware –ACPI Displays information about Advanced Configurable Power Interface (ACPI) and includes an ACPI Tests menu. Burn-In Testing Burn-in testing enables you to run test scripts and to create new scripts. The Diagnostics main menu provides two burn-in selections, Immediate Burn-In Testing and Deferred Burn-In Testing. ■ Immediate Burn-In enables you to run an existing script and to select configuration options. See “Performing Immediate Burn-In Testing” on page 70. ■ Deferred Burn-In enables you to create a new script. Standard Scripts Sun provides three ready-made scripts designed to test the general health of the devices on your system. These scripts include: ■ quick.tst This script performs a series of tests that require the user to interact with the test software. When they require a user interaction, they stop and do not time out. These tests are faster than the full.tst but they are less thorough. For example, they do not run all the tests associated with a DIMM. ■ noinput.tst This script performs a non-detailed test of most hardware components, excluding those components that require user input (keyboard, mouse, sound, and video). This test does not require user input. It is normally the first test performed for hardware-related problems. Chapter 6 Performing Pc-Check Diagnostic Tests 69 ■ full.tst This script performs a detailed and comprehensive test on all hardware components, including those that require user input. It includes external port tests and requires loopback connectors on COM ports, parallel ports, and USB ports. You must interact with the test utility to progress through these interactive tests. Performing Immediate Burn-In Testing Use Immediate Burn-In Testing to run test scripts. ▼ To Perform Immediate Burn-In Testing 1. From the Diagnostics main menu, select Immediate Burn-In Testing. The screen displays a list of settings shown in TABLE 6-3 and a Burn-In menu. 2. From the menu, select Load Burn-In Script. A text box appears. 3. Type the name of the script you want to run, for example quick.tst, noinput.tst, or full.tst. 4. To change any of the options, at the bottom of the screen, select Change Options. This opens the Burn-In Options menu, which enables you to modify the options listed in TABLE 6-3 for the currently loaded test script. 5. Select Perform Burn-In Tests. The diagnostics software executes the test script as configured. TABLE 6-3 70 Continuous Burn-In Testing Options Option Default – General Default Using quick.tst, noinput.tst, or full.tst Script Pass Control Overall Time Overall Passes Individual Passes, Overall Passes, or Overall Time Duration 01:00 1 Enter any number to choose the time duration of the test Script File N/A quick.tst, noinput.tst, or full.tst quick.tst, noiniput.tst, or full.tst Sun Blade X6275 Server Module Diagnostics Guide • September 2009 All Possible Choices TABLE 6-3 Continuous Burn-In Testing Options (Continued) Option Default – General Default Using quick.tst, noinput.tst, or full.tst Script All Possible Choices Report File None None User defined Journal File None D:\noinput.jrl, D:\quick.jrl, or D:\full.jrl User defined Journal Options Failed Tests All Tests, Absent Devices, and Test Summary Failed Tests, All Tests, Absent Devices, and Test Summary Pause on Fail N N Y or N Screen Display Control Panel Control Panel Control Panel or Running Tests POST Card N N Y or N Beep Codes N N Y or N Maximum Fails Disabled Disabled 1–9999 Show Results Summary Selecting Show Results Summary on the Diagnostics main menu displays the tests that have been run and lists the results, which can be Pass, Fail, or N/A. ■ Processor This section shows the following tests conducted against the processor: Core Processor Tests, AMD 64-Bit Core Tests, Math Co-Processor Tests – Pentium Class FDIV and Pentium Class FIST, MMX Operation, 3DNow! Operation, SSE Instruction Set, SSE2 Instruction Set, and MP Symmetry. ■ Motherboard This section shows the following tests conducted against the motherboard: DMA Controller Tests, System Timer Tests, Interrupt Test, Keyboard Controller Tests, PCI Bus Tests, and CMOS RAM/Clock Tests. ■ Memory, Cache Memory, and Video Memory This section shows the following tests conducted against the various types of memory: Inversion Test Tree, Progressive Inversion Test, Chaotic Addressing Test, and Block Rotation Test. ■ Input Device This section shows the following tests conducted against the input device: Verify Device, Keyboard Repeat, and Keyboard LEDs. ■ Mouse Chapter 6 Performing Pc-Check Diagnostic Tests 71 This section shows the following tests conducted against the mouse: Buttons, Ballistics, Text Mode Positioning, Text Mode Area Redefine, Graphics Mode Positions, Graphics Area Redefine, and Graphics Cursor Redefine. ■ Video This section shows the following tests conducted against the video: Color Purity Test, True Color Test, Alignment Test, LCD Test, and Test Cord Test. ■ Multimedia This section shows the following tests conducted against the multimedia components: Internal Speaker Test, FM Synthesizer Test, PCM Sample Test, CD/DVD Drive Read Test, CD/DVD Transfer (KB/Sec), CD/DVD Transfer Rating, CD/DVD Drive Seek Test, CD/DVD Seek Time (ms), CD/DVD Test Disk Read, and CD/DVD Tray Test. ■ ATAPI Devices This section shows the following tests conducted against ATAPI devices: Linear Read Test, Non-Destructive Write, and Random Read/Write Test. ■ Hard Disk This section shows the following tests conducted against the hard disk: Read Test, Read Verify Test, Non-Destructive Write Test, Destructive Write Test, Mechanics Stress Test, and Internal Cache Test. ■ USB This section shows the following tests conducted against the USB: Controller Tests and Functional Tests. ■ Hardware ID The compare test is used to determine the machine ID for the system. This test is not available for the Sun Blade X6275 server module. Print Results Report The Print Results Report option enables you to print results of the diagnosis of your server if it is connected to a printer through a parallel port. Exit The Exit option exits the Pc-Check software and reboots the server module. 72 Sun Blade X6275 Server Module Diagnostics Guide • September 2009 Viewing the Pc-Check Results You can use the text file editor to view the results when you run Pc-Check manually. To do this, you need to know the name of the file or files produced by the tests. For a summary of results, you can also go the main menu and see, “Show Results Summary” on page 71. Pc-Check Filenames When you run a test, the header of the screen where you invoke the test shows you the name of the output file. For example, when you run the continuous burn-in test, the name of the output file is PCCHECK.BRN, as you can see in the following figure. FIGURE 6-7 Pc-Check Continuous Burn-in Testing Page Other files are named PCCHECK.xxx, for example, PCCHECK.JNL or PCCHECK.HII. The .HII file is especially important because it shows the entire host configuration at the time of failure. Chapter 6 Performing Pc-Check Diagnostic Tests 73 Viewing Pc-Check Files With the Text File Editor When you know the name of the output file, you can use the text file editor to view the file. 1. Select the System Information Menu option on the Pc-Check Main Menu and press Enter. The System Information Menu appears, as shown here: FIGURE 6-8 OC-Check System Information Menu 2. Select the Text File Editor and press Enter. You are prompted for a file name. 3. Type in the file name (for example, PCCHECK.JNL) and press Enter. The editor opens with the file displayed, as shown here: 74 Sun Blade X6275 Server Module Diagnostics Guide • September 2009 FIGURE 6-9 Pc-Check Journal File in Text Editor Chapter 6 Performing Pc-Check Diagnostic Tests 75 76 Sun Blade X6275 Server Module Diagnostics Guide • September 2009 CHAPTER 7 Using IPMItool to View System Information This chapter contains information about using the Intelligent Platform Management Interface (IPMI) to view monitoring and maintenance information for your server. ■ “About IPMI” on page 77 ■ “About IPMItool” on page 78 ■ “IPMItool Man Page” on page 78 ■ “Connecting to the Server With IPMItool” on page 79 ■ “Using IPMItool to Read Sensors” on page 80 ■ “Using IPMItool to View the ILOM SP System Event Log (SEL)” on page 84 ■ “Viewing Component Information With IPMItool” on page 87 ■ “Viewing Status LEDs” on page 88 Caution – Although you can use IPMItool to view sensor and LED information, do not use any interface other than the ILOM CLI or Web GUI to alter the state or configuration of any sensor or LED. Doing so could void your warranty. About IPMI IPMI is an open-standard hardware management interface specification that defines a specific way for embedded management subsystems to communicate. IPMI information is exchanged though baseboard management controllers (BMCs), which are located on IPMI-compliant hardware components. Using low-level hardware 77 intelligence instead of the operating system has two main benefits: first, this configuration allows for out-of-band server management, and second, the operating system is not burdened with transporting system status data. Your ILOM Service Processor (SP) is a BMC that is IPMI v2.0 compliant. You can access IPMI functionality through the command line with the IPMItool utility either in-band or out-of-band. Additionally, you can generate an IPMI-specific trap from the web interface, or manage the server's IPMI functions from any external management solution that is IPMI v1.5 or v2.0 compliant. For more information about the IPMI v2.0 specification, go to http://www.intel.com/design/servers/ipmi/spec.htm#spec2. About IPMItool IPMItool is included on the X6275 blade’s Tools and Drivers CD image. IPMItool is a simple command-line interface that is useful for managing IPMI-enabled devices. You can use this utility to perform IPMI functions with a kernel device driver or over a LAN interface. IPMItool enables you to manage system hardware components, monitor system health, and monitor and manage the system environment, independent of the operating system. Locate IMPItool and its related documentation on your Tools and Drivers CD image, or download this tool from the following URL: http://ipmitool.sourceforge.net/ IPMItool Man Page After you install the IPMItool package, you can access detailed information about command usage and syntax from the man page that is installed. From a command line, type this command: man ipmitool 78 Sun Blade X6275 Server Module Diagnostics Guide • September 2009 Connecting to the Server With IPMItool To connect over a remote interface you must supply a user name and password. The default user with admin-level access is root with password changeme. This means you must use the -U and -P parameters to pass both user name and password on the command line, as shown in the following example: ipmitool -I lanplus -H <IPADDR> -U root -P changeme chassis status Note – If you encounter command-syntax problems with your particular operating system, you can use the ipmitool -h command and parameter to determine which parameters can be passed with the ipmitool command on your operating system. Also refer to the IPMItool man page by typing man ipmitool. Note – In the example commands shown in this appendix, the default user name, root, and default password, changeme are shown. Type the user name and password that has been set for the server. Enabling the Anonymous User Note – Enabling anonymous user using IPMItool, is not supported in ILOM 3.0. To enable the Anonymous/NULL user you must alter the privilege level on that account. This lets you connect without supplying a -U user option on the command line. The default password for this user is anonymous. ipmitool -I lanplus -H <IPADDR> -U root -P changeme channel setaccess 1 1 privilege=4 ipmitool -I lanplus -H <IPADDR> -P anonymous user list Changing the Default Password You can also change the default passwords for a particular user ID. First get a list of users and find the ID for the user you wish to change, and then supply it with a new password, as shown in the following command sequence: ipmitool -I lanplus -H <IPADDR> -U root -P changeme user list Chapter 7 Using IPMItool to View System Information 79 ID Name 1 2 root Callin Link Auth IPMI Msg Channel Priv Limit false false true NO ACCESS false false true ADMINISTRATOR ipmitool -I lanplus -H <IPADDR> -U root -P changeme user set password 2 newpass ipmitool -I lanplus -H <IPADDR> -U root -P newpass chassis status where IPADDR is IP address of the server. For example: xxx.xx.xx.xxx. Using IPMItool to Read Sensors For more information about supported IPMI 2.0 commands and the sensor naming for this server, also refer to the Sun Integrated Lights Out Manager User’s Guide and the Integrated Lights-Out Manager Supplement for Sun Blade X6275 Server Module. Reading Sensor Status There are a number of ways to read sensor status, from a broad overview that lists all sensors, to querying individual sensors and returning detailed information on them. See the following sections: ■ “Reading All Sensors” on page 80 ■ “Reading Specific Sensors” on page 81 Reading All Sensors To get a list of all sensors in these servers and their status, use the sdr list command with no arguments. This returns a large table with every sensor in the system and its status. The four fields of the output lines, as read from left to right are: 1. IPMI sensor number. 2. IPMI sensor ID. 3. Sensor reading. 80 Sun Blade X6275 Server Module Diagnostics Guide • September 2009 4. Sensor status, indicating which thresholds have been exceeded. For example: 2 |/SYS/SLOTID | 0x02 | ok 3 |HOSTPOWER | 0x02 | ok 4 |CMM/PRSNT | 0x02 | ok 5 |PEM/PRSNT | 0x02 | ok Reading Specific Sensors Although the default output is a long list of sensors, it is possible to refine the output to see only specific sensors. The sdr list command can use an optional argument to limit the output to sensors of a specific type. TABLE 7-1 describes the available sensor arguments. TABLE 7-1 IPMItool Sensor Arguments Argument Description Sensors all All sensor records All sensors full Full sensor records Temperature, voltage, and fan sensors compact Compact sensor records Digital Discrete: failure and presence sensors event Event-only records Sensors used only for matching with SEL records mcloc MC (SP) locator records SP sensors generic Generic locator records Generic devices: LEDs fru FRU locator records FRU devices See the following sections: ■ “To See Only the Temperature, Voltage, and Fan Sensors” on page 82 ■ “To See All Fan-Related Sensors” on page 83 Chapter 7 Using IPMItool to View System Information 81 ▼ To See Only the Temperature, Voltage, and Fan Sensors 1. Use the following command, with the full argument: ipmitool -I lanplus -H <IPADDR> -U root -P changeme sdr elist full 14 |MB/T_AMB_FRONT | 2Ah | ok | 7.0 | 25 degrees C 15 |MB/T_AMB_REAR | 2Bh | ok | 7.1 | 34 degrees C 16 |VPS | 2Ch | ok | 41.0 | 115.80 Watts 20 |FM0/F0/TACH | 6Ch | ok | 29.0 | 5400 RPM 21 |FM0/F1/TACH | 6Dh | ok | 29.0 | 5400 RPM 22 |FM1/F0/TACH | 6Eh | ok | 29.1 | 5300 RPM 23 |FM1/F1/TACH | 6Fh | ok | 29.1 | 5400 RPM 24 |FM2/F0/TACH | 70h | ok | 29.2 | 5200 RPM 25 |FM2/F1/TACH | 71h | ok | 29.2 | 5400 RPM 26 |FM3/F0/TACH | 72h | ok | 29.3 | 5300 RPM 27 |FM3/F1/TACH | 73h | ok | 29.3 | 5400 RPM 28 |FM4/F0/TACH | 74h | ok | 29.4 | 5300 RPM 29 |FM4/F1/TACH | 75h | ok | 29.4 | 5400 RPM 2a |FM5/F0/TACH | 76h | ok | 29.5 | 5300 RPM 2b |FM5/F1/TACH | 77h | ok | 29.5 | 5400 RPM 2c |FM6/F0/TACH | 78h | ns | 29.6 | Disabled 2d |FM6/F1/TACH | 79h | ns | 29.6 | Disabled 2e |FM7/F0/TACH | 7Ah | ns | 29.7 | Disabled 2f |FM7/F1/TACH | 7Bh | ns | 29.7 | Disabled Note – In the example above, the elist parameter was used rather than list. elist provides the same information as list, with the addition of the entity ID and asserted discrete states. 82 Sun Blade X6275 Server Module Diagnostics Guide • September 2009 You can also generate a list of all sensors for a specific Entity. Use the list output to determine which entity you are interested in seeing, then use the sdr entity command to get a list of all sensors for that entity. This command accepts an entity ID and an optional entity instance argument. If an entity instance is not specified, it displays all instances of that entity. The entity ID is given in the fifth field of the output, as read from left to right. For example, in the output shown in the previous example, all the fans are entity 29. The fan listed (29.5) is entity 29, with instance 5: 2a |FM5/F0/TACH | 76h | ok | 29.5 | 5300 RPM ▼ To See All Fan-Related Sensors 1. Use the following command that uses the entity 29 argument: ipmitool -I lanplus -H <IPADDR> -U root -P changeme sdr entity 29 20 |FM0/F0/TACH | 6Ch | ok | 29.0 | 5400 RPM 21 |FM0/F1/TACH | 6Dh | ok | 29.0 | 5400 RPM 22 |FM1/F0/TACH | 6Eh | ok | 29.1 | 5300 RPM 23 |FM1/F1/TACH | 6Fh | ok | 29.1 | 5400 RPM 24 |FM2/F0/TACH | 70h | ok | 29.2 | 5300 RPM 25 |FM2/F1/TACH | 71h | ok | 29.2 | 5400 RPM 26 |FM3/F0/TACH | 72h | ok | 29.3 | 5300 RPM 27 |FM3/F1/TACH | 73h | ok | 29.3 | 5400 RPM 28 |FM4/F0/TACH | 74h | ok | 29.4 | 5300 RPM 29 |FM4/F1/TACH | 75h | ok | 29.4 | 5400 RPM 2a |FM5/F0/TACH | 76h | ok | 29.5 | 5300 RPM 2b |FM5/F1/TACH | 77h | ok | 29.5 | 5400 RPM 2c |FM6/F0/TACH | 78h | ok | 29.6 | Disabled 2d |FM6/F1/TACH | 79h | ok | 29.6 | Disabled 2e |FM7/F0/TACH | 7Ah | ok | 29.7 | Disabled 2f |FM7/F1/TACH | 7Bh | ok | 29.7 | Disabled Other queries can include a particular type of sensor. The command in the following example returns a list of all Temperature type sensors in the SDR. Chapter 7 Using IPMItool to View System Information 83 ipmitool -I lanplus -H <IPADDR> -U root -P changeme sdr type temperature 0 |MB/T_AMB_FRONT | 2Ah | ok | 7.0 | 26 degrees C 0 |MB/T_AMB_REAR | 2Bh | ok | 7.1 | 35 degrees C Using IPMItool to View the ILOM SP System Event Log (SEL) The ILOM SP System Event Log (SEL) provides storage of all system events. You can view the SEL with IPMItool. See the following sections: ■ “Sensor Numbers and Sensor Names in SEL Events” on page 84 ■ “Viewing the SEL With IPMItool” on page 85 ■ “Clearing the SEL With IPMItool” on page 87 Sensor Numbers and Sensor Names in SEL Events Depending on which IPMI command you use, the sensor number that is displayed for an event might appear in slightly different formats. See the following examples: ■ The sensor number for the sensor ps1.prsnt (power supply 1 present) can be displayed as either 1Fh or 0x1F. ■ 38h is equivalent to 0x38. ■ 4Bh is equivalent to 0x4B. The output from certain commands might not display the sensor name along with the corresponding sensor number. To see all sensor names in your server mapped to the corresponding sensor numbers, you can use the following command: ipmitool -H 129.144.82.21 -U root -P changeme sdr list 84 /SYS/SLOTID | 0x04 | ok HOSTPOWER | 0x02 | ok CMM/PRSNT | 0x02 | ok Sun Blade X6275 Server Module Diagnostics Guide • September 2009 PEM/PRSNT | 0x01 | ok P0/PRSNT | 0x02 | ok ......... In the sample output above, the sensor name is in the first column and the corresponding sensor number is in the second column. For a detailed explanation of each sensor, listed by name, refer to the Integrated Lights Out Manager Supplement For Sun Blade X6275 Server Module. Viewing the SEL With IPMItool There are two different IPMI commands that you can use to see different levels of detail in the SEL. ▼ To View the SEL With IPMItool 1. View the ILOM SP SEL with a minimal level of detail by using the sel list command: ipmitool -I lanplus -H <IPADDR> -U root -P changeme sel list 13 | 03/06/2009 | 06:31:51 | Progress | Option ROM | Asserted | initialization | System Firmware 14 | 03/06/2009 | 06:31:56 | System Firmware | Progress | Option ROM | Asserted | initialization 15 | 03/06/2009 | 06:32:00 | System Firmware | Progress | System boot | initiated 16 | 03/06/2009 | 06:35:12 | Temperature #0x30 | Upper Critical going high 17 | 03/06/2009 | 06:35:20 | Voltage #0x60 | Lower Critical going low | Asserted Note – When you use this command, an event record gives a sensor number but does not display the name of the sensor for the event. For example, in line 16 in the sample output above, the sensor number 0x30 is displayed. For information about how to map sensor names to the different sensor number formats that might be displayed, see “Sensor Numbers and Sensor Names in SEL Events” on page 84. Chapter 7 Using IPMItool to View System Information 85 View the ILOM SP SEL With a Detailed Event Output by Using the sel elist Command. The sel elist command cross-references event records with sensor data records to produce descriptive event output. It takes longer to execute because it must be read from both the SEL and the Static Data Repository (SDR). Certain qualifiers are available to refine and limit the SEL output. If you want to see only the first NUM records, use the first qualifier to the command. If you want to see the last NUM records, use the last qualifier. ▼ To View the Last Three Records in the SEL 1. Use the sel list command with the last qualifier: ipmitool -I lanplus -H <IPADDR> -U root -P changeme sel list last 3 15 | 03/06/2009 | 06:32:00 | System Firmware | Progress | System boot | initiated 16 | 03/06/2009 | 06:35:12 | Temperature #0x30 | Upper Critical going high 17 | 03/06/2009 | 06:35:20 | Voltage #0x60 | Lower Critical going low | Asserted If you want to get more detailed information on a particular event, you can use the sel get ID command, in which you specify an SEL record ID. For example: ipmitool -I lanplus -H <IPADDR> -U root -P changeme sel get 0x0a00 86 SEL Record ID : 000f Record Type : 02 Timestamp : 03/06/2009 06:31:40 Generator ID : 0001 EvM Revision : 04 Sensor Type : System Firmware Progress Sensor Number : 00 Event Type : Sensor-specific Discrete Event Direction : Assertion Event Event Data : c20dff Description : Management controller initialization Sun Blade X6275 Server Module Diagnostics Guide • September 2009 In the example above, this particular event describes that the host is currently in the process of booting. Clearing the SEL With IPMItool ▼ To Clear the SEL 1. Use the sel clear command: ipmitool -I lanplus -H <IPADDR> -U root -P changeme sel clear Clearing SEL. Please allow a few seconds to erase. Viewing Component Information With IPMItool You can view information about system hardware components. The software refers to these components as field-replaceable unit (FRU) devices. ▼ To Read the FRU Inventory Information On these servers, you must first have the FRU ROMs programmed. After that is done, you can see a full list of the available FRU data by using the fru print command, as shown in the following example (only two FRU devices are shown in the example, but all devices would be shown). ipmitool -I lanplus -H <IPADDR> -U root -P changeme fru print FRU Device Description : Builtin FRU Device (ID 0) Product Manufacturer : SUN MICROSYSTEMS Product Name : ILOM INTEGRATED SP Chapter 7 Using IPMItool to View System Information 87 FRU Device Description : SP/NET0 (ID 1) Product Manufacturer : ASPEED Product Name : ETHERNET CONTROLLER Product Part Number : AST2100 Product Serial : 00:14:4f:ca:2f:21 Product Extra : 01 Product Extra : 00:14:4f:ca:2f:21 ....... Viewing Status LEDs In these servers, the SP is responsible for the I2C commands that control the LEDs. ▼ To Get a List of LEDs and Their Status 1. Use the following command: ipmitool -I lanplus -H <IPADDR> -U root -P changeme sunoem led get all Here are sample results: 88 OK | ON OK2RM | OFF SERVICE | OFF LOCATE | OFF P0/SERVICE | OFF P0/D0/SERVICE | OFF P0/D1/SERVICE | OFF P0/D2/SERVICE | OFF P0/D3/SERVICE | OFF P0/D4/SERVICE | OFF P0/D5/SERVICE | OFF Sun Blade X6275 Server Module Diagnostics Guide • September 2009 P1/SERVICE | na P1/D0/SERVICE | na P1/D1/SERVICE | na P1/D2/SERVICE | na P1/D3/SERVICE | na P1/D4/SERVICE | na P1/D5/SERVICE | na Chapter 7 Using IPMItool to View System Information 89 90 Sun Blade X6275 Server Module Diagnostics Guide • September 2009 CHAPTER 8 BIOS Power-On Self-Test (POST) Codes The system BIOS provides a basic power-on self-test (POST), during which the BIOS checks the basic devices required for the server to operate. The progress of the selftest is indicated by a series of POST codes. This chapter explains the BIOS POST testing, provides an alternate method for viewing the codes, describes how to change POST options, and lists the POST codes. This chapter contains the following sections: ■ “About POST” on page 91 ■ “How BIOS POST Memory Testing Works” on page 92 ■ “Redirecting Console Output” on page 92 ■ “Changing POST Options” on page 93 ■ “POST Codes” on page 94 ■ “POST Code LEDs” on page 100 About POST The POST is a systematic check of basic system devices. As the testing progresses, the BIOS displays codes that you can use to interpret the status of your server. The codes appear at the bottom right corner of the system’s VGA screen, after the selftest has progressed far enough to initialize the video monitor. Because the codes might scroll off of the screen too quickly to be read, an alternate method of displaying POST codes is to redirect the output of the console to a serial port (see “Redirecting Console Output” on page 92). You can also see some of the post codes on LEDs inside the front panel of your server node (see “POST Code LEDs” on page 100). 91 How BIOS POST Memory Testing Works The BIOS POST memory testing is performed as follows: 1. The first megabyte of DRAM is tested by the BIOS before the BIOS code is shadowed (that is, copied from ROM to DRAM). 2. Once executing out of DRAM, the BIOS performs a simple memory test (a write/read of every location with the pattern 55aa55aa). Note – This memory test is performed only if Quick Boot is not enabled from the Boot Settings Configuration screen. Enabling Quick Boot causes the BIOS to skip the memory test. See “Changing POST Options” on page 93 for more information. 3. The BIOS polls the memory controllers for both correctable and non-correctable memory errors and logs those errors into the SP. 4. The message BMC Responding appears at the end of POST. Redirecting Console Output You can access BIOS POST codes remotely using the web interface or the CLI. ▼ To Access BIOS POST Codes Using the Web Interface 1. Open a browser and use the SP’s IP address as the URL. Refer to the Sun Integrated Lights Out Manager 2.0 User’s Guide (820-1188) for information on how to obtain the IP address of the SP. 2. Type a user name and password as follows: User name: root Password: changeme 3. The ILOM SP web interface screen appears. 4. Click the Remote Control tab. 92 Sun Blade X6275 Server Module Diagnostics Guide • September 2009 5. Click the Redirection tab. 6. Click the Start Redirection button. The javaRConsole window appears and prompts you for your user name and password again, then the current POST screen appears. ▼ To Access BIOS POST Codes Using the CLI 1. Log in to the SP cli with the command ssh root@<SP IP address> and use the command start /SP/console to start the serial console. Changing POST Options These instructions are optional, but you can use them to change the operations that the server performs during POST testing. ▼ To Change the POST Options 1. Initialize the BIOS Setup Utility by pressing the F2 key while the system is performing the power-on self-test (POST). The BIOS Main Menu screen appears. 2. Select the Boot menu. The Boot Settings screen appears. 3. Select Boot Settings Configuration. The Boot Settings Configuration screen appears. 4. On the Boot Settings Configuration screen, there are several options that you can enable or disable: ■ Retry Boot List: Automatically retries the boot list when all devices have failed. This option is enabled by default. ■ Quick Boot: This option is enabled by default. The BIOS skips certain tests while booting, such as the extensive memory test. This decreases the time it takes for the system to boot. ■ Quiet Boot: This option is disabled by default. If you enable this option, the Sun Microsystems logo appears instead of POST codes. Chapter 8 BIOS Power-On Self-Test (POST) Codes 93 ■ Wait for F1 if Error: This option is enabled by default. The system pauses if an error is found during POST and only resumes when you press the F1 key. ■ On-board IB gPXE Boot First: Sets the on-board infiniband gPXE to always boot first. This option is disabled by default. POST Codes TABLE 8-1 contains descriptions of each of the POST codes, listed in the same order in which they are generated. These POST codes appear at the bottom right of the BIOS screen as a four-digit string that is a combination of two-digit output from primary I/O port 80 and two-digit output from secondary I/O port 81. In the POST codes listed in TABLE 8-1, the first two digits are from port 81 and the last two digits are from port 80. You can see some of the POST codes from primary I/O port 80 on LEDs inside the front panel of your server node (see “POST Code LEDs” on page 100). The Response column describes the action taken by the system on encountering the corresponding error. The actions are: ■ Warning or Not an Error – The message appears on the screen. An error record is logged to the system event log (SEL). The system continues booting with a degraded state. The user might want to replace the unit. ■ Pause – The message appears on the screen, an error is logged to the SEL, and user input is required to continue. The user can take immediate corrective action or choose to continue booting. ■ Halt – The message appears on the screen, an error is logged to the SEL, and the system cannot boot unless the error is resolved. The user needs to replace the faulty part and restart the system. TABLE 8-1 94 Error Messages and Responses Error Code Error Message Response 0000 Timer Error Pause 0003 CMOS Battery Low Pause 0004 CMOS Settings Wrong Pause 0005 CMOS Checksum Bad Pause 000B CMOS Memory Size Wrong Pause 000C RAM R/W Test Failed Pause 000E A: Drive Error Pause Sun Blade X6275 Server Module Diagnostics Guide • September 2009 TABLE 8-1 Error Messages and Responses (Continued) Error Code Error Message Response 000F B: Drive Error Pause 0012 CMOS Date/Time Not Set Pause 0040 Refresh Timer Test Failed Halt 0041 Display Memory Test Failed Pause 0042 CMOS Display Type Wrong Pause 0043 ~<INS> Pressed Pause 0044 DMA Controller Error Halt 0045 DMA-1 Error Halt 0046 DMA-2 Error Halt 0047 Unknown BIOS error. Error code = 0047 Halt 0048 Password Check Failed Halt 0049 Unknown BIOS error. Error code = 0049 Halt 004A Unknown BIOS error. Error code = 004A Pause 004B Unknown BIOS error. Error code = 004B Pause 004C Keyboard/Interface Error 005D S.M.A.R.T. Command Failed 005E Password Check Failed 0101 Warning! This system board does not support the power Pause requirements of the installed processor. The processor will be run at a reduced frequency, which will impact system performance. 0102 Error! The CPU Core to Bus ratio or VID configuration has failed! Pause Please enter BIOS Setup and re-config it. 0103 ERROR! CPU MTRRs configuration failed! Uncacheable memory hole or PCI space too complicated. 0120 Thermal Trip Failure Pause 0121 Thermal Trip Failure Pause 0122 Thermal Trip Failure Pause 0123 Thermal Trip Failure Pause 0124 Thermal Trip Failure Pause 0125 Thermal Trip Failure Pause 0126 Thermal Trip Failure Pause 0127 Thermal Trip Failure Pause Chapter 8 Pause BIOS Power-On Self-Test (POST) Codes 95 TABLE 8-1 96 Error Messages and Responses (Continued) Error Code Error Message 0128 Thermal Trip Failure 0129 Thermal Trip Failure 012A Thermal Trip Failure 012B Thermal Trip Failure 012C Thermal Trip Failure 012D Thermal Trip Failure 012E Thermal Trip Failure 012F Thermal Trip Failure 0150 Processor Failed BIST Pause 0151 Processor Failed BIST Pause 0152 Processor Failed BIST Pause 0153 Processor Failed BIST Pause 0154 Processor Failed BIST Pause 0155 Processor Failed BIST Pause 0156 Processor Failed BIST Pause 0157 Processor Failed BIST Pause 0158 Processor Failed BIST 0159 Processor Failed BIST 015A Processor Failed BIST 015B Processor Failed BIST 015C Processor Failed BIST 015D Processor Failed BIST 015E Processor Failed BIST 015F Processor Failed BIST 0160 Processor missing microcode Pause 0161 Processor missing microcode Pause 0162 Processor missing microcode Pause 0163 Processor missing microcode Pause 0164 Processor missing microcode Pause 0165 Processor missing microcode Pause Sun Blade X6275 Server Module Diagnostics Guide • September 2009 Response TABLE 8-1 Error Messages and Responses (Continued) Error Code Error Message Response 0166 Processor missing microcode Pause 0167 Processor missing microcode Pause 0168 Processor missing microcode 0169 Processor missing microcode 016A Processor missing microcode 016B Processor missing microcode 016C Processor missing microcode 016D Processor missing microcode 016E Processor missing microcode 016F Processor missing microcode 0180 BIOS does not support current stepping Pause 0181 BIOS does not support current stepping Pause 0182 BIOS does not support current stepping Pause 0183 BIOS does not support current stepping Pause 0184 BIOS does not support current stepping Pause 0185 BIOS does not support current stepping Pause 0186 BIOS does not support current stepping Pause 0187 BIOS does not support current stepping Pause 0188 BIOS does not support current stepping 0189 BIOS does not support current stepping 018A BIOS does not support current stepping 018B BIOS does not support current stepping 018C BIOS does not support current stepping 018D BIOS does not support current stepping 018E BIOS does not support current stepping 018F BIOS does not support current stepping 0192 L2 cache size mismatch. 0193 CPUID, Processor stepping are different. 0194 CPUID, Processor family are different. 0195 Front side bus mismatch. System halted. Chapter 8 Pause BIOS Power-On Self-Test (POST) Codes 97 TABLE 8-1 98 Error Messages and Responses (Continued) Error Code Error Message Response 0196 CPUID, Processor Model are different. Pause 0197 Processor speeds mismatched. Pause 5120 CMOS cleared by jumper. Pause 5121 Password cleared by jumper. Pause 5125 Not enough conventional memory to copy PCI Option ROM. 5180 Unsupported Memory Vendor : DIMM_A0 Warning 5181 Unsupported Memory Vendor : DIMM_A1 Warning 5182 Unsupported Memory Vendor : DIMM_A2 Warning 5183 Unsupported Memory Vendor : DIMM_A3 Warning 5184 Unsupported Memory Vendor : DIMM_A4 5185 Unsupported Memory Vendor : DIMM_B0 Warning 5186 Unsupported Memory Vendor : DIMM_B1 Warning 5187 Unsupported Memory Vendor : DIMM_B2 Warning 5188 Unsupported Memory Vendor : DIMM_B3 Warning 5189 Unsupported Memory Vendor : DIMM_B4 Warning 518A Unsupported Memory Vendor : DIMM_B5 Warning 518B Unsupported Memory Vendor : DIMM_C0 Warning 518C Unsupported Memory Vendor : DIMM_C1 Warning 518D Unsupported Memory Vendor : DIMM_C2 Warning 518F Unsupported Memory Vendor : DIMM_C3 Warning 5190 Unsupported Memory Vendor : DIMM_C4 Warning 5191 Unsupported Memory Vendor : DIMM_C5 Warning 5192 Unsupported Memory Vendor : DIMM_D0 Warning 5193 Unsupported Memory Vendor : DIMM_D1 Warning 5194 Unsupported Memory Vendor : DIMM_D2 Warning 5195 Unsupported Memory Vendor : DIMM_D3 Warning 5196 Unsupported Memory Vendor : DIMM_D4 Warning 5197 Unsupported Memory Vendor : DIMM_D5 Warning 51A0 Unsupported AMB Vendor : DIMM_A0 Warning 51A1 Unsupported AMB Vendor : DIMM_A1 Warning Sun Blade X6275 Server Module Diagnostics Guide • September 2009 TABLE 8-1 Error Messages and Responses (Continued) Error Code Error Message Response 51A2 Unsupported AMB Vendor : DIMM_A2 Warning 51A3 Unsupported AMB Vendor : DIMM_A3 Warning 51A4 Unsupported AMB Vendor : DIMM_A4 Warning 51A5 Unsupported AMB Vendor : DIMM_A5 Warning 51A6 Unsupported AMB Vendor : DIMM_B0 Warning 51A7 Unsupported AMB Vendor : DIMM_B1 Warning 51A8 Unsupported AMB Vendor : DIMM_B2 Pause 51A9 Unsupported AMB Vendor : DIMM_B3 Warning 51AA Unsupported AMB Vendor : DIMM_B4 Warning 51AB Unsupported AMB Vendor : DIMM_B5 Warning 51AC Unsupported AMB Vendor : DIMM_C0 Warning 51AD Unsupported AMB Vendor : DIMM_C1 Pause 51AE Unsupported AMB Vendor : DIMM_C2 Warning 51AF Unsupported AMB Vendor : DIMM_C3 Pause 51B0 Unsupported AMB Vendor : DIMM_C4 Pause 51B1 Unsupported AMB Vendor : DIMM_C5 Pause 51B2 Unsupported AMB Vendor : DIMM_D0 51B3 Unsupported AMB Vendor : DIMM_D1 51B4 Unsupported AMB Vendor : DIMM_D2 51B5 Unsupported AMB Vendor : DIMM_D3 51B6 Unsupported AMB Vendor : DIMM_D4 51B7 Unsupported AMB Vendor : DIMM_D5 51C0 Memory Configuration Error. 8101 Warning! USB Host Controller not found at the specified address!!! 8102 Error! USB device failed to initialize!!! 8104 Warning! Port 60h/64h emulation is not supported by this USB Host Controller!!! 8105 Warning! EHCI controller disabled. It requires 64bit data support in the BIOS. 8301 Not enough space in runtime area. SMBIOS data will not be available. Chapter 8 BIOS Power-On Self-Test (POST) Codes 99 TABLE 8-1 Error Messages and Responses (Continued) Error Code Error Message 8302 Not enough space in runtime area. SMBIOS data will not be available. 8601 Error: BMC Not Responding 8701 Insufficient Runtime space for MPS data.!. System may operate in PIC or Non-MPS mode. Response POST Code LEDs Two LEDs inside the front cover of your server node display the same two-digit POST code output from primary I/O port 80 that is shown on the BIOS screen (the right-most two digits on the lower right of the BIOS screen are the POST code from primary I/O port 80). In general, the POST codes change so rapidly that you cannot distinguish individual digits. Some POST tests take enough time (or pause or stop), however, so that they might be readable if you look at the LEDs through the front panel. Such codes are listed in TABLE 8-2. TABLE 8-2 100 POST Codes on the Front Panel LEDs That Might Be Readable Code Meaning 4F Initializing IPMI BT interface. D4 Testing base memory; system might hang if test fails. D5 Copying Boot Block to RAM and transferring control to RAM. 38 Initializing different devices through DIM (Device Initialization Manager). For example, USB controllers are initialized at this point. 75 Initializing Int-13 and preparing for IPL detection. 78 Initializing IPL devices controlled by BIOS and option ROMs. 85 Displaying errors to the user and getting the user response for error. Sun Blade X6275 Server Module Diagnostics Guide • September 2009 TABLE 8-2 POST Codes on the Front Panel LEDs That Might Be Readable Code Meaning 87 Executing BIOS setup if needed / requested. Checking boot password if installed. 00 Passing control to OS Loader (typically INT19h). FF The flash has been updated successfully. Making flash write disabled. Disabling ATAPI hardware. Restoring CPUID value back into register. Giving control to F000 ROM at F000:FFF0h. Note – For each cold boot (such as when a blade is re-seated into the chassis), POST testing begins to run and detects system resources for a short while. After just a few POST codes, the node is turned off or restarted depending on the selected state in the BIOS for AC Power Loss (Always On, Always Off, or Last State). Chapter 8 BIOS Power-On Self-Test (POST) Codes 101 102 Sun Blade X6275 Server Module Diagnostics Guide • September 2009 Index A F Advanced Configurable Power Interface (ACPI), testing, 69 anonymous user, IPMItool, 79 ATA, diagnosing, 68 ATAPI devices diagnosing, 68 display information about, 68 tests against, 72 audio devices, testing, 69 finding sensor names, 84 firmware, testing, 69 FRU inventory viewing with IPMItool, 87 full.tst script, 70 H hard drive diagnosing, 68 tests against, 72 B BIOS POST codes, 94 POST options, 93 POST overview, 91 redirecting console output for POST, 92 C CD-ROM/DVD, 68 component inventory viewing with IPMItool, 87 console output, redirecting, 92 D diagnostics advanced diagnostics option, 68 main menu options, 59 print results reports option, 72 show results summary option, 71 shut down option, 72 system information menu options, 66, 67 I input device testing, 71 Intelligent Platform Management Interface, See IPMI IPMI, general information, 77 IPMItool changing password, 79 clearing SP SEL, 87 connecting to server, 79 enabling anonymous user, 79 general information, 78 location of package, 78 man page, 78 setting LED status, 88 viewing component inventory, 87 viewing LED status, 88 viewing sensor status, 80 viewing SP SEL, 84 103 K R keyboard testing, 69 redirecting console output, 92 Resource CD, 78 L S LEDs setting status with IPMItool, 88 viewing status with IPMItool, 88 scripts, for testing components, 69 sensor number formats, 84 sensors viewing with IPMItool, 80 SP SEL clearing with IMPItool, 87 sensor numbers and names, 84 viewing with IPMItool, 84 M mapping sensor numbers to sensor names, 84 memory diagnosing, 68 tests against, 71 motherboard components testing, 59 diagnosing, 68 tests against, 71 mouse testing, 69 tests against, 72 multimedia components, tests against, 72 N network testing, 68 noinput.tst script, 69 P password, changing with IPMItool, 79 Pc-Check utility, 59 POST changing options, 93 codes table, 94 overview, 91 redirecting console output, 92 power-on self-test, See POST processor diagnosing, 68 tests against, 71 T testing ATAPI devices, 72 hard drive, 72 memory, 71 motherboard, 71 motherboard components, 59 mouse, 72 multimedia components, 72 processor, 71 USB, 72 video, 72 U USB devices, diagnosing, 68 tests against, 72 V video devices, testing, 69 memory tests, 71 tests, 72 Q quick.tst script, 69 104 Sun Blade X6275 Server Module Diagnostics Guide • September 2009