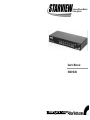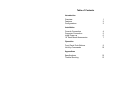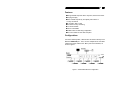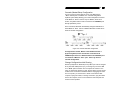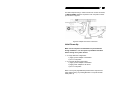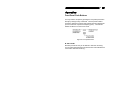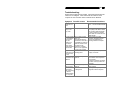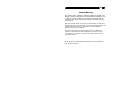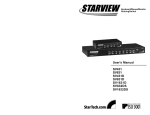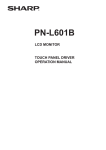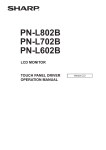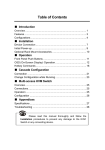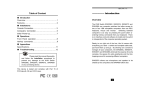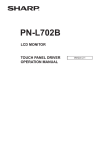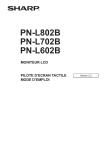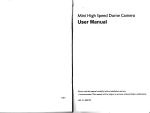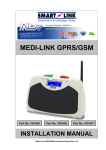Download User`s Manual SV831SUN - Pdfstream.manualsonline.com
Transcript
Keyboard/Mouse/Monitor SharingSwitch User's Manual SV831SUN Table of Contents Introduction Overview Features Configurations 1 2 2 Installation Console Connection Computer Connection Initial Power up 19” Rack Mount Accessories 4 5 6 7 Operation Front Panel Push Buttons Hot Key Commands 9 10 Appendices Specifications Trouble Shooting 12 13 1 Introduction Overview The SV831SUN, 8 Port StarView KVM switch, represents another addition of reliable KVM switches from StarTech.com. It allows one user to control up to 64 SUN computers with one keyboard, mouse and monitor. Each SUN computer is connected to the StarView by only two cables, one for the keyboard/mouse and the other for the VGA monitor. Automatic keyboard and mouse simulation technology ensures troublefree SUN computer boot-up and seamless switching among SUN computers. Selecting a SUN computer is as easy as pressing pushbuttons or hot key commands. Easy-to-use automatic scan ability catches system failure early. The SV831SUN builds on StarTech.com’s proven success with the PS/2 StarView line, including hot plug-and-play, hot configurability, reliable switching and ease of use. This pure SUN KVM switch is the most costeffective solution for contemporary server room management. Now, save space, eliminate extra costly peripherals, enhance control and improve the manageability of your IT data center with the SV831SUN. 2 Features nManage 8 SUN computers with 1 keyboard, mouse and monitor nHot plug-and-play nSelect a SUN computer by front panel push buttons or hot key commands nHi resolution 1920 x 1440 nAuto Scan for easy monitoring n19” rack mountable nTwo-tier cascadable nAudible buzzer for switching configuration nDual colour LEDs for each SUN computer Configurations Connect a SUN keyboard, a SUN mouse and monitor directly to the Master’s CONSOLE port. Then, connect multiple sets of mini DIN8 cables and monitor cables to the “PC x” ports of the StarView, as shown in figure 1. Figure 1: SV831SUN StarView configuration 3 Cascade (Master/Slave) Configuration You can connect a second level of one or more StarViews to "PC 1"~”PC 8” ports of a Master unit. Cascade configuration expands system ability allowing you to select computers connected to the Master or Slaves. There is only one Master, which has a mouse, a keyboard and a monitor connected to its CONSOLE port directly operated by a user. Once connected, StarViews automatically configure themselves to either Master or Slave. Slaves of different StarView models can be mixed in cascade configuration. Figure 2: A cascade StarView configuration Throughout this manual, Master is the StarView that has a physical keyboard, mouse and monitor connected to its CONSOLE port. Slave is a StarView that has its CONSOLE port connected to a Master's “PC x” port. Slave only exists in cascade configuration. Change Configuration while Running Devices (computers or StarViews) at any ‘PC x’ port can be changed at any time after initial power up. If you change any one of the “PC 1” to “PC 8” ports connection from a computer to a Slave or vice versa, or replace the devices of a port; the new Slave must be turned off before it is connected to the Master. Before unplugging the cable from a computer, you should issue a STOP-A command for that computer, unplug the cables, re-arrange connection, plug the cables back to the computer, issue a GO command for that computer and resume normal operation 4 Installation Make sure all computers and StarViews are powered down during installation. Console Connection Monitor: A SUN monitor with either 13W3 or HDB15 connector can be connected to the CONSOLE as shown in figure 3 and 4. A regular VGA monitor with HDB15 connector may also be connected to the CONSOLE as shown in figure 4. Keyboard and mouse: A SUN keyboard and a SUN mouse should be connected to the CONSOLE as shown in figure 3 and 4. Figure 3: Master console connection for monitor with 13W3 connector 5 Figure 4: Master console connection for monitor with HBD15 connector Computer Connection Each SUN computer is connected to the StarView with one straight through (1-1, 2-2, 3-3… 8-8) mini DIN8 cable (as shown in figure 5) and one male-to-male HDB15 VGA cable. Figure 5: Straight through 1-to-1 mini DIN8 cable 6 For SUN computers using a 13W3 connector for monitor connection, a 13W3-to-HDB15 adapter is required for such computer’s monitor port as shown in figure 6. Figure 6: Adapter and monitor connection Initial Power-Up Make sure all computers and StarViews are powered down during installation. You must power up the Master StarView before turning on any other devices. 4 For single StarView configuration: 1) Apply a power adapter to the Master. 2) Turn on computers. 4 For cascade StarView configuration: 1) Apply a power adapter to the Master. 2) Apply power adapters to all Slaves. 3) Turn on computers. Note: You may hot plug additional powered-down computer and Slave without turning any existing StarView or computer off after initial power up. 7 19” Rackmount Accessories Figure 7 shows how to attach optional mounting brackets to the StarView unit for standard 19-inch rack cabinet. Figure 7: Attaching rack mount bracket 8 Figure 8 shows how to assemble rack cable support then screw it to the back and inside the rack cabinet vertical post. Figure 8: Assembling rack cable support Now, route the keyboard, mouse and monitor cable over the cable support bar. Then, use plastic ties to bundle the cables in pairs through the holes on the bar for each computer. 9 Operation Front Panel Push Buttons You may select a computer by pressing the front panel push button directly by issuing hot-key commands. The front panel indicator changes to reflect the computer port selected (red) and whether the port is connected to a powered computer (green). The indicator flashes red when it is in Auto Scan mode. Figure 9: Front panel indictor < AUTO SCAN StarView provides an easy to use feature to start Auto Scanning. You can press down both the front-panel number 7 and 8 buttons for 2 seconds to start Auto Scanning. 10 Hot-key commands Hot-key command is a short keyboard sequence to select a computer, to activate computer scan, etc. StarView interprets keystrokes for hot-keys all the time. A hot-key sequence starts with two left <CTRL> keystrokes followed by one or two more keystrokes. A built-in buzzer generates a high-pitch beep for correct hot-key command; otherwise, one low-pitch beep for error and the bad key sequence will not be forwarded to the selected computer. g To select a computer by hot-key command, you must know its channel address, which is determined by the StarView connection. For a computer connected to a Master, its address is represented by the PC port label (1~8 or A~H). For a computer connected to a Slave, two characters represent its address. The first character is the channel address of the Master unit (1~8) and the second one is the channel address of the Slave (1~8 or A~H). Please note that only Master's 'PC 1' ~'PC 8' ports can be connected to a Slave. Left Ctrl + left Ctrl + 7 Selects a computer connected to port 7 of the Master. Left Ctrl + left Ctrl + 6 + 3 Selects a computer connected to port 3 of a Slave connected to port 6 of the Master. g To start Auto Scan, automatically scan power-on computers one by one at a fixed interval: left Ctrl + left Ctrl + F 1 When Auto Scan detects any keyboard or mouse activity, it suspends the scanning till activity stops; it then resumes with the next computer in sequence. The length of the Auto Scan interval (Scan Rate) is adjustable, see below. To abort the Auto Scan mode, press the left Ctrl key twice. g To adjust Scan Rate which sets the duration before switching to the next computer in Auto Scan: left Ctrl + left Ctrl + F3 The StarView sends one to four beeps indicating scan interval of 3, 8, 15 and 30 seconds respectively. 11 g Audio Stick An optional multimedia module can be LINKed to the back of each StarView for selecting microphone and stereo speaker signals. There are two options for Audio Stick: ON and Off. When set to 'On', audio selection follows computer selection. When set to 'Off', audio selection stops following computer selection. It is useful if you want to listen to a particular computer's audio signal while operating other computers. left Ctrl + left Ctrl + F5 The StarView generates 1 or 2 beeps corresponding to On and Off respectively. g Return to the previously selected computer This is used to toggle back and forth between the currently selected computer and the previously selected one. It is handy if there are two computers of great interest requiring your attention Left Ctrl + left Ctrl + F7 Note: If you issue an incorrect hot key command the StarView sends out a warning with one long beep followed by a short one. 12 Appendices Specifications: Specifications # of Console ports # of SUN computer ports Keyboard/mouse supported 1 8 SUN (type 4, 5, 6) VGA bandwidth 180 MHz VGA resolution 1920 x 1440 Computer power status LED 8 Computer selected LED 8 Front push buttons Scan interval 8 3, 8, 15, 30 seconds VGA connectors to SUN HDB15 x 8 Keyboard/mouse to SUN Mini DIN8 x 8 Console connector for VGA Console connector for keyboard/mouse Weight HDB15 x 1 Mini DIN8 x 1 4.8 kgs Power Supply DC 9V 500mA Dimension (mm) (in) 44 x 436 x 180 1.7 x 17.1 x 7.0 13 Troubleshooting: Ensure that all cables are well seated. Check that keyboard/mouse cables are not swapped. Label and bundle the cables for each computer to avoid confusion when connected to the StarView. Symptom Possible causes Recommended solutions Keyboard and mouse do not work Incorrect mini DIN8 cable Use only straight through, 1-to-1, 2-to-2,…8-to-8 mini DIN 8 cables VGA image is fuzzy or not very clear Poor quality VGA cable An LCD monitor is connected to the Console port, but nothing is on the monitor when certain SUN computers are selected Most VGA problems come from poor quality VGA cables. Please use UL-2919 rated VGA cables for video connection, because those cable use coaxial wires for R/G/B signals. When a SUN computer When booting up a SUN power up, it computer, wait till the boot-up communicates with the process is finished before VGA devices, and LCD is selecting a different computer. not available on power up sequence; therefore, the SUN sets its VGA resolution to a default which is not in applicable for some LCD monitors The switch is low on Be sure the power adapter is operating power properly connected Keyboard or mouse does not work from time to time Hot-key Incorrect hot-key command is not sequence effective Cascade unit does not work There is no VGA output after connecting a 13W3-toHDB15 adapter to a computer To select a computer connected to the Master: three keystrokes are necessary. To select a computer connected to a Slave: four key strokes are necessary Incorrect power up Turn on the Master then the sequence Slave switches Incorrect 13W3-to-HDB15 Use only the adapter specifically pin assignment designed for SUN computers 14 Limited Warranty IN NO EVENT SHALL THE DIRECT VENDOR'S LIABILITY FOR DIRECT OR INDIRECT, SPECIAL, INCIDENTIAL OR CONSEQUENTIAL DAMAGES, LOSS OF PROFIT, LOSS OF BUSINESS, OR FINANCIAL LOSS WHICH MAY BE CAUSED BY THE USE OF THE PRODUCT EXCEEDS THE PRICE PAID FOR THE PRODUCT. The direct vendor makes no warranty or representation, expressed or implied with respect to the contents or use of this documentation, and especially disclaims its quality, performance, merchantability, or fitness for any particular purpose. The direct vendor also reserves the right to revise or update the product or documentation without obligation to notify any user of such revisions or updates. For further information, please contact your direct vendor. All the brand names and registered trademarks are the property of their respective owners.