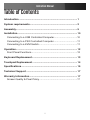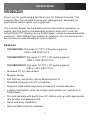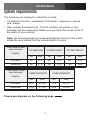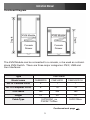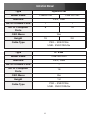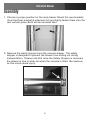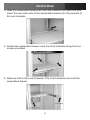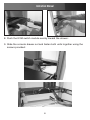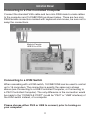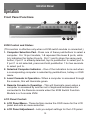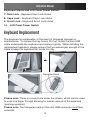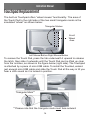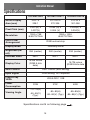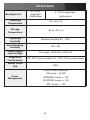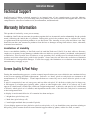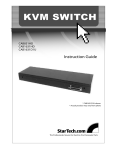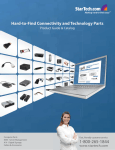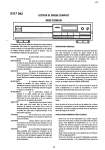Download User-Manual - Newegg.com
Transcript
Cabinet Console 1UCABCONS 1UCABCONS17 1UCABCONS19 FCC Compliance Statement This equipment has been tested and found to comply with the limits for a Class B digital device, pursuant to part 15 of the FCC Rules. These limits are designed to provide reasonable protection against harmful interference in a residential installation. This equipment generates, uses and can radiate radio frequency energy and, if not installed and used in accordance with the instructions, may cause harmful interference to radio communications. However, there is no guarantee that interference will not occur in a particular installation. If this equipment does cause harmful interference to radio or television reception, which can be determined by turning the equipment off and on, the user is encouraged to try to correct the interference by one or more of the following measures: • Reorient or relocate the receiving antenna. • Increase the separation between the equipment and receiver. • Connect the equipment into an outlet on a circuit different from that to which the receiver is connected. • Consult the dealer or an experienced radio/TV technician for help. Use of Trademarks, Registered Trademarks, and other Protected Names and Symbols This manual may make reference to trademarks, registered trademarks, and other protected names and/or symbols of third-party companies not related in any way to StarTech.com. Where they occur these references are for illustrative purposes only and do not represent an endorsement of a product or service by StarTech.com, or an endorsement of the product(s) to which this manual applies by the third-party company in question. Regardless of any direct acknowledgement elsewhere in the body of this document, StarTech.com hereby acknowledges that all trademarks, registered trademarks, service marks, and other protected names and/or symbols contained in this manual and related documents are the property of their respective holders. Instruction Manual Table of Contents Introduction ................................................................................... 1 System requirements..................................................................... 2 Assembly......................................................................................... 5 Installation....................................................................................... 10 Connecting to a USB Controlled Computer..................................10 Connecting to a PS2 Controlled Computer..................................11 Connecting to a KVM Switch........................................................11 Operation......................................................................................... 12 Front Panel Functions...................................................................12 Keyboard Replacement.................................................................. 13 Touchpad Replacement................................................................. 14 Specifications................................................................................. 15 Technical Support.......................................................................... 17 Warranty Information..................................................................... 17 Screen Quality & Pixel Policy.......................................................17 i Instruction Manual Introduction Thank you for purchasing a StarTech.com 1U Cabinet Console. This console offers the ultimate in computer management, especially for applications where space is at a premium. The console drawer can be pulled out from the rack for operation, on sliding rails that latch in the extended position; when not in use, the Active Matrix TFT display can be folded down, locked, and secured while pushed in. With different rear bracket & extension kits, the console can be mounted on rack cabinets of various depths. Features • 1UCABCONS: Flip-open 15” TFT LCD panel supports 1024 x 768 @60/70/75 1UCABCONS17: Flip-open 17” TFT LCD panel supports 1280 x 1024 @60/70/75 1UCABCONS19: Flip-open 19” TFT LCD panel supports 1280 x 1024 @60/70/75 • Standard 19” 1U rack drawer • Modular design • Full 105 key, low-profile, sturdy keyboard built-in • Standard connectors for PC connection • Supports replaceable keyboard, mouse and module selection • Locking mechanism locks the drawer when pulled out, pushed in or folded down • For rack cabinets with depth from 20” (50cm) and up (with appropriate rear bracket and extension kit) • Quick and easy installation • Optional KMV switches available 1 Instruction Manual System requirements The following are required to install the console: • 1U Cabinet Console - assembled “LCD panel + keyboard + mouse pad” drawer • Rear bracket & extension kit - This kit contains two pieces of rear brackets and two extensions. Make sure you have the correct kit to fit the depth of your cabinet. Note: the following length is measured between front and rear poles, inside the rack cabinet not the outside depth of a rack Front pole to rear pole distance 1UCABCONS 1UCABCONS17 1UCABCONS19 ( Depth ) cm inch cm inch Minimum 59 23.2 59 Maximum 96 37.8 96 Front pole to rear pole distance cm inch 23.2 59 23.2 37.8 123 48.4 CABCONS30KIT CABCONS42KIT cm inch cm inch Minimum 57.5 22 5/8 77.5 30 1/2 Maximum 70.5 27 3/4 90.5 35 5/8 ( Depth ) Please see diagram on the following page 2 Instruction Manual Overhead Diagram KVM Module Console Drawer Console Drawer Depth Depth KVM Module The KVM Module can be connected to a console, or be used as a standalone KVM Switch. There are three major categories: PS/2, USB and Sun Interfaces: Type PS/2 KVM Model name CAB832DS CAB1631D CAB1631D1U No. of Console Ports 2 1 1 No. of Computer Ports 8 16 16 OSD Menu Yes Yes Yes Height 1U 2U 1U Cable Type SVPS23N1_xx PS23N1THINxx SVECONxx Continued next page 3 Instruction Manual Type Model name Hybrid KVM CAB831HD Interface CAB1631HD PS/2, USB No. of Console Ports 1 1 No. of Computer Ports 8 16 OSD Menu Height Yes 1U Cable Type 2U PS2 – SVECONx USB - SVECONUSx Type IP KVM Model name CAB1641HDI Interface PS/2, USB No. of Console Ports 1 No. of Computer Ports 16 OSD Menu Yes Height 1U PS2 – SVECONx Cable Type USB - SVECONUSx 4 Instruction Manual Assembly 1.Choose a proper position for the rack drawer. Mount the rear brackets (from the Rear bracket & extension kit) and lightly fasten them onto the rear vertical poles. Both will be removed later. 2.Remove the safety stopper from the console drawer. The safety stopper is designed to prevent the drawer from sliding out during transportation. Please note that once the Safety Stopper is removed, the drawer is free to slide out when the console is tilted. Be cautious, as this could cause injury. 5 Instruction Manual 3.Slide the assembled drawer into the rack cabinet from the front and insert the two slide rails of the assembled drawer into the pockets of the rear brackets. 4.Fasten the assembled drawer onto the front brackets using the four screws provided. 5.Remove both of the rear brackets. The front brackets now hold the assembled drawer. 6 Instruction Manual 6.Attach the extensions (from the Rear bracket & extension kit) to both sides of the KVM switch module. Please note the length of the extensions and mount them as shown. For a 2U module, the extensions are mounted to the lower half of the module. NOTE: the orientation of the wide side of the extension 7.The rear brackets, extensions and slide rails have a tight fit. Make sure you follow these steps for easy installation. A.Slide the rear brackets onto the extensions. B. Insert both sliding rails of the assembled drawer into the tight space formed by the rear brackets and the extensions. The KVM module should be pushed in evenly on both right and left sides. 7 Instruction Manual 8.Push the KVM switch module evenly toward the drawer: 9.Slide the console drawer out and fasten both units together using the screws provided: 8 Instruction Manual 10. Make sure the C-36 connectors are firmly connected: 8mm (5/16”) C36 Connector 11.Connect the power supply to the power jack on the KVM module to complete the assembly. 9 Instruction Manual Installation Please note: You can only connect to a computer using either the PS/2 or USB port not both simultaneously. Connecting to a USB Controlled Computer Connect the standard VGA cable and a USB A-B cable to the computer and 1UCABCONS as shown below. The computer can be a USB-ready PC, Sun, HP server, or a Mac. Male-to-Female HDB15 for VGA 10 Instruction Manual Connecting to a PS2 Controlled Computer Connect the standard VGA cable and two mini-DIN6 male-to-male cables to the computer and 1UCABCONS as shown below. There are two miniDIN6 female connectors marked with keyboard and mouse, be sure not to swap the connections. Male-to-Female HDB15 for VGA Connecting to a KVM Switch When cascading with a KVM switch, 1UCABCONS can be used to control up to 16 computers. The connection is exactly the same as is shown above (see Connecting to a USB Controlled Computer, or Connecting to a PS/2 Controlled Computer). The only difference is the connection would be made to the “CONSOLE PORT” (could be “PS/2” or “USB” interface) of the KVM switch instead, of a computer. Please choose either PS/2 or USB to connect, prior to turning on your computer! 11 Instruction Manual Operation Front Panel Functions 1 2 3 4 10 5 6 7 8 9 KVM Control and Status: (This section is effective only when a KVM switch module is connected.) 1.Computer Selection Pad - Press one of these pushbuttons to select a computer. For 16 port models, 1-8 represent the lower 8 ports, while A-H indicates the higher 8 ports. Port 1 and A share the same push button; if port 1 is already selected, tap its pushbutton to select port A. If port 1 is not selected, press and hold pushbutton 1 for two seconds to select port A. 2.Selected Computer Indicator - One of the indicators turns red when a corresponding computer is selected by pushbuttons, hotkey or OSD menu. 3.Local Console in Operation - When a computer is accessed through the console, this will illuminate green. 4.Remote Console in Operation - This will illuminate green when a computer is accessed by another set of keyboard/mouse/monitor connected to the Remote console when the KVM Switch Function Module is a 2-console KVM. LCD Panel Control: 5.LCD Panel Menu - These buttons invoke the OSD menu for the LCD panel and acts as menu selection. 6.LCD Panel Adjustment - Lets you adjust settings for the LCD panel. 12 Instruction Manual Keyboard Status and LCD Panel Power Switch: 7.Num Lock - Keyboard Num Lock status 8.Caps Lock - Keyboard Caps Lock status 9.Scroll Lock - Keyboard Scroll Lock status 10. LCD Panel Power Switch Keyboard Replacement The keyboard is replaceable, in the event of language changes or maintenance. To replace the key-board, tilt it up, locate the mini-USB cable underneath the keyboard and unplug it gently. While installing the replacement keyboard, please ensure that you extend just enough of the cable to keep the keyboard flat inside the tray. Triangular Mark Please note: There is a round hole under the drawer, which can be used to pass one finger through allowing for easier removal of the keyboard (pushing upwards). Please note: The triangular mark on the mini USB connector must face outwards. 13 Instruction Manual Touchpad Replacement The built-on Touchpad offers “wheel mouse” functionality. The area of the Touch Pad to the right side of the two small triangular marks is the simulated “wheel” as shown below: Triangular Marker Scroll Wheel Area Left Mouse Button Right Mouse Button To remove the Touch Pad, press the tab underneath it upward to release the latch, then slide it outwards until the Touch Pad can be lifted up clear from the notches, as shown in the figure below (right side). The Touchpad is attached by a piece of mini-USB cable. To install the Touchad, extend just enough mini-USB cable and slide the Touch Pad all the way in till you hear a click sound as it is locked in position. Triangular Mark** **Please note that the triangular mark must face outward 14 Instruction Manual Specifications Active Display Area (mm) Pixel Pitch (mm) Resolution 1UCABCONS 1UCABCONS17 1UCABCONS19 304.1 x 337.920 x 270.336 376.32 x 228.1 0.297(H) x 0.297(V) 0.264 (H) x 0.264 (V) 0.294(H) x 0.294(V) 1024 x 768 @60/70/75Hz 1280 x 1024 @60/70/75Hz Color Pixel Arrangement RGB vertical strip Display Mode Normally White Brightness(cd/ m2) 301.056 250 (center) 260 (center) 250 (center) Contrast Ratio 350:1 400:1 500:1 Display Color 16.2M colors (RGB 6-bits data) 16.7M colors (RGB 8-bits data User Control OSD Control (auto saving) Input Signal RGB analog, H/V separate Plug-n-Play VESA VESA DDC 1/2B Power Consumption 33W 37W -70~70(H) Viewing Angle -60~60(V) (Typ.) -80~80(H) -85~85(H) -80~80(V) (Typ.) -85~85(V) (Typ.) Specifications cont’d on following page 15 40W Instruction Manual Backlight Unit 2 CCFLs edge-light (top/bottom) 4 CCFLs edge-light (top/bottom) Operating Temperature 0 to +50 (°C) Storage Temperature -20 to +60 (°C) Operating Humidity Relative Humidity 8% ~ 95% Non-Operating Humidity 95% RH Power Supply Input Voltage Full range, 100V AC to 240V AC Regulatory Certifications CE, FCC for the product. UL, TUV, CE for power supply Mouse Touch Pad PS/2 VESA DPMS compliant Power Management ON mode = 23.2W STANDBY mode <= 1W SUSPEND mode <= 1W OFF mode <= 1W 16 Instruction Manual Technical Support StarTech.com’s lifetime technical support is an integral part of our commit-ment to provide industryleading solutions. If you ever need help with your product, visit www.startech.com/support and access our comprehensive selection of online tools, documentation, and downloads. Warranty Information This product is backed by a one year warranty. In addition, StarTech.com warrants its products against defects in materials and workmanship for the periods noted, following the initial date of purchase. During this period, the products may be returned for repair, or replacement with equivalent products at our discretion. The warranty covers parts and labor costs only. StarTech.com does not warrant its products from defects or damages arising from misuse, abuse, alteration, or normal wear and tear. Limitation of Liability In no event shall the liability of StarTech.com Ltd. and StarTech.com USA LLP (or their officers, directors, employees or agents) for any damages (whether direct or indirect, special, punitive, incidental, consequential, or otherwise), loss of profits, loss of business, or any pecuniary loss, arising out of or related to the use of the product exceed the actual price paid for the product. Some states do not allow the exclusion or limitation of incidental or consequential damages. If such laws apply, the limitations or exclusions contained in this statement may not apply to you. Screen Quality & Pixel Policy During the manufacturing process, certain cosmetic imperfections can occur which do not constitute defects in the screen requiring an RMA replacement. Defective or “dead” pixels or sub-pixels are common to all manufacturers of LCD displays. Visual imperfections are caused by one or more defective pixels or subpixels. A pixel is comprised of one red, one green, and one blue sub-pixel. If a defective whole pixel is always on, it will appear as a bright spot, typically white, yellow or other bright color, while if it is always off, it will appear as a dark brown of black spot visible on a bright background. A defective sub-pixel is less visible than a defective whole pixel as it is smaller, and dependent on the color of the defective sub-pixel as contrasted to the background color. A display is not deemed defective if it contains less than and up to: • 3 bright dots (pixel always on) • 5 dark dots (pixel always off) • 5 total bright and dark dots (on and off pixels) If your display appears to have defective pixels or sub-pixels, or if you should have any questions relating to this policy, please contact StarTech.com technical support either by phone, online live chat, or email. 17 StarTech.com has been making “hard-to-find easy” since 1985, providing high quality solutions to a diverse IT and A/V customer base that spans many channels, including government, education and industrial facilities to name just a few. We offer an unmatched selection of computer parts, cables, A/V products, KVM and Server Management solutions, serving a worldwide market through our locations in the United States, Canada, the United Kingdom and Taiwan. Visit www.startech.com today for complete information about all our products and to access exclusive interactive tools such as the Cable Finder, Parts Finder and the KVM Reference Guide. StarTech.com makes it easy to complete almost any IT or A/V solution. Find out for yourself why our products lead the industry in performance, support, and value.