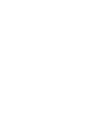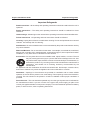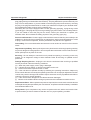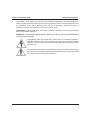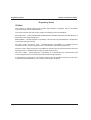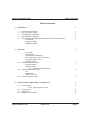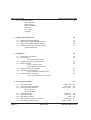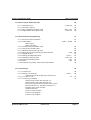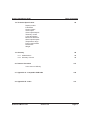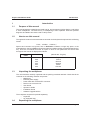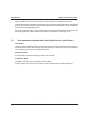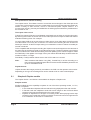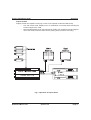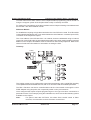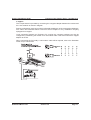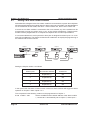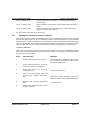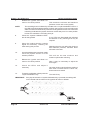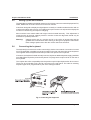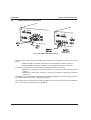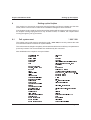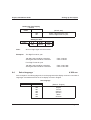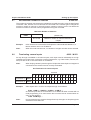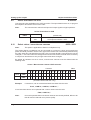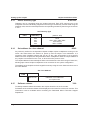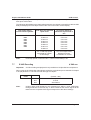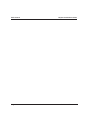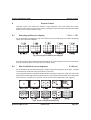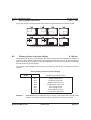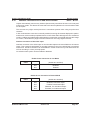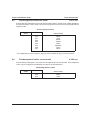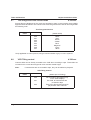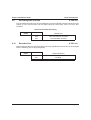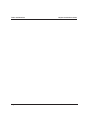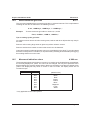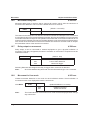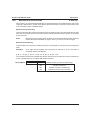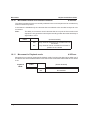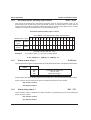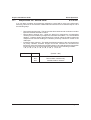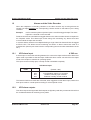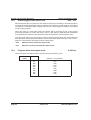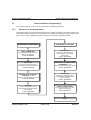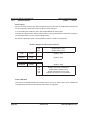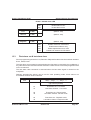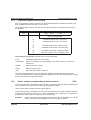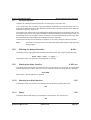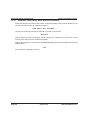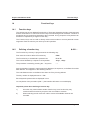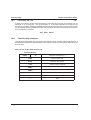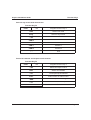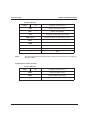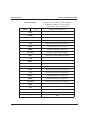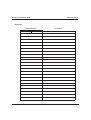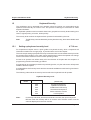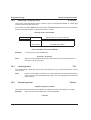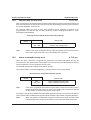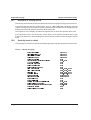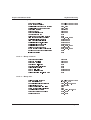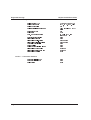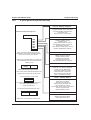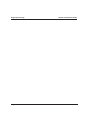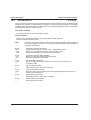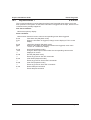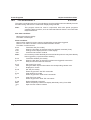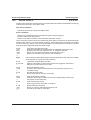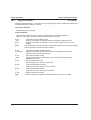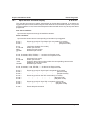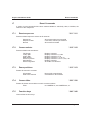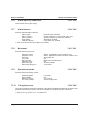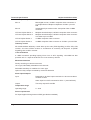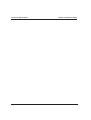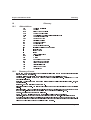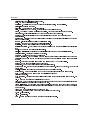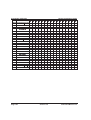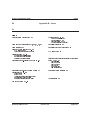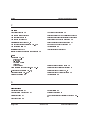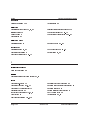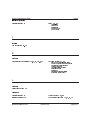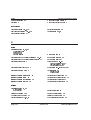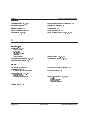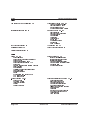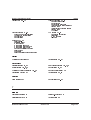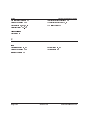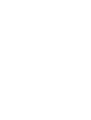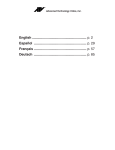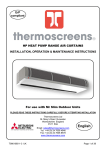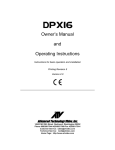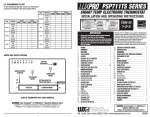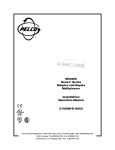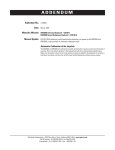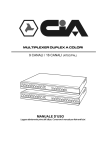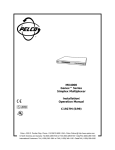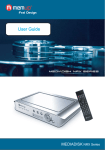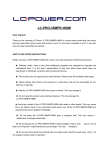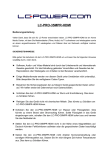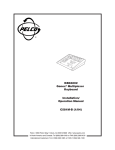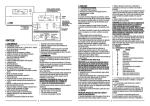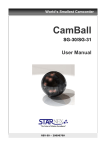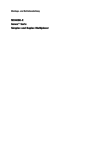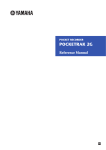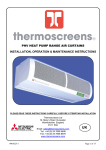Download Uniplex series 2
Transcript
PRODUCT DOCUMENTATION Installation Guide Uniplex Series 1 & 2 Uniplex Installation Guide Important Safeguards Important Safeguards Read Instructions - All the safety and operating instructions should be read before the unit is operated. Retain instructions - The safety and operating instructions should be retained for future reference. Heed warnings - All warnings on the unit and in the operating instructions should be adhered to. Follow instructions - All operating and user instructions should be followed. Cleaning - Unplug the unit from the outlet before cleaning. Do not use liquid cleaners or aerosol cleaners. Use a damp cloth for cleaning. Attachments - Do not use attachments not recommended by the product manufacturer as they may cause hazards. Water and Moisture - Do not use this unit near water - for example, near a bath tub, wash bowl, kitchen sink, or laundry tub, in a wet basement, near a swimming pool, in an unprotected outdoor installation, or any area which is classified as a wet location. Accessories - Do not place this unit on an unstable stand, tripod, bracket, or mount. The unit may fall ,causing serious injury to a person and serious damage to the unit. Use only with a stand, tripod, bracket or mount recommended by the manufacturer, or sold with the product. Any mounting of the unit should follow the manufacturer’s instructions, and should use a mounting accessory recommended by the manufacturer. An appliance and cart combination should be moved with care. Quick stops, excessive force, and uneven surfaces may cause the appliance and cart combination to overturn. Ventilation - Openings in the enclosure are provided for ventilation and to ensure reliable operation of the unit and to protect it from overheating. These openings must not be blocked or covered. This unit should not be placed in a built-in installation unless proper ventilation is provided. Power Sources - This unit should be operated only from the type of power source indicated on the manufacturer’s label. If you are not sure of the type of the power supply you plan to use consult your appliance dealer or local power company. For units intended to operate from battery power, or other sources, refer to operating instructions. Dedicated Micros Ltd Version 2.0 Page i Important Safeguards Uniplex Installation Guide Grounding or Polarization - This unit may be equipped with a polarized alternating-current line plug (a plug having one blade wider than the other). This plug will fit into the power outlet only one way. This is a safety feature. If you are unable to insert the plug fully into the outlet, try reversing the plug. If the plug should still fail to fit, contact your electrician to replace your obsolete outlet. Do not defeat the safety purpose of the polarized plug. Alternately this unit may be equipped with a 3-wire grounding-type plug, a plug having a third (grounding) pin. This plug will only fit into a grounding-type power outlet. This is a safety feature. If you are unable to insert the plug into the outlet, contact your electrician to replace your obsolete outlet. Do not defeat the safety purpose of the grounding- type plug. Power-Cord Protection - Power-supply cords should be routed so that they are not likely to be walked on or pinched by items placed upon or against them, paying particular attention to cords at plugs, convenience receptacles, and the point where they exit from the appliance. Overloading - Do not overload outlets and extension cords as this can result in a fire or electric shock. Object and Liquid Entry - Never push objects of any kind into this unit through openings as they may touch dangerous voltage points or short-out parts that could result in a fire or electric shock. Never spill liquid of any kind on the unit. Servicing - Do not attempt to service this unit yourself as opening or removing covers may expose you to dangerous voltage of other hazards. Refer all servicing to qualified service personnel. Damage Requiring Service - Unplug the unit from the outlet and refer servicing to qualified service personnel under the following conditions: (a) When the power-supply cord or plug is damaged. (b) If liquid has been spilled, or objects have fallen into the unit. (c) If the unit has been exposed to rain or water. (d) If the unit does not operate normally by following the operating instructions. Adjust only those controls that are covered by the operating instructions as an improper adjustment of other controls may result in damage and will often require extensive work by a qualified technician to restore the unit to its normal operation. (e) If the unit has been dropped or the cabinet has been damaged. (f) When the unit exhibits a distinct change in performance this indicates a need for service. Replacement Parts - When replacement parts are required, be sure the service technician has used replacement parts specified by the manufacturer. A replacement lithium battery is available from Dedicated Micros Ltd. Safety Check - Upon completion of any service or repairs to this unit, ask the service technician to perform safety checks to determine that the unit is in proper operating condition. Page ii Version 2.0 Dedicated Micros Ltd Uniplex Installation Guide Important Safeguards Coax Grounding - If an outside cable system is connected to the unit, be sure the cable system is grounded, U.S.A. models only. Section 810 of the National Electrical Code. ANS/NFPA No. 70 1981, provides information with respect to proper grounding of the mount/supporting structure, the grounding of the coax a discharge unit, the size of grounding conductors location of discharge unit. The wires and the connection of ground wires. UNPACKING - The shipping carton is the safest container in which the unit may be transported. Save it for possible future use. WARNING - TO PREVENT FIRE OR SHOCK HAZARD, DO NOT EXPOSE THIS EQUIPMENT TO RAIN OR MOISTURE. The lightning flash with arrowhead symbol within an equilateral triangle is intended to alert the user of this equipment that there are dangerous voltages within the enclosure which may be of sufficient magnitude to constitute a risk of electric shock. The exclamation point within an equilateral triangle is intended to alert the user to the presence of important operating and maintenance (servicing) instructions in the literature accompanying the appliance. Dedicated Micros Ltd Version 2.0 Page iii Regulatory Notes Uniplex Installation Guide Regulatory Notes CE Mark This product is marked with the CE symbol and indicates compliance with the European Community EMC directive 89/336/EEC. This mark indicates that this product meets the following technical standards. EN 55022 1987 - “Limits and Methods of Measurement of Radio Interference Characteristics of Information Technology Equipment”. BSEN 50082-1 - “Electromagnetic compatibility - Generic immunity standard Part 1: Residential, commercial and light industry”. IEC 801-2 1984, IEC 801-2 1991 - “Electromagnetic compatibility for industrial process measurement and control equipment Part 2: Electrostatic discharge requirements”. IEC 801-3 1984 -"Electromagnetic compatibility for industrial-process measurement and control equipment Part 3: Radiated electromagnetic field requirements". IEC 801-4 1988 - “Electromagnetic compatibility for industrial-process measurement and control equipment Part 4: Electrical fast transient/burst requirements”. A “Declaration of Conformity” in accordance with the above standards has been made and is recorded at: Dedicated Micros Ltd., Swinton, Manchester, England. Page iv Version 2.0 Dedicated Micros Ltd Uniplex Installation Guide Table of Contents Table of Contents 1 2 Introduction 1 1.1 1.2 1.3 1.4 1.5 1 1 1 2 2 Operation 2.1 2.2 2.3 3 Purpose of this manual How to use this manual Unpacking the multiplexer Repacking the multiplexer Documentation supplied with each Uniplex Series 1 and Series 2 User Guide Operator’s Guide Installation Guide 3 Live mode Record mode Time division multiplexing Non-synchronous camera recording Time lapse video record Playback mode Simplex & Duplex models Simplex models Duplex models Fig 1. Operation of Duplex Units Camera and screen control Full Multiscreen Picture in picture Screen segment control 4 6 6 Features of the Uniplex Series 1 and Series 2 7 3.1 8 3.2 3.3 3.4 c-bus network Fig 2. Typical System Layout Function keys Movement Multiport control (MPC) Dedicated Micros Ltd Version 2.0 9 9 9 Page v Table of Contents 3.5 4 5 10 15 4.1 4.2 4.3 4.4 15 15 16 17 Setting the Uniplex address Setting the Uniplex keyboard address Setting c-bus alarm module address Setting the telemetry receiver address Joystick calibration Installation 19 5.1 5.2 19 19 5.5 5.6 5.7 Rear panel connections Power inputs Fig 3. Rear Panel Layout Loop through video (camera) Inputs Monitor outputs Fig 4. Looping Inputs Fig 5. Monitor Connections Setting up the main monitor Connecting the keyboard Fig 6. Connecting the Keyboard Video recorder connection Fig 7. Video Recorder Connections 20 20 21 21 22 Setting up the Uniplex 6.1 6.2 6.3 6.4 6.5 6.6 6.7 6.8 Page vi c-bus accessories Video switcher Alarm module PIR Alarm Module Telemetry PC control e-support Setting c-bus Addresses 5.3 5.4 6 Uniplex Installation Guide 23 Full system reset On-screen help commands Setting the time and date To set the time To set the date Select language Set keyboard type Auto detect camera Set maximum number of cameras Terminating camera inputs Version 2.0 * 999 * 999 # 000 xxx # 020 , # 021 23 24 24 # 830 xxx # 801 xxx * 800 # 800 xxx # 802 / # 803 25 26 26 27 27 Dedicated Micros Ltd Uniplex Installation Guide 6.9 6.10 6.11 6.12 6.13 6.14 6.15 7 Select termination for VCR Select colour / monochrome cameras Camera colour adjust Enable black & white mode Select telemetry type Set address for c-bus channel Software release # 804 xxx # 850 / # 851 * 801 # 880 xxx # 891 xxx # 842 xxx * 000 VCR Control 7.1 7.2 7.3 7.4 7.5 7.6 7.7 8 Table of Contents 31 Select cameras to be recorded Domestic video recorders Time lapse video recorders Select VCR type (time-lapse) Select time lapse mode for VCR Select field delay S-VHS Decoding * 210 , * 211 # 200 xxx * 201 —/— * 208 # 240 xxx 31 31 31 31 32 32 33 Screen Control 35 8.1 8.2 35 35 Selecting multiscreen display * 131 -/- * 135 Select individual screen segment # 100 xxx Fig 8. Directly Select Multiscreen displays Fig 9. Screen & Segment Numbering 8.3 Select camera in 4 way and multiscreen modes * 100 8.4 Primary multiscreen selected by MSC key # 130 xxx 8.5 Select picture-in-picture * 141 / * 148 8.6 Primary picture-in-picture display # 140 xxx Fig 10. Directly Select Picture-in-Picture Display 8.7 Include / Exclude cameras * 110 / 1, * 120 / 1 8.8 Set Sequence rate for monitors # 110, # 120 xxx 8.9 Spot monitor display # 350 xxx 8.10 Interlace correction in live and record modes # 810 -/- # 814 Interlace correction of the video input 9 28 28 29 29 30 30 30 Titles and Baseline 9.1 9.2 9.3 9.4 38 38 38 39 41 Camera titles Creating or altering a camera title Fig 11. Key Designation for Camera Titling Camera number offset Text background colour live mode Dedicated Micros Ltd 36 36 37 37 Version 2.0 # 300.... 41 41 # 330 xxx # 310 xxx 42 42 Page vii Table of Contents 9.5 9.6 9.7 9.8 9.9 9.10 Uniplex Installation Guide Text foreground colour live mode Text background colour record mode Text foreground color record mode VCR Titling control Recording time and date Recorded text # 311 xxx # 322 xxx # 323 xxx # 320 xxx # 340 xxx # 321 xxx 10 Movement 47 10.1 Select / deselect movement cameras 10.2 Movement grid Fig 12. Modifying the Movement Grid 10.3 Movement scene types 10.4 Reset movement grid cells Tips on setting up the grid cells: 10.5 Movement indication colour 10.6 Movement delay time 10.7 Relay output on movement 10.8 Movement in Live mode 10.9 Movement in Record mode Movement only Encoding Movement interleaving 10.10 Movement record non-selected cameras 10.11 Movement in Playback mode * 610 / * 611 # 670 47 47 # 661 —/— # 665 # 671 48 49 # 680 xxx # 690 xxx # 560 xxx # 651 xxx # 652 xxx 49 50 50 50 51 # 655 xxx # 653 xxx 52 52 11 Alarm Operation 53 11.1 Set alarm type Alarm PIR Other 11.2 Set alarm address 11.3 Select alarm number 11.4 Set alarm inputs, normally open/closed 11.5 Alarm output relay 2 11.6 Alarm relay output 1 11.7 Simple alarm set - Record mode Page viii 43 43 44 44 45 45 Version 2.0 # 590 xxx 54 # 591 xxx # 592 xxx # 580 , # 581 # 560 xxx * 561, * 571 # 570 xxx 55 55 56 56 56 57 Dedicated Micros Ltd Uniplex Installation Guide Table of Contents 12 Alarms and the Video Recorder 12.1 12.2 12.3 12.4 59 VCR alarm input VCR alarm outputs Alarm triggered time lapse VCR Program alarm time lapse mode # 585 xxx * 220, * 221 # 220 xxx 13 Advanced Alarm Programming 61 13.1 Structure of alarm operation 13.2 Enable alarms Alarm inputs Alarm LED flash 13.3 First alarm set & last alarm clear 13.4 Set and clear heads & tails 13.5 Individual channel set and clear 13.6 Select camera corresponding to alarm channel 13.7 Delayed function 13.8 Defining the delayed function 13.9 Starting the delay function 13.10 Aborting the delay function 13.11 Pause 13.12 Examples using delay, abort and pause features # 601 -/- # 606 * 500 # 420.... # 421 xxx * 421 * 430 14 Function Keys 61 62 63 64 66 66 67 67 67 67 67 68 69 14.1 Function keys 14.2 Defining a function key Important points when defining a function key 14.3 Force key on / off 14.4 Function key examples Select 4 way screen with cameras 1-4 Select 4 way screen with cameras 5-8 Record all cameras and sequence main monitor Record cameras 1-4, sequence cameras 1-4 Playback from video recorder General reset key Cycle 2 x 4way screens Function key template Function key template Dedicated Micros Ltd 59 59 60 60 Version 2.0 # 400.... */# 69 69 70 70 Page ix Table of Contents Uniplex Installation Guide 15 Keyboard Security 15.1 15.2 15.3 15.4 15.5 15.6 15.7 15.8 15.9 77 Setting up keyboard security level Selecting a security code Lock keyboard Unlock keyboard Function key security level Alarm command security level Structure of security levels Security levels in detail Level 5 - Mostly ‘Program’ Level 4 - Mostly ‘Operation’ Level 3 - Mostly ‘Initialise’ Level 2 - Mostly ‘Set’ Level 1 - Mostly ‘Select’ Level 0 - Cannot be disabled A quick guide to keyboard security # 710 xxx # 700 xxx * 701 * 700 xxx # 711 xxx # 712 xxx 83 16 Preset Programs 16.1 16.2 16.3 16.4 16.5 16.5 16.7 85 Live mode alarms 1 Record alarms 1 Playback alarms 1 Live mode alarms 2 Record alarms 2 Playback alarms 2 Spot monitor as alarm display # 870 001 # 870 002 # 870 003 # 870 004 # 870 005 # 870 006 # 870 007 17 Reset Commands 17.1 17.2 17.3 17.4 17.5 17.6 17.7 17.8 17.9 17.10 Page x 77 78 78 78 79 79 80 80 85 86 87 88 89 90 91 93 Reset sequences Camera selects Zoom positions Camera titles Function keys Alarm input key sequences Alarm features Movement Operational modes Full system reset * 911 * 911 * 912 * 912 * 913 * 913 * 930 * 930 * 940 * 940 * 950 * 950 * 960 * 960 * 961 * 961 * 980 * 980 * 999 * 999 Version 2.0 93 93 93 93 93 94 94 94 94 94 Dedicated Micros Ltd Uniplex Installation Guide Table of Contents 18 Technical Specification 95 Display modes Framestore Screen modes Video inputs Video inputs/outputs Telemetry control C-bus termination Movement detection Alarm inputs/outputs Temperature range Power requirements Dimensions Weight 19 Glossary 99 19.1 19.2 99 99 Abbreviations Glossary of terms 20 Returns Procedure 101 In the event of difficulty 21 Appendix A - Compatible VCR table 105 22 Appendix B - Index 107 Dedicated Micros Ltd Version 2.0 Page xi Table of Contents Page xii Uniplex Installation Guide Version 2.0 Dedicated Micros Ltd Uniplex Installation Guide Introduction 1 1.1 Introduction Purpose of this manual This manual explains in detail how to install, set up, and operate the Uniplex Series 1 and Series 2 video multiplexers. The basic theory of multiplexing is also explained. Wherever possible diagrams and tables have been used to clarify detail. 1.2 How to use this manual Throughout the manual commands that are entered via the keyboard are printed in the following format: # 661 , <CAM 2> , <CAM 3>, * Spaces and commas are ignored, text in <Brackets> indicates a single key press. In the example above, the keys # 6 6 1 and camera select keys 2 & 3 would be pressed followed by the * key. There are commands that offer an option to enter a user parameter the format used throughout the manual is displayed as follows: (default 000 - English) # 830 English French German Spanish Italian Chinese 000 000 002 003 004 005 1.3 Unpacking the multiplexer The unit should be carefully unpacked and the packing materials retained. Check that all the contents on the following checklist are present: * Multiplexer * External power supply * Power lead with moulded IEC connector * Rack mount conversion kit * User Guide * Operator’s Guide * Installation Guide * Software Upgrade advice The multiplexer keyboard is packed separately: * Keyboard * 2m keyboard lead 1.4 Repacking the multiplexer Dedicated Micros Ltd Version 2.0 Page 1 Introduction Uniplex Installation Guide If the multiplexer is to be returned for repair or transported to another location the original packing must be used. The rack mount kit, if fitted, should be removed before transit. The unit should first be wrapped in the polythene bag. The preformed end pieces are then placed at either side of the unit which can then be placed inside the cardboard box. The box should be firmly sealed using appropriate tape. If the unit is to be returned for repair a valid returns number must be obtained from the Customer Services Department, refer to Returns Procedure for full details on returning a unit. 1.5 Documentation supplied with each Uniplex Series 1 and Series 2 User Guide A basic guide to keyboard operation, display control and use of the Uniplex with a video recorder. The user guide contains the Program Log Record which is a step by step log entry chapter to create a permanent record of configuration details. Operator’s Guide A simple fold out guide to the daily operation of the Uniplex. Installation Guide Installation, operation and configuration of the Uniplex. Further copies of the above documentation can be ordered from the sales department. Page 2 Version 2.0 Dedicated Micros Ltd Uniplex Installation Guide 2 Operation Operation The main function of the Uniplex Series 1 and Series 2 multiplexers is to record multiple cameras on a single video recorder. These images can then be retrieved and viewed as Full or Multiscreen displays on a video monitor. This method of sending images to tape is known as ‘Time Division Multiplexing’. There are three operating modes on the Uniplex units: * Live mode * Record mode * Playback mode Live mode Views live images directly from the 16 video inputs connected to the Uniplex, as Full screen or multiscreen displays allowing selected groups or all sixteen cameras to be viewed at one time. The main monitor in Live mode displays camera titles and numbers, the baseline carries the time, date and time lapse mode. Record mode Sends time division multiplexed images from the selected video inputs to the video recorder. When using commands *211, *611, *111 and *121, which sets or clears all cameras available from various functions, the commands operate even on the cameras that are not available. This state can be immediately rectified by pressing the live key which truncates the selection automatically to the maximum cameras available. Alternatively selecting the cameras that are not available on your system removes them from the above functions. This is confirmed by the extinguishing of the LED. During playback operation it is intended that the camera selections will operate even on those cameras that are not in the maximum available camera range. Therefore supporting playback tapes from other systems that have the more cameras connected. Time division multiplexing A standard video recorder captures twenty five frames, or images, per second and stores these one after another on the video tape. When played back these frames are displayed on a monitor and form a moving picture. When the Uniplex records several cameras onto one tape each camera is recorded in turn one frame after another. If individual frames are examined upon playing the tape back, it will be seen that a different camera occupies each successive frame. This method of rapidly recording one camera after another is called ‘Time Division Multiplexing’. Each camera is recorded with it’s own I.D. (Identification) number so that on playback the Uniplex can retrieve and coherently display the information previously recorded. Dedicated Micros Ltd Version 2.0 Page 3 Operation Uniplex Installation Guide Non-synchronous camera recording The Uniplex uses a ‘Time Base Corrector’ to send the camera images to the video tape at the correct rate. As the time base corrector compensates for unsynchronised cameras Uniplex can handle a variety of video sources, colour or monochrome (Note: Uniplex Series 1 is a monochrome unit only), and may be installed into an existing system without any modification to the cameras in use. Time lapse video record Typical Time Lapse VCRs can record between 3 and 480 hours of video on a single 3 hour tape. By reducing the number of frames sent to the video tape the time lapse recorder will achieve extended recording times. For example: On a time lapse VCR set to record 12 hours of video onto a 3 hour video tape, the VCR records one video frame out of every four it receives. The VCR is then recording at a rate of about six frames per second. As the time lapse setting is increased the number of frames recorded per second is reduced. To be compatible with time lapse recording the Uniplex must send images from the cameras at the same rate as the video recorder is recording them to tape. The time multiplex in the Uniplex counts in half frames or fields and the setting to control updating of the camera images is called the Field Delay. If the update of an image is every four frames the field delay would be twice the number of frames, i.e. Eight. Field Delay = Delay between frames sent to the VCR in 50ths of a second. Note: Video recorders that feature ‘Long Play’, ‘Double Play’ or 8 Hour recording on a four hour tape are not time lapse video recorders and the field delay should be set up as for a Standard VCR. Playback mode Uniplex decodes the images previously recorded on the VCR onto the operator main monitor. Depending on the type of recording these can be viewed as full or multi-screen displays. 2.1 Simplex & Duplex models The Uniplex Series 1 and Series 2 are available as Simplex or Duplex units. Simplex models Simplex models have the capability to operate in one of the three operating modes, i.e. Live, Record or Playback. * In Live mode the multiplexer will record what is being displayed on the main monitor. * In Record mode the multiplexer sends full screen images to the VCR and allows cameras to be sequence displayed on the main monitor. * Playback is dependent on the type of recording made. When playing back a tape created in record mode the Uniplex can display on the main monitor a single camera of a combination of cameras in a multiscreen. Page 4 Version 2.0 Dedicated Micros Ltd Uniplex Installation Guide Operation Duplex models Duplex models are capable of carrying out two of the operator modes simultaneously. * Live and record mode, display one or a combination of cameras while sending full screen images to the VCR. * Record and playback mode, this requires two VCRs. The multiplexer sends images to one of the VCRs, while the other VCR is playing back a previous recording. Fig 1. Operation of Duplex Units Dedicated Micros Ltd Version 2.0 Page 5 Operation 2.2 Uniplex Installation Guide Camera and screen control The following is a brief outline of the screen options available on the Uniplex. A detailed description can be found in the Uniplex User Guide, and setup codes in the Screen Control chapter of this manual. Full Full screen display shows a selected camera full screen on the main monitor, or a sequence of selected cameras. Multiscreen There are five multi-screen displays available; 8 plus 2, 12 plus 1, 16 way, 4 plus 3 and 9 way. To display one of these options the multi-screen key is pressed until the required screen is displayed. Picture in picture There are eight picture in picture displays, these are selected by pressing the picture in picture key until the required screen is displayed. Again specific cameras can be displayed in chosen segments by highlighting the segment and pressing the corresponding camera key. 2.3 Screen segment control The Uniplex offers the option to display a selected camera in a particular screen segment. This enhances the surveillance ability of the Uniplex as the operator can select specific cameras to be viewed in a multiscreen on the main monitor. The arrow keys are used to move between segments, the camera number will be highlighted to indicate which segment is being controlled. Page 6 Version 2.0 Dedicated Micros Ltd Uniplex Installation Guide 3 Features of the Uniplex Series 1 and Series 2 Features of the Uniplex Series 1 and Series 2 This chapter gives an outline of the features on the Uniplex Series 1 and Series 2 multiplexers. It can be used in conjunction with the relevant chapters in this manual which detail all setup commands required to activate these features. An Operators Guide has also been provided for ease of use, however Dedicated Micros recommend the operators read this section of the manual. Features of the Uniplex multiplexers: * Flexible communication network, c-bus (RS485) allows upto sixteen Uniplex Series 1 or Series 2 multiplexers to be controlled from a single Uniplex keyboard or a personal computer * Six function keys that can be programmed to activate a string of pre-defined commands * Movement detection can be programmed for each individual camera input and has a relay output that can be connected to external equipment * Multi-unit video switching via the c-bus video switcher accessory * Choice of coaxial, c-bus and DTMF telemetry control fitted as standard * Joystick control option of variable speed pan/tilt/head and domes * Compatible with Gateway, Dedicated Micros GUI software for PC control * The unique e-support function enables servicing and commissioning to be carried out remotely from the multiplexer Dedicated Micros Ltd Version 2.0 Page 7 Features of the Uniplex Series 1 and Series 2 3.1 Uniplex Installation Guide c-bus network The Uniplex Series 1, Series 2 and DX Pro multiplexers use a flexible communication network cbus (RS485), which allows upto sixteen multiplexers to be controlled from upto sixteen operator keyboards. Other Dedicated Micros accessory products are available offering new features and reduced installation overhead through connection to the c-bus network Fig 2. Typical System Layout Each unit connected to the c-bus network is given it’s own unique address. This allows the network to identify the unit, analyse the information sent and ensure the action it conveys reaches the correct Uniplex multiplexer. Page 8 Version 2.0 Dedicated Micros Ltd Uniplex Installation Guide 3.2 Features of the Uniplex Series 1 and Series 2 Function keys The Uniplex has six function keys that can be programmed to carry out a string of commands. These commands are stored in the units memory, and when the corresponding function key is pressed the unit will automatically carry out the pre-programmed commands. The Uniplex can be programmed so the operator has control of the function keys when the keyboard security has been locked. This allows the operator to carry out specific functions without requiring ‘free’ access of the unit, e.g. a function key is programmed to change the time lapse mode from 24 hours to 72 hours for weekend recording. Note: 3.3 It is necessary that the operators is aware of the function key programs so that keys are not activated incorrectly. Movement Each camera input can be individually programmed to have Movement detection activated. The Movement option gives a visual indication in Live mode on the main monitor display, by surrounding the active area with a movement box, therefore bringing it to the immediate attention of the operator. In Record mode, Movement determines the type of recording made. The Uniplex can be programmed to record cameras with movement only or interleave record cameras with movement. A relay output can also be set to trigger when movement is detected. The relay is programmed to be a normally open or normally closing contact, and can be connected to external equipment to give a physical indication to the operator. 3.4 Multiport control (MPC) Multi-unit control is initiated from the operator keyboard and transmitted over the c-bus network. It allows upto 16 Uniplex multiplexers (Series 1, Series 2 or DX Pro), to be controlled from either a single operator keyboard or upto sixteen remotely positioned operator keyboards. Each operator can log onto any multiplexer configured in the system by selecting one of the 8 MPC keys, situated on the right of the keyboard. Each key has a toggling action to activate switching between all sixteen multiplexers, i.e. Key 1 when initially pressed the keyboard logs onto multiplexer 1, pressed again it acts as a toggle switch and logs the keyboard onto multiplexer 9. The LED illuminates to indicates which multiplexer the keyboard is controlling. Dedicated Micros Ltd Version 2.0 Page 9 Features of the Uniplex Series 1 and Series 2 3.5 Uniplex Installation Guide c-bus accessories Video switcher In multiple operator controlled systems it is beneficial to have a single main and/or spot monitor, so the entire system can be viewed, at each manned site. This can be achieved by using the cbus Video Switcher. Upto sixteen video switchers can be connected in one system configuration. Each of the switchers is directly associated to the keyboard at the manned site and follows the operator commands, i.e. MPC key for multiplex 2, FULL, CAM 1. As each video switcher mimics it’s operator keyboard it must therefore be set to the same address. If the keyboard is set to address 032 then the Video Switcher associated must also be set to address 032, for jumper link positions on the c-bus Video Switcher refer to the product manual. Alarm module c-bus alarm modules send remote alarm signaling, from around a protected site, to the Uniplex surveillance system. Each module can accept upto sixteen separate external alarms. Each Uniplex multiplexer is programmed to carry out pre-determined functions when an alarm is received. All sixteen alarms can be connected to either, one or a number of alarm modules depending on where the alarms are situated around the site. Before the Uniplex accepts alarms from the c-bus alarm module each input must be programmed for; contact status (normally open/closed), the type of alarm and the address of the alarm module. Page 10 Version 2.0 Dedicated Micros Ltd Uniplex Installation Guide Features of the Uniplex Series 1 and Series 2 To further enhance the alarm function of the Uniplex all alarm programming can be carried out using the e-support system of the Uniplex either locally or remotely via PSTN. For setting the c-bus address of the alarm module refer to Chapter 4 Setting c-bus Address and the relevant c-bus Alarm Module manual. PIR Alarm Module For installations requiring a single alarm activation the c-bus PIR can be used. The PIR module is automatically identified by the c-bus network when the code # 590 001 - set alarm input to PIR, is entered on the respective Uniplex. The c-bus address of the PIR start from 144 onwards, these are addressed using an internal jumper link. As the PIR is directly associated with an alarm input, when setting the alarm type and address on the Uniplex, this address must be reflected on the internal jumper link. Refer to the relevant Product Documentation for information on setting the links. Telemetry Coaxial CR3 CR5 CR5 C-Bus Keyboard TAD3 Adapter DTMF DR4+ DR4+ The Uniplex system can be configured to control various telemetry units; coaxial FSK signaling is Compatible with Dedicated Micros CR3, CR 4 A.C. Receivers and the variable speed CR 5. The DR4 + Receiver can also be controlled either via the c-bus network or through the c-bus DTMF Adapter using drop wire, this is especially useful in noisy environments. Once configured the Uniplex requires programming as to the type of receiver connected to a particular camera. This is setup by using the code #891 xxx, where xxx are the telemetry options available on the Uniplex. Note: For option # 891 002 CAT Pelco, this offers direct coaxial control of Pelco receivers, for information on these receivers contact Pelco. Dedicated Micros Ltd Version 2.0 Page 11 Features of the Uniplex Series 1 and Series 2 Uniplex Installation Guide As already described each unit connected to the c-bus network must be setup with it’s own unique address. Therefore, if telemetry is being controlled via the c-bus each telemetry receiver must have it’s internal jumper link set to reflect the camera input, i.e. Input 1 to Input 16. For information on Dedicated Micros receivers refer to the relevant product manual. It is possible to use an optional joystick to control the telemetry receiver, this must be calibrated before use. Refer to Chapter 4 Setting c-bus Addresses for calibration details. PC control The Uniplex can be fully controlled by a personal computer. Dedicated Micros graphical user interface software, Gateway, installed on the PC will gives complete control of all Uniplex features. The personal computer is connected to the c-bus network through the Dedicated Micros PC cbus accessory. This provides forward compatibility through the PC serial port onto the c-bus network. The PC Adapter provides a unique c-bus address in a similar way to the operator keyboard as detailed above. A c-bus video switcher tagged to the same address can then follow any Uniplex selection from Gateway with the appropriate video switcher response. As shown the personal computer connects to the c-bus PC adapter via a 25 way D-type to 9 Way D-type connectors, the following diagram illustrates the pin connection for the manufacture of this cable. Page 12 Version 2.0 Dedicated Micros Ltd Uniplex Installation Guide Features of the Uniplex Series 1 and Series 2 e-support This unique feature is provided by connecting the e-support adapter between the modem and the c-bus network as shown in diagram. Remote configuration services can then be directed towards any of the connected multiplexers, from either the Dedicated Micros Technical Service helpline or any Installation company equipped for e-support. Local connection between an Engineers PC running the e-support package can also be configured by substituting the modem for a null modem cable. This will connect the e-support adapter to the PC. When connecting the PC locally a ‘null modem’ cable will be required, refer to the illustration shown for pin connections. Dedicated Micros Ltd Version 2.0 Page 13 Features of the Uniplex Series 1 and Series 2 Page 14 Version 2.0 Uniplex Installation Guide Dedicated Micros Ltd Uniplex Installation Guide 4 Setting c-bus Addresses Setting c-bus Addresses 4.1 Setting the Uniplex address The Uniplex multiplexers automatically detect other Uniplex units on the same bus and set their addresses accordingly each time they are powered up. However, as multiplexers may be added or taken out of the system in the future it is recommended that all multiplexers and accessories, connected in the system, be set to a default address which will be held in the units memory and remain unchanged even after a power reset. To set the address carry out the following: 1. Log onto the relevant Uniplex and enter the code: # 842 2. This gives the option of changing the address within the parameters of 001 to 016 3. Enter the new address The Uniplex now has a new address on the c-bus network, ensure that no two units on the c-bus network have been set to the same address. 4.2 Setting the Uniplex keyboard address The keyboard addresses are set from 032 to 047. This allows upto sixteen keyboard to be connected in any one system. If more than one keyboard is being employed each must be individually programmed with it’s own unique address, therefore the first keyboard must be set to address 032, the second to address 033 and so on. To setup the keyboard carry out the following steps: 1. Remove the power from the keyboard, if the keyboard is sited local to the multiplexer remove the c-bus connector. If the keyboard is remote remove the external power supply. 2. Press and hold the Address Set key (CAM 9) 3. Power up the keyboard 4. Press the relevant Address Select Key, once the address has been selected release the Set Address key (CAM 9), e.g. FULL=032, 4 WAY=033....CAM 8=047 5. Check the Address Set LED flashes to indicate the setup has worked Note: Ensure no two keyboards are set for the same address. Dedicated Micros Ltd Version 2.0 Page 15 Setting c-bus Addresses 4.3 Uniplex Installation Guide Setting c-bus alarm module address As detailed in the diagram below if one alarm module is connected to the system the multiplexer will automatically identify the module when the alarm type is set to ‘ALARM’. The default address for the module will be set at 096, and alarm 1 set as contact 001, alarm 16 as contact 016. If more than one alarm module is connected to the c-bus network, any of the modules can be programmed to trigger any alarm input on any of the Uniplex multiplexers. Therefore each module must be programmed for it’s respective multiplexer and it’s own unique address. It is recommended that in such systems an alarm plan is designed for alarm inputs 1 to 16 on each of the multiplexers. The alarms can then be set in table form to simplify the programming of the address and contact numbers. Uniplex 1 Uniplex 2 Uniplex 3 Alarm Module 1 Contacts 1 - 16 Alarm Module 2 Alarm Module 3 097 096 Uniplex 4 Alarm Module 4 099 098 C-Bus Remote alarm modules Setting the Uniplex number 1 as follows: Alarm Inputs Alarm Module Address Contact No. 1 96 (Module 1) 001 2 97 (Module 2) 001 3 98 (Module 3) 001 4 99 (Module 4) 001 In this system the first alarm contact on each of the four alarm modules will trigger the alarm operation on Uniplex 1 alarm inputs 1 to 4. To accomplish this the following codes must be programmed on Uniplex 1. # 590 <CAM 1> 000 Page 16 Selects ‘ALARM’ and the default address of 96, alarm module 1, contact 001 is automatically set to Uniplex 1, alarm input 1 Version 2.0 Dedicated Micros Ltd Uniplex Installation Guide Setting c-bus Addresses #590 <CAM2> 002 This sets the input to ‘OTHER’, i.e. Other than the default address 096 # 591 <CAM 2> 097 Set the address for the alarm module associated with alarm 2 to 097 # 592 <CAM 2> 001 Sets contact 001 on the second alarm module as the input trigger for Uniplex alarm input 2 All other alarm inputs are set in same way . 4.4 Setting the telemetry receiver address The Uniplex Series 1 and 2 are compatible with a number of telemetry receivers, these are setup through the code # 891 xxx. Once a telemetry receiver has been selected for each individual camera input, i.e. # 891 <CAM KEY> xxx, the telemetry receiver must be set to reflect the video input it is associated. This is achieved by setting the internal jumper link to reflect the camera input number. Refer to the relevant Product Documentation for details on the link settings. Joystick calibration When using the optional joystick to control telemetry it will be necessary to calibrate the joystick before use. This sets the minimum and maximum positions of the joystick. The following details the procedure for calibration STEP INSTRUCTION REMARK 1. Remove power from the keyboard If the keyboard is situated locally remove the c-bus lead, if situated remotely remove the Power supply lead 2. Connect the joystick to the 15 way Dtype on the rear of the keyboard 3. Press and retain the ‘Joystick Calibration Key’ 4. 5. 6. Power up the keyboard while still pressing the ‘Joystick Calibration Key’ Release the ‘Joystick Calibration Key’ This is the ‘HOLD’ key One of the ‘Joystick Calibration LED’s’ will illuminate of flash, refer to illustration below The ‘HOLD’ key Rotate the joystick around it’s most extreme positions Dedicated Micros Ltd Version 2.0 Page 17 Setting c-bus Addresses 7. Uniplex Installation Guide Release the joystick and allow it to return to it’s centre position This records the minimum and maximum positions of each axis on the joystick NOTE: The recording area is indicated by the state of the ‘Joystick Calibration LED’s’. If the LED is fully illuminated and does not flash, the joystick is in the recording area and the minimum and maximum position are being stored for each axis. If the LED is flashing it indicates the joystick has been moved away from it’s centre position but has not reached the recording area yet. 8. Check the ‘Joystick Calibration LED’s’ are all extinguished If any LED’s are illuminated this indicates the direction of any trimming that may be required 9. Using the joystick trimming controls adjust as necessary, checking the LEDs during this process Adjusting the trims can effect the minimum and maximum positions, therefore these will need to be reset 10. Once the adjustments have been made move the joystick around it’s most extreme positions. This will set the new minimum and maximum points after trimming 11. Release the joystick and allow it to return to it’s centre position Note: It may be necessary to adjust the trims again 12. Check the LED’s and adjust if necessary Once the minimum and maximum positions have been recorded and the centre set, these need to be stored 13. To store the calibration values press the ‘Joystick Calibration Key’ The ‘HOLD’ key IMPORTANT: Page 18 If any key other than the ‘Joystick Calibration Key’ is pressed, the settings will not be stored and the values of the joystick will return to default. Version 2.0 Dedicated Micros Ltd Uniplex Installation Guide Installation 5 Installation Uniplex multiplexers link onto the c-bus network through the MMJ connectors (refer to Fig 3)on the rear panel of the multiplexer. The two MMJ connectors provide a loop in and loop out connection to the c-bus. Camera, video and monitor connections are via BNC connectors. An IIC connector is provided for connection of non multi port control keyboards, offering compatibility with previous Uniplex Series 1 and Series 2 keyboards in a ‘stand alone’ multiplexer configuration. The multiplexer is supplied as a desktop unit which can be readily rack mounted using the rack mount kit supplied with each machine. When used with the 19 inch rack mount kit the Uniplex is 2U in height. 5.1 Rear panel connections Fig 3. Rear Panel Layout 5.2 Power inputs The Uniplex is powered via an external 240V-12V power supply which plugs into the rear panel using an eight pin mini Din connector. Mains frequency can be either 50 or 60 cycles. Dedicated Micros Ltd Version 2.0 Page 19 Installation 5.3 Uniplex Installation Guide Loop through video (camera) Inputs Video, or camera, inputs are via BNC sockets. These are duplicated as loop through sockets to allow linking the cameras that feed the multiplexer through to other equipment. Fig 4. Looping Inputs Camera termination is software selectable on each individual camera input, refer to Setup. Once all cameras are connected to the Uniplex they require setting up for either colour or monochrome cameras and the number of cameras on the system. 5.4 Monitor outputs The Main Monitor is connected to MON A and the Spot Monitor is connected to MON B. Monitors should be terminated at 75 ohms. Most monitors have a switch at the rear that should be set to ‘LOW’, ‘ON’ or ‘75ohm’ as opposed to the ‘Hi Z’ or ‘OFF’ position. Note: The Uniplex Series 2 Simplex multiplexer does not have S-VHS monitor facilities. S-VHS features are supported through the provision of S-VHS connectors for the Main monitor (MON A), VCR in and VCR out on Duplex models and S-VHS connectors for VCR IN and VCR OUT on Simplex models. Fig 5. Monitor Connections Page 20 Version 2.0 Dedicated Micros Ltd Uniplex Installation Guide 5.5 Installation Setting up the main monitor The Main Monitor displays the digital output from the Uniplex. Cameras can be displayed as Full, Quad, Multiscreen or Picture in Picture on the main monitor. It has been designed to display the digital picture centrally on a studio standard monitor with no overlap at the edges of the screen, if on initial power up the monitor cuts off part of the display the monitor is overscanning and requires realigning. Most monitors have overall width and height controls located internally. This adjustment is simple but due to the high voltages present in monitor circuits this alignment should only be entrusted to qualified personnel. Warning: 5.6 Voltages at the rear of a monitor can be in the region of 25,000 volts and the greatest care must be taken when working on this type of equipment. Remember these voltages persist even after the monitor has been turned off. Connecting the keyboard The keyboard(s) connects to the main control unit(s) via the c-bus network. Connection in to and out of the keyboard is via MMJ connectors located on the rear right hand side of the keyboard. The supplied network keyboard lead also provides local power to the keyboard. If however, the keyboard is sited remotely from the Uniplex an additional power supply (available from DM) will be required to power the keyboard. This plugs into the 8 pin mini Din on the rear of the keyboard. The Uniplex also offers compatibility with the previous style Uniplex keyboard for direct control. These can be connected to IIC 9 pin Din connector on the rear panel. The code for selecting keyboard types is be programmed as part of the Setup procedure Fig 6. Connecting the Keyboard Dedicated Micros Ltd Version 2.0 Page 21 Installation 5.7 Uniplex Installation Guide Video recorder connection Fig 7. Video Recorder Connections Connection to a video recorder is made by the VCR OUT and VCR IN connectors on the rear panel * Multiplexer BNC connector ‘VCR OUT’ to recorder BNC connector ‘Video In’ * Multiplexer BNC connector ‘VCR IN’ to recorder BNC connector ‘Video Out’ For VCR connection when using S-VHS on the Uniplex Series 2 units only: * Multiplexer S Video type connector ‘VCR OUT’ to recorder S Video type connector ‘Video In’ * Multiplexer S Video type connector ‘VCR IN’ to recorder S Video type connector ‘Video Out’ Termination of the VCR IN/OUT signals are programmed using the code # 804, refer to Setup, the default setting of the unit is termination on (000). The Uniplex can be configured to accept and alarm from the VCR, this would be connected to AUX -/+ connector on the rear of the multiplexer. Page 22 Version 2.0 Dedicated Micros Ltd Uniplex Installation Guide 6 Setting up the Uniplex Setting up the Uniplex This section is to be used in conjunction with the Program Log Record, Chapter 9 of the User Guide, where a record can be made of the installation settings for future reference . If the Uniplex is being used for the first time all the settings will have been reset at the factory. If the Uniplex is being reprogrammed it may be best to reset, or initialise, the Uniplex before running through any set up procedure. 6.1 Full system reset * 999 * 999 The Uniplex can be fully reset by entering the code: * 999 * 999, for security reasons the code must be entered twice to effect a full system RESET. This code resets the Uniplex completely. All camera titles will be lost as will any user parameters previously entered. The Time and Date are unaffected by this command. After Initialisation the Uniplex is set up as follows: Operational Mode Screen Mode Main Monitor Spot Monitor Sequences Zoom Max No of cameras Seq rate, Main & Spot MSC key P-in-P Camera Titles Titles Time and Date Foreground title colour Background for titles Help screens Record Mode Camera types on color systems Camera types on black and white systems Interlace correction Function keys Alarm strings Video recorder selected Security Code Movement cameras Movement grids Movement scene type Dedicated Micros Ltd Version 2.0 Live mode Full Camera 1 Camera 1 All available cameras will sequence All cameras zoomed out, zoom centralised 16 10 seconds Selects 8 + 2 screen Top left of screen, single quadrant 01:CAMERA 1, 02:CAMERA 2, etc.. Recorded to tape Recorded to tape White Black On-screen help enabled All cameras selected All colour, asynchronous All black and white, asynchronous On Cleared Cleared Standard or double play VCR Zero Non selected All selected Outdoor low sensitivity Page 23 Setting up the Uniplex Uniplex Installation Guide Movement delay time Camera/VCR input termination c-bus Address 6.2 10 seconds On Auto sets on primary units On-screen help commands # 000 xxx On-screen help (default, help after * or #) # 000 000 001 002 003 On-screen help after * or # On-screen help after * or # plus 1 digit On-screen help after * or # plus 3 digits No on-screen help Uniplex Series 1 and Series 2 is supported by a complete set of on-screen help menus. Normally the help menus will appear as soon as either the * or # keys are pressed. Experienced operators may wish to turn off this help facility or to select help only after a certain number of key presses. 6.3 Setting the time and date # 020 , # 021 Uniplex operates on a twenty four hour clock and the time information must be entered as a four digit number. The date is automatically advanced at midnight and is entered as a six or eight digit number giving the option of the year being displayed as two or four digits. Note: The Series 1 and 2 multiplexers are date and time compatible with the next millennium. Example: On the 31.12.1999, 23.59 the units, with the year display set to four digits, will 1 minute later update to 01.01.2000, or 01.01.00 for those set to a two digit format. To set the time Setting the time # 020 H H M M Hours Minutes Note: All four digits must be entered. Examples: Page 24 9.05 am would be entered as 10.35 pm would be entered as Version 2.0 # 020 09 05 # 020 22 35 (24 hr clock) Dedicated Micros Ltd Uniplex Installation Guide Setting up the Uniplex To set the date Setting the Year Display Format (default, 000) # 022 000 001 Select 4 digit format for year Select 2 digit format for year Setting the date # 021 D D M M YYYY Day Month Year Note: All six or eight digits must be entered. Examples: Two Digit Format for year 19th May 1997 would be entered as 4th August 1997 would be entered as # 021 19 05 97 # 021 04 08 97 Four Digit Format for year 19th May 1997 would be entered as 4th August 1997 would be entered as 6.4 # 021 19 05 1997 # 021 04 08 1997 Select language ` # 830 xxx As the Uniplex is a multi-language unit, it can be programmed to display screens in a number of languages. As standard the unit is set to display screens in English. Set Language (Default - English) # 830 English French German Spanish Italian Chinese 000 001 002 003 004 005 Dedicated Micros Ltd Version 2.0 Page 25 Setting up the Uniplex 6.5 Uniplex Installation Guide Set keyboard type # 801 xxx The Uniplex automatically identifies which keyboard is being used to control the system when connected via the c-bus network, however if a previous generation keyboard is used to control the Uniplex (connection is made to the IIC connector) the keyboard in use must be setup using the code: Note: MPC control is not available on previous generation keyboards Select Keyboard Type (default 002) # 801 001 002 6.6 Series 1 keyboard (standard) Series 1/Series 2 (Telemetry) keyboard Auto Detect Cameras * 800 Cameras connected to the multiplexer can be automatically detect in two ways; if a camera is connected to the multiplexer and what type of camera (either colour or monochrome) Enter the code * 800 and the multiplexer will scan each video input check for the two above aspects. Once the check has been completed the multiplexer will display the Auto camera select screen, this identifies: * Which inputs have cameras connected * Number of cameras connected * Number of colour cameras * Which cameras are colour and which are monochrome. Note: If a camera is not detect on the multiplexer this is also reflected when identifying the camera type (i.e. colour or monochrome). Page 26 Version 2.0 Dedicated Micros Ltd Uniplex Installation Guide 6.7 Setting up the Uniplex Set maximum number of cameras # 800 xxx The number of cameras connected to the multiplexer can easily be set by using the Auto Detect command * 800, however if more cameras are connected or the camera type is changed the maximum number of cameras or type will change. Instead of carrying out an auto detect the maximum number of cameras can be programmed using this command. Maximum Number of Cameras (default 016) # 800 001 to 016 6.8 Maximum number of cameras attached to Uniplex Example: If five cameras are connected to the Uniplex the code would be # 800 005 or, if twelve cameras are in use: # 800 012. Note: When this code has been set, no cameras of a higher number can be selected. Terminating camera inputs # 802 / # 803 As loop through is available on all camera inputs, each input must be individually set to high impedance for loop through connection to external equipment, e.g. Video matrix, monitors, etc. All inputs are set to 75 ohm termination on as default. Note: When looping camera inputs through the Uniplex the external piece of equipment connected to the camera must be correctly terminated. Set Termination for Camera Inputs Cameras 1 Termination on # 802 Termination off # 803 Example: 2 3 4 5 6 7 8 9 10 11 12 13 14 15 16 Video inputs VID 1 to VID 4 are looped through set as follows: # 802 <CAM 1>, <CAM 2>, <CAM 3>, <CAM 4>, * As camera inputs are set to termination on as default all other cameras will not need programming, if for some reason this is not the case to set termination on carry out the following: # 803 <CAM key>, * Note: It is important that any cameras changed from loop through to no loop through are selected to termination ON. Dedicated Micros Ltd Version 2.0 Page 27 Setting up the Uniplex 6.9 Uniplex Installation Guide Select termination for VCR # 804 xxx Loop through is also available on the VCR connection. The input default is set to on, to program the Uniplex to termination OFF use the code: Note: The command 001 selects both input and output signals to high impedance. Select Termination for VCR (default 000) # 804 000 001 6.10 VCR input termination = ON VCR input termination = OFF Select colour / monochrome cameras Note: # 850 / # 851 This option is applicable to Series 2 multiplexers only. The Uniplex Series 2 multiplexer can be connected to a mixture of colour and monochrome (black and white) cameras. As the colour type of the camera can automatically detected using the code * 800, this code would be used if any of the cameras already connected to the unit are changed, i.e. If a colour camera is changed to a monochrome camera, it would not be necessary to carryout an auto detect as only a single camera has been changed. By default all cameras are set to colour, monochrome cameras must be defined with the following code: Colour / Monochrome Camera & VCR selection Cameras 1 Colour # 850 B&W # 851 2 3 4 5 6 7 8 Video 9 10 11 12 13 14 15 16 VCR (Terminate entries with the * key) Example: If cameras 3, 6 & 12 are black and white set these with the code: # 851, <CAM 3>, <CAM 6>, <CAM 12>, * If at a later date camera 12 is replaced with a colour camera use the code: # 850, <CAM 12>, * Note: Page 28 It is most important that monochrome cameras are correctly defined, failure to do this will result in reduced mono picture quality. Version 2.0 Dedicated Micros Ltd Uniplex Installation Guide 6.11 Setting up the Uniplex Camera colour adjust * 801 Once the camera colour type has been set the amount of colour on each of the colour cameras can be adjusted. Select the camera to be adjusted to be displayed on the main monitor, enter the code: * 801 Using the left and right arrow keys will increase or reduce the amount of colour on the camera. The range of colour can be adjusted from +8 to -8. Pressing the ‘0’ key will return the colour level back to normal (+0). Once the colour level has been adjusted to the desired level press the ‘*’ key to end the adjustment. The following screen will be displayed on the main monitor to confirm the new colour level. 6.12 Enable black & white mode # 880 xxx The colour Uniplex Series 2 multiplexer can be set to run entirely as a monochrome machine. Enable Black & White mode (default - colour operation) # 880 000 001 Dedicated Micros Ltd Colour operation Black & White operation Version 2.0 Page 29 Setting up the Uniplex 6.13 Uniplex Installation Guide Select telemetry type # 891 xxx Telemetry can be controlled using the Uniplex keyboard. Each PTZ camera input of the multiplexer must be individually programmed for the type of telemetry receiver fitted using the following code, enter the code and press the corresponding camera key then the type of receiver in use: Set Telemetry Type # 891 6.14 <CAM Key> (default - 000) 000 001 002 003 None CR3 / CR4 / CR5 / BBV CAT PELCO DR4+ / DTMF Set address for c-bus channel # 842 As previously outlined in the Operation chapter multiple Uniplex multiplexers running on the same c-bus auto-detect one another on power up and set unique c-bus addresses. It is necessary when installing systems that use any of the c-bus accessories to set a specific address for each Uniplex, this will guarantee that the multiplexers retain the unique address if any Uniplex is removed from the c-bus, or when the mains power is reset. The Uniplex address is automatically set when connected to the c-bus in the range of 016 to 031, allowing upto sixteen Uniplex multiplexers to be connected in one system configuration. The address of the Uniplex can be changed if necessary using the code # 842 xxx where xxx is the units address. Set c-bus Address # 842 001 to 016 6.15 Individual c-bus addresses for Uniplex units Software release * 000 To identify software release information the Uniplex should be in the Live mode. Full details of the software release will be displayed on the base line of the main monitor. This information must be available when contacting the Dedicated Micros Technical Support Department. Page 30 Version 2.0 Dedicated Micros Ltd Uniplex Installation Guide VCR Control 7 VCR Control This section details the setup commands required to complete the VCR setup parameters on the Uniplex multiplexer.Alarms can also be used to activate the VCR, refer to Chapter 14 Alarms and the Video Recorder 7.1 Select cameras to be recorded * 210 , * 211 In the Record mode these commands include or exclude all available cameras from the record sequence. Uniplex is set to record all cameras as default. * 210 * 211 7.2 No cameras Recorded Record all cameras Domestic video recorders Uniplex is configured to operate with all standard VCRs that work in normal or double play time (sometimes called 8 hour machines). As these machines do not have time and date generators the option to record this information to tape, # 340 001 should be selected. 7.3 Time lapse video recorders All time lapse video recorders have varying time lapse modes and the speed at which these VCRs capture fields and frames varies not only from manufacturer to manufacturer but also within a product range. Uniplex can be configured to work with any time lapse VCR and has the characteristics of all common VCRs stored in its memory. 7.4 Select VCR type (time-lapse) # 200 xxx The Uniplex can be automatically set up to work with most VCR time lapse recorders. The table below only shows a number of VCR’s that can be setup for use with the Uniplex, this list can be used in conjunction with the Compatible VCR Table - Appendix A. # 200 000 001 002 003 008 009 010 011 012 013 014 059 Dedicated Micros Ltd Standard or double play VCR Asutsa TLVCR 251 Asutsa TLVCR 964 Burle 3931X - field mode Gyyr 1600X - field mode Gyyr 1600X - frame Gyyr 2051X Gyyr TLC 1400 Gyyr TLC 1800X Hitachi VTL30 - field mode Hitachi VTL30 - frame mode Vista VCR 27HR Version 2.0 Page 31 VCR Control 7.5 Uniplex Installation Guide Select time lapse mode for VCR * 201 —/— * 208 The commands * 201 to * 208 sequentially select the time lapse mode that the VCR is running in. The table below indicates the time lapse mode in hours for the some of the popular video recorders on the market. For a more comprehensive list refer to Compatible VCR Table Appendix A Time Lapse Video Recorder *201 *202 *203 *204 Asutsa TLVCR 2521 3hrs 24hrs 48hrs 72hrs 120hrs 168hrs 240hrs 480hrs Burle 39361X/3910X 3hrs 12hrs 24hrs 48hrs 72hrs 120hrs 168hrs 240hrs Gyyr 2051X 2hrs 12hrs 18hrs 24hrs 48hrs Hitachi VTL2000 3hrs 12hrs 24hrs 48hrs 72hrs 120hrs 168hrs 240hrs Ikegami TVR625 - field mode 3hrs 6hrs 24hrs 72hrs 120hrs 240hrs 480hrs 960hrs JVC 9060A 3hrs 6hrs 24hrs 72hrs 120hrs 240hrs 480hrs 960hrs Mitsubishi 480E *205 *206 *207 *208 72hrs 120hrs 240hrs 21hrs 36hrs 72hrs 144hrs 240hrs 480hrs Panasonic 8050/8051 3hrs 12hrs 24hrs 48hrs Philips TL-720R 3hrs 24hrs 48hrs 72hrs 168hrs 336hrs 720hrs 720hrs Sanyo TLS 1000P/1001P 3hrs 18hrs 36hrs 72hrs 108hrs 144hrs 180hrs 252hrs Sony SVT5000 3hrs 12hrs 24hrs 48hrs 72hrs Vicon VCR401/410/424 3hrs 12hrs 24hrs 48hrs 72hrs 120hrs 168hrs 240hrs Vista 27HR 3hrs 12hrs 24hrs 7.6 72hrs 120hrs 144hrs 240hrs 96hrs 120hrs 168hrs Select field delay Note: If a standard or double play VCR is in use or time-lapse video recorder has been selected using the code # 200 xxx there is no need to proceed with this section. Time lapse VCRs that are not listed can be configured easily provided the field delay for each time lapse mode is known. In order for the Uniplex to record to tape a series of camera pictures, one after another, the speed at which the Time Lapse VCR is sending frames to the video tape must be known. If a Time Lapse VCR is sending one frame out of every four to the video tape (12 hour mode) then there is a delay of four twenty-fifths of a second between frames. The Uniplex is now required to update to a new camera every 4 video frames. The time multiplexer in the Uniplex counts in half frames or fields and the setting to control updating of the camera pictures is called the field delay. In the case of updating the picture every four frames the field delay would be twice the number of frames, i.e. Eight. Field Delay = Delay between frames sent to the VCR in 50th of a second. Page 32 Version 2.0 Dedicated Micros Ltd Uniplex Installation Guide VCR Control By correctly setting the field delay the Uniplex can update camera pictures at speeds to match all time lapse VCR modes. The following table displays the relationship between the keyboard command that calls the field delay and displays the time lapse mode of the VCR on the main monitor display. Time lapse setting selected from keyboard Field delay for VCR time lapse mode On screen display to show time lapse mode in use * 201 * 202 * 203 * 204 * 205 * 206 * 207 * 208 # 201 xxx # 202 xxx # 203 xxx # 204 xxx # 205 xxx # 206 xxx # 207 xxx # 208 xxx # 211 xxx # 212 xxx # 213 xxx # 214 xxx # 215 xxx # 216 xxx # 217 xxx # 218 xxx xxx = head step speed expressed as number of field delays xxx = time lapse mode displayed in hours on baseline of monitor Note: 7.7 Head step speed in milli-seconds = number of field delays x 20. S-VHS Decoding Important: # 240 xxx S-VHS recording and playback is only available on Uniplex Series 2 multiplexers. When using the S-VHS facility of decoding the following code allows pre-recorded S-VHS tapes to be played back on a S-VHS recorder through the Uniplex. (Default - 000) # 240 000 001 002 Note: Composite S-VHS Auto Detect Uniplex offers VCR playback to be reviewed from within a LIVE multiscreen through selection of the VCR key. In these instances the Picture signal will be taken from the composite VCR signal irrespective of the above settings. Dedicated Micros Ltd Version 2.0 Page 33 VCR Control Page 34 Uniplex Installation Guide Version 2.0 Dedicated Micros Ltd Uniplex Installation Guide 8 Screen Control Screen Control Operator control over multiscreen options is fully explained in the User Guide, this section explains how to setup various screen options, setting the camera sequence speed and includes advice on the set up of function keys. 8.1 Selecting multiscreen display * 131 -/- * 135 As an alternative to toggling through the multiscreen key, the following commands will directly select the multiscreen displays. Fig 8. Directly Select Multiscreen displays Any camera input can be selected to be displayed in any of the segments.These commands can also be used from within a function key or an alarm string. 8.2 Select individual screen segment # 100 xxx As an alternative to manually selecting the segment edit use through the arrow keys, cameras can be directly positioned using the following command. The required multiscreen should be displayed when setting the segments. Enter the code # 100 along with the three digit code that represents the screen segment to be edited. Once selected a new camera or a sequence of cameras can be selected to be displayed in the segment. Fig 9. Screen & Segment Numbering Dedicated Micros Ltd Version 2.0 Page 35 Screen Control 8.3 Uniplex Installation Guide Select camera in 4 way and multiscreen modes * 100 This command is used in conjunction with either the quad or other multiscreen displays. With the relevant screen option displayed on the main monitor, this instruction will select a camera for each of the displayed screen segment in turn, starting from the top left segment of the screen and progressing from left to right down the screen. * 100, CAM key, CAM key, - / -, CAM key (CAM key = camera select keys 1 to 16) After keying in the * 100 the screen cursor will highlight the camera number in the top left hand screen segment. The camera required to occupy that segment should now be selected by pressing the corresponding camera key. That camera will appear in the segment and the screen cursor will pass to the next position. When all screen segments have been allocated a camera, the command automatically terminates and the screen cursor returns to the lower left hand screen segment. 8.4 Primary multiscreen selected by MSC key # 130 xxx There are 8 multiscreen displays that are accessed by multiple presses of the MSC key. The following codes can be used to set which of the multiscreens is displayed first. The primary screen default is 8 + 2, if however you wanted a 16 way enter the code # 130 003, and press the MSC key the main monitor will show a 16 way split screen. Set Primary Screen Display Selected by MSC Key # 130 (default 8 + 2 screen) 001 002 003 004 005 Page 36 8+2 12 + 1 16 way 4+3 9 way Version 2.0 Dedicated Micros Ltd Uniplex Installation Guide 8.5 Screen Control Select picture-in-picture * 141 / * 148 Any of the picture-in-picture screens can be directly selected using the following codes: Fig 10. Directly Select Picture-in-Picture Display 8.6 Primary picture-in-picture display # 140 xxx The picture-in-picture key on the Uniplex, when first pressed, will select a display consisting of a full screen with a quarter sized picture in the top left hand part of the screen. By pressing the key again the next picture-in-picture screen will be displayed. The key can be used to cycle through all eight picture-in-picture screens. The primary screen display that the picture-in-picture key selects can be changed to suit the operator. Select Primary Picture-in-picture Display # 140 (default single top left insert) 001 002 003 004 005 006 007 008 Example: Single top left insert Single top right insert Single bottom left insert Single bottom right insert Four top left inserts Four top right insert Four bottom left insert Four bottom right insert # 140 004 sets the multiscreen key to display a full screen with a quarter sized picture in the bottom right hand corner, the first time the key is pressed. Dedicated Micros Ltd Version 2.0 Page 37 Screen Control 8.7 Uniplex Installation Guide Include / Exclude cameras * 110 / 1, * 120 / 1 Two commands have been provided to either include or to exclude all available cameras in a sequence. If a split screen is selected the sequence in the current screen segment will be used. 8.8 Main monitor Spot monitor Remove all cameras from a sequence * 110 * 120 Include all cameras in present sequence * 111 * 121 Set Sequence rate for monitors # 110, # 120 xxx Both the main and spot monitors can be made to sequence through a number of cameras. The speed at which this sequencing takes place is individually set for each monitor. The default sequence rate for each monitor is five seconds. Sequence delay (dwell time) on monitors Monitor code Main (1) # 110 (default 5 seconds) Spot (2) # 120 (default 5 seconds) 001 to 999 Example: 8.9 Dwell time on each camera in seconds # 110 003 would set the sequence rate on the main monitor to 3 seconds # 120 015 would set the sequence rate on the spot monitor to 15 seconds Spot monitor display # 350 xxx Camera titles, time and date are displayed on the spot monitor and can have their display colour changed or be removed by using the following codes. # 350 (default White) 000 001 002 003 Page 38 Disabled White Grey Black Version 2.0 Dedicated Micros Ltd Uniplex Installation Guide Screen Control 8.10 # 810 - # 814 Interlace correction in live and record modes Uniplex automatically removes any interlace jitter that may sometimes be seen in four way and multiscreen modes. This feature ensures that each camera updates on the same interlace field on each pass. This removes any slight vertical jitter that is sometimes present when using asynchronous cameras. In live mode interlace correction is normally enabled, ensuring all cameras displayed in quad or multiscreen mode are always updated from the same video field. Although this can sometimes result in a millisecond update delay while waiting to capture the correct field and store this image on screen, it eliminates any slight vertical movement of one image against another. Interlace correction of the video input Interlace correction of the video input on record mode captures the same field from all camera inputs. This ensures that playback of recorded cameras is free from vertical jitter in quad and multiscreen. Interlace correction can be disabled in record mode but only has effect when the VCR is recording in 3 hour (normal) speed. On selection each option can be enabled or disabled. Enable I/Lace Correction in Live Mode # 810 (default 001 enabled) 000 001 Disabled Enabled Enable I/Lace Correction in Record Mode # 811 (default 001 enabled) 000 001 002 003 Dedicated Micros Ltd Disabled, interlaced output Enabled, interlaced output Disabled, non-interlaced output Enabled, non-interlaced output Version 2.0 Page 39 Screen Control Uniplex Installation Guide Multi-screen Interlace Control # 812 (default 001 enabled) 000 001 Disabled Enabled Full Screen Interlace Control # 813 (default 001 enabled) 000 001 Note: Disabled Enabled Selecting Zoom screen interlace ON is beneficial when looking at still or slow moving objects, however can produce a slight smearing effect when viewing a fast moving object in zoom mode. Zoom Screen Interlace Control # 814 (default 000 Disabled) 000 001 Page 40 Disabled Enabled Version 2.0 Dedicated Micros Ltd Uniplex Installation Guide 9 Titles and Baseline Titles and Baseline 9.1 Camera titles Each camera has a user defined twelve character title which is displayed on the camera picture. The Uniplex is supplied with a set of default titles that correspond to the camera in use. These are set to: CAMERA 01, CAMERA 02, through to CAMERA 16. These can be changed to any twelve character description. Spaces count as a character. 9.2 Creating or altering a camera title # 300.... Ensure the camera whose title you want to change is currently displayed full screen on the main monitor. Type in the camera title start code which is: # 300 Press the CAM key whose title you need to change, CAM 1 for camera 1 , CAM 2 for camera 2 etc. The keyboard is now switched to generate the characters that appear in the lower left hand corner of each keypad. The HOLD key, marked CAPS, controls whether the letter keys generate capital or lower case letters on the camera title. The lamp above the HOLD key illuminates to indicate the keyboard is set to produce capital letters. The keyboard layout is as follows: A a B C D E F Gg H I f h i b c d e J j K L M N O Pp Qq R r l m n o k S s T t U V W X Yy Z u v w x z Caps on/off 1 2 3 SPACE & 4 5 6 ( ) 7 8 9 0 : / + . Fig 11. Key Designation for Camera Titling To enter the camera title press the keys corresponding to the letters needed. The numeric keypad returns the numbers 0 to 9, the function, act & slave keys give special characters space &():/+-. The title can be terminated using either the * or # keys or automatically when the maximum number of characters (twelve) is reached. Dedicated Micros Ltd Version 2.0 Page 41 Titles and Baseline 9.3 Uniplex Installation Guide Camera number offset # 330 xxx In systems where more than one Uniplex is employed the camera numbers can be offset to continue a sequential numbering system above 16. Camera Number Offset (default 000) # 330 000 to 983 Example: Number of cameras already used. This number is one less than the first camera connected to video input 1 A system consisting of three Uniplex with 16 cameras on the first unit, 12 on the second and 9 on the third. Uniplex A - no offset numbers set, cameras 01 to 16 on screen Uniplex B - set offset code: # 330 016 cameras will be numbered 17 to 28 Uniplex C - set offset code: # 330 028 cameras will be numbered 29 to 37 9.4 Text background colour live mode # 310 xxx All on screen camera numbers and titles are displayed in live mode and encoded to tape in record mode, these are normally outlined in a black box. The color of this box is called the ‘background colour’ and can be selected as black or clear. Text Background for Titles (default black) # 310 000 002 Page 42 Black Clear Version 2.0 Dedicated Micros Ltd Uniplex Installation Guide 9.5 Titles and Baseline Text foreground colour live mode # 311 xxx Screen titles are displayed in live mode and encoded to tape in record mode, initially appearing as white text letters. This is known as the text foreground colour and can be changed with the following code: Text Foreground Colour (default white) # 311 Black Red* Green* Yellow* Blue* Magenta* Cyan* White 000 001 002 003 004 005 006 007 * Only applicable to colour systems, will give various shades of grey on mono systems. 9.6 Text background colour record mode # 322 xxx Screen titles are displayed in live mode and encoded to tape in record mode. The background colour can be changed to the following to enhance the text displayed. Text Background for Titles (default black) # 322 000 002 Dedicated Micros Ltd Black Clear Version 2.0 Page 43 Titles and Baseline 9.7 Uniplex Installation Guide Text foreground color record mode # 323 xxx Screen titles are displayed in live mode and encoded to tape in record mode, these initially appear as white text letters. This is known as the text foreground colour and can be changed with the following code: Text Foreground Colour (default white) # 323 Black Red* Green* Yellow* Blue* Magenta* Cyan* White 000 001 002 003 004 005 006 007 *Only applicable to colour systems, will give various shades of grey on mono systems. 9.8 VCR Titling control # 320 xxx Cameras titles can be directly recorded to the VCR when encoding to tape. These titles are recorded in the current text foreground colour and are double height. Note: If camera titles are not recorded to tape, they can be added on playback. VCR Titling Control (default pre-VCR titling) # 320 000 001 002 Page 44 No VCR titling, titles appear only on live mode displays Pre-VCR, all camera titles are recorded to tape Post-VCR, titles superimposed on played back video cameras Version 2.0 Dedicated Micros Ltd Uniplex Installation Guide 9.9 Titles and Baseline Recording time and date # 340 xxx Time and date information can be recorded direct onto the individual camera images when the Uniplex is in the record mode. The time lapse speed (if a time lapse VCR is in use) is also recorded. VCR Time and Date Recording (default 001) # 340 000 001 9.10 Time and date not recorded Time and date recorded Recorded text # 321 xxx Titles and time & date are recorded to tape in the large (double) text format, this can be changed with the following code to single height text. (default Enabled) # 321 000 001 Dedicated Micros Ltd Disabled Enabled Version 2.0 Page 45 Titles and Baseline Page 46 Uniplex Installation Guide Version 2.0 Dedicated Micros Ltd Uniplex Installation Guide 10 Movement Movement Movement detection can be used as a visual indication that there is movement in the camera view, it can also be programmed to improve the recording update times of any cameras where movement is present. Relay output 2 can be programmed to activate when movement is detected, therefore giving the operator a physical notification that movement is present on a camera. 10.1 Select / deselect movement cameras * 610 / * 611 When the Uniplex is reset all cameras have movement off. Cameras can be selected or deselected in any of the operating modes by pressing the ACT key. The cameras that are currently selected for movement will then have the lamps illuminated. Two commands have been provided to select or deselect all cameras: 10.2 * 610 All cameras movement off * 611 All cameras movement on Movement grid # 670 Each camera has a grid area of movement sensitive cells which can be turned on or off. This grid measures 16 across by 8 down the screen. The grid is modified by entering the code # 670, press the 0 key to clear the help menu and the cells can now be selected by moving the cursor around the screen using the arrow keys. Individual cells can be turned on or off by pressing the # key. Cameras can be switched using the camera select keys, all grid cell settings will be memorised throughout. The set up can be exited by pressing the * key. Dedicated Micros Ltd Version 2.0 Page 47 Movement 10.3 Uniplex Installation Guide Movement scene types # 661 —/— # 665 The overall sensitivity of individual cameras, to any form of movement, is simply set by choosing the type of scene that the camera looks at and setting the Uniplex accordingly. Two types of scene, indoor and outdoor, and five levels of sensitivity, high through to low, are provided. By default all cameras are set to outdoor low sensitivity. Set any indoor cameras to indoor, low sensitivity. If it is found that a camera set to low sensitivity does not pick up movement well, set to high sensitivity and test again. Note: The reference to high and low sensitivity refers only to the sensitivity of the movement detection feature and should not be confused with camera image sensitivity. Cameras all default to outdoor, low sensitivity Scene 1 Indoor, high sensitivity # 661 Indoor, low sensitivity # 662 Outdoor, high sensitivity # 663 Outdoor, low sensitivity # 664 Very low sensitivity # 665 2 3 4 5 6 7 8 9 10 11 12 13 14 15 16 (Terminate entries with the * key) Example: Cameras 2,3,4,& 5 are indoor, camera 5 needs to be set to high sensitivity. Cameras 1,6,7,8 & 9 are outside, 7 & 8 cover only small areas and need to be set to high sensitivity. Camera 9 is pole mounted which needs to be set to very low sensitivity. The codes would be set up as follows: # 661, <CAM 5>, * # 662, <CAM 2>, <CAM 3>, <CAM 4>, * #663, <CAM 7>, <CAM 8>, * # 664, <CAM 1>, <CAM 6>, * # 665, <CAM 9>, * Page 48 Version 2.0 Dedicated Micros Ltd Uniplex Installation Guide 10.4 Movement Reset movement grid cells # 671 This command enables all the movement grid cells on selected cameras. This is equivalent to resetting all cells and is achieved in the following manner: # 671, <CAM key>, <CAM key>, -/- <CAM key>, * Example: To reset movement grid cells on camera 2, 3, and 6 # 671, <CAM 2>, <CAM 3>, <CAM 6>, * Tips on setting up the grid cells: On outdoor scenes remove all cells covering trees, bushes and other objects that may sway in the wind. Remove cells covering large areas of glass may reflect nuisance scenes. Remove sections that contain movement that need not to be detected. Cameras mounted on poles and towers may move considerably in the wind. Try to select areas that have no sharp lines. For instance, a car park could by selecting and road areas (mainly grey) but omitting white lines on the road. 10.5 Movement indication colour # 680 xxx The boxes that indicate movement on-screen in Live mode, for the Uniplex Series 2 multiplexer, are normally displayed in yellow. The colour can be changed, this may be of particular use in black and white only systems where white or black may be easier to see than the default colour yellow. This display will only show on screen in the Live mode, the display boxes are not recorded to tape. (default white) # 680 Black Red* Green* Yellow* Blue* Magenta* Cyan* White 000 001 002 003 004 005 006 007 * Only applicable to the colour system Dedicated Micros Ltd Version 2.0 Page 49 Movement 10.6 Uniplex Installation Guide Movement delay time # 690 xxx Movement delay time is the time that a camera will remain ‘active’ after the last burst of movement was detected. This is set at the default time of five seconds. (default - 5 seconds) # 690 001 to 255 Delay time in seconds The reason for this delay time is as follows: consider an intruder who attempts to force a door that is in the field of view of a movement detecting camera. All is fine as we detect his movement and record the information to tape, but if he pauses to take his breath for several seconds we do not want to loose this valuable scene and so the delay allows the camera to still be considered active for a number of seconds after movement has ceased. We continue to view the ‘break in’ despite the intermittent nature of the intruder’s movement. 10.7 Relay output on movement # 560 xxx Relay output 2 can be connected to external equipment to give a physical indication of movement. This relay configurable, therefore if activation on movement is required it must be selected as follows: (default - 000) # 560 000 001 002 Controlled by *562/*572 Loss of video detection Movement trigger Selecting #560 002 will configure the relay to trigger when movement is detected. Note: 10.8 Once activated the relay will remain closed until reset through a * 571 command. Movement in Live mode # 651 xxx Initiates movement detection in live mode for each individual camera. Visual indication of movement is with a box displayed around the active area. Live Mode (default disabled in Live mode) # 651 000 001 Note: Page 50 Disable movement Enable movement The visual indication of movement in live mode will not be displayed when using 9 way multiscreen. Version 2.0 Dedicated Micros Ltd Uniplex Installation Guide 10.9 Movement Movement in Record mode # 652 xxx When there is no movement detected all the camera selected to be recorded will be sent to the video tape. Movement in record mode allows cameras that have movement in their field of view to be recorded to tape in different ways: Movement only Encoding Only the cameras with movement present will be recorded to tape. This feature should be used with care as cameras with no movement present will be ignored while the system is recording active cameras. Note: Movement only recording, when enabled, is only operative in time lapse recording modes where the field delay is eight or more (i.e. 24 hour mode or longer). Movement interleaving Cameras with movement are recorded as priority, cameras with no movement are recorded less often. Example: In an eight camera system with movement on cameras 3, 5, & 7 the order of recording would be as follows: 3, 5, 7, 1, 3, 5, 7, 2, 3, 5, 7, 4, 3, 5, 7, 6, 3, 5, 7, 8, 3, 5, 7, 1 etc. This method of movement interleaving always ensures that no matter how many cameras are active, cameras with no movement will still be recorded. Record Mode (default enable movement interleaving) # 652 000 001 002 Dedicated Micros Ltd Disable movement Enable movement interleaving Enable movement only recording Version 2.0 Page 51 Movement 10.10 Uniplex Installation Guide Movement record non-selected cameras # 655 xxx This allows cameras that are not currently selected in the record sequence to be recorded only when movement is present. If the feature is disabled only the cameras that are selected to be recorded to tape can use movement. Note: The ability to movement record cameras that are not part of the normal record sequence is only operative in time lapse recording modes where the field delay is eight fields or more. (default disabled) # 655 000 001 10.11 Only cameras selected to be recorded can use movement Any cameras can be recorded if movement is present on the camera Movement in Playback mode # 653 xxx Movement is not currently supported in playback mode. Provision has been left to allow use of this feature in a future software release. The code for this is listed and valid but will have no effect if set. Playback Mode (default disabled) # 653 000 001 Page 52 Version 2.0 Disable movement Not available Dedicated Micros Ltd Uniplex Installation Guide 11 Alarm Operation Alarm Operation The multiplexer has integrated alarm facilities built in which allows external events to action specific activities on the Uniplex. Alarms are introduced into the system through remote c-bus Alarm Modules, each of which is capable of receiving up to 16 externally triggered devices. In order that each alarm message generated on the c-bus reaches the appropriate Uniplex multiplexer each module is provided with a user definable link option to set its unique c-bus address, this address must be set in the respective Uniplex multiplexer as detailed below. Two alarm outputs are provided, the first for alarm program activation and the second has user definable trigger actions which can be configured to one of the following: * Loss of video from any of the camera inputs * Trigger on the detection of movement * As per relay 1 part of an alarm program Dedicated Micros Ltd Version 2.0 Page 53 Alarm Operation 11.1 Uniplex Installation Guide Set alarm type # 590 xxx Each alarm input must be setup as a specific input, there three options available. * Alarm - The alarm is via a single or the first c-bus Alarm Module (Set to address 096 with no internal link) * PIR - Set to a single alarm input and is via the c-bus PIR unit * Other - If using more than one c-bus Alarm Module, each of the consecutive modules must be re-addressed. Set Alarm Type (Default - 000) # 590 000 001 002 Alarm PIR Other To set the alarm input type enter the code: # 590 Select the corresponding camera key for the alarm input: <CAM XX> Enter the code required: Important: 000 to 002 Each individual alarm input must be setup. Alarm This programs the Uniplex alarm input to identify alarms sent from an Alarm Module at the default address 096 of the c-bus network. PIR If the system configuration only requires one alarm trigger per area, then the c-bus PIR Alarm Module offers this single alarm option. When using a PIR module it must be addressed to the correspond alarm input of the Uniplex, i.e. Alarm 1 PIR set to link 1 refer to c-bus Alarm Module for link positions. Other This instructs the Uniplex that more than one alarm module is in use, or the alarm module is addressed other than 096. The corresponding alarm input is then set to OTHER and the correct address for the module entered following section 13.2. Page 54 Version 2.0 Dedicated Micros Ltd Uniplex Installation Guide 11.2 Alarm Operation Set alarm address # 591 xxx Systems employing a single alarm module address as 096 do not need to follow this section. When employing multiple alarm modules each module needs a unique c-bus address setting. Once the alarm type has been set to ‘OTHER’ set the address for the alarm module associated to the relevant alarm inputs using the following code. Select Alarm Address (Default - 096) # 591 096 - 112 11.3 Address for alarm module Select alarm number # 592 xxx Each Alarm Module has sixteen input contact numbers which default to correspond with the Uniplex alarm number, i.e. Alarm contact 001 on the Alarm Module corresponds to alarm 1 on the Uniplex. If however an alternative wiring scheme has been used each alarm contact can be simply reallocated using the code: (Default - 001) # 592 001 to 016 Example: Sixteen alarm inputs Alarm contact 007 will activate Uniplex alarm 7, if however the alarm device is connected to alarm contact 015 on the alarm module this must be re-allocated as follows: To renumber the alarm enter the code: # 592 Select the necessary camera key: <CAM 7> Enter the corresponding number: 015 Future activation of the external device connected to contact 015 of the alarm module trigger the alarm input 7 on the Uniplex. Dedicated Micros Ltd Version 2.0 Page 55 Alarm Operation 11.4 Uniplex Installation Guide Set alarm inputs, normally open/closed # 580 , # 581 The inputs are triggered by connecting the alarm input to ground (normally open) or by disconnecting the contact from ground (normally closed). The action taken on each type of trigger (make or break) is defined by setting the input as normally open (alarm set by contact closure) or normally closed (alarm set by contact being broken). Set alarm inputs normally open / closed Use CAM keys corresponding to alarm input numbers (Default norm. open) Normally open # 580 Normally closed # 581 1 2 3 4 5 6 7 8 9 10 11 12 13 14 15 16 (Terminate entries with the * key) Example: To set alarm inputs 2, 5 & 12 as normally closed: # 581, CAM key 2 , CAM key 5 , CAM key 12 , * 11.5 Alarm output relay 2 # 560 xxx The second alarm output is user definable as to the particular function of Uniplex that activates it. # 560 000 001 002 Controlled by *562/*572 Loss of video Movement trigger Relay 2 will on activation remain closed until canceled via a * 572 command which opens relay 2. Relay output 2 can be activated as part of the advanced alarm function where: * 562 Closes contact * 572 Opens contact 11.6 Alarm relay output 1 * 561, * 571 The first alarm output is dedicated to alarm activation, programmed as part of the advanced alarm functions, where * 561 Closes contact * 571 Opens contact Page 56 Version 2.0 Dedicated Micros Ltd Uniplex Installation Guide 11.7 Alarm Operation Simple alarm set - Record mode # 570 xxx In a non-alarm condition all cameras are selected to record will be sent to the video tape. Selecting “alarm set in record mode” initiates alarmed cameras to be recorded to tape in one of the following ways: * * * Record selected cameras - This ignores the alarm cameras and continues to send to tape the cameras selected to record. Record alarm cameras only - When an alarm(s) is triggered the corresponding camera(s) are recorded only to tape for the duration of the alarm, i.e. 5 second alarm duration - contacts remain open/closed for 5 seconds. When the alarm ceases the multiplexer will resume sending the cameras previously selected to record to the video tape. Interleave alarm cameras - This adds the alarmed cameras to the record sequence as priority cameras, therefore images from these cameras are recorded more frequently. If the record sequence includes camera 1 to 8 and alarms are triggered on inputs 6 and 7 the new record sequence will change to the following on alarm: 1, 6, 7, 2, 6, 7, 3, 6, 7, 4, 6, 7, 5, 6, 7, 8, 6, 7, 1, 6, 7, etc. (Default - 000) # 570 000 001 002 Dedicated Micros Ltd Record selected cameras Record alarm cameras only Interleave alarm cameras Version 2.0 Page 57 Alarm Operation Page 58 Uniplex Installation Guide Version 2.0 Dedicated Micros Ltd Uniplex Installation Guide 12 Alarms and the Video Recorder Alarms and the Video Recorder When the multiplexer is recording cameras to the video recorder any incoming alarms are tagged onto tape providing the corresponding camera number to that alarm input is being recorded. Example: In a five camera system only alarm inputs 1 to 5 will be tagged to tape. The alarm inputs 6 to 16 would not be recorded. Features can also be controlled from tagged alarms on the video recorder when the Uniplex is in the Playback mode. This allows tape review along with monitoring any alarms that have occurred while the tape was recorded. In systems where cameras are multiplexed along a single video link alarms will also be tagged across the link. This allows remote monitoring and action on alarm events both ends of a multiplex link. (Alarm inputs must have the corresponding camera number transmitted over the link.) 12.1 VCR alarm input # 585 xxx A direct input to control the switching between the current time lapse mode and the alarm time lapse mode is provided so that time lapse VCRs with alarm control can switch the time lapse mode of the Uniplex to match their operating speed. This input can be normally open, normally closed or disabled completely. VCR Alarm Input # 585 (Default - 000) 000 001 002 Input disabled, feature non operative Enabled, normally open contacts Enabled, normally closed contacts This feature needs to be used with VCRs that, when triggered via their alarm input, switch from time lapse mode to normal speed recording for a fixed period of time. 12.2 VCR alarm outputs Two alarm outputs are supported. Both outputs are light duty reed relay contacts and should not be considered suitable for switching heavy loads. Dedicated Micros Ltd Version 2.0 Page 59 Alarms and the Video Recorder 12.3 Uniplex Installation Guide Alarm triggered time lapse VCR * 220, * 221 Most time lapse video recorder have the ability to switch from recording in time lapse mode to recording at normal speed when a pair of contacts on the VCR are closed together. The Uniplex has a pair of contacts (first alarm output) which can be used to trigger the VCR from time lapse mode to normal speed. When the VCR is in time lapse mode the Uniplex will be recording at the correct speed, previously selected by a code in the range * 201 to * 208. After the VCR has been switched to normal speed the Uniplex record speed must also be switched to normal speed (* 201). To achieve the switch from time lapse to normal speed and back again two commands have been provided. These commands switch from the current time lapse mode (any code * 201 to * 208) to the active alarm time lapse mode and back again. * 220 Switch to active alarm time lapse mode * 221 Switch to currently selected time lapse mode 12.4 Program alarm time lapse mode # 220 xxx The active alarm time lapse mode is selected using the following code: # 220 (Default - non selected) * 201 * 202 * 203 * 204 * 205 * 206 * 207 * 208 001 002 003 004 005 006 007 008 Page 60 Version 2.0 Dedicated Micros Ltd Uniplex Installation Guide 13 Advanced Alarm Programming Advanced Alarm Programming The following section should only be carried out be qualified Engineers. 13.1 Structure of alarm operation The following path is the logical route taken when an alarm is triggered, and later cleared. The steps that the alarm carries out can be enabled or disabled and each step can be programmed by the user to have a different set of key instructions in all three operating modes. ALARM INPUT CLEARED ALARM INPUT TRIGGERED CLEAR HEAD FIRST ALARM SET Common to all alarm inputs executed prior to individual alarm clear Only executed if this is the first alarm to be triggered 63 KEY STROKES 15 KEY STROKES INDIVIDUAL ALARM CLEAR CHANNELS 1 - 16 SET HEAD Common to all alarm inputs executed prior to individual alarm 15 KEY STROKES Unique to individual alarm channel 31 KEY STROKES CLEAR TAIL INDIVIDUAL ALARM SET CHANNEL 1 - 16 Common to all alarm inputs executed after individual alarm clear command Unique to individual alarm channel 31 KEY STROKES 15 KEY STROKES SET TAIL LAST ALARM CLEAR Common to all alarm inputs executed after individual alarm set command 15 KEY STROKES Only executed if this is the last alarm to be cleared 63 KEY STROKES END Dedicated Micros Ltd Version 2.0 Page 61 Advanced Alarm Programming 13.2 Uniplex Installation Guide Enable alarms # 601 - / - # 606 Alarm inputs Prior to commencement of any alarm programming, the instruction to enable alarms must be set for each operating mode that require programs to be actioned. In Live and Record mode this option will enable/disable all alarm inputs. In Playback mode there are various options, alarms can be generated from the external inputs or can be played back from the VCR as taped alarms. By default in playback mode only taped alarms from the VCR are recognised. Enable / disable all alarm input channels 000 001 Disable alarm event Enable alarm event Live # 601 (default - 001) Record # 602 (default - 001) Playback # 603 (default - 002) 000 001 002 003 Disable external & VCR alarms Enable external alarms only Enable taped alarms from VCR Enable both external & VCR alarms Alarm LED flash This option can disable/enable the camera LED to act as an ‘alarm LED’. Once enabled the corresponding camera LED will flash as each alarm is triggered. Page 62 Version 2.0 Dedicated Micros Ltd Uniplex Installation Guide Advanced Alarm Programming Enable / disable alarm LED 000 001 Live # 604 (default - 001) Record # 605 (default - 001) Playback # 606 (default - 003) 000 001 002 003 13.3 Disable alarm event Enable alarm event Disable external & VCR alarms Enable external alarms only Enable taped alarms from VCR Enable both external & VCR alarms First alarm set & last alarm clear Prior to programming ensure the Live, Record or Playback first alarm function has been enabled: # 621, # 622, # 623. This first alarm set command is executed when the first alarm is received by the multiplexer. If any other alarms are received while the first alarm is still active the commands programmed will not be re-actioned. The last alarm clear command is executed when the last alarm signal is cleared on the multiplexer. Different programming actions can be set for each operating mode, these actions run accordance to which mode is selected. #5 <Key> , <key> , - / - , <key> , * * (Up to 63 keystrokes) Dedicated Micros Ltd 21 31 First alarm set - Live mode Last alarm cleared - Live mode 22 32 First alarm set - Record mode Last alarm cleared - Record mode 23 33 First alarm set - Playback mode Last alarm cleared - Playback mode Version 2.0 Page 63 Advanced Alarm Programming Uniplex Installation Guide Test example: Live mode When an alarm is received it will trigger the multiplexer to; close relay 1, to initiate external warning of an alarm; cancel any current sequence; switch the monitor display to full screen. # 521 First alarm set (Live mode) * 561 Close Relay 1 # SEQ If sequence is set; stops sequences FULL Switch monitor to display full screen image ** End program Typing in the above prepares the live video screen, by switching the multiplexer into full screen, ready for alarmed camera instructions (see 12.4 Set head for further details). This will give the operator an immediate visual indication that alarms are active on the system. Test example 2: Record mode # 522 First alarm set (Record mode) * 220 Switch to active alarm time lapse mode (usually 3HR/PAL) * 210 Remove all cameras from record ** End program Typing the above example prepare the recording multiplex signal by switching the multiplexer into the alarmed time lapse mode, ready to exclusive record alarmed camera (see section 12.4 Set head for further details). 13.4 Set and clear heads & tails Prior to programming ensure the Live, Record and Playback ‘Set Head’ has been enabled for each of the alarm channels on the system through the #631, #632 and #633 commands. Commands programmed as part of the ‘Set Head’ and ‘Set Tail’ procedures will be activated against each consecutive alarm received. Commands programmed as part of the ‘Clear Head’ and ‘Clear Tail’ procedures will return the multiplexer to operating and screen mode it was in before an alarm was received. Page 64 Version 2.0 Dedicated Micros Ltd Uniplex Installation Guide Advanced Alarm Programming #5 <Key> , <key> , - / - , <key> , * * (Up to 15 keystrokes) 41 42 43 Set head - Live mode Set head - Record mode Set head - Playback mode 44 45 46 Set tail - Live mode Set tail - Record mode Set tail - Playback mode 51 52 52 Clear head - Live mode Clear head - Record mode Clear head - Playback mode 54 55 56 Clear tail - Live mode Clear tail - Record mode Clear tail - Playback mode Test example: Live mode (continues from First alarm set example) # 541 Set head (live mode) * 500 Uses the alarm number to set the camera number i.e. Alarm 1 = Camera 1 ** End program This is the second part of the alarm program and can be used in conjunction with the First alarm set (Live mode) alarm program. Together it will display the alarmed camera full screen to main monitor, activate external device fitted across Relay 1 and cancel SEQuence if it had been set. Test example 2: Record mode (continues from First alarm set example) # 542 Set head (Record mode) # 570 001 Records alarm camera only ** End program This is the second part of the alarm program and can be used in conjunction with the First alarm set (Record mode) alarm program. Together it switch the unit into minimum time lapse mode for the duration of the alarm and exclusively record the alarmed camera. Dedicated Micros Ltd Version 2.0 Page 65 Advanced Alarm Programming 13.5 Uniplex Installation Guide Individual channel set and clear Prior to programming ensure that the Live, Record and Playback ‘Individual channels’ have been enabled with the codes # 611, # 612, # 613. The individual alarm channel set and clear strings are exclusive to the alarm channel they are linked to. #5 <Key> , <key> , - / - , <key> , * * (Up to 31 keystrokes) 01 11 Individual channel set - Live mode Individual channel clear - Live mode 02 12 Individual channel set - Record mode Individual channel clear - Record mode 03 13 Individual channel set - Playback mode Individual channel clear - Playback mode Test example: Live mode (continues from Set head example) # 501 Individual channel set (Live mode) <CAM KEY> Select the camera key corresponding to the alarm number i.e. Alarm 01 = Camera 01. TELEM Selects telemetry control CAM 1 Selects camera input 1 * 901 Send telemetry head to preset 01 This alarm program makes use of the telemetry capability of Dedicated Micros telemetry receivers (CR4/CR5/DR4+), adapting the alarm signal received by the multiplexer into a ‘goto preset’ command for the alarmed camera. 13.6 Select camera corresponding to alarm channel * 500 This command when executed from within an alarm commands, has the effect of selecting the same camera number as the alarm input which triggered the alarm. * 500 = select same camera as alarm input triggered The preset programs make extensive use of this command and are good examples of how to incorporate this powerful feature into custom applications. As described it is important to program each alarm input to correspond to it’s camera input. Example: Page 66 If alarm input 6 has been triggered and the code * 500 is contained in one of the alarm commands it would display a full screen image of CAM 6. Version 2.0 Dedicated Micros Ltd Uniplex Installation Guide 13.7 Advanced Alarm Programming Delayed function Uniplex has a delayed function that acts in a similar way to a function key. In the same way that a function key’s pre-defined commands are executed whenever it is pressed, the delayed function’ pre-defined commands are executed a period of time after the instruction is given to carry it out. The operator can select how long it will be before the delayed function is executed. This can be any length of time from 0 seconds (immediately) to 999 seconds later. Once the order to carry out the delayed function is issued the rest of the system continues operating as normal. Only after the preselected time has elapsed is the delayed function executed. The delayed function can be aborted, or stopped, at any tie by issuing the abort command. Note 13.8 The delay command is common to all modes and preset programs wipe previous delay program. Defining the delayed function # 420.... The delay function is programmed in the same way as a function key using the following code: # 420 , <key> , <key> , -/- , <key> , * , * The delay function can hold up to 63 keystrokes in memory. 13.9 Starting the delay function # 421 xxx The delay function executes a preset time after the code # 421 xxx is issued. The three digit number following the code # 421 is the time, in seconds, before the delay function operates. # 421 XXX Where XXX = 000 to 999 time in seconds 13.10 Aborting the delay function * 421 The delay function countdown, once started, can be aborted by issuing the code: * 421 13.11 Pause * 430 The pause feature will delay any subsequent commands for one half second: * 430 Dedicated Micros Ltd Version 2.0 Page 67 Advanced Alarm Programming 13.12 Uniplex Installation Guide Examples using delay, abort and pause features Define the delayed command to switch from multiscreen display to FULL screen display for one second and then to return to multiscreen display: # 420, FULL, * 430, * 430, MSC, * * Issue the command to execute the delayed command in 15 seconds: # 421 015 Wait for fifteen seconds, the display should change from multiscreen to full screen for one second, then change back to multiscreen display. Test the abort feature by entering the code # 421 015 again but before the fifteen seconds has elapsed enter: * 421 This will stop the delayed command. Page 68 Version 2.0 Dedicated Micros Ltd Uniplex Installation Guide 14 Function Keys Function Keys 14.1 Function keys The Uniplex has six user defined Function Keys. These are situated to the right of the keyboard and are numbered F1 to F6. Each Function Key has been designed to memorise a number of keystrokes and to recall those keystrokes when pressed. A long sequence of keystrokes can therefore be replaced by a single Function Key. The Function Keys can be used to directly select screen modes or access particular screen segments. Each function key can store up to 63 keystrokes. 14.2 Defining a function key # 400.... The Function Key memory is programmed in the following way: First enter the code to define a Function key # 400 The Function key to be defined is pressed next F1 to F6 This is then followed by a sequence of keystrokes <key> , <key> The procedure is ended by pressing the ‘*’ key twice. * * As the information is keyed in, each keystroke is displayed, in sequence, on the Base Line of the Main Monitor. This happens in the following manner: The code #400 remains on the Base Line when the F key is being defined The Key number is displayed next as: F2= Each keystroke pressed is then displayed in turn. On completion of the procedure (with * *) the baseline will return to normal display. Important points when defining a function key 1) A function key cannot define another function key, but a function key may contain another function key as part of the commands to execute. 2) When selecting record mode use * 211 to ensure all available cameras are recorded. Dedicated Micros Ltd Version 2.0 Page 69 Function Keys 14.3 Uniplex Installation Guide Force key on / off */# If either ACT, SEQ or HOLD are used as part of a function key program, this element can be switched on or off using the * and # commands, i.e. If the SEQ command is included in the function key program, selecting *SEQ will stop the sequence operation the next time the function key is pressed. Selecting #SEQ will re-start the sequence element of the program the next time the function key is selected. ACT 14.4 SEQ HOLD Function key examples The following pages detail some commonly used function keys, and the codes to set them up. A blank page is included as a template that can be copied to use as a working page when setting up function keys. Select 4 way screen with cameras 1-4 Function Key F1 # 400 Page 70 Program Function Key 1 F1 LIVE Select Live mode 4 way Select 4 way screen * 100 Select screen cameras CAM 1 Camera 1 CAM 2 Camera 2 CAM 3 Camera 3 CAM 4 Camera 4 * * End Version 2.0 Dedicated Micros Ltd Uniplex Installation Guide Function Keys Select 4 way screen with cameras 5-8 Function Key F2 # 400 Program Function Key 2 F2 LIVE Select Live mode 4 way Select 4 way screen * 100 Select screen cameras CAM 5 Camera 5 CAM 6 Camera 6 CAM 7 Camera 7 CAM 8 Camera 8 * * End Record all cameras and sequence main monitor Function Key F3 # 400 Dedicated Micros Ltd Program Function Key 3 F3 * 202 Select time lapse mode 2 REC Select record Mode * 211 record (record) all cameras FULL Select control of main monitor * SEQ Set sequence running * 111 Include all cameras in sequence * * End Version 2.0 Page 71 Function Keys Uniplex Installation Guide Record cameras 1-4, sequence cameras 1-4 Function Key F4 # 400 Note: Program Function Key 4 F4 * 204 Select time lapse mode 4 REC Select record Mode * 210 Remove all cameras from record CAM 1,2,3,4 record cameras via select keys 1,2,3,4 FULL Select control of main monitor (1) * SEQ Set sequence running * 110 Remove all cameras from sequence CAM 1,2,3,4 Sequence cameras via select keys 1,2,3,4 * * End The above examples for programming function key F3 and F4 do not apply to Duplex models. Playback from video recorder Function Key F5 # 400 Page 72 Program Function Key 5 F5 PLAY Select Playback mode MSC Select Multiscreen display * * End Version 2.0 Dedicated Micros Ltd Uniplex Installation Guide Function Keys General reset key Function Key F6 # 400 Program Function Key 6 F6 * 911 * 911 Reset sequences * 912 * 912 Reset camera screen positions * 913 * 913 Reset zooms LIVE Select LIVE mode * * End Dedicated Micros Ltd Version 2.0 Page 73 Function Keys Uniplex Installation Guide Cycle 2 x 4way screens Function Key F6 # 400 Page 74 Set up two 4 way screens which sequence displaying cameras 1 to 4 on the first screen and 5 to 8 on the second Program Function Key 6 F6 LIVE Display Live Mode 4 WAY Select 4 way screen # 100 001 Control top left screen segment SEQ Sequence current screen segment * 110 Cancel all cameras from sequence CAM 1 Include Camera 1 in sequence CAM 5 Include Camera 5 in sequence # 100 002 Control top right screen segment SEQ Sequence current screen segment * 110 Cancel all cameras from sequence CAM 2 Include Camera 2 in sequence CAM 6 Include Camera 6 in sequence # 100 003 Control bottom left screen segment SEQ Sequence current screen segment * 110 Cancel all cameras from sequence CAM 3 Include Camera 3 in sequence CAM 7 Include Camera 7 in sequence # 100 004 Control bottom right screen segment SEQ Sequence current screen segment * 110 Cancel all cameras from sequence CAM 4 Include Camera 4 in sequence CAM 8 Include Camera 8 in sequence * * End Version 2.0 Dedicated Micros Ltd Uniplex Installation Guide Function Keys Function key template Operation: Description Function Key F # 400 Dedicated Micros Ltd Program Function Key No: F Version 2.0 Page 75 Function Keys Uniplex Installation Guide Function key template Operation: Description Function Key F # 400 Page 76 Program Function Key No: F Version 2.0 Dedicated Micros Ltd Uniplex Installation Guide Keyboard Security 15 Keyboard Security The multiplexer can be protected from operator misuse by locking out commands that the operator would normally not need to use. This process of locking out commands is called keyboard limitation. All keyboard operations and commands have been grouped into security levels starting from level 0, highest priority, to level 5, lowest priority. The security level at which the keyboard lock operates is selectable by the user. Note 15.1 The MPC keys are not affected by the keyboard security, these are available at all times. Setting up keyboard security level # 710 xxx For experienced Uniplex users a quick guide to keyboard security, which compresses all information needed onto a single page, is provided at the end of this chapter. The main step in setting up keyboard security is to determine the most suitable security level for the operator of the Uniplex. A very ‘safe’ choice would be level 1 where the operator can change screens and select cameras but cannot alter operating modes. At level 3 an operator can utilise nearly all of the features of Uniplex with the exception of programming functions and setting up alarms. A keyboard can be completely locked out by selecting level 0, only the code to turn off keyboard limitation will be accepted. A full breakdown of all security levels and the commands available at each level is given later in this chapter. The following code selects the security level at which the keyboard lock will operate. Keyboard Security Level (default 005) # 710 Program and Security Operation and Alarms Initialise and VCR set up Set mode and sequence Select cameras, screens Lock keyboard 005 004 003 002 001 000 Note: If a security code is set, and the access level is 3 or less, then upon entry to the RECord mode the full lamp will be on and the user will have control over the cameras displayed on the main monitor. Dedicated Micros Ltd Version 2.0 Page 77 Keyboard Security 15.2 Uniplex Installation Guide Selecting a security code # 700 xxx The security code that will be used to ‘unlock’ or to turn off keyboard limitation is a three digit number selected by the supervisor. Any number from 001 to 999 may be used but the code 000 will disable security access limitation and the keyboard limitation commands will have no effect. Security Code / Pin Number (default 000, no security code set) # 700 000 Security Limitation Disabled 001 to 999 Personal pin number ** This code MUST be entered TWICE ** Example: To set a security code of 123 enter: # 700 123 # 700 123 Note: 15.3 Take care when setting these security features as there is no way to discover or override a lost security code. Lock keyboard * 701 This code locks the keyboard and prevents the operator using commands above the current security level. Note: 15.4 If the on-screen help menus are in use, commands that cannot be accessed at the current security level are displayed in purple. This is not applicable for black and white systems. Unlock keyboard * 700 xxx * 700(three digit pin number) This code unlocks the keyboard and allows the operator access to all Uniplex commands. Example: If the security code is 123 unlock the keyboard with: * 700 123 Page 78 Version 2.0 Dedicated Micros Ltd Uniplex Installation Guide 15.5 Keyboard Security Function key security level # 711 xxx When a function key is programmed an operator will be able to use the commands that have not been restricted at the current function key security level. By default this security level is linked to the current keyboard security level. For example setting the code to #711 001 will allow screen changing commands to be programmed in the function key, but will prohibit any mode changing commands i.e. LIVE, RECORD and PLAYBACK. Security levels at which the Function Keys operate (default 999) # 711 999 000 - 005 Tips: 15.6 Link to keyboard security level Function key security level If the function keys are linked to level 5 and the keyboard security is set to level 0 the function keys will be the only keys available to the operator. Alarm command security level # 712 xxx When an alarm command is triggered the pre-defined commands generated will only be executed if they are allowed at the current alarm command security level. By default this security level is linked to the current keyboard security level. Pre-defined commands at higher levels will be ignored. This feature allows commands triggered by external events to be security limited. Security levels at which the Alarms operate (default 999) # 712 999 000 - 005 Tips: Link to keyboard security level Alarm command security level If the alarm commands are linked to level 5 and the keyboard security is set to level 0 the operator will have no access to the Uniplex via the keyboard and the Uniplex will be controlled solely by the alarm inputs. If the alarm commands are linked to level 0 and the keyboard security is set to level 5, all features of the Uniplex will be available to the operator while the alarm inputs will be completely disabled. Note: When using alarms it is important to set this command correctly as if too low a level is selected the alarm string may be unable to carry out the specified instructions. Dedicated Micros Ltd Version 2.0 Page 79 Keyboard Security 15.7 Uniplex Installation Guide Structure of security levels The security levels are structured in several levels of priority ranging from high level to low level. Commands that alter the way Uniplex works, such as * 999 * 999 which would fully reset the Uniplex, are high level commands. Everyday operation of the Uniplex such as changing screen displays and selecting cameras are all low level commands. The supervisor of the Uniplex can select the highest level to which the operator has access. If the supervisor were to set the security access level to 3 the operator would be able to gain access to all levels up to and including level 3 but would be unable to reach the higher levels 4 and 5. 15.8 Security levels in detail The following is a list of all commands and settings grouped under the respective security levels. Level 5 - Mostly ‘Program’ Reset camera titles Clear all function keys Clear all alarm strings Full System Reset Define camera titles Text background / foreground colours VCR camera titling Record time and date Define Function keys Define delayed command Alarm set channels Alarm clear channels First alarm set Last alarm cleared Set head and tail Clear head and tail Set security code Set security level Function key & alarm security levels Select colour/b&w cameras Set asynchronous/synchronous cameras Load stored program Select colour/b&w operation Page 80 Version 2.0 * 930 * 930 * 940 * 940 * 950 * 950 * 999 * 999 # 300 # 310, # 311 # 320 # 340 # 400 # 420 # 501, # 502, # 503 # 511, # 512, # 513 # 521, # 522, # 523 # 531, # 532, # 533 # 541 to # 546 # 551 to # 556 # 700 # 710 # 711, # 712 # 850, # 851 # 860, # 861 # 870 # 880 Dedicated Micros Ltd Uniplex Installation Guide Keyboard Security Level 4 - Mostly ‘Operation’ Record camera select Movement camera select Deselect/select cameras to be recorded Deselect/select movement cameras Reset alarm features Reset Movement Reset operational modes Camera offset number Define second set of alarm contacts Alarm inputs normally open/closed Enable/disable alarm features Alarm channel enable/disable Enable/disable 1st set, last clear Enable/disable head and tails Enable/disable Movement Select movement scene type Movement grid / colour / delay enable Maximum number of cameras in system Interlace correction REC plus CAM 1 to CAM 16 ACT plus CAM 1 to CAM 16 * 210, * 211 * 610, * 611 * 960 * 960 * 961 * 961 * 980 * 980 # 330 # 560 # 580, # 581, # 585 # 601 to # 609 # 611 to # 616 # 621 to # 626 # 631 to # 636 # 651, # 652, # 653 # 661 to # 665 # 670, # 680, # 690 # 800 # 810 Level 3 - Mostly ‘Initialise’ Reset sequence selects Reset camera selects Reset zoom positions Set primary multi-screen Set primary picture-in-picture Select time lapse VCR Set VCR field delay Set VCR display in hours Select active alarm time-lapse mode * 911 * 911 * 912 * 912 * 913 * 913 # 130 # 140 # 200 # 201 to # 208 # 211 to # 218 # 220 Level 2 - Mostly ‘Set’ Select camera in sequence Set Operational Mode Remove/include all cameras in seq Select time lapse mode Switch to active alarm time lapse Return to current select time lapse Open/close alarm contacts Set sequence rates on monitors Set Time and Date Dedicated Micros Ltd Version 2.0 SEQ plus CAM 1 to CAM 16 LIVE, REC, PLAY * 110, * 111, * 120, * 121 * 201 to * 208 * 220 * 221 * 561, * 562, * 571, * 572 # 011, # 012 # 020, # 021 Page 81 Keyboard Security Uniplex Installation Guide Level 1 - Mostly ‘Select’ Select camera / VCR Select Screen Mode Select Spot Monitor Select/control screen segment Sequence on / off Hold on/off Zoom, move zoomed area Report software version Direct select cameras Direct select multi-screens Direct select picture-in-picture Abort delay function Pause Uniplex Select camera via alarm input Direct select Spot Monitor Direct select screen segment Start delayed function CAM 1 to CAM 16 & VCR FULL, 4WAY, MSC, PinP SPOT Arrow keys in MSC / 4WAY / PinP SEQ HOLD ZOOM in FULL, use arrow keys * 000 * 100 * 131 to * 135 * 141 to * 148 * 421 * 430 * 500 # 100 000 # 100 xxx # 421 Level 0 - Cannot be disabled Keyboard Limitation Off Keyboard Limitation On Help screens Page 82 Version 2.0 * 700 * 701 # 000 Dedicated Micros Ltd Uniplex Installation Guide 15.9 Keyboard Security A quick guide to keyboard security Level 5 - Mostly 'Program' Program/Initialise Function keys Program/Initialise Alarm commands Program/Initialise Camera Titles Full system reset Security codes / access levels Choose and set a security level # 710 Level 4 - Mostly 'Operation' 005 004 003 002 001 000 Initialise operation modes Initialise alarm Select cameras to be recorded Set maximum number of cameras Set interlace correction Alarm inputs normally open / closed Enable / disable alarm features When a security level has been set only commands in the current and lower security levels can be used by the operator Level 3 - Mostly 'Initialise' Define a (secret) three digit pin number from 001 to 999 and enter that number with the following code: Initialise sequence selects Initialise camera selects Initialise zoom positions Time lapse speed in use Set VCR parameters & VCR type Level 2 - Mostly 'Set' # 700 xxx This code must be entered twice Note: If the number selected is 000 then the operator has access to all security levels To lock keyboard, use the code: Level 1 - Mostly 'Select' * 701 Select split screen display Select P-in-P positions Select screen segments Select cameras and view VCR Turn sequencing on & off Use of Hold, Zoom, move zoomed area Control of Spot monitor Report Software version The operator can now only use commands up to and including those in the current security level To unlock the keyboard enter the code: * 700 Level 0 - Keyboard locked out xxx Release keyboard limitation Select help screen level Where xxx = pin number or security code Dedicated Micros Ltd Set time and date Set mode, Live, Record, Playback Primary screen, MSC, PinP Set sequence rate on monitors Select cameras in sequence Select VCR time lapse modes Open / close alarm contacts Version 2.0 Page 83 Keyboard Security Page 84 Uniplex Installation Guide Version 2.0 Dedicated Micros Ltd Uniplex Installation Guide 16 Preset Programs Preset Programs A series of user selectable preset programs are provided to enable the user to select the operation most suitable to their particular application. Note: 16.1 When using any of the preset programs it is necessary to enable the alarm functions, refer to the Advance Alarm chapter of this manual for details. Live mode alarms 1 # 870 001 This is useful for systems that are manned where the main monitor will display a split screen until an alarm triggers full screen display. As the last alarm input triggered causes the corresponding camera to be displayed full screen the system tracks alarms until all alarms are cleared when a multiscreen display will then be selected. Non alarm condition: Multi-screen primary display First alarm contacts open Alarm condition: Main monitor shows full screen camera corresponding to last alarm triggered. First alarm contacts closed # 521 * 561 # SEQ FULL ** First Alarm Set (Live mode) Close first set of alarm contacts Turn sequence off if set When the first alarm is triggered, change screen display to FULL screen display. # 531 * 571 MSC ** Last Alarm Cleared (Live Mode) Open first set of alarm contacts When the last alarm is reset and no alarms are triggered, return to multiscreen display # 541 * 500 ** Set Head (Live mode) Using the alarm input number select the corresponding camera to be displayed on screen # 544 ** Set Tail (Live mode) Erase any previous ‘Set Tail’ commands # 551 ** Clear Head (Live mode) Erase any previous ‘Clear Head’ commands # 554 ** Clear Tail (Live mode) Erase any previous ‘Clear Tail’ commands # 420 ** Delayed Command Erase delayed command Dedicated Micros Ltd Version 2.0 Page 85 Preset Programs 16.2 Uniplex Installation Guide Record alarms 1 # 870 002 This is commonly used in conjunction with a time lapse video recorder that can automatically be switched into real time, (normal speed), recording. All cameras will be recorded in time lapse mode and when an is received the VCR will switch to normal speed and only those cameras with alarms present will be recorded to tape. Non alarm condition: Record all cameras in current time-lapse mode Alarm condition: Record only cameras that have corresponding alarm inputs triggered Switch to alarm time-lapse mode Note: In order to change the output contacts when running a Record alarm program a Live alarm program must be run in conjunction (Refer to Advanced Alarm Manual for further information). # 522 REC * 220 * 210 First Alarm Set (Record mode) Reselect Record mode, cancels FULL or TELEM if selected Switch to active alarm time lapse mode (usually 3 hour) Remove all cameras from present record sequence # 532 * 221 * 211 Last Alarm Cleared (Record Mode) Return to currently selected time lapse mode Record all cameras to video tape # 542 * 500 ** Set Head (Record Mode) Using the alarm input number allow the corresponding camera to be recorded to tape # 545 ** Set Tail (Record mode) Erase any previous ‘Set Tail’ commands # 552 *500 ** Clear Head (Record mode) Using the alarm input number remove the corresponding camera from the present record sequence # 555 ** Clear Tail (Record mode) Erase any previous ‘Clear Tail’ commands # 420 ** Define Delayed Command Erase delayed command Page 86 Version 2.0 Dedicated Micros Ltd Uniplex Installation Guide 16.3 Preset Programs Playback alarms 1 # 870 003 This is used specifically to review tapes that have been Recorded when alarms may have been present on the system. As the alarm information is tagged onto the tape, alarms can be reviewed as they actually happened. Non alarm condition: Multi-screen primary display Alarm condition: Main monitor shows full screen camera corresponding to last alarm triggered. # 523 FULL ** First Alarm Set (Playback mode) When the first alarm is triggered, change screen display to FULL screen display # 533 MSC ** Last Alarm Cleared (Playback mode) When the last alarm is reset and no alarms are triggered, return main monitor to a multiscreen display # 543 * 500 ** Set Head (Playback mode) Using the alarm input number select the corresponding camera to be displayed on screen # 546 ** Set Tail (Playback mode) Erase any previous ‘Set Tail’ commands # 553 ** Clear Head (Playback mode) Erase any previous ‘Clear Head’ commands # 556 ** Clear Tail (Playback mode) Erase any previous ‘Clear Tail’ commands # 420 ** Define Delayed Command Erase delayed command Dedicated Micros Ltd Version 2.0 Page 87 Preset Programs 16.4 Uniplex Installation Guide Live mode alarms 2 # 870 004 This works in a similar manner to Live mode alarms 1 but has a built in two second delay from the last alarm being cleared to the multiscreen display being selected. Note: This program cannot be used in conjunction with other preset programs containing delay functions, such as # 870 005 Record alarms 2 and # 870 006 Playback alarms 2. Non alarm condition: Multi-screen primary display First alarm contact open Alarm condition: Main monitor shows full screen camera corresponding to last alarm triggered. Return to non alarm condition 2 seconds after last alarm cleared First alarm contacts closed # 521 * 421 FULL * 561 Note: First Alarm Set (Live mode