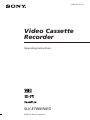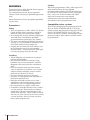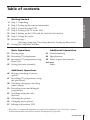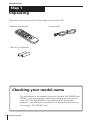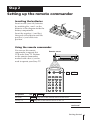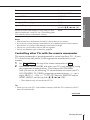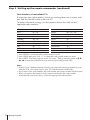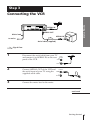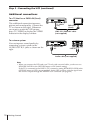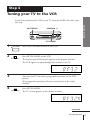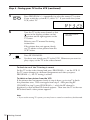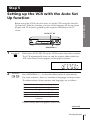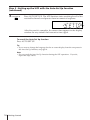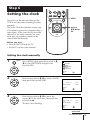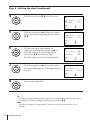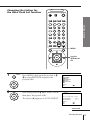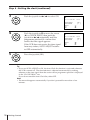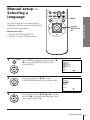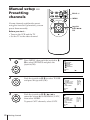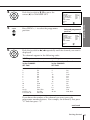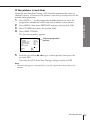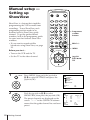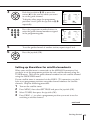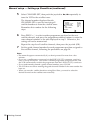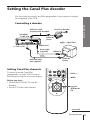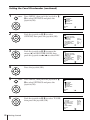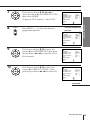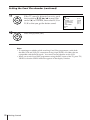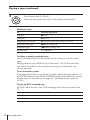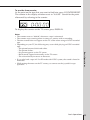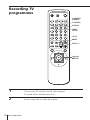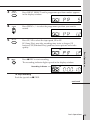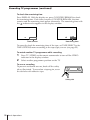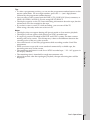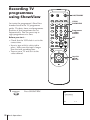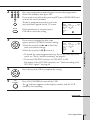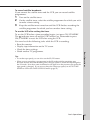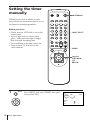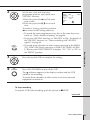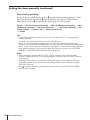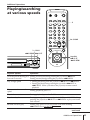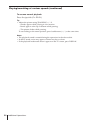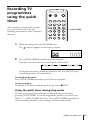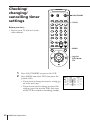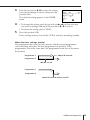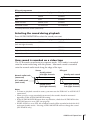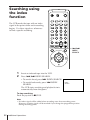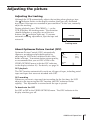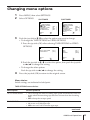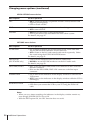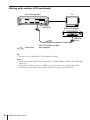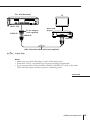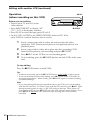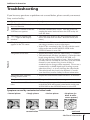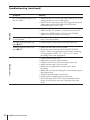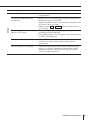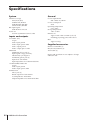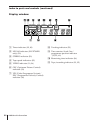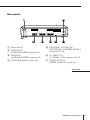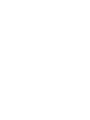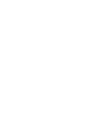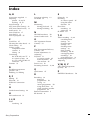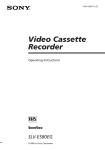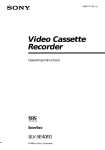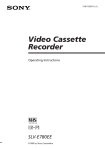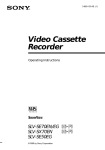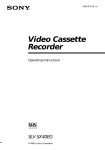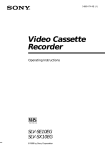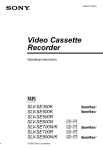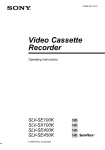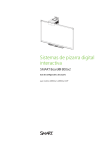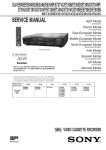Download Operating Instructions
Transcript
3-861-927-11 (1) Video Cassette Recorder Operating Instructions PAL NTSC 4.43 SLV-E780EN/EG ©1998 by Sony Corporation WARNING To prevent fire or shock hazard, do not expose the unit to rain or moisture. To avoid electrical shock, do not open the cabinet. Refer servicing to qualified personnel only. Mains lead must only be changed at qualified service shop. Precautions Safety • This unit operates on 220 – 240 V AC, 50 Hz. Check that the unit’s operating voltage is identical with your local power supply. • If anything falls into the cabinet, unplug the unit and have it checked by qualified personnel before operating it any further. • The unit is not disconnected from the mains as long as it is connected to the mains, even if the unit itself has been turned off. • Unplug the unit from the wall outlet if you do not intend to use it for an extended period of time. To disconnect the cord, pull it out by the plug, never by the cord. Installing • Allow adequate air circulation to prevent internal heat buildup. • Do not place the unit on surfaces (rugs, blankets, etc.) or near materials (curtains, draperies) that may block the ventilation slots. • Do not install the unit near heat sources such as radiators or air ducts, or in a place subject to direct sunlight, excessive dust, mechanical vibration or shock. • Do not install the unit in an inclined position. It is designed to be operated in a horizontal position only. • Keep the unit and cassettes away from equipment with strong magnets, such as microwave ovens or large loudspeakers. • Do not place heavy objects on the unit. • If the unit is brought directly from a cold to a warm location, moisture may condense inside the VCR and cause damage to the video head and tape. When you first install the unit, or when you move it from a cold to a warm location, wait for about one hour before operating the unit. 2 Introduction Caution Television programmes, films, video tapes and other materials may be copyrighted. Unauthorized recording of such material may be contrary to the provisions of the copyright laws. Also, use of this recorder with cable television transmission may require authorization from the cable television transmitter and/or programme owner. Compatible colour systems This VCR is designed to record using the PAL (B/G or D/K) or MESECAM (B/G or D/K) colour system and play back using the PAL (B/ G or D/K), MESECAM (B/G or D/K), and NTSC 4.43 colour systems. Recording of video sources based on other colour systems cannot be guaranteed. Table of contents Getting Started Step 1: Unpacking Step 2: Setting up the remote commander Step 3: Connecting the VCR Step 4: Tuning your TV to the VCR Step 5: Setting up the VCR with the Auto Set Up function Step 6: Setting the clock Manual setup — Selecting a language, Presetting channels, Setting up ShowView* 27 Setting the Canal Plus decoder Basic Operations 31 Playing a tape 34 Recording TV programmes 38 Recording TV programmes using ShowView 42 Setting the timer manually Getting Started 4 5 9 11 13 15 19 Additional Information 61 Troubleshooting 64 Specifications 65 Index to parts and controls Back cover Index Additional Operations 45 Playing/searching at various speeds 47 Recording TV programmes using the quick timer 48 Checking/changing/cancelling timer settings 50 Recording stereo and bilingual programmes 52 Searching using the index function 53 Adjusting the picture 55 Changing menu options 57 Editing with another VCR * ShowView is a trademark applied for by Gemstar Development Corp. ShowView system is manufactured under license from Gemstar Development Corporation. Introduction 3 Getting Started Step 1 Unpacking Check that you have received the following items with the VCR: • Remote commander • Aerial cable • R6 (size AA) batteries Checking your model name The instructions in this manual are for the 2 models: SLV-E780EN and E780EG. Check your model number by looking at the rear panel of your VCR. The SLV-E780EN is the model used for illustration purposes. Any difference in operation is clearly indicated in the text, for example, “SLV-E780EG only.” 4 Getting Started Step 2 Setting up the remote commander Inserting the batteries Getting Started Insert two R6 (size AA) batteries by matching the + and – on the batteries to the diagram inside the battery compartment. Insert the negative (–) end first, then push in and down until the positive (+) end clicks into position. Using the remote commander You can use this remote commander to operate this VCR and a Sony TV. Buttons on the remote commander marked with a dot (•) can be used to operate your Sony TV. Remote sensor TV␣ ␣ /␣ ␣ VIDEO 1 2 3 4 5 6 7 8 9 0 To operate Set TV / VIDEO to the VCR VIDEO and point at the remote sensor on the VCR a Sony TV TV and point at the remote sensor on the TV continued Getting Started 5 Step 2 : Setting up the remote commander (continued) ON/STANDBY WIDE AUDIO MONITOR FASTEXT buttons TV/VIDEO DISPLAY ; V 1 2 3 4 5 6 7 8 9 Programme number buttons 0 PROG+/–/ √/◊ VOL+/– MENU Joystick >/./?// OK TV control buttons 6 To Press Turn the TV into standby or active mode ON/STANDBY Select an input source of the TV either from aerial in or from line in TV/VIDEO Select the programme position of the TV Programme number buttons PROG +/– Adjust the volume of the TV VOL +/– Switch to TV (Teletext off) ; (TV) Switch to Teletext V (Teletext) Getting Started Press Select the sound AUDIO MONITOR Use FASTEXT FASTEXT buttons Call up on-screen display DISPLAY Change the Teletext page √/◊ Operate TV menu options MENU Joystick (>/./?//, OK) Switch to/from wide mode of a Sony wide TV (For other manufacture’s wide TV, see “Controlling other TVs with the remote commander” below.) WIDE Getting Started To Notes • With normal use, the batteries should last about three to six months. • If you do not use the remote commander for an extended period of time, remove the batteries to avoid possible damage from battery leakage. • Do not use a new battery with an old one together. • Do not use different types of batteries together. Controlling other TVs with the remote commander The remote commander is preprogrammed to control non-Sony TVs. If your TV is listed in the table below, set the appropriate manufacturer’s code number. 1 2 Set TV / VIDEO at the top of the remote commander to TV . Hold down ON/STANDBY, and enter your TV’s code number(s) using the programme number buttons. Then release ON/STANDBY. Now you can use the following TV control buttons to control your TV: ON/STANDBY, TV/VIDEO, programme number buttons, ? (ten’s digit), PROG +/–, VOL +/–, ; (TV), V (Teletext), FASTEXT buttons, WIDE*, MENU*, and the joystick (>/./?//, OK)*. * These buttons may not work with all TVs. Tip • When you set your TV’s code number correctly while the TV is turned on, the TV turns off automatically. continued Getting Started 7 Step 2 : Setting up the remote commander (continued) Code numbers of controllable TVs If more than one code number is listed, try entering them one at a time until you find the one that works with your TV. To make wide mode settings, see the footnotes below this table for the applicable code numbers. Manufacturer Sony Akai Ferguson Grundig Hitachi Mitsubishi NEC Nokia Panasonic Code number 1 01* , 02 68 52 10*1, 11*1 24 27*1, 28*1, 50*1, 51*1 66 15, 16, 69*3 17*1, 49 Manufacturer Code number Philips Saba Samsung Sanyo Sharp TEAC Telefunken Thomson Toshiba 06*1, 07*1, 08*1 12, 13 22, 23 25 29 67 36 43*2 38 *1 Press WIDE to switch the wide picture mode on or off. *2 Press WIDE, then press VOL +/– to select the wide picture mode you want. *3 Press WIDE. The menu appears on the TV screen. Then, push the joystick to >/./ ?// to select the wide picture you want and press the joystick (OK). Notes • If the TV uses a different remote control system from the one programmed to work with the VCR, you cannot control your TV with the remote commander. • If you enter a new code number, the code number previously entered will be erased. • When you replace the batteries of the remote commander, the code number automatically resets to 01 (Sony). Reset the appropriate code number. 8 Getting Started Step 3 Connecting the VCR Getting Started AERIAL IN AERIAL OUT Mains lead AERIAL IN to mains Aerial cable (supplied) : Signal flow 1 Disconnect the aerial cable from your TV AERIAL and connect it to AERIAL IN on the rear ANTENNE OUT SORTIE panel of the VCR. IN ENTREE 2 3 Connect AERIAL OUT of the VCR and the aerial input of your TV using the supplied aerial cable. AERIAL ANTENNE OUT SORTIE IN ENTREE Connect the mains lead to the mains. continued Getting Started 9 Step 3 : Connecting the VCR (continued) Additional connections To a TV that has a EURO-AV (Scart) connector This additional connection improves picture and sound quality. Connect the TV as shown on the right. Whenever you want to watch the VCR picture, press TV/VIDEO to display the VIDEO indicator in the display window. To a stereo system You can improve sound quality by connecting a stereo system to the AUDIO OUT R/L jacks as shown on the right. : LINE-1 (TV) EURO-AV (Scart) VMC-2121 EURO-AV cable (not supplied) AUDIO OUT R/L LINE IN Audio cable (not supplied) Note • When you connect the VCR and your TV only with an aerial cable, you have to set RF MODULATOR in the OPTIONS menu to ON (initial setting). If the TV is connected to the LINE-1 (TV) connector, setting RF MODULATOR in the OPTIONS menu to OFF is recommended. In the OFF position, only the signal from the aerial is output through the AERIAL OUT connector (see page 56). 10 Getting Started Step 4 Tuning your TV to the VCR If you have connected the VCR to your TV using the EURO-AV cable, skip this step. Getting Started ON/STANDBY PROGRAM +/– RF CHANNEL 1 ON/STANDBY 2 Press ON/STANDBY to turn on the VCR. Press RF CHANNEL on the VCR. RF CHANNEL The factory-preset RF channel appears in the display window. The VCR signal is output through this channel to the TV. 3 Turn on your TV and select a programme position for the VCR picture. This programme position will now be referred to as the video channel. 4 Press RF CHANNEL. RF CHANNEL The TV system appears in the display window. continued Getting Started 11 Step 4 : Tuning your TV to the VCR (continued) 5 – PROGRAM + 6 Press PROGRAM +/– (repeatedly) to select the correct TV system. If you watch the system B/G, select “G.” If you watch the system D/K, select “K.” Tune the TV to the same channel as that shown in the display window so that the picture on the right appears on the TV screen. SONY VIDEO CASSETTE RECORDER Refer to your TV manual for tuning instructions. If the picture does not appear clearly, see “To obtain a clear picture from the VCR” below. 7 Press RF CHANNEL. RF CHANNEL You have now tuned your TV to the VCR. Whenever you want to play a tape, set the TV to the video channel. To check to see if the TV tuning is correct Set the TV to the video channel and press PROGRAM +/– on the VCR. If the TV screen changes to a different programme each time you press PROGRAM +/–, the TV tuning is correct. To obtain a clear picture from the VCR If the picture does not appear clearly in step 6 above, go to step 7 to finish this procedure once. Then start again from step 2. After pressing RF CHANNEL in step 2, press PROGRAM +/– while the RF channel is displayed, so that another RF channel appears. Then tune the TV to the new RF channel until a clear picture appears. Note • If you set the wrong TV system, you may have no sound or sound may be distorted. 12 Getting Started Step 5 Setting up the VCR with the Auto Set Up function AUTO SET UP Getting Started Before using the VCR for the first time, set up the VCR using the Auto Set Up function. With this function, you can set the language for the on-screen display and TV channels, guided by the sequence indicated on the TV screen. PROGRAM +/– 1 AUTO SET UP Hold down AUTO SET UP on the VCR for more than three seconds. The VCR automatically turns on, and the country abbreviation for ATP (Auto Tuner Preset) appears in the display window. 2 – PROGRAM + Press PROGRAM +/– to select the abbreviation of your country. For some countries, there is a selection of languages to choose from. The abbreviations of the countries and languages are as follows: Abbreviation Country Language CZ H PL RU ELSE Czech Hungarian Polish Russian English Checho Hungary Poland Russia Other countries If your country does not appear, select ELSE. continued Getting Started 13 Step 5 : Setting up the VCR with the Auto Set Up function (continued) 3 AUTO SET UP Press AUTO SET UP. The ATP function starts searching for all of the receivable channels and presets them in numerical sequence. After the search is complete, the current time appears in the display window for any stations that transmit a time signal. To cancel the Auto Set Up function Press AUTO SET UP. Tip • If you want to change the language for the on-screen display from the one preset in the Auto Set Up function, see page 19. Note • Do not cancel the Auto Set Up function during the ATP operations. If you do, repeat the steps above. 14 Getting Started Step 6 Setting the clock MENU Joystick >/./?// OK The Auto Clock Set function works only if a station in your area is broadcasting a time signal. If the Auto Set Up function did not set the clock correctly for your local area, try another station for the Auto Clock Set function. Getting Started You must set the time and date on the VCR to use the timer recording features properly. Before you start… • Turn on the VCR and the TV. • Set the TV to the video channel. Setting the clock manually 1 • MENU Press MENU, then push the joystick to >/ . to select SETTINGS and press the joystick (OK). PLAY OK 2 PLAY SETTINGS OPTIONS TUNER SHOWVIEW CLOCK LANGUAGE : : OK SELECT SET Push the joystick to >/. to select CLOCK, then press the joystick (OK). OK CLOCK 1 . 1 . 1 9 9 8 TH 0 : 00 AUTO ADJUST [ OFF ] SELECT SET END 3 PLAY OK Push the joystick to >/. to move the cursor (”) to the clock row, then push the joystick to /. The day starts flashing. : : : OK CLOCK 1 . 1 . 1 9 9 8 TH 0 : 00 AUTO ADJUST [ OFF ] SELECT SET END : : : OK continued Getting Started 15 Step 6 : Setting the clock (continued) 4 Push the joystick to >/. to set the date. CLOCK PLAY OK 2 7 . 1 . 1 9 9 8 TU 0 : 00 AUTO ADJUST [ OFF ] SELECT SET END 5 PLAY OK Push the joystick to / to flash the month and set the month pushing the joystick to >/.. CLOCK 2 7 . 1 . 1 9 9 8 TU PLAY OK Set the year, hour, and minutes in sequence, pushing the joystick to / to flash the item to be set, and push the joystick to >/. to select the digits. The day of the week is set automatically. 7 Push the joystick to / to start the clock. PLAY OK The cursor (”) appears at the beginning of the line. [ OFF ] : : : OK CLOCK 2 7 . 1 1 . 1 9 9 8 FR 15 : 30 [ OFF ] AUTO ADJUST SELECT SET END : : : OK CLOCK 2 7 . 1 1 . 1 9 9 8 FR 15 : 30 [ OFF ] AUTO ADJUST SELECT SET END 8 0 : 00 AUTO ADJUST SELECT SET END 6 : : : OK : : : OK Press the joystick (OK). PLAY OK Tip • To change the digits during setting, push the joystick to ? to return to the item to be changed, and select the digits pushing the joystick to >/.. Note • The menu disappears automatically if you don’t proceed for more than a few minutes. 16 Getting Started Changing the station for the Auto Clock Set function 2 3 4 5 6 7 8 9 Getting Started 1 0 MENU Joystick >/./?// OK 1 • MENU Press MENU, then push the joystick to >/ . to select SETTINGS and press the joystick (OK). SETTINGS OPTIONS TUNER SHOWVIEW CLOCK LANGUAGE PLAY 2 PLAY OK : : OK SELECT SET OK Push the joystick to >/. to select CLOCK, then press the joystick (OK). The cursor (”) appears at AUTO ADJUST. CLOCK 2 7 . 1 1 . 1 9 9 8 FR 15 : 30 [ ON ] [ 1 ] AUTO ADJUST CLOCK PROG SELECT SET END : : : OK continued Getting Started 17 Step 6 : Setting the clock (continued) 3 Push the joystick to ?// to select ON. CLOCK PLAY 2 7 . 1 1 . 1 9 9 8 FR 15 : 30 OK [ ON ] [ 1 ] AUTO ADJUST CLOCK PROG SELECT SET END 4 PLAY OK Push the joystick to . to move the cursor (”) to CLOCK PROG, then push the joystick to ?// repeatedly until the programme position of a station that carries the time signal appears. If the VCR does not receive the time signal from any station, AUTO ADJUST returns to OFF automatically. 5 : : : OK CLOCK 2 7 . 1 1 . 1 9 9 8 FR 15 : 30 [ ON ] [ 2 ] AUTO ADJUST CLOCK PROG SELECT SET END : : : OK Press the joystick (OK). PLAY OK Tip • If you set AUTO ADJUST to ON, the Auto Clock Set function is activated whenever the VCR is turned off. The date and time is adjusted automatically by making reference to the time signal from the station whose programme position is displayed in the “CLOCK PROG” row. If you do not need the Auto Clock Set, select OFF. Note • The menu disappears automatically if you don’t proceed for more than a few minutes. 18 Getting Started Manual setup — Selecting a language MENU Joystick >/./?// OK Before you start… • Turn on the VCR and the TV. • Set the TV to the video channel. 1 • MENU Press MENU, then push the joystick to >/ . to select SETTINGS and press the joystick (OK). Getting Started You can change the on-screen display language from the one you selected with the Auto Set Up function. SETTINGS OPTIONS TUNER SHOWVIEW CLOCK LANGUAGE PLAY OK 2 PLAY Push the joystick to >/. to select LANGUAGE and press the joystick (OK). OK LANGUAGE ENGLISH POLSKI ČESKÝ MAGYAR SELECT SET 3 PLAY OK : : OK SELECT SET : : OK Push the joystick to >/./?// to move the dot ( r ) to the desired language, then press the joystick (OK). Getting Started 19 Manual setup — Presetting channels PROG +/– MENU If some channels could not be preset using the Auto Set Up function, you can preset them manually. Joystick >/./?// OK Before you start… • Turn on the VCR and the TV. • Set the TV to the video channel. 1 • MENU Press MENU, then push the joystick to >/ . to select SETTINGS and press the joystick (OK). SETTINGS OPTIONS TUNER SHOWVIEW CLOCK LANGUAGE PLAY SELECT SET OK 2 PLAY Push the joystick to >/. to select TUNER and press the joystick (OK). OK TUNER PLAY OK Push the joystick to >/./?// to move the cursor (”) to NORMAL/CATV, then select NORM. To preset CATV channels, select CATV. Getting Started [B/G ] [ NORM] [ C2 1 ] [ OFF ] [ ON ] : : TUNER PROG10 SYSTEM NORMAL / CATV CHANNEL SET PAY-TV/CANAL+ AFT FINE TUNING SELECT SET 20 PROG10 SYSTEM NORMAL / CATV CHANNEL SET PAY-TV/CANAL+ AFT FINE TUNING SELECT SET 3 : : OK [B/G ] [ NORM] [ C2 1 ] [ OFF ] [ ON ] : : 4 PLAY Push the joystick to >/. to move the cursor (”) to CHANNEL SET. OK TUNER PROG10 SYSTEM NORMAL / CATV CHANNEL SET PAY-TV/CANAL+ AFT FINE TUNING : : SELECT SET • PROG Press PROG +/– to select the programme position. Selected programme position TUNER PROG 4 SYSTEM NORMAL / CATV CHANNEL SET PAY-TV/CANAL+ AFT FINE TUNING SELECT SET 6 PLAY OK [B/G ] [ NORM] [ C2 1 ] [ OFF ] [ ON ] Getting Started 5 [B/G ] [ NORM] [ C2 1 ] [ OFF ] [ ON ] : : Push the joystick to ?// repeatedly until the channel you want is displayed. The channels appear in the following order: B/G TV system D/K TV system Channel number Channel in the CHANNEL SET field Channel number Channel in the CHANNEL SET field 2 3 4 5 6 7 8 9 10 11 12 21–69 CATV 1–41 CATV 42–46 2 5 6 12 13 14 15 16 17 18 19 20 21–69 E2 E3 E4 E5 E6 E7 E8 E9 E10 E11 E12 E21–E69 S1–S41 S01–S05 R1 R6 R7 R12 R2 R3 R4 R5 R8 R9 R10 R11 R21–R69 If you know the number of the channel you want, press the programme number buttons. For example, for channel 5, first press “0” and then press “5.” continued Getting Started 21 Manual setup –– Presetting channels (continued) 7 PLAY OK If the TV sound is distorted or noisy, push the joystick to >/./?// to move the cursor (”) to SYSTEM, then select B/G or D/K so that you get the better sound. TUNER SELECT SET 8 PROG 4 SYSTEM NORMAL / CATV CHANNEL SET PAY-TV/CANAL+ AFT FINE TUNING [B/G ] [ NORM] [ C2 1 ] [ OFF ] [ ON ] : : To allocate another channel to another programme position, repeat steps from 5 to 7. 9 Press the joystick (OK). PLAY OK Disabling unwanted programme positions After presetting channels, you can disable unused programme positions. The disabled positions will be skipped later when you press the PROG +/– buttons. 22 1 In step 6 above, press programme number button “0” twice to display the number “00” beside CHANNEL SET. 2 Press the joystick (OK). Getting Started If the picture is not clear Normally, the Auto Fine Tuning (AFT) function automatically tunes in channels clearly. If, however, the picture is not clear, you may also use the manual tuning function. Press PROG +/– or the programme number buttons to select the programme number for which you cannot obtain a clear picture. 2 3 4 Press MENU, then select SETTINGS and press the joystick (OK). Select TUNER, then press the joystick (OK). Select FINE TUNING. The fine tuning meter appears. TUNER PROG 4 SYSTEM NORMAL / CATV CHANNEL SET PAY-TV/CANAL+ AFT FINE TUNING [B/G ] [ NORM] [ C2 1 ] [ OFF ] [ OFF ] Selected programme position Getting Started 1 –––– –––– SELECT SET 5 : : Push the joystick to ?// to get a clearer picture, then press the joystick (OK). Note that the AFT (Auto Fine Tuning) setting switches to OFF. Note • The menu disappears automatically if you don’t proceed for more than a few minutes. Getting Started 23 Manual setup — Setting up ShowView ShowView is a feature that simplifies programming the VCR to make timer recordings. To use ShowView, each programme position needs to be matched with its ShowView guide channel. To get the guide channel numbers, look in the programme guide for your area that features ShowView numbers. 1 2 3 4 5 6 7 8 9 Programme number buttons 0 • If you want to record satellite broadcasts using ShowView, see page 25. PROG +/– MENU Before you start… • Turn on the VCR and the TV. • Set the TV to the video channel. 1 • MENU Press MENU, then push the joystick to >/. to select SETTINGS and press the joystick (OK). Joystick >/./?// OK SETTINGS OPTIONS TUNER SHOWVIEW CLOCK LANGUAGE PLAY 2 PLAY OK 24 Getting Started : : OK SELECT SET OK Push the joystick to >/. to select SHOWVIEW, then press the joystick (OK). The preset channels are displayed on the screen. “– – –” in the GUIDE CH column means that the guide channel has not been preset. SHOWVIEW PROG 1 2 3 4 5 SELECT SET CANCEL CH C0 3 C0 9 C1 2 C2 7 C5 6 GUIDE CH [ ––– ] ––– ––– ––– ––– : :0–9 : CLEAR 3 Push the joystick to >/. to move the cursor (”) to the row on which you want to set the guide channel. PLAY OK 4 1 2 3 4 5 6 7 8 9 Press the programme number buttons to enter the guide channel number assigned in the programme guide. 0 5 6 CH C0 3 C0 9 C1 2 C2 7 C5 6 GUIDE CH ––– ––– [ ––– ] ––– ––– : :0–9 : CLEAR SHOWVIEW PROG 1 2 3 4 5 SELECT SET CANCEL CH C0 3 C0 9 C1 2 C2 7 C5 6 GUIDE CH ––– ––– [ 3] ––– ––– : :0–9 : CLEAR Getting Started To display other pages for programme positions 6 to 60, push the joystick to >/. repeatedly. SHOWVIEW PROG 1 2 3 4 5 SELECT SET CANCEL To set the guide channel of another station, repeat steps 3 to 4. Press the joystick (OK). PLAY OK Setting up ShowView for satellite broadcasts When your satellite tuner is connected via the AERIAL IN connector, first you have to set the programme position for each satellite channel using the TUNER menu. Then set the guide channel number for each satellite channel using the SHOWVIEW menu. If your satellite tuner is connected via the LINE-1 (TV) connector, you don’t have to set programme positions nor guide channel numbers for satellite channels. Skip the following procedure. 1 2 3 4 Turn on the satellite tuner. Press MENU, then select SETTINGS and press the joystick (OK). Select TUNER, then press the joystick (OK). Press PROG +/– to select a programme position you want to use for watching a satellite channel. continued Getting Started 25 Manual setup — Setting up ShowView (continued) 5 Select CHANNEL SET, then push the joystick to ?// repeatedly to tune the VCR to the satellite tuner. The channel number displayed beside CHANNEL SET is used for receiving all satellite broadcasts from the satellite tuner. Remember this number for the following steps. 6 TUNER PROG 6 SYSTEM NORMAL / CATV CHANNEL SET PAY-TV/CANAL+ AFT FINE TUNING SELECT SET [B/G ] [ NORM] [ C3 0 ] [ OFF ] [ ON ] : : Press PROG +/– to select another programme position for the next satellite channel, and press the programme number buttons to enter the same channel number as the one displayed in step 5. Otherwise, the setting will not be memorized. Repeat this step for all satellite channels, then press the joystick (OK). 7 Set the guide channel number for each programme position assigned to the satellite channel, following the procedures on page 24. Notes • The menu disappears automatically if you don’t proceed for more than a few minutes. • If you use a satellite tuner connected via the LINE-1 IN (TV) connector, you don‘t have to set up ShowView. Just record a satellite programme using ShowView, and the VCR automatically records the programme from the LINE-1 IN (TV) connector. • If you inadvertently entered a guide channel number, press CLEAR. • The VCR does not allow entering the guide channel number if the same number has been set. • When you record a satellite broadcast using ShowView, you need to select the desired channel on the satellite tuner manually. 26 Getting Started Setting the Canal Plus decoder You can watch or record Canal Plus programmes if you connect a decoder (not supplied) to the VCR. Connecting a decoder DECODER/ …LINE-3 IN Getting Started EURO-AV cable (supplied with decoder) Canal Plus decoder EURO-AV (Scart) : Signal flow AERIAL OUT : LINE-1 (TV) Aerial cable (supplied) EURO-AV cable (not supplied) AERIAL IN EURO-AV (Scart) Setting Canal Plus channels To watch or record Canal Plus programmes, set your VCR to receive the channels using the on-screen display. Before you start… • Turn on the VCR, the TV, and the decoder. • Set the TV to the video channel. PROG +/– MENU Joystick >/./?// OK continued Getting Started 27 Setting the Canal Plus decoder (continued) 1 • MENU Press MENU, then push the joystick to >/ . to select SETTINGS and press the joystick (OK). SETTINGS OPTIONS TUNER SHOWVIEW CLOCK LANGUAGE PLAY SELECT SET OK 2 Push the joystick to >/. to select OPTIONS, then press the joystick (OK). PLAY OK 3 Push the joystick to >/. to move the cursor (”) to DECODER/LINE3, then push the joystick to ?// to select DEC. PLAY OK 4 : : OK OPTIONS TAPE OPTIONS VIDEO OPTIONS AUDIO MIX HIFI AUDIO DECODER / LINE3 POWER SAVE RF MODULATOR : SELECT SET : OK [ OFF ] [ NICAM ] [ L3 ] [ OFF ] ] [ ON OPTIONS TAPE OPTIONS VIDEO OPTIONS AUDIO MIX HIFI AUDIO DECODER / LINE3 POWER SAVE RF MODULATOR : SELECT SET : [ OFF ] [ NICAM ] [ DEC. ] [ OFF ] ] [ ON Press the joystick (OK). PLAY OK 5 • MENU Press MENU, then push the joystick to >/ . to select SETTINGS and press the joystick (OK). SETTINGS OPTIONS TUNER SHOWVIEW CLOCK LANGUAGE PLAY OK 6 PLAY OK SELECT SET Push the joystick to >/. to select TUNER, then press the joystick (OK). TUNER Getting Started PROG10 SYSTEM NORMAL / CATV CHANNEL SET PAY-TV/CANAL+ AFT FINE TUNING SELECT SET 28 : : OK [B/G ] [ NORM] [ C2 1 ] [ OFF ] [ ON ] : : 7 PLAY OK Push the joystick to >/./?// to move the cursor (”) to NORMAL/CATV, then select NORM. To preset CATV channels, select CATV. TUNER PROG10 SYSTEM NORMAL / CATV CHANNEL SET PAY-TV/CANAL+ AFT FINE TUNING SELECT SET • PROG Press PROG +/– to select the desired programme position. : : Selected programme position TUNER PROG15 SYSTEM NORMAL / CATV CHANNEL SET PAY-TV/CANAL+ AFT FINE TUNING : : SELECT SET 9 PLAY OK Push the joystick to >/. to move the cursor (”) to CHANNEL SET, then push the joystick to ?// to select the Canal Plus channels. TUNER PROG15 SYSTEM NORMAL / CATV CHANNEL SET PAY-TV/CANAL+ AFT FINE TUNING PLAY OK Push the joystick to >/. to move the cursor (”) to PAY-TV/CANAL+, then push the joystick to ?// to select ON. [B/G ] [ NORM] [ C0 2 ] [ OFF ] [ ON ] : : SELECT SET 10 [B/G ] [ NORM] [ C2 1 ] [ OFF ] [ ON ] TUNER PROG15 SYSTEM NORMAL / CATV CHANNEL SET PAY-TV/CANAL+ AFT FINE TUNING SELECT SET Getting Started 8 [B/G ] [ NORM] [ C2 1 ] [ OFF ] [ ON ] [B/G ] [ NORM] [ C0 2 ] [ ON ] [ ON ] : : continued Getting Started 29 Setting the Canal Plus decoder (continued) 11 PLAY OK If the TV sound is distorted or noisy, push the joystick to >/./?// to move the cursor (”) to SYSTEM, then select B/G or D/K so that you get the better sound. TUNER SELECT SET 12 PLAY PROG15 SYSTEM NORMAL / CATV CHANNEL SET PAY-TV/CANAL+ AFT FINE TUNING [D/K ] [ NORM] [ C0 2 ] [ ON ] [ ON ] : : Press the joystick (OK). OK Notes • To superimpose subtitles while watching Canal Plus programmes, make both decoder-VCR and VCR-TV connections using 21-pin EURO-AV cables that are compatible with the RGB signals. You cannot record subtitles on the VCR. • When you watch Canal Plus programmes using the RFU input of the TV, press TV/ VIDEO so that the VIDEO indicator appears in the display window. 30 Getting Started Basic Operations Playing a tape 6 EJECT COUNTER RESET DISPLAY 1 2 3 4 5 6 7 8 9 0 REPLAY Basic Operations Joystick · PLAY P PAUSE )# FF p STOP 03 REW NTSC PB 1 2 Turn on your TV and set it to the video channel. Insert a tape. The VCR turns on and starts playing automatically if you insert a tape with its safety tab removed. continued Basic Operations 31 Playing a tape (continued) 3 Press the joystick (· PLAY). PLAY OK When the tape reaches the end, it will rewind automatically. Additional tasks To Push the joystick to Stop play p STOP Pause play P PAUSE Resume play after pause P PAUSE or press the joystick (· PLAY) Fast-forward the tape )# FF during stop Rewind the tape 03 REW during stop Eject the tape Press 6 EJECT. To replay a recently watched scene You can immediately rewind and playback the scene you want to watch again. During playback, press REPLAY up to four times. The VCR rewinds the tape about 10 seconds on the counter for each press of the button, and restarts playback. To set the colour system If the playback picture has no colour, or streaks appear during playback, set the SYSTEM option in the VIDEO OPTIONS menu to conform to the system that the tape was recorded in (see page 56). (Normally set the option to AUTO.) To play an NTSC-recorded tape Set NTSC PB at the rear of the VCR according to the colour system of your TV. 32 When your TV is Set NTSC PB to PAL only ON PAL TV PAL and NTSC NTSC 4.43 Basic Operations To use the time counter At the point on the tape that you want to find later, press COUNTER RESET. The counter in the display window resets to “0:00:00.” Search for the point afterwards by referring to the counter. SP VIDEO To display the counter on the TV screen, press DISPLAY. Basic Operations Basic Operations Notes • The counter resets to “0:00:00” whenever a tape is reinserted. • The counter stops counting when it comes to a portion with no recording. • The time counter does not appear on the TV screen when using an NTSC-recorded tape. • Depending on your TV, the following may occur while playing an NTSC-recorded tape: – The picture becomes black and white. – The picture shakes. – No picture appears on the TV screen. – Black streaks appear horizontally on the TV screen. – The colour density increases or decreases. • If you play back a tape in LP or EP mode with NTSC system, the sound is heard in monaural. • While setting the menu on the TV screen, you cannot use the joystick for tape operation. 33 Recording TV programmes COUNTER/ REMAIN TV/VIDEO DISPLAY 1 2 3 4 5 6 7 8 9 INPUT SELECT SP/LP 0 r REC PROG +/– Joystick p STOP 1 Turn on your TV and set it to the video channel. To record from a decoder, turn it on. 2 34 Basic Operations Insert a tape with its safety tab in place. 3 INPUT SELECT Press INPUT SELECT until a programme position number appears in the display window. SP VIDEO 4 • PROG Press PROG +/– to select the programme position you want to record. SP VIDEO 5 SP / LP Press SP/LP to select the tape speed, SP or LP. LP (Long Play) provides recording time twice as long as SP, however, SP (Standard Play) produces better picture and audio quality. VIDEO LP REC Press r REC to start recording. The recording indicator lights up red in the display window. Recording indicator VIDEO LP Basic Operations 6 To stop recording Push the joystick to p STOP. continued Basic Operations 35 Recording TV programmes (continued) To check the remaining time Press DISPLAY. With the display on, press COUNTER/REMAIN to check the remaining time. Each time you press COUNTER/REMAIN, the time counter and the remaining time appear alternately. The remaining time with the indicator also appears in the display window. SP 0 : 00 : 22 Time counter 1H46M Remaining time To correctly check the remaining time of the tape, set TAPE SELECT in the TAPE OPTIONS menu according to the tape type you use (see page 55). To watch another TV programme while recording 1 Press TV/VIDEO on the remote commander to turn off the VIDEO indicator in the display window. 2 Select another programme position on the TV. To save a recording To prevent accidental erasure, break off the safety tab as illustrated. To record on a tape again, cover the tab hole with adhesive tape. Safety tab 36 Basic Operations Tips • To select a programme position, you can use the programme number buttons on the remote commander. For two-digit numbers, press the ? (ten’s digit) button followed by the programme number buttons. • You can select a video source from the LINE-1 (TV), LINE-3 IN (Scart) connector, or LINE 2 IN VIDEO/AUDIO L/R jacks using INPUT SELECT. • The display appears on the TV screen indicating information about the tape, but the information won’t be recorded on the tape. • If you don’t want to watch TV while recording, you can turn off the TV. When using a decoder, make sure to leave it on. Basic Operations Basic Operations Notes • The display does not appear during still (pause) mode or slow-motion playback. • The display will not appear while playing an NTSC-recorded tape. • If a tape has portions recorded in both PAL and NTSC systems, the time counter reading will not be correct. This discrepancy is due to the difference between the counting cycles of the two video systems. • You cannot watch a Canal Plus programme while recording another Canal Plus programme. • When you insert a tape with a non-standard commercially available tape, the remaining time may not be correct. • The remaining time doesn’t work for an NTSC-recorded tape. “–H– –M” appears in the display window. • The remaining time is intended for rough measurement only. • About 30 seconds after the tape begins playback, the tape remaining time will be displayed. 37 Recording TV programmes using ShowView Just enter the programme’s ShowView number listed in the TV programme guide. The date, times, and programme position of that programme are set automatically. You can preset up to eight programmes at a time. Before you start… • Check that the VCR clock is set to the correct time. • Insert a tape with its safety tab in place. Make sure the tape is longer than the total recording time. • Turn on your TV and set it to the video channel. ON/STANDBY CLEAR SHOWVIEW 1 2 3 4 5 6 7 8 9 Programme number buttons SET 0 Joystick ?// p STOP 1 SHOWVIEW Press SHOWVIEW. SHOWVIEW SHOWVIEW NO. [ ––––––––– ] SET 38 Basic Operations :0–9 2 1 2 3 4 5 6 8 9 7 0 SET CLEAR 3 PLAY OK Press the programme number buttons to enter the programme’s ShowView number, then press SET. If you make a mistake before pressing SET, press SHOWVIEW and re-enter the correct number. The date, programme position, and start and stop times appear on the TV screen. If the information is incorrect, press CLEAR to cancel the setting. If you want to change the date, tape speed, and the VPS/PDC function setting: 1 Push the joystick to ?// to flash the item you want to change. 2 Push the joystick to >/. to reset it. 9 . 1 2 WE TIMER DATE TODAY TIME PROG 19 : 00 20 : 00 35 SP / LP SP VPS / PDC ON SELECT SET OK : : : OK 9 . 1 2 WE TIMER TIME PROG 19 : 00 20 : 00 35 SP / LP LP VPS / PDC ON SELECT SET OK : : : OK • To record the same programme every day or the same day every week, see “Daily/weekly recording” on page 40. • To use the VPS/PDC function, set VPS/PDC to ON. For details of the VPS/PDC function, see “Timer recording with VPS/PDC signals” on page 40. 4 Basic Operations DATE TODAY Press the joystick (OK) to complete the setting. PLAY OK 5 • ON/ STANDBY Press ON/STANDBY to turn off the VCR. The indicator appears in the display window and the VCR stands by for recording. continued Basic Operations 39 Recording TV programmes using ShowView (continued) To stop recording To stop the VCR while recording, push the joystick to p STOP. Daily/weekly recording In step 3 in “Recording TV programmes using ShowView,” push the joystick to . to select the recording pattern. Each time you push the joystick to ., the indication changes as shown below. Push the joystick to > to change the indication in reverse order. TODAY n SU-SA (Sunday to Saturday) n MO-SA (Monday to Saturday) n MOFR (Monday to Friday) n SA (every Saturday) ..... n MO (every Monday) n SU (every Sunday) n 1 month later n (dates count down) n TODAY Timer recording with VPS/PDC signals The broadcast systems transmit VPS (Video Programme System) or PDC (Programme Delivery Control) signals with their TV programmes. These signals ensure that your timer recordings are made regardless of broadcast delay, early starts or broadcast interruptions. To use the VPS/PDC function, set VPS/PDC to ON. You can also use the VPS/PDC function for a source connected to the LINE-1 (TV) and LINE-3 IN connectors. 40 Basic Operations To record satellite broadcasts If you connect the satellite tuner and the VCR, you can record satellite programmes. 1 2 Turn on the satellite tuner. 3 Keep the satellite tuner turned on until the VCR finishes recording the satellite programme for which you have made a timer setting. On the satellite tuner, select the satellite programme for which you wish to make a timer setting. To use the VCR after setting the timer To use the VCR before a timer recording begins, just press ON/STANDBY. The indicator turns off and the VCR switches on. Remember to press ON/STANDBY to reset the VCR after using the VCR. You can also do the following tasks while the VCR is recording: Reset the counter. Display tape information on the TV screen. Check the timer settings. Watch another TV programme. Tips • To set the tape speed, you can also use the SP/LP button. • When you are recording a programme in the SP mode and the remaining tape becomes shorter than the recording time, the tape speed is automatically changed to the LP mode. Note that some interference will appear on the picture at the point the tape speed is changed. If you want to keep the same tape speed, set AUTO TAPE SPEED to OFF in the TAPE OPTIONS menu (page 55). Basic Operations Basic Operations • • • • 41 Setting the timer manually ON/STANDBY If ShowView is not available in your area, follow the instructions below to set the timer to record programmes. Before you start… • Check that the VCR clock is set to the correct time. • Insert a tape with its safety tab in place. Make sure the tape is longer than the total recording time. • To record from a decoder, turn it on. • Turn on your TV and set it to the video channel. 1 2 3 4 5 6 7 8 9 INPUT SELECT 0 MENU Joystick >/./?// OK p STOP 1 • MENU PLAY OK 42 Basic Operations Press MENU and select TIMER, then press the joystick (OK). 9 . 1 2 WE TIMER DATE TODAY TIME – : –– SP / LP SP VPS / PDC ON SELECT SET OK : : : OK – : –– PROG –– 2 PLAY OK Set the date, start and stop times, programme position, tape speed, and VPS/PDC function: 1 Push the joystick to / to flash each item in turn. 2 Push the joystick to >/. to set each item. To correct a setting, push the joystick to ? to return to that setting and reset. 9 . 1 2 WE TIMER DATE TODAY TIME – : –– SP / LP SP VPS / PDC ON SELECT SET OK : : : OK – : –– PROG –– • To record the same programme every day or the same day every week, see “Daily/weekly recording” on page 44. • To use the VPS/PDC function, set VPS/PDC to ON. For details of the VPS/PDC function, see “Timer recording with VPS/PDC signals” on page 40. INPUT SELECT Press the joystick (OK) to complete the setting. PLAY OK 4 • ON/ STANDBY Basic Operations 3 • To record from a decoder or other source connected to the LINE-1 (TV), LINE-3 IN (Scart) connector, or LINE 2 IN VIDEO/AUDIO L/R jacks, press INPUT SELECT to display “L1,” “L3,” or “L2” in the “PROG” position. Press ON/STANDBY to turn off the VCR. The indicator appears in the display window and the VCR stands by for recording. To record from a decoder or other source, leave the connected equipment switched on. To stop recording To stop the VCR while recording, push the joystick to p STOP. continued Basic Operations 43 Setting the timer manually (continued) Daily/weekly recording In step 2 above, push the joystick to . to select the recording pattern. Each time you push the joystick to ., the indication changes as shown below. Push the joystick to > to change the indication in reverse order. TODAY n SU-SA (Sunday to Saturday) n MO-SA (Monday to Saturday) n MOFR (Monday to Friday) n SA (every Saturday) ..... n MO (every Monday) n SU (every Sunday) n 1 month later n (dates count down) n TODAY Tips • To set the programme position, you can also use the PROG +/– or programme number buttons. • To set the tape speed, you can also use the SP/LP button. • When you are recording a programme in the SP mode and the remaining tape becomes shorter than the recording time, the tape speed is automatically changed to the LP mode. Note that some interference will appear on the picture at the point the tape speed is changed. If you want to keep the same tape speed, set AUTO TAPE SPEED to OFF in the TAPE OPTIONS menu (page 55). Notes • When setting the timer with VPS/PDC signals, enter the start and stop times exactly as indicated in the TV programme guide, otherwise the VPS/PDC function won’t work. • If the VPS/PDC signal is too weak or the broadcasting station failed to transmit VPS/PDC signals, the VCR will start recording at the set time without using the VPS/PDC function. • The indicator flashes in the display window when you press ON/STANDBY with no tape inserted. 44 Basic Operations Additional Operations Playing/searching at various speeds ×2 1 2 3 4 5 6 7 8 9 0 & SLOW · PLAY 03 REW )# FF Joystick )# FF 03 REW Playback options Operation View the picture during fast- During fast-forward, keep pushing the joystick to )# FF. forward or rewind During rewind, keep pushing the joystick to 03 REW. Play at high speed • During playback, push the joystick to )# FF or 03 REW. • During playback, keep pushing the joystick to )# FF or 03 REW. When you release the joystick, resume normal playback. Play at twice the normal speed During playback, press × 2. Play in slow motion During playback, press & SLOW. Play frame by frame During pause, push the joystick to )# FF or 03 REW. Keep pushing the joystick to )# FF or 03 REW to play one frame each second. Rewind and start play During stop, press · PLAY on the VCR while holding 03 REW down on the VCR. continued Additional Operations 45 Playing/searching at various speeds (continued) To resume normal playback Press the joystick (· PLAY). Tip • Adjust the picture using TRACKING +/– if: – Streaks appear while playing in slow motion. – Bands appear at the top or bottom while pausing. – The picture shakes while pausing. To set tracking to the centre position, press both buttons (+/–) at the same time. Notes • The playback sound is muted during the operations in the above table. • In the LP mode, noise may appear or there may be no colour. • If the playback mode mark doesn’t appear on the TV screen, press DISPLAY. 46 Additional Operations Recording TV programmes using the quick timer After starting recording in the normal way, you can have the VCR stop recording automatically after a specified duration. 1 2 3 4 5 6 7 8 9 QUICK TIMER 0 1 While recording, press QUICK TIMER once. The indicator appears in the display window. SP VIDEO 2 Press QUICK TIMER repeatedly to set the duration. Each press advances the time in increments of 30 minutes. 0:00 0:30 1:00 10:30 11:00 The duration decreases minute by minute to 0:00, then the VCR stops recording and turns off automatically. To extend the duration Press QUICK TIMER repeatedly to set to the new duration. To stop recording To stop the VCR while recording, push the joystick to p STOP. Using the quick timer during stop mode You can set the quick timer and start recording during stop mode by pressing QUICK TIMER. To set the programme position, you can use the PROG +/– or INPUT SELECT buttons. Press QUICK TIMER repeatedly to set the recording duration. The recording will start automatically. Additional Operations 47 Checking/ changing/ cancelling timer settings Before you start… • Turn on your TV and set it to the video channel. ON/STANDBY CLEAR 1 2 3 4 5 6 7 8 9 0 MENU Joystick >/./?// OK 1 2 Press ON/STANDBY to turn on the VCR. Press MENU and select LIST, then press the joystick (OK): • If you want to change or cancel a setting, go on to the next step. • If you do not need to change or cancel the settings, press the joystick (OK), then turn off the VCR to return to recording standby. 48 Additional Operations LIST DATE 9. 12 28. 12 17. 12 MO–FR MO– SA SU – SA ––. – TIME 1900 0930 0500 0000 2300 1212 ––– 2000 1000 0530 0100 0000 2000 ––– 9 . 1 2 WE PROG 3 5 LP 6 SP 4 4 LP L 1 LP L 2 SP 2 7 LP –– – VPS PDC VPS PDC VPS PDC VPS PDC 3 Push the joystick to >/. to select the setting you want to change or cancel, then press the joystick (OK). The selected setting appears in the TIMER menu. 4 9 . 1 2 WE TIMER DATE TODAY TIME PROG 19 : 00 20 : 00 35 SP / LP LP VPS / PDC ON SELECT SET OK : : : OK • To change the setting, push the joystick to ?// to flash the item you want to change, and push the joystick to >/. to reset it. • To cancel the setting, press CLEAR. 5 Press the joystick (OK). If any settings remain, turn off the VCR to return to recording standby. When the timer settings overlap The programme that starts first has priority and the second programme starts recording only after the first programme has finished. If the programmes start at the same time, the programme listed first in the menu has priority. Programme 1 about 20 seconds Programme 2 Will be cut off Programme 1 Programme 2 about 20 seconds will be cut off Additional Operations 49 Recording stereo and bilingual programmes In ZWEITON (German stereo) system This VCR automatically receives and records stereo and bilingual programmes based on the ZWEITON system. When a stereo or bilingual programme is received, the STEREO indicator appears in the display window. To select bilingual sound while recording Press AUDIO MONITOR to select the sound you want. To listen to On-screen display Display window Main MAIN STEREO Sub SUB STEREO Main and sub MAIN/SUB STEREO In NICAM system (SLV-E780EN only) This VCR receives and records stereo and bilingual programmes based on the NICAM system (the NICAM indicator appears). When a stereo or bilingual programme is received, the STEREO indicator appears in the display window. To record a NICAM programme, HIFI AUDIO in the OPTIONS menu should be set to NICAM (initial setting). To check the menu setting, see page 56 for details. To select the sound while recording Press AUDIO MONITOR to select the sound you want. Stereo programme To listen to On-screen display Display window Stereo STEREO STEREO Standard sound* No indicator No indicator * Usually the mixed sound of left and right channels (monaural) 50 Additional Operations Bilingual programme To listen to On-screen display Display window Main MAIN STEREO Sub SUB STEREO Main and sub MAIN/SUB STEREO Standard sound* No indicator No indicator * Usually the main sound (monaural) Selecting the sound during playback Press AUDIO MONITOR to select the sound you want. To listen to On-screen display Display window Stereo/main and sub (left and right channels) STEREO STEREO Left channel/main L STEREO Right channel/sub R STEREO Standard sound No indicator No indicator How sound is recorded on a video tape The VCR records sound onto two separate tracks. Hi-fi audio is recorded onto the main track along with the picture. Monaural sound is recorded onto the normal audio track along the edge of the tape. Normal audio track (monaural) Stereo Usually mixed left/right channels Bilingual Usually main sound Hi-fi audio track (main track) Stereo sound (left/right channels) Main (left channel) Sub (right channel) Notes • To listen to playback sounds in stereo, you must use the EURO-AV or AUDIO OUT connections. • When you play a tape recorded in monaural, the sound is heard in monaural regardless of the AUDIO MONITOR setting. • If the AUDIO MONITOR button does not function, check that AUDIO MIX in the OPTIONS menu is set to OFF (see page 56). • If HIFI AUDIO is set to STD, the standard sound will be recorded on both the hi-fi and normal audio tracks. Pressing AUDIO MONITOR will not change the sound (SLV-E780EN only). Additional Operations 51 Searching using the index function The VCR marks the tape with an index signal at the point where each recording begins. Use these signals as references to find a specific recording. 1 2 3 4 5 6 7 8 9 0 =/+ INDEX SEARCH 1 2 Insert an indexed tape into the VCR. Press =/+ INDEX SEARCH. • To search ahead, press + INDEX SEARCH. • To search backwards, press = INDEX SEARCH. INDEX SEARCH The VCR starts searching and playback starts automatically from that point. To stop searching Push the joystick to p STOP. Note • No index signal will be added when recording starts from recording pause. However, an index signal will be marked if you change the programme position during recording pause. 52 Additional Operations Adjusting the picture Adjusting the tracking Although the VCR automatically adjusts the tracking when playing a tape (the indicator flashes in the display window, then goes off), distortion may occur if the tape was recorded in poor condition. In this case, manually adjust the tracking. During playback, press TRACKING +/– on the VCR to display the tracking meter. The distortion should disappear as you press one of the two buttons (the indicator lights up). To resume automatic tracking adjustments, eject the tape and reinsert it. TRACKING Tracking meter About Optimum Picture Control (OPC) Optimum Picture Control (OPC) automatically improves recording and playback quality by adjusting the VCR to the condition of the video heads and tape. To maintain better picture quality, we recommend that you set OPC to ON in the VIDEO OPTIONS menu (with the OPC indicator in the display window lit). For details, see page 56. VIDEO OPTIONS OPC EDIT SYSTEM SELECT SET [ ON ] [ OFF ] [ AUTO ] : : OPC playback The OPC function automatically works on all types of tapes, including rental tapes and tapes that were not recorded with OPC. OPC recording Whenever you insert a tape and start recording for the first time, the VCR adjusts to the tape using the OPC function (the OPC indicator flashes rapidly). This adjustment is retained until the tape is ejected. To deactivate the OPC Set OPC to OFF in the VIDEO OPTIONS menu. The OPC indicator in the display window goes off. continued Additional Operations 53 Adjusting the picture (continued) Tip • To set tracking to the centre position, press the TRACKING + and – buttons at the same time. Notes • You can adjust the tracking for the NTSC-recorded tape but the tracking meter won’t be displayed. • With the Auto Tape Speed function on, the OPC function will work only in SP mode. If the tape speed automatically switches from SP to LP, the OPC function turns off. If, however, the entire programme is recorded in LP mode, the OPC function will work. • There is a delay of a few seconds before the VCR actually starts recording while the VCR analyses the tape. To avoid the delay, first set the VCR to recording pause (the OPC indicator flashes slowly) and press r REC to have the VCR analyse the tape (the OPC indicator flashes rapidly). After the OPC indicator stops flashing, push the joystick to P PAUSE to start recording immediately. If you want to start recording quickly without using the OPC function, first set the VCR to recording pause (the OPC indicator flashes slowly) and push the joystick to P PAUSE to start recording. 54 Additional Operations Changing menu options 1 2 Press MENU, then select SETTINGS. Select OPTIONS. SLV-E780EG SLV-E780EN OPTIONS OPTIONS TAPE OPTIONS VIDEO OPTIONS AUDIO MIX DECODER / LINE3 POWER SAVE RF MODULATOR SELECT SET 3 [ OFF [ L3 [ OFF [ ON ] ] ] ] : : OK TAPE OPTIONS VIDEO OPTIONS AUDIO MIX HIFI AUDIO DECODER / LINE3 POWER SAVE RF MODULATOR : SELECT SET : OK [ OFF ] [ NICAM ] [ L3 ] [ OFF ] ] [ ON Push the joystick to >/. to select the option you want to change: • To change the TAPE OPTIONS or VIDEO OPTIONS 1 Press the joystick (OK) after selecting TAPE OPTIONS or VIDEO OPTIONS. TAPE OPTIONS VIDEO OPTIONS AUTO TAPE SPEED TAPE SELECT SELECT SET [ ON ] [ 195 ] : : OPC EDIT SYSTEM SELECT SET [ ON ] [ OFF ] [ AUTO ] : : 2 Push the joystick to >/. to select the option, then push the joystick to ?// to change the setting. • To change the other options Push the joystick to ?// to change the setting. 4 Press the joystick (OK) to return to the original screen. Menu choices Initial settings are indicated in bold print. TAPE OPTIONS menu choices Menu option Set this option to AUTO TAPE SPEED • ON to change the timer recording tape speed automatically to the LP mode when the remaining tape becomes shorter than the recording time. • OFF to keep the set tape speed. TAPE SELECT • 300 to use an E-300 type tape. • 240 to use an E-240 type tape. • 195 to use an E-195 or shorter type tape. continued Additional Operations 55 Changing menu options (continued) VIDEO OPTIONS menu choices Menu option Set this option to OPC • ON to switch on the OPC (Optimum Picture Control) function and improve picture quality. • OFF to switch off OPC. EDIT • ON to minimise picture deterioration when editing. • OFF to turn off EDIT. SYSTEM • AUTO to set the colour system automatically. • PAL to play back a tape recorded in the PAL colour system. For details, see page 32. OPTIONS menu choices Menu option Set this option to AUDIO MIX • ON to listen to the hi-fi and normal audio tracks at the same time. The AUDIO MONITOR button will not function. • OFF to listen to the hi-fi and normal audio tracks separately. Select the sound using the AUDIO MONITOR button. For details, see page 51. HIFI AUDIO (SLV-E780EN only) • STD to record standard sound on the hi-fi audio track. • NICAM to record NICAM broadcasts on the hi-fi audio track. For details, see page 50. DECODER/LINE3 • DEC. to use the DECODER/LINE-3 IN connector as the Canal Plus decoder connector. • L3 to use the DECODER/LINE-3 IN connector as the line input connector. POWER SAVE • ON to turn off the indicators in the display window to conserve the VCR power. • OFF to turn on the indicators in the display window while the VCR is standing by. RF MODULATOR • ON if you connect the VCR to your TV using only the aerial cable. • OFF when you connect the VCR to your TV using the EURO-AV cable. Notes • When you set a timer recording, the indicators in the display window remain on, even though POWER SAVE is set to ON. • With the EDIT option ON, the OPC function does not work. 56 Additional Operations Editing with another VCR How to connect to record on this VCR This VCR (Recorder) TV LINE-2 IN Other VCR (Player) LINE OUT VMC-810 audio/video cable (not supplied) : Signal flow Notes • Make sure you connect the plugs to jacks of the same colour. • If the other VCR is a monaural type, leave the red plugs unconnected. • If you connected this VCR to both the LINE IN and LINE OUT jacks of the other VCR, select the input correctly to prevent a humming noise. continued Additional Operations 57 Editing with another VCR (continued) This VCR (Recorder) DECODER/ … LINE-3 IN TV Other VCR (Player) EURO-AV (Scart) : Signal flow VMC-2121 EURO-AV cable (not supplied) Tip • You can also use the LINE-1 (TV) connector instead. Notes • When you connect LINE-3 IN to other VCR, set DECODER/LINE3 in the OPTIONS menu to L3. • If the other VCR doesn’t have a EURO-AV (Scart) connector, use the VMC-2106 cable instead and connect the cable to the line out jacks of the other VCR. 58 Additional Operations This VCR (Recorder) TV : LINE-1 (TV) VIDEO IN 21-pin adaptor (not supplied) Other VCR (Player) AUDIO IN LINE OUT VMC-810 audio/video cable (not supplied) : Signal flow Notes • Make sure you connect the plugs to jacks of the same colour. • If the other VCR is a monaural type, leave the red plugs unconnected. • If you connected this VCR to both the LINE IN and LINE OUT jacks of the other VCR, select the input correctly to prevent a humming noise. continued Additional Operations 59 Editing with another VCR (continued) Operation (when recording on this VCR) Before you start editing • Turn on your TV and set it to the video channel. • Press INPUT SELECT to display “L2” (“L1”, “L3”) in the display window. • Press SP/LP to select the tape speed, SP or LP. • On this VCR, set EDIT in the VIDEO OPTIONS menu to ON. If the other VCR has a similar function, turn it on also. r REC P PAUSE 1 Insert a source tape with its safety tab removed into the other (playback) VCR. Search for the point to start playback and set it to playback pause. 2 Insert a tape with its safety tab in place into this (recording) VCR. Search for the point to start recording and press P PAUSE. 3 4 Press r REC on this VCR to set it to recording pause. To start editing, press the P PAUSE buttons on both VCRs at the same time. To stop editing Press the p STOP buttons on both VCRs. Tips • To edit more precisely, press the P PAUSE buttons on the VCRs to release pause. • To cut out unwanted scenes while editing, press P PAUSE on this VCR when an unwanted scene begins. When it ends, press P PAUSE again to resume recording (Assemble Editing). Note • If you start editing following the procedure above, the VCR won’t start recording with the OPC function. To record a tape with the OPC function, press r REC again during recording pause in step 3 so the VCR analyses the tape. Then, when you start editing in step 4, press P PAUSE after the OPC indicator stops flashing. If you press P PAUSE before the OPC indicator stops flashing, the OPC function is cancelled. 60 Additional Operations Additional Information Troubleshooting Symptom Remedy The ON/STANDBY switch does not function. • Connect the mains lead to the mains securely. The power is turned on but the VCR does not operate. • Moisture condensation occurs. Turn the power off, unplug the mains lead and leave the VCR to dry for over one hour. The clock has stopped and “–:– –” lights in the display window. • The clock stops if the VCR is disconnected from the mains for more than one hour. Reset the clock (and timer). The playback picture does not appear on the TV screen. • Make sure the TV is set to the video channel. If you are using a monitor, set it to video input. • If the VCR is connected to the TV only with the aerial cable, make sure that RF MODULATOR in the OPTIONS menu is set to ON. The picture is not clear. • Adjust the tracking with the TRACKING +/– buttons. • The video heads are dirty (see below). Clean the video heads using the Sony T-25CLD, E-25CLDR, or T25CLW video head cleaning cassette. If these cleaning cassettes are not available in your area, have the heads cleaned at your nearest Sony service facility (a standard service charge will be required). Do not use a commercially available liquid type cleaning cassette other than Sony’s, as it may damage the video heads. • The video heads may have to be replaced. Consult your local Sony service facility for more information. The picture rolls vertically during picture search. • Adjust the vertical hold control on the TV or monitor. The picture has no sound. • The tape is defective. Use a new tape. The sound is unstable or has an echo. • When you play a tape with the same sound recorded on both the hi-fi and normal sound tracks, make sure AUDIO MIX in the OPTIONS menu is set to OFF. Playback Clock Power If you have any questions or problems not covered below, please consult your nearest Sony service facility. Symptoms caused by contaminated video heads • Normal picture • Rough picture initial contamination • Unclear picture • No picture (or black & white screen appears) terminal continued Additional Information 61 Symptom Remedy No TV programme appears on the TV screen. • Make sure the TV is set to the video channel. If you are using a monitor, set it to video input. • If the VCR is connected to the TV using only the aerial cable, make sure that RF MODULATOR in the OPTIONS menu is set to ON. TV reception is poor. • Adjust the TV aerial. • Make sure the TV system is correctly set for your TV. • Make sure SYSTEM (B/G or D/K) in the TUNER menu is set to the system in your area. The tape starts playing as soon as it is inserted. • The safety tab has been removed. To record on this tape, cover the tab hole. The tape is ejected when you press r REC. • Check that the safety tab has not been removed. Nothing happens when you press r REC. • Make sure the tape is not at its end. • Select the correct source with the INPUT SELECT button. Select a programme position when recording TV programmes; select “L1,” “L2,” or “L3” when recording from other equipment. The timer does not operate. • • • • • Timer recording Recording Troubleshooting (continued) 62 Additional Information • • • • Check that the clock is set. Make sure a tape has been inserted. Check that the safety tab has not been removed. Make sure the tape is not at its end. Make sure a programme has been set for timer recording. Make sure your timer settings have not already passed the current time. Check that the decoder is turned on. Check that the satellite tuner is turned on. The clock stops if the VCR is disconnected from the mains for more than one hour. Reset the clock and timer. Others Symptom Remedy A tape cannot be inserted. • Check that a tape isn’t already in the tape compartment. The remote commander does not function. • Make sure you are pointing the remote commander at the remote sensor on the VCR. • Replace all the batteries in the remote commander with new ones if they are weak. • Make sure the TV / VIDEO remote control switch is set correctly. The tracking indicator does not appear on the screen. • The recording condition of the tape is very poor and tracking cannot be adjusted. • The tracking mater does not appear when playing back an NTSC-recorded tape. You cannot control other TVs. • Set your TV’s code number. The code number resets to 01 when you replace the batteries of the remote commander. The VCR needs to be cleaned. • Clean the cabinet, panel and controls with a dry, soft cloth, or a soft cloth slightly moistened with a mild detergent solution. Do not use any type of solvent, such as alcohol or benzine. Additional Information 63 Specifications System General Channel coverage PAL (D/K, B/G) VHS E2-E12, R1-R12 UHF E21-E69, R21-R69 CATV S1-S41, S01-S05 RF output signal UHF channels 21 to 69 Aerial out 75-ohm asymmetrical aerial socket Power requirements 220 – 240 V AC, 50 Hz Power consumption 23 W Operating temperature 5°C to 40°C Storage temperature –20°C to 60°C Dimensions Approx. 430 × 100 × 314 mm (w/h/d) including projecting parts and controls Mass Approx. 4.6 kg Inputs and outputs : LINE-1 (TV) 21-pin Video input: pin 20 Audio input: pins 2 and 6 Video output: pin 19 Audio output: pins 1 and 3 LINE-2 IN VIDEO IN, phono jack (1) Input signal: 1 Vp-p, 75 ohms, unbalanced, sync negative AUDIO IN, phone jack (2) Input level: 327 mVrms Input impedance: more than 47 kilohms … DECODER/LINE-3 IN 21-pin Video input: pin 20 Audio input: pins 2 and 6 AUDIO OUT Phono jack (2) Rated output level: 327 mVrms Load impedance: 47 kilohms Output impedance: less than 10 kilohms 64 Additional Information Supplied accessories Remote commander (1) R6 (size AA) batteries (2) Aerial cable (1) Design and specifications are subject to change without notice. Index to parts and controls Refer to the pages indicated in parentheses ( ) for details. Front panel 1 ON/STANDBY switch/indicator (11) 2 Tape compartment 3 § EJECT button (32) 9 P PAUSE button (60) !º PROGRAM/TRACKING +/– buttons (12, 46, 53) 4 03 REW (rewind) button (45) !¡ AUTO SET UP/ RF (Radio Frequency) CHANNEL button (11, 13) 5 · PLAY button (45) !™ Remote sensor (5) 6 )# FF (fast-forward) button (45) !£ LINE-2 IN VIDEO/AUDIO L/R jacks (57) 7 r REC (record) button (60) 8 p STOP button (60) continued Additional Information 65 Index to parts and controls (continued) Display window STEREO SP VIDEO OPC NICAM LP EP 1 Timer indicator (39, 43) 8 Tracking indicator (53) 2 NICAM indicator (SLV-E780EN only) (50) 9 Time counter/clock/line/ programme position indicator (33, 35, 60) 3 STEREO indicator (50) 4 Tape speed indicators (35) 5 VIDEO indicator (10, 36) 6 OPC (Optimum Picture Control) indicator (53) 7 VPS (Video Programme System)/ PDC (Programme Delivery Control) indicator (40) 66 VPS PDC Additional Information 0 Remaining time indicator (36) !¡ Tape/recording indicator (33, 35) Rear panel 1 Mains lead (9) 2 AERIAL OUT ANTENNE SORTIE connector (9) 5 DECODER/… LINE-3 IN DECODEUR/… ENTREE LIGNE-3 connector (27, 58) 3 AERIAL IN ANTENNE ENTREE connector (9) 6 : LINE-1 (TV) : LIGNE-1 (TV) connector (10, 27) 4 NTSC PB (playback) switch (32) 7 AUDIO OUT R/L SORTIE AUDIO D/G jacks (10) continued Additional Information 67 Index to parts and controls (continued) Remote commander 1 6␣ EJECT button (32) 2 COUNTER/REMAIN button* (36) 3 COUNTER RESET button* (33) 4 × 2 button* (45) 5 CLEAR* button (26, 39, 49) 1 2 3 6 DISPLAY button (36) 4 5 6 7 QUICK TIMER button (47) 7 8 9 8 INPUT SELECT button (35, 43) 0 ; TV power on/TV mode select button (for TV) (6) 9 SP/LP button (35) V (Teletext) button (for TV) (6) 0 &␣ SLOW button (45) !¡ r␣ REC (record) button (35) !™ =/+ INDEX SEARCH buttons (52) !£ MENU button (15, 19, 42, 48, 55) !¢ Joystick (15, 19, 32, 45) >/./?/// P␣ PAUSE/p␣ STOP/ 03 REW (rewind)/ )# FF (fast-forward)/ ·␣ PLAY/OK * FASTEXT buttons (for TV) 68 Additional Information !∞ TV / VIDEO remote control switch (5) !§ ON/STANDBY switch (6, 39) !¶ WIDE button (for TV) (7) !• AUDIO MONITOR button (50) 1 2 3 !ª TV/VIDEO button (10, 36) 4 5 6 @º SHOWVIEW button (38) 7 8 9 @¡ Programme number buttons (6, 22, 25, 37) 0 @™ SET button (39) @£ ? (ten’s digit) button (37) @¢ PROG (programme) +/– buttons (6, 21, 35) √/◊ Teletext page access buttons (for TV) (7) @∞ VOL (volume) +/– buttons (for TV) (6) @§ REPLAY button (32) Additional Information 69 70 Additional Information Additional Information 71 Index A, B L Accessories supplied 4 Adjusting picture 23, 46, 53 tracking 46, 53 Aerial hookup 9 AFT (Auto Fine Tuning) 23 ATP (Auto Tuner Preset) 13 Audio track 51 Auto Clock Set 17 Auto Set Up 13 Auto Tape Speed 55 Language selecting LP mode 35 C O Canal Plus 27 Cleaning the video heads 61 Clock setting 15 Colour system compatible colour systems 2 setting 32 Connecting the VCR and your TV 9 to a stereo system 10 to a TV with a EURO-AV connector 10 Counter 33 OPC (Optimum Picture Control) 53 D Disabling programme position 22 Dubbing. See Editing Editing 57 EP mode 33 EURO-AV connection 10 G Guide channel setting 24 H Hi-fi audio track I, J, K Sony Corporation N Safety tab 36 Searching at various speeds using the index function 52 ShowView recording 38 setting up 24 SP mode 35 NICAM broadcasts 50 Normal audio track 51 T, U M Monitoring during playback 51 during recording 50 P PDC (Programme Delivery Control) 40 Picture adjustment. See Adjusting Playback 31 at various speeds 45 frame-by-frame 45 slow motion 45 Power save 56 Presetting channels 13, 20 Q Quick timer 47 R E, F Index searching S 19 52 51 Recording 34 bilingual programmes 50 saving 36 stereo programmes 50 using ShowView 38 while watching another programme 36 Remote commander 5 RF channel 11 45 Timer recording 38, 42 cancelling timer settings 48 changing timer settings 48 checking timer settings 48 daily/weekly recording 40, 44 overlapping timer recordings 49 using ShowView 38 Tracking adjustment. See Adjusting V, W, X, Y VPS (Video Programme System) 40 Z ZWEITON broadcasts 50