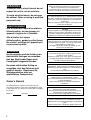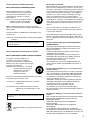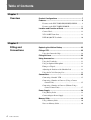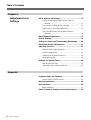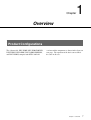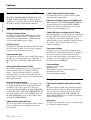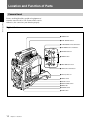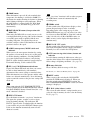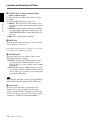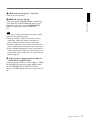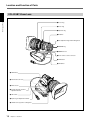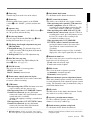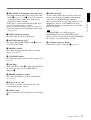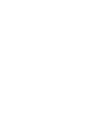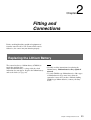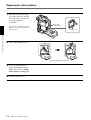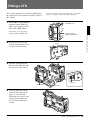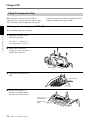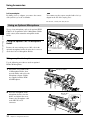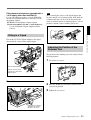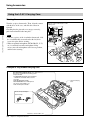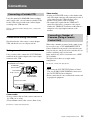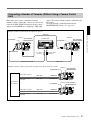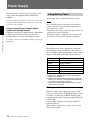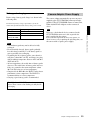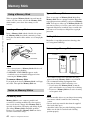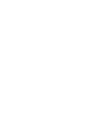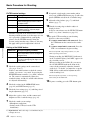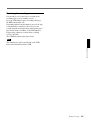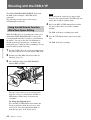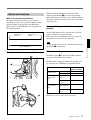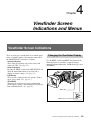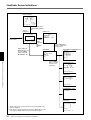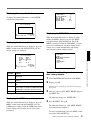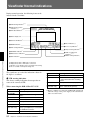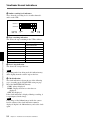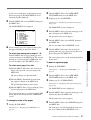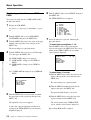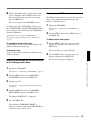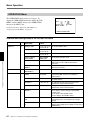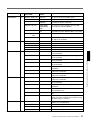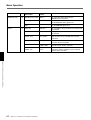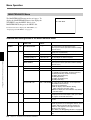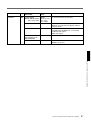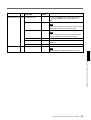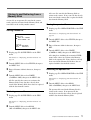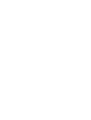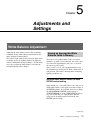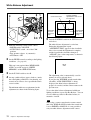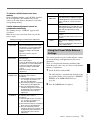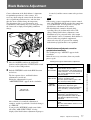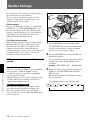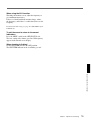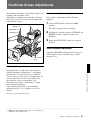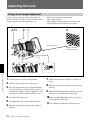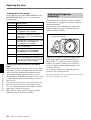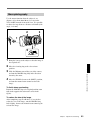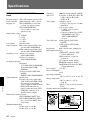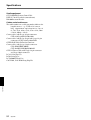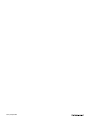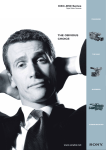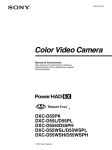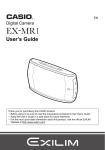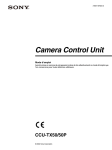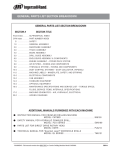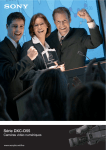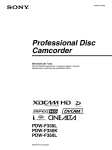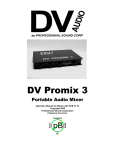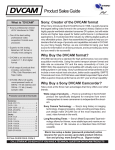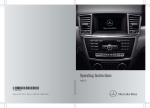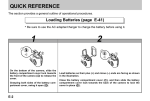Download Sony DXC D50WS user manual
Transcript
3-776-794-11(1) Color Video Camera Operating Instructions Before operating the unit, please read this manual thoroughly and retain it for future reference. DXC-D50K/D50PK DXC-D50L/D50PL DXC-D50WSL/D50WSPL DXC-D50H/D50PH 2003 by Sony Corporation WARNING To prevent fire or shock hazard, do not expose the unit to rain or moisture. To avoid electrical shock, do not open the cabinet. Refer servicing to qualified personnel only. CAUTION Danger of explosion if battery is incorrectly replaced. Replace only with the same or equivalent type recommended by the manufacturer. Dispose of used batteries according to the manufacturer’s instructions. ATTENTION Il y a danger d’explosion s’il y a remplacement incorrect de la batterie. Remplacer uniquement avec une batterie du même type ou d’un type équivalent recommandé par le constructeur. Mettre au rebut les batteries usagées conformément aux instructions du fabricant. AVERTISSEMENT Afin d’éviter tout risque d’incendie ou d’électrocution, ne pas exposer cet appareil à la pluie ou à l’humidité. Afin d’écarter tout risque d’électrocution, garder le coffret fermé. Ne confier l’entretien de l’appareil qu’à un personnel qualifié. WARNUNG Um Feuergefahr und die Gefahr eines elektrischen Schlages zu vermeiden, darf das Gerät weder Regen noch Feuchtigkeit ausgesetzt werden. Um einen elektrischen Schlag zu vermeiden, darf das Gehäuse nicht geöffnet werden. Überlassen Sie Wartungsarbeiten stets nur qualifiziertem Fachpersonal. Owner’s Record The model and serial numbers are located on the top. Record these numbers in the spaces provided below. Refer to them whenever you call upon your Sony dealer regarding this product. Model No. Serial No. Vorsicht! Explosionsgefahr bei unsachgemäßem Austausch der Batterie. Ersatz nur durch denselben oder einen vom Hersteller empfohlenen ähnlichen Typ. Entsorgung gebrauchter Batterien nach Angaben des Herstellers. PRECAUCIÓN Peligro de explosión si reemplaza incorrectamente la pila. Reemplácela por otra igual , u otra de tipo equivalente recomendada por el fabricante. Deshágase de las pilas usadas de acuerdo con las instrucciones del fabricante. ATTENZIONE C’è pericolo di esplosione se il blocco batteria viene sostituito in modo sbagliato. Sostituire soltanto con lo stesso tipo o uno equivalente consigliato dal produttore. Smaltire i blocchi batteria secondo le istruzioni del produttore. ADVARSEL! Lithiumbatteri - Eksplosionsfare ved fejlagtig håndtering. Udskiftning må kun ske med batteri af samme fabrikat og type. Levér det brugte batteri tilbage til leverandøren. ADVARSEL Eksplosjonsfare ved feilaktig skifte av batteri. Benytt samme batteritype eller en tilsvarende type anbefalt av apparatfabrikanten. Brukte batterier kasseres I henhold til fabrikantens instruksjoner. VARNING Explosionsfare vid felaktigt batteribyte. Använd samma batterityp eller en ekvivalent typ som rekommenderas av apparattillverkaren. Kassera använt batteri enligt fabrikantens instruktion. VAROITUS Paristo voi räjähtää jos se on virheellisesti asennettu. Vaihda paristo ainoastaan laitevalmistajan suosittelemaan tyypiin. Hävitä käytetty paristo valmistajan ohjeiden mukaisesti. 2 For the customers in the USA and Canada RECYCLING NICKEL-CADMIUM BATTERIES Nickel Cadmium batteries are recyclable. You can help preserve our environment by returning your unwanted batteries to your nearest point for collection, recycling or proper disposal. Note: In some areas the disposal of nickel cadmium batteries in household or business trash may be prohibited. RBRC (Rechargeable Battery Recycling Corporation) advises you about spent battery collection by the following phone number. Call toll free number: 1-800-822-8837 (United States and Canada only) Caution: Do not handle damaged or leaking nickel-cadmium batteries. For safety reasons, be sure to discharge the battery before discarding it. Pour les utilisateurs aux Etats-Unis et au Canada RECYCLAGE DES BATTERIES AU NICKEL-CADMIUM Les batteries au nickel-cadmium sont recyclables. Vous pouvez contribuer à préserver l’environnement en rapportant les batteries usées dans un point de ramassage, recyclage ou retraitement. Remarque: Dans certain pays, il est interdit de jeter les batteries au nickelcadmium avec les ordures ménagères ou dans les poubelles de bureau. Questionnez chez RBRC (Rechargeable Battery Recycling Corporation) pour les bateries usées. Le numéro est: 1-800-822-8837 (Etats-Unis et Canada uniquement) Avertissement: Ne pas utiliser des batteries au nickelcadmium qui sont endommagées ou qui fuient. Par mesure de sécurité, déchargez bien la batterie avant de la jeter. Gooi de batterij niet weg, maar lever hem in als KCA. For customers in the USA This equipment has been tested and found to comply with the limits for a Class A digital device, pursuant to Part 15 of the FCC Rules. These limits are designed to provide reasonable protection against harmful interference when the equipment is operated in a commercial environment. This equipment generates, uses, and can radiate radio frequency energy and, if not installed and used in accordance with the instruction manual, may cause harmful interference to radio communications. Operation of this equipment in a residential area is likely to cause harmful interference in which case the user will be required to correct the interference at his own expense. You are cautioned that any changes or modifications not expressly approved in this manual could void your authority to operate this equipment. The shielded interface cable recommended in this manual must be used with this equipment in order to comply with the limits for a digital device pursuant to Subpart B of Part 15 of FCC Rules. For the customers in Europe (for DXC-D50PK/D50PL/ D50WSPL/D50PH) This product with the CE marking complies with the EMC Directive (89/336/EEC) issued by the Commission of the European Community. Compliance with this directive implies conformity to the following European standards: • EN55103-1: Electromagnetic Interference (Emission) • EN55103-2: Electromagnetic Susceptibility (Immunity) This product is intended for use in the following Electromagnetic Environment(s): E1 (residential), E2 (commercial and light industrial), E3 (urban outdoors) and E4 (controlled EMC environment, ex. TV studio). Pour les clients européens (pour les DXC-D50PK/D50PL/ D50WSPL/D50PH) Ce produit portant la marque CE est conforme à la Directive sur la compatibilité électromagnétique (EMC) (89/336/CEE) émise par la Commission de la Communauté Européenne. La conformité à cette directive implique la conformité aux normes européennes suivantes: • EN55103-1: Interférences électromagnétiques (émission) • EN55103-2: Sensibilité électromagnétique (immunité) Ce produit est prévu pour être utilisé dans les environnements électromagnétiques suivants: E1 (résidentiel), E2 (commercial et industrie légère), E3 (urbain extérieur) et E4 (environnement EMC contrôlé, ex. studio de télévision). Für Kunden in Europa (für DXC-D50PK/D50PL/D50WSPL/ D50PH) Dieses Produkt besitzt die CE-Kennzeichnung und erfüllt die EMV-Richtlinie (89/336/EWG) der EG-Kommission. Angewandter Normen: • EN55103-1: Elektromagnetische Verträglichkeit (Störaussendung) • EN55103-2: Elektromagnetische Verträglichkeit (Störfestigkeit), für die folgenden elektromagnetischen Umgebungen: E1 (Wohnbereich), E2 (kommerzieller und in beschränktem Maße industrieller Bereich), E3 (Stadtbereich im Freien) und E4 (kontrollierter EMV-Bereich, z.B. Fernsehstudio). 3 Table of Contents Table of Contents Chapter 1 Overview Product Configurations .................................................... 7 Features ............................................................................. 9 Features on the DXC-D50/D50P/D50WS/D50WSP .......... 9 Features on the DXC-D50WS/D50WSP........................... 11 Location and Function of Parts ..................................... 12 Camera Head ..................................................................... 12 VCL-919BY Zoom Lens ................................................... 18 DXF-801/801CE Viewfinder ............................................ 20 Chapter 2 Fitting and Connections Replacing the Lithium Battery ....................................... 23 Fitting a VTR .................................................................... 25 Using the Camcorder Grip ................................................ 26 Fitting the Lens ............................................................... 29 Using Accessories .......................................................... 31 Using the Viewfinder......................................................... 31 Using an Optional Microphone ......................................... 32 Fitting to a Tripod .............................................................. 33 Adjusting the Position of the Shoulder Pad ...................... 33 Using the LC-421 Carrying Case ...................................... 34 Connections .................................................................... 35 Connecting a Portable VTR .............................................. 35 Connecting a Number of Cameras (Using a Camera Control Unit) ................................................................ 35 Connecting a Number of Cameras (Without Using a Camera Control Unit) ................................................... 37 Power Supply .................................................................. 38 Using Battery Packs .......................................................... 38 Camera Adaptor Power Supply ......................................... 39 Memory Stick ................................................................... 40 Using a Memory Stick ....................................................... 40 Notes on Memory Sticks ................................................... 40 4 Table of Contents Chapter 3 Shooting Basic Procedure for Shooting........................................ 43 Shooting with the DSR-1/1P ........................................... 46 Using the Edit Search Function While Back Space Editing .......................................................................... 46 Shuttle shot function.......................................................... 47 Chapter 4 Viewfinder Screen Indications and Menus Viewfinder Screen Indications ....................................... 49 Changing the Viewfinder Display ..................................... 49 Viewfinder Normal Indications ....................................... 52 Menu Operation ............................................................... 55 Displaying the Menus ........................................................ 55 Setting the Menus .............................................................. 56 Using the USER Menu ...................................................... 56 Table of Contents OPERATION Menu .......................................................... 60 PAINT Menu ..................................................................... 63 MAINTENANCE Menu ................................................... 66 FILE Menu ........................................................................ 68 Storing and Retrieving a Scene File .................................. 70 Storing to and Retrieving from a Memory Stick ............... 71 (Continued) Table of Contents 5 Table of Contents Chapter 5 Adjustments and Settings White Balance Adjustment ............................................. 73 Saving an Appropriate White Balance Value in Memory ........................................................................ 73 Using the Preset White Balance Settings .......................... 75 Light Sources and Color Temperature ............................... 76 Using the ATW (Auto Tracing White Balance) Function........................................................................ 76 Black Balance Adjustment ............................................. 77 Shutter Settings .............................................................. 78 Setting the Clock and Timestamping Recordings ....... 80 Viewfinder Screen Adjustments .................................... 81 Adjusting the Lens .......................................................... 82 Flange Focal Length Adjustment ...................................... 82 Aperture Adjustments ........................................................ 83 Adjusting the Aperture Sensitivity .................................... 84 Macrophotography ............................................................ 85 Settings for Special Cases ............................................. 86 Skin Detail Correction ....................................................... 86 Adjusting Color in the Specified Area .............................. 86 Appendix Important Notes on Operation ....................................... 87 Characteristics of CCD Sensors ........................................ 88 Warning Indications ........................................................ 89 Specifications .................................................................. 90 Related Products ................................................................ 91 Chart of Optional Components and Accessories ........ 93 6 Table of Contents 1 Chapter Overview Product Configurations The eight models, DXC-D50K, DXC-D50L/D50WSL, DXC-D50H, DXC-D50PK, DXC-D50PL/D50WSPL, and DXC-D50PH, comprise both NTSC and PAL versions and the components as shown in the figure on next page. The operation of the basic camera unit is the same in all cases. Chapter 1 Overview 7 Product Configurations DXC-D50K/D50PK Chapter 1 Overview DXC-D50L/D50PL/ D50WSL/D50WSPL Microphone VCT-U14 Tripod Adaptor DXF-801/801CE Viewfinder DXC-D50H/D50PH Test chart for flange focal length adjustment DXC-D50/D50P/D50WSa)/ D50WSP a) Camera Head a) The DXC-D50WS/D50WSP camera head has only the L-model (DXC-D50WSL/D50WSPL) configuration. Camera adaptor The product kit does not include a camera adaptor: to use a camera adaptor, you will need to purchase a model CA-D50/D50P or CA-TX7/TX7P. 8 Chapter 1 Overview VCL-919BY Zoom Lens Features Features on the DXC-D50/D50P/ D50WS/D50WSP Newly developed 2/3-inch IT type Power HAD (EX) CCD The DXC-D50/D50P Color Video Camera uses 2/3inch IT type Power HAD CCDs. (For the DXCD50WS/D50WSP, Power HAD EX CCDs for wide screen are used. ) It outperforms most of the exiting FIT type CCD cameras, in smear, sensitivity, and signal-to-noise ratio. • Smear: –140 dB • Sensitivity: F11.0 (at 3200 K, 2000 lux) • S/N: 65 dB (NTSC) 63 dB (PAL) Various image processing TruEye™ processing makes possible the following performance features. This digital signal processing has brought reproduction of natural colors to the level achieved by the human eye. Adaptive highlight control Enables detailed adjustment of contrast control of each pixel in response to a histogram of luminance signal levels. This adjustment is automatically optimized for the desired scene and is effective for shooting a scene with bright and dark areas. Knee saturation control Prevents white breakup when shooting a high intensity subject, and also prevents color faults in high intensity subject. Low key saturation Enables color correction of dark areas where color reproduction is difficult. Cross color suppression The digital 3-line comb filter enables virtual elimination of frequency elements from the Y/R-Y/ B-Y signals, decreasing the cross color and cross luminance to the minimum. Recording and managing scene file data The DXC-D50/D50P/D50WS/D50WSP is equipped with the following functions to facilitate camera head setup. Scene file system Using scene files, you can store setting data for up to 20 scenes in the camera. File operation using a Memory Stick You can store a scene file into a Memory Stick and easily retrieve the stored file to reproduce the same setup conditions. A scene file stored in the Memory Stick can be retrieved by other DXC-D50/D50P/ D50WS/D50WSP cameras or the RCP-D50/D51 Remote Control Panel to easily share the same setup among several cameras. It is also possible for a PC with a slot for a Memory Stick to read scene data and transfer the data to a camera at a distant location. Preset matrix You can quickly make a setup of the camera using matrix files for factory-preset standard lighting conditions, such as STD (STANDARD), HI SAT (HIGH SATURATION), and FL (FLUORESCENT). Black gamma control Enables control of luminance signal levels in black areas without changing the hue. Chapter 1 Overview 9 Chapter 1 Overview The DXC-D50WS/S50WSP is a 16:9 wide-screen type (4:3-16:9 switchable) digital video camera while the DXC-D50/D50P is a 4:3 standard-screen type digital video camera. Common features on both types are described in this section. See also “Features on the DXC-D50WS/D50WSP” (page 11) for using the DXC-D50WS/D50WSP. Variety of detail corrections • Skin detail function: this function gives a slightly softer appearance to the subject’s face. The target skin color can be easily set with the Menu operation. • Black halo correction • Red/green vertical detail correction: this function performs vertical detail compensation for both red and green signals. • Horizontal detail frequency control Features Dockable with various types of VTRs Chapter 1 Overview The DXC-D50/D50P/D50WS/D50WSP docks with the DSR-1/1P DVCAM VTR to configure a digital camcorder. It also docks with the PVV-3/3P Betacam SP VTR to configure a Betacam SP camcorder. New Functions boost operability EZ (easy) mode function By simply pressing the EZ MODE button, you can start shooting with the Total Level Control (TLCS) and Auto Tracing White Balance (ATW) functions activated with standard camera settings. EZ (easy) focus The aperture is automatically adjusted so that the depth of field becomes shallow for easy focusing. Optimal exposure is also automatically adjusted. Programmable gain The amount of gain relative to the GAIN switch setting (H, M, or L) can be programmed as –3 dB, 0 dB, 3 dB, 6 dB, 9 dB, 12 dB, 18 dB, 24 dB, 30 dB, and 36 dB. Auto tracing white balance (ATW) This function automatically traces the white balance, which constantly changes as lighting conditions change. Auto tracing white balance is especially useful when there is no time to manually adjust the white balance or when shooting moves between indoor and outdoor locations. Dual zebra pattern display Two types of zebra patterns, zebra 1 and zebra 2 can be displayed simultaneously or independently in the viewfinder. The zebra 1 can be set to the levels ranging from 50 to 109 IRE on the DXC-D50/D50WS (or from 50 to 109% on the DXC-D50P/D50WSP) and the zebra 2 indicates the levels of 50 IRE or more for the DXC-D50/D50WS (or the levels of 50% or more for the DXC-D50P/D50WSP). Video monitor output with text The video signal with text superimposed that is shown in the viewfinder can also be output to an external video monitor. 10 Chapter 1 Overview 1-kHz audio reference signal output A 1-kHz audio reference signal can also be output during color-bar-output mode. Edit Search Function (when using DSR-1/1P) When using the DXC-D50/D50P/D50WS/D50WSP with the DSR-1/1P, pressing the EDIT SEARCH buttons allow the tape to play back in search mode. Set either of two playback speeds. Optical ND filters and electronic CC filters Ideal light-quantity and color controls are enabled with the optical ND filters and electronic CC filters. Color corrections are performed electronically, and the optical ND filters easily control the depth of field and the exposure. The electronic CC filters can be remotely controlled. Clear scan function A computer screen can be shot with a minimum of interference by a horizontal roll and flicker, thanks to the clear scan function, which enables the shutter speed to accurately match the scan frequency of the computer screen. The shutter speed can be varied in the range of 60.38 to 6,000 Hz. Other functions Variable electronic shutter Monitor output EVS (Enhanced Vertical-Definition System) Automatic aperture mode Low-cut microphone output Designed for ease of operation Front-to-back-position adjustable shoulder pad The front-to-back position of the shoulder pad can be adjusted so that the camera is stable on the shoulder. You can replace the shoulder pad with the flexible Dynafit Pad designed for the DSR-390/390P and DSR-570WS/570WSP. For use with the Dynafit Pad, consult your Sony dealer. Slide cover The slide cover can hide the switches and buttons that are seldom used during shooting. High-performance viewfinder (DXF-801/ 801CE) VTR data display When connected to a VTR, the DXC-D50/D50P/ D50WS/D50WSP is able to display the following data on the viewfinder screen. • Time values (counter, time code, or user bit values) • VTR audio levels • Remaining tape time • VTR operation mode • Remaining battery capacity (when using an Anton Bauer Intelligent Battery System) Features only on the DXC-D50WS/D50WSP is described in this section. See “Features on the DXCD50/D50P/D50WS/D50WSP” (page 9) for common features on a 4:3 standard-screen type digital video camera and 16:9 wide-screen type digital video camera. Switchable between 16:9 and 4:3 aspect ratios A simple menu operation provides instant switching between the 16:9 and 4:3 aspect ratios. In 4:3 mode, a screen equivalent to a 4:3 screen is obtained through digital processing of the 16:9 video signals produced by the wide aspect CCD. (See page 67.) Wide-aspect ID signals A menu setting is available to add wide-aspect ID signals1) to 16:9-mode video signals.2) (See page 67.) Selection of the safety zone size in 16:9 mode When the aspect ratio is 16:9, you can change the safety zone size through menu setting (see page 61.) .......................................................................................................................................................................................................... 1) ID signals complying with EIAJ CPR-1204 (DXC2) Video signals refer to the following: D50WS) or complying with ETS WSS (DXC-D50WSP). • Video signals output from the VIDEO OUT connector and MONITOR OUT connector. • The Y component of Y/C separate signals and the Y component of component signals output from the VTR connector. Chapter 1 Overview 11 Chapter 1 Overview • High resolution (600 TV lines of horizontal resolution) • Large-diameter eye cup for easier viewing and focusing • PEAKING potentiometer for vertical and horizontal detail control • Two indicators can be used as TALLY indicators. • Tough die-cast aluminum body • DISPLAY switch that can turn the character display on and off • Light that can light the lens control elements • Switching the aspect ratio automatically between 16:9 (wide screen) and 4:3 (standard screen) when used with the DXC-D50WS/D50WSP Features on the DXC-D50WS/ D50WSP Location and Function of Parts Camera Head Chapter 1 Overview Before attaching/detaching peripheral equipment to/ from the camera head, be sure to turn off the camera. Otherwise, the camera may not function properly. Right side view 1 5600K button 2 EDIT SEARCH buttons 3 A.IRIS MODE switch and indicator 4 EZ MODE button and indicator EZ FOCUS EZ MODE 5 EZ FOCUS button BACK L. STD SPOT L. ATW ZEBRA ON 6 ZEBRA switch OFF MIC LOWCUT ON 7 MIC LOW CUT switch OFF 8 ATW button and indicator 9 Memory Stick slot 0 MENU switch qa W. BAL switch qs OUTPUT/DCC switch qd MENU dial qf POWER switch qg GAIN switch 12 Chapter 1 Overview 2 EDIT SEARCH buttons (for operation with DSR-1/1P) When using the DSR-1/1P to record, you can see the search playback while pressing either of these buttons at recording pause mode to quickly find the next recording start point. Two playback speeds are available, and press either of the buttons to the inner position to increase the speed. 3 A.IRIS (auto aperture) MODE switch and indicator When you use the auto aperture function (by setting the aperture selector on the lens to A), set this switch to suit the shooting conditions. Selecting BACK L. gives more light to back-lit subjects, and selecting SPOT L. adjusts for high contrast in spot-lit subjects. For normal shooting, set this switch to STD. 4 EZ (“easy”) MODE button and indicator Depress this button (EZ mode on) when you want to be able to shoot immediately, with automatic adjustment of the camera settings to standard values. When this function is used, the aperture and the white balance are adjusted automatically. Press this button again to return the camera to the previous settings (EZ mode off). Note When connecting the CCU-D50/D50P/TX7/TX7P Camera Control Unit or the RM-M7G Remote Control Unit, RCP-D50/D51 Remote Control Panel, the “easy mode” function is disabled. 5 EZ FOCUS button Press this button to turn the “easy focus” function on. This opens the aperture, to make it easier to focus before beginning shooting. The indication “EZ FOCUS” appears in the viewfinder while the function is on; to turn it off, press the EZ FOCUS button again. If left on, the function automatically turns off after about ten seconds. Note If the “easy focus” function is still on when you press the VTR button, it turns off automatically and recording starts. 6 ZEBRA switch Set this switch to the ON position to display a zebra pattern (diagonal stripes) in the viewfinder. Depending on the zebra setting on page 9 of the OPERATION menu (page 61), the zebra 1 for video levels between 50 to 109 IRE (or 70 to 90%) and the zebra 2 for video levels 50 to 109 IRE or more (or 100% or more) can be displayed independently or simultaneously. 7 MIC LOW CUT switch Set this switch to the ON position to insert a high-pass filter in the microphone circuit, reducing wind noise. Normally leave the switch in the OFF position. 8 ATW (auto tracing white balance) button and indicator Press this button, turning the indicator on, when you want the white balance to be adjusted automatically to follow changes in lighting conditions. (See page 76.) 9 Memory Stick slot Insert a Memory Stick for storage of file data. For details, see “Notes on Memory Sticks” on page 40. 0 MENU switch When you press this switch to the ON/CANCEL position, the USER menu is displayed. When you press the switch to the OFF/STATUS position, the DXC-D50/D50P/D50WS/D50WSP’s status (of current settings) is displayed. qa W. BAL (white balance) switch This selects the white balance setting from the preset value, the value in memory A or the value in memory B. (See page 73.) Chapter 1 Overview 13 Chapter 1 Overview 1 5600K button When this button is pressed (lit,) the standard color temperature for shooting is switched to 5600K. Use this button for outdoor shooting in daytime or shooting under lighting with higher color temperature. When the white balance is adjusted while the Wide Band White Balance is set, the button may go on or off automatically. Location and Function of Parts Chapter 1 Overview qs OUTPUT/DCC (Color bar output/dynamic contrast control) switch Use this switch to select the DCC function or color bar output. Select the CAM/ON position in most cases. CAM/ON: This activates the DCC function. This prevents color faults when shooting high-intensity subjects. CAM/OFF: When the DCC functions are disabled, you can manually adjust knee values on page P5 <KNEE/WHITE CLIP> of the PAINT menu. (See page 64). BARS: This setting displays color bars. qd MENU dial Turn this dial to change menu pages, items, or setting values, and press it to register. For details on menu operation, see Chapter 4 “Viewfinder Screen Indications and Menus” (page 49). qf POWER switch This powers the camera on and off. There are two different ON settings as follows. ON STBY: This puts the VTR on standby. In this state, pressing the VTR button on the camera head, the lens or a camera adaptor starts recording immediately. ON SAVE: This puts the VTR in the power-saving state, with the video head drum stationary. In this state, it takes a few seconds to start recording after pressing the VTR button. Note The VTR state when this switch is in the ON STBY or ON SAVE position may depend on the VTR model. qg GAIN switch This selects one of the three gain settings, high, medium or low. You can choose the gain values assigned to the H, M and L settings from values from –3 dB to +36 dB. (See page 60.) The factory default selections are 18 dB (H), 9 dB (M) and 0 dB (L). 14 Chapter 1 Overview Front view Chapter 1 Overview 1 MIC IN +48 V connector 2 VF connector 3 FILTER control 4 Lens mount 5 SHUTTER switch 6 WHT/BLK switch 7 AUDIO LEVEL knob 8 VTR button 1 MIC (microphone) IN +48 V connector (XLR 3pin, female) Connect the supplied microphone or an optional microphone (operable with a +48 V supply). 5 SHUTTER switch Use this switch to turn the shutter on/off, or set the shutter speed or CLS (clear scan) setting (see page 78). Usually, set this switch to OFF. 2 VF (viewfinder) connector (20-pin) This is the connector for the DXF-801/801CE viewfinder. 6 WHT/BLK (white balance/black balance) switch This switch is used for automatic adjustment of the white balance and black balance. (See pages 73 to 77.) 3 FILTER control Select the ND filter appropriate to the lighting conditions. (See page 44.) 7 AUDIO LEVEL knob When the DSR-1/1P is attached, you can use this knob to manually adjust the channel 1 audio recording level. 4 Lens mount Attach the zoom lens here. 8 VTR button Pressing this button starts and stops recording on the VTR. Chapter 1 Overview 15 Location and Function of Parts Left and upper view Chapter 1 Overview 1 Fitting for optional microphone holder 2 Accessory fitting shoe and screw hole 3 Shoulder strap fixture 4 Viewfinder front-to-back position locking lever 5 Viewfinder fitting shoe 6 Viewfinder left-to-right position fixing ring 7 Viewfinder front-to-back position locking knob 8 MONITOR OUT connector 9 VIDEO OUT connector 0 LENS connector qa REMOTE connector qs VTR and camera adaptor connectors 1 Fitting for optional microphone holder You can fit an optional CAC-12 Microphone Holder here. (See page 32.) 6 Viewfinder left-to-right position fixing ring Loosen this ring to adjust the left-to-right position of the viewfinder. (See page 31.) 2 Accessory fitting shoe and screw hole Attach optional video lights or other accessories here. 7 Viewfinder front-to-back position locking knob Loosen this knob to adjust the front-to-back position of the viewfinder. (See page 31.) 3 Shoulder strap fixture To use the shoulder strap supplied with the VTR, fix one end here and the other end to the VTR. 4 Viewfinder front-to-back position locking lever Release this lever to adjust the front-to-back position of the viewfinder. (See page 31.) 5 Viewfinder fitting shoe Fix the DXF-801/801CE Viewfinder here. 16 Chapter 1 Overview 8 MONITOR OUT connector (BNC) Outputs both the camera video and the character information as displayed on the viewfinder screen. You can connect an optional LCD color monitor to this connector. 9 VIDEO OUT connector (BNC) This outputs the video signal captured by the camera. 0 LENS connector (12-pin, for 2/3-inch lens) Connect the lens connector. Chapter 1 Overview qa REMOTE connector (10-pin) Connect the optional RM-M7G Remote Control Unit, or the RCP-TX7 or RCP-D50/D51 Remote Control Panel to this connector. Set the CAMERA HEAD SELECT switch on the bottom of RM-M7G to 1. Note When using a remote control unit or a remote control panel, note the following points. • When operating the camera head from the camera control unit, connect the remote control unit or remote control panel to the camera control unit. • EZ mode cannot be used if a remote control unit or a remote control panel is connected to the camera head. • Before attaching/detaching the remote control unit or remote control panel to/from the camera head, be sure to turn off the camera. Otherwise, the camera may not function properly. qs VTR and camera adaptor connectors (PRO 76pin DIGITAL and PRO 50-pin) Connect a dockable VTR or a camera adaptor. A PRO 76-pin DIGITAL connector is for the DSR-1/1P and the CA-D50/D50P and CA-TX7/TX7P camera adaptor, and a PRO 50-pin connector is for the PVV-3/ 3P. Chapter 1 Overview 17 Location and Function of Parts VCL-919BY Zoom Lens Chapter 1 Overview 1 1Focus ring 2 2Zoom ring 3 3Aperture ring 4 4M button 5 5F.B adjustment ring and F.B fixing knob 6 6MACRO ring 7 7ZOOM selector 8 8Zoom remote control connector 9 9VTR button 0 0Shtl button qa RET button qs Motorized zoom lever qd IRIS selector qf Instant automatic aperture adjustment button qg DIP switch qh Aperture gain adjustment trimmer qj Shuttle memory position setting knob 18 Chapter 1 Overview 0 Shtl (shuttle shot) button Use this button for the shuttle shot function. 2 Zoom ring For direct manual zoom control, set the ZOOM selector 7 to the “MANU.” position, and turn this ring. qa RET (return video) button This allows you to check the video signal as follows. When operating with a portable VTR connected via other equipment: when the VTR is in recording, pressing this button connects the E-E video signal1) from the VTR to the viewfinder. When operating with a DSR-1/1P or PVV-3/3P mounted on the camera head: when the VTR is in recording pause mode, press this button to review the last few seconds of the recording in the viewfinder (recording review). When operating with a CCU-D50/D50P/ TX7/TX7P Camera Control Unit connected: pressing this button connects the return video signal from the camera control unit to the viewfinder. When this button is not pressed, the viewfinder displays the video signal captured by the camera. 3 Aperture ring For manual aperture control, set the IRIS selector qd to the “M” position, and turn this ring. 4 M (close-up) button For close-up work, turn the MACRO ring 6 while holding this button down. (See page 85.) 5 F.B (flange focal length) adjustment ring and F.B fixing knob F.B adjustment ring : To adjust the flange focal length, loosen the F.B fixing knob, then turn the ring. (See page 82.) F.B fixing knob: Fixes the F.B adjustment ring. 6 MACRO (close-up) ring For close-up, turn this ring while holding the M button 4 down. (See page 85.) 7 ZOOM selector This selects the mode of zoom operation. SERVO: power zoom MANU. (manual): manual zoom 8 Zoom remote control connector (8-pin) Connect the optional LO-26 lens remote control unit for remote control of zooming. 9 VTR button When operating with a VTR: this button starts and stops recording, and once more to stop. When operating with a CCU-D50/D50P Camera Control Unit connected: pressing this button connects the return video signal from the camera control unit to the viewfinder. (Starting and stopping recording is controlled on the VTR.) When operating with a CCU-TX7/TX7P Camera Control Unit connected: pressing this button connects the intercom audio signal from the camera to the camera control unit. qs Motorized zoom lever Use this to carry out a power zoom. Pressing the lever harder increases the zoom speed. W end: zoom toward wide angle T end: zoom toward telephoto qd IRIS selector This selects the mode of aperture operation. A (automatic): automatic aperture M (manual): manual aperture qf Instant automatic aperture adjustment button While using manual aperture control, press this button to switch temporarily to the automatic aperture control setting. The automatic setting is maintained as long as you hold the button down. qg DIP switch The DIP switch for the shuttle shot function. Usually this switch is covered by a rubber cap. qh Aperture gain adjustment trimmer Use this to adjust the aperture gain. Usually the trimmer is covered by a rubber cap. qj Shuttle memory position setting knob Use this button for the shuttle shot function. .......................................................................................................................................................................................................... 1) E-E video signal: “electric-to-electric” video signal. internal electrical circuits, but has not been converted to This is the input video signal which has passed through a magnetic signal. Chapter 1 Overview 19 Chapter 1 Overview 1 Focus ring Turn this ring to focus the lens on the subject. Location and Function of Parts DXF-801/801CE Viewfinder Chapter 1 Overview You can switch the scan size of the DXF-801/801CE in accordance with the aspect ratio selected on the camera or camcorder. 4 TAKE/TALLY indicator TALLY TAKE REC BATT 5 BATT indicator 6 REC/TALLY indicators 1 Eyepiece focusing knob 7 GAIN UP indicator SHUTTER 2 Stopper GAIN UP 8 SHUTTER indicator Microphone holding screw Microphone holder Microphone Eye cup 9 PEAKING control 0 CONTRAST control qa Tally lamp qs BRIGHT control qd Eyepiece release catch qf TALLY switch qg DISPLAY switch 3 LIGHT switch and light HIGH LOW OFF qh Viewfinder connector LIGHT 1 Eyepiece focusing knob Turn this to adjust the viewfinder focus to match your eyesight. (See page 81.) 4 TAKE/TALLY indicator (orange) This indicator functions as a green tally lamp when the CCU is connected with this camera. 2 Stopper Lift up when detaching the viewfinder (See page 31). 5 BATT (battery) indicator (red) This lights when the battery capacity is low. 3 LIGHT switch and light The light lights the lens and the switch controls the light as follows. HIGH/LOW: Turn the light on and control the brightness. OFF: Turns the lights off. 20 Chapter 1 Overview 7 GAIN UP indicator (orange) This lights when the gain is 3 dB or more. 8 SHUTTER indicator (red) This lights when the SHUTTER switch (5 on page 15) is in the ON position. qg DISPLAY switch Set this switch to OFF when you want to remove the character data from the viewfinder and the monitor connected to the MONITOR OUT connector. However, items which are set to OFF on page 7 <VF DISPLAY1> and page 8 <VF DISPLAY2> of the OPERATION menu are not displayed even when this switch is set to ON. Note If CHARACTER is set to OFF on page 10 <MONITOR OUT> of the OPERATION menu, character data are not superimposed on the MONITOR OUT signal even if this switch is set to ON. qh Viewfinder connector (20-pin) Connect this to the VF connector (2 on page 15). 9 PEAKING control This adjusts the outline intensity of the viewfinder image. (See page 81.) 0 CONTRAST control This adjusts the contrast of the viewfinder image. (See page 81.) qa Tally lamp When the TALLY switch qf is in the ON position, this operates in the same way as the REC/TALLY indicators 6. qs BRIGHT (brightness) control This adjusts the brightness of the viewfinder image. (See page 81.) qd Eyepiece release catch To view the viewfinder screen directly, press this catch, and hinge up the eyepiece. qf TALLY switch Set this switch to the ON position to use the tally lamp qa. Chapter 1 Overview 21 Chapter 1 Overview 6 REC/TALLY (recording/tally) indicators (red) • This flashes from the time when you press the VTR button (8 on page 15 and 9 on page 19) on the lens or camcorder until recording starts, then stays on continuously during recording. • When using a camera control unit, this lights when the video from the camera is selected. • This is also used to indicate a fault. (See page 89.) • The lower indicator can be enabled by menu setting. (See page 61.) Chapter 2 Fitting and Connections Before attaching/detaching peripheral equipment to/ from the camera head, be sure to turn off the camera. Otherwise, the camera may not function properly. Replacing the Lithium Battery The camera head uses a lithium battery (CR2032) to retain date and time data. When the lithium battery’s voltage falls, the clock indication dose not appear. Replace the lithium battery and set the clock (see page 80). Notes • Carefully read the instructions for replacing the lithium battery. Lithium batteries may explode if misused. • Use only CR2032-type lithium batteries. Other types of lithium batteries may come loose when the camcorder is moved. If you have difficulty finding CR2032-type lithium batteries, contact your Sony dealer. Chapter 2 Fitting and Connections 23 Replacing the Lithium Battery 1 Open the battery cover (on the rear of the camera head). Pull the catch of the cover toward you while pushing it downward. For detaching the VTR or camera adaptor, see “Fitting a VTR” on the next page. Chapter 2 Fitting and Connections 2 Rear of the camera head Battery cover Take out the lithium battery. Press down and pull out toward you. 3 Reverse step 2 to insert a replacement lithium battery. Make sure that the + symbol on the battery is facing you. 4 Close the battery cover. 24 Chapter 2 Fitting and Connections Fitting a VTR This section explains how to attach the DSR-1/1P to the camera head. The method for attaching a PVV-3/ 3P is similar. 1 When replacing the camera head grip with a camcorder grip, see “Using the Camcorder Grip” (page 26). Set the PRO 76-pin DIGITAL connector on the DSR-1/1P. (The camera connector on the PVV-3/3P is PRO 50-pin.) VTR (DSR-1/1P) For details, see the operating instructions for the DSR-1/1P. Loosen the two screws and slide the shoulder pad as far as it will go toward the front. 3 Align the projection on the bottom of the DSR-1/1P with the slot on the camera head. Screws Slot Camera head 4 Chapter 2 Fitting and Connections 2 Camera connector (PRO 76-pin DIGITAL) Projection Groove Slide the DSR-1/1P and the camera head together in the groove as far as possible. Tighten the two screws in the grip connector and the two screws in the shoulder pad section. Chapter 2 Fitting and Connections 25 Fitting a VTR Using the Camcorder Grip When using the camera head with a VTR as a camcorder, you can replace the camera head’s grip with a camcorder grip (not supplied). The type of camcorder grip and the method for attaching it differ slightly depending on the type of VTR. Attaching a camcorder grip to the DSR-1/1P The CAC-H101 (optional) is required. Chapter 2 Fitting and Connections 1 Adjust the viewfinder to the full-forward position. For details, see “Adjusting the viewfinder position” on page 31. 2 Remove the camera head grip’s three screws, then pull up the grip to remove it. 3 Remove the VTR connection plate. VTR connection plate 4 Remove the DSR-1/1P’s shoulder strap fitting and the camera head connection plate. Camera head connection plate Shoulder strap fitting 26 Chapter 2 Fitting and Connections Perform the first three steps in “Fitting a VTR”. 6 Screw the connection plate (supplied with the grip for the DVCAM camcorder) which straddles the connection between the camera head and the DSR-1/1P. Also, tighten the two screws in the shoulder pad section. (See page 33.) 7 Screw the grip for the DVCAM camcorder. Connection plate Chapter 2 Fitting and Connections 5 Grip for the DVCAM camcorder Attaching a camcorder grip to the PVV-3/3P The CAC-H102 (optional) is required. 1 Perform steps 2 to 4 in “Fitting a VTR”. 2 Adjust the viewfinder to the full-forward position. For details, see “Adjusting the viewfinder position” on page 31. Chapter 2 Fitting and Connections 27 Fitting a VTR Chapter 2 Fitting and Connections 3 Remove the grip’s three screws, then pull up the grip to remove it. 4 Remove the PVV-3/3P’s shoulder strap fitting. Shoulder strap fitting 5 Attach the cover using the screw supplied with the CACH102, then screw in to attach the grip for the Betacam camcorder. Grip for the Betacam camcorder Screw Cover 28 Chapter 2 Fitting and Connections Fitting the Lens In the case of the DXC-D50K/D50PK model, the lens is already fitted. In other cases, use the following procedure to fit the lens. 1 Remove the retaining rubber which prevents the lens mount from coming loose, then raise the lens fixing lever, and remove the lens mount cap. Retaining rubber 2 Chapter 2 Fitting and Connections Lens mount cap Lens fixing lever With the lens fixing lever turned fully counterclockwise, push in the lens, aligning the projection on the lens with the cutout on the camera. Align and push in. 3 Supporting the lens, turn the lens fixing lever fully clockwise. Replace the retaining rubber on the lens mount. Chapter 2 Fitting and Connections 29 Fitting the Lens 4 Using the triangular mark as a guide, push the lens connector into the LENS connector on the camera head, until it clicks into place. Fasten the cable with the clamps. Triangular mark LENS connector Chapter 2 Fitting and Connections Fitting optional filters Loosen the lens hood fixing screw to remove the lens hood, then attach the filter. Remove lens hood Lens hood fixing screw Filter (optional) 30 Chapter 2 Fitting and Connections Using Accessories Using the Viewfinder Removing the Viewfinder Remove any microphone from the viewfinder before beginning. Pull the viewfinder connector out of the VF connector on the front of the camera head. 2 Loosen the viewfinder left-toright position fixing ring, then pulling up the retaining catch, slide the viewfinder out. To fit the viewfinder Reverse the removal procedure. VF connector Chapter 2 Fitting and Connections 1 Retaining catch Viewfinder left-to-right position fixing ring Adjusting the viewfinder position To adjust the viewfinder left-to-right position, loosen the left-to-right fixing ring, and to adjust the front-toback position loosen the front-to-back position locking lever and knob. Viewfinger front-to-back position locking lever and knob Viewfinder left-to-right position fixing ring Chapter 2 Fitting and Connections 31 Using Accessories Left eye adaptor By fitting a left eye adaptor, you can use the camera with your left eye to the viewfinder. Note You cannot stow the camera attached with a left eye adaptor in the LC-421 Carrying Case. For details, consult your Sony dealer. Using an Optional Microphone Chapter 2 Fitting and Connections To use a long microphone such as the optional ECM670/672, fit an optional CAC-12 Microphone Holder to the camera, then mount the microphone in this holder. Fitting the optional CAC-12 Microphone Holder Remove the two retaining screws (M3 × 8) for the optional microphone holder, then use these screws to attach the CAC-12 Microphone Holder. Screws removed from the camera CAC-12 Fitting an optional microphone Use the following procedure to attach an optional ECM-670 Microphone. 1 Loosen the screw of the CAC12 Microphone Holder, then open the holder and replace the microphone adaptor with the one supplied with the ECM670 Microphone. 2 Insert the microphone in the microphone holder, close the holder, and tighten the screw. Connect the microphone cable to the MIC IN +48 V connector. 32 Chapter 2 Fitting and Connections Microphone adaptor MIC IN +48 V connector Mark Fitting optional microphones (operable with a +48 V supply) other than the ECM-670 Use the same fitting procedure as for the ECM-670, but note the following differences with respect to the microphone adaptor. ECM-672: No microphone adaptor required. Slender microphones (19 mm (3/4 inch) diameter): Use the microphone adaptor supplied with the CAC-12. Note After removing the camera, if the tripod adaptor pin has not returned to its original position, hold down the red button and move the lever in the direction of the arrow to return the pin to its original position. It is not possible to mount a camera with the pin left out. Pin Chapter 2 Fitting and Connections Fitting to a Tripod First fit the VCT-U14 Tripod Adaptor to the tripod, then mount the camera on the tripod adaptor. Adjusting the Position of the Shoulder Pad The position of the shoulder pad can be adjusted in the following manner: 1 Loosen the two screws. Screws VCT-U14 Tripod Adaptor Side the camera forward along the slot, until it clicks firmly into place. Tripod Removal 2 Move the shoulder pad forward or backward for your best fit position. 3 Tighten the two screws. Hold down the red button and pull the lever in the direction of the arrow. Chapter 2 Fitting and Connections 33 Using Accessories Using the LC-421 Carrying Case Stowing the camera Turn the eyepiece downwards. Then, align the camera with the base of the case, and slide the camera in forward. Checking that the pin at the rear engages correctly, push forward until it locks into place. Align the camera with the base of the carrying case. Chapter 2 Fitting and Connections Notes • Turn the eyepiece of the viewfinder downwards, slide the viewfinder fully rearward and to the left, then secure it in place before stowing. • When an optional microphone (ECM-670/672, C-74, etc.) is attached, loosen the microphone fixing screws, move the microphone to the lowest position, and fix before stowing. Lever Base Example of fully-stowed carrying case DXC-D50/D50P/D50WS/D50WSP Color Video Camera This can be stored with the following system component fitted. • CA-D50/D50P/TX7/TX7P Camera Adaptor or DSR-1/1P, PVV-3/3P Videocassette Recorder • DXF-801/801CE Viewfinder • ECM-670/ECM-672/C-74 Microphone • Zoom lens (VCL-919BY, etc.) • CAC-12 Microphone Holder VCT-U14 Tripod Adaptor Fasten straps. Cassettes, camera cables, etc. 34 Chapter 2 Fitting and Connections LC-421 Carrying Case Connections Connecting a Portable VTR Using the optional CA-D50/D50P Camera Adaptor and a camera cable, you can connect a portable VTR. Set the VTR selector switch on the camera adaptor according to the VTR connected. If using a VTR from another manufacturer, consult your Sony dealer. Check first that the video camera, camera adaptor, VTR, and other devices are all powered off. Making connections Using a camera cable, connect the CCU/VTR/CMA connector on the camera adaptor to the camera input connector of the VTR. Example: Connecting a DVW-250/250P Portable VTR to a CA-D50/D50P Camera Adaptor CA-D50/D50P Camera Adaptor Connecting a Number of Cameras (Using a Camera Control Unit) When using a number of cameras in the studio, it may be necessary to use a CCU-D50/D50P/TX7/TX7P Camera Control Unit to provide video and color sync between cameras, and special effects and other devices to allow switching, wipes and so forth. In the studio it may also be convenient to use a DXF51 Viewfinder. The figure below shows an example studio configuration. For details, consult your Sony dealer. Notes CCU/VTR/CMA 26-pin connector DXC-D50/D50P/ D50WS/D50WSP • When using the CCU-TX7/TX7P Camera Control Unit, use the PRO 76 PIN (DIGITAL) connector of the CA-TX7/TX7P Camera Adaptor. • Before connection, be sure to turn off the camera and its peripheral equipment. CCZ-A Camera Cable 26-pin connector CAMERA IN DVW-250/250P Portable VTR Camera cable • Select a camera cable to fit the camera connector on the VTR you are using. • The maximum camera cable extent is 10 m (33 ft). For details, consult your Sony dealer. Chapter 2 Fitting and Connections 35 Chapter 2 Fitting and Connections Checks before making connections Video monitor • If using an S-VHS VTR, using a video monitor with an S-video input connector and connecting it to the Svideo connector of the VTR will allow you to monitor a clear picture, with no flecking. • The output video signal from the VIDEO OUT connector of this unit is a composite video signal. Connect the VIDEO OUT connector of this unit to a composite video signal input connector of the monitor. ConnectionsCCU-D50/D50P DXF-51 Prompter video signal CA-D50/D50P DXC-D50/D50P/ D50WS/D50WSP Return video signal Headset Reference sync signal Chapter 2 Fitting and Connections RM-M7G RCP-D50/D51 Camera Remote Remote Control Control Unit Panel INTERCOM (on the front) CCU-D50/D50P Camera Control Unit Headset VTR, chroma keyer, etc. to AC power supply DXF-51 CA-D50/D50P Switcher, video monitor, etc. DXC-D50/D50P/ D50WS/D50WSP Headset RM-M7G RCP-D50/D51 Camera Remote Remote Control Control Unit Panel CCU-D50/D50P Camera Control Unit Headset INTERCOM (on the front) a) Switching of the SDI, Y/R-Y/B-Y, R/G/B signals can be done with the System Setting switch located on the front panel of the CCU and by changing wiring of the SDI unit. 36 Chapter 2 Fitting and Connections to AC power supply Connecting a Number of Cameras (Without Using a Camera Control Unit) When using two or more synchronized cameras without a camera control unit, connect an external sync signal to the GEN LOCK IN connector on the camera adaptor (CA-D50/D50P etc.), supplying a VBS or BS signal. The camera will then operate synchronized to this signal. You can adjust the synchronization using the MAINTENANCE menus. (See page 66.) Example 1: Camera 2 synchronized to the signal from camera 1 BNC cable DXC-D50/D50P/ D50WS/D50WSP Portable VTR CA-D50/D50P DXC-D50/D50P/ D50WS/D50WSP GEN LOCK IN VIDEO OUT CCU/VTR/CMA VIDEO OUT To camera connector To video input connector BNC cable CCZ-A Camera Cable Example 2: Cameras 1 and 2 synchronized to the signal from a special effects unit or similar Camera 1 CA-D50/D50P Video input connector BNC cable VIDEO OUT Sync signal output connector BNC cable GEN LOCK IN Special effects unit or similar Camera 2 CA-D50/D50P Video input connector BNC cable VIDEO OUT Sync signal output connector BNC cable GEN LOCK IN DXC-D50/D50P/ D50WS/D50WSP DXC-D50/D50P/ D50WS/D50WSP Chapter 2 Fitting and Connections 37 Chapter 2 Fitting and Connections Camera 2 Camera 1 CA-D50/D50P Power Supply This unit operates on either a battery pack or an AC supply (using the optional CMA-8A/8ACE AC Adaptor). For details of the power supplies which can be used, refer to the documentation supplied with the VTR connected to this unit or the camera adaptor. Chapter 2 Fitting and Connections Using an Anton Bauer Intelligent Battery System and Ultralight System Fitting the special battery mount made by Anton Bauer Corporation to this unit allows you to use their Intelligent Battery System and Ultralight System. Using Battery Packs Always fully charge a battery pack before using it. Notes • Be careful that other metal objects do not come in contact with the metal parts of the battery pack, as this could cause a short. • Do not leave the battery pack in the camera if it is not going to be used for a long time. • If the battery pack is recharged after use while still hot, it may not be possible to obtain a full charge. For details, consult your Anton Bauer products supplier or Sony dealer. Battery pack operating times The following table shows approximate continuous operating times, when operating the camera and 1.5type viewfinder at normal temperatures, with a camera adaptor and the DSR-1/1P or PVV-3/3P connected. Battery pack a) NP-1B Continuous operating time about 55 minutes BP-90Ab) about 115 minutes c) BP-L40A about 70 minutes c) about 90 minutes BP-M50 BP-IL75c) about 140 minutes c) BP-M100 about 200 minutes a) Requires the dedicated DC-L1 Battery Case when the DSR-1/1P is attached. b) Requires the dedicated DL-L90 Battery Case when the DSR-1/1P is attached, or the dedicated DC-500 Battery Case when the PVV-3/3P is attached. c) Requires the dedicated BKW-L601 Battery Case when the PVV-3/3P is attached. Battery low indications When the voltage of the supply to the camera head lowers to or below 11.0 V, LOW BATT appears in the viewfinder. At this time, the BATT indicator in the viewfinder flashes when operating with the DSR-1/1P or PVV-3/3P. If you continue using the camera head, the BATT indicator lights up. When the battery pack is low, replace it with a fullycharged battery pack. 38 Chapter 2 Fitting and Connections Battery pack charging Before using a battery pack, charge it as shown in the following table. For details of battery charger operation, refer to the instructions provided with the battery charger to be used. Battery charger NP-1B BC-1WD/1WDCE, BC-410/410CE BP-90A BC-410/410CE BP-M50, BP-M100, BC-M50/M100/M100CE BP-IL75, BP-L40A The camera adaptor automatically operates on power supplied to the CCU/VTR/CMA connector from the portable VTR, CCU-D50/D50P Camera Control Unit, CMA-8A/8ACE AC Adaptor or other connected device. Note Before use, check that the device connected to the CCU/VTR/CMA connector is able to provide the power required by the camera. If it is not able to provide the necessary power, or when it is necessary to prolong the operating time, use the camera with a separate power supply. Notes • A warm battery pack may not be able to be fully recharged. • Even when fully charged, battery packs gradually lose their charge naturally. Use the battery packs as soon as possible after recharging. • To prolong the life of battery packs, store them in a cool place (about 20°C (68°F)), and charge in a place with an ambient temperature between 10°C and 30°C (50°F and 86°F). • At low temperatures, the usable time of battery packs decreases. The usable time of battery packs increases if they are warmed to the room temperature (about 20°C (68°F)) before use at low temperatures. • Compared to the BP-L40A, the BP-IL75 offers better performance at low temperature. The BP-IL75 is recommended for use at low temperature. • Carrying a spare battery pack is recommended. The BP-L40A and BP-IL75 are free from memory effect. There is no need to discharge it fully before recharging. Chapter 2 Fitting and Connections 39 Chapter 2 Fitting and Connections Battery pack Camera Adaptor Power Supply Memory Stick Types of Memory Stick Using a Memory Stick When an optional Memory Stick is inserted into the camera, file data can be stored in the Memory Stick, which enables you to share data among several cameras. Inserting a Memory Stick Chapter 2 Fitting and Connections Insert a Memory Stick with the labeled side up into the Memory Stick slot with the connecting section facing the slot until it clicks and the access lamp lights in red. There are two types of Memory Stick: MagicGate Memory Stick that are equipped with the MagicGate copyright protection technology and general Memory Stick. You can use either type of Memory Stick with your camera. However, because your camera does not support the MagicGate standards, data recorded with your camera is not subject to MagicGate copyright protection. On MagicGate MagicGate is copyright-protection technology that uses encryption technology. Access lamp Before using a Memory Stick Memory Stick Labeled side Terminal Write-protect tab Notes • Never insert/remove a Memory Stick while the red access lamp is lit or flashing. • If MEMORY STICK ERROR appears on the viewfinder screen, wait until it disappears before removing the Memory Stick. To remove a Memory Stick If you push on the inserted Memory Stick, it will pop out a little. Then pull the Memory Stick out. Notes on Memory Sticks On Memory Stick Memory Stick is a new compact, portable and versatile IC recording medium with a data capacity that exceeds that of a floppy disk. Memory Stick is specially designed for exchanging and sharing digital data among Memory Stick compatible products. Because it is removable, Memory Stick can also be used for external data storage. 40 Chapter 2 Fitting and Connections Labeling position • You cannot record or erase data when the writeprotect tab on the Memory Stick is set to LOCK. • We recommend backing up important data. • Data may be damaged in the following cases: — If you remove the Memory Stick, or turn the power off when the access lamp is lit or flashing — If you use a Memory Stick near static electricity or a magnetic field Notes • Prevent metallic objects or your finger from coming into contact with the terminal of the connecting section. • Do not attach any material other than the supplied label to the label space. • Attach the label at the prescribed labeling position. Make sure the label is attached at the labeling position properly. • Do not bend, drop, or apply strong shock to a Memory Stick. • Do not disassemble or modify a Memory Stick. • Do not let the Memory Stick get wet. • Do not use or keep a Memory Stick in locations that are: — Extremely hot such as in a car parked in the sun — Under direct sunlight — Very humid or subject to corrosive gases • When you carry or store a Memory Stick, keep it in its case. Chapter 2 Fitting and Connections Access lamp If the access lamp is lit or flashing, data are being read from or written to the Memory Stick. Do not shake the camera or subject it to shock. Do not turn off the power of the camera or remove the Memory Stick. This may damage the data. • Memory Stick and are the trademarks of Sony Corporation. • MagicGate Memory Stick and are the trademarks of Sony Corporation. Chapter 2 Fitting and Connections 41 Chapter 3 Shooting Basic Procedure for Shooting 5600K button ZEBRA switch RET button POWER switch Focusing ring FILTER control VTR button 1 Attach the VTR or camera adaptor to the camera head, then turn each device’s power on. 2 Set the FILTER control and the 5600K button appropriately for the lighting conditions. (continued) Chapter 3 Shooting 43 Basic Procedure for Shooting FILTER control settings Filter setting Lighting conditions 1 (CLEAR) Indoor shooting 8 If required, switch on the center marker and/or safety zone (OPERATION menu page 5) and zebra pattern (ZEBRA switch) in the viewfinder image. Adjust the white balance (page 73) and black balance (page 77). 2 ( /4 ND) Outdoor in cloudy or rainy day. Indoor shooting and you wish to reduce the depth of field1). 9 3 (1/6 ND) Outdoor shooting in daytime 10Turn the focusing ring so that the subject is 1 1 4 ( /64ND) Outdoor shooting and you wish to reduce the depth of field, or especially bright outdoor ambient light From the viewpoint of the characteristics of lenses, shooting with the aperture set in the range of f-4 to f-8 is generally recommended for good quality pictures. Set the FILTER control to bring the aperture setting into that range. However, this may not apply when special composition is desired. Chapter 3 Shooting Setting of the 5600K button 5600K button Example of lighting conditions OFF (not lit) Indoor shooting under lighting with lower color temperature, such as a halogen or tungsten lamp. ON (lit) Outdoor shooting in daytime, or indoor shooting under lighting with higher color temperature 3 Check the switch settings on the camera head. (See pages 12 to 17.) If there is not sufficient time to check the camera settings, you can use “easy mode” by pressing the EZ MODE button to turn the “easy mode” function on. The camera is automatically adjusted to standard settings, and the iris and the white balance are adjusted automatically. 4 Check the settings in the OPERATION menu (page 60) and PAINT menu (page 63). 5 Check the lens settings (page 83) and flange focal length adjustment (page 82). 6 Adjust the eyepiece focus, and the contrast and brightness of the viewfinder image (page 81). 7 Check the sound system settings. • Microphone connections • Settings on the VTR (refer to the VTR instructions) sharply in focus. It may be convenient to use the EZ FOCUS button for the “easy focus” function (see page 13). 11Set up the VTR according to your shooting objectives, then start recording. If a camera control unit is not connected: Press the VTR button on the camera head or on the lens. If a camera control unit is connected: Press the VTR’s record button to begin recording. For details of VTR setup and operations, see your VTR’s operating instructions. • During recording, the REC/TALLY indicator(s) in the viewfinder light(s), and “REC” appears on the viewfinder screen. • When recording on the DSR-1/1P, you can use the AUDIO LEVEL knob on the front of the camera head to manually adjust the channel 1 audio level. To do this, you must first set up the DSR-1/1P to enable manual adjustment of the audio recording level. For details of this operation, see the operating instructions for the DSR-1/1P. 12To pause recording, press the VTR button again. .......................................................................................................................................................................................................... 1) Depth of field: This is the range over which the subject is sharply in focus. 44 Chapter 3 Shooting Reviewing the recording It is possible to review the last few seconds of the recording on the tape (recording review). Press the VTR button to pause recording, then press the RET button on the lens. Depending on how long the button is pressed, the tape is automatically rewound over the last two to ten seconds from the paused position, and then this part is played back in the viewfinder. If the RET button is kept pressing, about ten seconds of the recording review is possible. The VTR then returns to the paused state. Note This function may not be provided by some VTRs. Refer to the instructions for the VTR. Chapter 3 Shooting Chapter 3 Shooting 45 Shooting with the DSR-1/1P The DXC-D50/D50P/D50WS/D50WSP docks with the DSR-1/1P to configure a DVCAM digital camcorder. The following describes how to shoot using a DVCAM digital camcorder. Note Do not shut off the camera head’s power while using the edit search function. The DSR-1/1P may not be able to find the continue point. 4 Using the Edit Search Function While Back Space Editing Release the REV or FWD button when you find the tape location where you wish to continue shooting. The DSR-1/1P enters recording pause mode. While the DSR-1/1P is in recording pause mode, press and hold the EDIT SEARCH buttons to activate the search playback function for as long as you hold down the button. You can use the edit search function to find the desired tape location after a recording stop during back space editing or when continuing to record from any other location on the tape. Chapter 3 Shooting 1 Dock the DSR-1/1P to the camera head and turn on the power, then insert a cassette into the DSR-1/1P. 2 Perform steps 2 to 12 in “Basic Procedure for Shooting” (page 43). 3 Press and hold either of the EDIT SEARCH buttons (REV or FWD). REV button FWD button The tape is moved in reverse or forward search mode for as long as you hold down the REV or FWD button, and the image is shown in the viewfinder. To change the playback speed Press the REV or FWD button down firmly into the inner position to make the tape move at the faster speed. Press the button down lightly to make the tape move at the slower speed. 46 Chapter 3 Shooting 5 Press the VTR button on the camera head or the lens. The DSR-1/1P starts recording. Shuttle shot function What is the shuttle shot function? The shuttle shot function allows you to zoom at maximum speed to a preset position (shuttle memory position) simply by pressing the lens Shtl button. When you release the Shtl button, the lens returns to the original position. Position before operation While pressing the Shtl button, rotate the shuttle memory position knob 1 to set the zoom position. Rotate the knob to the T side to move in the telephoto direction, and rotate to the W side to move in the wideangle direction. To zoom to the preset shuttle memory position Press the Shtl button and keep it held down. The lens zooms to the preset position and stops. When you release the Shtl button, the lens returns to the position it was in before the operation. Shuttle memory position Hold Shtl button down. Note The motorized zoom lever does not function while the Shtl button 2 is held down. Release Shtl button. The DIP switches 3 on the VCL-919BY zoom lens are used to make shuttle shot settings. By DIP switch settings, the shuttle shot function can be assigned to the VTR button and the RET button. 3 Purpose 1 DIP switch setting (number: position) Turn shuttle shot function on or off Turn on 1: ON Turn off 1: OFF Assign shuttle shot function to VTR button Turn VTR control function on 2: OFF Turn shuttle shot function on 2: ON Assign shuttle shot function to RET button Turn return video 3: OFF display function on Turn shuttle shot function on 2 3: ON DIP switch 4 is reserved. It is not used currently. Chapter 3 Shooting 47 Chapter 3 Shooting DIP switch settings To set the shuttle memory position Chapter 3 Shooting 48 Chapter 3 Shooting Chapter 4 Viewfinder Screen Indications and Menus Viewfinder Screen Indications Changing the Viewfinder Display Use the MENU switch and MENU dial shown in the following figure to switch the viewfinder display among the normal indications, USER menu pages and TOP MENU. MENU switch ON OFF MENU MENU dial CANCEL STATUS There are four types of indication screen which appear in the viewfinder and the video monitor connected to the MONITOR OUT connector, as follows. • Normal indications These show the operating state of the camera and connected VTR. (See page 52.) • Status indications Pressing the MENU switch to the OFF/STATUS side while the normal indications are present calls a display of current settings. (See page 51.) • USER menu These provide settings for the lens aperture, shutter speed, and so forth. (See page 51.) • TOP MENU This menu is used for user’s menu customization, picture quality settings, and storing/retrieving data to/ from a Memory Stick. (See page 55.) Chapter 4 Viewfinder Screen Indications and Menus 49 Viewfinder Screen Indications Status indications PLAY TAPE NEAR END TCG 12:34:56:00 WHITE : A.IRIS : SCENE 01: DCC : BATT : 3200K SPOT L. ABCD1234 ON 13.1V 03 08 01 5600K 12:34:56PM 64ND SKIN W:A 36dB 100.4HZ :::::::: 30-25 F5.6 Normal indications PLAY Set the POWER switch to ON. Press the MENU switch toward the OFF/STATUS side. USER menu TAPE NEAR END TCG 12:34:56:00 03 08 01 5600K 12:34:56PM 64ND SKIN W:A 36dB 100.4HZ :::::::: 30-25 F5.6 Press the MENU switch toward the ON/ CANCEL side. While holding the MENU dial pressed, press the MENU switch toward the ON/CANCEL side. <USER PAGE 1> U1 WHITE:OK A.IRIS OVERRIDE : 0 DTL LEVEL : 0 MASTER BLACK : 0 PRESET MATRIX : STD SCREEN MODE : 16:9 Turn the MENU dial for selection, and press it for registration. TOP MENU USER MENU CUSTOMIZE menu <TOP MENU> USER USER MENU CUSTOMIZE OPERATION PAINT MAINTENANCE FILE Chapter 4 Viewfinder Screen Indications and Menus Turn the MENU dial for selection, and press it for registration. <PAGE EDIT> WHITE:OK PAGE: 1/1 1:<USER PAGE 1> 2:<USER PAGE 2> 3:<USER PAGE 3> 4:<USER PAGE 4> 5:<USER PAGE 5> 6:----7:----8:----9:----- U1 TOP OPERATION menu <SWITCH> 1 TOP WHITE:OK [L] : 0dB [M] : 9dB [H] : 18dB OUTPUT [DCC] : AUTO KNEE 5600K DIMMER : 5 GAIN OPERETION MENU RESET PAINT menu <SHUTTER> P1 WHITE:OK SHUTTER : 1/100 CLS FREQUENCY: 60.38HZ EVS : OFF TOP PAINT MENU RESET MAINTENANCE menu <RESET> M1 TOP ALL MENU RESET FILE menu • When each menu is selected, the previously selected page of the menu is displayed. • If the power is turned off while a menu page is displayed, the same menu page is displayed when the power is turned on again. 50 Chapter 4 Viewfinder Screen Indications and Menus <SCENE FILE1> WHITE:OK PAGE 1/2 1 : 6 : 2 : 7 : 3 : 8 : 4 : 9 : 5 : 10: F1 STANDARD SCENE WHITE DATA: TOP STORE ON Displaying the normal indications <USER PAGE 1> To display the normal indications, set the POWER switch to the ON position. A.IRIS OVERRIDE DTL LEVEL MASTER BLACK PRESET MATRIX SCREEN MODE PLAY : 0 : 0 : 0 : STD : 16:9 TAPE NEAR END TCG 12:34:56:00 03 08 01 5600K 12:34:56PM 64ND SKIN W:A 36dB 100.4HZ :::::::: 30-25 F5.6 Displaying the Status indications While the normal indications are displayed, press the MENU switch toward the OFF/STATUS side. The current settings are displayed. PLAY U1 Displaying the TOP MENU While the normal indications are displayed, while holding the MENU dial pressed, press the MENU switch toward the ON/CANCEL side. The TOP MENU is displayed. From the TOP MENU, you can proceed to each menu for advanced settings for the camera, user’s menu customization, and storing/ retrieving data to/from a Memory Stick. <TOP MENU> TAPE NEAR END TCG 12:34:56:00 USER USER MENU CUSTOMIZE OPERATION PAINT MAINTENANCE FILE 3200K SPOT L. ABCD1234 ON 13.1V 03 08 01 5600K 12:34:56PM 64ND SKIN W:A 36dB 100.4HZ :::::::: 30-25 F5.6 Indication Content WHITE Color temperature during the white balance adjustment A. IRIS Aperture adjustment method (STD/SPOT L./ BACK L.) SCENE Number and filename of the selected scene file DCC ON/OFF of DCC while DCC is selected in the menu setting, or ON/OFF of ADAPTIVE while ADAPTIVE is selected in the menu setting BATT Power voltage indication To reinitialize all settings on the menus to their factory defaults 1 2 Display page M1. For details, see “Displaying your desired menu page” on page 55. 3 Move the cursor to ALL MENU RESET and press the MENU dial. The indication changes to “RESET OK?”. Displaying the USER menu While the normal indications are displayed, press the MENU switch toward the ON/CANCEL side. The USER menu is displayed. On the USER menu, basic camera settings and selection of scene files can be performed. Select MAINTENANCE from the TOP MENU. 4 Press the MENU dial again. The indication changes to “ALL MENU RESET,” and reinitialization completes. To cancel reinitialization, press the MENU switch toward the ON/CANCEL side. Chapter 4 Viewfinder Screen Indications and Menus 51 Chapter 4 Viewfinder Screen Indications and Menus WHITE : A.IRIS : SCENE 01: DCC : BATT : Viewfinder Normal Indications During normal operation, the following items can be indicated in the viewfinder. 1 VTR warning indicationa), b), c) 2 VTR operation status indicationa), b), c) 3 Time data indicationa), b), c) PLAY TAPE NEAR END TCG 12:34:56:00 4 Status display area 5 Camera ID indicationc) 03 08 01 ABCD1234 5600K 12:34:56PM 64ND SKIN W:A 36dB 100.4HZ :::::::: 30-25 F5.6 6 5600K indicationc) qg Clock indicationc), d) qf Lens f-stop indicationc) 7 Filter setting indicationc) qd Tape remaining indicationa), b), c) c) 8 SKIN DTL indication qs Audio recording level indicatorsa), b), c) 9 White balance indicationc) qa Shutter setting indicationc) 0 Gain indicationc) Chapter 4 Viewfinder Screen Indications and Menus a) b) c) d) Displayed only when a DSR-1/1P is connected. Displayed only when a PVV-3/3P is connected. Whether or not to display can be selected by menu setting. This is recorded over the picture being shot. The significance of each of the indications shown in the figure is as follows. 1 VTR warning indication This shows warning indications about operation or status of the connected VTR. When connecting the DSR-1/1P or PVV-3/3P Indication Meaning NO TAPE There is no tape loaded. REC INHIBIT The tape is in the recording inhibited state. LOW BATTa) The battery is almost exhausted. BATT. END The battery is exhausted. TAPE NEAR END The tape is near the end. TAPE END The tape is at the end. CHECK REMOTE (PVV-3/3P only) A device other than a remote control unit (e.g. headphones) is connected to the REMOTE connector. SERVO The servo lock has been lost. 52 Chapter 4 Viewfinder Screen Indications and Menus Indication Meaning HUMID There is condensation. RF The video heads are clogged, or there is some other fault in the recording system. SLACK The tape is not wound properly. OXIDE TAPE (PVV-3/3P only) An oxide tape has been loaded. (The tape is automatically ejected.) a) Even if a VTR is not connected, LOW BATT is displayed when the voltage of the power supply to the camera head fall to or below 11.0 V. Only when connecting the DSR-1/1P Indication Meaning MP TAPE An incorrect type of cassette has been loaded. (The cassette is automatically ejected and the indication disappears in about two seconds.) 5 Camera ID indication The camera ID is displayed while the camera is in Color Bar mode. 6 5600K indication This is displayed when the 5600K button is pressed. 7 Filter setting indication This shows the setting of the FILTER control. AUDIO 48kHz? (4 flashes/s) At back space editing, audio recording mode has changed from 32 kHz mode (4-channel mode) to 48 kHz mode (2-channel mode). AUDIO 32kHz? (4 flashes/s) At back space editing, audio recording mode has changed from 48 kHz mode (2-channel mode) to 32 kHz mode (4-channel mode). CLEAR 1 (CLEAR) 4ND 2 (1/4ND) 16ND 3 (1/16ND) Failure in loading or saving the cassette memory data. When other error indication appears, refer to the operating instructions for the DSR-1/1P. 64ND 4 (1/64ND) ERROR:91-13F 2 VTR operation status indication This indicates the VTR’s current operation status (REC, PLAY, etc.). FILTER control setting 8 SKIN DTL indication This appears when the skin detail function is activated. (See page 64.) 9 White balance indication The following indications appear. Indication Meaning EZ Operating in EZ mode (The ATW function is selected.) ATW The ATW function is selected. (The ATW button was pressed and the indicator is lit.) W:A White balance memory A is selected. W:B White balance memory B is selected. DISPLAY switch setting Time data displayed COUNTER CNT: Tape transport time W:P Preset white balance is selected. TC TCG: a time code data from the time code generator W:M Manual adjustment is performed remotely. TCR: a time code data from the time code reader U-BIT UBG: a user bit data from the user bit generator When using the DSR-1/1P, time data appear during playback, fast forward, rewind, or recording review. 4 Status display area One of the following values or messages is displayed to indicate the camera head’s current status or its operation status. • New values when changing camera head’s settings • Messages indicating progress or results of adjustments • The camera head’s current settings (See “Displaying the Status indications” on page 51.) 0 Gain indication This shows the gain value. qa Shutter setting indication When the SHUTTER switch is set to ON, the shutter speed or CLS frequency set on page 1 <SHUTTER> of the PAINT menu is displayed here. You can select the shutter speed or the CLS frequency with the SHUTTER switch. Chapter 4 Viewfinder Screen Indications and Menus 53 Chapter 4 Viewfinder Screen Indications and Menus 3 Time data indication Time data from the VTR depending on the DISPLAY switch settings on the VTR are displayed as shown in the following table. Indication Viewfinder Normal Indications qs Audio recording level indicators These show the recording levels of audio channels 1 and 2 on the VTR. Channel 1 Channel 2 PVV-3/3P DSR-1/1P –20 dB –∞ 0 dB –2 dB +3 dB 0 dB qd Tape remaining indication This shows the tape remaining in the VTR as follows. Indication Tape remaining F-30 At least 30 minutes 30-25 25 - 30 minutes 25-20 20 - 25 minutes 20-15 15 - 20 minutes 15-10 10 - 15 minutes Chapter 4 Viewfinder Screen Indications and Menus 10-5 5 - 10 minutes 5-0 2 - 5 minutes 5-0 (flashing) 0 - 2 minutes qf Lens f-stop indication This shows the f-stop of the lens. Note Depending on the lens being used, this indication may differ slightly from the actual f-stop on the lens. qg Clock indication The clock indication is shown in one of the following ways (according to the CLOCK IND setting on page M3 of the MAINTENANCE menu). CAM: Always displayed. BARS: Displayed whenever color bars are displayed. OFF: Not displayed. If the clock indication is displayed during recording, it is superimposed on the image. Note If the charge of the lithium battery inside the camera head is exhausted, the clock indication cannot be displayed. Replace the lithium battery and set the clock again. 54 Chapter 4 Viewfinder Screen Indications and Menus Menu Operation To perform menu operations, first display the menu on the viewfinder screen or the monitor connected via the MONITOR OUT connector. There are six menus: USER, USER MENU CUSTOMIZE, OPERATION, PAINT, MAINTENANCE, and FILE. You can display the USER menu directly from the normal-indication display, but to select other menus, first display the TOP MENU, then select the desired menu. Displaying the TOP MENU The TOP MENU can be displayed in either of the following ways: • While holding the MENU dial pressed, press the MENU switch toward the ON/CANCEL side. • Select TOP at the right top on the menu. Note The menus cannot be displayed during EZ MODE, EZ FOCUS, auto white balance adjustment, or auto black balance adjustment. <TOP MENU> USER USER MENU CUSTOMIZE OPERATION PAINT MAINTENANCE FILE Displaying the Menus To make the TOP MENU disappear Turn off the camera or press the MENU switch toward the OFF/STATUS side. The TOP MENU automatically disappears when the EZ MODE or EZ FOCUS button is pressed. 1 MENU dial ON OFF MENU CANCEL STATUS For details, see “Displaying the TOP MENU.” MENU switch While the normal indications are displayed, press the MENU switch toward the ON/CANCEL side. The USER menu that had been displayed when the power was turned off the last time is displayed on the viewfinder screen. A.IRIS OVERRIDE DTL LEVEL MASTER BLACK PRESET MATRIX SCREEN MODE 2 Turn the MENU dial to move the arrow to your desired menu, then press the MENU dial. The first page of the selected menu is displayed. To make the menu disappear Press the MENU switch toward the OFF/STATUS side. Displaying the USER menu <USER PAGE 1> Display the TOP MENU. Displaying your desired menu page 1 U1 : 0 : 0 : 0 : STD : 16:9 Turn the MENU dial to move the arrow to the page number at the top of the screen, then press the MENU dial. Or, press the MENU switch to the ON/CANCEL side. The arrow changes to a question mark. 2 Turn the MENU dial until your desired menu page Chapter 4 Viewfinder Screen Indications and Menus 55 Chapter 4 Viewfinder Screen Indications and Menus Displaying your desired menu Menu Operation is displayed, then press the MENU dial. The question mark changes to an arrow, and the selected menu page is displayed. Setting the Menus Display the menu page on which you wish to make settings, then proceed in the following manner: 1 Turn the MENU dial to move the arrow to your desired item, then press the MENU dial. The arrow changes to a question mark. 2 Turn the MENU dial to select your desired setting item or value, then press the MENU dial. The question mark changes to an arrow, and your setting is registered. Repeat Steps 1 and 2. Chapter 4 Viewfinder Screen Indications and Menus When you finish making settings Press the MENU switch toward the OFF/STATUS side to exit the menu. Using the USER Menu You can select desired pages from among the OPERATION, PAINT, MAINTENANCE and FILE menu pages and copy and set them on the USER menu. If you register pages frequently used on the USER menu, you can easily call those pages and use them. In addition, USER PAGE 1 through USER PAGE 5, on which you can copy and register individual items from the menus, are provided on the USER menu. You can place up to ten desired menu items on each of these pages. Registering a desired menu page on the USER menu 1 Display the TOP MENU. For details, see “ Displaying the TOP MENU” on page 55. 2 Turn the MENU dial to select USER MENU CUSTOMIZE, then press the MENU dial. 3 Display page U1 <PAGE EDIT>. For details, see “Displaying your desired menu page” on page 55. To cancel changing a setting While the question mark is displayed in Step 2, press the MENU switch toward the ON/CANCEL side. The original setting will be restored. <PAGE EDIT> WHITE:OK PAGE: 1/1 1:<USER PAGE 1> 2:<USER PAGE 2> 3:<USER PAGE 3> 4:<USER PAGE 4> 5:<USER PAGE 5> 6:----7:----8:----9:----- To return a setting item to the default value Turn the MENU dial to move the cursor to the item whose value you wish to return to its default, then hold the MENU dial pressed for three seconds. 4 U1 TOP Turn the MENU dial to select the number for which the menu page is to be registered, then press the MENU dial. The operation select screen appears. SELECT MOVE DELETE RET 56 Chapter 4 Viewfinder Screen Indications and Menus If you select a menu page on which no user page has been registered, the PAGE SELECT screen shown in Step 5 is displayed. 5 Turn the MENU dial to select USER MENU CUSTOMIZE, then press the MENU dial. 3 Display page U1 <PAGE EDIT>. Turn the MENU dial to select SELECT, then press the MENU dial. For details, see “Displaying your desired menu page” on page 55. The PAGE SELECT screen appears. The PAGE EDIT screen is displayed. <PAGE SELECT> 1 RET 1 :<SWITCH> 2 :<AUTO IRIS> 3 :<PRESET WHITE> 4 :<WHITE MEMORY> 5 :<VF/MARKER> 6 :<BOX CURSOR> 7 :<VF DISPLAY1> 8 :<VF DISPLAY2> 9 :<ZEBRA> 10:<MONITOR OUT> 6 2 4 Turn the MENU dial to select the menu page to be moved, then press the MENU dial. The operation select screen appears. 5 Turn the MENU dial to select MOVE, then press the MENU dial. The screen returns to the PAGE EDIT screen. Select a menu page to be registered, and register that page following the procedure below. 6 To select from among menu pages 1 - 10 Turn the MENU dial to select a menu page to be registered, then press the MENU dial. The selected menu page is registered on the USER menu, and the screen returns to the TOP MENU screen. Turn the MENU dial to move the arrow to the position where the page selected in step 4 is to be placed, then press the MENU dial. The selected page moves to the position pointed to by the arrow. To select menu page 11 or after 1 1) Turn the MENU dial to move the arrow to the figure at the top of the screen, then press the MENU dial. The arrow changes to a question mark. 2) Turn the MENU dial until the desired menu page appears, then press the MENU dial. For details, see “ Displaying the TOP MENU” on page 55. 2 Turn the MENU dial to select USER MENU CUSTOMIZE, then press the MENU dial. 3 Display page U1 <USER P1 EDIT>. For details, see “Displaying your desired menu page” on page 55. The question mark changes to the arrow. 3) Turn the MENU dial to select a menu page to be registered, then press the MENU dial. The selected menu page is registered on the USER menu, and the screen returns to the PAGE EDIT screen. To change the order of the pages 1 Display the TOP MENU. The PAGE EDIT screen is displayed. 4 Turn the MENU dial to select the menu page to be deleted, then press the MENU dial. The operation select screen appears. 5 Display the TOP MENU. Turn the MENU dial to select DELETE, then press the MENU dial. For details, see “ Displaying the TOP MENU” on page 55. The menu page selected in Step 4 is deleted, and the screen returns to the PAGE EDIT screen. Chapter 4 Viewfinder Screen Indications and Menus 57 Chapter 4 Viewfinder Screen Indications and Menus To delete a registered page Menu Operation Registering a desired item on a USER PAGE 6 The ITEM SELECT screen appears. To register a desired item on a USER PAGE, follow the procedure below. 1 <ITEM SELECT> Display the TOP MENU. 3 Turn the MENU dial to select USER MENU CUSTOMIZE, then press the MENU dial. Turn the MENU dial to move the arrow to the page number at the top of the screen, then press the MENU dial. The arrow changes to a question mark. 4 Turn the MENU dial to select any of U2 through U11, then press the MENU dial. 7 Chapter 4 Viewfinder Screen Indications and Menus <USER P1 EDIT> U2 TOP A.IRIS OVERRIDE DTL LEVEL MASTER BLACK PRESET MATRIX SCREEN MODE RET Select an item to be registered, following the procedure below. To select from among items 1 - 10 Turn the MENU dial to select an item to be registered, then press the MENU dial. The screen returns to the USER P1 EDIT screen, and the selected item is displayed. <USER P1 EDIT> The USER PAGE setting screen appears. U2: USER PAGE 1 setting screen <USER P1 EDIT> U3: USER PAGE 2 setting screen <USER P2 EDIT> . . U11: USER PAGE 10 setting screen <USER P10 EDIT> 1 1 :GAIN[L] 2 :GAIN[M] 3 :GAIN[H] 4 :OUTPUT[DCC] 5 :5600K DIMMER 6 :OPERATION RESET 7 :A.IRIS OVERRIDE 8 :WHT C. TEMP 9 :WHT C. TEMP FINE 10:WHT C. TEMP R GAIN For details, see “Displaying the TOP MENU” on page 55. 2 Turn the MENU dial to select SELECT, then press the MENU dial. U2 TOP GAIN[L] DTL LEVEL MASTER BLACK PRESET MATRIX SCREEN MODE To select items 11 or after 1) Turn the MENU dial to move the arrow to the figure at the top of the screen, then press the MENU dial. The arrow changes to a question mark. 2) Turn the MENU dial until the desired item appears, then press the MENU dial. 5 The question mark changes to an arrow. Turn the MENU dial to select the line for which the menu item is to be registered, then press the MENU dial. The operation select screen appears. If you select a line for which no item has been registered, the ITEM SELECT screen shown in Step 6 is displayed. 58 Chapter 4 Viewfinder Screen Indications and Menus 3) Turn the MENU dial to select the item to be registered, then press the MENU dial. The screen returns to the USER P1 EDIT screen, and the selected item is displayed. Repeat Steps 5, 6 and 7 as required. 8 When registration of all your desired items on the page is completed, turn the MENU dial to move the arrow to TOP at the top of the screen, then press the MENU dial. The screen returns to the TOP MENU screen. You must register the USER PAGE you have set to one of USER PAGE 1 through USER PAGE 10. Then you can retrieve and use the registered USER PAGE from the USER menu. For details on how to register a USER PAGE, see “Registering a desired menu page on the USER menu,” page 56. To change the order of the items You can change the order for the items with the same method as that for the menu pages. To delete an item You can delete an item with the same method as that for the menu pages. 1 The USER menu that has been registered as described above can be displayed and operated in the same manner as with other menus. 1 Display the TOP MENU. For details, see “Displaying the TOP MENU” on page 55. 2 Turn the MENU dial to select USER, then press the MENU dial. To display other menu pages 1 Turn the MENU dial to move the arrow to the figure at the top of the screen, then press the MENU dial. The arrow changes to a question mark. 2 Turn the MENU dial to select the page to be displayed, then press the MENU dial. The selected menu page is displayed. Chapter 4 Viewfinder Screen Indications and Menus Resetting the settings on all USER PAGEs to the factory-preset values Displaying the USER menu Display the TOP MENU. For details, see “Displaying the TOP MENU,” page 55. 2 Turn the MENU dial to select USER MENU CUSTOMIZE, then press the MENU dial. 3 Display page U12. For details, see “Displaying your desired menu page” on page 55. 4 Turn the MENU dial to select CUSTOMIZE MENU RESET, then press the MENU dial. The prompt “RESET OK?” is displayed. 5 Press the MENU dial. The indication “USER MENU RESET” is displayed, and the settings on all USER PAGEs are reset to the factory-preset values. Chapter 4 Viewfinder Screen Indications and Menus 59 Menu Operation OPERATION Menu The OPERATION menu consists of 11 pages. To display the OPERATION menu, first display the TOP MENU, turn the MENU dial to select OPERATION, then press the MENU dial. <SWITCH> GAIN [L] [M] [H] OUTPUT [DCC] 5600K DIMMER 1 TOP : 0dB : 9dB : 18dB : AUTO KNEE : 5 For details on how to display the TOP MENU, see “Displaying the TOP MENU” on page 55. OPERATION MENU RESET Structure and setting values of the OPERATION menu Submenu title <SWITCH> Chapter 4 Viewfinder Screen Indications and Menus Page Setting item: Initial value Selectable values Remarks 1 GAIN [L]: 0 dB –3, 0, 3, 6, 9, 12, 18, 24, 30, 36 To set the GAIN L value GAIN [M]: 9 dB –3, 0, 3, 6, 9, 12, 18, 24, 30, 36 To set the GAIN M value GAIN [H]: 18 dB –3, 0, 3, 6, 9, 12, 18, 24, 30, 36 To set the GAIN H value OUTPUT [DCC]: AUTO KNEE AUTO KNEE, ADAPTIVE To set DCC operation mode 5600K DIMMER: 5 0 to 5 to 9 To adjust the brightness for the LED of the 5600K button when it is lit to indicate the button’s activation OPERATION MENU RESET — To reset the OPERATION menu settings to factory-preset values <AUTO IRIS> 2 AUTO IRIS OVERRIDE: 0 –99 to 0 to 99 To adjust the reference value for auto aperture <PRESET WHITE> 3 COLOR TEMP: 3200K 1520K to 3200K to 65535K To adjust the preset color temperature value (when the W.BAL switch is set to PRE) for white balance FINE: 0 –99 to 0 to 99 To fine-tune the preset color temperature value for white balance R GAIN: 0 –99 to 0 to 99 To adjust the R (red) gain of the preset color temperature value for white balance B GAIN: 0 –99 to 0 to 99 To adjust the B (blue) gain of the preset color temperature value for white balance AWB MEMORY MODE: 2 2, 2×4FL To select if the two A and B white balance values are to apply to all four settings of the FILTER control or not 2: Not apply to the FILTER control 2×4FL: Apply to the FILTER control WIDE BAND AWB: ON ON, OFF To select if the 5600K button is to be automatically activated when the color temperature changes greatly SHOCKLESS WHITE: 3 OFF, 1, 2, 3, 4, 5 To adjust the transient time of switching white balance (this setting does not apply to on/off of the 5600K button) <WHITE MEMORY> 60 Chapter 4 4 Viewfinder Screen Indications and Menus Submenu title Page <VF/MARKER> 5 Setting item: Initial value Selectable values Remarks SAFETY ZONE: ON ON, OFF To turn the safety-zone display on/off 80%, 90% To select the size of the safety zone NORMAL, ASPECT To select if the safety zone is to change in accordance with the aspect ratio LINE, MASK, LINE&MASK, OFF To select the aspect indication: by line (LINE) or masking off a portion (MASK) 15:9, 14:9, 13:9, 4:3 To select the aspect ratio for aspect indication (available only when ASPECT IND is set to LINE) CENTER MARKER: OFF ON, OFF To turn the center marker on/off VF SCAN: AUTOa) AUTO, 16:9, 4:3 To select if the aspect ratio of the camera is to apply to the viewfinder CURSOR: OFF ON, OFF To turn the box cursor display on/off H POSITION: 50 0 to 50 to 99 To adjust the horizontal position of the box cursor V POSITION: 50 0 to 50 to 99 To adjust the vertical position of the box cursor H WIDTH: 50 0 to 50 to 99 To adjust the horizontal width of the box cursor 90% NORMAL a) ASPECT IND: OFFa) (- -)a) <BOX CURSOR> <VF DISPLAY1> <ZEBRA> 7 8 9 V WIDTH: 50 0 to 50 to 99 To adjust the vertical width of the box cursor IRIS: ON ON, OFF To turn on/off the display of IRIS setting value on the viewfinder GAIN: ON ON, OFF To turn on/off the display of GAIN setting value on the viewfinder WHITE: ON ON, OFF To turn on/off the display of WHITE setting value on the viewfinder ND FILTER: ON ON, OFF To turn on/off the display of FILTER setting value on the viewfinder 5600K: ON ON, OFF To turn on/off the 5600K indication on the viewfinder SHUTTER: ON ON, OFF To turn on/off the display of SHUTTER setting value on the viewfinder SKIN DTL: ON ON, OFF To turn on/off the display of SKIN DTL setting value on the viewfinder AUDIO: ON ON, OFF To turn on/off the display of AUDIO setting value on the viewfinder TAPE REMAIN: ON ON, OFF To turn on/off the tape remaining time display on the viewfinder VTR STATUS: ON ON, OFF To turn on/off the VTR status display on the viewfinder VTR ALARM: ON ON, OFF To set if VTR warning indications are displayed on the viewfinder or not TIME CODE: ON ON, OFF To set if time code is displayed on the viewfinder or not VF TALLY: ×1 ×1, ×2 To select if both the upper and lower tally lamps (×2) in the viewfinder are to function or only the upper lamp (×1) functions ZEBRA MODE: 1&2 1, 2, 1&2 To select if one zebra pattern or two zebra patterns are to be displayed ZEBRA1 LEVEL: 75% 50 to 75 to 109 To adjust the display level of Zebra 1 WIDTH: 10% 0 to 10 to 30 To adjust the range of video level of Zebra 1 ZEBRA2 LEVEL: 100% 50 to 100 to 109 To adjust the display level of Zebra 2 a) - -: Not available for the DXC-D50/D50P Chapter 4 Viewfinder Screen Indications and Menus 61 Chapter 4 Viewfinder Screen Indications and Menus <VF DISPLAY2> 6 Menu Operation Submenu title Page <MONITOR OUT> <TLCS> 10 11 Setting item: Initial value Selectable values Remarks MONITOR OUT: ENC ENC, Y To select the output signal from the MONITOR OUT connector CHARACTER: ON ON, OFF To select if character data are to be superimposed on the MONITOR OUT signal or not RM CHARACTER: OFF ON, OFF To select if character data are to be superimposed on the REMOTE signal or not AGC: ON ON, OFF To set if AGC is to be activated or not when TLCS is activated AGC LIMIT: 12 3, 6, 9, 12, 15, 18 To adjust the limit value for AGC when TLCS is activated AGC CHANGE POINT: F2.8 F-5.6, F-4,F-2.8, F-2, OPEN To adjust the aperture value at which AGC (auto gain control) is to be activated when TLCS is activated AE: ON ON, OFF To set if AE (electronic shutter) is to be activated or not when TLCS is activated AE LIMIT: 1/250 1/100, 1/150, 1/200, 1/250 To set the limit value for AE (electronic shutter) operation when TLCS is activated AE CHANGE POINT: F16 F-16, F-11, F-8, F-5.6 To set the aperture limit value at which AE (electronic shutter) operation is to be activated when TLCS is activated Chapter 4 Viewfinder Screen Indications and Menus 62 Chapter 4 Viewfinder Screen Indications and Menus PAINT Menu The PAINT menu consists of 10 pages. To display the PAINT menu, first display the TOP MENU, turn the MENU dial to select PAINT, then press the MENU dial. <SHUTTER> P1 TOP SHUTTER : 1/100 CLS FREQUENCY: 60.38HZ EVS : OFF For details on how to display the TOP MENU, see “Displaying the TOP MENU” on page 55. PAINT MENU RESET Structure and setting values of the PAINT menu Submenu title <SHUTTER> Page P1 Setting item: Initial value SHUTTER: 1/100 a) Selectable values — To adjust the shutter speed CLS FREQUENCY: 60.38 Hz 50.31 (PAL) 60.38 (NTSC) EVS: OFF Remarks b) ON, OFF To adjust the CLS frequency To set EVS (The vertical resolution is chaged from 400 lines to 450 lines.) PAINT MENU RESET <BLACK/FLARE> P2 <GAMMA/BLACK GAMMA> P3 P4 To reset the PAINT menu settings –99 to 0 to 99 To adjust the master black level FLARE LEVEL: [R] 0 [G] 0 [B] 0 –99 to 0 to 99 To adjust the flare level ON <DETAIL> — MASTER BLACK: 0 ON, OFF To turn the flare on/off LEVEL: 0 –99 to 0 to 99 To adjust the detail (contour correction) level H/V RATIO: 0 –99 to 0 to 99 To adjust the ratio of vertical detail to horizontal detail in detail correction (contour correction) LEVEL DEPEND: 0 –99 to 0 to 99 To decrease the black level in the detail correction (contour correction) FREQUENCY: 0 –99 to 0 to 99 To adjust thickness of contour lines for the detail correction (contour correction) CRISP: 0 –99 to 0 to 99 To adjust the level at which noise signals are to be removed in the detail correction (contour correction) GAMMA LEVEL: [R] 0 [B] 0 [M] 0 –99 to 0 to 99 To adjust the gamma curve BLACK GAMMA LEVEL: [R] 0 [B] 0 [M] 0 –99 to 0 to 99 To adjust the gamma curve near the black a) NTSC: 1/100, 1/125, 1/250, 1/500, 1/1000, 1/2000, CLS PAL: 1/60, 1/125, 1/250, 1/500, 1/1000, 1/2000, CLS b) When the camera is used alone NTSC: 60.38 Hz to 6000 Hz PAL: 50.00 Hz to 6000 Hz When the camera is used with the RCP-TX7 NTSC: 60.38 Hz to 200.3 Hz (The display on the panel of the RCP-TX7 is 60.4.) PAL: 50.31 Hz to 201.4 Hz When the camera is used with the RCP-D50/D51 NTSC: 60.38 Hz to 6000 Hz PAL: 50.31 Hz to 6000 Hz Chapter 4 Viewfinder Screen Indications and Menus 63 Chapter 4 Viewfinder Screen Indications and Menus Note When EVS is turned ON, the vertical resolution can be increased, but aliasing may be generated when shooting a moving subject. Menu Operation Submenu title Page <KNEE/WHITE CLIP> P5 Setting item: Initial value Selectable values Remarks KNEE POINT: 0 (not available when DCC is activated) –99 to 0 to 99 To adjust the knee point KNEE SLOPE: 0 (not available when DCC is activated) –99 to 0 to 99 To adjust the knee slope WHITE CLIP: 0 –99 to 0 to 99 To adjust the white clip level <WHITE SHADING> P6 V MODULATION: [R] 0 [G] 0 [B] 0 –99 to 0 to 99 For vertical shading correction of the white <SKIN DTL/MATRIX> P7 SKIN DTL: OFF ON, OFF To turn skin tone detail on/off LEVEL: 50 0 to 50 to 99 To adjust the detail level when skin-tone detail is set to ON. At 99, the maximum effects are obtained. SET: EXECUTE Chapter 4 Viewfinder Screen Indications and Menus Chapter 4 To execute the skin set (The box cursor appears at the center of the screen. Move the cursor to where you wish to execute the skin set by turning the MENU dial, then press it to execute the skin set. For about 3 seconds after the MENU dial is pressed, a zebra pattern will be displayed to indicate the location where the skin tone is activated.) PHASE: 0 0 to 359 to 0 To adjust the color phase when the skin-tone detail is activated (the color phase is automatically calculated when SET is executed, but it can be manually changed) WIDTH: 30 0 to 30 to 90 To adjust the width of color phase when skintone detail is activated (as the value becomes smaller, the width of the detail effects decreases) SATURATION: –89 –99 to 0 to 99 To adjust the saturation (color intensity) of the color on which skin-tone detail is to function GATE: OFF ON, OFF To turn on/off the function that enables checking of the range where skin-tone detail is functioning (If GATE is set to ON, the areas where skin-tone detail is functioning can be checked with the zebra signal displayed on the viewfinder. If the MONITOR OUT signal is monitored, the color tone of the area where skin-tone deail is functioning changes. The GATE signal is not superimposed on the output from the VIDEO OUT connector.) SKIN MATRIX 64 — — To change the matrix of the phase area where skin-tone detail is functioning SATURATION: 0 –99 to 0 to 99 To adjust the color saturation (color intensity) HUE: 0 –99 to 0 to 99 To adjust the hue Viewfinder Screen Indications and Menus Submenu title <USER MATRIX> Page P8 Setting item: Initial value Selectable values Remarks SATURATION: 0 –99 to 0 to 99 To adjust the color saturation (color intensity) of the whole picture HUE: 0 –99 to 0 to 99 To adjust the hue of the whole picture [-R] [-G] [-B] — To adjust the matrix R: – 0 0 –99 to 0 to 99 To adjust the R-G, R-B axes G: 0 – 0 –99 to 0 to 99 To adjust the G-R, G-B axes B: 0 0 – –99 to 0 to 99 To adjust the B-R, B-G axes PRESET MATRIX: STD STD, HI SAT, FL To adjust the preset matrix STD: Standard color tone HI SAT: For more vivid picture (The color intensity increases a little.) FL: For shooting under fluorescent light, to prevent the skin color’s becoming greenish <LOW KEY SATURATION> P9 LEVEL: 0 –99 to 0 to 99 To correct the color saturation (color intensity) in dark areas <CROSS COLOR> P10 SUPPRESSION: 0 0 to 99 To reduce coloring caused by cross color when a fine pattern is shot Chapter 4 Viewfinder Screen Indications and Menus Chapter 4 Viewfinder Screen Indications and Menus 65 Menu Operation MAINTENANCE Menu The MAINTENANCE menu consists of 6 pages. To display the MAINTENANCE menu, first display the TOP MENU, turn the MENU dial to select MAINTENANCE, then press the MENU dial. <RESET> M1 TOP ALL MENU RESET For details on how to display the TOP MENU, see “Displaying the TOP MENU” on page 55. Structure and setting values of the MAINTENANCE menu Submenu title Page Setting item: Initial value Selectable values Remarks <RESET> M1 ALL MENU RESET — To reset all user-set menu items to the factory-preset values (The date and time settings are not reset.) <GEN LOCK> M2 GENLOCK — GENLOCK settings (No value is displayed when genlock is not performed.) Chapter 4 Viewfinder Screen Indications and Menus <CLOCK> M3 <CAMERA ID> M4 <LENS SELECT> M5 H PHASE [COARSE]: 0 –99 to 0 to 99 To adjust the horizontal phase H PHASE [FINE]: 0 –99 to 0 to 99 To fine-adjust the horizontal phase SC PHASE: 0 0 to 99 To adjust the SC phase MAINTENANCE MENU RESET: — To reset the MAINTENANCE menu settings to the factory-preset values (The date and time settings are not reset.) Ex.)2003/04/30 08:32:45 — To set the date and time HOUR TYPE: 12H 12H, 24H To select the type of time indication DATE TYPE: 1 1 to 6 To select the type of date indication: 1: Y/Mn/D (year/month/day, month in numerics) 2: Mn/D (month/day, month in numerics) 3: D/M/Y (day/month/year) 4: D/M (day/month) 5: M/D/Y (month/day/year) 6: M/D (month/day) CLOCK IND: OFF OFF, CAM, BARS To select the clock indication to be output from the VIDEO OUT connector: OFF: No clock indication CAM: To display clock indication during video output and color-bar output BARS: To display the clock indication only during color-bar output CAMERA ID: — Up to 8 characters are output during color-bar output (On the character-input screen, press RET to register an entered camera ID.) CAMERA ID IND: OFF ON, OFF To turn on/off the camera ID indication in color bar mode LENS: 3 1 to 16 Select the lens number according to the lens to be used. (If your lens is not among the choices, shoot a white subject and select the lens number for which no color appears at the upper and lower portions of the screen.) For details, see “Designating the lens” on page 83. — 66 Chapter 4 Viewfinder Screen Indications and Menus To display the typical products of the selected lens file Submenu title <OTHERS> Page M6 Setting item: Initial value Selectable values Remarks COLOR BARS SMPTE MODE: SMPTE (NTSC) (SPLIT for PAL), FULL (75%) (PAL) FULL (75%), FULL (100%) To select the type of the color bars TONE: ON ON, OFF To turn on/off 1-kHz-tone signal output (When TONE is set to ON, the tone signal is output in color bar mode.) VF PB SELECT: Y –, Y, VBS To select the video output to the viewfinder (available when the DSR-1/1P is connected): Y: Monochrome signal VBS: Color signal SCREEN MODE: 16:9 (Not available for the DXC-D50/D50P) 16:9, 4:3 To select the aspect ratio of the output signal WIDE ID: ON ON, OFF To turn on/off wide ID output when SCREEN MODE is set to 16:9 Chapter 4 Viewfinder Screen Indications and Menus Chapter 4 Viewfinder Screen Indications and Menus 67 Menu Operation FILE Menu The FILE menu consists of 4 pages. To display the FILE menu, first display the TOP MENU, turn the MENU dial to select FILE, then press the MENU dial. Using the scene files, data for specific shooting conditions are stored in memory of this unit, and stored data can be retrieved. Up to 20 scene files can be registered, and scene files can be stored in a Memory Stick. A scene file stored in a Memory Stick can be copied to other DXC-D50/ D50P/D50WS/D50WSP cameras to easily share the same setup among several cameras. For details on how to display the TOP MENU, see “Displaying the TOP MENU” on page 55 <SCENE FILE1> WHITE:OK PAGE 1/2 1 : 6 : 2 : 7 : 3 : 8 : 4 : 9 : 5 : 10: F1 TOP STORE For details, see “Storing and Retrieving a Scene File” on page 70, and “Storing to and Retrieving from a Memory Stick” on page 71. STANDARD SCENE WHITE DATA: ON Structure and setting values of the FILE menu Submenu title Page <SCENE FILE1> F1 Setting item: Initial value Selectable Remarks values PAGE 1/2 1/2, 2/2 Chapter 4 Viewfinder Screen Indications and Menus STORE — To store a scene file PAGE 1/2:1: to 10: PAGE 2/2:11: to 20: — To retrieve the scene file corresponding to the selected number STANDARD: — To select if the standard settings are to be used or not ON, OFF To select if white balance data are to be included in the scene files. When SCENE WHITE DATA is set to ON, white balance data are included in the scene files. SCENE WHITE DATA: ON <SCENE FILE2> F2 To select a scene file. Up to 20 files can be set or selected. If the 11th file or onward is not set, Page 2/2 will not be displayed. SCENE FILE — To write or read a scene file to/from a Memory Stick READ (MStCAMERA) — To copy the data in the Memory Stick to the camera Note If scene files are stored in the camera, they are replaced by the data from the Memory Stick. WRITE (CAMERAtMS) — To write the data in the camera onto the Memory Stick. All scene files set in the camera are copied. Note If any scene file data are stored in the Memory Stick, they are replaced by the data from the camera. 68 Chapter 4 FILE ID: — A filename within 8 characters can be set. CAM CODE — The model name of the camera is automatically displayed. DATE 2003/08/01 — To display the date when a file is created Viewfinder Screen Indications and Menus Submenu title <OPERATOR FILE> Page F3 Setting item: Initial value Selectable Remarks values OPERATOR FILE — To write or read data for this camera (incl. settings of customized USER menu) to/from a Memory Stick READ (MStCAMERA) — To copy the data in the Memory Stick to the camera Note If any scene file data are stored in the camera, they are replaced by the data from the Memory Stick. WRITE (CAMERAtMS) — To write the data in the camera to the Memory Stick Note If any scene file data are stored in the Memory Stick, they are replaced by the data from the camera. <MEMORY STICK> F4 FILE ID: — A filename within 8 characters can be set. CAM CODE — The model name of the camera is automatically displayed. DATE 2003/08/01 — To display the date when a file is created MEMORY STICK FORMAT — To format a Memory Stick Note All data stored in the Memory Stick will be erased. Chapter 4 Viewfinder Screen Indications and Menus Chapter 4 Viewfinder Screen Indications and Menus 69 Menu Operation Storing and Retrieving a Scene File Retrieving a scene file 1 Storing a scene file <SCENE FILE1> WHITE:OK PAGE 1/2 1 : 6 : 2 : 7 : 3 : 8 : 4 : 9 : 5 : 10: For details, see “Displaying your desired menu” on page 55. F1 TOP STORE STANDARD SCENE WHITE DATA: ON 1 Make the adjustments of the camera so that the values you wish to store as a scene file are obtained. 2 Display page F1 <SCENE FILE1> of the FILE menu. For details, see “Displaying your desired menu” on page 55. Chapter 4 Viewfinder Screen Indications and Menus 3 Turn the MENU dial to select STORE, then press the MENU dial. 4 Turn the MENU dial to select FILE NO, then press the MENU dial. The arrow changes to a question mark. 5 Turn the MENU dial to select a scene-file number corresponding to the memory cell in which you wish to store the setting data, then press the MENU dial. 6 Turn the MENU dial to select FILE NAME, then press the MENU dial. The arrow changes to a question mark. 7 8 Enter a filename within 8 characters. Press EXECUTE. The setting values of the camera adjusted in Step 1 are stored in the camera as a scene file. You can store a scene file without entering a filename (only with the file number). 70 Chapter 4 Display page F1 <SCENE FILE1> of the FILE menu. Viewfinder Screen Indications and Menus 2 Turn the MENU dial to select the number corresponding to the desired scene file, then press the MENU dial. The selected scene file is retrieved, and the settings of the camera are replaced with the data from the retrieved file. All scene files stored in the Memory Stick are written to the camera. If any scene file has already been stored in the camera, that is replaced with the data from the Memory Stick. Storing to and Retrieving from a Memory Stick A scene file or an operator file stored in the camera can be copied to and stored in the Memory Stick, and stored data can be read by another camera. 1 Storing a scene file <SCENE FILE2> F2 FILE ID : CAM CODE DXC-D50WS DATE 2003/08/01 2 Turn the MENU dial to select FILE ID, then press the MENU dial. 3 Enter a filename within 8 characters, then press RET. 4 Turn the MENU dial to select WRITE (CAMERAtMS), then press the MENU dial. Display page F2 <SCENE FILE2> of the FILE menu. Turn the MENU dial to select FILE ID, then press the MENU dial. 3 Enter a filename within 8 characters, then press RET. 4 1 Turn the MENU dial to select WRITE (CAMERAtMS), then press the MENU dial. All files stored in the camera are written to the Memory Stick. If any data have already been stored in the Memory Stick, those data are replaced with the data from the camera. Retrieving a scene file 1 Retrieving the operator file Display page F2 <SCENE FILE2> of the FILE menu. Display page F3 <OPERATOR FILE> of the FILE menu. For details, see “Displaying your desired menu” on page 55. 2 Turn the MENU dial to select READ (MStCAMERA), then press the MENU dial. The operator file stored in the Memory Stick is written to the camera. If an operator file has already been stored in the camera, that is replaced with the data from the Memory Stick. For details, see “Displaying your desired menu” on page 55. 2 Turn the MENU dial to select READ (MStCAMERA), then press the MENU dial. Chapter 4 Viewfinder Screen Indications and Menus 71 Chapter 4 Viewfinder Screen Indications and Menus All setting data, including the customized USER menu, in the camera are written to the Memory Stick as the operator file. If any data have already been stored in the Memory Stick, those data are replaced with the data from the camera. For details, see “Displaying your desired menu” on page 55. 2 Display page F3 <OPERATOR FILE> of the FILE menu. For details, see “Displaying your desired menu” on page 55. TOP SCENE FILE READ (MS tCAMERA) WRITE(CAMERAt MS) 1 Storing the operator file Chapter 5 Adjustments and Settings White Balance Adjustment Adjusting the white balance ensures that as lighting conditions change white objects remain white in the image and tones remain natural. The color of light emitted varies from one light source to another, and as the lighting changes the apparent color of an illuminated subject changes. It is therefore necessary to adjust the white balance each time the principal lighting source changes. Saving an Appropriate White Balance Value in Memory You can save two white balance values in separate memories, A and B. Unless changed, the saved values are retained for approximately ten years, even when the camera is powered off. Once a value is saved, you can automatically restore the adjustment by moving the W. BAL switch to the A or B position. This makes shooting under alternating lighting conditions easy. Separate white balance values for each FILTER control setting In the default case, as described above, the same two A and B white balance values apply to all four settings of the FILTER control. It is possible, however, to change the AWB MEMORY MODE setting on page 4 <WHITE MEMORY> of the OPERATION menu (see page 60) so that there are eight possibly different values for the A and B positions and for the four FILTER control settings. (continued) Chapter 5 Adjustments and Settings 73 White Balance Adjustment 1 4 Area of white within this rectangle should be equivalent to at least 10% of the image area. 2 1 Center of the screen approximately 70% of the height of the image 53 13 1 Make the following settings on the camera. • POWER switch: ON/SAVE • OUTPUT/DCC switch: one of the CAM positions • Lens aperture selector: A (automatic) • ATW button: OFF 2 Set the FILTER control according to the lighting conditions. (See page 44.) 5 Push the WHT/BLK switch in the WHT direction and release. The white balance adjustment is carried out. During the adjustment the legend “AWB:EXECUTING” appears in the viewfinder. After a few seconds the adjustment is complete, and the legend in the viewfinder changes to “AWB:OK” plus a color temperature, as shown in the following figure. AWB:0K 3200K This step is not required when WIDE BAND AWB is set to ON on page 4 <WHITE MEMORY> of the OPERATION menu. Chapter 5 Adjustments and Settings 3 4 approximately 70% of the width of the image Set the W. BAL switch to A or B. Arrange a white subject (paper, cloth, etc.) under the same lighting conditions as for shooting, and zoom in on it so that as far as possible the whole screen is white. The minimum white area requirements for the adjustment are shown in the following figure. The adjustment value is automatically saved in memory A or B as selected above. If you press the WHT/BLK switch toward either side while “AWB: EXECUTING” is being displayed, the white balance adjustment in progress is canceled, and the camera returns to the previous state. To save the white balance adjustment for different lighting conditions, repeat steps 2 to 4 above. You can save two different values for the white balance, in memories A and B. Note When using a camera control unit or remote control unit, if the W/B BALANCE switch of the control unit is set to PRESET or MANUAL, it is not possible to carry out white balance adjustment on the camera. 74 Chapter 5 Adjustments and Settings To retrieve a white balance value from memory Before beginning shooting, set the W. BAL switch to the A or B position. This automatically sets the camera to the white balance adjustment saved in the corresponding memory. If white balance adjustment cannot be completed automatically The warning message “AWB:NG” appears in the viewfinder. Make the necessary corrections, then carry out the process again. Message AWB:NG OVER LEVEL AWB:NG C.TEMP.HI The color temperature is too low. Try the following, in this order of precedence. (1) If the FILTER control is in position 3 or 4, change it to position 1 or 2, then retry the adjustment. (2) Check that the subject is completely white, then retry the adjustment. (3) The color temperature may be outside the range of the camera. Fit an appropriate color temperature conversion filter, then retry the adjustment. AWB:BREAK This message is displayed when the AWB adjustment is canceled upon your pressing the WHT/BLK switch to either side while the adjustment is being performed. The camera is outputting a color bar signal. Move the OUTPUT/DCC switch to one of the CAM positions. Using the Preset White Balance Settings The camera provides two preset white balance settings, for instant shooting with approximately the correct adjustment. There are also particular shooting conditions under which the preset values may give better results than the human eye adjustment. 1 Set the W. BAL switch to PRE. The white balance is automatically adjusted for the preset white balance selected on page 3 <PRESET WHITE> of the OPERATION menu (see page 60). 2 Press the 5600K button as required. The color temperature is too high. Try the following, in this order of precedence. (1) If the FILTER control is in position 1 or 2, change it to position 3 or 4, then retry the adjustment. (2) Check that the subject is completely white, then retry the adjustment. (3) The color temperature may be outside the range of the camera. Fit an appropriate color temperature conversion filter, then retry the adjustment. Chapter 5 Adjustments and Settings 75 Chapter 5 Adjustments and Settings AWB:NG C.TEMP.LOW Check the subject, then perform the Auto White Balance adjustment again. If AWB adjustment cannot be performed on the second try, consult your Sony dealer. BARS Light level is too low. • Increase the illumination level, open the aperture, or use the GAIN switch to increase the video signal level. • Check the setting of the FILTER control. • After these checks, retry the adjustment. The subject is not white, or the lighting level is too high. • Use a white subject. • Lower the illumination level, stop down the aperture, or use the GAIN switch to decrease the video signal level. • Check the setting of the FILTER control. • After these checks, retry the adjustment. AWB:NG TIME LIMIT WHITE:PRESET The W. BAL switch is in the PRESET position. Move the W. BAL switch to the A or B position. Warning messages for white balance adjustment Message Meaning and corrections to be made AWB:NG LOW LIGHT Meaning and corrections to be made White Balance Adjustment Light Sources and Color Temperature Using the ATW (Auto Tracing White Balance) Function Adjustment of the white balance to match the light source is essential to ensure correct color rendering. The color of a light source is indicated as a color temperature in kelvins (K). It is higher for bluish light, and lower for reddish light. When the camera is shipped it is adjusted for use with video lights (halogen lamps with a color temperature of 3200 K). For use with other light sources, therefore, adjustment is required. First use the FILTER control to set the approximate color temperature, then carry out white balance adjustment. The following table shows typical color temperature values for different light sources. The ATW function continuously adjusts the white balance automatically to adapt to changes in lighting conditions. Note Depending on the shooting conditions, automatic adjustment may not necessarily give optimum results. For the best possible results, use the W. BAL switch. To use the ATW function Press the ATW button turning the indicator on. This activates the ATW function, and the ATW indication appears in the viewfinder. To disable the ATW function, press the ATW button again, turning the indicator off. Color temperatures of different light sources Light source Natural Color temperature (K) Artificial V Clear sky Light cloud 8,000 Cloudy or rainy skies Blue light V Fluorescent light (daylight white) Direct sunlight, noon Chapter 5 Adjustments and Settings One hour after sunrise or before sunset Mercury lighting Fluorescent light (white) Halogen lamps and video lights Thirty minutes after sunrise or before sunset Incandescent lighting Sunrise or sunset Candlelight Chapter 5 Sodium streetlighting Adjustments and Settings 7,000 Message Meaning and corrections to be made :C.TEMP.LOW If the 5600K button is turned on (lit), press the button to turn it off. Then retry the ATW operation. :C.TEMP.HIGH If the 5600K button is turned off (not lit), press the button to turn it on (lit). Then retry the ATW operation. 6,000 5,000 v White light V Fluorescent light (warm white) Studio lighting 76 10,000 If the ATW function does not operate correctly A warning massage appears in the viewfinder as shown in the table below. 4,000 3,500 v 3,200 Yellow light V 3,000 v Red light 2,500 2,000 Black Balance Adjustment Correct adjustment of the black balance is important for optimum operation of a video camera. It is necessary when using the camera for the first time or after a significant period out of use, and also when there has been a sudden change in temperature. The adjustment value is saved in memory, and readjustment is not normally necessary after powering the camera off or simply when lighting conditions change. 2 1 2 1 Move the POWER switch to the ON/SAVE position, and check that the OUTPUT/DCC switch is in one of the CAM positions. Push the WHT/BLK switch in the BLK direction and release. Notes •When using a camera control unit or remote control unit, if the W/B BALANCE switch of the control unit is set to MANUAL, it is not possible to carry out black balance adjustment on the camera. •The black balance cannot be adjusted while recording. Since the readout mode of the CCD changes during black balance adjustment, some disturbance may be generated in the video output signal from the camera. If automatic black balance is activated when any peripheral equipment is connected, noise may be generated or warning indication may light, but this is not a problem. If black balance adjustment cannot be completed automatically The warning message “ABB:NG” appears in the viewfinder. Make the necessary corrections, then carry out the process again. Warning messages for black balance adjustment Message The lens aperture did not close fully. Check whether the lens cable is connected properly, and whether there is a fault in the lens. If a second attempt to carry out the adjustment fails, consult your Sony dealer. ABB:NG OVER FLOW The aperture opened during adjustment or there is a hardware error. Close the aperture and try again. If this fails, consult your Sony dealer. ABB:NG TIME LIMIT Close the lens, then perform the Auto Black Balance adjustment again. If ABB adjustment cannot be performed on the second try, consult your Sony dealer. ABB:BREAK This message is displayed when the ABB adjustment is canceled upon your pressing the WHT/BLK switch to either side while the adjustment is being performed. BARS The camera is outputting a color bar signal. Move the OUTPUT/DCC switch to one of the CAM positions. ABB:EXECUTING REFERENCE READ G After a dozens of seconds the adjustment is complete, and the legend in the viewfinder changes to “ABB:OK.” If you press the WHT/BLK switch toward either side while “ABB: EXECUTING” is being displayed, the black balance adjustment in progress Meaning and corrections to be made ABB:NG IRIS NOT CLOSE Chapter 5 Adjustments and Settings 77 Chapter 5 Adjustments and Settings The lens aperture closes, and black balance adjustment is carried out. During the adjustment the legend “ABB:EXECUTING” appears in the viewfinder. is canceled, and the camera returns to the previous state. Shutter Settings This section covers the settings for electronic shutter speed and CLS (clear scan ) function. The new value for the shutter speed or clear scan frequency setting remains set until changed, even when the camera is powered off. Shutter speeds There are six shutter speeds, from 1/100 s (DXC-D50/ D50WSL) or 1/60 s (DXC-D50P/D50WSPL) to 1/2000 s. Increasing the shutter speed reduces blurring when shooting a fast-moving subject. It is also possible to reduce flicker when shooting under fluorescent lighting by changing the shutter speed. SHUTTER switch CLS (Clear Scan) function When shooting a computer screen or projected image, horizontal bands may appear in the camera image. This is because the vertical scan frequency of the computer-generated image is different from the vertical scan frequency of the video system. The clear scan function allows you to select a vertical scan frequency to reduce this interference. 1 Set the SHUTTER switch to the ON position. The SHUTTER indicator in the viewfinder comes on, and it is now possible to change the shutter speed or clear scan frequency setting. 2 Press the SHUTTER switch toward the SEL side from the ON position. The current shutter setting is displayed for about 3 seconds at the shutter setting indication in the viewfinder. Example: “:SHUTTER:1/250”, “:CLS:60.38Hz” Setting the shutter speed and CLS function Notes on setting the shutter speed Chapter 5 Adjustments and Settings • The faster you make the shutter speed, the darker the image becomes. Check the brightness in the viewfinder, and if necessary increase the lighting level or adjust the aperture. • When the shutter speed is very fast, shooting a high intensity subject may cause long vertical tails to appear on the highlights (smear). Note on setting the CLS function The vertical scan frequencies of computer screens vary, and it may not be possible to eliminate the interference patterns entirely. Note also that the vertical scan frequency may change depending on the software being run. 78 Chapter 5 Adjustments and Settings 3 Before the current setting indication disappears in Step 2, press the SHUTTER switch toward the SEL side again. Repeat this step until the desired mode or shutter speed is displayed. The indication changes in the following order: 1/100 1/125 1/250 (Value when shipped) 1/500 1/1000 1/2000 CLS When using the CLS function Watching the monitor screen, adjust the frequency to give minimum interference. If there is a black band in the monitor image, reduce the frequency, and if there is a white band, increase the frequency. For details on CLS setting, see page P1 <SHUTTER> of the PAINT menu. To exit the menut to return to the normal indications Press the MENU switch to the OFF/STATUS side. The new setting of the shutter speed or CLS frequency appears in the normal screen display. When shooting is finished Set the SHUTTER switch to the OFF position. The SHUTTER indicator in the viewfinder goes off. Chapter 5 Adjustments and Settings Chapter 5 Adjustments and Settings 79 Setting the Clock and Timestamping Recordings Use the page M3 <CLOCK>of the MAINTENANCE menu to set the camera head’s internal clock and record the date and time. <CLOCK> 2003/08/01 HOUR TYPE DATE TYPE CLOCK IND Notes M3 TOP 08:32:45 : : : 12H Y/Mn/D BARS •If the following date/time setting procedure for the internal clock does not cause the date/time information to be displayed in the MAINTENANCE menu, it may be due to a worn-out lithium battery in the camera head. See page 23 and replace the lithium battery. •After replacing the lithium batteries, set the internal clock again. If you don’t, the date/time will not be displayed. 7 How to set the clock Timestamping recordings 1 You can timestamp recordings by superimposing the current date and time. Before shooting, display page M3 <CLOCK> of the MAINTENANCE menu, and set CLOCK IND to CAM. The date and time appear in the viewfinder, and are superimposed on the video signal output from the camera. Display the page M3 <CLOCK> of the MAINTENANCE menu. For details, see “Displaying your desired menu page” on page 55. <CLOCK> 2003/08/01 HOUR TYPE DATE TYPE CLOCK IND M3 TOP : : : 12H Y/Mn/D BARS Chapter 5 Adjustments and Settings Turn the MENU dial to move the cursor to HOUR TYPE, then press the MENU dial to select it. 3 Turn the MENU dial to select either of 12H or 24H, then press the MENU dial to register it. 4 Turn the MENU dial to move the cursor to DATE TYPE, then press the MENU dial to select it. 5 Turn the MENU dial to select the indication method of year, month, and day, then press the MENU dial to register it. 6 Turn the MENU dial to move the cursor to the figure you wish to change in the date and time indication, then press the MENU dial. Chapter 5 Repeat Steps 6 and 7 until the date and time are set. 08:32:45 2 80 Turn the MENU dial until your desired figure appears, then press the MENU dial to register it. Adjustments and Settings To stop superimposing the date and time Set CLOCK IND to OFF. Viewfinder Screen Adjustments The following adjustments are provided to improve the visibility of the viewfinder screen. Although these adjustment may make the viewfinder image clearer, they have no effect on the output video signal from the camera. Eyepiece focusing knob Contrast and brightness adjustment Carry out these adjustments with the color bars displayed. 1 BRIGHT control Set the OUTPUT/DCC switch to the BARS position. The color bars appear in the viewfinder. CONTRAST control PEAKING control 2 Watching the color bars, turn the CONTRAST and BRIGHT controls to adjust the contrast and brightness. 3 Return the OUTPUT/DCC switch to its original position. Outline emphasis adjustment Turning the PEAKING control changes the degree of outline emphasis in the viewfinder image, to make focusing easier. OUTPUT/DCC switch Adjusting the eyepiece focus Chapter 5 Adjustments and Settings Depending on the eyesight of the camera operator — whether longsighted or shortsighted — the optimal position of the viewfinder image varies. Adjust the eyepiece focus to get the clearest viewfinder image for your eyesight. First focus the image with the lens, then adjust the eyepiece focusing knob. The adjustment range is from –3 to 0 diopters1) (default when shipped is 0 diopters). Using an optional part allows you to modify the adjustment range to –2 to +1 diopters or –0.5 to +3 diopters. For details, consult your Sony dealer. .......................................................................................................................................................................................................... 1) Diopter: A unit to indicate the degree of convergence or divergence of a bundle of rays. Chapter 5 Adjustments and Settings 81 Adjusting the Lens Flange Focal Length Adjustment It is necessary to adjust the flange focal length (the distance from the lens flange to the plane of the image along the optical axis) in the following cases. 4,11 2 • When a lens is fitted for the first time • After changing lenses • When during zoom operations the focus does not match properly from telephoto to wide angle 1 3 About 3 m (10 feet) 9 Flange focal length adjustment test chart IRIS AM T RET W 8 6 7 5 ZOOM SERVO Chapter 5 Adjustments and Settings 1 2 3 4 5 6 82 Set the aperture selector to the M position. Turn the aperture ring to f/1.8 (fully open). MANU. 7 Turn the focusing ring so that the test chart is in focus. 8 Place the supplied flange focal length adjustment test chart at a distance of about 3 meters (10 feet), and adjust the lighting so that an appropriate video output level is obtained with the aperture at f/1.8. Move the manual zoom control to the wide angle position. 9 Turn the F.B adjustment ring so that the test chart is in focus. Do not move the focusing ring. Loosen the F.B fixing screw. 10Repeat steps 6 to 9 until the image stays in focus from telephoto to wide angle. Set the ZOOM selector to the MANU. position. Move the manual zoom control to the telephoto position. Chapter 5 Adjustments and Settings 11After adjustment, tighten the F.B fixing screw. Aperture Adjustments Aperture ring IRIS AM T RET W Instant automatic aperture button Aperture selector ZEBRA switch A.IRIS MODE switch There are three ways of adjusting the aperture: automatically, manually, and with the instant automatic aperture adjustment function. Aperture adjustment Operation Automatic adjustment mode The aperture is adjusted automatically to adapt to changes in the brightness of the subject. This is the mode for normal shooting. Set the aperture selector to the A position. Manual adjustment mode Use this mode in the following cases: • For special effects • When filming a person with a very bright sky background • When shooting a subject with extreme contrast The zebra pattern can be used as a guideline for aperture adjustment. Set the aperture selector to the M position and turn the aperture ring as required. Instant automatic adjustment function While in manual adjustment mode, this function makes a temporary automatic adjustment. With the aperture selector in the M position, hold down the instant automatic aperture button for as long as necessary. To make the image brighter when shooting against the light In the automatic aperture adjustment mode, set the A.IRIS MODE switch to BACK L., turning the indicator on. Using the zebra pattern in manual adjustment mode To use the zebra pattern as a guideline for aperture adjustment in manual adjustment mode, set the ZEBRA switch to the ON position. Select the zebra pattern to be displayed on page 9 <ZEBRA> of the OPERATION menu (see page 61). • When the subject is a person Adjust the aperture manually so that the zebra pattern appears on the highlights of the subject’s face. • For other subjects Adjust the aperture manually so that the zebra pattern appears on the most important parts of the subject. Designating the lens You have to designate the lens number according to the types of your lens. If the number is not designated properly, other colors may appear on the upper and lower of the screen when shooting a white subject. Chapter 5 Adjustments and Settings 83 Chapter 5 Adjustments and Settings Adjustment method To make the image clearer when shooting a subject lit by a spotlight In the automatic aperture adjustment mode, set the A.IRIS MODE switch to SPOT L., turning the indicator on. Adjusting the Lens To designate the lens number Set the number on page M5 <LENS SELECT> of the MAINTENANCE meu (page 66) according to the following table. Lens number Typical product 1 2 A12×6.8 3 VCL-918BY, VCL-919BY, YJ18×9B KRS, YJ19×9B KRS, J33a×11B IASD 4 A16×9BRM/VCL-916BYA, A16×9.5BRM/ VCL-916BY, YJ19×9B IRS, J33a×15B IASDS, PJ55×13.5B, A13×6.3BERM/BRM, A20×8.6BRM 5 JY12×6.5B4 IRS, YJ18×98 IRS, J21a×7.8B IRSD/IASD, J22e×7.6B IRSD/IASD, A13×4.5BERM, A22×7.8BERM 6 J9a×5.2B IRS/IAS, J11a×4.5B IRSD/IASD, J17a×7.7B IRSD/IASD 7 J15a×8B IRS, A16×9BERM, A17×7.8BERM, A19×8.7BERM/BRM, A20×8BEVM/BERD, A20×8.6BERM 8 A10×4.8BE, A15×8.8E, PJ55×9B 9 - 16 More precise settings according to your lenses are possible for lens numbers 9-16, if necessary. For details, consult your Sony dealer. (No data setting at shipping) Chapter 5 Adjustments and Settings If using a lens not mentioned in the above table Shoot a white subject so that the entire screen is filled with white. Try each lens number from 1 to 8 in order and set to the lens number with which other colors appearing on the upper and lower of the screen are most minimized. It should be noted that it takes several seconds until the results of a lens change is reflected on the screen. If an extender of the lens or a conversion lens is used, first turn it off, then select the lens number. In this case, care must be taken that color shading caused by light sources will not be generated. More accurate setting is possible using measuring equipment, such as a waveform monitor. 84 Chapter 5 Adjustments and Settings Adjusting the Aperture Sensitivity You usually need not adjust the aperture sensitivity because lenses are equipped with aperture sensitivity adjustment function. In auto aperture mode, if hunting or response delay happens, adjust the aperture sensitivity using the aperture sensitivity trimmer. Aperture sensitivity trimmer (S or IRIS GAIN is indicated.) IRIS GAIN You can see the aperture sensitivity trimmer when removing the rubber cap on the front of the lens driving unit. Use a small-screwdriver to turn the trimmer. If you turn it clockwise, the sensitivity increases, and if you turn it counterclockwise, the sensitivity decreases. It is recommended that you confirm the aperture sensitivity after replacing the lens. For more information, refer to the operating instructions for the lens (or consult the lens maker). Macrophotography Use the macro function when the subject is at a distance of less than about 90 cm (3 feet) (for the VCL-919BY) from the front of the lens. It is possible to shoot close-ups down to a distance of 10 mm (wide angle, f = 9 mm). 2 3 1 4 ZOOM SERVO MANU. Bring the lens up to the subject so that the image is the required size. 2 Move the focusing ring to the closest focus position. 3 Slide the M button toward the rear of the camera, and turn the MACRO ring fully in the direction shown by the arrow. 4 Move the ZOOM selector to the MANU. position, and turn the manual zoom control to focus the image. Chapter 5 Adjustments and Settings 1 To finish close-up shooting Return the MACRO ring to its original position (turn fully in the opposite direction to the arrow in the figure). To reduce the size of the image After completing steps 1 to 4 above, if you wish to reduce the size of the image, turn the MACRO ring back slightly, then use the manual zoom control again to focus the image. Chapter 5 Adjustments and Settings 85 Settings for Special Cases Settings for special cases Shooting conditions Setting Effect The background is very bright, and the subject is too dark. Set the A.IRIS MODE switch to BACK L., turning the indicator on. This lightens the foreground. The subject is under a spotlight. Set the A.IRIS MODE switch to SPOT L., turning the indicator on. This prevents white burn-out in highlights of faces and clothes. The subject is completely still (e.g. when Enable the EVS (Enhanced Vertical shooting documents, drawings, etc.). definition System) function. Set EVS to ON on pageP1 <SHUTTER> of the PAINT menu. This enhances the vertical resolution. Note Enabling the EVS function tends to increase the occurrence of aliasing problems (moiré patterns). Therefore, normally leave the function disabled. When you wish to give a lush effect, as when shooting a wedding or similar occasion. Set PRESET MATRIX to HI SAT on This increases the saturation of primary page P8 <USER MATRIX> of the PAINT colors. menu. Shooting under fluorescent lighting. Set PRESET MATRIX toFL on page P8 <USER MATRIX> of the PAINT menu. This eliminates the blue-green cast, and rstores natural hues. When adjusting for skin detail or tone (Example: When shooting to hide skin details) See “Skin Detail Correction” or “Adjusting Color in the Specified Area” (below). Adjusts the skin detail or tone to a designated active area. To make focusing before shooting easier. To begin shooting immediately when there is no time to make adjustments. Press the EZ FOCUS button, turning the This opens the aperture to make it easier to focus before beginning shooting. “easy focus” function on. Press the EZ MODE button, turning the “easy mode” function on. Skin Detail Correction Chapter 5 Adjustments and Settings You can adjust the skin tone by setting the items on page P7 <SKIN DTL/MATRIX> of the PAINT menu. For details, see “Structure and setting values of the PAINT menu” on page 64. 86 Chapter 5 Adjustments and Settings This provides automatic adjustment to a set of standard values, to allow immediate shooting. Adjusting Color in the Specified Area You can adjust the specified color using scene files. Perform the same procedure with the skin detail correction to designate the target area . Appendix Important Notes on Operation Fitting the zoom lens It is important to fit the lens correctly, as otherwise damage may result. Be sure to refer to the section “Fitting the Lens” (See page 29). Do not cover the unit while operating Putting a cloth, for example, over the unit can cause excessive internal heat build-up. Operation and storage Avoid storing or operating the unit in the following conditions. • In excessive heat or cold (operating temperature range: –10 °C to +45 °C (14 °F to 113 °F)) Remember that in summer in warm climates the temperature inside a car with the windows closed can easily exceed 50 °C (122 °F). • In damp or dusty locations • Locations where the unit may be exposed to rain • Locations subject to violent vibration • Close to radio or TV transmitters producing strong electromagnetic fields. Viewfinder • Do not leave the camera with the eyepiece pointing directly at the sun. The eyepiece lens can concentrate the sun’s rays and melt the interior of the viewfinder. • Do not use the viewfinder close to strong magnetic fields. This can cause picture distortion. Shipping Use the optional LC-421 Carrying Case for optimal shipping. If sending the camera by truck, ship, air or other transportation service, first store it in the carrying case, then pack the carrying case in the supplied carton (or an equivalent). Care of the unit Remove dust and dirt from the surfaces of the lenses or optical filters using a blower. If the body of the camera is dirty, clean it with a soft, dry cloth. In extreme cases, use a cloth steeped in a little neutral detergent, then wipe dry. Do not use organic solvents such as alcohol or thinners, as these may cause discoloration or other damage to the finish of the unit. In the event of operating problems If you should experience problems with the unit, contact your supplier or Sony service representative. Connection with peripheral equipment Before attaching/detaching peripheral equipment to/ from the camera head, be sure to turn off the camera. Otherwise, the camera may not function properly. Appendix 87 Important Notes on Operation Characteristics of CCD Sensors The following effects may appear in the image. They are characteristic of cameras using CCDs (ChargeCoupled Devices), and do not indicate a malfunction. Vertical smear When shooting a very bright object, such as a light, the highlight tends to produce vertical tails. This effect is much reduced in this camera. Vertical tail on the image Monitor screen Bright object (electric light, sun, etc.) White flecks If the camera is operated at a high temperature, white flecks may appear in the image. Appendix 88 Appendix Warning Indications If a fault occurs during operation, a warning is given by the REC/TALLY and BATT indicators in the viewfinder and the tally lamp lighting or flashing, and also by warning indications on the viewfinder screen. When you are using a DSR-1/1P or PVV-3/3P, the WARNING indicator on the VTR also lights or flashes, and warning indications appear in the display window. There is also a warning tone in the earphone. Warning indications VTR Camera REC/ BATT Viewfinder WARNING Display TALLY indicator screen indicator window indicator indication and tally lamp Fault VTR action What to do Warning tone — — RF (during recording only) (During recording only) The video heads are clogged, or there is some other fault in the recording system. The VTR emits a warning tone when it detects head clogging. Carry out head cleaning, referring to the instruction manual for the VTR. If the problem persists after cleaning the heads, disconnect the power and consult your Sony dealer. — — SERVO The servo lock has been lost. Recording continues, but the recording may not be satisfactory. Disconnect the power and consult your Sony dealer. (The SERVO indication may flash momentarily when the tape transport starts, but this does not indicate a problem.) — — HUMID (During recording) (During playback, rewind, or fast forward) Recording There is condensation. continues, but if the tape sticks to the drum, recording stops. Playback, rewind, or fast forward stops. Stop the tape transport. Wait until the HUMID indication does not appear when you power the unit on. Press the EJECT button to eject the cassette. Close the cassette compartment and check that the top panel has descended before powering off. Then consult your Sony dealer. (Do not attempt to insert any cassette.) — SLACK The tape is not wound properly. — — TAPE (During recording only) The tape is Operation near the end. continues. Change the cassette if necessary. — TAPE (flashing) The tape is at Recording, playback, and the end. fast forward all stop. Change the cassette. BATT 11.0V BATT (flashing) (During recording) The battery is Operation almost continues. exhausted. Change the battery when possible. BATT 10.5V BATT (flashing) The battery is Operation exhausted. continues. Change the battery. (During recording only) — Continuous Flashing once per second Four beeps per second The operation stops. (Refer to the service manual or maintenance manual.) Appendix — Flashing four times per second One beep per second Continuous For the warnings appearing in the viewfinder when a VTR is connected, see the section “Viewfinder Normal Indications” (page 52). Appendix 89 Specifications DXC-D50/D50P/D50WS/D50WSP Camera Head Appendix Imaging element Three-chip interline transfer CCD Pixel resolution 980 (horizontal) × 504 (vertical) Imaging area DXC-D50/D50P: 8.8 × 6.6 mm (2/3-inch, 4:3 optical system) DXC-D50WS/D50WSP: 9.6 × 5.4 mm (2/3-inch, 16:9 optical system) Built-in filter settings 1: CLEAR 2: 1/4ND 3: 1/16ND 4: 1/64ND Lens mount Bayonet mount Signal standards EIA standard signal (NTSC color system) (DXC-D50/D50WS) CCIR standard signal (PAL color system) (DXC-D50P/D50WSP) Scanning system 525 lines, 2:1 interlace (DXC-D50/D50WS) 625 lines, 2:1 interlace (DXC-D50P/D50WSP) Scanning frequencies Horizontal: 15.734 kHz (DXC-D50/D50WS) 15.625 kHz (DXC-D50P/ D50WSP) Vertical: 59.94 Hz (DXC-D50/ D50WS) 50.00 Hz (DXC-D50P/D50WSP) Synchronization Internal sync External sync, using signal input (VBS or BS) to the GEN LOCK IN connector of an optional camera adaptor or input from the GEN LOCK connector of a camera control unit to the CCU/ VTR/CMA connector of an optional camera adaptor. Horizontal resolution (center) DXC-D50/D50P: 920 TV lines DXC-D50WS/D50WSP: 850 TV lines (4:3 mode), 800 TV lines (16:9 mode) Minimum illumination 0.5 lux (at f/1.4, +36 dB) 0.8 lux (at f/1.8, +36 dB) 90 Appendix Sensitivity Gain levels 2000 lux (f/11.0 standard, 3200 K) Selectable –3 dB, 0 dB, 3 dB, 6 dB, 9 dB, 12 dB, 18 dB, 24 dB, 30 dB, 36 dB Video output Composite signal 1.0 Vp-p, sync negative, 75-ohm, unbalanced Y/C separate signals Y: 1.0 Vp-p, sync negative, unbalanced C: burst level 0.286 Vp-p (DXCD50/D50WS) or 0.3 Vp-p (DXC-D50P/D50WSP), no sync Video S/N ratio 65 dB (typical) (DXC-D50/ D50WS) 63 dB (typical) (DXC-D50P/ D50WSP) Registration 0.05% for all zones, without lens Input/output connectors VIDEO OUT connector: BNC, 75-ohm, unbalanced LENS connector: 12-pin, for 2 /3-inch lens VF connector (front): 20-pin REMOTE connector: 10-pin MONITOR OUT connector: BNC, 75-ohm, unbalanced Power supply 12 V DC Power consumption 14 W Operating temperature –10 °C to +45 °C (14 °F to 113 °F) Storage temperature –20 °C to +60 °C (–4 °F to +140 °F) Mass Approx. 2.2 kg (4 lb 14 oz)(camera head) External dimensions in millimeters (inches) 242(9 5 / 8 ) 258(10 1 / 4 ) 469(18 1 / 2 ) VCL-919BY Zoom Lens Supplied accessories Focal length Zoom VCL-919BY Zoom Lens1) (1) DXF-801/801CE Viewfinder2) (1) Microphone2) (1) Wind screen2) (1) VCT-U14 Tripod Adaptor2) (1) Lens mount cap (1) Flange focal length adjustment test chart (1) Operating Instructions (1 set) 9.0 to 171 mm Manual or power, selectable; zoom ratio: ×19 Maximum aperture 1:1.8 Manual or automatic, selectable; f/1.8 to f/16 and C (closed) Subject area (at 0.9 m (3 feet)) Wide angle: 789 × 592 mm (311/8 × 233/8 inches) Telephoto: 43 × 32 mm (13/4 × 15/16 inches) Focusing range Infinity to 0.9 m Filter attachment threads 82 mm dia., 0.75 mm pitch Mounting Sony 2/3-inch bayonet mount Mass Approx. 1.45 kg (3 lb 3 oz) (including lens hood) External dimensions (w/h/d) 122 × 102 × 223.5 mm (47/8 × 41/8 × 87/8 inches) (with lens hood, without lens grip) Aperture DXF-801/801CE Viewfinder Picture tube Indicators Related Products There is a range of Sony products available to meet every conceivable video shooting requirement. For details, consult your Sony sales representative or supplier. Camera adaptor products CA-D50/D50P/TX7/TX7P Camera Adaptor CMA-8A/8ACE AC Adaptor RM-M7G Camera Remote Control Unit RCP-D50/D51 Remote Control Panel VTR products DSR-1/1P Digital Videocassette Recorder PVV-3/3P Portable Videocassette Recorder DVW-250/250P, DSR-50/50P Portable Videocassette Recorder Microphone products ECM-670/672 Electret Condenser Microphone C-74 Condenser Microphone CAC-12 Microphone Holder EC-0.5C2 Microphone Cable EC-0.3C2 Micorphone Cable Appendix 1.5-inch monochrome REC/TALLY (×2), TAKE, BATT, SHUTTER, GAIN UP Resolution 600 TV lines Power supply 12 V DC Power consumption 2.1 W Mass Approx. 620 g (1 lb 5 oz) Maximum external dimensions (w/h/d) 241 × 91 × 203 mm (91/2 × 35/8 × 8 inches) Scan size Switchable between 4:3 and 16:9 Design and specifications are subject to change without notice. .......................................................................................................................................................................................................... 1) DXC-D50K/D50PK 2) DXC-D50K/D50L/D50WSL/D50PK/D50PL/D50WSPL Appendix 91 Specifications Studio equipment CCU-D50/D50P Camera Control Unit DXF-51 5-inch Viewfinder (monochrome) DR-100 Intercom Headset Cables and miscellaneous The suffix number on a cable part number indicates the length in meters: e.g. a CCZ-A2 is 2 meters long. (Approximate equivalents in feet: 2 m = 6 ft, 5 m = 16 ft, 10 m = 33 ft, 25 m = 82 ft, 50 m = 164 ft, 100 m = 328 ft) Camera cables with Z-type 26-pin connectors CCZ-A2/A5/A10/A25/A50/A100 Camera cables with Z-type 26-pin and Q-type 14-pin connectors CCZQ-A2/A5/A10/A2AM CCZZ-1B/1E Cable Extension Connector Camera cables with Q-type 14-pin connectors CCQ-2BRS/5BRS/10BRS CCQ-10AM/25AM/50AM/100AM CCZJ-2 Camera Cable with Z-type 26-pin connector and J-type 10-pin connector LC-421 Carrying Case LCR-1 Rain Cover LC-DS300SFT Soft Case CAC-H101, CAC-H102 Long Grip Kit Appendix 92 Appendix Chart of Optional Components and Accessories EC-0.5C2 Microphone Cable ECM-670/672 and C-74 Microphone CAC-12 Microphone Holder TLCS CCU-TX7/TX7P Camera Control Unit DXF-51 5-inch Viewfinder CA-TX7/TX7P Camera Adaptora) CCZ-A cable CCZ-A cable DXC-D50/D50P/ D50WS/D50WSP CA-D50/D50P Camera Adaptor CCZ-A cable CCU-D50/D50P Camera Control Unit DVW-250/250P Digital Betacam Recorder DSR-50/50P Portable VTR CCA-7 cable RM-M7G Remote Control Unit CAC-H101 Long Grip Kit DSR-1/1P DVCAM Recorder RCP-D50/D51 Remote Control Panel VCT-U14 Tripod Adaptor PVV-3/3P Betacam SP Recorder CAC-H102 Long Grip Kit Appendix Tripod LC-421 Carrying Case LCR-1 Raincover a) When the CA-TX7/TX7P is connected to the camera, use the 76-pin (DIGITAL) connector of the CA-TX7/TX7P. Appendix 93 Sony Corporation