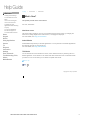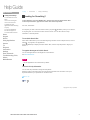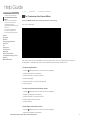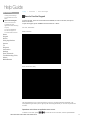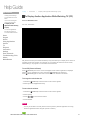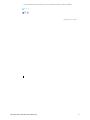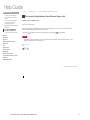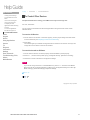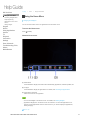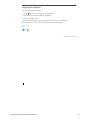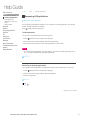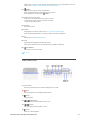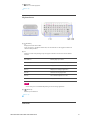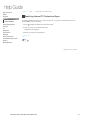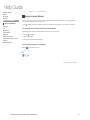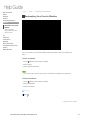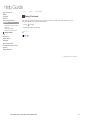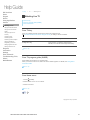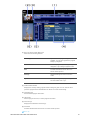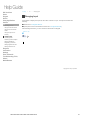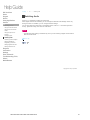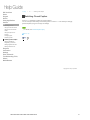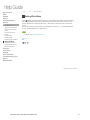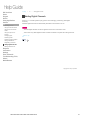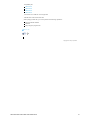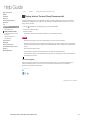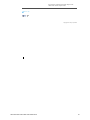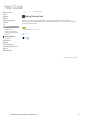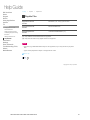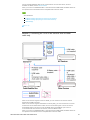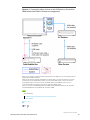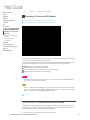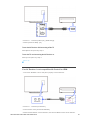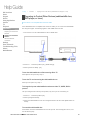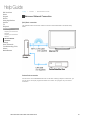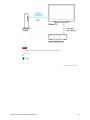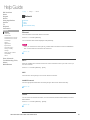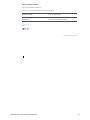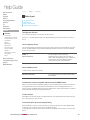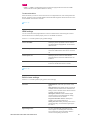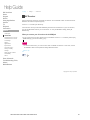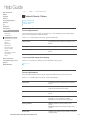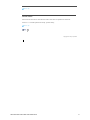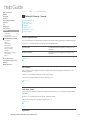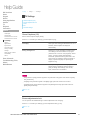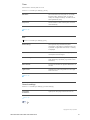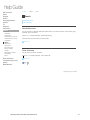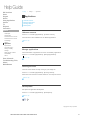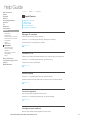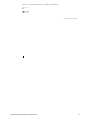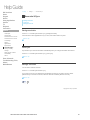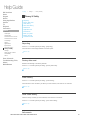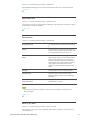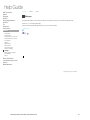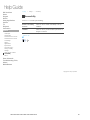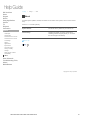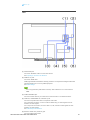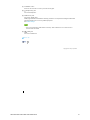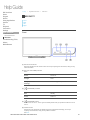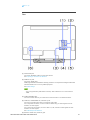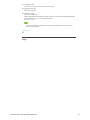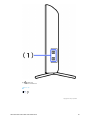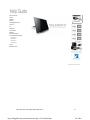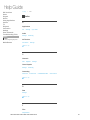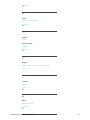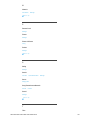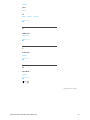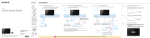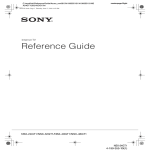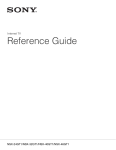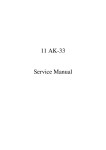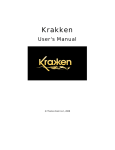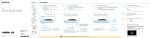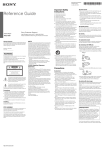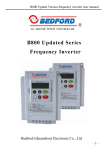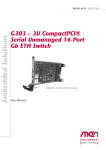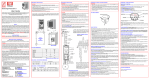Download Did You Know Home Keypad Search Using Applications
Transcript
Search Help Guide FAQ Did You Know Home Keypad Search Using Applications Internet TV Playback Connection Settings Parts & Controls Troubleshooting / FAQ Others Media Remote Copyright 2010 Sony Corporation NSX-24GT1/NSX-32GT1/NSX-40GT1/NSX-46GT1 1 Search Help Guide FAQ Did You Know What's New? Looking for Something? To Customize the Home Menu How to Use the Keypad How to Use the Timer To Display Another Application While Watching TV (PIP) To Launch Applications from Recent Apps List To Control Other Devices Home Keypad Search Using Applications Internet TV Playback Connection Settings Parts & Controls Troubleshooting / FAQ Others Media Remote Top Page > Did You Know > What’s New? What’s New? This update provides some new functions. For more, read below... New Home screen The Home screen is easier to use. You can customize the new Home screen, by arranging the Home menu, adding widgets to the Home screen, or changing the wall paper. For more details, see Using the Home Menu. Android Market Android Market will provide your favorite applications. You can purchase or download applications and instantly use them on your Internet TV. For more details, see Using Android Market. TV & Movies You can browse live and on-demand TV shows, and on-demand movies, by launching the TV & Movies application. Your Internet TV can access web video content from over 100 domains. When you select a TV or movie series, you can select an episode from the list. Return to Top Like 0 Copyright 2010 Sony Corporation NSX-24GT1/NSX-32GT1/NSX-40GT1/NSX-46GT1 2 Search Help Guide FAQ Did You Know What's New? Looking for Something? To Customize the Home Menu How to Use the Keypad How to Use the Timer To Display Another Application While Watching TV (PIP) To Launch Applications from Recent Apps List To Control Other Devices Home Keypad Search Using Applications Internet TV Playback Connection Settings Parts & Controls Troubleshooting / FAQ Others Media Remote Top Page > Did You Know > Looking for Something? Looking for Something? To find websites, press the SEARCH key, and then type into the Quick Search Box. To find help information, type into the search box on this Help Guide. For more, read below... If at anytime you want to use the search function, just press (SEARCH). Here you can search for anything from TV to movies and web content to audio. You can also search for help information in this Help Guide. To use Quick Search Box Quick Search Box allows you to find interesting things to watch across multiple sources, such as websites, TV programs, and applications. Press (SEARCH) to display the Quick Search Box, and then input keywords to begin your search. To organize the targets of a Quick Search You can add applications as the targets of a Quick Search. See Searchable items. Note Not all applications are searched for by default. To search for help information You can find help information through the Help Guide. Move the pointer to the search box at the top of the Help Guide and click there. Then input keywords related to your questions into the search box. Return to Top Like 0 Copyright 2010 Sony Corporation NSX-24GT1/NSX-32GT1/NSX-40GT1/NSX-46GT1 3 Search Help Guide FAQ Did You Know What's New? Looking for Something? To Customize the Home Menu How to Use the Keypad How to Use the Timer To Display Another Application While Watching TV (PIP) To Launch Applications from Recent Apps List To Control Other Devices Home Keypad Search Using Applications Internet TV Playback Connection Settings Parts & Controls Troubleshooting / FAQ Others Media Remote Top Page > Did You Know > To Customize the Home Menu To Customize the Home Menu Press the MENU button and select [Customize home items]. For more, read below... The Home menu can be customized to suit your preferences. You can change the menu items to be displayed or rearrange the order of menu items to make the menu easier to use. To replace applications 1. Press (MENU) when the Home screen is displayed. 2. Select [Customize home items]. 3. Select the item you want to replace. 4. Select [Replace]. 5. Select the item you want to add instead. 6. Select [done]. To remove an item from the Home menu 1. Press (MENU) when the Home screen is displayed. 2. Select [Customize home items]. 3. Select the item you want to remove. 4. Select [Remove from Home]. 5. Select [done]. To add items to the Home menu 1. Press (MENU) when the Home screen is displayed. 2. Select [Customize home items]. NSX-24GT1/NSX-32GT1/NSX-40GT1/NSX-46GT1 4 3. Select an empty slot where you want to add the new item. 4. Select the item you want to add. 5. Select [done]. Note If the Home menu has no empty slot, you cannot add a new item. To change the position of menu items (MENU) when the Home screen is displayed. 1. Press 2. Select [Customize home items]. 3. Select the item you want to move. 4. Select [Move]. 5. Press / to change the position. 6. Select [done]. To add widgets to the Home screen (MENU) when the Home screen is displayed. 1. Press 2. Select [Customize home items]. 3. Select [+ add widget]. 4. Select the widget you want to add. 5. Select [done]. To change the position of a widget (MENU) when the Home screen is displayed. 1. Press 2. Select [Customize home items]. 3. Select the widget you want to move. 4. Press / / / to change the position. 5. Select [done]. To remove a widget from Home screen 1. Press (MENU) when the Home screen is displayed. 2. Select [Customize home items]. 3. Select the widget you want to remove. 4. Select [Remove from Home]. 5. Select [done]. Return to Top Like 1 Copyright 2010 Sony Corporation NSX-24GT1/NSX-32GT1/NSX-40GT1/NSX-46GT1 5 Search Help Guide FAQ Did You Know What's New? Looking for Something? To Customize the Home Menu How to Use the Keypad How to Use the Timer To Display Another Application While Watching TV (PIP) To Launch Applications from Recent Apps List To Control Other Devices Top Page > Did You Know > How to Use the Keypad How to Use the Keypad To select an item, press the arrow buttons then ENTER, or slide on the OFS, then press down on the OFS. To pair the Keypad, press CONNECT and hold down Fn + Enter. For more, read below... Make a selection Home Keypad Search Using Applications Internet TV Playback Connection Settings Parts & Controls Troubleshooting / FAQ Others Media Remote Scroll, zoom in/out, drag The Keypad allows you to control the Internet TV and any connected devices seamlessly. The OFS (Optical Finger Sensor) at the right top side of the Keypad allows you to move the pointer like a mouse. Operations on the Home or application menu screen To select a menu item, press NSX-24GT1/NSX-32GT1/NSX-40GT1/NSX-46GT1 / / / to move the cursor to the item, and then press ENTER 6 (or Enter) to select or confirm the highlighted item. Operations on a web browser To move the pointer, slide your thumb on the OFS (Optical Finger Sensor). To click, press down the OFS. Shortcut operations Holding Fn down and pressing a key with purple characters is a shortcut to the labeled function. For details, see Keys and Buttons. Tips To return to the previous screen on the Internet TV, press (BACK). With some applications, (BACK) to return to the previous screen. In such case, hold you may not be able to use (HOME) to display the Recent apps list then select another application. down To return to the previous screen on the currently displayed device, press ESC. For more information on the location of keys or buttons, see Keys and Buttons. When the Keypad does not work When the Keypad does not work correctly, follow the procedures below. First, confirm the batteries are inserted properly. 1. Press CONNECT on the Internet TV for more than two seconds to display the pairing screen. 2. Hold down Fn and Enter until the pairing screen disappears. The AMP indicator blinks fast twice when pairing starts, and blinks slowly twice when pairing NSX-24GT1/NSX-32GT1/NSX-40GT1/NSX-46GT1 7 has been completed successfully. If pairing is not completed successfully, the AMP indicator blinks five times. Note When the batteries inserted in the Keypad are low, the AMP indicator blinks quickly for two seconds and pairing will not work. Replace the old batteries with new batteries. Return to Top Like 1 Copyright 2010 Sony Corporation NSX-24GT1/NSX-32GT1/NSX-40GT1/NSX-46GT1 8 Search Help Guide FAQ Did You Know What's New? Looking for Something? To Customize the Home Menu How to Use the Keypad How to Use the Timer To Display Another Application While Watching TV (PIP) To Launch Applications from Recent Apps List To Control Other Devices Home Keypad Search Using Applications Internet TV Playback Connection Settings Parts & Controls Troubleshooting / FAQ Others Media Remote Top Page > Did You Know > How to Use the Timer How to Use the Timer To set the ON Timer, [All Apps] - [Timer] - [Add Timer]. To set the Sleep Timer, [All Apps] - [Timer] - [Sleep Timer]. For more, read below... If you set the ON Timer, the Internet TV can be used like an alarm clock. And if you set the Sleep Timer, it prevents you from forgetting to turn the power off. To set the ON Timer Press (HOME) and select [All Apps] - [Timer] - [Add Timer], then set the timer. To modify the timer setting, select the timer you want to modify and change its settings. To delete a timer, select [Delete this timer] in the Timer Setting menu. To set the Sleep Timer Press (HOME) and select [All Apps] - [Timer] - [Sleep Timer], then select the desired amount of time for the power to remain on before turning off automatically. Tip You can set the Timer from the Settings menu. Press Fn + 1 and select [TV settings] - [Timer]. Return to Top Like 1 Copyright 2010 Sony Corporation NSX-24GT1/NSX-32GT1/NSX-40GT1/NSX-46GT1 9 Search Help Guide FAQ Did You Know What's New? Looking for Something? To Customize the Home Menu How to Use the Keypad How to Use the Timer To Display Another Application While Watching TV (PIP) To Launch Applications from Recent Apps List To Control Other Devices Home Keypad Search Using Applications Internet TV Playback Connection Settings Parts & Controls Troubleshooting / FAQ Others Media Remote Top Page > Did You Know > To Display Another Application While Watching TV (PIP) To Display Another Application While Watching TV (PIP) Press the WINDOW button. For more, read below... PIP (Picture-in-Picture) is a feature activated by a key that allows you to display the TV screen in a smaller window (sub window). For example, you can browse the Internet on the full screen, while watching a TV program in a sub window at the same time. To use PIP (Picture-in-Picture) Press (WINDOW) when the TV screen is displayed. When another application is displayed (WINDOW) and select [TV]. while the Live TV application is running, hold down (WINDOW) again to return the TV screen in the sub window to its full size. Press To change the sub window size 1. Hold down (WINDOW) until the Picture-in-Picture menu appears. 2. Select [Increase size]/[Decrease size]. To move the sub window 1. Hold down (WINDOW) until the Picture-in-Picture menu appears. 2. Select [Move]. 3. Press / / / to move the sub window. 4. Press ENTER. Note You may not be able to use PIP (Picture-in-Picture) when a particular application is running. Close the application before using PIP (Picture-in-Picture). Tip NSX-24GT1/NSX-32GT1/NSX-40GT1/NSX-46GT1 10 If you cancel PIP (Picture-in-Picture), you can increase the amount of memory available. Return to Top Like 0 Copyright 2010 Sony Corporation NSX-24GT1/NSX-32GT1/NSX-40GT1/NSX-46GT1 11 Search Help Guide FAQ Did You Know What's New? Looking for Something? To Customize the Home Menu How to Use the Keypad How to Use the Timer To Display Another Application While Watching TV (PIP) To Launch Applications from Recent Apps List To Control Other Devices Home Keypad Search Using Applications Internet TV Playback Connection Settings Parts & Controls Troubleshooting / FAQ Others Media Remote Top Page > Did You Know > To Launch Applications from Recent Apps List To Launch Applications from Recent Apps List Hold down the HOME button. For more, read below... Running applications are displayed on the Recent apps list. You can select one from the list without displaying [All apps] in the Home menu. Hold down (HOME) and select the application by pressing / and ENTER. Note Applications launched earlier may be removed from the Recent apps list depending on the memory available for the Internet TV. Return to Top Like 1 Copyright 2010 Sony Corporation NSX-24GT1/NSX-32GT1/NSX-40GT1/NSX-46GT1 12 Search Help Guide FAQ Did You Know What's New? Looking for Something? To Customize the Home Menu How to Use the Keypad How to Use the Timer To Display Another Application While Watching TV (PIP) To Launch Applications from Recent Apps List To Control Other Devices Home Keypad Search Using Applications Internet TV Playback Connection Settings Parts & Controls Troubleshooting / FAQ Others Media Remote Top Page > Did You Know > To Control Other Devices To Control Other Devices Complete the AV Receiver setting, press AMP and use keys with orange dots. For more, read below... You can control connected devices with the Keypad without using the remote control of each individual device. To control an AV Receiver 1. Confirm that the AV Receiver is connected properly, and the proper settings have been made for the AV Receiver (see Preparing to Control an AV Receiver). 2. Press AMP. The indicator lights up to indicate the Keypad is able to control the AV Receiver. The keys with orange dots can be used to control the AV Receiver. To control devices with an IR Blaster 1. Confirm that the device is connected properly and the IR Blaster is placed properly. 2. Press Fn + 1, and then select [Video input] - [Configured devices] - [Add device manually]. 3. Follow the on-screen instructions to configure the settings. Note If you cannot change channels on a cable/satellite box, press Fn + 1 and select an IR Blaster device from the list of configured devices in [Video input] - [Configured devices], then select [IR Blaster settings] - [Advanced settings] to adjust the settings. Return to Top Like 1 Copyright 2010 Sony Corporation NSX-24GT1/NSX-32GT1/NSX-40GT1/NSX-46GT1 13 Search Help Guide FAQ Did You Know Home Using the Home Menu Accessing All Applications Replacing/Moving Applications on the Home Screen Adding widgets Keypad Search Using Applications Internet TV Playback Connection Settings Parts & Controls Troubleshooting / FAQ Others Media Remote Top Page > Home > Using the Home Menu Using the Home Menu Changing the wallpaper You can access various content or applications from the Home menu. To access the Home screen Press (HOME). About the Home screen (1) Notifications Press ENTER to display information about downloading applications, software updates, etc. (2) All Apps Press ENTER to display all applications. For details, see Accessing All Applications. (3) Applications (shortcuts) Select one to launch an application. Tips You can add widgets to the Home screen. For details, see Adding Widgets. Applications displayed on the Home screen are shortcuts. You can add applications to or remove unused applications from the Home screen. If you want to display all applications, select [All Apps]. Return to Top NSX-24GT1/NSX-32GT1/NSX-40GT1/NSX-46GT1 14 Changing the wallpaper You can select a wallpaper pattern. 1. Press (MENU) when the Home screen is displayed. 2. Select [Home and All Apps settings] - [Wallpaper]. 3. Select a wallpaper pattern. [Live Wallpaper] changes the pictures displayed one after another, as time goes by. [Photos] allows you to select any photo registered in the Photos application. Return to Top Like 1 Copyright 2010 Sony Corporation NSX-24GT1/NSX-32GT1/NSX-40GT1/NSX-46GT1 15 Search Help Guide FAQ Did You Know Home Using the Home Menu Accessing All Applications Replacing/Moving Applications on the Home Screen Adding widgets Keypad Search Using Applications Internet TV Playback Connection Settings Parts & Controls Troubleshooting / FAQ Others Media Remote Top Page > Home > Adding widgets Adding widgets Adding widgets on the Home screen allows you to check your favorite information at a glance, or use various services. 1. Press (MENU) when the Home screen is displayed. 2. Select [Customize home items]. 3. Select [+ add widget]. 4. Select the widget you want to add. 5. Select [done]. To change the position of a widget (MENU) when the Home screen is displayed. 1. Press 2. Select [Customize home items]. 3. Select the widget you want to move. 4. Press / / / to change the position. 5. Select [done]. To remove a widget from Home screen 1. Press (MENU) when the Home screen is displayed. 2. Select [Customize home items]. 3. Select the widget you want to remove. 4. Select [Remove from Home]. 5. Select [done]. Return to Top Like 2 Copyright 2010 Sony Corporation NSX-24GT1/NSX-32GT1/NSX-40GT1/NSX-46GT1 16 Search Help Guide FAQ Did You Know Home Using the Home Menu Accessing All Applications Replacing/Moving Applications on the Home Screen Adding widgets Keypad Search Using Applications Internet TV Playback Connection Settings Parts & Controls Troubleshooting / FAQ Others Media Remote Top Page > Home > Accessing All Applications Accessing All Applications Selecting the startup application You can display all applications installed on your Internet TV by selecting [All Apps]. The All Apps list also contains bookmarks for websites. Press (HOME) and select [All Apps]. To hide applications You can hide unused applications from the All Apps list. 1. Press (MENU) when the All Apps list is displayed. 2. Select [Home and All Apps settings] - [Show/hide applications]. 3. Remove the check from the box next to the application you want to hide. Note You cannot uninstall applications in this procedure. If you want to uninstall applications, press Fn + 1 and select [Applications] - [Manage applications]. Return to Top Selecting a startup application If you register a startup application, that application launches when the Internet TV is turned on. 1. Press (MENU) when the All Apps list is displayed. 2. Select [Home and All Apps settings] - [Startup application]. 3. Select an application. Return to Top Like 3 Copyright 2010 Sony Corporation NSX-24GT1/NSX-32GT1/NSX-40GT1/NSX-46GT1 17 Search Help Guide FAQ Did You Know Home Using the Home Menu Accessing All Applications Replacing/Moving Applications on the Home Screen Adding widgets Keypad Search Using Applications Internet TV Playback Connection Settings Parts & Controls Troubleshooting / FAQ Others Media Remote Top Page > Home > Replacing/Moving Application on the Home Screen Replacing/Moving Applications on the Home Screen You can organize and personalize what you want to watch on the Home screen. To replace applications 1. Press (MENU) when the Home screen is displayed. 2. Select [Customize home items]. 3. Select the item you want to replace. 4. Select [Replace]. 5. Select the item you want to add instead. 6. Select [done]. To move applications (MENU) when the Home screen is displayed. 1. Press 2. Select [Customize home items]. 3. Select the item you want to move. 4. Select [Move]. 5. Press / to change the position. 6. Select [done]. Return to Top Like 0 Copyright 2010 Sony Corporation NSX-24GT1/NSX-32GT1/NSX-40GT1/NSX-46GT1 18 Search Help Guide FAQ Did You Know Home Keypad Keys and Buttons Re-pairing Search Using Applications Internet TV Playback Connection Settings Parts & Controls Troubleshooting / FAQ Others Media Remote Top Page > Keypad/Parts & Controls > Keys and Buttons Keys and Buttons Device control area Video control area Keyboard area Side area Device control area (1) / / / (4-directions)/ENTER Press / / / to select an item. Then press ENTER to confirm the highlighted item. (2) VOL +/− (VOLUME) Adjusts the volume. (3) (ON/STANDBY) (BD/EXT) Turns on the connected device or sets to standby mode. (4) AMP Allows you to control the connected AV Receiver. Keys with orange dots are active when the AMP indicator is on. See Preparing to Control an AV Receiver. (5) (ON/STANDBY) (TV) Turns on the TV. (6) INPUT Switches inputs of connected devices. (7) CH +/− Selects the next (+) or previous (−) channel. See Watching Live TV. When CH is pressed with Fn, the page moves up or down. (8) (BACK) Returns to the previous display or shuts down the application or the task. (BACK) functions regardless of displayed content. (9) (HOME) Displays the Home menu. The Home menu is a gateway to various content. See Using the Home menu. (WINDOW) Switches the window style. When (WINDOW) is pressed, PIP (Picture-in-Picture) is activated. PIP (Picture-in-Picture) NSX-24GT1/NSX-32GT1/NSX-40GT1/NSX-46GT1 (10) 19 displays the TV screen in a sub window, and the Home menu or other applications in the full screen. See To Display Another Application While Watching TV. (11) (MENU) Displays menu items according to applications. Select the desired setting from the displayed menu items. (MENU). Some applications do not support (12) Optical Finger Sensor (OFS) Allows you to control the pointer only with your thumb. To operate the pointer, slide your thumb on the OFS. To click, press down the OFS. (13) MUTING Silences the sound. (14) GUIDE Displays Rovi's On Screen Guide. See From TV program guide (GUIDE). When GUIDE is pressed with Fn, the BD's or DVD's Top Menu is displayed. (15) TV Displays live TV. See Watching Live TV. (16) DVR Displays the DVR (Digital Video Recorder) menu. When DVR is pressed with Fn, the BD-ROM's Pop-up Menu is displayed. (17) (BOOKMARK) Bookmarks your favorite content. Return to Top Video control area (1) Colored keys Each key corresponds to the functions displayed on the screen. (2) (REC) Records programs into the Digital Video Recorder. (3) (STOP) Stops playback. (4) / (PREV/NEXT) Skips to the previous/next chapter, track, or file. (5) / (FR/FF) Fast rewinds/fast forwards video or music. (6) (PLAY) Starts or re-starts playback. NSX-24GT1/NSX-32GT1/NSX-40GT1/NSX-46GT1 20 (7) (PAUSE) Pauses or re-starts playback. Return to Top Keyboard area (1) (SEARCH) Displays the Quick Search Box. Type your query in the Quick Search Box, and the Internet TV will suggest content from various media providers. (2) Fn Holding Fn down and pressing a key with purple characters is a shortcut to the labeled function. Fn + CH +/−: Moves page up or down. Fn + GUIDE: Displays the BD's or DVD's Top Menu. Fn + DVR: Displays the BD-ROM's Pop-up Menu. Fn + 1: Displays the Settings application. Fn + 2: Switches the language track. Fn + 3: Turns closed captions on or off. Fn + 4: Displays the disc info. Note Shortcut keys are not available depending on the launching application. (3) (DELETE) Deletes input characters. Return to Top Side area NSX-24GT1/NSX-32GT1/NSX-40GT1/NSX-46GT1 21 (1) SCROLL Scrolls a page or list. Hold down SCROLL and slide your thumb up and down on the OFS. (2) ZOOM Zooms images. Hold down ZOOM and slide your thumb up and down on the OFS. To drag & drop Hold down SCROLL and ZOOM buttons then use the Optical Finger Sensor (OFS) to highlight a selected area or move a certain object on screen. Let go of the SCROLL and ZOOM buttons once you are satisfied with your selection or destination. Return to Top Like 9 Copyright 2010 Sony Corporation NSX-24GT1/NSX-32GT1/NSX-40GT1/NSX-46GT1 22 Search Help Guide FAQ Did You Know Home Keypad Keys and Buttons Re-pairing Top Page > Keypad/Parts & Controls > Re-pairing Re-pairing Search Using Applications Internet TV Playback Connection Settings Parts & Controls Troubleshooting / FAQ Others Media Remote When the Keypad does not work correctly, follow the procedures below. 1. Press CONNECT on the TV for more than two seconds to display the pairing screen. 2. Hold down Fn and Enter until the pairing screen disappears. NSX-24GT1/NSX-32GT1/NSX-40GT1/NSX-46GT1 23 Search Help Guide FAQ Did You Know Home Keypad Search Searching Internet TV Content and Apps Using Applications Internet TV Playback Connection Settings Parts & Controls Troubleshooting / FAQ Others Media Remote Top Page > Search > Searching Internet TV Content and Apps Searching Internet TV Content and Apps Pressing (SEARCH) allows you to search the Internet, TV programs, downloaded content, and applications for your interest thing. 1. Press (SEARCH) to display the Quick Search Box. 2. Input your query into the Quick Search Box. Suggestions are displayed. 3. Select your interest from suggestions. Return to Top Like 4 Copyright 2010 Sony Corporation NSX-24GT1/NSX-32GT1/NSX-40GT1/NSX-46GT1 24 Search Help Guide FAQ Did You Know Home Keypad Search Using Applications Pre-installed Applications Using Android Market Internet TV Playback Connection Settings Parts & Controls Troubleshooting / FAQ Others Media Remote Top Page > Applications > Pre-installed Applications Pre-installed Applications Selecting the startup application Clock: Display the current time. You can also set the alarm. Downloads: Use the download manager to display or manage Internet content downloads. For details, see Using Download Files. Google Chrome: Browse Internet websites. For details, see Browsing Internet Content. Help Guide: Launch this Help Guide. Live TV: Watch TV programs broadcast by registered TV providers. For details, see Watching Live TV. Market: Download or purchase new applications. For details, see Using Android Market. Media Player: Play back audio/video/image files. For details, see Playing Files on USB Devices/Servers. Netflix: Watch TV shows and movies online or by streaming them from Netflix. Photos: Browse photos on a photo sharing website, such as Picasa or Flickr. You can also browse photos in the connected USB devices. Podcast: Play back and manage podcasts. For details, see Using Podcast. Search: Make searches. For details, see Searching Internet TV Content and Apps. Settings: Change various settings for your Internet TV. Sony Entertainment Network: Enjoy the newest movies from major studio, or millions of songs. For details, see Playing Internet Content. Sony Recommends: Enjoy online video recommended by Sony. Spotlight: View websites that have been optimized for Google TV. Timer: Set the timer. For details, see How to Use the Timer. Track ID: Search for music that is being played on the TV program you are currently watching, website or other media, and display information on the artist or albums. You can bookmark this information. TV & Movies: Watch streaming videos. NSX-24GT1/NSX-32GT1/NSX-40GT1/NSX-46GT1 25 Use the YouTube video-sharing website. YouTube: Return to Top Selecting a startup application If you register a startup application, that application launches when your Internet TV is turned on. 1. Press (MENU) when the All Apps list is displayed. 2. Select [Home and All Apps settings] - [Startup application]. 3. Select an application. Return to Top Like 3 Copyright 2010 Sony Corporation NSX-24GT1/NSX-32GT1/NSX-40GT1/NSX-46GT1 26 Search Help Guide FAQ Did You Know Home Keypad Search Using Applications Pre-installed Applications Using Android Market Internet TV Playback Connection Settings Parts & Controls Troubleshooting / FAQ Others Media Remote Top Page > Applications > Using Android Market Using Android Market You can purchase or download your favorite applications from Android Market. These applications are instantly available on your Internet TV. Press (HOME) and select [Market]. Select an application and follow the on-screen instructions. To use applications downloaded from Android Market Applications purchased or downloaded are stored in the All Apps list. 1. Press (HOME). 2. Select [All Apps]. 3. Select the downloaded application. To check the progress of a download Select on the Home screen. Return to Top Like 5 Copyright 2010 Sony Corporation NSX-24GT1/NSX-32GT1/NSX-40GT1/NSX-46GT1 27 Search Help Guide FAQ Did You Know Home Keypad Search Using Applications Internet Browsing Internet Content Bookmarking Your Favorite Websites Sharing Websites Using Downloaded Files Using Podcasts TV Playback Connection Settings Parts & Controls Troubleshooting / FAQ Others Media Remote Top Page > Internet > Browsing Internet Content Browsing Internet Content Internet TV uses Google Chrome as its web browser. You can access all of your favorite websites with the Google Chrome web browser. 1. Press (HOME). 2. Select [Google Chrome] to launch Google Chrome. Tips Pressing (MENU) provides multiple functions for browsing. You can also access websites using the Quick Search Box. Press (SEARCH) and Input a URL or your query into the Quick Search Box. When suggestions are listed, select one which displays [Go to website]. Return to Top Like 8 Copyright 2010 Sony Corporation NSX-24GT1/NSX-32GT1/NSX-40GT1/NSX-46GT1 28 Search Help Guide FAQ Did You Know Home Keypad Search Using Applications Internet Top Page > Internet > Bookmarking Your Favorite Websites Bookmarking Your Favorite Websites Browsing Internet Content Bookmarking Your Favorite Websites Sharing Websites Using Downloaded Files Using Podcasts TV Playback Connection Settings Parts & Controls Troubleshooting / FAQ Others Media Remote You can save links to your favorite websites as Bookmarks without having to remember any URLs. To save a bookmark 1. Press (MENU) while browsing a website. 2. Select [Save]. 3. Select [Add to bookmarks]. Tip If you select [Add to home screen] in step 3, the bookmark is added to the All Apps list. To Access bookmarks 1. Press (MENU) while browsing a website. 2. Select [Bookmarks]. 3. Select a bookmark. Return to Top Like 1 Copyright 2010 Sony Corporation NSX-24GT1/NSX-32GT1/NSX-40GT1/NSX-46GT1 29 Search Help Guide FAQ Did You Know Home Keypad Search Using Applications Internet Browsing Internet Content Bookmarking Your Favorite Websites Sharing Websites Using Downloaded Files Using Podcasts TV Playback Connection Settings Parts & Controls Troubleshooting / FAQ Others Media Remote Top Page > Internet > Sharing Websites Sharing Websites Your favorite websites can be shared using social networking services (SNS), such as Facebook and Twitter. 1. Press (MENU) while browsing a website. 2. Select [Share page]. Note An SNS account and the required application for the SNS are needed to use this function. Return to Top Like 2 Copyright 2010 Sony Corporation NSX-24GT1/NSX-32GT1/NSX-40GT1/NSX-46GT1 30 Search Help Guide FAQ Did You Know Home Keypad Search Using Applications Internet Browsing Internet Content Bookmarking Your Favorite Websites Sharing Websites Using Downloaded Files Using Podcasts TV Playback Connection Settings Parts & Controls Troubleshooting / FAQ Others Media Remote Top Page > Internet > Using Downloaded Files Using Downloaded Files Files, such as photos, music, and movies, can be downloaded from websites and stored in the Download application. To access downloaded files 1. Press (HOME). 2. Select [All Apps] - [Download]. To delete downloaded files 1. Press (HOME). 2. Select [All Apps] - [Download]. 3. Hold down ENTER to check the box next to the name of the file you want to delete. 4. Press (MENU). 5. Select [Delete]. Notes To open downloaded files, applications that support these files are required. If you want to use an Android application downloaded from websites other than Android Market, press Fn + 1 and select [Applications]. Then check the box next to [Unknown sources]. Return to Top Like 3 Copyright 2010 Sony Corporation NSX-24GT1/NSX-32GT1/NSX-40GT1/NSX-46GT1 31 Search Help Guide FAQ Did You Know Home Keypad Search Using Applications Internet Browsing Internet Content Bookmarking Your Favorite Websites Sharing Websites Using Downloaded Files Using Podcasts TV Playback Connection Settings Parts & Controls Troubleshooting / FAQ Others Media Remote Top Page > Internet > Using Podcasts Using Podcasts The Podcast application allows you to search for video and audio podcasts, subscribe to your favorite podcasts, and manage subscriptions. 1. Press (HOME). 2. Select [All Apps] - [Podcasts]. Return to Top Like 1 Copyright 2010 Sony Corporation NSX-24GT1/NSX-32GT1/NSX-40GT1/NSX-46GT1 32 Search Help Guide FAQ Did You Know Home Keypad Search Using Applications Internet TV Watching Live TV Using Favorite Channels Using Rovi's On Screen Guide Using PIP (Picture-inPicture) Changing Input Switching Audio Switching Closed Caption Setting Wide Mode Registering Channels Adding Digital Channels Setting Parental Lock Playback Connection Settings Parts & Controls Troubleshooting / FAQ Others Media Remote Top Page > TV > Watching Live TV Watching Live TV From TV key From TV program guide (GUIDE) From Home menu From TV key Press TV to display the last channel of the device set as default tuner. See To select the device to launch using the TV key on setting a device as default. CH +/− Press CH +/− to change the channel. 10-key and . key Press 0-9 and . to select a channel. Press ENTER, and channels will change immediately. Return to Top From TV program guide (GUIDE) Press GUIDE to access the TV program guide. When you use the built-in tuner, Rovi's On Screen Guide appears. For details, see Using Rovi's On Screen Guide. Return to Top From Home menu 1. Press (HOME). 2. Select either Live TV or TV & Movie. 3. Select a channel. Return to Top Like 5 Copyright 2010 Sony Corporation NSX-24GT1/NSX-32GT1/NSX-40GT1/NSX-46GT1 33 Search Help Guide FAQ Did You Know Home Keypad Search Using Applications Internet TV Watching Live TV Using Favorite Channels Using Rovi's On Screen Guide Using PIP (Picture-inPicture) Changing Input Switching Audio Switching Closed Caption Setting Wide Mode Registering Channels Adding Digital Channels Setting Parental Lock Playback Connection Settings Parts & Controls Troubleshooting / FAQ Others Media Remote Top Page > TV > Using Rovi's On Screen Guide Using Rovi's On Screen Guide Rovi's On Screen Guide Display Using the My TV Feature Rovi's On Screen Guide provides up to 24 hours of program information and customizes the program listings to your preference. With this feature, you can search for programs by categories and keywords as well as customize your favorite channels or favorite keywords. Tips To change the information source for program information (to [Broadcaster] or to [Rovi Guide]), press Fn + 1 and select [Video input] - [Built-in tuner settings] - [Channels] - [Program information source] then select the desired setting. When [Broadcaster] is selected as the source for program information, the Internet TV will not display a program guide, but each individual program will have program information shown onscreen when the channel is tuned. Notes Rovi's On Screen Guide is available with a connection to your cable service or with an overthe-air antenna signal. You must connect your signal source directly to the Internet TV's CABLE/ANTENNA input without using a cable box. DAM (Download Acquisition Mode) is used for software updates and/or collecting data for Rovi's On Screen Guide. When DAM is activated, power consumption may increase. Return to Top Rovi's On Screen Guide Display NSX-24GT1/NSX-32GT1/NSX-40GT1/NSX-46GT1 34 (1) Rovi's On Screen Guide Menu Area Select from the following features: TV Listings: Up to 24 hours of program listings are available. You can also organize the program listings by categories. Browse/Search: Search for programs by browsing through categories or by entering a keyword or title. Ads: Provides advertisements from Rovi's On Screen Guide sponsors. Settings: Adjust the settings for Rovi's On Screen Guide. My TV: Allows you to organize program listings and see what matter most to you. (2) Video Preview Window Displays the currently viewing program before entering the guide. You can also set this to preview a program that is selected within the Rovi's On Screen Guide listings. (3) Information Box Shows detailed program information. (4) Listing Grid Select a program to watch, or obtain program information. (5) Channel Logo Displays the broadcaster's channel logo. (6) Ad Panels Provides advertisements from Rovi's On Screen Guide sponsors. Return to Top NSX-24GT1/NSX-32GT1/NSX-40GT1/NSX-46GT1 35 Using the My TV Feature The "My TV" feature allows you to organize the program listings by profiles such as Movie, Sport, or Kids. You can also create and customize your own profile to organize your favorite programs, channels, or keywords. Select [My TV] from the menu area to launch the "My TV" screen. Channels you add as favorites within the profile set up will automatically appear in the "My TV" section under "My Favorites." Return to Top Like 2 Copyright 2010 Sony Corporation NSX-24GT1/NSX-32GT1/NSX-40GT1/NSX-46GT1 36 Search Help Guide FAQ Did You Know Home Keypad Search Using Applications Internet TV Watching Live TV Using Favorite Channels Using Rovi's On Screen Guide Using PIP (Picture-inPicture) Changing Input Switching Audio Switching Closed Caption Setting Wide Mode Registering Channels Adding Digital Channels Setting Parental Lock Playback Connection Settings Parts & Controls Troubleshooting / FAQ Others Media Remote Top Page > TV > Using Favorite Channels Using Favorite Channels You can register your favorite channels without having to remember channel numbers. To add a channel to favorites 1. Press (BOOKMARK) while watching a TV program. 2. Select [Add channel to favorites]. 3. Select the channel you want to add from the channel list. Tip You can also add a favorite channel by pressing channel to favorites] - the desired channel. (MENU) and selecting [Save] - [Add To view a favorite channel 1. Press (BOOKMARK) while watching a TV program. 2. Select [View favorite channels]. 3. Select the channel you want to watch from the favorite channels list. Tip You can also view a favorite channel by pressing (MENU) and selecting [View favorite (MENU) and selecting [Save] - [Favorite channels] - the desired channel or by pressing channels] - [View favorite channels] - the desired channel. Return to Top Like 0 Copyright 2010 Sony Corporation NSX-24GT1/NSX-32GT1/NSX-40GT1/NSX-46GT1 37 Search Help Guide FAQ Did You Know Home Keypad Search Using Applications Internet TV Watching Live TV Using Favorite Channels Using Rovi's On Screen Guide Using PIP (Picture-inPicture) Changing Input Switching Audio Switching Closed Caption Setting Wide Mode Registering Channels Adding Digital Channels Setting Parental Lock Playback Connection Settings Parts & Controls Troubleshooting / FAQ Others Media Remote Top Page > TV > Using PIP (Picture-in-Picture) Using PIP (Picture-in-Picture) PIP (Picture-in-Picture) is a feature activated by a key that allows you to display the TV screen in a smaller window (sub window). For example, you can browse the Internet on the full screen, while watching a TV program in a sub window at the same time. To use PIP (Picture-in-Picture) Press (WINDOW) when the TV screen is displayed. When another application is displayed (WINDOW) and select [TV]. while the Live TV application is running, hold down (WINDOW) again to return the TV screen in the sub window to its full size. Press To change the sub window size 1. Hold down (WINDOW) until the Picture-in-Picture menu appears. 2. Select [Increase size]/[Decrease size]. To move the sub window 1. Hold down (WINDOW) until the Picture-in-Picture menu appears. 2. Select [Move]. 3. Press / / / to move the sub window. 4. Press ENTER. Note You may not be able to use PIP (Picture-in-Picture) when a particular application is running. Close the application before using PIP (Picture-in-Picture). Tip If you cancel PIP (Picture-in-Picture), you can increase the amount of memory available. Return to Top Like 1 Copyright 2010 Sony Corporation NSX-24GT1/NSX-32GT1/NSX-40GT1/NSX-46GT1 38 Search Help Guide FAQ Did You Know Home Keypad Search Using Applications Internet TV Watching Live TV Using Favorite Channels Using Rovi's On Screen Guide Using PIP (Picture-inPicture) Changing Input Switching Audio Switching Closed Caption Setting Wide Mode Registering Channels Adding Digital Channels Setting Parental Lock Top Page > TV > Changing Input Changing Input Press INPUT to display the Input list, then select a device or input. The Input list includes the following: devices set in Configured devices inputs (label of the connected device when set in Configured devices) After selecting the device, you can control the device with the Keypad. Return to Top Like 1 Playback Connection Settings Parts & Controls Troubleshooting / FAQ Others Media Remote Copyright 2010 Sony Corporation NSX-24GT1/NSX-32GT1/NSX-40GT1/NSX-46GT1 39 Search Help Guide FAQ Did You Know Home Keypad Search Using Applications Internet TV Watching Live TV Using Favorite Channels Using Rovi's On Screen Guide Using PIP (Picture-inPicture) Changing Input Switching Audio Switching Closed Caption Setting Wide Mode Registering Channels Adding Digital Channels Setting Parental Lock Top Page > TV > Switching Audio Switching Audio Press Fn + 2 repeatedly to switch the audio track. When digital channels are available, you can change the alternate audio settings. When only analog channels are available, you can change the MTS settings. You can also switch the audio track in the Settings menu. Press Fn + 1 and select [Picture & sound] - [Alternate audio], then select an audio track. Note The Alternate audio setting is available only when you are watching a digital channel with an alternate audio stream. Return to Top Like 1 Playback Connection Settings Parts & Controls Troubleshooting / FAQ Others Media Remote Copyright 2010 Sony Corporation NSX-24GT1/NSX-32GT1/NSX-40GT1/NSX-46GT1 40 Search Help Guide FAQ Did You Know Home Keypad Search Using Applications Internet TV Watching Live TV Using Favorite Channels Using Rovi's On Screen Guide Using PIP (Picture-inPicture) Changing Input Switching Audio Switching Closed Caption Setting Wide Mode Registering Channels Adding Digital Channels Setting Parental Lock Top Page > TV > Switching Closed Caption Switching Closed Caption Press Fn + 3 repeatedly to switch the closed captions. You can change further settings in the Settings menu. Press Fn + 1 and select [TV settings] [Closed Captions (CC)], then change the settings. Tip For details, see Closed Captions (CC). Return to Top Like 0 Playback Connection Settings Parts & Controls Troubleshooting / FAQ Others Media Remote Copyright 2010 Sony Corporation NSX-24GT1/NSX-32GT1/NSX-40GT1/NSX-46GT1 41 Search Help Guide FAQ Did You Know Home Keypad Search Using Applications Internet TV Watching Live TV Using Favorite Channels Using Rovi's On Screen Guide Using PIP (Picture-inPicture) Changing Input Switching Audio Switching Closed Caption Setting Wide Mode Registering Channels Adding Digital Channels Setting Parental Lock Top Page > TV > Setting Wide Mode Setting Wide Mode Press (MENU) and select [Advanced options] - [Wide mode], then select the desired setting. The Wide Mode setting allows you to select a screen format to better fit the content you are viewing. Based on the original signal source, a black frame or black bars may surround the picture. You can also change the wide mode in the Settings menu. Press Fn + 1 and select [Picture & sound] - [Screen adjustments] - [Wide mode]. Tip For details, see Screen adjustments. Return to Top Like 0 Playback Connection Settings Parts & Controls Troubleshooting / FAQ Others Media Remote Copyright 2010 Sony Corporation NSX-24GT1/NSX-32GT1/NSX-40GT1/NSX-46GT1 42 Search Help Guide FAQ Did You Know Home Keypad Search Using Applications Internet TV Watching Live TV Using Favorite Channels Using Rovi's On Screen Guide Using PIP (Picture-inPicture) Changing Input Switching Audio Switching Closed Caption Setting Wide Mode Registering Channels Adding Digital Channels Setting Parental Lock Top Page > TV > Registering Channels (Auto Program) Registering Channels (Auto Program) Press Fn + 1 and select [Video input] - [Built-in tuner settings] - [Channels] - [Auto program]. All available channels are automatically searched for and stored in the TV. You can run "Auto program" after moving to a new residence, changing service providers, or to search for newly launched channels. Note The Auto program function is applied to the source of the built-in tuner. Return to Top Like 3 Playback Connection Settings Parts & Controls Troubleshooting / FAQ Others Media Remote Copyright 2010 Sony Corporation NSX-24GT1/NSX-32GT1/NSX-40GT1/NSX-46GT1 43 Search Help Guide FAQ Did You Know Home Keypad Search Using Applications Internet TV Watching Live TV Using Favorite Channels Using Rovi's On Screen Guide Using PIP (Picture-inPicture) Changing Input Switching Audio Switching Closed Caption Setting Wide Mode Registering Channels Adding Digital Channels Setting Parental Lock Top Page > TV > Adding Digital Channels Adding Digital Channels Press Fn + 1 and select [Video input] - [Built-in tuner settings] - [Channels] - [Add digital channels]. Available digital channels are automatically searched for and stored in the TV. Notes The Add digital channels function is applied to the source of the built-in tuner. This function only adds digital channels and does not delete or replace the existing channels. Return to Top Like 2 Playback Connection Settings Parts & Controls Troubleshooting / FAQ Others Media Remote Copyright 2010 Sony Corporation NSX-24GT1/NSX-32GT1/NSX-40GT1/NSX-46GT1 44 Search Help Guide FAQ Did You Know Home Keypad Search Using Applications Internet TV Watching Live TV Using Favorite Channels Using Rovi's On Screen Guide Using PIP (Picture-inPicture) Changing Input Switching Audio Switching Closed Caption Setting Wide Mode Registering Channels Adding Digital Channels Setting Parental Lock Top Page > TV > Setting Parental Lock Setting Parental Lock Press Fn + 1 and select [Privacy & safety] - [Parental lock], then change the settings. You can set an age restriction for viewing or block specific channels from viewing. Tip For details, see Parental lock. Return to Top Like 1 Playback Connection Settings Parts & Controls Troubleshooting / FAQ Others Media Remote Copyright 2010 Sony Corporation NSX-24GT1/NSX-32GT1/NSX-40GT1/NSX-46GT1 45 Search Help Guide FAQ Did You Know Home Keypad Search Using Applications Internet TV Playback Playing Files on USB Devices/Servers Playing Internet Content Controlling Playback Using the Menu Setting Parental Lock Playable Files Connection Settings Parts & Controls Troubleshooting / FAQ Others Media Remote Top Page > Playback > Playing Files on USB Devices/Servers Playing Files on USB Devices/Servers 1. For files on a USB device: Insert a USB storage device containing files into the USB jack. For files on a server: Connect the Internet TV to the DLNA Certified Media Server via a home network. 2. Press (HOME) and select [All Apps] - [Media Player]. 3. Press (MENU) and select [Select device]. 4. Select a USB device/server. 5. Select a file from the file list and press ENTER. Keys available during playback (PLAY): Starts or re-starts playback (video/music playback). Starts Slideshow or starts moving a panoramic photo (photo playback). (PAUSE): Pauses or re-starts playback (video/music playback) /Slideshow (photo playback). Pauses or re-starts movement of a panoramic photo (photo playback). (STOP): Stops playback and returns to the file list (video/music playback). Stops Slideshow or Image viewer, and returns to the file list (photo playback). / (FR/FF): Fast rewinds/Fast forwards the title/track. The search speed changes each time you press the button during playback. / (PREV/NEXT): Skips to the previous/next title (video playback)/track (music playback)/file (photo playback). INFO (Fn + 4): Displays video/photo information (video/photo playback). Press INFO again to cancel the display. Notes The following photos cannot be displayed. Photos with a file size of over 32 MB Photos with under 16 pixels for height or width Photos with over a 50:1 or 1:50 horizontal to vertical ratio Photos (JPEG files) with more than 16384 pixels for height or width Photos (GIF files) with a file size of greater than 4096 × 4096 pixels Photos (PNG files) with a file size of greater than 7000 × 7000 pixels Photos (BMP files) with a file size of greater than 8192 × 8192 pixels The Internet TV can recognize Mass Storage Class devices (such as flash memory or HDD) that are FAT-compatible. Some USB devices may not work with this Internet TV. See the USB storage devices NSX-24GT1/NSX-32GT1/NSX-40GT1/NSX-46GT1 46 compatibility list. NSX-24GT1 NSX-32GT1 NSX-40GT1 NSX-46GT1 Connection via a USB-hub is not supported. USB devices must be less than 2TB. When playing a WMV file, you cannot perform the following operations. Fast rewind/Fast forward Resume Skip using the progress bar Return to Top Like 2 Copyright 2010 Sony Corporation NSX-24GT1/NSX-32GT1/NSX-40GT1/NSX-46GT1 47 Search Help Guide FAQ Did You Know Home Keypad Search Using Applications Internet TV Playback Playing Files on USB Devices/Servers Playing Internet Content Controlling Playback Using the Menu Setting Parental Lock Playable Files Connection Settings Parts & Controls Troubleshooting / FAQ Others Media Remote Top Page > Playback > Playing Internet Content (Sony Recommends) Playing Internet Content (Sony Recommends) Sony Recommends serves as a gateway to Internet content, delivering a variety of on-demand entertainment straight to your Internet TV. By making a broadband Internet connection, you can enjoy Internet content. 1. Press (HOME) and select [All Apps] - [Sony Recommends]. 2. Select a content provider. 3. Select an item. Information about the selected item appears in the information banner. Notes Picture/sound quality may be poor depending on Internet content providers. Picture/sound quality may be improved by changing the connection speed. The recommended connection speed is at least 2.5 Mbps for standard definition video (10 Mbps for high definition video). Not all videos contain sound. The interface to Internet content depends on the Internet content providers. Services block video content based on the “Parental Lock” setting. Some service providers do not support this function. To control playback Click the playback control icons on the bottom left of the screen. (This feature depends on the Internet content services.) The color keys on the Keypad correspond to the color buttons displayed at the bottom of the screen. Return to Top Like 0 Copyright 2010 Sony Corporation NSX-24GT1/NSX-32GT1/NSX-40GT1/NSX-46GT1 48 Search Help Guide FAQ Did You Know Home Keypad Search Using Applications Internet TV Playback Playing Files on USB Devices/Servers Playing Internet Content Controlling Playback Using the Menu Setting Parental Lock Playable Files Connection Settings Parts & Controls Troubleshooting / FAQ Others Media Remote Top Page > Playback > Controlling Playback Using the Menu Controlling Playback Using the Menu Various settings and playback operations are available by pressing The available items differ depending on the situation. (MENU) during playback. Repeat Setting Set the repeat playback mode. Off: Cancels the repeat playback. (Default) Title: Repeats the current file (video playback). Track: Repeats the current file (music playback). Folder: Repeats all the video/music files in the folder (video/music playback), or repeats slideshow (photo playback). Shuffle Setting (music playback) Select [On] to playback all the music files in the folder on shuffle. Zoom In/Zoom Out (photo playback) You can zoom in/out photo files. To move the display area of a photo while zooming in or out on it, hold down SCROLL and ZOOM, then use the OFS (Optical Finger Sensor). Rotate Left/Rotate Right (photo playback) You can rotate photo files counterclockwise (Left) or clockwise (Right) by 90 degrees. Play Slideshow/Pause Slideshow (photo playback) You can start (Play Slideshow) or pause (Pause Slideshow) a slideshow. Information (video/photo playback) You can display or hide the detailed information on the photo. Display Size (video/photo playback) Set the display method when the video/photo file resolution differs from the screen resolution. Normal: Zooms the image to fit the screen without cropping. When an image size is smaller than the screen size, the image is displayed at its the original size. Full: Zooms the image to fit the screen without cropping. (Default) Expanded: Zooms the image to fill the screen. The edge of NSX-24GT1/NSX-32GT1/NSX-40GT1/NSX-46GT1 49 the image is cropped if the image aspect ratio differs from screen aspect ratio. Return to Top Like 0 Copyright 2010 Sony Corporation NSX-24GT1/NSX-32GT1/NSX-40GT1/NSX-46GT1 50 Search Help Guide FAQ Did You Know Home Keypad Search Using Applications Internet TV Playback Playing Files on USB Devices/Servers Playing Internet Content Controlling Playback Using the Menu Setting Parental Lock Playable Files Top Page > TV > Setting Parental Lock Setting Parental Lock Press Fn + 1 and select [Privacy & safety] - [Parental lock] - [Rating] - the desired setting. Services block video content based on the Parental lock setting of the TV. Some service providers do not support this function. Tip For details, see Parental lock. Return to Top Like 0 Connection Settings Parts & Controls Troubleshooting / FAQ Others Media Remote Copyright 2010 Sony Corporation NSX-24GT1/NSX-32GT1/NSX-40GT1/NSX-46GT1 51 Search Help Guide FAQ Did You Know Home Keypad Search Using Applications Internet TV Playback Playing Files on USB Devices/Servers Playing Internet Content Controlling Playback Using the Menu Setting Parental Lock Playable Files Connection Settings Parts & Controls Troubleshooting / FAQ Others Media Remote Top Page > Playback > Playable Files Playable Files Supported video file formats: MP4/WMV (.asf, .wmv)(*1)/H.264 AVC Supported music file formats: MP3/AAC/WMA/WAV Supported photo file formats: JPEG/PNG/GIF/BMP/MPO (*2) (*1): Only WMV9-full and WMV9-base are supported. (*2): Only files shot with a Sony digital camera are supported. Notes Other files (e.g. MPEG/M2TS/AVI files) are not supported, but you may be able to play them back. Types of files playable are subject to change without notice. Return to Top Like 0 Copyright 2010 Sony Corporation NSX-24GT1/NSX-32GT1/NSX-40GT1/NSX-46GT1 52 Search Help Guide FAQ Did You Know Home Keypad Search Using Applications Internet TV Playback Connection Connecting Devices Preparing to Control an AV Receiver Preparing to Control Other Devices Advanced Network Connection Settings Parts & Controls Troubleshooting / FAQ Others Media Remote Top Page > Connection > Connecting Devices Connecting Devices The connection method varies depending on the type of AV Receiver. Select the appropriate method from the following. Standard connection Method 1: Connecting an AV Receiver without HDMI jacks Method 2: Connecting the TV to an AV Receiver with an HDMI cable only Advanced connection Method 3: Connecting other devices to an AV Receiver (Control for HDMI and Audio Return Channel are not supported) Method 4: Connecting other devices to an AV Receiver (Control for HDMI and Audio Return Channel are supported) For more information, go to Sony Connection Guide. Method 1: Connecting an AV Receiver without HDMI jacks Use the IR Blaster cable when you want to control connected devices with the Keypad. You can control up to three devices by using the IR Blaster cable. NSX-24GT1/NSX-32GT1/NSX-40GT1/NSX-46GT1 53 Use the supplied IR Blaster cable for two of three devices. For the other device, VM-50 is available. For details, see the VM-50 website. When you connect a Cable/Satellite Box or other devices with HDMI cables, IR Blaster cables are not required if the connected devices are compatible with Control for HDMI. Tip See related links: IR Blaster Settings (Preparing to Control an AV Receiver) IR Blaster Settings (Preparing to Control Other Devices) HDMI settings Return to Top Method 2: Connecting the TV to an AV Receiver with an HDMI cable only When an AV Receiver supports Control for HDMI, you can control the AV Receiver with the Keypad via an HDMI connection. When an AV Receiver supports Audio Return Channel (ARC), you must connect the TV and the AV Receiver with an HDMI cable to enable the TV to send audio signals. You do not need an optical digital cable. In this case, connect the HDMI cable to the HDMI IN 1 jack on the TV. To control devices other than the AV Receiver, use the IR Blaster cable. When you connect a Cable/Satellite Box or other devices with HDMI cables, IR Blaster cables are not required if connected devices are compatible with Control for HDMI. NSX-24GT1/NSX-32GT1/NSX-40GT1/NSX-46GT1 54 Tip See related links: IR Blaster Settings (Preparing to Control Other Devices) HDMI settings Return to Top Method 3: Connecting other devices to an AV Receiver (Control for HDMI and Audio Return Channel are not supported) Use the IR Blaster cable to control connected devices with the Keypad. When you connect a Cable/Satellite Box with an HDMI cable, IR Blaster cables are not required if the Cable/Satellite Box is compatible with Control for HDMI. Tip See related links: IR Blaster Settings (Preparing to Control an AV Receiver) IR Blaster Settings (Preparing to Control Other Devices) HDMI settings Return to Top NSX-24GT1/NSX-32GT1/NSX-40GT1/NSX-46GT1 55 Method 4: Connecting other devices to an AV Receiver (Control for HDMI and Audio Return Channel are supported) When an AV Receiver and other devices support Control for HDMI, you can control them with the Keypad via an HDMI connection. When an AV Receiver supports Audio Return Channel (ARC), you must connect the TV and the AV Receiver with an HDMI cable to enable the TV to send audio signals. You do not need an optical digital cable. In this case, connect the HDMI cable to the HDMI IN 1 jack on the TV. To control devices other than the AV Receiver, use the IR Blaster cable. When you connect a Cable/Satellite Box with HDMI cables, IR Blaster cables are not required if the Cable/Satellite Box is compatible with Control for HDMI. Tip See related links: IR Blaster Settings (Preparing to Control Other Devices) HDMI settings Return to Top Like 1 Copyright 2010 Sony Corporation NSX-24GT1/NSX-32GT1/NSX-40GT1/NSX-46GT1 56 Search Help Guide FAQ Did You Know Home Keypad Search Using Applications Internet TV Playback Connection Top Page > Connection > Preparing to Control an AV Receiver Preparing to Control an AV Receiver If an AV Receiver is compatible with Control for HDMI If an AV Receiver is not compatible with Control for HDMI Connecting Devices Preparing to Control an AV Receiver Preparing to Control Other Devices Advanced Network Connection Settings Parts & Controls Troubleshooting / FAQ Others Media Remote If an AV Receiver is connected to the TV and AV Receiver Setup is completed in the Initial Setup, you can control the AV Receiver using the Keypad. To control the AV Receiver, press AMP to light up the AMP indicator and activate AV Receiver control. Point the Keypad to the TV, and use the following keys (keys with orange dots): (BD/EXT): turns on/off the AV Receiver INPUT: changes the input of the AV Receiver VOL: changes the volume up (+) or down (−) of the AV Receiver MUTING: silences the volume of the AV Receiver Note The AMP indicator turns off after 30 seconds, or if you press AMP while the AMP indicator is on. This ends control of the AV Receiver. Tip Press Fn + AMP, the AMP indicator turns on for two seconds. This allows you to continuously (ON/STANDBY) /INPUT/VOL. To return to normal control, control the AV Receiver using press Fn + AMP until the AMP indicator blinks four times. Return to Top If an AV Receiver is compatible with Control for HDMI In addition to the above controls, you can turn on/off the AV Receiver simultaneously with the TV using the Keypad. However, the Control for HDMI function may not be available with some AV Receivers. In such case, you need to connect an IR Blaster. 1. Connect the TV to the AV Receiver with HDMI connections. NSX-24GT1/NSX-32GT1/NSX-40GT1/NSX-46GT1 57 2. Press Fn + 1 and select [Video input] - [HDMI settings]. 3. Select [Control for HDMI] - [On]. To turn the AV Receiver off when turning off the TV Select [Device auto power off] in step 3. To turn the TV on when turning the AV Receiver on Select [TV auto power on] in step 3. Return to Top If an AV Receiver is not compatible with Control for HDMI 1. Connect an IR Blaster to the TV and place it properly on the AV Receiver. 2. Press Fn + 1 and select [AV Receiver]. 3. Check the box next to [Control with IR Blaster]. 4. Select the manufacturer of the AV Receiver, then set the IR Blaster code for the AV Receiver. NSX-24GT1/NSX-32GT1/NSX-40GT1/NSX-46GT1 58 To verify the IR Blaster code Select [IR Blaster test] in the AV Receiver setting. Return to Top Like 1 Copyright 2010 Sony Corporation NSX-24GT1/NSX-32GT1/NSX-40GT1/NSX-46GT1 59 Search Help Guide FAQ Did You Know Home Keypad Search Using Applications Internet TV Playback Connection Connecting Devices Preparing to Control an AV Receiver Preparing to Control Other Devices Advanced Network Connection Top Page > Connection > Preparing to Control Other Devices (cable/satellite box, DVD player, or tuner) Preparing to Control Other Devices (cable/satellite box, DVD player, or tuner) If the device is not compatible with Control for HDMI If the cable/satellite box is compatible with Control for HDMI, you can control the cable/satellite box using the Keypad. The following applies to other HDMI devices as well. 1. Connect the TV to the cable/satellite box with an HDMI cable. Settings Parts & Controls Troubleshooting / FAQ Others Media Remote 2. Press Fn + 1 and select [Video input] - [HDMI settings]. 3. Select [Control for HDMI] - [On]. To turn the cable/satellite box off when turning off the TV Select [Device auto power off] in step 3. To turn the TV on when turning the cable/satellite box on Select [TV auto power on] in step 3. To change the input to cable/satellite box whenever either TV, GUIDE, DVR is pressed The input changes when those keys are pressed, only when you are not watching TV. 1. Press Fn + 1 and select [Video input]. 2. Select [Configured devices]. 3. Select the cable/satellite box from the "Configured devices" list then select [Make default TV device]. To control the cable/satellite box Press INPUT and select cable/satellite box from the Input list. Point the Keypad to the TV, and use the following keys: NSX-24GT1/NSX-32GT1/NSX-40GT1/NSX-46GT1 60 (BD/EXT): turns on/off the cable/satellite box INPUT: changes the input of the TV VOL: changes the volume up (+) or down (−) of the TV (or AV Receiver) MUTING: silences the volume of the TV (or AV Receiver) GUIDE: displays the cable /satellite box's TV Guide DVR: displays the cable /satellite box's video menu Notes You may not be able to control some HDMI devices with the Keypad. Available keys depend on the device you are controlling. Return to Top If the device is not compatible with Control for HDMI The Control for HDMI function may not be available with some devices. In such case, you need to use an IR Blaster. The cable/satellite box is used as an example. 1. Connect an IR Blaster to the TV and place it properly on the cable/satellite box. 2. Press Fn + 1 and select [Video input] - [Configured devices]. 3. Select [Add device manually], then follow the on-screen instructions. Notes You may not be able to control some HDMI devices with the Keypad. If some keys do not work correctly, try to change the code. Press Fn + 1 and select [Video input] - [Configured devices] and select the device, and then select [IR Blaster settings] [Code] and change the code. See Configured devices. Tip The Internet TV is enhanced with DISH Network and provides further control. Search for recorded contents using the Quick Search Box Set recordings using the Quick Search Box results DISH Cinema integration Access your DVR Recordings in Queue For details on the models compliant with DISH specifications, refer to http://www.dish.com/googletv. Return to Top Like 1 Copyright 2010 Sony Corporation NSX-24GT1/NSX-32GT1/NSX-40GT1/NSX-46GT1 61 Search Help Guide FAQ Did You Know Home Keypad Search Using Applications Internet TV Playback Connection Top Page > Connection > Advanced Network Connection Advanced Network Connection (Ref.) Basic connection The illustration below is the basic network connection method described in the Quick Setup Guide. Connecting Devices Preparing to Control an AV Receiver Preparing to Control Other Devices Advanced Network Connection Settings Parts & Controls Troubleshooting / FAQ Others Media Remote Point to Point connection Connect the TV and Cable/Satellite Box with a LAN cable. Cabling is simpler. Furthermore, you can use the TV to acquire program information or to search for a program via your Internet connection. NSX-24GT1/NSX-32GT1/NSX-40GT1/NSX-46GT1 62 Note The Point to Point connection is currently only supported by DISH. Return to Top Like 2 Copyright 2010 Sony Corporation NSX-24GT1/NSX-32GT1/NSX-40GT1/NSX-46GT1 63 Search Help Guide FAQ Did You Know Home Keypad Search Using Applications Internet TV Playback Connection Settings Network Video Input AV Receiver Picture & Sound - Picture Picture & Sound - Sound TV Settings Search Applications Input Device Accounts & Sync Privacy & Safety Storage Date, Time & Location Accessibility About Parts & Controls Troubleshooting / FAQ Others Media Remote Top Page > Settings > Network Network Ethernet Wi-Fi Status Home network setup Ethernet Check the status of the wired network connection. Press Fn + 1 and select [Network]. Your connection status will be displayed under [Ethernet]. Note When you check the box next to [Wi-Fi], a wired network connection cannot be established even if a LAN cable is connected to the Internet TV. Return to Top Wi-Fi Select an available Wi-Fi network from the list of Wi-Fi networks found in your area or set up a new Wi-Fi network. Press Fn + 1 and select [Network] - [Wi-Fi]. Wi-Fi Check the box next to [Wi-Fi] to use a Wi-Fi network connection. Add Wi-Fi network Fill in the appropriate information and select [Save] to add a Wi-Fi network manually. Return to Top Status You can check the network information, such as IP address, Ethernet MAC address, and Wi-Fi MAC address. Press Fn + 1 and select [Network] - [Status]. Return to Top NSX-24GT1/NSX-32GT1/NSX-40GT1/NSX-46GT1 64 Home network setup Set up home network connections. Press Fn + 1 and select [Network] - [Home network setup]. Edit device name: Input the desired name. Manage paired remote applications: Select the device you want to disconnect from the device list and select [Disconnect]. Return to Top Like 0 Copyright 2010 Sony Corporation NSX-24GT1/NSX-32GT1/NSX-40GT1/NSX-46GT1 65 Search Help Guide FAQ Did You Know Home Keypad Search Using Applications Internet TV Playback Connection Settings Network Video Input AV Receiver Picture & Sound - Picture Picture & Sound - Sound TV Settings Search Applications Input Device Accounts & Sync Privacy & Safety Storage Date, Time & Location Accessibility About Top Page > Settings > Video Input Video Input Configured devices HDMI settings Built-in tuner settings Video/Component selection Configured devices You can select the device to control or to set as the tuner. Press Fn + 1 and select [Video Input] - [Configured devices], then select the device you want to set up. List of configured devices You can make settings for devices shown in this list, and control them with the Keypad. The builtin tuner and DISH Network enhanced DVR integration devices are shown in the list of available sources when removed. HDMI1 - 4, Video/Component: Parts & Controls Troubleshooting / FAQ Others Media Remote You can assign a name to the input. Select the input you want to set. To assign a name, either select [Manage inputs] - [Label] and choose a label, or choose [Edit] to create a custom label and then input characters. List of available sources To add a device, select it from the list. Add device manually: You can add a device you want to control using the IR Blaster. To add/remove a device compatible with the Control for HDMI function: When you connect a device compatible with the Control for HDMI function, the device is listed as a configured device and the name appears automatically in the list of configured devices. To remove a device compatible with the Control for HDMI function, disconnect the device. The device name disappears from the list of configured devices. To hide channels Select [Built-in tuner] from the list of configured devices, then select [Edit channel list]. Check the box of the channel you want to hide. To select the device to launch using the TV key Select the device to use as a tuner from the list of configured devices, then select [Make default TV device]. Only one device can be set as the default at a time. A mark appears next to the device name in the list of configured devices. Press TV to launch the device. NSX-24GT1/NSX-32GT1/NSX-40GT1/NSX-46GT1 66 Note [HDMI 1] - [HDMI 4], [Video/Component], and devices equipped with the Control for HDMI function cannot be set to [Make default TV device]. To remove the device Select the device you want to remove from the list of configured devices, then select [Disconnect device]. The built-in tuner and DISH Network enhanced DVR integration devices are shown in the list of available sources when removed. Return to Top HDMI settings You can control devices equipped with the Control for HDMI function with the Keypad. Confirm that the devices are connected properly to the TV with HDMI connections. Press Fn + 1 and select [Video input] - [HDMI settings]. Control for HDMI: Select [On] to link operations of the TV and the connected devices equipped with the Control for HDMI function. Device auto power off: Select [On] to turn off devices equipped with the Control for HDMI function when the TV is turned off. TV auto power on: Select [On] to turn on the TV when devices equipped with the Control for HDMI function are turned on. Device list: Select [Enable] to turn on the Control for HDMI function for the devices shown on the list. Return to Top Built-in tuner settings Press Fn + 1 and select [Video input] - [Built-in tuner settings]. Channels: Cable/Antenna: Select the input source of the signal. Auto program: Automatically scans and sets all available channels based on the Cable/Antenna setting. Current channels will be cleared and new available channels will be set. Add digital channels: Adds available digital channels based on the Cable/Antenna setting. Current channels are not cleared. Program information source: Select [Rovi Guide] to view program data from it. Analog fine tune: Select [Custom] to fine-tune a channel manually, use the left and right keys to fine-tune it. Signal diagnostics: You can view diagnostic information for the current signal. To view diagnostic information such as Frequency (kHz) and Status, select a channel currently being received via NSX-24GT1/NSX-32GT1/NSX-40GT1/NSX-46GT1 67 antenna/cable. Information is displayed for these items, but operations cannot be carried out here. Note The Errors/SNR/IF-AGC/Interleaving items are available only for Digital channels. Return to Top Video/Component selection Set the input method for signals from the Y (VIDEO IN) jack. Press Fn + 1 and select [Video input] - [Video/Component selection]. Auto: Automatically detects the type of video connection used. Video: Select when using a composite video cable. Component: Select when using a component video cable. Return to Top Like 2 Copyright 2010 Sony Corporation NSX-24GT1/NSX-32GT1/NSX-40GT1/NSX-46GT1 68 Search Help Guide FAQ Did You Know Home Keypad Search Using Applications Internet TV Playback Connection Settings Network Video Input AV Receiver Picture & Sound - Picture Picture & Sound - Sound TV Settings Search Applications Input Device Accounts & Sync Privacy & Safety Storage Date, Time & Location Accessibility About Top Page > Settings > AV Receiver AV Receiver Set the Keypad to control the connected AV Receiver via an IR Blaster cable. Confirm that the IR Blaster is connected and placed properly. Press Fn + 1 and select [AV Receiver]. Check the box next to [Control with IR Blaster] and select the manufacturer of your AV Receiver, then set the IR Blaster code for your AV Receiver. To verify the IR Blaster setting, select [IR Blaster test]. When you connect your AV receiver via the HDMI jack You can control the AV receiver without using an IR Blaster. Press Fn + 1 and select [Video input] - [HDMI settings] - [Control for HDMI] - [On]. Note For some AV Receivers, you cannot control them via HDMI connections. In this case, connect an IR Blaster cable and complete the settings described above. Return to Top Like 0 Parts & Controls Troubleshooting / FAQ Others Media Remote Copyright 2010 Sony Corporation NSX-24GT1/NSX-32GT1/NSX-40GT1/NSX-46GT1 69 Search Help Guide FAQ Did You Know Home Keypad Search Using Applications Internet TV Playback Connection Settings Network Video Input AV Receiver Picture & Sound - Picture Picture & Sound - Sound TV Settings Search Applications Input Device Accounts & Sync Privacy & Safety Storage Date, Time & Location Accessibility About Parts & Controls Troubleshooting / FAQ Others Media Remote Top Page > Settings > Picture & Sound - Picture Picture & Sound - Picture Picture adjustments Screen adjustments Screen saver Picture adjustments You can change the color, contrast, or sharpness, etc., of the displayed picture by selecting the picture mode or adjusting the detailed settings. Press Fn + 1 and select [Picture & sound] - [Picture adjustments]. Picture mode: The selected mode is applied accordingly on the screen. Backlight: Adjust the brightness of the backlight. Detailed settings: The selected value is applied accordingly on the screen. To prevent detailed settings from changing Press Fn + 1 and select [TV settings] - [Picture adjustments lock] - [Lock]. Return to Top Screen adjustments Select the display method when the picture aspect ratio differs from the screen aspect ratio. Press Fn + 1 and select [Picture & sound] - [Screen adjustments]. Wide mode: The selected mode is displayed on the animation screen. Auto wide: Select [On] to automatically change the screen mode to one that best fits the image. 4:3 default: The selected mode is applied accordingly on the screen. Display area: When adjusting the display area manually, the [Normal], [-1], or [+1] setting is available depending on the input jack and input signal. Screen position: Vertical: Adjust the vertical position of the picture. Horizontal: Adjust the horizontal position of the picture. Vertical size: Available when [Wide zoom] or [Zoom] is selected in [Wide mode]. NSX-24GT1/NSX-32GT1/NSX-40GT1/NSX-46GT1 70 Return to Top Screen saver Set the time at which the TV launches the screen saver when no operation is carried out. Press Fn + 1 and select [Picture & sound] - [Screen saver]. Return to Top Like 0 Copyright 2010 Sony Corporation NSX-24GT1/NSX-32GT1/NSX-40GT1/NSX-46GT1 71 Search Help Guide FAQ Did You Know Home Keypad Search Using Applications Internet TV Playback Connection Settings Network Video Input AV Receiver Picture & Sound - Picture Picture & Sound - Sound TV Settings Search Applications Input Device Accounts & Sync Privacy & Safety Storage Date, Time & Location Accessibility About Parts & Controls Troubleshooting / FAQ Others Media Remote Top Page > Settings > Picture & Sound - Sound Picture & Sound - Sound Sound adjustments MTS audio Alternate audio Speakers Sound effects Notification sounds Text-to-speech Sound adjustments You can change the sound settings by selecting the sound mode or adjusting the detailed settings. Press Fn + 1 and select [Picture & sound] - [Sound adjustments]. Sound mode: The selected mode is applied accordingly to the speakers. Detailed settings: The selected value is applied accordingly to the speakers. Return to Top MTS audio Set to enhance your enjoyment of stereo, bilingual and monaural programs. (Available only for analog programs) Press Fn + 1 and select [Picture & sound] - [MTS audio]. You can also change the MTS audio by pressing Fn + 2. Return to Top Alternate audio When watching a digital channel with an alternate audio stream, you can switch to other available languages. Press Fn + 1 and select [Picture & sound] - [Alternate audio]. You can also change the language by pressing Fn + 2. Return to Top Speakers NSX-24GT1/NSX-32GT1/NSX-40GT1/NSX-46GT1 72 Select the speakers to be used. Press Fn + 1 and select [Picture & sound] - [Speakers]. When selecting [Audio system], the TV speakers are disabled. Return to Top Sound effects Press Fn + 1 and select [Picture & sound] - [Sound effects]. Check the box to enable sound effects. Return to Top Notification sounds Press Fn + 1 and select [Picture & sound] - [Notification sounds]. Select [Silent] if you want to silence the notification sounds. Return to Top Text-to-speech Press Fn + 1 and select [Picture & sound] - [Text-to-speech]. Listen to an example: Play a demo of speech synthesis. Always use my settings: Check the box to ensure that your customized settings will always override application settings. Install voice data: Install external voice data for speech synthesis. Speech rate: Change the voice playback speed. Language: Select the language for this function. Return to Top Like 2 Copyright 2010 Sony Corporation NSX-24GT1/NSX-32GT1/NSX-40GT1/NSX-46GT1 73 Search Help Guide FAQ Did You Know Home Keypad Search Using Applications Internet TV Playback Connection Settings Network Video Input AV Receiver Picture & Sound - Picture Picture & Sound - Sound TV Settings Search Applications Input Device Accounts & Sync Privacy & Safety Storage Date, Time & Location Accessibility About Parts & Controls Troubleshooting / FAQ Others Media Remote Top Page > Settings > TV Settings TV Settings Closed Captions (CC) Picture adjustments lock Timer Eco Console settings Closed Captions (CC) Set the Closed Captions display setting. Press Fn + 1 and select [TV settings] - [Closed Captions (CC)]. CC display: When [On when muting] is selected and the TV is silenced, closed captions are displayed automatically. Analog CC/Digital CC: Select [CC1] - [CC4] to display a printed version of the dialog or the sound effects of a program (should be set to CC1 for most programs). Select [Text1] - [Text4] to display network/station information presented covering either half or the whole screen (if available). Select a language to display a specific language for captioning (for Digital CC only). Display options: When you change the text size in [Text], a sample image is displayed. Select [Custom] in [Text] to change other settings, such as size, style, and the color of characters. Notes The [Character opacity] selection applies to the [Character color] option with choices of [Solid] and [Translucent]. The [Edge color] selection applies to the [Edge type] option with choices from 8 colors. The [Background opacity] selection applies to the [Background color] option with choices of [Solid] and [Translucent]. Return to Top Picture adjustments lock You can prevent the detailed settings in Picture adjustments from changing. Press Fn + 1 and select [TV settings] - [Picture adjustments lock] - [Lock]. Return to Top NSX-24GT1/NSX-32GT1/NSX-40GT1/NSX-46GT1 74 Timer Set the timer to turn the power on or off. Press Fn + 1 and select [TV settings] - [Timer]. Add timer: Set a new timer to turn the power on. To modify the timer setting, select the timer you want to modify and change its settings. To delete a timer, select [Delete this timer]. Sleep timer: Set the duration of time until the power is turned off automatically. Return to Top Eco Press Fn + 1 and select [TV settings] - [Eco]. Power saving: Set to [Picture off] to minimize the power consumption. This setting is canceled when a key is pressed, an application is launched, or a dialog is displayed. Quick start: Reduces the time required for startup, but power consumption becomes higher. Idle TV standby: Set the time at which the TV goes to standby mode without any operations (e.g. remote control interaction). Auto shut-off: The TV turns off when no signal is detected for 15 minutes. Light sensor: Optimizes the screen's brightness to suit the light level of the room. Return to Top Console settings Press Fn + 1 and select [TV settings] - [Console settings]. Front panel illumination: Lights up the Sony logo on the front of the TV. Return to Top Like 4 Copyright 2010 Sony Corporation NSX-24GT1/NSX-32GT1/NSX-40GT1/NSX-46GT1 75 Search Help Guide FAQ Did You Know Home Keypad Search Using Applications Internet TV Playback Connection Settings Network Video Input AV Receiver Picture & Sound - Picture Picture & Sound - Sound TV Settings Search Applications Input Device Accounts & Sync Privacy & Safety Storage Date, Time & Location Accessibility About Parts & Controls Troubleshooting / FAQ Others Media Remote Top Page > Settings > Search Search Searchable items Clear shortcuts Searchable items You can choose to customize what items appear when you conduct a search, such as Web, Apps, Podcasts, and TV & Movies. Press Fn + 1 and select [Search] - [Searchable items]. Check the box next to the items you want to add. Return to Top Clear shortcuts You can clear your search shortcuts. Press Fn + 1 and select [Search] - [Clear shortcuts]. Return to Top Like 0 Copyright 2010 Sony Corporation NSX-24GT1/NSX-32GT1/NSX-40GT1/NSX-46GT1 76 Search Help Guide FAQ Did You Know Home Keypad Search Using Applications Internet TV Playback Connection Settings Network Video Input AV Receiver Picture & Sound - Picture Picture & Sound - Sound TV Settings Search Applications Input Device Accounts & Sync Privacy & Safety Storage Date, Time & Location Accessibility About Parts & Controls Troubleshooting / FAQ Others Media Remote Top Page > Settings > Applications Applications Unknown sources Manage applications Running services Development Unknown sources Press Fn + 1 and select [Applications] - [Unknown sources]. Check the box to allow installation of non-Market applications. Return to Top Manage applications Check information on applications or remove unnecessary applications. Press Fn + 1 and select [Applications] - [Manage applications]. Return to Top Running services View and control what's currently running on your Google TV. Press Fn + 1 and select [Applications] - [Running services]. Select one of the services to confirm whether or not to stop the service. Return to Top Development Set options for application development. Press Fn + 1 and select [Applications] - [Development]. Return to Top Like 0 Copyright 2010 Sony Corporation NSX-24GT1/NSX-32GT1/NSX-40GT1/NSX-46GT1 77 Search Help Guide FAQ Did You Know Home Keypad Search Using Applications Internet TV Playback Connection Settings Network Video Input AV Receiver Picture & Sound - Picture Picture & Sound - Sound TV Settings Search Applications Input Device Accounts & Sync Privacy & Safety Storage Date, Time & Location Accessibility About Parts & Controls Troubleshooting / FAQ Others Media Remote Top Page > Settings > Input Device Input Device Manage IP remotes Chrome to TV Pointer speed Current keyboard Configure input method Manage IP remotes Allows you to connect new IP remotes. Press Fn + 1 and select [Input device] - [Manage IP remotes]. Check the box to accept pairing a remote. Return to Top Chrome to TV Allows you to share information between your computer and your Internet TV. Press Fn + 1 and select [Input device] - [Chrome to TV]. Follow the on-screen instructions. Return to Top Pointer speed Press Fn + 1 and select [Input device] - [Pointer speed]. Move the slider to the right side when you want to move the pointer faster. Return to Top Current keyboard Set up a third-party keyboard currently used. Press Fn + 1 and select [Input device] - [Current keyboard]. Return to Top Configure input method Set the input method of the keyboard currently used. NSX-24GT1/NSX-32GT1/NSX-40GT1/NSX-46GT1 78 Press Fn + 1 and select [Input device] - [Configure input method]. Return to Top Like 3 Copyright 2010 Sony Corporation NSX-24GT1/NSX-32GT1/NSX-40GT1/NSX-46GT1 79 Search Help Guide FAQ Did You Know Home Keypad Search Using Applications Internet TV Playback Connection Settings Network Video Input AV Receiver Picture & Sound - Picture Picture & Sound - Sound TV Settings Search Applications Input Device Accounts & Sync Privacy & Safety Storage Date, Time & Location Accessibility About Parts & Controls Troubleshooting / FAQ Others Media Remote Top Page > Settings > Accounts & Sync Accounts & Sync Background data Auto-sync Manage accounts Background data Press Fn + 1 and select [Accounts & sync] - [Background data]. Check the box to allow applications to sync, send, and receive data at any time. Return to Top Auto-sync Synchronizes your account information automatically when you change information other device. Press Fn + 1 and select [Accounts & sync] - [Auto-sync]. Return to Top Manage accounts You can add or remove accounts. Press Fn + 1 and select [Accounts & sync]. If you have an account, it is displayed on the Manage accounts list. To add an account, select [Add account]. To remove an account, select the account and select [Remove account]. Return to Top Like 2 Copyright 2010 Sony Corporation NSX-24GT1/NSX-32GT1/NSX-40GT1/NSX-46GT1 80 Search Help Guide FAQ Did You Know Home Keypad Search Using Applications Internet TV Playback Connection Settings Network Video Input AV Receiver Picture & Sound - Picture Picture & Sound - Sound TV Settings Search Applications Input Device Accounts & Sync Privacy & Safety Storage Date, Time & Location Accessibility About Parts & Controls Troubleshooting / FAQ Others Media Remote Top Page > Settings > Privacy & Safety Privacy & Safety Reporting Factory data reset Video history Clear video history Safe search Application lock Parental lock Back up my data Backup account Automatic restore Reporting Press Fn + 1 and select [Privacy & safety] - [Reporting]. Check the box to send usage statistics and crash reports. Return to Top Factory data reset Resets all the settings to the factory defaults. Press Fn + 1 and select [Privacy & safety] - [Factory data reset]. Return to Top Video history Press Fn + 1 and select [Privacy & safety] - [Video history]. Check the box to store the history of videos you have watched, such items as TV channels. Return to Top Clear video history Clear the history of videos you have watched, such items as TV channels. Press Fn + 1 and select [Privacy & safety] - [Clear video history]. Return to Top Safe search NSX-24GT1/NSX-32GT1/NSX-40GT1/NSX-46GT1 81 Press Fn + 1 and select [Privacy & safety] - [Safe search]. Select [Moderate filtering] to block access to adult-themed content when conducting searches. Return to Top Application lock Press Fn + 1 and select [Privacy & safety] - [Application lock]. Check the box next to [Lock Google Chrome & Market] to require PIN when using Chrome. Select [Change PIN] to change the password. Return to Top Parental lock Press Fn + 1 and select [Privacy & safety] - [Parental lock]. Change password: You need to enter the password before changing it. Rating: Set a restriction on TV program and playback by selecting a rating category. Select [Custom] to set the rating separately for movie and for TV. Downloadable U.S. rating: Check the box to [Block by rating] to use the downloadable ratings in the PSIP Region Rating Table for Parental Lock function. Leaving the checkbox unmarked simply turns off restrictions without changing your setting. Select [Customize rating limits] to set values to allow or block playback by rating as defined by Region Rating Table. Unrated: Select [Block] to block all unrated programs. Channel block: Select channels to be blocked then select [Blocked]. Hidden channels are also listed and selectable. Downloadable U.S. rating information: Displays detailed information on the Downloadable U.S. rating. Tip If you forget the parental lock password, enter 4357 for the password. (Password 4357 is always accepted.) Return to Top Back up my data Press Fn + 1 and select [Privacy & safety] - [Back up my data]. Check the box if you want to back up application data and other settings for your Internet TV to the Google servers. NSX-24GT1/NSX-32GT1/NSX-40GT1/NSX-46GT1 82 Return to Top Backup account Restore your account information using the backup. Press Fn + 1 and select [Privacy & safety] - [Backup account]. Return to Top Automatic restore Press Fn + 1 and select [Privacy & safety] - [Automatic restore]. Check the box to restore backed up settings and other data automatically when you reinstall an application. Return to Top Like 1 Copyright 2010 Sony Corporation NSX-24GT1/NSX-32GT1/NSX-40GT1/NSX-46GT1 83 Search Help Guide FAQ Did You Know Home Keypad Search Using Applications Internet TV Playback Connection Settings Network Video Input AV Receiver Picture & Sound - Picture Picture & Sound - Sound TV Settings Search Applications Input Device Accounts & Sync Privacy & Safety Storage Date, Time & Location Accessibility About Top Page > Settings > Storage Storage Provides information on the status of the internal memory and any connected storage devices. Press Fn + 1 and select [Storage]. When connecting USB storage devices, you can unmount them. Return to Top Like 1 Parts & Controls Troubleshooting / FAQ Others Media Remote Copyright 2010 Sony Corporation NSX-24GT1/NSX-32GT1/NSX-40GT1/NSX-46GT1 84 Search Help Guide FAQ Did You Know Home Keypad Search Using Applications Internet TV Playback Connection Settings Network Video Input AV Receiver Picture & Sound - Picture Picture & Sound - Sound TV Settings Search Applications Input Device Accounts & Sync Privacy & Safety Storage Date, Time & Location Accessibility About Top Page > Settings > Date, Time & Location Date, Time & Location Press Fn + 1 and select [Date, time & location]. Automatic: Remove the check from the box to set the date and time manually. Set date: Set the Month/Day/Year. Select time zone: Select from the time zone list. Set time: Set the Hour/Minute. Use 24-hour format: When you remove the check from the box, the time will be displayed in 12-hour format. Select date format: Select the date order from the format list. Set location: Set your location by entering your ZIP code. Return to Top Like 0 Parts & Controls Troubleshooting / FAQ Others Media Remote Copyright 2010 Sony Corporation NSX-24GT1/NSX-32GT1/NSX-40GT1/NSX-46GT1 85 Search Help Guide FAQ Did You Know Home Keypad Search Using Applications Internet TV Playback Connection Settings Network Video Input AV Receiver Picture & Sound - Picture Picture & Sound - Sound TV Settings Search Applications Input Device Accounts & Sync Privacy & Safety Storage Date, Time & Location Accessibility About Top Page > Settings > Accessibility Accessibility Press Fn + 1 and select [Accessibility]. Enable accessibility services: Check the box to enable accessibility to set up TalkBack. TalkBack: Check the box to provide audible explanations for Google TV features. Return to Top Like 0 Parts & Controls Troubleshooting / FAQ Others Media Remote Copyright 2010 Sony Corporation NSX-24GT1/NSX-32GT1/NSX-40GT1/NSX-46GT1 86 Search Help Guide FAQ Did You Know Home Keypad Search Using Applications Internet TV Playback Connection Settings Network Video Input AV Receiver Picture & Sound - Picture Picture & Sound - Sound TV Settings Search Applications Input Device Accounts & Sync Privacy & Safety Storage Date, Time & Location Accessibility About Top Page > Settings > About About Provides system updates, tutorials, information on the status of the system, and on how to contact Sony. Press Fn + 1 and select [About]. System tutorial: Introduces the key feature of your Internet TV. Contact Sony: Displays Information on how to contact Sony. Selecting [Website support] allows you to access the online support site directly. Return to Top Like 2 Parts & Controls Troubleshooting / FAQ Others Media Remote Copyright 2010 Sony Corporation NSX-24GT1/NSX-32GT1/NSX-40GT1/NSX-46GT1 87 Search Help Guide FAQ Did You Know Home Keypad Search Using Applications Internet TV Playback Connection Settings Parts & Controls Top Page > Keypad/Parts & Controls > NSX-32GT1/NSX-40GT1/NSX-46GT1 NSX-32GT1/NSX-40GT1/NSX-46GT1 Front Rear Left Front NSX-32GT1/NSX40GT1/NSX-46GT1 NSX-24GT1 Troubleshooting / FAQ Others Media Remote (1) Remote control sensor Receives signals from the remote control. Do not put anything near the sensor, doing so may affect its function. (PIC OFF/TIMER) indicator (2) Green: Picture off. Orange: Timer Orange (on and/or blinking): Software upgrade in process (ON/STNDBY) indicator (3) (4) Red: Standby Green: Power on (ON/STNDBY) button Press to turn the TV on. The TV goes to standby mode when you press this button to turn off the TV. (5) Ambient sensor Senses the room light level and adjusts the screen brightness accordingly. Do not put anything near the sensor, doing so may affect its function. See Eco. NSX-24GT1/NSX-32GT1/NSX-40GT1/NSX-46GT1 88 Return to Top Rear (1) IR BLASTER jack Connect an IR Blaster cable to control other devices. See Preparing to Control an AV Receiver. (2) HDMI IN 1/4 jacks Connect an HDMI cable. HDMI (High-Definition Multimedia Interface) provides an uncompressed all-digital audio/video interface between the TV and any HDMI-equipment. See HDMI settings. Tip The TV supports ARC (Audio Return Channel). ARC enables the TV to send audio via HDMI. (3) CABLE/ANTENNA jack Connect a coaxial cable for your cable service interconnection or a broadcast antenna. (4) VIDEO IN, COMPONENT IN, R-AUDIO-L jacks Connect a composite video cable or component video cable. For a composite connection, connect a cable to VIDEO IN (Y) for video signals and to RAUDIO-L for audio signals. For a component connection, connect a cable to Y, PB, and PR for video signals and to RAUDIO-L for audio signals. See Video/Component selection. (5) DIGITAL AUDIO OUT (OPTICAL) jack Connect a digital optical cable. NSX-24GT1/NSX-32GT1/NSX-40GT1/NSX-46GT1 89 When connecting digital audio equipment such as AV Receiver that is PCM/Dolby Digital compatible to the TV, you can enjoy high quality sound. (6) LAN terminal Connect a network cable to use the wired network. Return to Top Left NSX-24GT1/NSX-32GT1/NSX-40GT1/NSX-46GT1 90 (1) CONNECT button Press for two seconds or more to pair with the Keypad. (2) (Headphones) jack Connect headphones. (3) HDMI IN 2/3 jacks Connect an HDMI cable. HDMI (High-Definition Multimedia Interface) provides an uncompressed all-digital audio/video interface between the TV and any HDMI-equipment. See HDMI settings. Tip The TV supports ARC (Audio Return Channel). ARC enables the TV to either send or receive audio via HDMI. (4) (USB) jack Connect a USB device. Return to Top Like 3 Copyright 2010 Sony Corporation NSX-24GT1/NSX-32GT1/NSX-40GT1/NSX-46GT1 91 Search Help Guide FAQ Did You Know Home Keypad Search Using Applications Internet TV Playback Connection Settings Parts & Controls Top Page > Keypad/Parts & Controls > NSX-24GT1 NSX-24GT1 Front Rear Left Right Front NSX-32GT1/NSX40GT1/NSX-46GT1 NSX-24GT1 Troubleshooting / FAQ Others Media Remote (1) Remote control sensor Receives signals from the remote control. Do not put anything near the sensor, doing so may affect its function. (PIC OFF/TIMER) indicator (2) Green: Picture off. Orange: Timer Orange (on and/or blinking): Software upgrade in process (ON/STNDBY) indicator (3) (4) Red: Standby Green: Power on (ON/STNDBY) button Press to turn the TV on. The TV goes to standby mode when you press this button to turn off the TV. (5) Ambient sensor Senses the room light level and adjusts the screen brightness accordingly. Do not put anything near the sensor, doing so may affect its function. See Eco. NSX-24GT1/NSX-32GT1/NSX-40GT1/NSX-46GT1 92 Return to Top Rear (1) IR BLASTER jack Connect an IR Blaster cable to control other devices. See Preparing to Control an AV Receiver. (2) HDMI IN 1/4 jacks Connect an HDMI cable. HDMI (High-Definition Multimedia Interface) provides an uncompressed all-digital audio/video interface between the TV and any HDMI-equipment. See HDMI settings. Tip The TV supports ARC (Audio Return Channel). ARC enables the TV to send audio via HDMI. (3) CABLE/ANTENNA jack Connect a coaxial cable for your cable service interconnection or a broadcast antenna. (4) VIDEO IN, COMPONENT IN, R-AUDIO-L jacks Connect a composite video cable or component video cable. For a composite connection, connect a cable to VIDEO IN (Y) for video signals and to RAUDIO-L for audio signals. For a component connection, connect a cable to Y, PB, and PR for video signals and to RAUDIO-L for audio signals. See Video/Component selection. (5) DIGITAL AUDIO OUT (OPTICAL) jack NSX-24GT1/NSX-32GT1/NSX-40GT1/NSX-46GT1 93 Connect a digital optical cable. When connecting digital audio equipment such as AV Receiver that is PCM/Dolby Digital compatible to the TV, you can enjoy high quality sound. (6) LAN terminal Connect a network cable to use the wired network. Return to Top Left NSX-24GT1/NSX-32GT1/NSX-40GT1/NSX-46GT1 94 (1) CONNECT button Press for two seconds or more to pair with the Keypad. (2) (Headphones) jack Connect headphones. (3) HDMI IN 2/3 jacks Connect an HDMI cable. HDMI (High-Definition Multimedia Interface) provides an uncompressed all-digital audio/video interface between the TV and any HDMI-equipment. See HDMI settings. Tip The TV supports ARC (Audio Return Channel). ARC enables the TV to either send or receive audio via HDMI. Return to Top Right NSX-24GT1/NSX-32GT1/NSX-40GT1/NSX-46GT1 95 (1) (USB) jack Connect a USB device. Return to Top Like 0 Copyright 2010 Sony Corporation NSX-24GT1/NSX-32GT1/NSX-40GT1/NSX-46GT1 96 Help Guide Page 1 of 1 Search Did You Know Home Keypad Search Using Applications Internet TV Playback Connection Settings Parts & Controls Troubleshooting / FAQ Help Guide FAQ How to bookmark NSX-24GT1 NSX-32GT1 NSX-40GT1 NSX-46GT1 Others Media Remote Copyright 2010 Sony Corporation NSX-24GT1/NSX-32GT1/NSX-40GT1/NSX-46GT1 http://helpguide.sony.net/internettv/nsx-gt1/v2/us1/index.html 97 10/3/2013 Search Help Guide FAQ Did You Know Home Keypad Search Using Applications Internet TV Playback Connection Settings Parts & Controls Troubleshooting / FAQ Others Index Notice regarding disposal Media Remote Top Page > Index Index A Applications List Settings Sync data Audio Settings Switching AV Receiver Connection Settings Return to Top C Channels Add Register Settings Closed Caption Settings Switching Connecting Advanced AV Receiver Cable/Satellite Box Other device Return to Top D Date Settings Return to Top F Files Playable files NSX-24GT1/NSX-32GT1/NSX-40GT1/NSX-46GT1 98 Return to Top H Home Home menu Home screen Return to Top I Internet Browsing Internet Content Playback Return to Top K Keypad Buttons Keys Re-pairing Settings Using Return to Top L Location Settings Return to Top M Menu Controlling playback Return to Top NSX-24GT1/NSX-32GT1/NSX-40GT1/NSX-46GT1 99 N Network Connection Settings Return to Top P Parental Lock Settings Picture Settings Picture-in-Picture Using Pointer Settings Return to Top S Safety Settings Search Function Quick Search Box Settings Server Playing files Sony Entertainment Network Access Control Sound Settings Return to Top T Time NSX-24GT1/NSX-32GT1/NSX-40GT1/NSX-46GT1 100 Settings Timer Using TV Guide Settings Watching Return to Top U USB Device Playing files Return to Top V Video Input Settings Return to Top W Wide Mode Settings Return to Top Like 1 Copyright 2010 Sony Corporation NSX-24GT1/NSX-32GT1/NSX-40GT1/NSX-46GT1 101 Search Help Guide FAQ Did You Know Home Keypad Search Using Applications Internet TV Playback Connection Settings Parts & Controls Troubleshooting / FAQ Others Top Page > Others > Notice regarding disposal Notice regarding disposal For NSX-24GT1 customers only. Lamp in this product contains mercury. Disposal of these materials may be regulated due to environmental considerations. For disposal or recycling information, please contact your local authorities or the Telecommunications Industry Association(www.eiae.org). Return to Top Like 1 Index Notice regarding disposal Media Remote Copyright 2010 Sony Corporation NSX-24GT1/NSX-32GT1/NSX-40GT1/NSX-46GT1 102 How to install the Media Remote "Media Remote(BD Remote)" is an App designed to let you take control of some of Sony's latest Blu-ray/TV/AV Receiver Products. To install the Media Remote into your device Go to Android Market Go to iTunes App Store Copyright 2010 Sony Corporation NSX-24GT1/NSX-32GT1/NSX-40GT1/NSX-46GT1 103