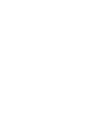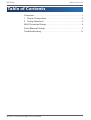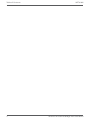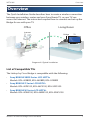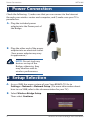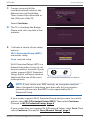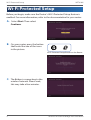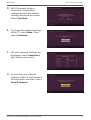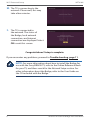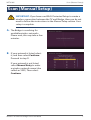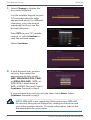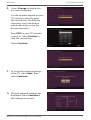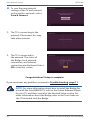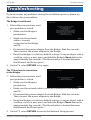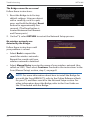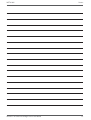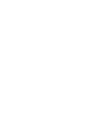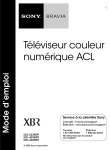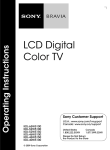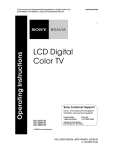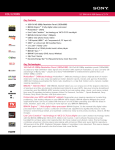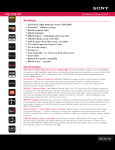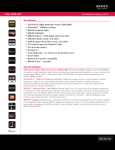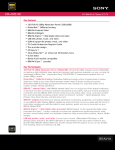Download WET610N with Sony Bravia Quick Installation
Transcript
Special Instructions for Sony Bravia Owners Please use this guide for installation instructions, and disregard the contents of the Start Here envelope in the Linksys by Cisco package. QUICK INSTALLATION GUIDE Wireless-N Ethernet Bridge with Dual-Band Model: WET610N Package Contents • Wireless-N Ethernet Bridge with Dual-Band • Setup Software and User Guide on CD-ROM • Quick Installation Guide • Network Cable • Power Adapter WET610N Table of Contents Table of Contents Overview. . . . . . . . . . . . . . . . . . . . . . . . . . . . . . . . . . . . . . . . . . . . . . . 1 1 Power Connection. . . . . . . . . . . . . . . . . . . . . . . . . . . . . . . . . . . 2 2 Setup Selection. . . . . . . . . . . . . . . . . . . . . . . . . . . . . . . . . . . . . . 2 Wi-Fi Protected Setup. . . . . . . . . . . . . . . . . . . . . . . . . . . . . . . . . . . 4 Scan (Manual Setup). . . . . . . . . . . . . . . . . . . . . . . . . . . . . . . . . . . . 7 Troubleshooting. . . . . . . . . . . . . . . . . . . . . . . . . . . . . . . . . . . . . . . 11 Wireless-N Ethernet Bridge with Dual-Band i Table of Contents ii WET610N Wireless-N Ethernet Bridge with Dual-Band WET610N Overview Overview The Quick Installation Guide describes how to create a wireless connection between your wireless router and your Sony Bravia TV, so your TV can access the Internet. The instructions explain how to connect and set up the Bridge for use with your TV. Office Living Room Internet Bridge Modem TV Router Diagram of a Typical Installation List of Compatible TVs The Linksys by Cisco Bridge is compatible with the following: • Sony BRAVIA XBR9 Series LCD HDTVs Models: KDL-40XBR9, KDL-46XBR9, KDL-52XBR9 • Sony BRAVIA Z Series LCD HDTVs Models: KDL-40Z5100, KDL-46Z5100, KDL-52Z5100 • Sony BRAVIA W Series LCD HDTVs Models: KDL-40W5100, KDL-46W5100, KDL-52W5100 Wireless-N Ethernet Bridge with Dual-Band 1 Power Connection WET610N 1 Power Connection Check the following: 1) make sure that you can connect to the Internet through your wireless router and computer, and 2) make sure your TV is powered on. A. Plug the included power adapter into the Power port of the Bridge. B. Plug the other end of the power adapter into an electrical outlet. (Your power adapter may vary in appearance.) NOTE: Do not stack any devices on top of the Bridge; otherwise, they may interfere with its wireless performance. 2 Setup Selection A. Access XMB, the menu system of your Sony BRAVIA TV. Go to Settings > Network > Network Setup. (For more information about how to use XMB, refer to the documentation for your TV.) B. Select Wireless Bridge Setup. Then select Continue. 2 Wireless-N Ethernet Bridge with Dual-Band WET610N Setup Selection C. Connect one end of the included network cable to the Ethernet port of the Bridge. Then connect the other end to the LAN port of the TV. Select Continue. D. The TV is checking the Bridge. Please wait; this may take a few minutes. E. You have a choice of two setup options: Wi-Fi Protected Setup (WPS) automatic setup Scan manual setup Wi-Fi Protected Setup (WPS) is a feature that makes it easy to set up your wireless network. If your router supports Wi-Fi Protected Setup, then it will have a button that looks like one of the icons in the picture. Wi-Fi Protected Setup Button on Router NOTE: If your router uses WEP security, an encryption method that is designed to help keep your data safe, for your wireless network, please note that WEP is not supported by Wi‑Fi Protected Setup. If your router supports Wi‑Fi Protected Setup and you want to use this option, select Wi-Fi Protected Setup (WPS). Then select Continue. Proceed to Wi-Fi Protected Setup, page 4. If your router does not support Wi-Fi Protected Setup, select Scan. Then select Continue. Proceed to Scan (Manual Setup), page 7. Wireless-N Ethernet Bridge with Dual-Band 3 Wi-Fi Protected Setup WET610N Wi-Fi Protected Setup Before you begin, make sure the Router’s Wi-Fi Protected Setup feature is enabled. For more information, refer to the documentation for your router. A. Select Start. Then select Continue. B. On your router, press the button that looks like one of the icons in the picture. Wi-Fi Protected Setup Button on the Router C. The Bridge is connecting to the wireless network. Please wait; this may take a few minutes. 4 Wireless-N Ethernet Bridge with Dual-Band WET610N Wi-Fi Protected Setup D. Wi-Fi Protected Setup is successful. The Bridge is configured with the wireless settings displayed on-screen. Select Continue. E. To set up the network settings of the TV, select Auto. Then select Continue. F. The new network settings are displayed. Select Continue if the settings are correct. G. To save the new network settings of the TV and connect to the wireless network, select Save & Connect. Wireless-N Ethernet Bridge with Dual-Band 5 Wi-Fi Protected Setup WET610N H. The TV is connecting to the network. Please wait; this may take a few minutes. I. The TV is connected to the network. The status of the Bridge, local network connection, and Internet connection are displayed. Select OK to exit this screen. Congratulations! Setup is complete. If you encounter any problems, proceed to Troubleshooting, page 11. NOTE: For more information about how to install the Bridge for use with the Sony BRAVIA TV, refer to the Online Reference Book for your TV, and then search for the Network Setup section. For other information about the Bridge, refer to the User Guide on the CD included with the Bridge. 6 Wireless-N Ethernet Bridge with Dual-Band WET610N Scan (Manual Setup) Scan (Manual Setup) IMPORTANT: If you have used Wi-Fi Protected Setup to create a wireless connection between the TV and Bridge, then you do not need to follow the instructions in the Manual Setup section. Your setup is complete. A. The Bridge is searching for available wireless networks. Please wait; this may take a few minutes. B. If your network is listed, select it, and then select Continue. Proceed to step D. If your network is not listed, select Manual Entry to enter a wireless network name (also called an SSID). Then select Continue. Wireless-N Ethernet Bridge with Dual-Band 7 Scan (Manual Setup) WET610N C. Select Change to display the on‑screen keyboard. Use the number keypad on your TV’s remote control to enter the network name. For different characters, press the button repeatedly until you see the desired characters. Press ENT on your TV’s remote control, or select Confirm to save the network name. Select Continue. D. If your network uses wireless security, then select the appropriate security mode: WEP, WPA/WPA2-PSK (TKIP), or WPA2-PSK (AES). (WPA- or WPA2-PSK is also known as WPA- or WPA2-Personal.) Select Continue. Proceed to step E. If your network does not use security, then select None. Select Continue. Proceed to step F. NOTE: WPA-AES is not supported. If the router uses WPA-AES for security, then please change this setting on the router and your other wireless devices. For more information, refer to the documentation for your router. 8 Wireless-N Ethernet Bridge with Dual-Band WET610N Scan (Manual Setup) E. Select Change to display the on‑screen keyboard. Use the number keypad on your TV’s remote control to enter the security key. For different characters, press the button repeatedly until you see the desired characters. Press ENT on your TV’s remote control, or select Confirm to save the security key. Select Continue. F. To set up the network settings of the TV, select Auto. Then select Continue. G. The new network settings are displayed. Select Continue if the settings are correct. Wireless-N Ethernet Bridge with Dual-Band 9 Scan (Manual Setup) WET610N H. To save the new network settings of the TV and connect to the wireless network, select Save & Connect. I. The TV is connecting to the network. Please wait; this may take a few minutes. J. The TV is connected to the network. The status of the Bridge, local network connection, and Internet connection are displayed. Select OK to exit this screen. Congratulations! Setup is complete. If you encounter any problems, proceed to Troubleshooting, page 11. NOTE: For more information about how to install the Bridge for use with the Sony BRAVIA TV, refer to the Online Reference Book for your TV, and then search for the Network Setup section. For other information about the Bridge, refer to the User Guide on the CD included with the Bridge. 10 Wireless-N Ethernet Bridge with Dual-Band WET610N Troubleshooting Troubleshooting If you encounter any problems during the installation process, please try the solutions for your problem. The Bridge is not found. 1. Follow these instructions until your problem is solved: •• Make sure the Bridge is powered on. •• Make sure the network cable is securely connected to the Bridge and TV. •• Disconnect the power adapter from the Bridge. Wait five seconds. Then connect the power adapter to the Bridge. •• Reset the Bridge to its factory default settings. Using an object with a small tip, such as a pen, press and hold the Bridge’s Reset button for approximately five seconds. (The Reset button is located between the Ethernet and Power ports.) 2. On the TV, select RETURN to try again. The TV has lost its connection to the Bridge. 1. Follow these instructions until your problem is solved: •• Make sure the Bridge is powered on. •• Make sure the network cable is securely connected to the Bridge and TV. •• Disconnect the power adapter from the Bridge. Wait five seconds. Then connect the power adapter to the Bridge. •• Reset the Bridge to its factory default settings. Using an object with a small tip, such as a pen, press and hold the Bridge’s Reset button for approximately five seconds. (The Reset button is located between the Ethernet and Power ports.) 2. On the TV, select RETURN to restart the Network Setup process. Wireless-N Ethernet Bridge with Dual-Band 11 Troubleshooting WET610N The Bridge cannot be accessed. Follow these instructions: 1. Reset the Bridge to its factory default settings. Using an object with a small tip, such as a pen, press and hold the Bridge’s Reset button for approximately five seconds. (The Reset button is located between the Ethernet and Power ports.) 2. On the TV, select RETURN to restart the Network Setup process. No wireless networks are detected by the Bridge. Follow these instructions until your problem is solved: •• Select Back to repeat the search for wireless networks. Repeat the search until your wireless network is detected. •• Select Manual Entry to enter the name of your wireless network (also called an SSID). Then select Continue. Proceed to the instructions in the Scan (Manual Setup) section, step C, on page 8. NOTE: For more information about how to install the Bridge for use with the Sony BRAVIA TV, refer to the Online Reference Book for your TV, and then search for the Network Setup section. For other information about the Bridge, refer to the User Guide on the CD included with the Bridge. 12 Wireless-N Ethernet Bridge with Dual-Band WET610N Wireless-N Ethernet Bridge with Dual-Band Notes 13 Notes WET610N 09072110NC-JL 14 Wireless-N Ethernet Bridge with Dual-Band For more information about how to install the Bridge for use with the Sony Bravia TV, refer to the Online Reference Book for your TV, and then search for the Network Setup section. For other information about the Bridge, refer to the User Guide on the CD included with the Bridge. Sony Website http://www.sony.com Linksys by Cisco http://www.linksysbycisco.com © 2009 Cisco Systems, Inc. All rights reserved. Cisco, the Cisco logo, and Linksys are trademarks or registered trademarks of Cisco Systems, Inc. and/ or its affiliates in the United States and certain other countries. All other trademarks mentioned in this document or website are the property of their respective owners. The use of the word partner does not imply a partnership relationship between Cisco and any other company. 3435-00546