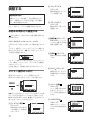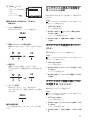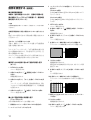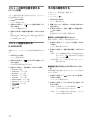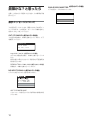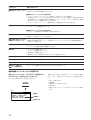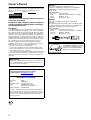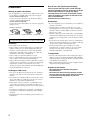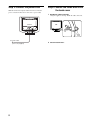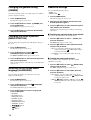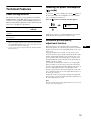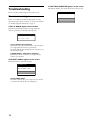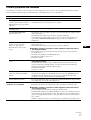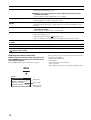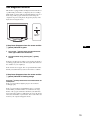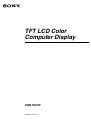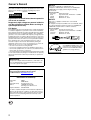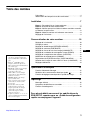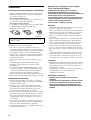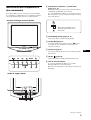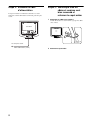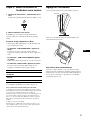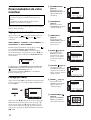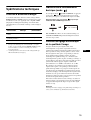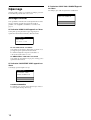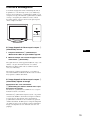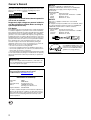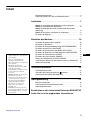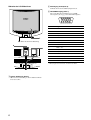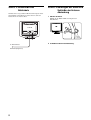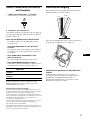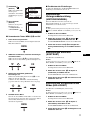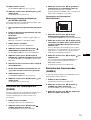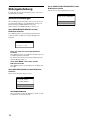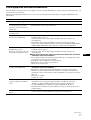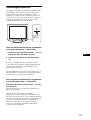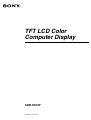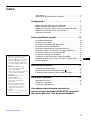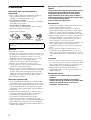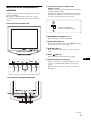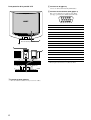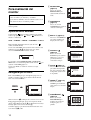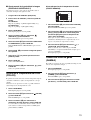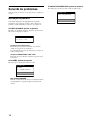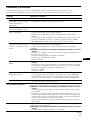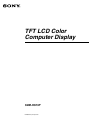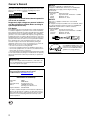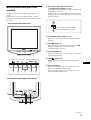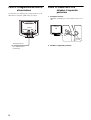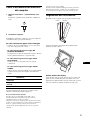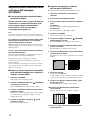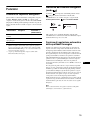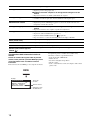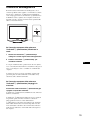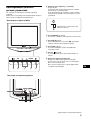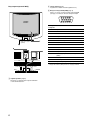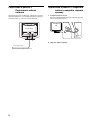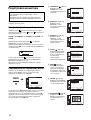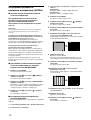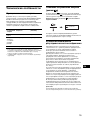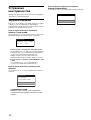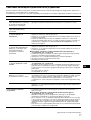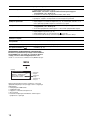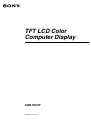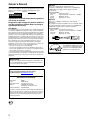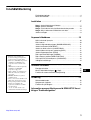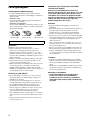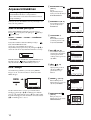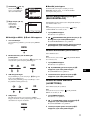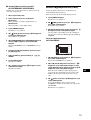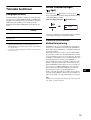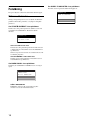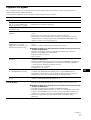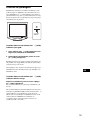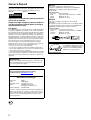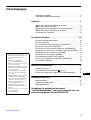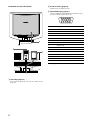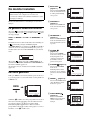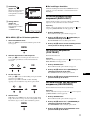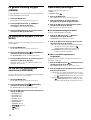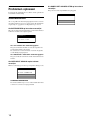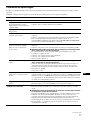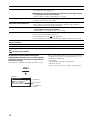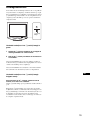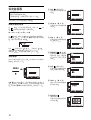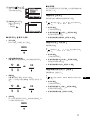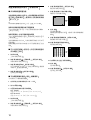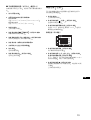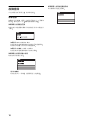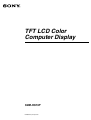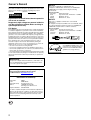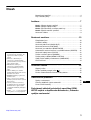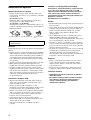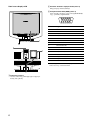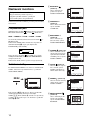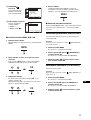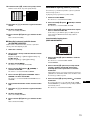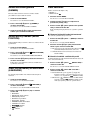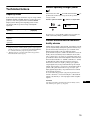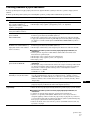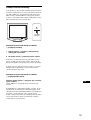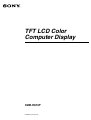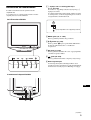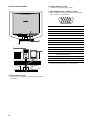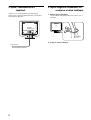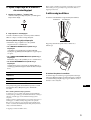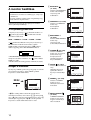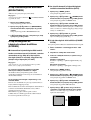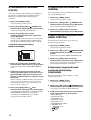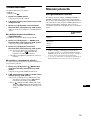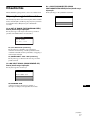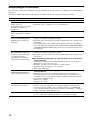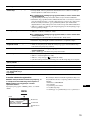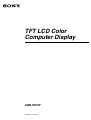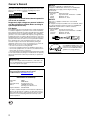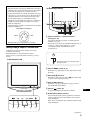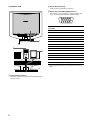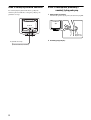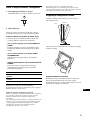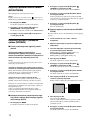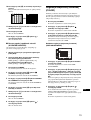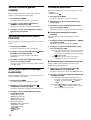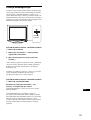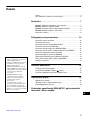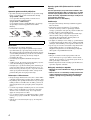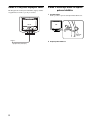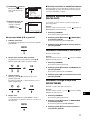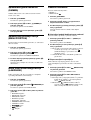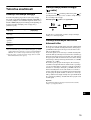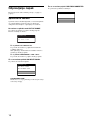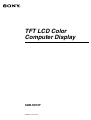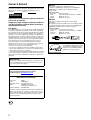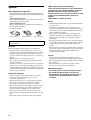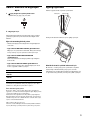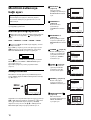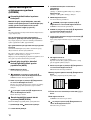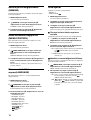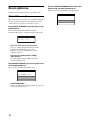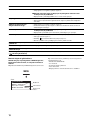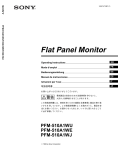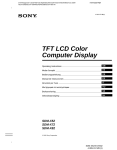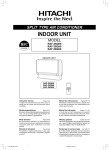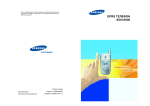Download Sony Monitor SDM-HS73P
Transcript
TFT LCD カラー コンピューター ディスプレイ 取扱説明書 お買い上げいただきありがとうございます。 電気製品は安全のための注意事項を守らないと、 火災や人身事故になることがあります。 この取扱説明書には、事故を防ぐための重要な注意事項と製品 の取り扱いかたを示しています。この取扱説明書と別冊の「安全 のために」、およびクイックセットアップガイドをよくお読みの うえ、製品を安全にお使いください。お読みになったあとは、 いつでも見られるところに必ず保管してください。 SDM-HS73P 2003 Sony Corporation こ の 装 置 は 、情 報 処 理 装 置 等 電 波 障 害 自 主 規 制 協 議 会 (V C C I )の基準に基づくクラスB 情報技術装置です。この装 置は、家庭環境で使用することを目的としていますが、この 装置がラジオやテレビジョン受信機に近接して使用される と、受信障害を引き起こすことがあります。 取扱説明書に従って正しい取り扱いをしてください。 当社は国際エネルギースター プログラムの参加事業者とし て、本製品が国際エネルギース タープログラムの基準に適合 していると判断します。 本製品は社団法人電子情報技術産業協会が定めた「表示装置 の静電気および低周波電磁界」に関するガイドラインに適合 しております。 2 目次 使用上のご注意 ............................................................................. 4 各部の名前とはたらき ................................................................... 5 接続と設定..................................................................................... 7 手順1:コンピュータにつなぐ ....................................................... 手順2:電源コードをつなぐ ........................................................... 手順3:コード類をまとめてバックカバーを閉める ....................... 手順4:電源を入れる ...................................................................... ディスプレイの向きを変える ........................................................ 7 8 8 9 9 調整する ...................................................................................... 10 お好みの明るさに調整する ......................................................... 10 メニュー操作のしかた ................................................................. 10 バックライトの明るさを調整する(バックライト輝度).............. 11 コントラストを調整する(コントラスト).................................... 11 ブライトネス(画面の黒レベル)を調整する(ブライトネス)....... 11 画像を調整する(画調整)............................................................. 12 色温度を調整する(色温度)......................................................... 13 ガンマ設定を変更する(ガンマ).................................................. 13 メニューの表示位置を変える(メニュー位置)............................ 14 メニュー言語を変える(LANGUAGE)...................................... 14 その他の調整をする .................................................................... 14 • Macintoshは、Apple Computer, Inc.の米国およびその他の国におけ る登録商標です。 • WindowsとMS-DOSは、米国 Microsoft Corporationの米国およ びその他の国における登録商標で す。 • IBM PC/ATとVGAは、IBM Corporationの登録商標です。 • VESAとDDCは、Video Electronics Standards Association の商標です。 • Adobe、AcrobatはAdobe Systems Incorporated(アドビシ ステムズ社) の商標です。 機能解説 ...................................................................................... 15 省電力機能(パワーセーブ機能).................................................. 15 節電しながら使う( モード).................................................... 15 自動画質調整機能 ........................................................................ 15 故障かな?と思ったら................................................................. 16 表示メッセージについて ............................................................. 16 本機の症状と対処のしかた ......................................................... 17 自己診断表示機能 ........................................................................ 19 • ENERGY STARマークは、米国 保証書とアフターサービス ......................................................... 19 環境保護局の商標です。 • この取扱説明書に表記されている上 記以外の製品名は、それぞれの会社 の商標または登録商標です。 • この取扱説明書では、「」と「」に ついては一部表記を省略していま す。 本機の仕様についてくわしくは、別冊の 「クイックセットアップガ イド」 をご覧ください。 http://www.sony.co.jp/ 3 液晶ディスプレイパネルについて 使用上のご注意 電源について 付属の電源コードをお使いください。別売りの電源コード をお使いになる場合は、下図のプラグ形状例を参考にして ください。 安全のため、電源コードにはアース線がついています。電 源コンセントにプラグを差し込む前に、必ずアース接続を 行ってください。電源コードを抜くときは、先にプラグを 抜いてからアース線をはずしてください。 本機の液晶ディスプレイパネルは非常に精密度の高い技術 でつくられていますが、黒い点が現れたり、赤と青、緑の 点が消えないことがあります。また、見る角度によってす じ状の色むらや明るさのムラが見える場合があります。 これらは、液晶ディスプレイの構造によるもので、故障で はありません。 これらの点をご了承のうえ、本機をお使いください。 お手入れについて • お手入れをする前に、必ず電源プラグをコンセントから 抜いてください。 • 液晶の画面は特殊加工がされていますので、なるべく画面 プラグ形状例 アース線 AC100 V用 使用・設置場所について 次のような場所での使用・設置はおやめください。 • 異常に高温になる場所 炎天下や夏場の窓を閉め切った自動車内はとくに高温に なり、放置すると変形したり、故障したりすることがあ ります。 • 直射日光のあたる場所、熱器具の近くなど、温度の高い 場所 変形したり、故障したりすることがあります。 • 振動の多い場所 • 強力な磁気のある場所 • 砂地、砂浜などの砂ぼこりの多い場所 海辺や砂地、あるいは砂ぼこりが起こる場所などでは、 砂がかからないようにしてください。故障の原因になる ばかりか、修理できなくなることがあります。 液晶画面について にふれないようにしてください。また画面の汚れをふきと るときは、乾いた柔らかい布でふきとってください。 • アルコール、シンナー、ベンジンなどは使わないでくださ い。変質したり、塗装がはげたりすることがあります。 • 化学ぞうきんをご使用の際は、その注意書きに従ってく ださい。 • 殺虫剤のような揮発性のものをかけたり、ゴムやビニー ル製品に長時間接触させると、変質したり、塗装がはげ たりすることがあります。 搬送するときは • 本機を運ぶときは、本機に接続されているケーブル等を すべてはずし、ディスプレイスタンドの支柱部と基部を 両手でしっかりと持ってください。落としたりするとけ がや故障の原因となることがあります。 • 修理や引っ越しなどで本機を運ぶ場合は、お買い上げ時に 本機が入っていた箱と、クッション材を使ってください。 廃棄するときは • 液晶画面を太陽に向けたままにすると、液晶画面を傷め • • • • 4 てしまいます。窓際や室外に置くときなどはご注意くだ さい。 液晶画面を強く押したり、ひっかいたり、上にものを置 いたりしないでください。画面にムラが出たり、液晶パ ネルの故障の原因になります。 寒い所でご使用になると、画像が尾を引いて見えたり、 画面が暗く見えたりすることがありますが、故障ではあ りません。温度が上がると元に戻ります。 静止画を継続的に表示した場合、残像を生じることがあ りますが、時間の経過とともに元に戻ります。 使用中に画面やキャビネットがあたたかくなることがあ りますが、故障ではありません。 このマークが表示されている弊社製品は弊社が無償で回 収・再資源化いたします。 詳細は弊社ホームページ http://www.sony.co.jp/pcrecycle/ をご参照ください。 ご都合により自治体に廃棄されるときは以下にご注意くだ さい。 • 一般の廃棄物と一緒にしないでください。 ごみ廃棄場で処分されるごみの中にディスプレイを捨て ないでください。 • 本機の蛍光管の中には水銀が含まれています。廃棄の際 は、地方自治体の条例または規則に従ってください。 1 1(電源)スイッチとランプ(9 、15 、19 ページ) 各部の名前とはたらき 1(電源)スイッチを上に押して、ディスプレイの電源 を入/切します。 電源が入るとランプが緑色に点灯します。 省電力状態のときは、オレンジ色に点灯します。 使いかたについてのくわしい説明は( )内のページをご覧 ください。 1(電源)スイッチおよび各操作ボタンは、前面右下に配置 されています。 液晶ディスプレイ前面 上に押して、ディスプレイの 電源を入/切します。 2 MENU(メニュー)ボタン(10、11 ページ) メニュー画面を出すときまたは、終了するときに押しま す。 3 M/mボタン(11ページ) メニュー項目を選んだり、調整したりするときに使いま す。 OK MENU 4 OKボタン(11ページ) メニュー画面で選択/調整した項目を決定するときに押 します。 5 ボタン(10ページ) 画面の明るさを切り換えるときに押します。 OK 5 4 MENU 3 2 6 盗難防止用ロック 1 キーケーブルロックなど、市販の盗難防止用ケーブルを つなぐことができます。 盗難防止用ケーブルについての連絡先は、日本ポラデ ジタル(株)営業部です。 ディスプレイスタンド後面 次のページへつづく 5 液晶ディスプレイ後面 9 HD15(RGB) 入力端子(INPUT) (7ページ) RGBの映像信号(0.7 Vp-p、正極性)と同期信号を入 力します。 5 4 3 2 1 10 9 8 7 6 15 14 13 12 11 バックカバーを開ける ピン番号 信号名 1 R(赤) 2 G(緑) 3 B(青) 4 ID(アース) 5 DDCアース * 6 R(赤)アース 7 G(緑)アース 8 B(青)アース 9 DDC + 5V * 10 アース 11 ID(アース) 12 データライン(SDA)* 13 水平同期 14 垂直同期 15 クロックライン(SCL)* * VESAによるDisplay Data Channel (DDC)規格 7 バックカバー(8ページ) ケーブルやコードをはずすときに、このカバーを開けま す。 8 電源入力端子(8ページ) 電源コードをつなぎます。 6 ■ Macintoshコンピュータにつなぐ 接続と設定 本機をお使いになる前に、下記のものがそろっていること をご確認ください。 • • • • • 液晶ディスプレイ 電源コード HD15-HD15ビデオ信号ケーブル コードストラップ • • • • 保証書 クイックセットアップガイド 安全のために ソニーご相談窓口のご案内 Utility/Instruction Manual CD-ROM(Windows/ Macintosh ユーティリティ/取扱説明書) 本機をMacintoshコンピュータにつなぐときは、必要に応 じてMacintoshアダプタ(市販)をお使いください。ビデ オ信号ケーブルをつなぐ前に、Macintoshアダプタをコン ピュータにつないでください。 Macintosh コンピュータ OK MENU 手順1:コンピュータにつなぐ ビデオ出力へ 本機とコンピュータの電源を切った状態でつないでくださ い。 HD15-HD15 ビデオ信号ケーブル (付属) ご注意 •ビデオ信号ケーブルのピンに、直接手を触れないでください。 •ビデオ信号ケーブルのピンが曲がることを防ぐため HD15端子の 向きをご確認ください。 ■ IBM PC/ATコンピュータまたは互換機につなぐ OK MENU ビデオ出力へ HD15-HD15 IBM PC/ATコンピュータ または互換機 ビデオ信号ケーブル (付属) 次のページへつづく 7 手順2:電源コードをつなぐ 本機とコンピュータの電源を切った状態でつないでくださ い。本機に電源コードをつないでから、電源コンセントへ 差し込みます。 手順3:コード類をまとめて バックカバーを閉める 1 コード類を束ねる。 付属のコードストラップを使って、コード類をまとめて ください。 電源入力端子へ コード ストラップ 電源コンセントへ 電源コード(付属) 8 2 バックカバーを閉める。 手順4:電源を入れる ディスプレイの向きを変える 1 1(電源)スイッチを上に押す。 本機にはディスプレイスタンドがついているので、下図の 範囲で画面の向きを変えられます。 本機の1(電源)ランプが緑色に点灯します。 約5° 約20° 2 コンピュータの電源を入れる。 これで、本機を使用できる状態になりました。必要に応じ て、次ページからの設定や調整などを行ってください。 本機の電源を入れても画面に画像が出ないときは • ビデオ信号ケーブルなどが正しく接続されているか確認 画面両側の下部を持ち、画面の向きを調整してください。 する。 •「NO INPUT SIGNAL」と表示されているとき コンピュータが省電力状態になっている。キーボードの キーのどれかを押してみるか、マウスを動かしてみる。 •「CABLE DISCONNECTED」と表示されているとき ビデオ信号ケーブルが正しく接続されているか確認す る。 •「OUT OF RANGE」と表示されているとき 本機をつなぐ前につないでいたディスプレイがあるとき は、そのディスプレイにつなぎ換えて、画像が出るか確 認する。 画像が出たら、コンピュータで以下の範囲に設定する。 SDM-HS73P 水平周波数 28∼80 kHz ディスプレイをより快適にお使いいただくために 垂直周波数 48∼75 Hz 解 像 度 1280 × 1024以下 本機の画面は、お使いになる方に合わせて見やすい角度に 調整できるように設計されています。 お使いになる机や椅子の高さに合わせて、画面が反射しな い角度に調整してお使いください。 くわしくは、「本機の症状と対処のしかた」 (17ページ)を ご覧ください。 モニタ用のドライバは不要です 本機はプラグ&プレイ機能 (DDC) を搭載しており、Windowsのプ ラグ&プレイ機能によりモニタの情報が自動的に認識されます。こ のため、モニタ用の特別なドライバは通常不要です。本機とコン ピュータをはじめて起動したとき、設定用のウィザードが表示され る場合は、その手順に従ってください。プラグ&プレイモニタが自 動的に選ばれて、使用できる状態になります。 これで自動的に垂直周波数は60 Hzになります。 本機ではちらつきは目立ちませんので、このままの垂直周波数でお 使いいただけます。垂直周波数を上げる必要はありません。 9 調整する 2 コントラスト6 (11ページ) 画像の明暗の差(コントラ スト)を調整します。 調整を始める前に 本機とコンピュータを接続し、両方の電源を入れてく ださい。電源を入れて、30分以上経過してから調整す ると、最適な調整ができます。 メニューを使って、いろいろな調整や設定ができます。 3 ブライトネス8 (11ページ) 画像の明るさ(黒レベル) を調整します。 お好みの明るさに調整する ボタンを押すと、押すたびに以下の順で画面の明るさが 切り換わります。 HIGHtMIDDLEtLOWtユーザーtHIGH… 「HIGH 」から「LOW 」になるにつれて画面が暗くなりま す。 「ユーザー」を選ぶと、メニューの「バックライト輝度」を 選んだときと同じように、M/mボタンを押してバックライ トの明るさを調整できます。 4 画調整 (12ページ) 画像の鮮明さ(フェーズ / ピッチ)や位置(水平/垂直 位置)を調整します。 5 色温度 (13ページ) 画像の白色の度合いを調整 します。 「ユーザー」に設定しているときにだけ、メニューの「バッ クライト輝度」 、 「コントラスト」 、 「ブライトネス」 の調整が できます(11ページ)。 「LOW」を選ぶと、消費電力が抑えられます(15ページ)。 6 ガンマ (13ページ) メニュー操作のしかた MENUボタンを押して、メニュー画面を出します。 MENUボタンの使いかたは、次のページをご覧ください。 MENU , M/mボタンとOKボタンで、上のイラストにあるマークを選 ぶと、以下の1∼9のメニューが出ます。9のマークは、 mを押し続けると表示されます。M/mボタンとOKボタンの 使いかたは、次のページをご覧ください。 1 バックライト輝度 (11ページ) 画面が明るすぎると感じる ときに調整して、画面を見 やすくします。 10 画像の色合いを、オリジナ ル画像の色合いに近付けら れます。 7 メニュー位置 (14ページ) メニュー画面に隠れた部分 を見るときなどに、メ ニューの表示位置を変えら れます。 8 LANGUAGE (14ページ) 本機のメニュー、メッセー ジなどの表示言語を変更で きます。 9 その他(14ページ) バックライトの明るさを調整す る(バックライト輝度) 以下のメニュー項目を設定 します。 • リセット0 • メニューロック 画面が明るすぎると感じるときに調整して、画面を見やす くします。 ■ MENUボタンとM/mボタン、OKボタン の使いかた ご注意 モードを 「HIGH」 または 「MIDDLE」 、 「LOW」 に設定している とき(10ページ)は調整できません。 1 MENUボタンを押す。 1 メニュー画面を出す。 MENUボタンを押して、メニュー画面を出す。 メニュー画面が出ます。 2 M/mボタンを押して「 OKボタンを押す。 MENU (バックライト輝度) 」 を選び、 バックライト輝度画面が出ます。 3 M/mボタンを押して、希望の明るさに調整し、OKボタ ンを押す。 2 調整したいメニューや項目を選ぶ。 M / mボタンを押して選び、OK ボタンを押して決定す る。 OK , コントラストを調整する(コント ラスト) 画像の明暗の差(コントラスト)を調整します。 ご注意 モードを 「HIGH」 または 「MIDDLE」 、 「LOW」 に設定している とき(10ページ)は調整できません。 1 MENUボタンを押す。 3 調整する。 メニュー画面が出ます。 M/mボタンを押して調整し、OKボタンを押す。 OKボタンを押すと、調整値が設定されて前の画面に戻 ります。 OK 2 M/mボタンを押して「6(コントラスト)」を選び、OKボ タンを押す。 コントラスト画面が出ます。 3 M/mボタンを押して、コントラストを調整し、OKボタ ンを押す。 , 4 メニューを消す。 MENUボタン押すと、メニュー画面が消える。 ボタンを押さなくても、調整後、約30秒たつと自動的 に消えます。 MENU ブライトネス(画面の黒レベル) を調整する(ブライトネス) 画像の明るさ(黒レベル)を調整します。 ご注意 モードを 「HIGH」 または 「MIDDLE」 、 「LOW」 に設定している とき(10ページ)は調整できません。 1 MENUボタンを押す。 メニュー画面が出ます。 ■ 元の状態に戻す リセット画面を使います。くわしくは、14ページをご覧く ださい。 2 M/mボタンを押して「8(ブライトネス)」を選び、OKボ タンを押す。 ブライトネス画面が出ます。 3 M/mボタンを押して、明るさを調整し、OKボタンを押 す。 11 画像を調整する(画調整) ■ 自動画質調整機能 本機は、信号を受信したときに、自動的に画像の位 を調整して、最適な画 置と鮮明さ (フェーズ/ピッチ) 像を表示します (15ページ) 。 ご注意 自動画質調整機能が働いている間は、1 (電源) スイッチ以外は操作 できません。 3 ユーティリティディスクを起動して、テストパターンを 表示する。 Windowsの場合 [Utility],[Windows]/[Win Utility.exe]の順にマウス でクリックする。 Macintoshの場合 [Utility],[Mac]/[Mac Utility]の順にマウスでクリッ クする。 4 MENUボタンを押す。 メニュー画面が出ます。 5 M/mボタンを押して、「 (画調整)」を選び、OKボタン 自動画質調整機能で完全に調整されていないと感じたとき は 現在入力中の信号に合わせて再度自動で調整し直せます (下記のオート)。 それでも、さらに調整したいときは 手動で、鮮明さ(フェーズ/ピッチ)や位置(水平位置/垂直 位置)を調整し直せます。 を押す。 画調整画面が出ます。 6 M/mボタンを押して、「フェーズ」を選び、OKボタンを 押す。 フェーズ画面が出ます。 7 M/mボタンで、横縞が最少になるように調整する。 テストパターンの横縞が最少になるように調整します。 「オート」や「フェーズ/ピッチ」、「水平位置/垂直位置」で設 定した調整値は記憶されて、同じ信号が入力されると、記 憶した調整値になります。 コンピュータをつなぎ換えるなどで入力信号を変えたとき には、もう一度調整が必要になることがあります。 8 OKボタンを押す。 ■ 現在入力中の信号に合わせて自動で調整し直す (オート) 1 MENUボタンを押す。 メニュー画面が出ます。 2 M/mボタンを押して、「 (画調整)」を選び、OKボタン を押す。 画調整画面が出ます。 3 M/mボタンを押して、「オート」を選び、OKボタンを押 画調整画面に戻ります。 画面全体にまだ縦縞が見られるときは、続いてピッチ調 整を行います。 9 M/mボタンを押して、「ピッチ」を選び、OKボタンを押 す。 ピッチ画面が出ます。 10 M/mボタンで、縦縞がなくなるように調整する。 テストパターンの大きな縦縞がなくなるように調整しま す。 す。 フェーズ、ピッチ、水平位置、垂直位置の設定を、現在 入力されている信号に最適な調整値にして、その調整値 を記憶します。 4 M/mボタンを押して、「 」を選び、OKボタンを押す。 メニュー画面に戻ります。 11 画面上の[END]をマウスでクリックして、テストパター ■ さらに手動で鮮明さを調整し直す (フェーズ/ピッチ) 文字や画像が鮮明でないときに調整します。 1 解像度をコンピュータ側で1280×1024に設定する。 2 ユーティリティディスクを入れる。 12 ンを消す。 12 OKボタンを押す。 画調整画面に戻ります。 13 M/mボタンを押して、「 」を選び、OKボタンを押す。 メニュー画面に戻ります。 ■ さらに手動で画像の位置を調整し直す (水平位置/垂直位置) 色温度をさらに微調整するときは(ユーザー調整) 画像が画面のまん中に出ないときに調整します。 1 ユーティリティディスクを入れる。 2 ユーティリティディスクを起動して、テストパターンを 表示する。 Windowsの場合 [Utility],[Windows]/[Win Utility.exe]の順にマウス でクリックする。 Macintoshの場合 [Utility],[Mac]/[Mac Utility]の順にマウスでクリッ クする。 3 MENUボタンを押す。 メニュー画面が出ます。 4 M/mボタンを押して、「 (画調整)」を選び、OKボタン を押す。 画調整画面が出ます。 5 M/mボタンを押して、「水平位置」または「垂直位置」を選 び、OKボタンを押す。 水平位置画面または垂直位置画面が出ます。 6 M/ mボタンを押して、テストパターンの外周の枠が全 部、画面に入るように調整する。 7 画面上の[END]をマウスでクリックして、テストパター ンを消す。 8 OKボタンを押す。 画調整画面に戻ります。 9 M/mボタンを押して、「 」を選び、OKボタンを押す。 メニュー画面に戻ります。 色温度を調整する(色温度) 1 M / mボタンを押して、「調整」を選び、OK ボタンを押 す。 ユーザー調整画面が出ます。 」Red:赤) または 「B( 」Blue:青) を選 2 M/mボタンで「R( んでOKボタンを押し、M/mボタンで調整した後、OK ボタンを押す。 「G」 (Green:緑)が基準となって、RやBを増減して 色温度を変えるため、Gは固定されています。 3 M/mボタンを押して、「 」を選び、OKボタンを押す。 新しい調整値が「ユーザー」として設定され、「ユー ザー」を選ぶたびに同じ調整値が選ばれます。 メニュー画面に戻ります。 ガンマ設定を変更する(ガンマ) 画像の色合いを、オリジナル画像の色合いに近付けられま す。 1 MENUボタンを押す。 メニュー画面が出ます。 2 M/mボタンを押して、「 (ガンマ)」を選び、OKボタン を押す。 ガンマ画面が出ます。 3 M/mボタンを押して、希望の設定を選び、OKボタンを 押す。 画像の白色の度合いを、あらかじめ設定された中から選べ ます。また、必要に応じて、微調整もできます。 1 MENUボタンを押す。 メニュー画面が出ます。 2 M/mボタンを押して、「 (色温度)」を選び、OKボタン を押す。 色温度画面が出ます。 3 M/mボタンを押して色温度を選び、OKボタンを押す。 9300K(お買い上げ時)から6500Kにすると、青みが かった白色から赤みがかった白色へと変わります。 13 メニューの表示位置を変える (メニュー位置) メニュー画面に隠れた部分を見るときなどに、メニューの 表示位置を変えられます。 1 MENUボタンを押す。 メニュー画面が出ます。 2 M/mボタンを押して、「 (メニュー位置)」を選び、OK ボタンを押す。 メニュー位置画面が出ます。 3 M/mボタンを押して希望の位置を選び、OKボタンを押 す。 画面上部3か所、画面中央3か所、画面下部3か所があら かじめ設定されています。 その他の調整をする 以下のメニュー項目を設定、調整します。 • リセット0 • メニューロック 1 MENUボタンを押す。 メニュー画面が出ます。 2 調整したいメニュー項目のマークが出るまでmボタン を押し続ける。 3 M/mボタンを押して、設定、調整したい項目を選び、 OKボタンを押す。 各項目は以下のように設定、調整します。 ■お買い上げ時の設定に戻す (リセット) 調整した設定を、お買い上げ時の設定に戻します。 メニュー言語を変える (LANGUAGE) 本機のメニュー、メッセージなどの表示言語を変更できま す。 1 MENUボタンを押す。 メニュー画面が出ます。 2 M/mボタンを押して、「 (LANGUAGE)」を選び、OK ボタンを押す。 LANGUAGE画面が表示されます。 3 M/mボタンを押して、言語を選び、OKボタンを押す。 • ENGLISH:英語 • FRANÇAIS:フランス語 • DEUTSCH:ドイツ語 • ESPAÑOL:スペイン語 • ITALIANO:イタリア語 • NEDERLANDS:オランダ語 • SVENSKA:スウェーデン語 :ロシア語 • • 日本語 :中国語 • 14 1 M/mボタンを押して、「0(リセット)」を選び、OKボタ ンを押す。 リセット画面が表示されます。 2 M/mボタンを押して、希望の設定を選び、OKボタンを 押す。 • OK: すべての調整値をお買い上げ時の設定に戻し ます。ただし、 「 ( LANGUAGE) 」 の設定は リセットされません。 • キャンセル:リセットが実行されないまま、メニュー 画面に戻ります。 ■ 調整値を変えられないようにする(メニューロッ ク) 本機の調整や設定を変えられないように、ボタン操作を ロックできます。 1 M/mボタンを押して、「 OKボタンを押す。 (メニューロック) 」 を選び、 メニューロック画面が出ます。 2 M/mボタンを押して、「オン」または「オフ」を選び、OK ボタンを押す。 • オン: 1(電源)スイッチ以外の操作は、「 」マー クが出て操作できなくなります。 • オフ:「オン」を解除するときに選びます。「オン」の ときもこの操作は行えます。 節電しながら使う( 機能解説 省電力機能(パワーセーブ機能) 本機前面にある ボタンを押して 「LOW」に設定すると、 消費電力を節約できます。 「LOW」と表示されるまで、 本機は、VESA、 NUTEKおよびENERGY STARのパワー セービングガイドラインに対応しています。D P M S (Display Power Management Signaling)に対応して いるコンピュータやグラフィックボードにつなぐと、操作 をしていないときは自動的に次のような省電力状態になり ます。 本機の状態 消費電力 1(電源)ランプ 通常動作時 45 W(最大) 緑点灯 アクティブオフ* 1 W(最大) (ディープスリープ)** 1(電源):切 1 W(最大) オレンジ点灯 ボタンを何度か押す。 , 「 LOW 」と表示されて、バックライト輝度が落ちます。 「LOW」表示は約5秒後に消えます。 自動画質調整機能 消灯 コンピュータが省電力状態になると、信号が入力されなくなる ため、アクティブオフ状態になる前に 「NO INPUT SIGNAL」 と表示が出ます。約5秒後、本機も省電力状態になります。 ** 「ディープスリープ」は、EPA(Environmental Protection Agency)の定めた待機時の消費電力抑制状態です。 * モード) 本機では、入力信号に合わせて最適な画質で表示できるよ うに、代表的な表示モードがお買い上げ時に設定されてい ます。 また、設定されている表示モード以外の信号に対しても、 水平周波数28∼80 kHz、垂直周波数48∼75 Hzの間であ れば、信号をはじめて受信したときに自動画質調整機能が 働いて、自動的に画像の位置とフェーズ、ピッチが調整さ れ、きれいな画像を表示します。 このため、設定されている表示モード以外の信号をはじめ て受信したときには、画面表示までに通常より時間がかか ることがあります。この調整値は、自動的に本機に設定さ れますので、次からは表示モードの信号と同様に動作する ようになります。 また、上記のすべての表示モードは、ユーザーが微調整を したときには、自動的に調整値がユーザーモードとして設 定されます。同じ信号が入力されるたびに、その調整値が 選ばれるようになります。 ご注意 自動画質調整機能が働いている間は、1 (電源) スイッチ以外は操作 できません。 15 故障かな?と思ったら お買い上げ店などにご相談いただく前に、次の事項をご確 認ください。 表示メッセージについて 入力信号が正しくないときは、画面に次のような表示メッ セージが出ます。この場合は、次ページの「本機の症状と 対処のしかた」に従ってください。 OUT OF RANGE と表示されている場合 入力信号の周波数が、本機の仕様に合っていません。以下 を確認してください。 I NFORMA T I ON OUT OF RANGE x x x . x kHz / x x xHz xxx.x kHz / xxx Hz と表示されている場合 水平または垂直周波数が、本機の仕様に合っていま せん。 数字の部分に現在入力されている信号の水平/垂直周波 数が表示されます。 RESOLUTION > 1280 × 1024と表示されている場合 解像度が、本機の仕様に合っていません。 NO INPUT SIGNAL と表示されている場合 ビデオ入力端子からの入力信号がありません。 GO TO POWER SAVE このメッセージが表示されてから約5秒後に省電力状態 に入ります。 16 CABLE DISCONNECTED と表示されている場合 ビデオ信号ケーブルがはずれています。 I NFORMA T I ON CAB L E D I SCONNECT ED 本機の症状と対処のしかた コンピュータなど本機に接続している機器が原因の場合は、接続機器の取扱説明書をご覧ください。 下記のように対処しても正常にならない場合は、「自己診断表示機能」をご覧ください(19ページ)。 こんなときは 原因と対処のしかた 画像が出ない。 1(電源)ランプが点灯して • 電源コードをつなぎ直す。 いない。または、1(電源) • 1(電源)スイッチを入れる。 スイッチを押しても1(電 源)ランプが点灯しない。 1(電源)ランプが緑色に点 灯、またはオレンジ色で点 滅している。 「CABLE DISCONNECTED」とい う警告表示が出ている。 • 自己診断表示機能で確認する(19ページ)。 • ビデオ信号ケーブルを正しくつなぐ(7ページ)。 • ビデオ信号ケーブルのピンが曲がっている。まっすぐに直すか、別のケーブルを使う。 • 付属品ではないビデオ信号ケーブルを使っている。付属品ではないビデオ信号ケーブルを使っている と、「CABLE DISCONNECTED」と表示が出ることがあります。故障ではありません。 「NO INPUT SIGNAL」と いう警告表示が出ている。 または、1 (電源)ランプが オレンジ色に点灯、または 緑色とオレンジ色に点滅し ている。 • ビデオ信号ケーブルを正しくつなぐ(7ページ)。 • ビデオ信号ケーブルのピンが曲がっている。まっすぐに直すか、別のケーブルを使う。 「OUT OF RANGE」とい う警告表示が出ている。 ■本機以外(コンピュータなど)が原因の場合 • 入力信号の周波数が、本機の仕様に合っていない。本機をつなぐ前につないでいたディスプレイがある ときは、そのディスプレイにつなぎ換えて、画像が出るか確認する。画像が出たら、コンピュータで以 下の範囲に設定する。 水平周波数:28∼80 kHz 垂直周波数:48∼75 Hz Windowsを使用していて • 本機をつなぐ前につないでいたディスプレイがあるときは、そのディスプレイにつなぎ換えて、画像が 出るか確認する。画像が出たら、 Windows のデバイス選択画面で製造元に SONY を選び、本機の型名 (SDM-HS73P)を選ぶ。本機の型名が表示されないときは、「プラグ アンド プレイ」を選ぶ。 ディスプレイをつなぎ換え たとき Macintoshとつないでい る。 ■本機以外(コンピュータなど)が原因の場合 • コンピュータが省電力状態になっている。キーボードのキーのどれかを押してみるか、マウスを動かし てみる。 • コンピュータのグラフィックボードが正しくバススロットに差し込まれているか確認する。 • コンピュータの電源を入れる。 • コンピュータを再起動する。 • 市販のMacintoshアダプタを使っているときは、Macintoshアダプタとビデオ信号ケーブルを正しく つなぐ (7ページ)。 次のページへつづく 17 こんなときは 原因と対処のしかた 画像が乱れる、ゆれる、ちらつ • ピッチとフェーズを調整する(12ページ)。 • 離れたところにある他の電源につないでみる。 く。 ■本機以外(コンピュータなど)が原因の場合 • コンピュータのグラフィックボードで、本機が正しく設定されているかを確認する。 • 入力信号のグラフィックモード(VESA 、Macintosh19 ” カラーなど)と周波数が、本機で使用できる範 囲かを確認する。ただし本機で使用できる範囲でも、グラフィックボードによっては同期パルス幅が合 わないため、きれいに画像を映せないことがあります。 • コンピュータのリフレッシュレート(垂直周波数)を、最適な画面になるように設定する。 画像がくっきりしていない。 • コントラストやブライトネスを調整する(11ページ)。 • ピッチとフェーズを調整する(12ページ)。 ■本機以外(コンピュータなど)が原因の場合 • コンピュータで解像度をSXGA(1280 × 1024)に設定する。 画像が二重、三重になる。 • ビデオ信号ケーブルの延長コードやインプットセレクタの使用をやめる。 • 接続ケーブルを端子にしっかりと差し込む。 画像の位置がずれている、また • ピッチとフェーズを調整する(12ページ)。 は画像の大きさが正しくない。 • 画像の位置を調整する(13ページ)。入力信号やグラフィックボードによっては、画像が画面全体に広 がらないことがあります。 画像が小さい。 ■本機以外(コンピュータなど)が原因の場合 • コンピュータの解像度を画面の解像度と同じにする。 画像が暗い。 • • • • 画面に波模様や縦縞が出る。 • ピッチとフェーズを調整する(12ページ)。 色むらがある。 • ピッチとフェーズを調整する(12ページ)。 白色が白く見えない。 • 色温度を調整する(13ページ)。 本機のボタンが働かない。 ( マークが画面に出る) ブライトネスを調整する(11ページ)。 バックライトを調整する(11ページ)。 画面の明るさを調整する(10ページ)。 電源を入れたあと、画面が明るくなるまでしばらく時間がかかります。 • メニューロック機能が「オン」になっている。「オフ」にする(14ページ)。 本機の情報 (インフォメーション) を表示する 信号を入力しているときに、INFORMATION画面が出る までMENUボタンを5秒以上押したままにする。 もう一度、MENUボタンを押すと消えます。 MENU 例: INFORMATION MODEL : SDM-HS73P SER NO : 1234567 MANUFACTURED : 2003-52 機種名 製造番号 製造年と週 18 故障のときは、お買い上げ店またはソニーサービス窓口にご連絡く ださい。また、お問い合わせのときは次のことをお知らせくださ い。 • 型名:SDM-HS73P • 製造番号: • 故障の状態:できるだけくわしく • 購入年月日: • 接続しているコンピュータ、およびグラフィックボードの仕様と 名称: 自己診断表示機能 保証書とアフターサービス 本機には自己診断表示機能がついています。本機またはコ ンピュータに異常が起きたときには、画像が消えて、1 (電 源) ランプが緑色に点灯するか、オレンジ色に点滅します。 1(電源)ランプがオレンジ色に点灯しているときは、コン ピュータが省電力状態になっています。キーボードのキー のどれかを押してみるか、マウスを動かしてみてくださ い。 保証書 • この製品は保証書が添付されていますので、お買い上げ の際、お買い上げ店でお受け取りください。 • 所定事項の記入および記載内容をお確かめのうえ、大切 に保存してください。 • 保証期間は、お買い上げ日より3年間です。 アフターサービスについて 調子が悪いときはまずチェックを 1(電源) ランプ OK b「故障かな?と思ったら」の項を参考にして、故障かど うかをお調べください。 MENU それでも具合が悪いときはサービス窓口へ b お買い上げ店、または添付の「ソニーご相談窓口のご案 内」にある、お近くのソニーサービス窓口にご相談くだ さい。 画像が消えて、1(電源) ランプが緑色に点灯してい るとき 1 1(電源)スイッチを押して電源を切り、ビデオ信号ケー ブルを抜く。 2 1(電源)スイッチを押して、本機の電源を入れ直す。 保証期間中の修理は b 保証書の記載内容に基づいて修理させていただきます。 くわしくは保証書をご覧ください。 保証期間経過後の修理は b 修理によって機能が維持できる場合は、ご要望により有 料で修理させていただきます。 部品の保有期間について 4本のカラーバー(白、赤、緑、青)が出れば、本機は正常 な状態です。ビデオ信号ケーブルをつなぎ直して、コン ピュータの状態を確認してください。 カラーバーが出ないときは、本機が故障している可能性が あります。お買い上げ店またはソニーサービス窓口にご相 談ください。 画像が消えて、1(電源) ランプがオレンジ色に点滅 しているとき 1 (電源)スイッチを押して、本機の電源を入れ直す。 1(電源)ランプが緑色に点灯すれば、本機は正常な状態で す。 当社では、コンピュータディスプレイの補修用性能部品 (製品の機能を維持するために必要な部品)を、製造打ち切 り後8年間保有しています。この部品保有期間を修理可能の 期間とさせていただきます。 保有期間が経過した後も、故障箇所によっては、修理可能 の場合がありますので、お買い上げ店か、サービス窓口に ご相談ください。 ご相談になるときは次のことをお知らせください。 型名:SDM-HS73P 製造番号: 故障の状態:できるだけくわしく 購入年月日: お買い上げ店 1(電源)ランプが点滅したままのときは、本機が故障して いる可能性があります。お買い上げ店またはソニーサービ ス窓口にご相談ください。お問い合わせのときは、本機の 型名と製造番号、接続しているコンピュータとグラフィッ クボードの仕様および名称をお知らせください。 TEL. お近くのサービスステーション TEL. This display is designed for use in Japan only and cannot be used in any other country. 19 TFT LCD Color Computer Display SDM-HS73P © 2003 Sony Corporation Owner’s Record The model and serial numbers are located at the rear of the unit. Record these numbers in the spaces provided below. Refer to them whenever you call upon your dealer regarding this product. Serial No. Model No. WARNING To prevent fire or shock hazard, do not expose the unit to rain or moisture. Dangerously high voltages are present inside the unit. Do not open the cabinet. Refer servicing to qualified personnel only. FCC Notice This equipment has been tested and found to comply with the limits for a Class B digital device, pursuant to Part 15 of the FCC Rules. These limits are designed to provide reasonable protection against harmful interference in a residential installation. This equipment generates, uses, and can radiate radio frequency energy and, if not installed and used in accordance with the instructions, may cause harmful interference to radio communications. However, there is no guarantee that interference will not occur in a particular installation. If this equipment does cause harmful interference to radio or television reception, which can be determined by turning the equipment off and on, the user is encouraged to try to correct the interference by one or more of the following measures: – Reorient or relocate the receiving antenna. – Increase the separation between the equipment and receiver. – Connect the equipment into an outlet on a circuit different from that to which the receiver is connected. – Consult the dealer or an experienced radio/TV technician for help. You are cautioned that any changes or modifications not expressly approved in this manual could void your authority to operate this equipment. IMPORTANTE Para prevenir cualquier mal funcionamiento y evitar daños, por favor, lea detalladamente este manual de instrucciones antes de conectar y operar este equipo. If you have any questions about this product, you may call; Sony Customer Information Services Center 1-800-222-7669 or http://www.sony.com/ Declaration of Conformity Trade Name: Model: Responsible Party: Address: Telephone Number: SONY SDM-HS73P Sony Electronics Inc. 16450 W. Bernardo Dr, San Diego, CA 92127 U.S.A. 858-942-2230 This device complies with part 15 of the FCC rules. Operation is subject to the following two conditions: (1) This device may not cause harmful interference, and (2) this device must accept any interference received, including interference that may cause undesired operation. BZ03 2 NOTICE This notice is applicable for USA/Canada only. If shipped to USA/Canada, install only a UL LISTED/CSA LABELLED power supply cord meeting the following specifications: SPECIFICATIONS Plug Type Nema-Plug 5-15p Cord Type SVT or SJT, minimum 3 × 18 AWG Length Maximum 15 feet Rating Minimum 7 A, 125 V NOTICE Cette notice s’applique aux Etats-Unis et au Canada uniquement. Si cet appareil est exporté aux Etats-Unis ou au Canada, utiliser le cordon d’alimentation portant la mention UL LISTED/CSA LABELLED et remplissant les conditions suivantes: SPECIFICATIONS Type de fiche Fiche Nema 5-15 broches Cordon Type SVT ou SJT, minimum 3 × 18 AWG Longueur Maximum 15 pieds Tension Minimum 7 A, 125 V As an ENERGY STAR Partner, Sony Corporation has determined that this product meets the ENERGY STAR guidelines for energy efficiency. Table of Contents Precautions. . . . . . . . . . . . . . . . . . . . . . . . . . . . . . . . . . . . . . . . . . . . 4 Identifying parts and controls . . . . . . . . . . . . . . . . . . . . . . . . . . . . . . 5 Setup . . . . . . . . . . . . . . . . . . . . . . . . . . . . . . . . . . . . . . . . . .7 Step 1: Connect the display to your computer . . . . . . . . . . . . . . . . . 7 Step 2: Connect the power cord. . . . . . . . . . . . . . . . . . . . . . . . . . . . 8 Step 3: Secure the cords and close the back cover. . . . . . . . . . . . . 8 Step 4: Turn on the monitor and computer . . . . . . . . . . . . . . . . . . . 9 Adjusting the tilt . . . . . . . . . . . . . . . . . . . . . . . . . . . . . . . . . . . . . . . . 9 Customizing Your Monitor . . . . . . . . . . . . . . . . . . . . . . .10 • Macintosh is a trademark licensed to Apple Computer, Inc., registered in the U.S.A. and other countries. • Windows and MS-DOS are registered trademarks of Microsoft Corporation in the United States and other countries. • IBM PC/AT and VGA are registered trademarks of IBM Corporation of the U.S.A. • VESA and DDC are trademarks of the Video Electronics Standards Association. • ENERGY STAR is a U.S. registered mark. • Adobe and Acrobat are trademarks of Adobe Systems Incorporated. • All other product names mentioned herein may be the trademarks or registered trademarks of their respective companies. • Furthermore, “ ” and “ ” are not mentioned in each case in this manual. Adjusting to the desired brightness. . . . . . . . . . . . . . . . . . . . . . . . . 10 Navigating the menu. . . . . . . . . . . . . . . . . . . . . . . . . . . . . . . . . . . . 10 Adjusting the backlight (BACKLIGHT) . . . . . . . . . . . . . . . . . . . . . . 11 Adjusting the contrast (CONTRAST) . . . . . . . . . . . . . . . . . . . . . . . 11 Adjusting the black level of an image (BRIGHTNESS). . . . . . . . . . 11 Adjusting the picture’s sharpness and centering (SCREEN) . . . . . 12 Adjusting the color temperature (COLOR) . . . . . . . . . . . . . . . . . . . 13 Changing the gamma setting (GAMMA) . . . . . . . . . . . . . . . . . . . . . 14 Changing the menu’s position (MENU POSITION) . . . . . . . . . . . . 14 Selecting the on-screen menu language (LANGUAGE) . . . . . . . . . 14 Additional settings. . . . . . . . . . . . . . . . . . . . . . . . . . . . . . . . . . . . . . 14 Technical Features . . . . . . . . . . . . . . . . . . . . . . . . . . . . .15 Power saving function. . . . . . . . . . . . . . . . . . . . . . . . . . . . . . . . . . . 15 Reducing the power consumption ( mode) . . . . . . . . . . . . . . . . 15 Automatic picture quality adjustment function . . . . . . . . . . . . . . . . 15 Troubleshooting. . . . . . . . . . . . . . . . . . . . . . . . . . . . . . . .16 On-screen messages . . . . . . . . . . . . . . . . . . . . . . . . . . . . . . . . . . . 16 Trouble symptoms and remedies . . . . . . . . . . . . . . . . . . . . . . . . . . 17 Self-diagnosis function . . . . . . . . . . . . . . . . . . . . . . . . . . . . . . . . . . 19 For details on the specifications of the SDM-HS73P, refer to the supplementary document “Quick Setup Guide.” http://www.sony.net/ 3 GB Note on the LCD (Liquid Crystal Display) Precautions Warning on power connections • Use the supplied power cord. If you use a different power cord, be sure that it is compatible with your local power supply. For the customers in the U.S.A. If you do not use the appropriate cord, this monitor will not conform to mandatory FCC standards. For the customers in the UK If you use the monitor in the UK, be sure to use the appropriate UK power cord. Example of plug types for 100 to 120 V AC for 200 to 240 V AC for 240 V AC only The equipment should be installed near an easily accessible outlet. Installation Do not install or leave the monitor: • In places subject to extreme temperatures, for example near a radiator, heating vent, or in direct sunlight. Subjecting the monitor to extreme temperatures, such as in an automobile parked in direct sunlight or near a heating vent, could cause deformations of the casing or malfunctions. • In places subject to mechanical vibration or shock. • Near any equipment that generates a strong magnetic field, such as a TV or various other household appliances. • In places subject to inordinate amounts of dust, dirt, or sand, for example near an open window or an outdoor exit. If setting up temporarily in an outdoor environment, be sure to take adequate precautions against airborne dust and dirt. Otherwise irreparable malfunctions could occur. Handling the LCD screen • Do not leave the LCD screen facing the sun as it can damage the LCD screen. Take care when you place the monitor by a window. • Do not push on or scratch the LCD screen. Do not place a heavy object on the LCD screen. This may cause the screen to lose uniformity or cause LCD panel malfunctions. • If the monitor is used in a cold place, a residual image may appear on the screen. This is not a malfunction. The screen returns to normal as the temperature rises to a normal operating level. • If a still picture is displayed for a long time, a residual image may appear for a while. The residual image will eventually disappear. • The LCD panel becomes warm during operation. This is not a malfunction. 4 Please note that the LCD screen is made with highprecision technology. However, black points or bright points of light (red, blue, or green) may appear constantly on the LCD screen, and irregular colored stripes or brightness may appear on the LCD screen. This is not malfunction. (Effective dots: more than 99.99%) Maintenance • Be sure to unplug the power cord from the power outlet before cleaning your monitor. • Clean the LCD screen with a soft cloth. If you use a glass cleaning liquid, do not use any type of cleaner containing an anti-static solution or similar additive as this may scratch the LCD screen’s coating. • Clean the cabinet, panel, and controls with a soft cloth lightly moistened with a mild detergent solution. Do not use any type of abrasive pad, scouring powder, or solvent, such as alcohol or benzine. • Do not rub, touch, or tap the surface of the screen with sharp or abrasive items such as a ballpoint pen or screwdriver. This type of contact may result in a scratched picture tube. • Note that material deterioration or LCD screen coating degradation may occur if the monitor is exposed to volatile solvents such as insecticide, or if prolonged contact is maintained with rubber or vinyl materials. Transportation • Disconnect all cables from the monitor and grasp the support and base sections of the display stand firmly with both hands when transporting. If you drop the monitor, you may be injured or the monitor may be damaged. • When you transport this monitor for repair or shipment, use the original carton and packing materials. Disposal of the monitor • Do not dispose of this monitor with general household waste. • The fluorescent tube used in this monitor contains mercury. Disposal of this monitor must be carried out in accordance to the regulations of your local sanitation authority. Identifying parts and controls See the pages in parentheses for further details. The 1 (power) switch and the control buttons are on the lower right part of the front of the monitor. 1 1 (Power) switch and indicator (pages 9, 15, 19) To turn the display on or off, press the 1 (power) switch upward. The power indicator lights up in green when the display is turned on, and lights up in orange when the monitor is in power saving mode. Front of the LCD display Press upward to turn the display on or off. 2 MENU button (pages 10, 11) This button displays or closes the main menu. 3 M/m buttons (page 11) These buttons function as the M/m buttons when selecting the menu items and making adjustments. OK MENU GB 4 OK button (page 11) This button selects the item or executes the settings in the menu. 5 OK button (page 10) This button is used to change the brightness of the screen. MENU 6 Security Lock Hole The security lock hole should be applied with the Kensington Micro Saver Security System. Micro Saver Security System is a trademark of Kensington. 5 4 3 2 1 Rear of the display stand (continued) 5 Rear of the LCD display 8 AC IN connector (page 8) Connect the power cord (supplied). 9 HD15 (RGB) input connector (page 7) This connector inputs RGB video signals (0.7 Vp-p, positive) and SYNC signals. 5 4 3 2 1 10 9 8 7 6 15 14 13 12 11 Open the back cover. Pin No. Signal 1 Red 2 Green 3 Blue 4 ID (Ground) 5 DDC Ground* 6 Red Ground 7 Green Ground 8 Blue Ground 9 DDC + 5V* 10 Ground 11 ID (Ground) 12 Bi-Directional Data (SDA)* 13 H. Sync 14 V. Sync 15 Data Clock (SCL)* * DDC (Display Data Channel) is a standard of VESA. 7 Back cover (page 8) Open this cover when you connect/disconnect cables or cords. 6 x Connecting to a Macintosh computer Setup Before using your monitor, check that the following items are included in your carton: • LCD display • Power cord • HD15-HD15 video signal cable • Cord strap • Utility/Instruction Manual CD-ROM (utility software for Windows/Macintosh, Operating Instructions) • Warranty card • Quick Setup Guide When connecting this monitor to a Macintosh computer, use the Macintosh adapter (not supplied) if necessary. Connect the Macintosh adapter to the computer before connecting the cable. OK MENU Step 1: Connect the display to your computer Turn off the monitor and computer before connecting. Notes • Do not touch the pins of the video signal cable connector as this might bend the pins. • Check the alignment of the HD15 connector to prevent bending the pins of the video signal cable connector. to video output HD15-HD15 video signal cable (supplied) GB Macintosh computer x Connecting to an IBM PC/AT or compatible computer OK MENU to video output IBM PC/AT or compatible computer HD15-HD15 video signal cable (supplied) (continued) 7 Step 2: Connect the power cord With the monitor and computer switched off, first connect the power cord to the monitor, then connect it to a power outlet. Step 3: Secure the cords and close the back cover 1 Bundle the cables and cords. Using the supplied cord strap, bundle the cables and cords. to AC IN Cord strap to a power outlet power cord (supplied) 8 2 Close the back cover. Step 4: Turn on the monitor and computer 1 Press the 1 (power) switch upward. Adjusting the tilt This display can be adjusted within the angles shown below. Approx. 5° Approx. 20° The 1 (power) indicator of the monitor lights up in green. 2 Turn on the computer. The installation of your monitor is complete. If necessary, use the monitor’s controls to adjust the picture. Grasp the lower sides of the LCD panel, then adjust screen tilt. If no picture appears on your screen • Check that the power cord and the video signal cable are properly connected. GB • If NO INPUT SIGNAL appears on the screen: The computer is in the power saving mode. Try pressing any key on the keyboard or moving the mouse. • If CABLE DISCONNECTED appears on the screen: Check that the video signal cable is properly connected. • If OUT OF RANGE appears on the screen: Reconnect the old monitor. Then adjust the computer’s graphics board within the following ranges. SDM-HS73P To use the display comfortably Horizontal frequency 28 – 80 kHz Vertical frequency 48 – 75 Hz This display is designed so that you can set it up at a comfortable viewing angle. Adjust the viewing angle of your display according to the height of the desk and chair, and so that light is not reflected from the screen to your eyes. Resolution 1280 × 1024 or less For more information about the on-screen messages, see “Trouble symptoms and remedies” on page 17. No need for specific drivers The monitor complies with the “DDC” Plug & Play standard and automatically detects all the monitor’s information. No specific driver needs to be installed to the computer. The first time you turn on your computer after connecting the monitor, the setup Wizard may appear on the screen. In this case, follow the on-screen instructions. The Plug & Play monitor is automatically selected so that you can use this monitor. The vertical frequency turns to 60 Hz. Since flickers are unobtrusive on the monitor, you can use it as it is. You do not need to set the vertical frequency to any particular high value. 9 Customizing Your Monitor Before making adjustments Connect the monitor and the computer, and turn them on. Wait for at least 30 minutes before making adjustments for the best result. You can make numerous adjustments to your monitor using the on-screen menu. Adjusting to the desired brightness 1 BACKLIGHT (page 11) Select the BACKLIGHT menu to adjust the brightness of the backlight. 100 ZZ... 1 2 8 0 x 1 0 2 4 / 6 0Hz EX I T 2 CONTRAST 6 (page 11) Select the CONTRAST menu to adjust the picture contrast. CONTRAST 100 1 2 8 0 x 1 0 2 4 / 6 0Hz EX I T Pressing the button, you can change the brightness of the screen. Each time you press the button, the mode changes as follows. HIGH t MIDDLE t LOW t USER t HIGH The brightness of the screen will decrease as the mode setting changes from HIGH to LOW. If you select USER, you can adjust the backlight level by pressing the M/m buttons, the same as when you select BACKLIGHT using the menu. : USER 100 Only while the mode is set to USER, are the BACKLIGHT, CONTRAST, and BRIGHTNESS items of the menu available (page 11). If you select LOW, the power consumption is reduced (page 15). Navigating the menu 3 BRIGHTNESS 8 (page 11) Select the BRIGHTNESS menu to adjust the picture brightness (black level). 4 SCREEN (page 12) Select the SCREEN menu to adjust the picture’s sharpness (phase/pitch) or its centering (horizontal/vertical position). 5 COLOR (page 13) Select the COLOR menu to adjust the color temperature of the picture. This adjusts the tone of the screen. 100 SCREEN AU TO PHASE P I TCH H CENTER V CENTER 1 2 8 0 x 1 0 2 4 / 6 0Hz EX I T COLOR 9300K 6500K USER AD J U S T 1 2 8 0 x 1 0 2 4 / 6 0Hz EX I T 6 GAMMA (page 14) Select the GAMMA menu to change the picture’s color shade setting. BACKL I GHT BR I GHTNESS 1 2 8 0 x 1 0 2 4 / 6 0Hz EX I T Press the MENU button to display the main menu on your screen. See page 11 for more information on using the MENU button. MENU , BACKL I GHT GAMMA GAMMA 1 GAMMA 2 GAMMA 3 100 1 2 8 0 x 1 0 2 4 / 6 0Hz EX I T 1 2 8 0 x 1 0 2 4 / 6 0Hz EX I T Use the M/m and OK buttons to select the icons in the above main menu illustration. The following 1~9 menu appears. Keep pressing m to scroll down until the icons in menu 9 appear. See page 11 for more information on using the M/m and OK buttons. 7 MENU POSITION (page 14) Select the MENU POSITION to change the onscreen menu position. MENU POS I T I ON 1 2 8 0 x 1 0 2 4 / 6 0Hz EX I T 10 8 LANGUAGE (page 14) Select LANGUAGE to change the language used on menus or messages. L A N G UA G E ENGL I SH FRANÇA I S DEUTSCH ESPA ÑOL I TA L I ANO 1 2 8 0 x 1 0 2 4 / 6 0Hz EX I T 9 Other menus (page 14) Set the following menu items. • RESET 0 • MENU LOCK RESET OK CANCEL 1 2 8 0 x 1 0 2 4 / 6 0Hz EX I T x Resetting the adjustments You can reset the adjustments using the RESET menu. See page 14 for more information on resetting the adjustments. Adjusting the backlight (BACKLIGHT) If the screen is too bright, adjust the backlight and make the screen easier to see. Note The backlight cannot be adjusted when the MIDDLE, or LOW (page 10). mode is set to HIGH, 1 Press the MENU button. The main menu appears on the screen. x Using the MENU, M/m, and OK buttons 1 Display the main menu. Press the MENU button to display the main menu on your screen. 2 Press the M/m buttons to select (BACKLIGHT) and press the OK button. The BACKLIGHT menu appears on the screen. 3 Press the M/m buttons to adjust the light level and press the OK button. GB MENU Adjusting the contrast (CONTRAST) Adjust the picture contrast. 2 Select the menu you want to adjust. Press the M/m buttons to display the desired menu. Press the OK button to select the menu item. Note The contrast cannot be adjusted when the MIDDLE, or LOW (page 10). mode is set to HIGH, 1 Press the MENU button. , OK The main menu appears on the screen. 2 Press the M/m buttons to select 6 (CONTRAST) and press the OK button. The CONTRAST menu appears on the screen. 3 Adjust the menu. 3 Press the M/m buttons to adjust the contrast and Press the M/m buttons to make the adjustment, then press the OK button. When you press the OK button, the setting is stored, then the display returns to the previous menu. , OK 4 Close the menu. press the OK button. Adjusting the black level of an image (BRIGHTNESS) Adjust the picture brightness (black level). Note The brightness cannot be adjusted when the MIDDLE, or LOW (page 10). mode is set to HIGH, 1 Press the MENU button. Press the MENU button once to return to normal viewing. If no buttons are pressed, the menu closes automatically after about 30 seconds. MENU The main menu appears on the screen. 2 Press the M/m buttons to select 8 (BRIGHTNESS) and press the OK button. The BRIGHTNESS menu appears on the screen. 3 Press the M/m buttons to adjust the brightness and press the OK button. 11 Adjusting the picture’s sharpness and centering (SCREEN) x Automatic picture quality adjustment function 3 Start the Utility Disk and display the test pattern. For Windows Click [Utility] t [Windows]/[Win Utility.exe]. For Macintosh Click [Utility] t [Mac]/[Mac Utility]. 4 Press the MENU button. The main menu appears on the screen. When the monitor receives an input signal, it automatically adjusts the picture’s position and sharpness (phase/pitch), and ensures that a clear picture appears on the screen (page 15). 5 Press the M/m buttons to select (SCREEN) and press the OK button. The SCREEN menu appears on the screen. Note While the automatic picture quality adjustment function is activated, only the 1 (power) switch will operate. 6 Press the M/m buttons to select PHASE and press If the automatic picture quality adjustment function of this monitor seems to not completely adjust the picture You can make further automatic adjustment of the picture quality for the current input signal. (See AUTO below.) 7 Press the M/m buttons until the horizontal stripes the OK button. The PHASE menu appears on the screen. are at a minimum. Adjust so that the horizontal stripes are at a minimum. If you still need to make further adjustments to the picture quality You can manually adjust the picture’s sharpness (phase/pitch) and position (horizontal/vertical position). These adjustments are stored in memory and automatically recalled when the display receives the same input signal. These settings may have to be repeated if you change the input signal after reconnecting your computer. x Make further automatic adjustments to the picture quality for the current input signal (AUTO) 1 Press the MENU button. The main menu appears on the screen. 2 Press the M/m buttons to select 8 Press the OK button. Return to the SCREEN menu. If vertical stripes are observed over the entire screen, adjust pitch by the following steps. 9 Press the M/m buttons to select PITCH and press the OK button. The PITCH menu appears on the screen. 10 Press the M/m buttons until the vertical stripes (SCREEN) and press the OK button. The SCREEN menu appears on the screen. disappear. Adjust so that the vertical stripes disappear. 3 Press the M/m buttons to select AUTO and press the OK button. Make the appropriate adjustments of the screen’s phase, pitch and horizontal/vertical position for the current input signal and store them. 4 Press the M/m buttons to select and press the OK button. Return to the menu screen. 11 Click [END] on the screen to turn off the test pattern. 12 Press the OK button. Return to the SCREEN menu. x Adjust the picture’s sharpness manually (PHASE/PITCH) You can adjust the picture’s sharpness as follows. 1 Set the resolution to 1280 × 1024 on the computer. 2 Load the Utility Disk. 12 13 Press the M/m buttons to select button. Return to the menu screen. and press the OK x Adjust the picture’s position manually (H CENTER/V CENTER) If the picture is not in the center of the screen, adjust the picture’s centering as follows. Adjusting the color temperature (COLOR) You can select the color level of the picture’s white color field from the default color temperature settings. Also, if necessary, you can fine tune the color temperature. 1 Load the Utility Disk. 2 Start the Utility Disk and display the test pattern. For Windows Click [Utility] t [Windows]/[Win Utility.exe]. For Macintosh Click [Utility] t [Mac]/[Mac Utility]. 3 Press the MENU button. 1 Press the MENU button. The main menu appears on the screen. 2 Press the M/m buttons to select (COLOR) and press the OK button. The COLOR menu appears on the screen. The main menu appears on the screen. 3 Press the M/m buttons to select the desired color 4 Press the M/m buttons to select (SCREEN) and press the OK button. The SCREEN menu appears on the screen. 5 Press the M/m buttons to select H CENTER or V CENTER and press the OK button. The H CENTER or V CENTER menu appears on the screen. 6 Press the M/m buttons to center the test pattern in the screen. 7 Click [END] on the screen to turn off the test pattern. 8 Press the OK button. button. Return to the menu screen. Fine tuning the color temperature (USER ADJUSTMENT) USER GB A D J U S T MENT R 120 G 120 B 120 1 2 8 0 x 1 0 2 4 / 6 0Hz EX I T Return to the SCREEN menu. 9 Press the M/m buttons to select temperature and press the OK button. Whites will change from a bluish hue to reddish hue as the temperature is lowered from 9300 K (default setting) to 6500 K. and press the OK 1 Press the M/m buttons to select ADJUST and press the OK button. The USER ADJUSTMENT menu appears on the screen. 2 Press the M/m buttons to select R (Red) or B (Blue) and press the OK button. Then press the M/m buttons to adjust the color temperature and press the OK button. Since this adjustment changes the color temperature by increasing or decreasing the R and B components with respect to G (green), the G component is fixed. 3 Press the M/m buttons to select , then press the OK button. The new color setting is stored in memory for USER ADJUSTMENT and automatically recalled whenever USER is selected. The main menu appears on the screen. 13 Changing the gamma setting (GAMMA) You can associate the picture’s color shade on the screen with the picture’s original color shade. Additional settings You can adjust the following options: • RESET 0 • MENU LOCK 1 Press the MENU button. 1 Press the MENU button. The main menu appears on the screen. The main menu appears on the screen. 2 Press the M/m buttons to select 2 Keep pressing the m button until the icon of the (GAMMA) and press the OK button. The GAMMA menu appears on the screen. 3 Press the M/m buttons to select the desired mode and press the OK button. desired option item appears. 3 Press the M/m buttons to select the desired option item and press the OK button. Adjust the selected option item according to the following instructions. x Resetting the adjustment data to the defaults Changing the menu’s position (MENU POSITION) You can change the menu position if it is blocking an image on the screen. 1 Press the MENU button. The main menu appears on the screen. 2 Press the M/m buttons to select (MENU POSITION) and press the OK button. The MENU POSITION menu appears on the screen. 3 Press the M/m buttons to select the desired position and press the OK button. There are three positions each for the top, center and bottom of the screen. Selecting the on-screen menu language (LANGUAGE) You can change the language used on menus or messages displayed on this monitor. 1 Press the MENU button. The main menu appears on the screen. 2 Press the M/m buttons to select (LANGUAGE) and press the OK button. The LANGUAGE menu appears on the screen. 3 Press the M/m buttons to select a language and press the OK button. • ENGLISH • FRANÇAIS: French • DEUTSCH: German • ESPAÑOL: Spanish • ITALIANO: Italian • NEDERLANDS: Dutch • SVENSKA: Swedish • : Russian • : Japanese • : Chinese 14 You can reset the adjustments to the default settings. 1 Press the M/m buttons to select 0 (RESET) and press the OK button. The RESET menu appears on the screen. 2 Press the M/m buttons to select the desired mode and press the OK button. • OK: To reset all of the adjustment data to the default settings. Note that the (LANGUAGE) setting is not reset by this method. • CANCEL:To cancel resetting and return to the menu screen. x Locking the menus and controls You can lock the control of buttons to prevent accidental adjustments or resetting. 1 Press the M/m buttons to select (MENU LOCK) and press the OK button. The MENU LOCK menu appears on the screen. 2 Press the M/m buttons to select ON or OFF and press the OK button. • ON: Only the 1 (power) switch will operate. If you attempt any other operation, the (MENU LOCK) icon appears on the screen. • OFF:Set (MENU LOCK) to OFF. If you set the (MENU LOCK) item to ON, only this menu item can be selected. Technical Features Power saving function This monitor meets the power-saving guidelines set by VESA, ENERGY STAR, and NUTEK. If the monitor is connected to a computer or video graphics board that is DPMS (Display Power Management Signaling) compliant, the monitor will automatically reduce power consumption as shown below. Power mode Power consumption 1 (power) indicator normal operation 45 W (max.) green active off* (deep sleep)** 1 W (max.) orange power off 1 W (max.) off * When your computer enters the “active off” mode, the input signal is cut and NO INPUT SIGNAL appears on the screen. After 5 seconds, the monitor enters the power saving mode. ** “deep sleep” is the power saving mode defined by the Environmental Protection Agency. Reducing the power consumption ( mode) If you set the mode to LOW by pressing the button on the front of the monitor, the backlight level is reduced and the power consumption is reduced, too. Press the button several times until LOW appears. , : L OW LOW appears on the screen and the backlight level is reduced. LOW automatically disappears after about 5 seconds. Automatic picture quality adjustment function When the monitor receives an input signal, it automatically matches the signal to one of the factory preset modes stored in the monitor’s memory to provide a high quality picture at the center of the screen. For input signals that do not match one of the factory preset modes, the automatic picture quality adjustment function of this monitor automatically adjusts the picture position, phase, and pitch, and ensures that a clear picture appears on the screen for any timing within the monitor’s frequency range (horizontal: 28 – 80 kHz, vertical: 48 – 75 Hz). Consequently, the first time the monitor receives input signals that do not match one of the factory preset modes, the monitor may take a longer time than normal for displaying the picture on the screen. This adjustment data is automatically stored in memory so that next time, the monitor will function in the same way as when the monitor receives the signals that match one of the factory preset modes. In all modes as above, if the picture is adjusted, the adjustment data is stored as a user mode and automatically recalled whenever the same input signal is received. Note While the automatic picture quality adjustment function is activated, only the 1 (power) switch will operate. 15 GB If CABLE DISCONNECTED appears on the screen Troubleshooting Before contacting technical support, refer to this section. This indicates that the video signal cable has been disconnected. I NFORMA T I ON CAB L E D I SCONNECT ED On-screen messages If there is something wrong with the input signal, one of the following messages appears on the screen. To solve the problem, see “Trouble symptoms and remedies” on page 17. If OUT OF RANGE appears on the screen This indicates that the input signal is not supported by the monitor’s specifications. Check the following items. I NFORMA T I ON OUT OF RANGE x x x . x kHz / x x xHz If “xxx.x kHz/xxx Hz” is displayed This indicates that either the horizontal or vertical frequency is not supported by the monitor’s specifications. The figures indicate the horizontal and vertical frequencies of the current input signal. If “RESOLUTION > 1280 × 1024” is displayed This indicates that the resolution is not supported by the monitor’s specifications. If NO INPUT SIGNAL appears on the screen This indicates that no signal is being input. I NFORMA T I ON NO I NPUT S I GNA L GO TO POWER SAVE GO TO POWER SAVE The monitor will enter the power saving mode after about 5 seconds from the time the message is displayed. 16 Trouble symptoms and remedies If a problem is caused by the connected computer or other equipment, please refer to the connected equipment’s instruction manual. Use the self-diagnosis function (page 19) if the following recommendations do not resolve the problem. Symptom Check these items No picture If the 1 (power) indicator is not lit, or if the 1 (power) indicator will not light up when the 1 (power) switch is pressed, • Check that the power cord is properly connected. • Check that the 1 (power) switch is in the “on” position. If the 1 (power) indicator is green or flashing orange, • Use the self-diagnosis function (page 19). If CABLE DISCONNECTED appears on the screen, • Check that the video signal cable is properly connected and all plugs are firmly seated in their sockets (page 7). • Check that the video input connector’s pins are not bent or pushed in. • A non-supplied video signal cable is connected. If you connect a non-supplied video signal cable, CABLE DISCONNECTED may appear on the screen. This is not a malfunction. If NO INPUT SIGNAL appears on the screen, or the 1 (power) indicator is either orange or alternating between green and orange, • Check that the video signal cable is properly connected and all plugs are firmly seated in their sockets (page 7). • Check that the video input connector’s pins are not bent or pushed in. If OUT OF RANGE appears on the screen, x Problems caused by a computer or other equipment connected, and not caused by the monitor • Check that the video frequency range is within that specified for the monitor. If you replaced an old monitor with this monitor, reconnect the old monitor and adjust the computer’s graphics board within the following ranges: Horizontal: 28 – 80 kHz Vertical: 48 – 75 Hz If you are using Windows and replaced an old monitor with this monitor, • If you replaced an old monitor with this monitor, reconnect the old monitor and do the following. Select “SONY” from the “Manufacturers” list and select “SDM-HS73P” from the “Models” list in the Windows device selection screen. If the model name of this monitor does not appear in the “Models” list, try “Plug & Play.” If using a Macintosh system, • If you use the Macintosh adapter (not supplied), check that the Macintosh adapter and the video signal cable are properly connected (page 7). Picture flickers, bounces, oscillates, or is scrambled x Problems caused by a computer or other equipment connected, and not caused by the monitor • The computer is in the power saving mode. Try pressing any key on the keyboard or moving the mouse. • Check that your graphics board is installed properly. • Check that the computer’s power is on. • Restart the computer. • Adjust the pitch and phase (page 12). • Try plugging the monitor into a different AC outlet, preferably on a different circuit. x Problems caused by a computer or other equipment connected, and not caused by the monitor • Check your graphics board manual for the proper monitor setting. • Confirm that the graphics mode (VESA, Macintosh 19" Color, etc.) and the frequency of the input signal are supported by this monitor. Even if the frequency is within the proper range, some graphics boards may have a sync pulse that is too narrow for the monitor to sync correctly. • Adjust the computer’s refresh rate (vertical frequency) to obtain the best possible picture. (continued) 17 GB Symptom Check these items Picture is fuzzy • Adjust the brightness and contrast (page 11). • Adjust the pitch and phase (page 12). x Problems caused by a computer or other equipment connected, and not caused by the monitor • Set the resolution to SXGA (1280 × 1024) on your computer. Picture is ghosting • Eliminate the use of video cable extensions and/or video switch boxes. • Check that all plugs are firmly seated in their sockets. Picture is not centered or sized properly • Adjust the pitch and phase (page 12). • Adjust the picture position (page 13). Note that some video modes do not fill the screen to the edges. Picture is too small x Problems caused by a computer or other equipment connected, and not caused by the monitor • Set the computer’s resolution to the screen’s resolution. Picture is dark • Adjust the brightness using the BRIGHTNESS menu (page 11). • Adjust the backlight (page 11). • Adjust the brightness using the button (page 10). • It takes a few minutes for the display to become bright after turning on the monitor. Wavy or elliptical pattern (moire) is visible • Adjust the pitch and phase (page 12). Color is not uniform • Adjust the pitch and phase (page 12). White does not look white • Adjust the color temperature (page 13). Monitor buttons do not operate ( appears on the screen) • If the menu lock is set to ON, set it to OFF (page 14). Displaying this monitor’s information While the monitor is receiving a video signal, press and hold the MENU button for more than 5 seconds until the information box appears. Press the MENU button again to make the box disappear. MENU Example INFORMATION MODEL : SDM-HS73P SER NO : 1234567 MANUFACTURED : 2003-52 Model name Serial number Week and year of manufacture 18 If any problem persists, call your authorized Sony dealer and give the following information: • Model name: SDM-HS73P • Serial number • Detailed description of the problem • Date of purchase • Name and specifications of your computer and graphics board Self-diagnosis function This monitor is equipped with a self-diagnosis function. If there is a problem with your monitor or computer(s), the screen will go blank and the 1 (power) indicator will either light up in green or flash orange. If the 1 (power) indicator is lit in orange, the computer is in power saving mode. Try pressing any key on the keyboard or moving the mouse. 1 (power) indicator OK MENU If the picture disappears from the screen and the 1 (power) indicator is green GB 1 Turn off the 1 (power) switch and disconnect the video signal cables from the monitor. 2 Turn the monitor on by pressing the 1 (power) switch. If all four color bars appear (white, red, green, blue), the monitor is working properly. Reconnect the video signal cables and check the condition of your computer(s). If the color bars do not appear, there is a potential monitor failure. Inform your authorized Sony dealer of the monitor’s condition. If the picture disappears from the screen and the 1 (power) indicator is flashing orange Press the 1 (power) switch twice to turn the monitor off and then on. If the 1 (power) indicator lights up in green, the monitor is working properly. If the 1 (power) indicator is still flashing, there is a potential monitor failure. Count the number of seconds between orange flashes of the 1 (power) indicator and inform your authorized Sony dealer of the monitor’s condition. Be sure to note the model name and serial number of your monitor. Also note the make and model of your computer and graphics board. 19 TFT LCD Color Computer Display SDM-HS73P © 2003 Sony Corporation Owner’s Record The model and serial numbers are located at the rear of the unit. Record these numbers in the spaces provided below. Refer to them whenever you call upon your dealer regarding this product. Serial No. Model No. WARNING To prevent fire or shock hazard, do not expose the unit to rain or moisture. Dangerously high voltages are present inside the unit. Do not open the cabinet. Refer servicing to qualified personnel only. FCC Notice This equipment has been tested and found to comply with the limits for a Class B digital device, pursuant to Part 15 of the FCC Rules. These limits are designed to provide reasonable protection against harmful interference in a residential installation. This equipment generates, uses, and can radiate radio frequency energy and, if not installed and used in accordance with the instructions, may cause harmful interference to radio communications. However, there is no guarantee that interference will not occur in a particular installation. If this equipment does cause harmful interference to radio or television reception, which can be determined by turning the equipment off and on, the user is encouraged to try to correct the interference by one or more of the following measures: – Reorient or relocate the receiving antenna. – Increase the separation between the equipment and receiver. – Connect the equipment into an outlet on a circuit different from that to which the receiver is connected. – Consult the dealer or an experienced radio/TV technician for help. You are cautioned that any changes or modifications not expressly approved in this manual could void your authority to operate this equipment. IMPORTANTE Para prevenir cualquier mal funcionamiento y evitar daños, por favor, lea detalladamente este manual de instrucciones antes de conectar y operar este equipo. If you have any questions about this product, you may call; Sony Customer Information Services Center 1-800-222-7669 or http://www.sony.com/ Declaration of Conformity Trade Name: Model: Responsible Party: Address: Telephone Number: SONY SDM-HS73P Sony Electronics Inc. 16450 W. Bernardo Dr, San Diego, CA 92127 U.S.A. 858-942-2230 This device complies with part 15 of the FCC rules. Operation is subject to the following two conditions: (1) This device may not cause harmful interference, and (2) this device must accept any interference received, including interference that may cause undesired operation. BZ03 2 NOTICE This notice is applicable for USA/Canada only. If shipped to USA/Canada, install only a UL LISTED/CSA LABELLED power supply cord meeting the following specifications: SPECIFICATIONS Plug Type Nema-Plug 5-15p Cord Type SVT or SJT, minimum 3 × 18 AWG Length Maximum 15 feet Rating Minimum 7 A, 125 V NOTICE Cette notice s’applique aux Etats-Unis et au Canada uniquement. Si cet appareil est exporté aux Etats-Unis ou au Canada, utiliser le cordon d’alimentation portant la mention UL LISTED/CSA LABELLED et remplissant les conditions suivantes: SPECIFICATIONS Type de fiche Fiche Nema 5-15 broches Cordon Type SVT ou SJT, minimum 3 × 18 AWG Longueur Maximum 15 pieds Tension Minimum 7 A, 125 V As an ENERGY STAR Partner, Sony Corporation has determined that this product meets the ENERGY STAR guidelines for energy efficiency. Table des matières Précautions. . . . . . . . . . . . . . . . . . . . . . . . . . . . . . . . . . . . . . . . . . . . 4 Identification des composants et des commandes . . . . . . . . . . . . . . 5 Installation . . . . . . . . . . . . . . . . . . . . . . . . . . . . . . . . . . . . .7 Etape 1 : Raccordez l’écran à votre ordinateur . . . . . . . . . . . . . . . . 7 Etape 2 : Branchez le câble d’alimentation . . . . . . . . . . . . . . . . . . . 8 Etape 3 : Vérifiez que tous les câbles et cordons sont bien raccordés et refermez le capot arrière. . . . . . . . . . . . . . . . . . . . . . . . . . . . . . . . 8 Etape 4 : Mettez le moniteur et l’ordinateur sous tension . . . . . . . . 9 Réglage de l’inclinaison . . . . . . . . . . . . . . . . . . . . . . . . . . . . . . . . . . 9 Personnalisation de votre moniteur. . . . . . . . . . . . . . . .10 • Macintosh est une marque commerciale sous licence d’Apple Computer, Inc., déposée aux Etats-Unis et dans d’autres pays. • Windows et MS-DOS sont des marques commerciales déposées de Microsoft Corporation aux Etats-Unis et dans d’autres pays. • IBM PC/AT et VGA sont des marques commerciales déposées d’IBM Corporation of the U.S.A. • VESA et DDC sont des marques commerciales de Video Electronics Standards Association. • ENERGY STAR est une marque déposée aux Etats-Unis. • Adobe et Acrobat sont des marques commerciales de Adobe Systems Incorporated. • Tous les autres noms de produit mentionnés dans le présent mode d'emploi peuvent être des marques commerciales ou des marques commerciales déposées de leurs entreprises respectives. • De plus, les symboles « » et « » ne sont pas systématiquement mentionnés dans ce mode d’emploi. Réglage de la luminosité . . . . . . . . . . . . . . . . . . . . . . . . . . . . . . . . 10 Pilotage par menu. . . . . . . . . . . . . . . . . . . . . . . . . . . . . . . . . . . . . . 10 Réglage du rétroéclairage (RETROÉCLAIRAGE) . . . . . . . . . . . . . 11 Réglage du contraste (CONTRASTE) . . . . . . . . . . . . . . . . . . . . . . 11 Réglage du niveau de noir d’une image (LUMINOSITÉ) . . . . . . . . 11 Réglage de la netteté et du centrage de l’image (ECRAN) . . . . . . 12 Réglage de la température des couleurs (COULEUR) . . . . . . . . . . 13 Modification du réglage gamma (GAMMA). . . . . . . . . . . . . . . . . . . 13 Déplacement de la position du menu (POSITION MENU) . . . . . . . 14 Sélection de la langue du menu affiché à l’écran (LANGUAGE) . . 14 Réglages additionnels . . . . . . . . . . . . . . . . . . . . . . . . . . . . . . . . . . 14 Spécifications techniques. . . . . . . . . . . . . . . . . . . . . . . .15 Fonction d’économie d’énergie. . . . . . . . . . . . . . . . . . . . . . . . . . . . 15 Réduction de la consommation électrique (mode ). . . . . . . . . . 15 Fonction de réglage automatique de la qualité de l’image . . . . . . . 15 Dépannage . . . . . . . . . . . . . . . . . . . . . . . . . . . . . . . . . . . .16 Messages affichés . . . . . . . . . . . . . . . . . . . . . . . . . . . . . . . . . . . . . 16 Symptômes de défaillances et remèdes . . . . . . . . . . . . . . . . . . . . . 17 Fonction d’autodiagnostic . . . . . . . . . . . . . . . . . . . . . . . . . . . . . . . . 19 Pour plus de détails concernant les spécifications du SDM-HS73P, reportez-vous au « Guide de configuration rapide » accompagnant l’appareil. http://www.sony.net/ 3 FR Remarque sur l’affichage à cristaux liquides (LCD - Liquid Crystal Display) Précautions Avertissement sur les connexions d’alimentation • Utilisez le câble d’alimentation fourni. Si vous utilisez un câble d’alimentation différent, assurez-vous qu’il est compatible avec la tension secteur locale. Pour les clients aux Etats-Unis Si vous n’employez pas le câble approprié, ce moniteur ne sera pas conforme aux normes FCC obligatoires. Pour les clients au Royaume-Uni Si vous utilisez le moniteur au Royaume-Uni, veuillez utiliser le câble d’alimentation adapté au Royaume-Uni. Exemples de types de fiches pour 100 à 120 V CA pour 200 à 240 V CA pour 240 V CA uniquement L’appareil doit être installé à proximité d’une prise de courant aisément accessible. Installation N’installez pas et ne laissez pas le moniteur : • A des endroits exposés à des températures extrêmes, par exemple à proximité d’un radiateur, d’un conduit de chauffage ou le rayonnement direct du soleil. L’exposition du moniteur à des températures extrêmes, comme dans l’habitacle d’une voiture parquée en plein soleil ou à proximité d’un conduit de chauffage, risque d’entraîner des déformations du châssis ou des dysfonctionnements. • A des endroits soumis à des vibrations mécaniques ou à des chocs. • A proximité d’appareils générant de puissants champs magnétiques, comme un téléviseur ou d’autres appareils électroménagers. • A des endroit soumis à des quantités inhabituelles de poussière, de saletés ou de sable, par exemple à côté d’une fenêtre ouverte ou d’une porte donnant sur l’extérieur. En cas d’installation temporaire à l’extérieur, veillez à prendre les précautions requises contre la poussière et les saletés en suspension dans l’air. Faute de quoi des dommages irrépara bles risquent de se produire. Manipulation de l’écran LCD • Ne laissez pas l’écran LCD face au soleil, car vous risquez sinon de l’endommager. Faites donc attention si vous installez le moniteur à côté d’une fenêtre. • N’appuyez pas sur et veillez à ne pas érafler la surface de l’écran LCD. Ne posez pas d’objets lourds sur l’écran LCD. Vous risquez sinon d’altérer l’uniformité de l’écran ou de provoquer un dysfonctionnement de l’écran LCD. • Lorsque le moniteur est employé dans un environnement froid, il est possible qu’une image rémanente apparaisse sur l’écran. Il ne s’agit pas d’un dysfonctionnement. L’écran recouvre sa condition normale dès que la température est revenue à un niveau normal. • Si une image fixe reste affichée pendant une longue durée, il se peut qu’une image rémanente apparaisse pendant un certain temps. Cette image rémanente finira par disparaître. • Le panneau LCD s’échauffe en cours d’utilisation. Il ne s’agit pas d’un dysfonctionnement. 4 Veuillez noter que l’écran LCD est issu d’une technologie de haute précision. Toutefois, il est possible que des points noirs ou des points brillants de lumière (rouge, bleu ou vert) apparaissent constamment sur l’écran LCD, ainsi que des bandes de couleurs irrégulières ou une certaine luminosité. Il ne s’agit pas d’un dysfonctionnement. (Points effectifs : supérieurs à 99,99%) Entretien • Débranchez le câble d’alimentation de la prise secteur avant de procéder au nettoyage de votre moniteur. • Nettoyez l’écran LCD avec un chiffon doux. Si vous utilisez un liquide de nettoyage pour le verre, n’utilisez pas de nettoyant contenant une solution antistatique ou tout autre additif similaire, car vous risquez sinon de griffer le revêtement de l’écran LCD. • Nettoyez le châssis, le panneau et les commandes à l’aide d’un chiffon doux légèrement imprégné d’une solution détergente neutre. N’utilisez aucun type de tampon abrasif, de poudre à récurer ou de solvant tel que de l’alcool ou de la benzine. • Ne frottez pas, ne touchez pas et ne tapotez pas la surface de l’écran avec des objets pointus ou abrasifs comme un stylo à bille ou un tournevis. Ce type de contact risque de rayer le tube image. • Sachez qu’une détérioration des matériaux ou du revêtement de l’écran LCD risque de se produire si le moniteur est exposé à des solvants volatiles comme des insecticides ou en cas de contact prolongé avec des objets en caoutchouc ou en vinyle. Transport • Débranchez tous les câbles du moniteur et saisissez le moniteur fermement des deux mains par son support et sa base. Si vous laissez tomber le moniteur, vous risquez de vous blesser ou d’endommager le moniteur. • Pour transporter ce moniteur en vue de réparations ou de son expédition, utilisez le carton et les matériaux de conditionnement originaux. Elimination du moniteur • N’éliminez pas ce moniteur avec les ordures ménagères. • Le tube fluorescent utilisé dans ce moniteur contient du mercure. L’élimination de ce moniteur doit être effectuée conformément aux réglementations des autorités locales compétentes en matière de propreté publique. Identification des composants et des commandes Pour plus de détails, reportez-vous aux pages entre parenthèses. Le commutateur 1 (alimentation) et les commandes sont situés sur la partie inférieure droite de la face avant du moniteur. 1 Commutateur et indicateur 1 (alimentation) (pages 9, 15, 19) Pour mettre l’écran sous tension ou hors tension, basculez le commutateur 1 (alimentation) vers le haut. Le voyant d’alimentation s’allume en vert lorsque l’écran est mis sous tension et en orange lorsque le moniteur est en mode d’économie d’énergie. Avant de l’affichage à cristaux liquides Enfoncez le commutateur vers le haut pour mettre l’écran sous et hors tension. 2 Touche MENU (menu) (pages 10, 11) Cette touche affiche ou ferme le menu principal. OK MENU 3 Touches M/m (page 11) Ces touches fonctionnent comme les touches M/m lorsque vous sélectionnez des paramètres de menu et que vous effectuez des réglages. 4 Touche OK (page 11) Cette touche permet de sélectionner ou de valider des options dans le menu. OK 5 4 5 Touche (page 10) Cette touche permet de modifier la luminosité de l’écran. MENU 3 2 1 6 Trou de verrou de sécurité Le verrou de sécurité doit être utilisé avec le système Kensington Micro Saver Security System. Micro Saver Security System est une marque commerciale de Kensington. Arrière du support d’écran (suite page suivante) 5 FR Arrière de l’affichage à cristaux liquides 7 Capot arrière (page 8) Ouvrez ce capot lorsque vous branchez ou débranchez des câbles ou des cordons. 8 Connecteur AC IN (page 8) Raccordez le cordon d’alimentation (fourni) à ce connecteur. 9 Connecteur d’entrée HD15 (RVB) (page 7) Ce connecteur entre les signaux vidéo RVB (0,7 Vp-p, positifs) et les signaux SYNC. 5 4 3 2 1 10 9 8 7 6 15 14 13 12 11 Ouvrez le capot arrière. Broche n° Signal 1 Rouge 2 Vert 3 Bleu 4 ID (masse) 5 Masse DDC* 6 Masse du rouge 7 Masse du vert 8 Masse du bleu 9 DDC + 5V* 10 Masse 11 ID (masse) 12 Données bidirectionnelles (SDA)* 13 Synchronisation H 14 Synchronisation V 15 Horloge de données (SCL)* * DDC (Display Data Channel) est une norme de VESA. 6 x Raccordement à un ordinateur Macintosh Installation Avant d’utiliser votre moniteur, vérifiez si les accessoires suivants se trouvent bien dans le carton d’emballage : • Ecran LCD • Câble d’alimentation • Câble de signal vidéo HD15-HD15 • Attache de cordon • CD-ROM d’utilitaire et mode d’emploi (logiciel utilitaire pour Windows et Macintosh, mode d’emploi) • Carte de garantie • Guide de configuration rapide Lorsque vous raccordez ce moniteur à un ordinateur Macintosh, utilisez l’adaptateur Macintosh (non fourni), le cas échéant. Raccordez l’adaptateur Macintosh à l’ordinateur avant de brancher le câble. OK MENU Etape 1 : Raccordez l’écran à votre ordinateur Mettez l’appareil et l’ordinateur hors tension avant de procéder au raccordement. Remarques • Ne touchez pas les broches du connecteur du câble de signal vidéo, car vous risquez sinon de plier les broches. • Vérifiez l’alignement du connecteur HD15 pour ne pas tordre les broches du connecteur du câble de signal vidéo. Câble de signal vidéo vers la sortie vidéo HD15-HD15 (fourni) Ordinateur Macintosh FR x Raccordement à un ordinateur IBM PC/AT ou compatible OK MENU vers la sortie vidéo Ordinateur IBM PC/AT ou compatible Câble de signal vidéo HD15-HD15 (fourni) (suite page suivante) 7 Etape 2 : Branchez le câble d’alimentation Lorsque le moniteur et l’ordinateur sont éteints, raccordez d’abord le cordon d’alimentation au moniteur, puis à une prise secteur. Etape 3 : Vérifiez que tous les câbles et cordons sont bien raccordés et refermez le capot arrière 1 Regroupez les câbles et les cordons. A l’aide de l’attache de cordon fournie, regroupez les câbles et les cordons. vers AC IN Attache de cordon vers une prise secteur Câble d’alimentation (fourni) 8 2 Refermez le capot arrière. Etape 4 : Mettez le moniteur et l’ordinateur sous tension 1 Enfoncez le commutateur 1 (alimentation) vers le Réglage de l’inclinaison Cet écran peut être ajusté selon les angles illustrés ci-dessous. environ 5° environ 20° haut. L’indicateur 1 (alimentation) du moniteur s’allume en vert. 2 Mettez l’ordinateur sous tension. L’installation de votre moniteur est à présent terminée. Si nécessaire, utilisez les commandes du moniteur pour régler l’image. Saisissez les côtés inférieurs de l’écran à cristaux liquides, puis ajustez l’inclinaison de l’écran. Si aucune image n’apparaît sur l’écran • Vérifiez que le câble d’alimentation et le câble du signal vidéo sont correctement raccordés. • Si l’indication « PAS ENTREE VIDEO » apparaît sur l’écran : L’ordinateur est en mode d’économie d’énergie. Essayez d’appuyer sur n’importe quelle touche du clavier ou déplacez la souris. FR • Si l’indication « CABLE PAS CONNECTÉ » apparaît sur l’écran : Vérifiez que le câble de signal vidéo est raccordé correctement. • Si l’indication « HORS PLAGE » apparaît sur l’écran : Reconnectez l’ancien moniteur. Réglez ensuite la carte graphique de l’ordinateur dans les plages suivantes. SDM-HS73P Fréquence horizontale 28 – 80 kHz Fréquence verticale 48 – 75 Hz Résolution 1280 × 1024 ou moins Pour utiliser l’écran confortablement Cet écran est conçu de manière à ce que vous puissiez le régler suivant un angle de visualisation confortable. Ajustez l’angle de visualisation de votre écran en fonction de la hauteur du bureau et de votre chaise et de manière à ce que l’écran ne vous réfléchisse pas la lumière dans les yeux. Pour des informations plus détaillées sur les messages à l’écran, voir « Symptômes de défaillances et remèdes » à la page 17. Vous n’avez besoin d’aucun pilote pour ce moniteur Le moniteur prend en charge la fonction Plug & Play « DDC » et détecte automatiquement toutes les autres informations relatives au moniteur. Il n’est pas nécessaire d’installer de pilote pour cet ordinateur. La première fois que vous mettez sous tension votre ordinateur après avoir raccordé le moniteur, l’assistant de réglage peut s’afficher sur l’écran. Dans ce cas, suivez les instructions indiquées sur l’écran. Le moniteur Plug & Play est automatiquement sélectionné afin que vous puissiez l’utiliser. La fréquence verticale devient 60 Hz. Etant donné que les scintillements sur le moniteur sont discrets, vous pouvez l’utiliser tel quel. Vous n’avez pas besoin de régler la fréquence verticale sur une valeur particulièrement élevée. 9 Personnalisation de votre moniteur Avant de procéder aux réglages Raccordez le moniteur et l’ordinateur et mettez-les sous tension. Pour obtenir les meilleurs résultats, attendez au moins 30 minutes avant d’effectuer les réglages. Vous pouvez effectuer de nombreux réglages de votre moniteur à l’aide des menus d’affichage. 1 RETROÉCLAIRAGE (page 11) Sélectionnez le menu RETROÉCLAIRAGE pour régler la luminosité du rétroéclairage. 2 CONTRASTE 6 (page 11) Sélectionnez le menu CONTRASTE pour régler le contraste de l’image. RETROÉCLA I RAGE 100 1 2 8 0 x 1 0 2 4 / 6 0Hz EX I T CONTRASTE 100 1 2 8 0 x 1 0 2 4 / 6 0Hz EX I T Réglage de la luminosité Appuyez sur la touche pour régler la luminosité de l’écran. A chaque pression sur la touche , le mode change comme suit : TRES LUMINEUX t MOYEN t PEU LUMINEUX t UTILISATEUR t TRES LUMINEUX La luminosité de l’écran diminue lorsque le réglage de mode passe de TRES LUMINEUX à PEU LUMINEUX. Si vous sélectionnez UTILISATEUR, vous pouvez régler le niveau du rétroéclairage en appuyant sur les touches M/m, de la même façon que lorsque vous sélectionnez RETROÉCLAIRAGE à l’aide du menu. : U T I L I S AT E U R 3 LUMINOSITÉ 8 (page 11) Sélectionner le menu LUMINOSITÉ pour régler la luminosité de l’image (niveau de noir). 4 ECRAN (page 12) Sélectionnez le menu ECRAN pour régler la netteté de l’image (phase/ horloge) ou son centrage (position horizontale ou verticale). LUM I NOS I TÉ 100 1 2 8 0 x 1 0 2 4 / 6 0Hz EX I T ECRAN AU TO M A T I Q U E PHASE P I TCH C E N T R AG E H C E N T R AG E V 1 2 8 0 x 1 0 2 4 / 6 0Hz EX I T 100 Les éléments des menus RETROÉCLAIRAGE, CONTRASTE et LUMINOSITÉ sont disponibles uniquement lorsque le mode est réglé sur UTILISATEUR (page 11). Si vous sélectionnez PEU LUMINEUX, la consommation électrique est réduite (page 15). 5 COULEUR (page 13) Sélectionnez le menu COULEUR pour ajuster la température des couleurs de l’image. Ce réglage ajuste la tonalité de l’écran. COULEUR 9300K 6500K U T I L I S AT E U R RÉGLER 1 2 8 0 x 1 0 2 4 / 6 0Hz EX I T Pilotage par menu Appuyez sur la touche MENU pour afficher le menu principal sur votre écran. Voir page 11 pour plus de détails sur l’utilisation de la touche MENU. RETROÉCLA I RAGE 6 GAMMA (page 13) Sélectionnez le menu GAMMA pour modifier le réglage de nuances de couleurs de l’image. GAMMA GAMMA 1 GAMMA 2 GAMMA 3 1 2 8 0 x 1 0 2 4 / 6 0Hz EX I T MENU , 100 1 2 8 0 x 1 0 2 4 / 6 0Hz EX I T Utilisez les touches M/m et OK pour sélectionner les icônes dans l’illustration du menu principal ci-dessus. Le menu 1 ~ 9 suivant apparaît. Appuyez sur m pour faire défiler vers le bas jusqu’à ce que les icônes du menu 9 apparaissent. Reportezvous à la page 11 pour plus de détails sur l’utilisation des touches M/m et OK. 10 7 POSITION MENU (page 14) Sélectionnez POSITION MENU pour modifier la position du menu à l’écran. POS I T I ON MENU 1 2 8 0 x 1 0 2 4 / 6 0Hz EX I T 8 LANGUAGE (page 14) Sélectionnez LANGUAGE pour changer la langue des menus ou des messages. L A N G UA G E ENGL I SH FRANÇA I S DEUTSCH ESPA ÑOL I TA L I ANO 1 2 8 0 x 1 0 2 4 / 6 0Hz EX I T 9 Autres menus (page 14) Réglez les options de menu suivantes. • RESTAURE 0 • VERROU RÉGLAGES R E S TAU R E OK ANNULER 1 2 8 0 x 1 0 2 4 / 6 0Hz EX I T x Réinitialisation des réglages Vous pouvez réinitialiser les réglages à l’aide du menu RESTAURE. Voir page 14 pour plus de détails sur la réinitialisation des réglages. Réglage du rétroéclairage (RETROÉCLAIRAGE) Si l’écran est trop lumineux, ajustez le rétroéclairage pour rendre l’écran plus facile à regarder. Remarque Il est impossible d’ajuster le rétroéclairage lorsque le mode est réglé sur TRES LUMINEUX, MOYEN, ou PEU LUMINEUX (page 10). 1 Appuyez sur la touche MENU. Le menu principal apparaît sur l’écran. x Utilisation des touches MENU, M/m et OK 1 Affichez le menu principal. Appuyez sur la touche MENU pour afficher le menu principal sur votre écran. 2 Appuyez sur les touches M/m pour sélectionner (RETROÉCLAIRAGE) puis appuyez sur la touche OK. Le menu RETROÉCLAIRAGE apparaît sur l’écran. 3 Appuyez sur les touches M/m pour régler le niveau de MENU luminosité, puis appuyez sur la touche OK. FR Réglage du contraste (CONTRASTE) 2 Sélectionnez le menu que vous voulez régler. Appuyez sur les touches M/m pour afficher le menu de votre choix. Appuyez sur la touche OK pour sélectionner un paramètre. OK Ajustez le contraste de l’image. Remarque Il est impossible d’ajuster le contraste lorsque le mode est réglé sur TRES LUMINEUX, MOYEN, ou PEU LUMINEUX (page 10). 1 Appuyez sur la touche MENU. Le menu principal apparaît sur l’écran. , 2 Appuyez sur les touches M/m pour sélectionner 6 (CONTRASTE) puis appuyez sur la touche OK. Le menu CONTRASTE apparaît sur l’écran. 3 Ajustez le menu. Appuyez sur les touches M/m pour effectuer votre réglage puis appuyez sur la touche OK. Lorsque vous appuyez sur OK, le réglage est mémorisé et l’appareil revient au menu précédent. OK , 3 Appuyez sur les touches M/m pour régler le contraste, puis appuyez sur la touche OK. Réglage du niveau de noir d’une image (LUMINOSITÉ) Ajustez la luminosité de l’image (niveau du noir). Remarque Il est impossible d’ajuster la luminosité lorsque le mode est réglé sur TRES LUMINEUX, MOYEN, ou PEU LUMINEUX (page 10). 4 Refermez le menu. Appuyez une fois sur la touche MENU pour revenir en mode de visualisation normale. Si vous n’actionnez aucune touche, le menu se referme automatiquement au bout d’environ 30 secondes. MENU 1 Appuyez sur la touche MENU. Le menu principal apparaît sur l’écran. 2 Appuyez sur les touches M/m pour sélectionner 8 (LUMINOSITÉ) puis appuyez sur la touche OK. Le menu LUMINOSITÉ apparaît sur l’écran. 3 Appuyez sur les touches M/m pour régler la luminosité, puis appuyez sur la touche OK. 11 Réglage de la netteté et du centrage de l’image (ECRAN) x Fonction de réglage automatique de la qualité de l’image 3 Démarrez la disquette d’utilitaire et affichez la mire de test. Pour Windows Cliquez sur [Utility] t [Windows]/[Win Utility.exe]. Pour Macintosh Cliquez sur [Utility] t [Mac]/[Mac Utility]. 4 Appuyez sur la touche MENU. Lorsque le moniteur reçoit un signal d’entrée, il ajuste automatiquement la position et la netteté de l’image (phase/horloge) et garantit la qualité de l’image qui apparaît sur l’écran (page 15). Remarque Lorsque la fonction de réglage automatique de la qualité de l’image est activée, seul le commutateur d’alimentation 1 fonctionne. Si la fonction de réglage automatique de la qualité de l’image de ce moniteur semble ne pas régler complètement l’image Vous pouvez effectuer un autre réglage automatique de la qualité de l’image pour le signal d’entrée courant. (Voir AUTOMATIQUE ci-dessous.) Le menu principal apparaît sur l’écran. 5 Appuyez sur les touches M/m pour sélectionner (ECRAN) puis appuyez sur la touche OK. Le menu ECRAN apparaît sur l’écran. 6 Appuyez sur les touches M/m pour sélectionner PHASE puis appuyez sur la touche OK. Le menu PHASE apparaît sur l’écran. 7 Appuyez sur les touches M/m jusqu’à ce que les bandes horizontales soient réduites au minimum. Réglez la valeur de façon à ce que les rayures horizontales soient réduites au minimum. Si vous souhaitez effectuer d’autres réglages de la qualité de l’image Vous pouvez régler manuellement la netteté (phase/horloge) et la position (horizontale/verticale) de l’image. Ces réglages sont mémorisés et automatiquement rappelés lorsque le même signal d’entrée est reçu. Vous devrez peut-être refaire ces réglages si vous modifiez le signal d’entrée après avoir rebranché votre ordinateur. x Effectuer d’autres réglages automatiques de la qualité de l’image pour le signal d’entrée courant (AUTOMATIQUE) 1 Appuyez sur la touche MENU. Le menu principal apparaît sur l’écran. 2 Appuyez sur les touches M/m pour sélectionner (ECRAN) et appuyez ensuite sur la touche OK. Le menu ECRAN apparaît sur l’écran. 8 Appuyez sur la touche OK. Le menu ECRAN apparaît sur l’écran. Si vous observez des bandes verticales sur tout l’écran, ajustez le pas en suivant les étapes suivantes. 9 Appuyez sur les touches M/m pour sélectionner PITCH puis appuyez sur la touche OK. Le menu PITCH apparaît sur l’écran. 10 Appuyez sur les touches M/m jusqu’à ce que les bandes verticales disparaissent. Ajustez la valeur jusqu’à ce que les rayures verticales aient disparu. 3 Appuyez sur les touches M/m pour sélectionner AUTOMATIQUE puis appuyez sur la touche OK. Procédez aux réglages appropriés de la phase, de l’horloge et de la position horizontale/verticale de l’écran pour le signal d’entrée courant et enregistrez-les. 4 Appuyez sur les touches M/m pour sélectionner puis appuyez sur la touche OK. L’écran des menus s’affiche à nouveau. x Réglage manuel de la netteté de l’image (PHASE/PITCH) Vous pouvez ajuster la netteté de l’image comme suit. 1 Réglez la résolution de l’ordinateur sur 1280 × 1024. 2 Chargez la disquette d’utilitaire. 12 11 Cliquez sur [END] à l’écran pour désactiver la mire de test. 12 Appuyez sur la touche OK. Le menu ECRAN apparaît sur l’écran. 13 Appuyez sur les touches M/m pour sélectionner puis appuyez sur la touche OK. L’écran des menus s’affiche à nouveau. x Réglage manuel de la position de l’image (CENTRAGE H/CENTRAGE V) Si l’image n’est pas centrée sur l’écran, ajustez le centrage de l’image en procédant comme suit : 1 Chargez la disquette d’utilitaire. 2 Démarrez la disquette d’utilitaire et affichez la mire de test. Pour Windows Cliquez sur [Utility] t [Windows]/[Win Utility.exe]. Pour Macintosh Cliquez sur [Utility] t [Mac]/[Mac Utility]. 3 Appuyez sur la touche MENU. Le menu principal apparaît sur l’écran. 4 Appuyez sur les touches M/m pour sélectionner (ECRAN) puis appuyez sur la touche OK. Le menu ECRAN apparaît sur l’écran. 5 Appuyez sur les touches M/m pour sélectionner CENTRAGE H ou CENTRAGE V puis appuyez sur la touche OK. Le menu CENTRAGE H ou CENTRAGE V apparaît sur l’écran. 6 Appuyez sur la touche M/m pour centrer la mire de test sur l’écran. 7 Cliquez sur [END] à l’écran pour désactiver la mire de test. 8 Appuyez sur la touche OK. Le menu ECRAN apparaît sur l’écran. 9 Appuyez sur les touches M/m pour sélectionner puis appuyez sur la touche OK. L’écran des menus s’affiche à nouveau. Réglage de la température des couleurs (COULEUR) Vous pouvez sélectionner le niveau de couleur des zones de couleur blanche de l’image à l’aide des réglages de température des couleurs par défaut. Vous pouvez également régler avec précision la température des couleurs, si nécessaire. 1 Appuyez sur la touche MENU. Le menu principal apparaît sur l’écran. 2 Appuyez sur les touches M/m pour sélectionner (COULEUR) puis appuyez sur la touche OK. Le menu COULEUR apparaît à l’écran. 3 Appuyez sur les touches M/m pour sélectionner la température des couleurs de votre choix et appuyez ensuite sur la touche OK. Les blancs passent d’une teinte bleuâtre à une teinte rougeâtre lorsque la température passe de 9300 K (réglage par défaut) à 6500 K. Réglage précis de la température des couleurs (RÉGLER UTILISA) RÉGLER UT I L I SA R 120 G 120 B 120 1 2 8 0 x 1 0 2 4 / 6 0Hz EX I T 1 Appuyez sur les touches M/m pour sélectionner RÉGLER puis appuyez sur la touche OK. Le menu RÉGLER UTILISA apparaît à l’écran. 2 Appuyez sur les touches M/m pour sélectionner R (rouge) ou B (bleu) puis appuyez sur la touche OK. Appuyez ensuite sur les touches M/m pour ajuster la température des couleurs, puis appuyez sur la touche OK. Etant donné que ce réglage modifie la température des couleurs en augmentant ou en diminuant les composantes R et B par rapport à V (vert), la composante V est fixe. 3 Appuyez sur les touches M/m pour sélectionner , puis appuyez sur la touche OK. Le nouveau réglage des couleurs de RÉGLER UTILISA est enregistré dans la mémoire et automatiquement rappelé lorsque UTILISATEUR est sélectionné. Le menu principal apparaît sur l’écran. Modification du réglage gamma (GAMMA) Vous pouvez associer les nuances foncées des couleurs de l’image affichée à l’écran à celles des couleurs originales de l’image. 1 Appuyez sur la touche MENU. Le menu principal apparaît à l’écran. 2 Appuyez sur les touches M/m pour sélectionner (GAMMA) puis appuyez sur OK. Le menu GAMMA apparaît à l’écran. 3 Appuyez sur les touches M/m pour sélectionner le mode de votre choix, puis appuyez sur la touche OK. 13 FR Déplacement de la position du menu (POSITION MENU) Vous pouvez changer la position du menu s’il masque une image à l’écran. 1 Appuyez sur la touche MENU. Le menu principal apparaît à l’écran. 2 Appuyez sur les touches M/m pour sélectionner (POSITION MENU), puis appuyez sur la touche OK. Le menu POSITION MENU apparaît à l’écran. 3 Appuyez sur les touches M/m pour sélectionner la position de menu de votre choix, puis appuyez sur la touche OK. Il existe trois positions, une pour le haut, une pour le centre et une pour le bas de l’écran. Sélection de la langue du menu affiché à l’écran (LANGUAGE) Vous pouvez modifier la langue des menus ou des messages affichés à l’écran. 1 Appuyez sur la touche MENU. Le menu principal apparaît à l’écran. 2 Appuyez sur les touches M/m pour sélectionner (LANGUAGE) puis appuyez sur la touche OK. Le menu LANGUAGE apparaît sur l’écran. 3 Appuyez sur M/m pour sélectionner une langue, puis appuyez sur OK. • ENGLISH : Anglais • FRANÇAIS • DEUTSCH : Allemand • ESPAÑOL : Espagnol • ITALIANO : Italien • NEDERLANDS : Néerlandais • SVENSKA : Suédois • : Russe • : Japonais • : Chinois Réglages additionnels Vous pouvez ajuster les options suivantes : • RESTAURE 0 • VERROU RÉGLAGES 1 Appuyez sur la touche MENU. Le menu principal apparaît sur l’écran. 2 Appuyez sur la touche m jusqu’à ce que l’icône correspondant à l’option souhaitée apparaisse. 3 Appuyez sur les touches M/m pour sélectionner l’option de votre choix et appuyez ensuite sur la touche OK. Ajustez l’option sélectionnée en appliquant les instructions suivantes. x Réinitialisation des données de réglage à leurs valeurs par défaut Vous pouvez réinitialiser les réglages aux réglages par défaut. 1 Appuyez sur les touches M/m pour sélectionner 0 (RESTAURE) puis appuyez sur la touche OK. Le menu RESTAURE apparaît sur l’écran. 2 Appuyez sur les touches M/m pour sélectionner le mode de votre choix, puis appuyez sur la touche OK. • OK : Réinitialise toutes les données de réglage à la configuration par défaut. Notez que le réglage (LANGUAGE) n’est pas réinitialisé par cette méthode. • ANNULER :Annule la réinitialisation et retourne à l’écran du menu. x Verrouillage du menu et des commandes Vous pouvez verrouiller le fonctionnement des touches afin d’éviter tout réglage ou toute réinitialisation accidentels. 1 Appuyez sur les touches M/m pour sélectionner (VERROU RÉGLAGES) puis appuyez sur la touche OK. Le menu VERROU RÉGLAGES apparaît sur l’écran. 2 Appuyez sur les touches M/m pour sélectionner ACTIF ou INACTIF, puis appuyez sur la touche OK. • ACTIF :Seul le commutateur 1 (alimentation) peut être utilisé. Si vous tentez d’effectuer une autre opération, l’icône (VERROU RÉGLAGES) apparaît sur l’écran. • INACTIF : (VERROU RÉGLAGES) est désactivé. Si vous réglez le (VERROU RÉGLAGES) sur ACTIF, seul ce paramètre de menu peut être sélectionné. 14 Spécifications techniques Fonction d’économie d’énergie Ce moniteur satisfait aux critères d’économie d’énergie VESA, ENERGY STAR et NUTEK. Lorsque le moniteur est raccordé à un ordinateur ou une carte graphique vidéo compatible DPMS (Display Power Management Signaling), le moniteur réduit automatiquement sa consommation d’énergie comme indiqué cidessous. Mode d’alimentation Consommation d’énergie L’indicateur 1 (alimentation) fonctionnement normal 45 W (max.) vert inactif* (sommeil profond)** 1 W (max.) orange hors tension 1 W (max.) désactivé Lorsque votre ordinateur passe en mode « inactif » , le signal d’entrée est coupé est l’indication PAS ENTREE VIDEO apparaît à l’écran. Au bout de 5 secondes, le moniteur passe en mode d’économie d’énergie. ** « sommeil profond » est en mode d’économie d’énergie définis par l’Environmental Protection Agency. * Réduction de la consommation électrique (mode ) Si vous réglez le mode sur PEU LUMINEUX en appuyant sur la touche située à l’avant du moniteur, le niveau du rétroéclairage ainsi que la consommation électrique sont réduits. Appuyez plusieurs fois sur la touche jusqu’à ce que l’indication PEU LUMINEUX apparaissent. , : PEU LUMINEUX PEU LUMINEUX s’affiche et le niveau du rétroéclairage est réduit. PEU LUMINEUX disparaît automatiquement au bout d’environ cinq secondes. Fonction de réglage automatique de la qualité de l’image Lorsque le moniteur reçoit un signal d’entrée, il fait automatiquement correspondre le signal à l’un des modes présélectionnés par défaut enregistrés dans la mémoire du moniteur afin de produire une image de haute qualité au centre de l’écran. Pour les signaux d’entrée qui ne correspondent pas à l’un des modes présélectionnés par défaut, la fonction de réglage automatique de la qualité de l’image de ce moniteur ajuste automatiquement la position, la phase et l’horloge de l’image, et assure l’affichage d’une image claire sur l’écran quelle que soit la synchronisation dans la plage de fréquence du moniteur (horizontalement : 28 – 80 kHz, verticalement : 48 – 75 Hz). En conséquence, la première fois que le moniteur reçoit des signaux d’entrée qui ne correspondent pas à l’un des modes présélectionnés par défaut, il se peut que le moniteur prenne un peu plus de temps que d’habitude pour afficher l’image à l’écran. Ces données de réglages sont automatiquement enregistrées dans la mémoire de sorte que le moniteur fonctionnera de la même manière la prochaine fois qu’il recevra des signaux correspondant à l’un des modes présélectionnés par défaut. Dans tous les modes décrits ci-dessus, si l’image est ajustée, les données de réglage sont enregistrées en tant que mode utilisateur et rappelées automatiquement chaque fois que le même signal d’entrée sera reçu. Remarque Pendant que la fonction de réglage de la qualité d’image automatique est activée, seul le commutateur 1 (alimentation) fonctionnera. 15 FR Si l’indication CABLE PAS CONNECTÉ apparaît sur l’écran Dépannage Cela indique que le câble de signal vidéo a été débranché. Avant de prendre contact avec l’assistance technique, parcourez les informations présentées dans cette section. I NFORMA T I ONS CAB L E PAS CONNECT É Messages affichés S’il se produit une anomalie au niveau du signal d’entrée, l’un des messages suivants apparaît sur l’écran. Pour résoudre le problème, voir « Symptômes de défaillances et remèdes » à la page 17. Si l’indication HORS PLAGE apparaît sur l’écran Cela signifie que le signal entré n’est pas supporté par les spécifications du moniteur. Vérifiez les éléments suivants. I NFORMA T I ONS HORS P L AGE x x x . x kHz / x x xHz Si « xxx.x kHz/ xxx Hz » est affiché Cela signifie que la fréquence horizontale ou verticale n’est pas supportée par les spécifications du moniteur. Les chiffres indiquent les fréquences horizontales et verticales du signal d’entrée en cours. Si « RÉSOLUTION > 1280 × 1024 » est affiché Cela signifie que la résolution n’est pas prise en charge par les spécifications du moniteur. Si l’indication PAS ENTREE VIDEO apparaît sur l’écran Cela indique qu’aucun signal n’est reçu. I NFORMA T I ONS PAS ENTREE V I DEO PASSER EN MODE ÉCO PASSER EN MODE ÉCO Le moniteur passe en mode d’économie d’énergie environ 5 secondes après l’affichage du message. 16 Symptômes de défaillances et remèdes Si un problème est causé par l’ordinateur ou tout autre appareil connecté, reportez-vous au mode d’emploi de l’appareil connect é. Utilisez la fonction d’autodiagnostic (page 19) si les recommandations suivantes ne permettent pas de résoudre le problème. Symptôme Vérifiez ces éléments Pas d’image Si le voyant d’alimentation 1 n’est pas allumé ou si le voyant d’alimentation 1 ne s’allume pas lorsque vous appuyez sur le commutateur d’alimentation 1 , • Vérifiez que le cordon d’alimentation est correctement raccordé. • Vérifiez que le commutateur d’alimentation 1 est réglé sur « on » (marche). Si le voyant d’alimentation 1 est vert ou s’il clignote en orange, • Utilisez la fonction d’autodiagnostic (page 19). Si CABLE PAS CONNECTÉ apparaît sur l’écran, • Vérifiez que le câble de signal vidéo est correctement raccordé et que toutes les fiches sont correctement branchées dans leur prise (page 7). • Vérifiez que les broches du connecteur d’entrée vidéo ne sont pas pliées ou enfoncées. • Un câble de signal vidéo non fourni est raccordé. Si vous raccordez un câble de signal vidéo non fourni, l’indication CABLE PAS C ONNECTÉ peut apparaître sur l’écran. Il ne s’agit pas d’un problème de fonctionnement. Si l’indication PAS ENTREE VIDEO apparaît sur l’écran ou si le voyant d’alimentation 1 est orange ou alterne entre le vert et le orange, • Vérifiez que le câble de signal vidéo est correctement raccordé et que toutes les fiches sont correctement branchées dans leur prise (page 7). • Vérifiez que les broches du connecteur d’entrée vidéo ne sont pas pliées ou enfoncées. x Problèmes causés par un ordinateur ou un autre appareil raccordé et non par le moniteur • L’ordinateur est en mode d’économie d’énergie. Appuyez sur une touche quelconque du clavier ou déplacez la souris. • Vérifiez que votre carte graphique est correctement installée. • Vérifiez que l’alimentation de l’ordinateur est activée. • Redémarrez l’ordinateur. Si HORS PLAGE apparaît à l’écran, x Problèmes causés par un ordinateur ou un autre appareil raccordé et non par le moniteur • Vérifiez que la plage de fréquence vidéo est comprise dans la plage spécifiée pour le moniteur. Si vous avez remplacé un ancien moniteur par ce moniteur, rebranchez l’ancien, puis ajustez la carte graphique de l’ordinateur dans les plages suivantes : Horizontale : 28 à 80 kHz Verticale : 48 à 75 Hz Si vous utilisez Windows et que vous remplacez un ancien moniteur par celui-ci, • Si vous avez remplacé votre ancien moniteur pa r ce moniteur, rebranchez l’ancien moniteur et suivez la procédure suivante. Sélectionnez « SONY » dans la liste « Fabricants » et sélectionnez « SDM-HS73P » dans la liste « Modèles » dans l’écran de sélection de périphériques Windows. Si le nom du modèle ne se trouve pas dans la liste « Modèles », essayez « Plug & Play ». Si vous utilisez un système Macintosh, • Si vous utilisez l’adaptateur Macintosh (non fourni), vérifiez que l’adaptateur Macintosh et le câble de signal vidéo sont bien raccordés (page 7). L’image scintille, sautille, oscille ou est brouillée • Ajustez l’horloge et la phase (page 12). • Branchez le moniteur sur une autre pise secteur, de préférence reliée à un autre circuit. x Problèmes causés par un ordinateur ou un autre appareil raccordé et non par le moniteur • Consultez le mode d’emploi de votre carte graphique pour le réglage approprié du moniteur. • Assurez-vous que le mode graphique (VESA, Macintosh 19" Color, etc.) et la fréquence du signal d’entrée sont supportés par ce moniteur. Même si la fréquence est comprise dans la plage appropriée, il se peut que certaines cartes vidéo offrent une impulsion de synchronisation trop étroite pour que le moniteur se synchronise correctement. • Ajustez le taux de régénération de l’ordina teur (fréquence verticale) de manière à obtenir la meilleure image possible. (suite page suivante) 17 FR Symptôme Vérifiez ces éléments L’image est floue • Ajustez la luminosité et le contraste (page 11). • Ajustez l’horloge et la phase (page 12). x Problèmes causés par un ordinateur ou un autre appareil raccordé et non par le moniteur • Réglez la résolution de votre ordinateur sur SXGA (1280 × 1024). Apparition d’images fantômes • N’utilisez pas de prolongateurs de câble vidéo et/ou de boîtiers de commutation vidéo. • Vérifiez si toutes les fiches sont correctement branchées sur leur prise. L’image n’est pas centrée correctement ni du bon format • Ajustez l’horloge et la phase (page 12). • Ajustez la position de l’image (page 13). Attention que certains modes vidéo ne remplissent pas l’écran jusqu’aux bords. L’image est trop petite x Problèmes causés par un ordinateur ou un autre appareil raccordé et non par le moniteur • Réglez la résolution de l’ordinateur en fonction de celle de l’écran. L’image est sombre • • • • Apparition d’un motif ondulatoire ou elliptique (moiré) • Ajustez l’horloge et la phase (page 12). Les couleurs ne sont pas uniformes • Ajustez l’horloge et la phase (page 12). Le blanc ne semble pas blanc • Réglez la température des couleurs (page 13). Les touches du moniteur sont inopérantes ( apparaît sur l’écran) • Si le verrouillage des réglages est réglé sur ACTIF, réglez-le sur INACTIF (page 14). Réglez la luminosité à l’aide du menu LUMINOSITÉ (page 11). Réglez le rétroéclairage (page 11). Réglez la luminosité à l’aide de la touche (page 10). Plusieurs minutes sont nécessaires avant que l’écran ne devienne lumineux après sa mise sous tension. Affichage des informations du moniteur Lorsque le moniteur reçoit un signal vidéo, appuyez sur la touche MENU et maintenez-la enfoncée pendant plus de 5 secondes jusqu’à ce que la boîte de dialogue d’informations s’affiche. Appuyez de nouveau sur la touche MENU pour faire disparaître la boîte de dialogue. MENU Exemple INFORMATIONS MODEL : SDM-HS73P SER NO : 1234567 MANUFACTURED : 2003-52 Désignation Numéro de série Semaine et année de fabrication 18 Si le problème persiste, appelez votre revendeur Sony agréé et fournissez-lui les informations suivantes : • Désignation : SDM-HS73P • Numéro de série • Description détaillée du problème • Date d’achat • Nom et spécifications de votre ordinateur et de votre carte graphique Fonction d’autodiagnostic Ce moniteur est équipé d’une fonction d’autodiagnostic. En cas de problème avec votre moniteur ou votre (vos) ordinateur(s), l’écran se vide et l’indicateur 1 (alimentation) s’allume en vert ou clignote en orange. Si l’indicateur 1 (alimentation) est allumé en orange, cela signifie que l’ordinateur se trouve en mode d’économie d’énergie. Appuyez sur une touche quelconque du clavier ou déplacez la souris. Indicateur 1 (alimentation) OK MENU Si l’image disparaît de l’écran et que le voyant 1 (alimentation) est vert FR 1 Coupez le commutateur 1 (alimentation) et débranchez les câbles de signal vidéo de l’appareil. 2 Mettez le moniteur sous tension en appuyant sur le commutateur 1 (alimentation). Si les quatre barres de couleur apparaissent (blanche, rouge, verte et bleue), c’est que le moniteur fonctionne correctement. Rebranchez les câbles d’entrée vidéo et contrôlez le statut de votre (vos) ordinateur(s). Si les barres de couleur n’apparaissent pas, c’est peut-être en raison d’une défaillance du moniteur. Informez votre revendeur Sony agréé de la condition du moniteur. Si l’image disparaît de l’écran et que le voyant 1 (alimentation) clignote en orange Appuyez deux fois sur le commutateur 1 (alimentation) pour mettre le moniteur hors et puis de nouveau sous tension. Si l’indicateur 1 (alimentation) est allumé en vert, c’est que le moniteur fonctionne correctement. Si l’indicateur 1 (alimentation) clignote toujours, c’est peut-être en raison d’une défaillance du moniteur. Comptez le nombre de secondes entre les clignotements oranges de l’indicateur 1 (alimentation) et informez votre revendeur Sony agréé de la condition du moniteur. N’oubliez pas de consigner la désignation et le numéro de série de votre moniteur. Consignez également la marque et la désignation de votre ordinateur et de votre carte graphique. 19 TFT LCD Color Computer Display SDM-HS73P © 2003 Sony Corporation Owner’s Record The model and serial numbers are located at the rear of the unit. Record these numbers in the spaces provided below. Refer to them whenever you call upon your dealer regarding this product. Serial No. Model No. WARNING To prevent fire or shock hazard, do not expose the unit to rain or moisture. Dangerously high voltages are present inside the unit. Do not open the cabinet. Refer servicing to qualified personnel only. FCC Notice This equipment has been tested and found to comply with the limits for a Class B digital device, pursuant to Part 15 of the FCC Rules. These limits are designed to provide reasonable protection against harmful interference in a residential installation. This equipment generates, uses, and can radiate radio frequency energy and, if not installed and used in accordance with the instructions, may cause harmful interference to radio communications. However, there is no guarantee that interference will not occur in a particular installation. If this equipment does cause harmful interference to radio or television reception, which can be determined by turning the equipment off and on, the user is encouraged to try to correct the interference by one or more of the following measures: – Reorient or relocate the receiving antenna. – Increase the separation between the equipment and receiver. – Connect the equipment into an outlet on a circuit different from that to which the receiver is connected. – Consult the dealer or an experienced radio/TV technician for help. You are cautioned that any changes or modifications not expressly approved in this manual could void your authority to operate this equipment. IMPORTANTE Para prevenir cualquier mal funcionamiento y evitar daños, por favor, lea detalladamente este manual de instrucciones antes de conectar y operar este equipo. If you have any questions about this product, you may call; Sony Customer Information Services Center 1-800-222-7669 or http://www.sony.com/ Declaration of Conformity Trade Name: Model: Responsible Party: Address: Telephone Number: SONY SDM-HS73P Sony Electronics Inc. 16450 W. Bernardo Dr, San Diego, CA 92127 U.S.A. 858-942-2230 This device complies with part 15 of the FCC rules. Operation is subject to the following two conditions: (1) This device may not cause harmful interference, and (2) this device must accept any interference received, including interference that may cause undesired operation. BZ03 2 NOTICE This notice is applicable for USA/Canada only. If shipped to USA/Canada, install only a UL LISTED/CSA LABELLED power supply cord meeting the following specifications: SPECIFICATIONS Plug Type Nema-Plug 5-15p Cord Type SVT or SJT, minimum 3 × 18 AWG Length Maximum 15 feet Rating Minimum 7 A, 125 V NOTICE Cette notice s’applique aux Etats-Unis et au Canada uniquement. Si cet appareil est exporté aux Etats-Unis ou au Canada, utiliser le cordon d’alimentation portant la mention UL LISTED/CSA LABELLED et remplissant les conditions suivantes: SPECIFICATIONS Type de fiche Fiche Nema 5-15 broches Cordon Type SVT ou SJT, minimum 3 × 18 AWG Longueur Maximum 15 pieds Tension Minimum 7 A, 125 V As an ENERGY STAR Partner, Sony Corporation has determined that this product meets the ENERGY STAR guidelines for energy efficiency. Inhalt Sicherheitsmaßnahmen . . . . . . . . . . . . . . . . . . . . . . . . . . . . . . . . . . 4 Lage und Funktion der Teile und Bedienelemente . . . . . . . . . . . . . . 5 Installation . . . . . . . . . . . . . . . . . . . . . . . . . . . . . . . . . . . . .7 Schritt 1: Anschließen des Bildschirms an den Computer . . . . . . . 7 Schritt 2: Anschließen des Netzkabels . . . . . . . . . . . . . . . . . . . . . . 8 Schritt 3: Befestigen der Kabel und Schließen der hinteren Abdeckung . . . . . . . . . . . . . . . . . . . . . . . . . . . . . . . . . . . . . . . . . . . . 8 Schritt 4: Einschalten von Monitor und Computer . . . . . . . . . . . . . . 9 Einstellen der Neigung . . . . . . . . . . . . . . . . . . . . . . . . . . . . . . . . . . . 9 Einstellen des Monitors. . . . . . . . . . . . . . . . . . . . . . . . . .10 • Macintosh ist ein Warenzeichen der Apple Computer, Inc., in den USA und anderen Ländern. • Windows und MS-DOS sind eingetragene Warenzeichen der Microsoft Corporation in den USA und anderen Ländern. • IBM PC/AT und VGA sind eingetragene Warenzeichen der IBM Corporation in den USA. • VESA und DDC sind Warenzeichen der Video Electronics Standards Association. • ENERGY STAR ist ein eingetragenes Warenzeichen in den USA. • Adobe und Acrobat sind Warenzeichen von Adobe Systems Incorporated. • Alle anderen in diesem Handbuch erwähnten Produktnamen können Warenzeichen oder eingetragene Warenzeichen der jeweiligen Eigentümer sein. • Im Handbuch sind die Warenzeichen und eingetragenen Warenzeichen nicht überall ausdrücklich durch „ “ und „ “ gekennzeichnet. Einstellen der gewünschten Helligkeit . . . . . . . . . . . . . . . . . . . . . . 10 Navigieren in den Menüs . . . . . . . . . . . . . . . . . . . . . . . . . . . . . . . . 10 Einstellen der Hintergrundbeleuchtung (HINTERGRUNDBEL) . . . 11 Einstellen des Kontrasts (KONTRAST) . . . . . . . . . . . . . . . . . . . . . 11 Einstellen des Schwarzwerts des Bildes (HELLIGKEIT) . . . . . . . . 11 Einstellen der Bildschärfe und der Bildposition (BILDSCHIRM) . . . 12 Einstellen der Farbtemperatur (FARBE) . . . . . . . . . . . . . . . . . . . . . 13 Einstellen des Gammamodus (GAMMA) . . . . . . . . . . . . . . . . . . . . 13 Ändern der Menüposition (POSITION MENÜ) . . . . . . . . . . . . . . . . 14 Auswählen der Sprache für die Bildschirmmenüs (LANGUAGE) . . 14 Weitere Einstellungen. . . . . . . . . . . . . . . . . . . . . . . . . . . . . . . . . . . 14 Technische Merkmale . . . . . . . . . . . . . . . . . . . . . . . . . . .15 Die Energiesparfunktion . . . . . . . . . . . . . . . . . . . . . . . . . . . . . . . . . 15 Verringern der Leistungsaufnahme ( -Modus) . . . . . . . . . . . . . . 15 Automatische Einstellung der Bildqualität. . . . . . . . . . . . . . . . . . . . 15 Störungsbehebung . . . . . . . . . . . . . . . . . . . . . . . . . . . . .16 Bildschirmmeldungen . . . . . . . . . . . . . . . . . . . . . . . . . . . . . . . . . . . 16 Fehlersymptome und Abhilfemaßnahmen . . . . . . . . . . . . . . . . . . . 17 Selbstdiagnosefunktion. . . . . . . . . . . . . . . . . . . . . . . . . . . . . . . . . . 19 Einzelheiten zu den technischen Daten des SDM-HS73P finden Sie im in der ergänzenden „Kurzreferenz“. http://www.sony.net/ 3 DE Hinweis zum LCD-Display (Flüssigkristallbildschirm) Sicherheitsmaßnahmen Warnhinweis zum Netzanschluss • Verwenden Sie ausschließlich das mitgelieferte Netzkabel. Wenn Sie ein anderes Netzkabel verwenden, achten Sie darauf, dass es für die Stromversorgung in Ihrem Land geeignet ist. Für Kunden in den USA Wenn Sie kein geeignetes Netzkabel verwenden, entspricht dieser Monitor nicht den obligatorischen FCC-Standards. Für Kunden in Großbritannien Wenn Sie den Monitor in Großbritannien verwenden, benutzen Sie bitte das Kabel mit dem für Großbritannien geeigneten Stecker. Beispiele für Steckertypen für 100 bis 120 V Wechselstrom für 200 bis 240 V Wechselstrom nur für 240 V Wechselstrom Die Netzsteckdose sollte sich in der Nähe des Geräts befinden und leicht zugänglich sein. Aufstellort Achten Sie darauf, dass der Monitor am Aufstell- oder Lagerort vor folgenden Bedingungen geschützt ist: • Vor extremen Temperaturen wie sie zum Beispiel in der Nähe eines Heizkörpers, eines Warmlu ftauslasses oder in direktem Sonnenlicht auftreten. Extreme Temperaturen, zum Beispiel in einem in der Sonne geparkten Auto oder in der Nähe eines Warmluftauslasses, können bei dem Monitor zu einer Verformung des Gehäuses oder zu Fehlfunktionen führen. • Vor mechanischen Vibrationen oder Stößen. • Vor starken Magnetfeldern. Stellen Sie den Monitor daher nicht in der Nähe von Geräten auf, die solche Magnetfelder erzeugen, zum Beispiel Fernsehgeräten oder Haushaltsgeräten. • Vor übermäßig viel Staub, Schmutz oder Sand, wie sie zum Beispiel an einem offenen Fenster oder einer Tür ins Freie auftreten können. Wenn Sie den Monitor vorübergehend im Freien benutzen müssen, treffen Sie geeignete Vorsorgemaßnahmen gegen Staub- und Schmutzpartikel in der Luft. Andernfalls kann es zu irreparablen Schäden am Gerät kommen. Hinweise zum LCD-Bildschirm • Stellen Sie das Gerät nicht so auf, dass der LCD-Bildschirm auf die Sonne gerichtet ist. Andernfalls könnte der LCDBildschirm beschädigt werden. Achten Sie darauf besonders, wenn Sie den Monitor in der Nähe eines Fensters aufstellen. • Stoßen Sie nicht gegen den LCD-Bildschirm und zerkratzen Sie ihn nicht. Stellen Sie keine schweren Gegenstände auf den LCD-Bildschirm. Dadurch könnte die Gleichmäßigkeit des Bildes beeinträchtigt werden oder am LCD-Bildschirm könnten Fehlfunktionen auftreten. • Wenn Sie den Monitor in einer kalten Umgebung benutzen, kann ein Nachbild auf dem LCD-Bildschirm zu sehen sein. Dies ist keine Fehlfunktion. Das Phänomen verschwindet, sobald wieder eine normale Umgebungstemperatur erreicht ist. • Wenn Sie über längere Zeit ein Standbild anzeigen lassen, kann eine Zeit lang ein Nachbild zu sehen sein. Dieses Nachbild verschwindet nach einer Weile wieder. • Der Bildschirm erwärmt sich bei Betrieb. Dies ist keine Fehlfunktion. 4 Bitte beachten Sie, dass der LCD-Bildschirm in einer Hochpräzisionstechnologie hergestellt wird. Schwarze oder helle Lichtpunkte (rot, blau oder grün) können jedoch permanent auf dem LCD-Bildschirm zu sehen sein und unregelmäßige Farbstreifen oder helle Bereiche können auf dem LCD-Bildschirm erscheinen. Dies ist keine Fehlfunktion. (Effektive Bildpunkte: über 99,99 %) Wartung • Trennen Sie unbedingt das Netzkabel von der Netzsteckdose, bevor Sie den Monitor reinigen. • Reinigen Sie den LCD-Bildschirm mit einem weichen Tuch. Wenn Sie ein Glasreinigungsmittel verwenden, achten Sie darauf, dass es keine Antistatik-Lösung oder ähnliche Zusätze enthält, da diese zu Kratzern auf der Beschichtung des LCDBildschirms führen könnten. • Reinigen Sie Gehäuse, Bedienfeld und Bedienelemente mit einem weichen Tuch, das Sie leicht mit einem milden Reinigungsmittel angefeuchtet haben. Verwenden Sie keine Scheuermittel, Scheuerschwämme oder Lösungsmittel wie Alkohol oder Benzin. • Berühren Sie die LCD-Bildschirmoberfläche nicht mit scharfen, rauhen oder spitzen Gegenständen wie zum Beispiel Kugelschreibern oder Schraubenziehern. Andernfalls könnte die LCD-Bildschirmoberfläche zerkratzt werden. • Beachten Sie bitte, dass es zu Materialschäden oder zu Schäden an der LCD-Bildschirmbeschichtung kommen kann, wenn der Monitor flüchtigen Lösungsmitteln wie zum Beispiel Insektiziden ausgesetzt ist oder wenn er längere Zeit mit Gummi- oder Vinylmaterialien in Berühung kommt. Transport • Wenn Sie den Monitor transportieren wollen, lösen Sie alle Kabel vom Monitor und fassen Sie den Fuß und den Arm des Bildschirmständers fest mit beiden Händen. Wenn Sie den Monitor fallenlassen, könnten Sie sich verletzen und der Monitor könnte beschädigt werden. • Wenn Sie den Monitor zur Reparatur oder bei einem Umzug transportieren müssen, verpacken Sie ihn mithilfe der Originalverpackungsmaterialien wieder im Originalkarton. Entsorgen des Monitors • Entsorgen Sie den Monitor nicht im normalen Hausmüll. • Die Leuchtstoffröhre in diesem Monitor enthält Quecksilber. Der Monitor muss in Übereinstimmung mit den Vorschriften der lokalen Umwelt- und Entsorgungsbehörden entsorgt werden. Lage und Funktion der Teile und Bedienelemente Weitere Informationen finden Sie auf den in Klammern angegebenen Seiten. Der Netzschalter 1 und die Steuertasten befinden sich unten rechts an der Vorderseite des Monitors. 1 Netzschalter und Netzanzeige 1 (Seite 9, 15, 19) Um den Monitor ein- bzw. auszuschalten, drücken Sie den Netzschalter 1 nach oben. Die Netzanzeige leuchtet grün, wenn der Bildschirm eingeschaltet wird, und orange, wenn sich der Monitor im Energiesparmodus befindet. Vorderseite des LCD-Bildschirms Zum Ein- und Ausschalten des Monitors nach oben drücken. 2 Menütaste MENU (Seite 10, 11) Diese Taste dient zum Aufrufen oder Schließen des Hauptmenüs. 3 Tasten M/m (Seite 11) Diese Tasten fungieren beim Auswählen von Menüoptionen und beim Einstellen von Optionen als Tasten M/m. OK MENU 4 Taste OK (Seite 11) Diese Taste dient zum Auswählen von Optionen bzw. zum Einstellen von Werten im Menü. DE 5 Taste (Seite 10) Mit dieser Taste lässt sich die Helligkeit des Bildschirms einstellen. OK 5 4 MENU 3 2 1 6 Aussparung für die Sicherheitssperre Die Aussparung für die Sicherheitssperre ist für ein Micro Saver Security-System von Kensington gedacht. Micro Saver Security System ist ein Warenzeichen von Kensington. Rückseite des Bildschirmständers (Fortsetzung) 5 Rückseite des LCD-Bildschirms 8 Netzeingang AC IN (Seite 8) Schließen Sie hier das Netzkabel (mitgeliefert) an. 9 HD15/RGB-Eingang (Seite 7) Dieser Anschluss dient zum Einspeisen von RGBVideosignalen (0,7 Vp-p, positiv) und SYNC-Signalen. 5 4 3 2 1 10 9 8 7 6 15 14 13 12 11 Öffnen Sie die hintere Abdeckung. Stift Nr. Signal 1 Rot 2 Grün 3 Blau 4 ID (Masse) 5 DDC-Masse* 6 Masse Rot 7 Masse Grün 8 Masse Blau 9 DDC + 5V* 10 Masse 11 ID (Masse) 12 Bidirektionale Daten (SDA)* 13 Horizontale Sync 14 Vertikale Sync 15 Datentakt (SCL)* * DDC (Display Data Channel) ist ein Standard der VESA. 7 Hintere Abdeckung (Seite 8) Öffnen Sie diese Abdeckung, wenn Sie Kabel anschließen bzw. lösen wollen. 6 x Anschließen an einen Macintosh-Computer Installation Bevor Sie mit dem Monitor arbeiten, überprüfen Sie bitte, ob folgende Teile mitgeliefert wurden: • LCD-Bildschirm • Netzkabel • HD15-HD15 Videosignalkabel • Kabelklemme • Utility/Instruction Manual CD-ROM (Dienstprogramm für Windows/Macintosh, Bedienungsanleitung) • Garantiekarte • Kurzreferenz Wenn Sie diesen Monitor an einen Macintosh anschließen wollen, verwenden Sie gegebenenfalls einen Macintosh-Adapter (nicht mitgeliefert). Schließen Sie den Macintosh-Adapter an den Computer an, bevor Sie das Kabel anschließen. Schritt 1:Anschließen des Bildschirms an den Computer OK MENU Schalten Sie vor dem Anschließen den Bildschirm und den Computer aus. Hinweise • Berühren Sie die Stifte des Videosignalkabelanschlusses nicht. Sie könnten die Stifte sonst möglicherweise verbiegen. • Achten Sie darauf, den Stecker des Videosignalkabels korrekt am HD15-Anschluss auszurichten, damit die Stifte am Stecker des Videosignalkabels nicht verbogen werden. HD15-HD15an Videoausgang Videosignalkabel (mitgeliefert) Macintosh-Computer DE x Anschließen an einen IBM PC/AT oder kompatiblen Computer OK MENU an Videoausgang IBM PC/AT oder kompatibler Computer HD15-HD15Videosignalkabel (mitgeliefert) (Fortsetzung) 7 Schritt 2: Anschließen des Netzkabels Schließen Sie bei ausgeschaltetem Monitor und Computer zuerst das Netzkabel an den Monitor an und stecken Sie dann den Netzstecker in eine Netzsteckdose. Schritt 3: Befestigen der Kabel und Schließen der hinteren Abdeckung 1 Bündeln der Kabel. Bündeln Sie die Kabel mithilfe der mitgelieferten Kabelklemme. an AC IN Kabelklemme 2 Schließen Sie die hintere Abdeckung. an Netzsteckdose Netzkabel (mitgeliefert) 8 Schritt 4: Einschalten von Monitor und Computer Einstellen der Neigung Mit dem Ständer können Sie den Bildschirm innerhalb der unten abgebildeten Winkel nach Bedarf einstellen. 1 Drücken Sie den Netzschalter 1 nach oben. Die Netzanzeige 1 des Monitors leuchtet grün auf. ca. 5° ca. 20° 2 Schalten Sie den Computer ein. Die Installation des Monitors ist damit abgeschlossen. Stellen Sie gegebenenfalls das Bild mit den Bedienelementen des Monitors nach Ihren Wünschen ein. Wenn auf dem Bildschirm kein Bild erscheint • Das Netzkabel und das Videosignalkabel müssen richtig angeschlossen sein. Fassen Sie den LCD-Bildschirm unten an den Seiten und stellen Sie die Neigung des Bildschirms wie gewünscht ein. • Wenn „KEIN EING SIGNAL“ auf dem Bildschirm erscheint: Der Computer befindet sich im Stromsparmodus. Drücken Sie eine beliebige Taste auf der Computertastatur oder bewegen Sie die Maus. DE • Wenn „KABEL NICHT VERBUNDEN“ auf dem Bildschirm erscheint: Das Videosignalkabel muss richtig angeschlossen sein. • Wenn „UNZULÄSSIGER BEREICH“ erscheint: Schließen Sie wieder Ihren alten Monitor an. Stellen Sie dann die Grafikkarte des Computers auf folgende Werte ein. SDM-HS73P Horizontalfrequenz 28 – 80 kHz Vertikalfrequenz 48 – 75 Hz Auflösung 1280 × 1024 oder weniger Schlagen Sie bitte unter den weiteren Informationen über Bildschirmmeldungen nach (siehe „Fehlersymptome und Abhilfemaßnahmen“ auf Seite 17). So können Sie ergonomisch mit dem Bildschirm arbeiten Der Bildschirm ist so konstruiert, dass er sich auf einen angenehmen Sichtwinkel einstellen lässt. Berücksichtigen Sie beim Einstellen des Bildschirmwinkels die Höhe von Schreibtisch und Stuhl und achten Sie darauf, dass auf dem Bildschirm keine Lichtreflexe auftreten. Spezielle Treiber werden nicht benötigt Dieser Monitor entspricht dem Plug-and-Play-Standard „DDC“, so dass alle Daten des Monitors automatisch erkannt werden. Daher muss kein spezifischer Treiber auf dem Computer installiert werden. Wenn Sie den Monitor an den Computer anschließen und diesen dann zum ersten Mal starten, wird möglic herweise der Hardware-Assistent auf dem Bildschirm angezeigt. Gehen Sie in diesem Fall nach den Anweisungen auf dem Bildschirm vor. Der Plug-and-Play-Monitor ist automatisch ausgewählt, so dass Sie ohne weitere Vorbereitungen mit diesem Monitor arbeiten können. Die Vertikalfrequenz wechselt zu 60 Hz. Da das Flimmern auf dem Monitor fast nicht sichtbar ist, können Sie die Einstellung unverändert lassen. Sie brauchen die Vertikalfrequenz nicht auf einen besonders hohen Wert einzustellen. 9 Einstellen des Monitors Vor dem Einstellen Verbinden Sie den Monitor mit dem Computer und schalten Sie beide Geräte ein. Die besten Ergebnisse erzielen Sie, wenn Sie mindestens 30 Minuten warten, bevor Sie Einstellungen vornehmen. Mit den Bildschirmmenüs können Sie eine Vielzahl von Einstellungen vornehmen. 1 HINTERGRUNDBEL (Seite 11) Im Menü HINTERGRUNDBEL können Sie die Helligkeit der Hintergrundbeleuchtung einstellen. 2 KONTRAST 6 (Seite 11) Im Menü KONTRAST können Sie den Bildkontrast einstellen. Einstellen der gewünschten Helligkeit HELL t MITTEL t DUNKEL t BENUTZER t HELL Die Bildschirmhelligkeit verringert sich, wenn Sie den Modus von HELL in DUNKEL ändern. Wenn Sie BENUTZER wählen, können Sie die Hintergrundbeleuchtung mit den Tasten M/m einstellen, genauso als hätten Sie HINTERGRUNDBEL im Menü gewählt. : BENUTZER 100 Die Optionen HINTERGRUNDBEL, KONTRAST und HELLIGKEIT stehen im Menü nur zur Verfügung, wenn der -Modus auf BENUTZER gesetzt ist (Seite 11). Wenn Sie DUNKEL wählen, verringert sich die Leistungsaufnahme (Seite 15). Navigieren in den Menüs Um das Hauptmenü auf dem Bildschirm aufzurufen, drücken Sie die Taste MENU. Erläuterungen dazu finden Sie auf Seite 11. H I N T E R G RU N D B E L 3 HELLIGKEIT 8 (Seite 11) Im Menü HELLIGKEIT können Sie die Helligkeit des Bildes (Schwarzwert) einstellen. 4 BILDSCHIRM (Seite 12) Im Menü BILDSCHIRM können Sie die Schärfe (Phase/Pitch) und die Position (horizontal/vertikal) des Bildes einstellen. 5 FARBE (Seite 13) Im Menü FARBE können Sie die Farbtemperatur des Bildes einstellen. Damit legen Sie fest, ob die Farben auf dem Bildschirm eher bläulich oder eher rötlich erscheinen. 6 GAMMA (Seite 13) Im Menü GAMMA können Sie den Farbton des Bildes einstellen. MENU 1 2 8 0 x 1 0 2 4 / 6 0Hz EX I T KO N T R A S T 100 Wählen Sie mit den Tasten M/m und OK die Symbole im oben dargestellten Hauptmenü aus. Das folgende Menü 1 ~ 9 erscheint. Halten Sie m gedrückt, um nach unten zu blättern, bis die Symbole in Menü 9 erscheinen. Erläuterungen zu den Tasten M/m und OK finden Sie auf Seite 11. HELL I GKE I T 100 1 2 8 0 x 1 0 2 4 / 6 0Hz EX I T B I LDSCH I RM AU TO M A T I S C H PHASE P I TCH H CENTER V CENTER 1 2 8 0 x 1 0 2 4 / 6 0Hz EX I T FA R B E 9300K 6500K BENUTZER E I NSTELLUNG 1 2 8 0 x 1 0 2 4 / 6 0Hz EX I T GAMMA GAMMA 1 GAMMA 2 GAMMA 3 1 2 8 0 x 1 0 2 4 / 6 0Hz EX I T 100 1 2 8 0 x 1 0 2 4 / 6 0Hz EX I T 10 100 1 2 8 0 x 1 0 2 4 / 6 0Hz EX I T Mit der Taste können Sie die Bildschirmhelligkeit einstellen. Mit jedem Tastendruck auf wechselt der -Modus folgendermaßen: , H I N T E R G RU N D B E L 7 POSITION MENÜ (Seite 14) Im Menü POSITION MENÜ können Sie die Position des Bildschirmmenüs einstellen. POS I T I ON MENÜ 1 2 8 0 x 1 0 2 4 / 6 0Hz EX I T 8 LANGUAGE (Seite 14) Wählen Sie LANGUAGE, um die Sprache auszuwählen, in der Menüs und Meldungen angezeigt werden. L A N G UA G E ENGL I SH FRANÇA I S DEUTSCH ESPA ÑOL I TA L I ANO 1 2 8 0 x 1 0 2 4 / 6 0Hz EX I T 9 Sonstige Menüs (Seite 14) Stellen Sie die folgenden Menüoptionen ein. • ZURÜCKSETZEN 0 • MENÜ-SPERRE ZURÜCKSETZEN OK ABBRECHEN 1 2 8 0 x 1 0 2 4 / 6 0Hz EX I T x Zurücksetzen der Einstellungen Sie können die Einstellungen im Menü ZURÜCK zurücksetzen. Erläuterungen dazu finden Sie auf Seite 14. Einstellen der Hintergrundbeleuchtung (HINTERGRUNDBEL) Wenn der Bildschirm zu hell ist, stellen Sie die Hintergrundbeleuchtung ein, so dass die Anzeigen auf dem Bildschirm besser zu erkennen sind. Hinweis Die Hintergrundbeleuchtung kann nicht eingestellt werden, wenn der -Modus auf HELL, MITTEL oder DUNKEL gesetzt ist (Seite 10). 1 Drücken Sie die Taste MENU. Das Hauptmenü erscheint auf dem Bildschirm. x Verwenden der Tasten MENU, M/m und OK 1 Rufen Sie das Hauptmenü auf. Drücken Sie die Taste MENU, um das Hauptmenü auf dem Bildschirm aufzurufen. (HINTERGRUNDBEL) und drücken Sie OK. Das Menü HINTERGRUNDBEL erscheint auf dem Bildschirm. 3 Stellen Sie mit den Tasten M/m die Helligkeit der MENU Hintergrundbeleuchtung ein und drücken Sie dann OK. 2 Wählen Sie das Menü aus, in dem Sie Einstellungen vornehmen wollen. Wählen Sie mit den Tasten M/m das gewünschte Menü aus. Wählen Sie mit der Taste OK die gewünschte Menüoption aus. , 2 Wählen Sie mit den Tasten M/m die Option OK Einstellen des Kontrasts (KONTRAST) DE Zum Einstellen des Bildkontrasts. Hinweis Der Kontrast kann nicht eingestellt werden, wenn der HELL, MITTEL oder DUNKEL gesetzt ist (Seite 10). -Modus auf 1 Drücken Sie die Taste MENU. Das Hauptmenü erscheint auf dem Bildschirm. 2 Wählen Sie mit den Tasten M/m die Option 6 3 Nehmen Sie im Menü die gewünschten Einstellungen vor. Nehmen Sie die Einstellung mit den Tasten M/m vor und drücken Sie dann die Taste OK. Sobald Sie die Taste OK drücken, wird die Einstellung gespeichert und das voherige Menü wird wieder angezeigt. , OK 4 Schließen Sie das Menü. Wenn Sie die Taste MENU einmal drücken, erscheint wieder die normale Anzeige. Wenn Sie keine weitere Taste drücken, wird das Bildschirmmenü nach etwa 30 Sekunden automatisch ausgeblendet. MENU (KONTRAST) und drücken Sie OK. Das Menü KONTRAST erscheint auf dem Bildschirm. 3 Stellen Sie mit den Tasten M/m den Kontrast ein und drücken Sie dann OK. Einstellen des Schwarzwerts des Bildes (HELLIGKEIT) Zum Einstellen der Bildhelligkeit (Schwarzwert). Hinweis Die Helligkeit kann nicht eingestellt werden, wenn der HELL, MITTEL oder DUNKEL gesetzt ist (Seite 10). -Modus auf 1 Drücken Sie die Taste MENU. Das Hauptmenü erscheint auf dem Bildschirm. 2 Wählen Sie mit den Tasten M/m die Option 8 (HELLIGKEIT) und drücken Sie OK. Das Menü HELLIGKEIT erscheint auf dem Bildschirm. 3 Stellen Sie mit den Tasten M/m die Helligkeit ein und drücken Sie dann OK. 11 Einstellen der Bildschärfe und der Bildposition (BILDSCHIRM) x Automatische Einstellung der Bildqualität Wenn am Monitor ein Eingangssignal eingeht, wird automatisch die Bildposition und die Schärfe (Phase/Pitch) eingestellt, so dass ein klares Bild auf dem Bildschirm erscheint (Seite 15). Hinweis Wenn die automatische Einstellung der Bildqualität aktiviert ist, funktioniert nur noch der Netzschalter 1. 1280 × 1024 ein. 2 Legen Sie die Dienstprogrammdiskette (Utility Disk) ein. 3 Starten Sie die Dienstprogrammdiskette und rufen Sie das Testmuster auf. Für Windows Klicken Sie auf [Utility] t [Windows]/[Win Utility.exe]. Für Macintosh Klicken Sie auf [Utility] t [Mac]/[Mac Utility]. 4 Drücken Sie die Taste MENU. Das Hauptmenü erscheint auf dem Bildschirm. Wenn das Bild mit der automatischen Einstellung der Bildqualität dieses Monitors nicht ausreichend eingestellt wird Sie können eine weitere automatische Einstellung der Bildqualität für das aktuelle Eingangssignal vornehmen. Näheres dazu finden Sie unter AUTOMATISCH weiter unten. Wenn Sie darüber hinaus weitere Einstellungen der Bildqualität vornehmen müssen Sie können die Schärfe (Phase/Pitch) und Position (horizontal/ vertikal) des Bildes auch manuell einstellen. Diese Einstellungen werden im Gerät gespeichert und automatisch abgerufen, wenn am Monitor wieder die gleichen Eingangssignale eingehen. Diese Einstellungen müssen Sie unter Umständen erneut vornehmen, wenn Sie nach dem Anschließen des Computers das Eingangssignal wechseln. x Vornehmen einer weiteren automatischen Einstellung der Bildqualität für das aktuelle Eingangssignal (AUTOMATISCH) 1 Drücken Sie die Taste MENU. Das Hauptmenü erscheint auf dem Bildschirm. 5 Wählen Sie mit den Tasten M/m die Option (BILDSCHIRM) und drücken Sie OK. Das Menü BILDSCHIRM erscheint auf dem Bildschirm. 6 Wählen Sie mit den Tasten M/m die Option PHASE und drücken Sie dann OK. Das Menü PHASE erscheint auf dem Bildschirm. 7 Reduzieren Sie mit den Tasten M/m die horizontalen Streifen auf ein Minimum. Stellen Sie das Bild so ein, dass die horizontalen Streifen auf ein Minimum reduziert werden. 8 Drücken Sie die Taste OK. Das Menü BILDSCHIRM wird wieder angezeigt. Wenn auf dem gesamten Bildschirm vertikale Streifen zu sehen sind, stellen Sie mit den folgenden Schritten den Pitch ein. 9 Wählen Sie mit den Tasten M/m die Option PITCH 2 Wählen Sie mit den Tasten M/m die Option (BILDSCHIRM) und drücken Sie OK. Das Menü BILDSCHIRM erscheint auf dem Bildschirm. und drücken Sie dann OK. Das Menü PITCH erscheint auf dem Bildschirm. 10 Korrigieren Sie mit den Tasten M/m die vertikalen 3 Wählen Sie mit den Tasten M/m die Option AUTOMATISCH und drücken Sie OK. Nehmen Sie die gewünschten Einstellungen von Phase und Pitch des Bildschirms sowie horizontaler bzw. vertikaler Position für das aktuelle Eingangssignal vor und speichern Sie die Einstellungen. 4 Wählen Sie mit den Tasten M/m die Option 1 Stellen Sie die Auflösung am Computer auf Streifen. Stellen Sie das Bild so ein, dass die vertikalen Streifen verschwinden. und drücken Sie OK. Der Menübildschirm erscheint wieder. x Manuelles Einstellen der Bildschärfe (PHASE/PITCH) Sie können die Bildschärfe folgendermaßen einstellen. 12 11 Klicken Sie abschließend auf dem Bildschirm auf [END]. 12 Drücken Sie die Taste OK. 3 Wählen Sie mit den Tasten M/m die gewünschte Das Menü BILDSCHIRM wird wieder angezeigt. 13 Wählen Sie mit den Tasten M/m die Option und drücken Sie OK. Der Menübildschirm erscheint wieder. Farbtemperatur aus und drücken Sie dann OK. Wenn Sie die Farbtemperatur von 9300 K (Standardeinstellung) auf 6500 K senken, erscheinen weiße Flächen nicht mehr bläulich, sondern rötlich. Feineinstellen der Farbtemperatur (BENUTZEREINST) x Manuelles Einstellen der Bildposition (H CENTER/V CENTER) BENUTZERE I NST Wenn sich das Bild nicht in der Bildschirmmitte befindet, stellen Sie die Bildposition folgendermaßen ein. 1 Legen Sie die Dienstprogrammdiskette (Utility Disk) ein. R 120 G 120 B 120 1 2 8 0 x 1 0 2 4 / 6 0Hz EX I T 2 Starten Sie die Dienstprogrammdiskette und rufen Sie das Testmuster auf. Für Windows Klicken Sie auf [Utility] t [Windows]/[Win Utility.exe]. Für Macintosh Klicken Sie auf [Utility] t [Mac]/[Mac Utility]. 3 Drücken Sie die Taste MENU. Das Hauptmenü erscheint auf dem Bildschirm. 4 Wählen Sie mit den Tasten M/m die Option (BILDSCHIRM) und drücken Sie dann OK. Das Menü BILDSCHIRM erscheint auf dem Bildschirm. 5 Wählen Sie mit den Tasten M/m die Option H CENTER oder V CENTER und drücken Sie dann OK. Das Menü H CENTER oder V CENTER erscheint auf dem Bildschirm. 6 Zentrieren Sie das Testmuster mit den Tasten M/m auf dem Bildschirm. 7 Klicken Sie abschließend auf dem Bildschirm auf [END]. Damit wird das Testmuster ausgeschaltet. 8 Drücken Sie die Taste OK. EINSTELLUNG und drücken Sie dann OK. Das Menü BENUTZEREINST erscheint auf dem Bildschirm. 2 Wählen Sie mit den Tasten M/m die Option R (Rot) oder B (Blau) und drücken Sie OK. Stellen Sie dann mit den Tasten M/m die Farbtemperatur ein und drücken Sie OK. Bei dieser Einstellung wird die Farbtemperatur verändert, indem die Rot- oder die Blaukomponente im Vergleich zur Grünkomponente verstärkt oder abgeschwächt wird. Die Grünkomponente bleibt dabei unverändert. 3 Wählen Sie mit den Tasten M/m die Option und drücken Sie OK. Die neue Farbeinstellung für BENUTZEREINST wird gespeichert und automatisch abgerufen, wenn Sie BENUTZER auswählen. Das Hauptmenü erscheint auf dem Bildschirm. Einstellen des Gammamodus (GAMMA) Sie können die Farben des Bildes auf dem Bildschirm mit den Originalfarben des Bildes abgleichen. Das Menü BILDSCHIRM wird wieder angezeigt. 9 Wählen Sie mit den Tasten M/m die Option 1 Wählen Sie mit den Tasten M/m die Option und drücken Sie OK. Der Menübildschirm erscheint wieder. 1 Drücken Sie die Taste MENU. Das Hauptmenü erscheint auf dem Bildschirm. 2 Wählen Sie mit den Tasten M/m die Option Einstellen der Farbtemperatur (FARBE) Sie können die Farbstufe des weißen Farbfeldes im Bild aus den Standardeinstellungen für die Farbtemperatur auswählen. Sie können die Farbtemperatur, falls erforderlich, auch feineinstellen. (GAMMA) und drücken Sie dann OK. Das Menü GAMMA erscheint auf dem Bildschirm. 3 Wählen Sie mit den Tasten M/m den gewünschten Modus und drücken Sie dann OK. 1 Drücken Sie die Taste MENU. Das Hauptmenü erscheint auf dem Bildschirm. 2 Wählen Sie mit den Tasten M/m die Option (FARBE) und drücken Sie dann OK. Das Menü FARBE erscheint auf dem Bildschirm. 13 DE Ändern der Menüposition (POSITION MENÜ) Sie können das Menü verschieben, wenn es das Bild auf dem Bildschirm verdeckt. 1 Drücken Sie die Taste MENU. Das Hauptmenü erscheint auf dem Bildschirm. 2 Wählen Sie mit den Tasten M/m die Option (POSITION MENÜ) und drücken Sie dann OK. Das Menü POSITION MENÜ wird auf dem Bildschirm angezeigt. 3 Wählen Sie mit den Tasten M/m die gewünschte Position aus und drücken Sie OK. Sie können das Menü an eine von drei möglichen Positionen im oberen, mittleren bzw. unteren Bildschirmbereich stellen. Auswählen der Sprache für die Bildschirmmenüs (LANGUAGE) Sie können die Sprache auswählen, in der Menüs und Meldungen auf dem Monitor angezeigt werden. 1 Drücken Sie die Taste MENU. Das Hauptmenü erscheint auf dem Bildschirm. 2 Wählen Sie mit den Tasten M/m die Option (LANGUAGE) und drücken Sie OK. Das Menü LANGUAGE erscheint auf dem Bildschirm. 3 Wählen Sie mit den Tasten M/m eine Sprache aus und drücken Sie dann OK. • ENGLISH: Englisch • FRANÇAIS: Französisch • DEUTSCH • ESPAÑOL: Spanisch • ITALIANO: Italienisch • NEDERLANDS: Niederländisch • SVENSKA: Schwedisch • : Russisch • : Japanisch • : Chinesisch 14 Weitere Einstellungen Sie können folgende weitere Optionen einstellen: • ZURÜCKSETZEN 0 • MENÜ-SPERRE 1 Drücken Sie die Taste MENU. Das Hauptmenü erscheint auf dem Bildschirm. 2 Halten Sie die Taste m gedrückt, bis das Symbol der gewünschten Option erscheint. 3 Wählen Sie mit den Tasten M/m die gewünschte Option und drücken Sie dann OK. Stellen Sie die ausgewählte Option dann anhand der folgenden Anweisungen ein. x Zurücksetzen aller Einstelldaten auf die Standardwerte Sie können die Einstellungen auf die Standardwerte zurücksetzen. 1 Wählen Sie mit den Tasten M/m die Option 0 (ZURÜCKSETZEN) und drücken Sie OK. Das Menü ZURÜCKSETZEN erscheint auf dem Bildschirm. 2 Wählen Sie mit den Tasten M/m den gewünschten Modus und drücken Sie dann OK. • OK: Zum Zurücksetzen aller Einstellungen auf die werkseitigen Werte. Beachten Sie, dass die Einstellung für (LANGUAGE) bei diesem Verfahren nicht zurückgesetzt wird. • ABBRECHEN:Zum Abbrechen des Zurücksetzens und zum Zurückschalten zum Menübildschirm. x Sperren der Menüs und Bedienelemente Sie können die Bedienelemente sperren, um ein versehentliches Ändern der Einstellungen oder das Zurücksetzen zu verhindern. 1 Wählen Sie mit den Tasten M/m die Option (MENÜ-SPERRE) und drücken Sie OK. Das Menü MENÜ-SPERRE erscheint auf dem Bildschirm. 2 Wählen Sie mit den Tasten M/m die Option EIN oder AUS und drücken Sie dann OK. • EIN: Nur der Netzschalter 1 funktioniert. Wenn Sie versuchen, eine andere Funktion auszuführen, erscheint (MENÜ-SPERRE) auf dem Bildschirm. • AUS:Setzen Sie (MENÜ-SPERRE) auf AUS. Wenn Sie (MENÜ-SPERRE) auf EIN setzen, lässt sich nur diese Option auswählen. Technische Merkmale Die Energiesparfunktion Dieser Monitor erfüllt die Energiesparrichtlinien der VESA, des ENERGY STAR-Programms und des NUTEK-Standards. Wenn der Monitor an einen Computer oder eine Grafikkarte angeschlossen ist, der bzw. die DPMS (Display Power Management Signaling) unterstützt, wird der Stromverbrauch des Geräts wie unten erläutert reduziert. Verringern der Leistungsaufnahme ( -Modus) Wenn Sie mit der Taste an der Vorderseite des Monitors den -Modus DUNKEL einstellen, wird die Hintergrundbeleuchtung dunkler und die Leistungsaufnahme wird reduziert. Drücken Sie die Taste so oft, bis DUNKEL erscheint. , : DUNKEL Betriebsmodus Leistungsaufnahme Netzanzeige 1 Normalbetrieb bis zu 45 W grün Deaktiviert* (Tiefschlaf)** bis zu 1 W orange Ausgeschaltet bis zu 1 W aus * Wenn der Computer in den Modus „Deaktiviert“ wechselt, geht kein Eingangssignal mehr ein und KEIN EING SIGNAL erscheint auf dem Bildschirm. Nach 5 Sekunden schaltet der Monitor in den Energiesparmodus. ** „Tiefschlaf“ ist ein Energiesparmodus, der von der EPA (Environmental Protection Agency - Umweltbehörde der USA) definiert wurde. DUNKEL wird auf dem Bildschirm angezeigt und die Helligkeit der Hintergrundbeleuchtung wird reduziert. Nach etwa 5 Sekunden wird DUNKEL automatisch ausgeblendet. Automatische Einstellung der Bildqualität Wenn ein Eingangssignal in den Monitor eingespeist wird, vergleicht der Monitor dieses Signal mit den werkseitig vordefinierten Modi im Speicher des Monitors und wählt automatisch den Modus aus, bei dem sich in der Bildschirmmitte eine hohe Bildqualität erzielen lässt. Bei Eingangssignalen, die keinem der werkseitig voreingestellten Modi entsprechen, legt der Monitor mithilfe der Bildeinstellfunktion automatisch Einstellungen für Bildposition, Phase und Pitch fest, die bei einem beliebigen Timing innerhalb des für den Monitor gültigen Frequenzbereichs für ein scharfes Bild nötig sind (horizontal: 28 – 80 kHz, vertikal: 48 – 75 Hz). Wenn der Monitor zum ersten Mal Eingangssignale empfängt, die nicht einem der werkseitig voreingestellten Modi entsprechen, dauert es daher in der Regel länger als im Normalfall, bis ein Bild auf dem Bildschirm erscheint. Die bei diesem Prozess eingestellten Daten werden automatisch im Gerät gespeichert, so dass der Monitor beim nächsten Mal, wenn das entsprechende Signal eingeht, genauso schnell reagiert wie bei einem werkseitig voreingestellten Signal. Wenn Sie das Bild für einen der Modi einstellen, werden die Einstellungen als Benutzermodus automatisch gespeichert und abgerufen, wann immer das betreffende Eingangssignal eingeht. Hinweis Wenn die automatische Einstellung der Bildqualität aktiviert ist, funktioniert nur noch der Netzschalter 1. 15 DE Störungsbehebung Lesen Sie bitte im folgenden Abschnitt nach, bevor Sie sich an den Kundendienst wenden. Wenn KABEL NICHT VERBUNDEN auf dem Bildschirm erscheint Gibt an, dass das Videosignalkabel gelöst wurde. I NFORMA T I ON KABE L N I CHT VERBUND E N Bildschirmmeldungen Wenn am Eingangssignal ein Fehler vorliegt, erscheint eine der folgenden Warnmeldungen auf dem Bildschirm. Schlagen Sie bitte die zugehörige Abhilfemaßnahme nach (siehe „Fehlersymptome und Abhilfemaßnahmen“ auf Seite 17). Wenn UNZULÄSSIGER BEREICH auf dem Bildschirm erscheint Diese Meldung gibt an, dass das Eingangssignal nicht den technischen Daten des Monitors entspricht. Überprüfen Sie Folgendes. I NFORMA T I ON UNZU L ÄSS I GER BERE I CH x x x . x kHz / x x xHz Wenn „xxx.x kHz/ xxx Hz“ auf dem Bildschirm erscheint Diese Meldung gibt an, dass der Monitor die Horizontal- oder Vertikalfrequenz nicht unterstützt. Die Zahlen geben die Horizontal- und Vertikalfrequenz des aktuellen Eingangssignals an. Wenn „AUFLÖSUNG > 1280 × 1024“ auf dem Bildschirm erscheint Diese Meldung gibt an, dass der Monitor die Auflösung nicht unterstützt. Wenn KEIN EING SIGNAL auf dem Bildschirm erscheint Gibt an, dass kein Signal eingespeist wird. I NFORMA T I ON KE I N E I NG S I GNA L I N S TROMSPARMODUS IN STROMSPARMODUS Etwa 5 Sekunden, nachdem die Meldung erscheint, wechselt der Monitor in den Stromsparmodus. 16 Fehlersymptome und Abhilfemaßnahmen Wenn ein Problem auf den angeschlossenen Computer oder andere Geräte zurückzuführen ist, schlagen Sie bitte in der Dokumentatio n zu dem angeschlossenen Gerät nach. Führen Sie die Selbstdiagnosefunktion (Seite 19) aus, wenn sich ein Problem mit den im Folgenden empfohlenen Maßnahmen nicht beheben lässt. Symptom Überprüfen Sie bitte Folgendes: Es wird kein Bild angezeigt. Die Netzanzeige 1 leuchtet nicht oder die Netzanzeige 1 leuchtet nicht auf, wenn der Netzschalter 1 gedrückt wird. • Überprüfen Sie, ob das Netzkabel korrekt angeschlossen ist. • Der Netzschalter 1 muss eingeschaltet sein. Die Netzanzeige 1 leuchtet grün oder blinkt orange. • Verwenden Sie die Selbstdiagnosefunktion (Seite 19). KABEL NICHT VERBUNDEN erscheint auf dem Bildschirm. • Überprüfen Sie, ob das Videosignalkabel korrekt angeschlossen ist und alle Stecker fest in den Buchsen sitzen (Seite 7). • Achten Sie darauf, dass am Videoeingangsanschluss keine Stifte verbogen oder eingedrückt sind. • Ein nicht mitgeliefertes Videosignalkabel ist angeschlossen. Wenn Sie ein nicht mitgeliefertes Videosignalkabel anschließen, erscheint unter Umständen KABEL NICHT VERBUNDEN am Bildschirm. Dabei handelt es sich nicht um eine Fehlfunktion. KEIN EING SIGNAL erscheint auf dem Bildschirm oder die Netzanzeige 1 leuchtet orange oder wechselt zwischen grün und orange. • Überprüfen Sie, ob das Videosignalkabel korrekt angeschlossen ist und alle Stecker fest in den Buchsen sitzen (Seite 7). • Achten Sie darauf, dass am Videoeingangsanschluss keine Stifte verbogen oder eingedrückt sind xDurch den Computer oder andere angeschlossene Geräte, aber nicht durch den Monitor verursachte Probleme • Der Computer befindet sich im Stromsparmodus. Drücken Sie eine beliebige Taste auf der Computertastatur oder bewegen Sie die Maus. • Überprüfen Sie, ob die Grafikkarte korrekt eingebaut ist. • Überprüfen Sie, ob der Computer eingeschaltet ist. • Starten Sie den Computer neu. UNZULÄSSIGER BEREICH erscheint auf dem Bildschirm. xDurch den Computer oder andere angeschlossene Geräte, aber nicht durch den Monitor verursachte Probleme • Überprüfen Sie, ob die Videofrequenz im für den Monitor angegebenen Bereich liegt. Wenn Sie einen älteren Monitor durch diesen Monitor ersetzt haben, schließen Sie den alten Monitor wieder an und stellen Sie dann die Grafikkarte des Computers auf folgende Werte ein: Horizontal: 28 – 80kHz Vertikal: 48 – 75 Hz Sie arbeiten mit Windows und haben einen älteren durch diesen Monitor ersetzt. • Wenn Sie einen älteren Monitor durch diesen Monitor ersetzt haben, schließen Sie den alten Monitor wieder an und gehen folgendermaßen vor: Wählen Sie in der Liste „Hersteller“ die Option „SONY“ und wählen Sie dann in der Liste „Modelle“ im Geräteauswahlbildschirm von Windows die Option „SDM-HS73P“. Wenn der Modellname dieses Monitors in der Liste „Modelle“ nicht angezeigt wird, probieren Sie es mit „Plug & Play“. Sie arbeiten mit einem MacintoshSystem. • Wenn Sie einen Macintosh-Adapter (nicht mitgeliefert) verwenden, vergewissern Sie sich, dass dieser und das Videosignalkabel richtig angeschlossen sind (Seite 7). (Fortsetzung) 17 DE Symptom Überprüfen Sie bitte Folgendes: Das Bild flimmert, springt, oszilliert oder ist gestört • Stellen Sie Pitch und Phase ein (Seite 12). • Schließen Sie das Netzkabel des Monitors an eine andere Netzsteckdose, möglichst an einem anderen Stromkreis, an. xDurch den Computer oder andere angeschlossene Geräte, aber nicht durch den Monitor verursachte Probleme • Schlagen Sie in der Anleitung zur Grafikkarte die korrekte Monitoreinstellung nach. • Überprüfen Sie, ob der Grafikmodus (VESA, Macintosh 19 Zoll Farbe usw.) und die Frequenz des Eingangssignals von diesem Monitor unterstützt werden. Auch wenn die Frequenz innerhalb des unterstützten Bereichs liegt, arbeiten einige Grafikkarten möglicherweise mit einem Synchronisationsim puls, der für eine korrekte Synchronisation des Monitors zu kurz ist. • Stellen Sie die Auffrischungsrate am Computer (Vertikalfrequenz) auf den Wert ein, mit dem Sie die besten Bilder erzielen. Das Bild ist verschwommen • Stellen Sie Helligkeit und Kontrast ein (Seite 11). • Stellen Sie Pitch und Phase ein (Seite 12). xDurch den Computer oder andere angeschlossene Geräte, aber nicht durch den Monitor verursachte Probleme • Stellen Sie die Auflösung am Computer auf SXGA (1280 × 1024) ein. Doppelbilder sind zu sehen • Verwenden Sie keine Bildschirmverlängerungskabel und/oder Videoschaltboxen, wenn dieses Phänomen auftritt. • Überprüfen Sie, ob alle Stecker fest in den jeweiligen Buchsen sitzen. Das Bild ist nicht zentriert oder die Bildgröße ist nicht korrekt • Stellen Sie Pitch und Phase ein (Seite 12). • Stellen Sie die Bildposition ein (Seite 13). Beachten Sie, dass bei bestimmten Videomodi die Anzeige nicht den gesamten Bildschirm füllt. Das Bild ist zu klein xDurch den Computer oder andere angeschlossene Geräte, aber nicht durch den Monitor verursachte Probleme • Stellen Sie die Auflösung des Computers und des Bildschirms aufeinander ein. Das Bild ist dunkel • • • • Wellenförmige oder elliptische Moiré-Effekte sind sichtbar • Stellen Sie Pitch und Phase ein (Seite 12). Die Farbe ist nicht gleichmäßig • Stellen Sie Pitch und Phase ein (Seite 12). Weiß sieht nicht weiß aus • Stellen Sie die Farbtemperatur ein (Seite 13). Die Bedienelemente am Monitor funktionieren nicht ( erscheint auf dem Bildschirm.) • Wenn die Menüsperre auf EIN gesetzt ist, setzen Sie sie auf AUS (Seite 14). Stellen Sie die Helligkeit über das Menü HELLIGKEIT ein (Seite 11). Stellen Sie die Hintergrundbeleuchtung ein (Seite 11). Stellen Sie die Helligkeit mit der Taste ein (Seite 10). Nach dem Einschalten des Geräts dauert es einige Minuten, bis der Bildschirm hell wird. Anzeigen von Informationen zu diesem Monitor Während Videosignale am Monitor eingehen, halten Sie die Taste MENU mehr als fünf Sekunden lang gedrückt, bis ein Feld mit Informationen erscheint. Drücken Sie erneut die Taste MENU, um das Feld auszublenden. MENU Beispiel INFORMATION MODEL : SDM-HS73P SER NO : 1234567 MANUFACTURED : 2003-52 Modellname Seriennummer Woche und Jahr der Herstellung 18 Lässt sich ein Problem mit den oben angegebenen Maßnahmen nicht beheben, wenden Sie sich an einen autorisierten SonyHändler. Halten Sie die folgenden Informationen bereit: • Modellname: SDM-HS73P • Seriennummer • Detaillierte Beschreibung des Problems • Kaufdatum • Modellbezeichnung und technische Daten des Computers und der Grafikkarte Selbstdiagnosefunktion Dieser Monitor verfügt über eine Selbstdiagnosefunktion. Wenn an dem Monitor oder am Computer (an den Computern) ein Problem auftritt, erscheint ein leerer Bildschirm und die Netzanzeige 1 leuchtet grün auf oder blinkt orange. Wenn die Netzanzeige 1 orange leuchtet, befindet sich der Computer im Stromsparmodus. Drücken Sie eine beliebige Taste auf der Computer-Tastatur oder bewegen Sie die Maus. Netzanzeige 1 am Bildschirms OK MENU Wenn das Bild auf dem Bildschirm ausgeblendet wird und die Netzanzeige 1 grün leuchtet 1 Schalten Sie das Gerät am Netzschalter 1 aus und DE lösen Sie die Videosignalkabel vom Gerät. 2 Schalten Sie den Monitor mit dem Netzschalter 1 ein. Wenn alle vier Farbbalken (weiß, rot, grün, blau) angezeigt werden, funktioniert der Monitor ordnungsgemäß. Schließen Sie die Videoeingangskabel wieder an und überprüfen Sie den Zustand des/der Computer(s). Wenn die Farbbalken nicht erscheinen, liegt möglicherweise ein Fehler am Monitor vor. Wenden Sie sich mit der Beschreibung des Problems an einen autorisierten Sony-Händler. Wenn das Bild auf dem Bildschirm ausgeblendet wird und die Netzanzeige 1 orange blinkt Schalten Sie den Monitor am Netzschalter 1 aus und dann wieder ein. Wenn die Netzanzeige 1 jetzt grün leuchtet, funktioniert der Monitor ordnungsgemäß. Wenn die Netzanzeige 1 immer noch blinkt, liegt möglicherweise ein Fehler am Monitor vor. Ermitteln Sie das Intervall, in dem die Netzanzeige 1 orange blinkt (in Sekunden), und wenden Sie sich mit der Beschreibung des Problems an einen autorisierten Sony-Händler. Notieren Sie sich unbedingt die Modellbezeichnung und die Seriennummer des Monitors. Notieren Sie sich außerdem das Fabrikat und Modell Ihres Computers und der Grafikkarte. 19 TFT LCD Color Computer Display SDM-HS73P © 2003 Sony Corporation Owner’s Record The model and serial numbers are located at the rear of the unit. Record these numbers in the spaces provided below. Refer to them whenever you call upon your dealer regarding this product. Serial No. Model No. WARNING To prevent fire or shock hazard, do not expose the unit to rain or moisture. Dangerously high voltages are present inside the unit. Do not open the cabinet. Refer servicing to qualified personnel only. FCC Notice This equipment has been tested and found to comply with the limits for a Class B digital device, pursuant to Part 15 of the FCC Rules. These limits are designed to provide reasonable protection against harmful interference in a residential installation. This equipment generates, uses, and can radiate radio frequency energy and, if not installed and used in accordance with the instructions, may cause harmful interference to radio communications. However, there is no guarantee that interference will not occur in a particular installation. If this equipment does cause harmful interference to radio or television reception, which can be determined by turning the equipment off and on, the user is encouraged to try to correct the interference by one or more of the following measures: – Reorient or relocate the receiving antenna. – Increase the separation between the equipment and receiver. – Connect the equipment into an outlet on a circuit different from that to which the receiver is connected. – Consult the dealer or an experienced radio/TV technician for help. You are cautioned that any changes or modifications not expressly approved in this manual could void your authority to operate this equipment. IMPORTANTE Para prevenir cualquier mal funcionamiento y evitar daños, por favor, lea detalladamente este manual de instrucciones antes de conectar y operar este equipo. If you have any questions about this product, you may call; Sony Customer Information Services Center 1-800-222-7669 or http://www.sony.com/ Declaration of Conformity Trade Name: Model: Responsible Party: Address: Telephone Number: SONY SDM-HS73P Sony Electronics Inc. 16450 W. Bernardo Dr, San Diego, CA 92127 U.S.A. 858-942-2230 This device complies with part 15 of the FCC rules. Operation is subject to the following two conditions: (1) This device may not cause harmful interference, and (2) this device must accept any interference received, including interference that may cause undesired operation. BZ03 2 NOTICE This notice is applicable for USA/Canada only. If shipped to USA/Canada, install only a UL LISTED/CSA LABELLED power supply cord meeting the following specifications: SPECIFICATIONS Plug Type Nema-Plug 5-15p Cord Type SVT or SJT, minimum 3 × 18 AWG Length Maximum 15 feet Rating Minimum 7 A, 125 V NOTICE Cette notice s’applique aux Etats-Unis et au Canada uniquement. Si cet appareil est exporté aux Etats-Unis ou au Canada, utiliser le cordon d’alimentation portant la mention UL LISTED/CSA LABELLED et remplissant les conditions suivantes: SPECIFICATIONS Type de fiche Fiche Nema 5-15 broches Cordon Type SVT ou SJT, minimum 3 × 18 AWG Longueur Maximum 15 pieds Tension Minimum 7 A, 125 V As an ENERGY STAR Partner, Sony Corporation has determined that this product meets the ENERGY STAR guidelines for energy efficiency. Índice Precauciones . . . . . . . . . . . . . . . . . . . . . . . . . . . . . . . . . . . . . . . . . . 4 Identificación de componentes y controles. . . . . . . . . . . . . . . . . . . . 5 Configuración. . . . . . . . . . . . . . . . . . . . . . . . . . . . . . . . . . .7 Paso 1: Conexión de la pantalla al ordenador . . . . . . . . . . . . . . . . . 7 Paso 2: Conexión del cable de alimentación . . . . . . . . . . . . . . . . . . 8 Paso 3: Fijación de los cables y cierre de la cubierta posterior . . . . 8 Paso 4: Encendido del monitor y el ordenador . . . . . . . . . . . . . . . . 9 Ajuste de la inclinación . . . . . . . . . . . . . . . . . . . . . . . . . . . . . . . . . . . 9 Personalización del monitor . . . . . . . . . . . . . . . . . . . . . .10 • Macintosh es una marca comercial con licencia de Apple Computer, Inc., registrada en EE.UU. y en otros países. • Windows y MS-DOS son marcas comerciales registradas de Microsoft Corporation en Estados Unidos y otros países. • IBM PC/AT y VGA son marcas comerciales registradas de IBM Corporation de EE.UU. • VESA y DDC son marcas comerciales de Video Electronics Standards Association. • ENERGY STAR es una marca registrada de EE.UU. • Adobe y Acrobat son marcas comerciales de Adobe Systems Incorporated. • El resto de nombres de productos mencionados pueden ser marcas comerciales o marcas comerciales registradas de sus respectivas compañías. • Además, “ ” y “ ” no se mencionan en cada caso en este manual. Ajuste del brillo deseado. . . . . . . . . . . . . . . . . . . . . . . . . . . . . . . . . 10 Navegación por el menú. . . . . . . . . . . . . . . . . . . . . . . . . . . . . . . . . 10 Ajuste de la luz de fondo (RETROILUMIN) . . . . . . . . . . . . . . . . . . 11 Ajuste del contraste (CONTRASTE). . . . . . . . . . . . . . . . . . . . . . . . 11 Ajuste del nivel de negro de una imagen (BRILLO) . . . . . . . . . . . . 11 Ajuste de la nitidez y la posición de la imagen (PANTALLA) . . . . . 12 Ajuste de la temperatura del color (COLOR) . . . . . . . . . . . . . . . . . 13 Cambio del valor de gama (GAMMA) . . . . . . . . . . . . . . . . . . . . . . . 13 Cambio de la posición del menú (POSICIÓN MENÚ) . . . . . . . . . . 14 Selección del idioma de los menús en pantalla (LANGUAGE) . . . 14 Ajustes adicionales . . . . . . . . . . . . . . . . . . . . . . . . . . . . . . . . . . . . . 14 Características técnicas . . . . . . . . . . . . . . . . . . . . . . . . .15 Función de ahorro de energía . . . . . . . . . . . . . . . . . . . . . . . . . . . . 15 Reducción del consumo de energía (modo ) . . . . . . . . . . . . . . 15 Función de ajuste automático de la calidad de imagen . . . . . . . . . 15 Solución de problemas . . . . . . . . . . . . . . . . . . . . . . . . . .16 Mensajes en pantalla . . . . . . . . . . . . . . . . . . . . . . . . . . . . . . . . . . . 16 Problemas y soluciones . . . . . . . . . . . . . . . . . . . . . . . . . . . . . . . . . 17 Función de autodiagnóstico . . . . . . . . . . . . . . . . . . . . . . . . . . . . . . 19 Para obtener más información acerca de las especificaciones del modelo SDM-HS73P, consulte el documento adicional “Guía de instalación rápida”. http://www.sony.net/ 3 ES Nota sobre la pantalla LCD (Pantalla de cristal líquido) Precauciones Advertencia sobre las conexiones de la alimentación • Utilice el cable de alimentación suministrado. Si utiliza un cable de alimentación diferente, asegúrese de que es compatible con el suministro eléctrico local. Para los usuarios en EE.UU. Si no utiliza el cable adecuado, este monitor no conformará las normas obligatorias de la FCC. Para los usuarios en el Reino Unido Si emplea el monitor en el Reino Unido, utilice el cable de alimentación apropiado para dicho país. Ejemplo de tipos de enchufe para 100 a 120 V CA para 200 a 240 V CA para 240 V CA solamente El equipo debe instalarse cerca de una toma de corriente de fácil acceso. Instalación No instale ni deje el monitor: • En lugares sujetos a temperaturas extremas, por ejemplo cerca de un radiador, o una salida de aire caliente o bajo la luz solar directa. Expuesto a temperaturas extremas, como en un automóvil aparcado bajo la luz solar directa o cerca de una salida de aire caliente, ya que podrían producirse deformaciones del exterior o fallos de funcionamiento. • En lugares sujetos a vibraciones mecánicas o golpes. • Cerca de equipos que generan campos magnéticos intensos, como un TV o demás electrodomésticos. • En lugares expuestos a grandes cantidades de polvo, suciedad o arena, por ejemplo cerca de una ventana abierta o de una salida al exterior. Si lo instala temporalmente en un lugar exterior, asegúrese de tomar las precauciones adecuadas contra polvo y suciedad. En caso contrario, podrían producirse fallos de funcionamiento irreparables. Manejo de la pantalla LCD • No deje la pantalla LCD orientada al sol, ya que puede dañarse. Tenga cuidado cuando coloque el monitor cerca de una ventana. • No presione ni arañe la pantalla LCD. No sitúe objetos pesados sobre la pantalla LCD. Si lo hace, la pantalla puede perder uniformidad o podrían producirse fallos de funcionamiento en el panel LCD. • Si utiliza el monitor en un lugar frío, es posible que aparezca una imagen residual en la pantalla. Esto no es un fallo de funcionamiento. La pantalla recuperará el nivel de funcionamiento normal al aumentar la temperatura. • Si una imagen fija permanece en pantalla durante mucho tiempo, es posible que aparezca una imagen residual durante un tiempo. Dicha imagen residual desaparecerá eventualmente. • El panel LCD se calienta durante el funcionamiento. Esto no es un fallo de funcionamiento. 4 Tenga en cuenta que la pantalla LCD está fabricada con tecnología de alta precisión. No obstante, pueden aparecer de forma constante en la misma puntos negros o brillantes de luz (rojos, azules o verdes) y ocasionalmente brillos o rayas de color irregular. Esto no es un fallo de funcionamiento. (Puntos efectivos: más del 99,99%) Mantenimiento • Asegúrese de desenchufar el cable de alimentación de la toma de corriente antes de limpiar el monitor. • Limpie la pantalla LCD con un paño suave. Si utiliza un producto líquido de limpieza de cristales, no emplee ningún producto que contenga soluciones antiestáticas ni aditivos similares, ya que puede dañar el revestimiento de la pantalla. • Limpie el exterior, el panel y los controles con un paño suave ligeramente humedecido con una solución detergente poco concentrada. No utilice estropajos abrasivos, detergente en polvo ni disolventes, como alcohol o bencina. • No frote, toque ni golpee la superficie de la pantalla LCD con objetos afilados o abrasivos, como un bolígrafo o un destornillador. Este tipo de contacto puede rayar el tubo de imagen. • Tenga en cuenta que el material podría deteriorarse o el revestimiento de la pantalla LCD degradarse si expone el monitor a disolventes volátiles, como insecticidas, o si está en contacto durante mucho tiempo con materiales de caucho o de vinilo. Transporte • Desconecte todos los cables del monitor y agarre firmemente las secciones de apoyo y base del soporte de pantalla con ambas manos cuando lo transporte. Si deja caer el monitor, pueden producirse daños físicos o podría dañar dicho monitor. • Cuando transporte este monitor para su reparación o desplazamiento, utilice la caja de cartón y los materiales de embalaje originales. Desecho del monitor • No deseche este monitor en basuras domésticas ordinarias. • El tubo fluorescente utilizado en este monitor contiene mercurio. El desecho de este monitor debe realizarse de acuerdo con las normas de las autoridades sanitarias locales. Identificación de componentes y controles Consulte las páginas que aparecen entre paréntesis para obtener información detallada. El interruptor 1 (alimentación) y los botones de control se encuentran en la parte inferior derecha de la parte frontal del monitor. 1 Interruptor e indicador 1 (Alimentación) (páginas 9, 15, 19) Para poder encender o apagar la pantalla, pulse el interruptor 1 (alimentación) hacia arriba. El indicador de alimentación está iluminado en verde cuando la pantalla está encendida. Si se encuentra en modo de ahorro de energía, dicho indicador aparecerá en naranja. Parte frontal de la pantalla LCD Púlselo hacia arriba para encender o apagar la pantalla. 2 Botón MENU (menú) (páginas 10, 11) Este botón muestra o cierra el menú principal. 3 Botones M/m (página 11) Estos botones funcionan como los botones M/m al seleccionar los elementos de menú y realizar ajustes. OK MENU 4 Botón OK (página 11) Este botón selecciona el elemento o ejecuta los ajustes del menú. 5 Botón (página 10) Este botón permite cambiar el brillo de la pantalla. OK 5 4 MENU 3 2 ES 6 Orificio de bloqueo de seguridad El orificio de bloqueo de seguridad debe aplicarse con el sistema de seguridad Kensington Micro Saver Security System. Micro Saver Security System es una marca comercial de Kensington. 1 Parte posterior del soporte de pantalla (continúa) 5 Parte posterior de la pantalla LCD 8 Conector AC IN (página 8) Conecte el cable de alimentación (suministrado). 9 Conector de entrada HD15 (RVA) (página 7) Este conector introduce las señales de vídeo RVA (0,7 Vp-p, positivas) y las SYNC (sincronización). 5 4 3 2 1 10 9 8 7 6 15 14 13 12 11 Terminal nº Señal Abra la cubierta posterior. 1 Roja 2 Verde 3 Azul 4 Identificación (Masa) 5 Masa DDC* 6 Masa roja 7 Masa verde 8 Masa azul 9 DDC + 5V* 10 Masa 11 Identificación (Masa) 12 Datos bidireccionales (SDA)* 13 Sincronización H. 14 Sincronización V. 15 Reloj de datos (SCL)* * DDC (Display Data Channel) es un estándar de VESA. 7 Cubierta posterior (página 8) Abra esta cubierta cuando conecte y desconecte cables. 6 x Conexión a un ordenador Macintosh Configuración Cuando connecte este monitor a un ordenador Macintosh, utilice el adaptor Macintosh (no suministrado) en caso de ser necesario. Antes de utilizar el monitor, compruebe que los siguientes artículos se incluyen en la caja: • Pantalla LCD • Cable de alimentación • Cable de señal de vídeo HD15-HD15 • Clip de cables • CD-ROM del manual de instrucciones/utilidades (utilidad del software para Windows/Macintosh, Manual de instrucciones) • Tarjeta de garantía • Guía de instalación rápida Conecte el adaptador Macintosh al ordenador antes de conectar el cable. OK MENU Paso 1: Conexión de la pantalla al ordenador Apague la unidad y el ordenador antes de conectarlos. Notas • No toque los terminales del conector del cable de señal de vídeo, ya que podrían doblarse. • Compruebe la alineación del conector HD15 para evitar que se doblen los terminales del conector del cable de señal de vídeo. a salida de vídeo Cable de señal de vídeo HD15-HD15 (suministrado) Ordenador Macintosh x Conexión de un ordenador IBM PC/AT o compatible ES OK MENU a salida de vídeo Ordenador IBM PC/AT o compatible Cable de señal de vídeo HD15-HD15 (suministrado) (continúa) 7 Paso 2: Conexión del cable de alimentación Si tiene el PC y el monitor correspondiente apagado, conecte primero el cable de alimentación al monitor y luego a una toma de corriente. Paso 3: Fijación de los cables y cierre de la cubierta posterior 1 Agrupe los cables. Agrupe los cables mediante el clip de cables suministrado. a AC IN Clip de cables a una toma de corriente Cable de alimentación (suministrado) 8 2 Cierre la cubierta trasera. Paso 4: Encendido del monitor y el ordenador Ajuste de la inclinación Esta pantalla puede ajustarse en los ángulos que se muestran a continuación. 1 Pulse el interruptor 1 (alimentación) hacia arriba. El indicador 1 (alimentación) del monitor se ilumina de color verde. aprox. 5° aprox. 20° 2 Encienda el ordenador. La instalación del monitor ha finalizado. Si es necesario, utilice los controles del monitor para ajustar la imagen. Si no aparece ninguna imagen en pantalla Agarre los laterales inferiores del panel LCD y ajuste la inclinación de la pantalla. • Verifique que el cable de alimentación y el cable de señal de vídeo están conectados correctamente. • Si aparece “NO SEÑAL” en la pantalla: El ordenador está en el modo de ahorro de energía. Pulse cualquier tecla del teclado o mueva el ratón. • Si aparece “CABLE DESCONECTADO” en la pantalla: Compruebe que el cable de señal de vídeo está conectado correctamente. ES • Si aparece “FUERA ALCANCE” en la pantalla: Vuelva a conectar el monitor antiguo. A continuación, ajuste la tarjeta gráfica del ordenador en los siguientes rangos. SDM-HS73P Para utilizar la pantalla cómodamente Frecuencia horizontal 28 – 80 kHz Frecuencia vertical 48 – 75 Hz Esta pantalla está diseñada de forma que pueda instalarse en un cómodo ángulo de visualización. Ajuste el ángulo de visualización de la pantalla de acuerdo con la altura de la mesa y la silla, y de forma que la luz no se refleje de la pantalla a sus ojos. Resolución 1280 × 1024 o inferior Para obtener más información sobre los mensajes en pantalla, consulte “Problemas y soluciones” en la página 17. No es necesario instalar controladores específicos El monitor cumple con el estándar Plug & Play “DDC” y detecta automáticamente toda la información de dicho monitor. No es preciso instalar ningún controlador específico en el ordenador. La primera vez que encienda el ordenador después de conectar el monitor, es posible que aparezca el asistente de instalación en pantalla. En este caso, siga las instrucciones en pantalla. El monitor Plug & Play se selecciona automáticamente, por lo que puede utilizar este monitor. La frecuencia vertical se ajusta en 60 Hz. Puesto que apenas se aprecian parpadeos en el monitor, puede utilizarlo tal cual. No es necesario ajustar la frecuencia vertical en ningún valor alto específico. 9 1 RETROILUMIN (página 11) Seleccione el menú RETROILUMIN para ajustar el brillo de la luz de fondo. Personalización del monitor Antes de realizar ajustes Conecte el monitor y el ordenador, y enciéndalos. Espera al menos 30 minutos antes de realizar los ajustes con el fin de obtener los mejores resultados posibles. Es posible realizar diversos ajustes en el monitor mediante el menú en pantalla. 2 CONTRASTE 6 (página 11) Seleccione el menú CONTRASTE para ajustar el contraste de la imagen. Si pulsa el botón , puede modificar el brillo de la pantalla. Cada vez que pulse el botón , el modo cambiará como se muestra a continuación. ALTO t MEDIO t BAJO t USUARIO t ALTO El nivel de brillo disminuirá cuando el ajuste de modo cambie de ALTO a BAJO. Si selecciona USUARIO, puede ajustar el nivel de luz de fondo mediante los botones M/m, del mismo modo que cuando selecciona RETROILUMIN mediante el menú. : U S UA R I O 100 Los elementos del menú RETROILUMIN, CONTRASTE y BRILLO sólo se encuentran disponibles cuando el modo está ajustado en USUARIO (página 11). Si selecciona BAJO, se reducirá el consumo de energía (página 15). Navegación por el menú Pulse el botón MENU para que el menú principal aparezca en pantalla. Consulte la página 11 para obtener más información sobre el uso del botón MENU. RETRO I LUM I N 3 BRILLO 8 (página 11) Seleccione el menú BRILLO para ajustar el brillo de la imagen (nivel de negro). 1 2 8 0 x 1 0 2 4 / 6 0Hz EX I T CONTRASTE 100 1 2 8 0 x 1 0 2 4 / 6 0Hz EX I T Utilice los botones M/m y OK para seleccionar los iconos en esta ilustración del menú principal. Aparecen los siguientes menús (del 1 al 9). Mantenga pulsado m para desplazarse hacia abajo hasta que aparezcan los iconos del menú 9. Consulte la página 11 para obtener más información sobre el uso de los botones M/m y OK. BR I LLO 100 1 2 8 0 x 1 0 2 4 / 6 0Hz EX I T 4 PANTALLA (página 12) Seleccione el menú PANTALLA para ajustar la nitidez (fase y paso) y la posición (horizontal y vertical) de la imagen. 5 COLOR (página 13) Seleccione el menú COLOR para ajustar la temperatura del color de la imagen. Este menú permite ajustar el tono de la pantalla. 6 GAMMA (página 13) Seleccione el menú GAMMA para modificar el ajuste del tono de color de la imagen. PA N TA L L A AU TO M Á T I C A FA S E ANCHO CENTRADO H CENTRADO V 1 2 8 0 x 1 0 2 4 / 6 0Hz EX I T COLOR 9300K 6500K U S UA R I O A J U S TA R 1 2 8 0 x 1 0 2 4 / 6 0Hz EX I T GAMMA GAMMA 1 GAMMA 2 GAMMA 3 1 2 8 0 x 1 0 2 4 / 6 0Hz EX I T 100 10 100 1 2 8 0 x 1 0 2 4 / 6 0Hz EX I T Ajuste del brillo deseado MENU , RETRO I LUM I N 7 POSICIÓN MENÚ (página 14) Seleccione el menú POSICIÓN MENÚ para modificar la posición del menú que aparece en pantalla. POS I C I ÓN MENÚ 1 2 8 0 x 1 0 2 4 / 6 0Hz EX I T 8 LANGUAGE (página 14) Seleccione LANGUAGE (idioma) para cambiar el idioma que se utiliza en los menús o los mensajes. L A N G UA G E ENGL I SH FRANÇA I S DEUTSCH ESPA ÑOL I TA L I ANO 1 2 8 0 x 1 0 2 4 / 6 0Hz EX I T 9 Otros menús (página 14) Ajuste los siguientes elementos de menú. • REST 0 • BLOQ DE AJUSTES REST A C E P TA R CANCELAR x Restauración de los ajustes Es posible restaurar los ajustes mediante el menú REST. Consulte la página 14 para obtener más información sobre la restauración de los ajustes. Ajuste de la luz de fondo (RETROILUMIN) Si la pantalla brilla demasiado, ajuste la luz de fondo para facilitar su visualización. Nota No se puede ajustar la luz de fondo cuando el modo ALTO, MEDIO o BAJO (página 10). 1 2 8 0 x 1 0 2 4 / 6 0Hz EX I T está ajustado en 1 Pulse el botón MENU. El menú principal aparecerá en la pantalla. x Uso de los botones MENU, M/m y OK 1 Muestre el menú principal. Pulse el botón MENU para que el menú principal aparezca en pantalla. 2 Pulse los botones M/m para seleccionar (RETROILUMIN) y pulse el botón OK. El menú RETROILUMIN aparece en la pantalla. 3 Pulse los botones M/m para ajustar el nivel de luz y, a continuación, pulse el botón OK. MENU Ajuste del contraste (CONTRASTE) Ajuste el contraste de la imagen. 2 Seleccione el menú que desee ajustar. Pulse los botones M/m para que aparezca el menú deseado. Pulse el botón OK para seleccionar el elemento de menú. Nota No se puede ajustar el contraste cuando el modo ALTO, MEDIO o BAJO (página 10). está ajustado en 1 Pulse el botón MENU. , OK El menú principal aparecerá en la pantalla. 2 Pulse los botones M/m para seleccionar 6 (CONTRASTE) y pulse el botón OK. El menú CONTRASTE aparecerá en la pantalla. 3 Pulse los botones M/m para ajustar el nivel de 3 Ajuste el menú. Pulse los botones M/m para realizar el ajuste y, a continuación, pulse el botón OK. Al pulsar el botón OK, el ajuste se almacena y, a continuación, la unidad vuelve al menú anterior. , OK contraste y, a continuación, pulse el botón OK. Ajuste del nivel de negro de una imagen (BRILLO) Ajuste el brillo de la imagen (nivel de negro). Nota No se puede ajustar el brillo cuando el modo MEDIO o BAJO (página 10). 4 Cierre el menú. está ajustado en ALTO, 1 Pulse el botón MENU. Pulse el botón MENU una vez para recuperar la visualización normal. Si no pulsa ningún botón, el menú se cerrará automáticamente después de unos 30 segundos. MENU El menú principal aparecerá en la pantalla. 2 Pulse los botones M/m para seleccionar 8 (BRILLO) y pulse el botón OK. El menú BRILLO aparecerá en la pantalla. 3 Pulse los botones M/m para ajustar el nivel de brillo y, a continuación, pulse el botón OK. 11 ES Ajuste de la nitidez y la posición de la imagen (PANTALLA) x Función de ajuste automático de la calidad de imagen Cuando el monitor recibe una señal de entrada, ajusta automáticamente la posición (fase y paso) y nitidez de la imagen con el fin de garantizar la visualización de una imagen nítida en la pantalla (página 15). Nota Si la función de ajuste automático de la calidad de imagen está activada, sólo funcionará el interruptor 1 (alimentación). Si la función de ajuste automático de la calidad de imagen de este monitor parece no ajustar la imagen completamente. Es posible realizar ajustes automáticos adicionales de la calidad de imagen para la señal de entrada actual. (Consulte AUTOMÁTICA a continuación.) 2 Cargue el disco de utilidades (Utility Disk). 3 Inicie el disco de utilidades y muestre el patrón de prueba. Para Windows Haga clic en [Utility] t [Windows]/[Win Utility.exe]. Para Macintosh Haga clic en [Utility] t [Mac]/[Mac Utility]. 4 Pulse el botón MENU. El menú principal aparecerá en la pantalla. 5 Pulse los botones M/m para seleccionar (PANTALLA) y pulse el botón OK. El menú PANTALLA aparecerá en la pantalla. 6 Pulse los botones M/m para seleccionar FASE y pulse el botón OK. El menú FASE aparecerá en la pantalla. 7 Pulse los botones M/m hasta que las rayas horizontales sean mínimas. Realice el ajuste de forma que las rayas horizontales sean mínimas. Si aún necesita realizar ajustes adicionales a la calidad de imagen Es posible ajustar manualmente la nitidez (fase y paso) y la posición (horizontal o vertical) de la imagen. Dichos ajustes se almacenan en la memoria y se vuelven a activar automáticamente cuando la pantalla recibe la misma señal de entrada. Si modifica la señal de entrada tras conectar de nuevo el ordenador, es posible que deba realizar los ajustes de nuevo. x Realización de ajustes automáticos adicionales a la calidad de imagen para la señal de entrada actual (AUTOMÁTICA) 1 Pulse el botón MENU. El menú principal aparecerá en la pantalla. 8 Pulse el botón OK. Vuelva al menú PANTALLA. Si hay rayas verticales en toda la pantalla, ajuste el paso siguiendo los siguientes pasos. 9 Pulse los botones M/m para seleccionar ANCHO y pulse el botón OK. El menú ANCHO aparecerá en la pantalla. 10 Pulse los botones M/m hasta que las rayas verticales desaparezcan. Realice el ajuste de forma que las rayas verticales desaparezcan. 2 Pulse los botones M/m para seleccionar (PANTALLA) y pulse el botón OK. El menú PANTALLA aparecerá en la pantalla. 3 Pulse los botones M/m para seleccionar AUTOMÁTICA y pulse el botón OK. Realice los ajustes necesarios de la fase, el paso y la posición horizontal o vertical de la pantalla para la señal de entrada actual y almacénelos. 4 Pulse los botones M/m para seleccionar y pulse el botón OK. Vuelva a la pantalla del menú. x Ajuste manual de la nitidez de la imagen (FASE/ANCHO) La nitidez de la imagen puede ajustarse según se indica a continuación. 1 Ajuste la resolución en 1280 × 1024 en el ordenador. 12 11 Haga clic en [END] en la pantalla para desactivar el patrón de prueba. 12 Pulse el botón OK. Vuelva al menú PANTALLA. 13 Pulse los botones M/m para seleccionar el botón OK. Vuelva a la pantalla del menú. y pulse x Ajuste manual de la posición de la imagen (CENTRADO H/CENTRADO V) Si la imagen no aparece en el centro de la pantalla, ajuste el centrado de la imagen de la siguiente forma. 1 Cargue el disco de utilidades (Utility Disk). 2 Inicie el disco de utilidades y muestre el patrón de prueba. Para Windows Haga clic en [Utility] t [Windows]/[Win Utility.exe]. Para Macintosh Haga clic en [Utility] t [Mac]/[Mac Utility]. 3 Pulse el botón MENU. Ajuste más preciso de la temperatura de color (AJUSTE USUARIO) AJUSTE U S UA R I O R 120 V 120 A 120 1 2 8 0 x 1 0 2 4 / 6 0Hz EX I T 1 Pulse los botones M/m para seleccionar AJUSTAR y pulse el botón OK. El menú AJUSTE USUARIO aparecerá en pantalla. 2 Pulse los botones M/m para seleccionar R (Rojo) o A El menú principal aparecerá en la pantalla. 4 Pulse los botones M/m para seleccionar (PANTALLA) y pulse el botón OK. El menú PANTALLA aparecerá en la pantalla. 5 Pulse los botones M/m para seleccionar CENTRADO H o CENTRADO V y pulse el botón OK. El menú CENTRADO H o CENT RADO V aparecerá en la pantalla. 6 Pulse el botón M/m para centrar la imagen de prueba en la pantalla. (Azul) y pulse el botón OK. A continuación, pulse los botones M/m para ajustar la temperatura de color y pulse el botón OK. Puesto que este ajuste cambia la temperatura de color aumentando o disminuyendo los componentes R y A con respecto a V (Verde), el componente V será fijo. 3 Pulse los botones M/m para seleccionar y, a continuación, pulse el botón OK. El nuevo ajuste de color se almacena para AJUSTE USUARIO y se recuperará automáticamente siempre que se seleccione USUARIO. El menú principal aparece en la pantalla. 7 Haga clic en [END] en pantalla para desactivar el patrón de prueba. Cambio del valor de gama (GAMMA) 8 Pulse el botón OK. ES Vuelva al menú PANTALLA. 9 Pulse los botones M/m para seleccionar y pulse el botón OK. Vuelva a la pantalla del menú. Es posible asociar el tono de color en pantalla de la imagen con el tono de color original de la imagen. 1 Pulse el botón MENU. El menú principal aparece en la pantalla. Ajuste de la temperatura del color (COLOR) Es posible seleccionar el nivel de color de la imagen del campo de color blanco mediante los ajustes de temperatura de color por omisión. Además, en el caso que fuese necesario, es posible realizar un ajuste más preciso de la temperatura de color. 2 Pulse los botones M/m para seleccionar (GAMMA) y pulse el botón OK. El menú GAMMA aparece en la pantalla. 3 Pulse los botones M/m para seleccionar el modo que desee y, a continuación, pulse el botón OK. 1 Pulse el botón MENU. El menú principal aparecerá en la pantalla. 2 Pulse los botones M/m para seleccionar (COLOR) y pulse el botón OK. El menú COLOR aparece en la pantalla. 3 Pulse los botones M/m para seleccionar la temperatura del color deseada y pulse el botón OK. Los colores blancos cambiarán de un tono azulado a un tono rojizo cuando se reduzca la temperatura de 9300 K (ajuste predeterminado) a 6500 K. 13 Cambio de la posición del menú (POSICIÓN MENÚ) Puede cambiar la posición del menú si éste bloquea una imagen en la pantalla. 1 Pulse el botón MENU. El menú principal aparecerá en la pantalla. 2 Pulse los botones M/m para seleccionar (POSICIÓN MENÚ) y pulse el botón OK. El menú POSICIÓN MENÚ aparecerá en la pantalla. 3 Pulse los botones M/m para seleccionar la posición deseada y pulse el botón OK. Hay tres posiciones, en la parte superior, el centro y la parte inferior de la pantalla. Selección del idioma de los menús en pantalla (LANGUAGE) Puede cambiar el idioma utilizado en los menús o en los mensajes que aparecen en pantalla. 1 Pulse el botón MENU. El menú principal aparecerá en la pantalla. 2 Pulse los botones M/m para seleccionar (LANGUAGE) y pulse el botón OK. Aparecerá el menú LANGUAGE en la pantalla. 3 Pulse los botones M/m para seleccionar un idioma y pulse el botón OK. • ENGLISH: Inglés • FRANÇAIS: Francés • DEUTSCH: Alemán • ESPAÑOL • ITALIANO: Italiano • NEDERLANDS: Holandés • SVENSKA: Sueco • : Ruso • : Japonés • : Chino 14 Ajustes adicionales Es posible ajustar las siguientes opciones: • REST 0 • BLOQ DE AJUSTES 1 Pulse el botón MENU. El menú principal aparecerá en pantalla. 2 Mantenga pulsado el botón m hasta que aparezca el icono de la opción que desee. 3 Pulse los botones M/m para seleccionar el elemento de opción deseado y pulse el botón OK. Ajuste el elemento de opción seleccionado según las siguientes instrucciones. x Restauración de los datos de ajuste a los valores predeterminados Puede restaurar los ajustes a los valores predeterminados. 1 Pulse los botones M/m para seleccionar 0 (REST) y pulse el botón OK. Aparecerá el menú REST en la pantalla. 2 Pulse los botones M/m para seleccionar el modo que desee y, a continuación, pulse el botón OK. • ACEPTAR:Para ajustar de nuevo todos los datos de ajuste a los valores por omisión. Tenga en cuenta que el ajuste (LANGUAGE) no volverá a ajustarse mediante este método. • CANCELAR:Para cancelar la restauración y volver a la pantalla de menú. x Bloqueo de los menús y de los controles Puede bloquear el control de los botones para evitar realizar o restaurar ajustes accidentalmente. 1 Pulse los botones M/m para seleccionar (BLOQ DE AJUSTES) y pulse el botón OK. Aparecerá el menú BLOQ DE AJUSTES en la pantalla. 2 Pulse los botones M/m para seleccionar SI o NO y, a continuación, pulse el botón OK. • SI: Sólo funcionará el interruptor 1 (alimentación). Si intenta cualquier otra operación, el icono (BLOQ DE AJUSTES) aparecerá en la pantalla. • NO: Ajuste (BLOQ DE AJUSTES) en NO. Si ajusta la opción (BLOQ DE AJUSTES) en SI, sólo se puede seleccionar este elemento de menú. Características técnicas Función de ahorro de energía Este monitor cumple las directrices de ahorro de energía establecidas por VESA, ENERGY STAR y NUTEK. Si el monitor está conectado a un ordenador o tarjeta gráfica de vídeo compatible con DPMS (Display Power Management Signaling), dicho monitor reducirá automáticamente el consumo de energía como se muestra a continuación. Modo de alimentación Consumo de energía Indicador 1 (alimentación) funcionamiento normal 45 W (máx.) verde activo inactivo* (deep sleep)** 1 W (máx.) naranja alimentación desactivada 1 W (máx.) apagado * Cuando el ordenador entra en el modo “activo inactivo”, la señal de entrada se interrumpe y la pantalla muestra NO SEÑAL. Transcurridos 5 segundos, el monitor entra en el modo de ahorro de energía. ** “deep sleep” el modo de ahorro de energía definidos por la Agencia de protección del medio ambiente (Environmental Protection Agency). Reducción del consumo de energía (modo ) Si ajusta el modo en BAJO pulsando el botón de la parte frontal de la pantalla, disminuirá el nivel de la luz de fondo al igual que el consumo de energía. Pulse varias veces el botón , hasta que aparezca BAJO. : BAJO Cuando en la pantalla aparece el indicador BAJO, el nivel de la luz de fondo se reduce y el indicador desaparece automáticamente transcurridos unos 5 segundos. Función de ajuste automático de la calidad de imagen Cuando el monitor recibe una señal de entrada, hace coincidir automáticamente la señal con uno de los modos predefinidos en fábrica almacenados en la memoria del monitor para mostrar una imagen de alta calidad en el centro de la pantalla. Con respecto a las señales de entrada que no coinciden con ninguno de los modos predefinidos en fábrica, la función de ajuste automático de la calidad de imagen de este monitor ajusta automáticamente la posición, fase y paso de la imagen, y garantiza la presentación en pantalla de imágenes nítidas para cualquier sincronización dentro del margen de frecuencias del monitor (horizontal: 28 – 80 kHz, vertical: 48 – 75 Hz). Como consecuencia, la primera vez que el monitor reciba señales de entrada que no coincidan con ninguno de los modos predefinidos en fábrica, dicho monitor podrá tardar más tiempo del normal en mostrar la imagen en pantalla. Estos datos de ajuste se almacenan automáticamente en la memoria, para que la próxima vez el monitor funcione de la misma forma que cuando recibe señales que coinciden con uno de los modos predefinidos en fábrica. En todos los modos anteriores, si la imagen se ajusta, los datos de ajuste se almacenarán como un modo de usuario y se recuperarán automáticamente siempre que se reciba la misma señal de entrada. Nota Mientras la función de ajuste automático de la calidad de imagen esté activada, sólo funcionarán el interruptor 1 (alimentación). 15 ES Si CABLE DESCONECTADO aparece en pantalla Solución de problemas Antes de ponerse en contacto con el soporte técnico, consulte esta sección. Mensajes en pantalla Si la señal de entrada presenta algún problema, la pantalla mostrará uno de los siguientes mensajes. Para solucionar el problema, consulte “Problemas y soluciones” en la página 17. Si FUERA ALCANCE aparece en pantalla Esto indica que la señal de entrada no cumple las especificaciones del monitor. Compruebe lo siguiente. I NFORMAC I ON FUERA A L CANCE x x x . x kHz / x x xHz Si aparece “xxx.x kHz/ xxx Hz” Esto indica que la frecuencia horizontal o la vertical no cumple las especificaciones del monitor. Las cifras indican las frecuencias horizontal y vertical de la señal de entrada actual. Si aparece “RESOLUCIÓN > 1280 × 1024” Esto indica que la resolución no cumple las especificaciones del monitor. Si NO SEÑAL aparece en pantalla Esto indica que no hay ninguna entrada de señal. I NFORMAC I ON NO SEÑA L I R A AHORRO ENERG Í A IR A AHORRO ENERGÍA El monitor entrará en modo de ahorro de energía transcurridos aproximadamente 5 segundos después de la aparición del mensaje. 16 Esto indica que se ha desconectado el cable de señal de vídeo. I NFORMAC I ON CAB L E DESCONECT ADO Problemas y soluciones Si el ordenador u otro equipo conectado causa algún problema, consulte el manual de instrucciones del equipo conectado. Utilice la función de autodiagnóstico (página 19) si el prob lema no se soluciona mediante las siguientes recomendaciones. Problema Compruebe lo siguiente No hay imagen Si el indicador 1 (alimentación) no está encendido o si 1 no se enciende al pulsar el interruptor 1 (alimentación), • Compruebe que el cable de alimentación está conectado correctamente. • Compruebe que el interruptor 1 (alimentación) esté activado. Si el indicador 1 (alimentación) está en verde o parpadea en naranja, • Utilice la función de autodiagnóstico (página 19). Si CABLE DESCONECTADO aparece en la pantalla, • Compruebe que el cable de señal de vídeo esté conectado correctamente y que todos los enchufes estén colocados en sus receptáculos (página 7). • Compruebe que los terminales del conector de entrada de vídeo no estén doblados o hundidos. • Se ha conectado un cable de señal de vídeo no suministrado. Si conecta un cable de señal de vídeo no suministrado con el equipo, es posible que aparezca el mensaje CABLE DESCONECTADO en pantalla. No se trata de un fallo en el funcionamiento. Si NO SEÑAL aparece en la pantalla o el indicador 1 (alimentación) está en naranja o se alterna entre verde y naranja, • Compruebe que el cable de señal de vídeo esté conectado correctamente y que todos los enchufes estén colocados en sus receptáculos (página 7). • Compruebe que los terminales del conector de entrada de vídeo no estén doblados o hundidos. x Problemas causados por un ordenador u otro equipo conectado, y no por el monitor • El ordenador se encuentra en el modo de ahorro de energía. Intente pulsar cualquier tecla del teclado o mover el ratón. • Compruebe que la tarjeta gráfica esté instalada correctamente. • Compruebe que el ordenador esté encendido. • Reinicie el ordenador. Si FUERA ALCANCE aparece en la pantalla, x Problemas causados por un ordenador u otro equipo conectado, y no por el monitor • Compruebe que el rango de frecuencia de vídeo se encuentre dentro del rango especificado para el monitor. Si ha sustituido un monitor antiguo por éste, vuelva a conectar el antiguo y ajuste la tarjeta gráfica del ordenador a los siguientes valores: Horizontal: 28 – 80 kHz Vertical: 48 – 75 Hz Si utiliza Windows y ha sustituido un monitor antiguo por éste, • Si ha sustituido un monitor antiguo por éste, vuelva a conectar el monitor antiguo y realice los pasos siguientes. Seleccione “SONY” en la lista “Fabricantes” y elija “SDM-HS73P” en la lista “Modelos” en la pantalla de selección de dispositivos de Windows. Si el nombre de modelo de este monitor no aparece en la lista “Modelos”, inténtelo con “Plug & Play”. Si utiliza un sistema Macintosh, • Si utiliza el adaptador Macintosh (no incluido), compruebe que éste y el cable de señal de vídeo estén conectados correctamente (página 7). La imagen parpadea, se ondula, oscila o aparece codificada • Ajuste el paso y la fase (página 12). • Enchufe el monitor en una toma de CA diferente, preferiblemente de un circuito diferente. x Problemas causados por un ordenador u otro equipo conectado, y no por el monitor • Consulte el manual de la tarjeta gráfica para obtener información sobre el ajuste adecuado para el monitor. • Compruebe que este monitor admite el modo gráfico (VESA, Macintosh 19" Color, etc.) y la frecuencia de la señal de entrada. Aunque la frecuencia se encuentre dentro del margen adecuado, algunas tarjetas de vídeo pueden tener un impulso de sincronización demasiado estrecho para que el monitor se sincronice correctamente. • Ajuste la frecuencia de barrido (frecuencia vertical) del ordenador para obtener la mejor imagen posible. La imagen es borrosa • Ajuste el brillo y el contraste (página 11). • Ajuste el paso y la fase (página 12). x Problemas causados por un ordenador u otro equipo conectado, y no por el monitor • Ajuste la resolución en SXGA (1280 × 1024) en el ordenador. (continúa) 17 ES Problema Compruebe lo siguiente Aparecen imágenes fantasma • Deje de utilizar cables prolongadores de vídeo y/o dispositivos de conmutación de vídeo. • Compruebe que todos los enchufes están firmemente insertados en sus receptáculos. La imagen no está centrada o su tamaño no es correcto • Ajuste el paso y la fase (página 12). • Ajuste la posición de la imagen (página 13). Tenga en cuenta que algunos modos de vídeo no llenan la pantalla hasta los bordes. La imagen es demasiado pequeña x Problemas causados por un ordenador u otro equipo conectado, y no por el monitor • Ajuste la resolución del ordenador en la de la pantalla. La imagen es oscura • • • • Aparece un patrón ondulado o elíptico (muaré) • Ajuste el paso y la fase (página 12). El color no es uniforme • Ajuste el paso y la fase (página 12). El blanco no parece blanco • Ajuste la temperatura del color (página 13). Los botones del monitor no funcionan ( aparece en pantalla) • Si el bloqueo del menú está ajustado en SI, ajústelo en NO (página 14). Ajuste el nivel de brillo mediante el menú BRILLO (página 11). Ajuste de la luz de fondo (página 11). Ajuste el nivel de brillo mediante el botón (página 10). La pantalla tarda unos minutos en iluminarse tras encender la unidad. Visualización de la información del monitor Mientras el monitor recibe una señal de vídeo, mantenga pulsado el botón MENU durante más de 5 segundos hasta que aparezca el cuadro de información. Para que desaparezca el cuadro, vuelva a pulsar el botón MENU. MENU Ejemplo INFORMACIÓN MODEL : SDM-HS73P SER NO : 1234567 MANUFACTURED : 2003-52 Nombre del modelo Número de serie Semana y año de fabricación 18 Si algún problema no se soluciona, póngase en contacto con un proveedor Sony autorizado y proporciónele la siguiente información: • Nombre del modelo: SDM-HS73P • Número de serie • Descripción detallada del problema • Fecha de compra • Nombre y especificaciones del ordenador y la tarjeta gráfica Función de autodiagnóstico Este monitor dispone de una función de autodiagnóstico. Si existe algún problema con el monitor o el ordenador, la pantalla aparecerá en blanco y el indicador 1 (alimentación) se iluminará en verde o parpadeará en naranja. Si el indicador 1 (alimentación) se ilumina en naranja, significa que el ordenador está en el modo de ahorro de energía. Pulse cualquier tecla del teclado o mueva el ratón. Indicador 1 (alimentación) OK MENU Si la imagen desaparece de la pantalla y el indicador 1 (alimentación) está en verde 1 Desactive el interruptor 1 (alimentación) y desconecte los cables de señal de vídeo de la unidad. ES 2 Encienda el monitor pulsando el interruptor 1 (alimentación). Si aparecen cuatro barras de color (blanco, rojo, verde, azul), significa que el monitor funciona correctamente. Vuelva a conectar los cables de entrada de vídeo y compruebe el estado del ordenador. Si las barras de color no aparecen, significa que existe un fallo potencial del monitor. Informe a un proveedor Sony autorizado sobre el estado del monitor. Si la imagen desaparece de la pantalla y el indicador 1 (alimentación) parpadea en naranja Pulse el interruptor 1 (alimentación) dos veces para apagar el monitor y volver a encenderlo. Si el indicador 1 (alimentación) se ilumina en verde, significa que el monitor funciona correctamente. Si el indicador 1 (alimentación) aún parpadea, significa que existe un fallo potencial del monitor. Cuente el número de segundos entre los parpadeos en naranja del indicador 1 (alimentación) e informe a un proveedor Sony autorizado del estado del monitor. Asegúrese de anotar el nombre del modelo y el número de serie del monitor. Igualmente, tome nota del fabricante y del modelo del ordenador y de la tarjeta gráfica. 19 TFT LCD Color Computer Display SDM-HS73P © 2003 Sony Corporation Owner’s Record The model and serial numbers are located at the rear of the unit. Record these numbers in the spaces provided below. Refer to them whenever you call upon your dealer regarding this product. Serial No. Model No. WARNING To prevent fire or shock hazard, do not expose the unit to rain or moisture. Dangerously high voltages are present inside the unit. Do not open the cabinet. Refer servicing to qualified personnel only. FCC Notice This equipment has been tested and found to comply with the limits for a Class B digital device, pursuant to Part 15 of the FCC Rules. These limits are designed to provide reasonable protection against harmful interference in a residential installation. This equipment generates, uses, and can radiate radio frequency energy and, if not installed and used in accordance with the instructions, may cause harmful interference to radio communications. However, there is no guarantee that interference will not occur in a particular installation. If this equipment does cause harmful interference to radio or television reception, which can be determined by turning the equipment off and on, the user is encouraged to try to correct the interference by one or more of the following measures: – Reorient or relocate the receiving antenna. – Increase the separation between the equipment and receiver. – Connect the equipment into an outlet on a circuit different from that to which the receiver is connected. – Consult the dealer or an experienced radio/TV technician for help. You are cautioned that any changes or modifications not expressly approved in this manual could void your authority to operate this equipment. IMPORTANTE Para prevenir cualquier mal funcionamiento y evitar daños, por favor, lea detalladamente este manual de instrucciones antes de conectar y operar este equipo. If you have any questions about this product, you may call; Sony Customer Information Services Center 1-800-222-7669 or http://www.sony.com/ Declaration of Conformity Trade Name: Model: Responsible Party: Address: Telephone Number: SONY SDM-HS73P Sony Electronics Inc. 16450 W. Bernardo Dr, San Diego, CA 92127 U.S.A. 858-942-2230 This device complies with part 15 of the FCC rules. Operation is subject to the following two conditions: (1) This device may not cause harmful interference, and (2) this device must accept any interference received, including interference that may cause undesired operation. BZ03 2 NOTICE This notice is applicable for USA/Canada only. If shipped to USA/Canada, install only a UL LISTED/CSA LABELLED power supply cord meeting the following specifications: SPECIFICATIONS Plug Type Nema-Plug 5-15p Cord Type SVT or SJT, minimum 3 × 18 AWG Length Maximum 15 feet Rating Minimum 7 A, 125 V NOTICE Cette notice s’applique aux Etats-Unis et au Canada uniquement. Si cet appareil est exporté aux Etats-Unis ou au Canada, utiliser le cordon d’alimentation portant la mention UL LISTED/CSA LABELLED et remplissant les conditions suivantes: SPECIFICATIONS Type de fiche Fiche Nema 5-15 broches Cordon Type SVT ou SJT, minimum 3 × 18 AWG Longueur Maximum 15 pieds Tension Minimum 7 A, 125 V As an ENERGY STAR Partner, Sony Corporation has determined that this product meets the ENERGY STAR guidelines for energy efficiency. Indice Precauzioni . . . . . . . . . . . . . . . . . . . . . . . . . . . . . . . . . . . . . . . . . . . . 4 Identificazione delle parti e dei comandi . . . . . . . . . . . . . . . . . . . . . . 5 Installazione . . . . . . . . . . . . . . . . . . . . . . . . . . . . . . . . . . . .7 Punto 1: Collegamento del display al computer . . . . . . . . . . . . . . . 7 Punto 2: Collegamento del cavo di alimentazione. . . . . . . . . . . . . . 8 Punto 3: Fissare cavi e fili e chiudere il coperchio posteriore . . . . . 8 Punto 4: Accensione del monitor e del computer . . . . . . . . . . . . . . 9 Regolazione dell’inclinazione . . . . . . . . . . . . . . . . . . . . . . . . . . . . . . 9 Personalizzazione del monitor . . . . . . . . . . . . . . . . . . . .10 • Macintosh è un marchio di fabbrica concesso in licenza a Apple Computer, Inc., registrato negli Stati Uniti e in altri paesi. • Windows e MS-DOS sono marchi di fabbrica registrati di Microsoft Corporation negli Stati Uniti e in altri paesi. • IBM PC/AT e VGA sono marchi di fabbrica registrati di IBM Corporation degli Stati Uniti. • VESA e DDC sono marchi di fabbrica della Video Electronics Standards Association. • ENERGY STAR è un marchio registrato degli Stati Uniti. • Adobe e Acrobat sono marchi di fabbrica di Adobe Systems Incorporated. • Tutti gli altri nomi di prodotti citati nel presente manuale potrebbero essere i marchi di fabbrica o i marchi di fabbrica registrati delle rispettive società. • Inoltre, “ ” e “ ” non sempre vengono citati nel presente manuale. Regolazione della luminosità desiderata . . . . . . . . . . . . . . . . . . . . 10 Come spostarsi all’interno del menu. . . . . . . . . . . . . . . . . . . . . . . . 10 Regolazione della retroilluminazione (RETROILLUMINAZ) . . . . . . 11 Regolazione del contrasto (CONTRASTO) . . . . . . . . . . . . . . . . . . 11 Regolazione del livello del nero di un’immagine (LUMINOSITÀ) . . 11 Regolazione della nitidezza e della centratura dell’immagine (SCHERMO) . . . . . . . . . . . . . . . . . . . . . . . . . . . . . . . . . . . . . . . . . . 12 Regolazione della temperatura di colore (COLORE) . . . . . . . . . . . 13 Modifica dell’impostazione della gamma (GAMMA) . . . . . . . . . . . . 13 Modifica della posizione dei menu (POSIZIONE MENU) . . . . . . . . 13 Selezione della lingua per i menu a schermo (LANGUAGE) . . . . . 14 Impostazioni aggiuntive . . . . . . . . . . . . . . . . . . . . . . . . . . . . . . . . . 14 Funzioni . . . . . . . . . . . . . . . . . . . . . . . . . . . . . . . . . . . . . .15 Funzione di risparmio energetico . . . . . . . . . . . . . . . . . . . . . . . . . . 15 Riduzione del consumo energetico (modo ) . . . . . . . . . . . . . . . 15 Funzione di regolazione automatica della qualità dell’immagine . . 15 Guida alla soluzione dei problemi . . . . . . . . . . . . . . . . .16 Messaggi a schermo. . . . . . . . . . . . . . . . . . . . . . . . . . . . . . . . . . . . 16 Sintomi e soluzioni dei problemi . . . . . . . . . . . . . . . . . . . . . . . . . . . 17 Funzione di autodiagnostica . . . . . . . . . . . . . . . . . . . . . . . . . . . . . . 19 Per ulteriori informazioni sulle caratteristiche tecniche del modello SDM-HS73P, consultare la documentazione aggiuntiva “Guida all’installazione rapida”. http://www.sony.net/ 3 IT Nota sullo schermo LCD (display a cristalli liquidi) Precauzioni Avvertimento sui collegamenti dell’alimentazione • Utilizzare il cavo di alimentazione in dotazione. In caso contrario, assicurarsi che il cavo utilizzato sia compatibile con la tensione operativa locale. Per gli utenti negli Stati Uniti Se non viene utilizzato il cavo adeguato, il monitor non sarà conforme agli standard FCC. Per gli utenti nel Regno Unito Se il monitor viene utilizzato nel Regno Unito, utilizzare il cavo di alimentazione appropriato per il Regno Unito. Esempio di tipi di spine da 100 a 120 V CA da 200 a 240 V CA solo 240 V CA L’apparecchio deve essere installato vicino ad una presa facilmente accessibile. Installazione Non installare né lasciare il monitor: • in luoghi soggetti a temperature eccessivamente elevate, ad esempio in prossimità di radiatori, condotti d’aria calda o alla luce solare diretta. L’esposizione del monitor a temperature elevate, come in prossimità di condotti d’aria calda o all’interno di un’auto parcheggiata al sole, potrebbe causare la deformazione del rivestimento del monitor o problemi di funzionamento. • in luoghi soggetti a scosse o vibrazioni meccaniche. • in prossimità di apparecchiature che generano forti campi magnetici, quali televisori o altri apparecchi ad uso domestico. • in luoghi soggetti a sporco, polvere o sabbia eccessivi, ad esempio in prossimità di finestre aperte o di uscite. Se il monitor viene installato temporaneamente in un luogo aperto, assicurasi di prendere le adeguate precauzioni contro sporco e polvere. Diversamente, è possibile che si verifichino problemi di funzionamento irreparabili. Manutenzione dello schermo LCD • Non lasciare lo schermo LCD rivolto verso il sole poiché potrebbe venire danneggiato. Prendere le dovute precauzioni se il monitor viene posizionato in prossimità di una finestra. • Non esercitare alcuna pressione sullo schermo LCD né graffiarlo. Non appoggiare oggetti pesanti sullo schermo LCD, onde evitare che perda uniformità o che si verifichino problemi di funzionamento. • Se il monitor viene utilizzato in un luogo freddo, è possibile che sullo schermo appaia un’immagine residua. Ciò non indica un problema di funzionamento, lo schermo torna alle condizioni normali non appena la temperatura raggiunge un livello di utilizzo normale. • Se un fermo immagine viene visualizzato per un periodo prolungato, potrebbe apparire momentaneamente un’immagine residua che sparirà in poco tempo. • Durante il funzionamento, il pannello LCD si scalda. Ciò non indica un problema di funzionamento. 4 Nonostante lo schermo LCD sia stato costruito seguendo una tecnologia ad alta precisione, è possibile che presenti costantemente piccoli punti neri o luminosi (rossi, blu o verdi) oppure strisce colorate irregolari o fenomeni di luminosità. Non si tratta di un problema di funzionamento. (Punti effettivi: oltre 99,99%) Manutenzione • Prima di pulire il monitor, assicurarsi di scollegare il cavo di alimentazione dalla presa di rete. • Per pulire lo schermo LCD, utilizzare un panno morbido. Se viene utilizzata una soluzione detergente per vetri, assicurarsi che non contenga soluzioni antistatiche o additivi simili onde evitare di graffiare il rivestimento dello schermo LCD. • Per pulire il rivestimento, il pannello e i comandi, utilizzare un panno morbido leggermente inumidito con una soluzione detergente neutra. Non utilizzare alcun tipo di polvere o spugnetta abrasiva né solventi come alcool o benzene. • Non strofinare, toccare o tamburellare sulla superficie dello schermo LCD con oggetti abrasivi o appuntiti come una penna a sfera o un cacciavite onde evitare di graffiare il cinescopio a colori. • Si noti che i materiali impiegati e il rivestimento dello schermo LCD potrebbero deteriorarsi se il monitor viene esposto a solventi volatili quali gli insetticidi o se rimane in contatto a lungo con gomma o materiali in vinile. Trasporto • Durante il trasporto, scollegare tutti i cavi dal monitor e afferrare saldamente il supporto e la base del display con entrambe le mani. Se il monitor viene fatto cadere, si potrebbero causare danni alle persone o al monitor stesso. • Per trasportare il monitor o inviarlo in riparazione, utilizzare il materiale di imballaggio originale. Smaltimento del monitor • Non smaltire il monitor insieme ai normali rifiuti domestici. • Il tubo a fluorescenza utilizzato per questo monitor contiene mercurio. Lo smaltimento del monitor deve quindi essere effettuato in conformità alle norme sanitarie locali. Identificazione delle parti e dei comandi Per ulteriori informazioni, consultare le pagine indicate tra parentesi. L’interruttore di accensione 1 (alimentazione) e i tasti di controllo si trovano nella parte inferiore destra del lato anteriore del monitor. 1 Interruttore e indicatore di accensione 1 (alimentazione) (pagine 9, 15, 19) Per accendere o spegnere il display, spostare l’interruttore 1 (alimentazione) verso l’alto. L’indicatore di accensione si illumina in verde all’accensione del display e in arancio quando il monitor si trova nel modo di risparmio energetico. Parte anteriore del display LCD Per accendere o spegnere il display, spostare l'interruttore verso l'alto. 2 Tasto MENU (menu) (pagine 10, 11) Questo tasto consente di visualizzare o di chiudere il menu principale. 3 Tasti M/m (pagina 11) Questi tasti dispongono della stessa funzione dei tasti M/m durante la selezione delle voci di menu e durante l’effettuazione delle regolazioni. OK MENU 4 Tasto OK (pagina 11) Utilizzare questo tasto per selezionare una voce o per eseguire le impostazioni del menu. OK 5 4 5 Tasto (pagina 10) Utilizzare questo tasto per modificare la luminosità dello schermo. MENU 3 2 1 IT 6 Foro di protezione Utilizzare il foro di protezione con il sistema di sicurezza Micro Saver Security System Kensington. Il sistema di sicurezza Micro Saver Security System è un marchio di fabbrica di Kensington. Parte posteriore del supporto del display (continua) 5 Parte posteriore del display LCD 8 Connettore AC IN (pagina 8) Collegare il cavo di alimentazione (in dotazione). 9 Connettore di ingresso HD15 (RVB) (pagina 7) Tramite questo connettore vengono immessi i segnali video RVB (0,7 Vp-p, positivo) e i segnali SYNC. 5 4 3 2 1 10 9 8 7 6 15 14 13 12 11 Piedino N. Segnale Aprire il coperchio posteriore. 1 Rosso 2 Verde 3 Blu 4 ID (Terra) 5 Terra DDC * 6 Terra rosso 7 Terra verde 8 Terra blu 9 DDC + 5V* 10 Terra 11 ID (Terra) 12 Dati bidirezionali (SDA)* 13 Sincronia O. 14 Sincronia V. 15 Orologio dati (SCL)* * DDC (Display Data Channel) è uno standard di VESA. 7 Coperchio posteriore (pagina 8) Aprire questo coperchio quando si collegano o scollegano cavi o fili. 6 x Collegamento ad un computer Macintosh Installazione Prima di utilizzare il monitor, controllare che nella confezione siano contenuti i seguenti articoli: • Display LCD • Cavo di alimentazione • Cavo del segnale video HD15-HD15 • Fermaglio per cavi • CD-ROM contenente il Manuale delle istruzioni/l’utility (software dell’utility per Windows/Macintosh, Istruzioni per l’uso) • Garanzia • Guida all’installazione rapida Se il presente monitor viene collegato ad un computer Macintosh, utilizzare l’adattatore Macintosh (non in dotazione) se necessario. Prima di procedere al collegamento del cavo, collegare l’adattatore Macintosh al computer. OK MENU Punto 1:Collegamento del display al computer Prima di effettuare i collegamenti, spegnere l’apparecchio e il computer. Note • Non toccare i piedini del connettore del cavo del segnale video onde evitare di piegarli. • Controllare l’allineamento del connettore HD15 onde evitare il piegamento dei piedini del connettore del cavo del segnale video. all’uscita video Cavo del segnale video HD15-HD15 (in dotazione) Computer Macintosh x Collegamento ad un computer IBM PC/AT o compatibile IT OK MENU all’uscita video Computer IBM PC/AT o compatibile Cavo del segnale video HD15-HD15 (in dotazione) (continua) 7 Punto 2:Collegamento del cavo di alimentazione Con il monitor e il computer spenti, collegare prima il cavo di alimentazione al monitor, quindi ad una presa di rete. Punto 3:Fissare cavi e fili e chiudere il coperchio posteriore 1 Avvolgere cavi e fili. Utilizzando il fermaglio per cavi in dotazione, fissare i cavi e i fili. a AC IN Fermaglio per cavi ad una presa di rete cavo di alimentazione (in dotazione) 8 2 Chiudere il coperchio posteriore. Punto 4:Accensione del monitor e del computer 1 Spostare l’interruttore 1 (alimentazione) verso l’alto. L’indicatore 1 (alimentazione) del monitor si illumina in verde. La frequenza verticale passa a 60 Hz. Poiché un eventuale sfarfallio dell’immagine non indica problemi di funzionamento del monitor, è possibile procedere all’utilizzo. Non è necessario impostare la frequenza verticale su valori alti specifici. Regolazione dell’inclinazione È possibile regolare il display entro gli angoli mostrati di seguito. circa 5° circa 20° 2 Accendere il computer. L’installazione del monitor è completa. Se necessario, utilizzare i comandi del monitor per regolare l’immagine. Se sullo schermo non appare alcuna immagine • Verificare che il cavo di alimentazione e il cavo del segnale video siano collegati in modo corretto. Afferrare i lati inferiori del pannello LCD, quindi regolare l’inclinazione dello schermo. • Se sullo schermo appare il messaggio “NO SEGNALE IN INGRESSO” Il computer si trova nel modo di risparmio energetico. Premere un tasto qualsiasi sulla tastiera o spostare il mouse. • Se sullo schermo appare il messaggio “CAVO SCOLLEGATO” Verificare che il cavo del segnale video sia collegato correttamente. IT • Se sullo schermo appare il messaggio “FUORI GAMMA” Collegare di nuovo il monitor utilizzato in precedenza. Quindi, regolare la scheda grafica del computer come indicato di seguito. Utilizzo ottimale del display SDM-HS73P Frequenza orizzontale 28 – 80 kHz Frequenza verticale 48 – 75 Hz Risoluzione 1280 × 1024 o inferiore Questo display è stato progettato in modo da poter ottenere una posizione visiva ottimale. Regolare l’angolazione visiva del display in base all’altezza della scrivania e della sedia e in modo da non avere il riflesso della luce direttamente negli occhi. Per ulteriori informazioni sui messaggi a schermo, vedere “Sintomi e soluzioni dei problemi” a pagina 17. Non sono richiesti driver specifici Il monitor supporta lo standard Plug & Play “DDC” e rileva automaticamente tutte le informazioni video. Non è richiesta l’installazione di driver specifici sul computer. Alla prima accensione del computer dopo il collegamento del monitor, è possibile che venga visualizzata la procedura guidata di configurazione. In tal caso, seguire le istruzioni a schermo. Viene selezionato automaticamente il monitor Plug & Play in modo che sia possibile utilizzarlo. 9 Personalizzazione del monitor Prima di procedere alle regolazioni Collegare il monitor e il computer, quindi accenderli. Per ottenere i migliori risultati, attendere almeno 30 minuti prima di effettuare le regolazioni. Tramite il menu a schermo è possibile effettuare numerose regolazioni. Regolazione della luminosità desiderata Premendo il tasto , è possibile modificare la luminosità dello schermo. Ad ogni pressione del tasto , il modo cambia come segue. ALTO t MEDIO t BASSO t UTENTE t ALTO La luminosità dello schermo diminuisce se l’impostazione del modo viene cambiata da ALTO a BASSO. Se viene selezionato UTENTE, è possibile regolare il livello della retroilluminazione premendo i tasti M/m, utilizzati anche nel caso in cui venga selezionato RETROILLUMINAZ mediante il menu. : UTENTE 100 Le voci di menu RETROILLUMINAZ, CONTRASTO e LUMINOSITÀ sono disponibili solo se il modo è impostato su UTENTE (pagina 11). Selezionando BASSO, il consumo energetico risulta ridotto (pagina 15). Come spostarsi all’interno del menu Per visualizzare il menu principale, premere il tasto MENU. Vedere pagina 11 per ulteriori informazioni sull’utilizzo del tasto MENU. 1 RETROILLUMINAZ (pagina 11) Selezionare il menu RETROILLUMINAZ per regolare la luminosità della retroilluminazione. 2 CONTRASTO 6 (pagina 11) Selezionare il menu CONTRASTO per regolare il contrasto dell’immagine. 3 LUMINOSITÀ 8 (pagina 11) Selezionare il menu LUMINOSITÀ per regolare la luminosità dell’immagine (livello del nero). 4 SCHERMO (pagina 12) Selezionare il menu SCHERMO per regolare la nitidezza (fase/pixel) o la centratura (posizione orizzontale/verticale) dell’immagine. 5 COLORE (pagina 13) Selezionare il menu COLORE per regolare la temperatura di colore dell’immagine. Tramite questo menu viene regolato il tono dello schermo. 6 GAMMA (pagina 13) Selezionare il menu GAMMA per modificare l’impostazione della tonalità di colore dell’immagine. Utilizzare i tasti M/m e OK per selezionare le icone raffigurate nell'illustrazione del menu principale riportata sopra. Vengono visualizzati i seguenti menu da 1 a 9. Tenere premuto m per scorrere fino a visualizzare le icone del menu 9. Vedere pagina 11 per ulteriori informazioni sull’utilizzo dei tasti M/m e OK. 10 1 2 8 0 x 1 0 2 4 / 6 0Hz EX I T C O N T R A S TO 100 LUM I NOS I TÀ 100 1 2 8 0 x 1 0 2 4 / 6 0Hz EX I T SCHERMO AU TO FA S E P I XEL CENTRO OR I Z C E N T R O V E RT 1 2 8 0 x 1 0 2 4 / 6 0Hz EX I T C O LO R E 9300K 6500K UTENTE R E G O LAZ I ON I 1 2 8 0 x 1 0 2 4 / 6 0Hz EX I T GAMMA GAMMA 1 GAMMA 2 GAMMA 3 1 2 8 0 x 1 0 2 4 / 6 0Hz EX I T RETRO I LLUM I NAZ 1 2 8 0 x 1 0 2 4 / 6 0Hz EX I T 100 1 2 8 0 x 1 0 2 4 / 6 0Hz EX I T MENU , 100 RETRO I LLUM I NAZ 7 POSIZIONE MENU (pagina 13) Selezionare il menu POSIZIONE MENU per modificare la posizione del menu a schermo. POS I Z I ONE MENU 1 2 8 0 x 1 0 2 4 / 6 0Hz EX I T 8 LANGUAGE (pagina 14) Selezionare LANGUAGE per cambiare la lingua utilizzata per i menu o i messaggi. L A N G UA G E ENGL I SH FRANÇA I S DEUTSCH ESPA ÑOL I TA L I ANO 1 2 8 0 x 1 0 2 4 / 6 0Hz EX I T 9 Altri menu (pagina 14) Impostare le voci di menu riportate di seguito. • RIPRISTINO 0 • BLOCCO MENU RIPRISTINO OK ANNULLA 1 2 8 0 x 1 0 2 4 / 6 0Hz EX I T x Ripristino delle regolazioni Tramite il menu RIPRISTINO è possibile ripristinare le regolazioni. Vedere pagina 14 per ulteriori informazioni sul ripristino delle regolazioni. Regolazione della retroilluminazione (RETROILLUMINAZ) Se lo schermo è eccessivamente luminoso, regolare la retroilluminazione per renderne più chiara la visibilità. Nota Non è possibile regolare la retroilluminazione se il modo su ALTO, MEDIO o BASSO (pagina 10). è impostato 1 Premere il tasto MENU. Sullo schermo appare il menu principale. x Utilizzo dei tasti MENU, M/m, e OK 1 Visualizzazione del menu principale. 2 Premere i tasti M/m per selezionare (RETROILLUMINAZ), quindi premere il tasto OK. Il menu RETROILLUMINAZ viene visualizzato sullo schermo. Per visualizzare il menu principale, premere il tasto MENU. 3 Premere i tasti M/m per regolare il livello della MENU retroilluminazione, quindi premere il tasto OK. Regolazione del contrasto (CONTRASTO) 2 Selezione del menu che si desidera regolare. Per visualizzare il menu desiderato, premere i tasti M/m. Per selezionare la voce di menu, premere OK. OK , Regolare il contrasto dell’immagine. Nota Non è possibile regolare il contrasto se il modo ALTO, MEDIO o BASSO (pagina 10). è impostato su IT 1 Premere il tasto MENU. Sullo schermo appare il menu principale. 2 Premere i tasti M/m per selezionare 6 3 Regolazione del menu. Per effettuare le regolazioni, premere i tasti M/m, quindi premere il tasto OK. Quando viene premuto il tasto OK, l’impostazione viene memorizzata, quindi l’apparecchio torna al menu precedente. OK , (CONTRASTO), quindi premere il tasto OK. Il menu CONTRASTO viene visualizzato sullo schermo. 3 Premere i tasti M/m per regolare il contrasto, quindi premere il tasto OK. Regolazione del livello del nero di un’immagine (LUMINOSITÀ) Regolare la luminosità dell’immagine (livello di nero). Nota Non è possibile regolare la luminosità se il modo ALTO, MEDIO o BASSO (pagina 10). 4 Chiusura del menu. Per tornare alla visualizzazione normale, premere una volta il tasto MENU. Se non viene premuto alcun tasto il menu si chiude automaticamente dopo circa 30 secondi. MENU è impostato su 1 Premere il tasto MENU. Sullo schermo appare il menu principale. 2 Premere i tasti M/m per selezionare 8 (LUMINOSITÀ), quindi premere il tasto OK. Il menu LUMINOSITÀ viene visualizzato sullo schermo. 3 Premere i tasti M/m per regolare la luminosità, quindi premere il tasto OK. 11 Regolazione della nitidezza e della centratura dell’immagine (SCHERMO) x Regolare manualmente la nitidezza dell’immagine (FASE/PIXEL) È possibile regolare la nitidezza dell’immagine come segue. 1 Impostare la risoluzione su 1280 × 1024 sul computer. x Funzione di regolazione automatica della qualità dell’immagine Quando il monitor riceve un segnale di ingresso, la posizione e la nitidezza dell’immagine (fase/ pixel) vengono regolati automaticamente, assicurando che sullo schermo appaia un’immagine nitida (pagina 15). Nota Se la funzione di regolazione automatica della qualità dell’immagine è attivata, l’unico interruttore ad essere attivo è quello 1 (alimentazione). Se la funzione di regolazione automatica della qualità dell’immagine di questo monitor non è in grado di regolare completamente l’immagine. È possibile effettuare manualmente ulteriori regolazioni della qualità dell’immagine per il segnale di ingresso corrente (vedere AUTO di seguito). In caso sia necessario effettuare ulteriori regolazioni della qualità dell’immagine È possibile regolare manualment e la nitidezza (fase/pixel) e la posizione (orizzontale/verticale) dell’immagine. 2 Caricare il disco di utilità (Utility Disk). 3 Avviare il disco di utilità e visualizzare il modello di prova. Per Windows Fare clic su [Utility] t [Windows]/[Win Utility.exe]. Per Macintosh Fare clic su [Utility] t [Mac]/[Mac Utility]. 4 Premere il tasto MENU. Sullo schermo appare il menu principale. 5 Premere i tasti M/m per selezionare (SCHERMO), quindi premere il tasto OK. Il menu SCHERMO viene visualizzato sullo schermo. 6 Premere i tasti M/m per selezionare FASE, quindi premere il tasto OK. Il menu FASE viene visualizzato sullo schermo. 7 Premere i tasti M/m finché le strisce orizzontali non vengono ridotte al minimo. Regolare in modo che le strisce orizzontali vengano ridotte al minimo. Tali regolazioni vengono memorizzate e richiamate automaticamente non appena il display riceve il medesimo segnale di ingresso. Se viene cambiato il segnale di ingresso dopo che il computer è stato collegato di nuovo, è possibile che queste impostazioni debbano essere ripetute. x Effettuare ulteriori regolazioni automatiche della qualità dell’immagine per il segnale di ingresso corrente (AUTO) 1 Premere il tasto MENU. Sullo schermo appare il menu principale. 2 Premere i tasti M/m per selezionare Tornare al menu SCHERMO. Se sullo schermo vengono visualizzate delle strisce verticali, regolare i pixel seguendo la procedura riportata di seguito. 9 Premere i tasti M/m per selezionare PIXEL, quindi (SCHERMO), quindi premere il tasto OK. Il menu SCHERMO viene visualizzato sullo schermo. 3 Premere i tasti M/m per selezionare AUTO, quindi premere il tasto OK. Effettuare le regolazioni appropriate di fase, pixel e posizione orizzontale/verticale per il segnale di ingresso corrente, quindi memorizzarle. 4 Premere i tasti M/m per selezionare 8 Premere il tasto OK. premere il tasto OK. Il menu PIXEL viene visualizzato sullo schermo. 10 Premere i tasti M/m finché non scompaiono le strisce verticali. Regolare in modo che le strisce verticali scompaiano. , quindi premere il tasto OK. Tornare alla schermata di menu. 11 Fare clic su [END] sullo schermo per disattivare il modello di prova. 12 12 Premere il tasto OK. 3 Premere i tasti M/m per selezionare la temperatura di Tornare al menu SCHERMO. 13 Premere i tasti M/m per selezionare , quindi premere il tasto OK. Tornare alla schermata di menu. x Regolare manualmente la posizione dell’immagine (CENTRO ORIZ/CENTRO VERT) Se l’immagine non si trova al centro dello schermo, regolarne la centratura come segue. 1 Caricare il disco di utilità (Utility Disk). colore desiderata, quindi premere il tasto OK. Se la temperatura viene abbassata da 9300 K (impostazione predefinita) a 6500 K, i bianchi passeranno gradualmente da una tinta bluastra ad una rossastra. Sintonia fine della temperatura del colore (REGOLAZ UTENTE) R E G O LA Z U T E N T E R 120 V 120 B 120 1 2 8 0 x 1 0 2 4 / 6 0Hz EX I T 2 Avviare il disco di utilità e visualizzare il modello di prova. Per Windows Fare clic su [Utility] t [Windows]/[Win Utility.exe]. Per Macintosh Fare clic su [Utility] t [Mac]/[Mac Utility]. 1 Premere i tasti M/m per selezionare REGOLAZIONI, quindi premere il tasto OK. Il menu REGOLAZ UTENTE viene visualizzato sullo schermo. 2 Premere i tasti M/m per selezionare R (rosso) o B 3 Premere il tasto MENU. Il menu principale viene visualizzato sullo schermo. 4 Premere i tasti M/m per selezionare (SCHERMO), quindi premere il tasto OK. Il menu SCHERMO viene visualizzato sullo schermo. 5 Premere i tasti M/m per selezionare CENTRO ORIZ o CENTRO VERT, quindi premere il tasto OK. Il menu CENTRO ORIZ o CENTRO VERT viene visualizzato sullo schermo. 6 Premere i tasti M/m per centrare il modello di prova (blu), quindi premere il tasto OK. Premere i tasti M/m per regolare la temperatura di colore, quindi il tasto OK. Poiché questa impostazione modifica la temperatura di colore aumentando o diminuendo i componenti R e B rispetto a V (verde), quest’ultimo componente è fisso. 3 Premere i tasti M/m per selezionare , quindi premere il tasto OK. La nuova impostazione del colore viene memorizzata in REGOLAZ UTENTE e sarà automaticamente richiamata selezionando UTENTE. Sullo schermo appare il menu principale. sullo schermo. 7 Fare clic su [END] sullo schermo per disattivare il modello di prova. 8 Premere il tasto OK. È possibile associare la tonalità di colore dell’immagine visualizzata sullo schermo a quella dell’immagine originale. Tornare al menu SCHERMO. 9 Premere i tasti M/m per selezionare Modifica dell’impostazione della gamma (GAMMA) , quindi premere il tasto OK. Tornare alla schermata di menu. 1 Premere il tasto MENU. Sullo schermo appare il menu principale. 2 Premere i tasti M/m per selezionare Regolazione della temperatura di colore (COLORE) È possibile selezionare il livello del colore dell’immagine relativo al campo di colore del bianco a partire dalle impostazioni della temperatura di colore predefinite. Se necessario, è inoltre possibile effettuare la sintonia fine della temperatura del colore. 1 Premere il tasto MENU. Sullo schermo appare il menu principale. 2 Premere i tasti M/m per selezionare (COLORE), quindi premere il tasto OK. Il menu COLORE viene visualizzato sullo schermo. (GAMMA), quindi premere il tasto OK. Il menu GAMMA viene visualizzato sullo schermo. 3 Premere i tasti M/m per selezionare il modo desiderato, quindi premere il tasto OK. Modifica della posizione dei menu (POSIZIONE MENU) Se il menu visualizzato copre l’immagine sullo schermo, la posizione del menu può essere cambiata. 1 Premere il tasto MENU. Sullo schermo appare il menu principale. 13 IT 2 Premere i tasti M/m per selezionare (POSIZIONE MENU), quindi premere il tasto OK. Il menu POSIZIONE MENU viene visualizzato sullo schermo. 3 Premere i tasti M/m per selezionare la posizione desiderata, quindi premere il tasto OK. Esistono tre posizioni per le parti superiore, centrale e inferiore dello schermo. x Ripristino dei dati di regolazione ai valori predefiniti È possibile ripristinare le regolazioni alle impostazioni predefinite. 1 Premere i tasti M/m per selezionare 0 (RIPRISTINO), quindi premere il tasto OK. Il menu RIPRISTINO viene visualizzato sullo schermo. 2 Premere i tasti M/m per selezionare il modo Selezione della lingua per i menu a schermo (LANGUAGE) È possibile cambiare la lingua utilizzata per i menu o i messaggi visualizzati sul presente monitor. 1 Premere il tasto MENU. Sullo schermo appare il menu principale. desiderato, quindi premere il tasto OK. • OK: ripristina l’impostazione predefinita di tutti i dati di regolazione. Si noti che l’impostazione di (LANGUAGE) viene mantenuta. • ANNULLA: per annullare il ripristino e ritornare alla schermata del menu. x Bloccaggio dei menu e dei comandi Onde evitare regolazioni o impostazioni accidentali, è possibile bloccare i tasti. 2 Premere i tasti M/m per selezionare (LANGUAGE), quindi premere il tasto OK. Il menu LANGUAGE viene visualizzato sullo schermo. 3 Premere i tasti M/m per selezionare la lingua, quindi premere il tasto OK. • ENGLISH: Inglese • FRANÇAIS: Francese • DEUTSCH: Tedesco • ESPAÑOL: Spagnolo • ITALIANO • NEDERLANDS: Olandese • SVENSKA: Svedese • : Russo • : Giapponese • : Cinese Impostazioni aggiuntive È possibile regolare le seguenti opzioni: • RIPRISTINO 0 • BLOCCO MENU 1 Premere il tasto MENU. Sullo schermo appare il menu principale. 2 Tenere premuto il tasto m finché non viene visualizzata l’icona relativa all’opzione desiderata. 3 Premere i tasti M/m per selezionare l’opzione desiderata, quindi premere il tasto OK. Regolare l’opzione selezionata in base alle seguenti istruzioni. 14 1 Premere i tasti M/m per selezionare (BLOCCO MENU), quindi premere il tasto OK. Il menu BLOCCO MENU viene visualizzato sullo schermo. 2 Premere i tasti M/m per selezionare SÌ o NO, quindi premere il tasto OK. • SÌ: rimane operativo solo l’interruttore 1 (alimentazione). Se si tenta di effettuare qualsiasi altra operazione, l’icona (BLOCCO MENU) viene visualizzata sullo schermo. • NO: impostare (BLOCCO MENU) su NO. Impostando (BLOCCO MENU) su SÌ, sarà possibile selezionare unicamente questa voce. Riduzione del consumo energetico (modo ) Funzioni Funzione di risparmio energetico Questo monitor è conforme alle direttive sul risparmio energetico di VESA, ENERGY STAR e NUTEK. Se collegato ad un computer o ad una scheda grafica conforme allo standard DPMS (Display Power Management Signaling), il monitor è in grado di ridurre automaticamente il consumo energetico come mostrato di seguito. Modo di alimentazione Consumo energetico Indicatore di accensione 1 (alimentazione) funzionamento normale 45 W (massimo) verde attivo-spento* (deep sleep)** 1 W (massimo) arancione spento 1 W (massimo) spento Quando il computer entra nel modo “attivo-spento”, il segnale di ingresso viene interrotto e sullo schermo appare il messaggio NO SEGNALE IN INGRESSO. Dopo circa 5 secondi, il monitor entra nel modo di risparmio energetico. ** “deep sleep” è modalità di risparmio energetico definite dalla Environmental Protection Agency. Se il modo viene impostato su BASSO premendo il tasto sulla parte anteriore del monitor, il livello della retroilluminazione e il consumo energetico vengono ridotti. Premere più volte il tasto , fino a visualizzare BASSO. : BASSO Sullo schermo viene visualizzato BASSO e il livello della retroilluminazione viene ridotto. L’indicazione BASSO scompare automaticamente dopo circa 5 secondi. Funzione di regolazione automatica della qualità dell’immagine * Quando viene trasmesso un segnale di ingresso al monitor, il segnale viene fatto corrispondere automaticamente ad uno dei modi preimpostati in fabbrica memorizzati nel monitor in modo da fornire un’immagine di alta qualità al centro dello schermo. Per i segnali di ingresso che non corrispondono ad alcuno dei modi preimpostati in fabbrica, la funzione di regolazione automatica della qualità dell’immagine del monitor regola automaticamente la posizione, la fase e i pixel dell’immagine ed assicura sempre la visualizzazione di un’immagine chiara entro la gamma di frequenza del monitor (orizzontale: tra 28 e 80 kHz, verticale: tra 48 e 75 Hz). Di conseguenza, la prima volta che vengono immessi segnali di ingresso che non corrispondono ad alcuno dei modi preimpostati in fabbrica, è possibile che il monitor impieghi più tempo del solito per visualizzare l’immagine. Questi dati di regolazione vengono memorizzati automaticamente in modo che la volta successiva il monitor funzioni come quando vengono ricevuti i segnali che corrispondono ad uno dei modi preimpostati in fabbrica. In tutti i modi di cui sopra, se l’immagine viene regolata, i dati di regolazione vengono memorizzati come modo utente e richiamati automaticamente ogni volta che viene ricevuto lo stesso segnale di ingresso. Nota Mentre è attivata la funzione di regolazione automatica della qualità dell’immagine, solo l’interruttore 1 (alimentazione). 15 IT Guida alla soluzione dei problemi Se sullo schermo appare il messaggio CAVO SCOLLEGATO Significa che il cavo del segnale video è stato scollegato. I NFORMA Z I ON I Prima di contattare l’assistenza tecnica, consultare la seguente sezione. Messaggi a schermo Se si presenta qualche problema relativo al segnale di ingresso, sullo schermo appare uno dei seguenti messaggi. Per risolvere il problema, vedere “Sintomi e soluzioni dei problemi” a pagina 17. Se sullo schermo appare il messaggio FUORI GAMMA Significa che il segnale di ingresso non è supportato dalle caratteristiche tecniche del monitor. Controllare le seguenti voci. I NFORMA Z I ON I FUOR I GAMMA x x x . x kHz / x x xHz Se viene visualizzato “xxx.x kHz/ xxx Hz” Significa che la frequenza orizzontale o la frequenza verticale non sono supportate dalle caratteristiche tecniche del monitor. Le cifre indicano le frequenze orizzontali e verticali del segnale di ingresso corrente. Se viene visualizzato “RISOLUZIONE > 1280 × 1024” Significa che la risoluzione non è supportata dalle caratteristiche tecniche del monitor. Se sullo schermo appare il messaggio NO SEGNALE IN INGRESSO Significa che non è stato immesso alcun segnale. I NFORMA Z I ON I NO SEGNA L E VA I IN I NGRE S S O A R I SPARM I O ENE RG VAI A RISPARMIO ENERG Il monitor entrerà nel modo di risparmio energetico dopo circa 5 secondi a partire dal momento in cui viene visualizzato il messaggio. 16 CAVO SCOL L EGA TO Sintomi e soluzioni dei problemi Se un problema è causato dal computer o da altri apparecchi collegati, consultare il manuale delle istruzioni dell’apparecchio collegato. Se il problema persiste, utilizzare la funzione di autodiagnostica (pagina 19). Sintomo Controllare quanto segue L’immagine non viene visualizzata Se l’indicatore 1 (alimentazione) non è illuminato o se l’indicatore 1 (alimentazione) non si illumina quando viene premuto l’interruttore 1 (alimentazione) • Verificare che il cavo di alimentazione sia collegato correttamente. • Verificare che l’interruttore 1 (alimentazione) sia impostato sulla posizione di attivazione. Se l’indicatore 1 (alimentazione) è illuminato in verde o lampeggia in arancione • Utilizzare la funzione di autodiagnostica (pagina 19). Se sullo schermo viene visualizzato CAVO SCOLLEGATO • Verificare che il cavo del segnale video sia collegato correttamente e che tutte le spine siano inserite saldamente nelle relative prese (pagina 7). • Verificare che i piedini del connettore di ingresso video non siano piegati o inseriti forzatamente. • È collegato un cavo del segnale video non in dotazione. Se viene collegato un cavo del segnale video non in dotazione, è possibile che sullo schermo venga visualizzato CAVO SCOLLEGATO. Non si tratta di un problema di funzionamento. Se sullo schermo viene visualizzato NO SEGNALE IN INGRESSO o l’indicatore 1 (alimentazione) è illuminato in arancione o si alterna tra il verde e l’arancione • Verificare che il cavo del segnale video sia collegato correttamente e che tutte le spine siano inserite saldamente nelle relative prese (pagina 7). • Verificare che i piedini del connettore di ingresso video non siano piegati o inseriti forzatamente. x Problemi causati dal computer o da altri apparecchi collegati e non dal monitor • Il computer è impostato sul modo di risparmio energetico. Premere un tasto qualsiasi della tastiera o spostare il mouse. • Controllare che la scheda grafica sia installata correttamente. • Verificare che l’alimentazione del computer sia attivata. • Riavviare il computer. Se sullo schermo viene visualizzato FUORI GAMMA x Problemi causati dal computer o da altri apparecchi collegati e non dal monitor • Verificare che la gamma di frequenza video rientri in quella specificata per il monitor. Se con questo monitor è stato sostituito un vecchio monitor, ricollegare il vecchio monitor e regolare la scheda grafica del computer entro le gamme riportate di seguito: Orizzontale: 28 – 80 kHz Verticale: 48 – 75 Hz Se viene utilizzato Windows e con questo monitor è stato sostituito un vecchio monitor • Se con questo monitor è stato sostituito un vecchio monitor, ricollegare quello vecchio ed eseguire le seguenti operazioni. Selezionare “SONY” dall’elenco “Marche”, quindi “SDM-HS73P” dall’elenco “Modelli” nella schermata di selezione dei dispositivi Windows. Se il nome del modello del monitor non è presente nell’elenco “Modelli”, provare “Plug & Play”. Se si utilizza un sistema Macintosh • Se viene utilizzato l’adattato re Macintosh (non in dotazione), verificare che tale adattatore e il cavo del segnale video siano stati collegati correttamente (pagina 7). L’immagine è tremolante, salta, oscilla o non è chiara • Regolare i pixel e la fase (pagina 12). • Tentare collegando il monitor ad un’altra presa di rete CA, preferibilmente su un circuito diverso. x Problemi causati dal computer o da altri apparecchi collegati e non dal monitor • Per l’impostazione più adatta del monitor, consultare il manuale della scheda grafica. • Assicurarsi che il modo grafico (VESA, Macintosh 19" Color, ecc.) e la frequenza del segnale di ingresso siano supportati dal monitor. Anche se la frequenza rientra nella gamma adatta, alcune schede video potrebbero avere un impulso sincronico troppo basso perché il monitor possa sincronizzarsi correttamente. • Regolare la frequenza di refresh del computer (frequenza verticale) per ottenere la migliore immagine possibile. (continua) 17 IT Sintomo Controllare quanto segue L’immagine è sfocata • Regolare la luminosità e il contrasto (pagina 11). • Regolare i pixel e la fase (pagina 12). x Problemi causati dal computer o da altri apparecchi collegati e non dal monitor • Impostare la risoluzione su SXGA (1280 × 1024) sul computer. L’immagine è sdoppiata • Eliminare eventuali prolunghe del cavo video e/o di scatole di commutazione video. • Controllare che tutte le spine siano inserite saldamente nelle rispettive prese. L’immagine non è centrata o non è delle dimensioni corrette • Regolare i pixel e la fase (pagina 12). • Regolare la posizione dell’immagine (pagina 13). Si noti che alcuni modi video non riempiono lo schermo fino ai bordi. L’immagine è troppo piccola x Problemi causati dal computer o da altri apparecchi collegati e non dal monitor • Impostare la risoluzione del computer su quella di visualizzazione. L’immagine è scura • • • • Sono visibili disturbi ondulati o ellittici (effetto moiré) • Regolare i pixel e la fase (pagina 12). Il colore non è uniforme • Regolare i pixel e la fase (pagina 12). Il colore bianco non è perfetto • Regolare la temperatura di colore (pagina 13). I tasti del monitor non sono operativi (sullo schermo appare il simbolo ) • Se il bloccaggio dei menu è impostato su SÌ, impostarlo su NO (pagina 14). Regolare la luminosità utilizzando il menu LUMINOSITÀ (pagina 11). Regolazione della retroilluminazione (pagina 11). Regolare la luminosità utilizzando il tasto (pagina 10). Dopo l’accensione, occorrono alcuni minuti prima che il display si illumini. Visualizzazione delle informazioni relative al monitor Durante la ricezione del segnale video da parte del monitor, tenere premuto il pulsante MENU per più di 5 secondi finché non viene visualizzata la finestra informativa. Premere di nuovo il tasto MENU per far scomparire la finestra. MENU Esempio INFORMAZIONI MODEL : SDM-HS73P SER NO : 1234567 MANUFACTURED : 2003-52 Nome del modello Numero di serie Settimana e anno di fabbricazione 18 Se il problema persiste, consultare un rivenditore Sony autorizzato e fornire le seguenti informazioni: • Nome del modello: SDM-HS73P • Numero di serie • Descrizione dettagliata del problema • Data di acquisto • Nome e caratteristiche tecniche del computer e della scheda grafica in uso Funzione di autodiagnostica Il monitor è dotato di una funzione di autodiagnostica. Se si verificano problemi con il/i computer o con il monitor, lo schermo diventa vuoto e l’indicatore 1 (alimentazione) si illumina in verde o lampeggia in arancio. Se l’indicatore 1 (alimentazione) si illumina in arancio, significa che il computer è nel modo di risparmio energetico. Tentare premendo un tasto qualsiasi sulla tastiera o muovendo il mouse. Indicatore 1 (alimentazione) OK MENU Se l’immagine scompare dallo schermo e l’indicatore 1 (alimentazione) è illuminato in verde 1 Disattivare l’interruttore 1 (alimentazione) e scollegare i cavi del segnale video dall’apparecchio. 2 Premere l’interruttore 1 (alimentazione) per accendere il monitor. IT Se vengono visualizzate tutte e quattro le barre di colore (bianco, rosso, verde, blu), il monitor funziona correttamente. Collegare di nuovo i cavi di ingresso video e controllare le condizioni del/i computer. Se le barre di colore non vengono visualizzate, si tratta di un potenziale guasto al monitor. Informare un rivenditore Sony autorizzato sulle condizioni del monitor. Se l’immagine scompare dallo schermo e l’indicatore 1 (alimentazione) lampeggia in arancione Premere due volte l’interruttore 1 (alimentazione) per spegnere e riaccendere il monitor. Se l’indicatore 1 (alimentazione) si illumina in verde, il monitor funziona correttamente. Se l’indicatore 1 (alimentazione) lampeggia ancora, si tratta di un potenziale guasto al monitor. Contare i secondi tra un lampeggiamento in arancio e l’altro dell’indicatore 1 (alimentazione) e informare un rivenditore Sony autorizzato sulle condizioni del monitor. Assicurarsi di prendere nota del nome del modello e del numero di serie del monitor. Annotare inoltre il nome della marca e del modello della scheda grafica e del computer. 19 TFT LCD Color Computer Display SDM-HS73P © 2003 Sony Corporation Owner’s Record The model and serial numbers are located at the rear of the unit. Record these numbers in the spaces provided below. Refer to them whenever you call upon your dealer regarding this product. Serial No. Model No. WARNING To prevent fire or shock hazard, do not expose the unit to rain or moisture. Dangerously high voltages are present inside the unit. Do not open the cabinet. Refer servicing to qualified personnel only. FCC Notice This equipment has been tested and found to comply with the limits for a Class B digital device, pursuant to Part 15 of the FCC Rules. These limits are designed to provide reasonable protection against harmful interference in a residential installation. This equipment generates, uses, and can radiate radio frequency energy and, if not installed and used in accordance with the instructions, may cause harmful interference to radio communications. However, there is no guarantee that interference will not occur in a particular installation. If this equipment does cause harmful interference to radio or television reception, which can be determined by turning the equipment off and on, the user is encouraged to try to correct the interference by one or more of the following measures: – Reorient or relocate the receiving antenna. – Increase the separation between the equipment and receiver. – Connect the equipment into an outlet on a circuit different from that to which the receiver is connected. – Consult the dealer or an experienced radio/TV technician for help. You are cautioned that any changes or modifications not expressly approved in this manual could void your authority to operate this equipment. IMPORTANTE Para prevenir cualquier mal funcionamiento y evitar daños, por favor, lea detalladamente este manual de instrucciones antes de conectar y operar este equipo. If you have any questions about this product, you may call; Sony Customer Information Services Center 1-800-222-7669 or http://www.sony.com/ Declaration of Conformity Trade Name: Model: Responsible Party: Address: Telephone Number: SONY SDM-HS73P Sony Electronics Inc. 16450 W. Bernardo Dr, San Diego, CA 92127 U.S.A. 858-942-2230 This device complies with part 15 of the FCC rules. Operation is subject to the following two conditions: (1) This device may not cause harmful interference, and (2) this device must accept any interference received, including interference that may cause undesired operation. BZ03 2 NOTICE This notice is applicable for USA/Canada only. If shipped to USA/Canada, install only a UL LISTED/CSA LABELLED power supply cord meeting the following specifications: SPECIFICATIONS Plug Type Nema-Plug 5-15p Cord Type SVT or SJT, minimum 3 × 18 AWG Length Maximum 15 feet Rating Minimum 7 A, 125 V NOTICE Cette notice s’applique aux Etats-Unis et au Canada uniquement. Si cet appareil est exporté aux Etats-Unis ou au Canada, utiliser le cordon d’alimentation portant la mention UL LISTED/CSA LABELLED et remplissant les conditions suivantes: SPECIFICATIONS Type de fiche Fiche Nema 5-15 broches Cordon Type SVT ou SJT, minimum 3 × 18 AWG Longueur Maximum 15 pieds Tension Minimum 7 A, 125 V As an ENERGY STAR Partner, Sony Corporation has determined that this product meets the ENERGY STAR guidelines for energy efficiency. Содержание Меры предосторожности . . . . . . . . . . . . . . . . . . . . . . . . . . . . . . . . 4 Идентификация деталей и органов управления . . . . . . . . . . . . . 5 Подготовка к работе . . . . . . . . . . . . . . . . . . . . . . . . . . . .7 Подготовка к работе 1: Подключите дисплей к компьютеру . . . . . . . . . . . . . . . . . . . . . . . . . . . . . . . . . . . . . . . . . . . 7 Подготовка к работе 2: Подключите кабель питания . . . . . . . 8 Подготовка к работе 3: Закрепите кабели и закройте заднюю крышку . . . . . . . . . . . . . . . . . . . . . . . . . . . . . . . . . . . . . . . 8 Подготовка к работе 4: Включение монитора и компьютера . . . . . . . . . . . . . . . . . . . . . . . . . . . . . . . . . . . . . . . . . . . 9 Регулировка наклона . . . . . . . . . . . . . . . . . . . . . . . . . . . . . . . . . . . 9 Подстройка монитора. . . . . . . . . . . . . . . . . . . . . . . . . .10 • Macintosh является торговой маркой Apple Computer, Inc., зарегистрированной в США и других странах. • Windows и MS-DOS являются зарегистрированными торговыми марками Microsoft Corporation в США и других странах. • IBM PC/AT и VGA являются зарегистрированными торговыми марками IBM Corporation в США. • VESA и DDC являются торговыми марками Video Electronics Standards Association. • ENERGY STAR является торговой маркой, зарегистрированной в США. • Adobe и Acrobat являются торговыми марками Adobe Systems Incorporated. • Остальные названия продуктов, упомянутые в этом документе, могут являться зарегистрированными торговыми марками или торговыми марками соответствующих владельцев. • В дальнейшем символы “” и “” не упоминаются в этом руководстве. Настройка необходимой яркости . . . . . . . . . . . . . . . . . . . . . . . . 10 Перемещение по экранному меню . . . . . . . . . . . . . . . . . . . . . . . 10 Регулировка подсветки (ПOДCBETKA) . . . . . . . . . . . . . . . . . . . 11 Регулировка контрастности (KOHTPACT) . . . . . . . . . . . . . . . . . 11 Регулировка уровня черного цвета изображения (ЯРКОСТЬ) . . . . . . . . . . . . . . . . . . . . . . . . . . . . . . . . . . . . . . . . . . 11 Регулировка резкости и центровки изображения (ЭКРАН) . . . . . . . . . . . . . . . . . . . . . . . . . . . . . . . . . . . . . . . . . . . . . 12 Подстройка цветовой температуры (ЦВЕТ) . . . . . . . . . . . . . . . 13 Изменение настройки гаммы (GAMMA) . . . . . . . . . . . . . . . . . . . 14 Изменение положения экранного меню (ПОЗ МЕНЮ) . . . . . . . 14 Выбор языка в экранном меню (LANGUAGE) . . . . . . . . . . . . . . 14 Дополнительные настройки. . . . . . . . . . . . . . . . . . . . . . . . . . . . . 14 Технические особенности . . . . . . . . . . . . . . . . . . . . . .15 Функция экономии энергии . . . . . . . . . . . . . . . . . . . . . . . . . . . . . 15 Снижение потребления энергии (режим ) . . . . . . . . . . . . . . 15 Функция автоматической регулировки качества изображения . . . . . . . . . . . . . . . . . . . . . . . . . . . . . . . . . . . . . . . . . 15 Устранение неисправностей . . . . . . . . . . . . . . . . . . . .16 Экранные сообщения . . . . . . . . . . . . . . . . . . . . . . . . . . . . . . . . . . 16 Симптомы неполадок и действия по их устранению . . . . . . . . 17 Функция самодиагностики. . . . . . . . . . . . . . . . . . . . . . . . . . . . . . 19 Подробнее о технических характеристиках SDMHS73P см. в прилагаемом документе “Руководство по быстрой установке”. http://www.sony.net/ 3 RU Меры предосторожности Меры предосторожности при подключении к сети электропитания • Используйте кабель питания, поставляемый с монитором. При использовании другого кабеля питания убедитесь в том, что он подходит для использования в местной сети. Для покупателей в США При использовании несоответствующего кабеля питания монитор не будет отвечать обязательным стандартам FCC. Для покупателей в Великобритании При использовании монитора в Великобритании пользуйтесь соответствующим кабелем питания для Великобритании. Примеры сетевых вилок для 100 - 120 В переменного тока для 200 - 240 В переменного тока только для 240 В переменного тока Сетевая розетка должна находиться в легкодоступном месте вблизи от прибора. Установка Не устанавливайте и не оставляйте монитор: • В местах, подверженных воздействию высоких температур, например, рядом с батареями, нагревательными воздуховодами, или в местах, где возможно попадание прямого солнечного света. Размещение монитора в местах, подверженных воздействию высоких температур, например, в автомобилях, припаркованных в солнечных местах или рядом с нагревательными воздуховодами, может привести к деформации корпуса или к неисправностям. • В местах, где присутствует вибрация или резкие механические воздействия. • Рядом с любым оборудованием, которое излучает сильное магнитное поле, например, телевизорами или другими домашними приборами. • В местах, где может скапливаться много пыли, грязи или песка, например, рядом с открытым окном или выходом из помещения. Если устройство переносится по улице, обязательно примите соответствующие меры предосторожности против существующей в воздухе пыли и грязи. В противном случае устройство может быть безвозвратно повреждено. Обслуживание экрана ЖКД • Не оставляйте экран ЖКД в местах, где на него падает солнце, так как это может привести к его повреждению. Соблюдайте осторожность при размещении монитора у окна. • Не толкайте и не царапайте экран ЖКД. Не кладите тяжелые предметы на экран ЖКД. Это может привести к искривлению экрана или неисправности панели ЖКД. • Если монитор используется в холодном месте, то на экране может появится остаточное изображение. Это не является неполадкой. Экран возвращается к обычному воспроизведению, как только температура становится нормальной. • Если в течение долгого времени отображается неподвижное изображение, то на экране может ненадолго появиться остаточное изображение. Остаточное изображение со временем исчезнет. • Панель ЖКД нагревается во время работы. Это не является неполадкой. 4 Примечание по ЖКД (жидкокристаллическому дисплею) Обратите внимание на то, что экран ЖКД изготовлен по высокоточной технологии. Однако на экране ЖКД могут постоянно появляться черные или светлые точки (красные, голубые или зеленые), а также неправильные цветные полосы или яркие пятна. Это не является неполадкой. (Эффективное число точек: более 99,99%) Уход • Перед чисткой монитора обязательно отключите кабель питания из розетки. • Протирайте экран ЖКД мягкой тканью. При использовании химических средств для чистки стекла не применяйте жидкости, содержащие антистатические или аналогичные добавки, так как они могут повредить покрытие экрана ЖКД. • Протирайте корпус, панель и органы управления мягкой тканью, слегка смоченной в слабом растворе моющего средства. Не пользуйтесь грубыми щетками, абразивными пастами или такими растворителями, как спирт или бензин. • Не следует прикасаться к дисплею, скрести или стучать по нему острыми или шершавыми предметами (шариковой ручкой, отверткой). Это может привести к появлению царапин на поверхности электроннолучевой трубки. • Обратите внимание, что обработка монитора такими летучими растворителями, как инсектициды, или его длительный контакт с резиновыми или виниловыми материалами, может привести к ухудшению материалов или старению покрытия экрана ЖКД. Транспортировка • Отключите все кабели от монитора и, взявшись за опору и основание подставки дисплея обеими руками, перенесите его. Падение монитора может привести к травме или его повреждению. • При перевозке монитора или его доставке в ремонтную мастерскую пользуйтесь заводской картонной коробкой и упаковочными материалами. Утилизация монитора • Не выбрасывайте этот монитор вместе с другими бытовыми отходами. • Флуоресцентная лампа, установленная в этом мониторе, содержит ртуть. Утилизация данного монитора должна проводиться в соответствии с инструкциями местных санитарных органов. Идентификация деталей и органов управления См. страницы в скобках для получения подробных сведений. Выключатель 1 (питание) и кнопки управления находятся внизу справа на передней панели монитора. 1 Выключатель и индикатор 1 (питание) (стр. 9, 15, 19) Чтобы включить или выключить дисплей, нажмите выключатель 1 (питание) вверх. Когда дисплей включен, индикатор горит зеленым, а когда монитор в режиме экономии энергии, он горит оранжевым. Вид спереди на дисплей ЖКД Нажмите вверх, чтобы включить или выключить монитор. 2 Кнопка МЕНЮ (стр. 10, 11) Эта кнопка отображает или закрывает главное меню. 3 Кнопки M/m (стр. 11) Эти кнопки работают, как кнопки M/m, при выборе элементов меню и выполнении настройки. OK MENU 4 Кнопка OK (стр. 11) Эта кнопка выбирает элемент или применяет настройку в меню. 5 Кнопка (стр. 10) Эта кнопка используется для изменения яркости экрана. OK 5 4 6 Отверстие защитной блокировки Отверстие защитной блокировки необходимо использовать для систем безопасности Kensington Micro Saver Security System. Micro Saver Security System - зарегистрированный товарный знак Kensington. MENU 3 2 RU 1 Вид сзади на подставку дисплея (продолжение на следующей странице) 5 Вид сзади на дисплей ЖКД 8 Гнездо AC IN (стр. 8) Подключите кабель питания (прилагается). 9 Входное гнездо HD15 (RGB) (стр. 7) Через это гнездо подаются видеосигналы RGB (0,7 Vp-p, положит.) и сигналы синхронизации. 5 4 3 2 1 10 9 8 7 6 15 14 13 12 11 Откройте заднюю крышку. Номер штырька Сигнал 1 Красный 2 Зеленый 3 Синий 4 ID (Заземление) 5 Заземление DDC* 6 Заземление красного 7 Заземление зеленого 8 Заземление синего 9 DDC + 5 В* 10 Заземление 11 ID (Заземление) 12 Канал двустороннего обмена данных (SDA)* 13 Г. Синхр. 14 В. Синхр. 15 Хронометраж данных (SCL)* * Display Data Channel (DDC) является стандартом VESA. 7 Задняя крышка (стр. 8) Откройте эту крышку при подключении или отключении кабелей. 6 x Подключение к компьютеру Macintosh Подготовка к работе Перед использованием монитора проверьте наличие в коробке следующих принадлежностей: • Дисплей ЖКД • Кабель питания • Кабель видеосигнала HD15-HD15 • Хомут для кабелей • Компакт-диск с утилитами и инструкциями по эксплуатации (программы для Windows и Macintosh, инструкции по эксплуатации) • Гарантийный талон • Руководство по быстрой установке При подключении этого монитора к компьютеру Macintosh используйте при необходимости прилагаемый адаптер для Macintosh (не входит в комплект). Переходник для Macintosh необходимо подключать к компьютеру до подключения кабеля. Подготовка к работе 1: Подключите дисплей к компьютеру OK MENU Перед подключением монитор и компьютер должны быть выключены. Примечания • Не следует прикасаться к штырькам разъема кабеля видеосигнала, так как при этом их можно согнуть. • Во избежание повреждения контактов на разъеме кабеля видеосигнала обязательно убедитесь в правильной ориентации разъема HD15. к видеовыходу кабель видеосигнала HD15-HD15 (прилагается) Компьютер Macintosh x Подключение к компьютеру IBM PC/AT или совместимому с ним RU OK MENU к видеовыходу IBM PC/AT или совместимый компьютер Кабель видеосигнала HD15-HD15 (прилагается) (продолжение на следующей странице) 7 Подготовка к работе 2: Подключите кабель питания Подготовка к работе 3: Закрепите кабели и закройте заднюю крышку Не включая монитор и компьютер, подключите сначала адаптер переменного тока и шнур питания к монитору, а затем включите его в розетку электропитания. 1 Соберите кабели в пучок. Используя прилагаемый хомут для кабелей, скрепите вместе все кабели в пучок. к гнезду AC IN Держатель для кабелей 2 Закройте заднюю крышку. к сетевой розетке кабель питания (входит в комплект) 8 Подготовка к работе 4: Включение монитора и компьютера 1 Нажмите выключатель 1 (питание) вверх. Индикатор 1 (питание) загорится зеленым. Установка специальных драйверов не требуется Данный монитор отвечает требованиям стандарта “DDC” Plug & Play, что позволяет компьютеру автоматически обнаружить всю информацию о мониторе. Необязательно устанавливать на компьютере какие-либо специальные драйверы. При первом включении компьютера после подключения монитора на экране может появиться диалоговое окно программы установки. В этом случае следуйте указаниям на экране. Будет автоматически выбран Монитор Plug & Play, чтобы этот монитор можно было использовать. Частота вертикальной развертки станет 60 Гц. Так как мерцания практически незаметны на мониторе, можно использовать этот параметр. Не нужно устанавливать для вертикальной развертки более высокое значение. 2 Включите компьютер. Подключение монитора завершено. Если необходимо, воспользуйтесь органами управления монитора для настройки изображения. Регулировка наклона Дисплей можно устанавливать в удобное положение, изменяя углы наклона, как показано на рисунке ниже. прибл. 5° прибл. 20° Если на экране отсутствует изображение • Убедитесь, что кабель питания и кабель видеосигнала подключены правильно. • Если на экране появляется сообщение “НЕТ СИГНАЛА”: Компьютер находится в режиме экономии энергии. Попробуйте нажать любую клавишу на клавиатуре или передвинуть мышь. • Если на экране появляется сообщение “КАБЕЛЬ НЕ ПОДКЛЮЧЕН”: Убедитесь, что кабель видеосигнала подключен правильно. • Если на экране появилась надпись “НЕДОПУСТ. ГРАФ. РЕЖИМ”: Верните прежний монитор на место. Затем отрегулируйте графический адаптер компьютера в следующих диапазонах. Взявшись за нижние углы панели ЖКД, отрегулируйте наклон экрана. RU SDM-HS73P Частота 28 – 80 кГц горизонтальной развертки Частота вертикальной развертки 48 – 75 Гц Разрешение 1280 × 1024 или менее Для получения дополнительных сведений об экранных сообщениях см. раздел “Симптомы неполадок и действия по их устранению” на стр. 17. Для удобства использования дисплея Конструкция этого дисплея позволяет настроить его на удобный угол наклона. Отрегулируйте угол наклона дисплея в соответствии с высотой стола и стула, а также таким образом, чтобы свет не попадал в глаза, отражаясь от монитора. 9 Подстройка монитора Перед выполнением регулировок 1 ПOДCBETKA (стр. 11) Выберите меню ПOДCBETKA, чтобы отрегулировать яркость и подсветку. Подсоедините монитор к компьютеру, а затем включите их. Подождите не менее 30 минут перед выполнением регулировок для получения наилучших результатов. Большая часть настроек монитора производится с помощью экранного меню. Настройка необходимой яркости t CPEДHЯЯ t СЛАБАЯ t РУЧНАЯ t При изменении параметра режима от ЯРКAЯ к СЛАБАЯ яркость экрана снижается. При выборе РУЧНАЯ можно изменять уровень подсветки, нажимая кнопки M/m так же, как при выборе ПOДCBETKA с помощью меню. : РУ Ч Н A Я 100 Только когда для режима установлено значение РУЧНАЯ, будут доступны пункты меню ПOДCBETKA, KOHTPACT и ЯРКОСТЬ (стр. 11). При выборе значения СЛАБАЯ потребление энергии снижается (стр. 15). Перемещение по экранному меню Нажмите кнопку МЕНЮ для отображения на экране главного меню (MENU). См. стр. 11 для получения подробных сведений о кнопке МЕНЮ. MENU , 100 1 2 8 0 x 1 0 2 4 / 6 0Hz EX I T 2 KOHTPACT 6 (стр. 11) Выберите меню KOHTPACT, чтобы настроить контрастность изображения. Нажимая кнопку , можно изменить яркость экрана. При каждом нажатии кнопки режим изменяется следующим образом. ЯРКAЯ ЯРКAЯ ПOДCBETK A KO H T PA C T 100 1 2 8 0 x 1 0 2 4 / 6 0Hz EX I T 3 ЯРКОСТЬ 8 (стр. 11) Выберите меню ЯРКОСТЬ, чтобы отрегулировать яркость изображения (уровень черного цвета). Я P KO C T Ь 100 1 2 8 0 x 1 0 2 4 / 6 0Hz EX I T 4 ЭКРАН (стр. 12) Выберите меню ЭКРАН, чтобы отрегулировать резкость (фаза/шаг) и положение (по горизонтали/по вертикали) изображения. 5 ЦВЕТ (стр. 13) Выберите меню ЦВЕТ, чтобы отрегулировать цветовую температуру изображения. При этом настраиваются цветовые тона на экране. Э K PA H A B TO Ф O P M AT ФAЗA ШAГ ГOPИЗ ЦEHTP BEPTИK ЦEHTP 1 2 8 0 x 1 0 2 4 / 6 0Hz EX I T ЦBET 9300K 6500K PУЧHAЯ H AC T P O Й K A 1 2 8 0 x 1 0 2 4 / 6 0Hz EX I T ПOДCBETK A 100 6 GAMMA (стр. 14) Выберите меню GAMMA, чтобы изменить цветовой оттенок изображения. GAMMA GAMMA 1 GAMMA 2 GAMMA 3 1 2 8 0 x 1 0 2 4 / 6 0Hz EX I T 1 2 8 0 x 1 0 2 4 / 6 0Hz EX I T С помощью кнопок M/m и OK выберите значки, указанные на рисунке главного меню. На экране появляется следующее меню 1~9. Удерживая нажатой кнопку m, прокрутите меню, пока не появятся значки в меню 9. См. стр. 11 для получения дополнительных сведений об использовании кнопок M/m и OK. 7 ПОЗ МЕНЮ (стр. 14) Выберите меню ПОЗ МЕНЮ, чтобы изменить положение меню на экране. ПOЗ MEHЮ 1 2 8 0 x 1 0 2 4 / 6 0Hz EX I T 10 x Cброс настроек 8 LANGUAGE (стр. 14) Выберите LANGUAGE, чтобы изменить язык, используемый для отображения меню и сообщений. Сбросить настройки можно с помощью меню СБРОС. См. стр. 14 для получения подробных сведений о выполнении сброса настроек. Регулировка подсветки (ПOДCBETKA) 9 Другие меню (стр. 14) Настройте следующие элементы меню. •СБРОС 0 •БЛОКИРОВКА МЕНЮ Если экран слишком яркий, настройте подсветку, чтобы с ним было удобнее работать. СБРОС OK ОТ М Е Н А 12 8 0 x 10 2 4 / 6 0Hz EX I T Примечание Подсветку нельзя настроить, когда для режима установлено значение ЯРКAЯ, CPEДHЯЯ или СЛАБАЯ (стр. 10). 1 Нажмите кнопку МЕНЮ. На экране появится главное меню. 2 Нажмите кнопки M/m для выбора x Использование кнопок МЕНЮ, M/m и OK 1 Отображение главного меню (MENU). Нажмите кнопку МЕНЮ для отображения на экране главного меню (MENU). MENU (ПOДCBETKA) и нажмите кнопку OK. На экране появится меню ПOДCBETKA. 3 Нажмите кнопки M/m, чтобы отрегулировать уровень подсветки, и нажмите кнопку OK. Регулировка контрастности (KOHTPACT) Настройте контрастность изображения. 2 Выберите меню, в котором необходимо выполнить подстройку. Нажмите кнопки M/m для отображения нужного меню. Нажмите кнопку OK для выбора элемента меню. Примечание Контрастность нельзя настроить, когда для режима установлено значение ЯРКAЯ, CPEДHЯЯ или СЛАБАЯ (стр. 10). 1 Нажмите кнопку МЕНЮ. На экране появится главное меню. OK , 2 Нажмите кнопки M/m для выбора 6 (KOHTPACT) и нажмите кнопку OK. На экране появится меню KOHTPACT. 3 Нажмите кнопки M/m, чтобы отрегулировать контрастность, и нажмите кнопку OK. 3 Выполните подстройку меню. Нажмите кнопки M/m для выполнения настройки, затем нажмите кнопку OK. При нажатии кнопки OK настройки сохраняются, а дисплей возвращается к предыдущему меню. Регулировка уровня черного цвета изображения (ЯРКОСТЬ) Настройте яркость изображения (уровень черного). OK , Примечание Яркость нельзя настроить, когда для режима установлено значение ЯРКAЯ, CPEДHЯЯ или СЛАБАЯ (стр. 10). 1 Нажмите кнопку МЕНЮ. На экране появится главное меню. 4 Закройте меню. Нажмите кнопку МЕНЮ один раз для возврата в нормальный режим просмотра. Если кнопки не были нажаты, то экранное меню автоматически исчезает приблизительно через 30 секунд. MENU 2 Нажмите кнопки M/m для выбора 8 (ЯРКОСТЬ) и нажмите кнопку OK. На экране появится меню ЯРКОСТЬ. 3 Нажмите кнопки M/m, чтобы отрегулировать яркость, и нажмите кнопку OK. 11 RU Регулировка резкости и центровки изображения (ЭКРАН) x Функция автоматической регулировки качества изображения 3 Запустите диск с утилитами и отобразите тестовый шаблон. Для Windows Выберите [Utility] t [Windows]/[Win Utility.exe]. Для Macintosh Выберите [Utility] t [Mac]/[Mac Utility]. 4 Нажмите кнопку МЕНЮ. При приеме входного сигнала монитор автоматически регулирует положение и резкость изображения (фаза/шаг) и обеспечивает четкое изображение на экране (стр. 15). Примечание Если активизирована функция автоматической регулировки качества изображения, работает только выключатель 1 (питание). На экране появится главное меню. 5 Нажмите кнопки M/m для выбора (ЭКРАН) и нажмите кнопку OK. На экране появится меню ЭКРАН. 6 Нажмите кнопки M/m для выбора ФАЗА и нажмите кнопку OK. На экране появится меню ФАЗА. 7 Нажимайте кнопки M/m, пока горизонтальные Если при использовании функции автоматической регулировки качества изображения этого монитора изображение настроено не полностью Можно выполнить дальнейшую автоматическую настройку качества изображения для текущего входного сигнала. (См. описание функции АВТОФОРМАТ ниже.) полосы не станут минимальными. Отрегулируйте таким образом, чтобы горизонтальные полосы были минимальными. Если требуется выполнить дополнительную регулировку качества изображения Можно вручную отрегулировать резкость (фаза/шаг) и положение (по горизонтали/по вертикали) изображения. Эти настройки сохраняются в памяти и автоматически вызываются каждый раз, когда дисплей получает такой же входной сигнал. Возможно, эти настройки придется повторить, если изменен входной сигнал после повторного подключения компьютера. 8 Нажмите кнопку OK. Вернитесь в меню ЭКРАН. Если на всем экране видны вертикальные полосы, отрегулируйте шаг, выполнив следующие действия. 9 Нажмите кнопки M/m для выбора ШАГ и нажмите x Дальнейшие автоматические настройки качества изображения для текущего входного сигнала (АВТОФОРМАТ) 10 Нажимайте кнопки M/m, пока не исчезнут вертикальные полосы. Отрегулируйте таким образом, чтобы вертикальные полосы исчезли. 1 Нажмите кнопку МЕНЮ. На экране появится главное меню. 2 Нажмите кнопки M/m для выбора кнопку OK. На экране появится меню ШАГ. (ЭКРАН) и нажмите кнопку OK. На экране появится меню ЭКРАН. 3 Нажмите кнопки M/m для выбора АВТОФОРМАТ и нажмите кнопку OK. Выполните соответствующие настройки фазы экрана, шага и положения по горизонтали/вертикали для текущего входного сигнала и сохраните их. 4 Нажмите кнопки M/m для выбора и нажмите кнопку OK. Снова появится экран меню. 11 Нажмите кнопку [END] на экране, чтобы отключить тестовый шаблон. 12 Нажмите кнопку OK. Вернитесь в меню ЭКРАН. x Регулировка резкости изображения вручную (ФАЗА/ШАГ) Резкость изображения можно отрегулировать следующим образом. 1 Установите разрешение 1280 × 1024 на компьютере. 2 Вставьте диск с утилитами. 12 13 Нажмите кнопки M/m для выбора кнопку OK. Снова появится экран меню. и нажмите x Ручная регулировка положения изображения (ГОРИЗ ЦЕНТР/ВЕРТИК ЦЕНТР) Подстройка цветовой температуры (ЦВЕТ) Если изображение расположено не по центру экрана, отрегулируйте центровку изображения следующим образом. 1 Вставьте диск с утилитами. 2 Запустите диск с утилитами и отобразите тестовый шаблон. Для Windows Выберите [Utility] t [Windows]/[Win Utility.exe]. Для Macintosh Выберите [Utility] t [Mac]/[Mac Utility]. 3 Нажмите кнопку МЕНЮ. 1 Нажмите кнопку МЕНЮ. На экране появится главное меню. 2 Нажмите кнопки M/m для выбора (ЦВЕТ) и нажмите кнопку OK. На экране появится меню ЦВЕТ. 3 Нажмите кнопки M/m для выбора необходимой На экране появится главное меню. 4 Нажмите кнопки M/m для выбора Можно выбрать уровень цвета белого поля изображения из следующих настроек цветовой температуры по умолчанию. Также при необходимости можно точно настроить цветовую температуру. (ЭКРАН) и нажмите кнопку OK. На экране появится меню ЭКРАН. 5 Нажмите кнопки M/m для выбора ГОРИЗ ЦЕНТР или ВЕРТИК ЦЕНТР и нажмите кнопку OK. На экране появится меню ГОРИЗ ЦЕНТР или ВЕРТИК ЦЕНТР. цветовой температуры, а затем нажмите кнопку OK. При уменьшении температуры с 9300 K (настройка по умолчанию) до 6500 K синеватые оттенки в белом цвете будут сменяться красноватыми. Точная настройка цветовой температуры (РУЧНАЯ НАСТР) P У Ч H A Я H AC T P 6 Нажмите кнопки M/m для перемещения тестового шаблона в центр экрана. 7 Нажмите кнопку [END] на экране, чтобы отключить тестовый шаблон. R 120 G 120 B 120 1 2 8 0 x 1 0 2 4 / 6 0Hz EX I T 8 Нажмите кнопку OK. Вернитесь в меню ЭКРАН. 9 Нажмите кнопки M/m для выбора кнопку OK. Снова появится экран меню. 1 Нажмите кнопки M/m для выбора НАСТРОЙКА и и нажмите нажмите кнопку OK. На экране появится меню РУЧНАЯ НАСТР. 2 Нажмите кнопки M/m , чтобы выбрать R (красный) или B (синий), а затем нажмите кнопку OK. Затем нажмите кнопки M/m для настройки цветовой температуры, а потом нажмите кнопку OK. Поскольку эта настройка цветовой температуры изменяется путем увеличения или уменьшения составляющих R и B относительно G (зеленый), составляющая G остается неизменной. 3 Нажмите кнопки M/m для выбора элемента ,а затем нажмите кнопку OK. Новая настройка цвета сохранится в памяти для элемента РУЧНАЯ НАСТР и будет вызываться из памяти каждый раз при выборе элемента РУЧНАЯ. На экране появится главное меню. 13 RU Изменение настройки гаммы (GAMMA) Можно сопоставить цветовой оттенок изображения на экране с цветовым оттенком изображения оригинала. Дополнительные настройки Можно настроить следующие параметры: • СБРОС 0 • БЛОКИРОВКА МЕНЮ 1 Нажмите кнопку МЕНЮ. 1 Нажмите кнопку МЕНЮ. На экране появится главное меню. На экране появится главное меню. 2 Нажмите кнопки M/m для выбора 2 Держите кнопку m нажатой до появления значка (GAMMA) и нажмите кнопку OK. На экране появится меню GAMMA. 3 Нажмите кнопки M/m для выбора необходимого 3 Нажмите кнопки M/m, чтобы выбрать нужный режим, и нажмите кнопку OK. Изменение положения экранного меню (ПОЗ МЕНЮ) Можно изменить положение меню, если оно загораживает изображение на экране. 1 Нажмите кнопку МЕНЮ. элемента, а затем нажмите кнопку OK. Настройте выбранный элемент параметра в соответствии со следующими указаниями. x Сброс данных настройки до значений по умолчанию Можно сбросить настройки до значений по умолчанию. 1 Нажмите кнопки M/m для выбора 0 (СБРОС) и нажмите кнопку OK. На экране появится меню СБРОС. 2 Нажмите кнопки M/m, чтобы выбрать нужный На экране появится главное меню. 2 Нажмите кнопки M/m для выбора необходимого параметра. (ПОЗ МЕНЮ) и нажмите кнопку OK. На экране появится меню ПОЗ МЕНЮ. 3 Нажмите кнопки M/m для выбора необходимого положения, а затем нажмите кнопку OK. Имеется три положения для верхней, средней и нижней части экрана соответственно. режим, и нажмите кнопку OK. •OK: Сброс всех данных настройки до значений по умолчанию. Необходимо помнить, что этим способом нельзя сбросить настройку элемента (LANGUAGE). •ОТМЕНА:Отмена сброса и возврат к экрану меню. x Блокировка меню и органов управления Можно блокировать управление кнопками для предотвращения случайных настроек или сброса. Выбор языка в экранном меню (LANGUAGE) 1 Нажмите кнопки M/m для выбора Можно изменить язык, используемый для отображения меню и сообщений на этом мониторе. 2 Нажмите кнопки M/m, чтобы выбрать ВКЛ или 1 Нажмите кнопку МЕНЮ. На экране появится главное меню. 2 Нажмите кнопки M/m для выбора (LANGUAGE) и нажмите кнопку OK. На экране появится меню LANGUAGE. 3 Нажмите кнопки M/m, чтобы выбрать язык, и нажмите кнопку OK. •ENGLISH: Английский •FRANÇAIS: Французский •DEUTSCH: Немецкий •ESPAÑOL: Испанский •ITALIANO: Итальянский •NEDERLANDS: Голландский •SVENSKA: Шведский • • : Японский • : Китайский 14 (БЛОКИРОВКА МЕНЮ) и нажмите кнопку OK. На экране появится меню БЛОКИРОВКА МЕНЮ. ВЫКЛ, и нажмите кнопку OK. •ВКЛ: Работает только выключатель 1 (питание). При выполнении других операций на экране появится значок (БЛОКИРОВКА МЕНЮ). •ВЫКЛ:Устанавливает для элемента (БЛОКИРОВКА МЕНЮ) значение ВЫКЛ. При установке для элемента (БЛОКИРОВКА МЕНЮ) значения ВКЛ можно будет выбрать только этот элемент меню. Технические особенности Функция экономии энергии Данный монитор соответствует нормам экономии электроэнергии, установленным VESA, ENERGY STAR и NUTEK. Если монитор подключен к компьютеру или видеографическому адаптеру, поддерживающим стандарт DPMS (система передачи сигналов управления питанием монитора), монитор будет автоматически снижать потребление энергии согласно таблице ниже. Режим Потребляемая потребления мощность энергии Индикатор 1 (питание) обычная работа 45 Вт (макс.) горит зеленым выход из активного состояния* (спящий режим)** 1 Вт (макс.) горит оранжевым выключение 1 Вт (макс.) Снижение потребления энергии (режим ) Если для режима установлено значения СЛАБАЯ путем нажатия кнопки на передней панели монитора, снизятся уровень подсветки и потребление энергии. Нажмите несколько раз кнопку надпись СЛАБАЯ. , , пока не появится : СЛАБАЯ На экране появится индикация СЛАБАЯ, и уровень подсветки снизится. Индикация СЛАБАЯ автоматически исчезнет приблизительно через 5 секунд. Функция автоматической регулировки качества изображения не горит * Когда компьютер переходит в режим “Выход из активного состояния”, подача входного сигнала прекращается, и на экране появляется сообщение “НЕТ СИГНАЛА”. Через 5 секунд монитор перейдет в режим экономии энергии. ** “спящий режим” определен агентством защиты окружающей среды (EPA). При приеме входного сигнала монитор автоматически согласовывает его с одним из режимов, предварительно установленных на заводе и хранящихся в памяти монитора, для обеспечения высококачественного изображения в центре экрана. Для входных сигналов, не соответствующих ни одному из заводских режимов, функция автоматической регулировки качества изображения этого монитора автоматически настраивает положение изображения, фазу и шаг, а также обеспечивает настройки, необходимые для получения четкого изображения на экране при любой синхронизации в частотном диапазоне монитора (горизонтальная: 28 – 80 кГц, вертикальная: 48 – 75 Гц). Поэтому когда на монитор первый раз поступает входной сигнал, не соответствующий ни одному из предварительно установленных на заводе режимов, отображение изображения занимает больше времени, чем обычно. Данные этой настройки автоматически сохраняются в памяти, поэтому в следующий раз монитор будет работать так, как при приеме сигналов, соответствующих одному из предварительно установленных на заводе режимов. Во всех указанных выше режимах при регулировке изображения данные настройки заносятся в память как пользовательский режим и автоматически вызываются из нее каждый раз при получении данного входного сигнала. Примечание Если активизирована функция автоматической регулировки качества изображения, работает только выключатель 1 (питание). 15 RU Устранение неисправностей Если на экране отображается сообщение КАБЕЛЬ НЕ ПОДКЛЮЧЕН Это указывает на то, что кабель видеосигнала отключен. ИHФOPMAЦИЯ Прежде чем обратиться в службу технической поддержки, ознакомьтесь с данным разделом. Экранные сообщения Если что-то не в порядке со входным сигналом, на экране появляется одно из следующих сообщений. Для устранения неполадки см. раздел “Симптомы неполадок и действия по их устранению” на стр. 17. Если на экране появляется сообщение НЕДОПУСТ. ГРАФ. РЕЖИМ Это указывает на то, что входной сигнал не соответствует характеристикам монитора. Проверьте следующее. ИHФOPMAЦИЯ HEДOПУCT . Г PAФ . x x x . x kHz / x x xHz PEЖИM Если на экране отображается “xxx.x kHz/ xxx Hz” Это указывает на то, что либо частота горизонтальной развертки, либо частота вертикальной развертки не соответствует характеристикам монитора. Цифры означают частоты горизонтальной и вертикальной развертки текущего входного сигнала. Если на экране отображается “РАЗРЕШЕНИЕ > 1280 × 1024” Это указывает на то, что это разрешение не соответствует характеристикам монитора. Если на экране появляется сообщение НЕТ СИГНАЛА Это указывает на то, что в настоящий момент сигнал не подается. ИHФOPMAЦИЯ HE T CИ Г HAЛA B ЭKOHOMHЫЙ PEЖИM В ЭКОНОМНЫЙ РЕЖИМ Примерно через 5 секунд после отображения сообщения монитор перейдет в режим экономии энергии. 16 KAБEЛЬ HE ПOДKЛЮУEH Симптомы неполадок и действия по их устранению Если неполадка возникает в результате подключения монитора к компьютеру или другому оборудованию, обратитесь к инструкции по эксплуатации данного оборудования. Если проблема не устраняется с помощью следующих рекомендаций, воспользуйтесь функцией самодиагностики (стр. 19). Симптом Проверьте следующее Нет изображения Если индикатор 1 (питание) не горит или индикатор 1 (питание) не загорается при нажатии выключателя 1 (питание), • Проверьте, правильно ли подключен кабель питания. • Проверьте, находится ли выключатель питания 1 в положении “on” (вкл). Если индикатор 1 (питание) горит зеленым или мигает оранжевым, • Используйте функцию самодиагностики (стр. 19). Если на экране отображается сообщение КАБЕЛЬ НЕ ПОДКЛЮЧЕН, • Убедитесь, что кабель видеосигнала подключен правильно и все разъемы надежно вставлены в свои гнезда (стр. 7). • Убедитесь, что ни один из штырьковых контактов видеокабеля не изогнут и не утоплен внутрь вилки. • Подключен кабель видеосигнала, не входящий в комплект поставки. Если подключить кабель видеосигнала, который не входил в комплект поставки, на экране может отображаться сообщение КАБЕЛЬ НЕ ПОДКЛЮЧЕН. Это не является неполадкой. Если на экране появляется сообщение НЕТ СИГНАЛА или индикатор 1 (питание) горит оранжевым или мигает попеременно зеленым и оранжевым, • Убедитесь, что кабель видеосигнала подключен правильно и все разъемы надежно вставлены в свои гнезда (стр. 7). • Убедитесь, что ни один из штырьковых контактов видеокабеля не изогнут и не утоплен внутрь вилки. x Неполадки, связанные с подключением компьютера или другого оборудования, а не с монитором • Компьютер находится в режиме экономии энергии. Попробуйте нажать любую клавишу на клавиатуре или передвинуть мышь. • Убедитесь в том, что графический адаптер установлен правильно. • Проверьте, включено ли питание компьютера. • Перезагрузите компьютер. Если на экране появляется сообщение НЕДОПУСТ. ГРАФ. РЕЖИМ, x Неполадки, связанные с подключением компьютера или другого оборудования, а не с монитором • Проверьте, входят ли видеочастоты в заданный для монитора диапазон. Если данная модель устанавливается вместо старого монитора, верните прежний монитор на место и подстройте графический адаптер компьютера в следующих диапазонах. По горизонтали: 28 – 80 кГц По вертикали: 48 – 75 Гц Если используется система Windows и этот монитор устанавливается вместо старого, • Если данная модель устанавливается вместо старого монитора, верните прежний монитор на место и выполните следующее. Выберите “SONY” в списке “Изготовители”, а затем выберите “SDM-HS73P” в списке “Модели” в окне выбора устройств Windows. Если номер модели этого монитора не отображается в списке “Модели”, попробуйте воспользоваться функцией “Plug & Play”. При использовании Macintosh • При использовании переходника для Macintosh (не входит в комплект) убедитесь, что переходник для Macintosh и кабель видеосигнала подключены правильно (стр. 7). Скачки, дрожание или волнообразные колебания изображения • Отрегулируйте шаг и фазу (стр. 12). • Попробуйте подключить монитор к другой сетевой розетке, желательно от другого контура. x Неполадка, связанная с подключением компьютера или другого оборудования, а не с монитором • Обратитесь к руководству по графическому адаптеру, чтобы проверить, правильные ли параметры установлены для Вашего монитора. • Удостоверьтесь в том, что графический режим (VESA, Macintosh 19'' Color и др.) и частота входного сигнала соответствуют характеристикам монитора. Даже в подходящем частотном диапазоне некоторые графические адаптеры подают слишком узкий для корректной синхронизации монитора синхронизирующий импульс. • Подстройте частоту регенерации компьютера (частоту вертикальной развертки) для получения оптимального изображения. (продолжение на следующей странице) 17 RU Симптом Проверьте следующее Нечеткое изображение • Подстройте контрастность и яркость (стр. 11). • Отрегулируйте шаг и фазу (стр. 12). x Неполадка, связанная с подключением компьютера или другого оборудования, а не с монитором • Установите на компьютере разрешение SXGA (1280 × 1024). "Тени" на изображении • Не используйте удлинители видеокабелей и/или коммутаторы видеосигнала. • Проверьте, надежно ли закреплены в своих гнездах все разъемы. Неправильные центровка или размер изображения • Отрегулируйте шаг и фазу (стр. 12). • Отрегулируйте положение изображения (стр. 13). Необходимо помнить, что в некоторых видеорежимах экран не заполняется до краев. Изображение слишком маленькое x Неполадка, связанная с подключением компьютера или другого оборудования, а не с монитором • Установите разрешение компьютера в соответствии с разрешением экрана. Темное изображение • • • • Волнистые или муаровые разводы на экране • Отрегулируйте шаг и фазу (стр. 12). Неравномерная окраска изображения • Отрегулируйте шаг и фазу (стр. 12). Белый цвет не выглядит белым • Подстройте цветовую температуру (стр. 13). Кнопки монитора не работают (на экране появляется ) • Если для параметра блокировки меню установлено значение ВКЛ, измените его на ВЫКЛ (стр. 14). Отрегулируйте яркость, используя меню ЯРКОСТЬ (стр. 11). Отрегулируйте подсветку (стр. 11). Отрегулируйте яркость, используя кнопку (стр. 10). После включения монитор становится ярким через несколько минут. Отображение информации об этом мониторе В момент получения монитором видеосигнала нажмите кнопку MENU и не отпускайте ее в течение не менее 5 секунд, пока не появится информационное окно. Чтобы это окно исчезло, нажмите кнопку MENU еще раз. MENU Пример ИHФOPMAЦИЯ MODEL : SDM-HS73P SER NO : 1234567 MANUFACTURED : 2003-52 Название модели Серийный номер Неделя и год выпуска При возникновении неполадок свяжитесь с местным официальным дилером Sony и предоставьте следующую информацию: • Номер модели: SDM-HS73P • Серийный номер • Подробное описание неисправности • Дата покупки • Название и характеристики Вашего компьютера и графического адаптера 18 Функция самодиагностики Данный монитор оснащен функцией самодиагностики. Если возникает какая-либо проблема с монитором или компьютером (компьютерами), экран очищается, а индикатор 1 (питание) горит зеленым или мигает оранжевым. Если индикатор 1 (питание) горит оранжевым, то компьютер находится в режиме экономии энергии. Попробуйте нажать любую клавишу на клавиатуре или передвинуть мышь. Индикатор 1 (питание) OK MENU Ели изображение исчезает с экрана, а индикатор 1 (питание) горит зеленым 1 Выключите выключатель 1 (питание) и отсоедините кабели видеосигнала от монитора. 2 Включите монитор, нажав выключатель 1 (питание). Если появятся все четыре цветные полоски (белая, красная, зеленая, синяя), то монитор работает корректно. Вновь подсоедините кабели к видеовходам и проверьте состояние компьютера (компьютеров). RU Если цветные полоски не появляются, то монитор, возможно, неисправен. Проинформируйте местного официального дилера Sony о состоянии своего монитора. Ели изображение исчезает с экрана, а индикатор 1 (питание) мигает оранжевым Дважды нажмите выключатель 1 (питание), чтобы выключить монитор и затем снова включить. Если индикатор 1 (питание) загорится зеленым, то монитор работает нормально. Если индикатор 1 (питание) продолжает мигать, то, возможно, монитор неисправен. Сосчитайте количество секунд в интервалах между загоранием индикатора питания 1 и проинформируйте местного официального дилера Sony о состоянии своего монитора. Не забудьте предоставить название модели и серийный номер своего монитора. Также необходимо указать марку и модель компьютера и графического адаптера. 19 TFT LCD Color Computer Display SDM-HS73P © 2003 Sony Corporation Owner’s Record The model and serial numbers are located at the rear of the unit. Record these numbers in the spaces provided below. Refer to them whenever you call upon your dealer regarding this product. Serial No. Model No. WARNING To prevent fire or shock hazard, do not expose the unit to rain or moisture. Dangerously high voltages are present inside the unit. Do not open the cabinet. Refer servicing to qualified personnel only. FCC Notice This equipment has been tested and found to comply with the limits for a Class B digital device, pursuant to Part 15 of the FCC Rules. These limits are designed to provide reasonable protection against harmful interference in a residential installation. This equipment generates, uses, and can radiate radio frequency energy and, if not installed and used in accordance with the instructions, may cause harmful interference to radio communications. However, there is no guarantee that interference will not occur in a particular installation. If this equipment does cause harmful interference to radio or television reception, which can be determined by turning the equipment off and on, the user is encouraged to try to correct the interference by one or more of the following measures: – Reorient or relocate the receiving antenna. – Increase the separation between the equipment and receiver. – Connect the equipment into an outlet on a circuit different from that to which the receiver is connected. – Consult the dealer or an experienced radio/TV technician for help. You are cautioned that any changes or modifications not expressly approved in this manual could void your authority to operate this equipment. IMPORTANTE Para prevenir cualquier mal funcionamiento y evitar daños, por favor, lea detalladamente este manual de instrucciones antes de conectar y operar este equipo. If you have any questions about this product, you may call; Sony Customer Information Services Center 1-800-222-7669 or http://www.sony.com/ Declaration of Conformity Trade Name: Model: Responsible Party: Address: Telephone Number: SONY SDM-HS73P Sony Electronics Inc. 16450 W. Bernardo Dr, San Diego, CA 92127 U.S.A. 858-942-2230 This device complies with part 15 of the FCC rules. Operation is subject to the following two conditions: (1) This device may not cause harmful interference, and (2) this device must accept any interference received, including interference that may cause undesired operation. BZ03 2 NOTICE This notice is applicable for USA/Canada only. If shipped to USA/Canada, install only a UL LISTED/CSA LABELLED power supply cord meeting the following specifications: SPECIFICATIONS Plug Type Nema-Plug 5-15p Cord Type SVT or SJT, minimum 3 × 18 AWG Length Maximum 15 feet Rating Minimum 7 A, 125 V NOTICE Cette notice s’applique aux Etats-Unis et au Canada uniquement. Si cet appareil est exporté aux Etats-Unis ou au Canada, utiliser le cordon d’alimentation portant la mention UL LISTED/CSA LABELLED et remplissant les conditions suivantes: SPECIFICATIONS Type de fiche Fiche Nema 5-15 broches Cordon Type SVT ou SJT, minimum 3 × 18 AWG Longueur Maximum 15 pieds Tension Minimum 7 A, 125 V As an ENERGY STAR Partner, Sony Corporation has determined that this product meets the ENERGY STAR guidelines for energy efficiency. Innehållsförteckning Försiktighetsåtgärder . . . . . . . . . . . . . . . . . . . . . . . . . . . . . . . . . . . . 4 Delar och kontroller. . . . . . . . . . . . . . . . . . . . . . . . . . . . . . . . . . . . . . 5 Installation . . . . . . . . . . . . . . . . . . . . . . . . . . . . . . . . . . . . .7 Steg 1: Anslut bildskärmen till datorn. . . . . . . . . . . . . . . . . . . . . . . . 7 Steg 2: Ansluta nätkabeln . . . . . . . . . . . . . . . . . . . . . . . . . . . . . . . . 8 Steg 3: Fäst kablarna och sätt tillbaka den bakre panelen . . . . . . . 8 Steg 4: Slå på strömmen till bildskärm och dator . . . . . . . . . . . . . . . 9 Justera lutningen . . . . . . . . . . . . . . . . . . . . . . . . . . . . . . . . . . . . . . . 9 Anpassa bildskärmen . . . . . . . . . . . . . . . . . . . . . . . . . . .10 • Macintosh är ett varumärke som licensierats till Apple Computer Inc., registrerat i USA och andra länder. • Windows och MS-DOS är registrerade varumärken som tillhör Microsoft Corporation i USA och/eller andra länder. • IBM PC/AT och VGA är registrerade varumärken som tillhör IBM Corporation of the U.S.A. • VESA och DDC är varumärken som tillhör Video Electronics Standards Association. • ENERGY STAR är ett registrerat varumärke i USA. • Adobe och Acrobat är varumärken som tillhör Adobe Systems Incorporated. • Namn på andra produkter som nämns här kan vara varumärken eller registrerade varumärken som tillhör respektive företag. • ” ” och ” ” är inte utsatta i varje enskilt fall i den här bruksanvisningen. Ställa in önskad ljusstyrka . . . . . . . . . . . . . . . . . . . . . . . . . . . . . . . 10 Hitta i menyn. . . . . . . . . . . . . . . . . . . . . . . . . . . . . . . . . . . . . . . . . . 10 Justera bakgrundsbelysningen (BAKGRUNDSLJUS) . . . . . . . . . . 11 Justera kontrasten (KONTRAST) . . . . . . . . . . . . . . . . . . . . . . . . . . 11 Justera en bilds svartnivå (LJUSSTYRKA). . . . . . . . . . . . . . . . . . . 11 Justera bildens skärpa och centrering (BILD). . . . . . . . . . . . . . . . . 12 Justera färgtemperaturen (FÄRG) . . . . . . . . . . . . . . . . . . . . . . . . . 13 Ändra gammainställningen (GAMMA) . . . . . . . . . . . . . . . . . . . . . . 14 Ändra menyns position (MENYPOSITION) . . . . . . . . . . . . . . . . . . 14 Välja språk för skärmmenyerna (LANGUAGE). . . . . . . . . . . . . . . . 14 Ytterligare inställningar . . . . . . . . . . . . . . . . . . . . . . . . . . . . . . . . . . 14 Tekniska funktioner . . . . . . . . . . . . . . . . . . . . . . . . . . . . .15 Energisparfunktion . . . . . . . . . . . . . . . . . . . . . . . . . . . . . . . . . . . . . 15 Minska strömförbrukningen ( -läget) . . . . . . . . . . . . . . . . . . . . . 15 Funktion för automatisk bildkvalitetsjustering . . . . . . . . . . . . . . . . . 15 Felsökning . . . . . . . . . . . . . . . . . . . . . . . . . . . . . . . . . . . .16 Skärmmeddelanden . . . . . . . . . . . . . . . . . . . . . . . . . . . . . . . . . . . . 16 Symptom och åtgärder . . . . . . . . . . . . . . . . . . . . . . . . . . . . . . . . . . 17 Funktion för självdiagnos . . . . . . . . . . . . . . . . . . . . . . . . . . . . . . . . 19 Information om specifikationerna för SDM-HS73P finns i bilagan ”Snabbstartguiden”. http://www.sony.net/ 3 SE Information om LCD (flytande kristallskärm, Liquid Crystal Display) Försiktighetsåtgärder Varning rörande strömanslutningar • Använd medföljande nätkabel. Om du använder en annan nätkabel måste du kontrollera att den är lämplig som kabel i det elnät du använder. För kunder i USA. Om du inte använder rätt kabel uppfyller inte bildskärmen föreskrivna FCC-standarder. För kunder i Storbritannien. Om du använder bildskärmen i Storbritannien måste du se till att du använder den typ av kabel som används i Storbritannien. Exempel på kontakttyper för 100 till 120 V växelström (AC) för 200 till 240 V växelström (AC) endast 240 V växelström (AC) Utrustningen bör installeras nära ett lättåtkomligt vägguttag. Installation Bildskärmen ska inte installeras eller lämnas: • På platser där det råder extrem temperatur, t.ex. nära ett värmeelement, värmeutsläpp eller i direkt solljus. Om bildskärmen utsätts för extrema temperaturer, t.ex. i en bil parkerad i direkt solljus eller i närheten av ett värmeelement, kan det orsaka formförändringar i bildskärmens hölje och/eller funktionsstörningar. • På platser som är utsatta för mekaniska vibrationer eller stötar. • Nära utrustning som genererar starka magnetfält, t.ex. TVapparater eller olika hushållsapparater. • På platser där det finns stora mängder damm, smuts eller sand, t.ex. nära ett öppet fönster eller intill en ytterdörr. Om du tillfälligt använder bildskärmen utomhus måste du skydda bildskärmen mot kringflygande damm och smuts. Annars kan det uppstå funktionsfel som inte kan åtgärdas. Observera att LCD-skärmen är en produkt som tillverkas med hög precision. Trots det kan svarta eller ljusa punkter (röda, blå eller gröna) ständigt visas på LCD-skärmen. Dessutom kan oregelbundet färgade band eller oregelbunden ljusstyrka förekomma på LCDskärmen. Det är inte ett tecken på att något är fel. (Effektiva bildpunkter: över 99,99%) Underhåll • Koppla bort nätkabeln från vägguttaget innan du rengör bildskärmen. • Rengör LCD-skärmen med en mjuk duk. Om du använder ett glasrengöringsmedel måste du kontrollera att det inte innehåller någon typ av antistatiskt medel eller liknande tillsatser eftersom det kan repa LCD-skärmens ytskikt. • Rengör chassi, panel och reglage med en mjuk duk, lätt fuktad med ett milt rengöringsmedel. Använd inga typer av skurdukar med slipmedel, skurpulver eller lösningsmedel som t.ex. alkohol eller bensin. • Gnugga, vidrör eller knacka inte på skärmens yta med vassa eller sträva föremål som t.ex. pennor eller skruvmejslar. Det kan leda till att bildröret repas. • Observera att det material som bildskärmen är konstruerad av, liksom ytbeläggningen på LCD-skärmen, kan slitas ned och försämras om bildskärmen utsätts för flyktiga lösningsmedel t.ex. insektsgift, likaså vid en längre tids kontakt med gummi eller vinylmaterial. Transport • Koppla bort alla kablar från bildskärmen och använd båda händerna för att fatta tag om stödet och bildskärmens undre del. Om du tappar bildskärmen kan både du eller bildskärmen skadas. • Om du behöver frakta bildskärmen i samband med reparation eller flytt rekommenderas du att använda originalkartongen med dess förpackningsmaterial. Skrotning av bildskärmen Hantering av LCD-skärmen • Låt inte LCD-skärmen stå vänd mot solen eftersom det kan skada LCD-skärmen. Var särskilt försiktig om du placerar bildskärmen vid ett fönster. • Tryck inte på eller repa LCD-skärmen. Placera inte tunga föremål på LCD-skärmen. Då kan skärmen slå sig vilket i sin tur kan leda till funktionsstörningar hos LCD-panelen. • Om bildskärmen används där det är kallt kan det hända att bilderna ”släpar efter” på skärmen. Det är inte ett tecken på att något är fel. Bilden kommer att visas som vanligt när temperaturen stigit till normal driftstemperatur igen. • Om en stillbild visas under en längre tid kan rester av bilden dröja sig kvar under en kortare tid. Restbilden försvinner till slut. • LCD-panelen blir varm när du använder den. Det är inte ett tecken på att något är fel. 4 • Kasta inte bildskärmen med hushållssoporna. • Lysröret som används i den här bildskärmen innehåller kvicksilver. Skrotning av bildskärmen måste utföras enligt de lokala regler och förordningar som gäller. Delar och kontroller Mer information finns på de sidor som anges inom parenteserna. 1 (ström) omkopplaren och kontrollknapparna finner du nere till höger på bildskärmens framsida. 1 1 (Ström) omkopplare och strömindikator (sidor 9, 15, 19) Du stänger av bildskärmen genom att trycka 1 (ström) omkopplaren uppåt. Strömindikatorn tänds när bildskärmen är påslagen och lyser orange när bildskärmen är i energisparläge. LCD-skärmens framsida Stäng av och slå på bildskärmen genom att trycka uppåt. 2 MENU-knapp (sidor 10, 11) Med den här knappen öppnar och stänger du huvudmenyn. OK MENU 3 M/m , knappar (sid. 11) De här knapparna fungerar som M/m-knappar när du väljer menyalternativ och gör justeringar. 4 OK-knapp (sid. 11) Med den här knappen väljer du alternativ eller aktiverar en inställning i menyn. 5 OK 5 4 MENU 3 2 1 -knapp (sid. 10) Den här knappen använder du för att ändra bildskärmens ljusstyrka. 6 Hål för säkerhetslås Hålet för säkerhetslåset bör användas med Kensington Micro Saver Security System. Micro Saver Security System är ett varumärke som tillhör Kensington. SE Skärmstället sett bakifrån (fortsättning) 5 LCD-skärmens baksida 8 AC IN-anslutning (sid. 8) Här ansluter du nätkabeln (medföljer). 9 HD15 (RGB)-ingång (sid. 7) Den här anslutningen är ingång för RGB-videosignaler (0,7 Vp-p, positiv) och SYNC-signaler. 5 4 3 2 1 10 9 8 7 6 15 14 13 12 11 Öppna bakpanelen. Stift nr. Signal 1 Röd 2 Grön 3 Blå 4 ID (jord) 5 DDC-jord* 6 Röd jord 7 Grön jord 8 Blå jord 9 DDC + 5V* 10 Jord 11 ID (jord) 12 Dubbelriktade data (SDA)* 13 H-synk 14 V-synk 15 Dataklocka (SCL)* * DDC (Display Data Channel) är en standard enligt VESA. 7 Bakre panel (sid. 8) Innan du ansluter eller kopplar bort kablar och sladdar tar du bort den här panelen. 6 x Ansluta till en Macintosh-dator Installation Innan du använder bildskärmen bör du kontrollera att följande finns med i förpackningen. • LCD-bildskärm • Nätkabel • HD15-HD15-videokabel • Kabelrem • CD-ROM-skiva med programvara/bruksanvisning (programvara för Windows/Macintosh, bruksanvisningar) • Garantikort • Snabbstartguiden Om du ansluter bildskärmen till en Macintosh-dator kan du eventuellt behöva en Macintosh-adapter (medföljer ej). Anslut Macintosh-adaptern till datorn först, innan du ansluter kabeln. OK MENU Steg 1: Anslut bildskärmen till datorn Se till att strömmen till bildskärm och dator är avslagen innan du gör anslutningen. Obs! • Vidrör inte stiften i kontakten på videokabeln; stiften böjs lätt. • Kontrollera att HD15-anslutningen hamnar rätt när du ansluter videokabeln eftersom stiften annars kan böjas. till videoutgången HD15-HD15-videokabel (medföljer) Macintosh-dator x Anslutning till en IBM PC/AT eller kompatibel dator OK SE MENU till videoutgången IBM PC/AT eller kompatibel dator HD15-HD15-videokabel (medföljer) (fortsättning) 7 Steg 2: Ansluta nätkabeln När strömmen till bildskärmen och datorn är avslagen ansluter du först nätkabeln till bildskärmen och sedan till ett vägguttag. Steg 3: Fäst kablarna och sätt tillbaka den bakre panelen 1 Bunta ihop kablarna och sladdarna. Bunta ihop kablarna och sladdarna med den medföljande kabelremmen. till AC IN Kabelrem till ett vägguttag nätkabel (medföljer) 8 2 Sätt tillbaka den bakre panelen. Steg 4: Slå på strömmen till bildskärm och dator 1 Tryck 1 (ström) omkopplaren uppåt. Justera lutningen Bildskärmen kan lutas inom nedanstående vinklar. Ca. 5° Ca. 20° Bildkärmens 1 (ström) indikator lyser grönt. 2 Slå på strömmen till datorn. Installationen av bildskärmen är klar. Om det behövs justerar du bilden med hjälp av bildskärmskontrollerna. Om ingen bild visas på bildskärmen Ställ in lutningen genom att greppa LCD-panelens undre del. • Kontrollera att nätkabeln och videokabeln är korrekt anslutna. • Om ”INGEN SIGNAL” visas på bildskärmen: Datorn är i energisparläge. Tryck på någon av tangenterna på tangentbordet eller rör på musen. • Om ”KABEL EJ ANSLUTEN” visas på bildskärmen: Se till att videokabeln är korrekt ansluten. • Om ”UTANFÖR OMFÅNGET” visas på bildskärmen: Ansluter du den bildskärm du använde tidigare. Ställ sedan in datorns grafikkort inom följande värden. SDM-HS73P Horisontell frekvens 28 – 80 kHz Vertikal frekvens 48 – 75 Hz Upplösning 1280 × 1024 eller mindre Bekväm bildskärmsanvändning Den här bildskärmen är tillverkad så att du kan ställa in den så att den blir bekväm att använda. Ställ in bildskärmens visningsvinkel efter höjden på skrivbord och arbetsstol och så att du slipper störande reflexer från bildskärmen. SE Mer information om skärmmeddelandena finns under ”Symptom och åtgärder” on page 17. Inga särskilda drivrutiner krävs Bildskärmen hanterar standarden ”DDC” Plug & Play och identifierar automatiskt all information om bildskärmen. Du behöver inte installera några särskilda drivrutiner på datorn. Första gången du slår på strömmen till datorn, efter det att du har anslutit bildskärmen, kan det hända att installationsguiden visas på skärmen. I så fall följer du instruktionerna på skärmen. Plug & Play-bildskärm väljs automatiskt så att du kan använda den här bildskärmen. Den vertikala frekvensen ändras till 60 Hz. Eftersom det förekommer minimalt med flimmer hos den här bildskärmen kan du använda den som den är. Du behöver inte ställa in den vertikala frekvensen på ett särskilt högt värde. 9 Anpassa bildskärmen Innan du gör några justeringar Anslut bildskärmen till datorn och slå på strömmen. Bästa resultatet får du om du väntar minst 30 minuter innan du gör några inställningar. Du kan göra ett flera olika bildskärmsjusteringar med hjälp av den meny som visas på skärmen. Ställa in önskad ljusstyrka Du kan ändra bildskärmens ljusstyrka genom att trycka på knappen . Varje gång du trycker på knappen ändras läget på följande sätt. STARKT t MEDEL t SVAGT t ANVÄNDARE t STARKT Ljusstyrkan för skärmen sänks när inställningen för läget ändras från STARKT till SVAGT. Om du väljer ANVÄNDARE kan du ställa in bakgrundsbelysningen genom att trycka på knapparna M/m på samma sätt som när du väljer BAKGRUNDSLJUS via menyn. : A N V Ä N DA R E 100 BAKGRUNDSLJUS, KONTRAST och LJUSSTYRKA är bara tillgängliga när läget är ställt på ANVÄNDARE (sid. 11). Väljer du SVAGT minskas strömförbrukningen (sid. 15). Hitta i menyn Visa huduvmenyn på skärmen genom att trycka på MENUknappen. Se sid. 11 för mer information om hur du använder MENU-knappen. MENU , B A K G RU N D S L J U S 100 1 BAKGRUNDSLJUS (sid. 11) Justera bakgrundsbelysningens styrka genom att välja menyn BAKGRUNDSLJUS. 2 KONTRAST 6 (sid. 11) Justera bildens konstrast genom att välja menyn KONTRAST. 100 1 2 8 0 x 1 0 2 4 / 6 0Hz EX I T KO N T R A S T 100 1 2 8 0 x 1 0 2 4 / 6 0Hz EX I T 3 LJUSSTYRKA 8 (sid. 11) Justera bildens ljusstyrka (svartnivå) genom att välja menyn LJUSSTYRKA. LJUSSTYRKA 100 1 2 8 0 x 1 0 2 4 / 6 0Hz EX I T 4 BILD (sid. 12) Justera bildens skärpa (fas/ pixeljustering) eller bildens centrering (horisontell/ vertikal position) genom att välja BILD. 5 FÄRG (sid. 13) Justera bildens färgtemperatur genom att välja menyn FÄRG. Då påverkar du tonen på skärmen. 6 GAMMA (sid. 14) Ändra inställningarna för bildens färgnyans genom att välja menyn GAMMA. 1 2 8 0 x 1 0 2 4 / 6 0Hz EX I T Du väljer bland de ikoner som visas på ovanstående bild av huvudmenyn med hjälp av M/m och OK-knapparna. Följande meny 1~9 visas. Fortsätt att trycka på m för att rulla ned tills ikonerna i menyn9 visas. Mer information om hur du använder M/m och OK-knapparna, se sid. 11. B A K G RU N D S L J U S B I LD AU TO FA S P I XELJUSTERA H CENTRER I NG V CENTRER I NG 1 2 8 0 x 1 0 2 4 / 6 0Hz EX I T FÄRG 9300K 6500K A N V Ä N DA RE JUSTERA 1 2 8 0 x 1 0 2 4 / 6 0Hz EX I T GAMMA GAMMA 1 GAMMA 2 GAMMA 3 1 2 8 0 x 1 0 2 4 / 6 0Hz EX I T 7 MENYPOSITION (sid. 14) Ändra placeringen av skärmmenyn genom att välja MENYPOSITION. MENYPOS I T I ON 1 2 8 0 x 1 0 2 4 / 6 0Hz EX I T 10 x Återställa justeringarna 8 LANGUAGE (sid. 14) Om du vill ändra språk för menyer och meddelanden väljer du LANGUAGE. Du kan återställa justeringarna med hjälp av menyn ÅTERSTÄLL. Mer informati on om hur du återställer justeringarna finns på sid. 14. Justera bakgrundsbelysningen (BAKGRUNDSLJUS) 9 Övriga menyer (sid. 14) Ställ in följande menyalternativ. • ÅTERSTÄLL 0 • MENYLÅS ÅTERSTÄLL OK AV B RY T Om bildskärmen är för ljus kan du justera bakgrundsbelysningen så att skärmen är lättare att se. Obs! Bakgrundsbelysningen kan inte justeras när läget STARKT, MEDEL eller SVAGT (sid. 10). är ställt på 1 2 8 0 x 1 0 2 4 / 6 0Hz EX I T 1 Tryck på MENU-knappen. Huvudmenyn visas på skärmen. x Med hjälp av MENU, M/m och OK-knapparna 1 Visa huvudmenyn. Visa huvudmenyn på skärmen genom att trycka på MENUknappen. 2 Välj (BAKGRUNDSLJUS) genom att trycka på M/ m-knapparna, tryck sedan på OK-knappen. Menyn BAKGRUNDSLJUS visas på skärmen. 3 Justera bakgrundsbelysningen genom att trycka på M/m-knapparna, tryck sedan på OK-knappen. MENU Justera kontrasten (KONTRAST) Justera bildkonstrasten. 2 Markera den meny som du tänker göra justeringarna i. Visa önskad meny genom att trycka på M/m-knapparna. Välj menyalternativ genom att trycka på OK-knappen. Obs! Kontrasten kan inte justeras när läget eller SVAGT (sid. 10). är ställt på STARKT, MEDEL 1 Tryck på MENU-knappen. , OK Huvudmenyn visas på skärmen. 2 Välj 6 (KONTRAST) genom att trycka på M/mknapparna, tryck sedan på OK-knappen. Menyn KONTRAST visas på skärmen. SE 3 Justera kontrasten genom att trycka på M/m- 3 Utför menyjusteringen. Du gör inställningen genom att trycka på M/m-knapparna, tryck sedan på OK-knappen. När du trycker på OK-knappen lagras inställningen, sedan återgår skärmen till föregående meny. , OK knapparna, tryck sedan på OK-knappen. Justera en bilds svartnivå (LJUSSTYRKA) Justera bildens ljusstyrka (svartnivå). Obs! Ljusstyrkan kan inte justeras när läget MEDEL eller SVAGT (sid. 10). är ställt på STARKT, 1 Tryck på MENU-knappen. 4 Stäng menyn. Återgå till normal visning genom att trycka på MENUknappen. Om du inte trycker på några knappar stängs menyn automatiskt efter ungefär 30 sekunder. MENU Huvudmenyn visas på skärmen. 2 Välj 8 (LJUSSTYRKA) genom att trycka på M/mknapparna, tryck sedan på OK-knappen. Menyn LJUSSTYRKA visas på skärmen. 3 Justera ljusstyrkan genom att trycka på M/mknapparna, tryck sedan på OK-knappen. 11 Justera bildens skärpa och centrering (BILD) x Funktion för automatisk bildkvalitetsjustering 3 Starta Utility Disk och visa testmönstret. För Windows Klicka på [Utility] t [Windows]/[Win Utility.exe]. För Macintosh Klicka på [Utility] t [Mac]/[Mac Utility]. 4 Tryck på MENU-knappen. Huvudmenyn visas på skärmen. När bildskärmen tar emot en insignal justeras bildens position och skärpa (fas/pixeljustering) automatiskt så att en skarp bild visas på skärmen (sid. 15). 5 Välj (BILD) genom att trycka på M/m-knapparna, tryck sedan på OK-knappen. Menyn BILD visas på skärmen. Obs! När funktionen för automatisk bildkvalitetsjustering är aktiverad kan du bara använda 1 (ström) omkopplarknappen. 6 Välj FAS genom att trycka på M/m-knapparna, tryck Om det verkar som funktionen för automatisk bildkvalitetsjustering för den här bildskärmen inte justerar bilden fullt ut Du kan göra ytterligare automatiska justeringar av bildkvaliteten för den aktuella insignalen. (Se AUTO nedan.) 7 Tryck på M/m-knapparna tills de horisontella sedan på OK-knappen. Menyn FAS visas på skärmen. linjerna minimerats. Justera så att de horisontella linjerna minimeras. Om du fortfarande behöver gör a ytterligare justeringar av bildkvaliteten Du kan justera bildens skärpa (fas/pixeljustering) manuellt, liksom positionen (horisontell/vertikal position). Dessa justeringar lagras i minnet och hämtas automatiskt in när bildskärmen tar emot samma insignal. Det kan hända att du måste göra om dessa inställningar om du ändrar insignalen i samband med att du återansluter datorn till bildskärmen. x Gör ytterligare automatiska justeringar för bildkvaliteten för den aktuella insignalen (AUTO) 1 Tryck på MENU-knappen. Huvudmenyn visas på skärmen. 8 Tryck på OK-knappen. Återgå till menyn BILD. Syns vertikala linjer över hela skärmen ställer du in pixeljusteringen genom att utföra följande steg. 9 Välj PIXELJUSTERA genom att trycka på M/mknapparna, tryck sedan på OK-knappen. Menyn PIXELJUSTERA visas på skärmen. 10 Tryck på M/m-knapparna tills de vertikala linjerna försvinner. Justera tills de vertikala linjerna försvinner. 2 Välj (BILD) genom att trycka på M/m-knapparna, tryck sedan på OK-knappen. Menyn BILD visas på skärmen. 3 Välj AUTO genom att trycka på M/m-knapparna, tryck sedan på OK-knappen. Gör de nödvändiga justeringarna av bildens fas, pixeljustering och horisontella/vertikala position för den aktuella insignalen och lagra dem i minnet. 4 Välj genom att trycka på M/m-knapparna, tryck sedan på OK-knappen. Återgå till menyskärmen. x Justera bildskärpan manuellt (FAS/ PIXELJUSTERA) Du kan justera bildskärpan på följande sätt. 1 Ställ upplösningen på 1280 × 1024 på datorn. 2 Sätt in skivan Utility Disk. 12 11 Stäng testmönstret genom att klicka på [END] på skärmen. 12 Tryck på OK-knappen. Återgå till menyn BILD. 13 Välj genom att trycka på M/m-knapparna, tryck sedan på OK-knappen. Återgå till menyskärmen. x Justera bildens position manuellt (H CENTRERING/V CENTRERING) Justera färgtemperaturen (FÄRG) Om bilden inte är centrerad till mitten av skärmen justerar du centreringen på följande sätt. 1 Sätt in skivan Utility Disk. Du kan välja bildens färgnivå för det vita färgfältet från de standardinställda färgtemperaturerna. Om det behövs kan du också fininställa färgtemperaturen. 1 Tryck på MENU-knappen. 2 Starta Utility Disk och visa testmönstret. För Windows Klicka på [Utility] t [Windows]/[Win Utility.exe]. För Macintosh Klicka på [Utility] t [Mac]/[Mac Utility]. 3 Tryck på MENU-knappen. Huvudmenyn visas på skärmen. 2 Välj (FÄRG) genom att trycka på tryck sedan på OK-knappen. Menyn FÄRG visas på skärmen. 3 Välj önskad färgtemperatur genom att trycka på Huvudmenyn visas på skärmen. 4 Välj (BILD) genom att trycka på M/m-knapparna, tryck sedan på OK-knappen. Menyn BILD visas på skärmen. 5 Välj H CENTRERING eller V CENTRERING genom att trycka på M/m-knapparna, tryck sedan på OKknappen. Menyn H CENTRERING eller V CENTRERING visas på skärmen. M/ m-knapparna, tryck sedan på OK-knappen. Vita färger ändras från en blåaktig nyans till en rödaktig när färgtemperaturen sänks från 9300 K (ursprunglig inställning) till 6500 K. Finjustera färgtemperaturen (ANV JUSTERING) ANV 6 Centrera testmönstret på skärmen genom att trycka på M/m-knapparna. 7 Stäng testmönstret genom att klicka på M/m-knapparna, JUSTER I NG R 120 G 120 B 120 1 2 8 0 x 1 0 2 4 / 6 0Hz EX I T [END] på skärmen. 8 Tryck på OK-knappen. 1 Välj JUSTERA genom att trycka på M/m-knapparna, tryck sedan på OK-knappen. Menyn ANV JUSTERING visas på skärmen. Återgå till menyn BILD. 2 Välj R (röd) eller B (blå) genom att trycka på 9 Välj genom att trycka på M/m-knapparna, tryck sedan på OK-knappen. Återgå till menyskärmen. M/mknapparna, tryck sedan på OK-knappen. Justera sedan färgtemperaturen genom att trycka på M/mknapparna, tryck sedan på OK-knappen. Eftersom den här inställningen ändrar färgtemperaturen genom att öka eller minska färgkomponenterna R och B i förhållande till G (grön) har färgkomponenten G ett fast värde. 3 Välj genom att trycka på M/m-knapparna, tryck sedan på OK-knappen. Den nya färginställningen lagras i minnet för ANV JUSTERING och hämtas in automatiskt varje gång du väljer ANVÄNDARE. Huvudmenyn visas på skärmen. 13 SE Ändra gammainställningen (GAMMA) Du kan associera skärmbildens färgnyans till bildens ursprungliga färgnyans. 1 Tryck på MENU-knappen. Huvudmenyn visas på skärmen. Ytterligare inställningar Du kan justera följande alternativ: • ÅTERSTÄLL 0 • MENYLÅS 1 Tryck på MENU-knappen. Huvudmenyn visas på skärmen. 2 Fortsätt att trycka på m-knappen tills ikonen för önskat alternativ visas. 2 Välj (GAMMA) genom att trycka på M/mknapparna, tryck sedan på OK-knappen. Menyn GAMMA visas på skärmen. 3 Välj önskat läge genom att trycka på M/mknapparna, tryck sedan på OK-knappen. Ändra menyns position (MENYPOSITION) Du kan ändra menyns position t.ex. om den skulle ligga i vägen för en bild på skärmen. 1 Tryck på MENU-knappen. Huvudmenyn visas på skärmen. 2 Välj (MENYPOSITION) genom att trycka på M/mknapparna, tryck sedan på OK-knappen. Menyn MENYPOSITION visas på skärmen. 3 Välj önskad position genom att trycka på M/mknapparna, tryck sedan på OK-knappen. Det finns tre positioner att välja mellan; upptill, i mitten och undertill på skärmen. Välja språk för skärmmenyerna (LANGUAGE) Du kan ändra språket som används för menyerna och de meddelanden som visas på skärmen. 1 Tryck på MENU-knappen. Huvudmenyn visas på skärmen. 2 Välj (LANGUAGE) genom att trycka på M/mknapparna, tryck sedan på OK-knappen. Menyn LANGUAGE visas på skärmen. 3 Välj språk genom att trycka på knapparna M/m och tryck sedan på OK. • ENGLISH: Engelska • FRANÇAIS: Franska • DEUTSCH: Tyska • ESPAÑOL: Spanska • ITALIANO: Italienska • NEDERLANDS: Nederländska • SVENSKA • : Ryska • : Japanska • : Kinesiska 14 3 Välj önskat alternativ genom att trycka på M/m- knapparna, tryck sedan på OK-knappen. Justera det valda alternativet med hjälp av följande instruktioner. x Återställa justeringarna till sina ursprungliga inställningar Du kan återställa justeringarna till de ursprungliga inställningarna. 1 Välj 0 (ÅTERSTÄLL) genom att trycka på M/m- knapparna, tryck sedan på OK-knappen. Menyn ÅTERSTÄLL visas på skärmen. 2 Välj önskat läge genom att trycka på M/mknapparna, tryck sedan på OK-knappen. • OK: Återställa alla justeringar till de ursprungliga inställningarna. Inst ällningen för (LANGUAGE) återställs inte på det här sättet. • AVBRYT:Avbryta återställningen och återgå till menyskärmen. x Låsa menyerna och kontrollerna Du kan låsa kontrollen av knapparna så att du förhindrar oavsiktliga justeringar och/eller återställning. 1 Välj (MENYLÅS) genom att trycka på M/mknapparna, tryck sedan på OK-knappen. Menyn MENYLÅS visas på skärmen. 2 Välj PÅ eller AV genom att trycka på M/m-knapparna, tryck sedan på OK-knappen. • PÅ: Bara 1 (ström) omkopplaren kan användas. Försöker du utföra någon annan funktion visas ikonen (MENYLÅS) på skärmen. • AV: Ställ (MENYLÅS) på AV. Om du ställer alternativet (MENYLÅS) på PÅ kan du bara välja det här menyalternativet. Tekniska funktioner Energisparfunktion Den här bildskärmen uppfyller de riktlinjerna för energibesparing som tagits fram av VESA, ENERGY STAR och NUTEK. Om bildskärmen är ansluten till en dator eller grafikkort som hanterar DPMS (Display Power Management Signaling) minskar bildskärmen automatiskt strömförbrukningen på det sätt som visas nedan. Energiläge Strömförbrukning normal drift 45 W (max.) grön aktiv av* (deep sleep)** 1 W (max.) orange ström av 1 W (max.) av Minska strömförbrukningen ( -läget) Om du ställer läget på SVAGT genom att trycka på knappen på bildskärmens framsida sänks bakgrundsbelysningen och strömförbrukningen minskas. Tryck flera gånger på knappen , tills SVAGT visas. : S VAG T 1 (ström) indikator När datorn går in i läget ”aktiv av” tas ingen insignal emot och INGEN SIGNAL visas på skärmen. Efter 5 sekunder går bildskärmen in i energisparläget. ** ”Deep sleep” är ett energisparläge som definierats av Environmental Protection Agency. SVAGT visas på skärmen och bakgrundsbelysningens nivå sänks. SVAGT stängs automatiskt efter ungefär 5 sekunder. Funktion för automatisk bildkvalitetsjustering * När bildskärmen tar emot en insignal ställs den automatiskt in efter något av de fabrikslägen som finns lagrade i bildskärmens minne. På det sättet kan bildskärmen ge en högkvalitativ bild som är centrerad på skärmen. För insignaler som inte passar något av de fyra fabriksinställda lägena används en funktion för automatisk bildkvalitetsjustering som reglerar bildens position, fas och pixeljustering. Dessutom ser funktionen till att bilden som visas på skärmen är skarp med en uppdateringsfrekvens som ligger inom bildskärmens frekvensomfång (horisontellt: 28 – 80 kHz, vertikalt: 48 – 75 Hz). En följd av detta är att det kan ta längre tid än normalt att visa bilden när bildskärmen för första gången tar emot en insignal som inte passar ett av de fabriksinställda lägena. Dessa justeringar lagras i minnet. På så sätt kommer bildskärmen att nästa gång hantera signalen som ett av de fabriksinställda lägena. För alla ovanstående lägen gäller att om bilden justeras så lagras informationen för inställningen i minnet som ett användarläge och hämtas in automatiskt varje gång samma signal tas emot på nytt. Obs! När funktionen för automatisk bildkvalitetsjustering är aktiverad kan du bara använda 1 (ström) omkopplaren. 15 SE Om KABEL EJ ANSLUTEN visas på skärmen Felsökning Det här är ett tecken på att videokabeln har kopplats ur. Läs igenom följande avsnitt innan du kontaktar teknisk support. I NFORMA T I ON KABE L E J ANS L UT EN Skärmmeddelanden Om något är fel på insignalen visas ett av följande meddelanden på skärmen. Hur du löser problemet, se ”Symptom och åtgärder” på sidan 17. Om UTANFÖR OMFÅNGET visas på skärmen Det här är ett tecken på att insignalen inte stämmer överens med specifikationerna för bildskärmen. Kontrollera följande alternativ. I NFORMA T I ON UT ANFÖR OMF ÅNGE T x x x . x kHz / x x xHz Om ”xxx.x kHz/ xxx Hz” visas Det här är ett tecken på att antingen den horisontella eller den vertikala frekvensen inte stämmer överens med bildskärmens specifikationer. Siffrorna anger den horisontella och vertikala frekvensen för den aktuella insignalen. Om ”UPPLÖSNING > 1280 × 1024” visas Det här är ett tecken på att upplösningen inte stämmer överens med bildskärmens specifikationer. Om INGEN SIGNAL visas på skärmen Det här betyder att bildskärmen för tillfället inte tar emot någon signal. I NFORMA T I ON I NGEN S I GNA L GÅ T I L L ENERG I SPAR GÅ TILL ENERGISPAR Bildskärmen växlar över till energisparläge ungefär 5 sekunder efter det att meddelandet visades. 16 Symptom och åtgärder Om ett problem har orsakats av den anslutna datorn eller annan utrustning får du mer information om hur du ska lösa problemet i bruksanvisningen till den anslutna utrustningen. Använd självdiagnosfunktionen (sid. 19) om följande rekommendationer inte löser problemet. Symptom Kontrollera följande Ingen bild Om 1 (ström) indikatorn inte lyser eller om 1 (ström) indikatorn inte tänds när du trycker på 1 (ström), • Kontrollera att nätkabeln är korrekt ansluten. • Kontrollera att 1 (ström) är i påslaget läge. Om 1 (ström) indikatorn lyser grönt eller blinkar orange, • Använd självdiagnosfunktionen (sid. 19). Om KABEL EJ ANSLUTEN visas på skärmen. • Kontrollera att signalkabeln är korrekt ansluten och att alla kontakter sitter som de ska (sid. 7). • Check that the video input connector’s pins are not bent or pushed in. • Du har använt en annan videokabel än den som följde med. Om du ansluter en annan videokabel än den som följde med kan det hända att KABEL EJ ANSLUTEN visas på skärmen. Det är inte ett tecken på att något är fel. Om INGEN SIGNAL visas på skärmen eller om 1 (ström) indikatorn lyser orange eller växlar mellan att lysa grönt eller orange, • Kontrollera att signalkabeln är korrekt ansluten och att alla kontakter sitter som de ska (sid. 7). • Kontrollera att stiften i videoingången inte är böjda eller intryckta. Om UTANFÖR OMFÅNGET visas på skärmen, x Problem orsakade av en dator eller annan ansluten utrustning och som inte orsakats av bildskärmen • Kontrollera att bildskärmsfrekvensen ligger inom det intervall bildskärmen är konstruerad för. Har du bytt ut en gammal bildskärm mot den här ansluter du den äldre bildskärmen och justerar datorns grafikkort inom följande intervall: Horisontell frekvens: 28 – 80 kHz Vertikal frekvens: 48 – 75 Hz Om du använder Windows och bytt ut en äldre bildskärm mot den här. • Har du bytt ut en gammal bildskärm mot den här ansluter du den äldre bildskärmen och gör följande. Välj ”SONY” från listan ”Manufacturers” och välj ”SDM-HS73P” från listan ”Models” i fönstret för val av enheter i Windows. Om modellnamnet för den här bildskärmen inte visas i listan ”Models” kan du försöka med ”Plug & Play”. Om du använder ett Macintoshsystem • Om du använder en Macintosh-adapter (medföljer ej) kontrollerar du att Macintoshadaptern och videokabeln är korrekt anslutna (sid. 7). Bilden flimrar, hoppar, oscillerar eller är förvrängd • Justera pixeljusteringen och fasen (sid. 12). • Du kan pröva att ansluta bildskärmen till ett annat vägguttag, helst på en annan el-fas. x Problem orsakade av en dator eller annan ansluten utrustning och som inte orsakats av bildskärmen • Datorn är i energisparläge. Tryck på en tangent på tangentbordet eller rör på musen. • Kontrollera att grafikkortet är korrekt installerat. • Kontrollera att datorn är påslagen. • Starta om datorn. SE x Problem orsakade av en dator eller annan ansluten utrustning och som inte orsakats av bildskärmen • Ta grafikkortets bruksanvisning till hjälp för rätt bildskärmsinställning. • Bekräfta att grafikläget (VESA, Macintosh 19" Color osv.) och insignalens frekvens kan hanteras av den här bildskärmen. Även om frekvensen ligger inom rätt intervall kan vissa grafikkort ha en synkpuls som är för smal för att bildskärmen ska kunna synka korrekt. • Justera datorns uppdateringsintervall (vertikal frekvens) för att få bästa möjliga bildkvalitet. (fortsättning) 17 Symptom Kontrollera följande Bilden är suddig • Justera ljusstyrka och kontrast (sid. 11). • Justera pixeljusteringen och fasen (sid. 12). x Problem orsakade av en dator eller annan ansluten utrustning och som inte orsakats av bildskärmen • Ställ in upplösningen på SXGA (1280 × 1024) på datorn. Bilden ”spökar” • Undvik att använda videoförlängningskablar och/eller videokopplingsdosor. • Kontrollera att alla kontakter sitter som de ska i sina anslutningar. Bilden är inte centrerad eller har inte rätt storlek • Justera pixeljusteringen och fasen (sid. 12). • Justera bildens position (sid. 13). Tänk på att vissa videolägen inte fyller ut bildskärmen till kanterna. Bilden är för liten x Problem orsakade av en dator eller annan ansluten utrustning och som inte orsakats av bildskärmen • Ställ in datorns upplösning enligt upplösningen på bildskärmen. Bilden är mörk • • • • Du kan se ett vågformat eller elliptiskt mönster (moaré) • Justera pixeljusteringen och fasen (sid. 12). Färgen är inte enhetlig • Justera pixeljusteringen och fasen (sid. 12). Vitt ser inte ut som vitt • Justera färgtemperaturen (sid. 13). Bildskärmens knappar verkar inte fungera ( visas på skärmen) • Om menylåset är ställd på PÅ ställer du det på AV (sid. 14). Justera ljusstyrkan i menyn LJUSSTYRKA (sid. 11). Justera bakgrundsbelysningen (sid. 11). Justera ljusstyrkan med hjälp av -knappen (sid. 10). Det tar några minuter för bildskärmen att bli ljus efter det att du slagit på strömmen till den. Visa informationen för den här bildskärmen När bildskärmen tar emot en videosignal trycker du in MENU-knappen under mer än 5 sekunder tills informationsrutan visas. Stäng informationsfönstret genom att trycka på MENU-knappen igen. MENU Exempel INFORMATION MODEL : SDM-HS73P SER NO : 1234567 MANUFACTURED : 2003-52 Modellnamn Serienummer Tillverkningsvec ka och -år Om du står inför ett problem som du inte kan lösa kontaktar du din auktoriserade Sony-återförsäljare och ger dem följande information: • Modellnamn: SDM-HS73P • Serienummer • Detaljerad beskrivning av problemet • Inköpsdatum • Namn och specifikationer för dator och grafikkort 18 Funktion för självdiagnos Bildskärmen är utrustad med en funktion för självdiagnos. Om problemet ligger hos bildskärmen eller datorn/datorerna visas inget på bildskärmen och 1 (ström) indikatorn lyser antingen grönt eller blinkar orange. Om 1 (ström) indikatorn lyser orange betyder det att datorn är i energisparläget. Tryck på en tangent på tangentbordet eller rör på musen. 1 (ström) indikator OK MENU Om bilden försvinner från skärmen och indikatorn lyser grönt 1 (ström) 1 Slå av strömmen med 1 (ström) omkopplaren och koppla bort videokabeln från bildskärmen. 2 Slå på strömmen till bildskärmen genom att trycka på 1 (ström) omkopplaren. Bildskärmen fungerar som den ska om alla fyra färgstaplarna (vit, röd, grön, blå) visas. Koppla tillbaka videokabeln och kontrollera att datorn fungerar som den ska. Om färgstaplarna inte visas kan det betyda att det är något fel på bildskärmen. Informera din auktoriserade Sony-återförsäljare om bildskärmens status. Om bilden försvinner från skärmen och indikatorn blinkar orange SE 1 (ström) Slå på och av bildskärmen genom att trycka två gånger på 1 (ström) omkopplaren. Om 1 (ström) indikatorn lyser grönt fungerar bildskärmen som den ska. Om 1 (ström) indikatorn fortfarande blinkar kan det betyda att det är något fel på bildskärmen. Räkna antalet sekunder mellan 1 (ström) indikatorns orange blinkningar och informera din auktoriserade Sony-återförsäljare om bildskärmens status. Se till att du har skrivit ned bildskärmens modellnamn och serienummer. Skriv också ned uppgifter om datorns och grafikkortets märke och modell. 19 TFT LCD Color Computer Display SDM-HS73P © 2003 Sony Corporation Owner’s Record The model and serial numbers are located at the rear of the unit. Record these numbers in the spaces provided below. Refer to them whenever you call upon your dealer regarding this product. Serial No. Model No. WARNING To prevent fire or shock hazard, do not expose the unit to rain or moisture. Dangerously high voltages are present inside the unit. Do not open the cabinet. Refer servicing to qualified personnel only. FCC Notice This equipment has been tested and found to comply with the limits for a Class B digital device, pursuant to Part 15 of the FCC Rules. These limits are designed to provide reasonable protection against harmful interference in a residential installation. This equipment generates, uses, and can radiate radio frequency energy and, if not installed and used in accordance with the instructions, may cause harmful interference to radio communications. However, there is no guarantee that interference will not occur in a particular installation. If this equipment does cause harmful interference to radio or television reception, which can be determined by turning the equipment off and on, the user is encouraged to try to correct the interference by one or more of the following measures: – Reorient or relocate the receiving antenna. – Increase the separation between the equipment and receiver. – Connect the equipment into an outlet on a circuit different from that to which the receiver is connected. – Consult the dealer or an experienced radio/TV technician for help. You are cautioned that any changes or modifications not expressly approved in this manual could void your authority to operate this equipment. IMPORTANTE Para prevenir cualquier mal funcionamiento y evitar daños, por favor, lea detalladamente este manual de instrucciones antes de conectar y operar este equipo. If you have any questions about this product, you may call; Sony Customer Information Services Center 1-800-222-7669 or http://www.sony.com/ Declaration of Conformity Trade Name: Model: Responsible Party: Address: Telephone Number: SONY SDM-HS73P Sony Electronics Inc. 16450 W. Bernardo Dr, San Diego, CA 92127 U.S.A. 858-942-2230 This device complies with part 15 of the FCC rules. Operation is subject to the following two conditions: (1) This device may not cause harmful interference, and (2) this device must accept any interference received, including interference that may cause undesired operation. BZ03 2 NOTICE This notice is applicable for USA/Canada only. If shipped to USA/Canada, install only a UL LISTED/CSA LABELLED power supply cord meeting the following specifications: SPECIFICATIONS Plug Type Nema-Plug 5-15p Cord Type SVT or SJT, minimum 3 × 18 AWG Length Maximum 15 feet Rating Minimum 7 A, 125 V NOTICE Cette notice s’applique aux Etats-Unis et au Canada uniquement. Si cet appareil est exporté aux Etats-Unis ou au Canada, utiliser le cordon d’alimentation portant la mention UL LISTED/CSA LABELLED et remplissant les conditions suivantes: SPECIFICATIONS Type de fiche Fiche Nema 5-15 broches Cordon Type SVT ou SJT, minimum 3 × 18 AWG Longueur Maximum 15 pieds Tension Minimum 7 A, 125 V As an ENERGY STAR Partner, Sony Corporation has determined that this product meets the ENERGY STAR guidelines for energy efficiency. Inhoudsopgave Voorzorgsmaatregelen . . . . . . . . . . . . . . . . . . . . . . . . . . . . . . . . . . . 4 Onderdelen en bedieningselementen. . . . . . . . . . . . . . . . . . . . . . . . 5 Instellen . . . . . . . . . . . . . . . . . . . . . . . . . . . . . . . . . . . . . . .7 Stap 1: Het scherm aansluiten op de computer . . . . . . . . . . . . . . . . 7 Stap 2: Het netsnoer aansluiten. . . . . . . . . . . . . . . . . . . . . . . . . . . . 8 Stap 3: De snoeren bevestigen en de achterklep sluiten . . . . . . . . . 8 Stap 4: De monitor en de computer aanzetten . . . . . . . . . . . . . . . . 9 De hellingshoek aanpassen . . . . . . . . . . . . . . . . . . . . . . . . . . . . . . . 9 De monitor instellen . . . . . . . . . . . . . . . . . . . . . . . . . . . .10 • Macintosh is een gedeponeerd handelsmerk van Apple Computer, Inc. in de Verenigde Staten en andere landen. • Windows en MS-DOS zijn gedeponeerde handelsmerken van Microsoft Corporation in de Verenigde Staten en andere landen. • IBM PC/AT en VGA zijn gedeponeerde handelsmerken van IBM Corporation in de Verenigde Staten. • VESA en DDC zijn handelsmerken van de Video Electronics Standards Association. • ENERGY STAR is een geregistreerd beeldmerk in de Verenigde Staten. • Adobe en Acrobat zijn handelsmerken van Adobe Systems Incorporated. • Alle andere productnamen die hierin worden vermeld, kunnen de handelsmerken of gedeponeerde handelsmerken zijn van hun respectieve bedrijven. • Bovendien worden " " en "" niet elke keer vermeld in deze gebruiksaanwijzing. De gewenste helderheid instellen. . . . . . . . . . . . . . . . . . . . . . . . . . 10 Het menu gebruiken . . . . . . . . . . . . . . . . . . . . . . . . . . . . . . . . . . . . 10 De achtergrondverlichting aanpassen (BACKLIGHT) . . . . . . . . . . 11 Het contrast aanpassen (CONTRAST). . . . . . . . . . . . . . . . . . . . . . 11 Het zwartniveau van een beeld aanpassen (HELDERHEID) . . . . . 11 De scherpte en centrering van het beeld aanpassen (SCHERM) . 12 De kleurtemperatuur aanpassen (KLEUREN) . . . . . . . . . . . . . . . . 13 De gamma-instelling wijzigen (GAMMA) . . . . . . . . . . . . . . . . . . . . 14 De menupositie wijzigen (POSITIE MENU) . . . . . . . . . . . . . . . . . . 14 De taal van het menuscherm selecteren (LANGUAGE) . . . . . . . . . 14 Aanvullende instellingen . . . . . . . . . . . . . . . . . . . . . . . . . . . . . . . . . 14 Technische kenmerken . . . . . . . . . . . . . . . . . . . . . . . . . .15 Stroomspaarfunctie. . . . . . . . . . . . . . . . . . . . . . . . . . . . . . . . . . . . . 15 Het stroomverbruik verminderen ( stand) . . . . . . . . . . . . . . . . . 15 Functie voor automatisch aanpassen van de beeldkwaliteit. . . . . . 15 Problemen oplossen . . . . . . . . . . . . . . . . . . . . . . . . . . . .16 Schermberichten. . . . . . . . . . . . . . . . . . . . . . . . . . . . . . . . . . . . . . . 16 Problemen en oplossingen . . . . . . . . . . . . . . . . . . . . . . . . . . . . . . . 17 Zelfdiagnosefunctie. . . . . . . . . . . . . . . . . . . . . . . . . . . . . . . . . . . . . 19 Raadpleeg het aanvullende document "Installatiehandleiding" voor meer informatie over de technische gegevens van de SDM-HS73P. http://www.sony.net/ 3 NL Opmerking over het LCD-scherm (Liquid Crystal Display) Voorzorgsmaatregelen Waarschuwing over voedingsaansluitingen • Gebruik het bijgeleverde netsnoer. Als u een ander netsnoer gebruikt, moet u controleren of dit compatibel is met de lokale stroomvoorziening. Voor klanten in de Verenigde Staten Als u niet het juiste snoer gebruikt, voldoet de monitor niet aan de voorgeschreven FCC-normen. Voor klanten in het Verenigd Koninkrijk Als u de monitor gebruikt in het Verenigd Koninkrijk, moet u het juiste netsnoer voor het Verenigd Koninkrijk gebruiken. Voorbeeld van stekkertypen voor 100 tot 120 V wisselstroom voor 200 tot 240 V wisselstroom alleen voor 240 V wisselstroom Het toestel moet in de buurt van een gemakkelijk bereikbaar stopcontact worden geplaatst. Installatie Installeer of plaats de monitor niet: • op plaatsen waar deze wordt blootgesteld aan hoge temperaturen, bijvoorbeeld in de buurt van een verwarming, een heteluchtblazer of in direct zonlicht. Als de monitor aan extreem hoge temperaturen wordt blootgesteld, zoals in een auto die in direct zonlicht staat geparkeerd of in de buurt van een heteluchtblazer, kan de behuizing vervormen en de werking verstoren; • op plaatsen waar deze wordt blootgesteld aan mechanische trillingen of schokken; • in de buurt van apparatuur die een sterk magnetisch veld produceert, zoals een televisie of verscheidene andere huishoudelijke apparaten; • op plaatsen waar deze wordt blootgesteld aan veel stof, vuil of zand, bijvoorbeeld in de buurt van een open raam of een buitendeur. Als u de monitor tijdelijk buiten plaatst, moet u de juiste voorzorgsmaatregelen treffen ter bescherming tegen stof en vuil in de lucht. Als u dit niet doet, kan het toestel onherstelbaar worden beschadigd. Behandeling van het LCD-scherm • Laat het LCD-scherm niet in de zon staan om beschadiging te voorkomen. Wees voorzichtig als u de monitor in de buurt van een raam plaatst. • Druk en kras niet op het LCD-scherm. Plaats geen zware voorwerpen op het LCD-scherm. Hierdoor kan de uniformiteit van het scherm afnemen of kan het LCD-scherm defect raken. • Als u de monitor gebruikt in een koude omgeving, kunnen er nabeelden op het scherm verschijnen. Dit duidt niet op een storing. Het scherm wordt weer normaal als de temperatuur een normaal werkingsniveau bereikt. • Als een stilstaand beeld lange tijd wordt weergegeven, kan er enige tijd een nabeeld zichtbaar zijn. Dit nabeeld verdwijnt na verloop van tijd. • Het LCD-scherm wordt warm tijdens gebruik. Dit duidt niet op een storing. 4 Het LCD-scherm is vervaardigd met precisietechnologie. Op het LCD-scherm kunnen echter doorlopend donkere of heldere (rood, blauw of groen) lichtpuntjes zichtbaar zijn. Bovendien kunnen ongewone gekleurde strepen of helderheid op het LCDscherm worden weergegeven. Dit is normaal en duidt niet op storing. (Effectieve beeldpunten: meer dan 99,99%) Onderhoud • Trek de stekker uit het stopcontact voordat u de monitor reinigt. • Reinig het LCD-scherm met een zachte doek. Gebruik geen glasreinigingsmiddel dat een antistatische oplossing of soortgelijke toevoeging bevat omdat de coating van het LCDscherm hierdoor kan worden beschadigd. • Reinig de behuizing, het paneel en de bedieningselementen met een zachte doek die is bevochtigd met een zacht zeepsopje. Gebruik geen schuursponsje, schuurpoeder of oplosmiddelen, zoals alcohol of benzine. • Wrijf, druk of tik niet op het scherm met een scherp of schurend voorwerp, zoals een balpen of schroevendraaier. Hierdoor kan de beeldbuis worden beschadigd. • Houd er rekening mee dat het materiaal of de coating van het LCD-scherm kan worden aangetast door blootstelling aan vluchtige oplosmiddelen, zoals insecticide, of door langdurig contact met rubber of vinyl. Vervoer • Maak alle kabels los van de monitor en houd de sokkel en de basisgedeelten van het scherm stevig vast met beide handen tijdens het vervoeren. Als u de monitor laat vallen, kunt u gewond raken of kan de monitor worden beschadigd. • Als u deze monitor moet vervoeren voor reparatie of verzending, moet u de oorspronkelijke doos en verpakkingsmaterialen gebruiken. De monitor afvoeren • Gooi de monitor niet weg met gewoon huishoudelijk afval. • De fluorescerende buis in de monitor bevat kwik. Deze monitor moet worden afgevoerd in overeenstemming met de plaatselijke voorschriften voor afvalverwerking. Onderdelen en bedieningselementen Zie de pagina's tussen haakjes voor meer informatie. De 1 (aan/uit) schakelaar en de bedieningselementen bevinden zich rechtsonder aan de voorkant van de monitor. 1 1 (aan/uit) schakelaar en lampje (pagina's 9, 15, 19) Druk de 1 (aan/uit) schakelaar omhoog om het scherm in en uit te schakelen. Het aan/uit-lampje brandt groen als het scherm is ingeschakeld en oranje als de stroomspaarstand van de monitor is geactiveerd. Voorkant van het LCD-scherm Druk omhoog om het scherm in of uit te schakelen. 2 MENU toets (pagina's 10, 11) Met deze toets kunt u het hoofdmenu weergeven en sluiten. 3 M/m toetsen (pagina 11) Deze toetsen functioneren als de M/m toetsen wanneer u menuonderdelen selecteert en wijzigingen aanbrengt. OK MENU 4 OK toets (pagina 11) Met deze toets kunt u het onderdeel selecteren of de instellingen in het menu uitvoeren. 5 OK 5 4 6 Veiligheidsvergrendeling De veiligheidsvergrendeling moet worden toegepast met het Kensington Micro Saver Security System. Micro Saver Security System is een handelsmerk van Kensington. MENU 3 2 toets (pagina 10) Met deze toets kunt u de helderheid van het scherm wijzigen. 1 NL Achterkant van de schermsokkel (wordt vervolgd) 5 Achterkant van het LCD-scherm 8 AC IN aansluiting (pagina 8) Sluit het netsnoer aan (bijgeleverd). 9 HD15 (RGB) ingang (pagina 7) Via deze aansluiting worden RGB-videosignalen (0,7 Vp-p, positief) en SYNC-signalen ingevoerd. 5 4 3 2 1 10 9 8 7 6 15 14 13 12 11 Pinnummer Signaal Open de achterklep. 1 Rood 2 Groen 3 Blauw 4 ID (aarde) 5 DDC aarde* 6 Rood aarde 7 Groen aarde 8 Blauw aarde 9 DDC + 5V* 10 Aarde 11 ID (aarde) 12 Bidirectionele gegevens (SDA)* 13 H. Sync 14 V. Sync 15 Gegevensklok (SCL)* * DDC (Display Data Channel) is een norm van VESA. 7 Achterklep (pagina 8) Open deze klep om kabels of snoeren aan te sluiten of los te koppelen. 6 x Aansluiten op een Macintosh-computer Instellen Voordat u de monitor in gebruik neemt, moet u controleren of de verpakking de volgende onderdelen bevat: • LCD-scherm • Netsnoer • HD15-HD15-videosignaalkabel • Snoerklem • Utility/Instruction Manual CD-ROM (hulprogramma's voor Windows/Macintosh, gebruiksaanwijzing) • Garantiekaart • Installatiehandleiding Wanneer u de monitor aansluit op een Macintosh-computer, kunt u desgewenst de Macintosh-adapter (niet bijgeleverd) gebruiken. Sluit de Macintosh-adapter aan op de computer voordat u de kabel aansluit. OK Stap 1: Het scherm aansluiten op de computer MENU Zet de monitor en de computer uit voordat u deze aansluit. Opmerkingen • Raak de pinnen van de videosignaalkabel niet aan omdat deze hierdoor kunnen verbuigen. • Controleer de uitlijning van de HD15 aansluiting om te voorkomen dat de pinnen van de videosignaalkabel worden verbogen. x Aansluiting op een IBM PC/AT of vergelijkbare computer OK naar videouitgang HD15-HD15videosignaalkabel (bijgeleverd) Macintoshcomputer MENU NL naar video-uitgang IBM PC/AT of vergelijkbare computer HD15-HD15-videosignaalkabel (bijgeleverd) (wordt vervolgd) 7 Stap 2: Het netsnoer aansluiten Als de monitor en de computer zijn uitgeschakeld, moet u eerst het netsnoer aansluiten op de monitor en vervolgens op het stopcontact. Stap 3: De snoeren bevestigen en de achterklep sluiten 1 De kabels en snoeren bundelen. Bundel de kabels en snoeren met de bijgeleverde snoerklem. naar AC IN Snoerklem naar een stopcontact netsnoer (bijgeleverd) 8 2 Sluit de achterklep. Stap 4: De monitor en de computer aanzetten 1 Druk de 1 (aan/uit) schakelaar omhoog. Het 1 (aan/uit) lampje van de monitor gaat groen branden. De hellingshoek aanpassen U kunt de monitor verstellen binnen de hieronder weergegeven hoeken. ca. 5° ca. 20° 2 Zet de computer aan. De installatie van de monitor is voltooid. Gebruik desgewenst de bedieningselementen op de monitor om het beeld aan te passen. Als er geen beeld verschijnt op het scherm • Controleer of het netsnoer en de videosignaalkabel goed zijn aangesloten. Pak de onderkant van het LCD-scherm aan beide zijden vast en pas de hellingshoek van het scherm aan. • Als "GEEN INPUT SIGNAAL" op het scherm verschijnt: De computer staat in de energiespaarstand. Druk op een willekeurige toets op het toetsenbord of verplaats de muis. • Als "KABEL NIET AANGESLOTEN" op het scherm verschijnt: Controleer of de videosignaalkabel goed is aangesloten. • Als "BUITEN BEREIK" op het scherm verschijnt: Sluit de oude monitor opnieuw aan. Pas vervolgens de grafische kaart van de computer aan het volgende bereik aan. SDM-HS73P Comfortabel gebruik van het scherm Horizontale frequentie 28 – 80 kHz Verticale frequentie 48 – 75 Hz Dit scherm is zo ontworpen dat u het kunt instellen op een comfortabele kijkhoek. Pas de kijkhoek van het scherm aan de hoogte van uw bureau en stoel aan zodat er geen licht van het scherm in uw ogen wordt gereflecteerd. Resolutie 1280 × 1024 of minder NL Zie "Problemen en oplossingen" op pagina 17 voor meer informatie over berichten op het scherm. Geen specifieke stuurprogramma's vereist De monitor voldoet aan de "DDC" Plug & Play-norm en bepaalt automatisch alle monitorgegevens. U hoeft geen specifiek stuurprogramma op de computer te installeren. Wanneer u de computer voor het eerst aanzet nadat de monitor is aangesloten, kan de installatiewizard op het scherm verschijnen. Volg in dit geval de instructies op het scherm. De Plug & Play-monitor wordt automatisch geselecteerd zodat u deze monitor kunt gebruiken. De verticale frequentie wordt ingesteld op 60 Hz. De monitor produceert geen vervelend geknipper, zodat u deze meteen kunt gebruiken. U hoeft de verticale frequentie niet hoog in te stellen. 9 De monitor instellen Voordat u wijzigingen aanbrengt Sluit de monitor en de computer aan en zet deze aan. Voor het beste resultaat wacht u minstens 30 minuten voordat u wijzigingen aanbrengt. Met het schermmenu kunt u veel instellingen van de monitor wijzigen. De gewenste helderheid instellen Als u op de toets drukt, kunt u de helderheid van het scherm aanpassen. Wanneer u op de toets drukt, wordt de stand als volgt gewijzigd. HOOG t MIDDEN t LAAG t GEBRUIKER t HOOG De helderheid van het scherm wordt minder als de instelling van de stand wordt gewijzigd van HOOG in LAAG. Als u GEBRUIKER selecteert, kunt u op de M/m toetsen drukken om het niveau van de achtergrondverlichting aan te passen, op dezelfde manier als wanneer u BACKLIGHT selecteert met het menu. : G E B RU I K E R 100 Alleen als de stand is ingesteld op GEBRUIKER, zijn de onderdelen BACKLIGHT, CONTRAST en HELDERHEID van het menu beschikbaar (pagina 11). Als u LAAG selecteert, wordt het stroomverbruik verminderd (pagina 15). Het menu gebruiken Druk op de MENU toets om het hoofdmenu op het scherm weer te geven. Zie pagina 11 voor meer informatie over het gebruik van de MENU toets. MENU , 1 BACKLIGHT (pagina 11) Selecteer het BACKLIGHT menu om de helderheid van de achtergrondverlichting aan te passen. 2 CONTRAST 6 (pagina 11) Selecteer het CONTRAST menu om het beeldcontrast aan te passen. 100 1 2 8 0 x 1 0 2 4 / 6 0Hz EX I T CONTRAST 100 1 2 8 0 x 1 0 2 4 / 6 0Hz EX I T 3 HELDERHEID 8 (pagina 11) Selecteer het HELDERHEID menu om de helderheid van het beeld (zwartniveau) aan te passen. 4 SCHERM (pagina 12) Selecteer het SCHERM menu om de scherpte van het beeld (fase/pitch) en de centrering van het beeld (horizontale/verticale positie) aan te passen. 5 KLEUREN (pagina 13) Selecteer het KLEUREN menu om de kleurtemperatuur van het beeld aan te passen. Hiermee past u de toon van het scherm aan. 6 GAMMA (pagina 14) Selecteer het GAMMA menu om de kleurtinten van het beeld aan te passen. HELDERHE I D 100 1 2 8 0 x 1 0 2 4 / 6 0Hz EX I T SCHERM AU TO FA S E P I TCH H CENTRER I NG V CENTRER I NG 1 2 8 0 x 1 0 2 4 / 6 0Hz EX I T KLEUREN 9300K 6500K GEBRU I KER A A N PA S S E N 1 2 8 0 x 1 0 2 4 / 6 0Hz EX I T GAMMA GAMMA 1 GAMMA 2 GAMMA 3 BACKL I GHT 1 2 8 0 x 1 0 2 4 / 6 0Hz EX I T 100 1 2 8 0 x 1 0 2 4 / 6 0Hz EX I T Gebruik de M/m en OK toetsen om de pictogrammen te selecteren die in de bovenstaande afbeelding van het hoofdmenu worden getoond. Het volgende 1~9 menu verschijnt. Druk herhaaldelijk op m om naar beneden te bladeren totdat de pictogrammen in menu 9 verschijnen. Zie pagina 11 voor meer informatie over de M/m en OK toetsen. 10 BACKL I GHT 7 POSITIE MENU (pagina 14) Selecteer het POSITIE MENU menu om de plaats van het menuscherm te wijzigen. POS I T I E MENU 1 2 8 0 x 1 0 2 4 / 6 0Hz EX I T x De instellingen herstellen 8 LANGUAGE (pagina 14) Selecteer LANGUAGE als u de taal wilt wijzigen die wordt gebruikt voor menu's en berichten. U kunt de instellingen herstellen met het RESET menu. Zie pagina 14 voor meer informatie over het herstellen van de instellingen. De achtergrondverlichting aanpassen (BACKLIGHT) 9 Overige menu's (pagina 14) U kunt de volgende menuonderdelen instellen. • RESET 0 • TOETSEN SLOT RESET OK ANNULEREN Als het scherm te helder is, moet u de achtergrondverlichting aanpassen om het scherm beter leesbaar te maken. Opmerking U kunt de achtergrondverlichting niet aanpassen wanneer de is ingesteld op HOOG, MIDDEN of LAAG (pagina 10). 1 2 8 0 x 1 0 2 4 / 6 0Hz EX I T stand 1 Druk op de MENU toets. Het hoofdmenu wordt op het scherm weergegeven. x De MENU, M/m en OK toetsen gebruiken 1 Geef het hoofdmenu weer. Druk op de MENU toets om het hoofdmenu op het scherm weer te geven. 2 Druk op de M/m toetsen om (BACKLIGHT) te selecteren en druk op de OK toets. Het BACKLIGHT menu verschijnt op het scherm. 3 Druk op de M/m toetsen om het verlichtingsniveau aan te passen en druk op de OK toets. MENU Het contrast aanpassen (CONTRAST) 2 Selecteer het menu dat u wilt aanpassen. Druk op de M/m toetsen om het gewenste menu weer te geven. Druk op de OK toets om het menuonderdeel te selecteren. OK , Pas het beeldcontrast aan. Opmerking U kunt het contrast niet aanpassen wanneer de HOOG, MIDDEN of LAAG (pagina 10). stand is ingesteld op 1 Druk op de MENU toets. Het hoofdmenu wordt op het scherm weergegeven. 2 Druk op de M/m toetsen om 6 (CONTRAST) te selecteren en druk op de OK toets. Het CONTRAST menu verschijnt op het scherm. 3 Pas het menu aan. Druk op de M/m toetsen om de instelling aan te passen. Druk vervolgens op de OK toets. Wanneer u op de OK toets drukt, wordt de instelling opgeslagen en verschijnt het vorige menu op het scherm. OK , 4 Sluit het menu. Druk één keer op de MENU toets om naar het normale beeld terug te keren. Als er niet op een toets wordt gedrukt, wordt het menu na ongeveer 30 seconden automatisch gesloten. MENU NL 3 Druk op de M/m toetsen om het contrast aan te passen en druk op de OK toets. Het zwartniveau van een beeld aanpassen (HELDERHEID) Pas de helderheid van het beeld aan (zwartniveau). Opmerking U kunt de helderheid niet aanpassen wanneer de op HOOG, MIDDEN of LAAG (pagina 10). stand is ingesteld 1 Druk op de MENU toets. Het hoofdmenu wordt op het scherm weergegeven. 2 Druk op de M/m toetsen om 8 (HELDERHEID) te selecteren en druk op de OK toets. Het HELDERHEID menu verschijnt op het scherm. 3 Druk op de M/m toetsen om de helderheid aan te passen en druk op de OK toets. 11 De scherpte en centrering van het beeld aanpassen (SCHERM) x Functie voor automatisch aanpassen van de beeldkwaliteit Als de monitor een ingangssignaal ontvangt, worden de positie en scherpte van het beeld (fase/ pitch) automatisch aangepast zodat er een duidelijk beeld op het scherm verschijnt (pagina 15). Opmerking Als de functie voor het automatisch aanpassen van de beeldkwaliteit is geactiveerd, functioneert alleen de 1 (aan/uit) schakelaar. Als het beeld niet volledig wordt aangepast met de functie voor het automatisch aanpassen van de beeldkwaliteit U kunt de beeldkwaliteit voor het huidige ingangssignaal automatisch verder aanpassen. Zie AUTO hieronder. 2 Plaats de Utility Disk. 3 Start de Utility Disk en geef het testpatroon weer. Voor Windows Klik op [Utility] t [Windows]/[Win Utility.exe]. Voor Macintosh Klik op [Utility] t [Mac]/[Mac Utility]. 4 Druk op de MENU toets. Het hoofdmenu wordt op het scherm weergegeven. 5 Druk op de M/m toetsen om (SCHERM) te selecteren en druk op de OK toets. Het SCHERM menu verschijnt op het scherm. 6 Druk op de M/m toetsen om FASE te selecteren en druk op de OK toets. Het FASE menu verschijnt op het scherm. 7 Druk op de M/m toetsen tot de horizontale strepen tot een minimum zijn gereduceerd. Pas het beeld zo aan dat de horizontale strepen tot een minimum zijn gereduceerd. Als u de beeldkwaliteit nog verder moet aanpassen U kunt de scherpte (fase/pitch) en positie (horizontale/verticale positie) van het beeld handmatig aanpassen. Deze instellingen worden opgeslagen in het geheugen en automatisch opgeroepen wanneer het scherm hetzelfde ingangssignaal ontvangt. U moet deze instellingen wellicht opnieuw maken als u het ingangssignaal wijzigt nadat u de computer opnieuw hebt aangesloten. x De beeldkwaliteit voor het huidige ingangssignaal automatisch verder aanpassen (AUTO) 1 Druk op de MENU toets. Het hoofdmenu wordt op het scherm weergegeven. 2 Druk op de M/m toetsen om (SCHERM) te selecteren en druk op de OK toets. Het SCHERM menu verschijnt op het scherm. 8 Druk op de OK toets. Ga terug naar het SCHERM menu. Als er verticale strepen op het gehele scherm zichtbaar zijn, moet u de pitch als volgt aanpassen. 9 Druk op de M/m toetsen om PITCH te selecteren en druk op de OK toets. Het PITCH menu verschijnt op het scherm. 10 Druk op de M/m toetsen tot de verticale strepen verdwijnen. Pas het beeld zo aan dat de verticale strepen verdwijnen. 3 Druk op de M/m toetsen om AUTO te selecteren en druk op de OK toets. Pas de fase, pitch en horizontale/verticale positie van het scherm aan voor het huidige ingangssignaal en sla deze instellingen op. 4 Druk op de M/m toetsen om te selecteren en druk op de OK toets. Ga terug naar het menuscherm. 11 Klik op [END] op het scherm om het testpatroon uit te schakelen. 12 Druk op de OK toets. x De scherpte van het beeld handmatig aanpassen (FASE/PITCH) U kunt de scherpte van het beeld als volgt aanpassen. 1 Stel de resolutie in op 1280 × 1024 op de computer. 12 Ga terug naar het SCHERM menu. 13 Druk op de M/m toetsen om op de OK toets. Ga terug naar het menuscherm. te selecteren en druk x De positie van het beeld handmatig aanpassen (H CENTRERING/V CENTRERING) Pas de centrering van het beeld als volgt aan wanneer het beeld niet in het midden van het scherm wordt weergegeven. 1 Plaats de Utility Disk. 2 Start de Utility Disk en geef het testpatroon weer. Voor Windows Klik op [Utility] t [Windows]/[Win Utility.exe]. Voor Macintosh Klik op [Utility] t [Mac]/[Mac Utility]. 3 Druk op de MENU toets. Het hoofdmenu wordt op het scherm weergegeven. 4 Druk op de M/m toetsen om (SCHERM) te selecteren en druk op de OK toets. Het SCHERM menu verschijnt op het scherm. 5 Druk op de M/m toetsen om H CENTRERING of V CENTRERING te selecteren en druk op de OK toets. Het H CENTRERING of V CENTRERING menu verschijnt op het scherm. 6 Druk op de M/m toetsen om het testpatroon in het midden van het scherm te plaatsen. 7 Klik op [END] op het scherm om het testpatroon uit te schakelen. Ga terug naar het SCHERM menu. op de OK toets. Ga terug naar het menuscherm. U kunt het kleurniveau voor het witte gedeelte van het beeld kiezen uit de standaardinstellingen voor kleurtemperatuur. U kunt desgewenst de kleurtemperatuur ook nauwkeuriger aanpassen. 1 Druk op de MENU toets. Het hoofdmenu wordt op het scherm weergegeven. 2 Druk op de M/m toetsen om (KLEUREN) te selecteren en druk op de OK toets. Het KLEUREN menu verschijnt op het scherm. 3 Druk op de M/m toetsen om de gewenste kleurtemperatuur te selecteren en druk op de OK toets. Wit krijgt een rode in plaats van een blauwe tint wanneer de temperatuur wordt verlaagd van 9300 K (standaardinstelling) naar 6500 K. De kleurtemperatuur nauwkeurig aanpassen (GEBRUIKERINSTEL) GEBRU I KER I NSTEL R 120 G 120 B 120 1 2 8 0 x 1 0 2 4 / 6 0Hz EX I T 8 Druk op de OK toets. 9 Druk op de M/m toetsen om De kleurtemperatuur aanpassen (KLEUREN) 1 Druk op de M/m toetsen om AANPASSEN te te selecteren en druk selecteren en druk op de OK toets. Het GEBRUIKERINSTEL menu verschijnt op het scherm. 2 Druk op de M/m toetsen om R (rood) of B (blauw) te selecteren en druk op de OK toets. Druk op de M/m toetsen om de kleurtemperatuur aan te passen en druk op de OK toets. Aangezien bij deze instelling de kleurtemperatuur wordt gewijzigd door de componenten R en B te verhogen of te verlagen ten opzichte van G (groen), is de component G vastgelegd. 3 Druk op de M/m toetsen om te selecteren en druk op de OK toets. De nieuwe kleurinstelling wordt opgeslagen in het geheugen voor GEBRUIKERINSTEL en wordt automatisch opgeroepen wanneer GEBRUIKER wordt geselecteerd. Het hoofdmenu wordt op het scherm weergegeven. 13 NL De gamma-instelling wijzigen (GAMMA) U kunt de kleurtinten van het beeld op het scherm afstemmen op de originele kleurtinten van het beeld. 1 Druk op de MENU toets. Het hoofdmenu wordt op het scherm weergegeven. Aanvullende instellingen U kunt de volgende opties aanpassen: • RESET 0 • TOETSEN SLOT 1 Druk op de MENU toets. Het hoofdmenu wordt op het scherm weergegeven. 2 Druk herhaaldelijk op de m toets totdat het pictogram van de gewenste optie verschijnt. 2 Druk op de M/m toetsen om (GAMMA) te selecteren en druk op de OK toets. Het GAMMA menu verschijnt op het scherm. 3 Druk op de M/m toetsen om de gewenste stand te selecteren en druk op de OK toets. De menupositie wijzigen (POSITIE MENU) U kunt de positie van het menu wijzigen als dit een beeld op het scherm blokkeert. 1 Druk op de MENU toets. Het hoofdmenu wordt op het scherm weergegeven. 2 Druk op de M/m toetsen om (POSITIE MENU) te selecteren en druk op de OK toets. Het POSITIE MENU menu verschijnt op het scherm. 3 Druk op de M/m toetsen om de gewenste positie te selecteren en druk op de OK toets. Er zijn drie posities voor de bovenkant, het midden en de onderkant van het scherm. De taal van het menuscherm selecteren (LANGUAGE) U kunt de taal wijzigen die wordt gebruikt in menu's of berichten die worden weergegeven op deze monitor. 1 Druk op de MENU toets. Het hoofdmenu wordt op het scherm weergegeven. 2 Druk op de M/m toetsen om (LANGUAGE) te selecteren en druk op de OK toets. Het LANGUAGE menu verschijnt op het scherm. 3 Druk op de M/m toetsen om een taal te selecteren en druk op de OK toets. • ENGLISH: Engels • FRANÇAIS: Frans • DEUTSCH: Duits • ESPAÑOL: Spaans • ITALIANO: Italiaans • NEDERLANDS • SVENSKA: Zweeds • : Russisch • : Japans • : Chinees 14 3 Druk op de M/m toetsen om de gewenste optie te selecteren en druk op de OK toets. Pas de geselecteerde optie als volgt aan. x De standaardinstellingen herstellen U kunt de standaardinstellingen herstellen. 1 Druk op de M/m toetsen om 0 (RESET) te selecteren en druk op de OK toets. Het RESET menu verschijnt op het scherm. 2 Druk op de M/m toetsen om de gewenste stand te selecteren en druk op de OK toets. • OK: Alle standaardinstellingen worden hersteld. Houd er rekening mee dat met deze methode de (LANGUAGE) instelling niet wordt hersteld. • ANNULEREN:De herstelbewerking annuleren en terugkeren naar het menuscherm. x Menu's en bedieningselementen vergrendelen U kunt de toetsen vergrendelen om ongewenst aanpassen of herstellen te vermijden. 1 Druk op de M/m toetsen om (TOETSEN SLOT) te selecteren en druk op de OK toets. Het TOETSEN SLOT menu verschijnt op het scherm. 2 Druk op de M/m toetsen om AAN of UIT te selecteren en druk op de OK toets. • AAN:Alleen de 1 (aan/uit) schakelaar functioneert. Als u een andere bewerking probeert uit te voeren, verschijnt het (TOETSEN SLOT) pictogram op het scherm. • UIT: Stel (TOETSEN SLOT) in op UIT. Als u het (TOETSEN SLOT) onderdeel instelt op AAN, kan alleen dit menuonderdeel worden geselecteerd. Technische kenmerken Stroomspaarfunctie Deze monitor voldoet aan de richtlijnen voor stroombesparing die zijn opgesteld door VESA, ENERGY STAR en NUTEK. Als de monitor is aangesloten op een computer of DPMS-compatibele videokaart (Display Power Management Signaling), gaat de monitor automatisch minder stroom verbruiken zoals hieronder afgebeeld. Stroomstand Stroomverbruik 1 (aan/uit) lampje normale werking 45 W (maximaal) groen actief uit* (diepe sluimer)** 1 W (maximaal) oranje stroom uitgeschakeld 1 W (maximaal) uit * Als de stand "actief uit" van de computer wordt geactiveerd, valt het ingangssignaal weg en verschijnt GEEN INPUT SIGNAAL op het scherm. Na 5 seconden wordt de stroomspaarstand van de monitor geactiveerd. ** "Diepe sluimer" is een stroomspaarstand die is gedefinieerd door de Environmental Protection Agency. Het stroomverbruik verminderen ( stand) Als u de stand instelt op LAAG door op de toets te drukken aan de voorkant van de monitor, worden het niveau van de achtergrondverlichting en het stroomverbruik beperkt. Druk herhaaldelijk op de , toets tot LAAG verschijnt. : L A AG LAAG wordt weergegeven op het scherm en de achtergrondverlichting is minder sterk. LAAG verdwijnt automatisch na ongeveer 5 seconden. Functie voor automatisch aanpassen van de beeldkwaliteit Als de monitor een ingangssignaal ontvangt, wordt deze automatisch afgestemd op een van de fabrieksinstellingen die in het geheugen van de monitor zijn opgeslagen om een beeld van hoge kwaliteit in het midden van het scherm te verkrijgen. Wanneer de ingangssignalen niet overeenkomen met een van de fabrieksinstellingen, worden de positie, fase en pitch van het beeld automatisch aangepast met de functie voor het automatisch aanpassen van de beeldkwaliteit. Er verschijnt een duidelijk beeld op het scherm binnen het volgende frequentiebereik (horizontaal: 28 – 80 kHz, verticaal: 48 – 75 Hz). De eerste keer dat de monitor ingangssignalen ontvangt die niet overeenkomen met een van de fabrieksinstellingen, kan het langer dan normaal duren voordat het beeld op het scherm verschijnt. De instelgegevens worden automatisch opgeslagen in het geheugen zodat de monitor op dezelfde manier functioneert als wanneer de monitor signalen ontvangt die wel overeenkomen met een van de fabrieksinstellingen. Als het beeld wordt aangepast, worden in alle bovenstaande standen de instelgegevens opgeslagen als gebruikerstand en worden deze automatisch opgeroepen als hetzelfde ingangssignaal wordt ontvangen. Opmerking Als de functie voor het automatisch aanpassen van de beeldkwaliteit is geactiveerd, functioneert alleen de 1 (aan/uit) schakelaar. 15 NL Problemen oplossen Lees dit gedeelte aandachtig door voordat u contact opneemt met de technische ondersteuning. Als KABEL NIET AANGESLOTEN op het scherm verschijnt Dit geeft aan de videosignaalkabel is losgekoppeld. I NFORMA T I E KABE L N I E T AANGES LO T E N Schermberichten Als er een probleem is met het ingangssignaal, wordt een van de volgende berichten weergegeven op het scherm. Zie "Problemen en oplossingen" op pagina 17 om dit probleem op te lossen. Als BUITEN BEREIK op het scherm verschijnt Dit geeft aan dat het ingangssignaal niet wordt ondersteund door de monitor. Controleer de volgende punten. I NFORMA T I E BU I T EN BERE I K x x x . x kHz / x x xHz Als "xxx.x kHz/xxx Hz" wordt weergegeven Dit geeft aan dat de horizontale of verticale frequentie niet wordt ondersteund door de monitor. De cijfers staan voor de horizontale en verticale frequenties van het huidige ingangssignaal. Als "RESOLUTIE > 1280 × 1024" wordt weergegeven Dit geeft aan dat de resolutie niet wordt ondersteund door de monitor. Als GEEN INPUT SIGNAAL op het scherm verschijnt Hiermee wordt aangegeven dat er geen signaal wordt ingevoerd. I NFORMA T I E GEEN I NPUT S I GNAA L GA NAAR S TROOMSPAAR GA NAAR STROOMSPAAR De monitor schakelt ongeveer 5 seconden nadat het bericht is verschenen over naar de energiespaarstand. 16 Problemen en oplossingen Raadpleeg de gebruiksaanwijzing van de aangesloten apparatuur wanneer u problemen hebt met een aangesloten computer of andere apparatuur. Gebruik de zelfdiagnosefunctie (pagina 19) als u het probleem niet kunt oplossen met de volgende aanwijzingen. Probleem Controleer deze punten Geen beeld Het 1 (aan/uit) lampje brandt niet of het 1 (aan/uit) lampje gaat niet branden wanneer u op de 1 (aan/uit) schakelaar drukt. • Controleer of het netsnoer goed is aangesloten. • Controleer of de 1 (aan/uit) schakelaar is ingeschakeld. Het 1 (aan/uit) lampje is groen of knippert oranje. • Gebruik de zelfdiagnosefunctie (pagina 19). KABEL NIET AANGESLOTEN verschijnt op het scherm. • Controleer of de videosignaalkabel goed is aangesloten en of alle stekkers goed vastzitten (pagina 7). • Controleer of de pinnen van de video-ingang niet zijn verbogen of naar binnen gedrukt. • Er is een videosignaalkabel aangesloten die niet is bijgeleverd. Als u een videosignaalkabel aansluit die niet is bijgeleverd, kan KABEL NIET AANGESLOTEN op het scherm verschijnen. Dit duidt niet op een storing. GEEN INPUT SIGNAAL verschijnt op het scherm of het 1 (aan/uit) lampje is oranje of afwisselend groen en oranje. • Controleer of de videosignaalkabel goed is aangesloten en of alle stekkers goed vastzitten (pagina 7). • Controleer of de pinnen van de video-ingang niet zijn verbogen of naar binnen gedrukt. x Problemen die worden veroorzaakt door de computer of andere apparatuur die is aangesloten en niet door de monitor • De computer staat in de energiespaarstand. Druk op een willekeurige toets op het toetsenbord of verplaats de muis. • Controleer of de grafische kaart goed is geïnstalleerd. • Controleer of de computer is ingeschakeld. • Start de computer opnieuw op. BUITEN BEREIK verschijnt op het scherm. x Problemen die worden veroorzaakt door de computer of andere apparatuur die is aangesloten en niet door de monitor • Controleer of het videofrequentiebereik binnen de monitorspecificaties valt. Als u een oude monitor hebt vervangen door deze monitor, moet u de oude monitor opnieuw aansluiten en de grafische kaart van de computer aanpassen aan het volgende bereik: Horizontaal: 28 – 80 kHz Verticaal: 48 – 75 Hz U gebruikt Windows en hebt een oude monitor vervangen door deze monitor. • Als u een oude monitor hebt vervangen door deze monitor, moet u de oude monitor opnieuw aansluiten en de volgende procedure uitvoeren. Selecteer "SONY" in de lijst met fabrikanten en selecteer "SDM-HS73P" in de lijst met "modellen" in het Windows-venster voor apparaatselectie. Als de modelnaam van deze monitor niet in de lijst met "modellen" verschijnt, moet u "Plug & Play" proberen. Bij gebruik van een Macintosh systeem. • Als u de Macintosh-adapter (niet bijgeleverd) gebruikt, moet u controleren of de Macintosh-adapter en de videosignaalkabel goed zijn aangesloten (pagina 7). Het beeld flikkert, springt, oscilleert of is vervormd. • Pas de pitch en fase aan (pagina 12). • Probeer de monitor aan te sluiten op een ander stopcontact, bij voorkeur op een ander circuit. x Probleem dat wordt veroorzaakt door de computer of andere apparatuur die is aangesloten en niet door de monitor • Raadpleeg de handleiding van de grafische kaart voor de juiste instelling van de monitor. • Controleer of de grafische modus (VESA, Macintosh 19'' Color, enzovoort) en de frequentie van het ingangssignaal worden ondersteund door deze monitor. Zelfs als de frequentie binnen het juiste bereik ligt, hebben bepaalde grafische kaarten een synchronisatiepuls die te smal is om correct te worden gesynchroniseerd door de monitor. • Pas de frequentie voor vernieuwen (verticale frequentie) van de computer aan om een optimaal beeld te verkrijgen. (wordt vervolgd) 17 NL Probleem Controleer deze punten Het beeld is wazig. • Pas de helderheid en het contrast aan (pagina 11). • Pas de pitch en fase aan (pagina 12). x Probleem dat wordt veroorzaakt door de computer of andere apparatuur die is aangesloten en niet door de monitor • Stel de resolutie in op SXGA (1280 × 1024) op de computer. Echobeeld (ghosting). • Gebruik geen videoverlengsnoeren en/of videoschakeldozen. • Controleer of alle stekkers goed vastzitten. Het beeld is niet gecentreerd of heeft niet de juiste afmetingen. • Pas de pitch en fase aan (pagina 12). • Pas de positie van het beeld aan (pagina 13). Houd er rekening mee dat in bepaalde videostanden het scherm niet volledig wordt gevuld. Het beeld is te klein. x Probleem dat wordt veroorzaakt door de computer of andere apparatuur die is aangesloten en niet door de monitor • Stel de resolutie van de computer in op de schermresolutie. Het beeld is donker. • Pas de helderheid aan met het HELDERHEID menu (pagina 11). • Pas de achtergrondverlichting aan (pagina 11). • Pas de helderheid aan met de toets (pagina 10). • Na het inschakelen van de monitor duurt het enkele minuten voordat het scherm oplicht. Golvend of elliptisch patroon (moiré) is zichtbaar. • Pas de pitch en fase aan (pagina 12). De kleur is niet gelijkmatig. • Pas de pitch en fase aan (pagina 12). Onzuivere witweergave. • Pas de kleurtemperatuur aan (pagina 13). De toetsen van de monitor werken niet ( verschijnt op het scherm). • Als het toetsenslot is ingesteld op AAN, moet u deze instellen op UIT (pagina 14). De gegevens van deze monitor weergeven Houd de MENU knop langer dan 5 seconden ingedrukt terwijl de monitor een videosignaal ontvangt totdat het infovenster verschijnt. Als u nogmaals op de MENU knop drukt, verdwijnt het venster. MENU Voorbeeld INFORMATIE MODEL : SDM-HS73P SER NO : 1234567 MANUFACTURED : 2003-52 Modelnaam Serienummer Productieweek en -jaar 18 Als een probleem blijft optreden, moet u contact opnemen met een erkende Sony dealer en de volgende informatie opgeven: • Modelnaam: SDM-HS73P • Serienummer • Gedetailleerde beschrijving van het probleem • Datum van aanschaf • Naam en specificaties van uw computer en grafische kaart Zelfdiagnosefunctie Deze monitor heeft een zelfdiagnosefunctie. Als er een probleem is met de monitor of computer(s), wordt het scherm leeg en gaat het 1 (aan/uit) lampje groen branden of oranje knipperen. Als het 1 (aan/uit) lampje oranje brandt, is de stroomspaarstand van de computer geactiveerd. Druk op een toets op het toetsenbord of verplaats de muis. 1 (aan/uit) lampje OK MENU Het beeld verdwijnt en het 1 (aan/uit) lampje is groen 1 Schakel de 1 (aan/uit) schakelaar uit en koppel de videosignaalkabels los van de monitor. 2 Druk op de 1 (aan/uit) schakelaar om de monitor in te schakelen. Als de vier kleurbalken (wit, rood, groen, blauw) verschijnen, werkt de monitor goed. Sluit de video-ingangskabels weer aan en controleer de instelling van de computer(s). Als de vier kleurbalken niet verschijnen, is de monitor wellicht defect. Informeer de erkende Sony dealer over dit probleem. NL Het beeld verdwijnt en het 1 (aan/uit) lampje knippert oranje Druk twee keer op de 1 (aan/uit) schakelaar om de monitor uit en weer in te schakelen. Als het 1 (aan/uit) lampje groen gaat branden, werkt de monitor goed. Knippert het 1 (aan/uit) lampje nog steeds, dan is de monitor wellicht defect. Tel de seconden tussen het oranje knipperen van het 1 (aan/uit) lampje en informeer de erkende Sony dealer over de instelling van de monitor. Noteer de modelnaam en het serienummer van de monitor. Noteer ook het type en model van de computer en grafische kaart. 19 TFT LCD Color Computer Display SDM-HS73P © 2003 Sony Corporation Owner’s Record The model and serial numbers are located at the rear of the unit. Record these numbers in the spaces provided below. Refer to them whenever you call upon your dealer regarding this product. Serial No. Model No. WARNING To prevent fire or shock hazard, do not expose the unit to rain or moisture. Dangerously high voltages are present inside the unit. Do not open the cabinet. Refer servicing to qualified personnel only. FCC Notice This equipment has been tested and found to comply with the limits for a Class B digital device, pursuant to Part 15 of the FCC Rules. These limits are designed to provide reasonable protection against harmful interference in a residential installation. This equipment generates, uses, and can radiate radio frequency energy and, if not installed and used in accordance with the instructions, may cause harmful interference to radio communications. However, there is no guarantee that interference will not occur in a particular installation. If this equipment does cause harmful interference to radio or television reception, which can be determined by turning the equipment off and on, the user is encouraged to try to correct the interference by one or more of the following measures: – Reorient or relocate the receiving antenna. – Increase the separation between the equipment and receiver. – Connect the equipment into an outlet on a circuit different from that to which the receiver is connected. – Consult the dealer or an experienced radio/TV technician for help. You are cautioned that any changes or modifications not expressly approved in this manual could void your authority to operate this equipment. IMPORTANTE Para prevenir cualquier mal funcionamiento y evitar daños, por favor, lea detalladamente este manual de instrucciones antes de conectar y operar este equipo. If you have any questions about this product, you may call; Sony Customer Information Services Center 1-800-222-7669 or http://www.sony.com/ Declaration of Conformity Trade Name: Model: Responsible Party: Address: Telephone Number: SONY SDM-HS73P Sony Electronics Inc. 16450 W. Bernardo Dr, San Diego, CA 92127 U.S.A. 858-942-2230 This device complies with part 15 of the FCC rules. Operation is subject to the following two conditions: (1) This device may not cause harmful interference, and (2) this device must accept any interference received, including interference that may cause undesired operation. BZ03 2 NOTICE This notice is applicable for USA/Canada only. If shipped to USA/Canada, install only a UL LISTED/CSA LABELLED power supply cord meeting the following specifications: SPECIFICATIONS Plug Type Nema-Plug 5-15p Cord Type SVT or SJT, minimum 3 × 18 AWG Length Maximum 15 feet Rating Minimum 7 A, 125 V NOTICE Cette notice s’applique aux Etats-Unis et au Canada uniquement. Si cet appareil est exporté aux Etats-Unis ou au Canada, utiliser le cordon d’alimentation portant la mention UL LISTED/CSA LABELLED et remplissant les conditions suivantes: SPECIFICATIONS Type de fiche Fiche Nema 5-15 broches Cordon Type SVT ou SJT, minimum 3 × 18 AWG Longueur Maximum 15 pieds Tension Minimum 7 A, 125 V As an ENERGY STAR Partner, Sony Corporation has determined that this product meets the ENERGY STAR guidelines for energy efficiency. 目录 使用前须知注意事项 ........................................ 4 识别部件和控制钮 .......................................... 5 安装 ...............................................7 步骤 1: 将监视器连接到计算机 .............................. 步骤 2: 连接电源线 ........................................ 步骤 3: 固定电线并关闭后盖 ................................ 步骤 4: 打开监视器和计算机电源 ............................ 调整倾斜 .................................................. 7 8 8 9 9 设定监视器 ........................................10 调至所需的亮度 ........................................... 导航菜单 ................................................. 调整背光 背光 ......................................... 调整对比度 对比度 ..................................... 调整图像的黑色电平 亮度 ............................... 调整图像锐度和居中 屏幕效果 ........................... 调整色温 色温 ......................................... 改变伽马设定 GAMMA .................................... 改变菜单位置 菜单位置 ................................. 选择屏幕菜单语言 LANGUAGE ............................. 附加设定 ................................................. • Macintosh 是 Apple Computer, Inc. 在美国和其他国家的注册商 标 • Windows 和 MS-DOS 是 Microsoft Corporation 在美国或其他国家的注 册商标 • IBM PC/AT 和 VGA 是美国 IBM 公司 的注册商标 • VESA 和 DDC是影像电子标准协会的 商标 • ENERGY STAR 是美国注册标志 • Adobe 和 Acrobat 是 Adobe Systems Incorporated 的商标 • 本说明书中提及的所有其他产品名 称都可能是其有关公司的商标或注 册商标 • 此外 在本说明书中并未每次都标 示 和 10 10 11 11 11 12 13 14 14 14 14 技术特点 .......................................... 15 节电功能 ................................................. 15 降低电能消耗 模式 ................................. 15 自动图像质量调整功能 ..................................... 15 故障排除 .......................................... 16 屏幕信息 ................................................. 16 故障现象和排除方法 ....................................... 17 自检功能 ................................................. 19 有关 SDM-HS73P 的详细说明请参见随机附带的 南 快速操作指 http://www.sony.net/ 3 CS 使用前须知注意事项 有关电源连接的警告事项 • 请使用附带的电源线 如果使用其它的电源线 务必与当 地的电源匹配 对于美国用户 如果没有使用合适的电源线 该监视器将无法遵循 FCC 美国通信委员会 的强制性标准 对于英国用户 如果在英国使用本监视器 请务必使用与英国电源相匹配 的电源线 插头类型范例 100 V - 120 V 交流电 200 V - 240 V 交流电 240 V 交流电 设备必须安装在容易插拔的电源插座附近 安装 请勿在下列场所安装或放置监视器 • 受高温影响的地方 例如靠近暖气管 热气管道或直射阳 光下 监视器若受到高温影响 如停泊在阳光下的汽车内 或靠近热气管道 会引起罩壳变形或故障 • 会受到机械振动或冲击的地方 • 靠近会产生强磁场的设备 如电视机或各种其它家庭设 备 • 受大量灰尘 垃圾或沙尘影响的地方 例如靠近开着的窗 或门等等 如果临时放置在户外 必须采取足够的预防措 施防止掉落的灰尘和垃圾 否则会产生不可修复的故障 使用液晶显示屏 • 切勿将液晶显示屏面向太阳放置 太阳光会损坏液晶显示 屏 在将监视器放置在窗口边时请当心 • 切勿推或擦伤液晶显示屏 切勿将重物放在液晶显示屏 上 这可能导致屏幕失去均匀性或造成液晶显示板故障 • 如果在寒冷的地方使用本监视器 屏幕上会出现残影 这 并不是故障 当温度上升到正常操作温度时 屏幕即会恢 复正常 • 如果长时间显示静止图像 可能会暂时出现残影 残影最 终会消失 • 液晶显示板在使用时会变热 这并不是故障 4 液晶显示注意事项 (Liquid Crystal Display) 请注意 液晶显示屏是由高精密技术制成 但在液晶显示 屏 上可 能 经常 会 出现 黑 点或 发 光亮 点 红 色 蓝色 或 绿 色 还可能出现不规则的彩色条纹或亮度 这并不是故 障 有效点 99.99% 以上 保养 • 清洁监视器之前 请先拔掉电源线 • 请用软布清洁液晶显示屏 如果使用玻璃清洁液 切勿使 用任何含有抗静电溶剂或类似的添加剂 因为这可能损伤 屏幕的涂层 • 请用软布蘸柔性洗涤剂溶液清洁机壳 面板和控制钮 不 可使用任何类型的砂纸 研磨粉或酒精 苯等溶剂 • 不可用圆珠笔或螺丝起子等尖锐物体去摩擦 触碰或敲打 屏幕表面 因为这可能会划伤显示管 • 请注意 如果监视器接触到如杀虫剂等挥发性溶剂 或者 长期接触到橡胶或乙烯基材料 则可能导致材料退化或液 晶显示屏涂层退化 搬运 • 当要搬运监视器时 请先断开监视器上连接的所有电缆 并用双手抓紧显示屏架的支柱和底座 如果监视器掉落 则您可能受伤或损坏监视器 • 送修或搬运本监视器时 请利用原纸箱和包装材料 监视器的废弃 • 切勿将本监视器作为普通家庭废弃物处理 • 本监视器所使用的荧光管含有水银 本监视器的处理必须 按照您当地卫生权力机构的法规执行 识别部件和控制钮 详细内容请参照括弧内的页数 1 电源 开关和控制按钮位于显示器前面的右下方 1 1 电源 开关和指示灯 第 9 15 19 页 要打开或关闭显示器 向上按压 1 电源 开关 当打开显示器电源时 电源指示灯呈绿色亮起 当监视 器处于节电模式时 指示灯则呈橙色亮起 液晶显示器的正视图 向上按压以打开或关闭显示器 2 MENU 菜单 按钮 第 10 11 页 本按钮显示或关闭主菜单 3 M/m 按钮 第 11 页 当选择菜单项目和进行调整时 用 OK MENU 4 OK 菜单 按钮 第 11 页 本按钮用于选择项目或执行菜单中的设定 5 OK 5 4 2 生态节能 按钮 第 10 页 该按钮用于改变屏幕的亮度 6 安全锁定孔 本安全锁定孔应该与 Kensington Micro Saver Security System 相适应 Micro Saver Security System 是 Kensington 的商标 MENU 3 这些按钮起 M/m 按钮作 1 液晶显示器的后视图 CS (续) 5 液晶显示器的后视图 8 AC IN 交流输入 连接器 连接电源线 附带 第 8 页 9 HD 15 RGB 输入连接器 第 7 页 此连接器用于输入 RGB 视频信号 0.7 Vp-p SYNC 信号 5 4 3 2 1 10 9 8 7 6 15 14 13 12 11 打开后盖 管脚号 信号 1 红色 2 绿色 3 蓝色 4 ID 接地 5 DDC 接地 * 6 红色接地 7 绿色接地 8 蓝色接地 9 DDC + 5V * 10 接地 11 ID 12 双向数据 6 SDA * 13 H.Sync 水平同步 14 V.Sync 垂直同步 15 数据时钟 * DDC 7 后盖 第 8 页 当要连接 断开电缆或电线时打开此后盖 接地 SCL Display Data Channel * 是 VESA 的标准 正极 和 x 连接到 Macintosh 计算机 安装 使用监视器之前 请查点一下包装纸箱内是否含有下列物 品 • 液晶监视器 • 电源线 • HD15-HD15 视频信号电缆 • 电线扎带 • 应用程序 CD-ROM 使用手册 Windows/Macintosh 应用 软件 使用说明书 • 保修卡 • 快速安装指南 当将监视器连接到 Macintosh 计算机时 如有必要请使用 在连接电缆之前 请将 Macintosh 适配器 不附带 Macintosh 适配器连接到计算机 OK MENU 步骤 1: 将监视器连接到计算机 连接之前 必须先关闭监视器和计算机电源 注 • 不要接触视频电缆线连接器内的针 因为这可能将针折弯 • 检查 HD 15 连接器的排列 以防止视频信号电缆连接器针弯曲 至视频输出 HD15-HD15 视频信号电 缆线 附带 x 连接到 IBM PC/AT 或兼容的计算机 Macintosh 计算机 OK MENU 至视频输出 IBM PC/AT 或 兼容的计算机 HD15-HD15 视频 信号电缆线 附带 CS (续) 7 步骤 2: 连接电源线 步骤 3: 固定电线并关闭后盖 关闭监视器和计算机电源 先将电源线连接到监视器 然 后将其连接到电源插座 1 扎住电缆线和电线 使用附带的电线扎带 捆扎电缆和电线 至 AC IN 交流输入 电线扎带 2 至电源插座 电源线 8 附带 关闭后盖 步骤 4: 打开监视器和计算机电源 1 2 调整倾斜 显示器可以在以下所示的角度内进行调整 向上按压 1 电源 开关 监视器的 1 电源 指示灯以绿色点亮 约 5 度 约 20 度 打开计算机 监视器安装完成 图像 如有必要 请使用监视器的控制钮调整 如果屏幕上未出现图像 抓住液晶显示面板的下部 然后调整屏幕倾斜 • 请检查电源线和视频信号电缆是否正确连接 • 如果屏幕上出现 没有输入信号 计算机进入节电模式 试着按键盘上的任何键或移动鼠 标 • 如果屏幕上出现 未连接信号线 请检查视频输入电缆线是否正确连接 • 如果屏幕上出现 超出范围 重新连接旧监视器 然后将计算机的显示卡调节至以下范 围之内 SDM-HS73P 水平频率 28 - 80 kHz 垂直频率 48 - 75 Hz 若要舒适地使用显示器 分辨率 小于 1280 × 1024 本显示器的设计能使您将显示器设置在一个舒适的观看角 度 根据桌子和椅子的高度调整显示器的观看角度 并使 屏幕上的光亮不会反射到您的眼睛 有关屏幕讯息的更多说明 请参见第 17 页 故障现象和排 除方法 不需要特定的驱动程序 本监视器遵照 DDC 即插即用标准 并自动检测全部监视器信 息 计算机不需要安装特定的驱动程序 连接监视器后第一次打开计算机时 屏幕上会出现设定向导 此 时 请按照屏幕指示进行操作 即插即用监视器被自动选择 因此 您可以开始使用监视器 垂直频率转变为 60 Hz 如果监视器上闪烁不明显 率设定到更高的值 您可以就这样使用 CS 您不需要将垂直频 9 设定监视器 1 背光 ( 第 11 页 ) 选择背光菜单调整背光的 亮度 进行调整之前 连接并开启监视器和计算机 为获得最佳效果 在调整之前至少等待 30 分钟 可用屏幕显示菜单对监视器作许多调整 调至所需的亮度 按 钮 高 按钮 可以改变屏幕的亮度 每按一次 模式的亮度将按照以下顺序变化 按 2 对比度 6 ( 第 11 页 ) 选择对比度菜单调整图像 对比度 t 中 t 低 t 用户 t 高 当 模式从 高 至 低 变化时屏幕的亮度将降低 如果选择 用户 可以通过按 M/m 按钮来调节亮度等 级 如同于用菜单选择 背光 仅当 模式设定至 用户 时 菜单中的 背光 对比度 和 亮度 项目才有效 第 11 页 如果选择 低 则电量消耗会降低 第 15 页 导航菜单 按 MENU 按钮在屏幕上显示主菜单 细说明 请参见第 11 页 有关使用 MENU 按钮的详 MENU , 用 M/m 和 OK 按钮选择以上主菜单视图中的图标 出现以下 1 9 菜单 按住 m 向下滚动 直至出现菜单 9 中的图 标 有关使用M/m和OK按钮的更多说明 请参见第 11 页 3 亮度 8 ( 第 11 页 ) 选择亮度菜单调整图像亮 度 黑色电平 4 屏幕效果 ( 第 12 页 ) 选择屏幕效果菜单调整图 像的锐度 相位 像素频 率 或 居中 水 平 垂 直 位置 5 色温 ( 第 13 页 ) 选择色温菜单调整图像的 色温 调整屏幕的色调 6 GAMMA ( 第 14 页 ) 选择GAMMA菜单改变图像色 彩深浅的设定 7 菜单位置 ( 第 14 页 ) 选择菜单位置改变屏幕显 示菜单位置 10 x 复原调整 8 LANGUAGE 第 14 页 选择 LANGUAGE 以改变用 于菜单或信息的语言 您可以使用复原菜单进行复原调整 请参见第 14 页 有关复原调整的详情 调整背光 背光 如果屏幕过亮 注 当 9 其他菜单 第 14 页 设定以下菜单项目 • 复原 0 • 菜单锁定 模 式设 定 至 第 10 页 x 使用 MENU M/m 和 OK 按钮 1 请调整背光使得屏幕易于观看 显示主菜单 按 MENU 按钮 在屏幕上显示主菜单 高 中 或 低 时无 法 调节 背 光 1 按 MENU 按钮 主菜单出现在屏幕上 2 按 M/m 按钮选择 背光 背光菜单出现在屏幕上 3 按 M/m 按钮调节亮度等级 然后按 OK 按钮 调整对比度 然后按 OK 按钮 对比度 调整图像对比度 MENU 注 当 模式设定至 第 10 页 2 选择您想要调整的菜单 按M/m按钮显示想要的菜单 按OK按钮选择菜单项目 , OK 高 中 , 4 OK 关闭菜单 按一次 MENU 按钮返回正常显示 如果未按任何按钮 30 秒钟后菜单自动关闭 时无法调节对比度 按 MENU 按钮 主菜单出现在屏幕上 2 按 M/m 按钮选择 6 对比度 对比度菜单出现在屏幕上 3 按 M/m 按钮调节对比度 然后按 OK 按钮 调整图像亮度 调整菜单 按 M/m 按钮进行调整 然后按 OK 按钮 当按下 OK 按钮 此设定被储存 然后显示返回前一菜 单 低 1 调整图像的黑色电平 3 或 注 当 然后按 OK 按钮 亮度 黑色电平 模 式设 定 至 第 10 页 高 中 或 低 时无 法 调节 亮 度 1 按 MENU 按钮 主菜单出现在屏幕上 2 按 M/m 按钮选择 8 亮度 亮度菜单出现在屏幕上 3 按 M/m 按钮调节亮度 然后按 OK 按钮 然后按 OK 按钮 约 MENU 11 CS 调整图像锐度和居中 屏幕效果 x 自动图像质量调整功能 6 按 M/m 按钮选择相位 然后按 OK 按钮 相位菜单出现在屏幕上 7 按 M/m 按钮使水平条纹至最小限度 调整至水平条纹最小限度 8 按 OK 按钮 返回到屏幕效果 如果垂直条纹遍及整个屏幕 频率 当监视器接收到输入信号时 自动调整图像位置和锐 度 相位 像素频率 使屏幕上出现清晰的图像 第 15 页 注 当自动图像质量调整功能启用时 仅 1 电源 开关可以操作 如果自动图像质量调整功能不调整图像 可以对目前的输入信号进一步进行图像质量的自动调整 参见以下自动 如果仍需要进一步进行图像质量的调整 可以手动调整图像锐度 相位 垂直位置 像素频率 和位置 请按照下列步骤调整像素 水平 9 这些调整被储存在内存中 当接收到相同的输入信号时可 自动调用 如果重新连接计算机后改变输入信号可能要重复进行这些 设定 按 M/m 按钮选择像素频率 然后按 OK 按钮 像素频率菜单出现在屏幕上 10 按 M/m 按钮直至垂直条纹消失 调至垂直条纹消失 x 可以对目前的输入信号进一步进行图像质量的 自动调整 自动 1 按 MENU 按钮 主菜单出现在屏幕上 2 按 M/m 按钮选择 屏幕效果 屏幕效果菜单出现在屏幕上 3 按 M/m 按钮选择自动 然后按 OK 按钮 对于当前的输入信号进行与之相适合画面相位 率和水平 垂直位置的调整 4 按 M/m 按钮选择 返回到主菜单屏幕 然后按 OK 按钮 像素频 然后按 OK 按钮 x 手动调整图像的锐度 相位 像素频率 可以按照以下步骤调整图像锐度 1 在计算机上将分辨率设定至 1280 × 1024 2 放入应用程序光盘 3 应用程序光盘启动并显示测试图案 对于 Windows 点击 [Utility] t [Windows]/[Win Utility.exe] 对于 Macintosh 点击 [Utility] t [Mac]/[Mac Utility] 4 按 MENU 按钮 主菜单出现在屏幕上 5 按 M/m 按钮选择 屏幕效果 屏幕效果菜单出现在屏幕上 12 然后按 OK 按钮 11 点击屏幕上的 [END] 关闭测试图案 12 按 OK 按钮 返回到屏幕效果 13 按 M/m 按钮选择 返回到主菜单屏幕 然后按 OK 按钮 x 手动调整图像位置 ( 水平中心 垂直中心 ) 如 果图像在屏 幕上不居中 请按 照下列步骤调 整图像居 中 1 放入应用程序光盘 2 应用程序光盘启动并显示测试图案 对于 Windows 点击 [Utility] t [Windows]/[Win Utility.exe] 对于 Macintosh 点击 [Utility] t [Mac]/[Mac Utility] 3 按 MENU 按钮 主菜单出现在屏幕上 4 按 M/m 按钮选择 屏幕效果 屏幕效果菜单出现在屏幕上 5 按M/m按钮选择水平中心或垂直中心 然后按OK按钮 水平中心或垂直中心菜单出现在屏幕上 6 按 M/m 按钮 7 点击屏幕上的 [END] 关闭测试图案 8 按 OK 按钮 返回到屏幕效果 9 按 M/m 按钮选择 返回到主菜单屏幕 然后按 OK 按钮 调整色温 色温 可以从色温的缺省设定中选择图像白色区域的彩色水平 若有必要也可微调色温 1 按 MENU 按钮 主菜单出现在屏幕上 2 按 M/m 按钮选择 色温 色温菜单出现在屏幕上 3 按 M/m 按钮选择需要的色温 然后按 OK 按钮 色温从 9300 K 缺省设定 降低至 6500 K 白色将从 略带蓝色变至略带红色 然后按 OK 按钮 微调色温 ( 用户调整 ) 使屏幕上的测试图案居中 然后按 OK 按钮 1 按 M/m 按钮选择调整 然后按 OK 按钮 用户调整菜单出现在屏幕上 2 按 M/m 按钮选择 R 红 或 B 蓝 然后按 OK 按钮 按 M/m 按钮调整色温 然后按 OK 按钮 至于 G 绿色 由于此调节是通过增加或减少 R 或 B 的成分改变色温 因此 G 的成分是固定的 3 按 M/m 按钮选择 然后按 OK 按钮 新的颜色设定储存在用户调整内存中 当选择用户时则 可调用 主菜单出现在屏幕上 CS 13 改变伽马设定 GAMMA 附加设定 可以用图像原来的色彩组合屏幕上图像的色彩 1 2 3 按 MENU 按钮 主菜单出现在屏幕上 按 M/m 按钮选择 GAMMA GAMMA 菜单出现在屏幕上 菜单位置 如果是屏幕上的图像被挡住了 1 按 MENU 按钮 主菜单出现在屏幕上 2 按住 m 按钮直至所需的选项出现 3 按 M/m 按钮选择需要的选项 然后按 OK 按钮 根据以下说明调整所选的项目 然后按 OK 按钮 按 M/m 按钮选择所需的模式 然后按 OK 按钮 改变菜单位置 可以调整以下选项 • 复原 0 • 菜单锁定 x 重设省缺调整数据 可以改变菜单的位置 1 按 MENU 按钮 主菜单出现在屏幕上 2 按 M/m 按钮选择 菜单位置 菜单位置菜单出现在屏幕上 3 按 M/m 按钮选择需要的位置 然后按 OK 按钮 屏幕上的上 中和下三个位置 可以重设缺省设定调整值 1 按 M/m 按钮选择 0 复原 复原菜单出现在屏幕上 2 按 M/m 按钮选择所需的模式 然后按 OK 按钮 • 确定 : 要重设所有的省缺设定 注意不可使用此方 式重设 (LANGUAGE) • 取消 : 要取消重设并返回菜单屏幕 然后按 OK 按钮 然后按 OK 按钮 x 锁定菜单和控制钮 可以锁定按钮的控制以防止意外调整和重设 选择屏幕菜单语言 LANGUAGE 1 按M/m按钮选择 菜单锁定 菜单锁定菜单出现在屏幕上 2 按 M/m 按钮选择所需的模式 然后按 OK 按钮 • 打开 : 仅可操作 1 电源 开关 如果想进行其他操 作 菜单锁定 图标出现在屏幕上 • 关闭 : 设定 菜单锁定 至关闭 如果将 菜单锁定 项目设定至打开,仅可选择此项 目菜单 然后按确定按钮 可以在监视器上改变显示菜单和信息所使用的语言 1 按 MENU 按钮 主菜单出现在屏幕上 2 按 M/m 按钮选择 LANGUAGE LANGUAGE 菜单出现在屏幕上 3 按 M/m 按钮选择语言 并按 OK 按钮 • ENGLISH 英语 • FRANÇAIS 法语 • DEUTSCH 德语 • ESPAÑOL 西班牙语 • ITALIANO 意大利语 • NEDERLANDS 荷兰语 • SVENSKA 瑞典语 • 俄语 日本语 • • 14 然后按 OK 按钮 降低电能消耗 技术特点 如果按监视器前面的 按钮将其设定至 低 等级降低并且电量消耗减小 节电功能 按 本监视器符合 VESA ENERGY STAR 和 NUTEK 制定的节电原 则 如果将监视器连接到计算机或与 DPMS 显示电源管理信 号 兼容的视频显示卡 监视器将如下所示减少功率消耗 电源模式 模式 功率消耗 1 正常操作 45 W 绿色 休眠 * ( 深睡 )** 1 W 最大 橙色 电源关闭 1 W 最大 熄灭 最大 电源 按钮一段时间直至 低 则背光 出现 , 指示灯 * 当计算机进入 休眠 模式 输入信号切断 并在屏幕上出现没 有输入信号 5 秒后 监视器进入节电模式 ** 深睡 模式为环保机构所定义的节电模式 低 出现在屏幕上并且背光等级降低 自动消失 5 秒钟之后 低 自动图像质量调整功能 当监视器接收输入信号时 她会自动将信号与存储在监视 器存储器中的工厂预设模式之一相匹配 以便在屏幕中心 提供高质量图像 对于不符合工厂预设模式的输入信号 本监视器的自动图像 质量调整功能将自动调整图像位置 相位和像素频率 并保 证任何在监视器频率范围内的信号 水平 28 - 80 kHz 垂直 48 - 75 Hz 清晰地出现在屏幕上 因此 当监视器第一次接收到与工厂预设模式不匹配的输 入信号时 监视器可能要花比普通更长的时间才能在屏幕 上显 示 图像 此 调 整数 据 自动 储 存在 内 存中 从 而 在下 次 当监视器接收到与工厂预设模式之一匹配的输入信号 时 监视器将以相同的方式运行 在以上所有模式中 如果图像被调整 调整数据将作为用 户模式被储存 并在任何时候接收到相同输入信号时自动 调用 注 当自动图像质量调整功能启用时 仅 1 电源 开关可以操作 CS 15 如果屏幕上出现未连接信号线 故障排除 在与技术服务部门联系之前 表示视频信号电缆已经断开 请参考此部分 屏幕信息 如果输入信号错误 屏幕上会出现下列信息之一 要解决 此问题 请参见第 17 页 故障现象和排除方法 如果屏幕上出现超出范围 此信息表示本监视器的规格不支持此输入信号 下项目 请检查以 如果显示 xxx.x kHz/xxx Hz 此信息表示本监视器的规格不支持此水平或垂直频率 此图表示当前输入信号的水平和垂直频率 如果显示 分辨率 > 1280 × 1024 此信息表示本监视器的规格不支持此分辨率 如果屏幕上出现没有输入信号 此信息表示没有输入信号 进入省电模式 此信息显示约 5 秒钟后 16 监视器将进入省电模式 故障现象和排除方法 如果问题是由所连接的计算机或其他设备引起的 请参照所连接设备的使用说明书 如果下列检查表的建议仍不能解决问题 请利用自检功能 第 19 页 现象 检查项目 没有画面 如果 1 电源 指示灯不亮 或 • 检查电源线的连接是否正确 当 1 电源 开关按下后 1 电 • 检查 1 电源 开关是否位于 源 指示灯不点亮 如果 1 电源 闪烁橙色 on 的位置 指示灯呈绿色或 • 使用自检功能 第 19 页 如果屏幕上出现未连接信号线 • 检查视频信号电缆是否连接正确 所有插头是否牢固地插在各自的插孔内 第 7 页 • 检查视频输入连接器的插头是否被弯曲或被挤入 • 连接了非附带的视频信号电缆 如果连接了非附带的视频信号电缆 屏幕上可能 会出现未连接信号线 这并不是故障 如果屏幕上出现没有输入信号 或者 1 电源 指示灯为橙色或 绿色和橙色交替出现 • 检查视频信号电缆是否连接正确 所有插头是否牢固地插在各自的插孔内 页 • 检查视频输入连接器的插头是否被弯曲或被挤入 第 7 x 由所连接的计算机或其他设备引起的问题 • 计算机处于节电模式 试着按键盘上的任何键或移动鼠标 • 检查显示卡是否正确装入计算机 • 检查计算机电源是否 on • 重新启动计算机 如果屏幕上出现超出范围 x 由所连接的计算机或其他设备引起的问题 • 检查视频范围是否在监视器指定范围内 如果用此监视器更换了旧显示器 新连接旧监视器 请重新连接旧监视器并把频率范围调整如下 水平频率 28 - 80 kHz 垂直频率 : 48 - 75 Hz 请重 如果使用 Windows 并用本监视器 • 如果用本监视器更换旧监视器 请重新连接旧监视器并进行以下操作 在 Windows 更换了旧监视器 设备选择画面中 从 Manufacturers 列表中选择 SONY 从 Models 列表 中选择 SDM-HS73P 如果本监视器的型号未出现 Models 列表中 则请尝试 使用即插即用 如果使用 Macintosh 系统 画面闪烁 跳动 振荡或被扰频 • 如果使用 Macintosh 适配器 线是否正确连接 第 7 页 未附带 检查 Macintosh 适配器与视频信号电缆 • 调整像素频率和相位 第 12 页 • 尝试将监视器电源插头插到另一个交流电插座上 最好在不同的回路上 CS x 由所连接的计算机或其他设备引起的问题 • 查阅您的显示卡说明书 以便正确地设定监视器 • 确认本监视器是否支持图形模式 VESA Macintosh 19" Color 等等 和输入信号 的频率 即使频率是在适当范围内 但有些显示卡的同步脉冲也可能太窄而不足 于让监视器正确达成同步 • 调整计算机的刷新率 帧频 以便获得最佳的画面 (续) 17 现象 检查项目 画面模糊 • 调整亮度和对比度 第 11 页 • 调整像素频率和相位 第 12 页 x 由所连接的计算机或其他设备引起的问题 • 在计算机上将分辨率设定至 SXGA 1280 × 1024 画面出现重影 • 除去所使用的视频电缆延长线和 或视频转换开关盒 • 检查所有插头是否牢固插在各自的插口内 画面未居中或尺寸不当 • 调整像素频率和相位 第 12 页 • 调整图像位置 第 13 页 请注意 有些视频模式不充满屏幕的边缘 画面太小 x 由所连接的计算机或其他设备引起的问题 • 将计算机的分辨率设定至屏幕的分辨率 画面太暗 • 用亮度菜单调节亮度 第 11 页 • 调整背光 第 11 页 • 用 按钮调节亮度 第 10 页 • 打开监视器后 要经过几分钟显示器才会变亮 可 看 到 波 纹 或 椭 圆 形 图 案 摩 尔 效 • 调整像素频率和相位 第 12 页 应 彩色不均匀 • 调整像素频率和相位 第 12 页 白色看起来不白 • 调整色温 第 13 页 监视器按钮不起作用 屏幕上出现 • 如果菜单锁定设定为打开 请将其设定至关闭 ( 第 14 页 显示监视器的信息 当监视器正在接收视频信号时 上 直至信息框出现 再次按 MENU 按钮信息框消失 按住 MENU 按钮 5 秒钟以 MENU 例如 型号名 序列号 生产周和年份 18 如果问题仍然存在 请致电授权的 Sony 经销商 并提供下 列信息 • 型号名 SDM-HS73P • 序列号 • 故障的详尽说明 • 购买日期 • 您的计算机和显示卡的名称和规格 自检功能 本监视器具有自检功能 如果监视器或计算机发生问题 屏幕画面即呈空白 而 1 电源 指示灯将呈绿色亮起或 闪烁橙色 如果 1 电源 指示灯呈橙色亮起 即表示计 算机处于节电模式 试着按键盘上的任何键或移动鼠标 1 电源 指示灯 OK MENU 如果图像从屏幕上消失并且 1 1 请关闭 1 缆 2 用 1 电源 电源 电源 指示灯呈绿色 开关并从监视器上拔下视频信息电 开关打开监视器 如果出现四个色彩条 白 红 绿 蓝 即表示监视器 工作正常 请重新连接视频输入电缆 并检查计算机的状 况 如果彩色条不出现 则可能是监视器有故障 请将监视器 的状况通知授权的 Sony 经销商 如果图像从屏幕上消失并且 1 色 电源 指示灯闪烁橙 请按两次 1 电源 关闭显示器 然后再打开 如果 1 电源 指示灯呈绿色亮起 监视器工作正常 CS 如果 1 电源 指示灯仍然闪烁 则表示监视器有故障 请计算 1 电源 指示灯的橙色闪烁间隔秒数 并将监视 器的状况通知授权的 Sony 经销商 务必记录您的监视器的 型 号名和序列 号 也记录下计算 机和显示卡的 厂牌和型 号 19 TFT LCD Color Computer Display SDM-HS73P © 2003 Sony Corporation Owner’s Record The model and serial numbers are located at the rear of the unit. Record these numbers in the spaces provided below. Refer to them whenever you call upon your dealer regarding this product. Serial No. Model No. WARNING To prevent fire or shock hazard, do not expose the unit to rain or moisture. Dangerously high voltages are present inside the unit. Do not open the cabinet. Refer servicing to qualified personnel only. FCC Notice This equipment has been tested and found to comply with the limits for a Class B digital device, pursuant to Part 15 of the FCC Rules. These limits are designed to provide reasonable protection against harmful interference in a residential installation. This equipment generates, uses, and can radiate radio frequency energy and, if not installed and used in accordance with the instructions, may cause harmful interference to radio communications. However, there is no guarantee that interference will not occur in a particular installation. If this equipment does cause harmful interference to radio or television reception, which can be determined by turning the equipment off and on, the user is encouraged to try to correct the interference by one or more of the following measures: – Reorient or relocate the receiving antenna. – Increase the separation between the equipment and receiver. – Connect the equipment into an outlet on a circuit different from that to which the receiver is connected. – Consult the dealer or an experienced radio/TV technician for help. You are cautioned that any changes or modifications not expressly approved in this manual could void your authority to operate this equipment. IMPORTANTE Para prevenir cualquier mal funcionamiento y evitar daños, por favor, lea detalladamente este manual de instrucciones antes de conectar y operar este equipo. If you have any questions about this product, you may call; Sony Customer Information Services Center 1-800-222-7669 or http://www.sony.com/ Declaration of Conformity Trade Name: Model: Responsible Party: Address: Telephone Number: SONY SDM-HS73P Sony Electronics Inc. 16450 W. Bernardo Dr, San Diego, CA 92127 U.S.A. 858-942-2230 This device complies with part 15 of the FCC rules. Operation is subject to the following two conditions: (1) This device may not cause harmful interference, and (2) this device must accept any interference received, including interference that may cause undesired operation. BZ03 2 NOTICE This notice is applicable for USA/Canada only. If shipped to USA/Canada, install only a UL LISTED/CSA LABELLED power supply cord meeting the following specifications: SPECIFICATIONS Plug Type Nema-Plug 5-15p Cord Type SVT or SJT, minimum 3 × 18 AWG Length Maximum 15 feet Rating Minimum 7 A, 125 V NOTICE Cette notice s’applique aux Etats-Unis et au Canada uniquement. Si cet appareil est exporté aux Etats-Unis ou au Canada, utiliser le cordon d’alimentation portant la mention UL LISTED/CSA LABELLED et remplissant les conditions suivantes: SPECIFICATIONS Type de fiche Fiche Nema 5-15 broches Cordon Type SVT ou SJT, minimum 3 × 18 AWG Longueur Maximum 15 pieds Tension Minimum 7 A, 125 V As an ENERGY STAR Partner, Sony Corporation has determined that this product meets the ENERGY STAR guidelines for energy efficiency. Obsah Bezpečnostní opatření . . . . . . . . . . . . . . . . . . . . . . . . . . . . . . . . . . . 4 Díly a ovládací prvky. . . . . . . . . . . . . . . . . . . . . . . . . . . . . . . . . . . . . 5 Instalace . . . . . . . . . . . . . . . . . . . . . . . . . . . . . . . . . . . . . . .7 Krok 1: Připojte displej k počítači . . . . . . . . . . . . . . . . . . . . . . . . . . 7 Krok 2: Připojte napájecí kabel . . . . . . . . . . . . . . . . . . . . . . . . . . . . 8 Krok 3: Zajistěte kabely a zavřete zadní kryt . . . . . . . . . . . . . . . . . . 8 Krok 4: Zapněte monitor a počítač . . . . . . . . . . . . . . . . . . . . . . . . . 9 Nastavení náklonu . . . . . . . . . . . . . . . . . . . . . . . . . . . . . . . . . . . . . . 9 Nastavení monitoru . . . . . . . . . . . . . . . . . . . . . . . . . . . . .10 • Macintosh je ochranná známka společnosti Apple Computer, Inc., registrovaná v USA a v jiných zemích. • Windows a MS-DOS jsou registrované ochranné známky společnosti Microsoft Corporation v USA a jiných zemích. • IBM PC/AT a VGA jsou registrované ochranné známky společnosti IBM Corporation v USA. • VESA a DDC jsou ochranné známky sdružení Video Electronics Standards Association. • ENERGY STAR je registrovaná známka v USA. • Adobe a Acrobat jsou ochranné známky společnosti Adobe Systems Incorporated. • Všechny ostatní uvedené názvy produktů mohou být ochrannými známkami nebo registrovanými ochrannými známkami příslušných vlastníků. • Značky , , “ a , , “ nejsou uváděny v této příručce ve všech případech. Přizpůsobení jasu . . . . . . . . . . . . . . . . . . . . . . . . . . . . . . . . . . . . . . 10 Ovládání nabídky . . . . . . . . . . . . . . . . . . . . . . . . . . . . . . . . . . . . . . 10 Nastavení podsvícení (BACKLIGHT). . . . . . . . . . . . . . . . . . . . . . . . 11 Nastavení kontrastu (CONTRAST) . . . . . . . . . . . . . . . . . . . . . . . . . 11 Nastavení jasu zobrazení (BRIGHTNESS) . . . . . . . . . . . . . . . . . . . 12 Automatické nastavení ostrosti a vystředění obrazu (SCREEN). . . 12 Nastavení teploty barev (COLOR). . . . . . . . . . . . . . . . . . . . . . . . . . 13 Změna nastavení gamma (GAMMA). . . . . . . . . . . . . . . . . . . . . . . . 14 Změna polohy nabídek (MENU POSITION) . . . . . . . . . . . . . . . . . . 14 Výběr jazyka nabídky na obrazovce (LANGUAGE). . . . . . . . . . . . . 14 Další nastavení . . . . . . . . . . . . . . . . . . . . . . . . . . . . . . . . . . . . . . . . 14 Technické funkce. . . . . . . . . . . . . . . . . . . . . . . . . . . . . . .15 Úsporný režim. . . . . . . . . . . . . . . . . . . . . . . . . . . . . . . . . . . . . . . . . 15 Snížení spotřeby energie (režim ) . . . . . . . . . . . . . . . . . . . . . . . 15 Funkce automatického nastavení kvality obrazu . . . . . . . . . . . . . . 15 Odstraňování problémů. . . . . . . . . . . . . . . . . . . . . . . . . .16 Zprávy na obrazovce . . . . . . . . . . . . . . . . . . . . . . . . . . . . . . . . . . . 16 Příznaky problémů a jejich odstranění . . . . . . . . . . . . . . . . . . . . . . 17 Funkce vnitřní kontroly . . . . . . . . . . . . . . . . . . . . . . . . . . . . . . . . . . 19 Podrobnosti ohledně technických specifikací SDMHS73P najdete v doplňkovém dokumentu ,,Průvodce rychlým nastavením“ http://www.sony.net/ 3 CZ Informace o LCD (Liquid Crystal Display) Bezpečnostní opatření Upozornění týkající se napájení • Použijte dodaný napájecí kabel. Pokud použijete jiný napájecí kabel, přesvědčte se, že je slučitelný s vaší místní rozvodnou sítí. Pro zákazníky v USA Pokud nepoužijete odpovídající kabel, tento monitor nebude splňovat povinné standardy FCC. Pro zákazníky ve Velké Británii Pokud monitor používáte ve Velké Británii, ujistěte se, že používáte odpovídající napájecí kabel pro Velkou Británii. Příklad typů zástrček pro 100 až 120 V stř. pro 200 až 240 V stř. pouze pro 240 V stř. Toto zařízení by mělo být nainstalováno blízko snadno dosažitelné zásuvky. Umístění Neinstalujte nebo neponechávejte monitor na následujících místech: • Na místech vystavovaných extrémním teplotám, například blízko radiátorů, topení nebo na přímém slunečním světle. Vystavování monitoru extrémním teplotám, například v automobilu zaparkovaném na přímém slunečním světle nebo v blízkosti topení, může způsobit deformace skříně nebo poruchy. • Na místa vystavená mechanickým vibracím nebo otřesům. • Blízko zařízení vytvářejících silné magnetické pole, například televizorů nebo dalších domácích spotřebičů. • Na místa s velkým výskytem prachu, nečistot či písku, například v blízkosti otevřeného okna nebo dveří. Pokud bude monitor dočasně umístěn ve venkovním prostředí, učiňte odpovídající opatření proti prachu a nečistotám ze vzduchu. V opačném případě by mohlo dojít k neopravitelné poruše. Zacházení s displejem LCD • Displej LCD neumíst’ujte směrem ke slunci, mohlo by dojít k jeho poškození. Buďte opatrní při umíst’ování monitoru v blízkosti okna. • Netlačte na displej LCD a neškrábejte po něm. Neumíst’ujte na něj žádné těžké předměty. Mohlo by dojít ke ztrátě linearity nebo k poruchám displeje LCD. • Pokud se tento monitor bude používat na studeném místě, může se na displeji objevit zbytkový obraz. Nejedná se o poruchu. Jakmile teplota vzroste na běžnou provozní hodnotu, obnoví se běžné zobrazení. • Pokud bude na displeji zobrazen statický obraz po dlouhou dobu, může se na chvíli objevit zbytkový obraz. Tento zbytkový obraz časem zmizí. • LCD panel se během provozu zahřívá. Nejedná se o poruchu. 4 Povšimněte si, že LCD obrazovka je vyrobena pomocí vysoce přesné technologie. Nicméně se na LCD obrazovce mohou objevovat konstantní černé body nebo svítící body (červené, modré nebo zelené) a nepravidelné barevné pruhy nebo pruhy různého jasu. Nejedná se o poruchu. (Efektivní body: více než 99,99%) Údržba • Před čištěním monitoru nezapomeňte vytáhnout napájecí kabel ze zásuvky. • Čistěte LCD obrazovku pomocí jemného hadříku. Pokud používáte tekutý čistič na sklo, nepoužívejte žádný typ čistidla obsahující antistatické činidlo nebo podobné příměsi – může se tím poškrábat ochranná vrstva obrazovky LCD. • Čistěte skříň monitoru, panel a ovládací prvky pomocí měkkého hadříku navlhčeného jemným čisticím roztokem. Nepoužívejte abrazivní houbičku, čisticí prášek nebo rozpouštědla jako je líh nebo benzín. • Nejezděte po obrazovce, nedotýkejte se nebo net’ukejte na povrch obrazovky ostrými nebo drsnými předměty jako je propisovačka nebo šroubovák. Tento typ dotyku může způsobit poškrábání obrazovky. • Uvědomte si, že pokud je tento monitor vystaven těkavým roztokům jako jsou insekticidy, nebo pokud dojde k dlouhodobému styku s gumovými materiály nebo materiály z PVC, může dojít ke změnám v materiálu nebo k degradaci ochranné vrstvy displeje LCD. Přeprava • Odpojte od monitoru všechny kabely a pevně uchopte stojan a základnu monitoru oběma rukama. Pokud monitor upustíte, můžete se zranit nebo může dojít k poškození monitoru. • Při přepravě nebo zasílání tohoto monitoru do opravy použijte původní lepenkovou krabici a balicí materiál. Likvidace monitoru • Nelikvidujte tento monitor vyhozením do běžného domácího odpadu. • Prosvětlovací zářivka použitá v monitoru obsahuje rtut’. Likvidace monitoru musí být provedena v souladu s místními předpisy pro nakládání s nebezpečným odpadem. Díly a ovládací prvky Podrobné informace najdete na stranách uvedených v závorkách. Tlačítko (napájení) 1 a ovládací tlačítka jsou vpravo dole na přední části monitoru. 1 1 Vypínač a indikátor (napájení) (strany 9, 15, 19) Stisknutím tlačítka 1 (napájení) displej zapnete nebo vypnete. Je-li displej zapnutý, indikátor napájení svítí zeleně a jeli monitor v úsporném režimu, indikátor svítí oranžově. Přední strana displeje LCD Stisknutím displej zapnete nebo vypnete. 2 MENU tlačítko (strany 10, 11) Toto tlačítko zobrazuje nebo zavírá hlavní nabídku. 3 M/m tlačítka (strana 11) Tato tlačítka slouží jako tlačítka M/m při výběru položek nabídek a při provádění nastavení. OK MENU 4 OK tlačítko (strana 11) Tímto tlačítkem se vybírá položka nebo potvrzují nastavení v nabídce. 5 OK 5 4 6 Otvor bezpečnostního zámku Otvor bezpečnostního zámku je určen pro použití bezpečnostního systému Kensington Micro Saver Security System. Micro Saver Security System je ochranná známka společnosti Kensington. MENU 3 2 tlačítko (strana 10) Tímto tlačítkem se mění jas obrazovky. 1 Zadní strana stojanu monitoru CZ (pokračování) 5 Zadní strana displeje LCD 8 Konektor střídavého napájení AC IN (strana 8) Připojte napájecí kabel (dodaný). 9 Vstupní konektor HD15 (RGB) (strana 7) Tento konektor slouží pro vstup videosignálu RGB (0,7 Vp-p, pozitivní) a signálů SYNC. 5 4 3 2 1 10 9 8 7 6 15 14 13 12 11 Otevřete zadní kryt. Č. kolíku Signál 1 Červená 2 Zelená 3 Modrá 4 ID (uzemnění) 5 Uzemnění DDC* 6 Uzemnění červené 7 Uzemnění zelené 8 Uzemnění modré 9 DDC + 5V* 10 Uzemnění 11 ID (uzemnění) 12 Obousměrná data (SDA)* 13 H. synchronizace 14 V. synchronizace 15 Data Clock (SCL)* * DDC (Display Data Channel – kanál pro přenos dat mezi monitorem a PC) je standardem VESA. 7 Zadní kryt (strana 8) Otevřete tento kryt, pokud připojujete/odpojujete kabely nebo přívody. 6 x Připojení k počítači Macintosh Instalace Než začnete monitor používat, zkontrolujte, zda balení obsahuje následující položky: • Displej LCD • Napájecí kabel • Kabel videosignálu HD15-HD15 • Pásek na kabely • Nástroj/příručka CD-ROM (obslužný program pro Windows/Macintosh, Provozní pokyny) • Záruční list • Průvodce rychlým nastavením V případě potřeby použijte při připojování tohoto monitoru k počítači Macintosh adaptér Macintosh (není součástí dodávky). Adaptér pro Macintosh připojte k počítači před připojením kabelu. OK Krok 1:Připojte displej k počítači MENU Monitor i počítač před připojením vypněte. Poznámky • Nedotýkejte se kolíků konektoru kabelu videosignálu, mohlo by dojít k jejich ohnutí. • Zkontrolujte orientaci konektoru HD15, předejdete tak nebezpečí ohnutí kolíků konektoru kabelu videosignálu. x Připojení k počítači IBM PC/AT nebo kompatibilnímu počítači OK do videovýstupu Kabel videosignálu HD15-HD15 (dodaný) Počítač Macintosh MENU do videovýstupu IBM PC/AT nebo kompatibilní počítač Kabel videosignálu HD15-HD15 (dodaný) CZ (pokračování) 7 Krok 2:Připojte napájecí kabel Ujistěte se, že monitor i počítač je vypnutý. Připojte nejdříve napájecí kabel k monitoru a poté ho zapojte do elektrické zásuvky. Krok 3:Zajistěte kabely a zavřete zadní kryt 1 Svázání kabelů a přívodů. Pomocí dodaného pásku na kabely svažte kabely a přívody. do zdířky AC IN Pásek na kabely do sít’ové zásuvky napájecí kabel (dodaný) 8 2 Zavřete zadní kryt. Krok 4:Zapněte monitor a počítač Nastavení náklonu 1 Stiskněte vypínač 1 (napájení). Tento displej je možné upravit v rozsahu následujících úhlů. Indikátor (napájení) na monitoru 1 se rozsvítí zeleně. Přibl. 5° Přibl. 20° 2 Zapněte počítač. Instalace monitoru je dokončena. V případě potřeby nastavte obraz ovládacími prvky monitoru. Pokud se na obrazovce neobjeví obraz • Zkontrolujte, zda je správně připojen napájecí kabel a kabel videosignálu. Uchopte spodní strany panelu LCD a nastavte náklon monitoru. • Pokud se na obrazovce objeví NO INPUT SIGNAL: Počítač přešel do úsporného režimu. Zkuste stisknout libovolnou klávesu na klávesnici nebo pohnout myší. • Pokud se na obrazovce objeví CABLE DISCONNECTED: Zkontrolujte, zda je správně připojen kabel videosignálu. • Pokud se na obrazovce objeví OUT OF RANGE: Znovu připojte starý monitor. Poté nastavte grafickou kartu počítače v následujících rozsazích. SDM-HS73P Horizontální frekvence 28 – 80 kHz Vertikální frekvence 48 – 75 Hz Rozlišení 1 280 × 1 024 nebo méně Pohodlné používání monitoru Tento displej je navržen tak, abyste ho mohli nastavit na pohodlný pozorovací úhel. Nastavte úhel vašeho displeje dle výšky stolu a židle a také tak, aby se vám do očí neodráželo okolní světlo. Další informace o zprávách na obrazovce viz Příznaky problémů a jejich odstranění na straně 17. CZ Použití specifických ovladačů není nutné Tento monitor vyhovuje standardu „DDC Plug & Play a umožňuje automaticky detekovat veškeré informace o monitoru. Do počítače není nutné instalovat specifické ovladače. Při prvním zapnutí počítače se může na obrazovce zobrazit okno Průvodce instalací. V takovém případě postupujte dle zobrazených pokynů. Automaticky bude vybrán monitor Plug & Play, takže tento monitor můžete použít. Vertikální frekvence se nastaví na 60 Hz. Vzhledem k tomu, že se neprojevuje blikání obrazu, můžete používat toto nastavení. Nemusíte nastavovat vertikální frekvenci na vysoké hodnoty. 9 1 BACKLIGHT (strana 11) Chcete-li nastavit jas podsvícení, vyberte nabídku BACKLIGHT. Nastavení monitoru Před provedením nastavení Připojte monitor k počítači a zapněte je. Nejlepších výsledků dosáhnete, pokud před nastavováním vyčkáte alespoň 30 minut. 100 ZZ... 1 2 8 0 x 1 0 2 4 / 6 0Hz EX I T Četná nastavení monitoru můžete provádět pomocí nabídky na monitoru. Přizpůsobení jasu Stisknutím tohoto tlačítka Při každém stisku tlačítka BACKL I GHT 2 CONTRAST 6 (strana 11) Chcete-li nastavit kontrast, vyberte nabídku CONTRAST. Jas obrazovky bude klesat změnou nastavení režimu z HIGH na LOW. Pokud zvolíte USER, můžete změnit úroveň podsvícení stisknutím tlačítek M/m, stejně, jako když zvolíte BACKLIGHT použití nabídky. : USER 100 Pouze při nastavení režimu na USER, jsou položky nabídky BACKLIGHT, CONTRAST a BRIGHTNESS dostupné (strana 11). Pokud zvolíte LOW, sníží se spotřeba energie (strana 15). Ovládání nabídky Po stisknutí tlačítka MENU se na obrazovce zobrazí hlavní nabídka. Viz strana 11 pro další informace o používání tlačítka MENU MENU. 100 1 2 8 0 x 1 0 2 4 / 6 0Hz EX I T můžete měnit jas obrazovky. se režim změní takto. HIGH t MIDDLE t LOW t USER t HIGH CONTRAST 3 BRIGHTNESS 8 (strana 12) Chcete-li nastavit jas (úroveň černé), vyberte nabídku BRIGHTNESS. BR I GHTNESS 100 1 2 8 0 x 1 0 2 4 / 6 0Hz EX I T 4 SCREEN (strana 12) Chcete-li nastavit ostrost obrazu (fáze/rozteč) nebo vystředění (horizontální/ vertikální pozice), vyberte nabídku SCREEN. 5 COLOR (strana 13) Chcete-li nastavit teplotu barev obrazu, vyberte nabídku COLOR. Toto změní odstín obrazovky. SCREEN AU TO PHASE P I TCH H CENTER V CENTER 1 2 8 0 x 1 0 2 4 / 6 0Hz EX I T COLOR 9300K 6500K USER AD J U S T 1 2 8 0 x 1 0 2 4 / 6 0Hz EX I T MENU , BACKL I GHT 100 6 GAMMA (strana 14) Chcete-li nastavit barevný odstín obrazu, vyberte nabídku GAMMA. GAMMA GAMMA 1 GAMMA 2 GAMMA 3 1 2 8 0 x 1 0 2 4 / 6 0Hz EX I T 1 2 8 0 x 1 0 2 4 / 6 0Hz EX I T Pomocí tlačítek M/m a OK vyberete ikony z předchozího obrázku hlavní nabídky. Zobrazí se následující nabídka1~9. Držte stisknuté m , dokud se neobjeví ikony v nabídce 9. Viz strana 11 pro více informací o používání tlačítek M/m a OK. 7 MENU POSITION (strana 14) Chcete-li změnit polohu zobrazované nabídky, vyberte nabídku MENU POSITION. MENU POS I T I ON 1 2 8 0 x 1 0 2 4 / 6 0Hz EX I T 10 4 Zavřete nabídku. 8 LANGUAGE (strana 14) Chcete-li změnit jazyk nabídek nebo hlášení, zvolte LANGUAGE. L A N G UAG E ENGL I SH FRANÇA I S DEUTSCH ESPA ÑOL I TA L I ANO Jedním stisknutím tlačítka MENU se vrátíte do normálního zobrazení. Nestisknete-li žádné tlačítko, nabídka se asi po 30 sekundách automaticky zavře. MENU 1 2 8 0 x 1 0 2 4 / 6 0Hz EX I T 9 Další nabídky (strana 14) Nastavte následující položky nabídky. • RESET 0 • MENU LOCK RESET OK CANCEL x Obnovení původního nastavení Pomocí nabídky RESET můžete obnovit původní nastavení. Viz strana 14 pro další informace o obnovení původního nastavení. 1 2 8 0 x 1 0 2 4 / 6 0Hz EX I T Nastavení podsvícení (BACKLIGHT) x Používání tlačítek MENU, M/m a OK 1 Zobrazte hlavní nabídku. Hlavní nabídka se na displeji zobrazí po stisknutí tlačítka MENU. MENU Je-li obrazovka příliš jasná, upravte podsvícení, aby byl obraz příjemnější. Poznámka Podsvícení nemůže být změněno v režimu nebo LOW (strana 10). HIGH, MIDDLE 1 Stiskněte tlačítko MENU. Na obrazovce se zobrazí hlavní nabídka. 2 Pomocí tlačítek M/m vyberte (BACKLIGHT) a stiskněte tlačítko OK. Na obrazovce se zobrazí nabídka BACKLIGHT. 2 Zvolte nabídku, ve které chcete provést změnu nastavení. Pomocí tlačítek M/m zobrazte požadovanou nabídku. Stisknutím tlačítka OK vyberte položku nabídky. 3 Stiskněte tlačítka M/m nastavení úrovně světla a poté stiskněte tlačítko OK. Nastavení kontrastu (CONTRAST) , OK Poznámka Kontrast nemůže být změněn v režimu LOW (strana 10). 3 Přizpůsobte nabídku. Pro změnu nastavení stiskněte tlačítka M/m , a poté stiskněte tlačítko OK. Stisknutím tlačítka OK se provedená nastavení uloží a displej se vrátí k předchozí nabídce. , Nastavte kontrast obrazu. OK HIGH, MIDDLE nebo 1 Stiskněte tlačítko MENU. Na obrazovce se zobrazí hlavní nabídka. CZ 2 Pomocí tlačítek M/m vyberte 6 (CONTRAST) a stiskněte tlačítko OK. Na obrazovce se zobrazí nabídka CONTRAST. 3 Stiskněte tlačítka M/m nastavení kontrastu a poté stiskněte tlačítko OK. 11 Nastavení jasu zobrazení (BRIGHTNESS) Nastavte jas obrazu (úroveň černé). Poznámka Jas nemůže být změněn v režimu (strana 10). HIGH, MIDDLE nebo LOW 1 Stiskněte tlačítko MENU. Na obrazovce se zobrazí hlavní nabídka. 2 Pomocí tlačítek M/m vyberte 8 (BRIGHTNESS) a stiskněte tlačítko OK. Na obrazovce se zobrazí nabídka BRIGHTNESS. 3 Stiskněte tlačítka M/m pro nastavení jasu a poté 3 Pomocí tlačítek M/m vyberte AUTO a stiskněte tlačítko OK. Proveďte odpovídající nastavení fáze, rozteče a horizontální/vertikální pozice obrazovky pro aktuální vstupní signál a uložte je. 4 Stiskněte tlačítka M/m, vyberte a stiskněte tlačítko OK. Návrat do hlavní nabídky. x Manuální nastavení ostrosti a vystředění obrazu (PHASE/PITCH) Ostrost obrazu můžete nastavit takto. 1 Nastavte rozlišení na počítači na 1 280 × 1 024. 2 Vložte disk s nástroji. stiskněte tlačítko OK. 3 Spust’te disk s nástroji a zobrazte zkušební vzorek. Automatické nastavení ostrosti a vystředění obrazu (SCREEN) Pro Windows Klepněte na [Utility] t [Windows]/[Win Utility.exe]. Pro Macintosh Klepněte na [Utility] t [Mac]/[Mac Utility]. x Funkce automatického nastavení kvality obrazu 4 Stiskněte tlačítko MENU. Jakmile monitor přijme vstupní signál, automaticky nastaví umístění a ostrost obrazu (fáze/rozteč) a zajistí, aby se na obrazovce zobrazil jasný obraz (strana 15). 5 Pomocí tlačítek M/m vyberte Poznámka Je-li aktivována funkce automatického nastavení kvality obrazu, bude funkční pouze vypínač 1 (napájení). Na obrazovce se zobrazí hlavní nabídka. (SCREEN) a stiskněte tlačítko OK. Na obrazovce se zobrazí nabídka SCREEN. 6 Pomocí tlačítek M/m vyberte PHASE a stiskněte tlačítko OK. Na obrazovce se zobrazí nabídka PHASE. 7 Tiskněte tlačítka M/m tak dlouho, dokud nejsou Pokud funkce automatického nastavení kvality monitoru nenastaví obraz úplně Lze provést další automatické nastavení kvality obrazu podle aktuálního vstupního signálu. (Viz AUTO níže.) vodorovné pruhy viditelné co nejméně. Změňte nastavení tak, aby byly vodorovné pruhy viditelné co nejméně. Pokud je i přesto nutné provést další nastavení kvality obrazu Manuálně lze nastavit ostrost obrazu (fáze/rozteč) a umístění (horizontální/vertikální pozice). Tato nastavení se automaticky uloží do paměti a automaticky se obnoví, přijme-li monitor tentýž vstupní signál. Změny nastavení bude možná nutné zopakovat, pokud změníte vstupní signál po opětovném připojení počítače. 8 Stiskněte tlačítko OK. x Proveďte další automatické nastavení kvality obrazu podle aktuálního vstupního signálu (AUTO) 9 Pomocí tlačítek M/m vyberte PITCH a stiskněte 1 Stiskněte tlačítko MENU. Na obrazovce se zobrazí hlavní nabídka. 2 Pomocí tlačítek M/m vyberte (SCREEN) a stiskněte tlačítko OK. Na obrazovce se zobrazí nabídka SCREEN. 12 Návrat do nabídky SCREEN. Pokud se na celé obrazovce objevují svislé pruhy, nastavte v dalším kroku rozteč. tlačítko OK. Na obrazovce se zobrazí nabídka PITCH. 10 Tiskněte tlačítka M/m , dokud svislé pruhy nezmizí. Změňte nastavení tak, aby svislé pruhy zmizely. Nastavení teploty barev (COLOR) Úroveň barvy v poli bílé barvy můžete vybrat z výchozích nastavení teploty barev. V případě potřeby teplotu barev jemně dolaďte. 1 Stiskněte tlačítko MENU. Na obrazovce se zobrazí hlavní nabídka. 2 Pomocí tlačítek M/m vyberte 11 Klepnutím na [END] na obrazovce vypněte zkušební vzorek. 3 Pomocí tlačítek M/m vyberte požadovanou teplotu 12 Stiskněte tlačítko OK. Návrat do nabídky SCREEN. 13 Pomocí tlačítek M/m vyberte a stiskněte tlačítko OK. Návrat do hlavní nabídky. x Manuální nastavení umístění obrazu (H CENTER/V CENTER) Není-li obraz ve středu obrazovky, nastavte vystředění obrazu podle následujících pokynů. 1 Vložte disk s nástroji. 2 Spust’te disk s nástroji a zobrazte zkušební vzorek. Pro Windows Klepněte na [Utility] t [Windows]/[Win Utility.exe]. Pro Macintosh Klepněte na [Utility] t [Mac]/[Mac Utility]. 3 Stiskněte tlačítko MENU. Na obrazovce se zobrazí hlavní nabídka. 4 Pomocí tlačítek M/m vyberte (COLOR) a stiskněte tlačítko OK. Na obrazovce se zobrazí nabídka COLOR. (SCREEN) a stiskněte tlačítko OK. Na obrazovce se zobrazí nabídka SCREEN. 5 Pomocí tlačítek M/m vyberte H CENTER nebo V CENTER a stiskněte tlačítko OK. Na obrazovce se zobrazí nabídka H CENTER nebo V CENTER. 6 Pro vystředění zkušebního vzorku stiskněte tlačítka M/m . 7 Klepnutím na [END] na obrazovce vypněte zkušební barev a stiskněte tlačítko OK. U bílé barvy se při snížení teploty z 9 300 K (výchozí nastavení) na 6 500 K změní namodralý odstín na načervenalý. Jemné doladění teploty barev (USER ADJUSTMENT) USER A D J U S T MENT R 120 G 120 B 120 1 2 8 0 x 1 0 2 4 / 6 0Hz EX I T 1 Pomocí tlačítek M/m vyberte ADJUST a stiskněte tlačítko OK. Na obrazovce se zobrazí nabídka USER ADJUSTMENT. 2 Pomocí tlačítek M/m vyberte R (červená) nebo B (modrá) a stiskněte tlačítko OK. Poté pomocí tlačítek M/m nastavte teplotu barev a stiskněte tlačítko OK. Vzhledem k tomu, že toto nastavení mění teplotu barev přidáním nebo ubráním složek R a B ve vztahu ke složce G (zelená), je složka G pevná. 3 Pomocí tlačítek M/m vyberte položku a stiskněte tlačítko OK. Nové nastavení barev se do paměti uloží jako USER ADJUSTMENT a po každém výběru položky USER se automaticky obnoví. Na obrazovce se zobrazí hlavní nabídka. vzorek. 8 Stiskněte tlačítko OK. Návrat do nabídky SCREEN. 9 Pomocí tlačítek M/m vyberte a stiskněte tlačítko OK. Návrat do hlavní nabídky. 13 CZ Změna nastavení gamma (GAMMA) Barevný odstín obrazu na obrazovce můžete sladit s původním barevným odstínem obrazu. Další nastavení Můžete nastavit následující volby: • RESET 0 • MENU LOCK 1 Stiskněte tlačítko MENU. 1 Stiskněte tlačítko MENU. Na obrazovce se zobrazí hlavní nabídka. Na obrazovce se zobrazí hlavní nabídka. 2 Pomocí tlačítek M/m vyberte (GAMMA) a stiskněte tlačítko OK. Na obrazovce se zobrazí nabídka GAMMA. 3 Stiskněte tlačítka M/m pro výběr požadovaného režimu a poté stiskněte tlačítko OK. 2 Tiskněte tlačítko m, dokud se neobjeví ikona požadované položky volby. 3 Pomocí tlačítek M/m vyberte požadovanou položku volby a stiskněte tlačítko OK. Podle následujících pokynů nastavte vybranou položku volby. x Obnovení výchozích hodnot dat nastavení Změna polohy nabídek (MENU POSITION) Pokud nabídka zakrývá obraz na obrazovce, můžete změnit její umístění. 1 Stiskněte tlačítko MENU. Na obrazovce se zobrazí hlavní nabídka. 2 Pomocí tlačítek M/m vyberte (MENU POSITION) a stiskněte tlačítko OK. Na obrazovce se zobrazí nabídka MENU POSITION. 3 Pomocí tlačítek M/m vyberte požadované umístění a stiskněte tlačítko OK. K dispozici jsou tři umístění: horní část, střední část a spodní část obrazovky. Výběr jazyka nabídky na obrazovce (LANGUAGE) Lze změnit jazyk nabídek nebo hlášení zobrazených na monitoru. 1 Stiskněte tlačítko MENU. Na obrazovce se zobrazí hlavní nabídka. 2 Pomocí tlačítek M/m vyberte (LANGUAGE) a stiskněte tlačítko OK. Na obrazovce se zobrazí nabídka LANGUAGE. 3 Pomocí tlačítek M/m vyberte jazyk a stiskněte tlačítko OK. • ENGLISH • FRANÇAIS: Francouzština • DEUTSCH: Němčina • ESPAÑ OL: Španělština • ITALIANO: Italština • NEDERLANDS: Holandština • SVENSKA: Švédština • : Ruština • : Japonština • : Čínština 14 Lze obnovit výchozí hodnoty nastavení. 1 Pomocí tlačítek M/m vyberte 0 (RESET) a stiskněte tlačítko OK. Na obrazovce se zobrazí nabídka RESET. 2 Stiskněte tlačítka M/m pro výběr požadovaného režimu a poté stiskněte tlačítko OK. • OK: Obnovení všech výchozích hodnot Nastavení (LANGUAGE) nebude tímto obnoveno. • CANCEL:Zrušení obnovení nastavení a návrat do hlavní nabídky. x Uzamčení nabídek a ovládacích prvků Ovládání tlačítek lze kvůli zabránění náhodnému nastavení nebo obnovení zamknout. 1 Pomocí tlačítek M/m vyberte (MENU LOCK) a stiskněte tlačítko OK. Na obrazovce se zobrazí nabídka MENU LOCK. 2 Pomocí tlačítek M/m vyberte ON nebo OFF a stiskněte tlačítko OK. • ON: Funkční bude pouze vypínač 1 (napájení). Pokud se pokusíte o jakoukoli jinou operaci, na obrazovce se objeví ikona (MENU LOCK). • OFF:Nastavte (MENU LOCK) na OFF. Pokud nastavíte položku (MENU LOCK) na ON, může být vybrána pouze tato položka menu. Snížení spotřeby energie (režim ) Technické funkce Úsporný režim Tento monitor vyhovuje směrnicím o úspoře energie VESA, ENERGY STAR a NUTEK. Pokud je monitor připojen k počítačové nebo videografické kartě standardu DPMS (Display Power Management Signaling), bude monitor automaticky snižovat spotřebu energie následujícím způsobem. Režim spotřeby Spotřeba energie běžný provoz 45 W (max.) zelená aktivní vypnuto* (hluboký spánek)** 1 W (max.) oranžová vypnuto 1 W (max.) * Pokud nastavíte režim na LOW stiskem tlačítka přední straně monitoru, úroveň podsvícení i spotřeba energie se sníží. Tiskněte opakovaně tlačítko , na , dokud se neobjeví LOW. : L OW 1 Indikátor (napájení) vypnuto Přejde-li počítač do režimu „aktivní vypnutí“, vstupní signál se přeruší a na obrazovce se zobrazí zpráva NO INPUT SIGNAL. Po 5 sekundách monitor přejde do úsporného režimu. ** „Hluboký spánek“ je úsporný režim definovaný agenturou Enviromental Protection Agency. Na obrazovce se objeví LOW a sníží se úroveň odsvícení. LOW automaticky zmizí po přibližně 5 sekundách. Funkce automatického nastavení kvality obrazu Jakmile monitor přijme vstupní signál, automaticky jej sladí s předvolenými režimy uloženými v paměti monitoru, aby se uprostřed obrazovky mohl objevit vysoce kvalitní obraz. Pokud vstupní signál nevyhovuje žádnému režimu předvolenému od výrobce, funkce automatického nastavení kvality obrazu automaticky nastaví umístění obrazu, fázi a rozteč a zajistí, aby se na obrazovce zobrazil zřetelný obraz pro každou hodnotu v rámci následujícího rozsahu frekvencí monitoru (horizontálně: 28 – 80 kHz, vertikálně: 48 – 75 Hz). V důsledku toho může zobrazení obrazu na obrazovce monitoru trvat déle než obvykle, pokud poprvé přijímá vstupní signál, který neodpovídá žádnému z předvolených režimů. Tato informace o nastavení se automaticky uloží do paměti, takže příště bude monitor reagovat stejně, jako kdyby přijímal signál, který odpovídá některému z režimů předvolených od výrobce. Ve všech režimech popsaných výše platí, že při nastavení obrazu se informace o nastavení uloží jako v uživatelském režimu a automaticky se obnoví při přijetí téhož vstupního signálu. Poznámka Je-li aktivována funkce automatického nastavení kvality obrazu, bude funkční pouze vypínač 1 (napájení). 15 CZ Odstraňování problémů Předtím, než se obrátíte na technickou podporu, přečtěte si tuto část. Pokud se na obrazovce zobrazí zpráva CABLE DISCONNECTED Toto znamená, že kabel videosignálu byl odpojen. I NFORMA T I ON CAB L E D I SCONNECT ED Zprávy na obrazovce Není-li v pořádku vstupní signál, zobrazí se na obrazovce jedna z následujících zpráv. Informace o odstranění problému Příznaky problémů a jejich odstranění na straně 17. Pokud se na obrazovce zobrazí zpráva OUT OF RANGE Toto znamená, že vstupní signál není podporován technickými parametry monitoru. Ověřte následující položky. I NFORMA T I ON OUT OF RANGE x x x . x kHz / x x xHz Pokud se zobrazí zpráva „xxx.x kHz/xxx Hz“ Toto znamená, že horizontální nebo vertikální frekvence není podporována technickými parametry monitoru. Hodnoty vyjadřují horizontální a vertikální frekvence aktuálního vstupního signálu. Pokud se zobrazí zpráva „RESOLUTION > 1 280 × 1 024“ Toto znamená, že rozlišení není podporováno technickými parametry monitoru. Pokud se na obrazovce zobrazí zpráva NO INPUT SIGNAL Toto znamená, že není žádný vstupní signál. I NFORMA T I ON NO I NPUT S I GNA L GO TO POWER SAVE GO TO POWER SAVE Monitor přejde do úsporného režimu asi po 5 sekundách po zobrazení této zprávy. 16 Příznaky problémů a jejich odstranění Pokud je problém způsoben připojeným počítačem nebo jiným zařízením, vyhledejte informace v příručce k připojenému zařízení. Pokud se problém nepodaří vyřešit pomocí následujících opatření, použijte funkci vnitřní kontroly (strana 19). Příznak Zkontrolujte tyto položky Žádný obraz Nesvítí-li indikátor 1(napájení) nebo pokud se indikátor 1 (napájení) nerozsvítí po stisknutí vypínače 1 (napájení), • Zkontrolujte, zda je správně připojen kabel napájení. • Zkontrolujte, zda je vypínač 1 (napájení) v poloze „on“ (zapnuto). Je-li indikátor 1 (napájení) zelený nebo bliká-li oranžově, • Použijte funkci vnitřní kontroly (strana 19). Pokud se na obrazovce zobrazí zpráva CABLE DISCONNECTED, • Zkontrolujte, zda je kabel videosignálu správně připojen a zda jsou všechny konektory pevně zastrčeny do zdířek (strana 7). • Zkontrolujte, zda konektory videovstupu nejsou ohnuté nebo zatlačené dovnitř. • Je připojen nedodaný kabel videosignálu. Připojíte-li nedodaný kabel videosignálu, na obrazovce se může zobrazit zpráva CABLE DISCONNECTED. Nejedná se o poruchu. Zobrazí-li se zpráva NO INPUT SIGNAL nebo svítí-li indikátor 1 (napájení) oranžově nebo střídavě zeleně a oranžově, • Zkontrolujte, zda je kabel videosignálu správně připojen a zda jsou všechny konektory pevně zastrčeny do zdířek (strana 7). • Zkontrolujte, zda konektory videovstupu nejsou ohnuté nebo zatlačené dovnitř. Pokud se na obrazovce zobrazí zpráva OUT OF RANGE, x Problémy způsobené počítačem nebo jiným připojeným zařízením, ne monitorem • Zkontrolujte, zda je rozsah frekvencí obrazového vstupu v rozsahu specifikovaném pro monitor. Pokud jste tímto monitorem nahradili starý monitor, znovu připojte starý monitor a nastavte grafickou kartu počítače v následujících rozsazích: Horizontálně: 28 – 80 kHz Vertikálně: 48 – 75 Hz Pokud používáte Windows a nahradili jste starý monitor tímto, • Pokud jste tímto monitorem nahradili starý monitor, znovu připojte starý monitor a proveďte následující kroky. Vyberte ze seznamu „Výrobci“ „SONY“ a vyberte „SDM-HS73P“ ze seznamu „Modely“ na obrazovce s výběrem zařízení v systému Windows. Pokud se název modelu monitoru neobjeví v seznamu „Modely“, zkuste „Plug & Play“. Používáte-li systém Macintosh, • Používáte-li adaptér pro Macintosh (nedodaný), zkontrolujte, zda je správně připojený adaptér pro Macintosh a kabel videosignálu (strana 7). Obraz bliká, skáče, chvěje se nebo je porušený x Problémy způsobené počítačem nebo jiným připojeným zařízením, ne monitorem • Počítač přešel do úsporného režimu Zkuste stisknout libovolnou klávesu na klávesnici nebo pohnout myší. • Zkontrolujte, zda je správně připojena grafická karta. • Zkontrolujte, zda je vypínač v poloze „on“ (zapnuto). • Restartujte počítač. • Nastavte rozteč a fázi (strana 12). • Zkuste monitor zapojit do jiné zásuvky střídavého proudu, nejlépe v jiném okruhu. x Problémy způsobené počítačem nebo jiným připojeným zařízením, ne monitorem • V příručce ke grafické kartě vyhledejte správné nastavení monitoru. • Ujistěte se, že grafický režim (VESA, Macintosh 19" Color atd.) a frekvence vstupního signálu jsou tímto monitorem podporovány. I v případě, že je frekvence ve správném rozsahu, některé grafické karty mohou využívat synchronizační pulsy, které jsou pro synchronizaci monitoru příliš úzké. • Nastavte hodnotu obnovovací frekvence počítače (vertikální frekvence) tak, aby byl obraz co nejlepší. (pokračování) 17 CZ Příznak Zkontrolujte tyto položky Obraz je rozmazaný • Nastavte jas a kontrast (strana 11). • Nastavte rozteč a fázi (strana 12). x Problémy způsobené počítačem nebo jiným připojeným zařízením, ne monitorem • V počítači nastavte rozlišení na SXGA (1 280 × 1 024). Obraz je rušen duchy • Nepoužívejte prodlužovací kabel videa ani spínací skříňky pro video. • Zkontrolujte, zda jsou všechny konektory pevně zasunuty do zdířek. Obraz není správně vystředěn nebo nemá správné rozměry • Nastavte rozteč a fázi (strana 12). • Nastavte polohu obrazu (strana 13). Uvědomte si, že při některých videorežimech není obrazovka vyplněna až do krajů. Obraz je příliš malý x Problémy způsobené počítačem nebo jiným připojeným zařízením, ne monitorem • Nastavte rozlišení počítače tak, aby odpovídalo rozlišení obrazovky. Obraz je tmavý • Nastavte jas pomocí nabídky BRIGHTNESS (strana 12). • Upravte podsvícení (strana 11). • Nastavte jas pomocí tlačítka (strana 10). • Po zapnutí monitoru displeji trvá několik minut, než se rozjasní. Zobrazuje vlnitý nebo elipsovitý vzorek (moaré) • Nastavte rozteč a fázi (strana 12). Barva není stejnoměrná • Nastavte rozteč a fázi (strana 12). Bílá barva se nezobrazuje jako bílá • Nastavte teplotu barev (strana 13). Tlačítka monitoru nefungují (na obrazovce se objeví ) • Je-li uzamčení nabídky nastaveno na ON, nastavte jej na OFF (strana 14). Zobrazení informací o monitoru Zatímco monitor přijímá videosignál, držte stisknuté tlačítko MENU po dobu delší než 5 sekund, dokud se neobjeví okno s informacemi o monitoru. Opětovným stisknutím tlačítka MENU okno zmizí. MENU Příklad INFORMATION MODEL : SDM-HS73P SER NO : 1234567 MANUFACTURED : 2003-52 Název modelu Sériové číslo Týden a rok výroby 18 Přetrvává-li jakýkoli problém, obrat’te se na autorizovaného prodejce výrobků Sony a předejte mu následující informace: • Název modelu: SDM-HS73P • Sériové číslo • Podrobný popis problému • Datum koupě • Název a technické parametry počítače a grafické karty Funkce vnitřní kontroly Tento monitor je vybaven funkcí vnitřní kontroly. Nastane-li problém s monitorem nebo počítačem (počítači), obrazovka potemní a indikátor 1 (napájení) bude svítit zeleně nebo blikat oranžově. Svítí-li indikátor 1 (napájení) oranžově, počítač je v úsporném režimu. Zkuste stisknout libovolnou klávesu na klávesnici nebo pohnout myší. 1 Indikátor (napájení) OK MENU Pokud obraz zmizí z obrazovky a indikátor 1 (napájení) je zelený 1 Vypněte vypínač 1 (napájení) a odpojte kabely videosignálu od monitoru. 2 Stisknutím tlačítka 1 (napájení) monitor zapnete. Zobrazí-li se všechny čtyři barevné pruhy (bílý, červený, zelený, modrý), pracuje monitor správně. Znovu připojte kabely videosignálu a zkontrolujte stav počítače (počítačů). Pokud se barevné pruhy nezobrazí, je možné, že se jedná o závadu monitoru. Informujte o stavu monitoru vašeho autorizovaného prodejce Sony. Pokud obraz zmizí z obrazovky a indikátor 1 (napájení) bliká zeleně. Stiskněte dvakrát vypínač 1 (napájení), aby se monitor vypnul a zapnul. Svítí-li indikátor 1 (napájení) zeleně, monitor pracuje správně. CZ Pokud indikátor 1 (napájení) stále bliká, je možné, že jde o závadu monitoru. Odpočítejte, kolik sekund uplyne mezi jednotlivými oranžovými záblesky indikátoru 1 (napájení) a informujte o stavu monitoru vašeho autorizovaného prodejce Sony. Nezapomeňte si poznamenat název modelu a sériové číslo monitoru. Také si poznamenejte značku a model počítače a grafické karty. 19 TFT LCD Color Computer Display SDM-HS73P © 2003 Sony Corporation Owner’s Record The model and serial numbers are located at the rear of the unit. Record these numbers in the spaces provided below. Refer to them whenever you call upon your dealer regarding this product. Serial No. Model No. WARNING To prevent fire or shock hazard, do not expose the unit to rain or moisture. Dangerously high voltages are present inside the unit. Do not open the cabinet. Refer servicing to qualified personnel only. FCC Notice This equipment has been tested and found to comply with the limits for a Class B digital device, pursuant to Part 15 of the FCC Rules. These limits are designed to provide reasonable protection against harmful interference in a residential installation. This equipment generates, uses, and can radiate radio frequency energy and, if not installed and used in accordance with the instructions, may cause harmful interference to radio communications. However, there is no guarantee that interference will not occur in a particular installation. If this equipment does cause harmful interference to radio or television reception, which can be determined by turning the equipment off and on, the user is encouraged to try to correct the interference by one or more of the following measures: – Reorient or relocate the receiving antenna. – Increase the separation between the equipment and receiver. – Connect the equipment into an outlet on a circuit different from that to which the receiver is connected. – Consult the dealer or an experienced radio/TV technician for help. You are cautioned that any changes or modifications not expressly approved in this manual could void your authority to operate this equipment. IMPORTANTE Para prevenir cualquier mal funcionamiento y evitar daños, por favor, lea detalladamente este manual de instrucciones antes de conectar y operar este equipo. If you have any questions about this product, you may call; Sony Customer Information Services Center 1-800-222-7669 or http://www.sony.com/ Declaration of Conformity Trade Name: Model: Responsible Party: Address: Telephone Number: SONY SDM-HS73P Sony Electronics Inc. 16450 W. Bernardo Dr, San Diego, CA 92127 U.S.A. 858-942-2230 This device complies with part 15 of the FCC rules. Operation is subject to the following two conditions: (1) This device may not cause harmful interference, and (2) this device must accept any interference received, including interference that may cause undesired operation. BZ03 2 NOTICE This notice is applicable for USA/Canada only. If shipped to USA/Canada, install only a UL LISTED/CSA LABELLED power supply cord meeting the following specifications: SPECIFICATIONS Plug Type Nema-Plug 5-15p Cord Type SVT or SJT, minimum 3 × 18 AWG Length Maximum 15 feet Rating Minimum 7 A, 125 V NOTICE Cette notice s’applique aux Etats-Unis et au Canada uniquement. Si cet appareil est exporté aux Etats-Unis ou au Canada, utiliser le cordon d’alimentation portant la mention UL LISTED/CSA LABELLED et remplissant les conditions suivantes: SPECIFICATIONS Type de fiche Fiche Nema 5-15 broches Cordon Type SVT ou SJT, minimum 3 × 18 AWG Longueur Maximum 15 pieds Tension Minimum 7 A, 125 V As an ENERGY STAR Partner, Sony Corporation has determined that this product meets the ENERGY STAR guidelines for energy efficiency. Tartalomjegyzék Óvintézkedések . . . . . . . . . . . . . . . . . . . . . . . . . . . . . . . . . . . . . . . . 4 Alkatrészek és kezelőelemek . . . . . . . . . . . . . . . . . . . . . . . . . . . . . . 5 Üzembe helyezés . . . . . . . . . . . . . . . . . . . . . . . . . . . . . . . .7 1. lépés: Csatlakoztassa a monitort a számítógéphez. . . . . . . . . . . 7 2. lépés: Csatlakoztassa a tápkábelt . . . . . . . . . . . . . . . . . . . . . . . . 8 3. lépés: Rögzítse a kábeleket, és csukja be a hátsó fedőlapot . . . 8 4. lépés: Kapcsolja be a monitort és a számítógépet . . . . . . . . . . . 9 A dőlésszög beállítása . . . . . . . . . . . . . . . . . . . . . . . . . . . . . . . . . . . 9 A monitor beállítása. . . . . . . . . . . . . . . . . . . . . . . . . . . . .10 • A Macintosh az Apple Computer, Inc. USA-ban és más országokban bejegyzett védjegye. • A Windows és az MS-DOS a Microsoft Corporation USA-ban és más országokban bejegyzett védjegye. • Az IBM PC/AT és a VGA az IBM Corporation USA-ban bejegyzett védjegye. • A VESA és a DDC a Video Electronics Standards Association védjegye. • Az ENERGY STAR z USA-ban bejegyzett védjegy. • Az Adobe és az Acrobat az Adobe Systems Incorporated védjegye. • Minden más itt említett terméknév a megfelelő cégek védjegye vagy bejegyzett védjegye lehet. • Továbbá a „” és a „” szimbólum nincs minden esetben feltüntetve a kézikönyvben. A fényerősség beállítása. . . . . . . . . . . . . . . . . . . . . . . . . . . . . . . . . 10 Mozgás a menüben . . . . . . . . . . . . . . . . . . . . . . . . . . . . . . . . . . . . 10 A háttérvilágítás beállítása (BACKLIGHT) . . . . . . . . . . . . . . . . . . . . 11 A kontraszt beállítása (CONTRAST) . . . . . . . . . . . . . . . . . . . . . . . . 11 A kép feketeszintjének beállítása (BRIGHTNESS) . . . . . . . . . . . . . 12 A kép élességének és középhelyzetének beállítása (SCREEN) . . . 12 A színhőmérséklet beállítása (COLOR) . . . . . . . . . . . . . . . . . . . . . . 14 A gamma beállítás módosítása (GAMMA) . . . . . . . . . . . . . . . . . . . 14 A menü helyének megváltoztatása (MENU POSITION) . . . . . . . . . 14 A képernyőn megjelenő menü nyelvének kiválasztása (LANGUAGE) . . . . . . . . . . . . . . . . . . . . . . . . . . . . . . . . . . . . . . . . . 14 További beállítások. . . . . . . . . . . . . . . . . . . . . . . . . . . . . . . . . . . . . 15 Műszaki jellemzők . . . . . . . . . . . . . . . . . . . . . . . . . . . . . .15 Energiatakarékos funkció . . . . . . . . . . . . . . . . . . . . . . . . . . . . . . . . 15 Az áramfogyasztás csökkentése ( mód) . . . . . . . . . . . . . . . . . . 16 Automatikus képminőség-beállító funkció . . . . . . . . . . . . . . . . . . . 16 Hibaelhárítás . . . . . . . . . . . . . . . . . . . . . . . . . . . . . . . . . .17 Képernyőn megjelenő üzenetek . . . . . . . . . . . . . . . . . . . . . . . . . . . 17 Hibajelenségek és elhárításuk . . . . . . . . . . . . . . . . . . . . . . . . . . . . 18 Öndiagnosztikai funkció . . . . . . . . . . . . . . . . . . . . . . . . . . . . . . . . . 20 Az SDM-HS73P típusok müszaki adatait lásd a mellékelt Gyors telepítési útmutatóban. http://www.sony.net/ 3 HU Megjegyzés az LCD (folyadékkristályos megjelenítő) képernyővel kapcsolatban Óvintézkedések Az elektromos csatlakoztatásra vonatkozó figyelmeztetések • Használja a készülékkel szállított hálózati tápkábelt. Ha másik tápkábelt használ, ellenőrizze, hogy az megfelel-e a helyi elektromos hálózat követelményeinek. Az Egyesült Államokban élő vásárlók számára: Ha nem a megfelelő tápkábelt használja, akkor a monitor nem fogja kielégíteni az előírt FCC szabványokat. Az Egyesült Királyságban élő vásárlók számára: Ha a monitort az Egyesült Királyságban használja, akkor a helyi szabványnak megfelelő hálózati tápkábelt kell használni. Különböző típusú hálózati dugaszok 100–120 V váltóáram 200–240 V váltóáram csak 240 V váltóáram A készüléket egy könnyen megközelíthető elektromos aljzat közelében kell elhelyezni. Elhelyezés Ne használja vagy tárolja a monitort ott, ahol: • Ahol a hőmérsékleti értékek szélsőségesek lehetnek, például radiátor, fűtőventilátor közelében, vagy ahol közvetlen napfény éri. Ha a monitor szélsőséges hőmérsékletnek van kitéve, például tűző napon álló autóban vagy fűtőventilátor közelében, akkor deformálódhat a háza, vagy nem fog megfelelően működni. • Ahol mechanikus rezgések vagy ütés érheti. • Ahol erős mágneses mezőt keltő berendezés van a közelben, például televízió vagy egyéb háztartási gép. • Ahol füstös, poros, homokos a környezet, például nyitott ablak vagy bejárati ajtó mellett. Ha a monitort átmenetileg a szabadban használja, akkor tegye meg a szükséges óvintézkedéseket a levegőben szálló por és egyéb szennyeződés elleni védekezéshez. Ellenkező esetben javíthatatlan meghibásodások következhetnek be. Az LCD képernyő kezelése • Ne hagyja a monitort olyan pozícióban, hogy az LCD képernyő a nappal szemben álljon, mert károsodhat. Legyen körültekintő, ha a monitort ablak mellé helyezi. • Ne nyomja vagy karcolja meg az LCD képernyőt. Ne tegyen nehéz tárgyat az LCD képernyőre. Ellenkező esetben a képernyő felülete egyenetlenné válhat, illetve meghibásodhat az LCD panel. • Ha a monitort hideg helyen használja, akkor a képernyőn visszamaradó képek jelenhetnek meg. Ez nem jelent hibás működést. Ha a hőmérséklet visszaáll a szokásos üzemi értékre, a képernyő működése is helyreáll. • Ha egy képrészlet hosszú időn keresztül mozdulatlanul jelenik meg, akkor nyomot hagyhat maga után a képernyőn. Ez a visszamaradó kép kis idő múlva eltűnik. • Működés közben az LCD panel felmelegszik. Ez nem jelent hibás működést. 4 Az LCD képernyő gyártása nagy pontosságú technológiával történik. Előfordulhat azonban, hogy fekete vagy világos fénypontok (vörös, kék vagy zöld) és furcsa színes csíkok vagy fények láthatók tartósan az LCD képernyőn. Ez nem jelent hibás működést. (Effektív képpontok: több, mint 99,99%) Karbantartás • A monitor tisztítása előtt a tápkábelt húzza ki a konnektorból. • Az LCD képernyőt puha törlőkendővel tisztítsa meg. Ha üvegtisztító folyadékot használ, akkor ügyeljen arra, hogy a tisztítószer ne tartalmazzon antisztatikus oldatot vagy adalékot, mert megkarcolhatja az LCD képernyő bevonatát. • A házat, a panelt és a kezelőelemeket híg, semleges hatású tisztítószerrel megnedvesített puha törlőkendővel tisztítsa meg. Ne használjon semmiféle dörzsölő anyagot, súrolóport vagy oldószert (pl. alkoholt vagy benzint). • Ne dörzsölje, érintse vagy nyomja meg a képernyő felületét éles vagy dörzshatású tárgyakkal, például golyóstollal vagy csavarhúzóval. Az ilyen tárgyak megkarcolhatják a képcsövet. • Fontos megjegyezni, hogy anyagfáradás vagy az LCD képernyő védőbevonatának kopása következhet be, ha a monitort illékony oldószerek, például rovarirtó szerek vagy gőzeik érik, vagy ha a monitor tartósan gumit vagy vinilt tartalmazó anyagokkal érintkezik. Szállítás • Áthelyezés közben húzza ki a monitorból az összes kábelt, és fogja meg két kézzel erősen a monitortartó talapzatot. Ha leejti a monitort, Ön és a monitor is megsérülhet. • Amikor a monitort javításra viszi vagy szállítja, használja az eredeti dobozt és csomagolóanyagokat. A feleslegessé vált monitor elhelyezése • Ne tegye a feleslegessé vált monitort a háztartási hulladék közé. • A monitorban lévő fénycső higanyt tartalmaz. A feleslegessé vált monitort a helyi környezetvédelmi hatóság előírásainak megfelelően kell elhelyezni. Alkatrészek és kezelőelemek További részletekért lásd a zárójelek között álló oldalszámokat. A 1 tápkapcsoló és a menüvezérlő gombok a monitor elejének jobb alsó részén találhatók. 1 1 Tápkapcsoló és feszültségjelző lámpa (9., 15., 20. oldal) A monitor be- vagy kikapcsolásához nyomja meg a 1 tápkapcsolót felfelé. A feszültségjelző lámpa zölden világít, amikor a monitor be van kapcsolva, és narancssárgán világít, ha a monitor energiatakarékos üzemmódban van. Az LCD monitor előoldala Nyomja meg felfelé a be- vagy kikapcsoláshoz. 2 MENU gomb (10., 11. oldal) Ezzel a gombbal jeleníthető meg a főmenü. OK MENU 3 M/m gombok (11. oldal) Ezek a gombok M/m léptető gombokként működnek a menüpontok kiválasztásakor és a beállítások elvégzésekor. 4 OK gomb (11. oldal) Ezzel a gombbal választható ki a tétel, vagy nyugtázható a menüben végzett beállítás. 5 OK 5 4 MENU 3 2 1 gomb (10. oldal) Ezzel a gombbal módosítható a képernyő fényerőssége. 6 Biztonsági zárónyílás A biztonsági zárónyílást a Kensington Micro Saver Security System nevű rendszerrel együtt kell alkalmazni. A Micro Saver Security System a Kensington védjegye. A monitortartó talapzat hátoldala HU (folytatás) 5 Az LCD monitor hátoldala 8 AC IN csatlakozó (8. oldal) Csatlakoztassa a tápkábelt (tartozék). 9 HD15 (RGB) bemenet csatlakozó (7. oldal) Erre a csatlakozóra érkeznek az RGB videojelek (0,7 Vp-p, pozitív) és a szinkronjelek. 5 4 3 2 1 10 9 8 7 6 15 14 13 12 11 Nyissa ki a hátsó fedőlapot. Tű sz. Jel 1 Vörös 2 Zöld 3 Kék 4 ID (föld) 5 DDC föld* 6 Vörös föld 7 Zöld föld 8 Kék föld 9 DDC + 5V* 10 Föld 11 ID (föld) 12 Kétirányú adat (SDA)* 13 Vízsz. szink. 14 Függ. szink. 15 Adatóra (SCL)* * A DDC (Display Data Channel) egy VESA szabvány. 7 Hátsó fedőlap (8. oldal) Nyissa ki ezt a fedőlapot, ha csatlakoztatja vagy kihúzza a kábeleket. 6 x Csatlakoztatás Macintosh számítógéphez Üzembe helyezés Mielőtt használatba venné a monitort, ellenőrizze, hogy benne vannak-e az alábbi tételek a csomagoló dobozban: • LCD képernyő • Tápkábel • HD15-HD15 videojelkábel • Kábelkötöző • Utility/Instruction Manual CD-ROM (Windows/ Macintosh segédprogram-szoftverek és kezelési útmutató CD-n) • Garanciakártya • Gyors telepítési útmutató Ha a monitort Macintosh számítógéphez csatlakoztatja, akkor használja a Macintosh adaptert, ha szükséges (nem tartozék). Először csatlakoztassa a Macintosh adaptert a számítógéphez, utána a jelkábelt monitorhoz. OK MENU 1. lépés: Csatlakoztassa a monitort a számítógéphez A csatlakoztatás előtt kapcsolja ki a monitort és a számítógépet. Megjegyzések • Ne érjen hozzá a videojelkábel csatlakozójának tűihez, mert azok elferdülhetnek. • Vizsgálja meg a HD15 csatlakozó elrendezését, nehogy az erőltetés miatt elhajoljanak a videojelkábel tűi. HD15-HD15 a videokimenethez videojelkábel (tartozék) Macintosh számítógép x Csatlakoztatás IBM PC/AT vagy azzal kompatibilis számítógéphez OK MENU a videokimenethez IBM PC/AT vagy kompatibilis számítógép HD15-HD15 videojelkábel (tartozék) HU (folytatás) 7 2. lépés: Csatlakoztassa a tápkábelt 3. lépés: Rögzítse a kábeleket, és csukja be a hátsó fedőlapot A monitor és a számítógép kikapcsolt állapotában csatlakoztassa a hálózati tápkábelt először a monitorhoz, majd a hálózati aljzathoz. 1 Kötözze össze a kábeleket. A tartozékként mellékelt kábelkötözővel kösse össze a kábeleket. az AC IN csatlakozóba Kábelkötöző 2 Csukja le a hátsó fedőlapot. a konnektorhoz hálózati tápkábel (tartozék) 8 4. lépés: Kapcsolja be a monitort és a számítógépet 1 Nyomja meg felfelé a 1 tápkapcsolót. A monitor bekapcsolt állapotát jelző 1 feszültségjelző lámpa zölden világít. Mivel a monitor villódzása nem feltűnő, elfogadhatja ezt az értéket. Nincs szükség arra, hogy bármilyen nagyobb értékre állítsa be a függőleges frekvenciát. A dőlésszög beállítása A monitor az alább látható szögtartományban dönthető. Körülbelül 5° Körülbelül 20° 2 Kapcsolja be a számítógépet. A monitor üzembe helyezése ezzel befejeződött. Ha kell, állítsa be a képet a monitor kezelőgombjaival. Ha nem jelenik meg kép a képernyőn • Ellenőrizze, hogy a tápkábel és a videojelkábel megfelelően van-e csatlakoztatva. Fogja meg alul az LCD panel szélét, és állítsa be a dőlésszöget. • Ha a NO INPUT SIGNAL üzenet jelenik meg a képernyőn: A számítógép energiatakarékos módban működik. Nyomjon le egy billentyűt a billentyűzeten, vagy mozgassa az egeret. • Ha a CABLE DISCONNECTED üzenet jelenik meg a képernyőn: Ellenőrizze, hogy a videojelkábel jól van-e csatlakoztatva. • Ha az OUT OF RANGE üzenet jelenik meg a képernyőn: Csatlakoztassa ismét a régi monitort. Ezután állítsa be a számítógép grafikus kártyáját az alábbi értéktartományok közé. SDM-HS73P Vízszintes frekvencia 28 – 80 kHz Függőleges frekvencia 48 – 75 Hz Felbontás 1280 × 1024 vagy kisebb A monitor kényelmes használata A monitort úgy tervezték meg, hogy kényelmes látószöget lehessen beállítani. Igazítsa a monitor látószögét a székének és asztalának magasságához úgy, hogy ne tükrözze vissza a szemébe a ráeső fényeket. HU A képernyőn megjelenő üzenetekkel kapcsolatos további információkat lásd: „Hibajelenségek és elhárításuk”, 18. oldal. Nincs szükség külön illesztőprogramokra A monitor eleget tesz a „DDC” Plug & Play (magától működő) szabványnak, így a számítógép automatikusan kiolvassa a szükséges adatokat. A számítógépre nem kell külön illesztőprogramot telepíteni. Amikor a monitor csatlakoztatását követően először kapcsolja be a számítógépet, a beállítás varázslója megjelenhet a képernyőn. Ebben az esetben járjon el a képernyőn megjelenő útmutatások szerint. A varázsló automatikusan kijelöli a Plug & Play monitort, amelyet azonnal használhat is. A függőleges frekvencia 60 Hz-re áll be. 9 A monitor beállítása Mielőtt módosítaná a beállításokat Csatlakoztassa a monitort és a számítógépet, és kapcsolja be mindkettőt. A legjobb eredmény érdekében várjon legalább 30 percig, mielőtt bármit is megváltoztatna. A képernyőn megjelenő menü segítségével a monitor számos jellemzőjét beállíthatja. A fényerősség beállítása A képernyő fényerőssége a gomb megnyomására a sorrendben váltakoznak: gombbal módosítható. A üzemmódok az alábbi HIGH t MIDDLE t LOW t USER t HIGH A üzemmód beállításakor a képernyő fényerőssége a HIGH módtól a LOW mód felé haladva csökken. USER módnál a háttérvilágítás szintje a M/m gombbal állítható ugyanúgy, mint a BACKLIGHT menüben. : USER 100 A BACKLIGHT, a CONTRAST, és a BRIGHTNESS menüpont csak akkor választható, ha a mód beállítása USER (11. oldal). A LOW beállítás az áramfogyasztást csökkenti (16. oldal). Mozgás a menüben Nyomja meg a MENU gombot, hogy megjelenjen a főmenü a képernyőn. Lásd a(z) 11. oldalt a MENU gombbal kapcsolatos további tudnivalókért. MENU , BACKL I GHT 100 1 BACKLIGHT (11. oldal) Válassza a BACKLIGHT menüt a háttérvilágítás fényerősségének beállításához. 2 CONTRAST 6 (11. oldal) Válassza a CONTRAST menüt a kép kontrasztjának beállításához. 100 ZZ... 1 2 8 0 x 1 0 2 4 / 6 0Hz EX I T CONTRAST 100 1 2 8 0 x 1 0 2 4 / 6 0Hz EX I T 3 BRIGHTNESS 8 (12. oldal) Válassza a BRIGHTNESS menüt a kép fényerősségének (feketeszint) beállításához. 4 SCREEN (12. oldal) Válassza a SCREEN menüt a kép élességének (fázis/sorköz) vagy középhelyzetének (vízszintes/függőleges hely) beállításához. 5 COLOR (14. oldal) Válassza a COLOR menüt a kép színhőmérsékletének igazításához. Ezzel a képernyő tónusait állítja be. 6 GAMMA (14. oldal) Válassza a GAMMA menüt, ha a kép színárnyalatait szeretné módosítani. 1 2 8 0 x 1 0 2 4 / 6 0Hz EX I T A M/m és az OK gombbal válassza ki a kívánt ikont a főmenüben (fenti ábra). A következő 1~9 menü jelenik meg. A m gombot lenyomva tartva haladjon lefelé, hogy a 9 menü ikonjai megjelenjenek. A M/m és az OK gombbal kapcsolatos további tudnivalókat lásd: 11. oldal. BACKL I GHT BR I GHTNESS 100 1 2 8 0 x 1 0 2 4 / 6 0Hz EX I T SCREEN AU TO PHASE P I TCH H CENTER V CENTER 1 2 8 0 x 1 0 2 4 / 6 0Hz EX I T COLOR 9300K 6500K USER AD J U S T 1 2 8 0 x 1 0 2 4 / 6 0Hz EX I T GAMMA GAMMA 1 GAMMA 2 GAMMA 3 1 2 8 0 x 1 0 2 4 / 6 0Hz EX I T 7 MENU POSITION (14. oldal) A MENU POSITION menüben a képernyőn megjelenő menü helyét lehet módosítani. MENU POS I T I ON 1 2 8 0 x 1 0 2 4 / 6 0Hz EX I T 10 8 LANGUAGE (14. oldal) A LANGUAGE menüben a menük és üzenetek nyelvét lehet beállítani. 4 Lépjen ki a menüből. L A N G UA G E ENGL I SH FRANÇA I S DEUTSCH ESPA ÑOL I TA L I ANO 1 2 8 0 x 1 0 2 4 / 6 0Hz EX I T 9 Egyéb menük (15. oldal) Segítségükkel az alábbi menüpontokat állíthatja be. • RESET 0 • MENU LOCK Nyomja meg egyszer a MENU gombot a normál kijelzéshez való visszatéréshez. Ha semmilyen gombot sem nyom meg, a menü kb. 30 másodperc múlva magától eltűnik. MENU RESET OK CANCEL 1 2 8 0 x 1 0 2 4 / 6 0Hz EX I T x A MENU, a M/m és az OK gomb használata 1 Jelenítse meg a főmenüt. Nyomja meg a MENU gombot, hogy megjelenjen a főmenü a képernyőn. MENU x A beállítások visszaállítása az alapértékekre A RESET menü segítségével visszaállíthatja az alapértékeket. Lásd a(z) 15. oldalt az alapértékek visszaállításával kapcsolatos további tudnivalókért. A háttérvilágítás beállítása (BACKLIGHT) Ha a képernyő túl világos, állítsa be a háttérvilágítást úgy, hogy kellemesebb legyen a szemnek. Megjegyzés A háttérvilágításon nem lehet állítani, ha a MIDDLE vagy LOW (10. oldal). mód HIGH, 1 Nyomja meg a MENU gombot. 2 Válassza ki azt a menüt, amelyben módosításokat szeretne végezni. Nyomja meg a M/m gombot a kívánt menü megjelenítéséhez. Az OK gomb megnyomásával válassza ki a menüpontot. , OK A képernyőn megjelenik a főmenü. 2 Nyomja meg a M/m gombot a (BACKLIGHT) menü kiválasztásához, majd nyomja meg az OK gombot. A képernyőn megjelenik a BACKLIGHT menü. 3 A M/m gombokkal állítsa be a világítás szintjét, majd nyomja meg az OK gombot. A kontraszt beállítása (CONTRAST) Állítsa be a kép kontrasztját. 3 Állítsa be a menüt. A beállításhoz nyomja meg a M/m gombot, majd az OK gombot. Ha megnyomja az OK gombot, a beállítást a monitor rögzíti, majd visszatér az előző menübe. Megjegyzés A kontraszton nem lehet állítani, ha a vagy LOW (10. oldal). mód HIGH, MIDDLE 1 Nyomja meg a MENU gombot. , OK HU A képernyőn megjelenik a főmenü. 2 Nyomja meg a M/m gombot a 6 (CONTRAST) menü kiválasztásához, majd nyomja meg az OK gombot. A képernyőn megjelenik a CONTRAST menü. 3 A M/m gombokkal állítsa be a kontrasztot, majd nyomja meg az OK gombot. 11 A kép feketeszintjének beállítása (BRIGHTNESS) x Az aktuális bemenő jel képminőségének további automatikus beállítása (AUTO) 1 Nyomja meg a MENU gombot. Állítsa be a kép fényerősségét (feketeszint). Megjegyzés A fényerősségen nem lehet állítani, ha a vagy LOW (10. oldal). mód HIGH, MIDDLE A képernyőn megjelenik a főmenü. 2 Nyomja meg a M/m gombot a (SCREEN) menü kiválasztásához, majd nyomja meg az OK gombot. A képernyőn megjelenik a SCREEN menü. 1 Nyomja meg a MENU gombot. A képernyőn megjelenik a főmenü. 2 Nyomja meg a M/m gombot a 8 (BRIGHTNESS) menü kiválasztásához, majd nyomja meg az OK gombot. A képernyőn megjelenik a BRIGHTNESS menü. 3 Nyomja meg a M/m gombot az AUTO menü kiválasztásához, majd nyomja meg az OK gombot. Állítsa be az aktuális bemenő jel képére vonatkozóan a fázist, a sorközt és a vízszintes/függőleges helyet, majd tárolja el a beállításokat. 4 Nyomja meg a M/m gombot az 3 A M/m gombokkal állítsa be a fényerősséget, majd nyomja meg az OK gombot. A kép élességének és középhelyzetének beállítása (SCREEN) menü kiválasztásához, majd nyomja meg az OK gombot. Újra a menüképernyő jelenik meg. x A kép élességének kézi beállítása (PHASE/ PITCH) A képélesség kézi beállítását az alábbiak szerint kell végezni. 1 Állítsa a felbontást a számítógépen 1280 × 1024 értékre. x Automatikus képminőség-beállító funkció 2 Helyezze be a Utility Disk nevű lemezt. Amikor a monitorra bemenő jel érkezik, a monitor automatikusan úgy állítja be a kép helyét és élességét (fázisát és sorközét), hogy tiszta kép jelenjen meg a képernyőn (16. oldal). Megjegyzés Amíg engedélyezve van az automatikus képminőség-beállító funkció, csak a 1 tápkapcsoló használható. Ha a monitor automatikus képminőség-beállító funkciója nem állítja be tökéletesen a képet Az aktuális bemenő jel képminőségének további automatikus beállítására is lehetőség van. (Lásd alább az AUTO című szakaszt.) Ha még mindig nem kielégítő a képminőség, és be szeretné állítani Kézzel is be lehet állítani a kép élességét (fázis/sorköz) és helyét (vízszintes/függőleges hely). Ezek a beállítások a monitor memóriájában eltárolódnak, és a monitor automatikusan alkalmazza azokat, amikor ugyanilyen bemenő jelet kap. Előfordulhat, hogy újra el kell végeznie ezeket a beállításokat, ha a számítógép ismételt csatlakoztatását követően megváltozik a bemenő jel. 12 3 Indítsa el a Utility Disk lemezt, és jelenítse meg a tesztmintát. Windows rendszerben Kattintson a [Utility] t [Windows]/[Win Utility.exe] tételre. Macintosh rendszerben Kattintson a [Utility] t [Mac]/[Mac Utility] tételre. 4 Nyomja meg a MENU gombot. A képernyőn megjelenik a főmenü. 5 Nyomja meg a M/m gombot a (SCREEN) menü kiválasztásához, majd nyomja meg az OK gombot. A képernyőn megjelenik a SCREEN menü. 6 Nyomja meg a M/m gombot az PHASE menü kiválasztásához, majd nyomja meg az OK gombot. A képernyőn megjelenik a PHASE menü. 7 Nyomja addig a M/m gombot, amíg a vízszintes csíkozódás a legkisebb mértékűre nem csökken. Állítsa be a monitort úgy, hogy a vízszintes csíkok a legkevésbé látszódjanak. 8 Nyomja meg a OK gombot. Lépjen vissza a SCREEN menübe. Ha függőleges csíkok figyelhetők meg a képernyő teljes felületén, akkor állítsa be a sorközt a következők szerint. 7 Kattintson a képernyőn látható [END] gombra a tesztminta kikapcsolásához. 8 Nyomja meg a OK gombot. Lépjen vissza a SCREEN menübe. 9 Nyomja meg a M/m gombot az PITCH menü kiválasztásához, majd nyomja meg az OK gombot. A képernyőn megjelenik a PITCH menü. 9 Nyomja meg a M/m gombot az menü kiválasztásához, majd nyomja meg az OK gombot. Újra a menüképernyő jelenik meg. 10 Nyomja addig a M/m gombot, amíg el nem tűnnek a függőleges csíkok. Állítsa be úgy a monitort, hogy a függőleges csíkok eltűnjenek. 11 Kattintson a képernyőn látható [END] gombra a tesztminta kikapcsolásához. 12 Nyomja meg a OK gombot. Lépjen vissza a SCREEN menübe. 13 Nyomja meg a M/m gombot az menü kiválasztásához, majd nyomja meg az OK gombot. Újra a menüképernyő jelenik meg. x A kép helyének kézi beállítása (H CENTER/V CENTER) Ha a kép nem a képernyő közepén jelenik meg, akkor állítsa be a kép középhelyzetét az alábbiak szerint. 1 Helyezze be a Utility Disk nevű lemezt. 2 Indítsa el a Utility Disk lemezt, és jelenítse meg a tesztmintát. Windows rendszerben Kattintson a [Utility] t [Windows]/[Win Utility.exe] tételre. Macintosh rendszerben Kattintson a [Utility] t [Mac]/[Mac Utility] tételre. 3 Nyomja meg a MENU gombot. HU A képernyőn megjelenik a főmenü. 4 Nyomja meg a M/m gombot a (SCREEN) menü kiválasztásához, majd nyomja meg az OK gombot. A képernyőn megjelenik a SCREEN menü. 5 Nyomja meg a M/m gombot a H CENTER vagy a V CENTER menü kiválasztásához, majd nyomja meg az OK gombot. A képernyőn megjelenik a H CENTER vagy a V CENTER menü. 6 Állítsa a képernyőn középre a tesztmintát a M/m gombbal. 13 A színhőmérséklet beállítása (COLOR) A gamma beállítás módosítása (GAMMA) A kép fehér színének színhőmérsékletét kiválaszthatja az alapértelmezett színhőmérséklet-beállítások közül is. Ha kívánja, a színhőmérséklet finomhangolását is elvégezheti. A képernyőn megjelenő kép színárnyalatait egyeztetheti a kép eredeti színárnyalataival. 1 Nyomja meg a MENU gombot. A képernyőn megjelenik a főmenü. 2 Nyomja meg a M/m gombot a (COLOR) menü kiválasztásához, majd nyomja meg az OK gombot. A képernyőn megjelenik a COLOR menü. 3 Nyomja meg a M/m gombot a kívánt színhőmérséklet kiválasztásához, majd nyomja meg az OK gombot. A világos színek kékes árnyalatból vöröses árnyalatba mennek át, ha a színhőmérsékletet 9 300 K értékről (alapértelmezett beállítás) 6 500 K értékre csökkenti. A színhőmérséklet finomhangolása (USER ADJUSTMENT) USER A D J U S T MENT R 120 G 120 B 120 1 2 8 0 x 1 0 2 4 / 6 0Hz EX I T 1 Nyomja meg a M/m gombot az ADJUST menü kiválasztásához, majd nyomja meg az OK gombot. A képernyőn megjelenik a USER ADJUSTMENT menü. 2 A M/m gomb megnyomásával válassza ki az R (vörös) vagy B (kék) értéket, majd nyomja meg az OK gombot. Most a M/m gomb megnyomásával állítsa be a színhőmérsékletet, majd nyomja meg az OK gombot. Mivel ez a művelet a színhőmérsékletet úgy változtatja meg, hogy az R és a B összetevő értékét a G (zöld) összetevőhöz viszonyítva növeli vagy csökkenti, a G összetevő értéke rögzítve van. 3 Nyomja meg a M/m gombot a menü kiválasztásához, majd nyomja meg az OK gombot. Az új színbeállítások beíródnak a memóriába a USER ADJUSTMENT értékeként, és automatikusan betöltődnek, ha a USER menüpontot választja. A képernyőn megjelenik a főmenü. 14 1 Nyomja meg a MENU gombot. A képernyőn megjelenik a főmenü. 2 Nyomja meg a M/m gombot a (GAMMA) menü kiválasztásához, majd nyomja meg az OK gombot. A képernyőn megjelenik a GAMMA menü. 3 Nyomja meg a M/m gombot a kívánt mód kiválasztásához, majd nyomja meg az OK gombot. A menü helyének megváltoztatása (MENU POSITION) A menüt át lehet helyezni, ha az éppen eltakar egy képernyőn megjelenő képet. 1 Nyomja meg a MENU gombot. A képernyőn megjelenik a főmenü. 2 Nyomja meg a M/m gombot a (MENU POSITION) menü kiválasztásához, majd nyomja meg az OK gombot. A képernyőn megjelenik a MENU POSITION menü. 3 Nyomja meg a M/m gombot a kívánt hely kiválasztásához, majd nyomja meg az OK gombot. A képernyő tetején, közepén és alján három-három pozíció közül választhatja ki a menü helyét. A képernyőn megjelenő menü nyelvének kiválasztása (LANGUAGE) Meg lehet választani a monitor menüinek és a kiírt üzeneteknek a nyelvét. 1 Nyomja meg a MENU gombot. A képernyőn megjelenik a főmenü. 2 Nyomja meg a M/m gombot a (LANGUAGE) menü kiválasztásához, majd nyomja meg az OK gombot. A képernyőn megjelenik a LANGUAGE menü. 3 A M/m gomb megnyomásával válassza ki a kívánt nyelvet, majd nyomja meg az OK gombot. • ENGLISH: angol • FRANÇAIS: francia • DEUTSCH: német • ESPAÑ OL: spanyol • ITALIANO: olasz • NEDERLANDS: holland • SVENSKA: svéd • : orosz • : japán • : kínai További beállítások Az alábbi beállításokat is elvégezheti: • RESET 0 • MENU LOCK 1 Nyomja meg a MENU gombot. A képernyőn megjelenik a főmenü. 2 A m gombot lenyomva tartva jelenítse meg a kívánt menüpont ikonját. 3 Nyomja meg a M/m gombot a kívánt menüpont kiválasztásához, majd nyomja meg az OK gombot. Állítsa be a kiválasztott menüpontot az alábbi útmutatás szerint. x A beállított értékek visszaállítása az alapértelmezettre A beállításokat vissza lehet állítani az alapértékekre. 1 Nyomja meg a M/m gombot a 0 (RESET) menü kiválasztásához, majd nyomja meg az OK gombot. A képernyőn megjelenik a RESET menü. 2 Nyomja meg a M/m gombot a kívánt mód kiválasztásához, majd nyomja meg az OK gombot. • OK: Az összes beállított érték visszaállítása az alapértelmezettre. A (LANGUAGE) beállításra ez a funkció nincs hatással. • CANCEL: A visszaállítás megszakítása és visszatérés a menühöz. Műszaki jellemzők Energiatakarékos funkció Ez a monitor megfelel a VESA, az ENERGY STAR és a NUTEK energiatakarékosságra vonatkozó irányelveinek. Ha a monitor olyan számítógéphez vagy grafikus kártyához van csatlakoztatva, amely megfelel a DPMS (Display Power Management Signaling) előírásainak, akkor a monitor automatikusan csökkenti a teljesítményfelvételt, az alábbiak szerint. Energiamód Teljesítményfelvétel 1 feszültségjelző lámpa normál működés 45 W (max.) zöld aktív kikapcsolt* (mélyen alvó)** 1 W (max.) narancssárga kikapcsolva 1 W (max.) nem ég * Amikor a számítógép „aktív kikapcsolt” üzemmódba lép, megszűnik a bemenő jel, és a NO INPUT SIGNAL (NINCS BEMENŐ JEL) üzenet jelenik meg a képernyőn. 5 másodperc elteltével a monitor energiatakarékos üzemmódba lép. ** A „deep sleep” (mélyen alvó) energiatakarékos üzemmódot az Environmental Protection Agency nevű szervezet definiálta. x A menük és a kezelőelemek zárolása A véletlen módosítások megelőzése érdekében zárolni lehet a menüvezérlő gombokat. 1 Nyomja meg a M/m gombot a (MENU LOCK) menü kiválasztásához, majd nyomja meg az OK gombot. A képernyőn megjelenik a MENU LOCK menü. 2 A M/m gombbal jelölje ki az ON vagy az OFF értéket, majd nyomja meg az OK gombot. • ON: Csak a 1 tápkapcsoló fog működni. Ha bármi más műveletet próbál végezni, a (MENU LOCK) ikon jelenik meg a képernyőn. • OFF: A (MENU LOCK) beállítást OFF értékre állítja. Ha a (MENU LOCK) beállítást ON értékre állítja, akkor kizárólag ez a menüpont lesz elérhető. HU 15 Az áramfogyasztás csökkentése ( mód) Ha a módot LOW értékre állítja be a monitor előoldalán található gomb megnyomásával, akkor a háttérvilágítás szintje és ezzel a teljesítményfelvétel is csökken. Nyomja meg többször a legyen a képernyőn. , gombot, hogy a LOW felirat : L OW A képernyőn megjelenik a LOW felirat, és a háttérvilágítás ereje csökken. A LOW felirat a fényerősség állítása után kb. 5 másodperccel magától eltűnik. Automatikus képminőség-beállító funkció Amikor bemenő jel érkezik a monitorra, a monitor a jel alapján automatikusan kiválasztja a memóriájában gyárilag előre beállított és tárolt módok valamelyikét, hogy jó minőségű képet jelenítsen meg a képernyő közepén. Olyan bemenő jelek esetén, amelyek a gyárilag beállított módok egyikének sem felelnek meg, a monitor automatikus képminőség-beállító funkciója automatikusan beállítja a kép helyét, fázisát és sorközét, és tiszta képet jelenít meg a képernyőn a monitor frekvenciatartományán belüli bármilyen képfrissítésnél (vízszintes: 28 – 80 kHz, függőleges: 48 – 75 Hz). Ebből adódóan, amikor először érkezik a monitorra olyan bemenő jel, amely nem felel meg a gyárilag beállított módok egyikének sem, a monitornak a szokásoshoz képest hosszabb időre lehet szüksége a kép megjelenítéséhez a képernyőn. A monitor az alkalmazkodáshoz szükséges adatokat automatikusan tárolja a memóriájában, és amikor a következő alkalommal ilyen jeleket kap, ugyanúgy fog működni, mintha a gyárilag beállított módok valamelyikének megfelelő jelet kapna. A fenti módok mindegyikére vonatkozik, hogy ha módosították a beállításokat, a beállított adatok bekerülnek a felhasználói módba, ahonnan a monitor automatikusan előhívja őket, ha ugyanolyan bemenő jel érkezik a monitorra. Megjegyzés Amíg engedélyezve van az automatikus képminőség-beállító funkció, csak a 1 tápkapcsoló használható. 16 Hibaelhárítás Ha a CABLE DISCONNECTED (NINCS CSATLAKOZTATVA KÁBEL) üzenet jelenik meg a képernyőn Mielőtt műszaki segítséget kérne, olvassa el az alábbi részt. Ez azt jelzi, hogy a videojelkábel ki lett húzva. Képernyőn megjelenő üzenetek I NFORMA T I ON CAB L E D I SCONNECT ED Ha valamilyen probléma van a bemenő jellel, akkor az alábbi üzenetek valamelyike jelenik meg a képernyőn. A probléma megoldásához lásd: „Hibajelenségek és elhárításuk”, 18. oldal. Ha az OUT OF RANGE (TARTOMÁNYON KÍVÜL) üzenet jelenik meg a képernyőn Ez azt jelzi, hogy a bemenő jel nem felel meg a monitor paramétereinek. Ellenőrizze a következőket. I NFORMA T I ON OUT OF RANGE x x x . x kHz / x x xHz Ha „xxx.x kHz/xxx Hz” jelenik meg Ez azt jelzi, hogy a vízszintes vagy a függőleges frekvencia nem felel meg a monitor paramétereinek. A számok az aktuális bemenő jel vízszintes és függőleges frekvenciáját mutatják. Ha „RESOLUTION > 1280 × 1024” jelenik meg Ez azt jelzi, hogy a felbontás nem felel meg a monitor paramétereinek. Ha a NO INPUT SIGNAL (NINCS BEMENŐ JEL) üzenet jelenik meg a képernyőn Ez azt jelzi, hogy nincs bemenő jel. I NFORMA T I ON NO I NPUT S I GNA L GO TO POWER SAVE GO TO POWER SAVE A monitor az üzenet megjelenése után kb. 5 másodperccel átkapcsol energiatakarékos módba. HU (folytatás) 17 Hibajelenségek és elhárításuk Ha a problémát a csatlakoztatott számítógép vagy egyéb készülék okozza, akkor nézze át a csatlakoztatott készülék használati útmutatóját. Használja az öndiagnosztikai funkciót (20. oldal), ha az alábbi javaslatok nem segítenek megoldani a problémát. Jelenség Ellenőrizze az alábbiakat Nincs kép 18 Ha a 1 feszültségjelző lámpa nem világít, vagy ha a 1 feszültségjelző lámpa nem gyullad ki, amikor megnyomja a 1 tápkapcsolót • Ellenőrizze, hogy a tápkábel jól van-e csatlakoztatva. • Ellenőrizze, hogy a 1 tápkapcsoló „on” (be) állásban van-e. Ha a 1 feszültségjelző lámpa zölden világít vagy narancssárgán villog • Használja az öndiagnosztikai funkciót (20. oldal). Ha a CABLE DISCONNECTED (NINCS CSATLAKOZTATVA KÁBEL) üzenet jelenik meg a képernyőn • Ellenőrizze, hogy a videojelkábel jól van-e csatlakoztatva, és az összes csatlakozó stabilan van-e bedugva a foglalatába (7. oldal). • Ellenőrizze, hogy a bemenő videojel csatlakozójának tűi nincsenek-e elhajolva vagy benyomódva. • A tartozékként kapott videojelkábel van csatlakoztatva? Ha nem a tartozékként kapott videojelkábelt csatlakoztatja, akkor a CABLE DISCONNECTED (NINCS CSATLAKOZTATVA KÁBEL) üzenet jelenhet meg a képernyőn. Ez nem jelent hibás működést. Ha a NO INPUT SIGNAL (NINCS BEMENŐ JEL) üzenet jelenik meg a képernyőn, vagy a 1 feszültségjelző lámpa narancssárgán, vagy felváltva zölden és narancssárgán világít • Ellenőrizze, hogy a videojelkábel jól van-e csatlakoztatva, és az összes csatlakozó stabilan van-e bedugva a foglalatába (7. oldal). • Ellenőrizze, hogy a bemenő videojel csatlakozójának tűi nincsenek-e elhajolva vagy benyomódva. Ha az OUT OF RANGE (TARTOMÁNYON KÍVÜL) üzenet jelenik meg a képernyőn x A csatlakoztatott számítógép vagy egyéb készülék, és nem a monitor által okozott problémák • Ellenőrizze, hogy a videojel frekvenciatartománya a monitor megengedett tartományán belül van-e. Ha egy régi monitort cserél le erre a monitorra, akkor csatlakoztassa ismét a régi monitort, és állítsa be számítógép grafikus kártyájának frekvenciáját az alábbiak szerint: Vízszintes: 28 – 80 kHz Függőleges: 48 – 75 Hz Ha Windows rendszert használ, és egy másik monitort cserélt le • Ha egy régi monitort cserélt le erre a monitorra, akkor csatlakoztassa ismét a régi monitort, és járjon el az alábbiak szerint. Válassza a Windows illesztőprogramválasztó képernyőjén „SONY” tételt a „Gyártók” listában, és az „SDM-HS73P” tételt a „Modellek” listában. Ha a monitormodell neve nem található a „Modellek” listában, válassza ki a „Plug and Play” tételt. Macintosh rendszerben • Ha Macintosh adaptert használ (nincs a tartozékok között), akkor ellenőrizze, hogy jól van-e csatlakoztatva a Macintosh adapter és a videojelkábel (7. oldal). x A csatlakoztatott számítógép vagy egyéb készülék, és nem a monitor által okozott problémák • A számítógép energiatakarékos módban működik. Nyomjon le egy billentyűt a billentyűzeten, vagy mozgassa az egeret. • Ellenőrizze, hogy helyesen van-e beillesztve a grafikus kártya. • Ellenőrizze, hogy a számítógép be van-e kapcsolva. • Indítsa újra a számítógépet. Jelenség Ellenőrizze az alábbiakat Villódzó, ugráló, remegő vagy zavaros kép • Állítsa be a sorközt és a fázist (12. oldal). • Próbálja másik, lehetőség szerint más áramkörhöz tartozó váltakozó feszültségű hálózati aljzathoz csatlakoztatni a monitort. x A csatlakoztatott számítógép vagy egyéb készülék, és nem a monitor által okozott problémák • A grafikus kártya kézikönyvében nézzen utána a helyes monitorbeállításnak. • Ellenőrizze, hogy a grafikus módot (VESA, Macintosh 19" Color stb.) és a bemenő jel frekvenciáját támogatja-e a monitor. Még abban az esetben is, ha a frekvencia a kívánt tartományon belül van, egyes grafikus kártyáknak olyan szinkronizáló impulzusuk lehet, amely túlságosan rövid a monitor megfelelő szinkronizálásához. • Állítsa be a számítógép frissítési gyakoriságát (függőleges frekvenciáját) úgy, hogy a lehető legjobb képet kapja. • Állítsa be a fényerősséget és a kontrasztot (11. oldal). • Állítsa be a sorközt és a fázist (12. oldal). Homályos a kép x A csatlakoztatott számítógép vagy egyéb készülék, és nem a monitor által okozott problémák • A számítógépen a felbontást állítsa be SXGA (1280 × 1024) értékre. Szellemképes a kép • Iktassa ki a videokábel meghosszabbítását és/vagy a videojel-elosztó dobozt. • Ellenőrizze, hogy mindegyik csatlakozó stabilan van-e a foglalatába dugva. Nincs középen a kép, vagy nem megfelelő méretű • Állítsa be a sorközt és a fázist (12. oldal). • Állítsa be a kép helyét (13. oldal). Ne feledje, hogy egyes videomódokban a kép nem tölti ki a képernyő teljes felületét. Túl kicsi a kép x A csatlakoztatott számítógép vagy egyéb készülék, és nem a monitor által okozott problémák • Állítsa a számítógép felbontását a képernyő felbontására. Sötét a kép • Állítsa be a fényerősséget a BRIGHTNESS menüben (12. oldal). • Állítsa be a háttérvilágítást (11. oldal). • Állítsa be a fényerősséget a gombbal (10. oldal). • A monitor bekapcsolását követően több perc is eltelik, amíg világos lesz a kijelző. Hullámos vagy elliptikus minta (moaré) látható • Állítsa be a sorközt és a fázist (12. oldal). Nem homogének a színek • Állítsa be a sorközt és a fázist (12. oldal). A fehér nem fehérnek látszik • Állítsa be a színhőmérsékletet (14. oldal). A monitor gombjai nem működnek • Ha a menüzárolás ON (BE) állásban van, állítsa át OFF (KI) állásba (15. oldal). ( ikon jelenik meg a képernyőn) A monitor adatainak megjelenítése Miközben videojel érkezik a monitorra, nyomja meg, és 5 másodpercnél hosszabb ideig tartsa lenyomva a MENU gombot, hogy megjelenjen a monitor tájékoztató ablaka. Nyomja meg még egyszer a MENU gombot, és az ablak eltűnik. MENU Ha valamilyen hibát nem sikerül megszüntetni, hívja fel a Sony márkakereskedőt, és adja meg számára a következő adatokat: • Modell neve: SDM-HS73P • Sorozatszám • A probléma pontos leírása • A vásárlás időpontja • A számítógép és a grafikus kártya neve és paraméterei Példa INFORMATION MODEL : SDM-HS73P SER NO : 1234567 MANUFACTURED : 2003-52 Modell neve Sorozatszám Gyártás hete és éve 19 HU Öndiagnosztikai funkció A monitorba be van építve egy öndiagnosztikai funkció. Ha valamilyen probléma van a monitorral vagy a számítógéppel/ gépekkel, akkor a képernyő elsötétül, és a 1 feszültségjelző lámpa zölden világít vagy narancssárgán villog. Ha a 1 feszültségjelző lámpa narancssárgán világít, akkor a számítógép energiatakarékos üzemmódban van. Nyomjon le egy billentyűt a billentyűzeten, vagy mozgassa az egeret. 1 feszültségjelző lámpa OK MENU Ha a kép eltűnik a képernyőről és a 1 feszültségjelző lámpa zölden világít 1 Kapcsolja ki a 1 tápkapcsolót, és húzza ki a monitorból a videojelkábelt. 2 Kapcsolja be a monitort a 1 tápkapcsoló megnyomásával. Ha mind a négy színsáv (fehér, vörös, zöld és kék) megjelenik, akkor a monitor helyesen működik. Csatlakoztassa ismét a videojelkábelt, és ellenőrizze a számítógép/gépek működését. Ha a színsávok nem jelennek meg, akkor feltehetően meghibásodott a monitor. Tájékoztassa a Sony márkakereskedőt a monitor állapotáról. Ha a kép eltűnik a képernyőről és a 1 feszültségjelző lámpa narancssárgán villog Nyomja meg kétszer a 1 tápkapcsolót a monitor ki-, majd bekapcsolásához. Ha a 1 feszültségjelző lámpa zöld fénnyel gyullad ki, akkor a monitor helyesen működik. Ha a 1 feszültségjelző lámpa továbbra is villog, akkor feltehetően meghibásodott a monitor. Számolja meg a 1 feszültségjelző lámpa narancssárga színű felvillanásai között eltelt másodperceket, és tájékoztassa a Sony márkakereskedőt a monitor állapotáról. Előtte azonban jegyezze fel a monitor típusát és sorozatszámát. Jegyezze fel a számítógépe és a grafikus kártyája gyártóját és típusát is. 20 TFT LCD Color Computer Display SDM-HS73P © 2003 Sony Corporation Owner’s Record The model and serial numbers are located at the rear of the unit. Record these numbers in the spaces provided below. Refer to them whenever you call upon your dealer regarding this product. Serial No. Model No. WARNING To prevent fire or shock hazard, do not expose the unit to rain or moisture. Dangerously high voltages are present inside the unit. Do not open the cabinet. Refer servicing to qualified personnel only. FCC Notice This equipment has been tested and found to comply with the limits for a Class B digital device, pursuant to Part 15 of the FCC Rules. These limits are designed to provide reasonable protection against harmful interference in a residential installation. This equipment generates, uses, and can radiate radio frequency energy and, if not installed and used in accordance with the instructions, may cause harmful interference to radio communications. However, there is no guarantee that interference will not occur in a particular installation. If this equipment does cause harmful interference to radio or television reception, which can be determined by turning the equipment off and on, the user is encouraged to try to correct the interference by one or more of the following measures: – Reorient or relocate the receiving antenna. – Increase the separation between the equipment and receiver. – Connect the equipment into an outlet on a circuit different from that to which the receiver is connected. – Consult the dealer or an experienced radio/TV technician for help. You are cautioned that any changes or modifications not expressly approved in this manual could void your authority to operate this equipment. IMPORTANTE Para prevenir cualquier mal funcionamiento y evitar daños, por favor, lea detalladamente este manual de instrucciones antes de conectar y operar este equipo. If you have any questions about this product, you may call; Sony Customer Information Services Center 1-800-222-7669 or http://www.sony.com/ Declaration of Conformity Trade Name: Model: Responsible Party: Address: Telephone Number: SONY SDM-HS73P Sony Electronics Inc. 16450 W. Bernardo Dr, San Diego, CA 92127 U.S.A. 858-942-2230 This device complies with part 15 of the FCC rules. Operation is subject to the following two conditions: (1) This device may not cause harmful interference, and (2) this device must accept any interference received, including interference that may cause undesired operation. BZ03 2 NOTICE This notice is applicable for USA/Canada only. If shipped to USA/Canada, install only a UL LISTED/CSA LABELLED power supply cord meeting the following specifications: SPECIFICATIONS Plug Type Nema-Plug 5-15p Cord Type SVT or SJT, minimum 3 × 18 AWG Length Maximum 15 feet Rating Minimum 7 A, 125 V NOTICE Cette notice s’applique aux Etats-Unis et au Canada uniquement. Si cet appareil est exporté aux Etats-Unis ou au Canada, utiliser le cordon d’alimentation portant la mention UL LISTED/CSA LABELLED et remplissant les conditions suivantes: SPECIFICATIONS Type de fiche Fiche Nema 5-15 broches Cordon Type SVT ou SJT, minimum 3 × 18 AWG Longueur Maximum 15 pieds Tension Minimum 7 A, 125 V As an ENERGY STAR Partner, Sony Corporation has determined that this product meets the ENERGY STAR guidelines for energy efficiency. Spis treści Środki ostrożności . . . . . . . . . . . . . . . . . . . . . . . . . . . . . . . . . . . . . . 4 Identyfikacja części i elementów . . . . . . . . . . . . . . . . . . . . . . . . . . . 5 Konfiguracja . . . . . . . . . . . . . . . . . . . . . . . . . . . . . . . . . . . .7 Krok 1: Podłącz monitor do komputera. . . . . . . . . . . . . . . . . . . . . . 7 Krok 2: Podłącz przewód zasilania . . . . . . . . . . . . . . . . . . . . . . . . . 8 Krok 3: Zabezpiecz przewody i zamknij tylną pokrywę . . . . . . . . . . 8 Krok 4: Włącz monitor i komputer . . . . . . . . . . . . . . . . . . . . . . . . . . 9 Regulacja nachylenia ekranu . . . . . . . . . . . . . . . . . . . . . . . . . . . . . . 9 Regulacja ustawień monitora . . . . . . . . . . . . . . . . . . . . .10 • Macintosh jest znakiem towarowym firmy Apple Computer, Inc., zastrzeżonym w Stanach Zjednoczonych i innych krajach. • Windows i MS-DOS są zastrzeżonymi znakami towarowymi firmy Microsoft Corporation w Stanach Zjednoczonych i innych krajach. • IBM PC/AT i VGA są zastrzeżonymi znakami towarowymi firmy IBM Corporation ze Stanów Zjednoczonych. • VESA i DDC są znakami towarowymi Stowarzyszenia Elektronicznych Standardów Wideo (VESA). • ENERGY STAR jest znakiem zastrzeżonym w Stanach Zjednoczonych. • Adobe i Acrobat są znakami towarowymi firmy Adobe Systems Incorporated. • Wszelkie inne nazwy produktów wspomniane w niniejszej instrukcji obsługi mogą być znakami towarowymi lub zastrzeżonymi znakami towarowymi odpowiednich firm. • Ponadto, symbole „” i „” nie są podawane za każdym razem w niniejszym dokumencie. Regulacja jasności . . . . . . . . . . . . . . . . . . . . . . . . . . . . . . . . . . . . . 10 Nawigacja . . . . . . . . . . . . . . . . . . . . . . . . . . . . . . . . . . . . . . . . . . . . 10 Regulacja podświetlenia obrazu (BACKLIGHT) . . . . . . . . . . . . . . . 11 Regulacja kontrastu (CONTRAST) . . . . . . . . . . . . . . . . . . . . . . . . . 11 Regulacja poziomu czerni obrazu (BRIGHTNESS) . . . . . . . . . . . . . 12 Regulacja ostrości i położenia obrazu (SCREEN). . . . . . . . . . . . . . 12 Regulacja temperatury barwowej (COLOR) . . . . . . . . . . . . . . . . . . 13 Zmiana ustawienia gamma (GAMMA) . . . . . . . . . . . . . . . . . . . . . . 14 Zmiana położenia menu (MENU POSITION) . . . . . . . . . . . . . . . . . 14 Wybór języka menu ekranowego (LANGUAGE) . . . . . . . . . . . . . . . 14 Ustawienia dodatkowe . . . . . . . . . . . . . . . . . . . . . . . . . . . . . . . . . . 14 Funkcje techniczne . . . . . . . . . . . . . . . . . . . . . . . . . . . . .15 Funkcja oszczędzania energii. . . . . . . . . . . . . . . . . . . . . . . . . . . . . 15 Ograniczenie poboru mocy (tryb ) . . . . . . . . . . . . . . . . . . . . . . 15 Funkcja automatycznej regulacji jakości obrazu . . . . . . . . . . . . . . 15 Rozwiązywanie problemów . . . . . . . . . . . . . . . . . . . . . .16 Komunikaty ekranowe . . . . . . . . . . . . . . . . . . . . . . . . . . . . . . . . . . 16 Objawy i działania zaradcze . . . . . . . . . . . . . . . . . . . . . . . . . . . . . . 17 Funkcja autodiagnostyki. . . . . . . . . . . . . . . . . . . . . . . . . . . . . . . . . 19 Szczegółowe informacje dotyczące specyfikacji modeli SDM-HS73P znajdują się w uzupełniającym dokumencie zatytułowanym „Szybkie wprowadzenie”. http://www.sony.net/ 3 PL Środki ostrożności Ostrzeżenie dotyczące podłączenia do źródła zasilania • Do podłączenia monitora używać dołączonego kabla. W przypadku korzystania z innego kabla zasilania sprawdzić, czy może być użyty do podłączania do sieci energetycznej. Rodzaje wtyczek Uwagi dotyczące monitorów LCD (ciekłokrystalicznych) Przy produkcji monitorów LCD wykorzystywana jest najnowsza technologia. Mimo to, na ekranie mogą pojawiać się ciemne lub jasne punkty światła (czerwone, niebieskie lub zielone), nieregularne kolorowe pasy lub jasność. Nie świadczy to jednak o nieprawidłowym działaniu. (Punkty aktywne: powyżej 99,99%) Konserwacja od 200 do 240 V AC Urządzenie instalować w pobliżu łatwo dostępnego gniazda sieciowego. Umiejscowienie Monitora nie należy umieszczać ani pozostawiać: • w pobliżu źródeł ciepła, np. grzejników czy kanałów wentylacyjnych, jak również w miejscach wystawionych na bezpośrednie działanie promieni słonecznych. Narażenie urządzenia na działanie skrajnych temperatur, np. w samochodzie zaparkowanym w nasłonecznionym miejscu lub w pobliżu instalacji grzewczej, może powodować odkształcenia obudowy lub wadliwe działanie monitora. • w miejscach narażonych na wibracje lub wstrząsy mechaniczne; • w pobliżu urządzeń wytwarzających silne pole magnetyczne, np. odbiorników telewizyjnych czy innych urządzeń wykorzystywanych w gospodarstwie domowym; • w miejscach, gdzie występuje duża ilość kurzu, zanieczyszczeń lub piasku, np. w pobliżu otwartego okna lub wyjścia z pomieszczenia na zewnątrz. W przypadku krótkotrwałego użytkowania monitora na zewnątrz należy podjąć stosowne środki ostrożności dla przeciwdziałania gromadzeniu się kurzu i zanieczyszczeń. W przeciwnym wypadku może dojść do nieodwracalnego uszkodzenia monitora. Użytkowanie monitora z ekranem LCD • Nie narażać ekranu LCD na bezpośrednie działanie promieni słonecznych, ponieważ może on ulec uszkodzeniu. Zwrócić uwagę na właściwe umieszczenie monitora przy oknie. • Nie wywierać nacisku ani nie rysować ekranu LCD. Na ekranie LCD nie należy umieszczać ciężkich przedmiotów. Może to spowodować utratę jednolitości ekranu lub wadliwe działanie panelu LCD. • W przypadku użytkowania monitora w niskiej temperaturze, na ekranie może pojawić się obraz szczątkowy. Nie świadczy to jednak o nieprawidłowym działaniu. Po podniesieniu się temperatury ekran powraca do normalnego działania. • Jeżeli przez dłuższy czas wyświetlany jest zatrzymany obraz, na ekranie może pojawić się obraz szczątkowy. Obraz szczątkowy z czasem zniknie. • Panel LCD nagrzewa się w trakcie pracy. Nie świadczy to jednak o nieprawidłowym działaniu. 4 • Przed przystąpieniem do czyszczenia monitora należy upewnić się, że przewód zasilania jest wyjęty z gniazda sieciowego. • Ekran LCD czyścić miękką szmatką. W przypadku stosowania płynu do mycia szkła, nie używać środka antystatycznego lub podobnego, gdyż może to spowodować zarysowanie powierzchni ochronnej ekranu. • Obudowę, panel oraz przyciski regulacji należy czyścić miękką szmatką, zwilżoną łagodnym detergentem. Nie używać materiałów ściernych, środków szorujących ani rozpuszczalników, takich jak alkohol lub benzyna. • Powierzchni ekranu nie należy pocierać, dotykać ani stukać w nią ostrymi przedmiotami, takimi jak długopisy czy śrubokręty. Może to spowodować zarysowanie kineskopu. • W przypadku długotrwałego kontaktu z gumą lub materiałami winylowymi oraz wystawienia monitora na działanie rozpuszczalników lotnych, np. środków owadobójczych, może dojść do pogorszenia jakości lub degradacji powłoki ochronnej ekranu LCD. Transport • Przy przenoszeniu monitora należy odłączyć wszystkie kable i obiema rękami przytrzymać podstawę urządzenia. Upuszczenie monitora grozi uszkodzeniem ciała lub urządzenia. • Przy transporcie monitora do serwisu lub do dalszej wysyłki, korzystać z oryginalnego opakowania. Składowanie zużytego monitora • Nie należy składować monitora razem z ogólnymi odpadkami pochodzącymi z gospodarstwa domowego. • Kineskop fluorescencyjny monitora zawiera rtęć. Składowanie monitora musi odbywać się zgodnie z zaleceniami miejscowych władz sanitarnych. • Urządzenie powinno być zasilane z wykorzystaniem układów zabezpieczających przewidzianych w instalacji budynku, przy czym wartość znamionowa bezpiecznika w przewodzie fazowym nie może przekraczać 10 A. • Ponieważ urządzenie nie posiada wyłącznika sieciowego, rozłączającego oba przewody sieciowe, dla skutecznego odłączenia monitora od sieci należy koniecznie wyjąć wtyczkę kabla zasilającego z gniazdka ściennego. • Urządzenia współpracujące z monitorem, a wymagające zasilania sieciowego muszą być zasilane z tej samej instalacji elektrycznej. • Gniazdo zasilające powinno być zainstalowane zgodnie z poniższym rysunkiem. Tył podstawy monitora ZERO (BOLEC OCHRONNY) FAZA ZERO Widok gniazda sieciowego (od strony wtyczki) Identyfikacja części i elementów 1 Przycisk zasilania 1 i wskaźnik zasilania (strony 9, 15, 19) Aby włączyć lub wyłączyć monitor, naciśnij przycisk zasilania 1 do góry. Gdy monitor jest włączony, wskaźnik zasilania świeci się na zielono, a gdy monitor znajduje się w trybie oszczędzania energii, wskaźnik świeci się na pomarańczowo. Dodatkowe informacje można uzyskać na stronach podanych w nawiasach. Przycisk zasilania 1 oraz przyciski sterowania umiejscowione są z przodu monitora u dołu, po prawej stronie. Przód monitora LCD Naciśnij przycisk do góry, aby włączyć lub wyłączyć monitor. 2 Przycisk MENU (strony 10, 11) Naciśnięcie tego przycisku powoduje wyświetlenie menu głównego. 3 Przyciski M/m (strona 11) Przyciski te pełnią rolę przycisków M/m przy wybieraniu pozycji z menu i regulacji ustawień. OK MENU 4 Przycisk OK (strona 11) Naciśnięcie tego przycisku wybiera pozycję z menu i wprowadza dokonane zmiany. 5 Przycisk (strona 10) Ten przycisk służy do zmiany jasności ekranu. OK 5 4 6 Otwór blokady bezpieczeństwa Otwór blokady bezpieczeństwa powinien być używany wraz z systemem bezpieczeństwa Micro Saver System firmy Kensington. Micro Saver Security System jest znakiem zastrzeżonym firmy Kensington. MENU 3 2 PL 1 (ciąg dalszy) 5 Tył monitora LCD 8 Złącze AC IN (strona 8) Podłącz przewód zasilania (w zestawie). 9 Złącze wejściowe HD15 (RGB) (strona 7) Przez złącze to doprowadzane są sygnały wizyjne (0,7 Vp-p, dodatnie) i sygnały SYNC (synchronizacji). 5 4 3 2 1 10 9 8 7 6 15 14 13 12 11 Otwórz tylną pokrywę. Nr końcówki Sygnał 1 Czerwony 2 Zielony 3 Niebieski 4 ID (Masa) 5 DDC Masa* 6 Masa czerwonego 7 Masa zielonego 8 Masa niebieskiego 9 DDC + 5V* 10 Masa 11 ID (Masa) 12 Dane dwukierunkowe (SDA)* 13 Synchronizacja pozioma 14 Synchronizacja pionowa 15 Sygnał danych taktujących (SCL)* * DDC (Display Data Channel) jest standardem stowarzyszenia VESA. 7 Tylna pokrywa (strona 8) Otwórz tę pokrywę przy podłączaniu/odłączaniu kabli lub przewodów. 6 x Podłączanie do komputera Macintosh Konfiguracja Przed rozpoczęciem użytkowania monitora należy upewnić się, że w kartonie znajdują się następujące elementy: • Monitor LCD • Kabel zasilania • Kabel sygnału wideo HD15-HD15 • Zapinka do przewodów • Dysk CD Utility/Instruction Manual (oprogramowanie narzędziowe dla systemów Windows i Macintosh, instrukcja obsługi) • Karta gwarancyjna • Szybkie wprowadzenie Przy podłączaniu monitora do komputera Macintosh, w razie potrzeby użyj przejściówki do komputera Macintosh (niedołączona do zestawu). Podłącz przejściówkę do komputera przed podłączeniem kabla. OK MENU Krok 1: Podłącz monitor do komputera Przed podłączeniem wyłącz obydwa urządzenia. Uwaga • Nie dotykaj wtyków złącza kabla sygnału wideo, gdyż mogą ulec wygięciu. • Sprawdź dopasowanie złącza HD15, aby zapobiec wygięciu końcówek złącza kabla sygnału wideo. do wyjścia wideo Kabel sygnału wideo HD15-HD15 (w zestawie) Komputer Macintosh x Podłączanie do komputera IBM PC/AT lub kompatybilnego OK MENU do wyjścia wideo komputer IBM PC/AT lub kompatybilny Kabel HD15-HD15, sygnału wideo (w zestawie) PL (ciąg dalszy) 7 Krok 2:Podłącz przewód zasilania Po wcześniejszym wyłączeniu monitora, podłącz do monitora przewód zasilania, a następnie podłącz go do gniazda sieciowego. Krok 3: Zabezpiecz przewody i zamknij tylną pokrywę 1 Zbierz kable i przewody. Zbierz kable i przewody za pomocą dostarczonej zapinki. do AC IN Zapinka do przewodów do gniazda sieciowego przewód zasilania (w zestawie) 8 2 Zamknij tylną pokrywę. Krok 4: Włącz monitor i komputer 1 Naciśnij przycisk zasilania 1 do góry. Częstotliwość pionowa zostaje ustawiona na 60 Hz. Ponieważ migotanie nie jest szkodliwe dla monitora, można go używać przy takim ustawieniu. Ustawianie częstotliwości pionowej na określoną, wysoką wartość nie jest konieczne. Wskaźnik zasilania 1 monitora zaświeci się na zielono. Regulacja nachylenia ekranu Nachylenie ekranu można regulować w zakresie kątów pokazanych poniżej. ok. 5° ok. 20° 2 Włącz komputer. Instalacja monitora jest zakończona. W razie potrzeby wyreguluj obraz przy pomocy odpowiednich przycisków. Jeżeli na ekranie nie pojawia się żaden obraz • Sprawdź, czy przewód zasilania i kabel sygnału wideo zostały prawidłowo podłączone do komputera. • Jeśli na ekranie pojawia się komunikat NO INPUT SIGNAL: Komputer znajduje się w trybie oszczędzania energii. Naciśnij dowolny klawisz na klawiaturze lub poruszaj myszką. Uchwyć dolną krawędź panelu LCD, a następnie wyreguluj nachylenie ekranu. • Jeśli na ekranie pojawia się komunikat CABLE DISCONNECTED: Sprawdź, czy kabel sygnału wideo jest prawidłowo podłączony. • Jeśli na ekranie pojawia się komunikat OUT OF RANGE: Ponownie podłącz poprzedni monitor. Następnie skonfiguruj kartę graficzną komputera zgodnie z poniższymi ustawieniami. SDM-HS73P Częstotliwość pozioma 28 – 80 kHz Częstotliwość pionowa 48 – 75 Hz Rozdzielczość 1 280 × 1 024 lub mniej Wygoda użytkowania monitora Konstrukcja monitora umożliwia ustawienie ekranu pod kątem zapewniającym komfort pracy. Dostosuj kąt nachylenia monitora do wysokości biurka i krzesła, oraz tak, aby światło nie odbijało się od ekranu. Dodatkowe informacje na temat komunikatów wyświetlanych na ekranie można znaleźć w zob. „Objawy i działania zaradcze” na stronie 17. PL Monitor nie wymaga specjalnych sterowników Monitor jest zgodny ze standardem DDC Plug & Play i wszystkiego jego parametry są wykrywane automatycznie. Nie zachodzi konieczność instalowania w komputerze dodatkowych sterowników. Przy pierwszym włączeniu komputera po podłączeniu monitora, na ekranie może pojawić się Kreator instalacji. W takim przypadku, postępuj zgodnie z instrukcjami pojawiającymi się na ekranie. Automatycznie wybrany zostanie monitor Plug & Play, umożliwiając korzystanie z tego monitora. 9 1 BACKLIGHT (strona 11) Menu BACKLIGHT (Podświetlenie) umożliwia regulację jasności podświetlenia. Regulacja ustawień monitora Przed dokonaniem regulacji Podłącz monitor i komputer, a następnie włącz oba urządzenia. W celu osiągnięcia najlepszych wyników, odczekaj 30 minut przed dokonaniem ustawień. Przy pomocy menu ekranowego można przeprowadzić wiele regulacji. 2 CONTRAST 6 (strona 11) Menu CONTRAST (Kontrast) umożliwia regulację kontrastu obrazu. Regulacja jasności Naciskając przycisk , możesz zmienić jasność ekranu. Każde naciśnięcie przycisku , powoduje wprowadzenie następujących zmian trybu . HIGH t MIDDLE t LOW t USER t HIGH Jasność ekranu będzie się zmniejszy się wraz ze zmianą ustwienia trybu z HIGH na LOW. Po wybraniu USER, możesz wyregulować poziom podświetlenia naciskając przyciski M/m, tak samo jak w przypadku wybierania BACKLIGHT przy pomocy menu. : USER 100 Pozycje menu BACKLIGHT, CONTRAST i BRIGHTNESS są dostępne tylko, jeśli tryb ustawiony jest na USER (strona 11). Po wybraniu LOW, zmniejsza się pobór mocy (strona 15). Nawigacja W celu wyświetlenia głównego menu ekranowego, naciśnij przycisk MENU. Dodatkowe informacje na temat korzystania z przycisku MENU znajdują się Zob. strona 11. MENU , BACKL I GHT 3 BRIGHTNESS 8 (strona 12) Menu BRIGHTNESS (Jasność) umożliwia regulację jasności obrazu (poziomu czerni). 4 SCREEN (strona 12) Menu SCREEN (Ekran) umożliwia regulację ostrości (fazy i wielkości plamki) oraz położenia obrazu (w poziomie i w pionie). 5 COLOR (strona 13) Menu COLOR (Barwa) umożliwia regulację temperatury barwowej obrazu. Ta regulacja powoduje zmianę odcienia barw na ekranie. 6 GAMMA (strona 14) Menu GAMMA (Gamma) umożliwia zmianę ustawień odcieni barw. Za pomocą przycisków M/m i przycisku OK wybieraj ikony z powyższej ilustracji menu głównego. Pojawi się następujące menu: 1~9. Naciskaj przycisk m w celu przewijania menu, aż pojawią się ikony w menu 9. Dodatkowe informacje na temat użytkowania przycisków M/m i przycisku OK strona 11. 10 100 ZZ... 1 2 8 0 x 1 0 2 4 / 6 0Hz EX I T CONTRAST 100 1 2 8 0 x 1 0 2 4 / 6 0Hz EX I T BR I GHTNESS 100 1 2 8 0 x 1 0 2 4 / 6 0Hz EX I T SCREEN AU TO PHASE P I TCH H CENTER V CENTER 1 2 8 0 x 1 0 2 4 / 6 0Hz EX I T COLOR 9300K 6500K USER AD J U S T 1 2 8 0 x 1 0 2 4 / 6 0Hz EX I T GAMMA GAMMA 1 GAMMA 2 GAMMA 3 1 2 8 0 x 1 0 2 4 / 6 0Hz EX I T 100 1 2 8 0 x 1 0 2 4 / 6 0Hz EX I T BACKL I GHT 7 MENU POSITION (strona 14) Menu MENU POSITION (Położenie menu) umożliwia zmianę położenia menu ekranowego. MENU POS I T I ON 1 2 8 0 x 1 0 2 4 / 6 0Hz EX I T 8 LANGUAGE (strona 14) Wybierz LANGUAGE, aby zmienić język menu i komunikatów. 4 Zamykanie menu. L A N G UAG E ENGL I SH FRANÇA I S DEUTSCH ESPA ÑOL I TA L I ANO 1 2 8 0 x 1 0 2 4 / 6 0Hz EX I T 9 Inne menu (strona 14) Ustawianie następujących pozycji menu. • RESET 0 • MENU LOCK Naciśnij raz przycisk MENU, aby powrócić do normalnego obrazu. Menu zamknie się automatycznie, jeżeli przez ok. 30 sekund nie zostanie naciśnięty żaden przycisk. MENU RESET OK CANCEL 1 2 8 0 x 1 0 2 4 / 6 0Hz EX I T x Korzystanie z przycisków MENU, M/m oraz przycisku OK x Resetowanie ustawień Przy pomocy menu RESET można przywrócić ustawienia fabryczne. Dodatkowe informacje na temat resetowania ustawień znajdują się Zob. strona 14. Regulacja podświetlenia obrazu (BACKLIGHT) Jeśli ekran jest zbyt jasny, dostosuj podświetlenie obrazu, co spowoduje zwiększenie wyrazistości obrazu. 1 Wyświetl menu główne. Naciśnij przycisk MENU w celu wyświetlenia na ekranie menu głównego. MENU Uwaga Regulacja podświetlenia nie jest możliwa w trybie ustawionym na HIGH (Wysoki), MIDDLE (Średni) lub LOW (Niski) (strona 10). 1 Naciśnij przycisk MENU. Na ekranie wyświetlone zostanie menu główne. 2 Posługując się przyciskami M/m wybierz 2 Wybierz menu, którego ustawienia chcesz zmienić. Posługując się przyciskami M/m , wybierz żądane menu. Naciśnij przycisk OK w celu wybrania żądanej opcji menu. (BACKLIGHT) i naciśnij przycisk OK. Na ekranie wyświetlone zostanie menu BACKLIGHT. 3 Posługując się przyciskami M/m ustaw poziom podświetlenia i naciśnij przycisk OK. , OK Regulacja kontrastu (CONTRAST) Wyreguluj kontrast obrazu. 3 Regulacja ustawień menu. Posługując się przyciskami M/m wyreguluj ustawienia, a następnie naciśnij przycisk OK. Po naciśnięciu przycisku OK zmienione ustawienia zostaną zachowane, a na ekranie zostanie wyświetlone poprzednie menu. , OK Uwaga Regulacja kontrastu nie jest możliwa w trybie ustawionym na HIGH (Wysoki), MIDDLE (Średni) lub LOW (Niski) (strona 10). 1 Naciśnij przycisk MENU. Na ekranie wyświetlone zostanie menu główne. 2 Posługując się przyciskami M/m wybierz 6 (CONTRAST) i naciśnij przycisk OK. Na ekranie wyświetlone zostanie menu CONTRAST. 3 Posługując się przyciskami M/m ustaw kontrast i naciśnij przycisk OK. 11 PL Regulacja poziomu czerni obrazu (BRIGHTNESS) Wyreguluj jasność obrazu (poziom czerni). Uwaga Regulacja jasności nie jest możliwa w trybie ustawionym na HIGH (Wysoki), MIDDLE (Średni) lub LOW (Niski) (strona 10). 1 Naciśnij przycisk MENU. Na ekranie wyświetlone zostanie menu główne. 2 Posługując się przyciskami M/m wybierz 8 (BRIGHTNESS) i naciśnij przycisk OK. Na ekranie wyświetlone zostanie menu BRIGHTNESS. 3 Posługując się przyciskami M/m ustaw jasność i naciśnij przycisk OK. Regulacja ostrości i położenia obrazu (SCREEN) 2 Posługując się przyciskami M/m wybierz (SCREEN) i naciśnij przycisk OK. Na ekranie wyświetlone zostanie menu SCREEN. 3 Posługując się przyciskami M/m wybierz AUTO i naciśnij przycisk OK. Dokonaj wymaganej regulacji fazy, wielkości plamki oraz położenia w poziomie/pionie dla bieżącego sygnału wejściowego i zapisz ustawienia. 4 Posługując się przyciskami M/m wybierz i naciśnij przycisk OK. Wróć do ekranu menu. x Ręczna regulacja ostrości obrazu (PHASE/ PITCH) Ręczna regulacja ostrości obrazu możliwa jest w następujący sposób: 1 Ustaw rozdzielczość na 1 280 × 1 024 na komputerze. 2 Włóż do napędu dysk z programami użytkowymi (Utility Disk). x Funkcja automatycznej regulacji jakości obrazu Jeśli monitor odbiera sygnał wejścia, automatycznie reguluje ona pozycję i ostrość obrazu (faza/wielkość plamki) oraz zapewnia, że obraz na ekranie jest wyraźny (strona 15). Uwaga Po uaktywnieniu funkcji automatycznej regulacji jakości obrazu, działa tylko przycisk zasilania 1. Jeśli funkcja automatycznej regulacji jakości obrazu monitora nie ustawia optymalnych parametrów obrazu Można dokonać dalszej automatycznej regulacji jakości obrazu dla bieżącego sygnału wejściowego. (Więcej informacji w punkcie AUTO poniżej). Jeśli konieczna jest dalsza regulacja obrazu Możliwa jest ręczna regulacja ostrości (fazy i wielkości plamki) oraz położenia obrazu (w poziomie i w pionie). 3 Uruchom Utility Disk i wyświetl obraz kontrolny. W systemie operacyjnym Windows Kliknij [Utility] t [Windows]/[Win Utility.exe]. W systemie operacyjnym Macintosh Kliknij [Utility] t [Mac]/[Mac Utility.exe]. 4 Naciśnij przycisk MENU. Na ekranie wyświetlone zostanie menu główne. 5 Posługując się przyciskami M/m wybierz (SCREEN) i naciśnij przycisk OK. Na ekranie wyświetlone zostanie menu SCREEN. 6 Posługując się przyciskami M/m wybierz PHASE i naciśnij przycisk OK. Na ekranie wyświetlone zostanie menu PHASE. 7 Naciskaj przyciski M/m, aż do zmniejszenia szerokości poziomych pasków. Paski poziome powinny mieć jak najmniejszą szerokość. Parametry te są przechowywane w pamięci i automatycznie przywoływane za każdym razem, gdy monitor odbiera ten sam sygnał wejściowy. Jeśli po ponownym podłączeniu komputera sygnał wejściowy ulegnie zmianie, może wystąpić konieczność ponownego dokonania tych ustawień. x Dokonywanie dalszej automatycznej regulacji jakości obrazu dla bieżącego sygnału wejściowego (AUTO) 1 Naciśnij przycisk MENU. Na ekranie wyświetlone zostanie menu główne. 8 Naciśnij przycisk OK. Wróć do menu SCREEN . Jeżeli na całym ekranie widoczne są pionowe paski, przeprowadź regulację wielkości plamki zgodnie z poniższym opisem. 9 Posługując się przyciskami M/m wybierz PITCH i naciśnij przycisk OK. Na ekranie wyświetlone zostanie menu PITCH. 12 10 Naciskaj przyciski M/m, aż do zniknięcia pionowych pasków. Przy prawidłowym ustawieniu pionowe paski powinny zniknąć. Regulacja temperatury barwowej (COLOR) Możliwa jest zmiana odcienia barwy w polu białym w stosunku do domyślnych ustawień temperatury barwowej. W razie potrzeby można też dokonać dokładnej regulacji temperatury barwowej. 1 Naciśnij przycisk MENU. Na ekranie wyświetlone zostanie menu główne. 11 Kliknij przycisk [END] na ekranie w celu wyłączenia obrazu kontrolnego. (COLOR) i naciśnij przycisk OK. Na ekranie wyświetlone zostanie menu COLOR. 12 Naciśnij przycisk OK. Wróć do menu SCREEN . 13 Posługując się przyciskami M/m wybierz 2 Posługując się przyciskami M/m wybierz 3 Posługując się przyciskami M/m wybierz żądaną i naciśnij przycisk OK. Wróć do ekranu menu. temperaturę barwową i naciśnij przycisk OK. Biel zmieni odcień z niebieskiego na czerwony przy zmniejszaniu temperatury barwowej z 9 300 K (ustawienie fabryczne) do 6 500 K. Dokładna regulacja temperatury barwowej (USER ADJUSTMENT) x Ręczna regulacja położenia ostrości (H CENTER/V CENTER) Jeżeli obraz nie jest wyśrodkowany, wyreguluj jego położenie w następujący sposób. USER 1 Włóż do napędu dysk z programami użytkowymi (Utility Disk). 2 Uruchom Utility Disk i wyświetl obraz kontrolny. W systemie operacyjnym Windows Kliknij [Utility] t [Windows]/[Win Utility.exe]. W systemie operacyjnym Macintosh Kliknij [Utility] t [Mac]/[Mac Utility.exe]. 3 Naciśnij przycisk MENU. Na ekranie wyświetlone zostanie menu główne. A D J U S T MENT R 120 G 120 B 120 1 2 8 0 x 1 0 2 4 / 6 0Hz EX I T 1 Posługując się przyciskami M/m wybierz ADJUST i naciśnij przycisk OK. Na ekranie wyświetlone zostanie menu USER ADJUSTMENT. 2 Posługując się przyciskami M/m wybierz pozycję R 4 Posługując się przyciskami M/m wybierz (SCREEN) i naciśnij przycisk OK. Na ekranie wyświetlone zostanie menu SCREEN. 5 Posługując się przyciskami M/m wybierz H CENTER lub V CENTER i naciśnij przycisk OK. Na ekranie wyświetlone zostanie menu H CENTER lub V CENTER. 6 Posługując się przyciskami M/m wyśrodkuj obraz kontrolny na ekranie. 7 Kliknij przycisk [END] na ekranie w celu wyłączenia obrazu kontrolnego. 8 Naciśnij przycisk OK. (red – czerwony) lub B (blue – niebieski) i naciśnij przycisk OK. Następnie za pomocą przycisków M/m wyreguluj temperaturę barwową i naciśnij przycisk OK. Ponieważ regulacja temperatury barwowej dokonywana jest poprzez zmniejszanie lub zwiększanie poziomu składowej R i B w odniesieniu do składowej G (green – zielony), poziom tej ostatniej jest stały. 3 Posługując się przyciskami M/m wybierz i naciśnij przycisk OK. Nowe ustawienie barw zostanie zapisane w pamięci funkcji USER ADJUSTMENT i automatycznie wywołane za każdym razem, gdy wybrana zostanie opcja USER. Na ekranie wyświetlone zostanie menu główne. Wróć do menu SCREEN . 9 Posługując się przyciskami M/m wybierz i naciśnij przycisk OK. Wróć do ekranu menu. 13 PL Zmiana ustawienia gamma (GAMMA) Ustawienia dodatkowe Istnieje możliwość skojarzenia odcieni barw obrazu na ekranie z pierwotnymi odcieniami obrazu. Monitor umożliwia również regulację następujących opcji. • RESET 0 • MENU LOCK 1 Naciśnij przycisk MENU. 1 Naciśnij przycisk MENU. Na ekranie wyświetlone zostanie menu główne. Na ekranie wyświetlone zostanie menu główne. 2 Naciskaj przycisk m, aż do wyświetlenia ikony żądanej opcji. 2 Posługując się przyciskami M/m wybierz (GAMMA) i naciśnij przycisk OK. Na ekranie wyświetlone zostanie menu GAMMA. 3 Posługując się przyciskami M/m wybierz żądany tryb i naciśnij przycisk OK. Zmiana położenia menu (MENU POSITION) Możesz zmienić położenie menu, jeśli zasłania ono obraz na ekranie. 1 Naciśnij przycisk MENU. opcję i naciśnij przycisk OK. Wyreguluj wybraną opcję zgodnie z poniższą instrukcją. x Przywrócenie domyślnych wartości ustawień Istnieje możliwość przywrócenia domyślnej wartości ustawień. 1 Posługując się przyciskami M/m wybierz 0 (RESET) i naciśnij przycisk OK. Na ekranie wyświetlone zostanie menu RESET. 2 Posługując się przyciskami M/m wybierz żądany Na ekranie wyświetlone zostanie menu główne. 2 Posługując się przyciskami M/m wybierz 3 Posługując się przyciskami M/m wybierz żądaną (MENU POSITION) i naciśnij przycisk OK. Na ekranie wyświetlone zostanie menu MENU POSITION. tryb i naciśnij przycisk OK. • OK: Aby przywrócić wszystkie ustawienia do wartości domyślnych. Zwróć uwagę, że nie można w ten sposób przywrócić domyślnej wartości ustawienia (LANGUAGE). • CANCEL:Anulowanie przywrócenia wartości domyślnych i powrót do ekranu menu. 3 Posługując się przyciskami M/m wybierz żądaną pozycję i naciśnij przycisk OK. Dostępne są trzy położenia menu u góry ekranu, u dołu i w środku ekranu. Wybór języka menu ekranowego (LANGUAGE) Istnieje możliwość zmiany języka, w którym wyświetlane są menu i komunikaty na monitorze. 1 Naciśnij przycisk MENU. Na ekranie wyświetlone zostanie menu główne. 2 Posługując się przyciskami M/m wybierz (LANGUAGE) i naciśnij przycisk OK. Na ekranie wyświetlone zostanie menu LANGUAGE. 3 Posługując się przyciskami M/m wybierz język i • • • • • • • • • • naciśnij przycisk OK. ENGLISH: angielski FRANÇAIS: francuski DEUTSCH: niemiecki ESPAÑ OL: hiszpański ITALIANO: włoski NEDERLANDS: holenderski SVENSKA: szwedzki : rosyjski : japoński : chiński 14 x Blokowanie menu i elementów sterujących Istnieje możliwość zablokowania przycisków w celu uniknięcia niepożądanych zmian. 1 Posługując się przyciskami M/m wybierz (MENU LOCK) i naciśnij przycisk OK. Na ekranie wyświetlone zostanie menu MENU LOCK. 2 Posługując się przyciskami M/m wybierz ON lub OFF i naciśnij przycisk OK. • ON: Aktywny będzie jedynie przycisk zasilania 1 . Przy próbie wykonania jakiejkolwiek czynności, na ekranie pojawi się symbol (MENU LOCK). • OFF:Ustaw (MENU LOCK) na OFF. Jeśli ustawisz (MENU LOCK) na ON, wybrana może być tylko ta pozycja menu. Funkcje techniczne Funkcja oszczędzania energii Niniejszy monitor spełnia wytyczne dotyczące oszczędzania energii określone przez VESA, ENERGY STAR oraz NUTEK. Jeśli monitor jest podłączony do komputera lub graficznej karty wideo zgodnej z DPMS (Display Power Management Signaling), automatycznie ograniczy on pobór mocy, w sposób przedstawiony poniżej. Tryb zasilania Pobór mocy Wskaźnik zasilania 1 normalna praca urządzenia 45 W (maks.) zielony aktywny wył* (uśpienie)** 1 W (maks.) pomarańczowy zasilanie wył 1 W (maks.) wył * Gdy komputer wejdzie w tryb „aktywnego wyłączenia”, sygnał wejścia jest odcinany i na ekranie pojawia się komunikat NO INPUT SIGNAL (Brak sygnału wejściowego). Po 5 sekundach monitor przechodzi w tryb oszczędzania energii. ** „Uśpienie” to tryb oszczędzania energii określony przez Agencję Ochrony Środowiska (EPA). Ograniczenie poboru mocy (tryb ) Po ustawieniu trybu na LOW (Niski) poprzez naciśnięcie przycisku znajdującego się z przodu monitora, natężenie podświetlenia zmniejsza się wraz z ograniczeniem poboru mocy. Naciśnij kilkakrotnie przycisk LOW. , , aż do chwili ukazania się : L OW LOW zostanie wyświetlony na ekranie i poziom podświetlenia ulega obniżeniu. LOW automatycznie znika po upływie około 5 sekund. Funkcja automatycznej regulacji jakości obrazu Gdy monitor odbiera sygnał wejścia, jest on automatycznie dopasowywany do jednego z trybów ustawień fabrycznych przechowywanych w pamięci monitora, aby zapewnić wysoką jakość obrazu w centralnej części ekranu. W przypadku sygnałów nie odpowiadających żadnemu z trybów fabrycznych, funkcja automatycznej regulacji jakości obrazu automatycznie dobiera jego położenie, fazę i plamkę oraz zapewnia odpowiednią jego ostrość dla każdego zakresu częstotliwości (poziome: 28 – 80 kHz, pionowe: 48 – 75 Hz). Co za tym idzie, gdy monitor odbiera sygnały wejścia, które nie odpowiadają żadnemu z trybów ustawień fabrycznych, wyświetlenie obrazu na ekranie może potrwać dłużej niż zwykle. Dane te są automatycznie przechowywane w pamięci, więc następnym razem, gdy monitor odbierze taki sygnał, będzie on funkcjonował jak w przypadku sygnału odpowiadającego trybom ustawień fabrycznych. We wszystkich wymienionych powyżej trybach, zmienione ustawienia obrazu zostają zapisane w pamięci jako tryb użytkownika i są automatycznie przywoływane za każdym razem, gdy odbierany jest sygnał tego rozdziału. Uwaga Po uaktywnieniu funkcji automatycznej regulacji jakości obrazu, działa tylko przycisk zasilania 1. 15 PL Rozwiązywanie problemów Zanim skontaktujesz się z serwisem technicznym, zajrzyj do tego rozdziału. Jeśli na ekranie wyświetlany jest komunikat CABLE DISCONNECTED (Odłączony kabel) Oznacza to, że kabel sygnału wideo został odłączony. I NFORMA T I ON CAB L E D I SCONNECT ED Komunikaty ekranowe Jeśli z sygnałem wejściowym jest coś nie w porządku, na ekranie wyświetlany jest jeden z poniższych komunikatów. Aby rozwiązać problem, zob. „Objawy i działania zaradcze” na stronie 17. Jeśli na ekranie pojawi się komunikat OUT OF RANGE (Poza zakresem) Oznacza to, że sygnał wejściowy nie jest obsługiwany przez monitor. Sprawdź następujące elementy. I NFORMA T I ON OUT OF RANGE x x x . x kHz / x x xHz Jeśli wyświetlany jest komunikat „xx.x kHz/xx Hz” Oznacza to, że pozioma lub pionowa częstotliwość nie jest obsługiwana przez monitor. Cyfry wskazują poziome oraz pionowe częstotliwości bieżącego sygnału wejścia. Jeśli wyświetlony zostanie komunikat “RESOLUTION > 1 280 × 1 024” Oznacza to, że ta rozdzielczość nie jest obsługiwana przez monitor. Jeśli na ekranie wyświetlany jest komunikat NO INPUT SIGNAL (Brak sygnału wejściowego) Oznacza to, że brak sygnału na wejściu monitora. I NFORMA T I ON NO I NPUT S I GNA L GO TO POWER SAVE GO TO POWER SAVE Po ok. 5 sekundach od wyświetlenia komunikatu monitor przejdzie w tryb oszczędzania energii. 16 Objawy i działania zaradcze Jeśli źródłem problemu jest podłączony komputer lub inne urządzenie, zajrzyj do instrukcji obsługi tego urządzenia. Jeśli poniższe zalecenia nie spowodują rozwiązania problemu, skorzystaj z funkcji autodiagnostyki (strona 19). Objaw Sprawdź następujące elementy Brak obrazu Jeśli wskaźnik zasilania 1 nie świeci się lub jeśli wskaźnik zasilania 1 nie zapala się po wciśnięciu przycisku zasilania 1, • Sprawdź, czy kabel zasilania jest prawidłowo podłączony. • Sprawdź, czy przycisk zasilania 1 znajduje się w położeniu „on”. Jeśli wskaźnik zasilania 1 świeci się na zielono lub miga na pomarańczowo, • Skorzystaj z funkcji samodiagnozowania (strona 19). Jeśli na ekranie wyświetlany jest komunikat CABLE DISCONNECTED, • Sprawdź, czy kabel sygnału wideo jest prawidłowo podłączony i czy wszystkie wtyczki są mocno osadzone w gniazdach (strona 7). • Sprawdź, czy wtyki złącza wejścia wideo nie są powyginane lub wepchnięte do wewnątrz. • Podłączony jest inny kabel sygnału wideo niż ten, który został dostarczony wraz z monitorem. W przypadku podłączenia innego kabla sygnału wideo niż dostarczony, na ekranie może pojawić się komunikat CABLE DISCONNECTED. Nie świadczy to jednak o nieprawidłowym działaniu monitora. Jeśli na ekranie pojawi się komunikat NO INPUT SIGNAL (Brak sygnału wejściowego) lub wskaźnik zasilania 1 zmieni kolor na pomarańczowy, albo będzie migał raz na zielono, raz na pomarańczowo, • Sprawdź, czy kabel sygnału wideo jest prawidłowo podłączony i czy wszystkie wtyczki są mocno osadzone w gniazdach (strona 7). • Sprawdź, czy wtyki złącza wejścia wideo nie są powyginane lub wepchnięte do wewnątrz. Jeśli na ekranie pojawi się komunikat OUT OF RANGE (Poza zakresem), x Problem wywołany przez podłączony komputer lub inne urządzenie, którego przyczyna nie jest zależna od monitora • Sprawdź czy zakres częstotliwości wideo mieści się w zakresie określonym dla monitora. Jeśli zastąpiłeś stary monitor tym monitorem, podłącz ponownie stary monitor i dostosuj kartę graficzną do poniższych zakresów. W poziomie: 28 – 80 kHz W pionie: 48 – 75 Hz Jeśli korzystasz z systemu Windows i zastąpiłeś tym monitorem poprzedni, • Jeśli wymieniłeś stary monitor na ten monitor, podłącz ponownie stary monitor i wykonaj następujące czynności. Wybierz „SONY” z listy producentów, a następnie wybierz „SDM-HS73P” z listy modeli na ekranie wyboru urządzenia systemu Windows. Jeśli nazwa modelu nie figuruje na tej liście „Models”, sprawdź czy nie ma jej na liście „Plug & Play”. Jeśli korzystasz z systemu Macintosh, • Jeśli korzystasz z przejściówki (nie dołączonej do zestawu), upewnij się, że przejściówka i kabel sygnału wideo zostały poprawnie podłączone (strona 7). x Problem wywołany przez podłączony komputer lub inne urządzenie, którego przyczyna nie jest zależna od monitora • Komputer znajduje się w trybie oszczędzania energii. Naciśnij dowolny klawisz na klawiaturze lub poruszaj myszką. • Sprawdź czy karta graficzna jest prawidłowo zainstalowana. • Sprawdź, czy włączone jest zasilanie komputera. • Uruchom ponownie komputer. PL (ciąg dalszy) 17 Objaw Sprawdź następujące elementy Migotanie, odbicia, oscylacje lub zakłócenia obrazu • Wyreguluj wielkość plamki oraz fazę (strona 12). • Spróbuj podłączyć monitor do innego gniazda sieciowego, a w miarę możliwości do innego obwodu. x Problem wywołany przez podłączony komputer lub inne urządzenie, którego przyczyna nie jest zależna od monitora • Sprawdź podręcznik karty graficznej w celu uzyskania informacji na temat ustawień monitora. • Upewnij się, że tryb grafiki (VESA, Macintosh 19'' kolor, itd.) oraz częstotliwość sygnału wejściowego są obsługiwane przez ten monitor. Nawet jeśli częstotliwość mieści się w odpowiednim zakresie, impuls synchronizujący niektórych kart graficznych może być zbyt wąski, aby monitor mógł pomyślnie dokonać synchronizacji. • Zmień częstotliwość odświeżania komputera (częstotliwość pionowa) w celu uzyskania najlepszej jakości obrazu. • Wyreguluj jasność i kontrast (strona 11). • Wyreguluj wielkość plamki oraz fazę (strona 12). Obraz jest rozmyty x Problem wywołany przez podłączony komputer lub inne urządzenie, którego przyczyna nie jest zależna od monitora • Ustaw rozdzielczość w komputerze na SXGA (1 280 × 1 024). Występuje zjawisko powidoku • Usuń przedłużacze kabla wideo i/lub przełączniki. • Sprawdź, czy wszystkie wtyczki są mocno osadzone w gniazdach. Obraz nie jest wyśrodkowany lub jego wielkość jest niewłaściwa • Wyreguluj wielkość plamki oraz fazę (strona 12). • Wyreguluj położenie obrazu (strona 13). Zwróć uwagę, że niektóre tryby wideo nie wypełniają całego ekranu. Obraz jest zbyt mały x Problem wywołany przez podłączony komputer lub inne urządzenie, którego przyczyna nie jest zależna od monitora • Dostosuj rozdzielczość komputera do rozdzielczości ekranu. Obraz jest ciemny • Wyreguluj jasności przy pomocy menu BRIGHTNESS (strona 12). • Wyreguluj podświetlenie obrazu (strona 11). • Wyreguluj jasność przy pomocy przycisku (strona 10). • Wyświetlacz zostaje rozjaśniany kilka minut po włączeniu monitora. Widoczne są faliste lub eliptyczne wzory (mora) • Wyreguluj wielkość plamki oraz fazę (strona 12). Kolor nie jest jednolity • Wyreguluj wielkość plamki oraz fazę (strona 12). Biały posiada przebarwienia • Wyreguluj temperaturę barwową (strona 13). Przyciski monitora nie działają (na ekranie pojawia się ) • Jeśli blokada menu ustawiona jest w pozycji ON, zmień ustawienie na OFF (strona 14). Wyświetlanie informacji na temat monitora Gdy monitor odbiera sygnał wideo, naciśnij i przytrzymaj przycisk MENU przez ponad 5 sekund, aż wyświetlone zostanie ramka. Naciśnij ponownie przycisk MENU, aby zamknąć ramkę. MENU Przykład INFORMATION MODEL : SDM-HS73P SER NO : 1234567 MANUFACTURED : 2003-52 Nazwa modelu Numer seryjny Tydzień i rok produkcji 18 Jeśli nie udało się wyeliminować któregoś z problemów, skontaktuj się z autoryzowanym sprzedawcą Sony i podaj następujące informacje: • Nazwa modelu: SDM-HS73P • Numer seryjny • Szczegółowy opis problemu • Data zakupu • Nazwa i specyfikacje Twojego komputera oraz karty graficznej Funkcja autodiagnostyki Ten monitor wyposażony został w funkcję autodiagnostyki. Jeśli wystąpi problem z monitorem lub komputerem(-ami), ekran wygaśnie, a wskaźnik zasilania 1 zaświeci się na zielono lub zacznie migać w kolorze pomarańczowym. Jeśli wskaźnik zasilania 1 świeci się na pomarańczowo, komputer znajduje się w trybie oszczędzania energii. Naciśnij dowolny klawisz na klawiaturze lub poruszaj myszką. Wskaźnik zasilania1 OK MENU Jeśli obraz zniknie z ekranu, a wskaźnik zasilania 1 świeci się na zielono 1 Wyłącz przycisk zasilania 1 i odłącz przewód sygnału wideo od monitora. 2 Włącz monitor poprzez naciśnięcie przycisku zasilania 1 . Jeśli na ekranie pojawią się wszystkie kolorowe paski (biały, czerwony, zielony, niebieski), monitor działa prawidłowo. Podłącz ponownie kable sygnału wideo i sprawdź stan komputera(-ów). Jeśli kolorowe paski nie pojawią się, oznacza to potencjaną awarię urządzenia. Powiadom autoryzowanego przedstawiciela firmy Sony o stanie monitora. Jeśli obraz zniknie z ekranu, a wskaźnik zasilania 1 świeci się na pomarańczowo Dwukrotnie naciśnij przycisk zasilania 1, aby wyłączyć, a następnie włączyć monitor. Jeśli wskaźnik zasilania 1 świeci się na zielono, monitor działa prawidłowo. PL Jeśli wskaźnik zasilania 1 nadal miga, oznacza to potencjalną awarię urządzenia. Policz sekundy pomiędzy kolejnymi mignięciami wskaźnika zasilania 1 i poinformuj autoryzowanego przedstawiciela firmy Sony o stanie monitora. Zanotuj nazwę modelu i numer seryjny monitora. Zanotuj również markę i model komputera oraz karty graficznej. 19 TFT LCD Color Computer Display SDM-HS73P © 2003 Sony Corporation Owner’s Record The model and serial numbers are located at the rear of the unit. Record these numbers in the spaces provided below. Refer to them whenever you call upon your dealer regarding this product. Serial No. Model No. WARNING To prevent fire or shock hazard, do not expose the unit to rain or moisture. Dangerously high voltages are present inside the unit. Do not open the cabinet. Refer servicing to qualified personnel only. FCC Notice This equipment has been tested and found to comply with the limits for a Class B digital device, pursuant to Part 15 of the FCC Rules. These limits are designed to provide reasonable protection against harmful interference in a residential installation. This equipment generates, uses, and can radiate radio frequency energy and, if not installed and used in accordance with the instructions, may cause harmful interference to radio communications. However, there is no guarantee that interference will not occur in a particular installation. If this equipment does cause harmful interference to radio or television reception, which can be determined by turning the equipment off and on, the user is encouraged to try to correct the interference by one or more of the following measures: – Reorient or relocate the receiving antenna. – Increase the separation between the equipment and receiver. – Connect the equipment into an outlet on a circuit different from that to which the receiver is connected. – Consult the dealer or an experienced radio/TV technician for help. You are cautioned that any changes or modifications not expressly approved in this manual could void your authority to operate this equipment. IMPORTANTE Para prevenir cualquier mal funcionamiento y evitar daños, por favor, lea detalladamente este manual de instrucciones antes de conectar y operar este equipo. If you have any questions about this product, you may call; Sony Customer Information Services Center 1-800-222-7669 or http://www.sony.com/ Declaration of Conformity Trade Name: Model: Responsible Party: Address: Telephone Number: SONY SDM-HS73P Sony Electronics Inc. 16450 W. Bernardo Dr, San Diego, CA 92127 U.S.A. 858-942-2230 This device complies with part 15 of the FCC rules. Operation is subject to the following two conditions: (1) This device may not cause harmful interference, and (2) this device must accept any interference received, including interference that may cause undesired operation. BZ03 2 NOTICE This notice is applicable for USA/Canada only. If shipped to USA/Canada, install only a UL LISTED/CSA LABELLED power supply cord meeting the following specifications: SPECIFICATIONS Plug Type Nema-Plug 5-15p Cord Type SVT or SJT, minimum 3 × 18 AWG Length Maximum 15 feet Rating Minimum 7 A, 125 V NOTICE Cette notice s’applique aux Etats-Unis et au Canada uniquement. Si cet appareil est exporté aux Etats-Unis ou au Canada, utiliser le cordon d’alimentation portant la mention UL LISTED/CSA LABELLED et remplissant les conditions suivantes: SPECIFICATIONS Type de fiche Fiche Nema 5-15 broches Cordon Type SVT ou SJT, minimum 3 × 18 AWG Longueur Maximum 15 pieds Tension Minimum 7 A, 125 V As an ENERGY STAR Partner, Sony Corporation has determined that this product meets the ENERGY STAR guidelines for energy efficiency. Kazalo Pozor . . . . . . . . . . . . . . . . . . . . . . . . . . . . . . . . . . . . . . . . . . . . . . . . 4 Deli monitorja in elementi za nastavljanje. . . . . . . . . . . . . . . . . . . . . 5 Nastavitev . . . . . . . . . . . . . . . . . . . . . . . . . . . . . . . . . . . . . .7 Korak 1: Priključite monitor na vaš računalnik. . . . . . . . . . . . . . . . . 7 Korak 2: Priključite napajalni kabel . . . . . . . . . . . . . . . . . . . . . . . . . 8 Korak 3: Zavarujte kable in zaprite pokrov hrbtišča . . . . . . . . . . . . 8 Korak 4: Vklopite monitor in računalnik . . . . . . . . . . . . . . . . . . . . . . 9 Nastavitev naklona . . . . . . . . . . . . . . . . . . . . . . . . . . . . . . . . . . . . . . 9 Prilagajanje vašega monitorja . . . . . . . . . . . . . . . . . . . .10 • Macintosh je blagovna znamka Apple Computer, Inc., registrirana v ZDA in drugih državah. • Windows in MS-DOS sta blagovni znamki Microsoft Corporation v ZDA in drugih državah. • IBM PC/AT in VGA sta blagovni zanamki IBM Corporation iz ZDA. • VESA in DDC sta blagovni znamki Video Electronics Standards Association. • ENERGY STAR je v ZDA registrirana blagovna znamka. • Adobe in Acrobat sta blagovni zanamki Adobe Systems Incorporated. • Vsa druga imena proizvodov omenjenih v tem besedilu so lahko blagovne znamke ali registrirane blagovne znamke ustreznih podjetij. • Nadalje, »« in »« v tem priročniku nista vedno omenjena. Nastavitev želene osvetlitve . . . . . . . . . . . . . . . . . . . . . . . . . . . . . . 10 Pomikanje po meniju . . . . . . . . . . . . . . . . . . . . . . . . . . . . . . . . . . . 10 Nastavite osvetlitve ozadja (BACKLIGHT) . . . . . . . . . . . . . . . . . . . 11 Nastavitev kontrasta (CONTRAST) . . . . . . . . . . . . . . . . . . . . . . . . . 11 Nastavitev črnega nivoja slike (BRIGHTNESS). . . . . . . . . . . . . . . . 11 Nastavitev ostrine slike in sredinska poravnava (SCREEN) . . . . . . 12 Nastavitev temperature barve (COLOR) . . . . . . . . . . . . . . . . . . . . . 13 Sprememba gama nastavitve (GAMMA) . . . . . . . . . . . . . . . . . . . . 14 Spreminjanje položaja menija (MENU POSITION) . . . . . . . . . . . . . 14 Izbira jezika zaslonskega menija (LANGUAGE) . . . . . . . . . . . . . . . 14 Dodatne nastavitve. . . . . . . . . . . . . . . . . . . . . . . . . . . . . . . . . . . . . 14 Tehnične značilnosti . . . . . . . . . . . . . . . . . . . . . . . . . . . .15 Funkcija varčevanja energije. . . . . . . . . . . . . . . . . . . . . . . . . . . . . . 15 Zmanjševanje porabe energije ( način) . . . . . . . . . . . . . . . . . . . 15 Funkcija samodejne nastavitve kakovosti slike . . . . . . . . . . . . . . . 15 Odpravljanje napak . . . . . . . . . . . . . . . . . . . . . . . . . . . . .16 Sporočila na zaslonu . . . . . . . . . . . . . . . . . . . . . . . . . . . . . . . . . . . 16 Simptomi težav in njihovo odpravljanje . . . . . . . . . . . . . . . . . . . . . 17 Samodiagnostična funkcija . . . . . . . . . . . . . . . . . . . . . . . . . . . . . . 19 Za detajlne specifikacije SDM-HS73P, glejte dopolnilni dokument »Hitra navodila« SI http://www.sony.net/ 3 Opomba glede LCD (Prikazovalnik s tekočimi kristali) Pozor Opozorilo glede omrežnih priključkov • Uporabite dobavljen napajalni kabel. Če uporabite drugi kabel, se prepričajte, da ustreza lokalnemu omrežju. Za uporabnike v ZDA. Če ne uporabite ustreznega kabla, ta monitor ne bo ustrezal obveznim standardom FCC. Za uporabnike v Veliki Britaniji Če uporabljate monitor v Veliki Britaniji, se prepričajte, da uporabljate ustrezni napajalni kabel za Veliko Britanijo. Primeri raznih vrst vtikačev za 100 do 120 V~ za 200 do 240 V~ samo za 240 V ~ Oprema naj bo nameščena blizu lahko dostopne vtičnice. Namestitev Ne nameščajte in ne puščajte monitorja: • na mestih, ki so izpostavljena izjemnim temperaturam, npr. blizu radiatorja, ogrevanja ali neposredno na soncu. Izpostavljanje monitorja izjemnim temperaturam, kot npr. v avtomobilih parkiranih neposredno na soncu ali blizu ogrevanja, lahko povzročijo deformacije ohišja ali nepravilno delovanje. • na mestih izpostavljenih mehanskim vibracijam ali sunkom. • v bližini opreme, ki proizvaja močna magnetna polja, kot so TV ali razni drugi gospodinjski aparati. • na krajih, kjer so pretirane količine prahu, umazanije ali peska, npr. blizu odprtega okna ali izhoda na prosto. Če monitor začasno postavite na prosto, zagotovite ustrezno zaščito proti prahu in umazaniji v zraku. V nasprotnem primeru lahko pride do napak pri delovanju. Rokovanje z LCD zaslonom • Ne izpostavljajte LCD zaslona soncu, ker se zaslon lahko poškoduje. Pazite kadar postavljate zaslon v bližino okna. • Ne pritiskajte in ne praskajte LCD zaslona. Ne postavljajte težkih predmetov na LCD zaslon. To lahko povzroči, da zaslon izgubi enotnost ali pa napake pri delovanju LCD plošče. • Če monitor uporabljate v hladnem prostoru, se na zaslonu lahko pojavijo ostanki slike. To ni napaka v delovanju. Zaslon se vrne v normalno stanje, ko se temperatura dvigne do običajne delovne višine. • Če je na zaslonu za dlje časa prikazana ista slika, se lahko za nekaj časa pojavijo ostanki slike. Ostanki slike počasi izginejo. • LCD plošča se med delovanjem segreje. To ni napaka v delovanju. 4 Prosimo upoštevajte, da je LCD zaslon izdelan z zelo natančno tehnologijo. Lahko se dogodi, da se na LCD zaslonu trajno pojavijo temne ali svetle točke ( rdeče, modre ali zelene), nepravilni barvni ali pa svetli pasovi. To ni napaka v delovanju. (Efektivne točke: več kot 99,99%) Vzdrževanje • Pred pričetkom čiščenja monitorja, iztaknite napajalni kabel iz vtičnice. • LCD zaslon očistite z mehko krpo. Če uporabljate tekočino za čiščenje stekla, ne uporabljajte čistil, ki vsebujejo protistatične raztopine ali podobne dodatke, ker ti lahko opraskajo premaz LCD zaslona. • Če čistite ohišje, ploščo in upravljalni del z mehko krpo, rahlo navlaženo z blago raztopino detergenta. Ne uporabljajte hrapavih blazinic, zrnatih praškov ali raztopin, kot sta alkohol in bencin. • Ne drgnite, ne dotikajte se in ne trkajte po površini zaslona z ostrimi ali hrapavimi predmeti, kot so kemični svinčniki ali izvijači. Tak stik lahko povzroči praske na slikovni cevi. • Upoštevajte, da se kakovost materiala ali premaza LCD zaslona lahko poslabša, če je monitor izpostavljen hlapljivim raztopinam kot so insekticidi ali pa daljšemu stiku z gumo ali polivinilnimi materiali. Transport • Izklopite vse kable iz monitorja in primite nosilec in osnovo monitorja ter ga čvrsto držite z obema rokama, medtem, ko ga prenašate. Če vam monitor pade iz rok, se lahko poškodujete vi ali monitor. • Kadar transportirate monitor zaradi popravila ali dostave, uporabite originalno embalažo. Odlaganje monitorja v odpadke • Monitorja ne smete odložiti med druge gospodinjske odpadke. • Fluorescenčna cev v monitorju vsebuje namreč živo srebro. Odstranitev monitorja mora biti opravljena skladno s predpisi vašega lokalnega sanitarnega organa. Deli monitorja in elementi za nastavljanje Glej strani v oklepajih za nadaljnje detajle. 1 Stikalo(napajanja) in krmilni gumbi so na spodnjem desnem čelnem delu monitorja. 1 1 Stikalo (napajanja) in indikator (strani 9, 15, 19) Za vklop ali izklop prikazovalnika pritisnite 1 stikalo (napajanja) Ko je monitor prižgan, indikator sveti zeleno, ko je monitor v stanju varčevanja energije, indikator sveti rumeno. Čelna stran LCD monitorja Za vklop ali izklop prikazovalnika pritisnite na stikalo. 2 MENU gumb (strani 10, 11) Ta gumb odpre ali zapre glavni meni. 3 M/m gumbi (stran 11) Ti gumbi delujejo kot M/m gumbi, ko je izbran ustrezni element menija in ko opravljate nastavitve. OK MENU 4 OK gumb (stran 11) Ta gumb izbere element ali opravi nastavitve v meniju. 5 OK 5 4 6 Odprtina za varnostno ključavnico V odprtino za varnostno ključavnico se namesti varnostni Kensington Micro Saver System. Micro Saver Security System je blagovna znamka podjetja Kensington. MENU 3 2 gumb (stran 10) Ta gumb se uporablja za spreminjanje osvetlitve zaslona. 1 Hrbtna stran stojala za monitor SI (nadaljevanje) 5 Hrbtna stran LCD monitorja 8 AC IN konektor (stran 8) Priklopite napajalni kabel (dobavljen). 9 HD15 (RGB) vhodni konektor (stran 7) Ta konektor pripelje RGB signale (0,7 Vp-p, pozitivne) in SYNC signale 5 4 3 2 1 10 9 8 7 6 15 14 13 12 11 Odpiranje pokrova hrbtišča. št. nožice signal 1 rdeča 2 zelena 3 modra 4 ID (ozemljitev) 5 DDC ozemljitev* 6 rdeča ozemljitev 7 zelena ozemljitev 8 modra ozemljitev 9 DDC + 5V* 10 ozemljitev 11 ID (ozemljitev) 12 dvosmerni podatki (SDA)* 13 h. sinh. 14 v. sinh. 15 dajalnik takta (SCL)* * DDC (Display Data Channel) je standard orgnizacije VESA. 7 Hrbtna stran (stran 8) Odprite ta pokrov kadar priklopite/odklopite kable. 6 x Priključitev na Macintosh računalnik Nastavitev Preden uporabite monitor, preverite, če so v vašem kartonu naslednje stvari: • LCD monitor • Napajalni kabel • HD15-HD15 kabel za video signal • Kabelska vezica • Priročnik za pomožne programe/navodila na CD-ROMu (pomožna programska oprema za Windows/Macintosh, navodila za delo) • Garancijski list • Navodila za hitro nastavitev Če priključite ta monitor na Macintosh računalnik, uporabite po potrebi Macintosh adapter (ni dobavljen). Priključite Macintosh adapter na računalnik preden priključite kabel. OK MENU Korak 1: Priključite monitor na vaš računalnik Pred priključitvijo izklopite monitor in računalnik. Opombe • Ne dotikajte se nožic kabla konektorja za video signal, ker boste lahko zvili nožice. • Preverite, če se HD15 konektor prilega, da se boste tako izognili zvijanju nožic na konektorju video signala. na video izhod HD15-HD15 kabel za video signal (dobavljen) Računalnik Macintosh x Priključitev na IBM PC/AT ali kompatibilen računalnik OK MENU na video izhod IBM PC/AT ali kompatibilni računalnik HD15-HD15 video signalni kabel (dobavljen) SI (nadaljevanje) 7 Korak 2: Priključite napajalni kabel Pri izklopljenem monitorju in računalniku, najprej vtaknite napajalni kabel v monitor, potem pa v vtičnico. Korak 3: Zavarujte kable in zaprite pokrov hrbtišča 1 Povežite kable. Kable povežite z uporabo dobavljenih kabelskih vezic. v AC IN Kabelska vezica v vtičnico 2 Zaprite pokrov hrbtišča. napajalni kabel (dobavljen) 8 Korak 4: Vklopite monitor in računalnik Nastavitev naklona Ta zaslon lahko nastavljamo med kotoma navedenima spodaj. 1 Pritisnite 1 stikalo (napajanja). 1 indikator (napajanja) zasveti v zeleni barvi. Pribl.. 5° Pribl.. 20° 2 Vklopite računalnik. Namestitev vašega monitorja je končana. Po potrebi nastavite sliko. Če se na zaslonu ne pojavi slika Primite spodnji del LCD plošče in nato nastavite naklon. • Preverite, če sta napajalni kabel in video signalni kabel pravilno priključena. • Če se na zaslonu pojavi NO INPUT SIGNAL: Računalnik je v stanju varčevanje energije. Pritisnite tipko na tipkovnici ali premaknite miško. • Če se na zaslonu pojavi CABLE DISCONNECTED: Preverite ali je kabel za video signal priključen pravilno. • Če se na zaslonu pojavi OUT OF RANGE: Priključite stari monitor. Nato nastavite računalniško grafično kartico v naslednjih območjih. SDM-HS73P Horizontalna frekvenca 28 – 80 kHz Za udobno uporabo zaslona Vertikalna frekvenca 48 – 75 Hz Ta zaslon je oblikovan tako, da lahko nastavite ustrezen kot gledanja. Nastavite kot gledanja vašega zaslona glede na višino mize in stola tako, da se zaslon ne blešči. Razločljivost 1280 × 1024 ali manj Za nadaljnje informacije o sporočilih na zaslonu, glej »Simptomi težav in njihovo odpravljanje« na strani 17. Ni potrebe po dodatnih gonilnikih Monitor je skladen z »DDC« Plug & Play standardom in samodejno zazna vse informacije o monitorju. Na računalnik ni potrebno namestiti dodatnega gonilnika. Ko boste prvič vključili vaš računalnik, potem ko ste priklopili monitor, se na zaslonu lahko prikaže čarovnik za nastavitev. V tem primeru sledite navodilom na zaslonu. Samodejno se izbere Plug & Play monitor , tako da je možna takojšnja uporaba tega monitorja. SI Vertikalna frekvenca se nastavi na 60 Hz. Ker migetanje monitorja ni opazno, ga lahko uporabite takšnega kot je. Ni potrebno nastavljati vertikalne frekvence na kakšno posebno visoko vrednost. 9 1 BACKLIGHT (stran 11) Izberite BACKLIGHT za nastavitev osvetlitve ozadja. Prilagajanje vašega monitorja BACKL I GHT 100 ZZ... Pred prilagajanjem Povežite monitor in računalnik in ju vklopite: Počakajte najmanj 30 minut preden pričnete z nastavljanjem. Številne nastavitve lahko opravite s pomočjo menijev na zaslonu. 1 2 8 0 x 1 0 2 4 / 6 0Hz EX I T 2 CONTRAST 6 (stran 11) Izberite CONTRAST za nastavitev kontrasta slike. 100 Nastavitev želene osvetlitve S pritiskom na gumb lahko spremenite osvetlitev zaslona. Vsakič, ko pritisnete na gumb se način spremeni takole: HIGH t MIDDLE t LOW t USER t HIGH Osvetlitev zaslona se zmanjša, ko se nastavitev načina spremeni iz HIGH v LOW. Če izberete USER, lahko nastavite nivo osvetlitve ozadja s pritiskanjem na gumbe M/m oz. z izbiro BACKLIGHT v meniju. : USER 100 Samo takrat, ko je način nastavljen na USER, so na razpolago izbire BACKLIGHT, CONTRAST in BRIGHTNESS iz menija (stran 11). Če izberete LOW, se zanjša poraba energije (stran 15). Pomikanje po meniju 1 2 8 0 x 1 0 2 4 / 6 0Hz EX I T 3 BRIGHTNESS 8 (stran 11) Izberite BRIGHTNESS za nastavitev osvetlitve (nivo črne barve). MENU , BR I GHTNESS 100 1 2 8 0 x 1 0 2 4 / 6 0Hz EX I T 4 SCREEN (stran 12) Izberite SCREEN meni za nastavitev ostrine slike (faza/razločljivost) ali njeno sredinsko poravnavo (vodoravni/navpični pložaj). 5 COLOR (stran 13) Izberite COLOR meni za nastavitev temperature barve slike. Tako nastavite odtenek zaslona. Pritisnite gumb MENU za prikaz glavnega menija na vašem zaslonu. Glej stran 11 za dodatne informacije o uporabi gumba MENU. SCREEN AU TO PHASE P I TCH H CENTER V CENTER 1 2 8 0 x 1 0 2 4 / 6 0Hz EX I T COLOR 9300K 6500K USER AD J U S T 1 2 8 0 x 1 0 2 4 / 6 0Hz EX I T 6 GAMMA (stran 14) Izberite GAMMA za nastavitev barvne sence slike. BACKL I GHT CONTRAST GAMMA GAMMA 1 GAMMA 2 GAMMA 3 100 1 2 8 0 x 1 0 2 4 / 6 0Hz EX I T 1 2 8 0 x 1 0 2 4 / 6 0Hz EX I T Uporabite M/m in gumb OK za izbiro ikon v zgornji sliki menija. Prikaže se naslednji 1~9 meni. Pritiskajte m in se pomikajte po meniju navzdol, dokler se ne prikaže 9. Glej stran 11 za nadaljnje informacije o uporabi gumbov M/m in OK. 10 7 MENU POSITION (stran 14) Izberite MENU POSITION za menjavo položaja menija na zaslonu. MENU POS I T I ON 1 2 8 0 x 1 0 2 4 / 6 0Hz EX I T 8 LANGUAGE (stran 14) Izberite LANGUAGE za izbiro jezika menujev in sporočil. L A N G UA G E ENGL I SH FRANÇA I S DEUTSCH ESPA ÑOL I TA L I ANO 1 2 8 0 x 1 0 2 4 / 6 0Hz EX I T 9 Drugi meniji (stran 14) Nastavitev naslednjih elementov z menija. • RESET 0 • MENU LOCK RESET OK CANCEL x Vračanje nastavitev na izhodiščne vrednosti Nastavitve lahko vrnete na izhodiščne vrednosti z uporabo menija RESET. Glej stran 14 za dodatne informacije glede vračanja na izhodiščne vrednosti. Nastavite osvetlitve ozadja (BACKLIGHT) Če je zaslon presvetel, nastavite osvetlitev ozadja, da bo zaslon bolje viden. Opozorilo Osvetlitve ozadja ni možno nastaviti, če je način HIGH, MIDDLE, ali LOW (stran 10). 1 2 8 0 x 1 0 2 4 / 6 0Hz EX I T nastavljen na 1 Pritisnite gumb MENU. Na zaslonu se prikaže glavni meni. x Uporabite MENU, M/m in gumb OK 1 Prikažite glavni meni. Za prikaz glavnega menija na vašem zaslonu , pritisnite gumb MENU. 2 Pritiskajte gumba M/m za izbiro (BACKLIGHT) ter pritisnite gumb OK. Na zaslonu se prikaže meni BACKLIGHT. 3 Pritiskajte gumba M/m za izbiro visokega nivoja in pritisnite gumb OK. MENU Nastavitev kontrasta (CONTRAST) Nastavite kontrast slike. 2 Izberite meni s katerim želite nastavljati. Za prikaz željenega menija pritiskajte gumba M/m. Pritisnite gumb OK za izbiro elementa v meniju. Opozorilo Kontrasta ni možno nastaviti, če je način MIDDLE, ali LOW (stran 10). nastavljen na HIGH, 1 Pritisnite gumb MENU. , OK Na zaslonu se prikaže glavni meni. 2 Pritiskajte gumba M/m za izbiro 6 (CONTRAST) ter pritisnite gumb OK. Na zaslonu se prikaže meni CONTRAST. 3 Pritiskajte gumba M/m za nastavitev kontrasta, nato 3 Urejanje menijev. Pritiskajte gumba M/m za urejanje menijev, nato pritisnite gumb OK. Ko pritisnete gumb OK , se shrani nastavitev, nato se prikaže prejšnji meni. , OK pritisnite gumb OK. Nastavitev črnega nivoja slike (BRIGHTNESS) Nastavite osvetlitev slike (nivo črne barve). Opozorilo Osvetlitve ni možno nastaviti, če je način MIDDLE, ali LOW (stran 10). nastavljen na HIGH, SI 1 Pritisnite gumb MENU. 4 Zaprite meni. Z enkratnim pritiskom na gumb MENU se vrnite v normalni prikaz. Če gumba ne pritisnete, se meni po cca. 30 s zapre sam. MENU Na zaslonu se prikaže glavni meni. 2 Pritiskajte gumba M/m za izbiro 8 (BRIGHTNESS) ter pritisnite gumb OK. Na zaslonu se prikaže meni BRIGHTNESS. 3 Pritiskajte gumba M/m za nastavitev osvetlitve in nato pritisnite gumb OK. 11 Nastavitev ostrine slike in sredinska poravnava (SCREEN) x Funkcija samodejne nastavitve kakovosti slike 3 Zaženite uporabniški disk in prikažite preizkusni vzorec. Za Windows Kliknite [Utility] t [Windows]/[Win Utility.exe]. Za Macintosh Kliknite [Utility] t [Mac]/[Mac Utility]. 4 Pritisnite gumb MENU. Ko monitor sprejme vhodni signal, samodejno nastavi položaj in ostrino slike (fazo/razločljivost) in zagotovi, da se na zaslonu pojavi jasna slika (stran 15). Opozorilo Ko je aktivirana funkcija samodejne nastavitve kakovosti slike, deluje le 1 (napajalno) stikalo. Če se vam zdi, da funkcija samodejne nastavitve kakovosti slike tega monitorja ni popolnoma nastavila slike Lahko za trenutni vhodni signal napravite nadaljnje samodejne nastavitve kakovosti slike. (Glej AUTO spodaj). Na zaslonu se prikaže glavni meni. 5 Pritiskajte gumba M/m za izbiro (SCREEN) ter pritisnite gumb OK. Na zaslonu se prikaže meni SCREEN. 6 Pritiskajte gumba M/m za izbiro PHASE ter pritisnite gumb OK. Na zaslonu se prikaže meni PHASE. 7 Pritiskajte gumba M/m tolikokrat, da so vodoravni pasovi minimalni. Nastavljajte toliko časa, da so vodoravni pasovi minimalni. Če so za kakovost slike potrebne nadaljnje nastavitve Lahko ročno nastavite ostrino slike (faza/razločljivost) in položaj (vodoravna/navpičen položaj). Te nastavitve se shranijo v pomnilnik in se samodejno prikličejo, kadarkoli monitor sprejme isti vhodni signal. Te nastavitve je potrebno ponoviti, če spremenite vhodni signal po ponovni priključitvi računalnika. 8 Pritisnite gumb OK. x Za trenutni vhodni signal (AUTO) napravite nadaljnje samodejne nastavitve kakovosti slike. 9 Pritiskajte gumba M/m za izbiro PITCH ter pritisnite 1 Pritisnite gumb MENU. gumb OK. Na zaslonu se prikaže meni PITCH. Na zaslonu se prikaže glavni meni. 2 Pritiskajte gumba M/m za izbiro Vrnite se v meni SCREEN. Če se preko vsega zaslona pojavijo vodoravni pasovi, nastavite razločljivost z naslednjimi koraki: (SCREEN) ter pritisnite gumb OK. Na zaslonu se prikaže meni SCREEN. 10 Pritiskajte gumba M/m tolikokrat, da izginejo navpični pasovi. Nastavljajte toliko časa, da navpični pasovi izginejo. 3 Pritiskajte gumba M/m za izbiro AUTO ter pritisnite gumb OK. Ustrezno nastavite fazo zaslona, razločljivost ter vodoravni/navpični položaj za trenutni vhodni signal ter jih shranite. 4 Pritiskajte gumba M/m za izbiro ter pritisnite gumb OK. Vrnite se v zaslon meni. 11 Kliknite [END] za na zaslonu za izklop preizkusnega vzorca. x Ročno nastavite ostrino slike (PHASE/ PITCH) Ostrino slike lahko nastavite takole: 1 Nastavite razločljivost na 1280 × 1024 v računalniku. 2 Naložite uporabniški disk. 12 12 Pritisnite gumb OK. Vrnite se v meni SCREEN. 13 Pritiskajte gumba M/m za izbiro gumb OK. Vrnite se v zaslon meni. ter pritisnite x Ročno nastavite položaj slike (H CENTER/V CENTER) Če slika ni na sredini zaslona, jo postavite v središče s spodaj opisanim postopkom. Nastavitev temperature barve (COLOR) Nivo barve belega polja slike lahko izberete iz nastavitve privzete temperature barve. Po potrebi lahko točno nastavite temperaturo barve. 1 Naložite uporabniški disk. 2 Zaženite uporabniški disk in prikažite preizkusni vzorec. Za Windows Kliknite [Utility] t [Windows]/[Win Utility.exe]. Za Macintosh Kliknite [Utility] t [Mac]/[Mac Utility]. 1 Pritisnite gumb MENU. Na zaslonu se prikaže glavni meni. 2 Pritiskajte gumba M/m za izbiro (COLOR) ter pritisnite gumb OK. Na zaslonu se prikaže meni COLOR. 3 Pritisnite gumb MENU. 3 Za izbiro željene temperature barve pritiskajte Na zaslonu se prikaže glavni meni. 4 Pritiskajte gumba M/m za izbiro (SCREEN) ter pritisnite gumb OK. Na zaslonu se prikaže meni SCREEN. 5 Pritiskajte gumba M/m za izbiro H CENTER ali V CENTER ter pritisnite gumb OK. Na zaslonu se prikaže meni H CENTER ali meni V CENTER. 6 Pritiskajte gumba M/m za središčno poravnavo preizkusnega vzorca zaslona. 7 Kliknite [END] za na zaslonu za izklop preizkusnega vzorca. USER A D J U S T MENT R 120 G 120 B 120 1 2 8 0 x 1 0 2 4 / 6 0Hz EX I T pritisnite gumb OK. Na zaslonu se prikaže meni USER ADJUSTMENT. Vrnite se v meni SCREEN. gumb OK. Vrnite se v zaslon meni. Točna nastavitev temperature barve (USER ADJUSTMENT) 1 Pritiskajte gumba M/m za izbiro ADJUST ter 8 Pritisnite gumb OK. 9 Pritiskajte gumba M/m za izbiro gumba M/m ter pritisnite gumb OK. Belina se spreminja od modrikastega odtenka proti rdečkastemu odtenku, ko temperaturo znižujemo od 9300 K (privzeta nastavitev) proti 6500 K. ter pritisnite 2 Pritiskajte gumba M/m za izbiro R (rdeča) ali B (modra) ter pritisnite gumb OK. Za nastavitev željene temperature barve pritiskajte gumba M/m ter nato gumb OK. Ker ta nastavitev z dviganjem in spuščanjem R in B komponent spreminja temperaturo barve glede na G (zelena), je G komponenta fiksna. 3 Pritiskajte gumba M/m za izbiro nato pa pritisnite gumb OK. Nova nastavitev barve se shrani v pomnilnik za USER ADJUSTMENT in se samodejno prikliče, ko je izbran USER. Na zaslonu se prikaže glavni meni. SI 13 Sprememba gama nastavitve (GAMMA) Združite lahko barvno senco slike na zaslonu z izvirno barvno senco slike. Dodatne nastavitve Nastavite lahko naslednje izbire: • RESET 0 • MENU LOCK 1 Pritisnite gumb MENU. 1 Pritisnite gumb MENU. Na zaslonu se prikaže glavni meni. Na zaslonu se prikaže glavni meni. 2 Pritiskajte gumba M/m za izbiro 2 Pritiskajte gumb m dokler se ne pojavi ikona z (GAMMA) ter pritisnite gumb OK. Na zaslonu se prikaže meni GAMMA. 3 Za izbiro željenega načina pritiskajte gumba M/m nato pa gumb OK. željenim elementom za izbiro. 3 Za izbiro željenega položaja pritiskajte gumba M/m nato pa gumb OK. Nastavite izbrani element v skladu z naslednjimi navodili. x Nastavljeni podatki dobijo privzete vrednosti Spreminjanje položaja menija (MENU POSITION) Položaj menija na zaslonu lahko spremenite, če vam zastira sliko na zaslonu. 1 Pritisnite gumb MENU. Na zaslonu se prikaže glavni meni. 2 Pritiskajte gumba M/m za izbiro (MENU POSITION) ter pritisnite gumb OK. Na zaslonu se prikaže meni MENU POSITION. 3 Za izbiro željenega položaja pritiskajte gumba M/m nato pa gumb OK. Obstajajo trije položaji in sicer na vrhu, v sredini in na dnu zaslona. Nastavitve lahko spremenite v privzete vrednosti. 1 Pritiskajte gumba M/m za izbiro 0 (RESET) ter pritisnite gumb OK. Na zaslonu se prikaže meni RESET. 2 Za izbiro željenega načina pritiskajte gumba M/m nato pa gumb OK. • OK: Za vrnitev vseh nastavitvenih podatkov v privzete vrednosti. Upoštevajte, da se nastavitev (LANGUAGE) po tej metodi ne vrne v izhodiščno stanje. • CANCEL:Preklic vrnitve izhodiščnih podatkov in v glavni meni. x Zapora menijev in upravljanja Lahko zaklenete upravljanje gumbov, da boste tako preprečili naključne spremembe ali vrnitev v izhodiščno stanje. Izbira jezika zaslonskega menija (LANGUAGE) 1 Pritiskajte gumba M/m za izbiro Lahko spremenite jezik, ki ga uporabljate v menijih ali sporočilih prikazanih na tem monitorju. 2 Pritiskajte gumba M/m za izbiro ON ali OFF ter 1 Pritisnite gumb MENU. Na zaslonu se prikaže glavni meni. 2 Pritiskajte gumba M/m za izbiro (LANGUAGE) ter pritisnite gumb OK. Na zaslonu se prikaže meni LANGUAGE. 3 Pritiskajte gumba M/m za izbiro jezika ter pritisnite gumb OK. • ENGLISH: angleško • FRANÇAIS: francosko • DEUTSCH: nemško • ESPAÑ OL: špansko • ITALIANO: italijansko • NEDERLANDS: nizozemsko • SVENSKA: švedsko • : rusko • : japonsko • : kitajsko 14 (MENU LOCK) ter pritisnite gumb OK. Na zaslonu se prikaže meni MENU LOCK. pritisnite gumb OK. • ON: Deluje samo 1 (napajalno) stikalo. Če poizkusite kakšno drugo funkcijo, se na zaslonu prikaže ikona (MENU LOCK). • OFF:Nastavite (MENU LOCK) v OFF. Če nastavite element (MENU LOCK) na ON, lahko z menija izberete samo ta element. Tehnične značilnosti Funkcija varčevanja energije Ta monitor izpolnjuje priporočila za varčevanje energije določenih s strani VESA, ENERGY STAR, in NUTEK. Če je monitor priključen na računalnik ali grafično kartico, ki je skladna z DPMS (Display Power Management Signaling), bo monitor samodejno zmanjšal porabo energije, kot je prikazano spodaj. Način napajanja Poraba energije normalno delovanje 45 W (maks.) zelena aktivna izklopljena* (globoko spanje)** 1 W (max.) oranžen napajanje izklopljeno 1 W (max.) Zmanjševanje porabe energije ( način) Če nastavite način na LOW s pritiskom na gumb na sprednji strani monitorja, se nivo osvetlitve ozadja zmanjša in s tem tudi poraba energije. Pritiskajte gumb dokler se ne pojavi LOW. , : L OW 1 indikator (napajanja) izklop * Ko vaš računalnik vstopi v način »aktivno izklopljen«, je vhodni signal prekinjen in na zaslonu se pojavi sporočilo NO INPUT SIGNAL. Po 5 s monitor vstopi v način varčevanja energije. **»globoko spanje« je način varčevanja energije določen s strani Environmental Protection Agency. Na zaslonu se pojavi LOW, osvetlitev ozadja se zmanjša. LOW po 5 s samodejno izgine. Funkcija samodejne nastavitve kakovosti slike Ko monitor sprejme vhodni signal, samodejno uskladi signal na enega od tovarniško nastavljenih načinov, shranjenega v pomnilniku monitorja in tako zagotovi visoko kakovostno sliko na sredini zaslona. Za vhodne signale, ki ne ustrezajo tovarniško nastavljenim načinom, funkcija samodejne nastavitve kakovosti slike tega monitorja samodejno nastavi položaj slike, fazo, razločljivost in zagotovi jasno sliko na zaslonu za časovne razmere znotraj frekvenčnega območja monitorja (horizontalno: 28 – 80 kHz, vertikalno: 48 – 75 Hz). Ko monitor prvič sprejme vhodne signale, ki ne ustrezajo tovarniško nastavljenim načinom, lahko monitor potrebuje več časa za prikaz slike na zaslonu kot običajno. Podatki za nastavitev so samodejno shranjeni v pomnilnik, tako da bo monitor naslednjič deloval na enak način, kot če monitor sprejme signal, ki ustreza tovarniško nastavljenemu načinu. V vseh zgoraj omenjenih načinih, se takrat, ko se nastavlja slika, podatki za nastavljanje shranijo kot uporabniški način in se samodejno prikličejo, kadarkoli monitor sprejme enak vhodni signal. Opozorilo Ko je aktivirana funkcija samodejne nastavitve kakovosti slike, deluje le 1 (napajalno) stikalo. SI 15 Če se na zaslonu pojavi CABLE DISCONNECTED Odpravljanje napak Preden vzpostavite stik s tehnično pomočjo, si oglejte to poglavje. Sporočila na zaslonu V primeru težav z vhodnim signalom, se na zaslonu prikaže eno od naslednjih sporočil. Za rešitev problema glej »Simptomi težav in njihovo odpravljanje« na strani 17. Na zaslonu se prikaže meni OUT OF RANGE To pomeni, da monitor ne podpira vhodnega signala. Preverite naslednje elemente. I NFORMA T I ON OUT OF RANGE x x x . x kHz / x x xHz Če se prikaže »xxx.x kHz/xxx Hz« To pomeni, da monitor ne podpira horizontalne ali vertikalne frekvence. Slike prikazujejo horizontalne in vertikalne frekvence trenutnega vhodnega signala. Če se prikaže »RESOLUTION > 1280 × 1024 « To pomeni, da monitor ne podpira vhodnega signala. Če se na zaslonu prikaže NO INPUT SIGNAL To pomeni, da na vhodu ni signala. I NFORMA T I ON NO I NPUT S I GNA L GO TO POWER SAVE GO TO POWER SAVE Monitor bo v cca. 5 s po prikazu sporočila vstopil v stanje varčevanje energije. 16 To pomeni, da je bil kabel odstranjen. I NFORMA T I ON CAB L E D I SCONNECT ED Simptomi težav in njihovo odpravljanje Če problem povzroči priključeni računalnik ali druga oprema, poglejte v ustrezna navodila za to opremo. Uporabite samodiagnostično funkcijo (stran 19) , če naslednja navodila ne pomagajo pri rešitvi problema. Simptom Preverite naslednje elemente Ni slike Če 1 indikator (napajanja) ne sveti ali če 1 se indikator (napajanja) ne prižge, ko je vklopljeno 1 stikalo (napajanja), • Preverite ali je napajalni kabel priključen pravilno. • Preverite ali je 1 stikalo (napajanja) vklopljeno. Če 1 indikator (napajanja) sveti zeleno ali utripa oranžno, • Uporabite samodiagnostično funkcijo (stran 19). Če se na zaslonu pojavi CABLE DISCONNECTED, • Preverite, če je video kabel pravilno priključen in če so vsi konektorji trdno v svojih vtičnicah (stran 7). • Preverite, če niso nožice na konektorjih ukrivljene ali zmečkane. • Priključen je video kabel, ki ni bil dobavljen v naši pošiljki. Če priključite video signalni kabel, ki ni bil dobavljen z naše strain, se na zaslonu lahko pojavi CABLE DISCONNECTED. To ni napaka v delovanju. Če se na zaslonu pojavi NO INPUT SIGNAL ali če 1 indikator (napajanja) sveti oranžno ali utripa zeleno in oranžno, • Preverite, če je video kabel pravilno priključen in če so vsi konektorji trdno v svojih vtičnicah (stran 7). • Preverite, če niso nožice na konektorjih ukrivljene ali zmečkane. Če se zaslonu pojavi meni OUT OF RANGE, x Probleme povzroča priključeni računalnik ali druga oprema in ne monitor • Preverite ali je frekvenčno področje znotraj frekvenčnega področja monitorja. Če ste nadomestili stari monitor s tem monitorjem, ponovno priključite stari monitor in nastavite računalniško grafično kartico v naslednjih obsegih: Horizontalno: 28 – 80 kHz Vertikalno: 48 – 75 Hz Če uporabljate Windows in ste nadomestili stari monitor s tem monitorjem, • Če ste stari monitor nadomestili s tem monitorjem, priključite stari monitor in naredite naslednje: Izberite »SONY« s seznama »Proizvajalci« in izberite »SDMHS73P« s seznama »Modeli« v zaslonu za izbiro Windows naprav. Če naziva modela tega monitorja ni v seznamu »Modeli« poskusite »Plug & Play.« Če uporabljate sistem Macintosh, • Če uporabljate Macintosh adapter (ni dobavljen), preverite, da sta Macintosh adapter in kabel za video signal pravilno priključena (stran 7). Slika migeta, se odbija, niha ali je popačena x Probleme povzroča priključeni računalnik ali druga oprema in ne monitor • Računalnik je v načinu varčevanje energije. Pritisnite tipko na tipkovnici ali premaknite miško. • Preverite, da je grafična kartica pravilno vtavljena v računalnik. • Preverite ali je računalnik vklopljen. • Ponovno zaženite računalnik. • Nastavite razločljivost in fazo (stran 12). • Poskusite vtakniti monitor v drugo omrežno vtičnico, po možnosti v drugem tokokrogu. x Probleme povzroča priključeni računalnik ali druga oprema in ne monitor • Poglejte v priročnik vaše grafične kartice kako je potrebno nastaviti monitor. • Potrdite, da monitor podpira grafični način (VESA, Macintosh 19" Color itd.) in frekvenco izhodnega signala. Tudi če je frekvenca v pravilnem področju, imajo nekatere grafične kartice preozek sinhronizacijski impulz, da bi pravilno sinhroniziral monitor. • Nastavite osveževanje računalnika (vertikalno frekvenco) tako, da dobite najboljšo možno sliko. (nadaljevanje) 17 SI Simptom Preverite naslednje elemente Slika ni ostra • Nastavite osvetlitev in kontrast (stran 11). • Nastavite razločljivost in fazo (stran 12). x Probleme povzroča priključeni računalnik ali druga oprema in ne monitor • Nastavite razločljivost SXGA (1280 × 1024) na vašem računalniku. Slika ima sence • Odstranite kabelske podaljške za video kable in/ali video stikalne omarice. • Preverite ali so vsi konektorji trdno v svojih vtičnicah. Slika ni v sredini oz. ni pravilne velikosti • Nastavite razločljivost in fazo (stran 12). • Nastavite položaj slike (stran 13). Upoštevajte, da nekateri video načini ne zapolnijo zaslona do vogalov. Slika je premajhna x Probleme povzroča priključeni računalnik ali druga oprema in ne monitor • Nastavite razločljivost računalnika na razločljivost zaslona. Slika je temna. • Nastavite osvetlitev s pomočjo menija BRIGHTNESS (stran 11). • Nastavite osvetlitev ozadja (stran 11). • Nastavite osvetlitev s pomočjo gumba (stran 10). • Monitor potrebuje po vklopu nekaj minut, da zaslon postane svetel. Na zaslonu je viden valovit ali elipsasti vzorec • Nastavite razločljivost in fazo (stran 12). Barva ni enotna • Nastavite razločljivost in fazo (stran 12). Bela barva ne izgleda belo • Nastavite temperaturo barve (stran 13). Gumbi monitorja ne delujejo ( se pojavi na zaslonu) • Če je zapora menija nastavljena na ON, jo izključite OFF (stran 14). Prikaz informacij o tem monitorju Ko monitor sprejema video signal, pritisnite in držite gumb MENU za več kot 5 s, dokler se ne pojavi okno z informacijami. S ponovnim pritiskom na gumb MENU okno izgine. MENU Primer INFORMATION MODEL : SDM-HS73P SER NO : 1234567 MANUFACTURED : 2003-52 Naziv modela Serijska številka Teden in leto proizvodnje 18 Če ne morete odpraviti problema, pokličite pooblaščenega prodajalca SONY opreme in mu posredujte naslednje informacije: • Naziv modela: SDM-HS73P • Serijsko številko • Natančen opis problema • Datum nakupa • Naziv in tehnične podatke vašega računalnika in grafične kartice Samodiagnostična funkcija Ta monitor je opremljen s samodiagnostično funkcijo. Če nastopi problem z vašim monitorjem ali računalnikom, bo zaslon postal temen in 1 indikator (napajanja) bo svetil zeleno ali utripal oranžno. Če 1 indikator (napajanja) sveti oranžno, je računalnik v stanju varčevanja energije. Pritisnite tipko na tipkovnici ali premaknite miško. 1 indikator (napajanja) OK MENU Če slika izgine z zaslona 1 indikator (napajanja) sveti zeleno. 1 Izklopite 1 (napajalno) stikalo in ločite video signalne kable od monitorja. 2 Vključite monitor s pritiskom na 1 (napajalno) stikalo. Če se pojavijo vsi barvni pasovi (bel, rdeč, zelen, moder), monitor deluje pravilno. Ponovno priključite video signalne kable in preverite pogoje v vašem računalniku. Če se barvni pasovi ne pojavijo, potem je napaka verjetno v monitorju. Obvestite vašega pooblaščenega prodajalca SONY opreme o stanju vašega monitorja. Če slika izgine z zaslona 1 indikator (napajanja) utripa oranžno. Dvakrat pritisnite 1 (napajalno) stikalo in s tem vklopite in izklopite monitor. Če 1 indikator (napajanja) sveti zeleno, monitor pravilno deluje. Če 1 indikator (napajanja) mirno utripa, obstaja potencialna možnost napake v monitorju. Preštejte število sekund med utripanjem oranžnega 1 indikatorja (napajanja) in obvestite vašega prodajalca SONY opreme o stanju monitorja. Zapišite si naziv modela in serijsko številko monitorja. Ravno tako si zapišite znamko in model vašega računalnika in grafične kartice. SI 19 TFT LCD Color Computer Display SDM-HS73P © 2003 Sony Corporation Owner’s Record The model and serial numbers are located at the rear of the unit. Record these numbers in the spaces provided below. Refer to them whenever you call upon your dealer regarding this product. Serial No. Model No. WARNING To prevent fire or shock hazard, do not expose the unit to rain or moisture. Dangerously high voltages are present inside the unit. Do not open the cabinet. Refer servicing to qualified personnel only. FCC Notice This equipment has been tested and found to comply with the limits for a Class B digital device, pursuant to Part 15 of the FCC Rules. These limits are designed to provide reasonable protection against harmful interference in a residential installation. This equipment generates, uses, and can radiate radio frequency energy and, if not installed and used in accordance with the instructions, may cause harmful interference to radio communications. However, there is no guarantee that interference will not occur in a particular installation. If this equipment does cause harmful interference to radio or television reception, which can be determined by turning the equipment off and on, the user is encouraged to try to correct the interference by one or more of the following measures: – Reorient or relocate the receiving antenna. – Increase the separation between the equipment and receiver. – Connect the equipment into an outlet on a circuit different from that to which the receiver is connected. – Consult the dealer or an experienced radio/TV technician for help. You are cautioned that any changes or modifications not expressly approved in this manual could void your authority to operate this equipment. IMPORTANTE Para prevenir cualquier mal funcionamiento y evitar daños, por favor, lea detalladamente este manual de instrucciones antes de conectar y operar este equipo. If you have any questions about this product, you may call; Sony Customer Information Services Center 1-800-222-7669 or http://www.sony.com/ Declaration of Conformity Trade Name: Model: Responsible Party: Address: Telephone Number: SONY SDM-HS73P Sony Electronics Inc. 16450 W. Bernardo Dr, San Diego, CA 92127 U.S.A. 858-942-2230 This device complies with part 15 of the FCC rules. Operation is subject to the following two conditions: (1) This device may not cause harmful interference, and (2) this device must accept any interference received, including interference that may cause undesired operation. BZ03 2 NOTICE This notice is applicable for USA/Canada only. If shipped to USA/Canada, install only a UL LISTED/CSA LABELLED power supply cord meeting the following specifications: SPECIFICATIONS Plug Type Nema-Plug 5-15p Cord Type SVT or SJT, minimum 3 × 18 AWG Length Maximum 15 feet Rating Minimum 7 A, 125 V NOTICE Cette notice s’applique aux Etats-Unis et au Canada uniquement. Si cet appareil est exporté aux Etats-Unis ou au Canada, utiliser le cordon d’alimentation portant la mention UL LISTED/CSA LABELLED et remplissant les conditions suivantes: SPECIFICATIONS Type de fiche Fiche Nema 5-15 broches Cordon Type SVT ou SJT, minimum 3 × 18 AWG Longueur Maximum 15 pieds Tension Minimum 7 A, 125 V As an ENERGY STAR Partner, Sony Corporation has determined that this product meets the ENERGY STAR guidelines for energy efficiency. İçindekiler Uyarılar . . . . . . . . . . . . . . . . . . . . . . . . . . . . . . . . . . . . . . . . . . . . . . . . 4 Bölümlerin ve kontrol düğmelerinin tanımlanması. . . . . . . . . . . . . . 5 Kurulum . . . . . . . . . . . . . . . . . . . . . . . . . . . . . . . . . . . 7 Adım 1: Ekranı bilgisayarınıza bağlayın . . . . . . . . . . . . . . . . . . . . . 7 Adım 2: Güç kablosunu bağlayın . . . . . . . . . . . . . . . . . . . . . . . . . . 8 Adım 3: Kabloları sağlamlayın ve arka kapağı kapatın . . . . . . . . . 8 Adım 4: Monitörü ve bilgisayarı açın . . . . . . . . . . . . . . . . . . . . . . . 9 Eğikliği ayarlama . . . . . . . . . . . . . . . . . . . . . . . . . . . . . . . . . . . . . . . . 9 Monitörün kullanıcıya bağlı ayarı. . . . . . . . . . . . . . . 10 • Macintosh Apple Computer, Inc.’in tescilli markasıdır, A.B.D ve diğer ülkelerde tescil edilmiştir. • Windows ve MSDOS, A.B.D. ve diğer ülkelerde Microsoft Corporation’ın tescilli markasıdır. • IBM PC/AT ve VGA, A.B.D. IBM Corporation’ın tescilli markalarıdır. • VESA ve DDC Video Electronics Standards Association’ın tescilli markalarıdır. • ENERGY STAR A.B.D. tescilli markasıdır. • Adobe ve Acrobat, Adobe Systems Incorporated’ın markalarıdır. • Burada adı geçen diğer bütün ürün isimleri, ilgili şirketlerin markaları veya tescilli markaları olabilir. • Ayrıca, “” ve “” bu el kitabında her yerde söz edilmez. İstenilen parlaklığa ayarlama. . . . . . . . . . . . . . . . . . . . . . . . . . . . . . 10 Menüyü kullanma . . . . . . . . . . . . . . . . . . . . . . . . . . . . . . . . . . . . . . 10 Arka ışığı ayarlama(BACKLIGHT) . . . . . . . . . . . . . . . . . . . . . . . . . . 11 Kontrastı ayarlama (CONTRAST) . . . . . . . . . . . . . . . . . . . . . . . . . . 11 Görüntünün siyah seviyesini ayarlama (BRIGHTNESS) . . . . . . . . 11 Resmin keskinliğini ve ortalanmasını ayarlama (SCREEN) . . . . . . 12 Renk ısısını ayarlama (COLOR). . . . . . . . . . . . . . . . . . . . . . . . . . . . 13 Gama ayarının değiştirilmesi (GAMMA) . . . . . . . . . . . . . . . . . . . . . 14 Menü konumunu değiştirme (MENU POSITION). . . . . . . . . . . . . . 14 Ekran menüsü dilini seçme(LANGUAGE) . . . . . . . . . . . . . . . . . . . . 14 İlave ayarlar . . . . . . . . . . . . . . . . . . . . . . . . . . . . . . . . . . . . . . . . . . . 14 Teknik Özellikler . . . . . . . . . . . . . . . . . . . . . . . . . . . 15 Enerji tasarrufu fonksiyonu . . . . . . . . . . . . . . . . . . . . . . . . . . . . . . . 15 Güç tüketimini azaltma ( modu) . . . . . . . . . . . . . . . . . . . . . . . . 15 Otomatik görüntü kalitesi fonksiyonu . . . . . . . . . . . . . . . . . . . . . . . 15 Sorun giderme. . . . . . . . . . . . . . . . . . . . . . . . . . . . . 16 Görüntülü mesajlar . . . . . . . . . . . . . . . . . . . . . . . . . . . . . . . . . . . . . 16 Hata belirtileri ve olası giderme yöntemleri . . . . . . . . . . . . . . . . . . 17 Otomatik hata tespiti fonksiyonu . . . . . . . . . . . . . . . . . . . . . . . . . . 19 SDMHS73P modellerinin özellikleri ile ilgili bilgiler için, “Kolay Kurulum Kılavuzu” isimli ek belgeye bakın. TR http://www.sony.net/ 3 LCD ile ilgili not (Sıvı Kristal Ekran) Uyarılar Güç bağlantıları ile ilgili uyarı • Verilen güç kablosunu kullanın. Eğer farklı bir güç kablosu kullanıyorsanız, güç kaynağınızla uyumlu olduğundan emin olun. A.B.D. deki müşteriler için Eğer uygun kablo kullanmazsanız, bu monitör zorunlu FCC standartlarına uygun olmayacaktır. İngiltere’deki müşteriler için Eğer bu monitörü İngiltere’de kullanıyorsanız, İngiltere’ye uygun güç kablosu kullanın. Fiş tiplerinin örnekleri 100 ila 120 V AC için 200 ila 240 V AC için sadece 240 V AC için Cihaz, kolaylıkla erişilebilen bir prize yakın olarak yerleştirilmelidir. Kurulum Monitörü aşağıdaki yerlerde kurmayın veya bırakmayın: • Aşırı sıcak yerler, örneğin radyatör yanı, ısıtıcı yanı veya doğrudan güneş ışığı alan yerler. Monitörü aşırı sıcağa maruz bırakmak, mesela güneş altında park edilmiş araba içinde veya ısıtıcı yanında, kasada deformasyona ve arızalara sebep olabilir. • Mekanik vibrasyon veya şoka açık yerlerde. • TV veya diğer ev aletleri gibi güçlü manyetik alan yaratan cihazların yakınında. • Aşırı derecede toz, kir veya kum olan yerlerde, örneğin açık pencere kenarı veya çıkış kapısı gibi. Eğer geçici olarak dış ortamda kullanılması gerekiyorsa, havadaki toza ve kire karşı gerekli önlemleri almalısınız. Aksi takdirde tamiri mümkün olmayan arızalar oluşabilir. LCD ekranı kullanma • LCD ekranı güneşe bakar şekilde bırakmayın, bu LCD ekrana zarar verebilir. Monitörü pencere yanına yerleştirirken dikkatli olun. • LCD ekrana bastırmayın ve ekranı çizmeyin. LCD ekran üzerine ağır nesneler koymayın. Bu ekranın aynılığını kaybetmesine ve LCD panel arızasına sebep olabilir. • Eğer monitör soğuk bir yerde kullanılırsa, ekranda hayalet görüntü oluşabilir. Bu bir arıza değildir. Sıcaklık normal çalışma seviyesine döndüğünde, ekran normale döner. • Eğer sabit bir resim uzun süre gösterilirse, bir süre için hayalet görüntü oluşabilir. Hayalet görüntü daha sonra yok olur. • LCD panel çalışma sırasında ısınır. Bu bir arıza değildir. 4 Lütfen LCD ekranın yüksek hassasiyet teknolojisi ile yapıldığını unutmayın. Bununla birlikte, LCD ekran üzerinde sabit siyah noktalar veya parlak ışık noktaları (kırmızı, mavi veya yeşil) ve düzensiz renkli şeritler ya da parlaklık belirebilir. Bu bir arıza değildir. (Etkili noktalar: %99,99 dan fazla) Bakım • Monitörünüzü temizlemeden önce güç kablosunu elektrik prizinden çekin. • LCD ekranı yumuşak bir bez ile temizleyin. Eğer cam temizleyici bir sıvı kullanacaksanız, anti statik çözelti veya benzeri katkı içeren bir temizleyici kullanmayın, bu LCD ekranın kaplamasını çizebilir. • Kasayı, paneli ve kontrolleri hafif deterjanlı solüsyonla ıslatılmış yumuşak bir bez ile temizleyin. Aşındırıcı ped, temizleme tozu veya alkol ya da benzin gibi çözücüler kullanmayın. • Ekran yüzeyini tükenmez kalem veya tornavida gibi keskin veya aşındırıcı maddelerle, silmeyin, dokunmayın ve temas etmeyin. Bu tür bir temas resim tüpünde çizilmeye yol açabilir. • Eğer monitör böcek ilaçları gibi güçlü solventlere maruz kalır veya kauçuk yada vinil malzemelerle sert temasta bulunursa malzemede bozulma veya LCD ekran kaplamasında bozulma meydana gelebilir. Taşıma • Taşıma esnasında monitördeki tüm kabloları ayırın ve ekranın tutma ve destek kısımlarından iki elle sıkıca kavrayın. Eğer monitörü düşürürseniz yaralanabilirsiniz veya monitör hasar görebilir. • Bu monitörü tamir veya gönderi için taşırken orijinal kutusunu ve ambalaj malzemelerini kullanın. Monitörün atılması • Bu monitörü genel ev atıkları ile birlikte atmayın. • Bu monitörde kullanılan flüoresan tüpte cıva bulunmaktadır. Bu monitörün atılmasında yerel temizlik idarenizin yönetmeliklerini uyulması gereklidir. Bölümlerin ve kontrol düğmelerinin tanımlanması Daha fazla detay için parantez içindeki sayfalara bakınız. 1 (güç) anahtarı ve kontrol düğmeleri, monitörün ön kısmında sol altta yer almaktadır. 1 1 (Güç) düğmesi ve ışığı (sayfalar 9, 15, 19) Ekranı açmak ve kapatmak için, 1 (güç) anahtarını yukarı doğru açın. Güç ışığı, monitör açıldığında yeşil yanar, monitör enerji tasarrufu modundayken ise turuncu olarak yanar. LCD monitörün ön yüzü Ekranı açmak ve kapatmak için, yukarı doğru bastırın. 2 MENU düğmesi (sayfalar 10, 11) Bu düğme ana menüyü ekrana getirir veya kapatır. 3 M/m düğmeleri (sayfa 11) Bu düğmeler menü bölümleri seçildiğinde M/m düğmeleri olarak işlev görürler ve ayar yaparken kullanılırlar. OK MENU 4 OK düğmesi (sayfa 11) Bu düğme menü bölümlerini seçmeye ve yapılan ayarları uygulamaya yarar. 5 OK 5 4 6 Güvenlik Kilidi Boşluğu Güvenlik kilidi boşluğu Kensington Micro Saver Security System ile birlikte kullanılmaya uyumludur. Micro Saver Security System, Kensington’un tescilli markasıdır. MENU 3 2 düğmesi (sayfa 10) Bu düğme, ekranın parlaklığını değiştirmek için kullanılır. 1 Monitör ayağının arka kısmı TR (devam) 5 LCD monitörün arka yüzü 8 AC IN soketi (sayfa 8) Güç kablosunu bağlayın (sağlanmıştır). 9 HD15 (RGB) giriş soketi (sayfa 7) Bu soket RGB video (0,7 Vpp, pozitif) ve SYNC sinyallerini verir. 5 4 3 2 1 10 9 8 7 6 15 14 13 12 11 Arka kapağı açın. Pin No. Sinyal 1 Kırmızı 2 Yeşil 3 Mavi 4 ID (Toprak) 5 DDC Toprak* 6 Kırmızı Toprak 7 Yeşil Toprak 8 Mavi Toprak 9 DDC + 5V* 10 Toprak 11 ID (Toprak) 12 BiDirectional Data (SDA)* 13 H. Sync 14 V. Sync 15 Data Clock (SCL)* * DDC (Display Data Channel) bir VESA standardıdır. 7 Arka kapak (sayfa 8) Bu kapağı, kabloları veya ağ kablolarını takıp çıkarırken açınız. 6 x Bir Macintosh bilgisayara bağlama Kurulum Monitörünüzü kullanmaya başlamadan önce, aşağıdakilerin kutuda bulunduğundan emin olun. • LCD ekran • Güç kablosu • HD15HD15 video sinyal kablosu • Ağ kablosu bandı (tutturucusu) • Program/Kullanım Kılavuzu CDROM’u (Windows/ Macintosh için program yazılımı, İşletim talimatları) • Garanti kartı • Kolay Kurulum Kılavuzu Bu monitörü Macintosh bilgisayara bağlayacaksanız, gerekirse Machintosh adaptörü (sağlanmamıştır) kullanın. Kabloyu bağlamadan önce Macintosh adaptörünü bilgisayara bağlayın. OK MENU Adım 1:Ekranı bilgisayarınıza bağlayın Bağlamadan önce monitörü ve bilgisayarınızı kapatın. Notlar • Video sinyal kablosu bağlayıcısının pinlerine dokunmayın, dokunmak pinlerin eğilmesine yol açabilir. • Video sinyal kablosu soketinin (bağlantısı) bükülmesini engellemek için HD 15 soketinin yönünü kontrol ediniz. video çıkışına HD15HD15 video sinyal kablosu (sağlanmıştır) Macintosh bilgisayar x IBM PC/AT ve uyumlu bir bilgisayara bağlama OK MENU video çıkışına IBM PC/AT veya uyumlu bilgisayar HD15HD15 video sinyal kablosu (sağlanmıştır) TR (devam) 7 Adım 2: Güç kablosunu bağlayın Monitör ve bilgisayar kapalıyken, önce güç kablosunu monitöre bağlayın, daha sonra prize takın. Adım 3: Kabloları sağlamlayın ve arka kapağı kapatın 1 Kabloları düzeltin. Verilen kablo tutucu ile, kabloları ve kordonları birbirlerine bağlayın. AC IN girişine Ağ kablosu bandı (tutturucusu) prize güç kablosu (sağlanmıştır) 8 2 Arka kapağı kapatın. Adım 4: Monitörü ve bilgisayarı açın 1 1 (güç) düğmesine yukarı yönde basın. Eğikliği ayarlama Monitör aşağıda belirtilen açılarda ayarlanabilir. Yaklaşık 5° Yaklaşık 20° 1 Monitörün güç ışığı yeşil yanacaktır. 2 Bilgisayarı açın. Monitörünüzün kurulumu tamamlanmıştır. Eğer gerekliyse görüntüyü ayarlamak için monitörün kontrol düğmelerini kullanın. LCD panelin alt kısmından kavrayın ve eğikliği ayarlayın. Eğer ekranınızda görüntü yoksa • Monitörün bilgisayarınıza düzgün olarak bağlandığından emin olun. • Eğer ekranda NO INPUT SIGNAL görüntülenirse: Bilgisayar enerji tasarrufu modundadır. Klavyede herhangi bir tuşa basmayı veya fareyi hareket ettirmeyi deneyin. • Eğer ekranda CABLE DISCONNECTED görüntülenirse: Video sinyali kablosunun düzgün şekilde bağlı olduğunu kontrol edin. • Eğer ekranda OUT OF RANGE görüntülenirse: Eski monitörü yeniden takın. Ardından bilgisayarın ekran kartını, aşağıdaki aralıklara ayarlayın. SDMHS73P Yatay frekans 28 – 80 kHz Dikey frekans 48 – 75 Hz Çözünürlük 1280 × 1024 veya daha düşük Monitörü rahat bir şekilde kullanmak için Bu monitör, en rahat görüş açısına ayarlanabilecek şekilde tasarlanmıştır. Monitörünüzün görüş açısını, üzerinde bulunduğu masa ve kullandığınız sandalyenin yüksekliğine göre ve ışık monitörden gözünüze yansımayacak şekilde ayarlayın. Görüntülü mesaj hakkında daha geniş bilgi için, bkz “Hata belirtileri ve olası giderme yöntemleri” sayfa 17. Özel sürücülere gerek yoktur Bu monitör “DDC” Tak ve Çalıştır (Plug & Play) standartlarına uygundur ve otomatik olarak monitör bilgilerini algılar. Bilgisayarınıza özel bir sürücü yüklenmesine gerek duyulmaz. Monitörü PC'nize bağladıktan sonra PC'yi ilk kez çalıştırdığınızda Kurulum Sihirbazı ekranda belirebilir. Bu durumda, ekranda beliren talimatları takip edin. Tak ve Kullan Monitör otomatik olarak seçilir, böylece monitörü kullanabilirsiniz. TR Dikey frekans 60 Hz seviyesine geçer. Titremeler ortadan kalktığında monitörü bu haliyle kullanabilirsiniz. Ayrı bir yüksek değer için dikey frekansı ayarlamanıza gerek yoktur. 9 Monitörün kullanıcıya bağlı ayarı Ayarları yapmadan önce Monitörü bilgisayara bağlayın ve ikisini de çalıştırın. En iyi sonucu almak için ayar yapmadan önce en az 30 dakika bekleyin. Ekranda beliren menüyü kullanarak monitörünüzde pek çok ayar değişikliği yapabilirsiniz. İstenilen parlaklığa ayarlama düğmesine basarak, ekranın parlaklığını değiştirebilirsiniz. düğmesine her bastığınızda, modu aşağıdaki gibi değişir. HIGH t MIDDLE t LOW t USER t HIGH mod ayarı HIGH den LOW a doğru değiştikçe, ekranın parlaklığı azalacaktır. Eğer USER seçeneğini seçerseniz, arka plan ışığı seviyesini M/m düğmelerine basarak ayarlayabilirsiniz, aynı menüyü kullanarak BACKLIGHT seçeneğini seçtiğiniz gibi. : USER 100 Sadece modu USER olarak ayarlandığında, menünün BACKLIGHT, CONTRAST ve BRIGHTNESS öğeleri mevcut olur (sayfa 11). Eğer LOW seçeneğini seçerseniz, güç tüketimi azalır. (sayfa 15). Menüyü kullanma Ekrandaki ana menüyü göstermek için MENU düğmesine basınız. MENU düğmesini kullanmakla ilgili daha fazla bilgi için Bkz sayfa 11. MENU , BACKL I GHT 1 BACKLIGHT (sayfa 11) Arka plan ışığının parlaklığını ayarlamak için, BACKLIGHT menüsünü seçin. 2 CONTRAST 6 (sayfa 11) Resim kontrastını ayarlamak için CONTRAST menüsünü seçin. 3 BRIGHTNESS 8 (sayfa 11) Resim parlaklığını (siyah seviyesini) ayarlamak için, BRIGHTNESS menüsünü seçin. Yukarıdaki ana menü şeklindeki simgelerden birini seçmek için M/m ve OK düğmelerini kullanın. Aşağıdaki 1~9 menüsü belirir. 9 menüsündeki simgeler belirinceye kadar m düğmesine basmaya devam edin. M/m ve OK düğmelerini kullanmakla ilgili daha geniş bilgi için bakınız sayfa 11. 10 100 ZZ... 1 2 8 0 x 1 0 2 4 / 6 0Hz EX I T CONTRAST 100 1 2 8 0 x 1 0 2 4 / 6 0Hz EX I T BR I GHTNESS 100 1 2 8 0 x 1 0 2 4 / 6 0Hz EX I T 4 SCREEN (sayfa 12) Resmin keskinliğini (faz/ aralık) veya ortalanmasını (yatay/dikey konumunu) seçmek için, SCREEN menüsünü seçin. 5 COLOR (sayfa 13) Ekranın renk ayarlarını yapmak için COLOR menüsünü seçiniz. Bu, ekranın tonunu ayarlar. SCREEN AU TO PHASE P I TCH H CENTER V CENTER 1 2 8 0 x 1 0 2 4 / 6 0Hz EX I T COLOR 9300K 6500K USER AD J U S T 1 2 8 0 x 1 0 2 4 / 6 0Hz EX I T 6 GAMMA (sayfa 14) Resmin renk gölgesi ayarlarını seçmek için, GAMMA menüsünü seçin. GAMMA GAMMA 1 GAMMA 2 GAMMA 3 1 2 8 0 x 1 0 2 4 / 6 0Hz EX I T 100 1 2 8 0 x 1 0 2 4 / 6 0Hz EX I T BACKL I GHT 7 MENU POSITION (sayfa 14) Ekran menüsünün konumunu değiştirmek için MENU POSITION seçeneğini seçin. MENU POS I T I ON 1 2 8 0 x 1 0 2 4 / 6 0Hz EX I T 8 LANGUAGE (sayfa 14) Menüler ve mesajlardaki dili değiştirmek için, LANGUAGE seçeneğini seçin. L A N G UAG E ENGL I SH FRANÇA I S DEUTSCH ESPA ÑOL I TA L I ANO 1 2 8 0 x 1 0 2 4 / 6 0Hz EX I T 9 Diğer menüler (sayfa 14) Aşağıdaki menü maddelerini de ayarlayınız. • RESET 0 • MENU LOCK RESET OK CANCEL x Ayarları sıfırlama RESET menüsünü kullanarak ayarları sıfırlayabilirsiniz. Ayarları sıfırlama konusunda daha fazla bilgi için Bkz sayfa 14. Arka ışığı ayarlama (BACKLIGHT) Eğer ekran çok parlak değilse, arka ışığı ayarlayın ve ekranın daha kolay görünmesini sağlayın. Not modu HIGH, MIDDLE veya LOW olarak ayarlandığında, arka ışık ayarlanamaz.(sayfa 10). 1 MENU düğmesine basın. Ana menü ekranda görüntülenir. 1 2 8 0 x 1 0 2 4 / 6 0Hz EX I T 2 x MENU, M/ m ve OK düğmelerini kullanma (BACKLIGHT) seçeneğini seçmek için M/m düğmelerine ve sonra da OK düğmesine basın. BACKLIGHT menüsü ekranda görüntülenir. 3 Işık seviyesini ayarlamak için, M/m düğmelerine 1 Ana menüyü gösterme. Ekrandaki ana menüyü göstermek için MENU düğmesine basınız basın ve sonra OK düğmesine basın. Kontrastı ayarlama (CONTRAST) MENU Resim kontrastını ayarlayın. Not modu HIGH, MIDDLE veya LOW olarak ayarlandığında, kontrast ayarlanamaz.(sayfa 10). 2 Ayarlamak istediğiniz menüyü seçin. İstediğiniz menüyü görmek için M/m düğmelerine basın. Menü bölümlerini seçmek için OK düğmesine basın. 1 MENU düğmesine basın. Ana menü ekranda görüntülenir. 2 6 (CONTRAST) seçeneğini seçmek için M/m , OK düğmelerine ve sonra da OK düğmesine basın. CONTRAST menüsü ekranda görüntülenir. 3 Kontrastı ayarlamak için, M/m düğmelerine basın ve sonra OK düğmesine basın. 3 Menü ayarlama. Ayarlamaları yapmak için M/m düğmelerine daha sonra da OK düğmesine basın. OK düğmesine bastığınızda ayarlar saklanır ve ekran bir önceki menüye döner. , OK Görüntünün siyah seviyesini ayarlama (BRIGHTNESS) Resmin parlaklığını ayarlayın (siyah seviyesi). Not modu HIGH, MIDDLE veya LOW olarak ayarlandığında, parlaklık ayarlanamaz.(sayfa 10). 1 MENU düğmesine basın. Ana menü ekranda görüntülenir. 4 Menüyü kapama. 2 8 (BRIGHTNESS) seçeneğini seçmek için M/m Normal görüntüye dönmek için MENU düğmesine bir kez basın. Eğer herhangi bir düğmeye basılmazsa menü 30 saniye içinde otomatik olarak kapanır. MENU düğmelerine ve sonra da OK düğmesine basın. BRIGHTNESS menüsü ekranda görüntülenir. 3 Parlaklığı ayarlamak için, M/m düğmelerine basın ve sonra OK düğmesine basın. 11 TR Resmin keskinliğini ve ortalanmasını ayarlama (SCREEN) x Otomatik görüntü kalitesi ayarlama fonksiyonu Monitör bir giriş sinyali aldığında, otomatik olarak resmin pozisyonunu ve keskinliğini (faz/ aralık) ayarlar ve ekranda net bir resmin görüntülenmesini sağlar (sayfa 15). Not Otomatik görüntü kalitesi fonksiyonu aktif durumda olduğunda sadece 1 (güç) düğmesi çalışır. Eğer bu monitörün otomatik görüntü kalitesi fonksiyonu, görüntüyü tam olarak ayarlayamazsa Geçerli giriş sinyali için, daha ileri otomatik görüntü kalitesi ayarları yapabilirsiniz. (Bkz. aşağıda AUTO.) 3 Yardım Diskini başlatın ve örnek testi görüntüleyin. Windows için [Utility] t [Windows]/[Win Utility.exe]’ye tıklayın. Macintosh için [Utility] t [Mac]/[Mac Utility]’ye tıklayın. 4 MENU düğmesine basın. Ana menü ekranda görüntülenir. 5 (SCREEN) seçeneğini seçmek için M/m düğmelerine ve sonra da OK düğmesine basın. SCREEN menüsü ekranda görüntülenir. 6 PHASE seçeneğini seçmek için M/m düğmelerine ve sonra da OK düğmesine basın. PHASE menüsü ekranda görüntülenir. 7 Yatay çizgiler minimum seviyeye inene kadar M/m düğmelerine basın. Ayarı, yatay çizgiler minimum seviyede olacak şekilde yapın. Eğer görüntü kalitesiyle ilgili daha fazla ayar yapmak isterseniz Görüntünün keskinliğini (faz/aralık) ve konumunu (yatay/ dikey konumunu) elinizle ayarlayabilirsiniz. Bu ayarlar bellekte saklanır ve ekran aynı girişi sinyalini aldığında, otomatik olarak geri çağrılır. Bilgisayar yeniden açıldığında giriş sinyalleri değiştirilirse, biraz önce yapılan ayarların tekrarlanması gerekebilir. x Geçerli giriş sinyali için, daha ileri otomatik görüntü kalitesi ayarları yapabilirsiniz (AUTO) 8 OK düğmesine basın. SCREEN menü ekranına geri dönün. Eğer tüm ekranda dikey çizgiler görüntülenirse, aralığı (pitch) aşağıdaki şekilde ayarlayın. 9 PITCH seçeneğini seçmek için M/m düğmelerine ve sonra da OK düğmesine basın. PITCH menüsü ekranda görüntülenir. 1 MENU düğmesine basın. Ana menü ekranda görüntülenir. 10 Dikey çizgiler kaybolana kadar M/m düğmelerine 2 (SCREEN) seçeneğini seçmek için M/m düğmelerine ve sonra da OK düğmesine basın. SCREEN menüsü ekranda görüntülenir. basın. Ayarı, dikey çizgiler kaybolacak şekilde yapın. 3 AUTO seçeneğini seçmek için M/m düğmelerine ve sonra da OK düğmesine basın. Ekranın, geçerli giriş sinyali için faz, aralık ve yatay/dikey konumu ile ilgili gerekli ayarlamaları yapın ve bunları saklayın. 4 seçeneğini seçmek için M/m düğmelerine ve sonra da OK düğmesine basın. Menü ekranına geri dönün. 11 Örnek testi sona erdirmek için ekrandaki [END]’e basın. x Resmin keskinliğini manuel olarak ayarlama (PHASE/PITCH) 12 OK düğmesine basın. Resmin keskinliğini aşağıdaki şekilde ayarlayabilirsiniz. 13 1 Çözünürlüğü 1280 × 1024 olarak ayarlayın. 2 Yardım Diskini yükleyin. 12 SCREEN menü ekranına geri dönün. seçeneğini seçmek için M/m düğmelerine ve sonra da OK düğmesine basın. Menü ekranına geri dönün. x Resmin konumunu manuel olarak ayarlama (H CENTER/V CENTER) Renk ısısını ayarlama (COLOR) Görüntü ekranın merkezinde bulunmuyorsa görüntüyü ortalamak için aşağıdaki adımları takip edin. Görüntünün beyaz renk alanındaki renk seviyesini, varsayılan renk ısısı ayarlarından seçebilirsiniz. Ayrıca, gerekirse, renk ısısına ince ayar da yapabilirsiniz. 1 Yardım Diskini yükleyin. 1 MENU düğmesine basın. Ana menü ekranda görüntülenir. 2 Yardım Diskini başlatın ve örnek testi görüntüleyin. Windows için [Utility] t [Windows]/[Win Utility.exe]’ye tıklayın. Macintosh için [Utility] t [Mac]/[Mac Utility]’ye tıklayın. 2 3 İstediğiniz renk ısısını seçmek için M/m düğmelerine ve sonra da OK düğmesine basın. Isıyı 9300 K’dan (varsayılan ayar) 6500 K’ya indirdiğinizde, beyazlar mavimsi tondan kırmızımsı tona doğru kayacaktır. 3 MENU düğmesine basın. Ana menü ekranda görüntülenir. 4 (SCREEN) seçeneğini seçmek için M/m düğmelerine ve sonra da OK düğmesine basın. SCREEN menüsü ekranda görüntülenir. (COLOR) seçeneğini seçmek için M/m düğmelerine ve sonra da OK düğmesine basın. COLOR menüsü ekranda görüntülenir. Renk ısısına ince ayar yapma (USER ADJUSTMENT) 5 H CENTER veya V CENTER seçeneğini seçmek için USER M/m düğmelerine ve sonra da OK düğmesine basın. H CENTER veya V CENTER menüsü ekranda görüntülenir. A D J U S T MENT R 120 G 120 B 120 1 2 8 0 x 1 0 2 4 / 6 0Hz EX I T 6 Örnek testi ekranda ortalamak için, M/m düğmelerine basın. 1 ADJUST seçeneğini seçmek için M/m düğmelerine 7 Örnek testi sona erdirmek için ekrandaki [END]’e ve sonra da OK düğmesine basın. USER ADJUSTMENT menüsü ekranda görüntülenir. basın. 8 OK düğmesine basın. 2 R (Red/Kırmızı) veya B (Blue/Mavi) seçeneklerini SCREEN menü ekranına geri dönün. 9 seçmek için, M/m düğmelerine basın ve OK düğmesine basın. Ardından, istediğiniz renk ısısını ayarlamak için M/m düğmelerine ve sonra da OK düğmesine basın. Bu ayar renk ısısını R ve B bölümlerini G (Green/yeşil) bölümüne göre arttırarak veya azaltarak değiştirdiğinden, G bölümü sabittir. seçeneğini seçmek için M/m düğmelerine ve sonra da OK düğmesine basın. Menü ekranına geri dönün. 3 seçeneğini seçmek için M/m düğmelerine ve OK düğmesine basın. Yeni renk ayarı bellekte USER ADJUSTMENT olarak saklanır ve USER seçildiğinde otomatik olarak geri çağrılır. Ana menü ekranda görüntülenir. TR 13 Gama ayarının değiştirilmesi (GAMMA) Görüntünün renk gölgesini, görüntünün orijinal renk gölgesi ile birleştirebilirsiniz. 1 MENU düğmesine basın. İlave ayarlar Aşağıdaki seçenekleri ayarlayabilirsiniz: • RESET 0 • MENU LOCK 1 MENU düğmesine basın. Ana menü ekranda görüntülenir. Ana menü ekranda görüntülenir. 2 2 İstediğiniz seçeneğin simgesi belirene kadar m (GAMMA) seçeneğini seçmek için M/m düğmelerine ve sonra da OK düğmesine basın. GAMMA menüsü ekranda görüntülenir. düğmesine basmaya devam edin. 3 İstediğiniz seçeneği seçmek için M/m düğmelerine ve sonra da OK düğmesine basın. Seçilen seçeneğin ayarını aşağıdaki talimatlara göre yapın. 3 İstediğiniz modu seçmek için M/m düğmelerine basın ve sonra OK düğmesine basın. Menü konumunu değiştirme (MENU POSITION) x Tüm ayar verilerini fabrika ayarlarına sıfırlama Yaptığınız ayarları fabrika ayarlarına geri döndürebilirsiniz. 1 0 (RESET) seçeneğini seçmek için M/m düğmelerine ve sonra da OK düğmesine basın. RESET menüsü ekranda görüntülenir. Eğer ekrandaki bir nesneyi görmenizi engelliyorsa, menü konumunu değiştirebilirsiniz. 1 MENU düğmesine basın. 2 İstediğiniz modu seçmek için M/m düğmelerine basın ve sonra OK düğmesine basın. • OK: Yapılan ayarları, fabrika ayarlarına geri döndürmek için (LANGUAGE) ayarı bu yöntemle değişmez. • CANCEL:Sıfırlamayı iptal etmek ve menü ekranına dönmek için. Ana menü ekranda görüntülenir. 2 (MENU POSITION) seçeneğini seçmek için M/m düğmelerine ve sonra da OK düğmesine basın. MENU POSITION menüsü ekranda görüntülenir. 3 İstediğiniz konumu seçmek için M/m düğmelerine basın, istenilen konumu seçin ve OK düğmesine basın. Ekranın üstünde, ortasında ve altında olmak üzere üçer pozisyon bulunur. Ekran menüsü dilini seçme(LANGUAGE) Bu monitördeki menülerde ve mesajlarda kullanılan dili değiştirebilirsiniz. 1 MENU düğmesine basın. Ana menü ekranda görüntülenir. 2 (LANGUAGE) seçeneğini seçmek için M/m düğmelerine ve sonra da OK düğmesine basın. LANGUAGE menüsü ekranda görüntülenir. 3 Bir dil seçmek için, M/m düğmelerine ve sonra da OK düğmesine basın. • ENGLISH: İngilizce • FRANÇAIS : Fransızca • DEUTSCH: Almanca • ESPAÑOL: İspanyolca • ITALIANO: İtalyanca • NEDERLANDS: Felemenkçe • SVENSKA: İsveççe • : Rusça • : Japonca • : Çince 14 x Menüleri ve kontrol düğmelerini kilitleme İstenmeyen ayarları ve sıfırlamaları önlemek için, düğmelerin kontrollerini kilitleyebilirsiniz. 1 (MENU LOCK) seçeneğini seçmek için M/m düğmelerine ve sonra da OK düğmesine basın. MENU LOCK menüsü ekranda görüntülenir. 2 ON veya OFF seçeneğini seçmek için M/m düğmelerine ve sonra da OK düğmesine basın. • ON: Sadece 1 (güç) anahtarı çalışacaktır. Eğer herhangi bir işlem yapmaya çalışırsanız, ekranda (MENU LOCK) ikonu belirir. • OFF: (MENU LOCK) seçeneğini OFF konumuna getirin. Eğer (MENU LOCK) seçeneğini ON konumuna getirirseniz, sadece bu menü maddesi seçilebilir. Güç tüketimini azaltma ( modu) Teknik Özellikler Enerji tasarrufu fonksiyonu Bu monitör VESA, ENERGY STAR ve NUTEK enerji tasarrufu standartlarına uygundur. Monitör eğer DPMS (Display Power Management Signaling) özelliğine sahip bir bilgisayara veya video grafik kartına bağlı ise, monitör aşağıda gösterilen şekilde otomatik olarak enerji tüketimini azaltacaktır. Enerji modu Enerji tüketimi 1 (enerji) Eğer modunu, monitörün ön kısmındaki düğmesine basarak LOW seçeneğine ayarlarsanız, arka ışık seviyesi azalır ve enerji tüketimi de azalır. LOW seçeneği görüntülene kadar, arkaya basın. , düğmesine arka : L OW göstergesi normal çalışma 45 W (maks.) yeşil active off* 1 W (maks.) (deep sleep)** turuncu power off off * 1 W (maks.) Eğer bilgisayarınız “active off” moduna geçerse, giriş sinyali kesilir ve ekranda NO INPUT SIGNAL (giriş sinyali yok) görüntülenir. 5 saniye sonra monitör enerji tasarrufu moduna geçer. ** “deep sleep” (derin uyku) Environmental Protection Agency tarafından tanımlanan enerji tasarrufu modudur. Ekranda LOW görüntülenir ve arka ışık seviyesi azalır. Yaklaşık 5 saniye sonra LOW ekrandan kaybolur. Otomatik görüntü kalitesi fonksiyonu Eğer monitör, temel ayarlarından birine otomatik olarak uyumlu olan bir giriş sinyali alırsa, bu, monitör merkezinde yüksek kalitede görüntü elde edebilmek için hafızada saklanır. Eğer monitör hafızasındaki temel (fabrika ayarlı) modlardan birine uymayan bir giriş sinyali elde ederse otomatik görüntü kalitesi ayarı fonksiyonu, otomatik olarak görüntü konumunu, fazı ve aralığı ayarlar ve ekranda monitörün frekans sırası içinde (yatay: 28 – 80 kHz, dikey: 48 – 75 Hz) net bir görüntü sağlar. Sonuç olarak, monitör ilk defa, temel ayarlarına (fabrika ayarı) uymayan bir giriş sinyali aldığında monitörün ekranda görüntüyü göstermesi normalden daha uzun sürebilir. Bu ayar verisi otomatik olarak hafızada saklanır ve daha sonra tekrar algılandığında sanki monitör temel ayarlarına uyan bir giriş sinyali almış gibi işlem görür. Yukarda olduğu gibi tüm modlarda görüntü ayarı yapıldığında ayar verisi user (kullanıcı) modu olarak saklanır ve ne zaman aynı sinyal elde edilse tekrar aktif olarak kullanılır. Not Otomatik görüntü kalitesi fonksiyonu aktif durumda olduğunda sadece 1 (güç) düğmesi çalışır. TR 15 Sorun giderme Ekranda CABLE DISCONNECTED (kablo takılı değil) mesajı ekranda görüntülenirse Bu mesaj, video sinyal kablosunun çıkarıldığını belirtir. Teknik destekle kontak kurmadan önce bu bölüme bakın. I NFORMA T I ON Görüntülü mesajlar Eğer giriş sinyalinde sorun yaşanıyorsa, aşağıdaki mesajlardan bir tanesi ekranda görüntülenir. Sorunu gidermek için, bkz “Hata belirtileri ve olası giderme yöntemleri” sayfa 17. Ekranda OUT OF RANGE (aralık dışında) mesajı görüntülenirse Bu, giriş sinyalinin monitör özellikleri tarafından desteklenmediğini gösterir. Aşağıdaki bölümleri kontrol edin. I NFORMA T I ON OUT OF RANGE x x x . x kHz / x x xHz Eğer “xxx.x kHz/xxx Hz” ekrana gelirse Bu, yatay ve dikey frekansların ikisinin de monitör tarafından desteklenmediği anlamına gelir. Rakamlar, geçerli giriş sinyalinin yatay ve dikey frekanslarını gösterir. Eğer ekranda “RESOLUTION > 1280 × 1024”belirirse Bu, çözünürlüğün monitör özellikleri tarafından desteklenmediğini gösterir. Eğer NO INPUT SIGNAL (giriş sinyali yok) mesajı ekranda görüntülenirse Bu mesaj, giriş sinyali olmadığı anlamına gelir. I NFORMA T I ON NO I NPUT S I GNA L GO TO POWER SAVE GO TO POWER SAVE Monitör, ekranda mesaj belirdikten yaklaşık 5 saniye sonra enerji tasarrufu moduna girer. 16 CAB L E D I SCONNECT ED Hata belirtileri ve olası giderme yöntemleri Eğer sorun bağlı bulunan bilgisayardan veya diğer ekipmandan kaynaklanıyorsa lütfen ilgili donanının kullanım talimatlarına bakınız. Aşağıdaki talimatlar problemi çözmez ise otomatik hata tespit fonksiyonunu (sayfa 19) çalıştırın. Belirti Bu bölümü kontrol edin No picture (görüntü yok) 1 (güç) göstergesi yanmıyorsa ve 1 (güç) düğmesine basıldığında da 1 (güç) yanmazsa, • Güç kablosunun takılı olup olmadığını kontrol edin. • 1 (Güç) düğmesinin “on” (açık) durumda olup olmadığını kontrol edin. Eğer 1 (güç) ışığı yeşilse veya turuncu yanıp sönüyorsa, • Otomatik hata tespiti fonksiyonunu kullanın (sayfa 19). Ekranda CABLE DISCONNECTED (kablo takılı değil) mesajı ekranda görüntülenirse, • Video sinyal kablosunun ve diğer donanımların ilgili soketlerde takılı durumlarda olup olmadığını kontrol edin. (sayfa 7) • Video giriş soketinin bükülmemiş veya içine kaçmamış olduğundan emin olun. • Sağlanmamış bir video sinyal kablosu takılı. Eğer birlikte verilmeyen video sinyal kablosu kullanılırsanız, ekranda CABLE DISCONNECTED mesajı belirebilir. Bu bir arıza değildir. Eğer ekranda NO INPUT SIGNAL (giriş sinyali yok) mesajı görüntülenirse veya 1 (güç) ışığı turuncu veya yeşil ve turuncu arasında gidip geliyorsa, • Video sinyal kablosunun ve diğer donanımların ilgili soketlerde takılı durumlarda olup olmadığını kontrol edin. (sayfa 7). • Video giriş soketinin bükülmemiş veya içine kaçmamış olduğundan emin olun. Ekranda OUT OF RANGE (aralık dışında) mesajı görüntülenirse, x Monitör nedeniyle değil, bir bilgisayar veya bağlanan farklı bir cihaz nedeniyle oluşan problemler • Video (görüntü) frekansının monitörün desteklediği özellikler içinde olup olmadığını kontrol edin. Eğer eski bir monitör yerine, bu monitörü taktıysanız, eski monitörü yeniden takın ve bilgisayarın ekran kartını aşağıda belirtilen aralıklarda ayarlayın: Yatay: 28 – 80 kHz Dikey: 48 – 75 Hz Eğer Windows kullanıyorsanız ve eski bir monitörün yerine, bu monitörü kullanacaksanız, • Eğer monitörünüzü eski monitör ile değiştirirseniz aşağıdaki talimatları uygulayınız. Windows aygıt seçimi penceresinde “Manufactures” (üretici) listesinden “SONY”yi, “Models” (modeller) listesinden “SDMHS73P” modelini seçin. Bu monitörün model ismi “Models” (Modeller) listesinde görüntülenmiyorsa, “Plug & Play” (Tak ve Çalıştır) seçeneğini deneyin. Eğer Macintosh sistem kullanıyorsanız, • Eğer Macintosh adaptörü (sağlanmamıştır) kullanıyorsanız adaptörü kontrol edin ve video sinyal kablosunun doğru takılı olduğundan emin olun (sayfa 7). Görüntü titremesi, oynaması, sallanması ya da karışması x Monitör nedeniyle değil, bir bilgisayar veya bağlanan farklı bir cihaz nedeniyle oluşan problemler • Bilgisayar enerji tasarrufu modunda. Klavyede herhangi bir tuşa basmayı veya fareyi hareket ettirmeyi deneyin. • Ekran kartınızın düzgün şekilde takıldığından emin olun. • Bilgisayarın açık konumda olup olmadığını kontrol edin. • Bilgisayarı yeniden başlatın. • Aralığı (pitch) ve fazı (phase) ayarlayın (sayfa 12). • Monitörü AC girişine takmayı deneyin, gerekirse farklı bir elektrik devresi kullanın. x Monitör nedeniyle değil, bir bilgisayar veya bağlanan farklı bir cihaz nedeniyle oluşan problemler • Grafik kartının monitöre uygun şekilde ayarlanmış olduğundan emin olun. • Grafik modunun, (VESA, Macintosh 19" Color, vs.) ve giriş sinyali frekansının bu monitör tarafından desteklendiğinden emi olun. Frekans uygun aralıkta olsa bile, bazı ekran kartları bu monitörün doğru senkronizasyon yapabilmesi için çok dar senkronizasyon darbesine sahip olabilir. • Mümkün olan en iyi kalitedeki görüntü kalitesi için bilgisayarın tazeleme oranını (dikey frekans) ayarlayın. (devam) 17 TR Belirti Bu bölümü kontrol edin Görüntü bulanık • Parlaklığı ve kontrastı ayarlayın (sayfa 11). • Aralığı (pitch) ve fazı (phase) ayarlayın (sayfa 12). x Monitör nedeniyle değil, bir bilgisayar veya bağlanan farklı bir cihaz nedeniyle oluşan problemler • Bilgisayarınızda çözünürlüğü SXGA (1280 × 1024) olarak ayarlayın. Hayalet görüntü • Video kablosunun ya da video yönlendiricinin uzatma kablosunu iptal edin. • Tüm parçaların (donanımların) ilgili soketlerde doğru bir şekilde takılı olduğundan emin olun. Görüntü ortalanmadı veya düzgün ebatlarda değil • Aralığı (pitch) ve fazı (phase) ayarlayın (sayfa 12). • Görüntü konumunu ayarlayın (sayfa 13) Bazı video modlarının ekranı tam olarak doldurmadığını unutmayın. Görüntü çok ufak x Monitör nedeniyle değil, bir bilgisayar veya bağlanan farklı bir cihaz nedeniyle oluşan problemler • Bilgisayardaki çözünürlük ayarını monitörün çözünürlüğüne göre ayarlayın. Görüntü çok karanlık • Parlaklığı, BRIGHTNESS menüsünü kullanarak ayarlayın (sayfa 11). • Arka ışığı ayarlayın (sayfa 11). • Parlaklığı, menüsünü kullanarak ayarlayın (sayfa 10). • Monitör açıldıktan sonra parlaklığın gelmesi birkaç dakika sürebilir. Dalgalı veya oval (moire) bir görüntü var • Aralığı (pitch) ve fazı (phase) ayarlayın (sayfa 12). Renk düzenli değil • Aralığı (pitch) ve fazı (phase) ayarlayın (sayfa 12). Beyaz renk tam olarak beyaz görüntülenmiyor • Renk ısısını ayarlayın (sayfa 13). Monitör düğmeleri çalışmıyor ( ekranda görüntülenir) • Menü kilidi ON durumda ise OFF’a getirin (sayfa 14). Monitör bilgilerini görüntüleme Monitör bir giriş sinyali algılarken, MENU düğmesini, bilgi kutusu belirene kadar, 5 saniyeden fazla basılı tutunuz. Bilgi kutusunu kaldırmak için MENU düğmesine tekrar basın. MENU Örnek INFORMATION MODEL : SDM-HS73P SER NO : 1234567 MANUFACTURED : 2003-52 Model ismi Seri numarası Üretim yılı ve haftası 18 Eğer sorun devam ederse yetkili Sony satıcısına başvurun ve aşağıdaki bilgileri verin: • Model ismi: SDMHS73P • Seri numarası • Problemin detaylı açıklaması • Satın alma tarihi • Bilgisayarınızın ve ekran kartınızın ismi ve özellikleri Otomatik hata tespiti fonksiyonu Bu monitör otomatik hata tespit özelliğine sahiptir. Bilgisayarınız yada monitörünüzde bir problem meydana geldiğinde monitörünüzde bir şey görüntülenmeyecek ve 1 (güç) ışığı yeşil renkte yanacak veya turuncu renkte yanıp sönecektir. Eğer 1 (güç) ışığı turuncu renkte yanıyorsa, bu bilgisayarınızın enerji tasarrufu (power saving) modunda olduğunu gösterir. Klavyede herhangi bir tuşa basmayı veya fareyi hareket ettirmeyi deneyin. 1 (enerji) göstergesi OK MENU Eğer ekrandaki görüntü kaybolursa ve 1 (güç) göstergesi yeşilse 1 1 (güç) düğmesini kapatın ve video sinyal kablosunu monitörden çıkarın. 2 Monitörü 1 (güç) düğmesine basarak açın. Eğer dört renk çubuğunun tümü görüntüleniyorsa (beyaz, kırmızı, yeşil, mavi) monitör düzgün çalışıyor demektir. Video giriş kablosunu tekrar takın ve bilgisayar(lar)ınızın durumunu kontrol edin. Eğer renk çubukları görüntülenmiyorsa, monitörünüzde bir sorun bulunmaktadır. Yetkili Sony satıcınıza başvurun ve monitörünüzün durumu hakkında bilgi verin. Eğer ekrandaki görüntü kaybolursa ve 1 (güç) göstergesi yanıp sönen turuncuysa 1 (güç) düğmesine iki defa basarak monitörü kapatıp açın. Eğer 1 (güç) ışığı yeşil yanıyorsa monitör düzgün çalışıyor demektir. Eğer 1 (güç) ışığı halen yanıp sönüyorsa monitörünüzde bir sorun bulunmaktadır. 1 (güç) ışığındaki turuncu renkli yanıp sönmelerin arasındaki saniyeleri sayın ve bunu yetkili Sony satıcınıza bildirin. Monitörünüzün modelini ve seri numarasını not etmeyi unutmayın. Aynı şekilde bilgisayarınızın ve ekran kartınızın da modelini not edin. TR 19 こ の 装 置 は 、情 報 処 理 装 置 等 電 波 障 害 自 主 規 制 協 議 会 (V C C I )の基準に基づくクラスB 情報技術装置です。この装 置は、家庭環境で使用することを目的としていますが、この 装置がラジオやテレビジョン受信機に近接して使用される と、受信障害を引き起こすことがあります。 取扱説明書に従って正しい取り扱いをしてください。 当社は国際エネルギースター プログラムの参加事業者とし て、本製品が国際エネルギース タープログラムの基準に適合 していると判断します。 本製品は社団法人電子情報技術産業協会が定めた「表示装置 の静電気および低周波電磁界」に関するガイドラインに適合 しております。 i Owner’s Record The model and serial numbers are located at the rear of the unit. Record these numbers in the spaces provided below. Refer to them whenever you call upon your dealer regarding this product. Serial No. Model No. WARNING To prevent fire or shock hazard, do not expose the unit to rain or moisture. Dangerously high voltages are present inside the unit. Do not open the cabinet. Refer servicing to qualified personnel only. FCC Notice This equipment has been tested and found to comply with the limits for a Class B digital device, pursuant to Part 15 of the FCC Rules. These limits are designed to provide reasonable protection against harmful interference in a residential installation. This equipment generates, uses, and can radiate radio frequency energy and, if not installed and used in accordance with the instructions, may cause harmful interference to radio communications. However, there is no guarantee that interference will not occur in a particular installation. If this equipment does cause harmful interference to radio or television reception, which can be determined by turning the equipment off and on, the user is encouraged to try to correct the interference by one or more of the following measures: – Reorient or relocate the receiving antenna. – Increase the separation between the equipment and receiver. – Connect the equipment into an outlet on a circuit different from that to which the receiver is connected. – Consult the dealer or an experienced radio/TV technician for help. You are cautioned that any changes or modifications not expressly approved in this manual could void your authority to operate this equipment. IMPORTANTE Para prevenir cualquier mal funcionamiento y evitar daños, por favor, lea detalladamente este manual de instrucciones antes de conectar y operar este equipo. If you have any questions about this product, you may call; Sony Customer Information Services Center 1-800-222-7669 or http://www.sony.com/ Declaration of Conformity Trade Name: Model: Responsible Party: Address: Telephone Number: SONY SDM-HS73P Sony Electronics Inc. 16450 W. Bernardo Dr, San Diego, CA 92127 U.S.A. 858-942-2230 This device complies with part 15 of the FCC rules. Operation is subject to the following two conditions: (1) This device may not cause harmful interference, and (2) this device must accept any interference received, including interference that may cause undesired operation. BZ03 ii NOTICE This notice is applicable for USA/Canada only. If shipped to USA/Canada, install only a UL LISTED/CSA LABELLED power supply cord meeting the following specifications: SPECIFICATIONS Plug Type Nema-Plug 5-15p Cord Type SVT or SJT, minimum 3 × 18 AWG Length Maximum 15 feet Rating Minimum 7 A, 125 V NOTICE Cette notice s’applique aux Etats-Unis et au Canada uniquement. Si cet appareil est exporté aux Etats-Unis ou au Canada, utiliser le cordon d’alimentation portant la mention UL LISTED/CSA LABELLED et remplissant les conditions suivantes: SPECIFICATIONS Type de fiche Fiche Nema 5-15 broches Cordon Type SVT ou SJT, minimum 3 × 18 AWG Longueur Maximum 15 pieds Tension Minimum 7 A, 125 V As an ENERGY STAR Partner, Sony Corporation has determined that this product meets the ENERGY STAR guidelines for energy efficiency.
This document in other languages
- français: Sony SDM-HS73P
- español: Sony SDM-HS73P
- Deutsch: Sony SDM-HS73P
- русский: Sony SDM-HS73P
- Nederlands: Sony SDM-HS73P
- polski: Sony SDM-HS73P
- čeština: Sony SDM-HS73P
- svenska: Sony SDM-HS73P
- italiano: Sony SDM-HS73P
- Türkçe: Sony SDM-HS73P
- 日本語: Sony SDM-HS73P