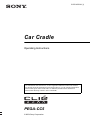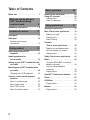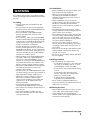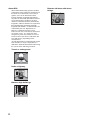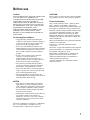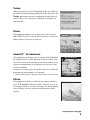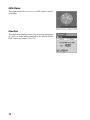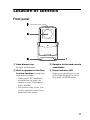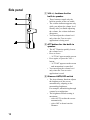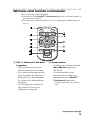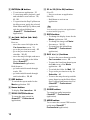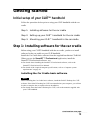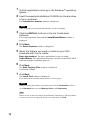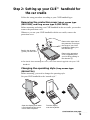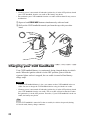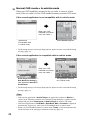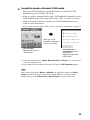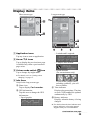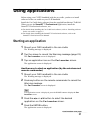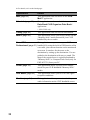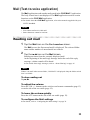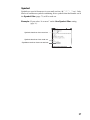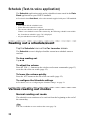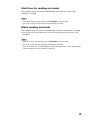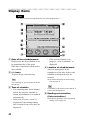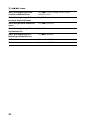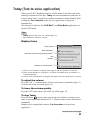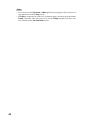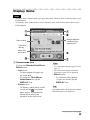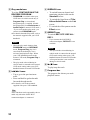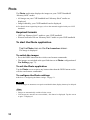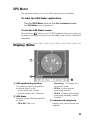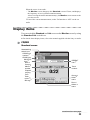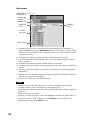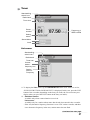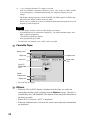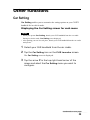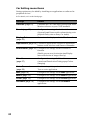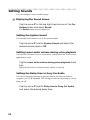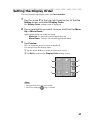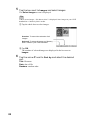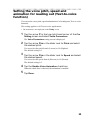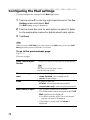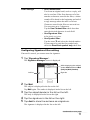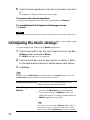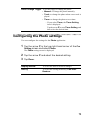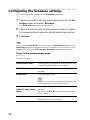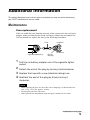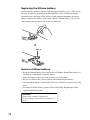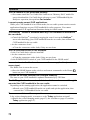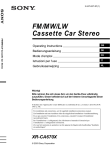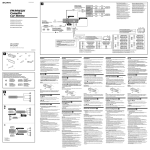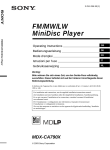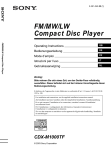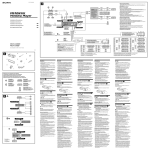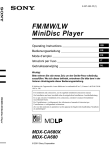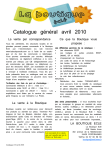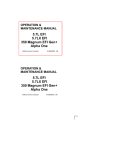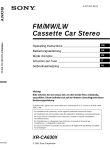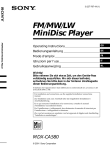Download Car Cradle
Transcript
3-256-433-21 (1) Car Cradle Operating Instructions For installation and connections, see the supplied installation/connections manual. For details about the SmartST™ Professional software, see the supplied SmartST™ Professional Quick Start Guide and User Manual (included in the SmartST™ Professional Desktop software on the CD-ROM). PEGA-CC5 © 2004 Sony Corporation Table of Contents Before use . . . . . . . . . . . . . . . . . . . 7 What you can do with your CLIÉ™ handheld during in-vehicle mode . . . . . . . . . . 8 Introducing applications . . . . . . . . . . 8 Location of controls . . . . . . 11 Front panel . . . . . . . . . . . . . . . . . . 11 Side panel . . . . . . . . . . . . . . . . . . 12 Wireless card remote commander . . . . . . . . . . . . . . . . . . . 13 Getting started . . . . . . . . . 15 Initial setup of your CLIÉ™ handheld . . . . . . . . . . . . . . . . . . 15 Installing software for the car cradle . . . . . . . . . . . . . . . 15 Setting up your CLIÉ™ handheld for the car cradle . . . . . . . . . . . . . . . . . 19 Mounting your CLIÉ™ handheld in the car cradle . . . . . . . . . . . . . . . . . 20 Charging your CLIÉ handheld . . . . . . 22 Various in-vehicle mode systems/ functions . . . . . . . . . . . . . . . . . . 23 About in-vehicle mode . . . . . . . . . . . 23 About sleep mode. . . . . . . . . . . . . . . 26 About HOLD mode . . . . . . . . . . . . . . 26 About the caution alarm . . . . . . . . . . 27 2 Basic operations. . . . . . . . .28 Operating the touch panel . . . . . . . . Using Car Launcher . . . . . . . . . . . . Display items. . . . . . . . . . . . . . . . . . About Screensaver . . . . . . . . . . . . . 28 28 29 30 Using applications . . . . . . .31 Starting an application . . . . . . . . . . 31 Mail (Text-to-voice application) . . . . 33 Reading out mail . . . . . . . . . . . . . . . 33 Display items. . . . . . . . . . . . . . . . . . 34 About filtering . . . . . . . . . . . . . . . . . 36 Schedule (Text-to-voice application) . . . . . . 38 Reading out a schedule/event . . . . . 38 Various reading out modes . . . . . . . 38 Display items. . . . . . . . . . . . . . . . . . 40 Today (Text-to-voice application) . . . 43 Music. . . . . . . . . . . . . . . . . . . . . . 45 Using the SONY-BUS connection adapter (optional) . . . . . . . . . . . . . . 46 Using a cassette adapter (optional). . . . . . . . . . . . . . . . . . . . . 48 Display items. . . . . . . . . . . . . . . . . . 49 SmartST™ Professional software. . . 51 Photo . . . . . . . . . . . . . . . . . . . . . . 52 GPS Meter . . . . . . . . . . . . . . . . . . 53 Display items. . . . . . . . . . . . . . . . . . 53 Monitor . . . . . . . . . . . . . . . . . . . . 54 Display items. . . . . . . . . . . . . . . . . . 55 Other functions . . . . . . . . . 59 Car Setting . . . . . . . . . . . . . . . . . . .59 Uninstalling the Car Cradle basic software from your CLIÉ handheld . . 61 Setting Sounds. . . . . . . . . . . . . . . . . 62 Setting the Display Order . . . . . . . . . 63 Assigning Applications to Application Buttons. . . . . . . . . . . . . . . . . . . . . . . 64 Setting Screensaver . . . . . . . . . . . . . 65 Setting Miscellaneous . . . . . . . . . . . 67 Setting the voice pitch, speed and animation for reading out (Text-to-voice function) . . . . . . . . . . 69 Configuring the Mail settings . . . . . . 70 Configuring the Music settings. . . . . 72 Configuring the Photo settings. . . . . 73 Configuring the Schedule settings . . 74 Additional information. . . . . 75 Maintenance. . . . . . . . . . . . . . . . . .75 Troubleshooting . . . . . . . . . . . . . . .77 Specifications . . . . . . . . . . . . . . . . .81 Computer system requirements . . . . 82 INDEX . . . . . . . . . . . . . . . . 83 Continued on next page ••••••••••••••••••••• 3 Notes on this manual • The illustrations in this manual depict the short screen type of CLIÉ™ handheld. • Depending on your CLIÉ handheld, the screen may differ. • Screen images in this manual may be different from the actual displays in the supplied software. • Contents of this manual are written for users with knowledge of using CLIÉ handheld and the Microsoft® Windows® operating system. For details about CLIÉ handheld, refer to the manuals supplied with CLIÉ handheld. For details about computer operation, refer to the manual for the computer. No guarantee for lost data or damaged data Sony does not provide any guarantee for lost or damaged data. 4 On installation WARNING To avoid the risk of injury or accident, read the following warning before installing and operating the unit. On safety • Comply with your local traffic laws and regulations. • For your safety, do not operate equipment, mount or remove your CLIÉ handheld from the car cradle while driving. • Do not watch the CLIÉ handheld while driving. It is dangerous and may cause a traffic accident. • For your safety, when your CLIÉ handheld enters in-vehicle mode, the Warning message is displayed. To cancel the Warning message, tap the screen or press any button on the wireless card remote commander. • For safe driving, the car cradle system restricts certain applications on your CLIÉ handheld while driving. To use applications other than in-vehicle mode, park your car in a safe place and detach your CLIÉ handheld from the car cradle to operate. • When mounting your CLIÉ handheld in the car cradle, remove any supplied/optional accessories, such as headphones, cover, adapter, etc., from your CLIÉ handheld. They may fall or their cables may interfere with driving, causing a traffic accident or injury. • When your CLIÉ handheld is mounted in the car cradle, do not insert or remove the “Memory Stick” media. • Be sure to take your CLIÉ handheld out of the car when leaving your car to prevent theft or high temperature damage inside the car. • When the car battery adapter is not in use, disconnect it from the cigarette lighter socket. If turn off battery power when the ignition key is in the OFF position, the battery may drain. • Do not place anything other than the specified CLIÉ handheld in the car cradle. • Do not allow any liquid or foreign objects to enter the unit. • Do not disassemble or modify the unit. • This unit is designed for 12 V DC negative earth operation only. • Before installing the unit, please check your local traffic laws and regulations. • Make sure you install the unit properly according to the installation manual. Improper installation may result in a fire or an electric shock. • Before installation, be sure to turn the ignition switch to the OFF position or take out the key. Installing the unit with the ignition on may cause the battery to drain or a short circuit. • For information about the polarity, battery voltage and location of the airbag of your car, please consult your car dealer. • Do not damage any pipes, tubes, the fuel tank or electric wiring when installing the unit, as a fire or accident may result. If you drill a hole in car panels, make sure that any hidden car parts will not be damaged. • Do not use any nuts or bolts for critical devices such as steering linkage, fuel supply or braking systems. This can cause a fire or an accident. • Take care to prevent the cords and wires from getting tangled or crimped in the moving portion of a seat rail. • Do not use any car battery adapter other than the one supplied. Installing location • Do not install the car cradle where: – It will obstruct the driver’s view when the car cradle is mounted in the car, or your CLIÉ handheld is in the car cradle. – It will obstruct the operation of the airbag system. – It will obstruct the operation of the vehicle, especially the steering wheel, shift lever, or brake pedal. – It will be subjected to heat/high temperature (on a dashboard etc.). • Please consult a qualified technician or service personnel if you cannot attach the car cradle to the car securely. Replacing the fuse • When replacing the fuse, be sure to use only a fuse of the same rating (ampere rating). • Using a different fuse or bridging the contacts with a wire is highly dangerous and can lead to serious damage. Continued on next page •••••••••••••••••••••• 5 About GPS GPS (Global Positioning System) satellites continuously emit signals for positioning on the Earth. As a GPS aerial receives these signals, users can be informed of their location (latitude, longitude and altitude) anywhere on the Earth. Information must be received from three satellites in order to obtain two-dimensional fixes (altitude and longitude), and four satellites are required for three-dimensional positioning (latitude, longitude and altitude). As GPS satellites are controlled by the U.S. Department of Defense, a deliberate margin of error between a few feet (a few meters) and 30 feet (10 meters) exists. As a result, the GPS navigation system may include an error of between 30 feet (10 meters) and about 700 feet (200 meters), depending on the circumstances. As GPS information is obtained using signal from satellites, it may be impossible or difficult to obtain the information when using the system in the following locations: Tunnel or underground Under a highway Between high buildings 6 Between tall trees with dense foliage Before use Caution CAUTION IN NO EVENT SHALL SONY BE LIABLE FOR ANY INCIDENTAL, INDIRECT OR CONSEQUENTIAL DAMAGES OR OTHER DAMAGES INCLUDING WITHOUT LIMITATION LOSS OF PROFITS, LOSS OF REVENUE, LOSS OF DATA, LOSS OF USE OF THE PRODUCT OR ANY ASSOCIATED EQUIPMENT, DOWNTIME, AND PURCHASER’S TIME RELATED TO OR ARISING OUT OF THE USE OF THIS PRODUCT, ITS HARDWARE AND/OR ITS SOFTWARE. Please contact your nearest Sony dealer regarding any problems you have with your Sony product. On the supplied software • Copyright laws prohibit reproducing the software or the software manual in whole or in part or renting the software without the permission of the copyright holder. • In no event will SONY be liable for any financial damage or loss of profits, including claims made by third parties, arising out of the use of the software supplied with this product. • In the event a problem occurs with this software as a result of defective manufacturing, SONY will replace it at SONY’s option or issue a refund. However, SONY bears no other responsibility. • The software provided with this product cannot be used with equipment other than that which it is designated for use with. • Please note that, due to continued efforts to improve quality, the software specifications may be changed without notice. • The software library incorporated in the CLIÉ handheld is based in part on the work of the Independent JPEG Group. On the trademarks Sony, CLIÉ, “Memory Stick”, “Memory Stick Duo”, “Memory Stick PRO”, “MagicGate Memory Stick”, Jog Dial, PictureGear Studio and their logos are trademarks of Sony Corporation. Palm OS, Graffiti, HotSync and the HotSync logo are registered trademarks of Palm, Inc. and its subsidiaries, and Palm, Palm Powered, Palm Desktop, the Palm logo, the Palm Powered logo and Palm OS5 logo are trademarks of Palm, Inc and its subsidiaries. Microsoft and Windows are registered trademarks of Microsoft Corporation. Pentium is a registered trademark of Intel Corporation. Navman is a registered trademark of Navman NZ Limited. SmartST™ is a trademark of Navman NZ Limited. All rights reserved. Bluetooth is a trademark that is owned by the proprietor and used by Sony under license. Adobe and Adobe Reader are trademarks of Adobe Systems Incorporated. All other trademarks are trademarks of their respective owners. NOTES • Sony does not support third party add-on applications. If you are having a problem with a third party application, please contact the developer or publisher of that software. • The illustrations in this manual may differ from the actual software. • Explanations in this manual assume that you are familiar with basic operations of Windows®. For how to use your computer and operating system, please refer to their respective manuals. Program © 2004 Sony Corporation, © 2004 Palm, Inc., or its subsidiaries. All rights reserved. Documentation © 2004 Sony Corporation 7 What you can do with your CLIÉ™ handheld during in-vehicle mode Introducing the applications Car Launcher This application uses large icons to allow you to finger tap the screen (without using the stylus) for quick access to desired applications. During in-vehicle mode, tapping/ pressing the Home button (short screen) or the Home icon (long screen) returns you to the Car Launcher screen. Applications for in-vehicle mode are listed automatically on the Car Launcher screen. Mail This application allows you to listen to mails stored in the CLIE Mail™ application, by having your CLIÉ handheld read them out to you, using the Text-to-voice function. Schedule This application allows you to listen to your schedules/ events stored in the Date Book application, by having your CLIÉ handheld read them out to you, using the Textto-voice function. 8 Today When you place your CLIÉ handheld in the car cradle for the first time in the morning and again in the afternoon, the Today application activates automatically and reads out today’s date, your current/next schedule and number of unread mails. Music This application allows you to play music data, such as MP3/ATRAC3 files. You can listen to music via your car audio speakers if you are in your car. SmartST™ Professional This application will show you to your desired destination. By using the built-in GPS function of the car cradle, your current location can be monitored on-screen, and as street corners are approached, it will guide you with voice and visual commands. If you take a wrong route, the optimal route is searched for automatically and guidance is continued. * Internet connection is required to start the software for first time. Photo This application shows you full-screen images stored on your CLIÉ handheld/“Memory Stick” media. Use it as an in-car photo stand, or even for showing your family photos of the holiday you have just been on during the return journey. Continued on next page •••••••••••••••••••••• 9 GPS Meter This application allows you to view GPS signal reception conditions. Monitor This application displays the playing/receiving information of a Sony car audio when connected to the optional SONYBUS connection adapter (XA-CC1). 10 Location of controls Front panel A Auto dimmer eye Receptor for the dimmer. C Receptor for the card remote commander B Built-in speaker for the Textto-voice function (located at the back of the car cradle) • While your CLIÉ™ handheld is mounted in the car cradle, the speaker of your CLIÉ handheld will be disabled. • This speaker is only for the Textto-voice application; music is not produced by this speaker. D Power indicator LED Lights green when the power is on. (It also lights during the in-vehicle sleep mode and HOLD mode.) 11 Side panel A VOL +/– buttons for the built-in speaker • These buttons control only the built-in speaker of the car cradle. • The volume indicator appears only while you adjust the volume level. Shortly after you finish adjusting the volume, the volume indicator disappears. • You can adjust the volume level only when the Text-to-voice application is being used. B ATT button for the built-in speaker • The ATT function quickly lowers the volume level. • Press to lower. – “ATT On” appears on the screen. • Press again, or press the VOL + button. – “ATT Off” appears on the screen and attenuation is cancelled. • You can adjust the volume level only when the Text-to-voice application is used. C Dimmer AUTO/OFF switch • The Auto dimmer function adjusts the brightness of the screen automatically, adapting to the surrounding brightness. For example, when driving through a tunnel or at night-time. • The brightness default setting is maximum. – select AUTO to dim the screen automatically. – select OFF to deactivate the Dimmer. 12 Wireless card remote commander Refer to the pages listed for details. b For details about the SmartST™ Professional application, refer to the SmartST™ Professional User Manual. b For details about replacing the batteries, refer to “Replacing the lithium battery” on page 76. VOL– S4 S1 SCRE EN VOL+ S5 S6 S2 S3 DAY+ DSP L ENTER REP DAY– HOME E GUID HERE OUT ZOOM IN A VOL +/– buttons for the builtin speaker • These buttons control only the built-in speaker of the car cradle. • The volume indicator appears only while you adjust the volume level. Shortly after you finish adjusting the volume, the volume indicator disappears. • You can adjust the volume level only when the Text-to-voice application is being used. B Screen button • To change the screen mode for the Music/Monitor application. 49, 55, 57 • To switch the Map Screen, Navigation Screen* and Next Instruction Screen* (SmartST™ Professional application). * Available only when you calculate a route. Continued on next page •••••••••••••••••••••• 13 C ENTER/N/x button • To activate an application. 31 • To start/stop music playback, mail and schedule/event read out. 35, 41, 50 • To open/close the Pop-Up Menu on the Map screen, apply the selected Main Menu and Pop-Up Menu, and tick the selected dialog box (SmartST™ Professional application). D < (./m)/, (M/>) buttons Press to: – move the cursor left/right on the Car Launcher screen. 31 – go to the previous/next track. 50 – go to the previous/next mail/ schedule. 36, 42 – move the map left/right, and move the cursor left/right on the Main Menu (SmartST™ Professional application). Hold down to: – go backwards/forwards through tracks. 50 – go backwards/forwards through mails/schedules. 36, 42 E REP button To switch the repeat mode for the Music application. 50 F Home button To display Car Launcher. 28 G ZOOM OUT/IN buttons To zoom the map out and in (SmartST™ Professional application). 14 H S1 to S3 (S4 to S6) buttons S1 to S3: – Press to activate an application. S4 to S6: – Hold down to activate an application. Tip You can assign your favorite applications to these buttons (page 64). I DSPL button • To change the display items for the Music application. 50 • To change the image on Photo/ Screensaver. 30, 52 • To open/close the Main Menu (SmartST™ Professional application). J DAY v/V (+/–) buttons • To move the cursor down/up on the Car Launcher screen. 29 • To move the listed item down/up on the List screen of the Music application. 49 • To switch the folder for Mail. 35 • To go to the previous/next day for Schedule. 40 • To move the map down/up, and the cursor down/up on the Main Menu, Pop-Up Menu and Instruction List (SmartST™ Professional application). K GUIDE button To repeat last audio instruction (SmartST™ Professional application). L HERE button To re-centre the current GPS location on the map (SmartST™ Professional application). Getting started Initial setup of your CLIÉ™ handheld Follow the procedure below prior to using your CLIÉ handheld with the car cradle. Step 1: Installing software for the car cradle Step 2: Setting up your CLIÉ™ handheld for the car cradle Step 3: Mounting your CLIÉ™ handheld in the car cradle Step 1: Installing software for the car cradle Before using your CLIÉ™ handheld with the car cradle, you have to install software for the car cradle on your CLIÉ handheld. Install the Car Cradle basic software from the supplied Installation CD-ROM. When you use the SmartST™ Professional application, install the SmartST™ Professional software, too. b For details about installing the SmartST™ Professional software, refer to the SmartST™ Professional User Manual. b For details of the required computer specifications, refer to “Computer system requirements” on page 82. Installing the Car Cradle basic software Note Before installing the Car Cradle basic software, install the Palm™ Desktop for CLIÉ software. If the Palm™ Desktop for CLIÉ is not installed on your computer, you will not be able to complete the car cradle software installation. b For details about the Palm™ Desktop for CLIÉ, refer to the manuals supplied with your CLIÉ handheld. Continued on next page •••••••••••••••••••••• 15 1 2 Quit all applications running in the Windows® operating system. Insert the supplied Installation CD-ROM into the disc drive of your computer. The Installation Launcher window is displayed. Note If the CD-ROM is not activated automatically, activate it manually. 3 Click the INSTALL button for the Car Cradle basic software. The setup programme starts and the InstallShield Wizard window is displayed. 4 Click Next. The Select Features window is displayed. 5 Select the feature you want to install on your CLIÉ handheld with the car cradle. Basic Applications: The basic applications for the car cradle. Audio Monitor: The application for a Sony car audio via the SONY-BUS connection adapter (optional) (page 54). 6 Click Next. The Start Copying Files window is displayed. Confirm the settings. 7 Click Next. The Install Tool window is displayed. b For details about installing sample pictures, refer to page 17. Note When performing the HotSync® operation, make sure the Destination of files is set to Handheld. Do not select Memory Stick as the Destination. Tip If there are two or more user names stored in Palm™ Desktop for CLIÉ, the window to select a user name is displayed. Select a user name then click OK. 16 8 Click Done. Installation of the Car Cradle basic software on your computer is completed. The Information dialog box is displayed. 9 10 Click OK. Click Finish. Tip If you want to install sample pictures, follow the procedure in “Installing sample pictures” (page 17). 11 Install the Car Cradle basic software on your CLIÉ handheld using the HotSync® operation. The HotSync® operation starts and the selected software is downloaded to your CLIÉ handheld. b For details about the HotSync® operation, refer to the manuals supplied with your CLIÉ handheld. 12 After HotSync® operation is completed, display the CLIE Launcher screen on your CLIÉ handheld then tap the Car Installer icon. The information screen is displayed. Tap Reset. After resetting, the Car Installer icon disappears, the Car Setting icon appears. Installation of the Car Cradle basic software on your CLIÉ handheld is completed. b For details about additional installation, refer to the manuals supplied with your CLIÉ handheld. Note After performing a hard reset on your CLIÉ handheld, you need to reinstall the Car Cradle basic software. Installing sample pictures You can install sample pictures stored on the Installation CD-ROM for the Photo, Screensaver and Music applications. 1 Click the Picture button after performing steps 1 and 2 on page 16. Continued on next page •••••••••••••••••••••• 17 2 Click the INSTALL button. The setup programme starts and the InstallShield Wizard window is displayed. 3 4 5 6 7 Click Next. Select Long Screen Type or Short Screen Type of your CLIÉ handheld. Click Next. Select Nature/Sports/Others. Click Next. The Start Copying Files is displayed. Confirm the settings. 8 Click Next. The Install Tool window is displayed. Tip If there are two or more user names stored in Palm™ Desktop for CLIÉ, the window to select a user is displayed. Select a user then click OK. 9 10 11 Click Done. Click Finish. Install the selected pictures on your CLIÉ handheld using the HotSync® operation. The HotSync® operation starts and the selected pictures are downloaded to your CLIÉ handheld. b For details about the HotSync® operation, refer to the manuals supplied with your CLIÉ handheld. b For details about installing sample pictures to “Memory Stick” media, additional installation or more, refer to the manuals supplied with your CLIÉ handheld. 18 Step 2: Setting up your CLIÉ™ handheld for the car cradle Follow the setup procedure according to your CLIÉ handheld type. Removing the protection cover (short screen type (PEG-TG50), and long screen type 2 (PEG-TH55)) Before mounting and using your CLIÉ handheld in the car cradle, you need to remove the protection cover. Whenever you use your CLIÉ handheld with the car cradle, remove the protection cover. Remove the right side of the protection cover from the hinge of your CLIÉ handheld by pulling it in the direction 2. Push in the direction 1 with your left hand. Remove the protection cover completely from your CLIÉ by pushing in the direction 3. b For details about attaching the cover, refer to the manual supplied with your CLIÉ handheld. Changing the operating style (long screen type (PEG-NX73V)) Before mounting, you need to change the operating style. Set your CLIÉ handheld to the “turned style.” b Open the display and rotate it as indicated by the arrow until it clicks into place. b Fold the display over the keyboard. Continued on next page •••••••••••••••••••••• 19 b For details about closing the display panel, refer to the manual supplied with your CLIÉ handheld. Step 3: Mounting your CLIÉ™ handheld in the car cradle To operate applications/functions during in-vehicle mode, mount your CLIÉ handheld in the car cradle. Notes • Do not mount or remove your CLIÉ handheld while driving. • When you operate Car Setting, detach your CLIÉ handheld from the car cradle. During in-vehicle mode, Car Setting is not displayed. • Use the correct holding arm for your CLIÉ handheld screen type. 1 Mount your CLIÉ handheld on the connector of the car cradle. Short screen type Long screen type Long screen type 2 (PEG-TG50) (PEG-NX73V) (PEG-TH55) c c c 20 2 Tilt back your CLIÉ handheld to rest in the car cradle. Note Do not mount your CLIÉ handheld vertically on the connector of the car cradle. Detaching your CLIÉ handheld from the car cradle/ turning off the car cradle The car cradle turns on when your CLIÉ handheld is mounted in the car cradle. When the car cradle is not in use, detach your CLIÉ handheld from the car cradle following the instructions below to turn off the car cradle. When you leave the car, take your CLIÉ handheld with you. Continued on next page ••••••••••••••••••••• 21 Notes • If battery power is not turned off when the ignition key is in the OFF position, detach your CLIÉ handheld from the car cradle as the battery may drain. • Do not detach your CLIÉ handheld from the car cradle with one hand. It may cause a malfunction. 1 Squeeze both RELEASE buttons simultaneously with one hand. 2 Pull out the CLIÉ handheld towards you from the top with your other hand. Charging your CLIÉ handheld Your CLIÉ handheld battery is continuously being charged during in-vehicle mode. When the ignition switch is in the OFF position, power from the cigarette lighter socket is stopped, the car cradle is turned off and battery charge stops. Notes • If your CLIÉ handheld battery is low, you cannot use the CLIÉ handheld in the car cradle. Be sure to charge the CLIÉ handheld before using it with the car cradle. • If battery power is not turned off when the ignition key is in the OFF position, detach your CLIÉ handheld from the car cradle. The car cradle will not be turned off when the ignition key is in the OFF position. Therefore, if your CLIÉ handheld is in the car cradle, the battery may drain. Tip If your CLIÉ handheld is turned off in the car cradle (in-vehicle sleep mode) during in-vehicle mode, battery charge continues. 22 Various in-vehicle mode systems/functions For your safety, when your CLIÉ™ handheld enters in-vehicle mode, a Warning message is displayed. To cancel the Warning message, tap the screen or press any button on the wireless card remote commander. During in-vehicle mode, the car cradle system restricts certain applications/ functions on your CLIÉ handheld. About in-vehicle mode When you use your CLIÉ handheld with the car cradle, your CLIÉ handheld enters in-vehicle mode. Car Launcher home screen You can use the Car launcher during in-vehicle mode. CLIE Launcher home screen You cannot use CLIE Launcher™ during in-vehicle mode. b For details about Car Launcher, refer to “Using Car Launcher” on page 28. Note The Palm OS® standard screen is not available during in-vehicle mode. Notes on unusable functions during in-vehicle mode The following applications/functions cannot be used during in-vehicle mode. • CLIE Launcher™ /Palm OS® standard screen • Beaming • Bluetooth™ function • To display the alarm dialog of schedule • Automatic power-off b For details, refer to each application/function in this manual. Continued on next page •••••••••••••••••••••• 23 Normal CLIÉ mode b In-vehicle mode When your CLIÉ handheld is mounted in the car cradle, it enters in-vehicle mode. If the car cradle is off, the CLIÉ handheld remains in normal CLIÉ mode. If the current application is not compatible with in-vehicle mode. b When your CLIÉ handheld is mounted in the car cradle...* Applications incompatible with in-vehicle mode. Car Launcher appears. * The Warning message will always displayed first, tap the screen to cancel the Warning message (page 23). If the current application is compatible with in-vehicle mode. b When your CLIÉ handheld is mounted in the car cradle...* Audio Player/CLIE Mail™/ Date Book/Car Setting for each application/SmartST™ Professional The application switches to in-vehicle mode. * The Warning message will always displayed first, tap the screen to cancel the Warning message (page 23). Tips • If the current application is Audio Player, the application switches to Music invehicle mode. Playback continues only when the background play is enabled. Enable background play from Preferences of Audio Player in normal CLIÉ mode. • If the current application is CLIE Mail or Date Book, Mail or Schedule is displayed automatically, respectively, when your CLIÉ handheld enters in-vehicle mode. • When your CLIÉ handheld enters in-vehicle mode, Today is activated automatically for the first time in the morning or afternoon of the day (page 43). 24 In-vehicle mode b Normal CLIÉ mode • When your CLIÉ handheld is detached from the car cradle, the CLIÉ handheld enters the normal CLIÉ mode. • If the car cradle is turned off while your CLIÉ handheld is mounted in it, the CLIÉ handheld enters the normal CLIÉ mode. After 5 seconds, a caution alarm will sound. In this case, detach your CLIÉ handheld from the car cradle to turn off the alarm. b For details about the caution alarm, refer to “About the caution alarm” on page 27. b When your CLIÉ handheld is detached from the car cradle... • Car Launcher • Applications during invehicle mode • CLIE Launcher™ • Car Setting for each application*1/ Applications in normal CLIÉ mode*2 *1 If the current application is Music, Mail, Schedule or Photo, they switch to their respective setting screens. *2 If the application is not usable in normal CLIÉ mode, CLIE Launcher appears. Tip If the current application is Music or Monitor, the application switches to Audio Player (normal CLIÉ mode) only when the background play is enabled. Enable background play from Preferences of Audio Player in normal CLIÉ mode. 25 About sleep mode If your CLIÉ handheld is turned off during in-vehicle mode, it enters in-vehicle sleep mode. To exit in-vehicle sleep mode • Switch to in-vehicle mode: – turn on your CLIÉ handheld. • Switch to normal CLIÉ mode: – detach your CLIÉ handheld from the car cradle. Note Your CLIÉ handheld battery is continuously charged during in-vehicle sleep mode. About HOLD mode If you set your CLIÉ handheld to HOLD mode and mount your CLIÉ handheld in the car cradle, HOLD mode continues and your CLIÉ handheld enters invehicle mode. – The screen is turned off after the Warning message is displayed and touch panel/button operation is not available. – The wireless card remote commander of the car cradle is available for use. – Car audio operation is available only when the SONY-BUS connection adapter is connected. – The caution alarm is available for use. b For details about HOLD mode, refer to the manuals supplied with your CLIÉ handheld. Note Before turning off HOLD mode, park your car in a safe place and detach your CLIÉ handheld from the car cradle, then turn off HOLD mode. 26 About the caution alarm The caution alarm alerts you to not to leave your CLIÉ handheld in the car. After 5 seconds the car cradle is turned off during in-vehicle mode, the caution alarm sounds and the screen flashes. To stop the caution alarm, do any of the following – Detach your CLIÉ handheld from the car cradle. – Turn on the car cradle (in-vehicle mode). – Turn off your CLIÉ handheld. Note If battery power is not turned off when the ignition key is in the OFF position, the caution alarm does not sound, even if your CLIÉ handheld is in the car cradle. Tip When automatic powered off is performed, the caution alarm will stop. 27 Basic operations Operating the touch panel During in-vehicle mode, it is recommended that you tap the screen with your finger instead of the stylus. Notes • Do not tap with excessive force. • Be careful not to lose or damage the stylus if you use it in the car. Using Car Launcher Car Launcher shows applications only for in-vehicle mode. Car Launcher home screen (Short screen type) Car Launcher home screen (Long screen type) To display Car Launcher, press the Home button on your CLIÉ handheld. To display Car Launcher, tap the Home Icon. Tip You can also display Car Launcher by pressing the HOME button on the wireless card remote commander. 28 Display items Short screen type A Application icons Tap any icon to start an application. Long screen type – Latitude and Longitude B Arrow X/x icons Tap to display the previous/next page. Available only when a previous/next page exists. – Compass and Altitude C Colour mode switch icon Tap to change day/night mode. – Speed machine (for entertainment only) b For details, refer to “Setting colour changing” on page 67. D Info Area Only for the long screen type. A Home icon Tap to display Car Launcher. B GPS information Tap this area to change the GPS information. – Speed graphic If you hit the jackpot (three matching symbols), you will hear a fanfare. C Time indicator Displays the current time. The time on your CLIÉ handheld is updated automatically by GPS. D Battery indicator Displays when the battery is being charged. b For details about the time indicator and battery indicator, refer to the manual supplied with your CLIÉ handheld. Continued on next page •••••••••••••••••••••• 29 Notes • Depending on the screen type of your CLIÉ handheld, the Car Launcher screen items are different. 4 is only for the long screen type of your CLIÉ handheld. If your CLIÉ handheld is the short screen type, 4 is not displayed. • When your CLIÉ handheld is mounted in the car cradle, only the Home button (for the short screen type) can be used. Other buttons, including the Jog Dial™ navigator, etc., cannot be used. • GPS information (4-B) is displayed based on GPS data. When the GPS signal is not received or GPS signal reception conditions are poor, incorrect GPS information could be displayed. About Screensaver If there is no operation on the Car Launcher screen for a certain period of time, the screensaver is activated. The default setting of the screensaver is off. Required formats • JPEG on “Memory Stick” media or your CLIÉ™ handheld • PictureGearPocket file on “Memory Stick” media or your CLIÉ handheld Tips • Images are automatically scaled to fit the screen. • If no images are set in the screensaver it will not be activated. To switch the images Press the DSPL button on the wireless card remote commander. To exit the screensaver Tap the screen or press any button other than the DSPL button on the wireless card remote commander. 30 Using applications Before using your CLIÉ™ handheld with the car cradle, you have to install software for the car cradle on your CLIÉ handheld. Install the Car Cradle basic software from the supplied Installation CD-ROM. When you use the SmartST™ Professional application, install the SmartST™ Professional software, too. b For details about installing the Car Cradle basic software, refer to “Installing software for the car cradle” on page 15. b For details about installing the SmartST™ Professional software, refer to the SmartST™ Professional User Manual. Starting an application 1 Mount your CLIÉ handheld in the car cradle. The Warning message is displayed. 2 Tap the screen to cancel the Warning message (page 23). The Car Launcher screen is displayed. 3 Tap an application icon on the Car Launcher screen. The application screen is displayed. Another way to start an application (by the wireless card remote commander) 1 Mount your CLIÉ handheld in the car cradle. The Warning message is displayed. 2 Press any button on the remote commander to cancel the Warning message. The Car Launcher screen is displayed. Tip If an application screen is displayed, press the HOME button to display the Car Launcher screen. 3 4 Press the B/b or V/v button to select the desired application on the Car Launcher screen. Press the ENTER button. The application screen is displayed. Continued on next page ••••••••••••••••••••• 31 b For details, refer to the listed pages. Applications Details Mail (page 33) This application reads out mails on the CLIE Mail™ application. Schedule (page 38) This application reads out schedules/events on the Date Book/CLIE Organizer Date Book* application. * PEG-TH55 only Today (page 43) This application reads out current information. Music (page 45) This application allows you to enjoy music on the “Memory Stick” media inserted in your CLIÉ handheld by the car audio. SmartST™ This application can peruse a map on CLIÉ Professional (page 51) handheld. By using the built-in GPS function of the car cradle, your current location can be monitored on-screen. It searches for the route to the destination by setting up the destination. You are guided to the destination with text or sound. The map of the required area is copied beforehand to “Memory Stick” or Compact Flash Card (only for PEG-NX73V) from your PC. 32 Photo (page 52) This application shows you full-screen images stored on your CLIÉ handheld/“Memory Stick” media. GPS Meter (page 53) This application allows you to view GPS signal reception conditions. Monitor (page 54) This application allows you to view the Sony car audio information on the CLIÉ handheld screen. Mail (Text-to-voice application) The Mail application reads out the mail stored in the CLIE Mail™ application. The body of mail text is not displayed. The Mail application restricts certain functions on the CLIE Mail application. b For details about the CLIE Mail application, refer to the manuals supplied with your CLIÉ™ handheld. Notes • You cannot send/receive/edit mail. • Some characters cannot be read out. Reading out mail 1 Tap the Mail icon on the Car Launcher screen. The Mail screen (the first unread mail) is displayed. The selected folder name and the number of unread mails are read out. 2 Tap the N/x icon on the Mail screen. Reading out starts from the currently displayed mail. At the beginning of the mail/reply message and at the end of the reply message, a chime sound will be heard. b For details about reply messages, refer to “About filtering” on page 36. Note If there is no mail in the current folder, “NO MAIL” is displayed. Only the folder switch icon is available. To stop reading out Tap N/x. To adjust the volume Press the VOL +/– buttons on the wireless card remote commander (page 13) or on the side of the car cradle (page 12). To lower the volume quickly Press the ATT button on the side of the car cradle (page 12). To configure the Mail settings b For details, refer to “Configuring the Mail settings” on page 70. 33 Display items Notes • If a name consists of many characters, the end is displayed as “…” • If there is no mail in the current folder, “NO MAIL” is displayed. Only the folder switch icon is available. A Folder name Displays the folder name. The folder name is given on the CLIE Mail application. b For details about the folder name, refer to the manuals supplied with your CLIÉ handheld. B Number of mails in the folder Current mail number/total number of mails (number of unread mails) C Read/unread icon : read icon : unread icon D Subject of mail 34 E Sender of mail • If there is a sender name, it is displayed. • If there is only the mail address of the sender, the name of the sender is searched for by Address Book and displayed. If there is no name in the Address Book, the mail address is displayed. b For details about Address Book, refer to the manuals supplied with your CLIÉ handheld. F Reading out animation (Voice animation) b For details about Voice animation setting, refer to page 69. G ./> icons For details, refer to page 36. Tip L Image of sender If an image of the sender is in Address Book, the image is displayed on the screen. b For details about Address Book, You cannot go to the previous/next mail from the first/last one. H icon To start/stop reading out the mail. refer to the manuals supplied with your CLIÉ handheld. N/x I Folder switch icon When the folder switches, current read out stops and then the folder name and the number of unread mails is read out and the unread mail is displayed. (If there are no unread mails, the first read mail is displayed.) Tip If there is only one folder, the folder switch icon will not be available. J Length of mail body The number of symbols increases according to the mail length. The attached file is not included. K Date of mail Displays the date of a mail by month/ day (day of the week) and hour/ minute. M / icons : unread skip icon • If the ‘Mark a message as read’ setting of Mail settings is ‘when starting’/‘never’ (page 70) : – changes a read mail to unread, and skips to the next mail. – keeps an unread mail unread, and skips to the next mail. : read skip icon • If the ‘Mark a message as read’ setting of Mail settings is ‘when finished’ (page 70) : – changes an unread mail to read, and skips to the next mail. – keeps a read mail read, and skips to the next mail. Tip If you tap the or icon while the mail is being read out, the current reading out stops and switches to the next mail, which is then read out. While read out is stopped, you cannot start read out of the next mail by tapping the icon. or N Progress bar The progress bar shows you the mail read out status. Continued on next page ••••••••••••••••••••• 35 G ./> icons Go to the beginning of the current mail Tap . after reading out the header. Go to the beginning of the previous mail • Tap .. (While the header is being read out.) • Tap . twice. (While the body of mail is being read out.) Go to the previous mail Tap . repeatedly. Go to the beginning of the next Tap >. mail Go to the beginning of a following mail Tap > repeatedly. Go backwards Press and hold .. Go forwards Press and hold >. About filtering Filtering is to filter the contents of the mail to prevent the reading out of a specific letter string when the body of the mail is read. b For details about filtering setting, refer to “Configuring the Mail settings” on page 70. Content Text from an original mail, such as a reply, will also be read out. If the first character of a line matches a character stored in the filter (page 71), a chime sound will be heard at the beginning and end of a reply message when the mail is read out. Characters stored in the filter are not read out. Signature Letter strings corresponding to the signature are not read out. You need to store a signature beforehand (page 71). 36 Symbol Symbols are special characters in your mail (such as “&,” “ *,” “ _,” etc.). Only blocks of continuous symbols containing fewer symbols than the number set in the Symbol filter (page 71) will be read out. Example: If you select “4 or more” on the Use Symbol filter setting (page 71). Symbols less than 4 are read out. Symbols less than 4 are read out. Symbols more than 4 are not read out. 37 Schedule (Text-to-voice application) The Schedule application reads out the schedules/events stored in the Date Book application on your CLIÉ™ handheld. b For details about Date Book, refer to the manuals supplied with your CLIÉ handheld. Notes • You cannot edit the schedule/event. • Some characters cannot be read out. • The current schedule/event is updated automatically. If there is no schedule/event of the current day, the following schedule/event within the ‘Search next schedule’ (page 74) is displayed. • All past schedules/events are ignored. Reading out a schedule/event Tap the Schedule icon on the Car Launcher screen. The Schedule screen is displayed and the current/next schedule starts to read out. To stop reading out Tap N/x. To adjust the volume Press the VOL +/– buttons on the wireless card remote commander (page 13) or on the side of the car cradle (page 12). To lower the volume quickly Press the ATT button on the side of the car cradle (page 12). To configure the Schedule settings b For details, refer to “Configuring the Schedule settings” on page 74. Various reading out modes Normal reading out mode The schedule/event continues to be read out from the beginning to the end of the current day. Tip You can set whether or not to read out the event (page 74). 38 Start time for reading out mode The schedule starts to read out automatically when the start time of the schedule is reached. Tips • This mode starts automatically even if Schedule is not activated. • An event is read out only during Normal reading out mode. Alarm reading out mode The schedule starts to read out automatically when the alarm time is reached. b For details about setting the alarm, refer to the manuals supplied with your CLIÉ handheld. Tips • This mode starts automatically even if Schedule is not activated. • An event is read out only during Normal reading out mode. • If the next alarm time is reached during Alarm reading out mode, after reading out the current schedule, the next schedule is read out. 39 Display items Note If a name consists of many characters, the end is displayed as “…” A Date of the schedule/event Displays the date of a schedule/event by month/day/day of the week. If the date is current day, the C icon is not available. B C/c icons To go to the previous/next day. Tip You cannot go to a previous day from the present day. C Time of schedule • The remaining time (hour/minute) before the start of a schedule is shown in parentheses. It is updated automatically. • In the case of event, “event” is displayed. If the starting/ending day is stored for an event, they are displayed. 40 • If the current schedule is in progress, “now on schedule” is displayed. D Location of schedule/event Any text input placed in the parentheses of the title of the event/ schedule is interpreted to be the location. b For details about the location setting, refer to page 74. Tip If schedule/event location is not stored, it is not read out/displayed. E Reading out animation (Voice animation) b For details about the Voice animation setting, refer to page 69. F ./> icons For details, refer to page 42. Tips • The schedule/event cannot go to the previous one: – If the current schedule/event is the first one of today. – If the current schedule/event is in progress. • The schedule/event proceeds into the next day. – If the current schedule/event is the last one of the day. G N/x icon To start/stop reading out a schedule/ event. Tips • If you tap the N/x icon, all current/ following schedules of the same day will be read out. • Reading out of a schedule/event again will always starts from the beginning. • If there is no schedule/event, “NONE” is displayed. – If you tap N/x, “no schedule” is read out. H Number of schedules/events on the current day The current schedule number/total number of schedules of the current day I Title of schedule/event Displays the schedule/event title. Tip If a schedule/event title is not stored, nothing is read out/displayed. J Present time Displays the present date by month/ day/year/hour/minute. K Note icon To read out the note attached to an event/schedule. • If there is no note, is not available. • If you tap when reading out is stopped, only the note is read out. • If you enable ‘Read notes’ (page 74), is not usable while reading out. • If you do not enable ‘Read notes’ (page 74), when you tap , the note is read out after the schedule/ event has been read out. L Progress bar The progress bar shows you the schedule/event read out status. Continued on next page •••••••••••••••••••••• 41 F ./> icons Go to the beginning of the current schedule/event Tap .. (While reading out the current schedule/event.) Go to the beginning of the previous schedule/event Tap .. Go to the previous schedule/ event Tap . repeatedly. Go to the beginning of the next Tap >. schedule/event Go to the beginning of a following schedule/event Tap > repeatedly. Go backwards Press and hold .. Go forwards Press and hold >. 42 Today (Text-to-voice application) When your CLIÉ™ handheld enters in-vehicle mode for the first time in the morning or afternoon of the day, Today activates automatically and starts to read out today’s date, current/next schedule and number of unread mails. After reading out, Car Launcher or the previous application is displayed automatically. This function is linked to the CLIE Mail™ and Date Book applications of normal CLIÉ mode. Tips • Today appears only when it is enabled (page 67). • Some characters cannot be read out. Display items Today’s date Next schedule*1 start time of schedule (remaining time)*2 title location Number of unread mails*3 *1 If there is no schedule, no display items appear, and “no schedule” is read out. *2 If the current schedule is in progress, “end time of schedule (now on schedule)” is read out/displayed. *3 If there are no unread mails, no display item appear and “no unread mail” is read out. To adjust the volume Press the VOL +/– buttons on the wireless card remote commander (page 13) or on the side of the car cradle (page 12). To lower the volume quickly Press the ATT button on the side of the car cradle (page 12). To stop Today Press the Home button (short screen type), the Home icon (long screen type) or any button (other than the VOL +/– button) on the wireless card remote commander. Reading out is stopped and returns to Car Launcher or the previous application. Continued on next page •••••••••••••••••••••• 43 Tips • You can activate the Schedule or Mail application by tapping on the screen area of each application on the Today screen. • If Today is assigned to any of the S1 to S6 buttons (page 64) and you press the button, Today is activated. This is the only way to activate Today manually since there is no icon available on the Car Launcher screen. 44 Music Using the Music application, you can listen to music on the “Memory Stick” media inserted in your CLIÉ™ handheld by a car audio. To listen to music, do any of the following. • Connecting the car cradle to a Sony car audio via the SONY-BUS connection adapter (optional) (page 46) • Using a cassette adapter (optional) (page 48) – If your car audio has a cassette player, a cassette adapter can be used. Listening to music 1 2 Complete each setting, referring to the instructions on the following pages. Tap the Music icon on the Car Launcher screen. The Music screen is displayed. 3 Tap N/x on the Music screen. Music from your CLIÉ handheld is heard through the car audio speakers. To adjust the volume Use the volume control of the car audio to adjust the volume level. To configure the Music settings b For details, refer to “Configuring the Music settings” on page 72. Notes • Playback stops if PROGRAM play is set to a different mode during in-vehicle mode. • While using the SmartST™ Professional software, music is stopped automatically. Continued on next page •••••••••••••••••••••• 45 Tips • Background play is always enabled during in-vehicle mode. Playback continues if another application is selected. • If background play is enabled, playback continues when your CLIÉ handheld enters in-vehicle mode. (Enable background play from Preferences of Audio Player in normal CLIÉ mode.) • The system sound depends on the Sound setting and the Music setting. Only when the System Sound (page 62) is enabled, the system sound of Music will be heard. To adjust the volume level of the system sound, refer to page 62. • A-B repeat function is not available in-vehicle mode. When your CLIÉ handheld returns to normal CLIÉ mode, A-B repeat function is reinstated. Using the SONY-BUS connection adapter (optional) You can operate the Music application with a Sony car audio by connecting the SONY-BUS connection adapter. The track number and elapsed playing time is displayed on the Sony car audio display. b For details about the SONY-BUS connection adapter, refer to the manual supplied with it. Sony car audio units compatible with PEGA-CC5 include: – Units with CD/MD Changer Control from 2004 forward – Following units MEX-5DI, CDX-M1000TF, CDX-MP80, CDX-M850MP, CDX-M800, CDX-MP40, CDX-CA680X, CDX-MP70, CDX-MP30, CDX-M730, CDX-M630, CDX-CA900, CDX-CA700X, CDX-CA700, CDX-CA600X, CDX-CA600, MDX-CA790X, MDX-M690, MDX-CA680X, MDX-CA580, XR-CA670X, XR-CA370X, XR-CA370, XR-CA630X, XR-CA430X, XR-CA440, XR-CA600V, XR-CA600 1 Connect the SONY-BUS connection adapter to a Sony car audio and the car cradle. b For details about connection, refer to the Installation/Connections manual of the car cradle and the SONY-BUS connection adapter. 2 Tap the Music icon on the Car Launcher screen. The Music screen is displayed. 3 Tap N/x on the Music screen. Music from your CLIÉ handheld is heard through the car audio speakers. “PDA” or “MD” is displayed on the Sony car audio. 46 To select PDA (your CLIÉ handheld) as a source on the Sony car audio The Sony car audio recognizes your CLIÉ handheld as an MD unit. When you want to play your CLIÉ handheld, press the SOURCE button to select “PDA” or “MD.” If “PDA” appears in the source display, your CLIÉ handheld starts to play. If “MD” appears in the source display, press the MODE button to select your CLIÉ handheld to start playback. To adjust the volume Use the volume control of the car audio to adjust the volume level. Notes • When playback stops, the clock (OFF) display appears on the Sony car audio display. • The Music screen switches to the Monitor screen depending on the setting (page 72). • LINE OUT is turned off when the SONY-BUS connection adapter is connected. 47 Using a cassette adapter (optional) A cassette adapter enables you to listen to music on your CLIÉ handheld by the car audio cassette player. b For details about the cassette adapter, refer to the manual supplied with it. 1 2 3 4 Connect the stereo mini plug of the cassette adapter to the LINE OUT of the car cradle. Insert the cassette adapter into the cassette player of the car audio. Select TAPE as the source on the car audio. Tap the Music icon on the Car Launcher screen. The Music screen is displayed. 5 Tap N/x on the Music screen. Music from your CLIÉ handheld is heard through the car audio speakers. To adjust the volume Use the volume control of the car audio to adjust the volume level. Notes • Music information is not displayed on the car audio display. Music on your CLIÉ handheld is recognised as a cassette tape. • The output level of LINE OUT is set as cassette adapter input level. 48 Display items Notes • “No Music Data” indicates there is no music data on the “Memory Stick” media inserted in your CLIÉ handheld. • “No Memory Stick” indicates there are no “Memory Stick” media and no music data on your CLIÉ handheld. Elapsed playback time/Remaining playback time Track number Track title/ ID3 tag Album title/ Artist name A Screen mode icon To select the Standard/List/Photo/ Effect screen. • List screen: – To show another list page, tap the arrow x/X. – To switch the Title/Album/ Artist/Genre list, tap the DISPLAY icon. • Photo screen: – To display a photo image in full screen, tap the icon on the photo screen. To return to the normal photo screen, tap anywhere on the full screen. Tips • To set the photo change trigger, refer to page 73. • The same set of images selected in Screensaver (page 66) is displayed. • Effect screen: – To switch the effect pattern (5 types are stored), tap the DISPLAY icon. Tip Depending on the effect pattern, the album title/artist name is not displayed. Continued on next page •••••••••••••••••••••• 49 B Play mode icon To select CONTINUE/SHUFFLE/ REVERSE/PROGRAM*. * PROGRAM is available when your CLIÉ enters in-vehicle mode only if Program Play is selected and background play is enabled. (Enable background play from Preferences of Audio Player in normal CLIÉ mode.) If you select another play mode, you cannot select PROGRAM again. b For details about the Play mode, refer to the manuals supplied with your CLIÉ handheld. Notes • When the play mode changes from PROGRAM mode to CONTINUE mode, Program Play play list is cancelled, the default play list is activated and playback stops. When your CLIÉ handheld returns to the normal CLIÉ mode, Program Play is reinstated. • The play mode selected during invehicle mode is returned to the normal CLIÉ mode setting when your CLIÉ handheld returns to normal CLIÉ mode. C ./> icons • Tap to go to the previous/next track. • Press and hold to go backwards/ forwards through tracks. b For details, refer to the manuals supplied with your CLIÉ handheld. Tip These functions can be operated by the car audio only when the SONY-BUS connection adapter is connected. 50 D DISPLAY icon • To switch between elapsed and remaining playback time on the Standard screen. • To switch the listed item of Title/ Album/Artist/Genre on the List screen. • To switch the effect pattern on the Effect screen. E REPEAT icon To switch REP OFF*/REP ALL/ REP 1. * If you connect the SONY-BUS connection adapter, REP-OFF is not available. Notes • The repeat mode selected during invehicle mode is returned to the normal CLIÉ mode setting when your CLIÉ handheld returns to normal CLIÉ mode. • A-B repeat function is not available during in-vehicle mode. F N/x icon To play/stop the track. G Progress bar The progress bar shows you track playback status. SmartST™ Professional software This application can peruse a map on CLIÉ handheld. By using the built-in GPS function of the car cradle, your current location can be monitored onscreen. It searches for the route to the destination by setting up the destination. You are guided to the destination with text or sound. The map of the required area is copied beforehand to “Memory Stick” or Compact Flash Card (only for PEG-NX73V) from your PC. SmartST™ Professional software is owned by Navman NZ Limited. b For details, refer to the SmartST™ Professional Quick Start Guide and User Manual. Preparing • Installing the SmartST™ Professional software on your CLIÉ™ handheld after installing the Car Cradle basic software. b For details, refer to the SmartST™ Professional Quick Start Guide and User Manual. • Installing and connecting the supplied GPS aerial. b For details, refer to the Installation/Connections manual of the car cradle. To start the SmartST™ Professional application Tap the SmartST™ Professional icon on the Car Launcher screen. The SmartST™ Professional screen is displayed. Note While using the SmartST™ Professional software, music is stopped automatically 51 Photo The Photo application displays the images on your CLIÉ™ handheld/ “Memory Stick” media. • All images on your CLIÉ handheld and “Memory Stick” media are displayed. • Images edited by your CLIÉ handheld can be displayed. b For details about organizing images, refer to the manuals supplied with your CLIÉ handheld. Required formats • JPEG on “Memory Stick” media or your CLIÉ handheld • PictureGearPocket file on “Memory Stick” media or your CLIÉ handheld To start the Photo application Tap the Photo icon on the Car Launcher screen. The image is displayed. To switch the images • Press the DSPL button on the wireless card remote commander. • The images are switched at the specified time set in Photo configuration of Car Setting (page 73). To exit the Photo application Tap the Photo screen or press any button other than the DSPL button on the wireless card remote commander. To configure the Photo settings b Refer to “Configuring the Photo settings” on page 73. Note If stored images are numerous or require considerable data, display time may be delayed. Tips • Images are automatically scaled to fit the screen. • If no images are stored or are not available, “No data to be displayed. Tap the screen to quit.” is displayed. 52 GPS Meter This application allows you to view GPS signal reception conditions. To start the GPS Meter application Tap the GPS Meter icon on the Car Launcher screen. The GPS Meter screen is displayed. To exit the GPS Meter screen. Press the Home button on your CLIÉ™ handheld (short screen type), tap the Home icon (long screen type) or press HOME on the wireless card remote commander. Display items A GPS satellite Sky position The satellite position is displayed as an altitude from 0º to 90º. • Solid satellite ball: Locked • Satellite number only: Unlocked B GPS State Displays current GPS status and GPS fix status. • GPS Off: GPS is off. • Searching…: Searching for a receivable satellite. • 2D Fix: Current location positioning available. • 3D Fix: 3D (three dimensional) positioning (including altitude) available. C Latitude and Longitude Displays your current latitude and longitude. 53 Monitor The Monitor application shows you playing/receiving information (title list of the disc in the CD/MD changer, title list of the FM station name) on a Sony car audio. Displaying the playing/receiving information about the Sony car audio on the screen of your CLIÉ™ handheld To use the Monitor application, the SONY-BUS connection adapter (optional) and installation of the Audio Monitor software are necessary. b For details about compatible Sony car audio units, refer to page 46. b For details about the SONY-BUS connection adapter, refer to the manual supplied with the SONY-BUS connection adapter. b For details about installing the Audio Monitor software, refer to step 5 on page 16. 1 Connect the SONY-BUS connection adapter between a Sony car audio and the car cradle. b For details about connection, refer to the Installation/Connections manual of the car cradle and the SONY-BUS connection adapter. 2 Tap the Monitor icon on the Car Launcher screen. The Monitor screen is displayed. 3 Select a source on the car audio. The playing/receiving information is displayed on the Monitor screen. Notes • If you select “PDA” as the source, the Monitor screen changes to the Music screen automatically. • Nothing is displayed on the Monitor screen, if the SONY-BUS connection adapter (optional) is not connected between a Sony car audio and the car cradle. If you do not connect the SONY-BUS connection adapter, you are recommended not to install the Monitor application (Audio Monitor software, page 16), to save the memory of your CLIÉ handheld. • If the TA (traffic announcement) function is set to “ON” on the car audio, and a traffic announcement is automatically received, the Monitor screen displays as follows: When the source is radio: – If the Monitor screen shows the Standard screen, the frequency of received traffic announcements will be displayed. – If the Monitor screen shows the List screen, the display does not change. 54 When the source is not radio: – The Monitor screen changes to the Standard screen of Tuner, and displays the frequency of received traffic announcements. After receiving the traffic announcement(s), the Monitor screen returns to the previous screen. To cancel the current announcement, set the TA function to “OFF” on the car audio. Display items You can switch the Standard and List screen on the Monitor screen by using the Standard/List switch icon. b For details about display items, refer to the manual supplied with the Sony car audio. CD/MD Standard screen Standard/List switch icon*1 CD/MD unit number*2 CD/MD icon SHUFFLE icon*3 Disc*4/ Group*5 Album*6 number Elapsed playing time Track name*6/ ID3 tag*6 REPEAT icon*3 Track number Group*5/ Artist*8 name Disc*7/ Album*6 name Continued on next page •••••••••••••••••••••• 55 List screen Standard/List switch icon*1 CD/MD unit number*2 CD/MD icon SHUFFLE icon*3 REPEAT icon*3 Current disc icon Disc names *1 Available only when one or more optional CD/MD changers are connected. To display the List screen, tap the Standard/List switch icon. If there is no list, “PUSH LIST BUTTON ON HEAD UNIT” is displayed. In this case, press the LIST button of the Sony car audio. *2 Available only when two or more optional CD/MD units are connected. *3 For details about SHUFFLE/REPEAT play, refer to the manual supplied with the Sony car audio. *4 Available only when an optional CD/MD changer is connected. *5 Available only when an MD containing groups is inserted in the Sony car audio and played. *6 Available only when an MP3 file is played or CD TEXT disc contains displayable information. *7 If the disc has been labelled by the Sony car audio using the CUSTOM FILE function, Disc Memo is displayed accordingly. *8 Only for CD TEXT discs with the artist name. Notes • Depending on the connected unit (Sony car audio), the display item may differ. • If a name consists of many characters, the end is displayed as “…” • Some characters cannot be displayed. Characters and signs which cannot be displayed appear as “ *.” • Display items are not scrolled. • The Sony car audio recognizes your CLIÉ handheld as an MD unit. When “PDA” is selected as a source, “MD” is displayed on the Monitor screen and the screen automatically changes to the Music screen. 56 Tuner Standard/List switch icon*1 Radio band Tuner icon Preset number Frequency*3/ SEEK*3/BTM Station name*2 Stereo/Mono Local List screen Standard/List switch icon*1 Radio band Tuner icon Current station/ frequency icon Station name*2/ Frequency *1 To display the List screen, tap the Standard/List switch icon. If there is no list, “PUSH LIST BUTTON ON HEAD UNIT” is displayed. In this case, press the LIST button of the car audio (depending on the Sony car audio, the List screen may not display when you press the LIST button on the Sony car audio). *2 – Standard screen: Available only when a named station is received. List screen: Available only for a station whose name has already been stored in the car audio. – If the AF (alternative frequency) function is set to “ON” on the car audio, and there is no alternative frequency in the area, station name does not flash. Continued on next page •••••••••••••••••••••• 57 *3 – “--ch” is displayed when a TV signal is received. – If the AF (alternative frequency) function is set to “ON” on the car audio, and the received frequency is changed automatically, the frequency display does not change. – The display during frequency search (PI SEEK, TP SEEK, and PTY SEEK) may differ from the display window of the car audio. – When source is switched, or power is turned off, then turned on again, the received frequency will be displayed. Notes • Only the display window of the car audio displays as follows. – Activate/deactivate AF (alternative frequency), TA (traffic announcement), and REG (regional programme). – “TP”(traffic programme) appears. – PTY (programme type) name. • To cancel the TA function, set to “OFF” on the car audio. Cassette Tape Switch icon* Tape icon Intro icon Repeat icon Blank skip icon Play/FF/ REW/AMS icon Metal/ A.Metal icon Dolby icon * The icon does not apply. Others • When the Clock (OFF) display is displayed on the Sony car audio, the current date and the clock is displayed on the Monitor screen. The time is controlled by the CLIÉ handheld. The indicated time may differ from that of the Sony car audio. • When AUX is selected, “AUX” is displayed. • When an undefined unit is selected, the source name and some information are displayed. 58 Other functions Car Setting Car Setting enables you to customize the setting options on your CLIÉ™ handheld for in-vehicle mode. Displaying the Car Setting screen for each menu Notes • When you operate Car Setting, detach your CLIÉ handheld from the car cradle. During in-vehicle mode, Car Setting is not displayed. • After parking your car in a safe place, detach your CLIÉ handheld from the car cradle and operate. 1 Detach your CLIÉ handheld from the car cradle. 2 Tap the Car Setting icon on the CLIE Launcher screen. The Car Setting screen is displayed. 3 Tap the arrow V in the top right-hand corner of the screen and select the Car Setting menu you want to configure. Continued on next page ••••••••••••••••••••• 59 Car Setting menu items Setting options may be added by installing new applications or software for peripheral devices. b For details, refer to the listed pages. Settings Details Uninstall (page 61) Uninstalls the Car Cradle basic software and Audio Monitor software on your CLIÉ handheld. Sound (page 62) Configures the settings for the Sound function. (System Sound/Lower audio volume during voice playback/Delay time to Sony Car Audio) Display Order (page 63) Customizes the display order for Car Launcher. App Buttons (page 64) Customizes applications assigned to application buttons on the wireless card remote commander. Screensaver (page 65) Configures the settings for the Screensaver function. (Enable screen saver/Activation time/Display interval/Selection of images/Sort by) 60 Miscellaneous (page 67) Configures the settings for Miscellaneous. (Attach and Detach alert/Today popup/Colour changing) Voice Parameters (page 69) Sets the voice pitch, speed and animation for the Text-to-voice application. Mail (page 70) Configures the settings for the Mail application. Music (page 72) Configures the settings for the Music application. Photo (page 73) Configures the settings for the Photo application. Schedule (page 74) Configures the settings for the Schedule application. Uninstalling the Car Cradle basic software from your CLIÉ handheld If you uninstall the basic software, you will not be able to use any applications/ functions for the car cradle. When you mount your CLIÉ handheld in the car cradle after uninstallation, your CLIÉ handheld remains in normal CLIÉ mode. 1 Tap the arrow V in the top right-hand corner of the Car Setting screen and select Uninstall. The Uninstall setting dialog box is displayed. 2 Tap Yes or No. – Yes: The Car Cradle basic software is uninstalled. The confirmation dialog box is displayed. Tap Reset. – No: To cancel the uninstallation. Note When you want to use the Car Cradle basic software again, you need to reinstall it. b For details about reinstallation, refer to “Installing software for the car cradle” on page 15. 61 Setting Sounds You can configure various sound settings. Displaying the Sound screen Tap the arrow V in the top right-hand corner of the Car Setting screen and select Sound. The Sound setting screen is displayed. Setting the System Sound You can adjust the volume level of the system sounds. Tap the arrow V next to System Sound and select the desired volume level or Off. Setting Lower audio volume during voice playback You can select whether or not to lower music volume when the Text-to-voice application is used. Tap the Lower audio volume during voice playback check box. When the check box is checked, music volume is lowered. Setting the Delay time to Sony Car Audio You can set playback start time to provide time for the Sony car audio to recognize your CLIÉ handheld. This setting prevents the beginning of a track being cut off. Tap the arrow V next to Delay time to Sony Car Audio and select the desired delay time. 62 Setting the Display Order You can customize the display order for Car Launcher. 1 Tap the arrow V in the top right-hand corner of the Car Setting screen and select Display Order. The Display Order setting screen is displayed. 2 Tap an application you want to move, and then tap Move Up or Move Down. Applications for the car cradle are listed. – Move Up: To move the selected application up. – Move Down: To move the selected application down. 3 Tap Preview. The Car Launcher preview screen is displayed. You can preview the display order. 1 Tap the arrow x/X to go to the previous/next screen. 2 Tap Exit to return to the Display Order setting screen. 1 2 3 4 5 6 Display order Tips • The application icons are not available. • The colour changing icon is available. 63 Assigning Applications to Application Buttons You can assign your favorite applications to the application buttons (S1 to S6) on the wireless card remote commander for quick access to them. • The default setting is: S1 = Today The others appear in alphabetical order. 1 Tap the arrow V in the top right-hand corner of the Car Setting screen and select App Buttons. The App Buttons setting screen is displayed. S1 to S3: To assign applications to the S1 to S3 buttons on the wireless card remote commander. S4 to S6: To assign applications to the S4 to S6 buttons by holding down the S1 to S3 buttons on the wireless card remote commander. 2 Tap S1 to S6, then tap a listed application you want to assign. Applications for the car cradle are listed. No assignation. 64 Setting Screensaver 1 Tap the arrow V in the top right-hand corner of the Car Setting screen and select Screensaver. The Screensaver setting screen is displayed. 2 Tap the Enable screen saver check box. Tips • When the check box is cleared, the items shown below Enable screen saver do not appear. • Images set to screensaver are used for the Photo screen of the Music application. The Photo application is not affected, regardless of the check box setting. 3 4 Tap the arrow V next to Activation time and select the desired time. Tap the arrow V next to Display interval and select the desired display interval. Continued on next page ••••••••••••••••••••• 65 5 Tap the box next to Images and select images. The Select images screen is displayed. Tip If there are no images, “No data to select” is displayed. Store images in your CLIÉ handheld or a “Memory Stick” media. 1 Tap the check box to select images. Unselect: To cancel the selection of all images. Select all: To select all images on “Memory Stick” media or your CLIÉ handheld. 2 Tap OK. The number of selected images are displayed in the box next to Images. 6 Tap the arrow V next to Sort by and select the desired sort. Title: file name Date: date of file Random: random order 66 Setting Miscellaneous Displaying the Miscellaneous screen Tap the arrow V in the top right-hand corner of the Car Setting screen and select Miscellaneous. The Miscellaneous setting screen is displayed. Setting attach/detach alert You can select whether or not to enable the alert when your CLIÉ handheld changes between in-vehicle mode and normal CLIÉ mode. Tap the Enable Attach/Detach alert check box. When the check box is checked, the alert is enabled. Setting the Today popup You can select whether or not to enable the activation of Today application automatically. bFor details about the Today application, refer to page 43. Tap the Enable Today popup check box. When the check box is checked, Today is enabled. Setting colour changing You can set the screen colour mode, day mode or night mode. All applications have both modes, which automatically change at the specified time set by you. n Day mode Night mode Continued on next page ••••••••••••••••••••• 67 1 Tap the Enable colour changing check box. When the check box is checked, the colour changes automatically at the specified time set by you. Tips • When the check box is cleared, the items in the following steps do not appear. • To disable the automatic screen colour change, you need to clear the check box. icon on the Car Launcher The colour changes only when you tap the screen. 2 Tap the box next to Sunrise. The Sunrise time screen is displayed. 1 Tap each box to set the hour and minute. 2 Tap OK. 3 Tap the box next to Sunset. The Sunset time screen is displayed. 1 Tap each box to set the hour and minute. 2 Tap OK. Note If you set the Sunrise time later than Sunset time, or the Sunset time earlier than Sunrise time, an error message appears. To manually change the screen colour Tap the icon on the Car Launcher screen. The colour changes regardless of the setting. 68 Setting the voice pitch, speed and animation for reading out (Text-to-voice function) You can set the voice pitch, speed and animation* of reading out (Text-to-voice function). This setting applies to all Text-to-voice applications. * The animation is not displayed on the Today screen. 1 Tap the arrow V in the top right-hand corner of the Car Setting screen and select Voice Parameters. The Voice Parameters setting screen is displayed. 2 Tap the arrow V/v or the slider next to Pitch and select the desired pitch. You can select the pitch from 0 (Lowest) to 10 (Highest). The default setting is 5. 3 Tap the arrow V/v or the slider next to Speed and select the desired speed. You can select the speed from 0 (Slowest) to 10 (Fastest). The default setting is 5. 4 Tap the Enable Voice Animation check box. When the check box is checked, the animation is enabled. 5 Tap Done. 69 Configuring the Mail settings You can configure the settings for the Mail application. 1 Tap the arrow V in the top right-hand corner of the Car Setting screen and select Mail. The Mail setting screen is displayed. 2 3 Tap the check box next to each option to select it. Refer to the explanation below for details about each option. Tap Done. Tip When you tap the CLIE Mail icon at the bottom of the Mail setting screen, the CLIE Mail application (normal CLIÉ mode) is activated. To go to the previous/next page. Tap <</>>. There are 4 pages. Read: Date/Subject/ Sender You have to check at least one box in this group. Tip The order of selected items is fixed. Date b Subject b Sender Mark a message as read • when starting: after reading out the header • when finished: after reading out all • never: do not change Read The target to read out: – all mail: all read mail and unread mail – unread mail only: read out only unread mail Mail folders to open • One or more folders can be selected. • The folder names which are stored on the CLIE Mail application are displayed. b For details about the folder, refer to the manuals supplied with your CLIÉ handheld. • If no folder is stored, only the Inbox is displayed. 70 Filter settings • Use Content filter: Text from an original mail, such as a reply, will also be read out. If the first character of a line matches a character stored in the filter, a chime sound will be heard at the beginning and end of a reply message when the mail is read out. Characters stored in the filter are not read out. You can store up to 5 characters. Tap the Use Content filter check box then enter the desired character in each field. • Use Signature filter: b For details, see below. • Use Symbol filter: Tap the arrow V and select the desired number. If you want to be read the first symbol only, check the Read first symbol only check box. Configuring Signature filter setting If no mail is stored, you cannot store the signature. 1 Tap ‘Signature Manager’. The Signature Manager screen is displayed. While displaying the subject/ sender, Mail switches to Mail (Subject)/Mail (Sender). Left list 2 Right list Tap Mail. The subject is displayed in the list on the left. Tap Mail again. The sender is displayed in the list on the left. 3 Tap the subject/sender in the list on the left. The body is displayed in the list on the right. 4 5 Tap the signature in the list on the right. Tap Add to store the sentence as a signature. The signature is displayed in the list on the left. Continued on next page ••••••••••••••••••••• 71 6 Tap the stored signature in the list on the left to confirm it. The signature is displayed in the list on the right. To remove the stored signature Tap the desired signature in the list on the left and then tap Remove. To complete/exit the Signature Manager screen Tap Return. Note If the body/subject/sender/signature consists of many characters, the end is displayed as “…” Configuring the Music settings You can configure the setting for the Music application. 1 Tap the arrow V in the top right-hand corner of the Car Setting screen and select Music. The Music setting screen is displayed. 2 3 Tap the check box next to each option to select it. Refer to the explanation below for details about each option. Tap Done. Tip When you tap the AudioPlayer icon at the bottom of the Music setting screen, the Audio Player application (normal CLIÉ mode) is activated. Enable operation beep If you want the beep to sound when you use controls, tap to select the check box. Auto Change to Monitor • Check this box if you want to change the Music screen to the Monitor screen automatically. • The screen switches to Monitor: when you change the source of a Sony car audio while the Music application is selected. Tip The screen does not switch to Monitor when “PDA” is selected as a source for a Sony car audio. This setting appears only when the Monitor application is installed. 72 Photo Change Trigger To set the trigger to change the photo. • Manual: to change the photo manually. • Track: to change the photo when a new track is played. • Timer: to change the photo at a set time. – If you select Timer, the Timer Setting item is displayed. Tap the arrow V next to Timer Setting, and then select the desired time. Configuring the Photo settings You can configure the settings for the Photo application. 1 Tap the arrow V in the top right-hand corner of the Car Setting screen and select Photo. The Photo setting screen is displayed. 2 3 Tap the arrow V and select the desired setting. Tap Done. Display interval To select the interval between images. Sort by To select the sorting method by Title/Date/ Random. 73 Configuring the Schedule settings You can configure the settings for the Schedule application. 1 Tap the arrow V in the top right-hand corner of the Car Setting screen and select Schedule. The Schedule setting screen is displayed. 2 3 Tap the check box next to each option to select it. Refer to the explanation below for details about each option. Tap Done. Tip When you tap the Date Book icon at the bottom of the Schedule setting screen, the Date Book application (normal CLIÉ mode) is activated. (If you are using the CLIÉ handheld PEG-TH55, the CLIE Organizer Date Book application is activated.) To go to the previous/next page. Tap <</>>. There are 2 pages. Read private items To always play a private item. When a private item is read, the password check is not given. Read Events To always play an event during the Normal reading out mode. Read notes To always play a note. Tip Reading out a note is not available during Start time for reading out mode or Alarm reading out mode. Search next schedule To set the period in which the next schedule is within [ ] day(s) from searched. today. Tap the arrow V or v to select the period of days (0 to 31 days). Apply 'location' 74 To interpret text input in parentheses of the schedule/event title as location. Additional information This section describes how to solve common problems you may encounter when using your CLIÉ™ handheld with the car cradle. Maintenance Fuse replacement If the car cradle does not function correctly when connected to the car battery adapter, make sure that the fuse in the car battery adapter has not burned out. If it has burned out, replace the fuse by the following procedures. Fuse Cigarette lighter plug 1 2 3 4 End of the plug to tighten to remove Pull the car battery adapter out of the cigarette lighter socket. Detach the end of the plug by turning it anticlockwise. Replace the fuse with a new (identical rating) one. Reattach the end of the plug by firmly turning it clockwise. Notes • When replacing the fuse, use one of the correct amperage, as stated on the fuse case. (2.5 A, 125 V DC, approx. 30 mm) • Do not replace the fuse with a wire. • If the replaced fuse immediately burns out again, consult your car dealer. Continued on next page ••••••••••••••••••••• 75 Replacing the lithium battery Under normal conditions, battery will last approximately 1 year. (The service life may be shorter, depending on the conditions of use.) When the battery becomes weak, the range of the wireless card remote commander becomes shorter. Replace the battery with a new CR2025 lithium battery. Use of any other battery may present a risk of fire or explosion. x + side up Notes on lithium battery • Keep the lithium battery out of the reach of children. Should the battery be swallowed, immediately consult a doctor. • Wipe the battery with a dry cloth to assure a good contact. • Be sure to observe the correct polarity when installing the battery. • Do not hold the battery with metallic tweezers, otherwise a short-circuit may occur. • For disposal of the battery, please refer to the Safety Regulations Guide supplied with this product. WARNING Battery may explode if mistreated. Do not recharge, disassemble, or dispose of in fire. 76 Troubleshooting The following checklist and the manuals supplied with your CLIÉ™ handheld will help you remedy problems you may encounter with your unit. Before going through the checklist below, check the connection and operating procedures. Sony recommends that you make a note of displayed messages or alerts for future references. General My CLIÉ handheld is not held by the holding arm. tCheck the size of the holding arm when using the supplied holding arm for your CLIÉ handheld. Do not use your CLIÉ handheld if it is not compatible with the car cradle. tCheck if you are using the correct holding arm for your CLIÉ handheld. There are two holding arms supplied. Power The Power LED does not turn on when my CLIÉ handheld is mounted in the car cradle. • Verify the ignition switch is in the ON position. • Verify if your CLIÉ handheld is compatible with the car cradle. • Check the connection of the car battery adapter to the cigarette lighter socket. • Check the connection between the car cradle and the car battery adapter. • Check the fuse in the car battery adapter. • Check the battery level of your CLIÉ handheld. The battery cannot be charged. • If the battery of your CLIÉ handheld is low, the battery cannot be charged because the CLIÉ handheld cannot activate. • If the temperature around the battery exceeds a certain temperature, the battery cannot be charged to protect the battery. tStop charging the battery until the temperature around the battery drops. Continued on next page •••••••••••••••••••••• 77 Operation The Car Installer is not performed properly. tYou cannot install the Car Cradle basic software on “Memory Stick” media. Be sure to download the Car Cradle basic software to your CLIÉ handheld by the HotSync® operation, then perform Car Installer. I cannot operate normal CLIÉ applications. While your CLIÉ handheld is in-vehicle mode, the car cradle system restricts certain applications/functions on your CLIÉ handheld for safety purposes. You cannot operate normal CLIÉ applications/functions during in-vehicle mode. The HotSync® screen is activated when my CLIÉ handheld is mounted in the car cradle. tCancel the HotSync® operation by tapping the cancel icon on the HotSync® screen after detaching your CLIÉ handheld from the car cradle, then remount the CLIÉ handheld in the car cradle. • Are the connectors clean? tClean the connectors with a cloth, if they are not clean. The Car Launcher screen is not activated. • Is the Car Cradle basic software installed? • Are the connectors clean? tClean the connectors with a cloth, if they are not clean. • Is the POWER/HOLD switch of your CLIÉ handheld in the HOLD mode? I cannot return to the Car Launcher screen from an application (on short screen type). The Home icon is not on the screen. tPress the HOME button on the wireless card remote commander or the Home button on your CLIÉ handheld. The time on the time indicator has changed suddenly. The time on your CLIÉ handheld is updated automatically by GPS data. The CLIÉ application does not switch to in-vehicle mode screen although I mounted the CLIÉ handheld in the car cradle. Depending on the running application, the application cannot be switched. tDetach your CLIÉ handheld from the car cradle and quit the application, then remount the CLIÉ handheld in the car cradle. The screen switches with no operation. Is the colour changing mode, screensaver or the Today application activated? tDisable the colour changing mode (page 67), the screensaver (page 65) and the Today application (page 67). 78 GPS GPS signal cannot be received. • The system cannot receive GPS signals due to an obstruction. tMove your car somewhere clear. • GPS signal reception is low. tActivate the GPS Meter application and check the GPS signal values. • The GPS aerial is incorrectly installed. tInstall the GPS aerial where the signal is not interrupted by the body of the car, and install the aerial horizontally on the roof. For details, refer to the Installation/Connections manual. • The GPS aerial is not properly connected to the car cradle. tInsert the connector of the aerial cable until it clicks into the GPS ANT port of the car cradle. For details, refer to the Installation/Connections manual. The map of my current GPS location does not match the current road when using the SmartST™ Professional application. The error margin of the signal from the GPS satellites is too large. An error margin of a few hundred meters can exist in the worst case. Function The built-in speaker does not work for the Text-to-voice function. Is the volume too low? Is the ATT on? The volume adjustment and ATT button do not work. You can adjust the volume level only while the Text-to-voice application is being used or read out. The LINE-OUT output does not function. When the SONY-BUS connection adapter is connected between Sony car audio and the car cradle, the LINE-OUT output does not function. Music is not playing through the built-in speaker. The built-in speaker is only for Text-to-voice applications, not for music. The wireless card remote commander does not function. When the battery becomes weak, the range of the wireless card remote commander becomes shorter (page 76). Buttons may not function depending on the operating situation. The dimmer does not function. tMake sure the dimmer position is AUTO (page 12). Continued on next page ••••••••••••••••••••• 79 When the ignition switch is in the OFF position, an alarm sounds and the screen flashes. This is the caution alarm function. When the ignition switch is in the OFF position, no power is being supplied to the car cradle since it uses power from the cigarette lighter socket. tTo stop the caution alarm, refer to page 27. Error displays/Messages When error displays/messages appear on the screen, follow the instructions in the error message. If these solutions do not help improve the situation, perform a reset of your CLIÉ handheld. b For details about performing a reset, refer to the manuals supplied with your CLIÉ handheld. 80 Specifications ALL Operating temperature Power Supply 5 ºC to 35 ºC (41 ºF to 95 ºF) Dimensions (W/H/D) Mass Connection terminal – 40 ºC to 80 ºC (– 40 ºF to 176 ºF) Approx. 78.2 × 138.5 × 37.4 mm (3 1/8 × 5 1/2 × 1 1/2 in) Approx. 155 g (6 oz) DC power adapter (5.2 V) CLIÉ I/F (interface connector) LINE-OUT GPS aerial Connection adapter Audio Specifications Frequency response 12 V DC car battery (negative earth) 19 W 5.2 V DC, 3000 mA Input Output Cradle (Body) Storage temperature Requirement 20 Hz to 20,000 Hz Fitting Kit Dimensions (W/H/D) Mass Approx. 40 × 88 × 59 mm (1 5/8 × 3 1/2 × 2 3/8 in) Approx. 75 g (3 oz) Supplied Accessories Car battery adapter XA-DC5 Wireless card remote commander RM-X136 GPS aerial VCA-36 Installation CD-ROM SmartST™ Professional CD-ROMs Parts for installation and connections SmartST™ Professional Quick Start Guide Built-in Speaker Maximum power output 1 W Car Battery Adapter Input Output Operating temperature Dimensions (W/H/D) Mass Cord length Design and specifications are subject to change without notice. 19 W 5.2 V DC, 3,000 mA 5 ºC to 35 ºC (41 ºF to 95 ºF ) Approx. 112 × 48 × 38 mm (4 1/2 × 1 15/16 × 1 1/2 in) Approx. 105 g (3 oz) Approx. 1.6 m (63 in) GPS Receiver Location method All in view method Maximum number of tracking satellites 8 satellites Reception sensitivity Less than –130 dBm Reception frequency 1575.42 MHz GPS Aerial Micro strip planer aerial Continued on next page •••••••••••••••••••••• 81 Computer system requirements You need one of the following systems installed on your computer to be able to use the Palm™ Desktop for CLIÉ software and software supplied on the installation CD-ROM: • OS: Microsoft Windows 98 Second Edition, Windows Millennium Edition, Windows 2000 Professional, Windows XP Home Edition, Windows XP Professional • CPU: Pentium II 400MHz or more (Pentium III 500MHz or more is recommended) • RAM: 96MB or more (128MB or more is recommended, 256MB or more is recommended for Windows XP) • Hard drive space: 200MB (350MB or more is recommended) • Display: High Colour or more, 800 × 600 dots or more is recommended • CD-ROM drive • USB port • Pointing device such as a mouse or touchpad For details about SmartST™ Professional, refer to the SmartST™ Professional Quick Start Guide and User Manual included on the CDROM. Design and specifications are subject to change without notice. 82 INDEX A G Alarm reading out mode. . . . . . . . . . 39 App Buttons . . . . . . . . . . . . . . . . . . . 64 Applications . . . . . . . . . . . . . . . . . . . 31 ATT . . . . . . . . . . . . . . . . . . . . . . . . . . 12 Attach/detach alert . . . . . . . . . . . . . . 67 Audio Monitor software . . . . . . . 16, 54 GPS . . . . . . . . . . . . . . . . . . . . . . . . . . 53 GPS Meter (application) . . . . . . . 10, 53 B I Built-in speaker. . . . . . . . . . . . . . . . . 11 In-vehicle mode . . . . . . . . . . . . . . . . 23 C L Car Cradle basic software. . . . . . . . . 15 Car Installer . . . . . . . . . . . . . . . . . . . 17 Car Launcher . . . . . . . . . . . . . . . . 8, 28 Car Setting . . . . . . . . . . . . . . . . . 17, 59 Cassette adapter. . . . . . . . . . . . . 45, 48 Caution alarm. . . . . . . . . . . . . . . . . . 27 Colour mode (day/night time mode) . . . . . . . . 29, 67 Content filter . . . . . . . . . . . . . . . 36, 71 LINE OUT . . . . . . . . . . . . . . . . . . . . . 48 Lithium battery . . . . . . . . . . . . . . . . . 76 Long screen type. . . . . . . . . . 20, 28, 29 Lower audio volume during voice playback . . . . . . . . . . . . . . . . . . . . . . 62 D Delay time to Sony Car Audio. . . . . . 62 Dimmer. . . . . . . . . . . . . . . . . . . . . . . 12 Display Order . . . . . . . . . . . . . . . . . . 63 F Filtering . . . . . . . . . . . . . . . . . . . . . . 36 Fuse . . . . . . . . . . . . . . . . . . . . . . . . . 75 H HOLD mode. . . . . . . . . . . . . . . . . . . . 26 M Mail (application) . . . . . . . . . . 8, 33, 70 Miscellaneous . . . . . . . . . . . . . . . . . . 67 Monitor (application) . . . . . . . . . 10, 54 Music (application) . . . . . . . . . 9, 45, 72 N Normal reading out mode. . . . . . . . . 38 P PDA. . . . . . . . . . . . . . . . . . . . . . . 46, 47 Photo (application) . . . . . . . . . 9, 52, 73 Play mode . . . . . . . . . . . . . . . . . . . . . 50 Continued on next page •••••••••••••••••••••• 83 R T REP (Repeat). . . . . . . . . . . . . . . . . . . 50 Text-to-voice (application/function) . . . 33, 38, 43, 69 Today (application) . . . . . . . . . 9, 43, 67 Touch panel . . . . . . . . . . . . . . . . . . . 28 S Schedule (application) . . . . . . 8, 38, 74 Screensaver . . . . . . . . . . . . . . . . 30, 65 Short screen type . . . . . . . . . 20, 28, 29 Signature . . . . . . . . . . . . . . . . . . 36, 71 Sleep mode. . . . . . . . . . . . . . . . . . . . 26 SmartST™ Proferssional (application) . . . . . . . . . . . . . . . . . 9, 51 SmartST™ Proferssional software . . 15 SONY-BUS connection adapter . . . . . . . . . . . . . . . . . 45, 46, 54 Sound . . . . . . . . . . . . . . . . . . . . . . . . 62 Start time for reading out mode . . . . 39 Symbol . . . . . . . . . . . . . . . . . . . . 37, 71 System Sound . . . . . . . . . . . . . . . . . . 62 U Uninstall . . . . . . . . . . . . . . . . . . . . . . 61 V Voice Animation . . . . . . . . . . 34, 40, 69 Voice Parameters . . . . . . . . . . . . . . . 69 W Warning message . . . . . . . . . . . . . . . 23 Wireless card remote commander. . . 13 Customer Support For the latest support information, check our official Sony CLIÉ Web site Customers in Europe http://www.clie-link.com • • • • • Lead-free solder is used for soldering certain parts. Halogenated flame retardants are not used in the certain printed wiring boards. Halogenated flame retardants are not used in cabinets. Corrugated cardboard is used for the packaging cushions. This carton is made from 100% recycled magazine paper, and is printed using VOC (Volatile Organic Compound)-free vegetable oil based ink. Sony Corporation Printed in Japan