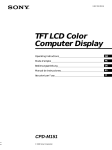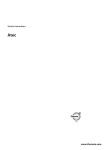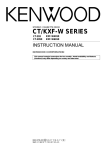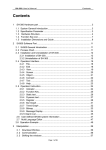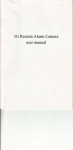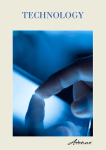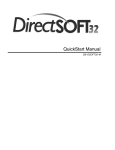Download CPD-M151 - Wiki Karat
Transcript
CPD-M151
SERVICE MANUAL
US Model
Canadian Model
AEP Model
Chassis No. SCC-G25H-A
SPECIFICATIONS
LCD panel
Input signal format
Pixel efficiency
Resolution
Power requirements
Power consumption
Dimensions (w/h/d)
Mass
Plug & Play
Supplied accessories
Panel type: a-Si TFT Active Matrix
Picture size: 15 inches (38 cm)
RGB operating frequency*
fh: 30 – 61 kHz
fv: 50 – 75 Hz
99.99 %
H: max. 1024 dots
V: max. 768 lines
Operation:
AC 100 – 240 V, 50 – 60 Hz
Input:
DC 12 V (using the AC adapter)
Monitor only: Max. 25 W
Including the AC adapter:
Max. 35 W
With the stand:
Approx. 395 × 358 × 173 mm
(15 5/8 × 14 1/8 × 6 7/8 in.)
Without the stand (upright):
Approx. 395 × 289 × 76 mm
(15 5/8 × 11 1/2 × 3 in.)
Without the stand (25° tilted):
Approx. 395 × 274 × 202 mm
(15 5/8 × 10 7/8 × 8 in.)
Approx. 5.1 kg (11 lb 4 oz)
including the stand
DDC/DDC1/DDC2B
• LCD monitor (1)
• Rear cover (1)
• Power cord (1)
• AC adapter (1)
• HD15 video signal cable (1)
• Macintosh adapter (1)
• Rubber pads (2)
• Windows Monitor Information
Disk/Utility Disk (1)
• Macintosh Utility Disk (1)
• Warranty card (1)
• These operating instructions (1)
* Recommended horizontal and vertical timing
conditions
Horizontal sync width duty should be more than 4.8% of total
horizontal time or 0.8 µsec., whichever is larger.
Horizontal blanking width should be more than 2.5 µsec.
Vertical blanking width should be more than 450 µsec.
Design and specifications are subject to change without
notice.
HD15 pin assignment
5 4 3 2 1
10 9 8 7 6
15 14 13 12 11
*
Pin No.
Signal
Pin No.
Signal
1
Red
8
Blue Ground
2
Green
(Composite Sync
on Green)
9
DDC + 5V*
10
Ground
11
ID (Ground)
3
Blue
12
4
ID (Ground)
Bi-Directional
Data (SDA)*
5
DDC Ground*
13
H. Sync
6
Red Ground
14
V. Sync
7
Green Ground
15
Data Clock (SCL)*
Display Data Channel (DDC) Standard of VESA
TFT LCD COLOR COMPUTER DISPLAY
MICROFILM
CPD-M151
Power Saving Function
This monitor meets the power-saving guidelines set by
VESA and ENERGY STAR, as well as the more stringent
NUTEK .
If the monitor is connected to a computer or video graphics
board that is VESA DPMS (Display Power Management
Signaling) compliant, the monitor will automatically reduce
power consumption in three stages as shown right.
You can set the delay time before the monitor enters the
power saving mode using the OSD. Set the time according
to “Setting the Power Saving Delay Time” on page 1-7.
*
Power consumption of the monitor only. The figures in
parentheses are power consumption of the monitor including
the AC adapter.
** “Sleep” and “deep sleep” are power saving modes defined by
the Environmental Protection Agency.
*** When your computer enters the power saving mode, the input
signal is cut and NO INPUT SIGNAL appears on the screen.
After the time set in “Changing the Power Saving Delay Time”
(page 1-7) has elapsed, the monitor enters the power saving
mode.
Power consumption
mode
Power
consumption*
u Indicator
1
Normal operation
≤ 25 W (≤ 35 W)
Green
2
Standby (1st mode)
≤ 1.5 W (≤ 4 W)
Green and orange
alternate
3
Suspend (2nd mode)
(sleep)**
≤ 1.5 W (≤ 4 W)
Green and orange
alternate
4
Active-off (3rd
≤ 1.5 W (≤ 4 W)
mode)*** (deep sleep)**
5
Power-off
≤ 1.5 W (≤ 4 W)
Orange
Off
TIMING SPECIFICATION
MODE AT PRODUCTION
MODE 1
SIGNAL MODE
NEC (70Hz)
RESOLUTION
640 X 400
CLOCK
MODE 2
MODE 3
VGA (Graph) VESA (75Hz)
640 X 480
640 X 480
MODE 4
VGA (TEXT)
720 X 400
MODE 5
MODE 6
VESA (60Hz) VESA (75Hz)
800 X 600
800 X 600
MODE 7
MODE 8
MODE 9
MODE 10
PMAC 16"
VESA (60Hz) VESA (70Hz) VESA (75Hz)
832 X 624
1024 X 768
1024 X 768
1024 X 768
MODE 11
PMAC 19"
1024 X 768
25.180 MHz 25.175 MHz 31.500 MHz 28.322 MHz 40.000 MHz 49.500 MHz 57.285 MHz 65.000 MHz 75.000 MHz 78.750 MHz 80.000 MHz
— HORIZONTAL —
H-FREQ
31.48 kHz
31.47 kHz
37.50 kHz
31.47 kHz
37.88 kHz
46.88 kHz
49.73 kHz
48.36 kHz
56.47 kHz
60.02 kHz
usec
usec
usec
usec
usec
usec
usec
usec
usec
usec
60.24 kHz
usec
H. TOTAL
31.771
31.778
26.667
31.777
26.400
21.333
20.110
20.677
17.707
16.660
16.660
H. SYNC
2.542
3.813
2.032
3.813
3.200
1.616
1.117
2.092
1.813
1.219
1.200
H. BP
2.859
1.907
3.810
1.907
2.200
3.232
3.910
2.462
1.920
2.235
2.200
H. ACTIV
25.417
25.422
20.317
25.422
20.000
16.162
14.524
15.754
13.653
13.003
12.800
70.1 Hz
59.9 Hz
75.0 Hz
70.1 Hz
60.3 Hz
75.0 Hz
74.6 Hz
60.0 Hz
70.1 Hz
75.0 Hz
74.9 Hz
lines
lines
lines
lines
lines
lines
lines
lines
lines
lines
lines
V. TOTAL
449
525
500
449
628
625
667
806
806
800
804
V. SYNC
2
2
3
2
4
3
3
6
6
3
3
V. BP
36
33
16
35
23
21
39
29
29
28
30
V. ACTIV
400
480
480
400
600
600
624
768
768
768
768
N/N
N/N
N/N
N/P
P/P
P/P
N/N
N/N
N/N
P/P
N/N
— VERTICAL —
V. FREQ(Hz)
— SYNC —
(H/V)/POLARITY
–2–
SAFETY CHECK-OUT
After correcting the original service problem, perform the following safety checks before releasing the set to the customer:
1. Check the area of your repair for unsoldered or poorly-soldered connections. Check the entire board surface for solder
splashes and bridges.
2. Check the interboard wiring to ensure that no wires are
“pinched” or contact high-wattage resistors.
3. Check that all control knobs, shields, covers, ground straps,
and mounting hardware have been replaced. Be absolutely
certain that you have replaced all the insulators.
4. Look for unauthorized replacement parts, particularly transistors, that were installed during a previous repair. Point
them out to the customer and recommend their replacement.
5. Look for parts which, though functioning, show obvious
signs of deterioration. Point them out to the customer and
recommend their replacement.
6. Check the line cords for cracks and abrasion. Recommend
the replacement of any such line cord to the customer.
7. Check the B+ and HV to see if they are specified values.
Make sure your instruments are accurate; be suspicious of
your HV meter if sets always have low HV.
8. Check the antenna terminals, metal trim, “metallized”
knobs, screws, and all other exposed metal parts for AC
Leakage. Check leakage as described below.
To Exposed Metal
Parts on Set
0.15 µF
1.5 k Ω
AC
Voltmeter
(0.75 V)
Earth Ground
Fig. A. Using an AC voltmeter to check AC leakage.
CPD-M151
LEAKAGE TEST
The AC leakage from any exposed metal part to earth ground
and from all exposed metal parts to any exposed metal part having a return to chassis, must not exceed 0.5 mA (500
microampers).
Leakage current can be measured by any one of three methods.
1. A commercial leakage tester, such as the Simpson 229 or
RCA WT-540A. Follow the manufacturers’ instructions to
use these instruments.
2. A battery-operated AC milliammeter. The Data Precision
245 digital multimeter is suitable for this job.
3. Measuring the voltage drop across a resistor by means of a
VOM or battery-operated AC voltmeter. The “limit” indication is 0.75 V, so analog meters must have an accurate lowvoltage scale. The Simpson 250 and Sanwa SH-63Trd are
examples of a passive VOMs that are suitable. Nearly all
battery operated digital multimeters that have a 2 V AC
range are suitable. (See Fig. A)
WARNING!!
NEVER TURN ON THE POWER IN A CONDITION IN
WHICH THE DEGAUSS COIL HAS BEEN REMOVED.
SAFETY-RELATED COMPONENT WARNING!!
COMPONENTS IDENTIFIED BY SHADING AND MARK
¡ ON THE SCHEMATIC DIAGRAMS, EXPLODED
VIEWS AND IN THE PARTS LIST ARE CRITICAL FOR
SAFE OPERATION. REPLACE THESE COMPONENTS
WITH SONY PARTS WHOSE PART NUMBERS APPEAR AS SHOWN IN THIS MANUAL OR IN SUPPLEMENTS PUBLISHED BY SONY. CIRCUIT ADJUSTMENTS THAT ARE CRITICAL FOR SAFE OPERATION
ARE IDENTIFIED IN THIS MANUAL. FOLLOW THESE
PROCEDURES WHENEVER CRITICAL COMPONENTS
ARE REPLACED OR IMPROPER OPERATION IS SUSPECTED.
AVERTISSEMENT!!
NE JAMAIS METTRE SOUS TENSION QUAND LA
BOBINE DE DEMAGNETISATION EST ENLEVÉE.
ATTENTION AUX COMPOSANTS RELATIFS À LA
SÉCURITÉ!!
LES COMPOSANTS IDENTIFIÉS PAR UNE TRAME ET
UNE MARQUE ¡ SONT CRITIQUES POUR LA SÉCURITÉ.
NE LES REMPLACER QUE PAR UNE PIÈCE PORTANT LE
NUMÉRO SPECIFIÉ. LES RÉGLAGES DE CIRCUIT DONT
L’IMPORTANCE EST CRITIQUE POUR LA SÉCURITÉ DU
FONCTIONNEMENT SONT IDENTIFIÉS DANS LE
PRÉSENT MANUEL. SUIVRE CES PROCÉDURES LORS
DE CHAQUE REMPLACEMENT DE COMPOSANTS CRITIQUES, OU LORSQU’UN MAUVAIS FONCTIONNEMENT
EST SUSPECTÉ.
–3–
CPD-M151
TABLE OF CONTENTS
Section
Title
Page
1. GENERAL .................................................................. 1-1
2. DISASSEMBLY
2-1.
2-2.
2-3.
2-4.
2-5.
Back Cover Assy Removal .................................
Cabinet Complete Assy Removal .......................
A Board, J Board and Inverter Removal .............
H Board Removal .................................................
LCD Panel and Lamp Unit Removal ...................
2-1
2-1
2-2
2-2
2-3
3. ADJUSTMENTS ...................................................... 3-1
4. DIAGRAMS
4-1.
4-2.
Block Diagrams .................................................... 4-1
Circuit Boards Location ...................................... 4-4
5. EXPLODED VIEWS
5-1.
5-2.
Chassis ................................................................. 5-1
Packing Materials ................................................ 22
–4–
The operating instructions mentioned here are partial abstracts
from the Operating Instruction Manual. The page numbers of
the Operating Instruction Manual remein as in the manual.
SECTION 1
GENERAL
Getting Started
Precautions
Installation
• Prevent internal heat buildup by allowing adequate air
circulation. Do not place the monitor on surfaces (rugs,
blankets, etc.) or near materials (curtains, draperies) that
may block the ventilation holes.
• Do not install the monitor near heat sources such as
radiators or air ducts, or in a place subject to direct
sunlight, excessive dust, mechanical vibration or shock.
• Do not place the monitor near equipment which generates
magnetism, such as a transformer or high voltage power
lines.
Getting Started
Getting Started
Maintenance
Identifying Parts and Controls
• Clean the cabinet, panel and controls with a soft cloth
lightly moistened with a mild detergent solution. Do not
use any type of abrasive pad, scouring powder or solvent,
such as alcohol or benzine.
• Do not rub, touch, or tap the surface of the screen with
sharp or abrasive items such as a ballpoint pen or
screwdriver. This type of contact may result in a scratched
picture tube.
• Clean the screen with a soft cloth. If you use a glass
cleaning liquid, do not use any type of cleaner
containing an antistatic solution or similar additive as this
may scratch the screen’s coating.
See the pages in parentheses for further details.
1
2
3
4
Transportation
7
5
Handling the LCD screen
1-1
• Bright points of light (red, blue or green) may appear
on the LCD screen. This is not a malfunction. The LCD
screen is made with high-precision technology and
more than 99.99 % of the picture element is intact.
However, some of the picture element may not
appear or some of the picture element may appear
constantly.
• Do not leave the LCD screen facing the sun as it can
damage the LCD screen. Take care when you place the
monitor by a window.
• Do not push or scratch the LCD screen. Do not place a
heavy object on the LCD screen. This may cause the
screen to lose uniformity.
• If the monitor is used in a cold place, a residual image
may appear on the screen. This is not a malfunction.
When the monitor becomes warm, the screen returns to
normal.
• If a still picture is displayed for a long time, a residual
image may appear. The residual image will eventually
disappear.
• The screen and the cabinet become warm during
operation. This is not a malfunction.
Rear
Front
• When you transport this monitor, grip the bottom of the
screen firmly with both hands. If you drop the monitor,
you may be injured or the monitor may be damaged.
• When you transport this monitor for repair or shipment,
use the original carton and packing materials.
6
8
GB
F
9
D
Warning on power connection
• Use an appropriate power cord for your local power
supply.
For the customers in the U.S.A.
If you do not use the appropriate cord, this monitor will
not conform to mandatory FCC standards.
For the customers in the UK
If you use the monitor in the UK, please use the supplied
UK cable with the UK plug.
1 u (power) switch and indicator (pages 10,
20)
Turns the monitor on or off.
The indicator lights up in green when the monitor is
turned on, and either flashes in green and orange or
lights up in orange when the monitor is in power
saving mode.
2 MENU (menu) button (pages 11 – 17, 20)
Displays the MENU OSD (On-Screen Display).
Examples of plug types
7 Security lock ( )
ES
You can attach the Kensington’s security cable (not
supplied).
I
8 RGB input connector (HD15) (page 7)
Input analog RGB video signal (0.714 Vp-p, positive)
and SYNC signal.
9 DC IN connector (page 7)
Provides DC power to the monitor from the AC
adaptor.
3 ¨ (brightness) (˘) button (pages 11 – 17)
Adjusts the picture brightness.
Functions as the ˘ button when selecting menu items.
for 100 to 120 V AC
for 200 to 240 V AC
for 240 V AC only
4 > (contrast) (≥) button (pages 11 – 17)
Adjusts the contrast.
Replacement of the fluorescent tube
A specially designed fluorescent tube is installed as the
lighting apparatus for this monitor. If the LCD screen
becomes dark, unstable or does not turn on, replace the
fluorescent tube with an new one. Consult your Sony dealer
when replacing the fluorescent tube.
4
The outlet should be installed near the equipment
and be easily accessible.
Functions as the ≥ button when selecting menu items.
5 +/– (adjust) buttons (pages 13 – 17)
Disposal of the monitor
Adjusts the selected menu item.
6 AUTO button (page 12)
• Do not dispose of the monitor with general waste.
Do not include the monitor with household waste.
• The fluorescent tube includes mercury. Dispose of the
monitor in accordance with the regulations of your
local sanitation authority.
When the signal from the computer is displayed on this
monitor, press the AUTO button to automatically adjust
the picture to the computer.
You also should press this button if the picture is not
centered or if it is fuzzy.
5
Getting Started
Getting Started
Getting Started
Set up without the stand
Setup
Before using this monitor, check that the following items are
included in your carton:
• LCD monitor (1)
• Rear cover (1)
• Power cord (1)
• AC adapter (1)
• HD15 video signal cable (1)
• Macintosh adapter (1)
• Rubber pads (2)
• Windows Monitor Information Disk/Utility Disk (1)
• Macintosh Utility Disk (1)
• Warranty card (1)
• These operating instructions (1)
Set up
1-2
You can set up the monitor on its stand or use it without the
stand. The procedure of connecting cables and attaching the
rear cover differs depending on how you set up the
monitor. In either case, read:
Step 1: Connect the monitor to the computer
Step 2: Connect the power cord
to connect the monitor to the computer and power source.
The connection is explained using the stand-type set up for
the illustration; however, the connector to be connected and
adapter required are the same even when the stand is not
used.
Stand set up
Connect the video signal cable and power cord, then attach
the rear cover.
First detach the stand, and then connect the video signal
cable and power cord. Attach the rear cover. The rear cover
becomes the stand. See “Using the monitor without the
stand” on page 8.
Step 1: Connect the monitor to the
computer
Connecting to a Macintosh
Use the supplied Macintosh adapter.
Turn off the monitor and computer before connecting.
Connecting to an IBM PC/AT or compatible
computer
to HD15
Macintosh or
compatible computer
to monitor output
to HD15
To adjust the angle
The tilt feature allows the
monitorto be adjusted within
25° upward. To adjust the
angle, hold at the bottom
and open the stand as
illustrated.
25°
IBM PC/AT or
compatible
computer
HD15 video
signal cable
(supplied)
Macintosh adapter
(supplied)*
to monitor output
HD15 video
signal cable
(supplied)
If your PC system is not compatible with Plug &
Play (DDC1 and DDC2B)
This monitor uses the No. 9 pin in the video signal connector for
Plug & Play (DDC1 and DDC2B) compatibility. See page 21 for the
location of the No. 9 pin.
• If your computer accepts the No. 9 pin, use the supplied HD15
video signal cable.
• If your computer does not accept the No. 9 pin, please consult
your dealer for advice on obtaining an HD15 adapter.
*
Connect the supplied Macintosh adapter to the computer before
connecting the cable. This adapter is compatible with Macintosh
LC, Performa, Quadra, Power Macintosh and Power Macintosh
G3 series computers (sold before January, 1999). If you are
connecting to a Power Macintosh G3 series that sold after
January 1999, you will need a different adapter (not supplied).
Macintosh II series and some older versions of PowerBook
models may need an adapter with micro switches (not
supplied).
With the monitor and computer switched off, connect one
end of the power cord to the AC power adapter, and the AC
power adaptor to the monitor. Then connect the other end o
the power cord to a power outlet.
to a power outlet
6
65°
F
D
ES
I
Step 2: Connect the power cord
to DC IN
To adjust the angle
The tilt feature allows the
monitor to be adjusted
within 65° upward. To
adjust the angle, hold at the
bottom with both hands as
illustrated.
GB
Power cord
(supplied)
AC power adapter
(supplied)
7
Getting Started
Getting Started
Getting Started
3
Step 3: Attaching the rear cover
Turn the screw to fasten the rear cover.
3
Connect the video signal cable and AC adapter cord
to the monitor.
4
Clamp the AC adapter cord.
6
Turn the screw to fasten the rear cover.
After connecting the computer and power cord, attach the
supplied rear cover.
Make sure that you keep the screen upright when attaching
or detaching the rear cover.
1
Clamp the AC adapter cord.
Align the marking tape of the
AC adapter cord to the clamp,
wind it once and close the
clamp.
Align the marking tape of the AC adapter cord to
the clamp, wind it once and close the clamp.
Unlocked
Unlocked
7
Clamp
Marking tape of the
AC adapter cord
2
1-3
Press the rear cover against the part for attaching
the cover.
Using the monitor without the stand
Prepare:
Philip’s screw driver
Soft cloth to place under the LCD panel
1
Locked
GB
Locked
Remove the screws from the fixing shaft of the stand.
Attach the rubber pads to the bottom of the
monitor.
After attaching the rubberpads, which prevent slipping,
stand the monitor up.
Clamp
Press the rear cover against the part for attaching
the cover.
Peel off
2
8
D
ES
I
Marking tape of the
AC adapter cord
5
F
Place the monitor on the soft cloth with the LCD
panel facing down, and pull the stand out from the
monitor.
9
Getting Started
Turning on the Monitor and
Computer
1
Press the u (POWER) switch.
Getting
Started
Customizing
Your Monitor
Customizing Your Monitor
Adjusting the monitor’s resolution and color number
Adjust the monitor’s resolution and color number by referring to
your computer’s instruction manual. The color number may vary
according to your computer or graphics board. The color palette
setting and the actual number of colors are as follows:
• High color (16 bit) n 65,536 colors.
• True Color (24 bit) n about 16.77 million colors
In true color mode (24 bit), speed may be slower.
Before adjusting
Connect the monitor and the computer, and turn them
on.
Wait for at least 30 minutes before making adjustments
for the best result.
Introducing the On-Screen
Display System
Selecting the On-Screen Display
Language
You can select the OSD language from English, French,
German, Spanish, Italian, and Japanese.
1
MENU
MENU
Most adjustments are made using the MENU OSD.
To change the on-screen display language, see “Selecting
the On-Screen Display Language.”
2
Press the MENU button.
The MENU OSD appears.
Turn on the computer.
MENU
The installation of your monitor is complete.
If necessary, use the monitor’s controls to adjust the picture.
If no picture appears on your screen
1-4
• Check that the monitor is correctly connected to the computer.
• If NO INPUT SIGNAL appears on the screen, try changing the
input signal, and confirm that your computer’s graphics board is
completely seated in the correct bus slot.
• If you are replacing an old monitor with this model and OUT
OF SCAN RANGE appears on the screen, reconnect the old
monitor. Then adjust the computer’s graphics board so that the
horizontal frequency is between 30 – 61 kHz, the vertical
frequency is between 50 – 75 Hz, and the resolution is 1024 x 768
or lower.
For more information about the on-screen messages, see “Trouble
symptoms and remedies” on page 19.
For customers using Windows 95/98
To maximize the potential of your monitor, install the new model
information file from the supplied Windows Monitor Information
Disk/Utility Disk onto your PC.
This monitor complies with the “VESA DDC” Plug & Play
standard. If your PC/graphics board complies with DDC, select
“Plug & Play Monitor (VESA DDC)” or this monitor’s model name
as the monitor type in the “Control Panel” of Windows 95/98. If
your PC/graphics board has difficulty communicating with this
monitor, load the Windows Monitor Information Disk/Utility Disk
and select this monitor’s model name as the monitor type.
For customers using Windows NT4.0
Monitor setup in Windows NT4.0 is different from Windows 95/98
and does not involve the selection of monitor type. Refer to the
Windows NT4.0 instruction manual for further details on adjusting
the resolution, refresh rate, and number of colors.
OK MENU
EXIT
PHASE
PITCH
CENTER
COLOR
LANGUAGE
OPTION
OK MENU
EXIT
PHASE
PITCH
CENTER
COLOR
LANGUAGE
OPTION
2
GB
Press the ˘/≥ buttons to select LANGUAGE, and
press the MENU button.
The LANGUAGE OSD appears.
F
LANGUAGE
EXIT
Closes the MENU OSD.
MENU
PHASE
Displays the PHASE OSD. Adjust the phase when the
characters or pictures appear fuzzy throughout the entire
screen. Adjust the phase after adjusting the pitch.
PITCH
Displays the PITCH OSD. Adjust the pitch when the
characters or pictures are not clear at some parts of the
screen.
COLOR
Displays the COLOR OSD for adjusting the color
temperature.
LANGUAGE
Displays the LANGUAGE OSD for selecting the on-screen
display language.
ES
I
œ{Œ
3
Press the ˘/≥ buttons to select the desired language,
and press the MENU button.
The MENU OSD of the selected language appears.
MENU
CENTER
Displays the CENTER OSD for adjusting the centering of
the picture.
D
ENGLISH
FRANÇAIS
DEUTSCH
ESPAÑOL
ITALIANO
MENU
OK MENU
EXIT
PHASE
PITCH
CENTER
COLOR
LANGUAGE
OPTION
The OSD automatically disappears after about 30 seconds.
To close the OSD, press the MENU button again.
OPTION
Displays the OPTION OSD. You can adjust settings such as
the backlight, OSD position, power saving delay time and
control lock.
10
11
Customizing Your Monitor
Getting
Started
Customizing
Your Monitor
Automatically Adjusting the
Picture
Eliminating Flickering or Blurring
Manually
If the picture is flickering or fuzzy, press the AUTO button.
The monitor is automatically adjusted to match the signal
from the connected computer.
Further fine adjustments may be needed with some
computers. In this case, manually adjust the monitor.
If a part of the screen is flickering or blurring, press the
AUTO button. If this operation does not work, adjust the
Pitch and Phase as follows.
Once the pitch and phase are adjusted, they will be stored in
memory for the current input signal.
1
Turn on the monitor.
1
Set the resolution to 1024 × 768 on the computer.
2
Turn on the computer.
2
3
Press the AUTO button.
The monitor adjusts the pitch to match the input signal
so that the picture appears sharp, and fits the picture to
the center of the screen.
Load the Utility Disk.
Use the appropriate disk for your computer.
For Windows 95/98
Windows Monitor Information Disk/Utility Disk
For Macintosh
Macintosh Utility Disk
AUTO
3
Start the Utility Disk and display the test pattern.
For Windows 95/98
Click [Utility Disk] n [Windows] n [Utility.exe].
For Macintosh
Click [Utility Disk] n [SONY-Utility].
6
Press the +/– buttons until the screen color becomes
uniform.
Adjust so that the vertical stripes disappear.
Adjusting the Picture Position
If the picture is not in the center of the screen, press the
AUTO button. If this operation does not work, adjust the
centering as follows.
Once the centering is adjusted, it will be stored in memory
for the current input signal.
7
8
1
Start the Utility Disk and display the test pattern.
Do steps 2 and 3 of “Eliminating Flickering or Blurring
Manually.”
2
Press the MENU button.
The MENU OSD appears.
Press the MENU button.
The MENU OSD appears.
If horizontal stripes are observed over the entire screen,
adjust the Phase in the next step.
MENU
1-5
If the picture is flickering or fuzzy even after you
press the AUTO button
Adjust the Pitch and Phase by referring to “Eliminating
Flickering or Blurring Manually.”
If the picture is not in the center of the screen
even after you press the AUTO button
Adjust using the CENTER OSD by referring to “Adjusting
the Picture Position.”
4
MENU
Notes
• This function is intended for use with a computer running
Windows or similar graphic user interface software that
provides a full-screen picture. It may not work properly if the
background color is dark or if the input picture does not fill the
screen to the edges (such as an MS-DOS prompt). In this case, do
steps 1 to 3 of “Eliminating Flickering or Blurring Manually” to
display the test pattern, then press the AUTO button again.
• The screen may go blank for a few seconds while performing the
auto-sizing function. This is not a malfunction.
Press the MENU button.
The MENU OSD appears.
OK MENU
MENU
EXIT
PHASE
PITCH
CENTER
COLOR
LANGUAGE
OPTION
5
Press the ˘/≥ buttons to select CENTER, and press
the MENU button again.
The CENTER OSD appears.
CENTER
MENU
9
H
V
Press the +/– buttons until the screen color becomes
uniform.
Adjust until the horizontal stripes are at a minimum.
PITCH
MENU
Move the picture up, down, left, or right until the
frame at the perimeter of the test pattern
disappears.
For horizontal adjustment, select H using the ˘/≥
buttons and adjust the position using the +/–
buttons.
+ . . . to move the picture right
– . . . to move the picture left
CENTER
0
10 When you have finished, click [END] on the screen to
turn off the test pattern.
The OSD automatically disappears after about 30 seconds.
To close the OSD, press the MENU button twice.
H
V
26
Continued
12
D
ES
I
26
4
Press the ˘/≥ buttons to select PITCH, and press the
MENU button again.
The PITCH OSD appears.
GB
F
3
MENU
4
OK MENU
EXIT
PHASE
PITCH
CENTER
COLOR
LANGUAGE
OPTION
Press the ˘/≥ buttons to select PHASE, and press the
MENU button again.
The PHASE OSD appears.
PHASE
MENU
13
Customizing Your Monitor
Getting
Started
Customizing
Your Monitor
For vertical adjustment, select V using the ˘/≥
buttons and adjust the position using the +/–
buttons.
+ . . . to move the picture up
– . . . to move the picture down
CENTER
Once the contrast is adjusted, it will be stored in memory for
all input signals received.
Press the ˘/≥ buttons to select COLOR, and press the
MENU button again.
The COLOR OSD appears.
COLOR
MENU
1
H
V
2
Adjusting the Contrast
Press the > (contrast) ≥ button.
The CONTRAST OSD appears.
CONTRAST
9300K
6500K
5000K
USER MODE
R
G
B
2
Press the ˘/≥ buttons to select OPTION, and press
the MENU button again.
The OPTION OSD appears.
OPTION
MENU
: 5SEC
: UNLOCK
50
50
50
26
5
OSD H POSITION
26
When you have finished, click [END] on the screen to
turn off the test pattern.
48. 4kHz /
The OSD automatically disappears after about 30 seconds.
To close the OSD, press the MENU button twice.
Adjusting the Picture Brightness
Horizontal
Frequency*
2
3
Press the ˘/≥ buttons to select the color
temperature.
If you need to make further adjustments to the selected
color temperature, go to step 4.
If you don’t, press the MENU button. The MENU OSD
appears.
4
Press the ˘/≥ buttons to select R (red) or B (blue),
and press the +/– buttons to get the desired color.
The color changes as the R or B components increase or
decrease with respect to G (green).
Vertical
Frequency*
+. . . for more contrast
– . . . for less contrast
The OSD automatically disappears after about 3 seconds.
1-6
60Hz
Vertical
Frequency*
Press the +/– buttons.
+ . . . for more brightness
– . . . for less brightness
*
The horizontal and vertical frequencies for the received input
signal appear in the CONTRAST OSD.
Changing or Adjusting the Color
Temperature
The color temperature is set to 9300K at the factory.
You can change the color temperature to 6500K or 5000K.
Use this function to adjust the color temperature so that it
matches the actual colors of a printed picture.
Once the color temperature is adjusted, it will be stored in
memory for all input signals received.
1
The OSD automatically disappears after about 3 seconds.
*
The horizontal and vertical frequencies for the received input
signal appear in the BRIGHTNESS OSD.
If the screen is too bright when using the monitor in a
dark room
Decrease the BACKLIGHT (page 16).
14
(OSD H POSITION)
GB
To adjust the horizontal
position
OPTION
To adjust the vertical
position
Press the MENU button.
The MENU OSD appears.
MENU
: 5SEC
: UNLOCK
50
50
50
OK MENU
EXIT
PHASE
PITCH
CENTER
COLOR
LANGUAGE
OPTION
OSD H POSITION
4
The OSD automatically disappears after about 30 seconds.
To close the OSD, press the MENU button twice.
ES
: 5SEC
: UNLOCK
I
OSD V POSITION
Press the +/– buttons to move the OSD to the desired
position.
Changing the On-Screen Display
Position
You can change the OSD position (for example, when you
want to adjust the picture behind the OSD).
MENU
1
Press the MENU button.
The MENU OSD appears.
MENU
MENU
F
OPTION
D
9300K
6500K
5000K
USER MODE
R
G
B
26
48. 4kHz /
Horizontal
Frequency*
Press the ˘/≥ buttons to select
(OSD V POSITION).
or
COLOR
Press the ¨ (brightness) ˘ button.
The BRIGHTNESS OSD appears.
BRIGHTNESS
2
3
Press the +/– buttons.
Once the brightness is adjusted, it will be stored in memory
for all input signals received.
1
60Hz
The OPTION OSD automatically disappears after about 30
seconds.
To close the OSD, press the MENU button twice.
OK MENU
EXIT
PHASE
PITCH
CENTER
COLOR
LANGUAGE
OPTION
15
Customizing Your Monitor
Getting
Started
Customizing
Your Monitor
Adjusting the Backlight
If the screen is too bright when you are using the monitor in
a dark room, adjust the backlight.
1
Press the MENU button.
The MENU OSD appears.
You can set the delay time before the monitor enters the
power saving mode. See page 18 for more information on
this monitor’s power saving capabilities.
OK MENU
EXIT
PHASE
PITCH
CENTER
COLOR
LANGUAGE
OPTION
MENU
2
MENU
Setting the Power Saving Delay
Time
Press the ˘/≥ buttons to select OPTION, and press
the MENU button again.
The OPTION OSD appears.
OPTION
1
Press the MENU button.
The MENU OSD appears.
MENU
: 5SEC
: UNLOCK
1-7
Press the ˘/≥ buttons to select
Press the + button in step 4 to select UNLOCK.
The control lock function disables all of the controls except
the u (power) switch, MENU and some other buttons.
Once you select “LOCK,” you can select only the following
items in the MENU OSD:
• EXIT
• CONTROL LOCK and FACTORY PRESET in the
OPTION OSD
mark appears on
If you press any locked button, the
the screen.
1
Press the MENU button.
The MENU OSD appears.
MENU
Press the ˘/≥ buttons to select OPTION, and press
the MENU button again.
The OPTION OSD appears.
OPTION
MENU
OK MENU
Resetting the Adjustments
You can reset all of the adjustments and settings to the
factory settings.
The color temperature is reset to 9300K and the power
saving delay time is reset to 5 seconds. The control lock is
cancelled. All other adjustments return to the default
settings. The on-screen language, however, does not
change.
1
EXIT
PHASE
PITCH
CENTER
COLOR
LANGUAGE
OPTION
2
: 5SEC
: UNLOCK
OK MENU
EXIT
PHASE
PITCH
CENTER
COLOR
LANGUAGE
OPTION
GB
Press the ˘/≥ buttons to select OPTION, and press
the MENU button again.
The OPTION OSD appears.
OPTION
Press the ˘/≥ buttons to select OPTION, and press
the MENU button again.
The OPTION OSD appears.
3
Press the ˘/≥ buttons to select
DELAY).
ZZ...
(PWR SAVE
I
: 5SEC
: UNLOCK
: 5SEC
: UNLOCK
OPTION
OSD H POSITION
26
60MIN
1MIN
5SEC
OFF
: UNLOCK
BACKLIGHT
OSD H POSITION
3
3
Press the ˘/≥ buttons to select
(CONTROL
LOCK).
OPTION
Press the ˘/≥ buttons to select ? (FACTORY
PRESET).
OPTION
PWR SAVE DELAY
Press the +/– buttons to adjust the light level.
: 5SEC
4
Press the +/– buttons to select the desired time.
UNLOCK
LOCK
ON
FACTORY PRESET
CONTROL LOCK
The OPTION OSD automatically disappears after about 30
seconds.
To close the OSD, press the MENU button twice.
4
4
16
Press the + button.
Press the – button to select LOCK.
When PWR SAVE DELAY is set to OFF, the monitor
does not go into power saving mode.
The OPTION OSD automatically disappears after about 30
seconds.
To close the OSD, press the MENU button twice.
The OPTION OSD automatically disappears after about 30
seconds.
To close the OSD, press the MENU button twice.
D
ES
OPTION
MENU
MENU
OPTION
4
MENU
F
OSD H POSITION
(BACKLIGHT).
Press the MENU button.
The MENU OSD appears.
MENU
2
MENU
OSD H POSITION
3
OK MENU
EXIT
PHASE
PITCH
CENTER
COLOR
LANGUAGE
OPTION
MENU
2
MENU
To cancel the control lock
Locking the Controls
The OPTION OSD automatically disappears after about 30
seconds.
To close the OSD, press the MENU button twice.
17
Additional
Information
Getting
StartedInformation
Additional
Additional Information
Preset and User Modes
Troubleshooting
This monitor has factory preset modes for the most popular
industry standards for true “plug and play” compatibility.
(See Appendix for a list of the factory preset modes.)
When a new input signal is entered, the monitor selects the
appropriate factory preset mode and momentarily adjusts
the phase calibration to provide a high quality picture to the
center of the screen. The calibration is stored in memory
and is immediately recalled whenever the same input signal
is received.
For input signals that do not match one of the factory preset
modes, the digital Multiscan technology of this monitor
performs all of the adjustments necessary to ensure that a
clear picture appears on the screen for any timing in the
monitor’s frequency range. However, it may be necessary
to fine tune the vertical/horizontal centering. Simply press
the AUTO button or adjust the monitor according to the
adjustment instructions. The adjustments are stored
automatically as a user mode and recalled whenever the
corresponding input signal is received.
Power Saving Function
1-8
Power consumption
mode
Power
consumption*
u Indicator
1
Normal operation
≤ 25 W (≤ 35 W)
Green
2
Standby (1st mode)
≤ 1.5 W (≤ 4 W)
Green and orange
alternate
3
Suspend (2nd mode)
(sleep)**
≤ 1.5 W (≤ 4 W)
Green and orange
alternate
4
Active-off (3rd
≤ 1.5 W (≤ 4 W)
mode)*** (deep sleep)**
5
Power-off
*
If there is something wrong with the input signal, one of the
following messages appears on the screen. To solve the
problem, see “Trouble symptoms and remedies” on page 19.
INFORMATION
OUT OF SCAN RANGE
“OUT OF SCAN RANGE” indicates that the input signal is
not supported by the monitor’s specifications.
Symptom
Off
Check these items
No picture
If the u indicator is not lit
• Check that the power cord is properly connected.
• Check that the u (power) switch is in the “on” position.
If the “NO INPUT SIGNAL”
message appears on the screen,
or if the u indicator is either
orange or alternating between
green and orange
• Check that the video signal cable is properly connected and all plugs are firmly seated in
their sockets.
• Check that the HD15 video input connector’s pins are not bent or pushed in.
p Problems caused by the connected computer or other equipment
• The computer is in power saving mode. Try pressing any key on the computer keyboard.
• Check that the computer’s power is “on.”
• Check that your graphics board is completely seated in the proper bus slot.
If the “OUT OF SCAN RANGE” p Problems caused by the connected computer or other equipment
message appears on the screen • Check that the video frequency range is within that specified for the monitor. If you
replaced an old monitor with this monitor, reconnect the old monitor and adjust the
frequency range to the following.
Horizontal: 30 – 61 kHz, Vertical: 50 – 75 Hz
GB
F
D
If no message is displayed and
the u indicator is green or
flashing orange
• Use the self-diagnosis function (page 20).
If using Windows 95/98
• If you replaced an old monitor with this monitor, reconnect the old monitor and do the
following. Install the Windows Monitor Information Disk/Utility Disk and select “CPDM151” from among the Sony monitors in the Windows 95/98 monitor selection screen.
If using a Macintosh system
• Check that the Macintosh adapter and the video signal cable are properly connected
(page 6).
ES
Picture flickers, bounces,
oscillates, or is scrambled.
• Press the AUTO button. If this does not work, adjust the pitch and phase (page 12).
• Isolate and eliminate any potential sources of electric or magnetic fields such as other
monitors, laser printers, electric fans, fluorescent lighting, or televisions.
• Move the monitor away from power lines or place a magnetic shield near the monitor.
• Try plugging the monitor into a different AC outlet, preferably on a different circuit.
• Try turning the monitor 90° to the left or right.
p Problems caused by the connected computer or other equipment
• Check your graphics board manual for the proper monitor setting.
• Confirm that the graphics mode (VESA, Macintosh 19” Color, etc.) and the frequency of
the input signal are supported by this monitor (Appendix). Even if the frequency is
within the proper range, some graphics boards may have a sync pulse that is too narrow
for the monitor to sync correctly.
• Adjust the computer’s refresh rate (vertical frequency) to obtain the best possible picture.
Picture is fuzzy.
• Press the AUTO button. If this does not work, adjust the pitch and phase (page 12).
• Adjust the contrast and brightness (page 14).
Picture is dark.
• Adjust the backlight (page 16)
• Adjust the brightness (page 14).
• It takes several seconds for the monitor to warm up after the power is turned on. The
picture will appear momentarily.
Orange
Power consumption of the monitor only. The figures in
parentheses are power consumption of the monitor including
the AC adapter.
** “Sleep” and “deep sleep” are power saving modes defined by
the Environmental Protection Agency.
*** When your computer enters the power saving mode, the input
signal is cut and NO INPUT SIGNAL appears on the screen.
After the time set in “Changing the Power Saving Delay Time”
(page 16) has elapsed, the monitor enters the power saving
mode.
18
On-screen messages
“NO INPUT SIGNAL” indicates that no signal is input to the
monitor.
This monitor meets the power-saving guidelines set by
VESA and ENERGY STAR, as well as the more stringent
NUTEK .
If the monitor is connected to a computer or video graphics
board that is VESA DPMS (Display Power Management
Signaling) compliant, the monitor will automatically reduce
power consumption in three stages as shown below.
You can set the delay time before the monitor enters the
power saving mode using the OSD. Set the time according
to “Setting the Power Saving Delay Time” on page 16.
≤ 1.5 W (≤ 4 W)
This section may help you isolate the cause of a problem
and as a result, eliminate the need to contact technical
support.
Trouble symptoms and remedies
If the problem is caused by the connected computer or other equipment, please refer to the connected equipment’s instruction
manual.
Use the self-diagnosis function (page 20) if the following recommendations do no resolve the problem.
I
Continued
19
Additional Information
Symptom
Check these items
Picture appears to be ghosting. • Eliminate the use of video cable extensions and/or video switch boxes.
• Check that all plugs are firmly seated in their sockets.
Picture is not centered or sized
properly.
• Press the AUTO button (page 12).
• Adjust the centering (page 13). Note that some video modes do not fill the screen to the
edges.
Wavy or elliptical (moire)
pattern is visible.
• Adjust the pitch and phase (page 12).
Color is not uniform.
• Press the AUTO button. If this does not work, adjust the pitch and phase (page 12).
White does not look white.
• Adjust the color temperature (page 14).
Monitor buttons do not
operate.
• If the control lock is set to LOCK, set it to UNLOCK (page 17).
If the u (power) indicator is flashing
orange
Self-diagnosis function
This monitor is equipped with a self-diagnosis function. If
there is a problem with your monitor or computer, the
screen will go blank and the u (power) indicator will either
light up green or flash orange. If the u (power) indicator is
lit in orange, the computer is in power saving mode. Try
pressing any key on the keyboard.
1-9
u (power)
indicator
If the u (power) indicator is green
1
Disconnect the video signal cable.
2
Before the monitor goes to power saving mode,
press the + button and keep it pressed for 2 seconds.
Press the u (power) button to turn the monitor off and
on.
If the u (power) indicator lights up green, the monitor is
working properly.
If the u (power) indicator is still flashing, there is a
potential monitor failure. Count the number of seconds
between orange flashes of the u (power) indicator and
inform your authorized Sony dealer of the monitor’s
condition. Be sure to note the model name and serial
number of your monitor. Also note the make and model of
your computer and graphics board.
Displaying the INFORMATION OSD
You can confirm the name, the serial number and the year
of manufacture of this monitor.
Press and hold the MENU button for 5 seconds.
The INFORMATION OSD appears.
Example
INFORMATION
Model name
If all four color bars appear (white, red, green, blue), the
monitor is working properly. Reconnect the video signal
cable and check the condition of your computer.
If the color bars do not appear, there is a potential monitor
failure. Inform your authorized Sony dealer of the
monitor’s condition.
20
MODEL : CPD-M151
SER NO : 1234567
MANUFACTURED : 1999-52
Serial number
Week and year of
manufacture
CPD-M151
SECTION 2
DISASSEMBLY
2-1. BACK COVER ASSY REMOVAL
A
4 Three claws
1 Remove inside edges of back cover
assembly with opening to direction of arrow A .
2 Ten claws A
5 Three claws
B
3 Three claws
*Handle with care to
not break the claws.
6 Remove the back cover assembly
to direction of arrow B .
Cushion
2-2. CABINET COMPLETE ASSY REMOVAL
1 Four screws
3 Cabinet complete assy
2 Three claws
Cushion
2-1
CPD-M151
2-3. A BOARD, J BOARD AND INVERTER REMOVAL
6 Two screws
1 Three screws
7 J board
(ext tooth washer)
3 Four screws
(ext tooth washer)
5 Two screws
8 Three screws
(ext tooth washer)
shield
4 A board
2 J board bracket
Cushion
9 Inverter
2-4. H BOARD REMOVAL
1 Chassis complete assy
*Be sure to confirm not upside down
when install chassis complete assembly
to beznet complete assembly.
Beznet complete assy
3 H board
Cushion
2 Five lock
2-2
CPD-M151
2-5. LCD PANEL AND LAMP UNIT REMOVAL
J1
CN3
4 Two screws
J2
2 Two screws
CN2
1 Two screws
3 LCD panel
5 Lanp unit
2-3
SECTION 3
CPD-M151
ADJUSTMENTS
This paper documents the functional alignment (color and geometry) procedure of Sony flat panel monitor CPD-M151.
• Warm up time
• Equipment
Allow 30 minutes warm up time before doing any adjustment.
Computer:
PC workstation with Wndows 95 installed
PS/2 mouse is required
Software:
Capetronic engineering alignment software
tool
Color meter:
Option
Signal generator: Option
Cable:
Special RS232 interface cable
• Color Adjustment
1. 9300K color adjustment
--Center adjustment-a. Click 'Color Temperature' as '9300'.
b. Apply 30% IRE white video field, primary mode.
c. Make sure 'backlight' register data is 0 (100%).
d. Click 'Apply Default' (inside color register box).
Refer to table 1 for default data for color adjustment.
e. Adjust 'sub_brt_R' and 'sub_brt_B' to achieve color
temperature. Refer to table 2 for specifications.
f. Apply 100% IRE white video field.
g. Adjust 'Contrast' to achieve 'nominal' luminance (refer
to spec).
h. Click 'Set AS Center' for a 9300K color save.
i. Apply 100% IRE white video.
• Setup
1. Copy Capetronic software <ALIGN.EXE> into a new PC
directory.
2. Prepare timing and pattern data for signal generator according to Sony's timing specifications.
3. Prepare timing files for <ALIGN.EXE>.
4. Connect monitor interface cable between flat panel monitor
and PC com port.
5. Connect monitor video cable to signal generator.
6. Put Topcon 50cm from the this monitor; Point it perpendicularly at the center of the display; Achieve the best focus
throught the eyepiece.
7. Enclose the this monitor and Topcon in a light-shield chamber.
--Contrast Max adjustment-j. Increase 'Contrast' to Contrast_Max from default data
table 1.
k. Click 'Set As Contrast Max'.
• Download
--Contrast Min adjustment-l. Decrease 'Contrast' to achieve 'low' luminance (refer
to default data table 1).
m. Click 'Set As Contrast Min'.
In order to enhance productivity, a software utility is provided to download default data to LCD monitor. The default
data includes color balance data and geometry timing data.
• Operation
1.
2.
3.
4.
5.
6.
--Brightness Max adjustment-n. Increase 'Brightness' to maximum achievable (refer to
default data table 1).
o. Click 'Set As Bright Max.'
Execute software <ALIGN.EXE>.
Click on 'Setup' menu.
Select 'Monitor' type as 'Sony CPD-M151'.
Select 'COM PORT' according to hardware connection.
Click <OK> to save the new setup configuration.
Quit this application and Re-enter to make the new settings
effective.
--Brightness Min adjustment-p. Decrease 'Brightness' to Bright_Min from default data
table 1.
q. Click 'Set As Bright Min'.
r. Click 'Save this color' to save the color alignment data
to the monitor.
• On Screen Adjustment
2. 5000K color adjustment
a. Click 'Color Temperature' as '5000'
b. Repeat alignment procedure as 9300 steps b - r.
1. Click on the 'Monitor' icon; an virtual monitor panel would
show up.
2. On entry, the software tires to establish a communication
link with the monitor. The monitor internal DACs are read
and shown on screen sliders. A 'CONNECT' icon would
show up on the lower left corner of the dialog screen.
3. An error message would pop up should communication fail.
A 'BREAK' icon would show up on the dialog screen. If this
happens, check the hardware setup, communication cable,
and the connection.
3. 6500K color adjustment
a. Click 'Color Temperature' as '6500'
b. Repeat alignment procedure as 9300 steps b - r.
3-1
CPD-M151
Table 1: Default data for color adjustment
Color
Condition
Brightness (G)
Contrast (G)
Sub-Brt-R
Sub-Brt-B
Sub-Cont-R
Sub-Cont-B
9300K
Center
128
53
120
126
53
53
Min
50
20
NA
NA
NA
NA
Max
255
70
NA
NA
NA
NA
Min
50
20
NA
NA
NA
NA
6500K
Center
128
53
132
113
53
53
Max
255
70
NA
NA
NA
NA
Table 2: Specifications for Color adjustment
Color
9300
6500
5000
Tole
x
283
314
345
10
y
298
328
358
10
Y (40% IRE)
10
10
10
3
All luminance measurements are in cd/m2
• Geometry Adjustment
1.
2.
3.
4.
5.
6.
7.
8.
9.
Connect the personal computer which has alignment data.
Click 'Apply Default' (inside Geometry Register Box).
Adjust 'Pitch' for optinum screen performance.
Adjust 'Phase' for optinum screen performance.
Adjust 'H position' to make the screen center horizontally.
Adjust 'V position' to make the screen center vertically.
Repeat steps 3-6 for best pictre performance.
Click 'Save to UMT' to perform a user timing mode save.
Repeat step 1-7 for each of the user preset timings.
3-2
Min
50
20
NA
NA
NA
NA
5000K
Center
128
53
135
85
53
53
Max
255
70
NA
NA
NA
NA
SECTION 4
DIAGRAMS
4-1. BLOCK DIAGRAMS
A(1/2)
( RGB ADC, ZOOM ENGINE, LCD PANEL, CONNECTOR, MICRO CONTROLLER)
U8
U8 ZOOM ENGINE
TP10
R
U9
RGB AMP
TP11
G
J4
U10
R ADC
TP12
B
JP1
RED IN
GND
GRN IN
GND
BLU IN
GND
HS IN
GND
VS IN
1
2
3
4
5
6
7
8
9
1
R IN
R OUT 21
3
G IN
G OUT 19
5
B IN
B OUT 17
RED0 33
|
|
REC7 40
6 V IN
119 RED0
|
|
112 RED7
CLK OUT 43
11 VRT
CLK/E 13
2 VRB
CLK N/E 14
DA RED7
DA RED6
DA RED2-DA RED7
DA RED2 11,12,37,38
|
|
DA RED7
40,41
DA RED5
DA RED4
DA RED3
DA RED2
148 VP CLK
DB RED2-DB RED7
DB RED2 191,192,69
|
|
DB RED7 70,71,73
BLK 24
DA GRN7
DA GRN6
DA GRN5
DA GRN4
DA GRN3
DA GRN2
HS/BPCP 23
U12
G ADC
TO
HD15
CONNECTOR
SDA 14
SCL 13
+5V ADC
6 V IN
GREEN0 33
|
|
GREEN7 40
11 VRT
CLK/E 13
2 VRB
CLK N/E 14
177 GREEN0
|
|
165 GREEN7
+8V ADC
U20
75MHz CLK OUT
X OUT 1 5
175 DREF CLK1
DA GRN2
|
DA GRN7
200-203
|
6,7
DB GRN2
|
DB GRN7
177
181,182
|
184-187
DA BLU2
|
DA BLU7
46,47
|
58-61
DB BLU2
|
DB BLU7
77,78
|
80-83
DA GRN2-DA GRND7
GB GRN7
GB GRN6
GB GRN5
GB GRN4
GB GRN3
GB GRN2
DB GRN2-DB GRN7
U19A
3
+
2 -
V REF-T
OUT
Q2
1
U4
B ADC
+
6 -
BLUE0 33
|
|
BLUE7 40
6 V IN
U19B
5
93 BLUE0
|
|
85 BLUE7
U18
OVA RGB
V REF-B
OUT
Q1
7
11 VRT
CLK/E 13
2 VRB
CLK N/E 45
14 OVCOLA2
OVA RED 13
19 OVCOLB2
6 SIN
VCC 5V
U13
BLKT ADJ
J6
INV 12V
GND
BKLT ADJ
GND
BKLT ON
1
2
3
4
5
PLL SEN
SDA 3
12 VKLT
ADJ
OVA FBK 12
18 OVENA
TCK 7
163 OV CLK
VERT 19
TO
INVERTER
DHS 29
164 10V SYNC
DB RED2
DB RED3
DB RED4
DB RED5
DB RED6
DB RED7
149 VP HS
150 VPVS
15 SER OUT
SYNC 9
5 VCO
HOLD 6
/GMZ2 SCS
/SCS 63
143 RAW HS
CLK
S CLK 64
DAT
SDI 65
U27
EEPROM
SDO 66
DA BLU2
DA BLU3
DA BLU4
DA BLU5
DA BLU6
DA BLU7
194 RESET
SDA 5
7 TEST
SCL 6
U11
SYNC SEL
6 CLK OUT
DB BLU2
DB BLU3
DB BLU4
DB BLU5
DB BLU6
DB BLU7
BKLT ON
V SYNC RGB 28
X1
14.7456MHz
5 CLK IN
U7C
5
9
U7A
1
H PLS OUT 11
U7D
6
PANEL EN
8
42 HS IN
COAST 1
H SYNC RGB 18
U7B
2
3
4
8 VS IN
U7F
13
U7E
12 11
10
LED ON
HP IN 19
TCK
TD0
TD1
TMS
CLAMP+OUT 17
11 VERT S/SIN
H+OUT 14
4 GREEN IN
H-OUT 15
SYNC SEL 40
V+OUT 13
8 VERT IN
15
16
4 SYNC PVS
VCC 5V
GND
TCK
TD0
TD1
TMS
10
9
8
7
6
5
4
3
2
1
KEY AUTO
KEY MINUS
KEY PLUS
KEY DOWN
KEY UP
KEY MENU
PWR SW
LED AMB
LED GRN
GND
EN 3V
U24
MCU
6 COMP/H IN
1
2
3
4
5
6
J2
17
30
43 SYNC PHS
GND
LCD DE
GND
LCD CLK
GND
LCD VS
GND
LCD HS
GND
RB0
RG1
RB2
RB3
RB4
RB5
GND
BA0
BA1
BA2
BA3
BA4
BA5
GND
BB0
BB1
BB2
BB3
BB4
BB5
GND
LED
DRIVE
Q15,16
LED STB
U2
SYNS SEP
1
2
3
4
5
6
7
8
9
10
11
12
13
14
15
16
17
18
19
20
21
22
23
24
25
26
27
28
29
30
ADC PW OFF
/12V OFF
5 SYNC SEL
31 SCL
30 SDA
H STATE 1
26 H STATE
V STATE 2
27 V STATE
2 5 6 9 12 15 16 19
Q1 Q2 Q3 Q4 Q5 Q6 Q7 Q8
CLK 9
2 HS
V POL 19
11 CLK
U23
D-FF
1 CLR
D1 D2 D3 D4 D5 D6 D7 D8
3 4 7 8 13 15 17 18
3 VS
U22
BUFF
24 PLL O DATA
J1
DDC SDA
DDC VCC
DDC SCL
TXD
CVCC
RXD
17 TEST
1
2
3
4
5
6
18 1Y1
H POL 43
1A1 2
14 DDC SDA
16 DDC SCL
13 TXD
TO
HD15
CONNECTOR
TP9
RESET
+5V
U6
V CLK OUT
6 SCL
5 SDA
U28
RESET
1 V IN
RST OUT 3
11 4RXD
J7
KEY AUTO
KEY MINUS
KEY PLUS
KEY DOWN
KEY UP
KEY MENU
V POL
36
37
38
39
40
41
42
3
5
7
9
12
14
16
2Y4
2Y3
2Y2
2Y1
1Y4
1Y3
1Y2
2A4
2A3
2A2
2A1
1A4
1A3
1A2
17
15
13
11
8
6
4
U26B
3
4
10 RESET
SW 25
1 1G
19 2G
V CLK 7
4 PLL SEN
7 PLL S CLK
PWR SW 15
8 PLL S DATA
JP2
LCMID1
GND
/ZMZ2 SCS 6
1
2
29 LCMIDI
1
2
28 LCMIDO
LCMID0
GND
CLK 19
DAT 18
X1 21
JP3
X4
29.4912MHz
X2 20
1
TO
A(2/2)
(24)
4-1
TO
LCD DISPLAY
J3
12 S DATA
D SYNC 24
GND
GND
RA5
RA4
RA3
RA2
RA1
RA0
GND
GA5
GA4
GA3
GA2
GA1
GA0
GND
GB5
GB4
GB3
GB2
GB1
GB0
GND
GND
GND
GND
GND
GND
SVCC
SVCC
SVCC SW
Q9
DVS 28
11 S CLK
PLL S DATA
2
DH CLK 26
18 HOR
10 SENBLE
PLL SCLK
SCL 2
U26A
1
DEN 25
17 OVCOLA0
21 OVCOLB0
CLKH 32
CLKL 31
SVCC
OUT
Q6
DB BLU2-DB BLU7
20 OVCOLB1
OVA BUF 17
9 V REF U1
CVCC
15 OVCOLA1
OVA GRN 15
5 SCK
U3
PLL
DA BLU2-DA BLU7
30
29
28
27
26
25
24
23
22
21
20
19
18
17
16
15
14
13
12
11
10
9
8
7
6
5
4
3
2
1
4-2
TO
LCD DISPLAY
4-2. CIRCUIT BOARDS LOCATION
J
A
F3
2.5A
INV 12V
A(2/2) ( POWER)
D31
H
+12V
1
2
3
4
3.3V SW
Q10
3.3V
3.3V SW
Q8
EN 3V
1
/12V OFF
TO
A(1/2)
23
V IN
25
BST 3
27
DH3
26
LX3
24
DL3
1
CS3
20
GND
28
FB3
13
3.3V ON/OFF
12
12V ON/OFF
VL
22
5V ON/OFF
14
BST5
18
DH5
16
LX5
17
DL5
19
CS5
15
FB5
21
DHFY
4
LXFY
5
+5V
D30
5V SW
Q7
INVERTER
CVCC
5V SW
Q3
12V SW
Q5
D4
C12V
D6
U1
+5V REG
D32
ADC PW OFF
TO
AC ADAPTER
J5
12V IN
GND
GND
12V IN
U25
POWER CONTROL
F4
1.5A
BSTFY
3
DLFY
6
1
CSP
7
FBFY
2
12V SW
Q4
V IN
V OUT 3
+5V ADC
2 ON/OFF CASE 6
U21
+8V REG
1
V IN
ADJ 4
V OUT
3
CASE
5
+8V ADC
U26C
5
SW
Q14
VCC 5V OUT
Q13
6
ADJ 4
2
ON/OFF
L32
L33
L34
L35
L36
L37
+5V REG
+5V PLL
(24)
4-3
4-4
CPD-M151
SECTION 5
EXPLODED VIEWS
NOTE:
• Items with no part number and no
description are not stocked because they
are seldom required for routine service.
• The construction parts of an assembled
part are indicated with a collation number
in the remark column.
• Items marked " * " are not stocked since
they are seldom required for routine
service. Some delay should be
anticipated when ordering these items.
The components identified by mark ¡
are critical for safety.
Replace only with part number specified.
Les composants identifiés par une
marque ¡ sont critiques pour la
sécurité. Ne les remplacer que par une
pièce portant le numéro spécifié.
5-1. CHASSIS
14
7
8
9
4
15
5
6
1
15
3
10
2
11
12
13
REF.NO. PART NO.
1
2
3
4
5
6
7
8
DESCRIPTION
REMARK
REF.NO. PART NO.
A-1017-121-A BEZNET COMPLETE ASSY
1-803-808-11 PANEL, LCD
1-418-666-11 LAMP UNIT
1-791-629-11 CABLE, FLAT
1-418-667-11 INVERTER
9
10
11
12
13
14
15
* A-1372-710-A H BOARD, COMPLETE
* A-1294-845-A A BOARD, COMPLETE
* A-1388-265-A J BOARD, COMPLETE
5-1
DESCRIPTION
A-1006-568-A CABINET COMPLETE ASSY
A-1501-544-A STAND ASSY, PHOTO
X-4037-131-1 ARM ASSY
X-4037-132-1 STAND BASE ASSY
4-072-609-01 SCREW M4X10mm
A-1005-364-A COVER ASSY, BACK
* 4-073-940-01 LABEL, INFORMATION
REMARK
CPD-M151
5-2. PACKING MATERIALS
CPD-M151
51 52 53 54 55
57
56
58
9-978-665-01
59
1999LL24253-1
REF.NO. PART NO.
51
52
53
54
55
DESCRIPTION
REMARK
REF.NO. PART NO.
1-785-512-31 CONNECTOR, D SUB (15P CHANGER)
1-418-668-11 ADAPTOR, AC
1-759-626-13 DISK, UTILITY ( ƒ)
1-791-628-11 CABLE, RGB
A-1501-545-A COVER ASSY, STAND
56
57
58
59
3-867-552-21
4-071-633-01
4-071-634-01
* 4-073-804-01
DESCRIPTION
REMARK
MANUAL, INSTRUCTION
CUSHION (LEFT)
CUSHION (RIGHT)
INDIVIDUAL CARTON
ƒ Supply two discs for macintosh and windows by the reason of
the package.
Sony Corporation
9-978-665-01
Computer Display Division Company
Computer Display Div.
– 5-2
24 –
English
1999LL24253-1
Printed in Japan
© 1999.12