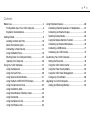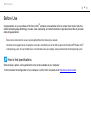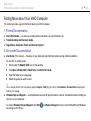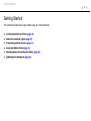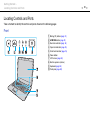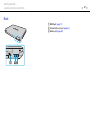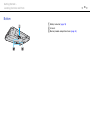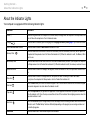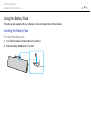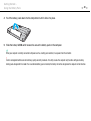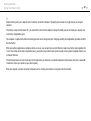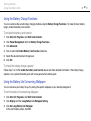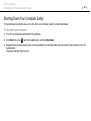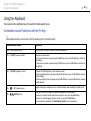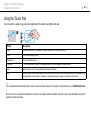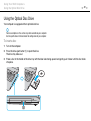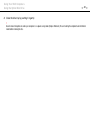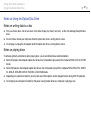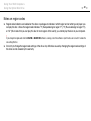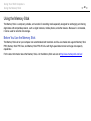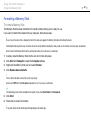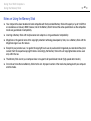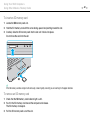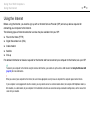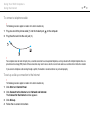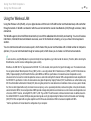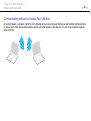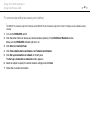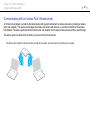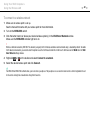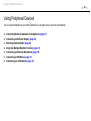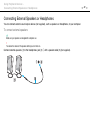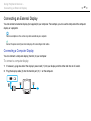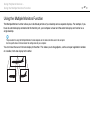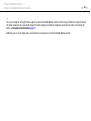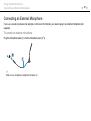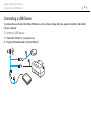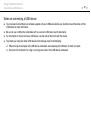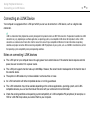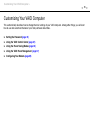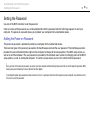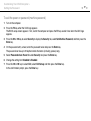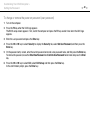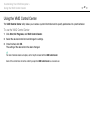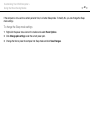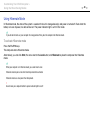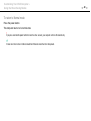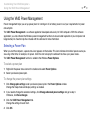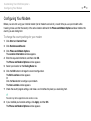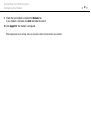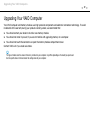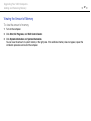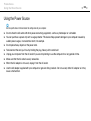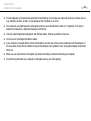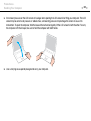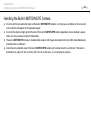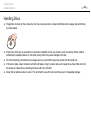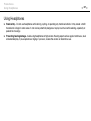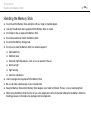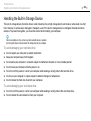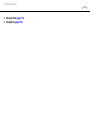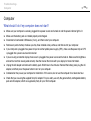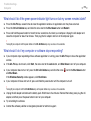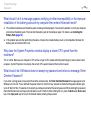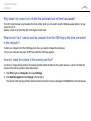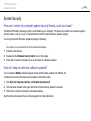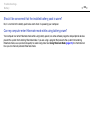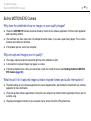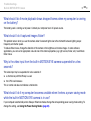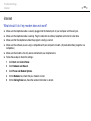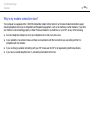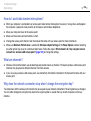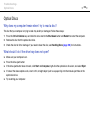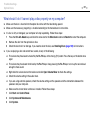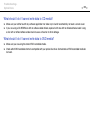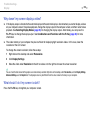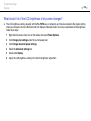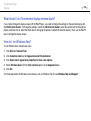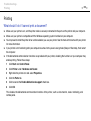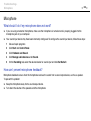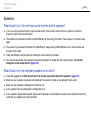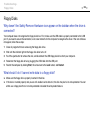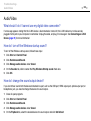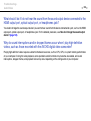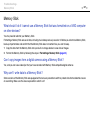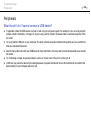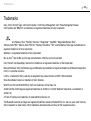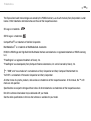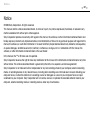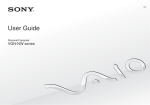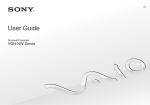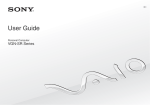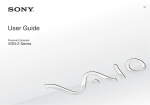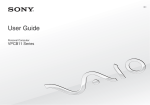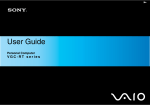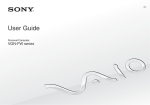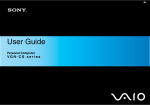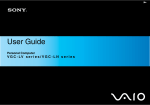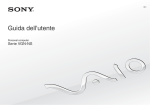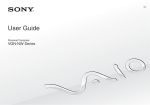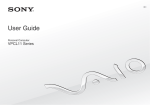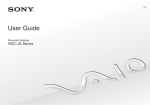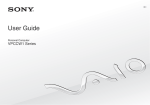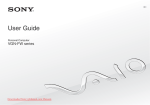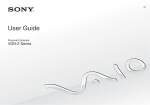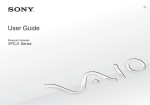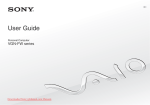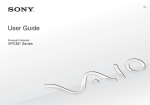Download VGN-NS series
Transcript
N User Guide Personal Computer VGN-NS series n 2 N Contents Before Use.......................................................................... 4 Finding More about Your VAIO Computer .................... 5 Ergonomic Considerations ............................................ 7 Getting Started.................................................................... 9 Locating Controls and Ports........................................ 10 About the Indicator Lights ........................................... 16 Connecting a Power Source ....................................... 17 Using the Battery Pack................................................ 18 Shutting Down Your Computer Safely ........................ 25 Updating Your Computer ............................................ 26 Using Your VAIO Computer.............................................. 27 Using the Keyboard..................................................... 28 Using the Touch Pad................................................... 30 Using Special-function Buttons ................................... 31 Using the Built-in MOTION EYE Camera.................... 32 Using the Optical Disc Drive ....................................... 33 Using the Memory Stick .............................................. 40 Using Other Modules / Memory Cards........................ 45 Using the Internet........................................................ 50 Using the Network (LAN) ............................................ 52 Using the Wireless LAN .............................................. 53 Using Peripheral Devices ..................................................60 Connecting External Speakers or Headphones ..........61 Connecting an External Display ..................................62 Selecting Display Modes .............................................65 Using the Multiple Monitors Function ..........................67 Connecting an External Microphone ...........................70 Connecting a USB Device ...........................................71 Connecting an i.LINK Device.......................................73 Customizing Your VAIO Computer....................................75 Setting the Password...................................................76 Using the VAIO Control Center ...................................81 Using the Power Saving Modes ..................................82 Using the VAIO Power Management...........................87 Configuring Your Modem.............................................89 Upgrading Your VAIO Computer.......................................91 Adding and Removing Memory ...................................92 n 3 N Precautions....................................................................... 98 Handling the LCD Screen ........................................... 99 Using the Power Source ........................................... 100 Handling Your Computer........................................... 101 Handling the Built-in MOTION EYE Camera............. 104 Handling Discs .......................................................... 105 Using the Battery Pack.............................................. 106 Using Headphones.................................................... 107 Handling the Memory Stick ....................................... 108 Handling the Built-in Storage Device ........................ 109 Troubleshooting .............................................................. 110 Computer .................................................................. 112 System Security ........................................................ 118 Battery....................................................................... 119 Built-in MOTION EYE Camera.................................. 121 Internet ...................................................................... 123 Networking ................................................................ 125 Optical Discs ............................................................. 130 Display ...................................................................... 134 Printing ...................................................................... 139 Microphone ............................................................... 140 Speakers ................................................................... 141 Touch Pad................................................................. 142 Keyboard................................................................... 143 Floppy Disks ..............................................................144 Audio/Video ...............................................................145 Memory Stick .............................................................147 Peripherals ................................................................148 Trademarks .....................................................................149 Notice ..............................................................................151 Before Use > n 4 N Before Use Congratulations on your purchase of this Sony VAIO® computer, and welcome to the on-screen User Guide. Sony has combined leading-edge technology in audio, video, computing, and communications to provide state-of-the-art personal computing experience. ! External views illustrated in this manual may look slightly different from those of your computer. Information in the supplied manuals including this User Guide is intended for users of the VAIO computers with the Microsoft® Windows Vista® 32-bit operating system. You may find differences in the information when your computer comes preinstalled with the 64-bit operating system. How to find specifications Some features, options, and supplied items may not be available on your computer. To find out about the configuration of your computer, visit the VAIO Link web site at http://www.vaio-link.com. Before Use > Finding More about Your VAIO Computer n 5 N Finding More about Your VAIO Computer This section provides support information about your VAIO computer. 1. Printed Documentation ❑ Quick Start Guide — An overview of components connection, set-up information, etc. ❑ Troubleshooting and Recovery Guide ❑ Regulations, Guarantee, EULA and Service Support 2. On-screen Documentation ❑ User Guide (This manual) — Features of your computer and information about solving common problems. To view this on-screen guide: 1 Double-click the Me&My VAIO icon on the desktop. 2 Click Menu, Me&My VAIO, I Need Help, and VAIO User Guide. 3 Open the folder for your language. 4 Select the guide you want to read. ✍ You can manually browse to the user guides by going to Computer > VAIO (C:) (your C drive) > Documentation > Documentation and opening the folder for your language. ❑ Windows Help and Support — A comprehensive resource for practical advice, tutorials, and demonstrations to help you learn to use your computer. To access Windows Help and Support, click Start key and press the F1 key. and Help and Support, or press and hold the Microsoft Windows Before Use > Finding More about Your VAIO Computer n 6 N 3. Support Web Sites If you have any problem with the computer, you can visit the VAIO-Link web site at http://www.vaio-link.com for troubleshooting. Before contacting VAIO-Link by telephone, try to solve the problem by reading the printed and non-printed documentation and visiting other Sony web sites. ❑ For more about VAIO and becoming part of the growing VAIO community, visit the web site at http://www.club-vaio.com. ❑ For online purchases, visit the web site at http://www.sonystyle-europe.com. ❑ For other Sony products, visit the web site at http://www.sony.net. Refer to the serial number of your VAIO computer when you call VAIO-Link help lines. The serial number is located on the bottom, the back panel, or inside the battery compartment of your VAIO computer. Before Use > Ergonomic Considerations n 7 N Ergonomic Considerations You will be using your computer as a portable device in a variety of environments. Whenever possible, you should attempt to take account of the following ergonomic considerations for both stationary and portable environments: ❑ Position of your computer – Place the computer directly in front of you (1). Keep your forearms horizontal (2), with your wrists in a neutral, comfortable position (3) while using the keyboard, touch pad, or external mouse. Let your upper arms hang naturally at your sides. Take frequent breaks while using your computer. Excessive use of the computer may strain eyes, muscles, or tendons. ❑ Furniture and posture – Sit in a chair with good back support. Adjust the level of the chair so your feet are flat on the floor. A footrest may make you more comfortable. Sit in a relaxed, upright posture and avoid slouching forward or leaning far backwards. Before Use > Ergonomic Considerations n 8 N ❑ Viewing angle of the computer's display – Use the display's tilting feature to find the best position. You can reduce eye strain and muscle fatigue by adjusting the tilt of the display to the proper position. Adjust the brightness level of the display as well. ❑ Lighting – Choose a location where windows and lights do not cause glare and reflection on the display. Use indirect lighting to avoid bright spots on the display. Proper lighting adds to your comfort and work efficiency. ❑ Positioning an external display – When using an external display, set the display at a comfortable viewing distance. Make sure the display screen is at eye level or slightly lower when you are sitting in front of the monitor. Getting Started > n 9 N Getting Started This section describes how to get started using your VAIO computer. ❑ Locating Controls and Ports (page 10) ❑ About the Indicator Lights (page 16) ❑ Connecting a Power Source (page 17) ❑ Using the Battery Pack (page 18) ❑ Shutting Down Your Computer Safely (page 25) ❑ Updating Your Computer (page 26) Getting Started > Locating Controls and Ports n 10 N Locating Controls and Ports Take a moment to identify the controls and ports shown on the following pages. Front A B C D E F G H I J Muting (S1) button (page 31) AV MODE button (page 31) Num lock indicator (page 16) Caps lock indicator (page 16) Scroll lock indicator (page 16) Power button LCD screen (page 99) Built-in speakers (stereo) Keyboard (page 28) Touch pad (page 30) Getting Started > Locating Controls and Ports n 11 N A B C D E F G H I J K Built-in MOTION EYE camera (page 32) Built-in MOTION EYE camera indicator (page 16) Built-in microphone (monaural) WIRELESS switch (page 53) WIRELESS indicator (page 16) SD memory card slot (page 47) SD memory card indicator (page 16) Power indicator (page 16) Charge indicator (page 16) Disc drive indicator (page 16) Memory Stick indicator (page 16) L Memory Stick slot* (page 40) * Your computer supports both the standard-size Memory Stick and the Duosize Memory Stick. Getting Started > Locating Controls and Ports n 12 N Back A DC IN port (page 17) B Network (Ethernet) port (page 52) C Modem port (page 50) Getting Started > Locating Controls and Ports n 13 N Right A B C D E F Hi-Speed USB (USB 2.0) ports* (page 71) * Support high-/full-/low- speeds. Optical disc drive (page 33) Optical disc drive indicator (page 16) Drive eject button (page 33) Manual eject hole (page 130) Security slot Getting Started > Locating Controls and Ports n 14 N Left A B C D Air vent Monitor port (page 62) Microphone jack (page 70) Headphones jack (page 61) E Hi-Speed USB (USB 2.0) ports* (page 71) F i.LINK 4-pin (S400) port (page 73) G ExpressCard/34 slot (page 45) * Support high-/full-/low- speeds. Getting Started > Locating Controls and Ports n 15 N Bottom A Battery connector (page 18) B Air vents C Memory module compartment cover (page 94) Getting Started > About the Indicator Lights n 16 N About the Indicator Lights Your computer is equipped with the following indicator lights: Indicator Functions Power 1 Illuminates in green when the computer is on, blinks slowly in orange while the computer is in Sleep mode, and turns off when the computer is off or in Hibernate mode. Charge Illuminates while the battery pack is charging. See Charging the Battery Pack (page 21) for more information. Built-in MOTION EYE camera Illuminates while the built-in MOTION EYE camera is in use. Memory Stick Illuminates when data is read from or written to the Memory Stick in the Memory Stick slot. (Do not place the computer into Sleep mode or turn it off when this indicator is lit.) When the indicator is unlit, the Memory Stick is not in use. SD memory card Illuminates when data is read from or written to the card in the SD memory card slot. (Do not place the computer into Sleep mode or turn it off when this indicator is lit.) When the indicator is unlit, the memory card is not in use. Optical disc drive Illuminates while the drive is reading or writing data. When the indicator is unlit, the optical disc media is not in use. Disc drive Illuminates while the built-in storage device or the optical disc drive is running to read or write data. Do not place the computer into Sleep mode or turn it off when this indicator is lit. Num lock Press the Num Lk key to activate the numeric keypad. Press it a second time to deactivate the numeric keypad. The numeric keypad is not active when the indicator is unlit. Caps lock Scroll lock WIRELESS Press the Caps Lock key to type letters in uppercase. Letters appear in lowercase if you press the Shift key while the indicator is lit. Press the key a second time to turn off the indicator. Normal typing resumes when the Caps lock indicator is unlit. Press the Fn+Scr Lk keys to change how you scroll the display. Normal scrolling resumes when the Scroll lock indicator is unlit. The Scr Lk key functions differently depending on the program you are using and does not work with all programs. Illuminates when one or more wireless options are enabled. Getting Started > Connecting a Power Source n 17 N Connecting a Power Source You can use either an AC adapter or a rechargeable battery pack for supplying power to your computer. Using the AC Adapter ✍ Use only the supplied AC adapter for your computer. To use the AC adapter 1 Plug one end of the power cord (1) into the AC adapter (3). 2 Plug the other end of the power cord into an AC outlet (2). 3 Plug the cable connected to the AC adapter (3) into the DC IN port (4) on the computer. ! The shape of the DC In plug varies depending on the AC adapter. ✍ To disconnect your computer completely from AC power, unplug the AC adapter. Make sure that the AC outlet is easily accessible. If you do not intend to use your computer for a long period of time, place the computer into Hibernate mode. See Using Hibernate Mode (page 85). Getting Started > Using the Battery Pack Using the Battery Pack The battery pack supplied with your computer is not fully charged at the time of delivery. Installing the Battery Pack To install the battery pack 1 Turn off the computer and close the LCD screen lid. 2 Slide the battery LOCK switch (1) inward. n 18 N Getting Started > Using the Battery Pack 3 n 19 N Slide the battery pack diagonally into the battery compartment until the projections (2) on either side of the battery compartment fit into the U-shaped cuts (3) on either side of the battery pack. Getting Started > Using the Battery Pack 4 Push the battery pack down into the compartment until it clicks into place. 5 Slide the battery LOCK switch outward to secure the battery pack on the computer. n 20 N ✍ When your computer is directly connected to AC power and has a battery pack installed, it uses power from the AC outlet. ! Certain rechargeable batteries do not meet Sony quality and safety standards. For safety reasons this computer only functions with genuine Sony battery packs designed for this model. If an unauthorized battery pack is installed, the battery will not be charged and the computer will not function. Getting Started > Using the Battery Pack n 21 N Charging the Battery Pack The battery pack supplied with your computer is not fully charged at the time of delivery. To charge the battery pack 1 Install the battery pack. 2 Connect the computer to a power source with the AC adapter. The charge indicator light turns on while the battery pack is charging. When the battery pack charges close to the maximum charge level you selected with the battery charge functions, the charge indicator turns off. To select your desired maximum charge level, see Using the Battery Charge Functions (page 23). Charge indicator status Meaning Lit in orange The battery pack is charging. Blinks along with the green power indicator The battery pack is running out of power. (Normal mode) Blinks along with the orange power indicator The battery pack is running out of power. (Sleep mode) Blinks fast in orange A battery error has occurred due to a failed battery pack or an unlocked battery pack. ! Charge the battery pack as described in this manual from your first battery charge. Getting Started > Using the Battery Pack n 22 N ✍ Keep the battery pack in your computer while it is directly connected to AC power. The battery pack continues to charge while you are using the computer. If the battery charge level falls below 10%, you should either connect the AC adapter to recharge the battery pack or shut down your computer and install a fully charged battery pack. Your computer is supplied with a lithium ion battery pack and can be recharged any time. Charging a partially discharged battery pack does not affect the life of battery. While some software applications or peripheral devices are in use, your computer may not enter Hibernate mode even when the remaining battery life is short. To avoid loss of data when using battery power, you should save your data frequently and manually activate a power management mode, such as Sleep or Hibernate. If the battery pack wears out when the computer enters Sleep mode, you will lose all unsaved data. Going back to the previous work state is impossible. To avoid loss of data, you should save your data frequently. When your computer is directly connected to AC power and has a battery pack installed, it uses power from the AC outlet. Getting Started > Using the Battery Pack n 23 N Using the Battery Charge Functions You can customize the current battery charging method using the Battery Charge Functions. To make the life of battery longer, enable the battery care function. To enable the battery care function 1 Click Start, All Programs, and VAIO Control Center. 2 Click Power Management and then Battery Charge Functions. 3 Click Advanced. 4 Click to select the Enable Battery Care Function check box. 5 Select the desired maximum charge level. 6 Click OK. To check the battery charge capacity Follow steps 1 to 3 in To enable the battery care function above and check detailed information. If the battery charge capacity is low, replace the battery pack with a new genuine Sony battery pack. Using the Battery Life Conserving Wallpaper You can conserve your battery life just by setting the specific wallpaper as your desktop background. To set the battery life conserving wallpaper 1 Click Start, All Programs, and VAIO Control Center. 2 Click Display and then Long Battery Life Wallpaper Setting. 3 Click Set Long Battery Life Wallpaper. At the confirmation prompt, click OK. Getting Started > Using the Battery Pack n 24 N Removing the Battery Pack ! You may lose data if you remove the battery pack while your computer is on and not connected to the AC adapter or if you remove the battery pack while the computer is in Sleep mode. To remove the battery pack 1 Turn off the computer and close the LCD screen lid. 2 Slide the battery LOCK switch (1) inward. 3 Slide and hold the battery RELEASE latch (2) inward, put your fingertip underneath the tab (3) on the battery pack, and lift the battery pack in the direction of the arrow, and then slide it away from the computer. Getting Started > Shutting Down Your Computer Safely n 25 N Shutting Down Your Computer Safely To avoid losing unsaved data, be sure to shut down your computer properly, as described below. To shut down your computer 1 Turn off any peripherals connected to the computer. 2 Click Start, the arrow 3 Respond to any prompts warning you to save documents or to consider other users and wait for the computer to turn off automatically. The power indicator light turns off. next to the Lock button, and then Shut Down. Getting Started > Updating Your Computer n 26 N Updating Your Computer Be sure to install the latest updates on your computer with the following software applications so that the computer can run more efficiently. ❑ Windows Update Click Start, All Programs, and Windows Update and then follow the on-screen instructions. ❑ VAIO Update 4 Click Start, All Programs, VAIO Update 4, and VAIO Update Options and then follow the on-screen instructions. ! Your computer must be connected to the Internet to download the updates. Using Your VAIO Computer > n 27 N Using Your VAIO Computer This section describes how to get the most out of using your VAIO computer. ❑ Using the Keyboard (page 28) ❑ Using the Touch Pad (page 30) ❑ Using Special-function Buttons (page 31) ❑ Using the Built-in MOTION EYE Camera (page 32) ❑ Using the Optical Disc Drive (page 33) ❑ Using the Memory Stick (page 40) ❑ Using Other Modules / Memory Cards (page 45) ❑ Using the Internet (page 50) ❑ Using the Network (LAN) (page 52) ❑ Using the Wireless LAN (page 53) Using Your VAIO Computer > Using the Keyboard n 28 N Using the Keyboard Your keyboard has additional keys that perform model-specific tasks. Combinations and Functions with the Fn Key ✍ Some keyboard functions can be used only after the operating system is finished launching. Combinations/Feature Functions Fn + % (F2): speaker switch Turns on and off the built-in speakers and the headphones. Fn + 2 (F3/F4): speaker volume Changes the volume level. To increase the volume, keep pressing the Fn+F4 keys or press the Fn+F4 keys and then the M or , key. To decrease the volume, keep pressing the Fn+F3 keys or press the Fn+F3 keys and then the m or < key. Fn + 8 (F5/F6): brightness control Changes the LCD brightness of your computer screen. To increase lighting intensity, keep pressing the Fn+F6 keys or press the Fn+F6 keys and then the M or , key. To decrease lighting intensity, keep pressing the Fn+F5 keys or press the Fn+F5 keys and then the m or < key. Fn + /T (F7): display output Toggles among your computer screen, an external display, and simultaneous output to both. Fn + / (F9/F10): zoom Changes the size of an image or a document displayed on some software. To make the view look smaller and further away (zoom out), press the Fn+F9 keys. To make the view look bigger and closer (zoom in), press the Fn+F10 keys. See the help file included with the VAIO Control Center for more information. Using Your VAIO Computer > Using the Keyboard Combinations/Feature Fn + (F12): hibernate n 29 N Functions Provides the lowest level of power consumption. When you execute this command, the states of the system and the connected peripheral devices are saved to the built-in storage device and the system power is turned off. To return the system to its original state, use the power button to turn on the power. For details on power management, see Using the Power Saving Modes (page 82). Using Your VAIO Computer > Using the Touch Pad n 30 N Using the Touch Pad You can point to, select, drag, and scroll objects on the screen using the touch pad. Action Description Point Slide your finger on the touch pad (1) to place the pointer (2) on an item or object. Click Press the left button (3) once. Double-click Press the left button twice. Right-click Press the right button (4) once. In many applications, this action displays a shortcut menu. Drag Slide your finger on the touch pad while pressing the left button. Scroll Slide your finger along the right edge of the touch pad to scroll vertically. Slide your finger along the bottom edge to scroll horizontally (the scroll function is available only with applications that support a touch pad scroll feature). ✍ You can disable/enable the touch pad while a mouse is connected to your computer. To change the touch pad settings, use the VAIO Control Center. ! Be sure to connect a mouse before disabling the touch pad. If you disable the touch pad before connecting a mouse, you will be able to use only the keyboard for pointer operations. Using Your VAIO Computer > Using Special-function Buttons n 31 N Using Special-function Buttons Your computer is equipped with special buttons to help you use specific functions of the computer. Special-function button Functions Muting (S1) button Executes the task that is assigned to the button by default. You can change the default assignment with the VAIO Control Center. AV MODE button Launches the VAIO Launcher for selecting the desired software. You can change the default software options in the VAIO Launcher. To do so, press and hold the AV MODE button to display the setup window. Using Your VAIO Computer > Using the Built-in MOTION EYE Camera n 32 N Using the Built-in MOTION EYE Camera Your computer is equipped with a built-in MOTION EYE camera. With the preinstalled image capture software, you can perform the following operations: ❑ Capturing still images and movies ❑ Sensing and capturing object movements for monitoring purposes ❑ Editing captured data ✍ Turning on the computer activates the built-in MOTION EYE camera. Video conference is possible with the appropriate software. ! Launching or exiting your instant messaging or video editing software does not activate or deactivate the built-in MOTION EYE camera. Do not place your computer into Sleep or Hibernate mode while you are using the built-in MOTION EYE camera. You cannot operate the built-in MOTION EYE camera with the Microsoft Windows Movie Maker software. To use the preinstalled image capture software 1 Click Start, All Programs, ArcSoft WebCam Companion 2, and WebCam Companion 2. 2 Click the desired icon in the main window. For detailed information on how to use the software, see the help file included with the software. ✍ When capturing an image or a movie in a dark place, click the Capture icon or the Record icon in the main window, and then click the WebCam Settings icon and select the low light or low light compensation option in the properties window. Using Your VAIO Computer > Using the Optical Disc Drive n 33 N Using the Optical Disc Drive Your computer is equipped with an optical disc drive. Features and options in this section may not be available on your computer. See the specifications to find out about the configuration of your computer. To insert a disc 1 Turn on the computer. 2 Press the drive eject button (1) to open the drive. The drive tray slides out. 3 Place a disc in the middle of the drive tray with the label side facing upward and gently push it down until the disc clicks into place. Using Your VAIO Computer > Using the Optical Disc Drive 4 n 34 N Close the drive tray by pushing it in gently. ! Do not remove the optical disc when your computer is in a power saving mode (Sleep or Hibernate). Be sure to bring the computer back into Normal mode before removing the disc. Using Your VAIO Computer > Using the Optical Disc Drive n 35 N Supported Disc Media Your computer plays and records CDs, DVDs, and Blu-ray Disc™ media, depending on the model you purchased. See the reference chart below to find out which type of optical disc drive supports which types of media. PR: playable and recordable P: playable but not recordable –: not playable or recordable CDROM Video Music CD CD CD Extra CD-R/ DVDRW ROM DVD- DVD-R/ DVD+R/ DVD+R DL DVD-R DL DVDBDVideo RW RW (Double (Dual RAM*1 *2 ROM Layer) Layer) BD-R/RE*3 DVD±RW/ ±R DL/RAM P P P P PR P P PR PR PR PR PR – – Blu-ray Disc P P P P PR P P PR PR PR PR PR P PR*4 Blu-ray Disc Combo P P P P PR*5 P P PR PR PR PR PR P P *1 The DVD±RW/RAM disc drive on your computer does not support the DVD-RAM cartridge. Use non-cartridge discs or discs with a removable cartridge. *2 Writing data to single-sided DVD-RAM discs (2.6 GB) compliant with DVD-RAM Version 1.0 is not supported. DVD-RAM Version 2.2/12X-SPEED DVD-RAM Revision 5.0 disc is not supported. *3 The Blu-ray Disc drive on your computer does not support BD-RE Disc media in Version 1.0 format and Blu-ray Disc media with a cartridge. *4 Supports writing data to BD-R Version 1.1/1.2/1.3 discs (single-layer discs with the capacity of 25 GB, dual-layer discs with the capacity of 50 GB) and BD-RE Version 2.1 discs (single-layer discs with the capacity of 25 GB, dual-layer discs with the capacity of 50 GB). *5 Writing data to Ultra Speed CD-RW discs is not supported. Using Your VAIO Computer > Using the Optical Disc Drive n 36 N ! This product is designed to play back discs that conform to the Compact Disc Digital Audio standard specifications (CD Standard). A DualDisc is a two sided disc product which mates DVD recorded material on one side with digital audio material on the other side. Be aware that the audio side (non-DVD side) of a DualDisc may not play on this product because it does not conform to the CD Standard. When you buy pre-recorded or blank discs for use with your VAIO computer, be sure to read the notices on the disc package carefully to check both playback and recording compatibility with your computer's optical disc drives. Sony does NOT guarantee the compatibility of VAIO optical disc drives with discs that are not compliant with the official "CD," "DVD," or "Blu-ray Disc" standard. USING NON-COMPLIANT DISCS CAN CAUSE FATAL DAMAGE TO YOUR VAIO PC OR CREATE SOFTWARE CONFLICTS AND CAUSE SYSTEM HANGING. For inquiries about disc formats, contact the individual publisher of the pre-recorded disc or the manufacturer of the recordable disc. ✍ 8 cm disc writing is not supported. ! To play copyright protected Blu-ray Disc media continually, update the AACS key. The AACS key update requires Internet access. As with other optical media devices, circumstances may limit compatibility or prevent Blu-ray Disc media playback. VAIO computers may not support movie playback on packaged media recorded in AVC or VC1 formats at high bit rates. Region settings are required for some contents on DVD and BD-ROM Disc media. If the region setting on the optical disc drive does not match the region coding on the disc, playback is not possible. Unless your external display is compliant with the High-bandwidth Digital Content Protection (HDCP) standard, you cannot play or view the contents on copyright protected Blu-ray Disc media. Some contents may restrict video output to standard definition or prohibit analog video output. It is strongly recommended that a digital HDCP compliant environment be implemented for optimum compatibility and viewing quality. Do not use memory-resident utility software when playing or writing a disc. This may cause the computer to malfunction. Using Your VAIO Computer > Using the Optical Disc Drive n 37 N Notes on Using the Optical Disc Drive Notes on writing data to a disc ❑ Only use circular discs. Do not use discs in any other shape (star, heart, card, etc.), as this may damage the optical disc drive. ❑ Do not strike or shake your computer while the optical disc drive is writing data to a disc. ❑ Do not plug or unplug the AC adapter while the optical disc drive is writing data to a disc. Notes on playing discs To achieve optimum performance when playing discs, you should follow these recommendations: ❑ Some CD players and computer optical disc drives may not be able to play audio CDs created with the CD-R or CD-RW media. ❑ Some DVD players and computer optical disc drives may not be able to play DVDs created with the DVD+R DL, DVD-R DL, DVD+R, DVD+RW, DVD-R, DVD-RW, or DVD-RAM media. ❑ Depending on system environment, you may find sound interruptions and/or dropped frames during AVC HD playback. ❑ Do not place your computer into either of the power saving modes while your computer is playing a disc. Using Your VAIO Computer > Using the Optical Disc Drive n 38 N Notes on region codes ❑ Region code indicators are labeled on the discs or packages to indicate in which region and on what type of player you can play the disc. Unless the region code indicates "2" (Europe belongs to region "2"), "5" (Russia belongs to region "5"), or "all" (this means that you can play this disc in most regions of the world), you cannot play the disc on your computer. ! If you change the region code while the WinDVD or WinDVD BD software is running, restart the software or eject the disc and re-insert it to make the new setting effective. ❑ Do not try to change the region code settings of the drive. Any difficulties caused by changing the region code settings of the drive are not covered by the warranty. Using Your VAIO Computer > Using the Optical Disc Drive n 39 N Playing Discs To play a disc 1 Insert a disc into the optical disc drive. ! Connect the AC adapter to the computer and close all running software applications before playing a disc. 2 If nothing appears on the desktop, click Start, All Programs, and the desired software to play the disc. For instructions on how to use the software, see the help file included with the software. Copying Files to Discs To copy files to a disc 1 Insert a recordable disc into the optical disc drive. ! Connect the AC adapter to the computer and close all running software applications before copying files to a disc. 2 If nothing appears on the desktop, click Start, All Programs, and the desired disc burning software to copy files to the disc. For instructions on how to use the software, see the help file included with the software. Using Your VAIO Computer > Using the Memory Stick n 40 N Using the Memory Stick The Memory Stick is a compact, portable, and versatile IC recording media especially designed for exchanging and sharing digital data with compatible products, such as digital cameras, mobile phones, and other devices. Because it is removable, it can be used for external data storage. Before You Use the Memory Stick The Memory Stick slot on your computer can accommodate both standard- and Duo-size media and supports Memory Stick PRO, Memory Stick PRO Duo, and Memory Stick PRO-HG Duo with high-speed data transfer and large data capacity capabilities. For the latest information about the Memory Stick, visit the Memory Stick web site at http://www.memorystick.com/en/. Using Your VAIO Computer > Using the Memory Stick n 41 N Inserting and Removing a Memory Stick To insert a Memory Stick 1 Locate the Memory Stick slot. 2 Hold the Memory Stick with the arrow facing upward and pointing toward the slot. 3 Carefully slide the Memory Stick into the slot until it clicks into place. ✍ The Memory Stick is automatically detected by your system and the contents on the Memory Stick are displayed. If nothing appears on the desktop, click Start, Computer, and double-click the Memory Stick icon. ✍ You can insert a Duo-size Memory Stick directly into the Memory Stick slot without using a Memory Stick Duo adaptor. Using Your VAIO Computer > Using the Memory Stick n 42 N ! Be sure to hold the Memory Stick with the arrow pointing in the correct direction as you insert it into the slot. To avoid damaging your computer or the media, do not force the Memory Stick into the slot if you cannot insert it smoothly. Before using a Memory Stick Micro (M2), be sure to insert it into an M2 Standard-size adaptor or M2 Duo adaptor. If you insert the media directly into the Memory Stick slot without the adaptor, you may not be able to remove it from the slot. The Memory Stick Micro in an M2 Duo adaptor may not operate properly if it is additionally inserted into a Memory Stick Duo adaptor. To remove a Memory Stick ! Do not remove the Memory Stick while the Memory Stick indicator light is lit. If you do, you may lose data. Large volumes of data may take time to load, so make sure the indicator is unlit before removing the Memory Stick. 1 Check that the Memory Stick indicator light is unlit. 2 Push in the Memory Stick toward the computer and release. The Memory Stick ejects. 3 Pull the Memory Stick out of the slot. ! Always remove the Memory Stick gently, or it may pop out unexpectedly. Using Your VAIO Computer > Using the Memory Stick n 43 N Formatting a Memory Stick To format a Memory Stick The Memory Stick has been formatted in the factory default setting and is ready for use. If you want to reformat the media with your computer, follow these steps. ! Be sure to use the device that is designed to format the media and supports the Memory Stick when formatting the media. Formatting the Memory Stick erases the entire data on the media. Before formatting the media, make sure that it does not contain your valuable data. Do not remove the Memory Stick from the slot while formatting. This could cause a malfunction. 1 Carefully slide the Memory Stick into the slot until it clicks into place. 2 Click Start and Computer to open the Computer window. 3 Right-click the Memory Stick icon and select Format. 4 Click Restore device defaults. ! The size of the allocation unit and file system may change. Do not select NTFS from the File system drop-down list as it may cause a malfunction. ✍ The formatting process will be completed more quickly if you select Quick Format in Format options. 5 Click Start. 6 Follow the on-screen instructions. ! It may take time to format the Memory Stick depending on the media type. Using Your VAIO Computer > Using the Memory Stick n 44 N Notes on Using the Memory Stick ❑ Your computer has been tested and found compatible with Sony branded Memory Stick with capacity of up to 16 GB that are available as of January 2009. However, not all the Memory Stick that meet the same specifications as the compatible media are guaranteed of compatibility. ❑ Inserting a Memory Stick with multiple conversion adaptors is not guaranteed of compatibility. ❑ MagicGate is the general name of the copyright protection technology developed by Sony. Use a Memory Stick with the MagicGate logo to use this feature. ❑ Except for your personal use, it is against the copyright law to use any audio and/or image data you recorded without prior consent from the respective copyright holders. Accordingly, the Memory Stick with such copyrighted data can be used only within the law. ❑ The Memory Stick slot on your computer does not support 8-bit parallel data transfer (high-speed data transfer). ❑ Do not insert more than one Memory Stick into the slot. Improper insertion of the media may damage both your computer and the media. Using Your VAIO Computer > Using Other Modules / Memory Cards n 45 N Using Other Modules / Memory Cards Using the ExpressCard Module Your computer is equipped with an ExpressCard/34 slot* for transferring data among digital cameras, camcorders, music players, and other audio/video devices. This slot can only accommodate an ExpressCard/34 (34 mm wide) module*. * Referred to as the ExpressCard slot and the ExpressCard module in this manual. To insert an ExpressCard module 1 Locate the ExpressCard slot. 2 Carefully slide the ExpressCard module into the slot until it clicks into place. Do not force it into the slot. Using Your VAIO Computer > Using Other Modules / Memory Cards ✍ If the module does not go into the slot easily, remove it gently and verify you are inserting it in the proper direction. Make sure you use the most recent driver software provided by the ExpressCard module manufacturer. To remove an ExpressCard module ✍ To remove an ExpressCard module when your computer is off, skip steps 1 to 4. 1 Double-click the Safely Remove Hardware icon on the taskbar. 2 Select the hardware you want to unplug. 3 Click Stop. 4 Follow the on-screen instructions to remove the ExpressCard module. 5 Push in the ExpressCard module toward the computer so that the module pops out. 6 Gently take hold of the ExpressCard module and pull it out of the slot. n 46 N Using Your VAIO Computer > Using Other Modules / Memory Cards n 47 N Using the SD Memory Card Your computer is equipped with an SD memory card slot. You can use this slot to transfer data among digital cameras, camcorders, music players, and other audio/video devices. Before you use the SD memory card The SD memory card slot on your computer supports the following memory cards: ❑ SD memory card ❑ SDHC memory card ❑ MultiMediaCard (MMC) For the latest information on compatible memory cards, see Finding More about Your VAIO Computer (page 5) to visit the appropriate support web site. Using Your VAIO Computer > Using Other Modules / Memory Cards To insert an SD memory card 1 Locate the SD memory card slot. 2 Hold the SD memory card with the arrow facing upward and pointing toward the slot. 3 Carefully slide the SD memory card into the slot until it clicks into place. Do not force the card into the slot. ✍ If the SD memory card does not go into the slot easily, remove it gently and verify you are inserting it in the proper direction. To remove an SD memory card 1 Check that the SD memory card indicator light is unlit. 2 Push in the SD memory card toward the computer and release. The SD memory card ejects. 3 Pull the SD memory card out of the slot. n 48 N Using Your VAIO Computer > Using Other Modules / Memory Cards n 49 N Notes on Using Memory Cards General notes on using the memory card ❑ Be sure to use memory cards that are compliant with the standards supported by your computer. ❑ Be sure to hold the memory card with the arrow pointing in the correct direction as you insert it into the slot. To avoid damaging your computer or the media, do not force the memory card into the slot if you cannot insert it smoothly. ❑ Use care when inserting or removing the memory card from the slot. Do not force it in or out of the slot. ❑ Do not remove the memory card while the media access indicator light is lit. If you do, you may lose data. ❑ Do not attempt to insert an memory card or memory card adaptor of a different type into the memory card slot. An incompatible memory card or memory card adaptor may cause difficulty in removing from the slot and can cause damage to your computer. Notes on using the SD memory card ❑ Your computer has been tested and found compatible only with major memory cards available as of January 2009. However, not all memory cards that meet the same specifications as the compatible media are guaranteed of compatibility. ❑ SD memory cards with capacity of up to 2 GB and SDHC memory cards with capacity of up to 32 GB have been tested and found compatible with your computer. ❑ The SD memory card slot on your computer does not support the high-speed data transfer feature of the SD memory card and the SDHC memory card. Using Your VAIO Computer > Using the Internet n 50 N Using the Internet Before using the Internet, you need to sign up with an Internet Service Provider (ISP) and set up devices required for connecting your computer to the Internet. The following types of Internet connection services may be available from your ISP: ❑ Fiber to the Home (FTTH) ❑ Digital Subscriber Line (DSL) ❑ Cable modem ❑ Satellite ❑ Dial-up For detailed information on devices required for the Internet and how to connect your computer to the Internet, ask your ISP. ✍ To connect your computer to the Internet using the wireless LAN function, you need to set up the wireless LAN network. See Using the Wireless LAN (page 53) for more information. ! When you connect your computer to the Internet, be sure to take appropriate security measures to protect the computer against online threats. If your computer is not equipped with a built-in modem, you may need to connect an external modem device, for example a USB telephone modem, a DSL modem, or a cable modem, to your computer. For the detailed instructions on connection setups and modem configuration, see the manual that came with your modem. Using Your VAIO Computer > Using the Internet n 51 N To connect a telephone cable ! The following procedure applies to models with a built-in modem only. 1 Plug one end of the phone cable (1) into the modem port 2 Plug the other end into the wall jack (2). on the computer. ! Your computer does not work with party lines, cannot be connected to a coin-operated telephone, and may not work with multiple telephone lines or a private branch exchange (PBX). Some of these connections may result in excess electrical current and could cause a malfunction in the built-in modem. If you connect a telephone cable coming through a splitter, the modem or connected device may not work properly. To set up a dial-up connection to the Internet ! The following procedure applies to models with a built-in modem only. 1 Click Start and Control Panel. 2 Click Connect to the Internet under Network and Internet. The Connect to the Internet window appears. 3 Click Dial-up. 4 Follow the on-screen instructions. Using Your VAIO Computer > Using the Network (LAN) n 52 N Using the Network (LAN) You can connect your computer to 1000BASE-T/100BASE-TX/10BASE-T type networks with an Ethernet network cable. Connect one end of a network cable (not supplied) to the network (Ethernet) port on the computer and the other end to your network. For detailed settings and devices needed to connect to the network, ask your network administrator. ✍ Your computer can be connected to the network with the default settings. ! Do not plug a telephone cable into the network (Ethernet) port on your computer. If the network (Ethernet) port is connected to one of the telephone lines mentioned below, high electric current to the port may cause damage, overheating, or fire. - Home (intercom speakerphone) or business-use telephone lines (multi-line business telephone) - Public telephone subscriber line - Private branch exchange (PBX) Using Your VAIO Computer > Using the Wireless LAN n 53 N Using the Wireless LAN Using the Wireless LAN (WLAN), all your digital devices with the built-in WLAN function communicate freely with each other through a network. A WLAN is a network in which a user can connect to a Local Area Network (LAN) through a wireless (radio) connection. The WLAN supports all normal Ethernet connectivity, but with the added benefits of mobility and roaming. You can still access information, Internet/intranet and network resources, even in the middle of a meeting, or as you move from one place to another. You can communicate without an access point, which means that you can communicate with a limited number of computers (ad-hoc). Or you can communicate through an access point, which allows you to create a full infrastructure network. ✍ In some countries, using WLAN products may be restricted by the local regulations (e.g. limited number of channels). Therefore, before activating the WLAN function, read the wireless LAN regulations guide carefully. WLAN uses the IEEE 802.11a*/b/g standard or the IEEE 802.11n* draft standard, which specifies the type of technology used. The standard includes the encryption methods: Wired Equivalent Privacy (WEP), which is a security protocol, Wi-Fi Protected Access 2 (WPA2), and Wi-Fi Protected Access (WPA). Proposed jointly by the IEEE and Wi-Fi Alliance, both WPA2 and WPA are specifications of standards based on interoperable security enhancements that increase the level of data protection and access control for existing Wi-Fi networks. WPA is designed to be forward compatible with the IEEE 802.11i specification. It utilizes the enhanced data encryption Temporal Key Integrity Protocol (TKIP) in addition to user authentication using 802.1X and Extensible Authentication Protocol (EAP). Data encryption protects the vulnerable wireless link between clients and access points. Besides that, there are other typical LAN security mechanisms to ensure privacy, such as: password protection, end-to-end encryption, virtual private networks, and authentication. WPA2, the second generation of WPA, provides stronger data protection and network access control and is also designed to secure all versions of 802.11 devices, including 802.11b, 802.11a, 802.11g, and 802.11n draft standard, multi-band and multi-mode. In addition, based on the ratified IEEE 802.11i standard, WPA2 provides government grade security by implementing the National Institute of Standards and Technology (NIST) FIPS 140-2 compliant AES encryption algorithm and 802.1X-based authentication. WPA2 is backward compatible with WPA. * See the specifications to find out about the configuration of your computer. Using Your VAIO Computer > Using the Wireless LAN n 54 N The IEEE 802.11b/g standard is a wireless LAN standard, using the 2.4 GHz band. The IEEE 802.11g standard provides higher-speed communications than the IEEE 802.11b standard. The IEEE 802.11a standard is a wireless LAN standard, using the 5 GHz band. The IEEE 802.11n draft standard is a wireless LAN standard, using the 2.4 GHz or 5 GHz band. Wireless LAN devices using the 2.4 GHz band cannot communicate with devices using the 5 GHz band because the frequencies are different. The 2.4 GHz band used by wireless LAN compatible devices is also used by other various devices. Although technologies to minimize interference from other devices that use the same band are employed on wireless LAN compatible devices, such interference may cause lower communication speed, narrower communication range, or broken wireless connections. The communication speed varies depending on the distance between communication devices, existence of obstacles between such devices, the device configuration, the radio conditions, and the software in use. In addition, communications may be cut off depending on the radio conditions. The communication range varies depending on the actual distance between communication devices, existence of obstacles between such devices, the radio conditions, the ambient environment that includes existence of walls and materials of such walls, and the software in use. Actual communication speed may not be as fast as the one displayed on your computer. Deploying IEEE 802.11b and IEEE 802.11g products on the same wireless network may reduce the communication speed due to radio interference. Taking this into consideration, the IEEE 802.11g products are designed to reduce the communication speed to ensure communications with IEEE 802.11b products. When the communication speed is not as fast as expected, changing the wireless channel on the access point may increase the communication speed. Using Your VAIO Computer > Using the Wireless LAN n 55 N Communicating without an Access Point (Ad-hoc) An ad-hoc network is a network in which a LAN is created only by wireless devices themselves, with no other central controller or access point. Each device communicates directly with other devices in the network. You can set up an ad-hoc network easily at home. Using Your VAIO Computer > Using the Wireless LAN n 56 N To communicate without an access point (ad-hoc) ! The IEEE 802.11a standard, using the 5 GHz band, and the IEEE 802.11n draft standard, using the 2.4 GHz or 5 GHz band, are not available on ad-hoc networks. 1 Turn on the WIRELESS switch. 2 Click the button next to or above your desired wireless option(s) in the VAIO Smart Network window. Make sure the WIRELESS indicator light turns on. 3 Click Start and Control Panel. 4 Click View network status and tasks under Network and Internet. 5 Click Set up a connection or network in the left pane. The Set up a connection or network window appears. 6 Select an option to specify the ad-hoc network settings and click Next. 7 Follow the on-screen instructions. Using Your VAIO Computer > Using the Wireless LAN n 57 N Communicating with an Access Point (Infrastructure) An infrastructure network is a network that extends an existing wired local network to wireless devices by providing an access point (not supplied). The access point bridges the wireless and wired LAN and acts as a central controller for the wireless LAN network. The access point coordinates transmission and reception from multiple wireless devices within a specific range. The access point will select which channel to use on an infrastructure network. ! For details on how to select the channel that will be used by the access point, see the manual that came with your access point. Using Your VAIO Computer > Using the Wireless LAN n 58 N To connect to a wireless network 1 Make sure an access point is set up. See the manual that came with your access point for more information. 2 Turn on the WIRELESS switch. 3 Click the button next to or above your desired wireless option(s) in the VAIO Smart Network window. Make sure the WIRELESS indicator light turns on. ! Wireless LAN communication (IEEE 802.11a standard) using only the 5 GHz band, available on selected models only, is disabled by default. To enable 5 GHz band communication, you need to select the option to use the 5 GHz band or both the 2.4 GHz and 5 GHz bands on the WLAN tab in the VAIO Smart Network settings window. 4 Right-click 5 Select the desired access point and click Connect. ✍ or on the taskbar and select Connect to a network. For WPA-PSK or WPA2-PSK authentication, you must enter a passphrase. The passphrase is case sensitive and must be a text string between 8 and 63 characters in length or a hexadecimal string of 64 characters. Using Your VAIO Computer > Using the Wireless LAN Stopping Wireless LAN Communications To stop wireless LAN communications Click the button next to or above the WLAN icon in the VAIO Smart Network window. ! Turning off the wireless LAN function while accessing remote documents, files, or resources may result in data loss. n 59 N Using Peripheral Devices > n 60 N Using Peripheral Devices You can add functionality to your VAIO computer by using the various ports on the computer. ❑ Connecting External Speakers or Headphones (page 61) ❑ Connecting an External Display (page 62) ❑ Selecting Display Modes (page 65) ❑ Using the Multiple Monitors Function (page 67) ❑ Connecting an External Microphone (page 70) ❑ Connecting a USB Device (page 71) ❑ Connecting an i.LINK Device (page 73) Using Peripheral Devices > Connecting External Speakers or Headphones Connecting External Speakers or Headphones You can connect external sound output devices (not supplied), such as speakers or headphones, to your computer. To connect external speakers ✍ Make sure your speakers are designed for computer use. ! Turn down the volume of the speakers before you turn them on. Connect external speakers (1) to the headphones jack (2) i with a speaker cable (3) (not supplied). n 61 N Using Peripheral Devices > Connecting an External Display n 62 N Connecting an External Display You can connect an external display (not supplied) to your computer. For example, you can use the computer with a computer display or a projector. Features and options in this section may not be available on your computer. ✍ Connect the power cord of your external display after connecting all other cables. Connecting a Computer Display You can connect a computer display (monitor) to your computer. To connect a computer display 1 If necessary, plug one end of the display's power cord (1) into your display, and the other end into an AC outlet. 2 Plug the display cable (2) into the monitor port (3) a on the computer. Using Peripheral Devices > Connecting an External Display Connecting a Multimedia Computer Display You can connect a multimedia computer display that includes built-in speakers and a microphone to your computer. To connect a multimedia computer display 1 Plug the power cord of your multimedia computer display (1) into an AC outlet. 2 Plug the display cable (2) into the monitor port (3) a on the computer. 3 Plug the speaker cable (4) into the headphones jack (5) i on the computer. 4 Plug the microphone cable (6) into the microphone jack (7) m on the computer. n 63 N Using Peripheral Devices > Connecting an External Display Connecting a Projector You can connect a projector (for example, the Sony LCD projector) to your computer. To connect a projector 1 Connect the power cord (1) of your projector into an AC outlet. 2 Plug a display cable (2) into the monitor port (3) a on the computer. 3 Plug an audio cable (4) into the headphones jack (5) i on the computer. 4 Plug the display cable and the audio cable into the port and jack on the projector (6). n 64 N Using Peripheral Devices > Selecting Display Modes n 65 N Selecting Display Modes When an external display is connected, you can select either your computer screen or the connected display to use as the primary monitor. If you want to work on your computer screen and the external display at the same time, see Using the Multiple Monitors Function (page 67) for more information. The procedure for selecting a display depends on the video controller used in the computer. See the specifications to find out about the configuration of your computer. Using Peripheral Devices > Selecting Display Modes n 66 N To select a display ✍ You may not be able to display the same contents on your computer screen and the external display or projector at the same time, depending on the type of your external display or projector. Turn on the external display before turning on your computer. ❑ On models with the Intel Graphics Media Accelerator 1 Right-click on the desktop and select Personalize. 2 Click Display Settings. 3 Follow the on-screen instructions to change the settings. ❑ On models with the NVIDIA video controller 1 Click Start and Control Panel. 2 Click Additional Options. 3 Click NVIDIA Control Panel. 4 Select the display setup option under Display. 5 Follow the on-screen instructions to change the settings. ❑ On models with the ATI video controller When the computer has an external display connected, you can change the Main/Clone setting as follows: 1 Click Start, All Programs, and Catalyst Control Center. 2 Click CCC. 3 Follow the on-screen instructions to change the settings. See the help file for more information. Using Peripheral Devices > Using the Multiple Monitors Function n 67 N Using the Multiple Monitors Function The Multiple Monitors function allows you to distribute portions of your desktop across separate displays. For example, if you have an external display connected to the monitor port, your computer screen and the external display can function as a single desktop. The procedure for using the Multiple Monitors function depends on the video controller used in the computer. See the specifications to find out about the configuration of your computer. You can move the cursor from one display to the other. This allows you to drag objects, such as an open application window or a toolbar, from one display to the other. Using Peripheral Devices > Using the Multiple Monitors Function n 68 N To use the Multiple Monitors function ✍ Your external display may not support the Multiple Monitors function. Certain software applications may not be compatible with Multiple Monitors settings. Make sure that your computer does not enter Sleep or Hibernate mode while you are using the Multiple Monitors function. Otherwise, the computer may not return to Normal mode. If you set different colors on each display, do not expand a single window across two displays. Otherwise, your software may not work properly. Set fewer colors or a lower resolution for each display. ❑ On models with the Intel Graphics Media Accelerator 1 Right-click on the desktop and select Personalize. 2 Click Display Settings. 3 Follow the on-screen instructions to change the settings. ❑ On models with the NVIDIA or ATI video controller 1 Click Start and Control Panel. 2 Click Adjust screen resolution under Appearance and Personalization. 3 Right-click the number 2 monitor and select Attached. 4 Click OK. At the confirmation prompt, click Yes. Using Peripheral Devices > Using the Multiple Monitors Function ✍ n 69 N You can also change the muting (S1) button assignment to activate the Multiple Monitors function with the muting (S1) button. To change the muting (S1) button assignment, press and hold the muting (S1) button to display the window for changing the assignment. For details on the muting (S1) button, see Using Special-function Buttons (page 31). Additionally, you can set the display colors and resolution for each display and customize the Multiple Monitors function. Using Peripheral Devices > Connecting an External Microphone n 70 N Connecting an External Microphone If you use a sound input device (for example, to chat over the Internet), you need to plug in an external microphone (not supplied). To connect an external microphone Plug the microphone cable (1) into the microphone jack (2) m. ✍ Make sure your microphone is designed for computer use. Using Peripheral Devices > Connecting a USB Device n 71 N Connecting a USB Device You can purchase a Universal Serial Bus (USB) device, such as a mouse, floppy disk drive, speaker, and printer, and connect it to your computer. To connect a USB device 1 Choose the USB port (1) you prefer to use. 2 Plug the USB device cable (2) into the USB port. Using Peripheral Devices > Connecting a USB Device n 72 N Notes on connecting a USB device ❑ You may need to install the driver software supplied with your USB device before use. See the manual that came with the USB device for more information. ❑ Be sure to use a USB printer compatible with your version of Windows to print documents. ❑ For information on how to remove a USB device, see the manual that came with the device. ❑ To protect your computer and/or USB devices from damage, observe the following: ❑ When moving the computer with USB devices connected, avoid exposing the USB ports to shock or impact. ❑ Do not put the computer into a bag or carrying case when it has USB devices connected. Using Peripheral Devices > Connecting an i.LINK Device n 73 N Connecting an i.LINK Device Your computer is equipped with an i.LINK port which you can use to connect an i.LINK device, such as a digital video camcorder. ✍ i.LINK is a trademark of Sony Corporation used only to designate that a product contains an IEEE 1394 connection. The procedure to establish an i.LINK connection may vary, depending on a software application, an operating system, and a compatible i.LINK device. Not all products with an i.LINK connection can communicate with each other. See the manual that came with your compatible i.LINK device for more information on operating conditions and proper connection. Before connecting compatible i.LINK PC peripherals to your system, such as a CD-RW or hard disk drive, confirm their operating system compatibility and required operating conditions. Notes on connecting i.LINK devices ❑ The i.LINK port on your computer does not supply power to an external device. If the external device requires external power, be sure to connect it to a power source. ❑ The i.LINK port supports transfer rates up to 400 Mbps. However, the actual transfer rate depends on the transfer rate of the external device. ❑ The optional i.LINK cables may not be available in some countries or areas. ❑ An i.LINK connection with other compatible devices is not fully guaranteed. ❑ The i.LINK connection may not be available depending on the software applications, operating system, and i.LINKcompatible devices you use. See the manual that came with your software for more information. ❑ Check the working conditions and operating system compatibility of i.LINK-compatible PC peripherals (for example, an HDD or a CD-RW drive) before you connect them to your computer. Using Peripheral Devices > Connecting an i.LINK Device n 74 N Connecting a Digital Video Camcorder To connect a digital video camcorder Plug one end of an i.LINK cable (1) (not supplied) into the i.LINK port (2) on the computer and the other end into the DV In/ Out port (3) on the digital video camcorder. ✍ The connection procedure varies depending on your compatible i.LINK device. See the manual that came with the device for more information. You cannot access the pictures stored on a Memory Stick when using an i.LINK connection. Customizing Your VAIO Computer > n 75 N Customizing Your VAIO Computer This section briefly describes how to change the main settings of your VAIO computer. Among other things, you will learn how to use and customize the look of your Sony software and utilities. ❑ Setting the Password (page 76) ❑ Using the VAIO Control Center (page 81) ❑ Using the Power Saving Modes (page 82) ❑ Using the VAIO Power Management (page 87) ❑ Configuring Your Modem (page 89) Customizing Your VAIO Computer > Setting the Password n 76 N Setting the Password Use one of the BIOS functions to set the password. Once you have set the password, you will be prompted to enter the password after the VAIO logo appears to start your computer. The power-on password allows you to protect your computer from unauthorized access. Adding the Power-on Password The power-on password is provided to protect your computer from unauthorized access. There are two types of the power-on passwords: the machine password and the user password. The machine password is provided for users with administrative rights on the computer to change all the setup options in the BIOS setup screen, as well as to start the computer. The user password is provided for the standard users to allow for changing some of the BIOS setup options, as well as starting the computer. To set the user password, you must first set the machine password. ! Once you have set the power-on password, you cannot start your computer without entering the password. Be sure not to forget the password. Write down your password and keep it safe and private from other people. If you forget the power-on password and need assistance to reset it, a password reset fee will be charged, and your computer may need to be sent in for service to reset the password. Customizing Your VAIO Computer > Setting the Password n 77 N To add the power-on password (machine password) 1 Turn on the computer. 2 Press the F2 key when the VAIO logo appears. The BIOS setup screen appears. If not, restart the computer and press the F2 key several times when the VAIO logo appears. 3 Press the < or , key to select Security to display the Security tab, select Set Machine Password, and then press the Enter key. 4 On the password entry screen, enter the password twice and press the Enter key. The password can be up to 32 alphanumeric characters (including spaces) long. 5 Select Password when Power On under Security and press the Enter key. 6 Change the setting from Disabled to Enabled. 7 Press the < or , key to select Exit, select Exit Setup, and then press the Enter key. At the confirmation prompt, press the Enter key. Customizing Your VAIO Computer > Setting the Password n 78 N To add the power-on password (user password) ! Make sure you set the machine password before setting the user password. 1 Turn on the computer. 2 Press the F2 key when the VAIO logo appears. The BIOS setup screen appears. If not, restart the computer and press the F2 key several times when the VAIO logo appears. 3 Enter the machine password and press the Enter key. 4 Press the < or , key to select Security to display the Security tab, select Set User Password, and then press the Enter key. 5 On the password entry screen, enter the password twice and press the Enter key. The password can be up to 32 alphanumeric characters (including spaces) long. 6 Press the < or , key to select Exit, select Exit Setup, and then press the Enter key. At the confirmation prompt, press the Enter key. Customizing Your VAIO Computer > Setting the Password n 79 N Changing/Removing the Power-on Password To change or remove the power-on password (machine password) 1 Turn on the computer. 2 Press the F2 key when the VAIO logo appears. The BIOS setup screen appears. If not, restart the computer and press the F2 key several times when the VAIO logo appears. 3 Enter the machine password and press the Enter key. 4 Press the < or , key to select Security to display the Security tab, select Set Machine Password, and then press the Enter key. 5 On the password entry screen, enter the current password once and a new password twice, and then press the Enter key. To remove the password, leave the Enter New Password and Confirm New Password fields blank and press the Enter key. 6 Press the < or , key to select Exit, select Exit Setup, and then press the Enter key. At the confirmation prompt, press the Enter key. Customizing Your VAIO Computer > Setting the Password n 80 N To change or remove the power-on password (user password) 1 Turn on the computer. 2 Press the F2 key when the VAIO logo appears. The BIOS setup screen appears. If not, restart the computer and press the F2 key several times when the VAIO logo appears. 3 Enter the user password and press the Enter key. 4 Press the < or , key to select Security to display the Security tab, select Set User Password, and then press the Enter key. 5 On the password entry screen, enter the current password once and a new password twice, and then press the Enter key. To remove the password, leave the Enter New Password and Confirm New Password fields blank and press the Enter key. 6 Press the < or , key to select Exit, select Exit Setup, and then press the Enter key. At the confirmation prompt, press the Enter key. Customizing Your VAIO Computer > Using the VAIO Control Center n 81 N Using the VAIO Control Center The VAIO Control Center utility allows you to access system information and to specify preferences for system behavior. To use the VAIO Control Center 1 Click Start, All Programs, and VAIO Control Center. 2 Select the desired control item and change the settings. 3 Once finished, click OK. The setting of the desired item has been changed. ✍ For more information about each option, see the help file included with the VAIO Control Center. Some of the control items will not be visible if you open the VAIO Control Center as a standard user. Customizing Your VAIO Computer > Using the Power Saving Modes n 82 N Using the Power Saving Modes You can take advantage of the power management settings to conserve battery life. In addition to the normal operating mode, your computer has two distinct power saving modes: Sleep and Hibernate. When using battery power, you should be aware that the computer will automatically enter Hibernate mode if the remaining battery life becomes short, regardless of the power management setting you select. ! If the battery charge level falls below 10%, you should either connect the AC adapter to recharge the battery pack or shut down your computer and install a fully charged battery pack. Using Normal Mode This is the normal state of the computer when it is in use. The green power indicator light is lit in this mode. Customizing Your VAIO Computer > Using the Power Saving Modes n 83 N Using Sleep Mode Sleep mode turns off the LCD screen and places the built-in storage device(s) and the CPU into a low power consumption mode. The orange power indicator light blinks slowly in this mode. ! If you do not intend to use your computer for a long period of time while it is disconnected from AC power, place the computer into Hibernate mode or turn it off. To activate Sleep mode Click Start, the arrow next to the Lock button, and Sleep. ✍ When your computer is in Sleep mode, you cannot insert a disc. Your computer comes out of Sleep mode quicker than out of Hibernate mode. Sleep mode uses more power than Hibernate mode. ! If the battery runs out of power while your computer is in Sleep mode, you will lose all unsaved data. Going back to the previous work state is impossible. To avoid loss of data, you should save your data frequently. To return to Normal mode ❑ Press any key. ❑ Press the power button on your computer. ! If you press and hold the power button for more than four seconds, your computer will turn off automatically. You will lose all unsaved data. Customizing Your VAIO Computer > Using the Power Saving Modes n 84 N If the computer is not used for a certain period of time, it will enter Sleep mode. To modify this, you can change the Sleep mode settings. To change the Sleep mode settings 1 Right-click the power status icon on the taskbar and select Power Options. 2 Click Change plan settings under the current power plan. 3 Change the time to place the computer into Sleep mode and click Save Changes. Customizing Your VAIO Computer > Using the Power Saving Modes n 85 N Using Hibernate Mode In Hibernate mode, the state of the system is saved on the built-in storage device(s) and power is turned off. Even when the battery runs out of power, no data will be lost. The power indicator light is unlit in this mode. ✍ If you do not intend to use your computer for a long period of time, place the computer into Hibernate mode. To activate Hibernate mode Press the Fn+F12 keys. The computer enters Hibernate mode. Alternatively, you can click Start, the arrow next to the Lock button, and Hibernate to place the computer into Hibernate mode. ✍ When your computer is in Hibernate mode, you cannot insert a disc. Hibernate mode requires more time than Sleep mode to be activated. Hibernate mode uses less power than Sleep mode. ! Do not move your computer before its power indicator light turns off. Customizing Your VAIO Computer > Using the Power Saving Modes To return to Normal mode Press the power button. The computer returns to its normal state. ! If you press and hold the power button for more than four seconds, your computer will turn off automatically. ✍ It takes more time to return to Normal mode from Hibernate mode than from Sleep mode. n 86 N Customizing Your VAIO Computer > Using the VAIO Power Management n 87 N Using the VAIO Power Management Power management helps you set up power plans for running on AC or battery power to suit your requirements for power consumption. The VAIO Power Management is a software application developed exclusively for VAIO computers. With this software application, you can enhance the Windows power management functions to ensure better operation of your computer and longer battery life. See the help file included with the software for more information. Selecting a Power Plan When you start the computer, a power status icon appears on the taskbar. This icon indicates what kind of power source you are using at that time, for example, AC power. Click this icon to display the window that shows your power status. The VAIO Power Management function is added to the Windows Power Options. To select a power plan 1 Right-click the power status icon on the taskbar and select Power Options. 2 Select your desired power plan. To change the power plan settings 1 Click Change plan settings under your desired power plan in the Power Options window. Change the Sleep mode and display settings as needed. 2 If you need to change the advanced settings, click Change advanced power settings and go to step 3. Otherwise, click Save changes. 3 Click the VAIO Power Management tab. Change the settings for each item. 4 Click OK. Customizing Your VAIO Computer > Using the VAIO Power Management VAIO Power Management Viewer You can view performance with the power plan that was modified with the VAIO Power Management. To start the VAIO Power Management Viewer 1 Click Start, All Programs, and VAIO Control Center. 2 Click Power Management and VAIO Power Management Viewer. n 88 N Customizing Your VAIO Computer > Configuring Your Modem n 89 N Configuring Your Modem Before you can start using your internal modem (not all modems are built-in), or each time you use your modem while traveling, make sure that the country of the active location defined in the Phone and Modem Options window matches the country you are dialing from. To change the country settings for your modem 1 Click Start and Control Panel. 2 Click Hardware and Sound. 3 Click Phone and Modem Options. The Location Information window appears. 4 Enter the required information, and then click OK. The Phone and Modem Options window appears. 5 Select your location on the Dialing Rules tab. 6 Click the Edit button to change the current configuration. The Edit Location window appears. Or Click the New button to configure your modem. The New Location window appears. 7 Check the country/region settings, and make sure it matches the place you are dialing from. ✍ Pulse dial may not be supported in some counties or areas. 8 If you modified your location settings, click Apply, and then OK. The Phone and Modem Options window appears. Customizing Your VAIO Computer > Configuring Your Modem 9 Check that your modem is listed on the Modems tab. If your modem is not listed, click Add and follow the wizard. 10 Click Apply/OK. Your modem is configured. ! Before applying new country settings, make sure your phone cable is disconnected from your computer. n 90 N Upgrading Your VAIO Computer > n 91 N Upgrading Your VAIO Computer Your VAIO computer and memory modules use high precision components and electronic connectors technology. To avoid invalidation of the warranty during your product warranty period, we recommend that: ❑ You should contact your dealer to install a new memory module. ❑ You should not install it yourself, if you are not familiar with upgrading memory on a computer. ❑ You should not touch the connectors or open the memory module compartment cover. Contact VAIO-Link if you need assistance. The type of module and the amount of memory installed on your computer may differ depending on the model you purchased. See the specifications to find out about the configuration of your computer. Upgrading Your VAIO Computer > Adding and Removing Memory n 92 N Adding and Removing Memory If you want to expand the functionality of your computer, you can increase the amount of memory by installing optional memory modules. Before you upgrade your computer's memory, read the notes and procedures in the following pages. Notes on adding/removing memory modules ❑ Be sure to place your computer on a flat surface before adding or removing memory modules. ❑ Be careful when changing memory. Improper installation of memory modules may cause damage to your system. This damage may void your manufacturer's warranty. ❑ Only use memory modules that are compatible with your computer. If a memory module is not detected by the computer or the Windows operating system becomes unstable, contact the sales dealer or the manufacturer of your memory module. ❑ Electrostatic discharge (ESD) can damage electronic components. Before touching a memory module, ensure the following: ❑ The procedures described in this document assume user familiarity with the general terminology associated with personal computers and with the safety practice and regulatory compliance requirements for using and modifying electronic equipment. ❑ Turn off your computer and disconnect it from its power sources (battery pack and AC adapter) and from any telecommunication links, networks, or modems before you remove any cover or panel from the computer. Failure to do so may result in personal injury or equipment damage. ❑ ESD can damage memory modules and other components. Install the memory module only at an ESD workstation. If such a station is not available, do not work in a carpeted area, and do not handle materials that produce or hold static electricity (cellophane wrappers, for example). Ground yourself by maintaining contact with an unpainted metal portion of the chassis while performing the procedure. Upgrading Your VAIO Computer > Adding and Removing Memory n 93 N ❑ Do not open the memory module package before you are ready to change the module. The package protects the module from ESD. ❑ Use the special bag supplied with the memory module or wrap the module in aluminum foil to protect it from ESD. ❑ Introducing any liquids, foreign substances, or objects into the memory module slots or other internal components of your computer will result in damage to the computer and any repair costs will not be covered by the warranty. ❑ Do not place the memory module in a location subject to: ❑ Heat sources such as radiators or air ducts ❑ Direct sunlight ❑ Excessive dust ❑ Mechanical vibration or shock ❑ Strong magnets or speakers that are not magnetically shielded ❑ Ambient temperature of more than 35°C or less than 5°C ❑ High humidity ❑ Handle the memory module with care. To avoid injuries to your hands and fingers, do not touch the edges of the components and circuit boards inside your computer. Upgrading Your VAIO Computer > Adding and Removing Memory n 94 N Removing and Installing a Memory Module To change or add a memory module 1 Shut down the computer and disconnect all peripheral devices. 2 Unplug the computer and remove the battery pack. 3 Wait about an hour until the computer cools down. 4 Unscrew the screw (indicated by the arrow below) on the bottom of the computer and remove the memory module compartment cover. 5 Touch a metal object to discharge static electricity. Upgrading Your VAIO Computer > Adding and Removing Memory 6 Remove the currently installed memory module as follows: ❑ Pull the latches in the direction of the arrows (1). The memory module is released. ❑ Make sure that the memory module tilts up and then pull it out in the direction of the arrow (2). 7 Remove the new memory module from its packaging. n 95 N Upgrading Your VAIO Computer > Adding and Removing Memory 8 n 96 N Slide the memory module into the memory module slot and push it in until it clicks into place. ! Do not touch any other components on the motherboard. If you want to install only one memory module, be sure to use the slot closer to the back of your computer. Be sure to insert the connector edge of the memory module into the slot while aligning the notch on the module with the small projection in the open slot. Do not force the memory module into the slot in a wrong orientation, as it may cause damage to the slot and the module. 9 Replace the memory module compartment cover. 10 Tighten the screw on the bottom of the computer. 11 Reinstall the battery pack and turn on the computer. Upgrading Your VAIO Computer > Adding and Removing Memory n 97 N Viewing the Amount of Memory To view the amount of memory 1 Turn on the computer. 2 Click Start, All Programs, and VAIO Control Center. 3 Click System Information and System Information. You can view the amount of system memory in the right pane. If the additional memory does not appear, repeat the installation procedure and restart the computer. Precautions > n 98 N Precautions This section describes safety guidelines and precautions to help you protect your VAIO computer from potential damage. ❑ Handling the LCD Screen (page 99) ❑ Using the Power Source (page 100) ❑ Handling Your Computer (page 101) ❑ Handling the Built-in MOTION EYE Camera (page 104) ❑ Handling Discs (page 105) ❑ Using the Battery Pack (page 106) ❑ Using Headphones (page 107) ❑ Handling the Memory Stick (page 108) ❑ Handling the Built-in Storage Device (page 109) Precautions > Handling the LCD Screen n 99 N Handling the LCD Screen ❑ Do not leave the LCD screen facing the sun. This could damage the LCD screen. Be careful when using your computer near a window. ❑ Do not scratch the surface of the LCD screen or exert pressure on it. This could cause a malfunction. ❑ Using your computer in low temperature conditions may produce a residual image on the LCD screen. This is not a malfunction. When the computer returns to normal temperature, the screen returns to normal. ❑ A residual image may appear on the LCD screen if the same image is displayed for a long period of time. The residual image disappears after a while. You can use a screen saver to prevent residual images. ❑ The LCD screen becomes warm during operation. This is normal and does not indicate a malfunction. ❑ The LCD screen is manufactured using high-precision technology. You may, however, see tiny black points and/or bright points (red, blue, or green) that continuously appear on the LCD screen. This is a normal result of the manufacturing process and does not indicate a malfunction. ❑ Avoid rubbing the LCD screen. This could damage the screen. Use a soft, dry cloth to wipe the surface of the LCD screen. ❑ Do not change the LCD screen orientation setting in the Tablet PC Settings window even when there are change options available for selection, as this may make your computer unstable. Sony assumes no liability for any malfunctions arising from changes to the settings. ❑ Do not exert pressure on the LCD screen lid with the lid closed as it may scratch the LCD screen or soil it. Precautions > Using the Power Source n 100 N Using the Power Source See the specifications to find out about the configuration of your computer. ❑ Do not share the AC outlet with other power-consuming equipment, such as a photocopier or a shredder. ❑ You can purchase a power strip with a surge protector. This device helps prevent damage to your computer caused by sudden power surges, in an electrical storm, for example. ❑ Do not place heavy objects on the power cord. ❑ To disconnect the cord, pull it out by holding the plug. Never pull the cord itself. ❑ Unplug your computer from the AC outlet if you are not planning to use the computer for a long period of time. ❑ Make sure that the AC outlet is easily accessible. ❑ When the AC adapter is not used, unplug it from the AC outlet. ❑ Use the AC adapter supplied with your computer or genuine Sony products. Do not use any other AC adapter as it may cause a malfunction. Precautions > Handling Your Computer n 101 N Handling Your Computer ❑ Clean the cabinet with a soft cloth, which is dry or lightly moistened with a mild detergent solution. Do not use any type of abrasive pad, scouring powder, or solvent such as alcohol or benzine, as these may damage the finish of your computer. ❑ If you drop a solid object or any liquid onto your computer, shut down the computer, unplug it, and remove the battery pack. You may want to have the computer checked by qualified personnel before operating it again. ❑ Do not drop your computer or place any objects on top of the computer. ❑ Do not place your computer in a location subject to: ❑ Heat sources, such as radiators or air ducts ❑ Direct sunlight ❑ Excessive dust ❑ Moisture or rain ❑ Mechanical vibration or shock ❑ Strong magnets or speakers that are not magnetically shielded ❑ Ambient temperature of more than 35°C or less than 5°C ❑ High humidity ❑ Do not place electronic equipment near your computer. The electromagnetic field of the equipment may cause the computer to malfunction. ❑ Use your computer on a solid, stable surface. ❑ We advise not to use your computer directly on your lap. The temperature of the bottom of the unit may rise during normal operation, and after an extended period of time, could cause discomfort or burns. Precautions > Handling Your Computer n 102 N ❑ Provide adequate air circulation to prevent internal overheating. Do not place your computer on porous surfaces such as rugs, blankets, couches, or beds, or near draperies that may block its air vents. ❑ Your computer uses high-frequency radio signals and may cause interference to radio or TV reception. If this occurs, relocate the computer a suitable distance away from the set. ❑ Use only specified peripheral equipment and interface cables. Otherwise, problems may occur. ❑ Do not use cut or damaged connection cables. ❑ If your computer is brought directly from a cold location to a warm one, moisture may condense inside the computer. In this case, allow at least one hour before turning on the computer. If any problems occur, unplug the computer and contact VAIO-Link. ❑ Make sure you disconnect the AC adapter and remove the battery pack before cleaning your computer. ❑ To avoid losing data when your computer is damaged, back up your data regularly. Precautions > Handling Your Computer n 103 N ❑ Do not exert pressure on the LCD screen or its edges when opening the LCD screen lid or lifting your computer. The LCD screen may be sensitive to pressure or added stress, and exerting pressure may damage the screen or cause it to malfunction. To open the computer, hold the base with one hand and gently lift the LCD screen lid with the other. To carry the computer with the lid open, be sure to hold the computer with both hands. ❑ Use a carrying case specially designed to carry your computer. Precautions > Handling the Built-in MOTION EYE Camera n 104 N Handling the Built-in MOTION EYE Camera ❑ Do not touch the lens protection cover of the built-in MOTION EYE camera, as it may cause scratches on the cover and such scratches will appear on the captured images. ❑ Do not let the direct sunlight get into the lens of the built-in MOTION EYE camera regardless of your computer's power state, as it may cause the camera to malfunction. ❑ The built-in MOTION EYE camera is disabled while videos or still images are imported from an i.LINK-compatible device connected to the i.LINK port. ❑ Clean the lens protection cover of the built-in MOTION EYE camera with a blower brush or a soft brush. If the cover is extremely dirty, wipe it off with a soft dry cloth. Do not rub the cover, as it is sensitive to pressure. Precautions > Handling Discs n 105 N Handling Discs ❑ Fingerprints and dust on the surface of a disc may cause read errors. Always hold the disc by its edges and central hole, as shown below: ❑ Proper care of the disc is essential to its continuous reliability. Do not use solvents (such as benzine, thinner, alcohol, commercially available cleaners, or anti-static spray) which may cause damage to the disc. ❑ For normal cleaning, hold the disc by its edges and use a soft cloth to wipe the surface from the center out. ❑ If the disc is badly soiled, moisten a soft cloth with water, wring it out well, and use it to wipe the surface of the disc from the center out. Wipe off any remaining moisture with a dry soft cloth. ❑ Never affix an adhesive label to a disc. This will affect the use of the disc and may result in irreparable damage. Precautions > Using the Battery Pack n 106 N Using the Battery Pack ❑ Do not leave battery packs in temperatures above 60°C, such as in a car parked in the sun or under direct sunlight. ❑ Battery life is shorter in a cold environment. This is due to decreased battery efficiency at low temperatures. ❑ Charge battery packs at temperatures between 10°C to 30°C. Lower temperatures require longer charging time. ❑ Certain rechargeable battery packs do not meet Sony quality and safety standards. For safety reasons this computer only functions with genuine Sony battery packs designed for this model. If an unauthorized battery pack is installed, the battery pack will not be charged and the computer will not function. ❑ While the battery pack is in use or being charged, heat builds up in the battery pack. This is normal and is not cause for concern. ❑ Keep the battery pack away from all sources of heat. ❑ Keep the battery pack dry. ❑ Do not open or try to disassemble the battery pack. ❑ Do not expose the battery pack to any mechanical shock, such as dropping it on a hard surface. ❑ If you are not using your computer for a long period of time, remove the battery pack from the computer to prevent damage to the battery pack. ❑ If you have not used the battery pack for a considerable amount of time, the remaining battery life may become short. However, this is normal and does not indicate a malfunction, because the battery pack will gradually discharge over time even when not in use. Connect the AC adapter to your computer and recharge the battery pack before using the computer again. ❑ You do not need to discharge the battery pack before recharging. ❑ If the battery pack quickly runs out of power after fully charged, it may be reaching the end of its life and should be replaced. Precautions > Using Headphones n 107 N Using Headphones ❑ Road safety – Do not use headphones while driving, cycling, or operating any motorized vehicle. It may create a traffic hazard and is illegal in some areas. It can also be potentially dangerous to play loud music while walking, especially at pedestrian crossings. ❑ Preventing hearing damage – Avoid using headphones at high volume. Hearing experts advise against continuous, loud and extended play. If you experience a ringing in your ears, reduce the volume or discontinue use. Precautions > Handling the Memory Stick n 108 N Handling the Memory Stick ❑ Do not touch the Memory Stick connector with your finger or metallic objects. ❑ Use only the adhesive label supplied with the Memory Stick as a label. ❑ Do not bend, drop, or expose the Memory Stick. ❑ Do not disassemble or modify the Memory Stick. ❑ Do not let the Memory Stick get wet. ❑ Do not use or store the Memory Stick in a location subject to: ❑ Static electricity ❑ Electrical noise ❑ Extremely high temperatures, such as in a car parked in the sun ❑ Direct sunlight ❑ High humidity ❑ Corrosive substances ❑ Use the storage case supplied with the Memory Stick. ❑ Be sure to make a backup copy of your valuable data. ❑ Keep the Memory Stick and the Memory Stick adaptors out of reach of children. There is a risk of swallowing them. ❑ When using the Memory Stick Duo, do not use a fine-tipped pen to write on the label adhered to the Memory Stick Duo. Exerting pressure on the media may damage internal components. Precautions > Handling the Built-in Storage Device n 109 N Handling the Built-in Storage Device The built-in storage device (hard disk drive or solid state drive) has a high storage density and reads or writes data in a short time. However, it can be easily damaged if improperly used. If the built-in storage device is damaged, the data cannot be restored. To prevent losing data, you should be careful when handling your computer. Features and options in this section may not be available on your computer. See the specifications to find out about the configuration of your computer. To avoid damaging your hard disk drive ❑ Do not subject your computer to sudden movements. ❑ Keep your computer away from magnets. ❑ Do not place your computer in a location subject to mechanical vibration or in an unstable position. ❑ Do not move your computer while the power is on. ❑ Do not turn off the power or restart your computer while reading or writing data to the hard disk drive. ❑ Do not use your computer in a place subject to extreme changes in temperature. ❑ Do not remove the hard disk drive from your computer. To avoid damaging your solid state drive ❑ Do not turn off the power or restart your computer while reading or writing data to the solid state drive. ❑ Do not remove the solid state drive from your computer. Troubleshooting > n 110 N Troubleshooting This section describes how to solve common problems you might encounter when using your VAIO computer. Many problems have simple solutions. Try these suggestions before contacting VAIO-Link. Features and options in this section may not be available on your computer. ❑ Computer (page 112) ❑ System Security (page 118) ❑ Battery (page 119) ❑ Built-in MOTION EYE Camera (page 121) ❑ Internet (page 123) ❑ Networking (page 125) ❑ Optical Discs (page 130) ❑ Display (page 134) ❑ Printing (page 139) ❑ Microphone (page 140) ❑ Speakers (page 141) ❑ Touch Pad (page 142) ❑ Keyboard (page 143) ❑ Floppy Disks (page 144) ❑ Audio/Video (page 145) Troubleshooting > n 111 N ❑ Memory Stick (page 147) ❑ Peripherals (page 148) Troubleshooting > Computer n 112 N Computer What should I do if my computer does not start? ❑ Make sure your computer is securely plugged into a power source and turned on and the power indicator light is lit. ❑ Make sure the battery pack is installed properly and charged. ❑ Disconnect all connected USB devices (if any), and then restart your computer. ❑ Remove any extra memory modules you may have installed since purchase, and then restart your computer. ❑ If your computer is plugged into a power strip or an uninterruptible power supply (UPS), make sure the power strip or UPS is plugged into a power source and turned on. ❑ If you are using an external display, make sure it is plugged into a power source and turned on. Make sure the brightness and contrast controls are adjusted correctly. See the manual that came with your display for more information. ❑ Unplug the AC adapter and remove the battery pack. Wait three to five minutes. Reinstall the battery pack, plug the AC adapter, and then press the power button to turn on your computer. ❑ Condensation may cause your computer to malfunction. If this occurs, do not use the computer for at least one hour. ❑ Check that you are using the supplied Sony AC adapter. For your safety, use only the genuine Sony rechargeable battery pack and AC adapter, which are supplied by Sony for your VAIO computer. Troubleshooting > Computer n 113 N What should I do if the green power indicator light turns on but my screen remains blank? ❑ Press the Alt+F4 keys several times to close the application window. An application error may have occurred. ❑ Press the Ctrl+Alt+Delete keys and click the arrow next to the Shut down button and Restart. ❑ Press and hold the power button for more than four seconds to shut down your computer. Unplug the AC adapter and leave the computer for about five minutes. Then plug the AC adapter and turn on the computer again. ! Turning off your computer with the power button or the Ctrl+Alt+Delete keys may cause loss of unsaved data. What should I do if my computer or software stops responding? ❑ If your computer stops responding while a software application is running, press the Alt+F4 keys to close the application window. ❑ If the Alt+F4 keys do not work, click Start, the arrow next to the Lock button, and Shut Down to turn off your computer. ❑ If your computer does not turn off, press the Ctrl+Alt+Delete keys and click the arrow and Shut Down. If the Windows Security window appears, click Shut Down. next to the Shut down button ❑ If your computer still does not turn off, press and hold the power button until the computer turns off. ! Turning off your computer with the Ctrl+Alt+Delete keys or the power button may cause loss of unsaved data. ❑ Unplug the AC adapter and remove the battery pack. Wait three to five minutes. Reinstall the battery pack, plug the AC adapter, and then press the power button to turn on your computer. ❑ Try reinstalling the software. ❑ Contact the software publisher or designated provider for technical support. Troubleshooting > Computer n 114 N Why doesn't my computer enter Sleep or Hibernate mode? Your computer may become unstable if the operating mode is changed before the computer completely enters Sleep or Hibernate mode. To restore your computer to Normal mode 1 Close all open programs. 2 Click Start, the arrow next to the Lock button, and Restart. 3 If your computer does not restart, press the Ctrl+Alt+Delete keys and click the arrow next to the Shut down button and Restart. 4 If this procedure does not work, press and hold the power button until the computer turns off. ! Turning off your computer with the power button may cause loss of unsaved data. What should I do if the charge indicator light is blinking fast and my computer does not start? ❑ This problem could be due to the battery pack not being installed properly. To resolve this problem, turn off your computer and remove the battery pack. Then reinstall the battery pack to the computer again. For details, see Installing the Battery Pack (page 18). ❑ If the problem persists after performing the above, it means the installed battery pack is not compatible. Remove the battery pack and contact VAIO-Link. Troubleshooting > Computer n 115 N What should I do if a message appears notifying of either incompatibility or the improper installation of the battery pack and my computer then enters Hibernate mode? ❑ This problem could be due to the battery pack not being installed properly. To resolve this problem, turn off your computer and remove the battery pack. Then reinstall the battery pack to the computer again. For details, see Installing the Battery Pack (page 18). ❑ If the problem persists after performing the above, it means the installed battery pack is not compatible. Remove the battery pack and contact VAIO-Link. Why does the System Properties window display a slower CPU speed than the maximum? This is normal. Because your computer's CPU utilizes a type of CPU speed controlling technology for power conservation purposes, System Properties may display the current CPU speed instead of the maximum speed. What should I do if Windows does not accept my password and returns a message, Enter Onetime Password? If you enter a wrong power-on password three times consecutively, the Enter Onetime Password message appears and Windows will not start. Press and hold the power button for more than four seconds to check that the power indicator light turns off. Wait for 10 or 15 seconds, then restart your computer and enter the correct password. When entering the password, check that the Num lock and Caps lock indicators are unlit. If both or either of the lights is lit, press the Num Lk (or Num Lock) key or the Caps Lock key to turn off the indicator before entering the password. Troubleshooting > Computer n 116 N What should I do if my game software does not work or it keeps crashing? ❑ Check the web site of the game if there are any patches or updates to download. ❑ Make sure you have installed the latest video driver software. ❑ On some VAIO models, the graphics memory is shared with the system. The optimal graphic performance in this case is not guaranteed. What should I do if I cannot remember the power-on password? If you have forgotten the power-on password, contact VAIO-Link to reset it. A reset fee will be charged. How can I change the boot device order? You can use one of the BIOS functions to change the boot device order. Follow these steps: 1 Turn on your computer. 2 Press the F2 key when the VAIO logo appears. The BIOS setup screen appears. If not, restart the computer and press the F2 key several times when the VAIO logo appears. 3 Press the < or , key to select Boot. 4 Press the M or m key to select your desired priority under Boot Priority and press the Enter key. 5 Press the M or m key to select the device to which you want to assign the priority and press the Enter key. 6 Press the < or , key to select Exit, select Exit Setup, and then press the Enter key. At the confirmation prompt, press the Enter key. Troubleshooting > Computer n 117 N Why doesn't my screen turn off after the automatic turn-off time has passed? The VAIO original screen saver disables the timer setting, which you can select using the Windows power options, for your screen to turn off. Select a screen saver other than the VAIO original screen saver. What should I do if I cannot boot my computer from the USB floppy disk drive connected to the computer? To boot your computer from the USB floppy disk drive, you need to change the boot device. Turn on your computer and press the F11 key when the VAIO logo appears. How do I check the volume of the recovery partition? Your built-in storage device contains the recovery partition where the data for the system recovery is stored. To check the volume of the recovery partition, follow these steps: 1 Click Start, right-click Computer, and select Manage. 2 Click Disk Management under Storage in the left pane. The volume of the recovery partition and the total volume of the C drive are displayed in the Disk 0 row in the center pane. Troubleshooting > System Security n 118 N System Security How can I protect my computer against security threats, such as viruses? The Microsoft Windows operating system is preinstalled on your computer. The best way to protect your computer against security threats, such as viruses, is to download and install the latest Windows updates regularly. You can get important Windows updates by doing the following: ! Your computer must be connected to the Internet to download the updates. 1 Connect to the Internet. 2 Double-click the Windows Security Alerts icon on the taskbar. 3 Follow the on-screen instructions to set up automatic or scheduled updates. How do I keep my antivirus software updated? You can keep the McAfee software program current with the latest updates from McAfee, Inc. To download and install the latest security updates, follow these steps: 1 Click Start, All Programs, McAfee, and McAfee SecurityCenter. 2 Click the button located at the upper left corner of the window to update the software. 3 Follow the on-screen instructions to download updates. See the help file included with your software program for more information. Troubleshooting > Battery n 119 N Battery How do I find the battery charging status? You can check the charge indicator for the battery charging status. See Charging the Battery Pack (page 21) for more information. When is my computer using AC power? When your computer is directly connected to the AC adapter, it uses AC power, even if the battery pack is installed. When should I recharge the battery pack? ❑ When the battery charge level falls below 10%. ❑ When both the charge and power indicator lights blink. ❑ When you have not used the battery pack for a long period of time. When should I replace the battery pack? If the battery pack quickly runs out of power after fully charged, it may be reaching the end of its life and should be replaced. To check the battery charge capacity, see To check the battery charge capacity (page 23). Troubleshooting > Battery n 120 N Should I be concerned that the installed battery pack is warm? No, it is normal for the battery pack to be warm when it is powering your computer. Can my computer enter Hibernate mode while using battery power? Your computer can enter Hibernate mode while using battery power, but some software programs and peripheral devices prevent the system from entering Hibernate mode. If you are using a program that prevents the system from entering Hibernate mode, save your data frequently to avoid losing data. See Using Hibernate Mode (page 85) for information on how you can manually activate Hibernate mode. Troubleshooting > Built-in MOTION EYE Camera n 121 N Built-in MOTION EYE Camera Why does the viewfinder show no images or poor-quality images? ❑ The built-in MOTION EYE camera cannot be shared by more than one software application. Exit the current application before launching another. ❑ The viewfinder may show some noise, for example horizontal streaks, if you view a rapid-moving object. This is normal and does not indicate a malfunction. ❑ If the problem persists, restart your computer. Why are captured images poor in quality? ❑ The images captured under the fluorescent light may show reflections of light. ❑ A dark portion in captured images may appear as a noise. ❑ If the lens protection cover is dirty, you cannot take a clear shot. Clean the cover. See Handling the Built-in MOTION EYE Camera (page 104). What should I do if captured images contain dropped frames and audio interruptions? ❑ The effect settings on your software application may cause dropped frames. See the help file included with your software application for more information. ❑ There may be more software applications running than your computer can handle. Exit the applications that you are not currently using. ❑ The power management function of your computer may be active. Check the CPU performance. Troubleshooting > Built-in MOTION EYE Camera n 122 N What should I do if movie playback shows dropped frames when my computer is running on the battery? The battery pack is running out of power. Connect your computer to an AC power source. What should I do if captured images flicker? This problem occurs when you use the camera under fluorescent lights due to the mismatch between lighting output frequency and shutter speed. To reduce flicker noise, change the direction of the camera or the brightness of camera images. In some software applications, you can set an appropriate value to one of the camera properties (e.g. light source, flicker, etc.) to eliminate flicker noise. Why is the video input from the built-in MOTION EYE camera suspended for a few seconds? The video input may be suspended for a few seconds if: ❑ a shortcut key with the Fn key is used. ❑ the CPU load increases. This is normal and does not indicate a malfunction. What should I do if my computer becomes unstable when it enters a power saving mode while the built-in MOTION EYE camera is in use? If your computer automatically enters Sleep or Hibernate mode, change the corresponding power saving mode setting. To change the setting, see Using the Power Saving Modes (page 82). Troubleshooting > Internet n 123 N Internet What should I do if my modem does not work? ❑ Make sure the telephone cable is securely plugged into the modem port on your computer and the wall jack. ❑ Make sure the telephone cable is working. Plug the cable into an ordinary telephone and listen for a dial tone. ❑ Make sure that the telephone number the program is dialing is correct. ❑ Make sure the software you are using is compatible with your computer's modem. (All preinstalled Sony programs are compatible.) ❑ Make sure the modem is the only device connected to your telephone line. ❑ Follow these steps to check the settings: 1 Click Start and Control Panel. 2 Click Hardware and Sound. 3 Click Phone and Modem Options. 4 On the Modems tab, check that your modem is listed. 5 On the Dialing Rules tab, check the location information is correct. Troubleshooting > Internet n 124 N Why is my modem connection slow? Your computer is equipped with a V.92/V.90 compatible modem. Many factors may influence modem connection speed, including telephone line noise or compatibility with telephone equipment, such as fax machines or other modems. If you think your modem is not connecting properly to other PC-based modems, fax machines, or your ISP, do any of the following: ❑ Ask your telephone company to verify your telephone line is free of any line noise. ❑ If your problem is fax-related, make sure there are no problems with the fax machine you are calling and that it is compatible with fax modems. ❑ If you are having a problem connecting with your ISP, make sure the ISP is not experiencing technical problems. ❑ If you have a second telephone line, try connecting the modem to that line. Troubleshooting > Networking n 125 N Networking What should I do if my computer cannot connect to a wireless LAN access point? ❑ Connection capability is affected by distance and obstructions. You may need to move your computer away from obstructions or closer to any access point you may be using. ❑ Make sure the WIRELESS switch is on and the WIRELESS indicator light is lit on your computer. ❑ Make sure power to the access point is on. ❑ If you want to connect your computer to a wireless LAN access point using the 5 GHz band, make sure the option to use the 5 GHz band or both the 2.4 GHz and 5 GHz bands is selected on the WLAN tab in the VAIO Smart Network settings window. Wireless LAN communication (IEEE 802.11a standard) using only the 5 GHz band, available on selected models only, is disabled by default. ❑ Follow these steps to check the settings: 1 Click Start and Control Panel. 2 Click View network status and tasks under Network and Internet. 3 Click Connect to a network to confirm that your access point is selected. ❑ Make sure the encryption key is correct. Troubleshooting > Networking n 126 N ❑ Make sure Maximum Performance is selected for Wireless Adapter Settings in the Power Options window. Selecting any other option may result in a communication failure. To change the settings, follow these steps: 1 Right-click the power status icon on the taskbar and select Power Options. 2 Click Change plan settings under the current power plan. 3 Click Change advanced power settings. 4 Select the Advanced settings tab. 5 Double-click Wireless Adapter Settings and Power Saving Mode. 6 Select Maximum Performance from the drop-down list both for On battery and Plugged in. Troubleshooting > Networking n 127 N What should I do if I cannot access the Internet? ❑ Check the access point settings. See the manual that came with your access point for more information. ❑ Make sure your computer and the access point are connected to one another. ❑ Move your computer away from obstacles or closer to any access point you may be using. ❑ Make sure your computer is properly configured for Internet access. ❑ Make sure Maximum Performance is selected for Wireless Adapter Settings in the Power Options window. Selecting any other option may result in a communication failure. Follow the steps in What should I do if my computer cannot connect to a wireless LAN access point? (page 125) to change the settings. Why is the data transfer speed slow? ❑ The wireless LAN data transfer speed is affected by distance and obstructions between devices and access points. Other factors include device configurations, radio conditions, and software compatibility. To maximize the data transfer speed, move your computer away from obstacles or closer to any access point you may be using. ❑ If you are using a wireless LAN access point, the device may be temporarily overloaded depending on how many other devices are communicating via the access point. ❑ If your access point interferes with other access points, change the access point channel. See the manual that came with your access point for more information. ❑ Make sure Maximum Performance is selected for Wireless Adapter Settings in the Power Options window. Selecting any other option may result in a communication failure. Follow the steps in What should I do if my computer cannot connect to a wireless LAN access point? (page 125) to change the settings. Troubleshooting > Networking n 128 N How do I avoid data transfer interruptions? ❑ When your computer is connected to an access point, data transfer interruptions may occur if a large file is exchanged or the computer is placed in close proximity to microwaves and cordless telephones. ❑ Move your computer closer to the access point. ❑ Make sure the access point connection is intact. ❑ Change the access point channel. See the manual that came with your access point for more information. ❑ Make sure Maximum Performance is selected for Wireless Adapter Settings in the Power Options window. Selecting any other option may result in a communication failure. Follow the steps in What should I do if my computer cannot connect to a wireless LAN access point? (page 125) to change the settings. What are channels? ❑ Wireless LAN communication uses divided frequency bands known as channels. Third-party wireless LAN access point channels may be preset to different channels from Sony devices. ❑ If you are using a wireless LAN access point, see connectivity information contained in the manual that came with your access point. Why does the network connection stop when I change the encryption key? Two computers with the wireless LAN function may lose a peer-to-peer network connection if the encryption key is changed. You can either change the encryption key back to the original profile or re-enter the key on both computers so the key matches. Troubleshooting > Networking How do I display the VAIO Smart Network window? To display the VAIO Smart Network window on the desktop, follow these steps: 1 Click Start, All Programs, and VAIO Control Center. 2 Click Network Connections and VAIO Smart Network. 3 Click Advanced in the right pane. ✍ For information on the VAIO Smart Network software, see the help file included with the software. n 129 N Troubleshooting > Optical Discs n 130 N Optical Discs Why does my computer freeze when I try to read a disc? The disc that your computer is trying to read may be dirty or damaged. Follow these steps: 1 Press the Ctrl+Alt+Delete keys and click the arrow next to the Shut down button and Restart to restart the computer. 2 Remove the disc from the optical disc drive. 3 Check the disc for dirt or damage. If you need to clean the disc, see Handling Discs (page 105) for instructions. What should I do if the drive tray does not open? ❑ Make sure your computer is on. ❑ Press the drive eject button. ❑ If the drive eject button does not work, click Start and Computer, right-click the optical disc drive icon, and select Eject. ❑ If none of the above options work, insert a thin, straight object (such as a paper clip) into the manual eject hole on the optical disc drive. ❑ Try restarting your computer. Troubleshooting > Optical Discs n 131 N What should I do if I cannot play a disc properly on my computer? ❑ Make sure the disc is inserted into the optical disc drive with the label facing upward. ❑ Make sure the necessary program(s) is installed according to the manufacturer's instructions. ❑ If a disc is dirty or damaged, your computer will stop responding. Follow these steps: 1 Press the Ctrl+Alt+Delete keys and click the arrow next to the Shut down button and Restart to restart the computer. 2 Remove the disc from the optical disc drive. 3 Check the disc for dirt or damage. If you need to clean the disc, see Handling Discs (page 105) for instructions. ❑ If you are playing a disc and cannot hear sound, do any of the following: ❑ The volume may have been turned off by the Fn+F2 keys or the muting (S1) button. Press the keys or the button once again. ❑ The volume may have been minimized by the Fn+F3 keys. Keep pressing the Fn+F4 keys to turn up the volume loud enough to hear sound. ❑ Right-click the volume icon on the taskbar and click Open Volume Mixer to check the settings. ❑ Check the volume setting in the audio mixer. ❑ If you are using external speakers, check the volume settings on the speakers and the connections between the speakers and your computer. ❑ Make sure the correct driver software is installed. Follow these steps: 1 Click Start and Control Panel. 2 Click System and Maintenance. 3 Click System. Troubleshooting > Optical Discs n 132 N 4 Click Device Manager in the left pane. The Device Manager window appears with a listing of your computer's hardware devices. If an "X" or an exclamation point appears on the listed device, you may need to enable the device or reinstall the driver software. 5 Double-click the optical disc drive device to open a list of the optical disc drives of your computer. 6 Double-click the desired drive. You can confirm the driver software by selecting the Driver tab, and clicking Driver Details. 7 Click OK to close the window. ❑ Make sure an adhesive label is not affixed to a disc. Adhesive labels can come off while the disc is in the optical disc drive and damage the drive or cause it to malfunction. ❑ If a region code warning appears, the disc may be incompatible with the optical disc drive. Check the package to make sure the region code is compatible with the optical disc drive. ❑ If you notice condensation on your computer, do not use the computer for at least one hour. Condensation can cause the computer to malfunction. ❑ Make sure your computer is running on the AC power supply and try the disc again. Troubleshooting > Optical Discs n 133 N What should I do if I cannot write data to CD media? ❑ Make sure you neither launch any software application nor allow any to launch automatically, not even a screen saver. ❑ If you are using a CD-R/RW disc with an adhesive label affixed, replace it with one with no affixed adhesive label. Using a disc with an affixed adhesive label could cause a write error or other damage. What should I do if I cannot write data to DVD media? ❑ Make sure you are using the correct DVD recordable media. ❑ Check which DVD recordable format is compatible with your optical disc drive. Some brands of DVD recordable media do not work. Troubleshooting > Display n 134 N Display Why did my screen go blank? ❑ Your computer screen may go blank if the computer loses power or enters a power saving mode (Sleep or Hibernate). If the computer is in LCD (Video) Sleep mode, press any key to bring the computer back into Normal mode. See Using the Power Saving Modes (page 82) for more information. ❑ Make sure your computer is securely plugged into a power source and turned on and the power indicator light is lit. ❑ If your computer is using battery power, make sure the battery pack is installed properly and is charged. See Using the Battery Pack (page 18) for more information. ❑ If the display output is directed to the external display, press the Fn+F7 keys. See Combinations and Functions with the Fn Key (page 28) for more information. What should I do if I do not see proper images or videos? ❑ Be sure to select Highest (32 bit) for the display colors before using video/image software or starting DVD playback. Selecting any other option may prevent such software from displaying images successfully. To change the display colors, follow these steps: 1 Right-click on the desktop and select Personalize. 2 Click Display Settings. 3 Select Highest (32 bit) under Colors. ❑ Do not change the display resolution or colors while using video/image software or playing DVDs, as it may cause unsuccessful playback/display or unstable system operations. Additionally, it is recommended you disable your screen saver before starting DVD playback. If the screen saver is enabled, it may be activated during DVD playback and prevent it from running successfully. Some screen savers have been found to even change the display resolution and colors. Troubleshooting > Display n 135 N Why doesn't my screen display a video? ❑ If the display output is directed to the external display and the external display is disconnected, you cannot display a video on your computer screen. Stop video playback, change the display output to the computer screen, and then restart video playback. See Selecting Display Modes (page 65) for changing the display output. Alternatively, you can press the Fn+F7 keys to change the display output. See Combinations and Functions with the Fn Key (page 28) for more information. ❑ The video memory of your computer may be insufficient for displaying high resolution videos. In this case, lower the resolution of the LCD screen. To change the screen resolution, follow these steps: 1 Right-click on the desktop and select Personalize. 2 Click Display Settings. 3 Move the slider under Resolution to the left to reduce or to the right to increase the screen resolution. ✍ You can check the total amount of the graphics and video memory available. Right-click on the desktop, select Personalize, and click Display Settings, Advanced Settings, and the Adaptor tab. The displayed value may be different from the actual amount of memory on your computer. What should I do if my screen is dark? Press the Fn+F6 keys to brighten your computer screen. Troubleshooting > Display n 136 N What should I do if the LCD brightness of my screen changes? ❑ The LCD brightness setting, adjusted with the Fn+F5/F6 keys, is temporary and may be restored to the original setting when your computer returns to Normal mode from Sleep or Hibernate mode. To save your preference for the brightness, follow these steps: 1 Right-click the power status icon on the taskbar and select Power Options. 2 Click Change plan settings under the current power plan. 3 Click Change advanced power settings. 4 Select the Advanced settings tab. 5 Double-click Display. 6 Adjust the LCD brightness setting in the item for brightness adjustment. Troubleshooting > Display ❑ On models with an ATI video controller, you may find your computer screen temporarily goes blank: ❑ When you connect or disconnect the AC adapter ❑ Immediately after you start the computer with battery power To save your preference for the brightness, follow these steps: 1 Click Start and Control Panel. 2 Click Hardware and Sound. 3 Click Change when the computer sleeps under Power Options. 4 Click Change advanced power settings. 5 Scroll down the list and double-click ATI Graphics Power Settings. 6 Double-click ATI PowerPlay Settings. 7 Change the current option for On battery to Maximum Performance. 8 Click OK. n 137 N Troubleshooting > Display n 138 N What should I do if the external display remains blank? If you cannot change the display output with the Fn+F7 keys, you need to change the settings for the external display with the VAIO Control Center. To change the settings, launch the VAIO Control Center, select the control item for the external display, and then click to select the check box for changing the options to detect the external display. Then, use the Fn+F7 keys to change the display output. How do I run Windows Aero? To run Windows Aero, follow these steps: 1 Click Start and Control Panel. 2 Click Customize colors under Appearance and Personalization. 3 Click Open classic appearance properties for more color options. 4 Select Windows Aero from the Color scheme options on the Appearance tab. 5 Click OK. For information about the Windows Aero features, such as Windows Flip 3D, see Windows Help and Support. Troubleshooting > Printing n 139 N Printing What should I do if I cannot print a document? ❑ Make sure your printer is on, and the printer cable is securely connected to the ports on the printer and your computer. ❑ Make sure your printer is compatible with the Windows operating system installed on your computer. ❑ You may need to install the printer driver software before you use your printer. See the manual that came with your printer for more information. ❑ If your printer is not functioning after your computer resumes from a power saving mode (Sleep or Hibernate), then restart the computer. ❑ If the bidirectional communication functions are provided with your printer, disabling the functions on your computer may enable printing. Follow these steps: 1 Click Start and Control Panel. 2 Click Printer under Hardware and Sound. 3 Right-click the printer icon and select Properties. 4 Click the Ports tab. 5 Click to cancel the Enable bidirectional support check box. 6 Click OK. This disables the bidirectional communication functions of the printer, such as data transfer, status monitoring, and remote panel. Troubleshooting > Microphone n 140 N Microphone What should I do if my microphone does not work? ❑ If you are using an external microphone, make sure the microphone is turned on and is properly plugged into the microphone jack on your computer. ❑ Your sound input device may have been incorrectly configured. To configure the sound input device, follow these steps: 1 Close all open programs. 2 Click Start and Control Panel. 3 Click Hardware and Sound. 4 Click Manage audio devices under Sound. 5 On the Recording tab, select the desired device for sound input and click Set Default. How can I prevent microphone feedback? Microphone feedback occurs when the microphone receives the sound from a sound output device, such as a speaker. To prevent this problem: ❑ Keep the microphone away from a sound output device. ❑ Turn down the volume of the speakers and the microphone. Troubleshooting > Speakers n 141 N Speakers What should I do if I do not hear sound from the built-in speakers? ❑ If you are using a program that has its own volume control, make sure the volume control is properly set. See the program's help file for more information. ❑ The volume may have been turned off by the Fn+F2 keys or the muting (S1) button. Press the keys or the button once again. ❑ The volume may have been minimized by the Fn+F3 keys. Keep pressing the Fn+F4 keys to turn up the volume loud enough to hear sound. ❑ Check the Windows volume controls by clicking the volume icon on the taskbar. ❑ Your sound output device may have been incorrectly configured. To change the sound output device, see How do I change the sound output device? (page 145). What should I do if my external speakers do not work? ❑ Check the suggestions in What should I do if I do not hear sound from the built-in speakers? (page 141). ❑ Make sure your speakers are properly connected and the volume is turned up loud enough to hear sound. ❑ Make sure your speakers are designed for computer use. ❑ If your speakers have a muting button, set the button to off. ❑ If your speakers require external power, make sure the speakers are connected to a power source. See the manual that came with your speakers for more information. Troubleshooting > Touch Pad n 142 N Touch Pad What should I do if the touch pad does not work? ❑ You may have disabled the touch pad before connecting a mouse to your computer. See Using the Touch Pad (page 30). ❑ Make sure that a mouse is not connected to your computer. ❑ If the pointer does not move while a software application is running, press the Alt+F4 keys to close the application window. ❑ If the Alt+F4 keys do not work, press the Windows key once and then the , key several times, select Restart with the M or m key, and press the Enter key to restart your computer. ❑ If your computer does not restart, press the Ctrl+Alt+Delete keys, select the arrow next to the Shut down button with the m and , keys and then Restart with the M or m key, and press the Enter key to restart your computer. ❑ If this procedure does not work, press and hold the power button until the computer turns off. ! Turning off your computer with the power button may cause loss of unsaved data. Troubleshooting > Keyboard n 143 N Keyboard What should I do if the keyboard configuration is wrong? The language layout of your computer's keyboard is labeled on the packaging box. If you choose a different regional keyboard when you complete the Windows setup, the key configuration will be mismatched. To change the keyboard configuration, follow these steps: 1 Click Start and Control Panel. 2 Click Clock, Language, and Region, and click Regional and Language Options. 3 Change the settings as desired. What should I do if I cannot enter certain characters with the keyboard? If you cannot enter U, I, O, P, J, K, L, M, and so on, the Num Lk key may be activated. Check that the Num lock indicator light is unlit. If the Num lock indicator is lit, press the Num Lk key to turn it off before entering these characters. Troubleshooting > Floppy Disks n 144 N Floppy Disks Why doesn't the Safely Remove Hardware icon appear on the taskbar when the drive is connected? Your computer does not recognize the floppy disk drive. First, make sure the USB cable is properly connected to the USB port. If you need to secure the connection, wait a few moments for the computer to recognize the drive. If the icon still does not appear, follow these steps: 1 Close all programs that are accessing the floppy disk drive. 2 Wait until the indicator light on the floppy disk drive turns off. 3 Push the eject button to remove the disk, and disconnect the USB floppy disk drive from your computer. 4 Reconnect the floppy disk drive by plugging the USB cable into the USB port. 5 Restart the computer by clicking Start, the arrow next to the Lock button, and Restart. What should I do if I cannot write data to a floppy disk? ❑ Make sure the floppy disk is properly inserted in the drive. ❑ If the disk is inserted properly and you are still unable to write data to it, the disk may be full or write-protected. You can either use a floppy disk that is not write-protected or disable the write-protect feature. Troubleshooting > Audio/Video n 145 N Audio/Video What should I do if I cannot use my digital video camcorder? If a message appears stating that the i.LINK device is disconnected or turned off, the i.LINK cable may not be securely plugged into the port on your computer or camcorder. Unplug the cable, and plug it in once again. See Connecting an i.LINK Device (page 73) for more information. How do I turn off the Windows startup sound? To turn off the Windows startup sound, follow these steps: 1 Click Start and Control Panel. 2 Click Hardware and Sound. 3 Click Manage audio devices under Sound. 4 On the Sounds tab, click to cancel the Play Windows Startup sound check box. 5 Click OK. How do I change the sound output device? If you do not hear sound from the device connected to a port, such as the USB port, HDMI output port, optical output port, or headphones jack, you need to change the device for sound output. 1 Close all open programs. 2 Click Start and Control Panel. 3 Click Hardware and Sound. 4 Click Manage audio devices under Sound. 5 On the Playback tab, select the desired device for sound output and click Set Default. Troubleshooting > Audio/Video n 146 N What should I do if I do not hear the sound from the sound output device connected to the HDMI output port, optical output port, or headphones jack? You need to change the sound output device if you want to hear sound from the device connected to a port, such as the HDMI output port, optical output port, or headphones jack. For the detailed procedure, see How do I change the sound output device? (page 145). Why do sound interruptions and/or dropped frames occur when I play high-definition videos, such as those recorded with the AVCHD digital video camcorder? Playing high-definition videos requires substantial hardware resources, such as CPU, GPU, or system memory performance on your computer. During the video playback, some operations and/or functions may become unavailable, and sound interruptions, dropped frames, and playback failure may occur depending on the configuration of your computer. Troubleshooting > Memory Stick n 147 N Memory Stick What should I do if I cannot use a Memory Stick that was formatted on a VAIO computer on other devices? You may need to reformat your Memory Stick. Formatting a Memory Stick erases all data, including music data previously saved on it. Before you reformat a Memory Stick, back up important data and confirm that the Memory Stick does not contain files you want to keep. 1 Copy the data from the Memory Stick onto your built-in storage device to save data or images. 2 Format the Memory Stick by following the steps in Formatting a Memory Stick (page 43). Can I copy images from a digital camera using a Memory Stick? Yes, and you can view video clips that you have recorded with Memory Stick-compatible digital cameras. Why can't I write data to a Memory Stick? Some versions of the Memory Stick are equipped with an erasure prevention switch to protect data from accidental erasure or overwriting. Make sure the erasure prevention switch is off. Troubleshooting > Peripherals n 148 N Peripherals What should I do if I cannot connect a USB device? ❑ If applicable, check the USB device is turned on and using its own power supply. For example, if you are using a digital camera, check if the battery is charged. If you are using a printer, check if the power cable is connected properly to the AC outlet. ❑ Try using another USB port on your computer. The driver software could be installed to the specific port you used the first time you connected the device. ❑ See the manual that came with your USB device for more information. You may need to install software before you connect the device. ❑ Try connecting a simple, low-powered device such as a mouse to test if the port is working at all. ❑ USB hubs may prevent a device from working because of a power distribution failure. We recommend you connect the device directly to your computer without a hub. Trademarks > n 149 N Trademarks Sony, VAIO, the VAIO logo, VAIO Control Center, VAIO Power Management, VAIO Power Management Viewer, VAIO Update, and "BRAVIA" are trademarks or registered trademarks of Sony Corporation. and "Memory Stick," "Memory Stick Duo," "MagicGate," "OpenMG," "MagicGate Memory Stick," "Memory Stick PRO," "Memory Stick PRO-HG," "Memory Stick Micro," "M2," and the Memory Stick logo are trademarks or registered trademarks of Sony Corporation. Walkman is a registered trademark of Sony Corporation. Blu-ray Disc™ and the Blu-ray Disc logo are trademarks of the Blu-ray Disc Association. Intel, Pentium, Intel SpeedStep, and Atom are trademarks or registered trademarks of Intel Corporation. Microsoft Windows Vista, the Windows logo, and BitLocker are trademarks or registered trademarks of Microsoft Corporation in the U.S. and other countries. i.LINK is a trademark of Sony used only to designate that a product contains an IEEE 1394 connection. Roxio Easy Media Creator is a trademark of Sonic Solutions. WinDVD for VAIO and WinDVD BD for VAIO are trademarks of InterVideo, Inc. ArcSoft and the ArcSoft logo are registered trademarks of ArcSoft, Inc. ArcSoft WebCam Companion is a trademark of ArcSoft, Inc. ATI and ATI Catalyst are trademarks of Advanced Micro Devices, Inc. The Bluetooth word mark and logos are registered trademarks owned by Bluetooth SIG, Inc. and any use of such marks by Sony Corporation is under license. Other trademarks and trade names are those of their respective owners. Trademarks > n 150 N The ExpressCard word mark and logos are owned by the PCMCIA and any use of such marks by Sony Corporation is under license. Other trademarks and trade names are those of their respective owners. SD Logo is a trademark. SDHC Logo is a trademark. CompactFlash® is a trademark of SanDisk Corporation. MultiMediaCard™ is a trademark of MultiMediaCard Association. HDMI, the HDMI logo and High-Definition Multimedia Interface are trademarks or registered trademarks of HDMI Licensing LLC. "PlaceEngine" is a registered trademark of Koozyt, Inc. "PlaceEngine" was developed by Sony Computer Science Laboratories, Inc. and is licensed by Koozyt, Inc. , "XMB," and "xross media bar" are trademarks of Sony Corporation and Sony Computer Entertainment Inc. "AVCHD" is a trademark of Panasonic Corporation and Sony Corporation. All other names of systems, products, and services are trademarks of their respective owners. In the manual, the ™ or ® marks are not specified. Specifications are subject to change without notice. All other trademarks are trademarks of their respective owners. Not all the software listed above may be delivered with your model. See the online specifications to find out what software is available for your model. Notice > n 151 N Notice © 2009 Sony Corporation. All rights reserved. This manual and the software described herein, in whole or in part, may not be reproduced, translated, or reduced to any machine-readable form without prior written approval. Sony Corporation provides no warranty with regard to this manual, the software, or other information contained herein and hereby expressly disclaims any implied warranties or merchantability or fitness for any particular purpose with regard to this manual, the software, or such other information. In no event shall Sony Corporation be liable for any incidental, consequential, or special damages, whether based on tort, contract, or otherwise, arising out of or in connection with this manual, the software, or other information contained herein or the use thereof. In the manual, the ™ or ® marks are not specified. Sony Corporation reserves the right to make any modification to this manual or the information contained herein at any time without notice. The software described herein is governed by the terms of a separate user license agreement. Sony Corporation is not liable and will not compensate for any lost recordings made to your computer, external recording media, or recording devices or any relevant losses, including when recordings are not made due to reasons including your computer failure, or when the contents of a recording are lost or damaged as a result of your computer failure or repair undertaken to your computer. Sony Corporation will not restore, recover, or replicate the recorded contents made to your computer, external recording media, or recording devices under any circumstances. n © 2009 Sony Corporation