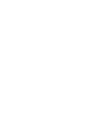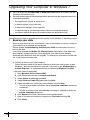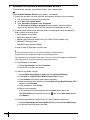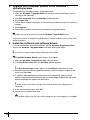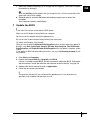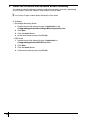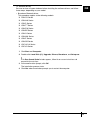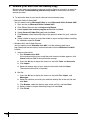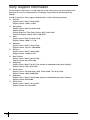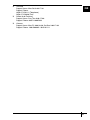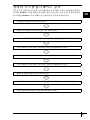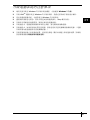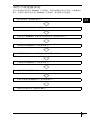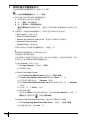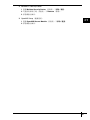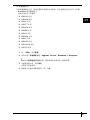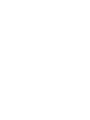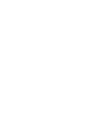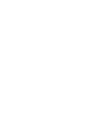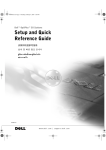Download VGN-Z Series/Windows Vista Upgrade Kit
Transcript
Contents Notes on Upgrading Your Computer System......................................... 5 How to Upgrade Your Computer System............................................... 9 Upgrading Your Computer to Windows 7............................................. 10 About Software Updates ...................................................................... 23 Sony Support Information .................................................................... 24 Trademarks .......................................................................................... 26 KR 목차 컴퓨터 시스템 업그레이드에 대한 주의 사항 ....................................... 29 컴퓨터 시스템 업그레이드 절차 ........................................................... 33 Windows 7 으로 컴퓨터 업그레이드..................................................... 34 소프트웨어 업데이트 정보 ................................................................... 47 Sony 지원 정보 .................................................................................... 48 상표 ...................................................................................................... 49 CT 目錄 升級電腦系統的注意事項 ..................................................................... 51 如何升級電腦系統 ................................................................................ 55 將電腦升級至 Windows 7 ..................................................................... 56 關於軟體更新 ....................................................................................... 69 Sony 支援資訊 ..................................................................................... 70 商標 ...................................................................................................... 71 3 Notes on Upgrading Your Computer System ❑ The Windows 7 Upgrade is available on models that support an upgrade to the Windows 7 operating system only. ❑ Be sure to follow the instructions in this manual to upgrade your VAIO® computer system to the Windows 7 operating system. ❑ Recovering your computer system is required for an upgrade to the Windows 7 operating system. ❑ Be sure to back up your valuable data. Sony assumes no liabilities for any problems and damages arising out of the upgrade. ❑ Be sure to disconnect all peripheral devices, which are not necessary for the upgrade, from your computer in advance. ❑ Turn off and on your computer if the computer freezes when it restarts during the upgrade process. ❑ Be sure to use an AC adapter to power your computer during the upgrade process if you use the laptop computer. (Do not disconnect the AC adapter from the computer while upgrading the computer.) ❑ Be sure to create recovery discs before the upgrade in case of problems. For information on how to create recovery discs, see the printed Troubleshooting and Recovery Guide. GB 5 About restrictions on your computer After you upgrade your computer system to the Windows 7 operating system, the following functions, which were available on the Windows Vista operating system, are restricted. For the latest information on restrictions which are not included in this manual, see Sony Support Information on page 24. Your computer must be connected to the Internet to download the updates. ❑ The Windows 7 Supplement discs do not include some software applications. Download and install such software with the VAIO Update software, if originally installed, after the upgrade. ❑ Windows Media Center does not support playback of a DSD file. To play it, use Windows Media Player or SonicStage Mastering Studio. ❑ Depending on the model you use, you cannot run Windows Aero due to restrictions on the computer. ❑ Windows 7 does not include email software. If you want to use Windows Mail or Outlook Express, it is recommended that you download Windows Live Mail. ❑ On models with Windows Vista Ultimate: When you have enabled the BitLocker Drive Encryption feature, you cannot upgrade your computer system. To disable it, click Start , Control Panel, Security, BitLocker Drive Encryption, Turn Off BitLocker Drive Encryption, and Disable BitLocker Drive Encryption. After the upgrade is complete, enable it again. 6 ❑ On VGN-TT2 series models: The wireless LAN driver may be uninstalled during the upgrade process. It will be provided by the VAIO Update software. ❑ Disc writing If you write data to a DVD-RW disc or a DVD±R DL disc using the disc writing function on the operating system and remove the disc from the computer after that, you will not be able to add any data to the disc. About restrictions on the Sony software products ❑ SonicStage Mastering Studio/DSD Direct You cannot play a DSD disc created with the SonicStage Mastering Studio or DSD Direct software by selecting the disc on Windows Media Player or Windows Media Center. To play it, double-click the DSD file on the disc in Windows Explorer or copy the DSD file to your computer, and then select the file on Windows Media Player. ❑ VAIO Media plus If your computer is one of the VGN-P Series models, VAIO Media plus is uninstalled during the upgrade process. DVR-MS files (Extension: dvr-ms) are not supported if you upgrade the computer system to Windows 7 using the Windows 7 Supplement Discs. ❑ VAIO MusicBox AAC files (Extension: m4a, 3gp) are not supported if you upgrade the computer system to Windows 7 using the Windows 7 Supplement Discs. ❑ VAIO Analysis Manager The result of the analysis conducted by VAIO Analysis Manager is deleted during the upgrade process. You need to analyze content with VAIO Analysis Manager again. ❑ VAIO Recovery Center VAIO Recovery Center is uninstalled during the upgrade process. After the upgrade, the features, such as Create Recovery Disc and Reinstall Programs or Drivers on VAIO Recovery Center, will not be available. ❑ Hardware Guide The on-screen Hardware Guide for the Windows 7 operating system will not be provided. GB 7 About restrictions on the third-party software products and contacts The following problems may occur on some preinstalled third-party software after the upgrade: ❑ Some features on the software are restricted. ❑ The software does not run on the Windows 7 operating system. For contacts about the third-party software Sony does not provide any support for problems on the third-party software. There may be no support that the third-party companies provide for the problems, either. For contacts about the third-party software, see the on-screen Software Guide. Which software is installed on your computer depends on the model you purchased. Visit the web site at http://www.sony-asia.com/productcategory/it-personal-computer to find out which software is installed on your model. 8 How to Upgrade Your Computer System GB You can upgrade your computer system to the Windows 7 operating system while retaining some of the preinstalled software applications at the time of purchase. Take a moment to see the following flow chart to upgrade the current system to the Windows 7 operating system: 1 Back up your data (see page 10). 2 Recover your computer system (Recommended) (see page 13). 3 Prepare the necessary files for an upgrade to the Windows 7 operating system (see page 13). 4 Uninstall the software and software drivers (see page 14). 5 Upgrade your computer system to the Windows 7 operating system (see page 16). 6 Install the software and software drivers (see page 16). 7 Update the BIOS (see page 17). 8 Install the software and software drivers manually (see page 18). 9 Restore your data from the backup copy (see page 20). 9 Upgrading Your Computer to Windows 7 ❑ Be sure to turn off the WIRELESS or WIRELESS LAN switch (on models with the Wireless LAN function only). ❑ Be sure to disconnect all connected peripheral devices from the computer other than the following devices: • the supplied AC adapter or power cord • a docking station (if you have one) • a display/LAN adapter (if you have one) • a computer display (on desktop models without any computer display) • an external optical disc drive (on models without an optical disc drive) Follow the steps below to upgrade the current system to the Windows 7 operating system: 1 Back up your data Make sure you back up your valuable data, such as documents or pictures, stored on your hard disk to an external storage device. See the printed Troubleshooting and Recovery Guide for information on how to back up the data. If you have renewed the McAfee PC SecurityCenter subscription, write down your email address and password you have registered. You need to enter them to reactivate the subscription after the upgrade. To retrieve your password, visit the web site at http://service.mcafee.com. ❑ To back up data for your email software Follow the steps below for the email software of which you want to back up data. Windows 7 does not include email software. If you want to use Windows Mail or Outlook Express, it is recommended that you download Windows Live Mail. • Microsoft Office Outlook 2007 1 Start Microsoft Office Outlook 2007. 2 Click File on the menu bar and Import and Export. 3 Select Export to a file and click Next. 4 Select Personal Folder File (.pst) and click Next. 5 Select the folder from which you want to export and click Next. • To back up each folder individually, leave the Include subfolders check box unchecked. • To back up all data in the selected folder including its subfolders, select the Include subfolders check box. 6 Click Browse and select a location to save the exported file. 7 Enter a file name you can easily recognize in File name and click OK. 8 Click Finish. 10 • Outlook Express Back up your account information, mail file, and address book, in that order. GB 1 Account information 1 Start Outlook Express Ver.6.0. 2 Click Tools on the menu bar and Accounts. 3 Click the Mail tab and select the name of the account you want to export from the list. 4 Click Export. 5 Select a location to save the exported data in the Export Internet Account window. 6 Enter Mail account in File name and click Save. 7 Click Close to close the window. 2 Mail file 1 Click Tools on the menu bar and Options. 2 Click the Maintenance tab and Store Folder. 3 Open the store folder in the Store Location window with Internet Explorer. With the default settings, the store folder is located in Hidden Folders. 4 Select all files whose extensions are dbx in the store folder, right-click them, and click Copy. 5 Create a folder in your desired location, right-click it, and select Paste. 6 Check if the all selected files are copied to the folder. 3 Address book 1 Click Tools on the menu bar and Address Book. 2 Click File on the menu bar, Export, and Address Book. 3 Select the file you want to export in the Export Address Book selection window. 4 Enter address book backup in File name and click Save. 5 Click OK to close the window. 11 • Windows Mail Back up your account information, mail file, and address book, in that order. 1 Account information 1 Start Windows Mail. 2 Click Tools on the menu bar and Accounts. 3 Select the name of the account you want to export from the list and click Export. 4 Select a location to save the exported data in the Export Internet Account window. 5 Enter a file name in File name and click Save. 6 Click Close to close the window. 2 Mail file 1 Click File on the menu bar, Export, and Messages. 2 Select Microsoft Windows Mail and click Next. 3 Click Browse and select a location to save the exported file and Select Folder. 4 Click Next. 5 Select All folders and click Next. 6 Click Finish. 3 Address book 1 Click File on the menu bar, Export, and Windows Contacts. 2 Select CSV (Comma Separated Values) in the Export Windows Contacts window and click Export. 3 Click Browse and select a folder to save the exported file. 4 Enter address book backup in File name and click Save. 5 Click Next. 6 Select the check box for your desired item and click Finish. If you cannot decide which item to select, select all items. 7 Click OK. 8 Click Close to close the window. 12 2 Recover your computer system (Recommended) GB See the printed Troubleshooting and Recovery Guide for information on how to recover your computer system. Windows 7 Upgrade needs information on the recovery partition to upgrade your computer system to the Windows 7 operating system. If you have deleted the recovery partition, recover the computer system using the recovery discs to restore the computer to its factory default settings. Third-party software except some software cannot be installed after the upgrade since Windows 7 Upgrade does not contain all the third-party software. To start the Windows 7 setup, you need to log onto your computer with a user name which contains only alphanumeric characters and as a user with administrator rights. It takes a few hours to complete the upgrade process. 3 Prepare the necessary files for an upgrade to the Windows 7 operating system To prepare the files for the upgrade with the Windows 7 Supplement Disc 1, follow these steps: Be sure to close all open windows before following the steps below. 1 Insert the Windows 7 Supplement Disc 1 into the drive. 2 Click Run Autorun.exe when the AutoPlay window appears. If the User Account Control window appears, click Continue and proceed to the steps. 3 Read the on-screen instructions carefully and click Yes if you have already created the recovery discs. 4 Click OK. If the window notifying you that some software programs are running appears, click Cancel. 5 Remove the disc and click OK when the window prompts you to restart the computer. The computer restarts automatically. 13 4 Uninstall the software and software drivers To uninstall the software and software drivers, follow these steps: If the Found New Hardware Wizard window appears, click Cancel. 1 Display the currently installed software and software drivers on your computer. 1 Exit all software running on your computer. 2 Click Start and Control Panel. 3 Click Uninstall a program under Programs. The Uninstall or change a program window appears and the installed software and software drivers on the computer are displayed in the list. 2 If the following software and software drivers are displayed, follow the steps for each of them to uninstall them. • Spy Sweeper (if installed) • Roxio Easy Media Creator • Realtek High Definition Audio Driver (on VGN-Z Series models only) • McAfee PC SecurityCenter • OpenMG Setup (Recommended) If none of them is displayed, skip this step. It may take several minutes to uninstall the software or software drivers. Do not turn off your computer during the uninstallation process. Your computer may freeze during this step. In this case, restart the computer and follow the steps once again to uninstall the software and software drivers. ❑ Spy Sweeper (if installed) 1 Select Spy Sweeper and click Uninstall. 2 Follow the on-screen instructions. ❑ Roxio Easy Media Creator 1 Select Roxio Easy Media Creator and click Uninstall/Change. 2 Click Next in the Roxio Easy Media Creator 10LJ wizard. 3 Click Remove in the setup type selection window. 4 When the confirmation window to remove Roxio Easy Media Creator 10LJ appears, click Remove. 5 Upon completion, click Finish. 6 Restart your computer. If you cannot restart the computer from the Start menu, press the Ctrl+Alt+Delete keys and click the arrow and Restart. next to the Shut down button ❑ Realtek High Definition Audio Driver (on VGN-Z Series models only) 1 Select Realtek High Definition Audio Driver and click Uninstall/Change. 2 At the confirmation prompt, click Yes. 14 ❑ McAfee PC SecurityCenter GB 1 Select McAfee SecurityCenter and click Uninstall/Change. 2 Select all the check boxes and click Remove. 3 Follow the on-screen instructions. ❑ OpenMG Setup (Recommended) 1 Select OpenMG Secure Module and click Uninstall/Change. 2 Follow the on-screen instructions. 15 5 Upgrade your computer system to the Windows 7 operating system To upgrade your computer system, follow these steps: 1 Insert the Windows 7 Upgrade Media into the drive while the Windows Vista is running on the computer. 2 Click Run setup.exe when the AutoPlay window appears. 3 Click Install now. 4 Follow the on-screen instructions until the window to select the type of installation appears. 5 Click Upgrade. 6 Follow the on-screen instructions to complete the upgrade process. The product key can be found on the back of the Windows 7 Upgrade Media jacket. It takes several hours to complete the upgrade process and the computer restarts several times during the process. 6 Install the software and software drivers To install the software and software drivers with the Windows Supplement Disc1, remove the Windows 7 Upgrade Media, and then follow these steps: Be sure to close all open windows before following the steps below. If the Found New Hardware Wizard window appears, click Cancel. 1 Insert the Windows 7 Supplement Disc 1 into the drive. 2 Click Run Autorun.exe when the AutoPlay window appears. If the User Account Control window appears, click Continue and proceed to the steps. 3 Read the end user license agreement carefully, select the option to agree to the terms, and click Next. 4 If a balloon message notifying information on new hardware appears on the taskbar, right-click the balloon message and select Close. Repeat this step if the balloon message still appears on the taskbar. If you do not close the balloon message, the installation process may stop before the completion. 5 At the confirmation prompt, click OK. 6 Follow the on-screen instructions. If the window notifying you that some software programs are running appears, click Cancel. 16 7 When the window prompting you to change the disc appears, follow the on-screen instructions to change it. GB When the AutoPlay window appears after you change the disc, click the close button at the upper-right corner of the window. 8 Remove the disc and click OK when the window prompts you to restart the computer. Your computer restarts automatically. 7 Update the BIOS It may take a few minutes to complete the BIOS update. Make sure the AC adapter is connected to your computer. Do not turn off the computer during the update process. Be sure to close all open windows before following the steps below. On models with Windows Vista Ultimate: When you have enabled the BitLocker Drive Encryption feature, disable it before the update.To disable it, click Start, Control Panel, Security, BitLocker Drive Encryption, Turn Off BitLocker Drive Encryption, and Disable BitLocker Drive Encryption. After the update is complete, enable it again. If you update the BIOS without disabling the feature, you may need Recovery password to start the computer. 1 Click Start and Computer. 2 Double-click Local Disk (C:), Upgrade, and BIOS. If there is no folder named BIOS, you do not need to update the BIOS. Proceed to the next section “Install the software and software drivers manually” on page 18. 3 Double-click the file whose file type is Application. 4 Follow the on-screen instructions. The computer automatically turns off during the upgrade process. Do not perform any operations until the power indicator light turns off. 17 8 Install the software and software drivers manually You need to install the following software and software drivers manually, depending on your model. Follow the steps for each of them to install them: Be sure to close all open windows before following the steps below. ❑ Software • SonicStage Mastering Studio 1 Double-click the file whose file type is Application in the C:\Upgrade\Application\SonicStage Mastering Studio folder. 2 Click Next. 3 Click the Install button. 4 At the confirmation prompt, click Finish. • DSD Direct 1 Double-click the file whose file type is Application in C:\Upgrade\Application\DSD Direct folder. 2 Click Next. 3 Click the Install button. 4 At the confirmation prompt, click Finish. 18 ❑ Software drivers GB Be sure to close all open windows before installing the software drivers and follow these steps, depending on your model. • Broadcom Bluetooth driver This procedure applies to the following models: ❑ VGN-CS Series ❑ VGN-AW Series ❑ VGN-P Series ❑ VGN-TT Series ❑ VGN-FW Series ❑ VGN-BZ Series ❑ VGN-G Series ❑ VGN-NW Series ❑ VGN-Z Series ❑ VGN-SR Series ❑ VGC-LV/LN Series ❑ VGC-JS Series 1 Click Start and Computer. 2 Double-click Local Disk (C:), Upgrade, Drivers, Broadcom, and Setup.exe. If the User Account Control window appears, follow the on-screen instructions and proceed to the next steps. 3 At the confirmation prompt, click OK. The installation process starts. 4 Click Yes when the window prompts you to restart the computer. 19 9 Restore your data from the backup copy Restore your data from the backup copy you made in “Back up your data” on page 10. See the printed Troubleshooting and Recovery Guide for information on how to restore your data. ❑ To restore the data for your email software from the backup copy • Microsoft Office Outlook 2007 You first need to set up Microsoft Office to install Microsoft Office Outlook 2007. 1 Start and set up Microsoft Office Outlook 2007. 2 Click File on the menu bar and Import and Export. 3 Select Import from another program or file and click Next. 4 Select Personal Folder File (.pst) and click Next. 5 Click Browse, select the backup copy of the personal folder file (.pst), and click Next. 6 Select a folder to import or a top-level folder to import multiple folders including its subfolders and click Finish. • Windows Mail and Outlook Express You first need to install Windows Live Mail. Visit the following web site at http://download.live.com/wlmail to download and install the Windows Live Mail installer. 1 Account information 1 Start Windows Live Mail. If the window notifying you to add the email account window appears, click Cancel and then Yes at the confirmation prompt. 2 Press the Alt key to display the menu bar and click Tools and Accounts. 3 Click Import. 4 Select the backup copy of your account information and click Open. The account information is imported. 2 Mail file 1 Press the Alt key to display the menu bar and click File, Import, and Messages. 2 Select the software for which you made the backup file of the mail file and click Next. 3 Click Browse, select the backup copy of the mail file, and click Next. 4 Select a folder to import the backup copy and click Next. 5 Click Finish. 20 3 Address book GB 1 Click the address book in the lower left corner of the window. 2 Press the Alt key to display the menu bar. ❑ Windows Mail 1 Click File, Import, and CSV (Comma Separated Values). 2 Click Browse, select the backup copy of the address book, and click Open. 3 Select the check box for your desired item in Map the fields you wish to import and click Finish. ❑ Outlook Express 1 Click File, Import, and Address Book. 2 Select the backup copy of the address book and click Open. 3 At the confirmation prompt, click OK. ❑ To reactivate the McAfee PC SecurityCenter subscription Your computer must be connected to the Internet to register with McAfee PC SecurityCenter. 1 Right-click the McAfee icon on the taskbar and click Product Setup. 2 Click the Log In tab. 3 Read the end user license agreement carefully and click I agree. 4 Enter your registered Email Address and Password, and click Next. 5 At the confirmation prompt, click Finish. The upgrade process has been completed and your computer is ready for use. 21 Notes after the upgrade ❑ On VGN-P series models: You need to select themes other than Windows Aero. If Windows Aero is selected for the theme, follow these steps: 1 Click Start and Control Panel. 2 Right-click on the desktop and select Personalize. 3 Select themes other than Windows Aero. 4 Click OK. 22 ❑ On models with the numeric keypad on the keyboard other than the wireless keyboard: If you cannot enter numbers with the numeric keypad on the keyboard, make sure that the Num lock indicator is lit. If not, the numeric keypad works the same as the directional arrow keys and the navigation keys. Press the Num Lk key to turn the indicator on and enter numbers. ❑ On models with the numeric keypad on the wireless keyboard: If you cannot enter numbers with the numeric keypad on the keyboard, make sure that the Num lock indicator located at the upper-right corner of the keyboard turns on. If not, the numeric keypad works the same as the directional arrow keys and the navigation keys. Press the Num Lk key to turn the indicator on and enter numbers. About Software Updates GB The software and software drivers installed on your computer may not be the latest version. Visit the following web site or use the following software to check if there are new software updates available. ❑ Windows Update The Windows Update web site provides the latest updates to fix defects in the software. ❑ VAIO Update The VAIO Update software automatically notifies you of the latest updates and information for your computer. For detailed information, see the help file on the VAIO Update software. Your computer must be connected to the Internet to download the updates. 23 Sony Support Information For the support information, visit the web site at http://www.sony-asia.com/support/vaio/. Note that all users are responsible for all charges associated with connecting to the Internet. In order to contact a Sony support representative, call the following numbers: 24 ❑ Australia Support Hours: Mon-Fri 8:00-18:00 Support Phone: 1300-13-7669 ❑ Hong Kong Support Hours: Mon-Sun 9:00-23:00 Support Phone: Product Enquiry & Tele-Sales Hotline: (852) 2345-2966 Technical Support Hotline: (852) 2389-3202 ❑ India Support Hours: Mon-Sun 9:00-19:30 Support Phone: 1800-11-11-88 ❑ Indonesia Support Hours: Mon-Fri 9:00-17:00 Support Phone: (62) 021 2994-8800 ❑ Malaysia Support Hours: Mon-Fri 9:00-18:00 Support Phone: 1300-88-1233 ❑ New Zealand Support Hours: Mon-Fri 8:30-17:00 Support Phone: 64 9 970 1200 ❑ Philippines Support Hours: Mon-Fri 8:30-17:30 (closed on weekends and public holidays) Support Phone: (63) 2-878-7600 ❑ Saudi Arabia Support Hours: Sat-Wed 8:30-13:30, 16:30-20:00, Thur 8:30-13:30 Support Phone: (966) 920007669 ❑ Singapore Support Hours: Mon-Fri 9:00-18:00 (closed on weekends and public holidays) Support Phone: 6544-8600 ❑ South Africa Support Hours: Mon-Fri 8:15-16:45 Support Phone: 011-690-3555 ❑ Thailand Support Hours: Mon-Sat 9:00-17:30 Support Phone: (66)0-2715-6111 (Telephone) (66)0-2715-6020 (Fax) ❑ United Arab Emirates Support Hours: Sun-Thur 9:00-17:00 Support Phone: 009714-8007669 ❑ Vietnam Support Hours: Mon-Fri 8:00-20:30, Sat-Sun 9:00-17:00 Support Phone: 1800 588 885 / 08-5161111 GB 25 Trademarks Sony, VAIO, the VAIO logo, VAIO Control Center, VAIO Power Management, VAIO Power Management Viewer, VAIO Update, and "BRAVIA" are trademarks or registered trademarks of Sony Corporation. and "Memory Stick", "Memory Stick Duo", "MagicGate", "OpenMG", "Memory Stick PRO", “Memory Stick PRO Duo”, "Memory Stick PRO-HG Duo", "Memory Stick Micro", "M2", and the “Memory Stick” logo are trademarks or registered trademarks of Sony Corporation. Walkman is a registered trademark of Sony Corporation. Blu-ray Disc™ and the Blu-ray Disc logo are trademarks of the Blu-ray Disc Association. Intel, Pentium, Intel SpeedStep, and Atom are trademarks or registered trademarks of Intel Corporation. Microsoft Windows Vista, the Windows logo, and BitLocker are trademarks or registered trademarks of Microsoft Corporation in the U.S. and other countries. i.LINK is a trademark of Sony used only to designate that a product contains an IEEE 1394 connection. Roxio Easy Media Creator is a trademark of Sonic Solutions. WinDVD for VAIO and WinDVD BD for VAIO are trademarks of InterVideo, Inc. ArcSoft and the ArcSoft logo are registered trademarks of ArcSoft, Inc. ArcSoft WebCam Companion is a trademark of ArcSoft, Inc. ATI and ATI Catalyst are trademarks of Advanced Micro Devices, Inc. The Bluetooth word mark and logos are registered trademarks owned by Bluetooth SIG, Inc. and any use of such marks by Sony Corporation is under license. Other trademarks and trade names are those of their respective owners. Design and specifications are subject to change without notice. The ExpressCard word mark and logos are owned by the PCMCIA and any use of such marks by Sony Corporation is under license. Other trademarks and trade names are those of their respective owners. SD Logo is a trademark. SDHC Logo is a trademark. CompactFlash® is a trademark of SanDisk Corporation. MultiMediaCard™ is a trademark of MultiMediaCard Association. HDMI, the HDMI logo and High-Definition Multimedia Interface are trademarks or registered trademarks of HDMI Licensing LLC. “PlaceEngine” is a registered trademark of Koozyt, Inc. 26 “PlaceEngine” was developed by Sony Computer Science Laboratories, Inc. and is licensed by Koozyt, Inc. GB , "XMB," and "xross media bar" are trademarks of Sony Corporation and Sony Computer Entertainment Inc. "AVCHD" is a trademark of Panasonic Corporation and Sony Corporation. All other names of systems, products, and services are trademarks of their respective owners. In the manual, the ™ or ® marks are not specified. Specifications are subject to change without notice. All other trademarks are trademarks of their respective owners. Not all the software listed above may be delivered with your model. See the online specifications to find out what software is available for your model. 27 컴퓨터 시스템 업그레이드에 대한 주의 사항 ❑ Windows 7 업그레이드는 Windows 7 운영 체제로의 업그레이드를 지원하는 모델에서 만 가능합니다 . ❑ 이 설명서의 지침에 따라 VAIO® 컴퓨터 시스템을 Windows 7 운영 체제로 업그레이드 하십시오 . ❑ 컴퓨터 시스템을 복구하려면 Windows 7 운영 체제로 업그레이드해야 합니다 . ❑ 중요한 데이터를 백업하십시오 . Sony 는 업그레이드로 인해 발생한 어떠한 문제 및 손 해에 대해 책임을 지지 않습니다 . ❑ 업그레이드를 수행하기 전에 업그레이드에 필요하지 않은 주변 장치를 컴퓨터에서 모 두 분리하십시오 . ❑ 업그레이드 과정에서 컴퓨터를 다시 시작할 때 컴퓨터가 정지하면 컴퓨터를 껐다가 다 시 켜십시오 . ❑ 노트북 컴퓨터를 사용할 경우에는 업그레이드를 수행하는 동안 AC 어댑터를 사용하여 컴퓨터에 전원을 공급하십시오 . ( 컴퓨터를 업그레이드하는 동안 컴퓨터에서 AC 어댑 터를 분리하지 마십시오 .) ❑ 문제가 발생할 경우에 대비하여 업그레이드를 수행하기 전에 복구 디스크를 만들어 주 십시오. 복구 디스크를 만드는 방법은 인쇄된 문제 해결 및 복구 가이드를 참조하십시오. KR 29 컴퓨터 제한 정보 컴퓨터 시스템을 Windows 7 운영 체제로 업그레이드하면 Windows Vista 운영 체제에서 사용했던 다음과 같은 기능들을 사용할 수 없게 됩니다 . 이 설명서에 포함되지 않은 제한 사항에 대한 최신 정보는 48 페이지의 Sony 지원 정보를 참조하십시오 . 업데이트를 다운로드하려면 컴퓨터가 인터넷에 연결되어 있어야 합니다 . ❑ Windows 7 업그레이드 추가 디스크에는 일부 소프트웨어 응용 프로그램이 포함되어 있지 않습니다 . 원래 설치되어 있던 소프트웨어가 이 디스크에 포함되어 있지 않으면 업그레이드를 수행한 후 VAIO Update 소프트웨어를 사용하여 해당 소프트웨어를 다 운로드하고 설치하십시오 . ❑ Windows Media Center 는 DSD 파일의 재생을 지원하지 않습니다 . 이 파일을 재생하 려면 Windows Media Player 또는 SonicStage Mastering Studio 를 사용하십시오 . ❑ 일부 모델에서는 컴퓨터의 제한으로 인해 Windows Aero 를 실행할 수 없습니다 . ❑ Windows 7 에는 전자 메일 소프트웨어가 포함되어 있지 않습니다 . Windows Mail 또는 Outlook Express를 사용하려면 Windows Live Mail을 다운로드할 것을 권장합니다. ❑ Windows Vista Ultimate 가 설치된 모델의 경우 : BitLocker 드라이브 암호화 기능이 활성화되어 있으면 컴퓨터 시스템을 업그레이드할 수 없습니다 . 이 기능을 비활성화하려면 시작 , 제어판 , 보안 , BitLocker 드라이 브 암호화 , BitLocker 드라이브 암호화 끄기 , BitLocker 드라이브 암호화 사용 안 함 을 차례로 클릭하십시오 . 업그레이드를 완료한 후 이 기능을 다시 활성화하십시오 . 30 ❑ VGN-TT2 시리즈 모델의 경우 : 업그레이드 과정에서 무선 LAN 드라이버가 제거되었을 수 있습니다 . 이 드라이버는 VAIO Update 소프트웨어에서 제공됩니다 . ❑ 디스크 쓰기 운영 체제의 디스크 쓰기 기능을 사용하여 DVD-RW 디스크 또는 DVD±R DL 디스크에 데이터를 기록한 후 컴퓨터에서 디스크를 제거하면 이 디스크에 다른 데이터를 추가할 수 없습니다 . Sony 소프트웨어 제품에 대한 제한 정보 ❑ SonicStage Mastering Studio/DSD Direct Windows Media Player 또는 Windows Media Center 에서 SonicStage Mastering Studio 또는 DSD Direct 소프트웨어를 사용하여 만든 DSD 디스크를 선택하여 재생할 수 없습니다 . 이 디스크를 재생하려면 Windows 탐색기에서 DSD 파일을 두 번 클릭하거나 , DSD 파 일을 컴퓨터에 복사한 다음 Windows Media Player 에서 이 파일을 선택하십시오 . ❑ VAIO Media plus 컴퓨터가 VGN-P 시리즈 모델인 경우 , VAIO Media plus 는 업그레이드 과정에서 제거 됩니다 . Windows 7 업그레이드 추가 디스크를 사용하여 컴퓨터 시스템을 Windows 7 으로 업 그레이드할 경우 DVR-MS 파일 ( 확장명 : dvr-ms) 은 지원되지 않습니다 . ❑ VAIO MusicBox Windows 7 업그레이드 추가 디스크를 사용하여 컴퓨터 시스템을 Windows 7 으로 업 그레이드할 경우 AAC 파일 ( 확장명 : m4a, 3gp) 은 지원되지 않습니다 . ❑ VAIO 분석 관리자 VAIO 분석 관리자가 수행한 분석 결과는 업그레이드 과정에서 삭제됩니다 . VAIO 분석 관리자를 사용하여 다시 분석해야 합니다 . ❑ VAIO 복구 센터 VAIO 복구 센터는 업그레이드 과정에서 제거됩니다 . 업그레이드 후 VAIO 복구 센터에 서 시스템 복구 디스크 작성 , 프로그램 또는 드라이버 다시 설치와 같은 기능을 사용할 수 없습니다 . ❑ 하드웨어 가이드 Windows 7 운영 체제에는 온스크린 하드웨어 가이드가 제공되지 않습니다 . KR 31 제 3 자 소프트웨어 제품에 대한 제한 정보 및 연락처 정보 업그레이드 후 사전 설치된 일부 제 3 자 소프트웨어에 문제가 발생할 수 있습니다 . ❑ 소프트웨어의 일부 기능이 제한됩니다 . ❑ Windows 7 운영 체제에서 소프트웨어가 실행되지 않습니다 . 제 3 자 소프트웨어 연락처 Sony 는 제 3 자 소프트웨어 문제에 대한 어떠한 지원도 제공하지 않습니다 . 제 3 자 회사에 서도 해당 문제에 대한 지원을 제공하지 않을 수 있습니다 . 제 3 자 소프트웨어에 대한 연락처는 온스크린 소프트웨어 가이드를 참조하십시오 . 컴퓨터에 설치되어 있는 소프트웨어는 구입하신 모델에 따라 다릅니다 . 구입하신 모델 에 설치되어 있는 소프트웨어를 확인하려면 http://www.sony-asia.com/productcategory/itpersonal-computer 를 방문하십시오 . 32 컴퓨터 시스템 업그레이드 절차 구입 시 사전 설치되어 있는 일부 소프트웨어 응용 프로그램을 그대로 유지하면서 컴퓨터 시스템을 Windows 7 운영 체제로 업그레이드할 수 있습니다 . 다음 순서도를 참조하여 현 재 시스템을 Windows 7 운영 체제로 업그레이드하는 절차를 숙지하십시오 . 1 데이터를 백업합니다 (34 페이지 참조 ). 2 컴퓨터 시스템을 복구합니다 ( 권장 ) (37 페이지 참조 ). 3 Windows 7 운영 체제로 업그레이드하는데 필요한 파일을 준비합니다 (37 페이지 참조 ). 4 소프트웨어와 소프트웨어 드라이버를 제거합니다 (38 페이지 참조 ). 5 컴퓨터 시스템을 Windows 7 운영 체제로 업그레이드합니다 (40 페이지 참조 ). 6 소프트웨어와 소프트웨어 드라이버를 설치합니다 (40 페이지 참조 ). 7 BIOS 를 업데이트합니다 (41 페이지 참조 ). 8 소프트웨어와 소프트웨어 드라이버를 수동으로 설치합니다 (42 페이지 참조 ). 9 백업 파일에서 데이터를 복원합니다 (44 페이지 참조 ). KR 33 Windows 7 으로 컴퓨터 업그레이드 ❑ WIRELESS 또는 WIRELESS LAN 스위치가 꺼져 있는지 확인하십시오 ( 무선 LAN 기능이 있는 모델에만 해당 ). ❑ 다음 장치를 제외한 컴퓨터에 연결되어 있는 모든 주변 장치를 분리하십시오 . • 제공된 AC 어댑터 또는 전원 코드 • 도킹 스테이션 ( 있을 경우 ) • 디스플레이 / LAN 어댑터 ( 있을 경우 ) • 컴퓨터 디스플레이 ( 다른 컴퓨터 디스플레이가 없는 데스크톱 모델의 경우 ) • 외부 광학 디스크 드라이브 ( 광학 디스크 드라이브가 없는 모델의 경우 ) 다음 절차에 따라 현재 시스템을 Windows 7 운영 체제로 업그레이드하십시오 . 1 데이터 백업 하드 디스크에 저장되어 있는 문서나 사진과 같은 중요한 데이터를 외부 저장 장치에 백업하십시오 . 데이터를 백업하는 방법은 인쇄된 문제 해결 및 복구 가이드를 참조하십시오 . McAfee PC SecurityCenter 구독을 갱신한 경우에는 등록한 전자 메일 주소와 암호를 기록해 두십시오 . 업그레이드 후에 구독을 다시 활성화하려면 이 정보를 입력해야 합 니다 . 암호를 찾으려면 http://service.mcafee.com 웹사이트를 방문하십시오 . ❑ 전자 메일 소프트웨어 데이터를 백업하려면 백업하려는 전자 메일 소프트웨어에 해당하는 절차를 따르십시오 . Wndows 7 에는 전자 메일 소프트웨어가 포함되어 있지 않습니다 . Windows Mail 또는 Outlook Express 를 사용하려는 경우에는 Windows Live Mail 을 다운로드 할 것을 권장합니다 . • Microsoft Office Outlook 2007 1 Microsoft Office Outlook 2007 을 시작합니다 . 2 메뉴 모음에서 파일을 클릭하고 가져오기 / 내보내기를 클릭합니다 . 3 파일로 내보내기를 선택하고 다음을 클릭합니다 . 4 개인 폴더 파일 (.pst) 을 선택하고 다음을 클릭합니다 . 5 내보내려고 하는 폴더를 선택하고 다음을 클릭합니다 . • 각 폴더를 개별적으로 백업하려면 하위 폴더 포함 확인란을 선택하지 마십시오. • 하위 폴더를 포함하여 선택한 폴더에 있는 모든 데이터를 백업하려면 하위 폴 더 포함 확인란을 선택하십시오 . 6 찾아보기를 클릭하여 내보내기한 파일을 저장할 위치를 선택합니다 . 7 파일 이름에 식별하기 쉬운 파일 이름을 입력하고 확인을 클릭합니다 . 8 마침을 클릭합니다 . 34 • Outlook Express 계정 정보 , 메일 파일 , 주소록의 순서로 백업하십시오 . 1 계정 정보 1 Outlook Express Ver.6.0 을 시작합니다 . KR 2 메뉴 모음에서 도구를 클릭하고 계정을 클릭합니다 . 3 메일 탭을 클릭하고 내보내기하려는 계정의 이름을 목록에서 선택합니다 . 4 내보내기를 클릭합니다 . 5 인터넷 계정 내보내기 창에서 내보내기한 데이터를 저장할 위치를 선택합 니다 . 6 파일 이름에 메일 계정을 입력하고 저장을 클릭합니다 . 7 닫기를 클릭하여 창을 닫습니다 . 2 메일 파일 1 메뉴 모음에서 도구 , 옵션을 차례로 클릭합니다 . 2 유지 관리 탭 , 저장소 폴더를 차례로 클릭합니다 . 3 Internet Explorer 를 사용하여 저장소 위치 창에서 저장소 폴더를 엽니다 . 기본 설정에 의해 장소 폴더는 숨겨진 폴더에 위치합니다 . 4 저장소 폴더에서 확장명이 dbx 인 모든 파일을 선택하고 복사를 클릭합니다 . 5 원하는 위치에 폴더를 만들고 오른쪽 클릭하여 붙여넣기를 선택합니다 . 6 선택한 모든 파일이 폴더에 복사되었는지 확인합니다 . 3 주소록 1 메뉴 모음에서 도구를 클릭하고 주소록을 클릭합니다 . 2 메뉴 모음에서 파일을 클릭하고 내보내기 , 주소록을 차례로 클릭합니다 . 3 주소록 내보내기 선택 창에서 내보내려는 파일을 선택합니다 . 4 파일 이름에 주소록 백업을 입력하고 저장을 클릭합니다 . 5 확인을 클릭하여 창을 닫습니다 . 35 • Windows Mail 계정 정보 , 메일 파일 , 주소록의 순서로 백업하십시오 . 1 계정 정보 1 Windows Mail 을 시작합니다 . 2 메뉴 모음에서 도구를 클릭하고 계정을 클릭합니다 . 3 내보내려고 하는 계정의 이름을 목록에서 선택한 다음 내보내기를 클릭합 니다 . 4 인터넷 계정 내보내기 창에서 내보내기한 데이터를 저장할 위치를 선택합 니다 . 5 파일 이름에 파일 이름을 입력하고 저장을 클릭합니다 . 6 닫기를 클릭하여 창을 닫습니다 . 2 메일 파일 1 메뉴 모음에서 파일을 클릭하고 내보내기 , 메시지를 차례로 클릭합니다 . 2 Microsoft Windows Mail 을 선택하고 다음을 클릭합니다 . 3 찾아보기를 클릭하여 내보내기한 파일을 저장할 위치를 선택하고 폴더 선택 을 선택합니다 . 4 다음을 클릭합니다 . 5 모든 폴더를 선택하고 다음을 클릭합니다 . 6 마침을 클릭합니다 . 3 주소록 1 메뉴 모음에서 파일을 클릭하고 내보내기 , Windows 연락처를 차례로 클릭 합니다 . 2 Windows 연락처 내보내기 창에서 CSV ( 쉼표로 구분 ) 를 선택하고 내보내기 를 클릭합니다 . 3 찾아보기를 클릭하여 내보내기한 파일을 저장할 폴더를 선택합니다 . 4 파일 이름에 주소록 백업을 입력하고 저장을 클릭합니다 . 5 다음을 클릭합니다 . 6 원하는 항목의 확인란을 선택하고 마침을 클릭합니다 . 선택할 항목을 결정할 수 없을 경우에는 모든 항목을 선택하십시오 . 7 확인을 클릭합니다 . 8 닫기를 클릭하여 창을 닫습니다 . 36 2 컴퓨터 시스템 복구 ( 권장 ) 컴퓨터 시스템을 복구하는 방법은 인쇄된 문제 해결 및 복구 가이드를 참조하십시오 . Windows 7 업그레이드는 컴퓨터 시스템을 Windows 7 운영 체제로 업그레이드하기 위해 복구 파티션 정보가 필요합니다 . 복구 파티션을 삭제한 경우에는 복구 디스크를 사용하여 컴퓨터 시스템을 출하 시의 기본 설정 상태로 복원하십시오 . KR Windows 7 업그레이드에 모든 제 3 자 소프트웨어가 포함되어 있는 것은 아니기 때문에 업그레이드 후 일부 제 3 자 소프트웨어는 설치할 수 없습니다 . Windows 7 의 설치를 시작하려면 관리자 권한이 있는 사용자의 영숫자로만 구성된 사용 자 이름으로 컴퓨터에 로그온하십시오 . 업그레이드 과정을 완료하는 데는 몇 시간이 걸립니다 . 3 Windows 7 운영 체제 업그레이드에 필요한 파일 준비 다음 절차에 따라 Windows 7 업그레이드 추가 디스크 1 을 사용하여 업그레이드에 필 요한 파일을 준비하십시오 . 다음 절차를 시작하기 전에 열려 있는 모든 창을 닫으십시오 . 1 Windows 7 업그레이드 추가 디스크 1 을 드라이브에 넣습니다 . 2 자동 실행 창이 나타나면 Autorun.exe 실행을 클릭합니다 . 사용자 계정 컨트롤 창이 나타나면 계속을 클릭하여 절차를 계속 진행하십시오 . 3 화면 지시를 주의해서 읽고 이미 복구 디스크를 만든 경우에는 예를 클릭합니다 . 4 확인을 클릭합니다 . 일부 소프트웨어 프로그램이 실행 중이라는 알림 창이 나타나면 취소를 클릭하십 시오 . 5 컴퓨터 다시 시작 창이 나타나면 디스크를 제거하고 확인을 클릭합니다 . 컴퓨터가 자동으로 다시 시작됩니다 . 37 4 소프트웨어 및 소프트웨어 드라이버 제거 다음 절차에 따라 소프트웨어와 소프트웨어 드라이버를 제거하십시오 . 새 하드웨어 검색 마법사 창이 나타나면 취소를 클릭하십시오 . 1 현재 컴퓨터에 설치되어 있는 소프트웨어와 소프트웨어 드라이버를 표시합니다 . 1 컴퓨터에서 실행 중인 모든 소프트웨어를 종료합니다 . 2 시작 , 제어판을 차례로 클릭합니다 . 3 프로그램에서 프로그램 제거를 클릭합니다 . 프로그램 제거 또는 변경 창이 나타나고 컴퓨터에 설치된 소프트웨어와 소프트 웨어 드라이버가 목록에 표시됩니다 . 2 다음의 소프트웨어와 소프트웨어 드라이버가 표시되면 각 소프트웨어와 소프트웨 어 드라이버를 해당 절차에 따라 제거하십시오 . • Spy Sweeper ( 설치되어 있는 경우 ) • Roxio Easy Media Creator • Realtek High Definition Audio Driver (VGN-Z 시리즈 모델에만 해당 ) • McAfee PC SecurityCenter • OpenMG Setup ( 권장 ) 상기 소프트웨어 또는 소프트웨어 드라이버가 표시되지 않으면 이 단계를 건너뛰십 시오 . 소프트웨어 또는 소프트웨어 드라이버 제거에 몇 분이 걸릴 수 있습니다 . 제거 과정 중에 컴퓨터를 끄지 마십시오 . 이 단계에서 컴퓨터가 정지할 수 있습니다 . 이 경우에는 컴퓨터를 다시 시작하고 절 차를 다시 수행하여 소프트웨어와 소프트웨어 드라이버를 제거하십시오 . ❑ Spy Sweeper ( 설치되어 있는 경우 ) 1 Spy Sweeper 를 선택하고 제거를 클릭합니다 . 2 화면 지시를 따릅니다 . ❑ Roxio Easy Media Creator 1 Roxio Easy Media Creator 를 선택하고 제거 / 변경을 클릭합니다 . 2 Roxio Easy Media Creator 10LJ 마법사에서 Next ( 다음 ) 을 클릭합니다 . 3 설치 유형 선택 창에서 Remove ( 제거 ) 를 클릭합니다 . 4 Roxio Easy Media Creator 10LJ 제거를 확인하는 창이 나타나면 Remove ( 제거 ) 를 클릭합니다 . 5 완료되면 Finish ( 마침 ) 을 클릭합니다 . 6 컴퓨터를 다시 시작합니다 . 시작 메뉴에서 컴퓨터를 다시 시작할 수 없으면 Ctrl+Alt+Delete 키를 누르고 시스템 종료 버튼 옆의 화살표 와 다시 시작을 차례로 클릭합니다 . ❑ Realtek High Definition Audio Driver (VGN-Z 시리즈 모델에만 해당 ) 1 Realtek High Definition Audio Driver 를 선택하고 제거 / 변경을 클릭합니다 . 2 확인 창이 나타나면 Yes ( 예 ) 를 클릭합니다 . 38 ❑ McAfee PC SecurityCenter 1 McAfee SecurityCenter 를 선택하고 제거 / 변경을 클릭합니다 . 2 모든 확인란을 선택하고 Remove ( 제거 ) 를 클릭합니다 . KR 3 화면 지시를 따릅니다 . ❑ OpenMG Setup ( 권장 ) 1 OpenMG Secure Module 을 선택하고 제거 / 변경을 선택합니다 . 2 화면 지시를 따릅니다 . 39 5 컴퓨터 시스템을 Windows 7 운영 체제로 업그레이드 다음 절차에 따라 컴퓨터 시스템을 업그레이드하십시오 . 1 컴퓨터에 Windows Vista 가 실행되고 있을 때 Windows 7 업그레이드 미디어를 드 라이브에 넣습니다 . 2 자동 실행 창이 나타나면 setup.exe 실행을 클릭합니다 . 3 지금 설치를 클릭합니다 . 4 설치 유형 선택 창이 나타날 때까지 화면 지시에 따릅니다 . 5 업그레이드를 클릭합니다 . 6 화면 지시에 따라 업그레이드 과정을 완료합니다 . 제품 키는 Windows 7 업그레이드 미디어 재킷 뒷면에 있습니다 . 업그레이드 과정을 완료하는데 몇 시간이 걸리며 업그레이드 과정 중에 컴퓨터가 몇 번 다시 시작됩니다 . 6 소프트웨어 및 소프트웨어 드라이버 설치 Windows 업그레이드 추가 디스크 1 을 사용하여 소프트웨어 및 소프트웨어 드라이버 를 설치하려면 Windows 7 업그레이드 미디어를 제거하고 다음 절차에 따르십시오 . 다음 절차를 시작하기 전에 열려 있는 모든 창을 닫으십시오 . 새 하드웨어 검색 마법사 창이 나타나면 취소를 클릭하십시오 . 1 Windows 7 업그레이드 추가 디스크 1 을 드라이브에 넣습니다 . 2 자동 실행 창이 나타나면 Autorun.exe 실행을 클릭합니다 . 사용자 계정 컨트롤 창이 나타나면 계속을 클릭하여 절차를 계속 진행하십시오 . 3 최종 사용자 사용권 계약을 주의해서 읽은 다음 계약 조건에 동의하는 옵션을 선택 하고 다음을 클릭합니다 . 4 작업 표시줄에 새 하드웨어에 대한 정보가 표시된 풍선 메시지가 나타나면 오른쪽 클릭하여 닫기를 선택합니다 . 작업 표시줄에 풍선 메시지가 계속 나타나면 이 단계 를 반복하십시오 . 풍선 메시지를 닫지 않으면 설치 과정이 완료되기 전에 중지될 수 있습니다 . 5 확인 창이 나타나면 확인을 클릭합니다 . 6 화면 지시를 따릅니다 . 일부 소프트웨어 프로그램이 실행 중임을 알리는 창이 나타나면 취소를 클릭하십 시오 . 40 7 디스크 교체 창이 나타나면 화면 지시에 따라 디스크를 교체합니다 . 디스크를 교체한 후 자동 실행 창이 나타나면 이 창의 오른쪽 위에 있는 닫기 버튼을 클릭하십시오 . KR 8 컴퓨터 다시 시작 창이 나타나면 디스크를 제거하고 확인을 클릭합니다 . 컴퓨터가 자동으로 다시 시작됩니다 . 7 BIOS 업데이트 BIOS 업데이트를 완료하는 데 몇 분이 걸릴 수 있습니다 . AC 어댑터가 컴퓨터에 연결되어 있는지 확인하십시오 . 업데이트 과정 중에 컴퓨터를 끄지 마십시오 . 다음 절차를 시작하기 전에 열려 있는 모든 창을 닫으십시오 . Windows Vista Ultimate 가 설치된 모델의 경우 : BitLocker 드라이브 암호화 기능이 활성화되어 있는 경우에는 업데이트를 수행하기 전 에 이 기능을 비활성화해야 합니다 . 이 기능을 비활성화하려면 시작 , 제어판 , 보안 , BitLocker 드라이브 암호화 , BitLocker 드라이브 암호화 끄기 , BitLocker 드라이브 사용 안 함을 차례로 클릭하십시오 . 업데이트를 완료한 후 이 기능을 다시 활성화하십시오 . 이 기능을 비활성화하지 않고 BIOS 를 업데이트하면 컴퓨터를 시작하기 위해 복구 암호 가 필요할 수 있습니다 . 1 시작 , 컴퓨터를 차례로 클릭합니다 . 2 로컬 디스크 (C:), 업그레이드 , BIOS 를 차례로 두 번 클릭합니다 . BIOS 폴더가 없는 경우에는 BIOS 를 업데이트할 필요가 없습니다 . 42 페이지의 " 소프트웨어 및 소프트웨어 드라이버 수동 설치 " 를 진행하십시오 . 3 응용 프로그램 유형의 파일을 두 번 클릭합니다 . 4 화면 지시를 따릅니다 . 업그레이드 과정 중에 컴퓨터가 자동으로 꺼집니다 . 전원 지시등이 꺼질 때까지 아 무 작업도 수행하지 마십시오 . 41 8 소프트웨어 및 소프트웨어 드라이버 수동 설치 모델에 따라 다음의 소프트웨어와 소프트웨어 드라이버를 수동으로 설치해야 합니다 . 각 소프트웨어 또는 소프트웨어 드라이버를 해당 절차에 따라 설치하십시오 . 다음 절차를 시작하기 전에 열려 있는 모든 창을 닫으십시오 . ❑ 소프트웨어 • SonicStage Mastering Studio 1 C:\Upgrade\Application\SonicStage Mastering Studio 폴더에서 응용 프로그 램 유형의 파일을 두 번 클릭합니다 . 2 Next ( 다음 ) 을 클릭합니다 . 3 Install ( 설치 ) 버튼을 클릭합니다 . 4 확인 창이 나타나면 Finish ( 마침 ) 을 클릭합니다 . • DSD Direct 1 C:\Upgrade\Application\DSD Direct 폴더에서 응용 프로그램 유형의 파일을 두 번 클릭합니다 . 2 Next ( 다음 ) 을 클릭합니다 . 3 Install ( 설치 ) 버튼을 클릭합니다 . 4 확인 창이 나타나면 Finish ( 마침 ) 을 클릭합니다 . 42 ❑ 소프트웨어 드라이버 소프트웨어 드라이버를 설치하기 전에 열려 있는 모든 창을 닫고 모델에 따라 다음 절 차를 따르십시오 . • Broadcom Bluetooth 드라이버 이 절차는 다음 모델에 적용됩니다 . KR ❑ VGN-CS 시리즈 ❑ VGN-AW 시리즈 ❑ VGN-P 시리즈 ❑ VGN-TT 시리즈 ❑ VGN-FW 시리즈 ❑ VGN-BZ 시리즈 ❑ VGN-G 시리즈 ❑ VGN-NW 시리즈 ❑ VGN-Z 시리즈 ❑ VGN-SR 시리즈 ❑ VGC-LV/LN 시리즈 ❑ VGC-JS 시리즈 1 시작 , 컴퓨터를 차례로 클릭합니다 . 2 로컬 디스크 (C:), 업그레이드, 드라이버, Broadcom, Setup.exe.를 차례로 두 번 클릭합니다 . 사용자 계정 컨트롤 창이 나타나면 화면 지시에 따르고 다음 단계를 진행하십시오. 3 확인 창이 나타나면 확인을 클릭합니다 . 설치 과정이 시작됩니다 . 4 컴퓨터 다시 시작 창이 나타나면 예를 클릭합니다 . 43 9 백업 파일에서 데이터 복원 34 페이지의 " 데이터 백업 " 에서 만든 백업 파일에서 데이터를 복원하십시오 . 데이터 를 복구하는 방법은 인쇄된 문제 해결 및 복구 가이드를 참조하십시오 . ❑ 백업 파일에서 전자 메일 소프트웨어를 복원하려면 • Microsoft Office Outlook 2007 Microsoft Office Outlook 2007 을 설치하려면 먼저 Microsoft Office 를 설정해야 합니다 . 1 Microsoft Office Outlook 2007 을 시작하고 설정합니다 . 2 메뉴 모음에서 파일을 클릭하고 가져오기 / 내보내기를 클릭합니다 . 3 가져오기 - 다른 프로그램이나 파일을 선택하고 다음을 클릭합니다 . 4 개인 폴더 파일 (.pst) 을 선택하고 다음을 클릭합니다 . 5 찾아보기를 클릭하여 개인 폴더 파일 (.pst) 을 선택하고 다음을 클릭합니다 . 6 가져오려는 폴더를 선택하거나 하위 폴더를 포함한 여러 폴더를 가져오려는 최 상위 폴더를 선택한 다음 마침을 클릭합니다 . • Windows Mail 및 Outlook Express Windows Live Mail 을 먼저 설치해야 합니다 . 웹 사이트 http://download.live.com/wlmaildmf 방문하여 Windows Live Mail 설치 관리자를 다운로드하여 설치하십시오 . 1 계정 정보 1 Windows Live Mail 을 시작합니다 . 전자 메일 계정 추가 창이 나타나면 취소를 클릭하고 확인 창에서 예를 클릭 합니다 . 2 Alt 키를 눌러 메뉴 모음을 표시하고 도구 , 계정을 차례로 클릭합니다 . 3 가져오기를 클릭합니다 . 4 계정 정보의 백업 파일을 선택하고 열기를 클릭합니다 . 계정 정보를 가져왔습니다 . 2 메일 파일 1 Alt 키를 눌러 메뉴 모음을 표시하고 파일 , 가져오기 , 메시지를 차례로 클릭합 니다 . 2 백업 파일을 만든 소프트웨어를 선택하고 다음을 클릭합니다 . 3 찾아보기를 클릭하여 메일 파일의 백업 파일을 선택하고 다음을 클릭합니다 . 4 백업 파일을 가져오려는 폴더를 선택하고 다음을 클릭합니다 . 5 마침을 클릭합니다 . 44 3 주소록 1 창의 왼쪽 하단에서 주소록을 클릭합니다 . 2 Alt 키를 눌러 메뉴 모음을 표시합니다 . KR ❑ Windows Mail 1 파일 , 가져오기 , CSV ( 쉼표로 구분 ) 을 차례로 클릭합니다 . 2 찾아보기를 클릭하여 주소록의 백업 파일을 선택하고 열기를 클릭합니다 . 3 가져올 필드 매핑에서 원하는 항목의 확인란을 선택하고 마침을 클릭합 니다 . ❑ Outlook Express 1 파일 , 가져오기 , 주소록을 차례로 클릭합니다 . 2 주소록의 백업 파일을 선택하고 열기를 클릭합니다 . 3 확인 창이 나타나면 확인을 클릭합니다 . ❑ McAfee PC SecurityCenter 구독을 다시 활성화하려면 McAfee PC SecurityCenter 에 등록하려면 컴퓨터가 인터넷에 연결되어 있어야 합니다. 1 작업 표시줄에서 McAfee 아이콘 을 오른쪽 클릭하고 Product Setup ( 제품 설치 ) 를 클릭합니다 . 2 Log in ( 로그인 ) 탭을 클릭합니다 . 3 최종 사용자 사용권 계약을 주의해서 읽고 I agree ( 동의함 ) 을 클릭합니다 . 4 등록된 Email Address ( 전자 메일 주소 ) 와 Password ( 암호 ) 를 입력하고 Next ( 다음 ) 을 클릭합니다 . 5 확인 창이 나타나면 Finish ( 마침 ) 을 클릭합니다 . 업그레이드 과정이 완료되었습니다 . 이제 컴퓨터를 사용할 준비가 되었습니다 . 45 업그레이드를 수행한 이후의 주의 사항 ❑ VGN-P 시리즈 모델의 경우 : Windows Aero 이외의 테마를 선택해야 합니다 . 테마로 Windows Aero 가 선택되어 있는 경우에는 다음 절차에 따르십시오 . 1 시작 , 제어판을 차례로 클릭합니다 . 2 바탕 화면을 오른쪽 클릭하고 바로 가기 메뉴에서 개인 설정을 선택합니다 . 3 Windows Aero 이외의 다른 테마를 선택합니다 . 4 확인을 클릭합니다 . 46 ❑ 무선 키보드 이외의 키보드에 숫자 키패드가 있는 모델의 경우 : 키보드에서 숫자 키패드로 숫자를 입력할 수 없으면 Num lock 지시등이 켜져 있는지 확인하십시오 . 이 지시등이 켜져 있지 않으면 숫자 키패드는 방향 화살표 키와 탐색 키 로 기능합니다 . Num Lk 키를 눌러 지시등을 켜고 숫자를 입력하십시오 . ❑ 무선 키보드에 숫자 키패드가 있는 모델의 경우 : 키보드에서 숫자 키패드로 숫자를 입력할 수 없으면 키보드의 오른쪽 위에 있는 Num lock 지시등이 켜져 있는지 확인하십시오 . 이 지시등이 켜져 있지 않으면 숫자 키패드 는 방향 화살표 키와 탐색 키로 기능합니다 . Num Lk 키를 눌러 지시등을 켜고 숫자를 입력하십시오 . 소프트웨어 업데이트 정보 컴퓨터에 설치되어 있는 소프트웨어와 소프트웨어 드라이버가 최신 버전이 아닐 수 있습니 다 . 다음 웹사이트를 방문하거나 다음 소프트웨어를 사용하여 새로운 소프트웨어 업데이트 가 있는지 확인하십시오 . ❑ Windows Update Windows Update 웹 사이트는 소프트웨어의 오류를 수정하는 최신 업데이트를 제공 합니다 . ❑ VAIO Update VAIO Update 소프트웨어는 컴퓨터에 대한 최신 업데이트 및 정보를 자동으로 알려줍 니다 . 자세한 내용은 VAIO Update 소프트웨어의 도움말 파일을 참조하십시오 . KR 업데이트를 다운로드하려면 컴퓨터가 인터넷에 연결되어 있어야 합니다 . 47 Sony 지원 정보 지원 정보는 웹 사이트 http://scs.sony.co.kr/ 을 방문하십시오 . 인터넷 연결에 관련된 모든 비용은 사용자가 부담합니다 . Sony 지원 담당자에게 문의 사항이 있으면 다음 번호로 연락해 주십시오 . ❑ 48 지원 시간 : 월 - 토 9:00-18:00 지원 번호 : 1588-0911 상표 Sony, VAIO, VAIO 로고 , VAIO 컨트롤 센터 , VAIO 전원 관리 , VAIO 전원 관리 뷰어 , VAIO Update 및 "BRAVIA" 는 Sony Corporation 의 상표이거나 등록 상표입니다 . KR 및 "Memory Stick", "Memory Stick Duo", "MagicGate", "OpenMG", "Memory Stick PRO", "Memory Stick PRO Duo", "Memory Stick PRO-HG Duo", "Memory Stick Micro", "M2" 및 "Memory Stick" 로고는 Sony Corporation 의 상표이거나 등록 상표입니다 . Walkman 은 Sony Corporation 의 등록 상표입니다 . Blu-ray Disc™ 및 Blu-ray Disc 로고는 Blu-ray Disc Association 의 상표입니다 . Intel, Pentium, Intel SpeedStep 및 Atom 은 Intel Corporation 의 상표이거나 등록 상표입 니다 . Microsoft Windows Vista, Windows 로고 및 BitLocker 는 미국 및 기타 국가에서 Microsoft Corporation 의 상표이거나 등록 상표입니다 . i.LINK 는 IEEE 1394 커넥터가 있는 제품을 지칭하는데 사용되는 Sony 의 상표입니다 . Roxio Easy Media Creator 는 Sonic Solutions 의 상표입니다 . WinDVD for VAIO 및 WinDVD BD for VAIO 는 InterVideo, Inc. 의 상표입니다 . ArcSoft 및 ArcSoft 로고는 ArcSoft, Inc. 의 등록 상표입니다 . ArcSoft WebCam Companion 은 ArcSoft, Inc. 의 상표입니다 . ATI 및 ATI Catalyst 는 Advanced Micro Devices, Inc. 의 상표입니다 . Bluetooth 워드 마크와 로고는 Bluetooth SIG, Inc. 가 소유한 등록 상표이며 Sony 에 사용이 허가되었습니다 . 기타 상표 및 상표 이름은 해당 소유자의 상표입니다 . 디자인 및 시스템 사양은 예고 없이 변경될 수 있습니다 . ExpressCard 워드 마크와 로고는 PCMCIA 의 소유이며 Sony 에 사용이 허가되었습니다 . 기타 상표 및 상표 이름은 해당 소유자의 상표입니다 . SD 로고는 상표입니다 . SDHC 로고는 상표입니다 . CompactFlash® 는 SanDisk Corporation 의 상표입니다 . MultiMediaCard™ 는 MultiMediaCard Association 의 상표입니다 . HDMI, HDMI 로고 및 High-Definition Multimedia Interface 는 HDMI Licensing LLC 의 상표 이거나 등록 상표입니다 . "PlaceEngine" 은 Koozyt, Inc. 의 등록 상표입니다 . 49 "PlaceEngine" 은 Sony Computer Science Laboratories, Inc. 에서 개발하였으며 Koozyt, Inc. 에서 사용을 허가하였습니다 . , "XMB" 및 "xross media bar" 는 Sony Corporation 과 Sony Computer Entertainment Inc. 의 상표입니다 . "AVCHD" 는 Panasonic Corporation 과 Sony Corporation 의 상표입니다 . 다른 모든 시스템 , 제품 및 서비스 이름은 해당 소유자의 상표입니다 . 설명서에는 ™ 또는 ® 표시가 명기되지 않았습니다 . 시스템 사양은 예고 없이 변경될 수 있습니다 . 기타 모든 상표는 해당 소유자의 상표입니다 . 위에 나열된 모든 소프트웨어가 구입하신 모델에 제공되는 것은 아닙니다 . 구입하신 모델에 제공되는 소프트웨어를 확인하려면 온라인 사양을 참조하십시오 . 50 升級電腦系統的注意事項 ❑ 唯有支援升級至 Windows 7 作業系統的機型,才會提供 Windows 7 升級。 ❑ 升級 VAIO® 電腦系統至 Windows 7 作業系統時,請務必依照本手冊的指示操作。 ❑ 您必須還原電腦系統,才能升級至 Windows 7 作業系統。 ❑ 重要資料請務必先備份。對於升級造成的問題與損失,Sony 概不負責。 ❑ 升級時不需要用到週邊裝置,請務必事先從電腦拔除。 ❑ 升級過程中,電腦重新啟動時如果停止回應,請先關閉再啟動電腦。 ❑ 升級過程中,如果使用的是筆記型電腦,請務必使用交流電源轉接器做為電源。(電腦 升級時請勿從電腦拔除交流電源轉接器。) ❑ 升級前請務必建立系統還原光碟,以防發生問題。關於如何建立系統還原光碟,詳細資 訊請參閱書面的疑難排除和還原指南。 CT 51 關於電腦的限制 電腦系統升級至 Windows 7 作業系統後,無法使用 Windows Vista 作業系統提供的下列 功能。關於本手冊未涵蓋的限制,最新資訊請參閱第 70 頁的 Sony 支援資訊。 電腦必須連線到網際網路,才能夠下載更新。 ❑ Windows 7 輔助光碟未包含某些軟體應用程式。如果本來有安裝這類軟體,升級後請 使用 VAIO Update 軟體下載及安裝。 ❑ Windows Media Center 不支援播放 DSD 檔案。若要播放,請使用 Windows Media Player 或 SonicStage Mastering Studio。 ❑ 視您所使用的機型而定,由於電腦的限制,您無法執行 Windows Aero。 ❑ Windows 7 不包含電子郵件軟體。如果您想使用 Windows Mail 或 Outlook Express, 建議您下載 Windows Live Mail。 ❑ 在配備 Windows Vista Ultimate 的機型: 啟用 BitLocker 磁碟加密功能時,您無法升級電腦系統。若要停用,依序按一下開始 、控制台、安全性、BitLocker 磁碟加密、關閉 BitLocker 磁碟加密,再按停用 BitLocker 磁碟加密。升級完成後再啟用。 52 ❑ VGN-TT2 系列機型: 升級過程中可能會移除無線區域網路驅動程式。該程式由 VAIO Update 軟體提供。 ❑ 光碟寫入 如果使用作業系統的光碟寫入功能,將資料寫入 DVD-RW 光碟或 DVD±R DL 光碟,並 且隨後從電腦取出光碟,就不能再將任何資料新增至該光碟。 關於 Sony 軟體產品的限制 ❑ SonicStage Mastering Studio/DSD Direct 若從 Windows Media Player 或 Windows Media Center 選擇光碟,您無法播放 SonicStage Mastering Studio 或 DSD Direct 軟體建立的 DSD 光碟。 若要播放,請於 Windows 檔案總管按兩下光碟的 DSD 檔案,或將 DSD 檔案複製至 電腦,再從 Windows Media Player 選擇該檔案。 ❑ VAIO Media plus 如果電腦屬於 VGN-P 系列機型,升級過程中會移除 VAIO Media plus。 如果使用 Windows 7 輔助光碟將電腦系統升級至 Windows 7,將不會支援 DVR-MS 檔 案(副檔名:dvr-ms)。 ❑ VAIO MusicBox 如果使用 Windows 7 輔助光碟將電腦系統升級至 Windows 7,將不會支援 AAC 檔案 (副檔名:m4a、3gp)。 ❑ VAIO 分析管理員 升級過程中會刪除 VAIO 分析管理員所執行的分析結果。您必須用 VAIO 分析管理員重 新分析內容。 ❑ VAIO 系統還原中心 升級過程中會移除 VAIO 系統還原中心。升級後,VAIO 系統還原中心的建立系統還原 光碟與重新安裝程式或驅動程式這類功能都無法使用。 ❑ 硬體指南 Windows 7 作業系統不會提供電子版硬體指南。 CT 53 關於第三方軟體產品的限制與聯絡點 升級後,部份預先安裝的第三方軟體可能出現下列問題: ❑ 軟體的部份功能無法使用。 ❑ 軟體無法在 Windows 7 作業系統執行。 第三方軟體聯絡點 對於第三方軟體的問題,Sony 不提供任何支援。第三方公司可能也不會針對這類問題提供 支援。 如需第三方軟體聯絡點,請參閱電子版軟體指南。 電腦已安裝的軟體視購買機型而定。若要瞭解您的機型已安裝哪些軟體,請造訪以下網 站:http://www.sony-asia.com/productcategory/it-personal-computer 。 54 如何升級電腦系統 您可以將電腦系統升級至 Windows 7 作業系統,同時保留購買時預先安裝的一些軟體應用 程式。若要將目前的系統升級至 Windows 7 作業系統,請先瀏覽下列流程圖: 1 建立資料備份(請參閱第 56 頁)。 2 還原電腦系統(建議使用) (請參閱第 59 頁)。 3 準備升級至 Windows 7 作業系統所需要的檔案(請參閱第 59 頁)。 4 移除軟體及軟體驅動程式(請參閱第 60 頁)。 5 升級電腦系統至 Windows 7 作業系統(請參閱第 62 頁)。 6 安裝軟體及軟體驅動程式(請參閱第 62 頁)。 7 更新 BIOS(請參閱第 63 頁)。 8 手動安裝軟體及軟體驅動程式(請參閱第 64 頁)。 9 從備份資料還原資料(請參閱第 66 頁)。 CT 55 將電腦升級至 Windows 7 ❑ 請務必關閉 WIRELESS 或 WIRELESS LAN 開關(僅適用於配備無線區域網路功能 的機型)。 ❑ 除下列裝置以外,請務必全部拔除其它連接電腦的週邊裝置: • 隨附的交流電源轉接器或電源線 • 擴充基座(若有) • 顯示器 / 區域網路轉接器(若有) • 電腦顯示器(沒有任何電腦顯示器的桌上型機型) • 外部光碟機(沒有光碟機的機型) 若要將目前的系統升級至 Windows 7 作業系統,請執行以下步驟: 1 建立資料備份 請務必將儲存於硬碟的重要資料,例如文件或圖片,備份至外部儲存裝置。 關於如何備份資料,詳細資訊請參閱書面的疑難排除和還原指南。 如果已續訂 McAfee PC SecurityCenter,請寫下註冊的電子郵件地址及密碼。升級 後,必須輸入這些資料才能重新啟動訂閱。若要取回密碼,請造訪以下網站: http://service.mcafee.com 。 ❑ 若要備份電子郵件軟體資料 請針對您要備份資料的電子郵件軟體執行以下步驟。 Windows 7 不包含電子郵件軟體。如果您想使用 Windows Mail 或 Outlook Express, 建議您下載 Windows Live Mail。 • Microsoft Office Outlook 2007 1 啟動 Microsoft Office Outlook 2007。 2 在功能表列依序按一下檔案及匯入及匯出。 3 選擇匯出至檔案,然後按下一步。 4 選擇個人資料夾檔案 (.pst),然後按下一步。 5 選擇要匯出至哪個資料夾,然後按下一步。 • 若要個別備份各資料夾,不要勾選包含子資料夾核取方塊。 • 若要備份所選擇資料夾內的全部資料(包括其子資料夾),請勾選包含子資料 夾核取方塊。 6 按一下瀏覽,然後選擇匯出檔案的儲存位置。 7 在檔案名稱輸入可輕鬆辨識的檔案名稱,然後按一下確定。 8 按一下完成。 56 • Outlook Express 依序備份帳戶資訊、郵件檔案及通訊錄。 1 帳戶資訊 1 啟動 Outlook Express Ver.6.0。 2 在功能表列依序按一下工具及帳戶。 3 按一下郵件標籤,然後選擇要從清單匯出的帳戶名稱。 CT 4 按一下匯出。 5 在匯出網際網路帳戶視窗選擇匯出資料的儲存位置。 6 在檔案名稱輸入郵件帳戶,然後按一下儲存。 7 按一下關閉,關閉視窗。 2 郵件檔案 1 在功能表列依序按一下工具及選項。 2 依序按一下維護標籤及郵件檔儲存資料夾。 3 用 Internet Explorer 在郵件檔儲存位置視窗開啟郵件檔資料夾。 依照預設設定,郵件檔資料夾位於隱藏的資料夾。 4 選擇郵件檔資料夾中副檔名為 dbx 的所有檔案,在上面按右鍵,然後按一下 複製。 5 在所需的位置建立一個新的資料夾再按右鍵,然後選擇貼上。 6 檢查是否所有選擇的檔案都已複製到資料夾。 3 通訊錄 1 在功能表列依序按一下工具及通訊錄。 2 在功能表列依序按一下檔案、匯出及通訊錄。 3 在匯出通訊錄選擇視窗中,選擇您要匯出的檔案。 4 在檔案名稱輸入通訊錄備份,然後按一下儲存。 5 按一下確定,關閉視窗。 57 • Windows Mail 依序備份帳戶資訊、郵件檔案及通訊錄。 1 帳戶資訊 1 啟動 Windows Mail。 2 在功能表列依序按一下工具及帳戶。 3 選擇您要從清單匯出的帳戶名稱,然後按一下匯出。 4 在匯出網際網路帳戶視窗選擇匯出資料的儲存位置。 5 在檔案名稱輸入檔案名稱,然後按一下儲存。 6 按一下關閉,關閉視窗。 2 郵件檔案 1 在功能表列依序按一下檔案、匯出及訊息。 2 選擇 Microsoft Windows Mail,然後按下一步。 3 按一下瀏覽,然後選擇匯出檔案的儲存位置,再按一下選取資料夾。 4 請按下一步。 5 選擇全部資料夾,然後按下一步。 6 按一下完成。 3 通訊錄 1 在功能表列依序按一下檔案、匯出及 Windows 連絡人。 2 在匯出 Windows 連絡人視窗選擇 CSV(逗點分隔值),然後按一下匯出。 3 按一下瀏覽,然後選擇匯出檔案的儲存位置。 4 在檔案名稱輸入通訊錄備份,然後按一下儲存。 5 請按下一步。 6 勾選所需項目的核取方塊,然後按一下完成。 如果無法決定要選擇的項目,請選擇所有項目。 7 按一下確定。 8 按一下關閉,關閉視窗。 58 2 還原電腦系統(建議使用) 關於如何還原電腦系統,詳細資訊請參閱書面的疑難排除和還原指南。 Windows 7 升級需要還原分割區的資訊,才能將電腦系統升級至 Windows 7 作業系 統。如果已經刪除還原分割區,請使用還原光碟還原電腦系統,將電腦還原至出廠預設 狀態。 CT 升級後無法安裝第三方軟體 (部份軟體除外),因為 Windows 7 升級不包含所有第三 方軟體。 若要開始 Windows 7 設定,您必須以僅包含英數字元的使用者名稱登入電腦,而且身份 必須是有系統管理員權限的使用者。 完成升級過程可能需要數小時。 3 準備升級至 Windows 7 作業系統所需要的檔案 若要準備以 Windows 7 輔助光碟 1 升級的檔案,請執行以下步驟: 執行以下步驟前,請務必關閉所有開啟中的視窗。 1 將 Windows 7 輔助光碟 1 插入光碟機。 2 自動播放視窗出現時,按一下執行 Autorun.exe。 如果出現使用者帳戶控制視窗,請按一下繼續再進入後續步驟。 3 請詳細閱讀螢幕指示,如果已經建立還原光碟就按一下是。 4 按一下確定。 如果出現通知您有軟體程式正在執行的視窗,請按一下取消。 5 取出光碟,然後在視窗提示您重新啟動電腦時,按一下確定。電腦隨即自動重新 啟動。 59 4 移除軟體及軟體驅動程式 若要移除軟體及軟體驅動程式,請執行以下步驟: 如果出現找到新硬體精靈視窗,按一下取消。 1 顯示電腦目前安裝的軟體及軟體驅動程式。 1 結束電腦正在執行的所有軟體。 2 按一下開始,再按控制台。 3 按一下程式集下的移除安裝程式。 變更或移除程式視窗隨即出現,電腦已安裝的軟體及軟體驅動程式會顯示在清 單中。 2 如果顯示下列軟體及軟體驅動程式,請執行這些步驟分別加以移除。 • Spy Sweeper(如果已安裝) • Roxio Easy Media Creator • Realtek High Definition Audio Driver(僅適用於 VGN-Z 系列機型) • McAfee PC SecurityCenter • OpenMG Setup(建議使用) 如果沒有顯示任何軟體及軟體驅動程式,跳過這一步。 移除軟體或軟體驅動程式可能需要數分鐘。 移除過程中請勿關閉電腦。 這個步驟進行中電腦可能會停止回應。如果出現這個情況,請重新啟動電腦,然後 再次執行這些步驟移除軟體及軟體驅動程式。 ❑ Spy Sweeper(如果已安裝) 1 選擇 Spy Sweeper,然後按一下移除。 2 依螢幕指示操作。 ❑ Roxio Easy Media Creator 1 選擇 Roxio Easy Media Creator 然後按一下移除 / 變更。 2 在 Roxio Easy Media Creator 10LJ 精靈中按 Next(下一步)。 3 在安裝類型選擇視窗按一下 Remove(移除)。 4 移除 Roxio Easy Media Creator 10LJ 確認視窗出現時,按一下 Remove (移除)。 5 完成時,按一下 Finish(完成)。 6 重新啟動電腦。 如果無法從開始功能表重新啟動電腦,請按 Ctrl+Alt+Delete 鍵,再按一下 關機按鈕旁邊的箭頭 ,然後按重新啟動。 ❑ Realtek High Definition Audio Driver(僅適用於 VGN-Z 系列機型) 1 選擇 Realtek High Definition Audio Driver,然後按一下移除 / 變更。 2 出現確認提示時,請按 Yes(是)。 60 ❑ McAfee PC SecurityCenter 1 選擇 McAfee SecurityCenter,然後按一下移除 / 變更。 2 勾選所有核取方塊,然後按一下 Remove(移除)。 3 依螢幕指示操作。 ❑ OpenMG Setup(建議使用) CT 1 選擇 OpenMG Secure Module,然後按一下移除 / 變更。 2 依螢幕指示操作。 61 5 升級電腦系統至 Windows 7 作業系統 若要升級電腦系統,請執行以下步驟: 1 在電腦執行 Windows Vista 時,將 Windows 7 升級光碟插入光碟機。 2 自動播放視窗出現時,按一下執行 setup.exe。 3 按一下立即安裝。 4 依螢幕指示操作,直到選擇安裝類型的視窗出現。 5 按一下升級。 6 依螢幕指示完成升級程序。 產品金鑰位於 Windows 7 升級光碟封套背面。 升級過程需要數小時才能完成,過程中電腦會數度重新啟動。 6 安裝軟體及軟體驅動程式 若要以 Windows 輔助光碟 1 安裝軟體及軟體驅動程式,請先取出 Windows 7 升級光 碟,然後執行以下步驟: 執行以下步驟前,請務必關閉所有開啟中的視窗。 如果出現找到新硬體精靈視窗,按一下取消。 1 將 Windows 7 輔助光碟 1 插入光碟機。 2 自動播放視窗出現時,按一下執行 Autorun.exe。 如果出現使用者帳戶控制視窗,請按一下繼續再進入後續步驟。 3 請詳細閱讀使用者授權合約書,選擇同意條款的選項,然後按下一步。 4 如果工作列有通知新硬體出現相關資訊的訊息提示,在訊息提示按右鍵然後選擇 關閉。如果訊息提示仍出現在工作列中,請重複這個步驟。 如果不關閉訊息提示,安裝程序可能在完成前就停止。 5 出現確認提示時,請按確定。 6 依螢幕指示操作。 如果出現通知您有軟體程式正在執行的視窗,請按一下取消。 62 7 出現提示您更換光碟的視窗時,請依螢幕指示加以更換。 更換光碟後出現自動播放視窗時,按一下視窗右上角的關閉按鈕。 8 取出光碟,然後在視窗提示您重新啟動電腦時,按一下確定。 電腦會自動重新啟動。 7 更新 BIOS CT BIOS 更新完成可能需要數分鐘。 請確認電腦是否連接交流電源轉接器。 更新過程中請勿關閉電腦。 執行以下步驟前,請務必關閉所有開啟中的視窗。 在配備 Windows Vista Ultimate 的機型: 如果已啟用 BitLocker 磁碟加密功能,請先停用再開始更新。若要停用,依序按一下開始、 控制台、安全性、BitLocker 磁碟加密、關閉 BitLocker 磁碟加密,再按停用 BitLocker 磁 碟加密。更新完成後,再啟用一次。 如果沒有停用該功能就更新 BIOS,可能需要還原密碼才能啟動電腦。 1 按一下開始,再按電腦。 2 依序按兩下本機磁碟 (C:)、Upgrade 及 BIOS。 如果沒有名為 BIOS 的資料夾,就不需要更新 BIOS。繼續進入下一節第 64 頁上的 「手動安裝軟體及軟體驅動程式」。 3 按兩下檔案類型屬於應用程式的檔案。 4 依螢幕指示操作。 升級過程中電腦會自動關閉。電源指示燈關閉前請勿執行任何操作。 63 8 手動安裝軟體及軟體驅動程式 視機型而定,您必須手動安裝下列軟體及軟體驅動程式。安裝各軟體及軟體驅動程式 時,請執行以下步驟: 執行以下步驟前,請務必關閉所有開啟中的視窗。 ❑ 軟體 • SonicStage Mastering Studio 1 在 C:\Upgrade\Application\SonicStage Mastering Studio 資料夾中,按兩下 檔案類型屬於應用程式的檔案。 2 請按 Next(下一步)。 3 按一下 Install(安裝)按鈕。 4 出現確認提示時,請按一下 Finish(完成)。 • DSD Direct 1 在 C:\Upgrade\Application\DSD Direct 資料夾中,按兩下檔案類型屬於應用程 式的檔案。 2 請按 Next(下一步)。 3 按一下 Install(安裝)按鈕。 4 出現確認提示時,請按一下 Finish(完成)。 64 ❑ 軟體驅動程式 安裝軟體驅動程式前,請務必關閉所有開啟中的視窗,並且視機型而定執行以下步驟。 • Broadcom 藍牙驅動程式 此程序適用於下列機型: ❑ VGN-CS 系列 ❑ VGN-AW 系列 CT ❑ VGN-P 系列 ❑ VGN-TT 系列 ❑ VGN-FW 系列 ❑ VGN-BZ 系列 ❑ VGN-G 系列 ❑ VGN-NW 系列 ❑ VGN-Z 系列 ❑ VGN-SR 系列 ❑ VGC-LV/LN 系列 ❑ VGC-JS 系列 1 按一下開始,再按電腦。 2 依序按兩下本機磁碟 (C:)、Upgrade、Drivers、Broadcom 及 Setup.exe。 如果出現使用者帳戶控制視窗,請依螢幕指示操作進入後續步驟。 3 出現確認提示時,請按確定。 安裝程序便會開始。 4 視窗提示您重新啟動電腦時,按一下是。 65 9 從備份資料還原資料 從您在第 56 頁上的 「建立資料備份」完成的備份資料還原資料。關於如何還原資料, 詳細資訊請參閱書面的疑難排除和還原指南。 ❑ 若要從備份資料還原電子郵件軟體的資料 • Microsoft Office Outlook 2007 首先請設定 Microsoft Office,安裝 Microsoft Office Outlook 2007。 1 啟動並設定 Microsoft Office Outlook 2007。 2 在功能表列依序按一下檔案及匯入及匯出。 3 選擇從其他程式或檔案匯入,然後按下一步。 4 選擇個人資料夾檔案 (.pst),然後按下一步。 5 按一下瀏覽,選擇個人資料夾檔案 (.pst) 的備份,然後按下一步。 6 選擇要匯入的資料夾,或選擇上層資料夾匯入多個資料夾 (包括其子資料夾), 然後按一下完成。 • Windows Mail 及 Outlook Express 首先必須安裝 Windows Live Mail。請造訪下列網站: http://download.live.com/wlmail ,下載後安裝 Windows Live Mail 安裝程式。 1 帳戶資訊 1 啟動 Windows Live Mail。 啟動 Windows Live Mail。如果出現要您新增電子郵件帳戶的視窗,按一下 取消,出現確認提示時再按一下是。 2 按下 Alt 鍵以顯示功能表列,然後依序按一下工具及帳戶。 3 按一下匯入。 4 選擇帳戶資訊的備份,然後按一下開啟。 帳戶資訊便會匯入。 2 郵件檔案 1 按下 Alt 鍵以顯示功能表列,然後依序按一下檔案、匯入及訊息。 2 選擇用於備份郵件檔案的軟體,然後按下一步。 3 按一下瀏覽,選擇郵件檔案的備份,然後按下一步。 4 選擇要匯入備份的資料夾,然後按下一步。 5 按一下完成。 66 3 通訊錄 1 按一下視窗左下角的通訊錄。 2 按下 Alt 鍵以顯示功能表列。 ❑ Windows Mail 1 依序按一下檔案、匯入及 CSV(逗點分隔值)。 CT 2 按一下瀏覽,選擇通訊錄的備份,然後按一下開啟。 3 在請選擇您要匯入的欄位中,勾選所需項目的核取方塊,然後按一下完成。 ❑ Outlook Express 1 依序按一下檔案、匯入及通訊錄。 2 選擇通訊錄備份,然後按一下開啟。 3 出現確認提示時,請按確定。 ❑ 若要重新啟動 McAfee PC SecurityCenter 訂閱 電腦必須連線到網際網路,才能夠向 McAfee PC SecurityCenter 註冊。 1 在工作列的 McAfee 圖示 按右鍵,然後按一下 Product Setup(產品設定)。 2 按一下 Log In(登入)標籤。 3 請詳細閱讀使用者授權合約書,然後按一下我同意。 4 輸入註冊的 Email Address(電子郵件地址)及 Password(密碼),然後按 Next (下一步)。 5 出現確認提示時,請按一下 Finish(完成)。 升級過程完成,電腦已可使用。 67 升級後的注意事項 ❑ VGN-P 系列機型: 您必須選擇 Windows Aero 以外的主題。如果主題已選擇 Windows Aero,請執行以 下步驟: 1 按一下開始,再按控制台。 2 在桌面上按右鍵,選擇個人化。 3 選擇 Windows Aero 以外的主題。 4 按一下確定。 68 ❑ 對於配備普通鍵盤且附有數字鍵盤的機型: 如果鍵盤的數字鍵盤無法輸入數字,請確認 Num lock 指示燈是否亮起。如果沒有,數 字鍵盤與方向鍵及導覽鍵作用相同。按下 Num Lk 鍵開啟指示燈,然後輸入數字。 ❑ 對於配備無線鍵盤且附有數字鍵盤的機型: 如果鍵盤的數字鍵盤無法輸入數字,請確認鍵盤右上角的 Num lock 指示燈是否亮起。 如果沒有,數字鍵盤與方向鍵及導覽鍵作用相同。按下 Num Lk 鍵開啟指示燈,然後輸 入數字。 關於軟體更新 您電腦所安裝的軟體與軟體驅動程式可能不是最新版本。請造訪下列網站或使用下列軟體, 檢查是否有新的軟體更新可用。 ❑ Windows Update Windows Update 網站提供修正軟體缺陷的最新更新。 ❑ VAIO Update VAIO Update 軟體會自動通知最新更新及電腦的資訊。 詳細資訊請參閱 VAIO Update 軟體的說明檔案。 CT 電腦必須連線到網際網路,才能夠下載更新。 69 Sony 支援資訊 如需支援資訊,請造訪以下網站:http://service.sony.com.tw/ 。 請注意,連線到網際網路的所有相關費用需由您自行負擔。 若要聯絡 Sony 技術支援人員,請撥打下列電話號碼: ❑ 70 支援時間: 週一到週五 9:00-20:00、週六 9:00-17:00 支援電話: 4499111/ 02-4499111/ 886-2-77140021 商標 Sony、VAIO、VAIO 標誌、VAIO Control Center、VAIO 電源管理、VAIO 電源管理檢視器、 VAIO Update 與 「BRAVIA」是 Sony Corporation 的商標或註冊商標。 CT 及「Memory Stick」、「Memory Stick Duo」、「MagicGate」、「OpenMG」、 「Memory Stick PRO」、「Memory Stick PRO Duo」、「Memory Stick PRO-HG Duo」、 「Memory Stick Micro」、「M2」及 「Memory Stick」標誌是 Sony Corporation 的商標或註 冊商標。 Walkman 是 Sony Corporation 的註冊商標。 Blu-ray Disc™ 及 Blu-ray Disc 標誌是 Blu-ray Disc Association 的商標。 Intel、Pentium、Intel SpeedStep 及 Atom 是 Intel Corporation 的商標或註冊商標。 Microsoft Windows Vista、Windows 標誌及 BitLocker 是 Microsoft Corporation 在美國及其 他國家的商標或註冊商標。 i.LINK 是 Sony 的商標,僅用於含 IEEE 1394 連線的產品。 Roxio Easy Media Creator 是 Sonic Solutions 的商標。 WinDVD for VAIO 及 WinDVD BD for VAIO 是 InterVideo, Inc. 的商標。 ArcSoft 及 ArcSoft 標誌是 ArcSoft, Inc 的註冊商標。ArcSoft WebCam Companion 是 ArcSoft, Inc. 的商標。 ATI 與 ATI Catalyst 是 Advanced Micro Devices, Inc. 的商標。 藍牙文字符號及標誌是 Bluetooth SIG, Inc. 的註冊商標,Sony Corporation 使用此類符號皆 經過授權。其他商標和商品名稱,為各自所有權人所有。 設計及規格若有變更,恕不另行通知。 ExpressCard 文字符號及標誌為 PCMCIA 所有,Sony Corporation 使用此類符號皆經過授 權。其他商標和商品名稱,為各自所有權人所有。 SD 標誌是商標。 SDHC 標誌是商標。 CompactFlash® 是 SanDisk Corporation 的商標。 MultiMediaCard™ 是 MultiMediaCard Association 的商標。 HDMI、HDMI 標誌及 High-Definition Multimedia Interface 是 HDMI Licensing, LLC 公司的 商標或註冊商標。 「PlaceEngine」是 Koozyt, Inc. 的註冊商標。 71 「PlaceEngine」是由 Sony Computer Science Laboratories, Inc. 所開發,經 Koozyt, Inc. 授權。 、 「XMB」及「xross media bar」是 Sony Corporation 及 Sony Computer Entertainment Inc. 的商標。 「AVCHD」是 Panasonic Corporation 及 Sony Corporation 的商標。 其他各系統、產品及服務的名稱,均為各所有權人的商標。本使用說明書中, ™ 或 ® 標誌 並無特定指涉。 規格若有變更,恕不另行通知。其他商標均為各所有權人的商標。 您的機型不一定隨附上列所有軟體。 關於您的機型隨附哪些軟體,請參閱線上規格。 72