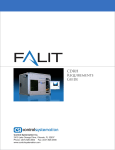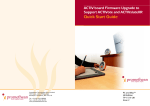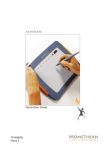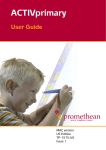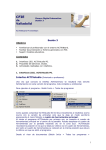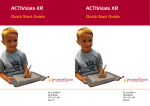Download Promethean
Transcript
Promethean Technical Training AB1 and AB2 Installs 11/7/2007 1 Installing ACTIVBoard Drivers • Select Language (Default is English) • Click OK 11/7/2007 2 Installing ACTIVBoard Drivers • Click Next 11/7/2007 3 Installing ACTIVBoard Drivers • Enter User Name • Enter Organization • Click Next 11/7/2007 4 Installing ACTIVBoard Drivers • Click Install 11/7/2007 5 Installing ACTIVBoard Drivers • Click Finish 11/7/2007 6 Installing ACTIVBoard Drivers 11/7/2007 7 Installing Activstudio Software • Double Click ActivstudioPE3_v3.xxx Icon 11/7/2007 8 Installing Activstudio Software • Select Language (English is Default) • Click OK 11/7/2007 9 Installing Activstudio Software • Click Next 11/7/2007 10 Installing Activstudio Software • • • • Enter User Name Enter Organization Serial # if needed Click Next 11/7/2007 11 Installing Activstudio Software • Click Next 11/7/2007 12 Installing Activstudio Software • Click Next 11/7/2007 13 Installing Activstudio Software • Click Install 11/7/2007 14 Installing Activstudio Software • Click Finish 11/7/2007 15 Installing Activstudio Resources • Double Click ActivstudioPE3_Resources Icon 11/7/2007 16 Installing Activstudio Resources • Click Next 11/7/2007 17 Installing Activstudio Resources • Enter User Name • Enter Organization • Click Next • This info should pull from previous input 11/7/2007 18 Installing Activstudio Resources • Click Next 11/7/2007 19 Installing Activstudio Resources • Click Install 11/7/2007 20 Installing Activstudio Resources • Click Finish 11/7/2007 21 Check Firmware Version Left Click About to see the firmware version 11/7/2007 22 Check Firmware Version 11/7/2007 23 Flashing Firmware • After checking the firmware version, open the Promethean Firmware Folder on your CD 11/7/2007 24 Flashing Firmware • Open the PC Folder Next 11/7/2007 25 Flashing Firmware • Double Click CD_Startx 11/7/2007 26 Flashing Firmware • Click on Activboard 64 and 78 (top tab) 11/7/2007 27 Flashing Firmware • Click – Launch USB Firmware Upgrade 11/7/2007 28 Flashing Firmware • IT IS VERY IMPORTANT THAT THIS PROCESS IS NOT INTERRUPTED ONCE THE UPGRADE BEGINS. THE FAILURE TO COMPLETE THIS UPGRADE ONCE STARTED, COULD RESULT IN IRREVOCABLE DAMAGE TO YOUR ACTIVBOARD (A.K.A. – FRIED ELECTRONICS) 11/7/2007 29 Flashing Firmware • You will be asked if you want to continue with the upgrade – click YES • You will then see the firmware upgrade process start. • When notified that the upgrade is complete, PLEASE WAIT 2 MINS., THEN RESET THE BOARD • Then confirm upgrade by checking firmware version 11/7/2007 30 Proper Hookup of Board 11/7/2007 31 Proper Hookup of Board 11/7/2007 32 Proper Hookup of Board 11/7/2007 33 Proper Hookup of Board 11/7/2007 34 Proper Hookup of Board USB Cable 11/7/2007 DC Power Cable 35 Proper Hookup of Board – AB1 • Projector Connections S Video Connection VGA Connection Power Connection 11/7/2007 36 Proper Hookup of Board – AB2 • Projector Connections S-VIDEO Connectio n 11/7/2007 Power Connection VGA Connection 1 37 Proper Hookup of Board • Wall Connections VCR Connectio n 11/7/2007 Speaker Connection from Amp To/From Laptop External VGA Connection To /From Laptop USB Port 38 Removing Board from Bracket • This should be done by 2 people. • Unplug the USB and the power cable from the back of the board as seen on following page 11/7/2007 39 Removing Board from Bracket 11/7/2007 40 Removing Board from Bracket – AB2 Top Bracket 11/7/2007 41 Removing Board from Bracket – AB2 • Loosen 2 screws that holds top bracket This Bracket is on the top of the board, in the center, below the swing arm. Loosen this Screw 11/7/2007 Loosen this Screw 42 Removing Board from Bracket – AB1 & AB2 • You will then need to lift the board straight up and then out to remove from the bracket • Then gently sit the board on the floor • The removal of the board needs to be done by 2 people 11/7/2007 43 Removing and Replacing Electronics Board • Remove USB and Power cable from back of board • Remove board from the wall mounted bracket • (Remember this should be done by 2 people) 11/7/2007 44 Removing and Replacing Electronics Board 11/7/2007 45 Removing and Replacing Electronics Board 11/7/2007 46 Removing and Replacing Electronics Board 11/7/2007 47 Removing and Replacing Electronics Board 11/7/2007 48 Removing and Replacing Electronics Board • Put the board back onto the wall mounted bracket • Tighten the top bracket screws • Hook the USB and Power cable back up • Check for connection of Promethean Board with Laptop • After Board has been removed and remounted it should be calibrated 11/7/2007 49 Calibrating Promethean Board • Hover above Flame Icon in the Upper Left Hand Corner of Promethean Board (Do not click button on pen while hovering over icon and make sure pen is held steady over icon) • Light will turn red while hovering over the Icon, then the board will enter calibration sequence 11/7/2007 50 Calibrating Promethean Board 11/7/2007 51 Testing/Troubleshooting Board • Check for dead spots – To check for dead spots select the pen tool and try to cover at least 80% of the board with writing or markings. If dead spots are found, the electronics should be flashed and or replaced. If the dead spots are still there, the board will need to be replaced. This is not a very common problem. 11/7/2007 52 Testing/Troubleshooting Board • Spiking – This happens when the board is being written on and the pen mark jumps or “spikes” in a random direction. This can be fixed by flashing the firmware and or replacing the electronics on the board. 11/7/2007 53 Testing/Troubleshooting Board • • • • Promethean Logo Light Colors – White Light – Good Blue Light/Flashing – Bad Power Supply Blinking Red Light – Bad USB (USB extenders need to be checked and may need to be replaced) 11/7/2007 54 Testing/Troubleshooting Board • If the Pen does not respond to the board then try the following. • Reset the power on the board • Try a different Pen on the board • Try the “bad pen” on a different board • Flash the electronics • Replace the Electronics 11/7/2007 55 Maintenance – Cleaning Filters • Projector Filters need to be cleaned on a monthly basis. There are 2 filters in the projector. This filters should be able to be removed while the projector is still hung on the boom. • Remove filters and gently blow the dust out and replace 11/7/2007 56 Maintenance – Cleaning Filters – AB1 Filter # 1 Filter # 2 11/7/2007 57 Maintenance – Cleaning Filters – AB2 Filter #1 Filter #2 11/7/2007 58 Maintenance – Remove Projector – AB1 • To replace the bulb, the projector must be removed from the ceiling. Remove Or Loosen Remove or Loosen 11/7/2007 59 Maintenance – Remove Projector – AB2 • To replace the bulb the projector must be removed from the mounting plate. There are 4 nuts that will have to be removed before the projector can be removed. They can be seen in the next 2 photos. 11/7/2007 60 Maintenance – Remove Projector – AB2 Remove Remove 11/7/2007 61 Maintenance – Remove Projector – AB2 Remove Remove 11/7/2007 62 Maintenance – Remove Bulb • • • • • DO NOT REMOVE BULB COVER UNTIL 45 MIN. AFTER POWERED OFF (HOT!!!!!!) Remove the screw that holds the bulb cover on Then loosen the 2 bulb screws and the bulb will pull straight out. Insert the bulb and tighten the 2 screws Replace bulb cover, tighten screw Remount Projector 11/7/2007 63 Maintenance – Remove Bulb – AB1 Bulb Cover Remove 11/7/2007 64 Maintenance – Remove Bulb – AB2 Remove Bulb Cover 11/7/2007 65 Maintenance – AB2 Loosen 11/7/2007 Loosen 66 Maintenance – Cleaning Board • To clean the board use a soft cloth and EXPO White Board Cleaner. 11/7/2007 67 Registering Activslate • Step 1 – Double click Activstudio 3 icon on computer desktop to open Activstudio • Step 2 – Click on Configure Tab Click this tab 11/7/2007 68 Registering Activslate • Click on Register Devices under Setup Activslate Click Here 11/7/2007 69 Registering Activslate • You will then have the following box to pop up • Click Register Click Here 11/7/2007 70 Registering Activslate • After you click Register the following box will pop up. 11/7/2007 71 Registering Activslate • Turn on your slate by pressing the little orange button on the top right side of the slate. • You will see the following in the display on the right – Slate XX ACTIVslateXR MENU • Your slate is now ready to register 11/7/2007 72 Registering Activslate • In the drop down box on the top right – select USA • Then Click Register Select USA 11/7/2007 Click 73 Registering Activslate • You will know that the board is ready to register the slate due to the fact that the SLATE ID, PIN, & NAME have a red block below them 11/7/2007 74 Registering Activslate • Once you click Register, you then need to pick up your slate and pen and press the Orange Flame Button until the word Register pops up on the screen on the slate • You will then see a 3 digit PIN pop up on the Registration screen. This needs to be put in the slate with the letters that run across the top of the slate. Example – For the code BCD you will press the B,C,D on the slate. 11/7/2007 75 Registering Activslate 3 Digit PIN 11/7/2007 76 Registering Activslate • Once the 3 Digit Pin has been entered on the slate it will then be registered. • Click Exit Registere d Activslate 11/7/2007 77 Registering Activslate Click the Activslate Icon to change the slate to a ready state 11/7/2007 78 Registering Activslate When you see the RED Wave Icon you know the slate is active and ready to be used with the Promethean Board 11/7/2007 79 Registering Activeslate • To remove a registered Activslate from a board you will need to go back into the registration screen and select the device you want to remove, highlight it and click remove 11/7/2007 80 Registering Activotes • Step 1 – Double click Activstudio 3 icon on computer desktop to open Activstudio • Step 2 – Click on Configure Tab Click this tab 11/7/2007 81 Registering Activotes • Click on Register Devices under Setup Activote Click Here 11/7/2007 82 Registering Activotes • You will then have the registration screen open up • Select Country • Then Click Register 11/7/2007 83 Registering Activotes • Once you click Register then you can start registering votes. • This is done by holding down the center button on the vote. The button with the red arrow will flash red and then the button with the green arrow will flash green when it has been registered • Once you are done registering votes, click Stop 11/7/2007 84 Registering Activotes • The votes will show up one by one as you register them. Be sure to mark your votes 1 thru 32 and register them in that same order. 11/7/2007 85 Testing Activotes • Click Test, this will put all the register votes in test mode. 11/7/2007 86 Testing Activotes • All registered votes will be highlighted in red. As you test the votes (by pressing one of the 6 letter buttons on the vote) the registered votes will turn white 11/7/2007 87 Testing Activotes • White Device Names – Tested Votes • Red Device Name – Untested Votes • Once you are finish click ok and the votes are ready to use 11/7/2007 88 Removing Activotes • Open up the Device Registration and select Remove All to remove the registered Activotes 11/7/2007 89 Technical Support For Technical support please contact the CSI Help Desk @ Call: 1-888-866-4CSI Web: www.csioutfitters.com Email: [email protected] 11/7/2007 90