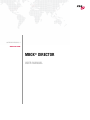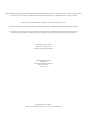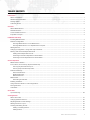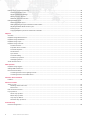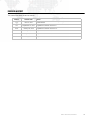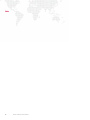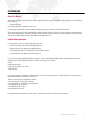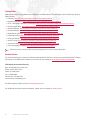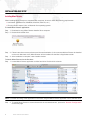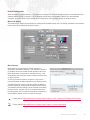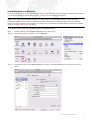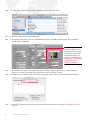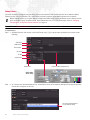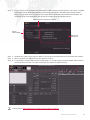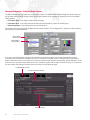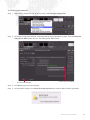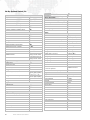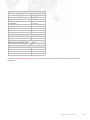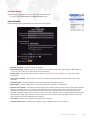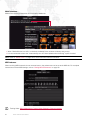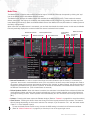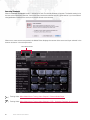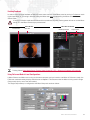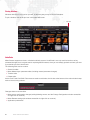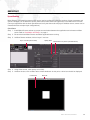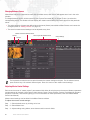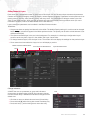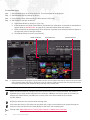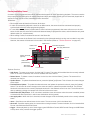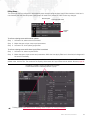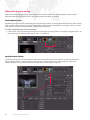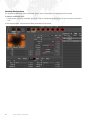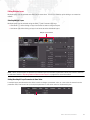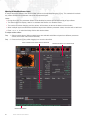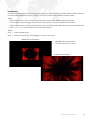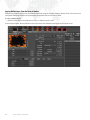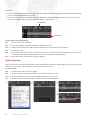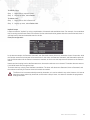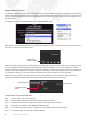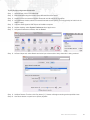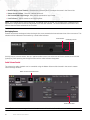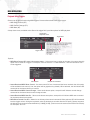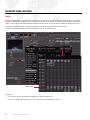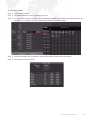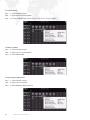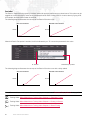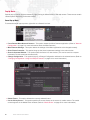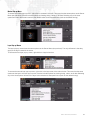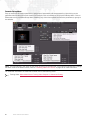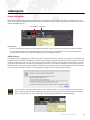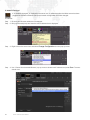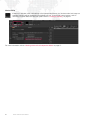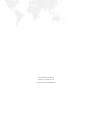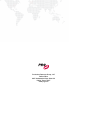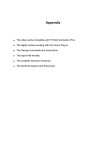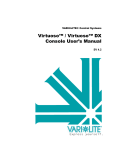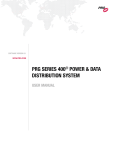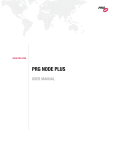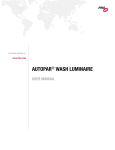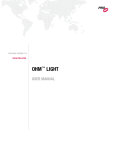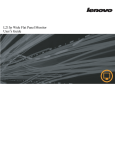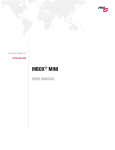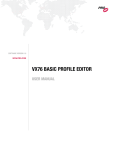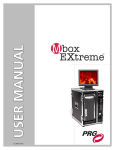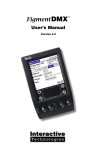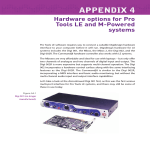Download Mbox Director User Manual v3.7
Transcript
SOFTWARE VERSION 3.7 WWW.PRG.COM MBOX® DIRECTOR USER MANUAL AutoPar®, Bad Boy®, Best Boy 4000®, PRG Series 400®, MBOX®, MBOX Extreme®, OHM™, Super Node™, V476®, V676®, Virtuoso®, Virtuoso® DX, Virtuoso® DX2, and VL6C+™ are trademarks of Production Resource Group, LLC, registered in the U.S. and other countries. Mac®, QuickTime® and FireWire® are registered trademarks of Apple Computer, Inc. All other brand names which may be mentioned in this manual are trademarks or registered trademarks of their respective companies. This manual is for informational use only and is subject to change without notice. Please check www.prg.com for the latest version. PRG assumes no responsibility or liability for any claims resulting from errors or inaccuracies that may appear in this manual. Mbox® Director User Manual Version as of: January 6, 2014 PRG part number: 02.9800.0002.37 Production Resource Group Dallas Office 8617 Ambassador Row, Suite 120 Dallas, Texas 75247 www.prg.com Mbox® Director User Manual ©2011-2014 Production Resource Group, LLC. All Rights Reserved. TABLE OF CONTENTS Introduction About This Manual........................................................................................................................................................................ Additional Documentation ............................................................................................................................................................ Training Videos ............................................................................................................................................................................. Customer Service ......................................................................................................................................................................... 1 1 2 2 Overview About MBOX Director................................................................................................................................................................... Software Versions......................................................................................................................................................................... Communication Protocol.............................................................................................................................................................. Important Concepts ..................................................................................................................................................................... 3 3 3 3 Installation and Setup Installing MBOX Director .............................................................................................................................................................. 4 Network Configuration ................................................................................................................................................................. 5 Running MBOX Director on an MBOX Server ....................................................................................................................... 7 Running MBOX Director on a Separate Mac Computer ....................................................................................................... 9 Adding Fixtures .......................................................................................................................................................................... 12 Changing Configuration / Using Dual Output Features.............................................................................................................. 14 Working with the Dual Independent Mode ................................................................................................................................. 17 Adding Dual Independent Fixtures...................................................................................................................................... 17 Switching from Dual Independent to Other Modes............................................................................................................. 17 Switching to Dual Independent from Other Modes............................................................................................................. 18 General Operation MBOX Director Window ............................................................................................................................................................. Icons, Menus, and Hot-Keys (Keyboard Shortcuts) ................................................................................................................... Hot-Key (Keyboard Shortcut) List ....................................................................................................................................... Hot Key (Keyboard Shortcut) Notes.................................................................................................................................... Preference Settings .................................................................................................................................................................... General Preferences............................................................................................................................................................ Media Preferences .............................................................................................................................................................. MIDI Preferences................................................................................................................................................................. Media Picker............................................................................................................................................................................... Generating Thumbnails ....................................................................................................................................................... Enabling Feedback..................................................................................................................................................................... Using Fullscreen Mode in Local Configurations......................................................................................................................... Pinning Windows........................................................................................................................................................................ Undo/Redo ................................................................................................................................................................................. 19 19 20 22 23 23 24 24 25 26 27 27 28 28 Quick Start Up and Running.......................................................................................................................................................................... 29 Creating Shows About Show Files........................................................................................................................................................................ Changing Between Servers ........................................................................................................................................................ Adjusting Master Control Settings.............................................................................................................................................. Adding Content to Layers........................................................................................................................................................... Creating and Editing Scenes ...................................................................................................................................................... Adding or Deleting Scenes.................................................................................................................................................. Editing Scenes .................................................................................................................................................................... MBOX® DIRECTOR USER MANUAL 31 32 32 33 35 36 37 I Editing Layers Using Drag and Drop .......................................................................................................................................... Creating Duplicate Layers ................................................................................................................................................... Applying Parameter Settings............................................................................................................................................... Adding Layers to Scenes .................................................................................................................................................... Selectively Store into a Scene............................................................................................................................................. Editing Multiple Layers ............................................................................................................................................................... Selecting Multiple Layers .................................................................................................................................................... Setting/Resetting All Layer Parameters to Same Value ...................................................................................................... Adjusting Relative Offset Across Layers ............................................................................................................................. Fanning Layers .................................................................................................................................................................... Copying Multiple Layers From One Server to Another........................................................................................................ 38 38 38 39 40 41 41 41 42 43 44 Playback Overview ..................................................................................................................................................................................... Playback Using Manual Control ................................................................................................................................................. Playback Using Autofollows ....................................................................................................................................................... Playback Using Loops................................................................................................................................................................ Playback Using Timecode .......................................................................................................................................................... Timeline Overview ............................................................................................................................................................... Important! Zoom Controls ................................................................................................................................................... Timecode Playback ............................................................................................................................................................. Scrub Feature ...................................................................................................................................................................... Sync Stream ........................................................................................................................................................................ Timecode Editing................................................................................................................................................................. Timeline Pop-up Menu ........................................................................................................................................................ Overlapping Scenes ............................................................................................................................................................ Audio Volume Control ................................................................................................................................................................. 45 45 45 46 48 48 48 49 52 52 53 53 54 54 MIDI Operation Playback Using Triggers ............................................................................................................................................................. Setting MIDI Preferences............................................................................................................................................................ External Control Setup ............................................................................................................................................................... Controlling Director with a Lighting Console....................................................................................................................... Controlling Director with a MIDI Device .............................................................................................................................. 55 56 58 58 59 Parameter Store and Recall Palettes ....................................................................................................................................................................................... 60 Advanced Controls Value vs. Time............................................................................................................................................................................. Resetting Values and Times ................................................................................................................................................ Ease In/Out.......................................................................................................................................................................... Hide and Solo Functions ............................................................................................................................................................ Pop-Up Menus ........................................................................................................................................................................... Server Pop-up Menu ........................................................................................................................................................... Master Pop-up Menu .......................................................................................................................................................... Layer Pop-up Menus ........................................................................................................................................................... Parameter Pop-up Menus ................................................................................................................................................... 63 63 64 65 66 66 67 67 68 Troubleshooting Network Configuration................................................................................................................................................................ 69 II MBOX® DIRECTOR USER MANUAL REVISION HISTORY This manual has been revised as follows: Version Release Date Notes 3.4 June 15, 2011 Initial release. 3.5 September 15, 2011 3.5 A January 26, 2012 Updated to software version 3.5.1. 3.6 January 08, 2013 Updated to software version 3.6. 3.6 A May 22, 2013 Updated to software version 3.6.1 3.7 January 6, 2014 Updated to software version 3.5. Updated to software version 3.7 MBOX® DIRECTOR USER MANUAL III Notes IV MBOX® DIRECTOR USER MANUAL INTRODUCTION About This Manual This manual provides necessary information regarding product safety, installation, and operation for the following PRG product: + Mbox® Director This manual applies to software version 3.7. Familiarizing yourself with this information will help you get the most out of your PRG product. This manual assumes a basic understanding of Mbox Media Server concepts. For more in-depth explanations of Mbox parameters (layers, cameras, lighting, effects, textures, shutters, etc.) and media features, refer to the latest version of the Mbox Media Server User Manual (02.9800.0001.xx). Additional Documentation For information, refer to the following PRG manuals: + Mbox® Designer User Manual (02.9800.0001.xx) + Mbox® Studio User Manual (02.9800.0003.xx) + PRG Lighting Systems Networking Guide (02.3004.1000.0) + Vx76 Software User Manual (02.9814.0001.xx) For more information regarding DMX512 systems, refer to the DMX512/1990 & AMX 192 Standards publication available from United States Institute for Theatre Technology, Inc. (USITT). USITT 6443 Ridings Road Syracuse, NY 13206-1111 USA 1-800-93USITT www.usitt.org For more information regarding Art-Net protocol, refer to the specification for Art-Net II Ethernet Communication Standard available from Artistic Licence Ltd. Artistic Licence (UK) Ltd (Registered Office) 24 Forward Drive, Christchurch Avenue, Harrow, Middlesex, HA3 8NT, United Kingdom +44 (0)20 88 63 45 15 (phone) +44 (0)20 84 26 05 51 (fax) www.artisticlicence.com For additional documentation, please visit our support tech center at: www.prg.com/support MBOX® DIRECTOR USER MANUAL 1 Training Videos Mbox Media Server Training Videos are available on the PRG website. The following is a list of videos that apply to Mbox Director: + Patching: http://www.prg.com/mbox-media-server-training-video-4/ + Director Media Player: http://www.prg.com/mbox-media-server-training-video-5/ + CITP - Streaming Feedback & Thumbnails: http://www.prg.com/mbox-media-server-training-video-6/ + Daemon Application: http://www.prg.com/mbox-media-server-training-video-7/ + Simple Playback: http://www.prg.com/mbox-media-server-training-video-8/ + Director Interface: http://www.prg.com/mbox-media-server-training-video-9/ + Media Server Concepts: http://www.prg.com/mbox-media-server-training-video-10/ + Parameter Timing: http://www.prg.com/mbox-media-server-training-video-12/ + Cueing in Director: http://www.prg.com/mbox-media-server-training-video-14/ + Scene Timing: http://www.prg.com/mbox-media-server-training-video-15/ + Advanced Cueing: http://www.prg.com/mbox-media-server-training-video-16/ + Pixel Remapping (9 videos): http://www.prg.com/mbox-training-videos/ Direct links to the videos are also provided throughout this manual, where applicable. Customer Service For technical assistance, contact the PRG International Service Center or contact your nearest PRG office. Contact information for all PRG office locations can be found on our website at: www.prg.com/about-us/locations/ PRG Dallas (International Service) 8617 Ambassador Row, Suite 120 Dallas, Texas 75247 USA Phone: 214.630.1963 Fax: 214.630.5867 Service Fax: 214.638.2125 Service Email: [email protected] For Mbox support, please contact: [email protected] For additional resources and documentation, please visit our website at: www.prg.com 2 MBOX® DIRECTOR USER MANUAL OVERVIEW About Mbox Director Mbox Director is a software application that allows control of an Mbox media server from a personal computer. It can be used to configure and control all aspects of the Mbox media content and playback, therefore eliminating the need for a lighting console. Mbox Director will run on any Intel-based Mac® computer (MacBook Pro, MacBook, Mac Mini, Mac Pro, etc.) using the Snow Leopard®, Lion®, or Mountain Lion® operating system. (PowerPCbased Mac computers are not supported.) Mbox Director can also be run on the Mbox media server itself without significantly affecting performance during playback. (Mbox Director can allocate processing priority to the Mbox server using a Preference setting.) Mbox Director is capable of controlling one or more Mbox servers which are connected by a network. Software Versions Figure 1: Mbox Media Server In order for Mbox Director to communicate properly with an Mbox server, both software versions must match. For example, Mbox Director v3.7 and Mbox Designer v3.7. Communication Protocol Mbox Director communicates with Mbox servers by sending Art-Net messages to Mbox network IP addresses. In most lighting applications Art-Net is a broadcast protocol, but in the case of Mbox Director, the messages are sent to a specific IP address. This makes it safer to run Mbox Director on a network which may have other Art-Net devices since it will ignore the IP-specific Mbox Director transmissions. It also allows Mbox Director to control multiple Mbox servers at the default Art-Net universe '0'. Important Concepts It is important to note the following differences between the terms "Fixture" and "Server" in the Mbox Director user interface. Fixture: A Fixture is abstract, and can refer to either the "Server," the "Master" controls for the server, or an individual "Layer." Server: A Server is a fixture unto itself. A Server is also a collection of sub-fixtures, the "Master" fixture, plus one or more "Layer" fixtures. MBOX® DIRECTOR USER MANUAL 3 INSTALLATION AND SETUP Installing Mbox Director When installing Mbox Director on a separate Mac computer, be sure it meets the following requirements: + Intel-based. (MacBook Pro, MacBook, Mac Mini, Mac Pro, etc.) + Running Snow Leopard, Lion, or Mountain Lion operating system. To install Mbox Director application: Step 1. Download or copy Mbox Director installer file to computer. Step 2. Double-click installer icon. Step 3. Follow instructions to accept license and choose destination. (It is recommended that Director be installed on the main Mac hard drive.) Mbox Director will be installed into the Mac’s /Applications folder. Step 4. After installation is complete, close installer window. To launch Mbox Director for the first time: Step 1. Locate Mbox Director application on Mac hard drive. Double-click to launch. Note: For easier launching of the application in the future, drag the Mbox Director application icon to the Mac dock. Step 2. To enable Mbox Director to communicate with the connected servers, proceed to "Network Configuration" on the next page. 4 MBOX® DIRECTOR USER MANUAL Network Configuration When first setting up Mbox Director, it is important to configure the network settings properly so the application will detect the Mbox server (or servers). This is especially critical when running Mbox Director on a separate Mac computer, since the network setup will be more involved than when running it locally on an Mbox server. Mbox CITP Setting The network CITP setting should always be configured at the Mbox Setup tab. This setting is located in the Network Ports section of the Setup tab as shown below: Mbox Daemon Mbox network communication involves a software application called Mbox Daemon. This software is required on all Mbox servers to enable remote feedback. When the Mbox application is launched (on the Mbox server), it will automatically launch the last version of Mbox Daemon used on that computer. To view the Daemon interface, choose it in the dock or press [ D] while the Mbox application is in Window mode. The Mbox Daemon screen will always reflect the Network Interface setting as configured in the Setup tab (see above). The Network Interface setting can be changed at the Mbox Daemon screen, however, this is not recommended since the setting WILL NOT be retained if the Mbox is restarted. A sample Mbox Daemon screen is shown to the right. Training Video: Mbox Media Server Training Video Chapter 6: CITP – Streaming Feedback & Thumbnails Training Video: Mbox Media Server Training Video Chapter 7: Daemon Application MBOX® DIRECTOR USER MANUAL 5 When connecting a Mac computer (running Mbox Director) to an Mbox server, use the Ethernet 1 port for this type of network connection. The physical Ethernet 1 port on the Mbox server is located on the front of its Dual I/O module. A network switch can be used if multiple Mbox servers need to be connected as shown below: To Ethernet 1 Port of Mac To Ethernet 1 Port of MBOX Dual I/O Module NETWORK SWITCH MAC COMPUTER * * This diagram shows a sample Mac computer. The computer type may vary. MBOX MBOX Figure 2: Sample Mac to Mbox Connection Diagram Network Troubleshooting For troubleshooting assistance while setting up or reconfiguring your network settings, refer to "Troubleshooting" on page 69. 6 MBOX® DIRECTOR USER MANUAL Running Mbox Director on an Mbox Server Use this procedure when running Mbox Director locally. If Mbox Director will be running on a separate Mac computer or you will be controlling multiple Mbox servers, go to page 9 for networking instructions. Note: When running Mbox Director directly on an Mbox server, it is important that Mbox Director not affect performance of the server. In order to guarantee this, Mbox Director can sacrifice the amount of time it spends drawing on its own graphical user interface. This setting can be adjusted in the Mbox Director Preferences window. Refer to "General Preferences" on page 23. To configure network when running Mbox Director on an Mbox server: Step 1. At Mac desktop, select System Preferences from Apple menu. Step 2. At System Preferences window, click on Network. Step 3. At Network window, select Mbox Extreme as Location and select Ethernet 1 in left column as shown below: MBOX® DIRECTOR USER MANUAL 7 Step 4. Launch Mbox application (if the Mbox application is not already running). Step 5. At Mbox main window, click on Setup tab. Step 6. At Network Ports section, set Sync to Ethernet 1 and CITP to Local as shown below. Also, set Single Output Setup to Output 2. Note: It is not possible to operate the Mbox server in a dual output configuration in Fullscreen mode while using Mbox Director on the same computer. Refer to"Changing Configuration / Using Dual Output Features" on page 14 Step 7. When Mbox is launched, it will atomically launch the Mbox Daemon application. Confirm that Mbox Daemon is running by pressing [ D] (while Mbox server is in Window mode). Step 8. At Mbox Daemon window, verify that Network Interface reads: Local. (It should update automatically.) Step 9. At this point, Mbox Director will be synchronized with the Mbox server. Proceed to "Adding Fixtures" on page 12. 8 MBOX® DIRECTOR USER MANUAL Running Mbox Director on a Separate Mac Computer Use this procedure when running Mbox Director on a separate computer to operate one or more networked Mbox servers. The computer, in this case, could be a stand-alone Mac or an Mbox server itself. If Mbox Director will be run on an Mbox server where it will control only that server, go back to page 7 for instructions. To configure network when running Mbox Director on a separate computer: At Mac computer (running Mbox Director)... Step 1. At Mac desktop, select System Preferences from Apple menu. Step 2. At System Preferences window, click on Network. Step 3. At Network window, setup Ethernet 1 port as follows: a. Set Configure IPv4 to Manually. b. Enter IP Address and Subnet Mask settings. These will typically be an IP Address format of 2.0.0.xxx, where xxx is a number from 1 to 254. Observe the following guidelines: 1) IP Address must be different for every machine on the network 2) Subnet Mask must be the same for every machine on the network, and will typically be 255.0.0.0 or 255.255.0.0. c. Click Apply button to apply network settings. MBOX® DIRECTOR USER MANUAL 9 Note: If you do not choose "Manually" and/or you are connected to a public network (with a DHCP server), Mbox Director may warn you that controlling an Mbox server over a DHCP-enabled network is not recommended unless the network administrator can guarantee that your IP addresses will not change dynamically. The network administrator should also verify that the subnet mask will allow the two machines to "see" each other. At each networked Mbox Media Server... Step 4. Open Mac System Preferences window and click on Network. Step 5. Confirm that Location is set to "Mbox Extreme." Step 6. Launch Mbox application (if the Mbox application is not already running). 10 MBOX® DIRECTOR USER MANUAL Step 7. At Mbox main window, click on Setup tab. Step 8. At Network Ports section, set Sync to Ethernet 1 and CITP to Ethernet 1 as shown below: Step 9. When Mbox is launched, it will atomically launch the Mbox Daemon application. Confirm that Mbox Daemon is running by pressing [ D] (while Mbox server is in Window mode). Step 10. At Mbox Daemon window, verify that Network Interface reads: Ethernet 1. (It should update automatically.) Step 11. At Mbox server, connect Ethernet cable to Ethernet 1 port (refer back to Figure 2). Step 12. At Mac computer, connect other end of Ethernet cable to Ethernet 1 port. Step 13. At this point, Mbox Director will be synchronized with the network. Proceed to "Adding Fixtures" on page 12. MBOX® DIRECTOR USER MANUAL 11 Adding Fixtures Once the network is configured and the Mbox servers are connected, the servers will need to be added to Mbox Director so they can be controlled. The "Add Fixture" window is used to locate Mbox servers on the network. Before adding fixtures, it is a good idea to configure the DMX Profile type at the Mbox server’s Setup window (such as Single Output, Panoramic Dual, Dual Independent, etc.) For more information, refer to "Changing Configuration / Using Dual Output Features" on page 14. Note: Refer to "Important Concepts" on page 3 for definitions of "Fixture" and "Server." To add fixtures: Step 1. At Mbox Director main screen, click Add Fixture icon [+]. (If no servers are connected, the button will be flashing.) Add Fixture Delete Fixture Server Name Server IP Art-Net Active Layers DMX Profile Fixture List (Connected Servers) Sample Mbox Server Setup: Step 2. At "Choose from detected Mboxes" list, select Mbox server. (If the network settings are configured properly, the servers will appear in this list.) The choices here will depend on your particular setup. 12 MBOX® DIRECTOR USER MANUAL Step 3. Once an Mbox server is chosen, the IP Address, Art-Net Universe, Art-Net Channel, # of Layers, and DMX Profile fields will be populated according to the settings configured in the Mbox server Setup window. (Note: If any of these values or settings are changed here at the Mbox Director Add Fixture window, the conflicting value will be highlighted, but will not be changed at the actual Mbox server.) Name Field (enter custom name, if desired) Director Fixture Settings Settings from Mbox Server Step 4. At Name field, enter custom name if desired. (The name can be edited after the fixture has been created.) Step 5. When complete, click Add button to add (patch) the fixture. Step 6. If connecting to multiple Mbox servers, repeat steps 1-7 until all servers have been added. When finished, close Add Fixture window. The main window will now reflect the added fixture(s). Training Video: Mbox Media Server Training Video Chapter 4: Patching MBOX® DIRECTOR USER MANUAL 13 Changing Configuration / Using Dual Output Features The Mbox software can use either one or two video outputs. The default DMX Profiles (Designer or Studio) only use one of these outputs (Single Output mode). Dual output modes can be enabled by choosing one of the dual DMX Profile options: + Panoramic Wide - one master, maximum twelve layers. + Panoramic Dual - one master with two shutters and two keystones, maximum twelve layers. + Dual Independent - two masters with up to six layers each. The output mode is configured at the Mbox server’s Setup window. This configuration is "pulled into" Mbox Director when a fixture is added (patched). Set up Window (at Mbox server) Mode Selection Pop-U p Menu If any part of the DMX Profile is changed at the Mbox server Setup window, the Change Configuration feature provides a way to update the settings in Director. For example, if the DMX Profile is changed from Single Output Mode to Panoramic Dual, this conflict will be noted in Director’s main window by displaying "profile mismatch" in the fixture icon box as shown below. When this occurs, the Mbox system will no longer function correctly. To correct this, use the Change Configuration window (refer to the steps on the following page). Profile Mismatch Indicator Change Configuration Window Detected Conflicts 14 MBOX® DIRECTOR USER MANUAL To correct a profile mismatch: Step 1. Right-click on fixture icon box. At pop-up menu, select Change Configuration. Step 2. At Change Configuration window, conflicting settings will be highlighted in green. Click Use Detected Settings from Mbox button to pull in new settings from Mbox server. 2) Click to accept changes 1) Click to pull in new settings Step 3. Click Save button to accept changes. Step 4. At confirmation window, click Finish Reconfiguring Director to relaunch Mbox Director application. MBOX® DIRECTOR USER MANUAL 15 Once Mbox Director has relaunched, the fixture and master icon boxes will reflect the new DMX Profile setting. In this example, the window is setup for the Panoramic Dual mode with two server icons and two master icons. Notice also that the Master now has two Shutter and two Keystone tabs in the parameters area. Note: For a more in-depth explanation of the Mbox profile settings, refer to the latest version of the Mbox Media Server User Manual (02.9800.0001.xx). 16 MBOX® DIRECTOR USER MANUAL Working with the Dual Independent Mode Important! In order to use the Dual Independent mode, Director must be run on a separate computer from the Mbox server. Refer to "Running Mbox Director on a Separate Mac Computer" on page 9. Adding Dual Independent Fixtures In Dual Independent mode, Director will treat the output as two separate servers even though they are actually on the same server. When adding a fixture in Dual Independent mode, Director will configure the second server with the default name "AlphaR" (Alpha Right Screen). If Mbox is in Window mode while adding a Dual Independent fixture, an "image stale" warning will be displayed in the AlphaR icon box as shown below. To view both output images, it will be necessary to switch Mbox to Fullscreen mode. Refer to "Enabling Feedback" on page 27. Switching from Dual Independent to Other Modes When switching from Dual Independent to other modes, it can be confusing because there are two servers involved. If the second server is deleted, it will discard any stored data for that server. Because of this, a warning dialog is displayed when switching away from Dual Independent mode. + Delete other server AlphaR - This option will automatically delete the second (AlphaR) server and all of its data. + Configure manually - This option allows the user to decide what to do with the second (AlphaR) server. If this option is chosen, Director will relaunch. After relaunch, the Alpha server will be configured as one server and the AlphaR server will still be configured as Dual Independent. The only way to resolve this is to use the server’s popup menu to delete the AlphaR server, or to use the menu’s Change Configuration option to change the AlphaR server’s IP address. (Refer to "Server Pop-up Menu" on page 66.) The IP addresses for Alpha and AlphaR must be different unless they are paired in Dual Independent mode. - To move AlphaR to another server, change the AlphaR IP address to the IP address of that server. Adjust the mode to the desired setting as required. Refer to "Running Mbox Director on a Separate Mac Computer" on page 9. - To disable AlphaR, set its IP address to an unused IP address (such as 127.0.0.2). MBOX® DIRECTOR USER MANUAL 17 Switching to Dual Independent from Other Modes When switching to Dual Independent mode, a dialog provides two setup options as shown below. These options allow the Alpha server to be configured independently or both servers to be configured together. 18 MBOX® DIRECTOR USER MANUAL GENERAL OPERATION Mbox Director Window The Mbox Director main window is divided into several sections which are used to add media content to layers, configure parameters, and create "scenes" for playback. The primary sections are shown below: Selected Layer Preview Server Preview Parameter Options Layers Preview (displays active layers only) Master Layer Preview Media Library Information & Playback Parameters Timeline Scene List Playback Controls Icons, Menus, and Hot-Keys (Keyboard Shortcuts) Most operations can be done using the cursor in the main window. For example, click on tabs and icons, move sliders, and click arrow buttons to increment/decrement data values. Many operations can also be done using the drop-down menu and/or hot-key combinations. For example, playback can be toggled by pressing the play button [] in the timeline, by selecting Play from the Playback menu, by pressing the ’spacebar’ on the keyboard, or by pressing [ P] on the keyboard. Hot-key Equivalent Note that all hot-key equivalents are noted beside the menu selection, where applicable. MBOX® DIRECTOR USER MANUAL 19 Hot-Key (Keyboard Shortcut) List File Open Show Save Show Save Show As Show/Hide Media Library Show/Hide Media Library Show/Hide Media Library Follow Updates in Media Library O S S Undo Cut Copy Paste Select All (items in timeline) Select All Layers + Master Edit Fade Time Mode Show Effects Show Keystone Show Shutter T L Show Lighting Z Z X C V A A T W Y Master Navigation F3 option T Edit Redo Show Spin Show Sync Show Pixel Show Camera E K or K S P L or L C Scene Previous Scene Next Scene Next Scene After End of Loop Create New Scene Update Selected Scene Create New Scene at Playhead Move Selected Scene to Playhead (up arrow) (down arrow) option optionS optionS or U ^S ^optionS Nudge Left option Nudge Left 10 Frames option Nudge Left 1 Second option Nudge Right option Nudge Right 10 Frames option Layer > Select Layer Nudge Right 1 Second option Next Layer Select Next Scene in Timeline Resend ALL MIDI Feedback Relative Move Fan Move optionM hold down [v] key & drag numeric value hold down [f] key & drag numeric value Previous Layer = - Select Layer 1-9 Toggle selection of Layer 1-9 1-9 Select Layer 10, 11, 12 Toggle selection of Layer 10, 11, 12 Master Toggle selection of Master 1-9 10, 11, 12 (enter digits rapidly) Playback 10, 11, 12 Play (enter digits rapidly) 0 Run & Lock 0 Layer > Select Server Next Server Previous Server Select Server 1-9 = 1-9 20 MBOX® DIRECTOR USER MANUAL Unlock & Stop Rewind Forward To End Next Frame Forward 10 Frames Forward 1 Second Previous Frame Layer Navigation Show Intensity/Opacity Show Color Show Effects Show Media Show Size Show Position Show Object Show Animation Show Rotate Select Previous Scene in Timeline Delete scene, remove from timeline, or remove preview Delete scene without prompt T C E M S P O A R Backward 10 Frames Backward 1 Second Go to Selected Scene View Playhead Zoom In Zoom Out Zoom In To Frames Reset Zoom Delete Forward Delete P or spacebar R R Home End G D . , ; ; Timeline Editing Create New Scene at Playhead Move Selected Scene to Playhead ^S Nudge Left option Nudge Left 10 Frames option Nudge Left 1 Second option Nudge Right option Nudge Right 10 Frames option Nudge Right 1 Second Select Next Scene in Timeline Select Previous Scene in Timeline option ] [ ^optionS Window Minimize M Cycle Mouse Cursor To Next Screen option ’ Help Mbox Director QuickStart Guide ? Mbox Director Hide Mbox Director , H Hide Others optionH Quit Mbox Director Q Preferences Refer to Hot Key (Keyboard Shortcut) Notes on the following page for important notes regarding some of these operations. MBOX® DIRECTOR USER MANUAL 21 Hot Key (Keyboard Shortcut) Notes Previous Scene Recalls the previous scene in the Scene List. Next Scene Recalls the next scene in the Scene List. Next Scene After End of Loop Break out of an Autofollow loop by advancing to the scene after the end of loop. Create New Scene Creates a new scene in Scene List, inserting after the currently selected scene. Update Selected Scene Applies manual changes to the current selected scene. Create New Scene at Playhead Creates a new scene with current values, with timecode at playhead. If timecode is running, this can be used to create 'markers' that you update at a later time. Move Selected Scene to Playhead Changes timecode of the selected scene to the playhead time. Nudge Left Moves item backward 1 frame (10 frames if the shift key held down). Nudge Right Moves item forward 1 frame (10 frames if the shift key held down). Select Next Scene in Timeline If a scene is selected in the timeline, this selects the next scene in the timeline. Select Previous Scene in Timeline If a scene is selected in the timeline, this selects the previous scene in the timeline. Rewind (Home key) Goes to first event in the timeline. Forward To End Goes to the last event in the timeline. Next Frame Moves the playhead forward 1 frame in the timeline. Forward 10 Frames Moves the playhead forward 10 frames in the timeline. Forward 1 Second Moves the playhead forward 1 second in the timeline. Previous Frame Moves the playhead backward 1 frame in the timeline. Backward 10 Frames Moves the playhead backward 10 frames in the timeline. Backward 1 Second Moves the playhead backward 1 second in the timeline. Go to selected scene Moves the playhead to the currently selected event in the timeline. (This can be different than the currently selected scene in the Scene List.) View Playhead Scrolls the timeline view to make the playhead visible. Zoom In to frames Zooms the timeline to the sub-second level. Choosing this again zooms in even further. Reset Zoom Sets the zoom level so that all events (in the current sequence) are visible. 22 MBOX® DIRECTOR USER MANUAL Preference Settings Mbox Director preferences can be set in the Preferences window. + To open, select Preferences at the Mbox Director menu. General Preferences General Mbox Director preferences can be set at the General tab: + Network Interface - Sets the network connection. + Timecode Source - Selects a source for timecode input: Internal, Audio Left, Audio Right, or MIDI. (Refer to "Timecode Input Options" on page 49 for more information.) + Display FPS - Sets the Frames Per Second. (Refer to "Display Frames Per Second" on page 50 for more information.) + Live Image Feedback - Allows Director to receive thumbnail image feedback from the Mbox server, when checked. + Autosave Show - Enables/disables the autosave feature and specifies a file path. + Help Popups - Sets the delay time for the tooltip help pop-up feature, in milliseconds. + Director CPU Throttle - Configures the performance percentage of Mbox Director. When running Mbox Director directly on an Mbox server, it is important that Mbox Director not affect performance of the server. In order to guarantee this, Mbox Director can sacrifice the amount of time it spends drawing on its own graphical user interface. By default, Mbox Director sets this value to 10 percent. Values from 5 to 100 percent are allowed. When changing this setting, Mbox Director must be re-launched to take effect. (Note that Mbox Director’s real-time show execution will not be affected by this setting.) + UI Contrast - Adjusts the contrast of the graphic user interface. + Timeline Select Color - Specifies the highlight color for selected scenes in the timeline. MBOX® DIRECTOR USER MANUAL 23 Media Preferences Media Picker (library) preferences can be set at the Media tab: + When "Media Window is a HUD" is checked, the Media Picker window will always stay on top. + It is recommended to leave the "Automatically turn off Follow Updates when browsing" option checked. Note: Refer to "Media Picker" on page 25 for more information about this window. MIDI Preferences When receiving MIDI timecode from an external source, the preferences can be set at the MIDI tab. For complete instructions on these MIDI settings, refer to "Setting MIDI Preferences" on page 56. Training Video: Mbox Media Server Training Video Chapter 9: Director Interface 24 MBOX® DIRECTOR USER MANUAL Media Picker The Media Picker is used to select media content for layers. The Media Picker can be opened by clicking the "eye" icon in the Media section of the Mbox Director window. The Media Picker displays the media content files available in the Mbox server library. These consist of textures, effects, transitions, and objects. It will display the standard Mbox library along with any custom files that may have been added to the server(s). (Refer to the Mbox Media Server User Manual for more information on media types and the library configuration.) When more than one Mbox server is connected, you can fetch thumbnails from both servers. In this case, the Media Picker dynamically displays the content of whichever server is selected in the browser. Media Picker Window Media Types Follow Updates On/Off Refresh Thumbnails Open Media Picker Open Palettes Window Clear Texture Media Thumbnails Pin Window On Top + Refresh Thumbnails - In order to view thumbnails of the media (instead of just file names), it is necessary to "generate" them at each connected Mbox server. (This only needs to be done once unless changes are made to the content.) After they have been generated at the server and "fetched" by Mbox Director, the thumbnails will be displayed in the Media Picker any time it is opened. To refresh the thumbnails in the Media Picker window, click the Refresh Thumbnails icon. (This will take about 10 seconds.) + Follow Updates On/Off - When this feature is enabled, the selections in the Media Picker window will follow the media selection (folder and file) of the currently selected layer on the currently selected server. Note: Whenever you begin browsing content, 'Follow Updates' must automatically turn off. The shortcut for turning it back on is [ L]. + Palettes - Pressing this button opens the Palettes window. (Refer to "Palettes" on page 60 for more information.) + Clear Texture - Pressing this button clears the Library/File of the Layer(s) selected in the browser. The buttons’ title will change depending on which tab is selected. For example, if you choose the 'FX 1' tab, the button would 'Clear FX 1' of the selected Layer(s). To keep the Media Picker window on top, be sure the HUD setting is checked in the Preferences window (Refer to "Media Preferences" on page 24) or click the pin icon in the upper-right corner. MBOX® DIRECTOR USER MANUAL 25 Generating Thumbnails When the Refresh Thumbnails button is clicked, the Fetch Thumbnails window will appear. The default setting is for the box to be unchecked. However, if this is the first time that thumbnails are being generated or if you have added/ changed/deleted media on the server, then the box needs to be checked. When two or more servers are patched, the Media Picker displays the content of the server and layer selected in the browser as shown in the example below: Two Patched Servers Training Video: Mbox Media Server Training Video Chapter 5: Director Media Player Training Video: Mbox Media Server Training Video Chapter 6: CITP – Streaming Feedback & Thumbnails 26 MBOX® DIRECTOR USER MANUAL Enabling Feedback In order to view real-time feedback of Mbox Director scene content, either Mbox must be running in Fullscreen mode (typical operation) or, if running in Window mode, the Mbox tab must be selected in the Mbox server window as shown below. If running in Window mode and the Mbox tab is not selected, dynamic movie content will not run on the Mbox server or in the Mbox Director layer preview area! Mbox Window Preview Area Mbox Tab Mbox Director Window Media Clip Preview Layer Content Training Video: Mbox Media Server Training Video Chapter 6: CITP – Streaming Feedback & Thumbnails Using Fullscreen Mode in Local Configurations If Mbox Director and Mbox are running on the same computer, and you intend to use Mbox in Fullscreen mode, the Fullscreen mode secondary display should be set to Output 2. This assumes that the Mbox is being used in Single Output mode (not in one of the dual modes). The Single Output Setup is configured at the Mbox Setup tab as shown below: MBOX® DIRECTOR USER MANUAL 27 Pinning Windows Windows with the pin icon can be "pinned" so that they stay on top of all other windows. To pin a window, click on its pin icon in the upper-left corner. Pin Icon Undo/Redo Mbox Director supports a robust, unlimited undo/redo system. Undo/Redo is not only useful to back out of any unwanted changes, but it’s a great tool for exploring Mbox features, since you can always get back to where you were if you decide you don't like the look. The following edits can be undone: + Scene List edits. + Mbox Master/Layer parameter edits (including manual parameter changes). + Timeline edits. + Palette edits. As the Cmd-Z and Cmd-Shift-Z shortcuts are used to undo/redo, the info bar at the bottom of the main window keeps track of what is being undone: Changes that are not reversible: + Mbox server configuration changes (adding/deleting servers, and the Change Configuration window accessible via right-click on a server). + Mbox Remote settings (the window accessible via right-click on a server). + Application preferences. 28 MBOX® DIRECTOR USER MANUAL QUICK START Up and Running Mbox Director is a powerful program which can be used to configure an extensive number of layer parameters and scenes. However, it is not difficult to quickly select some media content and preview it in the Mbox server window. (Once you are familiar with the basic operations and verify that the media will play on the Mbox server, scenes can be created with more complex layer configurations.) Quick Start: Step 1. Install Mbox Director and set up proper communication between the application and at least one Mbox server. Refer to "Installation and Setup" on page 4. Step 2. Be sure that both Mbox Director and Mbox applications are running. Step 3. At Mbox Director window, click on Layer 1 icon box. Opacity Slider Layer 1 Icon Box (click to select) Media Picker Icon (click to open Media Picker) Step 4. Using slider control, raise opacity to full (255). Step 5. At Mbox window, click on Mbox tab to enable feedback. At this point, a white box should be displayed. Preview Area Mbox Tab MBOX® DIRECTOR USER MANUAL 29 Step 6. At Mbox Director window, open Media Picker by clicking on "eye" icon. Step 7. If thumbnails are not visible, press Refresh Thumbnails icon. Wait about 10 seconds for thumbnails to appear. Step 8. Select a texture by clicking directly on its thumbnail. Refresh Thumbnails Open Media Picker Step 9. Return to Mbox window to view results. The texture should be visible. Selected Movie Playing Training Video: Mbox Media Server Training Video Chapter 8: Simple Playback 30 MBOX® DIRECTOR USER MANUAL Selected Media File CREATING SHOWS About Show Files A show file is a series of media events which can be played back on one or more Mbox servers. The playback events are organized into "scenes," which are stored in the show file. A scene is a pre-programmed event which defines what happens on each layer during playback. The show file also stores the list of configured servers (fixtures) where the scenes will be played back. The following diagram illustrates the concept of a show file. In this example, the show file contains three (3) scenes which are configured to run on two (2) Mbox servers. SHOW FILE List of Servers (Fixtures) Scene 1: Mbox Server • Master Control Settings • Settings for Layers (up to 12) • Timecode (if available) 1 • AutoFollow Time (if available) Scene 2: Playback • Master Control Settings • Settings for Layers (up to 12) • Timecode (if available) Mbox Server • AutoFollow Time (if available) 2 Scene 3: • Master Control Settings • Settings for Layers (up to 12) • Timecode (if available) • AutoFollow Time (if available) Figure 3: Show File Concept Creating, Opening and Saving Show Files Show files are stored on the Mac hard drive and can be opened and/or edited at any time. Use the options at the File menu to create new show files, open existing show files or save show files. Show files can also be copied from one computer to another for use on different Mbox Director setups. Use the Mac Finder to copy files to portable devices such as USB flash drives. Training Video: Mbox Media Server Training Video Chapter 8: Simple Playback Training Video: Mbox Media Server Training Video Chapter 9: Director Interface MBOX® DIRECTOR USER MANUAL 31 Changing Between Servers When Mbox Director is connected to more than one Mbox server, each server (will appear as an icon in the main window. To change between servers, click the server’s icon or press Command [] + a number (1 thru x) to select the corresponding server. The window will now display the master control settings and active layers for that particular server. + The active number of layers was defined when the server (fixture) was added to Mbox Director, and cannot be changed. (Refer to "Adding Fixtures" on page 12.) + The server’s master control settings can be adjusted at any time. Master Controls for Selected Server Server 1 Active Layers for Selected Server Control Settings Server 2 The keyboard can also be used to switch between the master settings and layers. For the selected server, press number keys 1-9 to select different layers. Press 0 to return to the master control settings. Adjusting Master Control Settings Each server has a set of "master control" parameters which affect all active layers on that server. Master parameters include settings for Intensity, HUD Control, Audio Volume, Decay, Colors, Effects, Camera, Pixel Mapping, Shutters, Keystone Correction, and Overall Lighting. (For more information on these parameters, refer to the Mbox Media Server User Manual.) Master control settings can be edited in the Mbox Director window. To adjust the master control settings: Step 1. Select desired server by clicking on its icon. Step 2. Select Master icon. Step 3. Adjust settings using sliders, arrow buttons and/or numeric fields. 32 MBOX® DIRECTOR USER MANUAL Adding Content to Layers Each server has a predefined number of active layers. Each layer can have its own unique content and parameters. Content can include still images, videos, 3D objects, camera angles and lighting. Parameters include options such as opacity, texture, intensity, color, blending, tilting, and many more. The combination of all layers results in the final "look" of the virtual scenery, which can then be saved as a scene and played back on an Mbox server. (For more information on layers, refer to the Mbox Media Server User Manual.) Layer content and parameters can be edited in the Mbox Director window. Guidelines: + A layer must have an opacity level above 0 to be visible. The default Opacity setting is 0, so this must be changed before the layer content will appear in the Mbox preview window. The opacity can be set to a level between 0 (not visible) and 255 (full). + The lowest-numbered layer is the one in the background. For example, in a three layer configuration Layer 1 would be at the very back, Layer 2 in the middle, and Layer 3 at the front. + To change between layers, click the layer’s icon. The window will now display the settings for that particular layer. + Once content has been added to a layer, its icon will display a preview. Master Controls for Selected Server Active Layers for Selected Server Layer Parameter Controls Server Change Indicators A WHITE dot next to a parameter or group tab indicates a change from the default value. A BLUE dot indicates a change from the default delay. A GREEN dot indicates a change from the default time. Dots + Click dot to return to default value and zero (0) time/delay. + Press and hold [] while clicking dot to reset time/delay only. + Press and hold [] while clicking dot to reset value only. MBOX® DIRECTOR USER MANUAL 33 To customize layers: Step 1. Select desired server by clicking on its icon. The active layers will be displayed. Step 2. Select desired layer by clicking on its icon. Step 3. Using Opacity slider, raise intensity to a level above 0. (255 is full.) Step 4. Add content to the layer as follows: a. Open Media Picker by clicking on "eye" icon. b. If thumbnails are not visible, press Refresh Thumbnails icon. Wait about 10 seconds for thumbnails to appear. (Refer to "Media Picker" on page 25 for more information about this window.) c. Select a media file by clicking directly on its thumbnail. A preview of the selected media will appear in the upper-left corner of the layer window. d. Close Media Picker or move it out of the way. Refresh Thumbnails Open Media Picker Selected Media File Step 5. Adjust parameters using sliders, arrow buttons and/or numeric fields. Note that in order for the current text entry to be accepted, the [Tab] or [Enter] key must be pressed. [Tab] will accept the entry and move to the next field, while [Enter] will accept the entry and stay in the current field. Note: Some changes, such as color, will not show up in the layer’s media preview. Media can also be added or changed using direct numeric entry. At the Library/File fields, use arrows or keyboard entry to enter the file information for a media clip. Library is the numeric prefix of the folder (for example, 001 Water Effects), and File is the numeric prefix of the actual media file (for example, 014.280_JBlack). Hit [Tab] to advance to the next field while entering data. Click inside the Library or File fields and drag either left or right to scroll backward or forward through the numbers. Press and hold the Command [] key to slow down the scrolling speed. Training Video: Mbox Media Server Training Video Chapter 10: Media Server Concepts 34 MBOX® DIRECTOR USER MANUAL Creating and Editing Scenes A scene is a pre-programmed event which defines what happens on each layer during playback. The scene contains the pre-programmed settings for all master controls and layer parameters. Scenes can be named and played back in sequence using manual control, autofollow times or timecode. Guidelines: + Each scene stores all data for all fixtures, all the time. + In order to successfully playback a scene on an Mbox server, the server should be connected and properly synchronized before the scene programming begins. + If a new Mbox server (fixture) is added after a scene has been programmed, that scene will not run on the new server. In this case, the server will not have the data necessary to playback the scene, and will therefore only send default values (i.e., a black screen). + When editing a scene, first select the scene in the Scene list. + The order of scenes in the Scene List is not sorted by time (timecode entries), so they can be edited in any order. However, the scenes will be shown in time order in the timeline. (Refer to "Timeline Overview" on page 48.) Update Scene Delete Scene AutoFollow Play/Pause Auto Apply Edits On/Off Add Scene Preview Thumbnail (optional) Selected Scene Camera Icon (add thumbnail) ’Next Scene’ Arrow Indicator List of Scenes Options Overview: + Add Scene - To create a new scene, click the Add [+] button. The scene will be added after the currently selected scene. If no scene is selected, then it will be added at the end of the list. + Delete Scene - To delete a scene, first select it in the list, then click the Delete [-] button. The scene will be removed from the list. + Update Scene - To update the selected scene, press the Update [upd] button. This will save all current changes to the scene. + Preview/Scene Update - To update the selected scene and update the preview thumbnail, press the [update] button. This will save all current changes to the scene and add or update the preview thumbnail. The preview thumbnail is the same as the currently displayed thumbnail in the selected server’s icon box. The thumbnail can also be added by clicking the camera icon at the left of the scene name. + AutoFollow (AF) Play/Pause - If AF is checked, autofollow times will execute when the scene is recalled (unless a timecode has been specified, in which case autofollows will be ignored). + auto apply edits - When this box is checked, manual changes will be immediately saved to the currently selected scene. + name - Specifies a user-defined name for the scene. To enter a name, click in the Name field. + timecode - Specifies starting point for a scene when running timecode. To enter timecode, click in timecode field. Format: Hours:Minutes:Seconds:Frames + trigger - Allows playback by one of three trigger types: MIDI Show Control, MIDI Control Change, and MIDI Note. A drop-down menu provides the trigger options. MBOX® DIRECTOR USER MANUAL 35 + AF (AutoFollow) - Specifies an autofollow time. To enter a time, click in the AF field. Format: Minutes:Seconds + max - This is the computed maximum time-fade of all parameters in the scene, in seconds. If there are no timed fades, this will be blank. This field in not editable at the Scene List, but if the scene’s xFade (crossfade) Time is changed it will change the max time. For example, if you have an xFade time of 5 seconds and a Scale change of 7 seconds, then the 7 second time would be used/displayed in the max field. Note: xFade Time is a DMX512 value with a finite range between 0 and 310 seconds. Adding or Deleting Scenes By default, the Scene List starts with one scene labeled "1st Scene." This scenes can be renamed or deleted as desired. Add Scene Delete Scene Selected Scene To add a scene: Step 1. At Scene List, uncheck "Auto Apply Edits" box or click somewhere in the list to deselect current scene. Step 2. Select a fixture and configure layers as desired. (Refer to "Adding Content to Layers" on page 33.) Step 3. At Scene List, click Add [+] button to add new scene. All current layer information will be stored. Step 4. Click inside Name field to enter a custom name. To delete a scene: Step 1. At Scene List, select scene to be deleted. Step 2. Click Delete [-] button. Scene will be removed from the list. To add a preview thumbnail: The preview thumbnail will be the same as the currently displayed thumbnail in the selected server’s icon box. + Click the + icon at the left of the scene name to add thumbnail. 36 MBOX® DIRECTOR USER MANUAL Editing Scenes The Scene List can be configured to automatically save changes using the Auto Apply Edits checkbox. If this box is not checked, then the manual Update [upd] button will need to be pressed in order to save any changes. Manual Update Auto Apply Edits On/Off Selected Scene To edit an existing scene with manual update: Step 1. At Scene List, select scene to be edited. Step 2. Make changes to layer content and parameters. Step 3. At Scene List, click Update [upd] button. To edit an existing scene while Auto Apply Edits is enabled: Step 1. At Scene List, select required scene. Step 2. Make changes to layer content and parameters. While the Auto Apply Edits box is checked, all changes will be saved immediately. Note: A white and/or green dot next to a parameter indicates that it has changed from its default value. To reset the default value, click the dot. The dot above the Opacity slider resets ALL layer values to their default. Also see page 33. Dot Indicator - Indicates a change to the default value. Click dots to restore default values to individual parameters or groups. Training Video: Mbox Media Server Training Video Chapter 14: Cueing in Director MBOX® DIRECTOR USER MANUAL 37 Editing Layers Using Drag and Drop Mbox Director has a drag and drop feature which can be used to create new duplicate layers or copy a layer’s parameter settings onto another layer. It can also be used to add layers to scenes. Creating Duplicate Layers Duplicate layers can be easily created using the drag and drop method. The target layer can be blank or have existing data. In either case, an exact copy of the dragged layer will be created in that position. If the layer is blank, it will be new content, if the layer already has data, its data will be overwritten. To create a duplicate layer on the same server: + Using cursor, click on an existing layer’s icon box and drag it to a new position. For example, dragging Layer 1 on top of Layer 4 will create an exact copy of Layer 1 in position 4. Applying Parameter Settings Parameter settings can be easily applied to other layers using the drag and drop method. In this case, the layer’s current settings will be overwritten with the new settings. This feature works for entire categories (Color, Size, Position, Effects, etc.) or individual parameters (Red, Green, Blue, Aspect, Scale, etc.). 38 MBOX® DIRECTOR USER MANUAL To apply parameter settings to another layer: Step 1. Select layer which contains the settings to copy by clicking on its layer icon box. Step 2. Using cursor, click on a category or individual parameter and drag it up to the target layer’s icon box. For example, dragging the "Size" tab of Layer 1 to the layer icon box of Layer 3 will overwrite Layer 3’s Size settings with those of Layer 1. Adding Layers to Scenes Layers can be easily added to different scenes using the drag and drop method. To add a layer to a scene: + Using cursor, click on an existing layer’s icon box and drag it on top of a scene in the Scene List. The layer will be added to the scene. MBOX® DIRECTOR USER MANUAL 39 Selectively Store into a Scene It is possible to selectively store a parameter, group, tab, an entire layer, or multiple layers into a scene. To perform a selective store: + Using cursor, click on a parameter, group, tab, layer, or multiple layers and drag it on top of a scene in the Scene List. In the example below, it will store the Effects parameter into the scene: 40 MBOX® DIRECTOR USER MANUAL Editing Multiple Layers Multiple layers can be selected and edited at the same time. This can be used for quick editing or to create fan offsets. Selecting Multiple Layers Multiple layers can be selected using the Shift [] and Command [] keys. + Hold down [] while clicking on layer icon boxes to select a range of layers. + Hold down [] while clicking on layer icon boxes to select individual layers. Multiple Layers Selected Note: When multiple layers are selected and different layers have different parameter values, the numeric value will be italicized. Refer to "Adjusting Relative Offset Across Layers" on page 42 for more information. Setting/Resetting All Layer Parameters to Same Value If multiple layers are selected and a slider is used to change a parameter value, or a new value is entered into the parameter field, Director will set (or reset) that parameter to the same value for all selected layers. Slider MBOX® DIRECTOR USER MANUAL 41 Adjusting Relative Offset Across Layers If multiple layers are selected, the relative offset values can be adjusted using the [V] key. This method will maintain any relative offsets in the parameter values for the selected layers. Notes: + During this action, the parameter sliders will be disabled to prevent accidental override of layer offsets. + The Value button will display "relative" to indicate that Director is in Relative mode. + The number of values changing, and the values, will be shown as text at the bottom of the window. + When multiple layers are selected and different layers have different parameter values, the value will be italicized. + Enter '+n' or '-n' in value/time/delay field to add relative deltas. To adjust relative offset: Step 1. Select multiple layers. (When multiple layers are selected and different layers have different parameter values, the numeric value will be italicized.) Step 2. Press and hold [V] key while dragging in a numeric value field. Italics indicates that the relative offset is maintained Relative Offset Details 42 MBOX® DIRECTOR USER MANUAL Indicates that Director is in Relative mode Fanning Layers A fan effect can be applied to multiple layers using the [F] key. This is especially useful with parameters like X-Position to create a nice spread across layers. Fanning Time or Delay values will also create impressive results. Notes: + When setting a fan, Layer 1’s values will stay the same while all other selected layers will change. + The number of values changing, and the values, will be shown in text at the bottom of the window. + When multiple layers are selected and different layers have different parameter values, the value will be italicized. + Enter '+n' or '-n' in value/time/delay field to add relative deltas. To fan: Step 1. Select multiple layers. Step 2. Press and hold [F] key while dragging in a numeric value field. BEFORE FAN - all layers stacked Example: Fan being applied to the Scale parameter of 7 layers. AFTER FAN - layers staggered MBOX® DIRECTOR USER MANUAL 43 Copying Multiple Layers From One Server to Another Multiple layers can be copied from one server to another using the multiple selection feature. Even if the servers are configured differently, Director will duplicate the parameters that are common to both. To copy multiple layers: + Select multiple layers and drag them on top of a different server’s icon. In the example below, Bravo's Master and all of its layers are selected and dragged to the Alpha server: 44 MBOX® DIRECTOR USER MANUAL PLAYBACK Overview Once scenes have been created and stored in a show file, they can be played back individually using manual control or played back automatically using timecode, autofollows, and/or triggers. Guidelines: + A scene with an assigned timecode value will take precedence over its autofollow time. + Triggers take precedence over both timecode and autofollow. To see a preview in the Mbox server window, be sure that the Mbox tab is selected. Refer to "Enabling Feedback" on page 27. Training Video: Mbox Media Server Training Video Chapter 8: Simple Playback Training Video: Mbox Media Server Training Video Chapter 9: Director Interface Training Video: Mbox Media Server Training Video Chapter 14: Cueing in Director Training Video: Mbox Media Server Training Video Chapter 15: Scene Timing Training Video: Mbox Media Server Training Video Chapter 16: Advanced Cueing Playback Using Manual Control Regardless of whether timecode or autofollow information is provided, scenes can be played back individually by manually selecting them. Note: If autofollow times have been programmed, uncheck the AF box to disable autofollows. To play back scenes manually: AutoFollow Enable/Disable Step 1. At Scene List, click on any scene. The scene will begin to playback immediately. Step 2. Use keyboard up and down arrow keys to move forward or backward in the Scene List. Selected Scene Playback Using Autofollows Scenes can be configured to playback in sequence using autofollow times. This feature is useful for looping between two scenes or for automating shows when timecode is not available. The autofollow time occurs at the end of the scene. For example, if an autofollow time of 2 seconds is specified, the scene will start immediately and run for 2 seconds before advancing to the next scene. An autofollow time can be entered directly in the Scene List using the format: Minutes:Seconds. The AF Play/Pause checkbox is used to enable or disable the autofollow feature. This is useful during editing to prevent a scene from automatically advancing. MBOX® DIRECTOR USER MANUAL 45 Guidelines: + If AF is checked, autofollow times will execute when the scene is recalled (unless a timecode has been specified, in which case autofollows will be ignored). + It is not necessary to have timecoded scenes in order for the autofollow feature to work. It is best to use one or the other, not both (except in the case of Implicit Loops -- see below). AF Play/Pause Autofollow Time To play scenes using autofollows: Step 1. At first scene, click in AF field. Step 2. Enter an autofollow time using the format: Minutes:Seconds Step 3. Advance to the next scene and enter an autofollow time until all scenes are complete. Step 4. Select first scene. Step 5. At Timeline, click Play button []. Scenes will play back in sequence using their autofollow times. (It is not necessary to click the Play button again as long as an autofollow time is specified.) Step 6. Use Pause button or space bar to pause playback. Playback Using Loops Loops can also be used to control playback. A loop is specified by linking two scenes together. The number of loops - between 1 and infinite - will specify how many times the event will occur. To create a loop: Step 1. At Scene List, right-click on any scene. Step 2. At pop-up menu, select Link To Scene. (Director will enter Link mode.) Step 3. Click on a scene to link. (The link will displayed after the "link to" text.) Step 4. At loop field, enter desired number of loops or leave as infinite (default). 1. 2. 3. 4. 46 MBOX® DIRECTOR USER MANUAL To delete a loop: Step 1. Right-click on required scene. Step 2. At pop-up menu, select Delete. To delete a link: Step 1. Right-click on link in Scene List. Step 2. At pop-up menu, select Delete Link. Implicit Loops Loops can also be "implied" by using a combination of timecode and autofollow times. For example, if an autofollow time is running and the next scene in the Scene List has a timecode value greater than the current timecode, then it will loop back to the last timecoded scene in the list. Example configuration: In the above example, the Saturate, Saturate2, and Saturate3 scenes all have an autofollow time of 2 seconds, while the Cartoon scene has a timecode 30 seconds later. In this case, the Saturate, Saturate2, and Saturate3 scenes will loop for 30 seconds until the Cartoon timecode is reached, at which time the sequence will advance to the Cartoon scene. Note that when looping back to the Saturate scene, timecode continues to run forward. Timecode does not reset to 01:00:05:00 each time through the loop. To remove the loop, simply clear Saturate's autofollow. The show will advance to Saturate2, then to Saturate3, and then advance normally to Cartoon when its timecode is reached. The Scene List is not automatically sorted by timecode, so it can be edited in any order. However, it is best to keep the scenes ordered by timecode, so that when a loop is insert, it's easier to visualize the progression through the show. MBOX® DIRECTOR USER MANUAL 47 Playback Using Timecode Timeline Overview When a timecode is entered for a scene, the scene will be displayed in the timeline graphic at the bottom of the Mbox Director window. The timeline shows the current position of the playback sequence, and provides controls for play, pause, forward and back. Note: Regardless of the scene order in the Scene List, the timeline will always display scenes in time order. Back Clock Timeline Increments Margin (+5%) Playhead Play/Pause Forward Lock Playback Mode Scene Marker Reset Display Zoom Level Slider Zoom Undo + Clock - The timecode clock. + Margin - A +5% margin is added at the start and at the end of the timeline to provide a buffer before the scenes begin to execute and after they are complete. + Playhead - Provides a running indication of the current position in the playback sequence. Drag the playhead to move ahead or back in the timeline. + Lock Playback Mode - Clicking this button will start the clock, and also disable switching between scenes in the Scene List or from editing scenes. This is useful to prevent accidental interruptions during a show. + Reset - Resets the timeline to display from the starting point of the first scene to the endpoint of the last scene (default zoom level). + Prev / Next - The Zoom undo buttons will undo the previous zoom level or advance to the next zoom level. + 24hr / Sequence / Frames - Sets the zoom level to 24 Hour, Sequence, or Frames. Important! Zoom Controls The timeline’s zoom level can be scaled from 24 Hours (widest zoom) down to individual Frames (narrowest zoom). The increment markers at the top of the timeline will change according to this setting. The zoom slider levels are as follows: + 24 Hour - The timeline displays a span of 24 hours (00:00:00 to 23:59:59) regardless of the total length of scenes. + Sequence - The timeline displays a span from the timecode of the first scene to the timecode of the last scene. + Frames - The timeline zooms to the least significant time possible (frame level) for the highest accuracy. 30 frames = 1 second = 1/60 minute, etc. The best way to zoom is to hold down the [option] key and use the mouse scroll wheel to zoom into a particular point in the timeline. When doing this, you must hold the cursor over the ruler. Another way to zoom is to hold down the [option] key and then drag-select the area you wish to display. Zoom Drag (note the blue box) 48 MBOX® DIRECTOR USER MANUAL Zoom Scroll (note the range display) Timecode Playback Scenes can be configured to playback in sequence using timecode. The timecode entry specifies the starting point for the scene. Timecode can be entered directly in the Scene List using the format: Hours:Minutes:Seconds:Frames. Guidelines: + In order for all scenes to execute using timecode, a timecode must be entered for all scenes. + Timecode, either internal or external, must be running in order for scenes to execute. + A scene’s timecode value will take precedence over its autofollow time (if both are specified). + Timecode values can be entered using periods rather than colons. Leading zeros are not required (however, trailing zeros are). Therefore, the value of 01:10:02:25 could be entered as 1.10.2.25 instead. Also, following values may be skipped if they are zero. Therefore, 01:00:00:00 could be entered as just 1. Timecode Entries If a timecode entry is out of sequence, "TC out of order" will be displayed as a warning. (Note that in a completely timecoded show, having the scenes out of order in the Scene List should not be a problem when actually running the show, since it will follow the timecode values.) To remove a timecode value, select the text and press [delete] on the Mac keyboard. Timecode Input Options Mbox offers two timecode input options: + Internal - Mbox generates its own timecode. + External - Timecode is input from an outside source (SMPTE or MIDI). To specify a timecode source, select Preferences from the Mbox Director menu. There are SMPTE left and right audio choices since in many cases the music will play in the right channel, while the SMPTE timecode will play in the left channel. This allows a splitter to send the music to a speaker for listening, while the timecode is sent to Mbox Director. (The timecode signal should be connected to the LINE IN port of the Mac computer.) MBOX® DIRECTOR USER MANUAL 49 Display Frames Per Second The Display Frames Per Second (FPS) setting affects how timecode values are displayed and edited within Director’s timeline. Although Director does not require that you match this preference setting with the FPS of an external source (since it automatically detects the FPS of external timecode), this setting can be changed in order to display a more accurate timeline. To change the setting, select Preferences from the Mbox Director menu. When Director receives MIDI timecode, it will automatically detect the FPS. The detected FPS is shown in the lowerleft corner of the timeline as shown below: Detected FPS of External Timecode Note that changing the Display FPS setting does not actually change any stored timecode values, it merely converts the high-precision timecode for display according to this preference setting. For best "frame accuracy," Director stores timecodes in a high-precision format so that when different FPS settings are chosen, Director can display the frames as accurately as possible in relation to real time. For example, if there are already scenes on the timeline and you change this setting, you will notice that some events will not line up exactly on a frame boundary. Although it is not required, since 29.97df is the source in this example, you can choose the "29.97 Drop Frame" setting and Director will indicate this by displaying a semi-colon before the last two numbers. Playhead Timecode Ruler Timecode Indicates Drop-Frame Setting To play scenes using internal timecode: Step 1. At first scene, click in timecode field. Step 2. Enter timecode using the format: Hours:Minutes:Seconds:Frames Step 3. Advance to the next scene and enter timecode until all scenes are complete. Step 4. At Preferences window, select Internal Timecode option. Step 5. At Timeline, click Play button []. Scenes will begin executing at the specified times. Step 6. Use Pause button or space bar to pause playback. 50 MBOX® DIRECTOR USER MANUAL To play scenes using external timecode: Step 1. At first scene, click in timecode field. Step 2. Enter timecode using the format: Hours:Minutes:Seconds:Frames Step 3. Advance to the next scene and enter timecode until all scenes are complete. Step 4. At Preferences window, select an external timecode source option. (This will typically be Audio Left for SMPTE input.) Step 5. Connect audio signal to LINE IN port of the Mac computer. Step 6. At Mac desktop, select System Preferences from Apple menu. Step 7. At System Preferences window, click on Sound. Step 8. At Sound Input tab, select Line In and raise input volume slider. Verify that audio is being received. Step 9. At Mbox Director Timeline, click Play button []. Scenes will begin executing at the specified times. Step 10. Use Pause button or space bar to pause playback. MBOX® DIRECTOR USER MANUAL 51 Scrub Feature The current position of the timeline can be changed by entering a new time in the clock field or "scrubbed" using the scrub feature. To go to a new timecode position: + Click inside time clock field and enter a new clock position. The timeline will move to that position. To scrub in the timeline: + Click inside the time clock field, then use the mouse to scrub forward or backward in the timeline. When the scrub feature is enabled, the scrub arrow will be visible to the right of the clock as shown below. To deactivate scrubbing, click outside the timeline. + Another method of scrubbing is to drag the playhead to the left or right. The scrub arrow will be visible on top of the playhead during this action. Click inside clock field to activate scrub feature Timecode Scrub Select and drag playhead Playhead Scrub Sync Stream The Sync Stream feature is used to synchronize playback of a layer on one server to a designated master layer on another server. (Refer to the Mbox Media Server User Manual for more information on synchronization.) Sync Stream Options To setup sync stream: Step 1. At server master controls, click on Sync tab. Step 2. At Sync Stream, choose stream as required. Step 3. Enter a sync offset, if required. 52 MBOX® DIRECTOR USER MANUAL Timecode Editing Timecode entries can be edited at any time by changing the values in the Scene List or by dragging the markers in the timeline. To edit timecode using the timeline: Step 1. Be sure Play Lock button is not enabled. Step 2. At timeline, single-click on a scene marker (it will turn purple) and drag to a new position. Changes will be reflected in the Scene List timecode fields. A double-click will recall the scene and also select it in the Scene List. Selected Scene Timeline Pop-up Menu The Timeline menu offers various timeline controls. The Timeline pop-up can be accessed by right-clicking on a scene in either the Timeline or in the Scene List. It may also be accessed by double-clicking on a scene in the timeline. Options are as follows: + Select in Timeline - This is best used when the pop-up menu is accessed at the Scene List table (right-click in the Scene List). When a scene in the table is selected, and "Select in Timeline" is chosen, the selected scene will become selected in the timeline area at the bottom of the screen. + Recall - Recalls the scene and selects it in the Scene List. + Go To Timecode - Moves the playhead to the timecode position of the selected scene (also triggering recall of that scene). + Create New Scene at Playhead - Inserts a new scene at the current playhead position. (If timecode is running, this could be used to create markers that could be updated at a later time.) + Move Selected Scene to Playhead - Moves the scene to the current playhead position. + Nudge Left/Right - Nudges the scene by one (1) frame to the left or right. If the keyboard [Shift] key is held down, it will nudge by increments of ten (10) frames. + Select Next/Previous Scene in Timeline - Selects the next or previous scene. + Delete Scene - Deletes the selected scene. MBOX® DIRECTOR USER MANUAL 53 + Remove Scene from Timeline - Removes the timecode value, but leaves the scene in the Scene List. + Delete Scene Preview - Removes preview thumbnail. + Set Preview With Layer Image - Sets preview thumbnail to layer image. + Link To Scene - Allows scenes to be linked together. Note: The Timeline popup, Scene List popup, and Scene menu are similar. The concept of the "selected scene" depends on which menu is used and where the scene was last selected. The scene selected in the Scene List is different than the scene selected in the Timeline. Overlapping Scenes Scenes can become overlapped when the length of a scene exceeds the timecode start time of the next scene. This situation will be indicated in the timeline by a small white indicator. White Indicator Overlapping Scenes An easy way to have one scene "butt up" against another scene is to select one of the two scenes, then hold the [option] key while pressing the left/right arrows until the white indicator disappears. Audio Volume Control The volume for audio playback can be controlled using the Master Volume slider located in the server’s master control settings window. Master Controls for Selected Server Audio Volume Slider Note: For information on using audio with Mbox, refer to the Mbox Media Server User Manual. 54 MBOX® DIRECTOR USER MANUAL MIDI OPERATION Playback Using Triggers Scenes can be played back using MIDI triggers. Director allows three basic trigger types: + MIDI Show Control (GO) + MIDI Control Change (CC) + MIDI Note (NT) A drop-down menu, available at the Scene List trigger field, provides options for MIDI playback. Trigger Menu Drop-Down Arrow Trigger Menu Trigger Column Options: + MIDI Show Control: GO <cue # from scene name> - If the scene has a number at the start of its name, then this option can be used as a trigger. For example, if the cue name is "1.0 Start Blackout," then the command "GO 1" will be triggered. Cue Numbers Example GO commands + Latest Received MIDI Show Control - If a show control GO cue # command has been received, then this option will be available in the menu. (If not, the option will be grayed out by default.) When selected, this will initiate a GO command for the last received cue number. + Latest Received MIDI Control Change - Same as the above option, except this will initiate a control change command for the last received control change number. + Latest Received MIDI Note On - Same as the above two options, except this will initiate a MIDI note command for the last received note number. + MIDI Show Control Cue: GO - Allows for an arbitrary show control command. When selected, GO will be entered into the trigger column. Using the keyboard, enter the desired cue number after the GO prefix. Director supports the following cue number format: ####.## or [1-9999].[01-99]. (This format is the same as the PRG Vx76 console.) For example, "GO 2.5." MBOX® DIRECTOR USER MANUAL 55 + MIDI Control Change: CC - Allows for an arbitrary control change command. When selected, CC will be entered into the trigger column. Using the keyboard, enter the desired control change number after the CC prefix. Director supports entries from 0-124. For example, "CC 52." + MIDI Note On: NT - Allows for an arbitrary note command. When selected, NT will be entered into the trigger column. Using the keyboard, enter the desired note number after the NT prefix. Director supports entries from 0127. For example, "NT 101." + No Trigger - Clears the scene’s trigger field. Note: Some consoles support cue format: ####.###. In this case, Director will ignore the third digit after the decimal. Training Video: Mbox Media Server Training Video Chapter 15: Scene Timing Setting MIDI Preferences When receiving MIDI timecode from an external source, the preferences are configured at the MIDI tab. Note: To specify external MIDI operation, first select MIDI - MTC at the General preferences tab: At MIDI preferences tab, setup external MIDI operation as follows: + MIDI Enabled - Allows the MIDI feature to be enabled or disabled. (MIDI is enabled by default, but can be disabled in the event of an incompatibility issue by unchecking the box.) 56 MBOX® DIRECTOR USER MANUAL + Input Device - Selects a MIDI device to "listen to." This preference should normally be set to "All MIDI Sources," but a specific device may be chosen if the external inputs need to be limited. + Output (Feedback) - Selects a device where feedback will be sent. (This only works with devices that support feedback such as MIDI controllers with motorized faders or LED indicators.) + MIDI Input Channels - Allows specific channels to be enabled or disabled. (All channels are enabled by default. To filter a channel, uncheck its box.) + MIDI Triggers - Specifies which set of triggers to use. The default setting, "Playback/Scene Triggers only," specifies that Mbox Director will only listen to triggers that have been programmed in the Scenes table (refer to "Creating and Editing Scenes" on page 35). The other two options, "Trigger Selected Fixtures" and "Trigger Specific Fixtures" are used to control individual parameters as defined by the MIDI mapping table at the bottom of the window. "Trigger Selected Fixtures" is optimized for use with the Behringer BCF 2000 MIDI Controller, but can also be used when controls are "learned" on other third-party controllers. "Trigger Specific Fixtures" is used when you want to create a custom patch which controls a specific parameter of a specific fixture. + Mapping Table - The table shows the mapping of triggers to parameters for the patched media server. Important Guidelines: + The Scene List "Trigger" column and the trigger mapping table are merged. For example, if CC 34 is recalled from the external MIDI device, then the scene would be recalled and the parameter would change. MBOX® DIRECTOR USER MANUAL 57 External Control Setup Controlling Director with a Lighting Console In order to use trigger controls from a lighting console, the correct output settings must be configured at the console. For example, when using a PRG Vx76 control console, the output configuration is set using the Settings window. To configure Vx76 console MIDI output: Step 1. At console’s Setup menu, select Settings. Step 2. At Settings window, select Midi tab. Step 3. At MIDI Output section, choose an output using drop-down menu. This setting will depend on your own particular setup. (IAC Driver Bus 1 is selected in this example.) Step 4. At MIDI ID field, enter a number. In most cases, 0 will work. Step 5. At Format field, enter a number. In most cases, 1 will work. Step 6. Select "All Submasters" radio button. Step 7. Select "Go Cue #" radio button. When the "last received" menu items are no longer grayed out, this indicates that Director is successfully receiving MIDI data. MIDI data is being received 58 MBOX® DIRECTOR USER MANUAL Controlling Director with a MIDI Device When Mbox Director is used with a third-party MIDI device, the MIDI controls can be mapped to the device’s buttons, knobs, and faders. For example, when using the Trigger Selected Fixtures mode and a Behringer BCF 2000 MIDI Controller, the mapping will be as follows: Buttons Top Row: Select/Deselect Servers 1-8 Bottom Row: Select/Deselect Master, Layers 1-7 Encoders (1-8) When LAYER is selected: (1) Audio Volume, (2) Red, (3) Green, (4) Blue, (5) Play Speed, (6) Scale, (7) X Position, (8) Y Position When MASTER is selected (1) Master Volume, (2) Red, (3) Green, (4) Blue, (5) Pix Intensity, (6) Scale, (7) X Position, (8) Y Position Run/Lock Stop Previous Scene Next Scene Play/Pause Faders (1-8) (1) Master, (2) Opacity Layer 1, (3) Opacity Layer 2, (4) Opacity Layer 3, (5) Opacity Layer 4, (6) Opacity Layer 5, (7) Opacity Layer 6, (8) Opacity Layer 7 Figure 4: Behringer BCF2000 Mapping Note: The above example requires the BCF2000 to be set to its default patch and to preset 1. If the unit has been custom configured, then it may need to be reset. MBOX® DIRECTOR USER MANUAL 59 PARAMETER STORE AND RECALL Palettes Settings for parameters (or groups of parameters) can be stored and recalled using the Palettes feature. A Palettes window, available from the Media Picker, contains 20 banks of 100 palettes (for a total of 2000 palettes). Settings (i.e., "looks") can be stored into these individual palettes for later recall. They can also be deleted or edited at any time. Once stored, palette data can be easily exported and imported into other Mbox Director files. To open the Palettes window, press the [Palettes] button on the Media Picker: Palette Window Guidelines: + The Palettes window is scalable by dragging the bottom-right corner. + To "pin" the Palettes window on top, click on its pin icon in the upper-left corner. 60 MBOX® DIRECTOR USER MANUAL To store into a palette: Step 1. Open Palettes window. Step 2. Pin Palettes window on top by pressing its pin icon. Step 3. At main Director window, click and drag an individual parameter or parameter group (tab) and drop it on a palette box. For example, drag the Keystone tab to palette 12 as shown below: Step 4. Double-click palette box. At Inspector window, edit palette name and label as required. Step 5. Click x button to close window. MBOX® DIRECTOR USER MANUAL 61 To recall a palette: Step 1. Open Palettes window. Step 2. Right-click on required palette. Step 3. Choose a Recall option (Value Only, Timing Only, or Timing & Value). To delete a palette: Step 1. Open Palettes window. Step 2. Right-click on required palette. Step 3. Select Delete Item. To export/import palette info: Step 1. Open Palettes window. Step 2. Right-click on a palette. Step 3. Select Export or Import options. 62 MBOX® DIRECTOR USER MANUAL ADVANCED CONTROLS Value vs. Time The layer parameters can be displayed in the Mbox Director window by Value, Delay, or Time. These are defined as follows: + Value - Specifies a parameter’s value setting. For example, opacity can range from 0 (not visible) to 255 (100% visible). The number from 0 to 255 would be considered the "value" of opacity. + Delay - Specifies how long before the new state (in the next scene) will begin after the end of the previous state (in the previous scene). For example, 7 seconds. + Time - Specifies how long it will take to transition from the previous state (in the previous scene) to the new state (in the new scene). For example, 5 seconds to transition between 0% opacity in Scene 1 to 100% opacity in Scene 2. By default, the window displays Values. This can be changed by clicking the Delay or Time tabs. Delay is shown in number of seconds and displayed in a blue color. Time is shown in number of seconds and displayed in a green color. Adjust values using arrow buttons and/or numeric fields. (The settings will be saved immediately.) Time in Seconds Value, Delay, & Time Tabs Note: xFade Time is a DMX512 value with a finite range between 0 and 310 seconds. This is similar to the timing in VARI*LITE luminaires. Resetting Values and Times A WHITE dot next to a parameter or group tab indicates a change from the default value. A BLUE dot indicates a change from the default delay. A GREEN dot indicates a change from the default time. Dots + Click dot to return to default value and zero (0) time/delay. + Press and hold [] while clicking dot to reset time/delay only. + Press and hold [] while clicking dot to reset value only. MBOX® DIRECTOR USER MANUAL 63 Ease In/Out The Ease In / Ease Out timing option provides a method for applying a sine curve to a timed move. This option can be toggled on or off in the pop-up menu for any parameter that can have a timing value, or it can be done by typing in E6, for example, where 6 is the number of seconds. The following diagram illustrates the concept of the Ease In/Out sine curve: Sine Curve Transition Standard Linear Transition VALUE VALUE TIME TIME When the Ease In/Out option is enabled, it will be indicated by an "E" next to the parameter’s time value. "E" Indicator Parameter Pop-Up Menu The following diagram illustrates the concept of the Ease In/Out sine curve with a delay added: Sine Curve Transition VALUE Standard Linear Transition VALUE DELAY TIME DELAY TIME Note: For more information about the Parameter pop-up menus, refer to "Parameter Pop-up Menus" on page 68. Training Video: Mbox Media Server Training Video Chapter 12: Parameter Timing Training Video: Mbox Media Server Training Video Chapter 14: Cueing in Director Training Video: Mbox Media Server Training Video Chapter 15: Scene Timing 64 MBOX® DIRECTOR USER MANUAL Hide and Solo Functions When a large number of layers are playing content, it is often difficult to determine what content is being generated by which layer. The [hide] and [solo] buttons provide a way to isolate or turn off different layers. + Hide - Sets the output opacity of the selected layer to zero. + Solo - Hides all layers except for the selected layer. When a layer is in hide or solo mode and a scene is stored, it will store the "unhidden" values. An easy way to reset all hides and/or solos is to click the [solo] button on and then off. Hide enabled: Hidden Layer Solo enabled: Solo Layer MBOX® DIRECTOR USER MANUAL 65 Pop-Up Menus Special pop-up menus can be accessed by right-clicking in different areas of the main screen. These menus contain various options depending on the area clicked. Server Pop-up Menu To access the server pop-up menu, right-click on a fixture’s icon box. + Force Restart Mbox Network Daemon - This option restarts the Mbox Daemon application. (Refer to "Network Configuration" on page 5 for more information about the Mbox Daemon.) + Mbox Remote Settings - This option allows the settings of the Mbox application to be changed remotely. + Show Fixture Controller - This option brings up the fixture’s parameter settings in the main window. + Show In Separate Window - This option opens the fixture in a new window. (This can be useful to compare information on two screens at the same time.) + Change Configuration - This option brings up a Change Configuration window for the selected server. (Refer to "Changing Configuration / Using Dual Output Features" on page 14 for more information.) + Delete Fixture - This option deletes the currently selected fixture. + Use as Library Source - This option specifies the current fixture as the source for media content. The media content appears in the Media Picker window. (Refer to "Media Picker" on page 25 for more information.) 66 MBOX® DIRECTOR USER MANUAL Master Pop-up Menu To access the master pop-up menu, right-click on a master’s icon box. This menu has the same options as the Server Menu (see previous), but also includes options for clearing timing, values, or all data. Selecting any of the clear options will return the master control to the default values for that specific item (such as the default timing). Layer Pop-up Menus The layer pop-up menus have the same options as the Server Menu (see previous). The only difference is that they apply to the layer instead of the server. To access the first layer pop-up menu, right-click on a layer’s icon box. To access the second layer pop-up menu, right-click in the layer area of the main window. This menu has the same options as the layer’s icon box pop-up men, but also includes options for clearing timing, values, or all data. Selecting any of the clear options will return the layer to the defaults for that specific item (such as the default timing). MBOX® DIRECTOR USER MANUAL 67 Parameter Pop-up Menus Pop-up menus for the various parameters, and groups of parameters, can be accessed by right-clicking on the parameter titles or tabs in the main window. For example, click on Intensity to bring up the Intensity Menu. Click on Effects tab to bring up Effects Group Menu. Selecting any of the clear options will return the parameter (or group) to the defaults. Note: The clear options in the menu are the same as clicking on the white dot. (The white dot signifies that a change has been made to the default values.) Refer to "Resetting Values and Times" on page 63 for more information. For additional information on Advanced Controls, refer to the following video: Training Video: Mbox Media Server Training Video Chapter 16: Advanced Cueing 68 MBOX® DIRECTOR USER MANUAL TROUBLESHOOTING Network Configuration Mbox Director will provide troubleshooting assistance if problems are found with the network configuration. In this case, an error will be displayed in the server’s icon box. When an error is visible, place the cursor over the icon box to display the tooltip pop-up. Error Message Tooltip Help Helpful Tips! + Be sure your Ethernet cables are not swapped (reversed). 4 out of 5 warnings are caused by swapped cables. + It is not recommended to run any Mbox server in DHCP mode or to use Mbox(es) on a network that has this functionality. It is best to use static IP addressing on an unmanaged network. DHCP Networks If an Mbox server is plugged into a network that has an active DHCP server running (i.e. computers connected to the network receive automatic IP address and subnet mask settings), then Mbox Director will provide a warning with the "Dynamic Addressing" pop-up. You can choose to allow the DHCP network, but the recommended action would be to press the Cancel button, reconfigure your network and servers to use static IP addressing, then patch the server. DHCP networks can be problematic because IP addressing can change at any time. Mbox Director uses IP addresses to communicate with Mbox servers, so if IP addresses change then the communications will fail. If you choose to allow the DHCP network, then "warning DHCP net" will be displayed on the server icon. Also, if you have already have an Mbox server patched, and then plug into the wrong Ethernet network, then "warning DHCP net" will be displayed. Follow tooltip suggestions for troubleshooting. MBOX® DIRECTOR USER MANUAL 69 IP Address Changed If "IP Address changed!" is displayed in the server icon, it means that either the Mbox server has been plugged into a different Ethernet port or the network configuration has been changed. To correct: Step 1. Be sure your Ethernet cables are not swapped. Step 2. Bring up the tooltip help and note the new IP address that is displayed. Step 3. Right-click on the server icon and select Change Configuration from the pop-up menu. Step 4. Use "Choose from detected Mboxes" pop-up menu to locate new IP address and press Save. The error should clear. 70 MBOX® DIRECTOR USER MANUAL No Reply If "no reply" is displayed in the server icon, it means there is no network connection available for that Mbox server. For example, a cable may be unplugged or your network configuration is invalid. First check to be sure your Ethernet cables are not swapped, then follow tooltip suggestions for troubleshooting. Receive Only If "receive only" is displayed in the server icon, this means that Mbox Director can "hear" the Mbox server over the network, but has no way to reply because of the network settings. To fix this, first make sure your Ethernet cables are not swapped, then make sure that both Mbox Director and the Mbox server are on the same subnet. Bring up the tooltip help for suggestions. To setup your Mbox server with standard settings, Ethernet 1 IP address should start with "2.0" and Mbox Director’s IP address should also start with "2.0." On both machines, the subnet mask should be either "255.0.0.0" or "255.255.0.0." MBOX® DIRECTOR USER MANUAL 71 Window Mode If Mbox is in Window mode while adding a Dual Independent fixture, the "window mode 2nd image not available" warning will be displayed in the AlphaR icon box. To view both output images, it will be necessary to switch Mbox to Fullscreen mode. Refer to "Enabling Feedback" on page 27. For more information, refer to "Working with the Dual Independent Mode" on page 17. 72 MBOX® DIRECTOR USER MANUAL Mbox® Director User Manual Version as of: January 6, 2014 PRG part number: 02.9800.0002.37 Production Resource Group, LLC Dallas Office 8617 Ambassador Row, Suite 120 Dallas, Texas 75247 www.prg.com