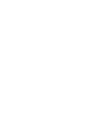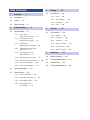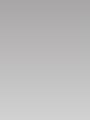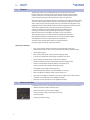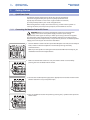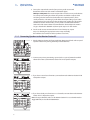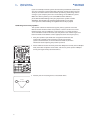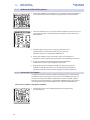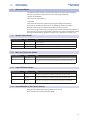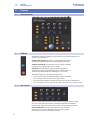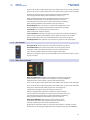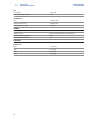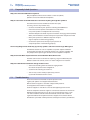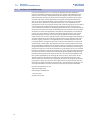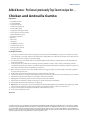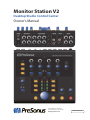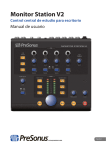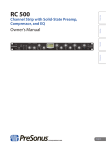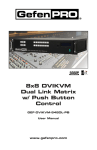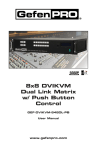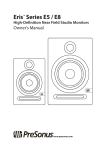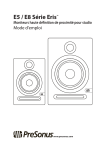Download Monitor Station V2 Owner`s Manual English
Transcript
Monitor Station V2 Desktop Studio Control Center Owner’s Manual ® www.presonus.com English Table of Contents 3Hookup — 14 1Overview — 1 3.1 1.1 Introduction — 1 1.2 Features — 2 1.3 What’s in the Box — 2 2 Getting Started — 3 2.1 Quick Start Guide — 3 2.1.1 Connecting the Monitor Station V2’s Power — 3 2.1.2 Connecting Devices to the Monitor Station V2’s Inputs — 4 2.1.3 3.1.1Inputs — 14 Setting the Output Level of Your Audio Sources — 5 2.1.5 Connecting Speakers to the Monitor Station V2 — 6 2.1.6 Calibrating Your Speaker Levels — 7 2.1.7 3.1.2 Speaker Outputs — 14 3.1.3 Line Outputs — 15 3.1.4Power — 15 4Controls — 16 4.1 The Front Panel — 16 4.1.1Talkback — 16 Calibrating the Monitor Station V2’s LED Meter — 5 2.1.4 The Back Panel — 14 4.1.2 Cue Control — 16 4.1.3 Aux Control — 17 4.1.4 Main Source Control — 17 4.1.5 Speaker Control — 18 4.1.6 Main Level Controls — 18 5Resources — 19 5.1 Audio Specifications — 19 Calibrate the Talkback Microphone — 10 5.2 Frequently Asked Questions — 21 2.1.8 Connect the Cue Outputs — 10 5.3 Troubleshooting — 21 2.1.9 Connect the Main Outputs — 11 5.4 PreSonus Limited Warranty — 22 2.2 Basic Hookup Diagram — 12 2.3 Advanced Modes — 13 2.3.1 Speaker Select Modes — 13 2.3.2 Main and Cue Source Modes — 13 2.3.3 Input LED Meter Modes — 13 2.3.4 Reset All Modes to the Factory Default — 13 1Overview 1.1Introduction Monitor Station V2 Owner’s Manual 1Overview 1.1 Introduction Thank you for purchasing the Monitor Station V2. As with all PreSonus® products, it’s built with high-grade components to ensure optimum performance that lasts a lifetime. The Monitor Station V2 is based on the acclaimed Monitor Station, with a new ergonomic design that makes it even easier to use. It also features new input options for today’s engineers, producers, and artists. The result is the perfect desktop monitoring and communications system for the modern studio. Please contact us at 1-225-216-7887 with any questions or comments you have about your Monitor Station V2. PreSonus Audio Electronics is committed to constant product improvement, and we highly value your suggestions. We believe the best way to achieve our goal of constant product improvement is by listening to the real experts: our valued customers. We recommend you read this manual to familiarize yourself with the Monitor Station V2’s features, applications, and connection procedures before trying to connect it to other equipment. This can prevent problems that might otherwise occur during installation and setup. We appreciate the support you have shown us through the purchase of this product and are confident that you will enjoy your Monitor Station V2! 1 Monitor Station V2 Owner’s Manual 1Overview 1.2Features 1.2 Features The Monitor Station V2 is outfitted with the key monitor-management features needed in a modern studio. High-quality components ensure that it doesn’t color the sound of your tracks and mixes. Its built-in Talkback mic makes communicating with your performers simple and painless. The stereo inputs in the Monitor Station V2 accommodate audio interfaces, mixing consoles, outboard gear, phones, personal music players, CD players, and many other audio sources. Up to four input sources can be monitored, together or by toggling between input and Aux sources for quick comparisons or for reference. Three stereo outputs allow you to connect three sets of powered reference monitors and easily switch between them. Manage your listening environment during recording and playback using the Monitor Station V2’s master Mute, Dim, Mono, and Level controls. The individual Source and Level controls for the Monitor Station V2’s four amplified headphone outputs allow you to individually configure and adjust what’s heard in each performer’s headphones. All of this makes the Monitor Station V2 a powerful tool for monitoring your recording and mixing sessions. Summary of Features •• Four stereo analog inputs: two stereo pairs of balanced ¼” TRS, one unbalanced stereo 1/8” TRS, and one stereo pair of unbalanced RCA inputs •• S/PDIF digital input •• Main Source buttons for selecting and comparing inputs •• Cue Source selectors for customizing headphone Cue mixes •• Three stereo pairs of balanced ¼” TRS speaker outputs •• Speaker output trims for fine calibration of speaker output levels •• Speaker Select buttons for quick A/B’ing of selected input sources between connected monitoring systems •• Dim button with variable attenuation level •• Mono button, Mute button, and Main Output Level knob •• Built-in Talkback microphone with variable input gain •• Four built-in headphone amplifiers with stereo, unbalanced ¼” TRS outputs •• Individual Level knobs for each headphone output •• Main/Cue Source selector for each headphone output 1.3 What’s in the Box In addition to this manual, the Monitor Station V2 package contains the following: •• Monitor Station V2 Studio Control Center •• Monitor Station V2 external power supply •• PreSonus Health Safety and Compliance Guide •• PreSonus sticker •• PreSonus product catalog 2 Monitor Station V2 Owner’s Manual 2 2.1 Getting Started Quick Start Guide 2 Getting Started 2.1 Quick Start Guide The Monitor Station V2 Quick Start Guide will help get your Monitor Station V2 integrated with your system as quickly as possible. These step-by-step instructions are based on a typical studio environment; your setup will depend on your needs and applications. Note: Throughout this chapter, we’ll refer to turning a knob all the way down as “zeroing” the knob, since for practical purposes, the knob will be set to “0.” 2.1.1 Connecting the Monitor Station V2’s Power WARNING: Before connecting the Monitor Station V2’s included power supply, make sure that the power supply meets the input-voltage requirements of the region or country in which you’re using it. PreSonus supports only the power supply shipped with your Monitor Station V2. If the power supply doesn’t meet your local requirements, or if you wish to purchase an additional power supply, please contact your local dealer or distributor. 1. Zero the Monitor Station V2’s front-panel Main Output Level knob, the Cue Output knob, and the individual headphone Level knobs by turning them fully counterclockwise. Note: If you have speakers or other gear connected to the Main L/R Line Outputs, you should also zero their own output controls. 2. Make sure the Monitor Station V2’s rear-panel Power switch is turned off by pressing the “0” at the bottom of the switch. 3. Connect the included power supply to the appropriate wall socket and then to the Monitor Station V2’s rear-panel power input. 4. Turn on the Monitor Station V2’s power by pressing the “|” symbol at the top of the Power switch. 3 2 2.1 Getting Started Quick Start Guide Monitor Station V2 Owner’s Manual 2.1.2 Connecting Devices to the Monitor Station V2’s Inputs 1. Zero the Monitor Station V2’s front-panel Main Output Level knob, the Cue Output knob, and the individual headphone Level knobs by turning them fully counterclockwise. 2. Connect your primary audio source (computer audio interface, mixer, or other stereo source) to the balanced ¼” TRS ST1 L/R inputs on the back of your Monitor Station V2. 3. If you have a secondary stereo audio source or cue audio source—such as other interface outputs or the auxiliary outputs of your mixer—connect it to the balanced ¼” TRS ST2 L/R inputs. The Monitor Station V2 can accommodate a variety of analog and digital input sources. Here’s how to attach them. Phone, personal music player, or other device with 1/8” stereo output. Connect the output to the rear-panel 1/8” Aux In jack using an unbalanced, stereo 1/8” cable. (With a phone or personal music player, the headphone jack is its output.) Analog audio device with RCA outputs. Connect the device’s outputs to the Monitor Station V2’s rear-panel unbalanced RCA AUX L/R IN jacks. 4 2 2.1 Getting Started Quick Start Guide Monitor Station V2 Owner’s Manual Digital audio device with S/PDIF output. Connect the source device’s S/PDIF output to the Monitor Station V2’s rear-panel RCA (coaxial) S/PDIF input. The Monitor Station V2 supports sample rates of 44.1, 48, 88.2, and 96 kHz. Note: The RCA and 1/8 analog Aux In jacks are summed and can be used at the same time. Control their volumes relative to each other using their individual output controls. Switch between the analog Aux inputs and digital S/PDIF inputs as described in Section 4.1.3. 2.1.3 Calibrating the Monitor Station V2’s LED Meter By default, the Monitor Station V2’s LED meters are calibrated so that the red 0 VU LED illuminates when the selected source signals reach +10 dBu. This can be changed so that 0 VU references +4, +10, or +18 dBu. +4 dBu. 0 VU should reference +4 dBu if any of your monitoring devices has a maximum input of +4 dBu or if none of your input devices has a maximum (or nominal) output level greater than +4 dBu. Press and hold the Cue Source ST1 button while powering on your Monitor Station V2. +10 dBu. 0 VU should reference +10 dBu if any of your monitoring devices has a maximum input of +10 dBu or if none of your input devices has a maximum (or nominal) output level greater than +10 dBu. Press and hold the Cue Source ST2 button while powering on your Monitor Station V2. +18 dBu. 0 VU should reference +18 dBu if any of your monitoring devices has a maximum input of +18 dBu or if none of your input devices has a maximum (or nominal) output level greater than +18 dBu. Press and hold the Cue Source Aux button while powering on your Monitor Station V2. 2.1.4 Setting the Output Level of Your Audio Sources Your audio sources sound their best through the Monitor Station V2 when their outputs are set correctly. To optimally set the output level of an audio source, the source should be able to produce a 1 kHz sine-wave test tone, either by playing one back or by generating it from an internal oscillator. You can find and download free test tone audio files from the internet if necessary. When using a test tone, make sure there’s no processing—EQ, compression, reverb, and so on—in your test tone’s audio path so the tone is as clean as possible. 1. Zero the Monitor Station V2’s front-panel Main Output Level knob, the Cue Output knob, and the individual headphone Level knobs by turning them fully counterclockwise. 2. Turn down the outputs of the primary audio source connected to ST1 to their lowest setting. 3. From your primary audio source, play your 1 kHz sine-wave tone at a level of 0 dB. 4. On the Monitor Station V2, press the ST1 Main Source button so that it lights to select the primary audio source; make sure that no other Main Source buttons are turned on. 5 2 2.1 Monitor Station V2 Owner’s Manual Getting Started Quick Start Guide 5. Turn up the output level control of your primary audio source until the Monitor Station V2’s LED meter’s red 0 VU LED lights. Reality vs. Unity Gain: The master output fader or knob on many audio devices has a Unity Gain marking that shows the position at which the output’s level isn’t being raised or lowered and is therefore at its optimal position. This is usually marked as a “0” setting. If you find that the output setting of your audio source needs to be way above or below its Unity Gain marking in order to light the Monitor Station V2’s 0 VU LED, you may need to recalibrate the Monitor Station V2’s LED meter to better accommodate the device. Adjust the meter’s range as described in Section 2.1.3, then repeat steps 2-5 in this section. 6. For the audio sources connected to the ST2 and Aux Inputs, repeat steps 2-5, selecting the appropriate source in step 4. (Ideally, these devices also need to be able to produce a test tone.) 2.1.5 Connecting Speakers to the Monitor Station V2 1. Zero the Monitor Station V2’s front-panel Main Output Level knob and rear-panel Speaker A Out trim by turning them fully counterclockwise. 2. Connect your primary monitoring system (such as a pair of powered nearfield reference monitors) to the Monitor Station V2’s A L/R Speaker outputs. 3. If you have a second set of monitors, connect them to the Monitor Station V2’s B L/R Speaker outputs. 4. If you have a third pair of monitors or a subwoofer, connect them to the Monitor Station V2’s C L/R Speaker outputs. Note: If using a subwoofer, make sure the Monitor Station V2 is set to Combo mode or Toggle A/B mode, as described in Section 2.3.1. 6 2 2.1 Getting Started Quick Start Guide Monitor Station V2 Owner’s Manual 2.1.6 Calibrating Your Speaker Levels Speaker calibration sets the output level of your speakers so that a specific level shown on the Monitor Station V2’s meter equals a specific acoustic level in your studio as measured in dB SPL. The meter level most typically used for calibration is 0 VU. Calibrating your speakers provides a few important benefits. First, calibration establishes a comfortable maximum level for your studio environment. A healthy monitoring level for a small control-room environment would be 78 dB. For a large environment, 85 dB makes more sense. You can estimate the best listening level for room sizes in-between. Calibration also ensures that your left and right speakers are precisely balanced with each other. This enhances stereo imaging and, more critically, allows you to trust the stereo panning you hear as you work. When you perform a speaker calibration, you separately set the level of each speaker to the same value. Note: PreSonus does not suggest that the calibration method described here is necessarily the best or the only worthwhile method of speaker calibration. Different studio environments—with different equipment, clients, and purposes—may benefit more from one of the many other methods available. If you want to calibrate your studio monitors using a different method, we encourage you to do so. What You’ll Need Pink Noise. In the following steps, you’ll calibrate your speakers using 500 Hz to 2.5 kHz, bandwidth-limited pink noise at a level of -20 dBFS. (When calibrating a subwoofer, use 40 Hz to 80 Hz, bandwidth-limited pink noise.) Many DAWs include a tone generator that produces this type of pink noise and can be set to this level. You can also download the required pink noise audio files for playback in your DAW from a variety of free Web sites, or you can purchase a tone generator or test-tone CDs from an electronics or entertainment retailer. If need be, you can use the chorus of a modern commercial rock song as a quick-and-dirty substitute for pink noise. Note: “dBFS” stands for “decibels full scale.” This is a measurement of amplitude level in digital systems where there’s a finite maximum available level before clipping occurs. This maximum level is referred to as “0 dBFS.” In a digital device with analog outputs, such as an audio interface, the analog-to-digital and digital-to-analog converters are configured so that 0 dBFS equals a certain amount of voltage. For example, a 0 dBFS tone playing at Unity Gain from an AudioBox™ 1818VSL or FireStudio™ Project audio interface measures +10 dBu. It’s important to know the voltage your device references to prevent overloading the input of the Monitor Station V2. SPL Meter. In order to measure the sound-pressure level in your environment, you’ll need an SPL meter. You can purchase an inexpensive SPL meter from an electronics retailer or download an SPL-meter app for your phone. Make sure your SPL meter can take C-weighted measurements and offers a slow response time. monitors SPL meter When calibrating reference monitors in a studio, the acoustic level or sound-pressure level (SPL) should be measured from the mixing position at seated ear height. Essentially, you want the meter to measure SPL from where you listen, so position it roughly where the middle of your head would be in terms of height and distance from the speakers. (We’re assuming you follow the standard practice of listening from a location facing an imaginary point precisely in the center of your speakers, creating an equilateral triangle.) You can place your SPL meter on a music stand or some other stationary structure so that it doesn’t pick up handling noise or move during the procedure. 7 2 2.1 Getting Started Quick Start Guide Monitor Station V2 Owner’s Manual If you have multiple monitor systems connected to your Monitor Station V2, be sure to use exactly the same method for calibrating all of the systems. This will allow you to switch between them without experiencing disorienting volume changes as you compare your mixes and recordings on the different systems. Note: Since various speaker systems sound different from each other, you’ll still hear timbral changes when you jump between speaker sets after calibration. After all, that’s why monitoring with multiple systems helps ensure your mixes and recordings sound good wherever they’re played. Calibrating Your Primary Speakers This speaker-calibration method sets up your primary speakers so that the Monitor Station V2’s 0 VU meter level produces a certain acoustic level. In the following steps, we’ll use 80 dB SPL as our target; this is a sensible level for a small-to-medium-sized environment. (You may want to use another target level between 78 dB and 85 dB that is more appropriate to the size of your space.) 1. Zero your speakers’ input knobs. On many powered monitors the input knob is labeled “Input Sensitivity.” Consult each monitor system’s documentation, or the manufacturer’s Web site, for more information about adjusting the speaker input level. 2. Zero the Monitor Station V2’s front-panel Main Output Level knob, the Cue Output knob, individual headphone Level knobs, and the rear-panel Speaker A Output trim by turning them fully counterclockwise. 3. Position your SPL-metering device as described above. monitors SPL meter 8 2 2.1 Getting Started Quick Start Guide Monitor Station V2 Owner’s Manual 4. On the Monitor Station V2, press the ST1 Main Source and Speaker A Speaker Select buttons so they light. Make sure no other sources or speakers are turned on. 5. In your DAW, or on your noise generator, pan the pink noise all the way to the left, since we’ll start by calibrating the left speaker. 6. Make sure your pink-noise source isn’t going through any signal processing so it’s as clean as possible. 7. Begin playing pink noise; you shouldn’t hear it, since you turned everything down in step 1. If you do hear it, repeat step 1. 8. Set the Monitor Station V2’s front-panel Main Output Level knob to Unity Gain by turning it fully clockwise. 9. Set the Monitor Station V2’s rear-panel Speaker A Output trim to fully clockwise. You may begin hearing the test tone playing through your speakers. 10.Begin slowly increasing the input level on your left speaker until your SPL meter is showing 80 dB SPL (or the target level you’ve chosen). 11.Repeat steps 6-10 for the right speaker. Calibrating Additional Speaker Systems Repeat the steps above for your other monitoring systems, making sure to zero each system’s Speaker Output trim in step 2 and pressing the appropriate speaker-system button in step 4. After you’ve set up additional monitoring systems, you can test your calibrations by playing audio through Speaker A only and then—making no other adjustments— toggling Speaker A off and Speaker B on. You may hear a slight tonal variance due to the different acoustic properties of the monitoring systems but the loudness should remain consistent. If it doesn’t, you may want to recalibrate your speaker systems. Calibrating a Subwoofer If you’re calibrating a speaker system with an independent subwoofer, such as a 2.1 system, repeat steps 4 and up, with the following changes: •• Press the Speaker C button to light it; make sure all other speaker buttons are turned off. •• Pan your pink noise to the center in step 5. •• For step 6, use 40 Hz to 80 Hz, bandwidth-limited pink noise. 9 2 2.1 Getting Started Quick Start Guide Monitor Station V2 Owner’s Manual 2.1.7 Calibrate the Talkback Microphone 1. Zero the Main Output level, Talkback level, Cue output, individual headphone level, and Dim attenuation knobs by turning them fully counterclockwise. 2. Connect headphones to any one of the Phones outputs and select Cue as the source by pressing the corresponding Source button so that it latches in its down position. 3. Play some typical audio, such as a song on your phone or an existing project, and select that audio source as your only input to the Cue bus, as described in Section 4.1.2. 4. Put on the headphones you connected in step 2 and set them to a comfortable listening volume by turning up the corresponding Level knob. 5. Engage the talkback microphone by pressing the Talk button; the level of the audio in your headphones is lowered. 6. Begin speaking into the talkback microphone, slowly turning up the talkback Level knob until you can hear yourself speaking through the headphones but your voice isn’t loud enough to annoy the performers. 2.1.8 Connect the Cue Outputs In addition to the four individual amplified headphone jacks on its front panel, the Monitor Station V2 provides rear-panel Cue L/R Line Outputs that you can connect to a separate headphone amplifier. Their audio is selected using the front-panel Cue Source buttons, as described in Section 4.1.2. You can set their level using the front-panel Cue Output knob, as explained in Section 4.1.2. Here’s how to calibrate a headphone amplifier. 1. Zero the Main Level and Cue Output knobs by turning them fully counterclockwise. 10 2 2.1 Getting Started Quick Start Guide Monitor Station V2 Owner’s Manual 2. Connect the inputs of the headphone amplifier to the Monitor Station V2’s Cue L/R Line Outputs. 3. Calibrate the device’s audio levels according to its user manual or visit its manufacturer’s Web site for information about the recommended calibration process. Note: If the headphone amplifier doesn’t have a recommended calibration process, increase the Monitor Station V2’s Cue Output knob to Unity Gain by turning it fully clockwise and then adjust the amplifier’s input level as necessary. 2.1.9 Connect the Main Outputs The Main L/R Line Outputs provide what’s essentially a “thru” circuit for the Monitor Station V2’s input sources. They’re typically used to feed external devices that need a constant full-strength input signal, such as tape machines or digital stereo recorders. The audio they carry is determined by the Main Source (described in Section 3.1.4), and their output level is equal to the original input source level. 1. Turn the input and output levels of the external device to be connected all the way down. 2. Connect the inputs of the external device to the Monitor Station V2’s Main L/R Line Outputs. 3. Calibrate the device’s audio levels according to its user manual or visit its manufacturer’s Web site for information about the recommended calibration process. 11 2 2.2 Getting Started Basic Hookup Diagram 2.2 Basic Hookup Diagram Monitor Station V2 Owner’s Manual Here’s a typical Monitor Station V2 setup. In this example, the input sources are an audio interface, a CD player, a mobile phone, and a StudioLive AI-series mixer’s S/ PDIF digital output. Two monitoring systems for auditioning mixes are connected, along with a subwoofer. The Cue L/R outputs are connected to a headphonedistributing amplifier, and the Main L/R outputs are feeding a digital recorder. headphones StudioLive AI mixer S/PDIF digital output FireStudio Project (computer interface) mobile phone recorder amp headphone amp CD player powered speakers A passive speakers B 12 speaker C (powered subwoofer) 2 2.3 Getting Started Advanced Modes 2.3 Advanced Modes Monitor Station V2 Owner’s Manual The Monitor Station V2 offers some powerful options that allow you to configure it for the way you like to work. You can set the operating mode of its: • Speaker Select buttons • Main and Cue Source buttons • LED meter Select the desired operating mode by pressing the appropriate button as you power up the Monitor Station V2. In the following sections, we explain the modes and tell you the button to hold down to select each one. You can set a single mode during each power-up, so don’t hold down two buttons at the same time as you turn on the Monitor Station V2. To return to the Monitor Station V2’s original mode settings, perform a factory reset as described in Section 2.3.4. 2.3.1 Speaker Select Modes Hold down Speaker Select: To select: So that: Speaker A Combo mode …all of the Speaker Select buttons—and therefore all of your speakers—can be active at the same time. (This is the default mode.) Speaker B Toggle mode …only one speaker system can be selected at a time. Speaker C Toggle A/B mode …you always hear a subwoofer connected to Speaker C as you toggle between the A and B speaker systems. 2.3.2 Main and Cue Source Modes Hold down Main Source: To select: So that: ST1 Input Sum mode …all of the Main and Cue Source buttons can be active at the same time. ST2 Input Toggle mode …only one Main source and one Cue source can be selected at a time. This is handy when you’re comparing input sources against each other, such as when you A/B your mix against a commercial CD whose mix you’re using as a reference. 2.3.3 Input LED Meter Modes Hold down Cue Source: To select: So that: ST1 +4 dBu mode …the LED meter references 0 VU to +4 dBu. Use this if any of your monitoring devices have a maximum input of +4 dBu or if none of your input devices have a maximum (or nominal) output level greater than +4 dBu. ST2 +10 dBu mode …the LED meter references 0 VU to +10 dBu. Use this if any of your monitoring devices have a maximum input of 10 dBu or if none of your input devices have a maximum (or nominal) output level greater than +10 dBu. AUX +18 dBu mode …the LED meter references 0 VU to +18 dBu. Use this if any of your monitoring devices have a maximum input of +18 dBu or if none of your input devices have a maximum (or nominal) output level greater than +18 dBu. 2.3.4 Reset All Modes to the Factory Default Hold down the Mono button during power-up to reset all of the modes to their factory-default settings. 13 Monitor Station V2 Owner’s Manual 3Hookup 3.1 The Back Panel 3Hookup 3.1 The Back Panel 3.1.1 Inputs ST1 L/R: Connect the left and right channels of your primary stereo source to these balanced ¼” TRS jacks. ST2 L/R: Connect the left and right channels of your secondary stereo source to these balanced ¼” TRS jacks. S/PDIF: Connect a digital audio device with an S/PDIF output to this RCA digital input. The Monitor Station V2 supports sample rates of 44.1, 48, 88.2, and 96 kHz. L/R Aux: Connect the left and right channels of an auxiliary analog audio device to these unbalanced RCA jacks. Aux In: Connect the headphone jack of a phone, portable music player, or other device with a stereo 1/8” output to this unbalanced, 1/8” stereo input. 3.1.2 Speaker Outputs Speaker A L/R Outputs: Connect your primary poweredspeaker system to the balanced A L/R Speaker Outputs. 14 Monitor Station V2 Owner’s Manual 3Hookup 3.1 The Back Panel Speaker B L/R Outputs: Connect your second poweredspeaker system to the balanced B L/R Speaker Outputs. Speaker C L/R Outputs: Connect your third powered-speaker system or subwoofer to the balanced C L/R Speaker Outputs. Speaker Output Trim A, B, and C: These trims fine-tune the levels of the speaker outputs. When possible, they should be set fully clockwise for Unity Gain. 3.1.3 Line Outputs Main L/R Line Outputs: Monitor Station V2 passes input audio sources directly to the Main L/R Line Outputs. These outputs derive their signal directly from the currently selected Main input sources and are unaffected by the Main level-control knob and the Mono, Mute, and Dim buttons. Connect these balanced ¼” TRS jacks to the inputs of a stereo device. Cue L/R Line Outputs: The Cue L/R outputs derive their signal from the Cue Source selection, and their level is controlled by the Cue Output knob. Connect the balanced ¼” TRS Cue L/R Line Outputs to a stereo headphone-distribution amplifier. 3.1.4 Power Power Input: Connect the supplied power-supply unit to a grounded AC outlet and then to this input. WARNING: Before connecting the Monitor Station V2’s included power supply, make sure that the power supply meets the input-voltage requirements of the region or country in which you’re using it. PreSonus supports only the power supply shipped with your Monitor Station V2. If the power supply doesn’t meet your local requirements—or if you wish to purchase an additional power supply—please contact your local dealer or distributor. Power Switch: To turn on the Monitor Station V2, press in the “|” at the top of the Power switch. To turn it off, press the “0” at the bottom of the switch. 15 Monitor Station V2 Owner’s Manual 4Controls 4.1 The Front Panel 4Controls 4.1 The Front Panel 4.1.1 Talkback The Monitor Station V2’s Talkback system allows you to speak through the Cue system to your performers. Talkback Microphone: The built-in electret condenser Talkback microphone is positioned just above the Talkback Level knob. Talkback Level Knob: This adjusts the gain level of the Talkback microphone preamplifier from +15 to +55 dB. Talk Button: The Talk button engages and disengages the Talkback microphone preamplifier. The Main and Cue audio are automatically dimmed while the Talkback mic is turned on. The Talkback button can be operated in two ways: •• Press and hold down the Talkback button to use the Talkback mic, releasing it when the mic is no longer needed. •• Press the Talkback button and quickly release it to activate the Talkback mic. Press and quickly release it again to turn off the mic when it’s no longer needed. 4.1.2 Cue Control The Cue section of the front panel allows you to manage the Monitor Station V2’s Cue system and control its four individually controllable headphone outputs. Each output has its own input selector and its own volume control. Cue Source Buttons: The Cue Source buttons select the audio routed to the Cue L/R Line Outputs and to any Phones output whose source is set to its Cue position (down). 16 Monitor Station V2 Owner’s Manual 4Controls 4.1 The Front Panel Press ST1 to select the audio input source connected to the rear-panel ST1 L/R Inputs. Press ST2 to select the audio input source connected to the rear-panel ST2 L/R Inputs. Press Aux to select the Aux or S/PDIF audio input source according to the setting of the Aux/SPDIF switch described in Section 4.1.3. When shipped from the factory, the Monitor Station V2’s Cue Source and Main Source buttons are set to Input Sum mode so they can all be selected at the same time. For more information on selecting other operating modes for these buttons, refer to Section 2.3. Phones Outputs: You can connect a set of stereo headphones to each Phones output. The outputs accommodate ¼” TRS stereo connectors. Level Knobs: The Level knob beneath each Phones output controls the output’s volume. Source Switches: Each Phones output can carry either the currently selected Cue sources or the currently selected Main sources. When the switch is up, the Main source is routed to the jack. Press the button down to select the Cue source. Cue Output Knob: This adjusts the level of the rear-panel Cue L/R Line Outputs. 4.1.3 Aux Control Aux Input Knob: This knob sets the level of the Aux (Auxiliary) inputs. Aux/SPDIF Switch: This switch selects either the analog Aux In jacks or the digital S/PDIF input. When the switch is up, the analog inputs are active. Press the button down to select the digital S/PDIF input. When the analog Aux In jacks are selected, both the rear-panel RCA and the 1/8” Aux In jacks are active. 4.1.4 Main Source Control Main Source Buttons: The Main Source buttons select the audio for the Speaker Output jacks, the Main L/R Line Outputs, and any headphone amplifiers whose Source switch is set to its Main position (up). Press ST1 to select the audio input source connected to the rear-panel ST1 L/R Inputs. Press ST2 to select the audio input source connected to the rear-panel ST2 L/R Inputs. Press Aux to select the Aux audio input source according to the setting of the Aux/SPDIF switch described in Section 4.1.3. When it’s shipped from the factory, the Monitor Station V2’s Main Source and Cue Source buttons are set to Input Sum mode so they can all be selected at the same time. For more information on selecting other operating modes for these buttons, refer to Section 2.3. Main Input LED Meter: The Main LED meter shows the level of the Main input audio source. When more than one source is selected, it shows the active sources’ combined level. By default, the Input LED meter has a reference level of 0 VU = +10 dBu. For more information on changing the Input LED meter’s reference level, refer to Section 2.3. 17 Monitor Station V2 Owner’s Manual 4Controls 4.1 The Front Panel 4.1.5 Speaker Control Speaker Select Buttons: Press the Speaker A, B, or C button to turn on the corresponding monitoring system. The Speaker Select buttons provide a great way to quickly compare your mix on different sets of reference monitors by switching between them. We recommend calibrating your monitors as described in Section 2.1.6 so that the only differences you hear as you switch between monitors reflect the tonal characteristics of each speaker set. By default, the Speaker Select buttons operate in Combo mode so they can all be turned on at once. For quickly switching between them, you may want to switch to Toggle mode. To learn how to change Speaker Select modes, see Section 2.3. 4.1.6 Main Level Controls This area contains your primary listening controls for the Monitor Station V2. Main Level Control Knob: Control your listening volume with this knob, which sets the Monitor Station V2’s output level to its connected speaker systems. Mono Button: To listen to your audio in mono, press this button so it lights. When Mono is lit, the Monitor Station V2 sums the stereo Main input sources to mono signal. It’s always a good idea to check a stereo mix in mono to make sure you have no phasing issues that need to be corrected. Phasing problems can cause elements of a mix to be canceled or reinforced, causing decreases or increases in volume. Phase issues also can result in an unexpected swirling in the audio when stereo mic pairs have been used during recording. Listening to your stereo mix in mono is also important when you think that some listeners may hear your mix in mono. This may be the case when the mix is to be used in compressed Internet videos, for example. Note that the Mono button has no effect on the Main L/R Line Outputs. Mute Button: Press the Mute button so it lights to silence the Monitor Station V2’s output to its connected speaker systems. Note that the Mute button has no effect on the Main L/R Line Outputs. Dim Button: Press and light the Dim button to quickly reduce the outputs to your speakers without changing the setting of the Main level-control knob. Dim is useful, for example, when you receive a phone call during a session, or when you want to talk to someone in the control room without shouting during recording or playback. The Dim level is set with the Attenuation knob. Attenuation Knob: The Attenuation knob sets the level of the speaker outputs when the Dim button is lit. 18 Monitor Station V2 Owner’s Manual 5Resources 5.1 Audio Specifications 5Resources 5.1 Audio Specifications Audio Inputs Internal Talkback Microphone Gain Range +15 to +55 dB Type electret condenser Sensitivity -42 dB Stereo 1 and Stereo 2 Inputs Type ¼” TRS Active Balanced Input Impedance (Balanced) 10 kΩ S/N Ratio (1 kHz @ +10 dBu, Unity Gain) >100 dB THD+N (unwtd, 1 kHz @ 0 dBu Output, Unity Gain) <0.005% Frequency Response (±0.5 dB) 10 Hz to 65 kHz Noise Floor (20 Hz to 20 kHz, 150 Ω input termination) -90 dBu Maximum Input Level (Minimum Gain, 1 kHz @ 0.5% THD+N) +20 dBu Auxiliary Inputs Type RCA Active Unbalanced Input Impedance 47.5 kΩ S/N Ratio (1 kHz @ 10 dBu, Unity Gain) >100 dB THD+N (unwtd, 1 kHz @ 0 dBu Output, Unity Gain) <0.005% Frequency Response (±0.5 dB) 10 Hz to 50 kHz Gain Range -60 dB to +20 dB Maximum Input Level (Minimum Gain, 1 kHz @ 0.5% THD+N) +20 dBu S/PDIF Type RCA 75 Ω coax Dynamic Range 113 dB THD+N 0.0025% (1 kHz @ -1 dBFS) Maximum output at 0 dBFS +18 dBu Sample Rates 44.1, 48, 88.2, 96 kHz Input Meters (ST1, ST2, and Aux only) Type Dual 8-segment LED w/peak hold Sensitivity Range -24 dB to 0 dB Audio Outputs Type ¼” TRS Active Balanced Output Impedance (Balanced) 51 Ω THD+N (unwtd, 1 kHz @ 0 dBu, Unity Gain) <0.01% Frequency Response (±0.5 dB) 10 Hz to 50 kHz Speaker A, B, and C Trim Range -80 dB to 0 dB Main Level Range -80 dB to 0 dB Dim Attenuation Range -30 dB to -6 dB 19 Monitor Station V2 Owner’s Manual 5Resources 5.1 Audio Specifications Cue Cue Level Range -80 dB to 0 dB Dim Attenuation (Talkback activated) -20 dB Headphones Type ¼” TRS Active Stereo Maximum Output (60 Ω load) 150 mW / channel Frequency Response (±1.0 dB) 10 Hz to 50 kHz Power Power Supply Type External DC Transformer/Internal Line Input Connector Type Barrel, 5.5 mm outside diameter, 2.1 mm inside diameter Monitor Station Input Voltage Range 18 VDC Power Requirements (Continuous) 10 W Physical Dimensions Height 2.5” (63.5 mm) Depth 8.5” (216 mm) Width 9” (228.6 mm) Weight 6 lbs. (2.72 kg) 20 5Resources 5.2 Frequently Asked Questions 5.2 Monitor Station V2 Owner’s Manual Frequently Asked Questions Why can’t I hear the Talkback microphone? Only headphones whose Source switch is in the Cue (down) position can hear the Talkback microphone. Why do I see levels on the LED meter but I can’t hear anything through the speakers? The LED meter measures the Monitor Station V2’s input, so seeing a level is only half the story. •• Connect and calibrate your speakers according to Section 2.1.6. •• Ensure the correct Speaker Select button is lit and that its rear-panel Speaker Level Adjust knob is turned up. •• The Main Output Level knob may be turned down. Disengage the Talk, Mono, Mute, and Dim buttons and then slowly turn up the Main output level knob. •• Move your speakers to a different output to verify its original outputs are functioning properly. •• Connect the input source directly to your speakers to verify the speakers are functioning properly. I have everything turned all the way up, but my speakers still aren’t loud enough. What gives? The Monitor Station V2 is not an amplifier. Its speaker outputs should be connected to the inputs of a powered speaker or to a speaker amplifier. The only outputs with separate gain controls are the headphone amplifiers. Why doesn’t the Main output level knob control the Main Out L/R line outs? The Main L/R line outs are for devices requiring a signal unaffected by the Monitor Station V2’s controls, such as an external digital or CD recorder. Why won’t the Monitor Station V2 change modes for me? •• You must be holding down the mode-changing button the instant the power switch is flipped on. •• Set the mode according to Section 2.3. •• You can only set one mode per power-up, so don’t try to hold two buttons down at once. 5.3 Troubleshooting Please check the PreSonus Web site (www.presonus.com) regularly for updates and support documentation. Online technical support is available at http://www.presonus. com/support/Contact-Technical-Support. Technical support is available via email at [email protected]. PreSonus telephone technical support is available to customers in the USA on Monday through Friday from 9 a.m. to 5 p.m. Central Time by calling 1-225216-7887. Customers outside of the USA should contact their national or regional distributor for telephone technical support. A list of international distributors is provided at www.presonus.com/buy/international_distributors. 21 5Resources 5.4 PreSonus Limited Warranty 5.4 Monitor Station V2 Owner’s Manual PreSonus Limited Warranty PreSonus Audio Electronics, Inc., warrants this product to be free of defects in material and workmanship for a period of one year from the date of original retail purchase. This warranty is enforceable only by the original retail purchaser. To be protected by this warranty, the purchaser must complete and return the enclosed warranty card within 14 days of purchase. During the warranty period PreSonus shall, at its sole and absolute option, repair or replace, free of charge, any product that proves to be defective on inspection by PreSonus or its authorized service representative. If you are located in the USA and need warranty repair, please submit an online technical support request at http://support.presonus.com to receive a return-authorization number and shipping information. If you are located outside of the USA, please contact the PreSonus distributor for your region for warranty repairs. All inquiries must be accompanied by a description of the problem. All authorized returns must be sent to the PreSonus repair facility postage prepaid, insured, and properly packaged. PreSonus reserves the right to update any unit returned for repair. PreSonus reserves the right to change or improve the design of the product at any time without prior notice. This warranty does not cover claims for damage due to abuse, neglect, alteration, or attempted repair by unauthorized personnel and is limited to failures arising during normal use that are due to defects in material or workmanship in the product. Any implied warranties, including implied warranties of merchantability and fitness for a particular purpose, are limited in duration to the length of this limited warranty. Some states do not allow limitations on how long an implied warranty lasts, so the above limitation may not apply to you. In no event will PreSonus be liable for incidental, consequential, or other damages resulting from the breach of any express or implied warranty, including, among other things, damage to property, damage based on inconvenience or on loss of use of the product, and, to the extent permitted by law, damages for personal injury. Some states do not allow the exclusion of limitation of incidental or consequential damages, so the above limitation or exclusion may not apply to you. This warranty gives you specific legal rights, and you may also have other rights, which vary from state to state. This warranty only applies to products sold and used in the United States of America. For warranty information in all other countries, please refer to your local distributor. PreSonus Audio Electronics, Inc. 18011 Grand Bay Court Baton Rouge, LA 70809 USA 1-225-216-7887 www.presonus.com 22 Dinner is Served Added bonus: PreSonus’ previously Top Secret recipe for… Chicken and Andouille Gumbo Ingredients: •• •• •• •• •• •• •• •• •• •• •• •• •• •• •• •• 1 C All-Purpose flour ¾ C Vegetable Oil 1 large onion (diced) 1 small onion (quartered) 6 celery stalks (diced) 1 large green bell pepper (diced) 3 cloves garlic (2 minced, 1 whole) 1 lb link Andouille sausage 4 Chicken leg quarters 4 qt water 4 bay leaves 1 tsp thyme 1 tsp Old Bay seasoning 1-2 C frozen okra, sliced ¼ C fresh parsley, minced 6-8 eggs (optional) Cooking Instructions: 1. In a large pot, combine whole chicken leg quarters, water, quartered onion, Old Bay, 2 bay leaves and 1 whole clove garlic. Cover and bring to a low boil. Simmer stock until chicken is falling off the bone. Remove the chicken and set aside. Discard the onion, bay leaves, and garlic, reserving the liquid. 2. In a heavy saucepan, heat 1 Tbsp of the oil on medium high heat and brown the andouille until it is cooked through. Set aside sausage for later. 3. In the same saucepan, add and heat remaining oil. Slowly add flour 1-2 Tbsp at a time, stirring continuously. Continue cooking and stirring the roux until it is a dark brown (it should look like melted dark chocolate). Be careful to not to get the oil too hot or the flour will burn and you’ll have to start over. 4. Once roux has reached the correct color, add diced onion, celery, green pepper, and minced garlic. Cook until vegetables are very tender. Do not cover. 5. Slowly add 1 quart of chicken broth and bring to a low boil, stirring constantly. 6. Transfer roux mixture to a soup pot and bring to low boil. Do not cover, the roux will settle on the bottom of the pot and burn. 7. Add remaining chicken broth, bay leaves, and thyme. Simmer for 30 minutes. 8. While gumbo is simmering, debone and shred chicken and slice the andouille. 9. Add chicken and andouille to gumbo and return to a simmer. Simmer for 30-45 minutes. 10. Stir in frozen okra and parsley and bring to a rolling boil. 11. Optional: Crack one egg into a teacup and quickly pour into the boiling gumbo. Repeat with the other eggs being careful not to cluster them too closely. After all the eggs have risen back to the surface, reduce heat and simmer. 12. Correct seasoning with salt and pepper (red, white and/or black) if necessary. 13. Serve over rice with potato salad. Serves 12 © 2014 PreSonus Audio Electronics, Inc. All Rights Reserved. AudioBox, CoActual, DigiMax, Eris, FireStudio, Nimbit, PreSonus, QMix, Riff to Release, Sceptre, StudioLive, and XMAX are trademarks or registered trademarks of PreSonus Audio Electronics, Inc. Capture, Impact, Mixverb Presence, RedLightDist, SampleOne, Studio One, and Tricomp are trademarks or registered trademarks of PreSonus Software Ltd. Mac and Mac OS are registered trademarks of Apple, Inc., in the U.S. and other countries. Windows is a registered trademark of Microsoft, Inc., in the U.S. and other countries. Temporal EQ and TQ are trademarks of Fulcrum Acoustic. Other product names mentioned herein may be trademarks of their respective companies. All specifications subject to change without notice...except the recipe, which is a classic. Monitor Station V2 Desktop Studio Control Center Owner’s Manual ® 18011 Grand Bay Ct. • Baton Rouge, Louisiana 70809 USA• 1-225-216-7887 www.presonus.com Part# 820-MS20029-B