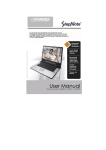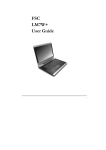Download CloudBookUser Guide
Transcript
User Guide CloudBook CE1200V CloudBook User Guide Copyright©2008 All Rights Reserved - Printed in Taiwan Everex CloudBook User Guide Original Issue: 2008/01 This manual guides you in setting up and using your new CloudBook (UltraMobility personal computer). Information in this manual has been carefully checked for accuracy and is subject to change without notice. No part of this manual may be reproduced, stored in a retrieval system, or transmitted, in any form or by any means, electronic, mechanical, photocopy, recording, or otherwise, without prior written permission. Trademarks Product names used herein are for identification purposes only and may be the trademarks of their respective companies. VIA C7TM M is registered trademark of VIA Technologies, Inc. Sound Blaster, Sound Blaster Pro are trademarks of Creative Technology. Google™, Gmail™, Gtalk™, Google Documents & Spreadsheets™, Google News™, Google Maps™, Google Product Search™, Picasa™, Blogger™, YouTube™, Google Toolbar™ and the Google logo are trademarks or registered trademarks of Google Corporation in the United States and other countries. Mozilla™, Mozilla Firefox™ and Mozilla Thunderbird™ are trademarks of Mozilla Foundation. Skype™ is a registered trademark of Skype Limited. 2 N otebook User Guide Meebo™ is a registered trademark of Meebo, Inc. OpenOffice 2.2™ is a registered trademark of Sun Microsystems. Wikipedia™ is a registered trademark of Wikimedia Foundation. Apple and iPod are trademarks of Apple Inc., registered in the U.S. and other countries. GIMP, TotemPlayer and RhythmBox are Open Source projects produced by their respective communities and volunteers. All other brands or product names mentioned in this manual are trademarks or registered trademarks of their respective companies. 3 CloudBook User Guide FCC Information to User Safety and Care Instructions No matter what your level of experience with computers, please make sure you read the safety and care instructions. This information can help protect you and your computer from possible harm. Radio and television interference Warning: Use the specified shielded power cord and shielded signal cables with this computer, so as not to interfere with radio and television reception. If you use other cables, it may cause interference with radio and television reception. This equipment has been tested and found to comply with the limits for a Class B digital device, pursuant to Part 15 of the FCC Rules. These limits are designed to provide reasonable protection against harmful interference in a residential installation. This equipment generates, uses and can radiate radio frequency energy and, if not installed and used in accordance with the instructions, may cause harmful interference to radio communications. However, there is no guarantee that interference will not occur in a particular installation. If this equipment does not cause harmful interference to radio or television reception, which can be determined by turning the equipment off and on, the user is encourage to try to correct the interference by one or more of the following measures: 4 • Reorient or relocate the receiving antenna • Increase the separation between the device and receiver • Connect the device into an outlet on a circuit different from that to which the receiver is connected. • Consult the dealer or an experienced radio/television technician for help. N otebook User Guide You may find helpful the following booklet, prepared by the Federal Communications Commission: Interference Handbook (stock number 004000-00345-4). This booklet is available from the U.S. Government Printing Office, Washington, DC20402 Warning: The user must not modify or change this computer without approval. Modification could void authority to this equipment. FCC RF Exposure FCC RF Radiation Exposure Statement: This Transmitter must not be co-located or operating in conjunction with any other antenna or transmitter. This equipment complies with FCC RF radiation exposure limits set forth for an uncontrolled environment. This equipment should be installed and operated with a minimum distance of 20 centimeters between the radiator and your body. 15.247 (b)(4), the EUT meets the requirement that it be operated in a manner that ensures the public is not exposed to radio frequency energy levels in excess of the Commission’s guidelines (1.1307, 1.1310, 2.1091 and 2.1093) 5.105 Federal Communications Commission (FCC) Requirements, Part 15 This equipment has been tested and found to comply with the limits for a class B digital device, pursuant to part 15 of the FCC Rules. These limits are designed to provide reasonable protection against harmful interference in a residential installation. This equipment generates, uses and can radiate radio frequency energy and, if not installed and used in accordance with the instructions, may cause harmful interference to radio communications. However, there is no guarantee that 5 CloudBook User Guide interference will not occur in a particular installation. If this equipment does cause harmful interference to radio or television reception, which can be determined by turning the equipment off and on, the user is encouraged to try to correct the interference by one or more of the following measures: ---Reorient or relocate the receiving antenna. ---Increase the separation between the equipment and receiver. ---Connect the equipment into an outlet on a circuit different from that to which the receiver is connected. ---Consult the dealer or an experienced radio/TV technician for help. 5.21 Regulatory information/Disclaimers Installation and use of this Wireless LAN device must be in strict accordance with the instructions included in the user documentation provided with the product. Any changes or modifications (including the antennas) made to this device that are not expressly approved by the manufacturer may void the user’s authority to operate the equipment. The manufacturer is not responsible for any radio or television interference caused by unauthorized modification of this device, or the substitution of the connecting cables and equipment other than manufacturer specified. It is the responsibility of the user to correct any interference caused by such unauthorized modification, substitution or attachment. Manufacturer and its authorized resellers or distributors will assume no liability for any damage or violation of government regulations arising from failing to comply with these guidelines. 6 N otebook User Guide Canadian Department of Communications Compliance Statement Shielded Cables Notice All connections to other computing devices must be made using shielded cables to maintain compliance with FCC regulations. Peripheral Devices Notice Only peripherals (input/output devices, terminals, printers, etc) certified to comply with Class B limits may be attached to this equipment. Operation with non-certified peripherals is likely to result in interference to radio and TV reception. Optical Disk Drive Notice The optical disk drive is Class 1 Laser Product. Caution Changes or modifications not expressly approved by the manufacturer may void the user’s authority, which is granted by the Federal Communications Commission, to operate this computer. Use Conditions This part complies with Part 15 of the FCC Rules. Operation is subject to the following conditions: (1) this device may not cause harmful interference, and 7 CloudBook User Guide (2) this device must accept any interference received, including interference that may cause undesired operation. European Notice For the following equipment: Notebook PC Is herewith confirmed to comply with the requirements set out in the Council Directive on the Approximation of the Laws of the Member States relating to Electromagnetic Compatibility (89/336/EEC), Lowvoltage Directive (73/23/EEC) and the Amendment Directive (93/68/EEC), the procedures given in European Council Directive 99/5/EC and 89/3360EEC. The equipment was passed. The test was performed according to the following European standards: EN 300 328-2 V.1.2.1 (2001-12) EN 301 489-1 V.1.3.1 (2001-09) / EN 301 489-17 V.1.1.1 (2000-09) EN 50371: 2002 EN 55022: 2006 EN 55024: 2001 EN 60950: 2000 EN 61000-3-2: 2000 EN 61000-3-3: 1995 + A1: 2001 8 N otebook User Guide 802.11b and 802.11g Restrictions: - European standards dictate maximum radiated transmit power of 100mW EIRP and frequency range 2.400-2.4835GHz; - In France, the equipment must be restricted to the 2.4465-2.4835GHz frequency range and must be restricted to indoor use." 9 CloudBook User Guide About Your CloudBook Congratulation for having purchased your new CloudBook. This CloudBook incorporates the newest technology features to serve your daily computing needs anywhere you go. 10 N otebook User Guide About Your User Guide Welcome to your New CloudBook User Guide. This manual introduces you to the basic concepts of your new CloudBook. This manual is divided into eight chapters. Chapter 1 Introduction Chapter 2 Getting Started Chapter 3 Using Your CloudBook Chapter 4 Multimedia Setup Chapter 5 Connecting External devices Chapter 6 System BIOS Setup Chapter 7 Upgrade Options Chapter 8 Care and Maintenance Appendix A System Specifications 11 CloudBook User Guide Table of Contents ABOUT YOUR CLOUDBOOK ............................................................. 10 ABOUT YOUR USER GUIDE............................................................... 11 1 INTRODUCTION............................................................................. 17 1.1 1.2 1.3 1.4 1.5 1.6 1.7 2 GETTING STARTED ...................................................................... 29 2.1 2.2 2.3 2.4 3 USING THE BATTERY PACK ........................................................... 30 Extending Battery Life.................................................................. 32 CONNECTING THE AC POWER SOURCE.......................................... 32 STARTING YOUR CLOUDBOOK ...................................................... 34 ADJUSTING THE DISPLAY CONTROLS ............................................ 35 USING YOUR CLOUDBOOK........................................................ 37 3.1 3.2 12 FEATURE HIGHLIGHT .................................................................... 18 UNPACKING THE CLOUDBOOK ...................................................... 19 THE INSIDE OF THE CLOUDBOOK .................................................. 20 CloudBook Status Icons................................................................ 23 The Function of Easy Buttons ...................................................... 24 THE LEFT SIDE OF THE CLOUDBOOK............................................. 24 THE RIGHT SIDE OF THE CLOUDBOOK .......................................... 25 THE UNDERSIDE OF THE CLOUDBOOK .......................................... 27 CLOUDBOOK ACCESSORIES........................................................... 28 STARTING YOUR OPERATING SYSTEM .......................................... 38 UNDERSTANDING THE KEYBOARD FUNCTIONS ............................. 38 Basic Keyboard Functions ........................................................... 40 Cursor Control Keys .................................................................... 41 Screen Control Keys..................................................................... 42 Hot Keys ....................................................................................... 42 N otebook User Guide 3.3 3.4 3.5 3.6 3.7 4 FUN WITH MULTIMEDIA ............................................................ 51 4.1 4.2 4.3 4.4 4.5 5 MULTIMEDIA FEATURES ................................................................ 52 AUDIO SOUND SYSTEM FEATURES ................................................ 52 SETTING UP THE AUDIO DRIVER PROPERTIES ................................ 53 Using an External Microphone .................................................... 53 PLAYING AUDIO AND SOUND ........................................................ 53 PLAYING VIDEO AND MPEG FILES ............................................... 53 CONNECTING TO PERIPHERALS ............................................. 55 5.1 5.2 5.3 5.4 5.5 6 Special Function Keys .................................................................. 43 USING THE TOUCHPAD POINTING DEVICE ....................................... 44 CONFIGURING YOUR SCREEN DISPLAY ......................................... 46 Possible Display Configurations.................................................. 46 KNOWING THE POWER SAVING FEATURES .................................... 47 WORKING WITH THE BUILT-IN HDD ............................................... 48 USING FLASH MEMORY CARDS ..................................................... 49 Flash Memory Card ..................................................................... 49 USING THE USB PORT ................................................................... 56 USING AN EXTERNAL DVI-I PORT ....................................................... 57 USING THE EXTERNAL AUDIO SYSTEM.......................................... 58 USING THE LAN PORT................................................................... 59 USING THE WIRELESS LAN........................................................... 60 CUSTOMIZING YOUR CLOUDBOOK.......................................... 61 6.1 6.2 6.3 6.4 6.5 RUNNING THE BIOS SETUP PROGRAM .......................................... 62 USING THE MAIN MENU SETUP ..................................................... 64 6.2.1 Internal HDD Sub-Menu................................................... 66 USING THE ADVANCED CMOS SETUP ........................................... 67 SECURITY MENU SETUP ................................................................ 68 USING THE BOOT SETUP ................................................................ 70 13 CloudBook 6.6 6.7 7 User Guide HOW TO EXIT THE SETUP PROGRAM.............................................. 71 HOW TO UPGRADE THE BIOS........................................................ 72 USING OPTIONS ............................................................................. 73 SYSTEM UPGRADE ................................................................................... 74 7.1 MEMORY UPGRADE ....................................................................... 74 7.2 WIRELESS MODULE INSTALLATION............................................... 74 8 CARING FOR YOUR CLOUDBOOK........................................... 75 8.1 8.2 8.3 8.4 8.5 8.6 IMPORTANT SAFETY INSTRUCTIONS .............................................. 76 CLEANING YOUR CLOUDBOOK ..................................................... 78 MAINTAINING THE LCD QUALITY ................................................ 79 MAINTAINING YOUR HARD DISK .................................................. 79 BATTERY CARE GUIDELINES ......................................................... 80 WHEN YOU TRAVEL ...................................................................... 81 APPENDIX A SYSTEM SPECIFICATION........................................ 83 SYSTEM SPECIFICATION .......................................................................... 84 Processor Unit.............................................................................. 84 System Memory............................................................................. 84 LCD Display................................................................................. 84 VGA System .................................................................................. 84 Storage.......................................................................................... 85 Audio System ................................................................................ 85 Touchpad ...................................................................................... 85 Keyboard ...................................................................................... 85 Flash BIOS ................................................................................... 85 I/O Ports ....................................................................................... 85 Wireless devices ........................................................................... 86 AC/DC Power Supply Adapter ..................................................... 86 Battery .......................................................................................... 86 14 N otebook User Guide Weight and Dimension ................................................................. 86 15 CloudBook User Guide This page is intended to be blank. 16 1 Introduction 1 Introduction Your CloudBook is a slim, sleek ultra-portable computer. This device matches all the demands for high performance computing and multimedia technology. Your CloudBook runs a wide variety of software to meet your personal productivity, entertainment, and professional applications needs. 17 CloudBook 1.1 User Guide Feature Highlight Before we identify each part of your CloudBook, we will first introduce you to other notable features of the device. Processing Unit • Your CloudBook runs on VIA C7TM M microprocessor that is integrated with 128KB L2 Cache. Check with your dealer on the CPU type and speed. • Fully compatible with an entire library of PC software based on operating systems such as Linux. Memory This CloudBook provides one memory slot for installing DDRII SDRAM 200pin SODIMM modules up to 1GB using 512MB or 1024MB DDRII SDRAM modules. Wide Screen LCD Display Provides 7" 800 x 480 (16:10) wide screen LCD display. Wireless LAN IEEE 802.11b/g, USB Dongle Module. USB 2.0 Provides two USB2.0 ports for fastest I/O data transmission. Graphic System Provides blazing graphics controller embedded in VX700 chipset 18 1 Introduction PCI Local Bus Architecture 32-bit PCI Enhanced IDE optimizes the data transfer between the CPU and PATA hard disk drives. Support ultra DMA ATA-66 PIO Mode up to PIO Mode 4, bus mastering for LBA Scheme. Audio System Full-duplex 16-bit stereo audio system output. Sound Blaster compatible. Flash BIOS Flash BIOS allows you to easily upgrade the System BIOS using the Phoenix Flash utility program. Power and System Management 1.2 • Integrated SMM (System Management Mode) on system chipset that shuts down components not in use to reduce power consumption. • Closing the CloudBook (lowering the cover) allows you to suspend the system operation instantly and resume at the press of the power button. • System Password for User and Supervisor included on the BIOS SETUP Program to protect unauthorized use of your CloudBook. Unpacking the CloudBook Your CloudBook comes securely packaged in a sturdy cardboard shipping carton. Upon receiving your CloudBook, open the carton and carefully remove the contents. In addition to this User Guide, the shipping carton should also contain the following items: ; The CloudBook 19 CloudBook User Guide ; An AC Adapter and AC Power Cord ; Li-Ion Battery Pack ; Quick Setup Manual Carefully inspect each component to make sure that nothing is missing and/or damaged. Be sure to save the shipping materials and the carton in case you need to ship the CloudBook or store for an extended period of time. 1.3 The Inside of the CloudBook The CloudBook is compact design with features on every side. First, look at the inside of the system. The following sections describe the inside features. 20 1 Introduction 1. Color Widescreen LCD Display 3. & 8. Touchpad Pointing Device 5. Keyboard 7. Easy Button • 2. & 7. Built-in Stereo Speakers 4. LED Indicators 6. WebCam Module 10. Power On/Resume Button Color Widescreen LCD Display The CloudBook comes with a color LCD that you can adjust for a comfortable viewing position. The LCD is a 7” TFT color LCD with 800 x 480 (Wide XGA with ratio 16:10) resolution panels. The features of the Color LCD Display are summarized as follows: ⇓ TFT color LCD with Widescreen 7” 800 x 480 (Wide XGA) resolution panels. ⇓ Capable of displaying 16M colors (32-bit true color) ⇓ LCD display control hot-keys allow you to adjust the brightness of the LCD. 21 CloudBook ⇓ 22 User Guide Simultaneous display capability for LCD and external desktop computer monitor. • Built-in Stereo Speakers Integrated mini stereo speaker provides sound and audio output for your multimedia presentations or listening pleasure. • Touchpad Pointing Device Mouse compatible with two Touchpad click buttons. The two select buttons located at the top left side of the keyboard, and the touchpad located at the top right side of the keyboard for supporting tapping selection and dragging functions. These buttons work like a standard notebook mouse. Simply move your fingertip over the Touchpad to control the position of the cursor. Use the selection buttons at the top left side of the keyboard to select menu items. • LED Indicators Keeps you informed of your CloudBook current power status and operating status. Description of the status icons appears in the latter part of this section. • Keyboard Standard QWERTY-key layout and full-sized 80 keys keyboard with Linux system hot-keys, embedded numeric keypad, 8 hot keys, inverted "T" cursor arrow keys, and separate page screen control keys. • WebCam Module The webcam can be used as a communication device that transmits instant image through network for conference. • Easy Button There is one easy button used for accessing Wireless LAN functions instantly and easily. Description of the easy button appears in the latter part of this section. 1 Introduction • Power On/Resume Button Switches the CloudBook power on and off, or resumes whenever it is in Suspend mode. CLOUDBOOK STATUS ICONS The Status LED Panel keeps you informed of the CloudBook’s current power and operating status. Each LED is marked with an icon to designate the system status. 1. Caps Lock 2. Drive Access 3. Battery Charging • Caps Lock When the LED turns on, it indicates that the Caps Lock key on the keyboard is activated. When activated, all alphabet keys typed in will be in uppercase or capital letters. • Drive Access When LED turns on indicates that the system is accessing the Hard Disk or Optical Disk Drive. • Battery Charging LED Lights to indicate battery in charging status. ⇓ Lights orange to indicate that the battery is in charging. 23 CloudBook ⇓ User Guide When the light is off, it indicates the battery is fully charged or no battery installed. THE FUNCTION OF EASY BUTTONS • 1.4 Wireless LAN Button Push this button to activate or inactivate the Wireless LAN Function. When you activate the wireless LAN function, it will search the wireless LAN signal automatically if you had installed the driver. The Left Side of the CloudBook The left side of your CloudBook provides the features shown in the following figure. 24 1 Introduction 1. Air-Outlet Vent 1.5 2. DVI-I Port 3. 4-in-1 card slot • Air-Outlet Vent Emits the heat out of your CloudBook and keeps it within operating temperature. • DVI-I Port This socket can accept both analog signal (VGA) and digital signal (DVI) inputs. The “DVI-I” is the abbreviation of “Digital Video InteractiveIntegrated” • 4-in-1 card slot The card slot supports SD, MMC, MS (Memory Stick) and MS_Pro flash memory card format. You can use either of the 4 types flash memory cards for extra storage media. Please pay attention to correct direction when you insert the flash memory card. For more detail of flash card, you can refer to Chapter 3.7 The Right Side of the CloudBook The right side of the CloudBook offers the features shown in the following figure. 25 CloudBook User Guide 1. Microphone Jack 3. USB 2.0 Port 5. LAN Port 2. Headphone Jack 4. Air-Outlet Vent 6. DC Power Port Right Side Features 26 • Microphone Jack Allows you to connect an external microphone for monophonic sound recording directly into your CloudBook. • Headphone Jack Lets you plug in a stereo headphone, powered speakers, or earphone set with 1/8 inch phono plug for personal listening. • USB 2.0 Port The Universal Serial Bus (USB) port allows you to connect USB 2.0compliant devices (for example, printers, scanners and so on) to your CloudBook. • Air-Outlet Vent Emits the heat out of your CloudBook and keeps it within operating 1 Introduction temperature. 1.6 • LAN Port An internal 10Base-T/100Base-TX Ethernet LAN module connects your CloudBook to other computers/networks through a local area network (LAN). • DC Power Port Lets you connect the AC power adapter in supplying continuous power to your CloudBook and recharging the battery. The Underside of the CloudBook The bottom of the CloudBook offers the following features. 1. Battery Release Latch 3. Battery Bay 2. Battery Lock Latch Bottom of the System • Battery Release Latch To release the battery, first locate the Battery Lock Latch at the left side in unlock status, then push the Battery Release Latch to the right end to remove the battery pack. 27 CloudBook 1.7 User Guide • Battery Lock Latch Push the latch to the right side to lock and secure the battery. This action is available to release the battery when the battery lock latch has located to unlock status at the left side. • Battery Bay Equipped with a choice of Lithium-Ion (Li-Ion) battery pack. CloudBook Accessories AC Adapter The AC Adapter supplies external power to your CloudBook and charges the internal battery pack simultaneously. The AC adapter has an auto-switching design that can connect to any 100VAC ~ 240VAC power outlets. Change the power cord if you are going to use your CloudBook in countries with different connector outlets. When you connect the AC adapter, it charges the battery whether or not the CloudBook is powered on. Battery Pack Aside from the AC adapter, your CloudBook can also be powered through the internal battery pack. The battery pack uses rechargeable Lithium-Ion (Li-Ion) battery cells that provide long computing hours when fully charged and power management enabled. You should always leave the battery inside your CloudBook even when using the AC adapter as it also acts as a back-up power supply in case power from the AC adapter is cut off. It is also very important to have the battery pack always charged to prevent battery cell degradation. 28 Getting Started 2 2 Getting Started Your CloudBook is designed and pre-configured for easy setup and use. This chapter describes the installation steps you should follow to get the CloudBook up and running as quickly as possible. 29 CloudBook 2.1 User Guide Using the Battery Pack The CloudBook is designed to operate with one of the following power sources: • With AC power using the AC adapter connected to an electrical outlet. • With a Lithium-Ion (Li-Ion) battery pack. You should use the AC adapter whenever it is possible, relying on the battery pack only when AC power is unavailable. Before you use your CloudBook, install and recharge the battery pack first. The rechargeable Li-Ion battery pack allows you to operate the CloudBook without an external power source. When you connect the AC power adapter, the battery immediately starts to recharge. For maximum battery performance, fully discharge the battery before recharging it the first time. To do so, unplug the AC adapter, turn off power management features, and turn on the system. Once the battery is fully discharged, plug in the AC adapter and recharge the battery. If you do not discharge the battery completely, it fails to accept a full recharge. + 30 Li-Ion battery is vulnerable, do not charge it with other power adapter, or it may cause fire or explosion. Getting Started 2 Installing the Battery Pack This CloudBook provides the most convenient way to install the battery pack into your CloudBook. With the extended nose directed toward the compartment, insert and push the battery pack. Removing the Battery Pack To remove the battery pack, slide the lock latch to the end of left side to unlock the battery lock latch (1), then slide the battery release latch to the end of right side to release the battery latch (2), and take out the battery pack with your finger (3) simultaneously. 31 CloudBook User Guide Replacing the Battery Pack When your CloudBook estimates that the battery only has enough charge to continue for a few minutes, it will alert you with a battery low warning beep. If you are consuming a lot of power by using the audio system, and the hard disk drives, your CloudBook might run out of charge much sooner than you expect. You should always respond to the battery low indication by connecting to AC power or turning off your CloudBook, or suspending your CloudBook to disk. If you do not do so, the CloudBook will automatically suspend to disk and turn off. The contents of the memory will store in the hard disk drive. You will be unable to restart the CloudBook until you have connected to the AC adapter or installed a charged battery. To replace the battery pack, refer to the previous sections on "Installing the Battery Pack" and "Removing the Battery Pack." + Be sure to save your data before replacing the battery pack or connecting the AC adapter. Failure to do so can result in data loss. EXTENDING BATTERY LIFE It is important to be aware of the simple things for extending the life of the system main battery while you are on the road. You should find a working place where the external lighting is not too bright and turn down the screen brightness. 2.2 Connecting the AC Power Source The AC adapter provides external power source to your CloudBook and charges the internal battery pack at the same time. The AC adapter also has an auto-switching design that can connect to any 100VAC ~ 240VAC power outlets. 32 Getting Started 2 To connect the power adapter: 1. Plug the AC power cord into the power socket of the AC power adapter. 2. Plug the other end of the AC power cord to a live AC wall outlet. 3. Plug the connector of the AC adapter to the DC-IN port found at the right side of the CloudBook. + Whenever possible, it is advisable to always have the AC adapter connected to the CloudBook and the battery pack installed. This ensures continuous power supply and prevents any data loss incurring from sudden power breakdown. + y For the power supply of this equipment, an approved power cord has to be used. y Make sure the socket and any extension cord(s) you use can support the total current load of all the connected devices. y Before cleaning the CloudBook, make sure it is disconnected from any external power supplies (i.e. AC adapter). 33 CloudBook 2.3 User Guide Starting Your CloudBook The Power/Resume button is found on the center of the base unit. Press the Power/Resume button to start your CloudBook and check that if the Power LED turns on. After a few seconds, the CloudBook’s display will turn on and your CloudBook will begin to execute the Power On Self Test or POST to check if all system components are running properly. Any error found during the test will be displayed on the screen and may generate short beep sound as well. After the test, the screen will also display a message "press <F2> to enter SETUP". You don’t need to run this program at the moment as your dealer already made the necessary settings for your CloudBook optimal operation. Refer to Chapter 6 on running the SETUP program later. After the test has completed, your CloudBook will start to search and boot up the operating system from your hard drive. The CloudBook normally comes with a Linux operating system pre-installed in your hard drive. Consult the Linux manual on how to use the program. If not, contact your dealer for assistance. 34 Getting Started 2.4 2 Adjusting the Display Controls The LCD brightness adjustment is controlled by <Fn> +<F8> and <Fn> + <F9> keys respectively. You need to press these hot-key controls after powering on your CloudBook to suit your viewing pleasure. The Brightness hot-key control adjusts the brightness on the LCD. The brightness hot-key control will not set the LCD completely dark or bright; it provides sufficient lighting to the LCD to match the external lighting of the surrounding. The brighter the room, the more you need to increase the brightness of the LCD. 35 CloudBook User Guide This page is intended to be blank. 36 Using Your UMPC 3 3 Using Your CloudBook This chapter describes how to operate the standard built-in features of the CloudBook. 37 CloudBook 3.1 User Guide Starting Your Operating System The operating system is the software foundation for your CloudBook. It is the platform for all your software application programs to run on. The CloudBook comes with an operating system pre-installed and needs only to be setup and configured during initial use. 3.2 Understanding the Keyboard Functions Your CloudBook is equipped with an 80 keys keyboard that provides all the functionality of a full-sized 101 or 102-key keyboard. Aside from the standard typewriter-layout keyboard of your CloudBook, there are a number of extra features and function controls on the built-in keyboard. 38 Using Your UMPC 1. Function Keys 3. Linux Start Menu Key 5. Linux Shortcut Key 3 2. Control Keys 4. Control Keys 6. Cursor Control Keys Keyboard Key features and operations are described below: • Function Keys Function keys are application-driven, like F1 through F12 can be found on the keyboard. These keys work together with the Fn key to activate special functions. Some keys (printed in blue on keypad) are preprogrammed with dual functions. • Control keys — Ctrl, Alt, Fn, and Shift are controls used in conjunction with other keys to change their functions. To use control keys, press and hold the control key while pressing another key. For example, "Press CtrlC" means to hold down the Ctrl key and type the letter C. Key combinations work especially to the application you are running. • Linux keys Use the following two keys to facilitate your work: • ⇓ Start Menu key Displays the Start menu. ⇓ Shortcut/Application key Provides quick access to shortcut menus. This key acts like a right mouse button. Cursor Control keys Cursor control keys let you position the cursor on the screen where you want. In the screen, the cursor is a blinking underline, block, or vertical bar depending on the application. The cursor indicates where the next text typed is inserted. 39 CloudBook • User Guide Typewriter keys Typewriter keys (also called alphanumeric keys) are used to enter text and characters. Keys with blue print on them behave differently when combined with control keys. BASIC KEYBOARD FUNCTIONS Keypad Function Description <Enter> key. Execute a command. Within many text editing application programs, the <Enter> key inserts a hard carriage return, just like what ordinary typewriter does. <Esc> key. Press this key to cancel or escape from a command or function. + <Ins> key. Known as the Insert key. Press this key to toggle the keyboard data entry from insert to type over mode. <Fn> + <PrtScr> key. Known as the Print Screen key. Press this key to map the whole screen to share memory for your specific usage. <Del> key. Known as the Delete key. Press this key to delete the character to the right of the cursor, or delete marked texts or items. <Pause> key. Press this key to temporarily halt execution of a command. Pressing any other key to resume execution of a command. <Backspace> key. Press this key to delete the character to the left of the cursor. <Shift> key. Press this key in combination with alphabet letters to produce uppercase letters in typing. Use this key in combination with those twocharacter keys (found on the second row of the keyboard) to produce the upper marked keys. Also 40 Using Your UMPC Keypad 3 Function Description used in most application program in combination with other keys to execute a certain command. <Tab> key. Press this key to move the cursor to the next tab stop on the right. This key works much the same as in ordinary typewriter. <Ctrl> key. Known as the Control key. Used in most application program in combination with other keys to execute a certain command. + <Alt> key. Known as the Alternate key. Used in most application program in combination with other keys to execute a certain command. <Fn> + <Num Lock> key. Activates the embedded 15-key numeric keypad. The keys are color coded blue. + <Caps Lock> key. Used in most application program to always activate uppercase alphabet characters. <Fn> + <Scroll Lock> key. Used in most application program to scroll the screen without having to move the cursor. CURSOR CONTROL KEYS Keypad Function Description Up arrow key. Moves the cursor up one line at a time. Down arrow key. Moves the cursor down one line at a time. 41 CloudBook User Guide Keypad Function Description Left arrow key. Moves the cursor to the left one space at a time. Right arrow key. Moves the cursor to the right one space at a time. SCREEN CONTROL KEYS Keypad Function Description + <Fn> + <Home> key. Moves the cursor to the beginning of a screen or line. <Fn> + <PgUp> key. Moves the cursor up one screen at a time + <Fn> + <PgDn> key. Moves the cursor down one screen at a time + <Fn> + <End> key. Moves the cursor to the end of a screen or line. + LINUX HOT KEYS Keypad Function Description <Start> key. Pulls up the Operating System program menu. 42 Using Your UMPC Keypad 3 Function Description <Right Click> key. Performs a mouse right-click function for Linux system. SPECIAL FUNCTION KEYS The CloudBook has special system function keys that activate key serving dual functions. When pressed in conjunction with the <Fn> key, these keys set specific system parameters and are sometimes referred to as "hot keys". Keypad Function Description + Switches display between LCD, CRT, or LCD and CRT simultaneously. + Switches the screen between Vertical or Horizontal display. + To shut down or resume the built-in system speaker volume. + Decreases the brightness of LCD display incrementally. + Increases the brightness of LCD display incrementally. 43 CloudBook Keypad 3.3 User Guide Function Description + Decreases the audio volume of the CloudBook incrementally. + Increases the audio volume of the CloudBook incrementally. Using the Touchpad Pointing Device Your CloudBook comes with a built-in Touchpad pointing device that is found on the center of the palm-rest surface. The Touchpad offers a number of options that let you customize how it functions. To access these options, locate the Control Panel and double click on the Mouse icon. The options let you control the size and color of the cursor, cursor speed, the accepted double-click speed, and selection button orientation. The Touchpad works a mouse pointing device replacement that is used under Linux-based operating system. You can use the standard Microsoft driver that is compatible with the Touchpad device and is normally used under Linuxbased operating system. However, if you want to utilize the added features of the Touchpad, you may want to try installing its own device driver that comes with added utilities for enhancing the function of the device. 44 Using Your UMPC 1. Left Selection Button 3. Touchpad 3 2. Right Selection Button Touchpad Features Here how to use the Touchpad pointing device: 1. The rectangular surface acts like a miniature duplicate of your display screen. To move the mouse cursor, place the finger lightly on the sensor pad and move in the desired direction. If you reach the end of the pad, lift your finger and place it back down on the other side of the pad. 2. To select an item, click on the item by pressing the left button control or by simply tapping on the surface once. A light, quick tap always works best. To execute an item, click the left button twice or do a quick double tap on the surface. 45 CloudBook 3.4 User Guide 3. To simulate holding the mouse button down (dragging an icon or selection), use the tap-and-drag gesture. This feels much like a doubleclick, except that the finger remains on the pad after the second tap: Tap, lift, tap, hold and move. The simulated button remains held as long as the finger remains on the pad. + Avoid spilling any liquid on the Touchpad surface and always keep the Touchpad surface and pointing finger dry from sweat built-up. Also do not expose Touchpad to any magnetic source object. Configuring Your Screen Display The VGA display function of your CloudBook is based on a high performance AGP local bus controller and is fully VGA compatible. This controller offers a large set of extended functions and higher resolutions especially useful when you are connecting an external high-resolution and high-frequency CRT or LCD. After installing the VGA driver, you would then configure the display resolution or screen size to match your LCD display panel. This CloudBook model provides Wide screen 7” 800x480 (Wide XGA) resolution panels. You would also probably want to set the amount of color output to display sharper images and photos. POSSIBLE DISPLAY CONFIGURATIONS The table below shows you the possible display resolution you can set when using either the LCD display or the external monitor (CRT): 46 Display Possible Resolution Maximum Colors Widescreen 800 x 480 16 million colors Using Your UMPC 7” WXGA LCD CRT Only 3.5 640 x 480 800 x 600 1000 x 600 1024 x 768 1280 x1024 3 16 million colors 16 million colors 16 million colors 16 million colors + 65,536 or 64K colors is also equivalent to 16-bit high color while 16 million or 16M colors is equivalent to 32-bit true color. + You can use the <Fn> + <F3> hot-key to switch the display between LCD only, CRT only, or both LCD and CRT display. Knowing the Power Saving Features Aside from its superior performance, one of the great features in your CloudBook is the ability to conserve power. Your CloudBook is designed to incorporate intelligent and advanced power management functions that turn off power of most components when system is idle or not in use. This feature not only gives you longer battery life but also cools the systems and components as well. The definitions of Suspend Mode, Hibernation Mode, and Shutdown are depicted as follows: Suspend Mode Suspend Mode is mainly for power saving. When the Suspend Mode is activated, your display and hard drive are shut down and all open applications and documents are stored in RAM (Random Access Memory). This allows 47 CloudBook User Guide your CloudBook to wake up quickly, but a low level of power is required to maintain this suspended state. While the CloudBook is in Suspend mode, the LED power indicator may flash. To resume your work, press the power button to return your work to the screen where you left off. Hibernation Mode In Hibernation mode, all system devices are powered down and the contents of RAM are stored on your hard drive. Hibernate mode uses less power than Standby mode, but takes a bit longer time to resume. When your CloudBook goes into hibernation, your entire desktop will be saved before powering down your CloudBook. You don’t need to save and close each document before you put your CloudBook into hibernation. When you press power button again, system will bring your CloudBook out of hibernation. You'll find your applications and documents open on your desktop exactly as you left them. Shutdown All power has been turned off from the CloudBook. This means that no power including external AC power source and battery power source will be consume by the CloudBook. 3.6 Working with the Built-in HDD Your CloudBook is equipped with a built-in large capacity 1.8 inch hard disk drive where you store and run your CloudBook’s operating system and application software programs. 48 Using Your UMPC 3.7 3 Using Flash Memory Cards FLASH MEMORY CARD Flash Memory is a memory storage media. It is used by most digital camera, Flash memory card is built with different form factor and brand name. The 4 in 1 card slot in this CloudBook supports following cards as SD, MS (Memory Stick), MMC, and MS_Pro. + For a single moment, only one card can be inserted into the 4 in 1 card slot. Inserting Flash Memory Card To insert a flash memory card into the slot, please pay more attention whenever insert the flash memory card into the slot with the correct side. You should position the copper connector at the bottom side. All of these cards should be located at the center of the slots in inserting. Only one correct side can be accepted for the 4 in 1 card slot. If you cannot insert the card into the 4 in 1 slot or you had inserted the card but it is not recognized by the computer, please remove the card and insert it again. To prevent the damage made both on card and the slot, never forced an entry into the slot with incorrect side. 49 CloudBook User Guide Removing Flash Memory Card To remove the flash memory card, you can pull out the card directly, there is no release button for flash memory slot. 50 Fun with Multimedia 4 4 Fun with Multimedia This chapter explains the multimedia features of your Everex CloudBook. 51 CloudBook 4.1 User Guide Everex CloudBook Multimedia Features Your Everex CloudBook is rich in multimedia features that make your computing fun, comfortable, exciting and easy. Your Everex CloudBook is well able to perform all multimedia tasks through the following: 4.2 • VIA C7 TM -M Processor • Up to 4GB DDRII- SDRAM • Provides blazing graphics embedded in the VIA VN896 chipset • Full-duplex 16-bit stereo speaker with wavetable support. Sound Blaster compatible. Audio Sound System Features Your Everex CloudBook has a built-in 16-bit stereo sound controller that allows you to record, store, and playback voice, music and other sound effects with built-in mixer controls. An integrated full-duplex microphone and twin mini-speakers are also built-in into your Everex CloudBook to allow you to record and playback sound anytime and anywhere. On the right side of your Everex CloudBook, you will find the audio ports that include the following: 52 • External 1/8-inch microphone jack that connects external microphone for recording purpose. • Earphone or headphone jack for personal listening. • Sound volume adjust by K/B hot-key. Fun with Multimedia 4.3 4 Setting up the Audio Driver Properties To adjust basic audio settings on your Everex CloudBook click the speaker icon located at the top of your desktop with both right and left touchpad buttons (or mice buttons). USING AN EXTERNAL MICROPHONE Your Everex CloudBook allows you to connect an external microphone for high quality recording. The external microphone jack is found on the right side of your Everex CloudBook. Use only microphone with 1/8-inch mini-jack connector. Follow the same procedure for recording voice. 4.4 Playing Audio and Sound Your Everex CloudBook has built-in twin speakers to playback audio and sound. You can also adjust the volume manually by adjusting the volume control hotkeys found on the keyboard. For more quality sound output, you can choose to connect an external amplified speaker or earphone from headphone jack. Always minimize the volume first before placing the phone set to your ear. 4.5 Playing Video and MPEG Files Your Everex CloudBook is capable of running video motion files as well as MPEG (Motion Picture Expert Group) files by using software provided by Xine Movie Player. 53 CloudBook 54 User Guide Connecting to Peripherals 5 5 Connecting to Peripherals This chapter describes how you attach additional peripheral devices to your CloudBook. The CloudBook allows you to add a printer or mouse; connect an external monitor and keyboard, or other compatible peripheral device. Use of additional devices is described in this chapter. 55 CloudBook 5.1 User Guide Using the USB Port USB (Universal Serial Bus) is a hardware interface that enables you to connect multiple devices (such as printers, mice, keyboards, storage devices, joysticks, digital cameras, and video conference cameras, etc.) to your CloudBook, and up to 127 devices can be attached. Besides, USB’s hot swap capability allows everything to be plugged in and unplugged without turning the system off. Microsoft, HP, Compaq, Intel, Agere, NEC and Philip are seven core members of USB-IF to have worked on USB 2.0 standardization. USB 2.0 offers data transfer rate up to 480Mbps (megabits per second) compared to USB 1.1 devices, which transfer at speeds of 12Mbps. So, you could know that USB 2.0 can transfer data between the CloudBook and its peripherals 40 times faster than USB 1.1. However, USB 2.0 is fully backward compatible, you will be able to use a USB 1.1 device in a USB 2.0 compliant system. + 56 Depending on your operational requirements, you may need to disable other ports in order to release system resource for the USB port. Connecting to Peripherals + 5.2 5 The USB bus distributes 0.5 amps (500 milliamps) of power through each port. For the purpose of power saving, please disconnect your USB device while not in use. Using an External DVI-I Port Your CloudBook has a DVI-I port for supporting any external CRT or LCD color monitor. You need a display signal cable (usually provided with the monitor). One end of the cable must have a 24-pin connector for the system. All you have to do is plug the cable from the monitor into the left of the system with a DVI-I Socket. To connect an external monitor: 1. Turn off your computer and make sure the monitor power switch is turned off. + The CloudBook must be powered off or suspended while the monitor is being connected. Although you can connect the external Monitor without power off the CloudBook and the external monitor, however, it is harmful to both devices and it shortens the life of these devices. 2. Connect the connector cable of the monitor to the DVI port at the left of your CloudBook (If connector cable is VGA port, please make sure with using the DVI-VGA Adapter). Secure the cable connection with the screws provided. + Most monitors use a VGA cable to connect to a PC. In this case, you can connect the VGA cable from the monitor to the DVI-I Socket on the left of your CloudBook via a DVI-VGA Adapter. Or you can connect directly to the monitor with DVI socket. 57 CloudBook 5.3 User Guide 3. Connect the monitor power cable and plug it into a properly grounded wall outlet. 4. Turn on the power of the monitor. 5. Turn on your CloudBook. Both the LCD panel and the monitor screen will show the display. Your computer is set at default to run at simultaneous display mode. 6. If you only want to show the display on the external monitor and shut off the LCD display, you can use the <Fn> + <F3> hot-key to switch display type between LCD and external monitor. Keep pressing the hotkey until you get the display to external monitor only. + Refer to Chapter 3 regarding the possible External CRT resolutions and how to change the display properties. Using the External Audio System At the right side of your CloudBook, you will find the built-in audio ports. You can connect Microphone jacks, earphone or powered speaker. To connect to an audio jack: 58 Connecting to Peripherals 5.4 5 1. Locate the audio port (Microphone, Headphone) that you want to use to the target device. 2. Plug the jack into the port on the right side of the system. + If you use external speaker and experience the sound distortion or feedback, please lower the volume. Some factors is caused by too close locating the microphone and speaker from each other, moving away the external audio option from the unit may also help. Using the LAN Port This CloudBook comes with an internal 10Base-T/100Base-TX LAN module that connects your CloudBook to other CloudBook /networks through a local area network (LAN) and supports data transfer rates at 10Mbps and can be up to 100Mbps. The 10Base-T standard also called Twisted Pair Ethernet is connected with RJ-45 connectors. The 100Base-TX is based on the older Ethernet standard. Because it is 10 times faster than Ethernet, it is often referred to as Fast Ethernet. The built-in LAN module provides a standard RJ-45 connector. To connect the twisted-pair cable to your LAN port: 1. Locate the twisted-pair cable in the accessories box in CloudBook shipping carton. Each end of the cable has a RJ-45 connector. 2. Connect one end of the cable into the network wall outlet or HUB. 3. Connect the other end of the cable into the CloudBook RJ-45 LAN port. 59 CloudBook 5.5 User Guide Using the Wireless LAN Wireless LAN lets user connect to the LAN environment without using any wire to traditional RJ-45 jack. User can enjoy the wireless connection within the range of Access Point (AP) of LAN. Access Point (AP) is the wireless transmission and receiving device, it generally connects to the server of a LAN environment or act as a LAN hub with wireless connection. Access point can be set in an office environment, airport, major railway station, etc. that depends on the construction of each country. In most case, you probably can use it at office, please consult with the network department of your company for more details. This CloudBook integrates built-in 802.11 b/g wireless LAN module. IEEE 802.11b standard supports 11 Mbps wireless connection speed. However, IEEE 802.11g supports 54Mbps wireless connection speed, and is backward compatible with the slower 802.11b. Wireless LAN module is similar to LAN module. You need to install software driver before using it. Please refer to chapter 2.5 on how to install the driver. 60 Customizing Your Notebook 6 6 Customizing Your CloudBook Your CloudBook uses the Phoenix BIOS Setup program allowing your system configuration to be altered to best suit your computing needs: Useradjustable options include system time and date, disk drive configuration and password setup. BIOS information stored in the CMOS RAM will remain permanent unless changed. Default factory settings are used to optimize performance of your CloudBook and do not need further alteration to operate your device. Use caution when changing any BIOS settings. 61 CloudBook 6.1 User Guide Running the BIOS Setup Program Your CloudBook is setup and pre-configured. The CloudBook’s BIOS (Basic Input-Output System) Setup program may be used to change system configuration information such as the current date and time, or your hard disk drive type. The Setup program can be accessed when you power on the system and pressing the <F2> function key before the Linux operating system begins. The settings that you specify within the Setup program are recorded in a special area memory called the CMOS RAM. This memory is backed up by a battery so that is will not be erased when you turn off or reset the system. Whenever you turn on the CloudBook, the system will read the settings stored in the CMOS RAM and compare them to the equipment check conducted during the Power On Self Test (POST). If an error occurs, an error message will be displayed on the screen, and you will then be prompted to run the Setup Program. As the POST (Power-On Self Test) executes during the boot up process, the screen will display the following message: Press <F2> to Enter SETUP Press the <F2> key to run the BIOS Setup program. The BIOS Setup program is organized into five menus which you can select using the <-- and -> keys. To move from one option to another, you use the up and down arrow keys while using the <F5> and <F6>, or <+>and <-> keys to change the settings. On the right hand side of the screen are some brief help descriptions of each item you want to change. On the BIOS Setup program, you will find the following parts on the screen: 62 Customizing Your Notebook 6 • Item Specific Help The right side of the screen. This area describes each parameter and its available settings. • Menu Bar The top line of the screen. Each of the five selections displays its own screen. • Parameters The left side of the screen. This area lists the parameters and their current settings. • Key Status Bar The bottom part of the screen. These lines display the keys available to move the cursor, select a particular function and so forth. To exit the BIOS Setup program, simply press the <Esc> key and select from the Exit menu whether you want to Save Changes, Discard Changes, and Exit Discard Changes. 63 CloudBook 6.2 User Guide Using the Main Menu Setup Phoenix BIOS Setup Utility Main Advanced Security Boot Exit Item Specific Help System Time: 4 <Tab>, <Shift-Tab>, System Date: [06/11/2007] or <Enter> selects Language [English (US)] field. Secondary Master [40008MB] CPU Type: VIA Esther processor 1200MHz CPU Speed: 1200 MHz System Memory: 640 KB Extended Memory: 457728 KB BIOS Version: 0.4A-2309-8A20 F1 Help ÇÈ Esc Exit Å--> Select Menu • 64 [07 :54 :32] Select Item F5/F6 Change Values F9 Setup Defaults Enter Select Sub-Menu F10 Save and Exit System Time Allows you to change the system time using the hour:minute:second format of the CloudBook. Enter the current time for reach field and use the <Tab>, <Shift>+<Tab>, or <Enter> key to move from one field or back to another. You can also change the system time from your operating system. Customizing Your Notebook 6 • System Date Allows you to set the system date using the month/date/year format. Enter the current time for reach field and use the <Tab>, <Shift>+<Tab>, or <Enter> key to move from one field or back to another. You can also change the system time from your operating system. • Language Allows you to set the display language version for the BIOS Setup program. • Secondary Master This field is for information only as the BIOS automatically detects the storage media. • CPU Type This field reports the CPU type information detected by the BIOS during Power-On Self-Test (POST). • CPU Speed This field reports the CPU speed information detected by the BIOS during Power-On Self-Test (POST). • System Memory This field reports the amount of base (or conventional) memory found by the BIOS during Power-On Self-Test (POST). • Extended Memory This field reports the amount of extended memory found by the BIOS during Power-On Self-Test (POST). • BIOS Version This field is for information only as the BIOS displays the BIOS version during the Power-On Self-Test (POST). 65 CloudBook User Guide 6.2.1 INTERNAL HDD SUB-MENU Phoenix BIOS Setup Utility Main IDE Channel 1 Master [FUJITSU MHV2080BH PL-(S1)] Type: [Auto] LBA Format Total Sector: 78126048 Maximum Capacity: 40008 MB Multi-Sector Transfers: [16 Sectors] LBA Mode Control: [Enabled] 32 Bit I/O: [Disabled] Transfer Mode: [FPIO 4 / DMA 2] Ultra DMA Mode: [Mode 2] SMART Monitoring: Enabled F1 Help ÇÈ Esc Exit Å--> Select Menu Select Item F5/F6 Change Values Item Specific Help This setting enables or disables 32 bit IDE data transfers. F9 Setup Defaults Enter Select Sub-Menu F10 Save and Exit Use the Type field to select the drive type installed. You can select different drive types as CD-ROM, User, Auto or None by pressing <Space> bar. Set this option to Auto so your CloudBook will automatically detect the drive type during power on. Set this option to None when your CloudBook is not installed any devices. Press <Esc> to return to the Main Menu. 66 Customizing Your Notebook 6.3 6 Using the Advanced CMOS Setup Phoenix BIOS Setup Utility Main Advanced Security Boot Exit Item Specific Help PS/2 Mouse [Enabled] Display system Display Device Selection 1: [CRT] Configuration on boot Legacy USB Support [Enabled] . . F1 Help ÇÈ Esc Exit Å--> Select Menu Select Item F5/F6 Change Values F9 Setup Defaults Enter Select Sub-Menu F10 Save and Exit • PS/2 Mouse Lets you activate or inactivate the mouse function. [Disabled] prevents any installed PS/2 mouse from functioning. [Enabled] forces the PS/2 mouse port to be enabled regardless if a mouse is present or not. • Display Device Selection 1 Lets you specify the external display device to CRT or DVI. • Legacy USB Support Enable or disable the USB Bus support when in connection with USB device. 67 CloudBook 6.4 User Guide Security Menu Setup Phoenix BIOS Setup Utility Main Advanced Security Boot Exit Item Specific Help Supervisor Password Is: Clear User Password Is: Clear Supervisor Password controls access to the 68 Set Supervisor Password [Enter] Set User Password [Enter] Password on boot [Disabled] Fixed disk boot sector: [Normal] F1 Help ÇÈ Esc Exit Å--> Select Menu Enter Select Item F5/F6 Change Values setup utility. F9 Setup Defaults Select Sub-Menu F10 Save and Exit • Supervisor Password Is Set/Clear selections show that the CloudBook is under controlled by Supervisor Password or not. • User Password Is Set/Clear selections show that the CloudBook is under controlled by User Password or not. Customizing Your Notebook 6 • Set Supervisor Password Supervisor password gives you the authority in accessing the setup utility. You also need to enter this password in system booting and resuming from suspend mode. When you press <Enter> in this field, the Set Supervisor Password dialog box appears. Enter a new password with up to 8 alpha-numeric characters, and then re-enter it for confirmation. • Set User Password This field is only available when Supervisor Password has set. Enter the user password when boot the system or resume from suspend mode. But if the Write Protect is set in the Fixed disk boot sector field, you should enter a supervisor password to access the fixed disk when boot the system or resume from suspend mode. • Password on Boot If you set this field to Enabled, your CloudBook will always ask for the password every time you boot your CloudBook. • Fixed disk boot sector Lets you choose “Write Protect” to write protects boot sector on hard disk to protect against viruses, or choose “Normal” to disable this function. 69 CloudBook 6.5 User Guide Using the Boot Setup This item allows you to set the search drive sequence where the system will try to boot up first. Phoenix BIOS Setup Utility Main Advanced Security Boot Exit Item Specific Help Boot priority order IDE 2: Hitachi HTC368040H5CE00-(S Keys used to view or PCI Bev: Realtek Boot Agent configure devices: Up or Down arrows Select a device. <+> and <-> moves the device up or down. F1 Help Ç È Select Item Esc Exit Å--> Select Menu Enter Select Sub-Menu F5/F6 Change Values F9 Setup Defaults F10 Save and Exit This page allows you to set the search drive sequence where the system will try to boot up first. To select the boot device, you can use the up or down arrow key, then press <+> to move up the device in the list or press <-> to move down the device in the list. To exit from this menu, press <Esc>. 70 Customizing Your Notebook 6.6 6 How to Exit the Setup Program There are two choices to escape from the Setup program. Phoenix BIOS Setup Utility Main Advanced Security Boot Exit Item Specific Help Exit Saving Changes Exit System Setup Exit Discarding Changes and save your Load Setup Defaults changes to CMOS. Discard Changes Save Changes F1 Help Ç È Select Item F5/F6 Change Values F9 Setup Defaults Esc Exit Å--> Select Menu Enter Execute Command F10 Save and Exit • Exit Saving Changes Saves all changes to CMOS while running the BIOS setup program and exit from the system setup program. • Exit Discarding Changes Allows you to discard all changes made while running the BIOS setup program and exit from the system setup program. • Load Setup Defaults Lets you load the default values for all setup items. • Discard Changes Reverts to previously selected settings. 71 CloudBook • 6.7 User Guide Save Changes Saves Setup data to CMOS. How to Upgrade the BIOS Your CloudBook uses EPROM Flash BIOS chip that allows you to easily upgrade the BIOS program. When you update the BIOS, any customized settings you made are lost. To upgrade the BIOS: 1. Put in the BIOS Update data into the USB device. 2. Power on the system with the diskette in the diskette drive. 3. On the DOS prompt, type the following command. A:\>Phlash XXXXXX.ROM (BIOS filename) or A:\>XXXXXX.BAT (Batch file for BIOS file) Press <Enter> to run this BIOS utility. After the system has been successfully run this program, a message similar to the following appears: Flash memory has been successfully programmed, press any key to restart the system. If the system does not restart, turn it off, then turn on again. 4. Press any key to restart this system. Contact your dealer for the latest BIOS update file. 72 Using Options 7 7 Using Options This chapter describes the advanced features and expandable architecture of your CloudBook. 73 CloudBook User Guide System Upgrade This section provides some steps in doing system upgrade for your CloudBook. The upgrade procedures include the following: 7.1 Memory Upgrade Your CloudBook offers 200-pin SODIMM (Small Outline Dual Inline Memory Module) with 512MB or 1024MB DDRII-SDRAM. The memory compartment is located inside your CloudBook. 7.2 Wireless Module Installation This CloudBook uses a USB Dongle wireless LAN module for wireless connection. 74 Caring for Your Notebook 8 8 Caring for Your CloudBook Your CloudBook contains the latest features in ultra-mobile personal computing and multimedia technology. If properly cared for and maintained, the performance and reliability of the CloudBook can be greatly prolonged. 75 CloudBook 8.1 User Guide Important Safety Instructions This section gives you detailed information about how to maintain a safe working environment while using the CloudBook. You can maintain its condition and performance by following these guidelines. Please read it carefully to ensure maximum safety. 76 • Before cleaning the CloudBook, make sure it is disconnected from any external power supplies (i.e. AC adapter, car adapter and so on). • When cleaning, do not use liquid or sprayed detergent for cleaning. Instead, use moisture sheet or a cloth for cleaning. • The socket-outlet shall be installed near the CloudBook and shall be easily accessible. • Please keep the CloudBook from humidity. • Lay the CloudBook on a reliable surface when installing. A drop or fall may cause injury. • The openings on the enclosure are for air convection hence the CloudBook can be protected from overheating. DO NOT COVER THE OPENINGS. • Be careful of using power supply. The CloudBook has specific power requirements. • Use only a power adapter approved for use with this CloudBook. • The power adapter may have a 2-prong plug. This is an important safety feature. A compatible outlet is required. If it is not available, find a qualified electrician to install one. Caring for Your Notebook 8 • While unplugging the power cord, disconnect it by the plug head, not by its wire. • Make sure the socket and any extension cords you may use can support the total current load of all the connected devices. • Though your AC adapter is suitable for universal international voltage, it still requires a stable and continual power supply. Make sure the voltage of the power source when connect the CloudBook to the power outlet. If you are unsure of your local power specifications, consult your dealer or local power company. • Place the power cord in such a way that people can not step on it. Do not place anything over the power cord. • All cautions and warnings on the CloudBook should be noted. • If the CloudBook is not in use for a long time, disconnect it from mains to avoid possible damage by transient over-voltage. • Never pour any liquid into openings as this may cause fire or electrical shock. • Never open the body of CloudBook. For safety reason, the CloudBook should only be opened by qualified service personnel. • If one of the following situations arises, have the CloudBook checked by service personnel: ⇓ The power cord or plug is damaged. ⇓ Liquid has penetrated into the CloudBook. ⇓ The CloudBook has been exposed to moisture. ⇓ The CloudBook has not worked well or you can not get it work according to user’s manual. 77 CloudBook User Guide ⇓ The CloudBook has dropped and damaged. ⇓ The CloudBook has obvious sign of breakage. • Do not leave this CloudBook in an environment unconditioned. Storage temperature above 60ºC (140ºF) may damage the CloudBook. • An approved power cord has to be used for the CloudBook power supply. For a rated current up to 6A and an equipment weight more than 3 kg, a power cord not lighter than H05VV-F, 2G, 0.75mm2, has to be used. • To avoid any damage happened to the internal device, you should first disconnect the AC adapter and remove the battery pack from the CloudBook when replacing any internal device. The sound pressure level at the operator's position according to IEC 60704-1 is equal or less than 70dB(A). 8.2 Cleaning Your CloudBook When it is necessary to clean the plastic case and keyboard, use a soft, lint-free cloth, slightly dampened with a mild detergent solution or use the contents of any commercially available CloudBook cleaning kit. Never use alcohol, petroleum-based solvents, or harsh detergents to clean the CloudBook. Also never spray any liquids directly on the CloudBook case, keyboard, or screen. If the liquid-crystal display (LCD) screen has become smeared or dusty, clean the screen by first applying a mild glass cleaner to a soft, clean, lint-free cloth, and gently wipe the glass. Never apply liquids directly on the screen surface. Moreover, do not use paper towels to clean the display screen. Paper can scratch the display screen matte. 78 Caring for Your Notebook 8.3 8 Maintaining the LCD Quality When it comes to screen problems, heat plays a significant role. After a typical working session, users routinely close the CloudBook the cover. The display surface - no matter what type it is - and the components inside the CloudBook radiate heat; when you close the cover, you trap the heat against the screen. To help prolong the life of your CloudBook, leave the cover open for ten minutes while the heat disperses. You should also enable the power management of your CloudBook to turn off the LCD power and display when the system is inactive for some time. Adding a screen saver also helps prolong the life of your CloudBook screen. Follow the safety guidelines mentioned earlier and how to clean your CloudBook. 8.4 Maintaining Your Hard Disk Losing your data has the same consequences as a system break down. Users must make it a habit of doing hard disk maintenance every week or so. Here is some maintenance you could do: • Always back up your data files from your hard disk. • Install the virus detecting program to monitor virus that could tamper your files. • Never move or raise the CloudBook while the hard disk is being accessed, most especially don't jar the hard disk as this may cause a hard disk crash. 79 CloudBook 8.5 User Guide • Use hard disk maintenance programs like a Disk Defragmenter. These reorganize your hard disk by eliminating fragmentation and improving your hard disk access time. • Install a system password in your CloudBook so others won't be able to use the hard disk. Battery Care Guidelines The battery pack furnished with the CloudBook requires reasonable care and handling to ensure efficient operation and maximum life. There is a risk of fire and chemical burn if the battery pack is handled improperly. To ensure that the battery pack endures normal life cycle, always observe the following precautions when handling the battery pack: 80 • Handle batteries carefully. Do not try to disassemble, crush, puncture, open, drop, mutilate, short external contacts, disposed of in water or fire, or expose it to temperatures higher than 60 C. • Recharge batteries only as described in this manual and only in ventilated areas. Never use an external charger other than the one supplied with your CloudBook. • Do not leave batteries in hot locations for more than a day or two. • Do not leave your battery in your CloudBook for longer than 1 month without plugging in the power adapter. • Do not leave battery in storage for more than 2 months without recharging it to prevent over discharge. Over discharge will hurt the battery • Dispose dead battery properly to protect the environment. The batteries contain hazardous chemicals and should not be thrown out with household or office trash. Caring for Your Notebook • 8.6 8 You should always discharge your battery before recharging it on either of these two conditions: first, this is the first time you start to use your battery; second, you had not charge the battery for more than 2 months. When You Travel For safety and convenience when traveling, please follow these instructions: • Back up all needed files on your hard disk before traveling. • Recharge your battery overnight to ensure full battery power before you leave. • Don't forget to bring along the AC adapter and extra battery pack. • Try to bring backup software as well. • Check the voltage rating and the outlet type of your destination. If the power cord of the adapter is different, then you need to purchase a suitable one. Consult your dealer. • Carry your CloudBook in its carrying case or in a briefcase. Never checkin the CloudBook as a luggage. • Remember to apply those power saving features and techniques to save battery power. 81 CloudBook User Guide This page is intended to be blank. 82 System Specification A APPENDIX A System Specification This appendix provides technical specifications for the CloudBook.. 83 CloudBook User Guide System Specification PROCESSOR UNIT • VIA C7 TM -M Processor • Above 1.2 GHz CPU • 128KB integrated L2 cache for the processor SYSTEM MEMORY • Two 200-pin memory slots • 512MB or1024MB memory modules using 200-pin SODIMM • DDRII – 533/667 SDRAM modules LCD DISPLAY • 7" WXGA (16:10) Color TFT LCD, 800 x 480 • Maximum 16M true colors on all LCD display VGA SYSTEM 84 • Integrated VIA VX700 graphic engine • Simultaneous LCD and external monitor (CRT) display • Maximum 16 million colors on LCD display at 800 x 480 resolution for 7" LCD • Maximum 16 million colors on external monitor or projector at 1280x1024 resolution (Non-Interlaced) System Specification A STORAGE 1.8” Format 8 mm High PATA HDD Module; Bus Mastering, Ultra DMA ATA-66 Support for LBA Scheme AUDIO SYSTEM • Full-duplex 16-bit stereo speaker with wavetable support • H/W Audio Sound Blaster 16 compatible • Built-in dual speakers • Audio input jacks for microphone (MIC) • Audio output jack for external speaker or headphone (Line-Out) • Sound volume adjust by K/B Hot-Keys TOUCHPAD Integrated Touchpad (Serial/USB mouse) pointing device with 2 click buttons KEYBOARD • Full-sized 80-keys keyboard with Linux systems hot-keys, inverted Tcursor keys, 8 hot keys, 12 function keys, and embedded numeric keypad • Provides international language keyboard FLASH BIOS 512K Flash ROM BIOS for easy BIOS upgrade I/O PORTS • 1 x DVI port 85 CloudBook User Guide • 2 x Universal Serial Bus (USB 2.0) • 1 x LAN port WIRELESS DEVICES IEEE 802.11b/g, USB Dongle Module AC/DC POWER SUPPLY ADAPTER Universal auto-switching (100V~240V) 65W adapter, 20 Volt BATTERY • Rechargeable 4 Cells Li-ion battery pack with Smart Battery function • Approximately 4.5 – 5 Hour (for Battery Mark) Battery Life WEIGHT AND DIMENSION 86 • 9.06”W x 6.73”D x 1.16”H (230 x 171 x 29.4mm) • Approximately 2 lbs (0.97 Kg) Everex, 5020 Brandin Court, Fremont, CA 94538, 866.850.8835, www.everex.com






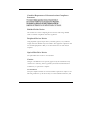


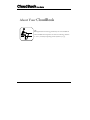


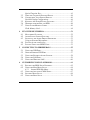

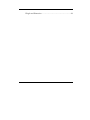
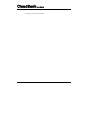






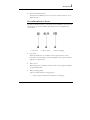






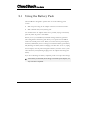
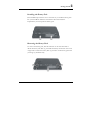
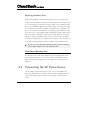

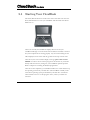


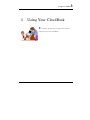




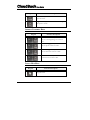
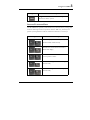

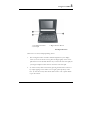
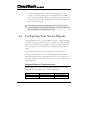
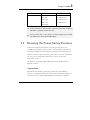
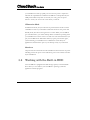

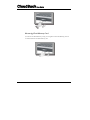




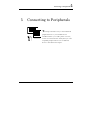
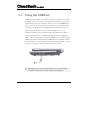

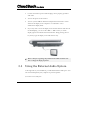





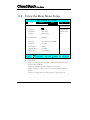


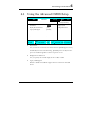




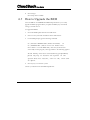

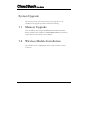

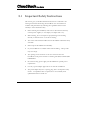


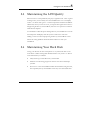
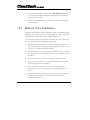

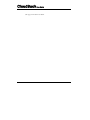

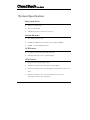


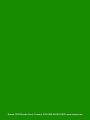
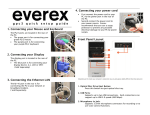




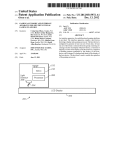
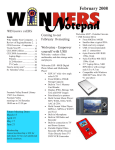

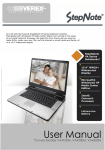
![complete information [English]](http://vs1.manualzilla.com/store/data/005803910_1-e6b0f51b61ee7060f2602055e87ee74e-150x150.png)