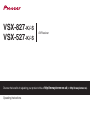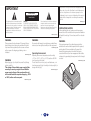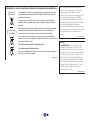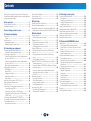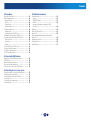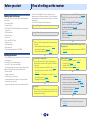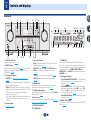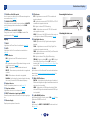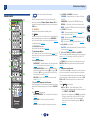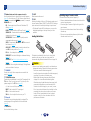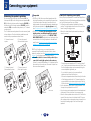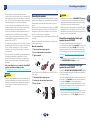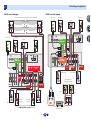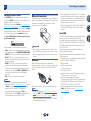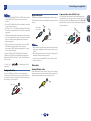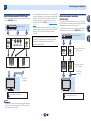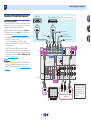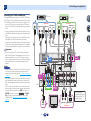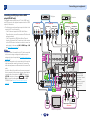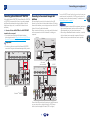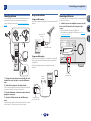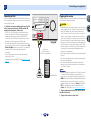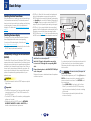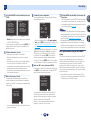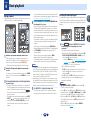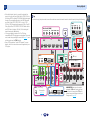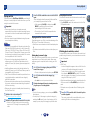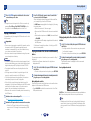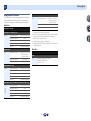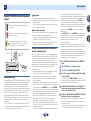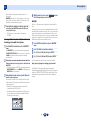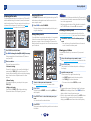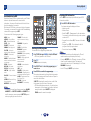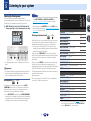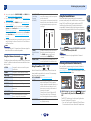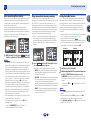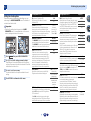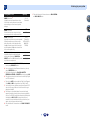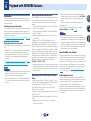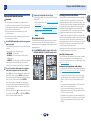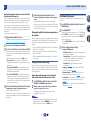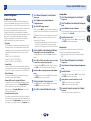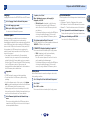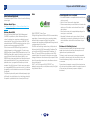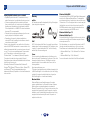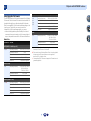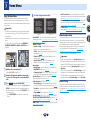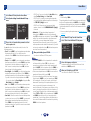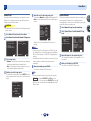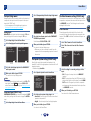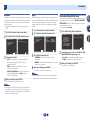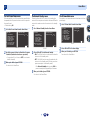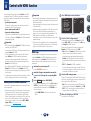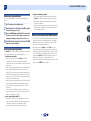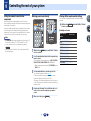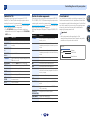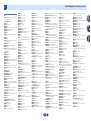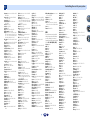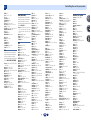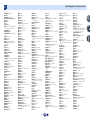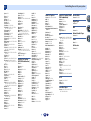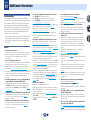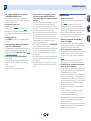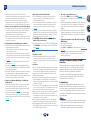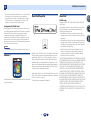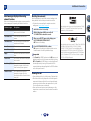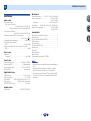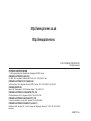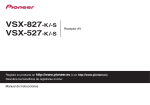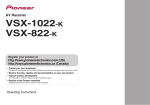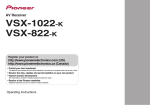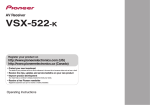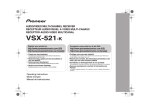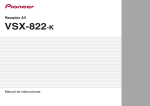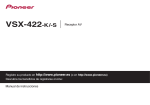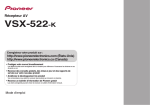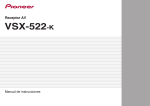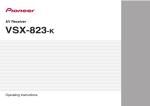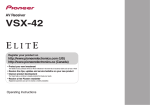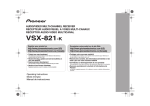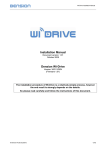Download 1 Press - produktinfo.conrad.de
Transcript
VSX-827-K /-S VSX-527-K /-S AV Receiver Discover the benefits of registering your product online at http://www.pioneer.co.uk (or http://www.pioneer.eu). Operating Instructions IMPORTANT This product is for general household purposes. Any failure due to use for other than household purposes (such as long-term use for business purposes in a restaurant or use in a car or ship) and which requires repair will be charged for even during the warranty period. CAUTION RISK OF ELECTRIC SHOCK DO NOT OPEN The lightning flash with arrowhead symbol, within an equilateral triangle, is intended to alert the user to the presence of uninsulated “dangerous voltage” within the product’s enclosure that may be of sufficient magnitude to constitute a risk of electric shock to persons. CAUTION: TO PREVENT THE RISK OF ELECTRIC SHOCK, DO NOT REMOVE COVER (OR BACK). NO USER-SERVICEABLE PARTS INSIDE. REFER SERVICING TO QUALIFIED SERVICE PERSONNEL. The exclamation point within an equilateral triangle is intended to alert the user to the presence of important operating and maintenance (servicing) instructions in the literature accompanying the appliance. D3-4-2-1-1_A1_En WARNING WARNING This equipment is not waterproof. To prevent a fire or shock hazard, do not place any container filled with liquid near this equipment (such as a vase or flower pot) or expose it to dripping, splashing, rain or moisture. To prevent a fire hazard, do not place any naked flame sources (such as a lighted candle) on the equipment. D3-4-2-1-3_A1_En WARNING Before plugging in for the first time, read the following section carefully. The voltage of the available power supply differs according to country or region. Be sure that the power supply voltage of the area where this unit will be used meets the required voltage (e.g., 230 V or 120 V) written on the rear panel. D3-4-2-1-7a_A1_En Operating Environment Operating environment temperature and humidity: +5 °C to +35 °C (+41 °F to +95 °F); less than 85 %RH (cooling vents not blocked) Do not install this unit in a poorly ventilated area, or in locations exposed to high humidity or direct sunlight (or strong artificial light) K041_A1_En VENTILATION CAUTION When installing this unit, make sure to leave space around the unit for ventilation to improve heat radiation (at least 40 cm at top, 20 cm at rear, and 20 cm at each side). WARNING Slots and openings in the cabinet are provided for ventilation to ensure reliable operation of the product, and to protect it from overheating. To prevent fire hazard, the openings should never be blocked or covered with items (such as newspapers, table-cloths, curtains) or by operating the equipment on thick carpet or a bed. D3-4-2-1-7b*_A1_En D3-4-2-1-7c*_A1_En D3-4-2-1-4*_A1_En . 2 . Information for users on collection and disposal of old equipment and used batteries Symbol for equipment These symbols on the products, packaging, and/or accompanying documents mean that used electrical and electronic products and batteries should not be mixed with general household waste. For proper treatment, recovery and recycling of old products and used batteries, please take them to applicable collection points in accordance with your national legislation. Symbol examples for batteries By disposing of these products and batteries correctly, you will help to save valuable resources and prevent any potential negative effects on human health and the environment which could otherwise arise from inappropriate waste handling. For more information about collection and recycling of old products and batteries, please contact your local municipality, your waste disposal service or the point of sale where you purchased the items. These symbols are only valid in the European Union. For countries outside the European Union: If you wish to discard these items, please contact your local authorities or dealer and ask for the correct method of disposal. Pb K058a_A1_En If the AC plug of this unit does not match the AC outlet you want to use, the plug must be removed and appropriate one fitted. Replacement and mounting of an AC plug on the power supply cord of this unit should be performed only by qualified service personnel. If connected to an AC outlet, the cut-off plug can cause severe electrical shock. Make sure it is properly disposed of after removal. The equipment should be disconnected by removing the mains plug from the wall socket when left unused for a long period of time (for example, when on vacation). D3-4-2-2-1a_A1_En CAUTION The STANDBY/ON switch on this unit will not completely shut off all power from the AC outlet. Since the power cord serves as the main disconnect device for the unit, you will need to unplug it from the AC outlet to shut down all power. Therefore, make sure the unit has been installed so that the power cord can be easily unplugged from the AC outlet in case of an accident. To avoid fire hazard, the power cord should also be unplugged from the AC outlet when left unused for a long period of time (for example, when on vacation). D3-4-2-2-2a*_A1_En 3 Contents Thank you for buying this Pioneer product. Please read through these operating instructions so you will know how to operate your model properly. Connecting a USB device . . . . . . . . . . . . . . . . . . . . . . . . . 21 Connecting an iPod . . . . . . . . . . . . . . . . . . . . . . . . . . . . . 22 Plugging in the receiver . . . . . . . . . . . . . . . . . . . . . . . . . . 22 Before you start . . . . . . . . . . . . . . . . . . . . . . . . . . . . . 6 03 Basic Setup Flow of settings on the receiver . . . . . . . . . . . . . . 6 Canceling the Auto Power Down . . . . . . . . . . . . . . . . . . . Canceling the demo display . . . . . . . . . . . . . . . . . . . . . . . Automatically setting up for surround sound (MCACC) . . Other problems when using the Auto MCACC setup . . . 01 Controls and displays 04 Basic playback Checking what’s in the box. . . . . . . . . . . . . . . . . . . . . . . . . 6 Installing the receiver . . . . . . . . . . . . . . . . . . . . . . . . . . . . . 6 Front panel . . . . . . . . . . . . . . . . . . . . . . . . . . . . . . . . . . . . . 7 Display . . . . . . . . . . . . . . . . . . . . . . . . . . . . . . . . . . . . . . 8 Remote control. . . . . . . . . . . . . . . . . . . . . . . . . . . . . . . . . . 9 Loading the batteries. . . . . . . . . . . . . . . . . . . . . . . . . . . 10 Operating range of remote control . . . . . . . . . . . . . . . . 10 02 Connecting your equipment Determining the speakers’ application . . . . . . . . . . . . . . . Some tips for improving sound quality . . . . . . . . . . . . . Connecting the speakers . . . . . . . . . . . . . . . . . . . . . . . . . Connect the surround back or front height speakers (In case of VSX-827). . . . . . . . . . . . . . . . . . . . . . . . . . . . Connect the surround back or front height speakers (In case of VSX-527). . . . . . . . . . . . . . . . . . . . . . . . . . . . Switching the speaker terminal . . . . . . . . . . . . . . . . . . . Making cable connections . . . . . . . . . . . . . . . . . . . . . . . . HDMI cables . . . . . . . . . . . . . . . . . . . . . . . . . . . . . . . . . About HDMI . . . . . . . . . . . . . . . . . . . . . . . . . . . . . . . . . Analog audio cables . . . . . . . . . . . . . . . . . . . . . . . . . . . Digital audio cables. . . . . . . . . . . . . . . . . . . . . . . . . . . . Video cables . . . . . . . . . . . . . . . . . . . . . . . . . . . . . . . . . About the video converter (VSX-827 only) . . . . . . . . . . . . . About video outputs connection (VSX-527 only) . . . . . . . . . . . . . . . . . . . . . . . . . . . . . . . . . Connecting a TV and playback components . . . . . . . . . . . Connecting using HDMI . . . . . . . . . . . . . . . . . . . . . . . . Connecting your TV with no HDMI input . . . . . . . . . . . . Connecting your DVD player with no HDMI output (VSX-827 only) . . . . . . . . . . . . . . . . . . . . . . . . . . . . . . . . Connecting optional Bluetooth® ADAPTER . . . . . . . . . . . Connecting to the network through LAN interface . . . . . . Connecting antennas . . . . . . . . . . . . . . . . . . . . . . . . . . . . Using external antennas . . . . . . . . . . . . . . . . . . . . . . . . 11 11 12 12 12 14 14 14 14 15 15 15 16 16 17 17 18 Playing a source . . . . . . . . . . . . . . . . . . . . . . . . . . . . . . . . Selecting the audio input signal . . . . . . . . . . . . . . . . . . Playing an iPod. . . . . . . . . . . . . . . . . . . . . . . . . . . . . . . . . Playing back files stored on an iPod . . . . . . . . . . . . . . . Basic playback controls. . . . . . . . . . . . . . . . . . . . . . . . . Watching photos and video content . . . . . . . . . . . . . . . Playing a USB device . . . . . . . . . . . . . . . . . . . . . . . . . . . . Playing back audio files stored on a USB memory device . . . . . . . . . . . . . . . . . . . . . . . . . . . . . . . . . . . . . . Playing back photo files stored on a USB memory device . . . . . . . . . . . . . . . . . . . . . . . . . . . . . . . . . . . . . . About playable file formats . . . . . . . . . . . . . . . . . . . . . . Bluetooth® ADAPTER for Wireless Enjoyment of Music . . . Wireless music play. . . . . . . . . . . . . . . . . . . . . . . . . . . . Pairing the Bluetooth ADAPTER and Bluetooth wireless technology device . . . . . . . . . . . . . . . . . . . . . . . . . . . . . Listening to Music Contents of Bluetooth wireless technology device with Your System . . . . . . . . . . . . . . . AIR JAM . . . . . . . . . . . . . . . . . . . . . . . . . . . . . . . . . . . . Listening to the radio . . . . . . . . . . . . . . . . . . . . . . . . . . . . Improving FM sound . . . . . . . . . . . . . . . . . . . . . . . . . . . Saving station presets . . . . . . . . . . . . . . . . . . . . . . . . . . Listening to station presets . . . . . . . . . . . . . . . . . . . . . . Naming preset stations . . . . . . . . . . . . . . . . . . . . . . . . . An introduction to RDS. . . . . . . . . . . . . . . . . . . . . . . . . . . Searching for RDS programs. . . . . . . . . . . . . . . . . . . . . Displaying RDS information . . . . . . . . . . . . . . . . . . . . . 19 20 20 21 21 4 23 23 23 24 25 25 27 27 27 27 28 28 28 29 30 30 30 31 31 32 32 32 32 32 33 33 33 05 Listening to your system Choosing the listening mode . . . . . . . . . . . . . . . . . . . . . . Auto playback . . . . . . . . . . . . . . . . . . . . . . . . . . . . . . . . Listening in surround sound . . . . . . . . . . . . . . . . . . . . . Using the Advanced surround . . . . . . . . . . . . . . . . . . . Using Stream Direct . . . . . . . . . . . . . . . . . . . . . . . . . . . Using the Sound Retriever . . . . . . . . . . . . . . . . . . . . . . . . Listening with Acoustic Calibration EQ . . . . . . . . . . . . . . . Better sound using Phase Control . . . . . . . . . . . . . . . . . . Using surround back channel processing. . . . . . . . . . . . . Setting the Up Mix function . . . . . . . . . . . . . . . . . . . . . . . Setting the Audio options . . . . . . . . . . . . . . . . . . . . . . . . . 34 34 34 35 35 35 35 36 36 36 37 06 Playback with NETWORK features Introduction . . . . . . . . . . . . . . . . . . . . . . . . . . . . . . . . . . . About playable DLNA network devices. . . . . . . . . . . . . . Using AirPlay on iPod touch, iPhone, iPad, and iTunes . . . . . . . . . . . . . . . . . . . . . . . . . . . . . . . . . . . . . . About the DHCP server function . . . . . . . . . . . . . . . . . . Authorizing this receiver . . . . . . . . . . . . . . . . . . . . . . . . Playback with Network functions . . . . . . . . . . . . . . . . . . . Basic playback controls . . . . . . . . . . . . . . . . . . . . . . . . . Listening to Internet radio stations. . . . . . . . . . . . . . . . . Playing back audio files stored on components on the network . . . . . . . . . . . . . . . . . . . . . . . . . . . . . . . . . . Playing back your favorite songs . . . . . . . . . . . . . . . . . . The Network Setup menu . . . . . . . . . . . . . . . . . . . . . . . . . Network Configuration . . . . . . . . . . . . . . . . . . . . . . . . . . Language. . . . . . . . . . . . . . . . . . . . . . . . . . . . . . . . . . . . Firmware Update . . . . . . . . . . . . . . . . . . . . . . . . . . . . . . Factory Reset . . . . . . . . . . . . . . . . . . . . . . . . . . . . . . . . . System Information . . . . . . . . . . . . . . . . . . . . . . . . . . . . About network playback . . . . . . . . . . . . . . . . . . . . . . . . . . Content playable over a network . . . . . . . . . . . . . . . . . . About playback behavior over a network . . . . . . . . . . . . Glossary . . . . . . . . . . . . . . . . . . . . . . . . . . . . . . . . . . . . . . About playable file formats . . . . . . . . . . . . . . . . . . . . . . . . 39 39 39 39 39 40 40 40 41 41 41 42 43 43 43 43 44 44 45 45 46 Contents 07 Home Menu Using the Home Menu . . . . . . . . . . . . . . . . . . . . . . . . . . . Manual speaker setup . . . . . . . . . . . . . . . . . . . . . . . . . . . Speaker Setting. . . . . . . . . . . . . . . . . . . . . . . . . . . . . . . X.Over . . . . . . . . . . . . . . . . . . . . . . . . . . . . . . . . . . . . . . Channel Level . . . . . . . . . . . . . . . . . . . . . . . . . . . . . . . . Speaker Distance . . . . . . . . . . . . . . . . . . . . . . . . . . . . . The Input Assign menu . . . . . . . . . . . . . . . . . . . . . . . . . . Analog Input . . . . . . . . . . . . . . . . . . . . . . . . . . . . . . . . . Component Input (VSX-827 only) . . . . . . . . . . . . . . . . . . The Speaker System setting (VSX-827 only) . . . . . . . . . . . The Video Parameter setting (VSX-827 only) . . . . . . . . . . . Video Converter . . . . . . . . . . . . . . . . . . . . . . . . . . . . . . . Resolution. . . . . . . . . . . . . . . . . . . . . . . . . . . . . . . . . . . Aspect. . . . . . . . . . . . . . . . . . . . . . . . . . . . . . . . . . . . . . The Pre Out Setting (VSX-527 only) . . . . . . . . . . . . . . . . . . The Auto Power Down menu . . . . . . . . . . . . . . . . . . . . . . The Network Standby menu . . . . . . . . . . . . . . . . . . . . . . . The FL Demo Mode menu . . . . . . . . . . . . . . . . . . . . . . . . 10 Additional information 47 47 47 48 49 49 50 50 50 50 50 50 51 51 51 52 52 52 Troubleshooting . . . . . . . . . . . . . . . . . . . . . . . . . . . . . . . . General . . . . . . . . . . . . . . . . . . . . . . . . . . . . . . . . . . . . . NETWORK feature . . . . . . . . . . . . . . . . . . . . . . . . . . . . . HDMI. . . . . . . . . . . . . . . . . . . . . . . . . . . . . . . . . . . . . . . Important information regarding the HDMI connection . . . . . . . . . . . . . . . . . . . . . . . . . . . . . . . . . . Windows 7 . . . . . . . . . . . . . . . . . . . . . . . . . . . . . . . . . . . . About iPod/iPhone/iPad . . . . . . . . . . . . . . . . . . . . . . . . . . About FLAC . . . . . . . . . . . . . . . . . . . . . . . . . . . . . . . . . . . About messages displayed when using network functions . . . . . . . . . . . . . . . . . . . . . . . . . . . . . . . . . . . . . Resetting the main unit . . . . . . . . . . . . . . . . . . . . . . . . . . Cleaning the unit . . . . . . . . . . . . . . . . . . . . . . . . . . . . . . . Specifications . . . . . . . . . . . . . . . . . . . . . . . . . . . . . . . . . . 08 Control with HDMI function Making Control with HDMI connections. . . . . . . . . . . . . . HDMI Setup . . . . . . . . . . . . . . . . . . . . . . . . . . . . . . . . . . . Before using synchronization . . . . . . . . . . . . . . . . . . . . . . About synchronized operations . . . . . . . . . . . . . . . . . . . . Cautions on the Control with HDMI function . . . . . . . . . . 53 53 54 54 54 09 Controlling the rest of your system Setting the remote to control other components . . . . . . . Selecting preset codes directly . . . . . . . . . . . . . . . . . . . . . Clearing all the remote control settings . . . . . . . . . . . . . . Controls for TVs . . . . . . . . . . . . . . . . . . . . . . . . . . . . . . . . Controls for other components. . . . . . . . . . . . . . . . . . . . . Preset Code List . . . . . . . . . . . . . . . . . . . . . . . . . . . . . . . . 55 55 55 56 56 56 5 62 62 63 64 64 65 65 65 66 66 66 67 Before you start Checking what’s in the box Please check that you’ve received the following supplied accessories: • Setup microphone • Remote control • AAA size IEC R03 dry cell batteries (to confirm system operation) x2 • AM loop antenna • FM wire antenna • Power cord • iPod cable (VSX-827 only) • Warranty card • Quick start guide • Safety Brochure • These operating instructions (CD-ROM) Flow of settings on the receiver The unit is a full-fledged AV receiver equipped with an abundance of functions and terminals. It can be used easily after following the procedure below to make the connections and settings. The colors of the steps indicate the following: speaker.) The Pre Out Setting (VSX-527 only) (page 51) (When connecting the front height speakers.) The Input Assign menu (page 50) (When using connections other than the recommended connections.) HDMI Setup (page 53) (When the connected TV supports the HDMI Audio Return Channel function.) Required setting item Setting to be made as necessary -----------------------------------------the speakers 1 Connecting Where you place the speakers will have a big effect on the sound. • Determining the speakers’ application (page 11) • Connecting the speakers (page 12) • Switching the speaker terminal (page 14) 5 Use the on-screen automatic MCACC setup to set up your system • Automatically setting up for surround sound (MCACC) (page 23) 6 Basic playback (page 25) • Selecting the audio input signal (page 25) • Playing an iPod (page 27) • Playing a USB device (page 28) • Choosing the listening mode (page 34) 7 Adjusting the sound as desired • Using the Sound Retriever (page 35) • Better sound using Phase Control (page 36) • Listening with Acoustic Calibration EQ (page 35) • Using surround back channel processing (page 36) • Setting the Up Mix function (page 36) • Setting the Audio options (page 37) • Manual speaker setup (page 47) 8 Making maximum use of the remote control • Setting the remote to control other components (page 55) Installing the receiver • When installing this unit, make sure to put it on a level and stable surface. Don’t install it on the following places: – on a color TV (the screen may distort) – near a cassette deck (or close to a device that gives off a magnetic field). This may interfere with the sound. – in direct sunlight – in damp or wet areas – in extremely hot or cold areas – in places where there is vibration or other movement – in places that are very dusty – in places that have hot fumes or oils (such as a kitchen) Speaker System setting (VSX-827 only) (page 50) 4 The (Specify either using the surround back or front height the components 2 Connecting For surround sound, you’ll want to hook up using a digital connection from the Blu-ray Disc/DVD player to the receiver. • About the video converter (VSX-827 only) (page 16) • About video outputs connection (VSX-527 only) (page 16) • Connecting a TV and playback components (page 17) • Connecting antennas (page 21) • Plugging in the receiver (page 22) 3 Power On Make sure you’ve set the video input on your TV to this receiver. Check the manual that came with the TV if you don’t know how to do this. 6 Chapter 1 Controls and displays Front panel 1 3 2 4 5 6 MCACC SPEAKERS HDMI DIMMER DISPLAY BAND TUNER EDIT ALC/ AUTO SURROUND/ STREAM DIRECT STANDARD SURR TUNE ADVANCED SURROUND PRESET SOUND RETRIEVER AIR 7 8 9 17 iPod iPhone iPad 18 19 20 21 19 22 ENTER iPod iPhone iPad DIRECT CONTROL MASTER VOLUME INPUT SELECTOR STANDBY / ON PHONES USB MCACC SETUP MIC 10 11 12 13 VIDEO 14 1 INPUT SELECTOR dial Selects an input source (page 25). 2 MCACC indicator Lights when Acoustic Calibration EQ (page 35) is on (Acoustic Calibration EQ is automatically set to on after the Auto MCACC setup (page 23)). 3 Receiver control buttons SPEAKERS – See Switching the speaker terminal on page 14. DIMMER – Dims or brightens the display. The brightness can be controlled in four steps. DISPLAY – Switches the display of this unit. The listening mode, sound volume, Speaker System (VSX-827)/Pre Out (VSX-527) setting or input name can be checked by selecting an input source. • The Speaker System/Pre Out setting may or may not be displayed, depending on the input source you have selected. 4 Character display See Display on page 8. 23 iPod iPhone iPad 24 25 26 27 28 27 29 15 16 5 Tuner control buttons 11 PHONES jack BAND – Switches between AM, FM ST (stereo) and FM MONO radio bands (page 32). TUNER EDIT – Use with TUNE /, PRESET / and ENTER to memorize and name stations for recall (page 32). TUNE / – Used to find radio frequencies (page 32). PRESET / – Use to select preset radio stations (page 32). 6 HDMI indicator Blinks when connecting an HDMI-equipped component; lights when the component is connected (page 17). 7 iPod iPhone iPad indicator Lights when an iPod/iPhone/iPad is connected and iPod/USB input is selected (page 27). 8 Remote sensor Receives the signals from the remote control (see Operating range of remote control on page 10). 9 MASTER VOLUME dial 10 STANDBY/ON 7 Use to connect headphones. When the headphones are connected, there is no sound output from the speakers. The listening mode when the sound is heard from the headphone can be selected only from PHONES SURR, STEREO or STEREO ALC mode (S.R AIR mode can be also selected with ADAPTER input). 12 Listening mode buttons AUTO SURROUND/STREAM DIRECT – Switches between Auto surround mode (page 34) and Stream Direct playback (page 35). ALC/STANDARD SURR – Press for standard decoding and to switch between the modes of 2 Pro Logic II, 2 Pro Logic IIx, 2 Pro Logic IIz and NEO:6, and the Auto level control stereo mode (page 34). ADVANCED SURROUND – Switches between the various surround modes (page 35). 13 MCACC SETUP MIC jack Use to connect a microphone when performing Auto MCACC setup (page 23). 1 14 iPod iPhone iPad/USB terminal Use to connect your Apple iPod or USB mass storage device as an audio source (page 22). 15 SOUND RETRIEVER AIR When the button is pressed, the input switches to ADAPTER and the listening mode is automatically set to S.R AIR (page 31). 16 iPod iPhone iPad DIRECT CONTROL Change the receiver’s input to the iPod and enable iPod operations on the iPod (page 28). Display 17 PHASE Lights when the Phase Control is switched on (page 36). 18 AUTO Lights when the Auto Surround feature is switched on (page 34). 19 Tuner indicators RDS – Lights when an RDS broadcast is received (page 33). ST – Lights when a stereo FM broadcast is being received in auto stereo mode (page 32). TUNE – Lights when a normal broadcast channel. PRESET – Shows when a preset radio station is registered or called. MEM – Blinks when a radio station is registered. kHz/MHz – Lights when the character display is showing the currently received AM/FM broadcast frequency. 20 Speaker indicators Shows if the speaker system is on or not (page 14). 21 Sleep timer indicator Lights when the receiver is in sleep mode (page 9). 22 PRESET information or input signal indicator Shows the preset number of the tuner or the input signal type, etc. 23 Character display Displays various system information. Controls and displays 24 DTS indicators Removing the front cover DTS – Lights when a source with DTS encoded audio signals is detected. HD – Lights when a source with DTS-EXPRESS or DTS-HD encoded audio signals is detected. ES – Lights to indicate DTS-ES decoding. 96/24 – Lights when a source with DTS 96/24 encoded audio signals is detected. NEO:6 – When one of the NEO:6 modes of the receiver is on, this lights to indicate NEO:6 processing (page 34). 25 Dolby Digital indicators 2 D – Lights when a Dolby Digital encoded signal is detected. 2 D+ – Lights when a source with Dolby Digital Plus encoded audio signals is detected. 2HD – Lights when a source with Dolby TrueHD encoded audio signals is detected. EX – Lights to indicate Dolby Digital EX decoding. 2PLII(x) – Lights to indicate 2 Pro Logic II/2 Pro Logic IIx decoding. Light will go off during 2 Pro Logic IIz decoding (see Listening in surround sound on page 34 for more on this). 26 ADV.S. Lights when one of the Advanced Surround modes has been selected (see Using the Advanced surround on page 35 for more on this). 27 SIGNAL SELECT indicators DIGITAL – Lights when a digital audio signal is selected. Blinks when a digital audio signal is selected and selected audio input is not provided. HDMI – Lights when an HDMI signal is selected. Blinks when an HDMI signal is selected and selected HDMI input is not provided. 28 Up Mix/DIMMER indicator Lights when the Up Mix function is set to ON (page 36). Also, lights when DIMMER is set to off. 29 DIR. Lights when the DIRECT or PURE DIRECT mode is switched on (page 35). 8 5V MCACC SETUP MIC 2.1 A VIDEO iPod iPhone iPad USB Attaching the front cover 2 USB MCACC SETUP MIC VIDEO iPod iPhone iPad 1 1 Controls and displays • SHIFT button is not used with this receiver. Remote control 1 SLEEP 1 2 3 4 11 RECEIVER SLEEP SOURCE RECEIVER Press to change the amount of time before the receiver switches into standby (30 min – 60 min – 90 min – Off). You can check the remaining sleep time at any time by pressing SLEEP once. 2 RECEIVER INPUT Switches the receiver between standby and on. 12 5 3 RECEIVER Switches the remote to control the receiver (used to select the white commands above the number buttons (MIDNIGHT, etc)). Also use this button to set up surround sound (page 47) or Audio parameters (page 37). 4 INPUT SELECT Use to select the input source (page 25). 6 13 AUDIO PARAMETER TUNE TOP MENU Use to select the input source to this receiver (page 25). This will enable you to control other components with the remote control (page 55). 6 Listening mode buttons ENTER HOME MENU PTY iPod CTRL TUNE PRESET PRESET 7 TOOLS MENU 5 Input function buttons 14 8 BAND RETURN MUTE 15 9 AUTO/DIRECT – Switches between Auto surround mode (page 34) and Stream Direct playback (page 35). ALC/STANDARD SURR – Press for standard decoding and to switch between the modes of 2 Pro Logic II, 2 Pro Logic IIx, 2 Pro Logic IIz and NEO:6, and the Auto level control stereo mode (page 34). ADV SURR – Switches between the various surround modes (page 35). 7 Receiver and component control buttons 10 1 2 3 DISP 4 5 6 CH 7 8 9 CLR 0 ENTER CH SHIFT RECEIVER 16 The following button controls can be accessed after you have selected the corresponding input function button (BD, DVD, etc.). Press RECEIVER first to access: AUDIO PARAMETER – Use to access the Audio options (page 37). HOME MENU – Press to access the Home Menu (page 47). RETURN – Confirm and exit the current menu screen. 9 Press BD, DVD or DVR/BDR first to access: TOP MENU – Displays the disc ‘top’ menu of a Blu-ray Disc/DVD. HOME MENU – Displays the HOME MENU screen. RETURN – Confirm and exit the current menu screen. MENU – Displays the TOOLS menu of Blu-ray Disc player. Press TUNER first to access: TOOLS – Memorizes stations for recall (page 32), also used to change the name (page 32). BAND – Switches between AM, FM ST (stereo) and FM MONO radio bands (page 32). PTY – Use to search for RDS program types (page 33). Press iPod/USB first to access: iPod CTRL – Switches between the iPod controls and the receiver controls (page 27). 8 /// (TUNE /, PRESET /), ENTER Use the arrow buttons when setting up your surround sound system (page 47). Also used to control Blu-ray Disc/DVD menus/options. Use TUNE / can be used to find radio frequencies and PRESET / can be used to select preset radio stations (page 32). 9 Component control buttons The main buttons (, , etc.) are used to control a component after you have selected it using the input function buttons. The controls above these buttons can be accessed after you have selected the corresponding input function button (BD, DVD and CD). These buttons also function as described below. Press RECEIVER first to access: BASS +/–, TRE +/– – Use to adjust Bass or Treble. • These controls are disabled when the listening mode is set to DIRECT or PURE DIRECT. • When the front speaker is set at SMALL in the Speaker Setting (or automatically via the Auto MCACC setup) and the X.Over is set above 150 Hz, the subwoofer channel level will be adjusted by pressing BASS +/– (page 48). 1 10 Number buttons and other component controls Use the number buttons to directly select a radio frequency (page 32) or the tracks on a CD, etc. There are other buttons that can be accessed after RECEIVER is pressed. (For example MIDNIGHT, etc.) EQ – Press to switch on/off Acoustic Calibration EQ setting (page 35). PHASE – Press to switch on/off Phase Control (page 36). SIGNAL SEL – Press to select the audio input signal of the component to play back (page 25). S.RETRIEVER – Press to restore CD quality sound to compressed audio sources (page 35). SB CH – Press to select ON, AUTO or OFF the surround back channel (page 36). CH SELECT – Press repeatedly to select a channel, then use LEV +/– to adjust the level (page 49). LEV +/– – Use to adjust the channel level. MIDNIGHT – Switches to Midnight or Loudness listening (page 37). SPEAKERS – See Switching the speaker terminal on page 14. DIMMER – Dims or brightens the display. The brightness can be controlled in four steps. 11 SOURCE Press to turn on/off other components connected to the receiver (page 55). 12 TV CONTROL buttons These buttons are dedicated to control the TV assigned to the TV button. Thus if you only have one TV to hook up to this system assign it to the TV button (page 56). – Use to turn on/off the power of the TV. INPUT – Use to select the TV input signal. CH +/– – Use to select channels. VOL +/– – Use to adjust the volume on your TV. 13 +Favorite Press while a song is being played back or stopped. The selected song is then registered in the Favorites folder (page 41). Controls and displays 15 MUTE Operating range of remote control Mutes/unmutes the sound. 16 DISP Switches the display of this unit. The listening mode, sound volume, Speaker System (VSX-827)/Pre Out (VSX-527) setting or input name can be checked by selecting an input source. • The Speaker System/Pre Out setting may or may not be displayed, depending on the input source you have selected. Loading the batteries The remote control may not work properly if: • There are obstacles between the remote control and the receiver’s remote sensor. • Direct sunlight or fluorescent light is shining onto the remote sensor. • The receiver is located near a device that is emitting infrared rays. • The receiver is operated simultaneously with another infrared remote control unit. 30° The batteries included with the unit are to check initial operations; they may not last over a long period. We recommend using alkaline batteries that have a longer life. 30° 7m CAUTION • Incorrect use of batteries may result in such hazards as leakage and bursting. Observe the following precautions: - Never use new and old batteries together. - Insert the plus and minus sides of the batteries properly according to the marks in the battery case. - Batteries with the same shape may have different voltages. Do not use different batteries together. - When disposing of used batteries, please comply with governmental regulations or environmental public instruction’s rules that apply in your country or area. - Do not use or store batteries in direct sunlight or other excessively hot place, such as inside a car or near a heater. This can cause batteries to leak, overheat, explode or catch fire. It can also reduce the life or performance of batteries. 14 VOLUME +/– Use to set the listening volume. 10 Chapter 2 Connecting your equipment Important Determining the speakers’ application By connecting the left and right front speakers (L/R), the center speaker (C), the left and right surround speakers (SL/ SR), the left and right surround back speakers (SBL/SBR) (or the left and right front height speakers (FHL/FHR)), and the subwoofer (SW), a surround sound system up to 7.1 channel can be enjoyed. The 5.1 channel surround system is the most commonly-used in home theaters. To achieve the best possible surround sound, install your speakers as shown below. 5.1 channel surround system: 6.1 channel surround (Surround back) system: R Some tips for improving sound quality • VSX-827 only: Both the surround back speakers and the front height speakers can be connected at the same time. In this case, sound will be output from either the front height speaker or the surround back speaker depending on which one was selected in the Speaker System setting (see The Speaker System setting (VSX-827 only) on page 50). • VSX-527 only: To connect the surround back or front height speakers, an additional amplifier is required. Connect the additional amplifier to the PRE OUT SURR BACK/FRONT HEIGHT outputs of this unit and connect the surround back or front height speakers to the additional amplifier (see Connect the surround back or front height speakers (In case of VSX-527) on page 12). L C C SW SW SR SR SL SL 7.1 channel surround (Surround back) system: SB 7.1 channel surround (Front height) system: VSX-827 only: Another way, you can use the speakers connected to the B speaker terminals to listen to stereo playback in another room. See Switching the speaker terminal on page 14 for the listening options with this setup. • You will not be able to connect the B speakers if you connect the front height speakers in the main zone. Further, if you use the B speakers, a 5.1 ch playback will be the maximum in the main zone. (No sound is output from the surround back speaker.) FHR R FHL R L SR L C SW SW SL SBL SW FHL FHR C L R 30 30 R L C Where you put your speakers in the room has a big effect on the quality of the sound. The following guidelines should help you to get the best sound from your system. • It is best to angle the speakers towards the listening position. The angle depends on the size of the room. Use less of an angle for bigger rooms. • Refer to the chart below for placement of speakers you intend to connect. R L SBR SR Main zone SL Speaker B 11 120 SL 120 SR 60 SBL SB SBR - Place the surround speakers at 120º from the center. If you, (1) use the surround back speaker, and, (2) don’t use the front height speakers, we recommend placing the surround speaker right beside you. - If you intend to connect only one surround back speakers, place it directly behind you. - If the surround speakers cannot be set directly to the side of the listening position with a 7.1-channel system, the surround effect can be enhanced by turning off the Up Mix function (see Setting the Up Mix function on page 36). • For the best stereo effect, place the front speakers 2 m to 3 m apart, at equal distance from the TV. • If you’re using a center speaker, place the front speakers at a wider angle. If not, place them at a narrower angle. • Place the center speaker above or below the TV so that the sound of the center channel is localized at the TV screen. Also, make sure the center speaker does not cross the line formed by the leading edge of the front left and right speakers. 2 Connecting your equipment • Surround and surround back speakers should be positioned 60 cm to 90 cm higher than your ears and titled slight downward. Make sure the speakers don’t face each other. For DVD-Audio, the speakers should be more directly behind the listener than for home theater playback. • Try not to place the surround speakers farther away from the listening position than the front and center speakers. Doing so can weaken the surround sound effect. • Place the left and right front height speakers at least one meter directly above the left and right front speakers. • If you’re going to place speakers around your CRT TV, use shielded speakers or place the speakers at a sufficient distance from your CRT TV. • The subwoofer can be placed on the floor. Ideally, the other speakers should be at about ear-level when you’re listening to them. Putting the speakers on the floor (except the subwoofer), or mounting them very high on a wall is not recommended. • When not connecting a subwoofer, connect speakers with low frequency reproduction capabilities to the front channel. (The subwoofer’s low frequency component is played from the front speakers, so the speakers could be damaged.) • After connecting, be sure to conduct the Auto MCACC (speaker environment setting) procedure. See Automatically setting up for surround sound (MCACC) on page 23. CAUTION • Make sure that all speakers are securely installed. This not only improves sound quality, but also reduces the risk of damage or injury resulting from speakers being knocked over or falling in the event of external shocks such as earthquakes. CAUTION Connecting the speakers The receiver will work with just two stereo speakers (the front speakers in the diagram) but using at least three speakers is recommended, and a complete setup is best for surround sound. Make sure you connect the speaker on the right to the right (R) terminal and the speaker on the left to the left (L) terminal. Also make sure the positive and negative (+/–) terminals on the receiver match those on the speakers. You can use speakers with a nominal impedance between 6 Ω and 16 Ω. Be sure to complete all connections before connecting this unit to the AC power source. Bare wire connections 1 Twist exposed wire strands together. 2 Loosen terminal and insert exposed wire. 3 Tighten terminal. 1 2 3 Connect the surround back or front height speakers (In case of VSX-827) The Speaker System setting must be set if the above connections are performed. Select Surr.Back if the surround back speaker is connected and Height if the front height speaker is connected (If neither the surround back speaker nor the front height speaker is connected, either setting will suffice) (see The Speaker System setting (VSX-827 only) on page 50). • When using only one surround back speaker, connect it to the SURROUND BACK L (Single) terminals. Connect the surround back or front height speakers (In case of VSX-527) 10 mm Connect the wires to the B-Speakers terminals of the VSX-827 as shown below: 1 Twist exposed wire strands together. 2 Push open the tabs and insert exposed wire. 3 Release the tabs. 1 • These speaker terminals carry HAZARDOUS LIVE voltage. To prevent the risk of electric shock when connecting or disconnecting the speaker cables, disconnect the power cord before touching any uninsulated parts. • Make sure that all the bare speaker wire is twisted together and inserted fully into the speaker terminal. If any of the bare speaker wire touches the back panel it may cause the power to cut off as a safety measure. 2 3 10 mm 12 Connect the PRE OUT SURR BACK/FRONT HEIGHT outputs of the unit and additional amplifier to add a surround back or front height speaker. The Pre Out setting must be set if the above connections are performed. Select Surr.Back if the surround back speaker is connected and Height if the front height speaker is connected (If neither the surround back speaker nor the front height speaker is connected, either setting will suffice) (see The Pre Out Setting (VSX-527 only) on page 51). • You can use the additional amplifier on the surround back channel pre-outs for a single speaker as well. In this case plug the amplifier into the left (L (Single)) terminal only. 2 Connecting your equipment VSX-827 connection diagram VSX-527 connection diagram The front height terminals can also be used for Speaker B. Subwoofer Front right Front left Center Front height setting Front height left Front height right LINE LEVEL INPUT Speaker B setting Speaker B - left Speaker B - right HDMI Front left Front right Subwoofer OUT COAXIAL LAN (10/100) IN ASSIGNABLE OPTICAL ASSIGNABLE Center DVD SAT/CBL PREOUT BD GAME DVR/BDR SUBWOOFER IN 1 (CD) VIDEO IN 1 (TV) PRE OUT LINE LEVEL INPUT SUB WOOFER ADAPTER PORT (OUTPUT 5 V 0.1 A MAX) SURR BACK/ L FRONT HEIGHT (Single) PRE OUT R COAXIAL LAN (10/100) IN ASSIGNABLE OPTICAL SAT/CBL PREOUT GAME DVR/BDR SUBWOOFER BD IN 1 (CD) VIDEO IN 1 (TV) MONITOR SAT/CBL OUT IN DVD IN PRE OUT DVD SUB WOOFER ASSIGNABLE SURROUND R L (OUTPUT 5 V 0.1 A MAX) ANTENNA AUDIO SAT/CBL IN A R FRONT L CENTER SURROUND R L SURROUND BACK R L(Single) L IN FRONT HEIGHT/ R PR DVD ONENT VIDEO SAT/CBL ANALOG IN 1 (CD) FRONT R L ASSIGNABLE FM UNBAL 75 Class 2 Wiring SPEAKERS A L CAUTION: SURROUND R L Surround left Surround back or front height speakers CAUTION: ATTENTION: SPEAKER IMPEDANCE ENCEINTE D’IMPEDANCE DE 6 -16 . 6 -16 . CENTER SELECTABLE SEE INSTRUCTION MANUAL SPEAKERS Surround back right Surround back left FRONT HEIGHT R L SELECTABLE VOIR LE MODE D’EMPLOI R When using only one surround back speaker, connect it to the SURROUND BACK L (Single) terminals. SPEAKER Surround back or front height channel amplifier 13 Left L ANALOG AUDIO IN Surround left R SPEAKER L ATTENTION: SPEAKER IMPEDANCE ENCEINTE D’IMPEDANCE DE 6 -16 . 6 -16 . CENTER Right Surround right SURROUND R L R PB FRONT R L Surround right B CENTER L 75 AUDIO SURROUND BACK R L AM LOOP DVD IN FRONT SAT/CBL ANALOG IN 1 (CD) FM UNBAL VIDEO ADAPTER PORT R AM LOOP PREOUTL SURR BACK/ IN FRONT HEIGHT R ASSIGNABLE DVD ANTENNA 2 Connecting your equipment Switching the speaker terminal Use SPEAKERS button to change the speaker system on or off. When the SP OFF is selected, no sound is output from the speakers connected to this receiver. VSX-827 only: If you selected Surr.Back in The Speaker System setting (VSX-827 only) on page 50, you can switch between speakers using the SPEAKERS button. If you selected Height, the button will simply switch your main speaker terminal on or off. The options below are for the Surr.Back setting only. Making cable connections Make sure not to bend the cables over the top of this unit (as shown in the illustration). If this happens, the magnetic field produced by the transformers in this unit may cause a humming noise from the speakers. About HDMI Use the SPEAKERS button on the front panel to select a speaker terminal setting. SPEAKERS DIMMER DISPLAY Press repeatedly to choose a speaker terminal option: • SPA – Sound is output from the speakers connected to the A-speaker terminals and PRE OUT SURR BACK/FRONT HEIGHT (VSX-527 only) (multichannel playback is possible). • SPB (VSX-827 only) – Sound is output from the two speakers connected to the B-speaker terminals (only stereo playback is possible). • SPAB (VSX-827 only) – Sound is output from the Aspeaker terminals, the two speakers in the B-speaker terminals, and the subwoofer. Multichannel sources are downmixed only when the STEREO or STEREO ALC mode is selected for stereo output from A- and B-speaker terminals. • SP – No sound is output from the speakers. Note • VSX-827 only: The subwoofer output depends on the settings you made in Speaker Setting on page 47. However, if SPB is selected above, no sound is heard from the subwoofer (the LFE channel is not downmixed). • All speaker terminals are switched off (SP) when headphones are connected. SPB can be selected even when headphones are connected for VSX-827. • If the video signal does not appear on your TV, try adjusting the resolution settings on your component or display. Note that some components (such as video game units) have resolutions that may not be displayed. In this case, use a (analog) composite connection. • When the video signal from the HDMI is 480i, 480p, 576i or 576p, Multi Ch PCM sound and HD sound cannot be received. Important • Before making or changing connections, switch off the power and disconnect the power cord from the AC outlet. • Before unplugging the power cord, switch the power into standby. HDMI cables Both video and sound signals can be transmitted simultaneously with one cable. If connecting the player and the TV via this receiver, for both connections, use HDMI cables. HDM I Be careful to connect the terminal in the proper direction. Note • Set the HDMI parameter in Setting the Audio options on page 37 to THRU (THROUGH) and set the input signal in Selecting the audio input signal on page 25 to HDMI, if you want to hear HDMI audio output from your TV (no sound will be heard from this receiver). 14 The HDMI connection transfers uncompressed digital video, as well as almost every kind of digital audio that the connected component is compatible with, including DVDVideo, DVD-Audio, SACD, Dolby Digital Plus, Dolby TrueHD, DTS-HD Master Audio (see below for limitations), Video CD/ Super VCD and CD. This receiver incorporates High-Definition Multimedia Interface (HDMI®) technology. This receiver supports the functions described below through HDMI connections. • Digital transfer of uncompressed video (contents protected by HDCP (1080p/24, 1080p/60, etc.)) • 3D signal transfer • Deep Color signal transfer • x.v.Color signal transfer • Audio Return Channel • Input of multi-channel linear PCM digital audio signals (192 kHz or less) for up to 8 channels • Input of the following digital audio formats: – Dolby Digital, Dolby Digital Plus, DTS, High bitrate audio (Dolby TrueHD, DTS-HD Master Audio), DVD-Audio, CD, SACD (DSD 2 ch only), Video CD, Super VCD • Synchronized operation with components using the Control with HDMI function (see Control with HDMI function on page 53) 2 Connecting your equipment Note • Use a High Speed HDMI® cable. If HDMI cable other than a High Speed HDMI® cable is used, it may not work properly. • When an HDMI cable with a built-in equalizer is connected, it may not operate properly. • 3D, Deep Color, x.v.Color signal transfer and Audio Return Channel are only possible when connected to a compatible component. • HDMI format digital audio transmissions require a longer time to be recognized. Due to this, interruption in the audio may occur when switching between audio formats or beginning playback. • Turning on/off the device connected to this unit’s HDMI OUT terminal during playback, or disconnecting/ connecting the HDMI cable during playback, may cause noise or interrupted audio. The terms HDMI and HDMI High-Definition Multimedia Interface, and the HDMI Logo are trademarks or registered trademarks of HDMI Licensing LLC in the United States and other countries. “x.v.Color” and Corporation. are trademarks of Sony Component video cables (VSX-827 only) Digital audio cables Commercially available coaxial digital audio cables or optical cables should be used to connect digital components to this receiver. Coaxial digital audio cable COA XIA IN L Use stereo RCA phono cables to connect analog audio components. These cables are typically red and white, and you should connect the red plugs to R (right) terminals and white plugs to L (left) terminals. ICA IN L AUD IO MP ON EN TV IDE PB O PR Optical cable Note • When connecting optical cables, be careful when inserting the plug not to damage the shutter protecting the optical socket. • When storing optical cable, coil loosely. The cable may be damaged if bent around sharp corners. • You can also use a standard RCA video cable for coaxial digital connections. Video cables These cables are the most common type of video connection and are used to connect to the composite video terminals. The yellow plugs distinguish them from cables for audio. VID L R Y Green (Y) EO White (Left) CO OPT Standard RCA video cables Analog audio cables Use component video cables to get the best possible color reproduction of your video source. The color signal of the TV is divided into the luminance (Y) signal and the color (PB and PR) signals and then output. In this way, interference between the signals is avoided. Yellow Red (Right) 15 Blue (PB) Red (PR) 2 Connecting your equipment About the video converter (VSX-827 only) The video converter ensures that all video sources are output from the HDMI OUT terminal. Playback component Terminal for connection with source device IN IN IN Y PB PR COMPONENT VIDEO HDMI • If the video signal does not appear on your TV, try adjusting the resolution settings on your component or display. Note that some components (such as video game units) have resolutions that may not be converted. In this case, try switching Video Converter OFF (see Video Converter on page 50). • The signal input resolutions that can be converted from the component video input for the HDMI output are 480i/576i, 480p/576p, 720p and 1080i. 1080p signal cannot be converted. About video outputs connection (VSX-527 only) This receiver is not loaded with a video converter. When you use HDMI cables for connecting to the input device, the same cables should be used for connecting to the TV. The signals input from the analog (composite) video inputs of this unit will not be output from the HDMI OUT terminal. Playback component This item incorporates copy protection technology that is protected by U.S. patents and other intellectual property rights of Rovi Corporation. Reverse engineering and disassembly are prohibited. VIDEO IN IN HDMI VIDEO OUT MONITOR OUT Terminal for connection with source device MONITOR OUT OUT Terminal for connection with TV monitor HDMI VIDEO Terminal for connection with TV monitor HDMI VIDEO The OSD will not appear. The OSD will not appear. TV TV Video signals can be output. Video signals can be output. Note • If several video components are assigned to the same input function, the converter gives priority to HDMI, component, then composite (in that order). 16 2 Connecting a TV and playback components Connecting your equipment DVD player HDMI/DVI-compatible components Blu-ray Disc player Connecting using HDMI If you have an HDMI or DVI (with HDCP) equipped component (Blu-ray Disc player, etc.), you can connect it to this receiver using a commercially available HDMI cable. If the TV and playback components support the Control with HDMI feature, the convenient Control with HDMI functions can be used (see Control with HDMI function on page 53). • The following connection/setting is required to listen to the sound of the TV over this receiver. - If the TV does not support the HDMI Audio Return Channel function, connect the receiver and TV with audio cables (as shown). - If the TV supports the HDMI Audio Return Channel function, the sound of the TV can be input to the receiver via the HDMI terminal, so there is no need to connect an audio cable. In this case, set ARC at HDMI Setup to ON (see HDMI Setup on page 53). HDMI OUT HDMI OUT Game console DVD recorder, Blu-ray Disc recorder Set-top box Video component HDMI OUT COAXIAL LAN (10/100) IN OPTICAL IN1 (TV) ASSIGNABLE HDMI OUT OPTICAL ASSIGNABLE DVD SAT/CBL BD HDMI IN GAME IN 1 (CD) VIDEO DVR/BDR IN 1 (TV) PRE OUT SUB WOOFER ADAPTER PORT Note • In order to listen to the audio from the TV that is connected to this receiver using an analog audio cables, set-up for analog audio input is required (see The Input Assign menu on page 50). (OUTPUT 5 V 0.1 A MAX) ANTENNA AUDIO VIDEO MONITOR SAT/CBL OUT IN A R FRONT L CENTER SURROUND R L SURROUND BACK R L(Single) AM LOOP DVD IN L IN R IN 1 (DVD) VSX-827 ASSIGNABLE Y PB PR COMPONENT VIDEO DVD SAT/CBL ANALOG IN 1 (CD) FM UNBAL 75 ASSIGNABLE ATTENTION: CAUTION: SELE SPEAKER IMPEDANCE ENCEINTE D’IMPEDANCE DE 6 -16 . 6 -16 . SPEAKERS SELE ANALOG IN1 (CD) HDMI IN R L ANALOG AUDIO OUT OPTICAL DIGITAL AUDIO OUT Select one HDMI/DVI-compatible TV 17 If the TV does not support the HDMI Audio Return Channel function, this connection is required to listen to the TV sound over the receiver. 2 Connecting your equipment Connecting your TV with no HDMI input This diagram shows connections of a TV (with no HDMI input) and DVD player (or other playback component) to the receiver. • With these connections, the picture is not output to the TV even if the DVD player is connected with an HDMI cable. Connect the DVD player’s video signals using a composite cable. • In order to listening to HD audio with this receiver, connect an HDMI cable, and use analog video cable for video signal input. Depending on the player, it may not be possible to output video signals to both HDMI and other video output (composite, etc.) simultaneously, and it may be necessary to make video output settings. Please refer to the operating instructions supplied with your player for more information. DVD player Set-top box Select one VIDEO OUT ANALOG AUDIO OUT R Select one VIDEO OUT DIGITAL AUDIO OUT COAXIAL OPTICAL HDMI OUT L ANALOG AUDIO OUT R L DIGITAL AUDIO OUT COAXIAL OPTICAL Important • When the receiver and TV are connected by composite cable, the OSD function allowing display of the receiver’s settings, operations, etc., on the TV’s screen cannot be used. In this case, watch the receiver’s front panel display while performing the various operations and making settings. Note • In order to listen to the audio from the TV that is connected to this receiver using a analog audio cables, set-up for analog audio input is required (see The Input Assign menu on page 50). • Only one component can be connected to both the optical input terminal and coaxial input terminal. If connecting other devices, please use a different method to connect the audio. In order to listen to the audio from the source component that is connected to this receiver using an optical cable or a coaxial cable, first, switch to the DVD (DVD player) or SAT/CBL (set-top box), then use RECEIVER and SIGNAL SEL to choose the audio signal O1 (OPTICAL1) or C1 (COAXIAL1) (see Selecting the audio input signal on page 25). HDMI OUT COAXIAL LAN (10/100) IN ASSIGNABLE HDMI DVD IN SAT/CBL DVD OPTICAL OPTICAL IN1 (TV) ASSIGNABLE BD GAME IN 1 VIDEO DVR/BDR (CD) IN 1 (TV) PRE OUT COAXIAL IN1 (CD) SUB WOOFER ADAPTER PORT (OUTPUT 5 V 0.1 A MAX) ANTENNA AUDIO VIDEO MONITOR OUT MONITOR OUT SAT/CBL IN A R FRONT CENTER L SURROUND R L SURROUND BACK R L(Single) AM LOOP DVD IN L IN R IN 1 (DVD) ASSIGNABLE VSX-827 Y PB PR COMPONENT VIDEO DVD DVD IN SAT/CBL IN SAT/CBL ANALOG IN 1 (CD) FM UNBAL 75 ASSIGNABLE CAUTION: ATTENTION: SPEAKER IMPEDANCE ENCEINTE D’IMPEDANCE DE 6 -16 . 6 -16 . SELECTABLE SPEAKERS SELECTABLE ANALOG IN1 (CD) This connection is required in order to listen to the sound of the TV over the receiver. R VIDEO IN OPTICAL DIGITAL AUDIO OUT Select one TV 18 L ANALOG AUDIO OUT 2 Connecting your equipment Connecting your DVD player with no HDMI output (VSX-827 only) This diagram shows connections of a TV (with HDMI input) and DVD player (or other playback component with no HDMI output) to the receiver. • The following connection/setting is required to listen to the sound of the TV over this receiver. - If the TV does not support the HDMI Audio Return Channel function, connect the receiver and TV with audio cables (as shown). - If the TV supports the HDMI Audio Return Channel function, the sound of the TV can be input to the receiver via the HDMI terminal, so there is no need to connect an audio cable. In this case, set ARC at HDMI Setup to ON (see HDMI Setup on page 53). Note • In order to listen to the audio from the TV that is connected to this receiver using a analog audio cables, set-up for analog audio input is required (see The Input Assign menu on page 50). • Only one component can be connected to both the optical input terminal and coaxial input terminal. If connecting other devices, please use a different method to connect the audio. In order to listen to the audio from the source component that is connected to this receiver using an optical cable or a coaxial cable, first, switch to the DVD (DVD player) or SAT/CBL (set-top box), then use RECEIVER and SIGNAL SEL to choose the audio signal O1 (OPTICAL1) or C1 (COAXIAL1) (see Selecting the audio input signal on page 25). DVD player Select one COMPONENT VIDEO OUT Y PB PR Set-top box Select one ANALOG AUDIO OUT VIDEO OUT R HDMI L Select one VIDEO OUT DIGITAL AUDIO OUT COAXIAL OPTICAL OUT DIGITAL AUDIO OUT COAXIAL OPTICAL ANALOG AUDIO OUT R L COAXIAL LAN (10/100) IN ASSIGNABLE HDMI OUT OPTICAL OPTICAL IN1 (TV) ASSIGNABLE DVD SAT/CBL BD GAME IN 1 (CD) VIDEO DVR/BDR IN 1 (TV) PRE OUT COAXIAL IN1 (CD) SUB WOOFER ADAPTER PORT (OUTPUT 5 V 0.1 A MAX) ANTENNA AUDIO VIDEO MONITOR OUT SAT/CBL IN SAT/CBL IN A R FRONT CENTER L SURROUND R L SURROUND BACK R AM LOOP DVD IN L IN R IN 1 (DVD) ASSIGNABLE Y PB PR DVD SAT/CBL COMPONENT VIDEO ANALOG IN 1 (CD) FM UNBAL 75 ASSIGNABLE DVD IN SAT/CBL IN CAUTION: ATTENTION: SPEAKER IMPEDANCE ENCEINTE D’IMPEDANCE DE 6 -16 . 6 -16 . R HDMI IN L OPTICAL DIGITAL AUDIO OUT Select one HDMI/DVI-compatible TV 19 SELECTABLE SPEAKERS ANALOG IN1 (CD) ANALOG AUDIO OUT If the TV does not support the HDMI Audio Return Channel function, this connection is required to listen to the TV sound over the receiver. L(Single) SELECTABLE 2 Connecting your equipment Connecting optional Bluetooth® ADAPTER When the Bluetooth ADAPTER (Pioneer Model No. AS-BT100 or AS-BT200) is connected to this unit, a product equipped with Bluetooth wireless technology (portable cell phone, digital music player, etc.) can be used to listen to music wirelessly. Connect a Bluetooth ADAPTER to the ADAPTER PORT terminal on the rear panel. • For instructions on playing the Bluetooth wireless technology device, see Pairing the Bluetooth ADAPTER and Bluetooth wireless technology device on page 30. Connecting to the network through LAN interface By connecting this receiver to the network via the LAN terminal, you can listen to Internet radio stations. To listen to Internet radio stations, you must sign a contract with an ISP (Internet Service Provider) beforehand. When connected in this way, you can play audio files stored on the components on the local network, including your computer. Internet Modem Router Important WAN • Do not move the receiver with the Bluetooth ADAPTER connected. Doing so could cause damage or faulty contact. HDMI OUT LAN PC LAN (10/100) IN 1 to LAN port 2 3 DVD SAT/CBL BD GAME DVR/BDR VIDEO PRE OUT LAN cable (sold separately) SUB WOOFER ADAPTER PORT SURR BACK/ L FRONT HEIGHT (Single) PRE OUT R ANTENNA (OUTPUT 5 V 0.1 A MAX) FRONT L CEN AM LOOP SAT/CBL DVR/BDR GAME IN 1 (CD) VIDEO SUB WOOFER ADAPTER PORT R DVD SAT/CBL ANALOG IN 1 (CD) FM UNBAL ASSIGNABLE VIDEO BD PRE OUT IN DVD IN COAXIAL ASSIGNABLE R L MONITOR SAT/CBL OUT IN VSX-527 LAN (10/100) IN 75 AUDIO SURR BACK/ L FRONT HEIGHT SPEAKERS (Single) VSX-527 PRE OUT R ANTENNA (OUTPUT 5 V 0.1 A MAX) R FRONT L CENTER SURROUND R L AM LOOP L Bluetooth® ADAPTER IN DVD IN R DVD SAT/CBL ANALOG IN 1 (CD) FM UNBAL ASSIGNABLE VIDEO 75 SPEAKERS A AUDIO CAUTION: AT SPEAKER IMPEDANCE ENC 6 6 -16 . Connect the LAN terminal on this receiver to the LAN terminal on your router (with or without the built-in DHCP server function) with a straight LAN cable (CAT 5 or higher). 20 Turn on the DHCP server function of your router. In case your router does not have the built-in DHCP server function, it is necessary to set up the network manually. For details, see The Network Setup menu on page 41. Note • Refer to the operation manual of the equipment you have as the connected equipment and connection method may differ depending on your Internet environment. • When using a broadband Internet connection, a contract with an Internet service provider is required. For more details, contact your nearest Internet service provider. 2 Connecting your equipment Connecting antennas Connect the AM loop antenna and the FM wire antenna as shown below. To improve reception and sound quality, connect external antennas (see Using external antennas below). Using external antennas Connecting a USB device To improve FM reception It is possible to play audio and photo files by connecting USB devices to this receiver. Use a PAL connector (not supplied) to connect an external FM antenna. One-touch PAL connector Switch the receiver into standby then connect your USB device to the USB terminal on the front panel of this receiver. • This receiver does not support a USB hub. • For instructions on playing the USB device, see Playing a USB device on page 28. 2 ANTENNA HDMI FM UNBAL 75 AM LOOP 75 Ω coaxial cable BAND TUNER EDIT TO SURROUND/ ALC/ REAM DIRECT STANDARD SURR CONTROL ADVANCED SURROUND TUNE ON / OFF SOUND RETRIEVER AIR PRESET iPod iPhone iPad ENTER iPod iPhone iPad DIRECT CONTROL MASTER VOLUME To improve AM reception 4 3 FM UNBAL 75 1 Connect a 5 m to 6 m length of vinyl-coated wire to the AM antenna terminal without disconnecting the supplied AM loop antenna. For the best possible reception, suspend horizontally outdoors. Outdoor antenna 1 Push open the tabs, then insert one wire fully into each terminal, then release the tabs to secure the AM antenna wires. 2 Fix the AM loop antenna to the attached stand. To fix the stand to the antenna, bend in the direction indicated by the arrow then clip the loop onto the stand. 3 Place the AM antenna on a flat surface and in a direction giving the best reception. 4 Connect the FM wire antenna into the FM antenna socket. For best results, extend the FM antenna fully and fix to a wall or door frame. Don’t drape loosely or leave coiled up. Indoor antenna (vinyl-coated wire) 5 m to 6 m 21 ANTENNA AM LOOP USB MCACC SETUP MIC VIDEO iPod iPhone iPad USB mass storage device 2 Connecting your equipment Connecting an iPod Plugging in the receiver This receiver has a dedicated iPod terminal that will allow you to control playback of audio content from your iPod using the controls of this receiver. Switch the receiver into standby, and then use the iPod cable to connect your iPod to the iPod iPhone iPad USB terminal on the front panel of this receiver. • VSX-527 only: The iPod cable is not included with this receiver. The optional iPod cable from Pioneer is sold separately under the part number L308102013030-IL. Contact the Pioneer Customer Support division for more information on obtaining an optional iPod cable. • The cable that comes with the iPod can also be used to connect the iPod. Connect the iPod terminal and the iPod iPhone iPad USB terminal on the receiver. The videos and images on the iPod cannot be viewed using this connection. • For the cable connection, refer to also the operating instructions for iPod. • For instructions on playing the iPod, see Playing an iPod on page 27. HDMI CONTROL BAND TUNER EDIT TO SURROUND/ ALC/ REAM DIRECT STANDARD SURR ADVANCED SURROUND ON / OFF TUNE SOUND RETRIEVER AIR Only plug in after you have connected all your components to this receiver, including the speakers. iPod iPhone iPad PRESET CAUTION ENTER iPod iPhone iPad DIRECT CONTROL MASTER VOLUME USB MCACC SETUP MIC VIDEO iPod iPhone iPad iPod cable (VSX-827: supplied/ VSX-527: sold separately) iPod/iPhone/iPad • Handle the power cord by the plug part. Do not pull out the plug by tugging the cord, and never touch the power cord when your hands are wet, as this could cause a short circuit or electric shock. Do not place the unit, a piece of furniture, or other object on the power cord or pinch the cord in any other way. Never make a knot in the cord or tie it with other cables. The power cords should be routed so that they are not likely to be stepped on. A damaged power cord can cause a fire or give you an electric shock. Check the power cord once in a while. If you find it damaged, ask your nearest Pioneer authorized independent service company for a replacement. • Do not use any power cord other than the one supplied with this unit. • Do not use the supplied power cord for any purpose other than that described below. • The receiver should be disconnected by removing the mains plug from the wall socket when not in regular use, e.g., when on vacation. Note • After this receiver is connected to an AC outlet, a 2 second to 10 second HDMI initialization process begins. You cannot carry out any operations during this process. The HDMI indicator in the front panel display blinks during this process, and you can turn on this receiver once it has stopped blinking. When you set the Control with HDMI to OFF, you can skip this process. For details about the Control with HDMI feature, see HDMI Setup on page 53. 1 Plug the supplied power cord into the AC IN socket on the back of the receiver. 2 Plug the other end into a power outlet. 22 Chapter 3 Basic Setup Canceling the Auto Power Down When this receiver is not used over a period of several hours, it will power down automatically. The automatic power-off timer is set to six hours under factory settings, and the timing can be changed or the power-off function switched off altogether. For details, see The Auto Power Down menu on page 52. Canceling the demo display The display on the front panel shows various information (demo displays) when the receiver is not operating. You can turn off the demo display. For details, see The FL Demo Mode menu on page 52. • The demo mode is canceled automatically when the Auto MCACC setup is performed (see below). Automatically setting up for surround sound (MCACC) The Auto Multi-Channel Acoustic Calibration (MCACC) setup measures the acoustic characteristics of your listening area, taking into account ambient noise, speaker size and distance, and tests for both channel delay and channel level. After you have set up the microphone provided with your system, the receiver uses the information from a series of test tones to optimize the speaker settings and equalization for your particular room. • VSX-827 only: When both the surround back speaker and the front height speaker are connected, conduct Auto MCACC setup twice: once with the Speaker System setting is in Surr.Back and once with the Speaker System setting is in Height. (There is no need to conduct Auto MCACC setup every time the Speaker System setting is changed.) • VSX-527 only: If you connected either the surround back speaker or the front height speaker, make sure that the Pre Out setting is correctly set before performing the Auto MCACC setup (see page 51). (Here is an explanation using the OSD screen for a surround back speaker connection.) HDMI BAND TUNER EDIT TO SURROUND/ ALC/ REAM DIRECT STANDARD SURR CONTROL ADVANCED SURROUND TUNE ON / OFF SOUND RETRIEVER AIR PRESET iPod iPhone iPad ENTER iPod iPhone iPad DIRECT CONTROL MASTER VOLUME USB MCACC SETUP MIC VIDEO iPod iPhone iPad Microphone 1 Switch on the receiver and your TV. the TV input to the input that connects this 2 Switch receiver to the TV through the corresponding HDMI cable. Tripod If you have a tripod, use it to place the microphone so that it’s about ear level at your normal listening position. Otherwise, place the microphone at ear level using a table or a chair. the microphone to the MCACC SETUP MIC jack 3 Connect on the remote control, then press the on the front panel. 4 Press HOME MENU button. Make sure there are no obstacles between the speakers RECEIVER The Home Menu appears on your TV. Use /// and ENTER on the remote control to navigate through the screens and select menu items. Press RETURN to exit the current menu. • Press HOME MENU at any time to exit the Home Menu. If you cancel the Auto MCACC setup at any time, the receiver automatically exits and no settings will be made. • The screensaver automatically starts after three minutes of inactivity. and the microphone. CAUTION • The test tones used in the Auto MCACC setup are output at high volume. Important • The OSD will not appear if you have connected using the composite output to your TV. Use HDMI connection for Auto MCACC setup. • The Auto MCACC setup will overwrite any existing speaker settings you’ve made. • Before using the Auto MCACC setup, the NETRADIO, M.SERVER, FAVORITE, iPod/USB or ADAPTER input should not be selected as an input source. 23 3 Basic Setup ‘Auto MCACC’ from the Home Menu, then press the speaker configuration. 5 Select 8 Confirm ENTER. The configuration shown on-screen should reflect the H o m e Me nu 1. 2. 3. 4. 5. 6. 7. 8. 9. H o me Menu Au to M C AC C Ma nu al SP Set u p I n p ut A ssig n S p eaker Syst em V i d e o Param et er H DM I Set u p Au to Power D own N e t wo rk St an d by F L D em o M o d e 1. 2. 3. 4. 5. 6. 7. 8. Auto MCACC Manual S P S etup Input Assign P r e Out S etting HDMI S etup Auto Power Down Networ k S tandby FL Demo Mode VSX-527 VSX-827 • Mic In! blinks when the microphone is not connected to MCACC SETUP MIC jack. Try to be as quiet as possible after pressing ENTER. The system outputs a series of test tones to establish the ambient noise level. the instructions on-screen. 6 Follow • Make sure the microphone is connected. • Make sure the subwoofer is on and the volume is turned up. • When using surround back or front height speakers, turn on the power to the amplifier to which the surround back or front height speakers are connected, and adjust the sound level to the desired level. • See below for notes regarding background noise and other possible interference. for the test tones to finish. 7 Wait A progress report is displayed on-screen while the receiver outputs test tones to determine the speakers present in your setup. Try to be as quiet as possible while it’s doing this. actual speakers you have. 1 . Auto MCACC Check! Front Center Surr Surr. Back Subwoofer [ [ [ [ [ YES YES YES --YES ] ] ] ] ] OK Return 10:Next • With error messages (such as Too much ambient noise) select RETRY after checking for ambient noise (see Other problems when using the Auto MCACC setup below). If the speaker configuration displayed isn’t correct, use / to select the speaker and / to change the setting. When you’re finished, go to the next step. If you see an error message (ERR) in the right side column, there may be a problem with the speaker connection. If selecting RETRY doesn’t fix the problem, turn off the power and check the speaker connections. sure ‘OK’ is selected, then press ENTER. 9 Make If the screen in step 8 is left untouched for 10 seconds and ENTER is not pressed in step 9, the Auto MCACC setup will start automatically as shown. 1 . Au to MCACC Now An a ly z i n g S u rro u n d An a ly z i n g S p e a k e r S y s te m S p e a k e r Di s ta n c e Ch a n n e l L ev e l Ac o u s ti c Ca l E Q 1 . Au t o M C AC C Re tu rn N ow A n alyz in g Enviro n m en t C h eck A m b ien t N o ise Sp eaker YES/N O Retur n • For correct speaker settings, do not adjust the volume during the test tones. A progress report is displayed on-screen while the receiver outputs more test tones to determine the optimum receiver settings for channel level, speaker distance, and Acoustic Calibration EQ. Again, try to be as quiet as possible while this is happening. It may take 1 to 3 minutes. 24 Auto MCACC setup has finished! You return to the 10 The Home Menu. The settings made in the Auto MCACC setup should give you excellent surround sound from your system, but it is also possible to adjust these settings manually using the Home Menu (starting on page 47). Note • Depending on the characteristics of your room, sometimes identical speakers with cone sizes of around 12 cm will end up with different size settings. You can correct the setting manually using the Speaker Setting on page 47. • The subwoofer distance setting may be farther than the actual distance from the listening position. This setting should be accurate (taking delay and room characteristics into account) and generally does not need to be changed. Other problems when using the Auto MCACC setup If the room environment is not optimal for the Auto MCACC setup (too much background noise, echo off the walls, obstacles blocking the speakers from the microphone) the final settings may be incorrect. Check for household appliances (air conditioner, fridge, fan, etc.), that may be affecting the environment and switch them off if necessary. If there are any instructions showing in the front panel display, please follow them. • Some older TVs may interfere with the operation of the microphone. If this seems to be happening, switch off the TV when doing the Auto MCACC setup. Chapter 4 Basic playback Playing a source Here are the basic instructions for playing a source (such as a DVD disc) with your home theater system. SLEEP SOURCE AUDIO PARAMETER RECEIVER TUNE TOP MENU HOME MENU PTY iPod CTRL ENTER TUNE PRESET PRESET INPUT TOOLS MENU BAND RETURN MUTE on your system components and receiver. 1 Switch Start by switching on the playback component (for example a DVD player), your TV and subwoofer (if you have one), then the receiver (press RECEIVER). • Make sure the setup microphone is disconnected. 2 Switch the TV input to the input that connects this receiver. For example, if you connected this receiver to the VIDEO jacks on your TV, make sure that the VIDEO input is now selected. input function buttons to select the input function 3 Press you want to play. • The input of the receiver will switch over, and you will be able to operate other components using the remote control. To operate the receiver, first press RECEIVER on the remote control, then press the appropriate button to operate. • The input source can also be selected by using INPUT SELECT buttons on the remote control, or by using the front panel INPUT SELECTOR dial. In this case, the remote control won’t switch operational modes. If you selected the proper input source and there is still no sound, select the audio input signal for playback (see Selecting the audio input signal below). AUTO/DIRECT to select ‘AUTO SURROUND’ and 4 Press start playback of the source. If you’re playing a Dolby Digital or DTS surround sound DVD disc, with a digital audio connection, you should hear surround sound. If you’re playing a stereo source or if the connection is an analog audio connection, you will only hear sound from the front left/right speakers in the default listening mode. It is possible to check on the front panel display whether or not surround sound playback is being performed properly. When using a surround back speaker, 2D+PLIIx is displayed when playing Dolby Digital 5.1-channel signals, and DTS+NEO:6 is displayed when playing DTS 5.1channel signals. When not using a surround back speaker, 2D is displayed when playing Dolby Digital signals. If the display does not correspond to the input signal and listening mode, check the connections and settings. Note • You may need to check the digital audio output settings on your DVD player or digital satellite receiver. It should be set to output Dolby Digital, DTS and 88.2 kHz/96 kHz PCM (2 channel) audio, and if there is an MPEG audio option, set this to convert the MPEG audio to PCM. • Depending on your DVD player or source discs, you may only get digital 2 channel stereo and analog sound. In this case, the receiver must be set to a multichannel listening mode if you want multichannel surround sound. VOLUME +/– to adjust the volume level. 5 Use Turn down the volume of your TV so that all sound is coming from the speakers connected to this receiver. 25 Selecting the audio input signal The audio input signal can be selected for each input source. Once it is set, the audio input that was selected will be applied whenever you select the input source using the input function buttons. RECEIVER SLEEP SOURCE 1 2 3 DISP 4 5 6 CH 7 8 9 CLR 0 ENTER CH SHIFT INPUT , then press SIGNAL SEL to select the Press audio input signal corresponding to the source RECEIVER component. Each press cycles through the following: • H – Selects an HDMI signal. H can be selected for BD, DVD, SAT/CBL, DVR/BDR, VIDEO or GAME input. For other inputs, H cannot be selected. - When the HDMI option in Setting the Audio options on page 37 is set to THRU, the sound will be heard through your TV, not from this receiver. • A – Selects the analog inputs. • C1/O1 – Selects the digital input. The coaxial 1 input is selected for C1, and the optical 1 audio input is selected for O1. When H (HDMI) or C1/O1 (digital) is selected and the selected audio input is not provided, A (analog) is automatically selected. Note • BD, DVR/BDR, VIDEO and GAME inputs are fixed to H (HDMI). It cannot be changed. • For the TV input, only A (analog) or C1/O1 (digital) can be selected. However, if the ARC at HDMI Setup is set to ON, the input is fixed to H (HDMI) and cannot be changed. • When set to H (HDMI) or C1/O1 (digital), 2 lights when a Dolby Digital signal is input, and DTS lights when a DTS signal is input. • When the H (HDMI) is selected, the A and DIGITAL indicators are off (see page 8). 4 • When digital input (optical or coaxial) is selected, this receiver can only play back Dolby Digital, PCM (32 kHz to 96 kHz) and DTS (including DTS 96 kHz/24 bit) digital signal formats. The compatible signals via the HDMI terminals are: Dolby Digital, DTS, SACD (DSD 2 ch only), PCM (32 kHz to 192 kHz sampling frequencies), Dolby TrueHD, Dolby Digital Plus, DTS-EXPRESS, DTS-HD Master Audio and DVD Audio (including 192 kHz). With other digital signal formats, set to A (analog). • You may get digital noise when a LD or CD player compatible with DTS is playing an analog signal. To prevent noise, make the proper digital connections (page 15) and set the signal input to C1/O1 (digital). • Some DVD players don’t output DTS signals. For more details, refer to the instruction manual supplied with your DVD player. Basic playback Tip • In order to enjoy the picture and/or sound from devices connected to each terminal, select the input by doing the following. Audio DVD SAT/CBL CD TV Video/Audio (HDMI) DVD SAT/CBL BD GAME DVR/BDR VIDEO NETWORK RECEIVER SIGNAL SEL 3 HDMI OUT COAXIAL LAN (10/100) IN C1 ASSIGNABLE OPTICAL ASSIGNABLE DVD SAT/CBL BD GAME IN 1 (CD) VIDEO DVR/BDR PRE OUT Audio SUB WOOFER ADAPTER PORT Audio DVD SAT/CBL RECEIVER SIGNAL SEL A A 3 VIDEO MONITOR SAT/CBL SAT/CBL DVD OUT IN ADAPTER AUDIO A R 1. TV (TV input) 2. Other than TV input (OUTPUT 5 V 0.1 A MAX) ANTENNA Video IN 1 (TV) FRONT L CENTER RECEIVER SURROUND R L SIGNAL SEL SURROUND BACK 3 R O1 L(Single) AM LOOP DVD IN L IN ASSIGNABLE TUNER R IN 1 (DVD) Y PB DVD PR SAT/CBL COMPONENT VIDEO Video (VSX-827 only) DVD Reassignable (page 50) 26 ANALOG IN 1 (CD) FM UNBAL 75 ASSIGNABLE CAUTION: Audio CD TV RECEIVER ATTENTION: SPEAKER IMPEDANCE ENCEINTE D’IMPEDANCE DE 6 -16 . 6 -16 . SIGNAL SEL 3 A SELECTABL SPEAKERS SELECTABL ANALOG IN1 audio input terminal is assigned to CD under factory settings. If you want to change this to TV input, please change the settings in the Input Assign menu (page 50). 4 Basic playback This receiver has the iPod iPhone iPad USB terminal that will allow you to control playback of audio content from your iPod using the controls of this receiver. iPod/USB to switch the receiver to the iPod/USB 3 Press input. When the display shows the names of folders and files, you’re ready to play music from the iPod. • If after pressing iPod/USB the display shows NO DEVICE, try switching off the receiver and reconnecting the iPod to the receiver. • The controls of your iPod will be inoperable when connected to this receiver. Important Note • This receiver is compatible with the audio and video of the iPod nano 3G/4G/5G/6G (audio only for the iPod nano 6G), iPod touch 1G/2G/3G/4G, iPhone, iPhone 3G, iPhone 3GS, iPhone 4, iPhone 4S, iPad and iPad 2. However, some of the functions may be restricted for some models. The receiver is not compatible with the iPod shuffle. • This receiver has been developed and tested for the software version of iPod/iPhone/iPad indicated on the website of Pioneer (http://pioneer.jp/homeav/support/ios/ eu/). • Installing software versions other than indicated on the website of Pioneer to your iPod/iPhone/iPad may result in incompatibility with this receiver. • iPod, iPhone and iPad are licensed for reproduction of noncopyrighted materials or materials the user is legally permitted to reproduce. • Features such as the equalizer cannot be controlled using this receiver, and we recommend switching the equalizer off before connecting. • Make sure the receiver is in standby when disconnecting the iPod/iPhone/iPad. on the receiver and your TV. 1 Switch See Connecting an iPod on page 22. the TV input so that it connects to the receiver. 2 Switch • Switch the TV input to the input that connects this Playing back files stored on an iPod To navigate songs on your iPod, you can take advantage of the OSD of your TV connected to this receiver. • Note that non-roman characters in the title are displayed as ‘#’. • This feature is not available for photos or video clips on your iPod. Finding what you want to play When your iPod is connected to this receiver, you can browse songs stored on your iPod by playlist, artist, album name, song name, genre or composer, similar to using your iPod directly. Use / to select a category, then press ENTER to 1 browse that category. • To return to the previous level any time, press RETURN. / to browse the selected category (e.g., 2 Use albums). • Use / to move to previous/next levels. 3 Continue browsing until you arrive at what you want to play, then press to start playback. Tip • If you’re in the song category, you can also press ENTER to start playback. • You can play all of the songs in a particular category by selecting the All item at the top of each category list. For example, you can play all the songs by a particular artist. receiver to the TV through the corresponding HDMI cable. 27 This receiver’s remote control buttons can be used for basic playback of files stored on an iPod. • Press iPod/USB to switch the remote control to the iPod/ USB operation mode. MUTE AUDIO PARAMETER TOOLS MENU TUNE HOME MENU PTY iPod CTRL ENTER TUNE PRESET • Pioneer cannot under any circumstances accept responsibility for any direct or indirect loss arising from any inconvenience or loss of recorded material resulting from the iPod failure. • About one minute is required between turning the power on and completion of startup. Basic playback controls PRESET Playing an iPod 1 2 3 DISP 4 5 6 CH 7 8 9 CH SHIFT Watching photos and video content To view photos or video on your iPod, since video control is not possible using this receiver, you must use the main controls of your iPod instead. Important • VSX-527 only: - In order to display the images or video on the iPod on the receiver, an iPod cable sold separately is required. - To play photos or video on your iPod, you must connect the composite MONITOR OUT jack and TV. The photos and video content will not appear if you have connected using the HDMI output to your TV. • iPod photos and video content can be viewed only when the iPod is connected to the iPod VIDEO input on the front panel. • This feature can only be used with an iPod having video output. Press iPod CTRL to switch to the iPod controls for photo 1 and video playback. The receiver controls will be unavailable while you are watching iPod videos or browsing photos. 4 Basic playback Playing a USB device It is possible to play files using the USB interface on the front of this receiver. Important • Pioneer cannot guarantee compatibility (operation and/or bus power) with all USB mass storage devices and assumes no responsibility for any loss of data that may occur when connected to this receiver. • About one minute is required between turning the power on and completion of startup. • • • • • The maximum number of levels that you can select in Step 1 (below) is 9. • Note that non-Roman characters in the playlist are displayed as ‘#’. Use / to select a folder, then press ENTER to browse 1 that folder. TOOLS MENU TUNE HOME MENU PTY iPod CTRL ENTER TUNE 1 2 3 DISP 4 5 6 CH 7 8 9 CH SHIFT Playing back photo files stored on a USB memory device Use / to select a folder, then press ENTER to browse 1 that folder. • For high resolution files, some time may be required for the photo to appear. • To return to the previous level any time, press RETURN. browsing until you arrive at what you want to 2 Continue play, then press to start playback. The selected content is displayed in full screen and a slideshow starts. Basic playback controls T TOP MENU • To return to the previous level any time, press RETURN. browsing until you arrive at what you want to 2 Continue play, then press to start playback. HOME MENU PTY iPod CTRL Basic playback controls E ENTER TUNE PRESET • Note Compatible USB devices include external magnetic hard drives, portable flash memory (particularly keydrives) and digital audio players (MP3 players) of format FAT16/32. Copyrighted audio files cannot be played back on this receiver. With large amounts of data, it may take longer for the receiver to read the contents of a USB device. If the file selected cannot be played back, this receiver automatically skips to the next file playable. When the file currently being played back has no title assigned to it, the file name is displayed in the OSD instead; when neither the album name nor the artist name is present, the row is displayed as a blank space. Make sure the receiver is in standby when disconnecting the USB device. Playing back audio files stored on a USB memory device AUDIO PARAMETER PRESET • Change the receiver’s input to the iPod in one action by pressing iPod iPhone iPad DIRECT CONTROL on the front panel to enable iPod operations on the iPod. When the display shows the names of folders and files, you’re ready to play from the USB device. If a USB Error message lights in the display, try following the points below: • Switch the receiver off, then on again. • Reconnect the USB device with the receiver switched off. • Select another input source (like BD), then switch back to iPod/USB. • Use a dedicated AC adapter (supplied with the device) for USB power. If this doesn’t remedy the problem, it is likely your USB device is incompatible. MUTE PRESET Tip iPod/USB on the remote control to switch the 3 Press receiver to the iPod/USB input. PRESET iPod CTRL again to switch back to the receiver 2 Press controls when you’re done. BAND RETURN MUTE This receiver’s remote control buttons can be used for basic playback of files stored on USB devices. • Press iPod/USB to switch the remote control to the iPod/ USB operation mode. ENTER, – Starts displaying a photo and playing a slideshow. – Stops the player and returns to the previous menu. on the receiver and your TV. 1 Switch See Connecting a USB device on page 21. the TV input so that it connects to the receiver. 2 Switch • Switch the TV input to the input that connects this Tip • Slideshows of photo files can be played while listening to music files by returning to the folder/file list display while playing a music file on a USB device then playing the photo files. receiver to the TV through the corresponding HDMI cable. 28 4 Basic playback About playable file formats FLAC The USB function of this receiver supports the following file formats. Note that some file formats are not available for playback although they are listed as playable file formats. .flacd Music files Extension 32 kHz, 44.1 kHz, 48 kHz Quantization bitrate 16 bit Bitrate VBR/CBR 2 ch 8 kbps to 320 kbps Supported/Supported Sampling frequency Quantization bitrate Channel 16 bit, 24 bit 2 ch Fraunhofer IIS and Thomson multimedia. b. Files encoded using Windows Media Codec 9 may be playable but some parts of the specification are not supported; specifically, Pro, Lossless, Voice. c. Apple lossless encoding is not supported. d. Uncompressed FLAC files are not supported. Pioneer does not guarantee playback. Photo files WAV (LPCM) .wav Quantization bitrate a. MPEG Layer-3 audio decoding technology licensed from Sampling frequency Channel 32 kHz, 44.1 kHz, 48 kHz, 88.2 kHz, 96 kHz, 176.4 kHz, 192 kHz Channel Stream MP3 (MPEG-1 Audio Layer 3) .mp3a Sampling frequency 32 kHz, 44.1 kHz, 48 kHz, 88.2 kHz, 96 kHz, 176.4 kHz, 192 kHz 16 bit, 24 bit 2 ch Extension Format JPEG .jpg Meeting the following conditions: • Baseline JPEG format • Y:Cb:Cr - 4:2:2 WMA (WMA2/7/8/9) .wmab Sampling frequency 32 kHz, 44.1 kHz, 48 kHz Quantization bitrate 16 bit Channel Bitrate VBR/CBR 2 ch 5 kbps to 320 kbps Supported/Supported AAC (MPEG-4 AAC LC, MPEG-4 HE AAC (aacPlus v1/2)) .m4ac .aac .3gp .3g2 Sampling frequency 32 kHz, 44.1 kHz, 48 kHz Quantization bitrate 16 bit Channel Bitrate VBR/CBR 2 ch 16 kbps to 320 kbps Supported/Supported 29 4 Basic playback Bluetooth® ADAPTER for Wireless Enjoyment of Music Bluetooth wireless technology enabled device: cell phone Important • Pioneer does not guarantee proper connection and operation of this unit with all Bluetooth wireless technology enabled devices. • About one minute is required between turning the power on and completion of startup. Remote control operation Bluetooth wireless technology enabled device: Digital music player Device not equipped with Bluetooth wireless technology: Digital music player + Bluetooth audio transmitter (sold commercially) Music data This receiver Bluetooth® ADAPTER Remote control operation Wireless music play When the Bluetooth ADAPTER (Pioneer Model No. AS-BT100 or AS-BT200) is connected to this unit, a product equipped with Bluetooth wireless technology (portable cell phone, digital music player, etc.) can be used to listen to music wirelessly. Also, by using a commercially available transmitter supporting Bluetooth wireless technology, you can listen to music on a device not equipped with Bluetooth wireless technology. The AS-BT100 and AS-BT200 model supports SCMS-T contents protection, so music can also be enjoyed on devices equipped with SCMS-T type Bluetooth wireless technology. • The Air Jam function cannot be used with the AS-BT100. • It must be necessary that the Bluetooth wireless technology enabled device supports A2DP profiles. The remote control supplied with this unit allows you to play and stop media, and perform other operations. • It must be necessary that the Bluetooth wireless technology enabled device supports AVRCP profiles. • Remote control operations cannot be guaranteed for all Bluetooth wireless technology enabled devices. Pairing the Bluetooth ADAPTER and Bluetooth wireless technology device “Pairing” must be done before you start playback of Bluetooth wireless technology content using Bluetooth ADAPTER. Make sure to perform pairing first time you operate the system or any time pairing data is cleared. “Pairing” is the step necessary to register Bluetooth wireless technology device to enable Bluetooth communications. For more details, see also the operating instructions of your Bluetooth wireless technology device. • Pairing is required when you first use Bluetooth wireless technology device and Bluetooth ADAPTER. • To enable Bluetooth communication, pairing should be done with both of your system and Bluetooth wireless technology device. • If the Bluetooth wireless technology device’s security code is “0000”, there is no need to make the security code setting on the receiver. Press ADAPTER to switch the ADAPTER input, then conduct the pairing operation on the Bluetooth wireless technology device. If pairing is successful, there is no need to performing the pairing operation below. • When using the AS-BT200 only: This unit complies with Bluetooth Specifications Ver. 2.1. When this unit and another device equipped with Bluetooth wireless technology both comply with Bluetooth Specification Ver. 2.1, pairing of the two may be possible without the need for inputting a password. In this case, a passcode may be displayed on this receiver 30 and on the device equipped with Bluetooth wireless technology. If this happens, check that the same passcode is displayed on this receiver and the device equipped with Bluetooth wireless technology, then press ENTER. After this, also perform the connection operation on the Bluetooth device to be connected. If the passcode does not match the code displayed on the Bluetooth device to be connected, press RETURN to cancel pairing, then try starting over. Press ADAPTER to set the ADAPTER input, then conduct the pairing operation on the Bluetooth wireless technology device. If pairing is successful, there is no need to performing the pairing operation below. • Pair one unit at a time. • When connecting this receiver by Bluetooth connections with a device equipped with the Bluetooth function to listen to music, do not connect any devices other than this receiver by Bluetooth connection to the Bluetooth-equipped device. If a Bluetooth connection is already established with a device other than this receiver, disconnect the other device before connecting this receiver. ADAPTER to switch the receiver to ADAPTER 1 Press input. 2 Press TOP MENU to select Bluetooth Setup. 3 Use / to select PIN, then press ENTER. Use / to select one of PIN codes 0000, 1234 or 8888, 4 then press ENTER. You can use any of 0000/1234/8888 PIN codes. Bluetooth wireless technology device using any other PIN code cannot be used with this system. Switch on the Bluetooth wireless technology device 5 that you want to make pairing, place it near the system and set it into the pairing mode. to see that the Bluetooth ADAPTER is detected by 6 Check the Bluetooth wireless technology device. When Bluetooth wireless technology device is connected: Bluetooth wireless technology device name appears in the receiver display. • The system can display alphanumeric characters only. Other characters may not be displayed correctly. 4 Basic playback When Bluetooth wireless technology device is not connected: WAITING appears in the receiver display. In this case, perform the connection operation from the side of the Bluetooth wireless technology device. From the Bluetooth wireless technology device list, 7 select Bluetooth ADAPTER and enter the PIN code selected in the step 4. • PIN code may in some case be referred to as PASSKEY. Listening to Music Contents of Bluetooth wireless technology device with Your System 1 Press ADAPTER to switch the receiver to ADAPTER input. The ADAPTER input can also be selected by pressing SOUND RETRIEVER AIR on the front panel. In this case, S.R AIR, the optimum listening mode, is selected automatically. the connection operation from the side of the 2 Perform Bluetooth wireless technology device to the Bluetooth ADAPTER. • When the Bluetooth ADAPTER is not plugged into the ADAPTER PORT terminal, NO ADP will be displayed if ADAPTER input is selected. Start playback of music contents stored in Bluetooth 3 wireless technology device. listening to a source, press 4 While ADV SURR repeatedly to select S.R AIR. RECEIVER then press AIR JAM Air Jam – a Pioneer-exclusive application and available for free. Air Jam lets you connect multi compatible devices to this unit using Bluetooth wireless technology. With it, you can make a group playlist directly on a supported device to play in your home theater through the unit. You and your friends can add songs from your devices to the playlist. Also Air Jam lets you delete the song before anyone has to hear it. ADAPTER to switch the receiver to ADAPTER 1 Press input. 2 Press TOP MENU to select Bluetooth Setup. 3 Use / to select ‘Air Jam’, then press ENTER. 4 Use / to select ‘Air Jam ON’, then press ENTER. For more details on using Air Jam, access our website. http://pioneer.jp/support/soft/iapp_airjam/en.html The Bluetooth® word mark and logos are registered trademarks owned by Bluetooth SIG, Inc. and any use of such marks by PIONEER CORPORATION is under license. Other trademarks and trade names are those of their respective owners. This receiver’s remote control buttons can be used for basic playback of files stored on the Bluetooth wireless technology device. • Bluetooth wireless technology device should be compatible with AVRCP profile. • Depending on Bluetooth wireless technology device you use, operation may differ from what is shown in the remote control buttons. 31 4 Basic playback Improving FM sound Listening to the radio The following steps show you how to tune in to FM and AM radio broadcasts using the automatic (search) and manual (step) tuning functions. Once you are tuned to a station you can memorize the frequency for recall later—see Saving station presets below for more on how to do this. AUDIO PARAMETER If the TUNE or ST indicators don’t light when tuning to an FM station because the signal is weak, set the receiver to the mono reception mode. BAND to select FM MONO. Press This should improve the sound quality and allow you to enjoy the broadcast. TOOLS MENU TOP MENU Listening to station presets PRESET PRESET Saving station presets ENTER HOME MENU PTY iPod CTRL MUTE 1 Press TUNER to select the tuner. BAND to change the band (FM or AM), if necessary. 2 Use Each press switches the band between FM (stereo or If you often listen to a particular radio station, it’s convenient to have the receiver store the frequency for easy recall whenever you want to listen to that station. This saves the effort of manually tuning in each time. This unit can memorize up to 30 stations. ENTER INPUT to a station. 3 Tune There are three ways to do this: Automatic tuning To search for stations in the currently selected band, press and hold TUNE / for about a second. The receiver will start searching for the next station, stopping when it has found one. Repeat to search for other stations. Manual tuning To change the frequency one step at a time, press TUNE /. High speed tuning Press and hold TUNE / for high speed tuning. Release the button at the frequency you want. Press PRESET / to select the station preset you want. • You can also use the number buttons on the remote control to recall the station preset. For easier identification, you can name all of your preset stations. SOURCE mono) and AM. You will need to have some presets stored to do this. See Saving station presets above if you haven’t done this already. Naming preset stations AUDIO PARAMETER TOP MENU RECEIVER SLEEP Note • If the receiver is left disconnected from the AC power outlet for over a month, the station memories will be lost and will have to be reprogrammed. • Stations are stored in stereo. When the station is stored in the FM MONO mode, it shows as ST when recalled. HOME MENU PTY iPod CTRL MUTE the station preset you want to name. 1 Choose See Listening to station presets above for how to do this. TOOLS twice. 2 Press The cursor at the first character position is blinking on the display. the name you want. 3 Input Choose a name up to eight characters long. 1 2 3 DISP to a station you want to memorize. 1 Tune See Listening to the radio above for more on this. TOOLS. 2 Press The display shows PRESET, then a blinking MEM and station preset. Press PRESET / to select the station preset you 3 want. You can also use the number buttons. ENTER. 4 Press The preset number stop blinking and the receiver stores the station. 32 • Use PRESET / to select character position. • Use TUNE / to select characters. • The name is stored when ENTER is pressed. Tip • To erase a station name, follow steps 1 and 2, and press ENTER while the display is blank. Press TOOLS while the display is blank, to keep the previous name. • Once you have named a station preset, Press DISP to show the name. When you want to return to the frequency display, press DISP several times to show the frequency. 4 Basic playback Radio Data System (RDS) is a system used by most FM radio stations to provide listeners with various kinds of information—the name of the station and the kind of show they’re broadcasting, for example. One feature of RDS is that you can search by type of program. For example, you can search for a station that’s broadcasting a show with the program type, JAZZ. You can search the following program types: NEWS – News AFFAIRS – Current Affairs INFO – General Information SPORT – Sport EDUCATE – Educational DRAMA – Radio plays, etc. CULTURE – National or regional culture, theater, etc. SCIENCE – Science and technology VARIED – Usually talk-based material, such as quiz shows or interviews. POP M – Pop music ROCK M – Rock music EASY M – Easy listening LIGHT M – ‘Light’ classical music CLASSICS – ‘Serious’ classical music OTHER M – Music not fitting above categories WEATHER – Weather reports Displaying RDS information AUDIO PARAMETER An introduction to RDS FINANCE – Stock market reports, commerce, trading, etc. CHILDREN – Programs for children SOCIAL – Social affairs RELIGION – Programs concerning religion PHONE IN – Public expressing their views by phone TRAVEL – Holiday-type travel rather than traffic announcements LEISURE – Leisure interests and hobbies JAZZ – Jazz COUNTRY – Country music NATION M – Popular music in a language other than English OLDIES – Popular music from the ’50s and ’60s FOLK M – Folk music DOCUMENT – Documentary Note • In addition, there are three other program types, ALARM, ALARMTST, and NO TYPE. ALARM and ALARMTST are used for emergency announcements. NO TYPE appears when a program type cannot be found. Use the DISP button to display the different types of RDS information available. TOP MENU RECEIVER SLEEP SOURCE DISP for RDS information. Press Each press changes the display as follows: ENTER INPUT MUTE 1 2 3 DISP Searching for RDS programs You can search for a program type listed above. TUNER then press BAND to select the FM band. 1 Press • RDS is only possible in the FM band. PTY. 2 Press SEARCH shows in the display. Press PRESET / to select the program type you 3 want to hear. Press ENTER to search for the program type. 4 The system starts searching through the station presets for a match, stopping when it was found one. Repeat to search for other stations. If NO PTY is displayed it means the tuner couldn’t find that program type at the time of the search. • RDS searches station presets only. If no stations have been preset, or if the program type could not be found among the station presets NO PTY is displayed. FINISH means the search is complete. 33 • Listening mode • Master volume • Radio Text (RT) – Messages sent by the radio station. For example, a talk radio station may provide a phone number as RT. • Program Service Name (PS) – The name of the radio station. • Program Type (PTY) – This indicates the kind of program currently being broadcast. • Current tuner frequency (FREQ) Note • If any noise is picked up while displaying the RT scroll, some characters may be displayed incorrectly. • If you see NO TEXT in the RT display, it means no RT data is sent from the broadcast station. The display will automatically switch to the PS data display (if no PS data, NO NAME is displayed). • In the PTY display, NO PTY may be shown. Chapter Choosing the listening mode This receiver offers a variety of listening modes to accommodate playback of various audio formats. Choose one according to your speaker environment or the source. listening to a source, press the listening mode While button repeatedly to select a listening mode you want. Note • Stereo surround (matrix) formats are decoded accordingly using NEO:6 CINEMA or DOLBY PLIIx MOVIE (see Listening in surround sound below for more on these decoding formats). • When listening to the ADAPTER input, the S.R AIR feature is selected automatically (see Using the Advanced surround on page 35 for more on this). Listening in surround sound AUDIO PARAMETER DISPLAY BAND TOOLS MENU TUNER EDIT AUTO SURROUND/ ALC/ STREAM DIRECT STANDARD SURR ADVANCED SURROUND TUNE SOUND iPod iPhone iPad RETRIEVER AIR DIRECT CONTROL • The listening mode is shown on the display on the front panel. Important • The listening modes and many features described in this section may not be available depending on the current source, settings and status of the receiver. Auto playback AUTO/ DIRECT AUTO SURROUND/ STREAM DIRECT ALC/ STANDARD ALC/ STANDARD SURR Using this receiver, you can listen to any source in surround sound. However, the options available will depend on your speaker setup and the type of source you’re listening to. • If the source is Dolby Digital, DTS, or Dolby Surround encoded, the proper decoding format will automatically be selected and shows in the display. When you select STEREO ALC (Auto Level Control stereo mode), this unit equalizes playback sound levels if each sound level varies with the music source recorded in a portable audio player. When you select STEREO, you will hear the source through just the front left and right speakers (and possibly your subwoofer depending on your speaker settings). Dolby Digital and DTS multichannel sources are downmixed to stereo. The following modes provide basic surround sound for stereo and multichannel sources. Explanatory notes No: No connected / Yes: Connected / Two: Two speakers are connected / –: Whether connected or no The simplest, most direct listening option is the AUTO SURROUND feature. With this, the receiver automatically detects what kind of source you’re playing and selects multichannel or stereo playback as necessary. • Press AUTO/DIRECT repeatedly until AUTO SURROUND shows briefly in the display (it will then show the decoding or playback format). Check the digital format indicators in the display to see how the source is being processed. Type of surround modes Suitable sources Front height speakers Listening to your system Surround back speaker(s) 5 Two channel sources STEREO ALC See above. – – DOLBY PLIIx MOVIE Movie Yesa No No – Music Yesa No No – Video games Yesa No DOLBY PLII MOVIE DOLBY PLIIx MUSICb DOLBY PLII MUSICb DOLBY PLIIx GAME DOLBY PLII GAME No – No Yes DOLBY PLIIz HEIGHTc Movie/Music NEO:6 CINEMAd Movie – – NEO:6 MUSICd Music – – DOLBY PRO LOGIC Old movies Straight Decodee No additional effects STEREOf See above. – – No – – – Multichannel sources STEREO ALC See above. – – DOLBY PLIIx MOVIE Movie Two No DOLBY PLIIx MUSICb Music Yes No DOLBY DIGITAL EX Movie/Music Yes No DTS-ES Movie/Music Yes No DTS NEO:6 Movie/Music Yes No DOLBY PLIIz HEIGHT Movie/Music No Yes Straight Decodee No additional effects – – STEREOf See above. – – a. If surround back channel processing (page 36) is switched off, or the surround back speakers are set to NO, DOLBY PLIIx becomes DOLBY PLII (5.1 channel sound). 34 5 Listening to your system b. You can also adjust the C.WIDTH, DIMEN., and PNRM. effect (see Setting the Audio options on page 37). c. You can also adjust the H.GAIN effect (see Setting the Audio options on page 37). d. You can also adjust the C.IMG effect (see Setting the Audio options on page 37). e. • In case of VSX-827: Cannot be selected when the Speaker System is set to Surr. Back (see The Speaker System setting (VSX-827 only) on page 50). • In case of VSX-527: Cannot be selected when the Pre Out is set to Surr. Back (see The Pre Out Setting (VSX-527 only) on page 51). f. The audio is heard with your surround settings and you can still use the Midnight, Loudness, Phase Control, Sound Retriever and Tone functions. Note • In modes that give 6.1 channel sound, the same signal is heard from both surround back speakers. Using the Advanced surround ADV SURR ADVANCED SURROUND The Advanced surround feature creates a variety of surround effects. Try different modes with various soundtracks to see which you like. ACTION Designed for action movies with dynamic soundtracks. DRAMA Designed for movies with lots of dialog. ENT.SHOW Suitable for musical sources. ADVANCED GAME Suitable for video games. SPORTS Suitable for sports programs. CLASSICAL Gives a large concert hall-type sound ROCK/POP Creates a live concert sound for rock and/or pop music. UNPLUGGED Suitable for acoustic music sources. EXT.STEREO Gives multichannel sound to a stereo source, using all of your speakers F.S.S.ADVANCE (Front Stage Surround ADVANCE) Allows you to create natural surround sound effects using just the front speakers and the subwoofer. Use to provide a rich surround sound effect directed to the center of where the front left and right speakers sound projection area converges. Front left speaker Front right speaker Using the Sound Retriever When audio data is removed during the compression process, sound quality often suffers from an uneven sound image. The Sound Retriever feature employs new DSP technology that helps bring CD quality sound back to compressed 2-channel audio by restoring sound pressure and smoothing jagged artifacts left over after compression. RECEIVER SLEEP SOURCE INPUT 1 2 3 DISP 4 5 6 CH 7 8 9 CLR 0 ENTER CH SHIFT , then press S.RETRIEVER to switch the Press S.RTV (Sound Retriever) ON or OFF. RECEIVER S.R AIR (Sound Retriever AIR) Suitable for listening to the sound from a Bluetooth wireless technology device. The S.R AIR listening mode can only selected when the ADAPTER input. PHONES SURR When listening through headphones, you can still get the effect of overall surround Note • The Sound Retriever is only applicable to 2-channel sources. Listening with Acoustic Calibration EQ Using Stream Direct AUTO/ DIRECT AUTO SURROUND/ STREAM DIRECT Use the Stream Direct modes when you want to hear the truest possible reproduction of a source. All unnecessary signal processing is bypassed. You can listen to sources using the Acoustic Calibration Equalization set in Automatically setting up for surround sound (MCACC) on page 23. Refer to these pages for more on Acoustic Calibration Equalization. AUTO SURROUND See Auto playback on page 34. DIRECT PURE DIRECT Sources are heard according to the settings made in the Manual SP Setup (speaker setting, channel level, speaker distance), as well as with dual mono settings. You will hear sources according to the number of channels in the signal. Phase Control, Acoustic Calibration EQ, Sound Delay, Auto Delay, LFE Attenuate and Center image functions are available. Analog and PCM sources are heard without any digital processing. 35 RECEIVER SLEEP 1 2 3 DISP 4 5 6 CH SOURCE 7 8 9 CLR 0 ENTER INPUT CH SHIFT listening to a source, press , then press While EQ to switch the EQ (Acoustic Calibration EQ) ON or RECEIVER OFF. The MCACC indicator on the front panel lights when Acoustic Calibration EQ is active. • You can’t use Acoustic Calibration EQ with Stream Direct mode and it has no effect with headphones. 5 Listening to your system Better sound using Phase Control Using surround back channel processing Setting the Up Mix function This receiver’s Phase Control feature uses phase correction measures to make sure your sound source arrives at the listening position in phase, preventing unwanted distortion and/or coloring of the sound. Phase Control technology provides coherent sound reproduction through the use of phase matching for an optimal sound image at your listening position. The default setting is on and we recommend leaving Phase Control switched on for all sound sources. You can have the receiver automatically use 6.1 or 7.1 decoding for 6.1 encoded sources (for example, Dolby Digital EX or DTS-ES), or you can choose to always use 6.1 or 7.1 decoding (for example, with 5.1 encoded material). With 5.1 encoded sources, a surround back channel will be generated, but the material may sound better in the 5.1 format for which it was originally encoded (in which case, you can simply switch surround back channel processing off). • With a 7.1-channel surround system, audio signals that have undergone matrix decoding processing through surround back channel processing to which the Up Mix function is added are output from the surround back speakers. In a 7.1-channel surround system with surround speakers placed directly at the sides of the listening position, the surround sound of 5.1-channel sources is heard from the side. The Up Mix function mixes the sound of the surround speakers with the surround back speakers so that the surround sound is heard from diagonally to the rear as it should be. • Using the Up Mix function is effective when the speakers in the 7.1-channel surround system are set up as recommended in the example on page 11. • Depending on the positions of the speakers and the sound source, in some cases it may not be possible to achieve good results. In this case, set the setting to OFF. RECEIVER SLEEP 1 2 3 DISP 4 5 6 CH SOURCE 7 8 9 CLR 0 ENTER INPUT CH 1 SHIFT listening to a source, press , then press While PHASE to switch the P.CTL (Phase Control) ON or OFF. RECEIVER SLEEP SOURCE RECEIVER • • • • • Note Phase matching is a very important factor in achieving proper sound reproduction. If two waveforms are ‘in phase’, they crest and trough together, resulting in increased amplitude, clarity and presence of the sound signal. If a crest of a wave meets a trough, then the sound will be ‘out of phase’ and an unreliable sound image will be produced. If your subwoofer has a phase control switch, set it to the plus (+) sign (or 0°). However, the effect you can actually feel when Phase Control is set to ON on this receiver depends on the type of your subwoofer. Set your subwoofer to maximize the effect. It is also recommended you try changing the orientation or the place of your subwoofer. Set the built-in lowpass filter switch of your subwoofer to OFF. If this cannot be done on your subwoofer, set the cutoff frequency to a higher value. If the speaker distance is not properly set, you may not have a maximized Phase Control effect. The Phase Control mode cannot be set to ON in the following cases: - When the PURE DIRECT mode is switched on. - When the headphones are connected. 2 3 DISP 4 5 6 CH 7 8 9 CH CLR 0 ENTER UP MIX OFF UP MIX ON L SW C R L SW C R SL SR SL SR SHIFT INPUT Press , then press SB CH repeatedly to cycle the surround back channel options. RECEIVER Each press cycles through the options as follows: • SB ON – Matrix decoding processing for generating the surround back component from the surround component is turned on. • SB AUTO – Matrix decoding processing for generating the surround back component from the surround component is switched automatically. Matrix decoding processing is only performed when surround back channel signals are detected in the input signals. • SB OFF – Matrix decoding processing for generating the surround back component from the surround component is turned off. 36 SBL SBR SBL SBR 1 Switch the receiver into standby. While holding down PRESET on the front panel, and 2 hold the STANDBY/ON for about two seconds. UP MIX: OFF appears and the Up Mix function turns off. If you want to turn this function on, perform steps 1 and 2 again. • When set to ON, the panel lights. (Up Mix) indicator on the front Note • Set to ON regardless of this setting when playing DTS-HD signals. • May automatically be set to OFF even when set to ON, depending on the input signal and listening mode. • If the Network Standby is set to ON, you may not be able to set the Up Mix function. 5 Listening to your system Setting the Audio options There are a number of additional sound settings you can make using the AUDIO PARAMETER menu. The defaults, if not stated, are listed in bold. Important • Note that if a setting doesn’t appear in the AUDIO PARAMETER menu, it is unavailable due to the current source, settings and status of the receiver. RECEIVER SLEEP SOURCE INPUT 1 / to select the setting you want to adjust. 2 Use Depending on the current status/mode of the receiver, Press RECEIVER , then press AUDIO PARAMETER. certain options may not be able to be selected. Check the table below for notes on this. / to set it as necessary. 3 Use See the table below for the options available for each setting. 4 Setting/What it does Option(s) EQ (Acoustic Calibration EQ) Switches on/off the effect of Acoustic Calibration EQ. S.DELAY (Sound Delay) Some monitors have a slight delay when showing video, so the soundtrack will be slightly out of sync with the picture. By adding a bit of delay, you can adjust the sound to match the presentation of the video. MIDNIGHT/LOUDNESSa The MIDNIGHT allows you to hear effective surround sound of movies at low volumes. The LOUDNESS is used to get good bass and treble from music sources at low volumes. S.RTV (Sound Retriever)b When audio data is removed during the compression process, sound quality often suffers from an uneven sound image. The Sound Retriever feature employs new DSP technology that helps bring CD quality sound back to compressed 2-channel audio by restoring sound pressure and smoothing jagged artifacts left over after compression. DUAL MONOd Specifies how dual mono encoded Dolby Digital soundtracks should be played. Press RETURN to confirm and exit the menu. ON OFF 0.0 to 9.0 (frames) 1 second = 25 frames (PAL) Default: 0.0 M/L OFF MIDNIGHT LOUDNESS OFFc ON 37 DRC (Dynamic Range Control) Adjusts the level of dynamic range for movie soundtracks optimized for Dolby Digital, DTS, Dolby Digital Plus, Dolby TrueHD, DTS-HD and DTS-HD Master Audio (you may need to use this feature when listening to surround sound at low volumes). LFE ATT (LFE Attenuate) Some Dolby Digital and DTS audio sources include ultra-low bass tones. Set the LFE attenuator as necessary to prevent the ultralow bass tones from distorting the sound from the speakers. The LFE is not limited when set to 0 dB, which is the recommended value. When set to –15 dB, the LFE is limited by the respective degree. When OFF is selected, no sound is output from the LFE channel. SACD G. (SACD Gain)f Brings out detail in SACDs by maximizing the dynamic range (during digital processing). CH1 – Channel 1 is heard only CH2 – Channel 2 is heard only CH1 CH2 – Both channels heard from front speakers F.PCM (Fixed PCM) This is useful if you find there is a slight delay before OFF recognizes the PCM signal on a CD, for instance. When ON is selected, noise may be output during playback of non-PCM sources. Please select another input signal if this is a problem. Setting/What it does OFF ON HDMI (HDMI Audio) Specifies the routing of the HDMI audio signal out of this receiver (AMP) or through to a TV (THRU). When THRU is selected, no sound is output from this receiver. Option(s) AUTOe MAX MID OFF 0 (0 dB) 5 (–5 dB) 10 (–10 dB) 15 (–15 dB) 20 (–20 dB) ** (OFF) 0 (0 dB) +6 (+6 dB) AMP THRU A.DLY (Auto Delay)g This feature automatically corrects the audioto-video delay between components connected with an HDMI cable. The audio delay time is set depending on the operational status of the display connected with an HDMI cable. The video delay time is automatically adjusted according to the audio delay time. OFF C.WIDTH (Center Width)h (Applicable only when using a center speaker) Spreads the center channel between the front right and left speakers, making it sound wider (higher settings) or narrower (lower settings). 0 to 7 Default: 3 ON 5 Listening to your system Setting/What it does Option(s) DIMEN (Dimension) Adjusts the surround sound balance from front to back, making the sound more distant (minus settings), or more forward (positive settings). –3 to +3 Default: 0 PNRM. (Panorama)h Extends the front stereo image to include surround speakers for a ‘wraparound’ effect. OFF h i. Only when listening to 2-channel sources in NEO:6 CINEMA and NEO:6 MUSIC mode. ON 0 to 10 C.IMG (Center Image)i Default: 3 (Applicable only when using a center speaker) (NEO:6 MUSIC), Adjust the center image to create a wider 10 (NEO:6 stereo effect with vocals. Adjust the effect CINEMA) from 0 (all center channel sent to front right and left speakers) to 10 (center channel sent to the center speaker only). H.GAIN (Height Gain) Adjusts the output from the front height speaker when listening in DOLBY PLIIz HEIGHT mode. If set to H, the sound from the top will be more emphasized. L (Low) M (Mid) H (High) a. You can change the MIDNIGHT/LOUDNESS options at any time by using MIDNIGHT button. b. You can change the Sound Retriever feature at any time by using S.RETRIEVER button. c. The default setting when the iPod/USB, ADAPTER, NETRADIO, M.SERVER or FAVORITE input is selected is ON. d. This setting works only with dual mono encoded Dolby Digital and DTS soundtracks. e. The initial set AUTO is only available for Dolby TrueHD signals. Select MAX or MID for signals other than Dolby TrueHD. f. You shouldn’t have any problems using this with most SACD discs, but if the sound distorts, it is best to switch the gain setting back to 0 dB. g. This feature is only available when the connected display supports the automatic audio/video synchronizing capability (‘lip-sync’) for HDMI. If you find the automatically set delay time unsuitable, set A.DLY to OFF and adjust the delay time manually. For more details about the lip-sync feature of your display, contact the manufacturer directly. h. Only available with 2-channel sources in DOLBY PLII MUSIC mode. 38 Chapter 6 Playback with NETWORK features Introduction This receiver is equipped with the LAN terminal and you can enjoy the following features by connecting your components to these terminals. Listening to Internet radio stations You can select and listen to your favorite Internet radio station from the list of Internet radio stations created, edited, and managed by the vTuner database service exclusively for use with the Pioneer products. See Playback with Network functions on page 40 and Listening to Internet radio stations on page 40. Playback the music files stored in PCs You can playback a lot of musics stored in your PCs using this unit. • Besides a PC, you can also play back audio files stored on your other components with the built-in media server function based on DLNA 1.0 or DLNA 1.5 framework and protocols (i.e. network-capable hard disks and audio systems). See Playback with Network functions on page 40 and Playing back audio files stored on components on the network on page 41. Note • To listen to Internet radio stations, you must sign a contract with an ISP (Internet Service Provider) beforehand. • Photo or video files cannot be played back. • With Windows Media Player 11 or Windows Media Player 12, you can even play back copyrighted audio files on this receiver. About playable DLNA network devices This unit allows you to play music on media servers connected on an identical Local Area Network (LAN) as the receiver. This unit allows for the playing of files stored on the following devices: • PCs running Microsoft Windows Vista or XP with Windows Media Player 11 installed • PCs running Microsoft Windows 7 with Windows Media Player 12 installed • DLNA-compatible digital media servers (on PCs or other components) Files stored in a PC or DMS (Digital Media Server) as described above can be played via command from an external Digital Media Controller (DMC). Devices controlled by this DMC to play files are called DMRs (Digital Media Renderers). This receiver supports this DMR function. When in the DMR mode, such operations as playing and stopping files can be performed from the external controller. Volume adjustment and the muting control are also possible. The DMR mode is canceled if the remote control unit is operated while in the DMR mode (aside from certain buttons, including the VOLUME +/–, MUTE and DISP). • Depending on the external controller being used, playback may be interrupted when the volume is adjusted from the controller. In this case, adjust the volume from the receiver or remote control. Using AirPlay on iPod touch, iPhone, iPad, and iTunes AirPlay works with iPhone 4S, iPhone 4, iPhone 3GS, iPod touch (4th, 3rd and 2nd generations), iPad 2, iPad with iOS 4.2 or later, and iTunes 10.1 (Mac and PC) or later. To use AirPlay, select your receiver on your iPod touch, iPhone, iPad or in iTunes. *1 The receiver’s input will switch automatically to AirPlay when AirPlay is in use. *2 The following operations can be performed when in AirPlay mode: • Adjustment of the receiver’s volume from iPod touch, iPhone, iPad or iTunes. 39 • Pause/resume, next/previous track, and shuffle/repeat from the remote control of the receiver. (Press NETWORK to switch the remote control to the network operation mode.) *1: For more information, see the Apple website (http:// www.apple.com). *2: The receiver’s power automatically turns on when Network Standby is set to ON (page 52). Note • A network environment is required to use AirPlay. • AirPlay provided on this receiver has been developed and tested based on the software versions for the iPod, iPhone, iPad and the software versions for iTunes that are indicated on the Pioneer website. AirPlay may not be compatible with iPod, iPhone, iPad or iTunes software versions other than those indicated on the Pioneer website. About the DHCP server function To play back audio files stored on components on the network or listen to Internet radio stations, you must turn on the DHCP server function of your router. In case your router does not have the built-in DHCP server function, it is necessary to set up the network manually. Otherwise, you cannot play back audio files stored on components on the network or listen to Internet radio stations. See The Network Setup menu on page 41 for more on this. Authorizing this receiver This receiver must be authorized to enable playback. This happens automatically when the receiver makes a connection over the network to the PC. If not, please authorize this receiver manually on the PC. The authorization (or permission) method for access varies depending on the type of server currently being connected. For more information on authorizing this receiver, refer to the instruction manual of your server. 6 Playback with NETWORK features Important • In case a domain is configured in a Windows network environment, you cannot access a PC on the network while you are logged onto the domain. Instead of logging onto the domain, log onto the local machine. • There are cases where the time elapsed may not be correctly displayed. • About one minute is required between turning the power on and completion of startup. 1 Press NETWORK repeatedly to select the category you want to play back. It may take several seconds for this receiver to access the network. Select a category from the following list: • NETRADIO – Internet radio • M.SERVER – Server components on the network (Media server) • FAVORITE – Favorite songs currently being registered Depending on the selected category, the names of folders, files, and Internet radio stations are displayed. Press / to scroll up and down the list and select the desired item. When you press ENTER, playback starts with the playback screen being displayed for the selected item. To return to the list screen, press RETURN. When the list screen is displayed from the playback screen, the playback screen reappears automatically if no operation is performed for 10 seconds while the list screen is displayed. Only audio files with the mark can be played. In case of the folders with the mark, use / and ENTER to select the desired folder and audio files. shown below. • Internet radio stations – See Listening to Internet radio stations below. • Media server – See Playing back audio files stored on components on the network on page 41. • Favorites – See Playing back your favorite songs on page 41. Basic playback controls You can perform the following operations with the remote control of this receiver. Note that some buttons are not available for operation depending on the category currently being played back. NETWORK to switch the remote control to the Press NETRADIO, M.SERVER or FAVORITE operation mode. MUTE AUDIO PARAMETER HOME MENU PTY iPod CTRL ENTER Listening to Internet radio stations Internet radio is an audio broadcasting service transmitted via the Internet. There are a large number of Internet radio stations broadcasting a variety of services from every corner of the world. Some are hosted, managed, and broadcast by private individuals while others are by the corresponding traditional terrestrial radio stations or radio networks. Whereas terrestria