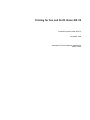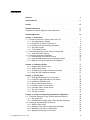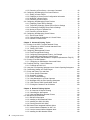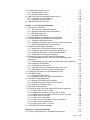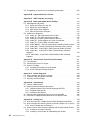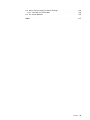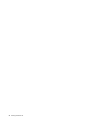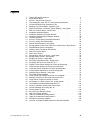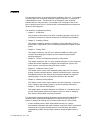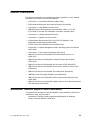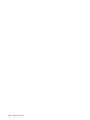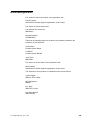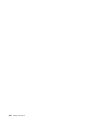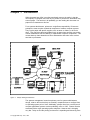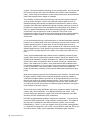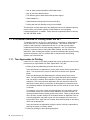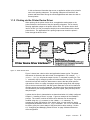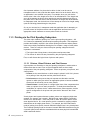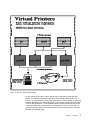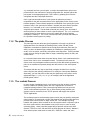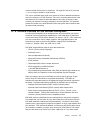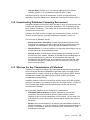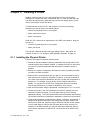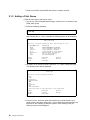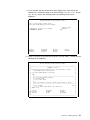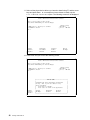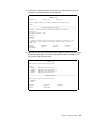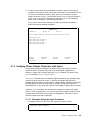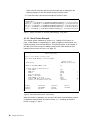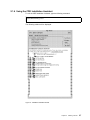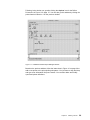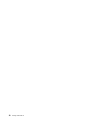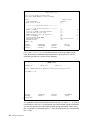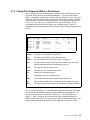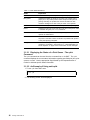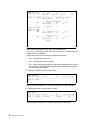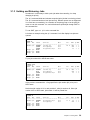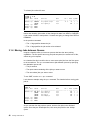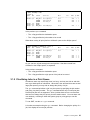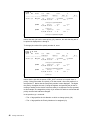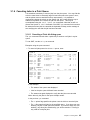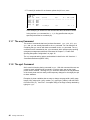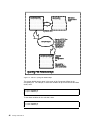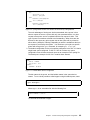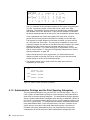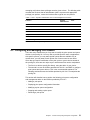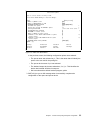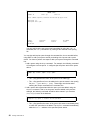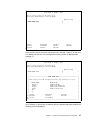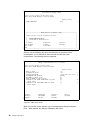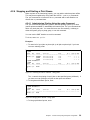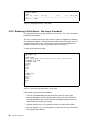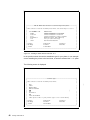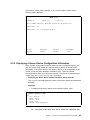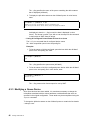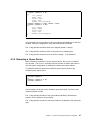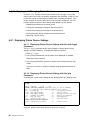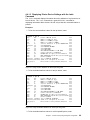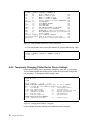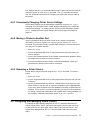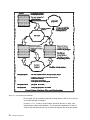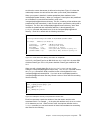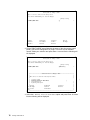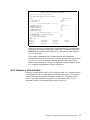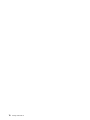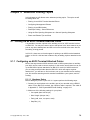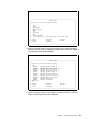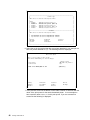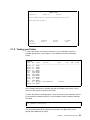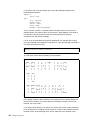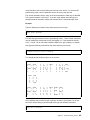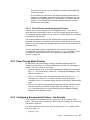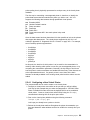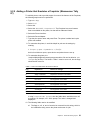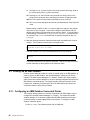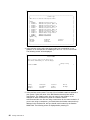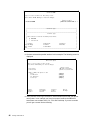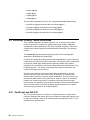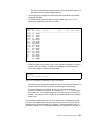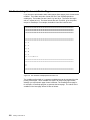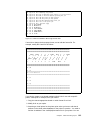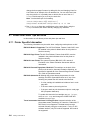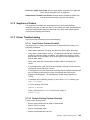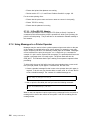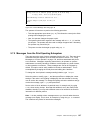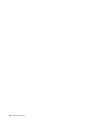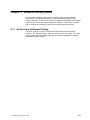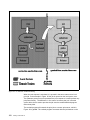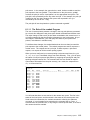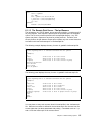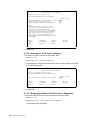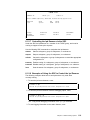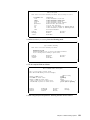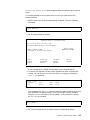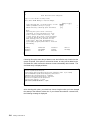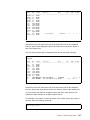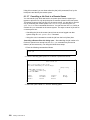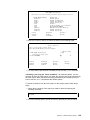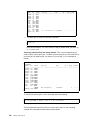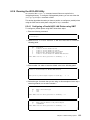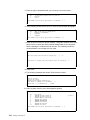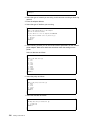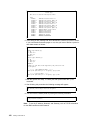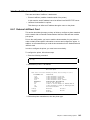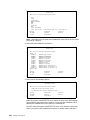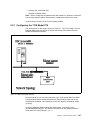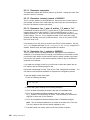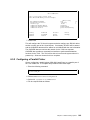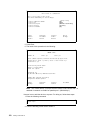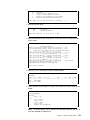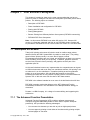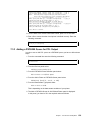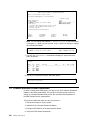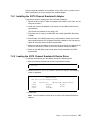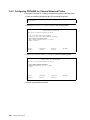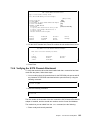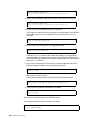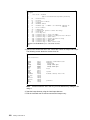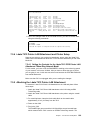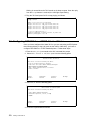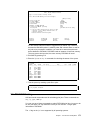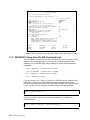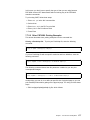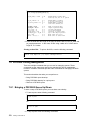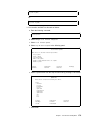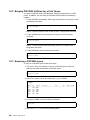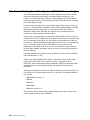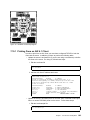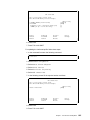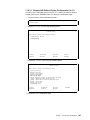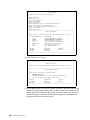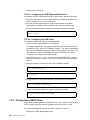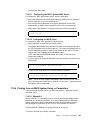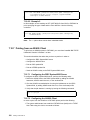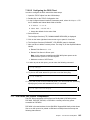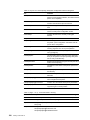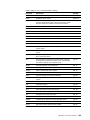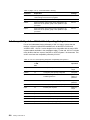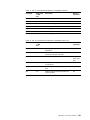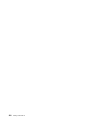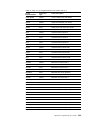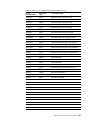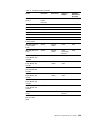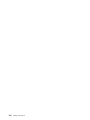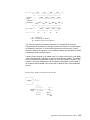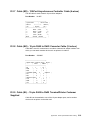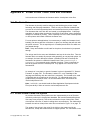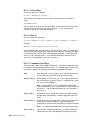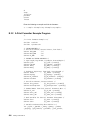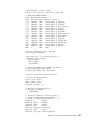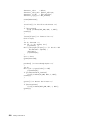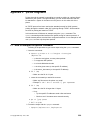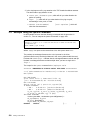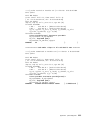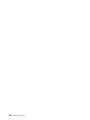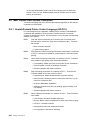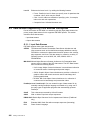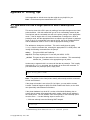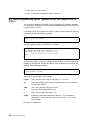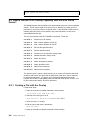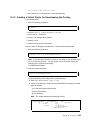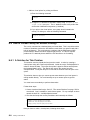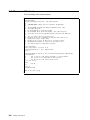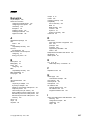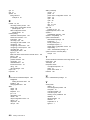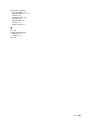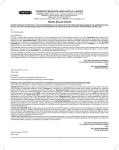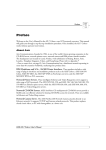Download NETPRT
Transcript
Printing for Fun and Profit Under AIX V4 Document Number GG24-3570-01 December 1994 International Technical Support Organization Austin Center Note! Before using this information and the product it supports, be sure to read the general information under “Special Notices” on page xv. Second Edition (December 1994) This edition applies to V4.1 of Advanced Interactive Executive (AIX) for the RISC System/6000 Program Number 5765-393. Order publications through your IBM representative or the IBM branch office serving your locality. Publications are not stocked at the address given below. An ITSO Technical Bulletin Evaluation Form for reader's feedback appears facing Chapter 1. If the form has been removed, comments may be addressed to: IBM Corporation, International Technical Support Organization Dept. 948S 821 11400 Burnet Road Austin, Texas 79758 When you send information to IBM, you grant IBM a non-exclusive right to use or distribute the information in any way it believes appropriate without incurring any obligation to you. Copyright International Business Machines Corporation 1991, 1994. All rights reserved. Note to U.S. Government Users — Documentation related to restricted rights — Use, duplication or disclosure is subject to restrictions set forth in GSA ADP Schedule Contract with IBM Corp. Abstract An important function of modern computing environments is the capability to output information on paper, or print. This document focuses on the printing facilities available in AIX V4 for the RISC System/6000 (5765-393). Many of these facilities are new or unique to AIX V4.1. This document is aimed at helping people, such as systems managers, systems engineers, or integrators to understand: The manner in which AIX V4.1 print spooling subsystem functions How to install printers How to configure printers and the print spooling subsystem How to print files and manage the progress of print requests through print spooling subsystem More advanced printing topics such as remote printing, printing via terminals, printing via IBM Xstations, and configuring nonsupported printers. (258 pages) Copyright IBM Corp. 1991, 1994 iii iv Printing Under AIX V4 Contents Abstract Special Notices Preface . . . . . . . . . . . . . . . . . . . . . . . . . . . . . . . . . . . . xv . . . . . . . . . . . . . . . . . . . . . . . . . . . . . . . . . . . . . . . . . xvii Related Publications . . . . . . . . . . . . . . . . . International Technical Support Center Publications Acknowledgements . . . . . . . . . . . . . . . . xix xix . . . . . . . . . . . . . . . . . . . . . . . . . . . . . . . . . . xxi . . . . . . . . . . . . . . . . Chapter 1. Introduction . . . . . . . . . . . . . . . . . . . . 1.1 A Technical Overview of Printing under AIX V4.1 . . . 1.1.1 Two Approaches to Printing . . . . . . . . . . . . . 1.1.2 Printing via the Printer Device Driver . . . . . . . . 1.1.3 Printing via the Print Spooling Subsystem . . . . . . . . . . . . . . . . . . . . . . . 1.1.4 The piobe Process 1.1.5 The rembak Process . . . . . . . . . . . . . . . . . 1.2 A Technical Overview of Print Services Facility/6000 . 1.2.1 How PSF/6000 Functions . . . . . . . . . . . . . . 1.3 A Technical Overview of Palladium . . . . . . . . . . . . 1.3.1 Understanding Client-Server Printing . . . . . . . . 1.3.2 Understanding Distributed Computing Environment . 1.3.3 What are the Key Characteristics of Palladium? Chapter 2.1.1 2.1.2 2.1.3 2.1.4 2. Installing a Printer . . . . . . . . . . . . . . . . . . . . . . Installing the Physical Printer Adding a Print Queue . . . . . . . . . . . . . . Verifying Printer Output Characters with lptest Using the CDE Installation Assistant . . . . . Chapter 3.1.1 3.1.2 3.1.3 3.1.4 3.1.5 3.1.6 3.1.7 3.1.8 3. Printing Files . . . . . . . . . . . . . . . Sending Print Requests to a Print Queue . Listing Print Requests Within a Print Queue Holding and Releasing Jobs . . . . . . . . . Moving Jobs between Queues . . . . . . . . Prioritizing Jobs in a Print Queue . . . . . . Canceling Jobs in a Print Queue . . . . . . The enq Command . . . . . . . . . . . . . . The qprt Command . . . . . . . . . . . . . . . . . . . . . . . . . . . . . . . . . . . . . . . . . . . . . . . . . . . . . . . . . . . . . . . . . . . . . . . . . . . . . . . . . . . . . . . . . . . . . . . . . . . . . . . . . . . . . . . . . . . . . . . . . . . . . . . . . . . . . . . . . . . . . . . . . . . . . . . . . . . . . . . . . . . . . . . . . . . . . . . . . . . . . . . . . . . . . . . . . . . . . . . . . . . . . . . . . . . . . . . . . . . . . . . . . . . . . . . . . . . . . . . . . . . . . . . . . . . . . . . . . . . . . . . . . . . . . . . . . . . . . . . . . . . . . . . . . . . . . . . . . . . . . . . . . . . . . . . . . . . . . . . . . . . . . . . . . . . . . . . . . . . . . . . . . . . . . . . . . . . . . . . . . . . . . . Chapter 4. Further Print Spooling Subsystem Configuration . 4.1 A Technical Overview of Print Queues and Queue Devices . 4.1.1 The qconfig File . . . . . . . . . . . . . . . . . . . . . . . . 4.1.2 Administrative Privilege and the Print Spooling Subsystem 4.2 Configuring and Managing Print Queues . . . . . . . . . . . . 4.2.1 Adding a Print Queue . . . . . . . . . . . . . . . . . . . . . 4.2.2 Displaying Print Queue Configuration Information . . . . . 4.2.3 Modifying a Print Queue Configuration . . . . . . . . . . . 4.2.4 Stopping and Starting a Print Queue . . . . . . . . . . . . Copyright IBM Corp. 1991, 1994 iii . . . . . . . . . . . . . . . . . . . . . . . . . . . . . . . . . . . . . . . . . . . . . . . . . . . . . . . . . . . . . . . . . . . . . . . . . . . . . . . . . . . . . . . . . . . . . . . . . . . . . . . . 1 4 4 5 6 10 10 11 12 14 14 15 15 17 17 18 25 27 31 31 35 39 40 41 43 44 44 45 45 45 50 51 52 55 56 59 v 4.2.5 Removing a Print Queue - the rmque Command . . 4.3 Configuring and Managing Print Queue Devices . . . . . 4.3.1 Adding a Queue Device . . . . . . . . . . . . . . . . 4.3.2 Displaying a Queue Device Configuration Information 4.3.3 Modifying a Queue Device . . . . . . . . . . . . . . . 4.3.4 Removing a Queue Device . . . . . . . . . . . . . . . 4.4 Configuring and Managing Printer Devices . . . . . . . . 4.4.1 Displaying Printer Device Settings . . . . . . . . . . 4.4.2 Temporarily Changing Printer Device Device Settings 4.4.3 Permanently Changing Printer Device Settings . . . . . . . . . . . . . . 4.4.4 Moving a Printer to Another Port 4.4.5 Removing a Printer Device . . . . . . . . . . . . . . . 4.5 Configuring and Managing Virtual Printers . . . . . . . . 4.5.1 Add a Virtual Printer . . . . . . . . . . . . . . . . . . . 4.5.2 Change/Show the Attributes of a Virtual Printer . . . 4.5.3 Remove a Virtual Printer . . . . . . . . . . . . . . . . . . . . . . . . . . . . . . . . . . . . . . . . . . . . . . . . . . . . . . . . . . . . . . . . . . . . . . . . . . . . . . . . . . . . . . . . . . . . . . . . . . . . . . . . . . . . . . . . . . . . . . . . . . . . . . . . . . . . . . . . . . . . . . . . . . . . . . . . . . . . . . . . . . . . . . . . . . . . . . Chapter 5. Advanced Printing Topics . . . . . . . . . . . . . . . . . . . . 5.1 Printing via an ASCII Terminal Attached Printer . . . . . . . . . . . . . 5.1.1 Configuring an ASCII Terminal Attached Printer . . . . . . . . . . 5.1.2 Testing your Printer . . . . . . . . . . . . . . . . . . . . . . . . . . . 5.2 Configuring Nonsupported Printers . . . . . . . . . . . . . . . . . . . . . 5.2.2 Pass-Through Mode Printing . . . . . . . . . . . . . . . . . . . . . . 5.2.3 Configuring Nonsupported Printers - An Example . . . . . . . . . . 5.2.4 Customizing Nonsupported Virtual Printers . . . . . . . . . . . . . 5.2.5 Adding a Printer that Emulates a Proprinter (Mannesman Tally 87) 5.3 Printing via an IBM Xstation . . . . . . . . . . . . . . . . . . . . . . . . . 5.3.1 Configuring an IBM Xstation Connected Printer . . . . . . . . . . . . . . . . . . . . . . . . . . . . . 5.4 PostScript Printing - Some Differences 5.4.1 PostScript and AIX V4.1 . . . . . . . . . . . . . . . . . . . . . . . . 5.5 Using the Print Spooling Subsystem as a Generic Spooling Subsystem 5.6 Customizing Header and Trailer Pages . . . . . . . . . . . . . . . . . . . . . . . . . . . . . . . . . . . . . . . 5.7 Printer and Plotter Tips and Hints 5.7.1 Printer Specific Information . . . . . . . . . . . . . . . . . . . . . . . 5.7.2 Suppliers of Cables . . . . . . . . . . . . . . . . . . . . . . . . . . . 5.7.3 Printer Troubleshooting . . . . . . . . . . . . . . . . . . . . . . . . . 5.7.4 Using Messages to a Printer Operator . . . . . . . . . . . . . . . . 5.7.5 Messages from the Print Spooling Subsystem . . . . . . . . . . . . 5.7.6 6150 Client to RISC System/6000 Server . . . . . . . . . . . . . . 5.7.7 Printing the Contents of an X-Window . . . . . . . . . . . . . . . . Chapter 6. Network Printing Options . . . . . 6.1.1 An Overview of Remote Printing . . . . 6.1.2 Controlling the lpd Daemon . . . . . . 6.1.3 Using and Managing Remote Printers 6.2 IBM 4033 LAN Connection . . . . . . . . . 6.2.1 IBM 4033 Description . . . . . . . . . . 6.2.2 Installing a 4033-Attached Printer . . . 6.2.3 Installing the 4033 AIX Utility . . . . . . 6.2.4 Running the 4033 AIX Utility . . . . . . 6.3 IBM LaserPrinter Integrated Network Option 6.3.1 Internal Network Adapters for AIX V.4.1 6.3.2 How the Internal Network Adapter Work 6.3.3 Installing the INA-Attached Printer . . vi Printing Under AIX V4 . . . . . . . . . . . . . . . . . . . . . . . . . . . . . . . . . . . . . . . . . . . . . . . . . . . . . . . . . . . . . . . . . . . . . . . . . . . . . . . . . . . . . . . . . . . . . . . . . . . . . . . . . . . . . . . . . . . . . . . . . . . . . . . . . . . . . . . . . . . . . . . . . . . . . . . . . . . . . . . . . . . . . . . . . . . . . . . . . . . . . . . . . . . . . . . . . . . . . . . . . . . . . . . . . . . . . . . . . . . . . . . . . . . . . . . . . . . . . . . . . . . . . . . . . . . . . 60 61 61 65 66 67 68 68 70 71 71 71 71 74 75 77 79 79 79 83 86 87 87 88 91 92 92 98 98 99 102 104 104 105 105 106 107 108 108 111 111 116 120 131 131 132 132 133 139 139 140 140 6.4 Hewllet Packard JetDirect Card . . . . . . . . . . 6.4.1 External JetDirect Card . . . . . . . . . . . . 6.4.2 Integrated JetDirect Card . . . . . . . . . . . 6.5 IBM 7318 Serial Communication Network Server 6.5.1 Configuring the 7318 Model P10 . . . . . . 6.5.2 Configuring a Parallel Printer . . . . . . . . . 6.6 IBM 3930-03D and 03S Printer . . . . . . . . . . . . . . . . . . . . . . . . . . . . . . . . . . . . . . . . . . . . . . . . . . . . . . . . . . . . . . . . . . . . . . . . . . . . . . . . . . . . . . . . . . . . . . . . . . . . . . . . . . . . Chapter 7. Print Services Facility/6000 . . . . . . . . . . . . . . . . . . . 7.1 Description of PSF/6000 . . . . . . . . . . . . . . . . . . . . . . . . . . . 7.1.1 The Advanced Function Presentation . . . . . . . . . . . . . . . . . 7.1.2 Supported Input and Output Data Streams . . . . . . . . . . . . . 7.1.3 PSF/6000 Resources . . . . . . . . . . . . . . . . . . . . . . . . . . 7.1.4 PSF/6000 Environments . . . . . . . . . . . . . . . . . . . . . . . . 7.2 Printer Installation and Configuration for PSF/6000 . . . . . . . . . . . 7.3 AIX-Defined Printers Installation and Configuration . . . . . . . . . . . 7.3.1 Installing a AIX-Defined Printer . . . . . . . . . . . . . . . . . . . . 7.3.2 Configuring a Virtual Printer, Print Queue, and Queue Device. . . 7.3.3 Adding a PSF/6000 Queue for PCL Output . . . . . . . . . . . . . 7.4 Channel-Attached Printer Installation . . . . . . . . . . . . . . . . . . . . 7.4.1 Installing the S/370 Channel Emulator/A Adapter . . . . . . . . . . 7.4.2 Loading the S/370 Channel Emulator/A Device Driver . . . . . . . 7.4.3 Configuring PSF/6000 for Channel-Attached Printer . . . . . . . . 7.4.4 Verifying the S/370 Channel Attachment . . . . . . . . . . . . . . . 7.5 Installing an i-data 7913 IPDS Printer LAN Attachment . . . . . . . . . 7.5.1 Understanding the Use of the i-data 7913 IPDS Printer LAN Attachment . . . . . . . . . . . . . . . . . . . . . . . . . . . . . . . . . . . 7.5.2 Understanding How the i-data 7913 IPDS Printer LAN Attachment Fits into Network Configurations . . . . . . . . . . . . . . . . . . . . . . . 7.5.3 Configuring the bootp Server . . . . . . . . . . . . . . . . . . . . . . 7.5.4 i-data 7913 Printer LAN Attachment and Printer Setup . . . . . . . 7.5.5 Attaching the i-data 7913 Printer LAN Attachment . . . . . . . . . . . . . . . . . . . 7.6 Configuring PSF/6000 for a TCP/IP-Attached Printer 7.7 PSF/6000 Printing . . . . . . . . . . . . . . . . . . . . . . . . . . . . . . . 7.7.1 Printing from SMIT Panels . . . . . . . . . . . . . . . . . . . . . . . 7.7.2 PSF/6000 Printing from the AIX Command Line . . . . . . . . . . 7.8 PSF/6000 Printing Management . . . . . . . . . . . . . . . . . . . . . . 7.8.1 Bringing a PSF/6000 Queue Up/Down . . . . . . . . . . . . . . . . 7.8.2 Bringing PSF/6000 Up/Down for a Print Queue . . . . . . . . . . . 7.8.3 Removing a PSF/6000 queue . . . . . . . . . . . . . . . . . . . . . 7.9 PSF/6000 Troubleshooting . . . . . . . . . . . . . . . . . . . . . . . . . . 7.10 Remote Printing From Client Systems (PSF/6000 Connectivity) . . . 7.10.1 Printing From an AIX 4.1 Client . . . . . . . . . . . . . . . . . . . 7.10.2 Updating the /etc/hosts File on the AIX 4.1 Client . . . . . . . . . 7.10.3 Adding a Remote PSF/6000 Printer from an AIX 4.1 Client . . . 7.10.4 Printing From a VM Client . . . . . . . . . . . . . . . . . . . . . . 7.10.5 Printing from a MVS Client . . . . . . . . . . . . . . . . . . . . . . 7.10.6 Printing from an MVS System Using -o Parameters . . . . . . . . 7.10.7 Printing from an AS/400 Client . . . . . . . . . . . . . . . . . . . . 7.10.8 Printing from a OS/2 2.11 Client . . . . . . . . . . . . . . . . . . . 7.11 PSF/6000 PSF Direct Component . . . . . . . . . . . . . . . . . . . . . Appendix A. AIX Print Commands . . . . . . . . . . . . A.1 Printer Configuration Files, Commands and Processes 143 143 146 146 147 149 152 . 153 153 153 154 155 156 156 157 157 158 159 160 161 161 162 163 165 . 165 . 165 167 169 169 170 171 172 174 178 178 180 180 181 182 183 186 186 189 190 191 192 194 195 . . . . . . . . . . . . . . . . . . . . . . . . . . . . . . . . . . . . . . . . . . . . . . . . . . . . . . . . . . . Contents 197 197 vii A.2 Compatibility of the AIX V4.1 Print Spooling Subsystem . . . . . . . . . 200 Appendix B. Supported AIX V4.1 Printers . . . . . . . . . . . . . . . . . . . 203 Appendix C. SMIT Fastpaths for Printing . . . . . . . . . . . . . . . . . . . 211 Appendix D. RISC System/6000 Printer Cabling . . . . . . . . . . . . . . . D.1 IBM Adapters and Cables . . . . . . . . . . . . . . . . . . . . . . . . . . . D.1.1 Native Serial Ports (S1 and S2) . . . . . . . . . . . . . . . . . . . . . D.1.2 IBM 8-Port Async Adapters . . . . . . . . . . . . . . . . . . . . . . . D.1.3 IBM 16-Port Async Adapters . . . . . . . . . . . . . . . . . . . . . . . D.1.4 IBM 128-Port Async Subsytem . . . . . . . . . . . . . . . . . . . . . D.2 Cable Pinout Diagrams . . . . . . . . . . . . . . . . . . . . . . . . . . . . D.2.1 Cable (D) - EIA-232D Asynchronous Cable . . . . . . . . . . . . . . D.2.2 Cable (K) - EIA-422A Asynchronous Cable . . . . . . . . . . . . . . D.2.3 Cable (E) - Printer/Terminal Interposer EIA-232 . . . . . . . . . . . D.2.4 Cable (N) - 64-Port Adapter to 16-port Concentrator . . . . . . . . . D.2.5 Cable (P) - RJ45 to DB25 Converter Cable . . . . . . . . . . . . . . D.2.6 Cable (NB/NC) - 128-Port Asynchronous Controller Cable (8-wires) D.2.7 Cable (ND) - 128-Port Asynchronous Controller Cable (4-wires) . . D.2.8 Cable (NK) - 10-pin RJ45 to Db25 Converter Cable (9 inches) . . . D.2.9 Cable (NL) - 10-pin RJ45 to Db25 Terminal/Printer Customer Supplied . . . . . . . . . . . . . . . . . . . . . . . . . . . . . . . . . . . . . . D.2.10 Cable (NM) - 10-pin RJ45 to Db25 Modem Cable Customer Supplied . . . . . . . . . . . . . . . . . . . . . . . . . . . . . . . . . . . . . . 213 213 213 213 214 214 216 216 216 217 217 218 218 219 219 Appendix E. Virtual Printer Colon Files and Formatter E.1 The Formatter . . . . . . . . . . . . . . . . . . . . . . . E.2 Virtual Printer Colon File Syntax . . . . . . . . . . . . E.3 Generic Formatter . . . . . . . . . . . . . . . . . . . . E.3.1 Compiling and Linking a Print Formatter . . . . . E.3.2 A Print Formatter Example Program . . . . . . . 221 221 221 225 225 226 Appendix F. iptrace Diagnostic . . . . . F.1 How to Interpret the iptrace Command F.2 Example Using the iptrace Command F.3 Summary of iptrace Report . . . . . . . . . . . . . . . . . . . . . . . . . . . . . . . . . . . . . . . . . . . . . . . . . . . . . . . . . . . . . . . . . . . . . . . . . . . . . . . . . . . . . . . . . . . . . . . . . . . . . . . . . . . . . . . . . . . . . . . . . . . . . . . . . . . . . . . . . . . . . . . . . . . . . . . Appendix G. Data Streams . . . . . . . . . . . . . . . . . . . . . G.1 What is a Data Stream? . . . . . . . . . . . . . . . . . . . . . G.2 Most Popular Data Streams Description . . . . . . . . . . . . G.2.1 Hewlett-Packard Printer Control Language (HP-PCL) . G.2.2 Proprinter Data Stream . . . . . . . . . . . . . . . . . . . G.2.3 PostScript Data Stream . . . . . . . . . . . . . . . . . . G.3 Data Streams Supported by Print Services Facility/6000 . . G.4 Overview of Supported Data Streams for AIX and PSF/6000 viii 219 220 229 229 230 240 . . . . . . 243 243 244 244 245 245 246 247 Appendix H. Printing Tips . . . . . . . . . . . . . . . . . . . . . . . . . . . . H.1 How does One Use a Single Queue for Both PostScript and ASCII? . . H.2 How to Support any Native Typefont on the HP Laserjet III or IV (PCL)? H.2.1 How to Change the mU Attribute? . . . . . . . . . . . . . . . . . . . H.3 How to Use the PCL5 Overlay Capability with the 4039 Virtual Printer? H.3.1 Creating a File with the Overlay . . . . . . . . . . . . . . . . . . . . . H.3.2 Creating a Virtual Printer for Downloading the Overlay . . . . . . . 249 249 250 251 252 252 253 Printing Under AIX V4 . . . . . . . . . . . . . . . . . . . . . . . . . . . . . . . . . . . . . . . . . . . . . . . . . H.4 How to Format Locally for Remote Printing? H.4.1 A Solution for This Problem . . . . . . H.5 The remout Backend . . . . . . . . . . . . . Index . . . . . . . . . . . . . . . . . 254 254 256 . . . . . . . . . . . . . . . . . . . . . . . . . . . . . . . . . . . . . . . . . . 257 . . . . . . . . . . . . . . . . . . . . . . . . . . . . . . . . . Contents ix x Printing Under AIX V4 Figures 1. 2. 3. 4. 5. 6. 7. 8. 9. 10. 11. 12. 13. 14. 15. 16. 17. 18. 19. 20. 21. 22. 23. 24. 25. 26. 27. 28. 29. 30. 31. 32. 33. 34. 35. 36. 37. 38. 39. 40. 41. 42. 43. 44. 45. Copyright IBM Corp. 1991, 1994 Today's Printing Environment . . . . . . . . . . . . . . . . . . . . . . . Printer Device Driver . . . . . . . . . . . . . . . . . . . . . . . . . . . . AIX V4.1 Virtual Printer Concept . . . . . . . . . . . . . . . . . . . . . . The Interactions of the AIX V4.1 Print Spooling Subsystem . . . . . . AIX and PSF/6000 Print Submission Flow . . . . . . . . . . . . . . . . Adding a Print Queue Menu - Parallel Printer . . . . . . . . . . . . . . Ripple Test Pattern to STDOUT (Partial Display) - Using lptest . . . . Add a Print Queue Menu - Serial Printer . . . . . . . . . . . . . . . . . . . . . . . . . . . . . . . . . . . . . . . . Installation Assistant Window Installation Assistant Information Window . . . . . . . . . . . . . . . . Installation Assistant Spool Manager Window . . . . . . . . . . . . . . The smit qprt Menu . . . . . . . . . . . . . . . . . . . . . . . . . . . . . AIX V4.1 Printer Status Command Information . . . . . . . . . . . . . AIX V4.1 qconfig File Relationships . . . . . . . . . . . . . . . . . . . . Default Queue Stanza for /etc/qconfig . . . . . . . . . . . . . . . . . . qconfig Stanza to Allow Two Printers to be Served by a Single Queue Possible Batch Queue Configuration . . . . . . . . . . . . . . . . . . . Stanza to Allow Two Batch Job Streams . . . . . . . . . . . . . . . . . Add a Print Queue Menu . . . . . . . . . . . . . . . . . . . . . . . . . . SMIT chque Screen . . . . . . . . . . . . . . . . . . . . . . . . . . . . . Canceling All Jobs on a Queue - Using qadm . . . . . . . . . . . . . . Bringing Down Queues - Using qadm . . . . . . . . . . . . . . . . . . . Bringing Up Queues - Using qadm . . . . . . . . . . . . . . . . . . . . . . . . . . . . . . . . . . Removing a Specified Queue - Using rmque Creating a Queue Device under AIX V4.1 . . . . . . . . . . . . . . . . Display Current Printer Settings for Printer lp0 Using splp . . . . . . . Listing Current Attributes for Device lp0 Using lsattr . . . . . . . . . . Listing the Default Attributes for Device lp0 Using lsattr . . . . . . . . Listing Possible Attributes for a Printer Using lsattr . . . . . . . . . . . Changing Printer Settings - Using splp . . . . . . . . . . . . . . . . . . The Virtual Printer Database . . . . . . . . . . . . . . . . . . . . . . . . Virtual Printer File Naming Convention for /usr/lpd/ddi . . . . . . . . . Example of an Entry in the predef and custom Files . . . . . . . . . . Virtual Printer Viewed via chvirprt or lsvirprt . . . . . . . . . . . . . . . An Example of a Shell Script to Use via the Spooler . . . . . . . . . . The Standard /usr/lib/lpd/pio/burst/H.ascii File . . . . . . . . . . . . . . Values of Variables in Burst Page Format Files . . . . . . . . . . . . . Console Message Sent Using qprt -M . . . . . . . . . . . . . . . . . . Printing Output on 3812 . . . . . . . . . . . . . . . . . . . . . . . . . . . An Overview of Remote Printing . . . . . . . . . . . . . . . . . . . . . . IBM 7318 Printing Scenario . . . . . . . . . . . . . . . . . . . . . . . . i-data 7913 Attachment Configuration 1 . . . . . . . . . . . . . . . . . i-data 7913 Attachment Configuration 2 . . . . . . . . . . . . . . . . . PSF/6000 Connectivity Diagram . . . . . . . . . . . . . . . . . . . . . . Overview of Supported Data Streams for AIX and PSF/6000 . . . . . 1 5 . 7 . 9 13 24 26 26 27 28 29 32 35 46 47 49 49 50 53 58 59 59 60 60 62 68 69 69 70 70 72 73 73 74 101 102 103 107 109 112 147 166 166 183 247 . . . . . . . . . . . . . . . . . . . . . . . . . . . . . . . . . . . . . . . . . . . . . . . . . . . . . . . . . . . . . . . . . . . . . . . . . . . . . . . . xi xii Printing Under AIX V4 Tables 1. 2. 3. 4. 5. 6. 7. 8. 9. 10. 11. 12. 13. 14. 15. Copyright IBM Corp. 1991, 1994 Printer Status Definitions . . . . . . . . . . . . . . . . . . . . . . . . . Key Queue Stanza Fields in the qconfig File . . . . . . . . . . . . . Field Name and Possible Values for qconfig Queue Device Stanzas User v. Systems Administrator Use of Print Management Functions Colon File Fields to Be Set to Null for MT-87 . . . . . . . . . . . . . PostScript Printers Supported by AIX V4.1 . . . . . . . . . . . . . . . AIX V4.1 TranScript Utilities . . . . . . . . . . . . . . . . . . . . . . . Key AIX V4.1 Print Spooling Subsystem Configuration Files and Programs . . . . . . . . . . . . . . . . . . . . . . . . . . . . . . . . . . Commands Used in Printing . . . . . . . . . . . . . . . . . . . . . . . AIX V4.1 Print Spooling Subsystem Compatibility with System V . . AIX V4.1 Print Spooling Subsystem Compatibility with BSD . . . . . AIX V4.1 Print Spooling Subsystem Compatibility with AIX V2 . . . Supported Printers and Plotters (AIX V4.1) . . . . . . . . . . . . . . PSF/6000 Printers Information . . . . . . . . . . . . . . . . . . . . . . Colon File Escape Sequences Examples . . . . . . . . . . . . . . . . . . . . . . . . . . . . . . . . . . . . . . . . . . . . . . . . . . . . . 36 47 48 51 91 99 99 198 198 200 201 201 203 209 223 xiii xiv Printing Under AIX V4 Special Notices This publication is intended to help customer personnel, systems engineers, and systems specialists to install, configure, and manage printers in the AIX V4.1 environment. It contains information on AIX V4.1 and the AIX V4.1 print spooling subsystem. The information in this publication is not intended as the specification of any programming interfaces that are provided by AIX V4 for the RISC System/6000 (5765-393). See the PUBLICATIONS section of the IBM Programming Announcement for AIX V4 for the RISC System/6000 (5765-393) for more information about what publications are considered to be product documentation. References in this publication to IBM products, programs or services do not imply that IBM intends to make these available in all countries in which IBM operates. Any reference to an IBM product, program, or service is not intended to state or imply that only IBM's product, program, or service may be used. Any functionally equivalent program that does not infringe any of IBM's intellectual property rights may be used instead of the IBM product, program or service. Information in this book was developed in conjunction with use of the equipment specified, and is limited in application to those specific hardware and software products and levels. IBM may have patents or pending patent applications covering subject matter in this document. The furnishing of this document does not give you any license to these patents. You can send license inquiries, in writing, to the IBM Director of Licensing, IBM Corporation, 500 Columbus Avenue, Thornwood, NY 10594 USA. The information contained in this document has not been submitted to any formal IBM test and is distributed AS IS. The use of this information or the implementation of any of these techniques is a customer responsibility and depends on the customer's ability to evaluate and integrate them into the customer's operational environment. While each item may have been reviewed by IBM for accuracy in a specific situation, there is no guarantee that the same or similar results will be obtained elsewhere. Customers attempting to adapt these techniques to their own environments do so at their own risk. You can reproduce a page in this document as a transparency, if that page has the copyright notice on it. The copyright notice must appear on each page being reproduced. The following terms, which are denoted by an asterisk (*) in this publication, are trademarks of the International Business Machines Corporation in the United States and/or other countries: Copyright IBM Corp. 1991, 1994 xv Advanced Function Presentation Advanced Function Presentation Data Stream AIX AIX/6000 AS/400 InfoExplorer MVS/ESA OS/2 Pennant Proprinter Quickwriter RISC System/6000 Scalable POWERparallel Systems System/370 VSE/ESA Advanced Function Printing AFP AIX/ESA AIXwindows IBM IPDS Operating System/2 OS/400 Pennant Systems PSF/6000 Quietwriter RT SP2 VM/ESA Xstation Manager The following terms, which are denoted by a double asterisk (**) in this publication, are trademarks of other companies: HP, Hewlett Packard, LaserJet, HP-PCL, HP-PCL4, HP-UX, JetDirect, PCL5, PCL5C, HP-GL AppleTalk, LocalTalk, TrueType AT&T Dataproducts DEC, Alpha, Ultrix Diablo 630 Display PostScript, Adobe System Epson Palladium, Athena, Kerberos, X-Windows Lexmark, MarkNet, MarkNetXL Microsoft, MS-DOS, Windows Motif, DCE, DME, OSF NCR, SystemV SCO SunOS, SPARCstation, Network File System, NFS, Solaris SUN, NIS, Solaris Texas Instruments 855 NetWare, Novell UNIX Hewlett-Packard Company Apple Computer, Inc AT&T, Inc. Dataproducts Corporation Digital Equipment Corporation Xerox Corporation Adobe Systems, Incorporated Seiko-Epson Corporation Massachusetts Institute Technology Massachusetts Institute Technology Lexmark International, Incorporated Microsoft Corporation Open Software Foundation NCR Corporation Santa Cruz Operation Sun Microsystems, Inc. Sun Microsystems, Inc. Texas Instrument Incorporated Novell Inc. X/OPEN Company, Ltd. Other trademarks are trademarks of their respective companies. xvi Printing Under AIX V4 Preface This document focuses on the printing facilities available in AIX V4.1. It is intended to assist people such as systems managers, systems engineers, or integrators in understanding this topic. This document is not designed to solve all printer problems that you may encounter. It is intended to be a thorough review of the topic of printing under AIX V4.1 that will assist in understanding the principles and function of this subsystem. The document is organized as follows: Chapter 1, “Introduction” This provides an introduction to the basic concepts of printing in the AIX V4.1 environment, as well as a technical introduction to PSF/6000 and Palladium. Chapter 2, “Installing a Printer” This chapter reviews the process of installing a printer supported by AIX V4.1 and the basic configuration of the print spooling subsystem to support the new printer. Chapter 3, “Printing Files” This chapter reviews the new AIX V4.1 facilities available for making print requests and managing the progress of print requests through the print spooling subsystem. Chapter 4, “Further Print Spooling Subsystem Configuration” This chapter reviews the AIX V4.1 print spooling subsystem in some detail and outlines the facilities available to configure and manage print queues, print queue devices, virtual printers and printer device drivers. Chapter 5, “Advanced Printing Topics” This chapter covers several more advanced printing topics such as remote printing, terminal connected printers, Xstation connected printers, configuring nonsupported printers, and using the print spooling subsystem as a generic spooling system. A section on printing hints and tips is also included. Chapter 6, “Network Printing Options” This chapter covers several topics related to the network printing. It discusses how to configure and manage printers in the remote printing environment. Chapter 7, “Print Services Facility/6000” This chapter gives a technical description of PSF/6000. It is intended to show you the most common tasks that you have to perform in order to manage a Print Services Facility/6000 server and its printers. This document is aimed at technical computer systems personnel responsible for supporting RISC System/6000 installations that require the use of printers or plotters. It assumes an existing level of general systems skills. These include: A basic familiarity with the RISC System/6000 and AIX V4.1 and the documentation associated with these offerings. In particular, SMIT is referenced extensively and it is presumed that the user of this document has a basic understanding of SMIT and the ability to perform simple navigation tasks in SMIT. Copyright IBM Corp. 1991, 1994 xvii The ability to perform some general technical tasks such as configuring a printer's communications interface (such as the serial port) using vendor supplied manuals, connecting a printer to a RISC System/6000 using appropriate cabling, running applications that exercise the printer subsystem, or logging into the AIX V4.1 environment. Certain sections imply deeper understanding of AIX V4.1. The section on remote printing implies that the systems administrator is capable of establishing a TCP/IP environment. The chapter on advanced topics assumes greater skill levels than the document does in general. Note! This document includes many examples of command output and SMIT screens. Later versions of AIX V4 for the RISC System/6000 (5765-393) may differ from the versions tested. xviii Printing Under AIX V4 Related Publications The following publications are considered particularly suitable for a more detailed discussion of the topics covered in this document. AIX Version 4.1 Commands References (SBOF-1851) RISC System/6000 System Overview and Planning (GC23-2406) AIX Version 4.1 Files Reference (SC23-2512) IBM RISC System/6000 Hypertext Information Base Library 1.1 for AIX (LC23-2689) for use with the InfoExplorer information retrieval system. AIX Version 4.1 Getting Started (SC23-2527) AIX Version 4.1 System User (SC23-2545) AIX Distributed Environments: NFS, NCS, RPC, DS Migration, LAN Maintenance and Everything (GG24-3489) TCP/IP Tutorial and Technical Overview (GG24-3376) AIX Version 4.1 System Management Guide: Operating System and Devices (SC23-2525) AIX Version 4.1 Topic Index and Glossary (SC23-2513) IBM AIX Print Services Facility/6000: Print Administration Version 1.2 (S544-3817) IBM AIX Print Services Facility/6000: Licensed Program Specifications (G544-3815) IBM AIX Print Services Facility/6000: AIX for Users of PSF (G544-3877) IBM AIX Print Services Facility/6000: Print Services Facility for Users of AIX (G544-3814) IBM AIX Print Services Facility/6000: Print Submission (S544-3878) IBM Page Printer Formatting Aid/6000: User (S544-3918) IBM AIX Print Services Facility/6000: AFP Conversion and Indexing Facility (S544-3930) IBM AIX Print Services Facility/6000: Update Guide for Print Administration and Print Submission (G544-5224) International Technical Support Center Publications A complete list of International Technical Support Center publications, with a brief description of each, may be found in: International Technical Support Organization Bibliography of Redbooks, Centers Technical Bulletins, GG24-3070. Copyright IBM Corp. 1991, 1994 xix xx Printing Under AIX V4 Acknowledgements The advisor for the second edition of this publication was: Daniel François International Technical Support Organization, Austin Center The authors of this document were: Luis Gerardo Rico Ceniceros IBM Mexico Marcelo Assahina GSI/IBM Brazil Thanks to the following people for the advice and guidance provided in the production of this document: Kristin Moore Pennant System Dallas YS Botello Pennant System Boulder John Tesch IBM Dallas The author for the first edition of this publication was: Mark Johnson International Technical Support Organization, Austin Center The document was the product of contributions from several authors. Virginia Ingram IBM US, NTSC Dallas Mike Etherington IBM UK M.J. Beck IBM PSPC, Austin Fernando Martinez IBM Colombia Copyright IBM Corp. 1991, 1994 xxi xxii Printing Under AIX V4 Chapter 1. Introduction While the paper-less office is an often-mentioned concept, the reality is that the vast majority of computer users still rely on printers to produce the information they want on paper. The fact that in all probability you are reading this document in a paper form is testament to this fact. For a systems administrator, printers are a significant responsibility. Printers are perhaps the most complex mechanical component of modern computer systems. They require paper and specific supplies, such as toner or ribbons, to be fed to them. They may have physical problems such as paper jams and they can require routine maintenance such as cleaning or replacement of specific components. This means that they often demand more time and attention than other items such as terminals or processors. Figure 1. Today's Printing Environment The systems management issues that printers pose for system administrators, though, relate to the fact that they are relatively complex devices to configure from an operating system point of view. Additionally, printers often form a crucial part of complex applications systems such as publishing, office or CAD. Printers are also associated with a major operating system subsystem. However this is changing very fast. Today we find the printing environment is expanding and becoming more Copyright IBM Corp. 1991, 1994 1 complex. The communications technology is also growing rapidly. We can see that this is true by the fact that Local Area Networks are normal in many enterprises today. These LANs are connected to a host network and may be interconnected to other LANs through routers, bridges or gateways. The possibility of sharing data and computing resources that might be expensive, such as printers through a network, has made that business begin to focus on distributed-printing environments and application requirements in order to reduce operating costs and improve productivity. Moving computing resources as close as possible to the target users of the information can make printing more effective. In doing so, systems administrators have discovered that printing in a distributed environment is not as simple as it could be assumed. This is seen in the heterogeneous nature of the AIX* environment which represents multiple operating systems from multiple vendors. This also can be defined as an open systems environment. In LAN environments printing is performed either on individual workstation-attached printers or on a shared printer on a LAN controlled by the print-server functions of a network operating system. In some cases we can find larger hosts such as a System/370* system or an AS/400* system attached to the LAN which usually have attached bigger printers. Those printers used to have impact technology and were able to print at very high speeds but the quality of the printed document was very poor. Today, all-points-addressable laser printers have the capability of delivering high quality printing and very high printing speeds. However, the printer, whether it is a desktop printer attached to a single workstation or a system printer attached to host system, has to have the software to drive the printer acording to a specific data stream. This means that if we have a Local Area Network with workstations and host systems attached to it, we can't print from the host system to a desktop printer or from a workstation to the system printer, unless you have the software that makes the necessary conversion to the a specific data stream supported for each printer. Most network operating systems have limited print-server functions. Recently many third party software vendors have introduced dedicated print-server software or combination hardware-software print-servers; all provide significantly more function than the print services in network operating systems. Those servers, though, can't drive system printers and desktop LAN printers at same time, which means that you can't print any kind of document, from different types of platforms, at any point of the network to any kind of printer. The Print Services Facility (PSF/6000*) print server provides a solution for printing needs in AIX LAN environments, or for distributed printing from a host. Print services facility was designed to extend to AIX world the advantages of the IBM Advanced Function Presentation (AFP) architecture. PSF/6000 is implemented according to client-server architecture. The print server runs on an RISC System/6000*, using AIX/6000* operating system. The clients on the LAN can be workstations with different operating systems, such as OS/2*, DOS/Windows**, UNIX** or AIX, host systems such as an AS/400 running 0S/400* or a System/370 running MVS, VM or VSE. Using PSF/6000, SNA and TCP/IP you can choose from a variety of print applications and different types of printers. 2 Printing Under AIX V4 PSF/6000 allows us to print from a complex heterogeneous open systems environment with multiple types of data streams and supported printers. This means that you can print PostScript documents on a regular Hewlett-Packard Printer Control Language (HP-PCL**) printer or on an IBM Intelligent Print Data Stream (IPDS*) printer for example. The potential of printing solutions that you can develop with the power of the RISC/6000, and the tools offered by PSF/6000 is very large. However, this seems to be only the begining of a new way of working with printers within a distributed computing environment using the client-server philosophy. Today many goals have to be achieved, but a lot of new requirements have appeared. For instance, to support open systems, customers want to choose the best technologies that fulfil their needs, regardless of vendors. This means that hardware and software have to comply with international industry standards. In addition, the protection of hardware and software investments is one of the most important issues today. Systems administrators expect that new applications are able to be supported in a distributed network. In doing so, applications have to be based on standards that are vendor independent. Since networks have grown so much, enterprises have in many cases many workstations that need to be managed, they also need a very powerful security system. Systems administrators want a highly distributed system that can be centrally controlled. As part of this approach, distributed printing is very important because it is viewed as a tool that moves print output closer to the end users where it is needed and thus improves productivity in the enterprise. The answer to these requirements and some other problems are solved with the IBM*'s implementation of Palladium**, which is a client-server solution for distributed printing. It is the systems administrator's responsibility to manage both printers and the print spooling subsystem in a manner that provides the optimal level of printing service to a system's users. Also, according to the new printing needs that we have today, the systems administrator has to have the ability to manage network printing, printers and the different data streams that are supported now through PSF/6000. The systems administrators also must be able to understand the importance of a distributed environment and its advantages. The implementation of this environment is a new task for today's systems administrator. To effectively manage the printing environment a systems administrator must understand the following topics: The manner in which the AIX V4.1 print spooling subsystem functions How to install printers How to configure printers and the print spooling subsystem How to print files and manage the progress of print requests through print spooling subsystem Network printing options The manner in which PSF/6000 functions PSF/6000 supported printers How to install and configure printers in a PSF/6000 environment Chapter 1. Introduction 3 How to share printers with different PSF/6000 clients How to print from different clients The different types of data streams that printers support What Palladium is What Distributed Computing Environment (DCE) is Printing with the AIX Gateway using print commands This document reviews these topics and addresses some more advanced printing topics, printing via terminals, printing via IBM Xstations, and configuring nonsupported printers. In addition, it talks about the supported printers in both the AIX and PSF/6000 worlds. 1.1 A Technical Overview of Printing under AIX V4.1 To manage printers in an AIX V4.1 environment, it is important to understand the way in which AIX V4.1 implements printing facilities. This section reviews the manner in which printing is implemented in AIX V4.1 so that you may better understand the function of the print spooling subsystem. AIX V4.1 implements printing in a manner similar to many other UNIX variants, but with some key differences. After reviewing this chapter you should understand the general printing approach employed in AIX V4.1 and be able to contrast it with other printing systems you are familiar with. 1.1.1 Two Approaches to Printing Under AIX V4.1 there are two basic methods that can be employed to drive or use printers that you might attach to a RISC System/6000. They are: 1. Printing by directly addressing the printer device driver In this environment an application or a user prints directly via the printer device driver. The device driver is sent a file which it then directs to the physical printer. There are advantages and disadvantages to printing directly to the device driver. The major disadvantage is that you bypass the spool facility; therefore, lose your ability to serialize print requests to a printer via the print spooling subsystem. This is because each application that uses the printer owns it for that period. Printing directly to the printer is advantageous in situations where the relationship between and application and a printer needs to be more secure or intimate. For example, if you have a check printing application you may wish to ensure, via interaction with a user, that the correct stationary is in place and that it is correctly positioned before sending output to the printer. Direct printing enables this to be done. Another example is the situation where an application such as a security application may wish to print one line messages to a printer over a long period of time. Again this is a scenario where direct printing via the device driver may be appropriate. In this environment the application driving the printer is directly responsible for ensuring the printer is correctly utilized. 2. Printing by utilizing the print spooling subsystem 4 Printing Under AIX V4 In this environment information that a user or application wishes to be printed is sent to the spooling subsystem. The spooling subsystem will itself drive the printers and share them among the various applications and users who wish to access printers. 1.1.2 Printing via the Printer Device Driver When printing via the printer device driver, an application sends output to the printer without the involvement of the print spooling subsystem. This is done by directing application output to the printer device driver. The printer device driver itself is an AIX V4.1 file (for example /dev/lp2) that communicates with the actual printer device. The application that is printing output must control the printer's action through the device driver. Figure 2. Printer Device Driver Figure 2 shows how a device driver and application interact to print. The printer data stream is directed to the device itself via an application. For example, ls -l /u/mine > /dev/lp2, will print the output from the ls command on printer lp2. The ls command, may for example, produce a few hundred lines of output. The printer device driver itself will modify the data stream to ensure that the printer puts the right number of lines on a page, that pages are ejected at page ends, that a page eject is the last command sent, and that control characters such as line feeds and carriage returns are correctly interpreted. The device driver also controls the printer communications port through attributes such as line speed, parity and stop bits for that printer port. A printer device driver's characteristics are determined when it is initially configured. Chapter 2, “Installing a Printer” on page 17 gives an example of the installation process. The manner in which the device driver behaves can be temporarily modified using the splp command or the LPRMODS ioctl subroutine. To permanently modify the behavior of the device driver you can modify the device configuration parameters via the smit chgprt command. The lsattr command can be used to query the current status of the printer device driver settings. Section 4.4, “Configuring and Managing Printer Devices” on page 68 deals with device drive configuration. Chapter 1. Introduction 5 One important attribute of a printer device driver is that is can be set to a transparent mode. In this mode the data stream that is fed to the device driver by an application is not modified in any way. For example, when you print via the device driver it has a line length set as one of its characteristics. If line length was set to 80 characters the device driver would only send 80 character long lines to the printer even if the lines sent to the device driver are longer than 80 characters. In transparent mode, the device driver will not attempt to force its line length setting upon the file being passed through to the printer. So, as you can surmise, in transparent mode the application that is attempting to print has control of the printer device and the application itself must issue the appropriate control characters to ensure printout looks as it should. 1.1.3 Printing via the Print Spooling Subsystem The other major method of printing is to use the print spooling subsystem. AIX V4.1 features a substantially enhanced print spooling subsystem. This subsystem provides the flexibility required in the modern printing environment where printers often have multiple personalities allowing them to emulate a range of other printer devices. There are really two views of the print spooling subsystem that are important to understand: 1. The logical view of how printers, virtual printers and queues relate 2. The manner in which files are processed by the print spooling subsystem First, we will discuss the logical view of printers and queues. 1.1.3.1 Printers, Virtual Printers, and Print Queues A prerequisite to a discussion on the print spooling subsystem is a discussion to define terms that are used. From a logical viewpoint there are three major components of the print spooling subsystem. These are printers, print queues, and virtual printers. Printers are the actual devices on which output is printed. In AIX V4.1 printers are a pairing of the real printer and the printer device driver. Print Queues are the queues that print requests are directed to and the queues on which print jobs wait for an appropriate printer to become available. Queues can be served by one or more printers. Virtual Printers A virtual printer is a single logical view of the components that make up a printer from a user's perspective. A virtual printer describes the combination of a printer device, a data stream that a printer supports, and the specific configuration of the queue and queue device that serve the virtual printer. Virtual printers are important because modern printers can support multiple data streams. For example, the Lexmark** IBM 4029 can support ASCII, PostScript**, and HP-PCL data streams. Users may wish to utilize all of these options on the same physical device. So, virtual printers provide a method for mapping multiple data streams to the single printer device. For example, the ASCII data stream mode of printing for a specific Lexmark IBM 4029 LaserPrinter is one virtual printer. The PostScript printing mode for the same Lexmark IBM 4029 LaserPrinter may be a second virtual printer definition associated with that same physical Lexmark IBM 4029 LaserPrinter device. 6 Printing Under AIX V4 Figure 3. AIX V4.1 Virtual Printer Concept As you can see from Figure 3 print queues can be serviced by more than one printer. The matching of printers to queues is done through virtual printers. So, in Figure 3, if a print request is sent to the queue ASCII it can be printed on either the Lexmark IBM 4029 or the IBM 3930 printer. It can, though, only be printed in ASCII mode on the 4029 printer. If two separate jobs are sent to both the ps and the pcl queue, then both jobs will be printed on the 4029 printer. The job sent to the pcl queue will drive the 4029 in PCL mode and the job sent to the ps queue will drive the 4029 in PostScript mode. Chapter 1. Introduction 7 1.1.3.2 How Are Virtual Printers Defined by AIX V4.1 The information about virtual printers is kept in a database. After having configured a virtual printer, you will find a file named something like ibm4039.ascii:lp0.ascii:lp0 in the /var/spool/lpd/pio/@local/custom directory. Each virtual printer configured generates a unique file in this directory. This file contains all the printer control information that is appropriate for the ascii:lp0 virtual printer. This information can be modified via the chvirprt command or listed via the lsvirprt command. The name of the virtual printer will also match the name of the queue and queue device specified in the qconfig file. For example, if you create the asc:lp0 virtual printer using mkpq you will create a print queue called asc and a printer queue device called lp0 in the qconfig file. If you list available printers via qchk -A this printer will be listed as Queue asc and Dev lp0. 1.1.3.3 How Print Files Are Processed The second view of the print spooling subsystem that is important to the systems administrator is how print requests are processed by the programs that make up the print spooling subsystem. Figure 4 on page 9 outlines the flow of a print request through the print spooling subsystem. 8 Printing Under AIX V4 Figure 4. The Interactions of the AIX V4.1 Print Spooling Subsystem As you can see from the Figure 4, you present the print request to the print spooling subsystem via one of the printing commands such as qprt, lp, lpr, or enq. Depending on the the command chosen there are many options available to control printing. For example, options such as the print queue to be used, the print job's priority, and some output control commands are some of the options that can be selected. The commands to request printing of a file are discussed in section 3.1.1, “Sending Print Requests to a Print Queue” on page 31. All the commands that request the printing of a file invoke the AIX V4.1 enq command to actually place the print request into the appropriate queue. When the Chapter 1. Introduction 9 enq command receives a print request, it reviews information about queues and printers which it has read from the qconfig configuration file, and then places the job request on the appropriate queue. This is done by updating files in the the /usr/lpd/stat and the /usr/lpd/qdir directories. Once a job has been placed onto a print queue the qdaemon process is responsible for the jobs and passes them to the appropriate printer via the correct backend program. These backend programs are identified in the qconfig file via the backend= entry in the queue device stanza. Normally the queue device specifies that the piobe command or the rembak command be used to process the enqueued print request. The backend command can, though, be a command or shell script that you have written to serve a specific purpose. The piobe command controls printing to printer devices local to the system that the print spooling subsystem is running in. The rembak command will take a print job and transmit it to a specified remote system for printing. 1.1.4 The piobe Process The piobe process then takes the print file passed to it through a a pipeline of appropriate filters (for example the PostScript filter), which first add: printer initialization commands as specified in the virtual printer attributes, then filter (for ASCII) or pass: the data through unaltered (for PostScript or passthrough) and send it on to the printer, and finally send printer reset sequences. Filtering the data usually involves setting the page width or length, substituting spaces for tabs, and similar actions. In our previous discussion about the printer device drivers it was mentioned that the device driver can be set to a transparent mode. The piobe process uses the device driver in this transparent mode so that the printer data stream generated by piobe is not modified as it passes through the device driver to the actual printer device. This means that the only way to specifically configure the behavior of a printer when using the print spooling subsystem is to modify the virtual printer database. Alternately, you may ask piobe to pass the print job directly to the printer via the appropriate flags (-d p for piobe or qprt for example) and let the application provide printer control. 1.1.5 The rembak Process In many modern installations users of one system may wish to share a printing resource installed on another system. AIX V4.1 supports this via remote or networked printing facilities. These remote printing facilities are built upon the TCP/IP communications protocols. So, to utilize remote printing facilities your systems must be connected via the TCP/IP protocol and support the required TCP/IP applications. The rembak program is the backend program used by the print spooling subsystem when printing to a remote host or printer that supports the lpd (line printer daemon) protocol which communicates on tcp/ip socket 515. One example is printing between AIX systems where rembak on the client system sends a request to lpd on the server system which is then passed to enq on the server to enter its local queueing system. Other hosts that support the lpd protocol include most UNIX systems, TCP/IP for OS/2, VM and MVS, the flexip program for Novell** Netware**, some internal printer cards such as newer HP** JetDirect** cards, and some 10 Printing Under AIX V4 network terminal servers such as Lantronics. For large files sent to PC's use the -T minutes flag on rembak to avoid timeouts. The rembak command sends a job to be queued on a server attached somewhere else in the network via TCP/IP protocols. The rembak command works as the client that expects to find a process called lpd daemon, this works as the server that receives print requests for being processed by the local qdaemon. The qdaemon passes the request to the piobe backend of the local system which continues with the normal local processing. 1.2 A Technical Overview of Print Services Facility/6000 Print Services Facility/6000 is an intelligent printer driver that allows you to have Advanced Function Presentation capabilities on a AIX stand-alone or distributed environment using TCP/IP and the Network File System** (NFS**). This means that you can use electronic forms, images, graphics, and typographical fonts in the documents you want to print from any platform running OS/2, DOS/Windows Version 3.1, OS/400*, UNIX, AIX, MVS, VM, or VSE. PSF/6000 accepts different types of input data stream files: HP-PCL (Printer Control Language) PostScript Level 2 Device-independent troff (ditroff) Advanced Function Presentation Data Stream (AFPDS) S/370 line data Unformatted ASCII with no escape sequences ASCII supported by the IBM Proprinter* II and the IBM Quietwriter* III Files created using extended UNIX code (EUC) and double-byte character set (DBCS) ASCII for Japanese, Korean and traditional Chinese languages When you submit a print job to PSF/6000 you need to specify the type of data stream. Only AFP data stream is recognized automatically. PSF/6000 will transform the input data stream to the appropriate output data stream required for the printer. The output data streams supported by PSF/6000 are the following: Intelligent Print Data Stream (IPDS), used by Pennant printers Personal Printer Data Stream (PPDS), used by IBM's LaserPrinters Printer Control Language data streams (PCL4**, PCL5**, PCL5C**) from Hewlett-Packard**, used by IBM LaserPrinters, Hewlett-Packard Laser and LaserJet** printers, and some other compatible printers. PSF/6000 performs centralized resource management for the printers it supports. This means that you don't have to worry about each printer having each resource; PSF/6000 distributes needed resources automatically. A resource is font overlay (eletronic form), page segment (image like a signature or logo), page definition and form definition. This includes the deletion of resources at the printers when a print job is finished. In addition, you have error recovery for IPDS printers. This means that you don't have to be worried if you have a paper jam or if you have to add Chapter 1. Introduction 11 toner to the printer during the printing of a document, because the system is able to start from the page that it was printing before the problem. 1.2.1 How PSF/6000 Functions PSF/6000 uses the existing AIX printing process described in previous sections of this document. However PSF/6000 adds a few programs which allows us to print high-quality documents on all the printers installed on a PSF/6000 server. These printers could be local attached desktop printers, LAN attached desktop printers, LAN attached mid-range printers, or channel attached mainframe printers. Since PSF/6000 uses the capabilities of the AIX environment we can: Display status of prints jobs that are waiting to be printed Cancel jobs in the print queue Hold and restart print queues by bringing print queue devices down and up. When you submit a PSF/6000 print job, you can use SMIT to start a PSF/6000 print job or you can use AIX print commands, such as enq, lp, lpr, or qprt. We can use either the default paramenters for print-job proccesing, or you can specify other parameters from the command line with -o flags. Regardless of the command that you used, the AIX operating system passes the print job to the enq command. The enq command places the job in the queue you specified when the job was submitted. When the job is submitted to a PSF/6000 queue, the qdaemon invokes the PSF/6000 printer backend program called ainbe, instead of piobe or rembak backend programs. When you print with PSF/6000, you have to configure the printers that will be used with PSF/6000. PSF/6000 updates the /etc/qconfig automatically. The printer colon files used by AIX are replaced by PSF/6000 with the information you specified using the PSF/6000 SMIT printer configuration panels. This information is used by the ainbe backend program which transforms the incoming job into an output data stream of the type required by the printer that will print the job. Since PSF/6000 is able to attach S/370 channel printers as well as medium-speed printers attached to a Local Area Network, two device drivers are provided. One for channel-attached IPDS printers and one for TCP/IP-attached IPDS printers. This makes those printers accessible to many users. The following figure, shows the AIX printing process plus the PSF/6000 printing proccess acting as an integrated printing system. Note: The capital letter C indicates that the PCL data generated by PSF/6000 is submitted for printing to PCL queue by the qprt-P pcl -dp -Z! command. In this case piobe takes the control of the proccess and prints the job on a printer that supports PCL data stream. What happens here is that PSF/6000 processes the job that comes in, transforms the data into either PCL or PPDS, and then places the job out on the normal AIX print queue for that device, using the passthru mode (-dp). 12 Printing Under AIX V4 Figure 5. AIX and PSF/6000 Print Submission Flow Chapter 1. Introduction 13 1.3 A Technical Overview of Palladium Palladium is a print administration and management technology that provides functions for submitting and controlling print jobs. It also provides a set of system management and operator functions for controling print spoolers and supervisors. All these functions create a robust, reliable, client-server solution in an open system, networked, distributed print environment. 1.3.1 Understanding Client-Server Printing Client-server printing is the result of many changes that have occurred in computer industry. In order to have a better understanding of these changes let's take a look at the following ideas: Traditional computing environment Centralized computing, all processes were developed and controlled in a mainframe system Native or homogeneous operating systems and software Single vendor hardware Printers were connected directly to the mainframe system or via terminal or communications controllers All the printing operations were controlled in one place, in a room with special characteristics. Client/server computing or distributed computing Decentralized computing through use of client and server workstations Operating systems and software are heterogeneous and from different vendors Hardware is provided by different vendors Printers with different speeds and capabilities are shared through the network; users can print either from a Local Area Network or from the host system. Multiple data streams supported Possibility of printing any kind of document from any kind of platform to any kind of printer from any point of a network In a client/server model, the server is a machines and processes that provides services to other machines or process. The client is a machine or process that makes use of the provided services while it is running its own process. Palladium constitutes a typical client/server based application, because it consists of a client side that requests a service and a server side that receives and executes the request, returning results to the client. As an example of this, a client located in one city requests files to be printed in another. The server manages the request an fulfills it by sending the files to an specific printer exactly at the location where the information is needed. In addition, you also have these benefits: Scalability: A system can be easily expanded by adding more components and services 14 Printing Under AIX V4 Interoperability: Enables you to use software applications from different operating systems to run on hardware provided by other vendors Client/server printing requires an infrastructure on which to build client-server applications. And that infrastructure is Distributed Computing Environment (DCE**). 1.3.2 Understanding Distributed Computing Environment Distributed Computing Environment (DCE) provides a set of tools and services that simplifies the development of client-server applications. DCE is sponsored by the Open Software Foundation**. This means that all vendors that offer DCE will offer the same services and tools. Palladium uses DCE services to support print management functions, such as a directory of logical printers, command authorization, notification, and so on. The tools used by Palladium include: Remote Procedures Calls (RPC): Provides communication between clients and servers by translating procedure calls such as print requests into network messages. This messages are sent to the specific Palladium component. Directory Service: Is a central repository for information about objects such as queues and printers in the distributed system. Security service: Provides secure communications and controlled access to the resources in the network. Palladium is provided with login authentication of users and administrators, verification of the operations that users and administrators are allowed to use, and verification of the resources that users are allowed to manage. For instance, an user is authorized to use a specific queue but not all queues. 1.3.3 What are the Key Characteristics of Palladium? Palladium was designed acording to the international distributed printing standards which include the International Standards Organization (ISO), Document Printing Application (DPA), Institute of Electrical and Electronics Engineers (IEEE), System Administration Portable Operating Systems Interface (POSIX), and System Administration Interface/Printing. Palladium supplies a common command line interface across all POSIX compliant platforms. This allows you to manage printing from one single location. A Graphical User Interface (GUI) enables users and administrators to use drag and drop techniques from windows. More specifically Palladium has the following key characteristics: Distributed Systems Support: End-users, applications, print services, workstations may all be located on different systems within a network. Palladium is able to provide transparency for all functions. You can send a file to be printed to a queue associated to a printer without knowing the location of this printer. Modular: Either an administrator or a customer can install different modules in different workstations, or it can be installed in the same workstation without any problem. It is possible to add more components later, following future needs and enterprise expansion. Chapter 1. Introduction 15 Printer Support: Palladium is able to manage several data streams such as Intelligent Print Data Stream (IPDS), ASCII, or PostScript. It also supports Desktop, Mid-Range, and High-End mainframe printers. System Management: When you have a large printing environment this point becomes very important. Changes must be able to be made at one location and take effect across the network. For doing so, Palladium uses the DCE Directory Service. Coexistence: Palladium supports AIX and OS/2 print commands. Users can continue using the lp and lpr command while taking advantage of Palladium functions. 16 Printing Under AIX V4 Chapter 2. Installing a Printer Installing a printer under AIX V4.1 and configuring it into the print spooling subsystem is a simple task when compared to AIX V3.1. Now you deal with only one object (the print queue) rather than the previous four objects (queue, queue device, virtual printer and printer device). To install a printer under AIX V3.1 and configure it into the print spooling subsystem you had to perform the following tasks: Connect the physical printer to your system Add a printer device driver Add a virtual printer Under AIX V4.1 there was an improvement in the SMIT print interface. Now you just have to: Connect the physical printer to your system Add a print queue There is also a desktop interface that helps adding printers. We provide an overview on this in 2.1.4, “Using the CDE Installation Assistant” on page 27. 2.1.1 Installing the Physical Printer Follow the next steps to install the physical printer: 1. Review all relevant installation planning information such as the printer's own manuals and this entire chapter (Chapter 2, Installing a Printer) to ensure that you have the required components and information to install the printer in question. 2. Review your system's configuration and select the serial or parallel port which you plan to connect the printer. 3. Ensure that the communications port you plan to use is not already in use by other devices such as printers, terminals or modems. If the port is already in use, either move the device attached to the port or modify the configuration of that device. For example, for a tty device, set the Enable LOGIN field to disable. For a printer, set STATE to be configured at boot time to defined. This ensures that there is no conflict in demand for use of the port. 4. Shut down the system using the appropriate command (that is smit shutdown). 5. Connect the printer to the communications port (serial or parallel) you have selected to connect the printer. You must ensure that you have used the appropriate cabling. The RISC System/6000 General Information and Planning Kit provides information on planning the installation of devices such as printers. 6. Using the documentation provided with the printer, configure it appropriately. If using a serial interface take note of the settings that you have made for the items such as baud rate, stop bits, bits per character and flow control settings. You will need these to configure the AIX printer device driver correctly. For example, for an IBM Proprinter you may set baud rate to 9600 bps, parity to none, bits per character to 8, stop bits to 1, and xon/xoff to be used for flow control. Copyright IBM Corp. 1991, 1994 17 7. Power on the RISC System/6000 and ensure it restarts correctly. 2.1.2 Adding a Print Queue Follow the next steps to add a print queue: 1. Log on as a user with appropriate privilege, such as root or a member of the printq admin group. 2. Enter the following command: à # smit mkpq á ð ñ After entering the smit mkpq command the following menu will be displayed: à ð Add a Print Queue Move cursor to desired item and press Enter. Use arrow keys to scroll. # ATTACHMENT TYPE local remote xstation ascii hpJetDirect file other F1=Help F8=Image /=Find DESCRIPTION Printer Attached to Local Host Printer Attached to Remote Host Printer Attached to Xstation Printer Attached to ASCII Terminal Network Printer (HP JetDirect) File (in /dev directory) User Defined Backend F2=Refresh F1ð=Exit n=Find Next F3=Cancel Enter=Do á ñ 3. As shown on the previous screen, select the local option, and press Enter. The following menu will be displayed: à ð Printer Type Move cursor to desired item and press Enter. Bull Canon Dataproducts Hewlett-Packard IBM OKI Printronix QMS Texas Instruments Other (Select this if your printer type is not listed above) F1=Help F8=Image /=Find á F2=Refresh F1ð=Exit n=Find Next F3=Cancel Enter=Do ñ 4. From this menu, select the option that matches your printer brand. If your printer brand is not listed, select Other. In this example we have selected IBM because we are installing an IBM 4019 printer. After pressing Enter, the following screen will be displayed: 18 Printing Under AIX V4 à ð Printer Type Move cursor to desired item and press Enter. [TOP] ibm238ð ibm238ð-2 ibm2381 ibm2381-2 ibm239ð ibm239ð-2 ibm2391 ibm2391-2 ibm3812-2 ibm3816 ibm4ð19 [MORE...43] F1=Help F8=Image /=Find IBM IBM IBM IBM IBM IBM IBM IBM IBM IBM IBM 238ð 238ð 2381 2381 239ð 239ð 2391 2391 3812 3816 4ð19 Personal Printer II Plus printer (Model 2) Personal Printer II Plus printer (Model 2) Personal Printer II Plus printer (Model 2) Personal Printer II Plus printer (Model 2) Model 2 Page Printer Page Printer LaserPrinter F2=Refresh F1ð=Exit n=Find Next F3=Cancel Enter=Do á ñ 5. If your printer model is not listed, select Other, which is in the bottom of the list. To get there, use the down arrow key. If you select a printer model that has its device driver installed (available) on your system, skip to step 14. Otherwise, the following screen will be displayed: à ð Printer Support Not Installed Type or select a value for the entry field. Press Enter AFTER making all desired changes. [Entry Fields] Software to support the printer you selected is not installed. Press Enter to install printer support software packages. F1=Help F5=Reset F9=Shell F2=Refresh F6=Command F1ð=Exit F3=Cancel F7=Edit Enter=Do á F4=List F8=Image ñ 6. You might be thinking why do you have to install your printer device driver, shouldn't it already be installed in your system? Well, according to AIX V4.1 philosophy, in order to reduce the operating system size, you have to choose what will be installed. When you first install AIX V4.1 it does not come with all device drivers AIX V4.1 supports. If you are going to install different printers check if these printers device drivers are already installed and if they are not installed, install them. Otherwise you will probably have to install a new device driver every time you install a new printer. To see if the your printer device driver is installed: Type smit printer at the prompt line Select Printer/Plotter Devices Chapter 2. Installing a Printer 19 Select List All Supported Printer/Plotters If your printer model is not listed, you will have to install its device driver. 7. In the previous screen press Enter to install your printer device driver. The following screen will be displayed: à ð Install Additional Printer/Plotter Software Type or select a value for the entry field. Press Enter AFTER making all desired changes. [Entry Fields] \ INPUT device / directory for software F1=Help F5=Reset F9=Shell F2=Refresh F6=Command F1ð=Exit [] F3=Cancel F7=Edit Enter=Do + F4=List F8=Image á ñ 8. Press F4 to see a list of available installation devices in your system. The following screen will be displayed: à ð Install Additional Printer/Plotter Software Type or select a value for the entry field. Press Enter AFTER making all desired changes. [Entry Fields] \ INPUT device / directory for software [] + __________________________________________________________________________ | INPUT device / directory for software | | | | Move cursor to desired item and press Enter. | | | | /dev/rmtð.1 (2.3 GB 8mm Tape Drive) | | /dev/fdð (Diskette Drive) | | | | F1=Help F2=Refresh F3=Cancel | F1| F8=Image F1ð=Exit Enter=Do | F5| /=Find n=Find Next | F9|__________________________________________________________________________| á 20 Printing Under AIX V4 ñ 9. In our example, we have a tape driver and a floppy driver. We have all AIX software on a 2.3GB 8mm tape so we have selected /dev/rmtð.1 (2.3 GB 8mm Tape Driver) option. After pressing Enter, the following screen will be displayed: à ð Install Additional Printer/Plotter Software Type or select values in entry fields. Press Enter AFTER making all desired changes. [Entry Fields] /dev/rmtð.1 [] \ INPUT device / directory for software \ SOFTWARE to install F1=Help F5=Reset F9=Shell F2=Refresh F6=Command F1ð=Exit F3=Cancel F7=Edit Enter=Do + F4=List F8=Image á ñ 10. Press F4 to see a list of printer device drivers you can install. A screen like the following will be displayed: à Install Additional Printer/Plotter Software ð Ty __________________________________________________________________________ Pr| SOFTWARE to install | | | | Move cursor to desired item and press F7. Use arrow keys to scroll. | \ | ONE OR MORE items can be selected. | \ | Press Enter AFTER making all selections. |+ | | | [TOP] | | #--------------------------------------------------------------------- | | # + = No license password required | | # $ = License found | | # ! = No license found | | # | | # The "all_licensed" filter will include filesets with "+" and "$". | | #--------------------------------------------------------------------- | | 4.1.1.ð printers ALL | | + 4.1.1.ð BULL Common Generic epson predef file | | [MORE...171] | | | | F1=Help F2=Refresh F3=Cancel | F1| F7=Select F8=Image F1ð=Exit | F5| Enter=Do /=Find n=Find Next | F9|__________________________________________________________________________| á ñ Chapter 2. Installing a Printer 21 11. Select all the printer device drivers you intend to install using F7 and the arrow keys and press Enter. In our example we have chosen to install only the 4.1.1.ð IBM 4ð19 LaserPrinter option. The following screen will be displayed: à Install Additional Printer/Plotter Software ð Type or select values in entry fields. Press Enter AFTER making all desired changes. [Entry Fields] /dev/rmtð.1 [ 4.1.1.ð IBM 4ð19 \ INPUT device / directory for software \ SOFTWARE to install La> + F1=Help F5=Reset F9=Shell F2=Refresh F6=Command F1ð=Exit F3=Cancel F7=Edit Enter=Do F4=List F8=Image á ñ 12. Press Enter and you will see the following screen: à Install Additional Printer/Plotter Software ð Type or select values in entry fields. Press Enter AFTER making all desired changes. \ INPUT device / directory for software \ SOFTWARE to install La> + F1=Help F5=Reset F9=Shell á 22 Printing Under AIX V4 [Entry Fields] /dev/rmtð.1 [ 4.1.1.ð IBM 4ð19 ______________________________________________________ | ARE YOU SURE? | | | | Continuing may delete information you may want | | to keep. This is your last chance to stop | | before continuing. | | Press Enter to continue. | | Press Cancel to return to the application. | | | | F1=Help F2=Refresh F3=Cancel | | F8=Image F1ð=Exit Enter=Do | |______________________________________________________| ñ 13. Press Enter to install the printer device drivers you have selected. If you are successful, the following screen will be displayed: à ð COMMAND STATUS Command: OK stdout: yes stderr: yes Before command completion, additional instructions may appear below. [TOP] +-----------------------------------------------------------------------------+ Pre-installation Verification... +-----------------------------------------------------------------------------+ installp: Pre-installation verification may take several minutes. Please wait... Verifying selections...done Verifying requisites...done Results... WARNINGS -------Problems described in this section are not likely to be the source of any immediate or serious failures, but further actions may be necessary or [MORE...36] F1=Help F8=Image n=Find Next F2=Refresh F9=Shell F3=Cancel F1ð=Exit F6=Command /=Find á ñ 14. Now that you have your printer device driver installed, press F3 and you will get back to the prompt sign. You have to start again from step 2 (entering smitty mkpq) until you get the next screen: à ð Printer Type Move cursor to desired item and press Enter. [TOP] ibm238ð IBM 238ð Personal Printer II ibm238ð-2 IBM 238ð Plus printer (Model 2) ibm2381 IBM 2381 Personal Printer II ibm2381-2 IBM 2381 Plus printer (Model 2) ibm239ð IBM 239ð Personal Printer II __________________________________________________________________________________ Printer Interface Move cursor to desired item and press Enter. parallel rs232 F1=Help F8=Image /=Find á F2=Refresh F1ð=Exit n=Find Next F3=Cancel Enter=Do ñ Chapter 2. Installing a Printer 23 15. Using the previous screen, select which type of connection you are using to connect your printer to your system. In our example we have connected our printer using the parallel port. There is an example of this screen for a serial printer in section 2.1.3.2, “Serial Printer Example” on page 26. After selecting the parallel option the following screen will be displayed: à ð Printer Type Move cursor to desired item and press Enter. [TOP] ibm238ð IBM 238ð Personal Printer II ibm238ð-2 IBM 238ð Plus printer (Model 2) ibm2381 IBM 2381 Personal Printer II ibm2381-2 IBM 2381 Plus printer (Model 2) ibm239ð IBM 239ð Personal Printer II __________________________________________________________________________________ __________________________________________________________________________________ Parent Adapter Move cursor to desired item and press Enter. ppað Available ðð-ðð-ðP Standard I/O Parallel Port Adapter F1=Help F8=Image /=Find F2=Refresh F1ð=Exit n=Find Next F3=Cancel Enter=Do á ñ After entering the printer of choice, the parent adapter selection list is displayed. 16. In the previous screen there was only one adapter to choose. If there were more than one adapter, they would also be listed. Select the parent adapter that corresponds to the communications port you have connected your printer. The following screen will be displayed: à ð Add a Print Queue Type or select values in entry fields. Press Enter AFTER making all desired changes. [Entry Fields] IBM 4ð19 LaserPrinter Description \ Names of NEW print queues to add ASCII GL Emulation PCL Emulation PostScript [] [] [] [] Printer connection characteristics PORT number Type of PARALLEL INTERFACE Printer TIME OUT period (seconds) STATE to be configured at boot time [p] [standard] [6ðð] available F1=Help F5=Reset F9=Shell F2=Refresh F6=Command F1ð=Exit F3=Cancel F7=Edit Enter=Do á Figure 6. Adding a Print Queue Menu - Parallel Printer 24 Printing Under AIX V4 + + +# + F4=List F8=Image ñ 17. In the previous screen you are prompted to choose a name for each queue created for each type of mode your printer can emulate. Choose names so that it is easy to remember the name of each queue. In our example, we have chosen the name 4ð19ascii for the ASCII queue, 4ð19gl for the GL Emulation queue, 4ð19pcl for the PCL Emulation queue and 4ð19ps for the PostScript queue. After choosing the queue names press Enter. If you see a screen like the following, you have successfully configured a printer into the print spooling subsystem. à ð COMMAND STATUS Command: OK stdout: yes stderr: no Before command completion, additional instructions may appear below. Added printer 'lpð'. Added Added Added Added print print print print F1=Help F8=Image n=Find Next queue queue queue queue '4ð19ascii'. '4ð19gl'. '4ð19pcl'. '4ð19ps'. F2=Refresh F9=Shell F3=Cancel F1ð=Exit F6=Command /=Find á ñ 2.1.3 Verifying Printer Output Characters with lptest After a printer has been configured, the ability of the printer output characters should be tested. The printer may need to be reconfigured if problems are detected. Output may be printed using the lptest command. The syntax of the lptest command is lptest [Length Count] The lptest command writes the traditional ripple test pattern on a standard output device such as a terminal or printer. In 96 lines, this pattern will print all 96 printable ASCII characters in each position. While originally created to test printers, the ripple pattern is quite useful for testing terminals, driving terminal ports for debug purposes, or any other task where a quick supply of random data is needed. Using the lptest command, you can specify the output line length if the default length of 79 is not appropriate. You can also specify the number of output lines to be generated if the default count of 200 is not appropriate. Note that if count is specified, length must also be specified. 2.1.3.1 Examples Using the lptest Command 1. To display five lines of 80-column test output on the printer, enter: à # lptest 8ð 5 | qprt -P 4ð19ascii ð # á ñ Chapter 2. Installing a Printer 25 When entered, the printer will print the information that is displayed in the following example on the 4019 printer through its ASCII queue. 2. To print five lines of 80-column test output to STDOUT, enter: à # lptest 8ð 5 !"#$%&'()\+,-./ð123456789:;<=>?@ABCDEFGHIJKLMNOPQRSTUVWXYZ[\]¬_ abcdefghijklmnop #$%&'()\+,-./ð123456789:;<=>?@ABCDEFGHIJKLMNOPQRSTUVWXYZ[\]¬_ abcdefghijklmnopqr $%&'()\+,-./ð123456789:;<=>?@ABCDEFGHIJKLMNOPQRSTUVWXYZ[\]¬_ abcdefghijklmnopqrs %&'()\+,-./ð123456789:;<=>?@ABCDEFGHIJKLMNOPQRSTUVWXYZ[\]¬_ abcdefghijklmnopqrst &'()\+,-./ð123456789:;<=>?@ABCDEFGHIJKLMNOPQRSTUVWXYZ[\]¬_ abcdefghijklmnopqrstu á ð ñ Figure 7. Ripple Test Pattern to STDOUT (Partial Display) - Using lptest 2.1.3.2 Serial Printer Example The example printer installation in section 2.1.2, “Adding a Print Queue” on page 18 was based on a parallel printer. When configuring a serial printer, the options and input forms are little different. The following screen is an example of the Add a Print Queue menu for adding a serial printer, which would be seen instead of the one seen in Figure 6 on page 24. à ð Add a Print Queue Type or select values in entry fields. Press Enter AFTER making all desired changes. [Entry Fields] IBM 7372 Color Plotter Description \ Name of new PRINT QUEUE to add \ [] Printer connection characteristics PORT number BAUD rate PARITY BITS per character Number of STOP BITS FLOW CONTROL to be used Printer TIME OUT period (seconds) STATE to be configured at boot time F1=Help F5=Reset F9=Shell F2=Refresh F6=Command F1ð=Exit [s1] [96ðð] [none] [8] [1] [dtr] [3ðð] available F3=Cancel F7=Edit Enter=Do á + + + + + + +# + F4=List F8=Image ñ Figure 8. Add a Print Queue Menu - Serial Printer When this screen is displayed, you must enter the serial communications interface configuration characteristics as noted in section 2.1.1, “Installing the Physical Printer” on page 17, step 6. 26 Printing Under AIX V4 2.1.4 Using the CDE Installation Assistant To call the CDE Installation Assistant, type the following command: à #/usr/sbin/install_assist á ð ñ The following window will be displayed: Figure 9. Installation Assistant Window Chapter 2. Installing a Printer 27 Using the left mouse button, click the i icon and the following window will be displayed: Figure 10. Installation Assistant Information Window 28 Printing Under AIX V4 Following is the window you get after clicking the airplane icon for the Define Printers line in Figure 9 on page 27. You can also get this window by clicking the printer icon in Instruction 1 on the previous window: Figure 11. Installation Assistant Spool Manager Window Based on the previous window, follow the instructions in Figure 10 on page 28 to add a new printer to the print spooling subsystem. You just have to drag and drop and type some information like queue names. You can also delete and modify queue and printer definitions. Chapter 2. Installing a Printer 29 30 Printing Under AIX V4 Chapter 3. Printing Files Now that we have a printer configured we will probably want to use it. This chapter reviews the commands available to request a job be printed and then manage the progress of that job through the print spooling subsystem. It is important that a systems administrator develops a good understanding of these commands, as users will often seek assistance on how to meet their more complex printing requirements or to get that special rush job printed. This chapter includes sections that review the following topics: Sending print requests to a print queue Listing print requests within a print queue Holding and releasing jobs Moving jobs between queues Prioritizing jobs in a print queue Canceling jobs in a print queue Using the enq Command Using the qprt Command If you are already familiar with the System V commands such as lp, cancel, lpstat and so on, or the BSD commands such as lpr, lpq or lprm you can continue to use these commands for printing and managing print queues. Appendix A.2, “Compatibility of the AIX V4.1 Print Spooling Subsystem” on page 200 reviews which BSD and System V printing commands are supported by AIX V4.1. This section focuses on the AIX V4.1 facilities that are provided to address these requirements. These commands offer the greatest available function for making print requests and managing the print queues. 3.1.1 Sending Print Requests to a Print Queue The first step in the process of printing is to place a print job or request into the print spooling subsystem. AIX V4.1 features a number of commands and facilities to perform this task. There is one prerequisite to initiating a print request, though. Before you can print a file, you must have read access to it. 3.1.1.1 Starting a Print Job Using the qprt Command The qprt command creates and queues a print job. This command can also be invoked through SMIT via the smit qprt command. The qprt command has a large variety of parameters that can be used. For this reason it is suggested that the use of the SMIT version of the command may be advantageous for many users. To use SMIT, enter: à # á smit qprt ð ñ When entered, the following input screen is displayed: Copyright IBM Corp. 1991, 1994 31 à ð Start a Print Job Type or select a value for the entry field. Press Enter AFTER making all desired changes. [Entry Fields] PRINT QUEUE name F1=Help F5=Reset F9=Shell [] F2=Refresh F6=Command F1ð=Exit F3=Cancel F7=Edit Enter=Do + F4=List F8=Image á ñ Figure 12. The smit qprt Menu To print the desired file, fill in with the print queue name where you want to print your file or press F4 to see a list of available queues. Press Enter after selecting the queue. If no printer is specified the default is used. In our example the following screen is displayed after pressing F4. à ð Start a Print Job Type or select a value for the entry field. Press Enter AFTER making all desired changes. [Entry Fields] PRINT QUEUE name [] + __________________________________________________________________________ | PRINT QUEUE name | | | | Move cursor to desired item and press Enter. Use arrow keys to scroll. | | | | # PRINT QUEUE[:PRINTER[ DESCRIPTION | | 4ð19ascii ibm4ð19 (ASCII) | | 4ð19gl ibm4ð19 (GL Emulation) | | 4ð19pcl ibm4ð19 (PCL Emulation) | | 4ð19ps ibm4ð19 (PostScript) | | | | F1=Help F2=Refresh F3=Cancel | F1| F8=Image F1ð=Exit Enter=Do | F5| /=Find n=Find Next | F9|__________________________________________________________________________| á 32 Printing Under AIX V4 ñ The qprt command can also be used from the command line. The qprt command is described in more detail in AIX Version 4.1 Commands References (SBOF-1851). Select to which queue you will send your print request. In our example we have chosen the 4ð19ascii queue. The following screen is displayed: à ð Start a Print Job Type or select a value for the entry field. Press Enter AFTER making all desired changes. PRINT QUEUE name [Entry Fields] [4ð19ascii] + __________________________________________________________________________ | Print File Type | | | | Move cursor to desired item and press Enter. | | | | a ASCII | | p pass-through | | s PostScript | | | | F1=Help F2=Refresh F3=Cancel | F1| F8=Image F1ð=Exit Enter=Do | F5| /=Find n=Find Next | F9|__________________________________________________________________________| á ñ This is a new feature in AIX V4.1. It does not matter if your queue is an ASCII, PostScript, GL, PCL or any other type. All the available print options will be displayed. These options are created at the time the print queue is created. In our example, we had three options for the 4019 ASCII queue. We will print a postscript file so we have selected the Postscript option and pressed Enter. The following screen is displayed: Chapter 3. Printing Files 33 à ð Start a Print Job Type or select values in entry fields. Press Enter AFTER making all desired changes. [TOP] Print queue name \ Name of FILE to print [Entry Fields] 4ð19ascii [] -------------- Text Print Options ----------------------- Job Processing Options -----------Number of COPIES Place job in 'HELD' state when queued? COPY FILE and print from copy? REMOVE FILE after print job completes? Print job PRIORITY Pre-processing FILTER NAME INITIALIZE printer? RESTORE printer? [MORE...18[ F1=Help F5=Reset F9=Shell F2=Refresh F6=Command F1ð=Exit [1] no no no [15] [] full initialization yes F3=Cancel F7=Edit Enter=Do +# + + + +# + + + F4=List F8=Image á ñ Fill in Name of FILE to print field with the name of the file you want to print, make all necessary modifications and press Enter to print your file. If you are successful you will see a screen like the following: à ð COMMAND STATUS Command: OK stdout: yes stderr: no Before command completion, additional instructions may appear below. Job number is: 18 F1=Help F8=Image n=Find Next á F2=Refresh F9=Shell F3=Cancel F1ð=Exit F6=Command /=Find ñ You might have noticed in the previous screen the line Job number is: 18. This is a new feature in AIX V4.1. It is the number of the print request you have submitted. You can also get this job number when printing through commands. When using the enq and the lpr command, use the -j flag. When using the qprt command use the -#j flag. 34 Printing Under AIX V4 3.1.2 Listing Print Requests Within a Print Queue Once a print job has been submitted to the queueing system you may wish to see the status of the job on the print spooling subsystem. You can do this through SMIT or commands. In both ways you can review the contents of one or more print queues to check the current status of the queues and the jobs you have submitted. They also show the status of printers and queues. This section describes how to use the enq, qchk, and qstatus commands to list queue information. These commands report on the status of queues in a consistent manner. Figure 13 illustrates the key attributes reported via the queue status commands and what they refer to. à Queue ð á ñ Dev Status Job Files User PP % Blks Cp Rnk ------- ----- --------- --- ------------------ ---------- ---- -- ----- --- --4ð19asc lpð RUNNING 24 figure1.ps root ð 66 224 1 1 QUEUED 25 inst.script root 224 1 2 QUEUED 26 STDIN.15271 root@bob4 354 1 1 4ð19gl lpð READY 4ð19pcl lpð READY 4ð19ps lpð READY HELD 22 prprint.ps root 27 1 1 Queue The queue name used in the qconfig file Dev The queue device name used in the qconfig file Status The current status of the job. See Table 1 on page 36 Job The job number of this print job, which is used by many of the print spooling subsystem control commands such as qcan Files The name of the files being printed User The user ID of the user that owns the job PP Pages in the requested print job % Percentage of the job completed so far Blks The number of blocks the print job has been broken into Cp The number of copies of the requested print job that will be printed Rnk The job's rank in the print queue, the job ranked 1 should be printing Figure 13. AIX V4.1 Printer Status Command Information As you can see from Figure 13, commands that query the print queue status show the current state of printers and queues that are defined in the qconfig file. The qconfig file is discussed in more detail in section 4.1.1, “The qconfig File” on page 45. Table 1 on page 36 summarizes the types of status information for printers that you are likely to see when querying the print spooling subsystem. The following table describes entries which may be displayed in the Status column: Chapter 3. Printing Files 35 Table 1. Printer Status Definitions Status Explanation READY Indicates that the printer is up and ready to accept jobs. DEV_WAIT Indicates that either the printer is not online, out of paper, has a paper jam, or any similar problem which will prevent the job from printing. Normally, the problem that causes this state has also caused a message to be sent to the job owner or the operator. RUNNING Indicates that a job is either enroute to be printed, or is printing. HELD Indicates that the job is held and will not be put on the queue until it is released using the qhld or enq commands DOWN Indicates that the printer is not online, probably taken offline by the operator for maintenance. UNKNOWN Indicates that the status command cannot determine the status of the printer. This state is often an indicator of problems with printers or the print spooling subsystem. OPR_WAIT Indicates that the job is suspended, waiting on the an operator response to a message. See section 5.7.4, “Using Messages to a Printer Operator” on page 106 for a discussion of user messages. 3.1.2.1 Displaying the Status of a Print Queue - The qchk Command The qchk command can be used from the command line or via SMIT. The qchk command displays the current status information regarding specified print jobs, print queues, or users. Use the appropriate flag followed by the requested name or number to indicate specific status information. 3.1.2.2 An Example of Using smit qchk 1. To use qchk from SMIT enter: à # smit qchk á 2. The following screen will be displayed: 36 Printing Under AIX V4 ð ñ à ð Show the Status of Print Jobs Type or select values in entry fields. Press Enter AFTER making all desired changes. [Entry Fields] [4ð19ascii] [] [] \ PRINT QUEUE name (\ for all queues) Print JOB NUMBER Print JOB OWNER F1=Help F5=Reset F9=Shell F2=Refresh F6=Command F1ð=Exit F3=Cancel F7=Edit Enter=Do + +# F4=List F8=Image á ñ In this screen you can choose to list information about all print jobs sent to a specific queue by filling the PRINT QUEUE name (\ for all queues) field with this queue name. If you want to list information about a specific job number in the specified queue, fill the job number in the Print JOB NUMBER field. If you want to list information about a specific print job owner in the specified queue, fill the Print JOB OWNER field with the print job onwer's userid. To list information about all print requests on all queues fill the PRINT QUEUE name (\ for all queues) field with * and leave other fields blank. 3.1.2.3 Examples of Using qchk from the Command Line 1. To display the default print queue status, enter: à # qchk ð Queue Dev Status Job Files User PP % Blks Cp Rnk ------- ----- --------- --- ------------------- ---------- ---- -- ----- -- --4ð19asc lpð DEV_WAIT 18 STDIN.1ð675 root 1 1 1 á ñ The qchk command with no flags specifies the default print queue. When the name of the file is displayed similar to this example, it is an indication that the job was probably sent through a pipe (|). In other words, a command similar to cat myfile | lp was used. Only data was passed to the lp command (not a file name). 2. To display the long status of all queues until empty, while updating the screen every five seconds, enter: Chapter 3. Printing Files 37 à # qchk -A -L -w 5 Queue Dev ð Status Job Name From To Submitted Rnk Pri Blks Cp PP % ------- ----- --------- ----------- ------- ------ -4ð19asc lpð DEV_WAIT 28 install.ps root@bob4 root@bob4 11/12/94 12:51:56 1 15 5ð8 1 HELD /var/spool/lpd/dfAðð9bob4 27 inst.ps root 11/12/94 12:29:2ð 2 15 224 root 1 22 prprint.script root 11/12/94 1ð:12:48 1 15 27 root 1 //prprint.script 26 /inst.ps root 11/12/94 12:27:ð8 2 15 224 root 1 //inst.ps 4ð19gl lpð 4ð19pcl lpð 4ð19ps lpð READY READY READY HELD HELD /inst.ps á ñ In the previous output screen you may have noticed the file /var/spool/lpd/dfAðð9bob4; this is the copy of the file to be printed that was created by the enq command. Flags used in the previous example are explained as follows: The -A flag specifies all queues. The -L flag specifies long form mode. The -w delay flag specifies that print status will be displayed, until all print jobs are done. The status will be displayed by updating the screen every five seconds (delay seconds). 3. To display the status for queue 4019ps, enter: à # qchk -P 4ð19ps ð Queue Dev Status Job Files User PP % Blks Cp Rnk ------- ----- --------- --- ------------------- ---------- ---- -- ----- -- --4ð19ps lpð READY # á ñ In the previous command the -P queue flag specifies the queue (4019ps). 4. To display the status for job number 28, enter: à # qchk -# 28 ð Queue Dev Status Job Files User PP % Blks Cp Rnk ------- ----- --------- --- ------------------- ---------- ---- -- ----- -- --4ð19asc lpð DEV_WAIT 28 install.ps root@bob4 5ð8 1 1 # á In the previous command the -# flag specifies the job number (28). 38 Printing Under AIX V4 ñ 3.1.3 Holding and Releasing Jobs Sometimes it is necessary to hold a print job rather than canceling it or keep changing its priority. The qhld command holds and releases a spooled print job that is not being printed. The qhld command works on local queues only. Remote queues are not supported. You must have root authority, be a member of the printq group or be the print job owner to use this command. You can hold/release a spooled job through SMIT or the command line. To use SMIT, type smit qhld at the command line. Let's have an example using the qhld command. Let's first display how jobs are queued: à #qchk -A Queue Dev Status Job Files User PP % Blks Cp Rnk ------- ----- --------- --- ------------------ ---------- ---- -- ----- --- --4ð19asc lpð RUNNING 39 smit.log root 24 4 855 1 1 QUEUED 4ð figure1.ps root 224 1 2 QUEUED 41 prprint.script root 27 1 3 4ð19gl lpð READY 4ð19pcl lpð READY 4ð19ps lpð READY á ð ñ To put job number 40 in HELD state enter: à # qhld -# 4ð # qchk -A Queue Dev Status Job Files User PP % Blks Cp Rnk ------- ----- --------- --- ------------------ ---------- ---- -- ----- --- --4ð19asc lpð RUNNING 39 smit.log root 34 7 855 1 1 HELD 4ð figure1.ps root 224 1 2 QUEUED 41 prprint.script root 27 1 3 4ð19gl lpð READY 4ð19pcl lpð READY 4ð19ps lpð READY á ð ñ In the previous command the -# flag specifies the job number (40) to be put in HELD state. Notice that job number 41 is in rank position 3, after job number 40. Since job number 40 is in HELD state, job number 41 will be printed first: à # qchk -A Queue Dev Status Job Files User PP % Blks Cp Rnk ------- ----- --------- --- ------------------ ---------- ---- -- ----- --- --4ð19asc lpð RUNNING 41 prprint.script root 11 5 27 1 1 HELD 4ð figure1.ps root 224 1 2 4ð19gl lpð READY 4ð19pcl lpð READY 4ð19ps lpð READY á ð ñ Chapter 3. Printing Files 39 To release job number 40 enter: à # qhld -r -# 4ð # qchk -A Queue Dev Status Job Files User PP % Blks Cp Rnk ------- ----- --------- --- ------------------ ---------- ---- -- ----- --- --4ð19asc lpð RUNNING 41 prprint.script root 11 5 27 1 1 QUEUED 4ð figure1.ps root 224 1 2 4ð19gl lpð READY 4ð19pcl lpð READY 4ð19ps lpð READY á ð ñ Notice that releasing job number 40 has changed its state from HELD to QUEUED. If job number 40 was in rank position 1 its state was going to change from HELD to RUNNING. In the previous command: The -r flag specifies release the job The -# flag specifies the job number to be released 3.1.4 Moving Jobs between Queues Imagine a situation when you have two queues that have the same printing capabilities. The first queue has many print jobs enqueued, the second one is idle, without any print requests. In a situation like this it would be nice to move some print jobs from the first queue to the second one. The qmov command moves jobs between queues by specifying the destination queue and: The job number The queue name containing all the jobs you want to move The user whose jobs you want to move To use SMIT, use the smit qmov command. Let's show an example using the qmov command. The situation before moving print jobs is: à qchk -A Queue Dev Status Job Files User PP % Blks Cp Rnk ------- ----- --------- --- ------------------ ---------- ---- -- ----- --- --4ð19asc lpð DEV_WAIT 4ð figure1.ps root 224 1 1 QUEUED 44 screen.ps root 224 1 2 QUEUED 45 inst.ps root 224 1 3 QUEUED 46 example.ps root 224 1 4 4ð19gl lpð READY 4ð19pcl lpð READY 4ð19ps lpð READY á As you can see from the previous screen, we have four jobs in the 4019ascii queue. Since they are PostScripts files, let's move print job 46 to the 4019ps queue. 40 Printing Under AIX V4 ð ñ à # qmov -m 4ð19ps -# 46 # qchk -A Queue Dev Status Job Files User PP % Blks Cp Rnk ------- ----- --------- --- ------------------ ---------- ---- -- ----- --- --4ð19asc lpð DEV_WAIT 4ð figure1.ps root 224 1 1 QUEUED 44 screen.ps root 224 1 2 QUEUED 45 inst.ps root 224 1 3 4ð19gl lpð READY 4ð19pcl lpð READY 4ð19ps lpð DEV_BUSY 46 example.ps root 224 1 1 á ð ñ In the previous qmov command: The -m flag specifies the destination queue The -# flag specifies the job number to be moved What about moving all print jobs from 4019ascii queue to the 4019ps queue? à # qmov -m 4ð19ps -P 4ð19ascii # qchk -A Queue Dev Status Job Files ------- ----- --------- --- -----------------4ð19asc lpð DEV_WAIT 4ð figure1.ps 4ð19gl lpð READY 4ð19pcl lpð READY 4ð19ps lpð DEV_BUSY 46 example.ps QUEUED 44 screen.ps QUEUED 45 inst.ps ð User PP % Blks Cp Rnk ---------- ---- -- ----- --- --root 224 1 1 root root root 224 224 224 1 1 1 á 1 2 3 ñ As you can see, all jobs except job in rank position 1 has been moved from 4019ascii to the 4019ps queue, as expected. In the previous command: The -m flag specifies the destination queue The -P flag specifies the origin queue of the jobs to be moved 3.1.5 Prioritizing Jobs in a Print Queue Sometimes users may want things done in a hurry, and may not wish to wait their turn to get hard copies of information. When this is the case and there are several large jobs queued, you may wish to change the priority of a job. The qpri command prioritizes a job in a print queue by specifying the job number and giving it a priority number. The qpri command works only on local print jobs. Remote print jobs are not supported. After a job has been sent to a remote host, that host can change the job's priority, but the sender cannot. You must have root user authority, or belong to either the system group or printq group to run this command. To use SMIT, use the smit qpri command. Let's show an example using the qpri command. Before changing the priority of a job, let's display the current job priorities: Chapter 3. Printing Files 41 à # qchk -L Queue Dev ð Status Job Name From To Submitted Rnk Pri Blks Cp PP % ------- ----- --------- ----------- ------- ------ -4ð19asc lpð DEV_WAIT 28 install.ps root@bob4 root@bob4 11/12/94 12:51:56 1 15 5ð8 1 QUEUED QUEUED /var/spool/lpd/dfAðð9bob4 27 inst.ps root 11/12/94 12:29:2ð 2 15 224 root 1 //inst.ps 3ð figure1.ps 11/12/94 15:58:35 224 root 1 3 root 15 /var/spool/qdaemon/ts5gdWa á ñ Notice that each job has the same priority (15); however, the rank that they are to be printed is displayed as 1 through 3. To change job number 30 to priority number 18, enter: à ð # qpri -# 3ð -a 18 # qchk -L Queue Dev Status Job Name From To Submitted Rnk Pri Blks Cp PP % ------- ----- --------- ----------- ------- ------ -4ð19asc lpð DEV_WAIT 28 install.ps root@bob4 root@bob4 11/12/94 12:51:56 1 15 5ð8 1 QUEUED QUEUED /var/spool/lpd/dfAðð9bob4 3ð figure1.ps root 11/12/94 15:58:35 2 18 224 root 1 /var/spool/qdaemon/ts5gdWa 27 inst.ps root 11/12/94 12:29:2ð 3 15 224 root 1 //inst.ps á ñ Notice that the job with the status of DEV_WAIT could not be bumped down in priority. Giving job number 30 a priority of 18 has moved it from rank position 3 to rank position 2. Notice that the new priority number is also displayed. The higher the priority, the higher the rank (1 being the highest, and generally the job that is running or waiting for the device to become ready or a response from the operator). In this example, we changed the priority of job number 30 and then verified that the priority and the rank had been changed. In the previous qpri command: The -# flag specifies the Job Number on which to change priority (30) The -a flag specifies the Priority Number to be assigned (18) 42 Printing Under AIX V4 3.1.6 Canceling Jobs in a Print Queue It is sometimes necessary to remove jobs from the print queue. You may find this to be the case when an extremely large file has been sent to the queue in error, and the printer resource would be tied up unnecessarily. It is possible to continuously change the priority on the specific job, but a more effective way to address this problem is to remove the job from the queue. This may be accomplished using the cancel, lprm or qcan commands. Note that we will not discuss the System V cancel command or the BSD lprm command in this section. Be aware that when jobs are canceled the keyboard will beep, and a message is sent notifying the user that the job has been canceled 3.1.6.1 Canceling a Print Job Using qcan The qcan command cancels either a particular job number or all jobs in a print queue. To use SMIT, use the smit qcan command. Examples using the qcan command: 1. To cancel all jobs queued on 4ð19ascii queue, enter: à # qchk -A Queue Dev Status ------- ----- --------4ð19asc lpð DEV_WAIT QUEUED HELD 4ð19gl lpð READY 4ð19pcl lpð READY 4ð19ps lpð READY HELD HELD # qcan -X -P 4ð19ascii # qchk -A Queue Dev Status ------- ----- --------4ð19asc lpð READY 4ð19gl lpð READY 4ð19pcl lpð READY 4ð19ps lpð READY HELD HELD # ð Job --28 3ð 27 Files -----------------install.ps figure1.ps inst.ps 22 prprint.script 26 /inst.ps User PP % Blks Cp Rnk ---------- ---- -- ----- --- --root@bob4 5ð8 1 1 root 224 1 2 root 224 1 3 root root 27 224 1 1 1 2 Job Files User PP % Blks Cp Rnk --- ------------------ ---------- ---- -- ----- --- --- 22 prprint.script 26 /inst.ps root root 27 224 1 1 1 2 á ñ In this example: The status of the queues was displayed Jobs for the print queue 4019ascii were canceled The status was again displayed to verify that the jobs were canceled Notice that only the jobs for the queue 4019ps remain. In the previous qcan command: The -P printer flag specifies the printer name in which to cancel all jobs. The -X flag cancels all jobs for the specified queue. If you have root user authority, all jobs on that queue are deleted. If you do not have root user authority, only those jobs submitted by you will be canceled. This flag is only valid for local print jobs. Chapter 3. Printing Files 43 2. To cancel job number 22 on whatever printer the job is on, enter: à # qcan -x 22 # qchk -A Queue Dev ------- ----4ð19asc lpð 4ð19gl lpð 4ð19pcl lpð 4ð19ps lpð ð Status Job Files User PP % Blks Cp Rnk --------- --- ------------------ ---------- ---- -- ----- --- --READY READY READY READY HELD 26 /inst.ps root 224 1 2 á ñ In this example, job number 22 was canceled and then cancelation verified. In the previous qcan command the -x # job flag specifies that only the specified job number be canceled (22). 3.1.7 The enq Command The series of commands that have just been discussed: qprt, qchk, qhld, qmov, qpri, and qcan are actually frontends to the enq command. You can therefore do everything that you can do with these commands via the enq command. The enq command is also frontended by the qadm command, which performs print spooling subsystem management tasks and is discussed in Chapter 4, “Further Print Spooling Subsystem Configuration” on page 45. The enq command and its options are described in detail in the AIX Version 4.1 Commands References (SBOF-1851). 3.1.8 The qprt Command AIX's most full function printing command is qprt. With this command the user can customize each individual print command in much the same way as the virtual printer can be modified. The flags for qprt are direct matches for the flag attributes of the virtual printer and can easily make temporary changes for the single print job to these attributes. Examples of printer variables that are easy to change are page width (-w92), page length (-l66), printer pitch (-p12), rotation (-z1), type style (-sitalics), and don't send final form feed (-Z!). form feed. A complete listing of the flags is easily obtained by typing man qprt. 44 Printing Under AIX V4 Chapter 4. Further Print Spooling Subsystem Configuration As you have seen from our previous discussion there are a number of components that make up the print spooling subsystem. To configure the print spooling subsystem to meet specific requirements that you may have, there are several key files and utilities. This section discusses how to use those files and utilities to modify the print spooling subsystem as required. The following topics will be discussed: Configuring and managing print queues Configuring and managing print queue devices Configuring and managing printer devices Configuring and managing virtual printers 4.1 A Technical Overview of Print Queues and Queue Devices 4.1.1 The qconfig File The qconfig file is used by the print spooling subsystem to control configuration of the print queues themselves and the backend print queue devices that will process the enqueued jobs. The qconfig file contains stanzas that describe the characteristics of the printer spool queues and the backend devices that they invoke. Some examples of these stanzas are explained below. There is one important aspect of the qconfig file that should be understood. This is, the manner in which the configuration information is accessed by the enq command or the qdaemon. This relationship is summarized in Figure 14 on page 46 and the following paragraph. In AIX V3.1 the qconfig file appeared in two directories. There was a /usr/lpd/qconfig and a /etc/qconfig file: which were linked to /usr/lpd/qconfig. In AIX V4.1 we only have the /etc/qconfig file. The /etc/qconfig file is in ASCII format but the commands that compose the print spooling subsystem actually use the /etc/qconfig binary version. The /etc/qconfig ASCII file is digested by the /usr/lpd/digest program to create a binary version called /etc/qconfig.bin. It is this digested binary version of the qconfig file that contains the configuration parameters that are used by programs such as enq or qdaemon. For simplicity we will refer to both versions of the qconfig file simply as the qconfig file. The qconfig file is a flat ASCII attribute file in a stanza format. Stanzas in this file describe either queues or queue devices. Every queue stanza requires that one or more queue device stanzas immediately follow it in the file. The first queue stanza to appear in the qconfig file describes the default queue. If the LPDEST environment variable is set, the enq command uses the queue name specified by the LPDEST variable. If set, this value is always used, even if the PRINTER variable is also set. If the PRINTER variable is set and no LPDEST variable is set, the enq command uses the queue name specified by the PRINTER environment variable. Any destination command-line options over-ride both the LPDEST and the PRINTER environment variables. If neither the LPDEST nor the PRINTER variable is set, the enq command uses the system default queue name. Copyright IBM Corp. 1991, 1994 45 Figure 14. AIX V4.1 qconfig File Relationships The system default queue name is the name of the first queue defined in the /etc/qconfig file. For example, to set these variables to lp0 for the Bourne and Korn shells, enter: à # export PRINTER=lpð # export LPDEST=lpð á ð ñ To set these variables for the csh shell, enter: à á 46 Printing Under AIX V4 # setenv PRINTER=lpð # setenv LPDEST=lpð ð ñ A caution, when one of these variable is set, a command like cancel -x###, a common method of canceling jobs will not find the job unless it is in the LPDEST queue. 4.1.1.1 The Queue Stanza in the qconfig File The name of a queue stanza must be 1 to 7 characters long. The following table shows some key stanza field names along with some of the possible values that appear in a queue stanza; full description of the qconfig file and its options can be found in AIX Version 4.1 Files Reference (SC23-2512). Table 2. Key Queue Stanza Fields in the qconfig File Field Name Explanation Possible Value or Default Explanation of Value acctfile Identifies the file used to save print accounting information. FALSE The default, FALSE, indicates suppress accounting. If the named file does not exist, no accounting is done. device Identifies the symbolic name that refers to the queue device stanza. This field must exist in the stanza. For Example lp2 or laser Refers to the queue device stanza name. This referenced stanza must be present in the qconfig file. The device stanza can be the same or different from the actual print device name. discipline Defines the queue serving algorithm. fcfs The default, fcfs, means first-come-first-served. The alternative is sjn or shortest job next. up Defines the state of the queue. TRUE The default, TRUE, indicates that the queue is running. FALSE indicates that it is not running. If a field is omitted, its default value is assumed. The default values for a queue stanza are: à discipline = up = acctfile = ð fcfs TRUE FALSE á ñ Figure 15. Default Queue Stanza for /etc/qconfig The device field should not be omitted. If this field is omitted, the system will create the field and assign the name dummy (No reflection on the administrator). Chapter 4. Further Print Spooling Subsystem Configuration 47 4.1.1.2 The Queue Device Stanza in the qconfig File The name of a device stanza is arbitrary and can be 1 to 7 characters long. The fields that can appear in the stanza are: Table 3. Field Name and Possible Values for qconfig Queue Device Stanzas Field name Default Value backend Explanation Specifies the full path name of the backend, optionally followed by flags and parameters to be passed to it. The path names most commonly used are /usr/lpd/piobe for local print and /usr/lpd/rembak for remote print. access write Specifies the type of access the backend has to the file specified by the file field. The value of access is write if the backend has write access to the file or both if it has both read and write access. This field is ignored if the file field has the value FALSE. file FALSE Identifies the special file where the output of the backend program is to be redirected. Normally the full name of a printer device is used. (e.g. /dev/lp3). FALSE indicates no redirection, and that the file name is /dev/null. header NEVER Specifies whether a header page prints before each job or group of jobs. NEVER indicates no header page at all. ALWAYS means a header page before each job. GROUP means a header before each group of jobs for the same user. align TRUE Specifies whether the backend sends a form-feed control before starting the job if the printer was idle. feed NEVER Specifies the number of separator pages to print when the device becomes idle. The default value, never, indicates that the backend is not to print separator pages. trailer NEVER Specifies whether a trailer page prints after each job or group of jobs. NEVER means no trailer page at all. ALWAYS means a trailer page after each job. GROUP means a trailer page after each group of jobs for the same user. The qdaemon program places the information contained in the feed, header, trailer, and align fields into a status file that is sent to the backend. Backends that do not update the status file do not use the information it contains. If a field is omitted, its default value is assumed. The backend field cannot be omitted. 4.1.1.3 Examples of Stanzas in the qconfig File 1. A print queue can be served by more than one printer at a time. The following stanza may be used to allow two jobs sent to the same queue to print at the same time. 48 Printing Under AIX V4 à ð lpð: discipline = fcfs device = lpd1,lpd2 lpd1: backend = /usr/lpd/piobe file = /dev/lpð lpd2: backend = /usr/lpd/piobe file = /dev/ttyð á ñ Figure 16. qconfig Stanza to Allow Two Printers to be Served by a Single Queue The main advantage of having two devices associated with a queue is that when a request is sent to a queue with only one associated device, no other request to that queue can be completed until the first request is done. This type of queue is sometimes referred to as freestanding. When there are two devices for the queue any print request sent to that queue will be printed on either device (/dev/lp0 or /dev/tty0) depending on which is available at the time the request is received by the system. You can direct a print job to a specific printer with a flag on the qprt command, for example qprt -Plpð:lpd2. 2. The default configuration for the print spooling subsystem in the AIX V3.1 had a single batch queue configured. In AIX V4.1 we do not have any queue configured but we still have the batch queue as an example in the qconfig file. The batch queue example for AIX V4.1 contains these stanzas: à ð bsh: device = bshdev discipline = fcfs bshdev: backend = /bin/sh á ñ Figure 17. Possible Batch Queue Configuration The bsh stanza is the queue, and the bshdev stanza is the queue device stanza. To run a shell procedure called myproc using this batch queue, enter: à # á ð ñ qprt -Pbsh myproc Where myproc is an executable file with the following line: à banner PRINTING á ð ñ > /bsh.out To see what is inside bsh.out type: Chapter 4. Further Print Spooling Subsystem Configuration 49 à # cat /bsh.out ###### # # # # ###### # # # ###### # # # # ###### # # # # # # ð ### # # # # # ### # # ####### ## # # # # # # # # # # # # # # # ## # # # # ### # # # # # ### # # ## # # # # # # # # # # # ## # # ##### # # # # # # #### # # ##### á ñ The qprt command in this example processes the file myproc using the queue (-P) bsh. The queuing system runs the files one at a time, in the order submitted. The qdaemon process redirects its standard input, standard output, and standard error to the /dev/null file. In the previous example we redirected the banner standard output to the bsh.out file, not the qdaemon process output. If your organization has a fairly large system with many users, it may be prudent to have some programs (compilers for example) run as batch jobs. The requests to compile programs would each be placed in a queue and run on a first come first serve basis. This may not be acceptable for users in all instances, because they will have to wait their turn when compiling. The overall performance of the system would be improved and this may be a more significant advantage. If you have these types of requirements you may also wish to review section 5.5, “Using the Print Spooling Subsystem as a Generic Spooling Subsystem” on page 99. When creating queues for your programmers, you should determine the maximum number of jobs that you wish to run at any given time and create stanzas similar to the one in the following example. 3. The following stanza may be used to allow two batch jobs (such as C compilation) to run at once: à ð bsh: discipline = fcfs device = bsh1,bsh2 bsh1: backend = /bin/ksh bsh2: backend = /bin/ksh á ñ Figure 18. Stanza to Allow Two Batch Job Streams 4.1.2 Administrative Privilege and the Print Spooling Subsystem The print spooling subsystem is a part of the AIX V4.1 security regime. AIX V4.1 uses a system of administrative privilege to control access to many administrative areas such as the print spooling subsystem. The administrative privilege approach allows a systems administrator to delegate some authority to administer a portion of the AIX V4.1 environment without having to give a user the sweeping powers of the root user or system group. To configure the print spooling subsystem and perform many administrative tasks, a user must either be the root user, a member of the system group or a member of the printq administrative group. Users who are members of the printq administrative group can manipulate the print spooling subsystem but do not have access to other administrative privileges (such as 50 Printing Under AIX V4 managing mail) unless those privileges are also given to them. The following table contrasts the functions that an administrator (that is a person with appropriate privilege) can perform, versus the functions that a typical user can perform. Table 4. User v. Systems Administrator Use of Print Management Functions Function System Administrator User Start / Cancel Print Job Yes Yes * Start / Stop Queue Yes No Modify Print Queue Yes No Prioritize Jobs Yes (1-30) Yes (1-20) Query Queue Status Yes Yes Schedule a Job Yes Yes * Use Accounting Facilities Yes No Note: * - User's own jobs only 4.2 Configuring and Managing Print Queues There are many reasons that you may want to modify the print queues and queue devices in the qconfig file. You may wish to provide specific users or applications with specific queues; you may want special queues that are available only at certain times; you may want to track printer use of some users but not others. Given that you require modification of the print queue or queue device stanzas in the qconfig file, there are two major ways in which these files can be manipulated: The first is to edit the qconfig file directly, using the editor of your choice. The second is to use the facilities provided via AIX V4.1 and SMIT to configure print queues and queue devices. This is the recommended approach. The following sections discuss the facilities provided by AIX V4.1 to manipulate the qconfig file. This section will describe how to perform the following print queue configuration and management tasks via the facilities provided by AIX V4.1: Adding a print queue Displaying print queue configuration information Modifying a print queue configuration Stopping and starting a print queue Removing a print queue . Chapter 4. Further Print Spooling Subsystem Configuration 51 4.2.1 Adding a Print Queue In AIX V3.1 we had to deal with four objects (queue, queue device, virtual printer and printer device) in contrast with AIX V4.1, where you only deal with a single object, the print queue. But none of these four objects have disappeared, they are hidden under the print queue object. As you have seen in section 2.1.2, “Adding a Print Queue” on page 18, we have installed a 4019 printer and created one queue for each emulation mode this printer can emulate. All this under the Add a print queue menu, using the smit mkpq fastpath. If you want to configure a print queue like in AIX V3.1 this can also be done using the smit mkpq command. To configure a print queue (and queue device): 1. Enter the smit mkpq command. The following screen will be displayed: à ð __________________________________________________________________________ | Add a Print Queue | | | | Move cursor to desired item and press Enter. Use arrow keys to scroll. | | | | # ATTACHMENT TYPE DESCRIPTION | | local Printer Attached to Local Host | | remote Printer Attached to Remote Host | | xstation Printer Attached to Xstation | | ascii Printer Attached to ASCII Terminal | | hpJetDirect Network Printer (HP JetDirect) | | file File (in /dev directory) | | other User Defined Backend | | | | F1=Help F2=Refresh F3=Cancel | | F8=Image F1ð=Exit Enter=Do | | /=Find n=Find Next | |__________________________________________________________________________| á ñ 2. In the previous screen select other User Defined Backend. You are presented with the following screen. Select the appropriate options and press Enter. 52 Printing Under AIX V4 à ð Add a Print Queue Type or select values in entry fields. Press Enter AFTER making all desired changes. [TOP] \ Name of QUEUE to add \ Name of QUEUE DEVICE to add \ BACKEND PROGRAM pathname ACTIVATE the queue? Should this become the DEFAULT queue? Queuing DISCIPLINE ACCOUNTING FILE pathname HOSTNAME of remote server Name of QUEUE on remote server Pathname of the SHORT FORM FILTER for queue status output Pathname of the LONG FORM FILTER for queue status output BACKEND OUTPUT FILE pathname [MORE...5] F1=Help F5=Reset F9=Shell F2=Refresh F6=Command F1ð=Exit F3=Cancel F7=Edit Enter=Do [Entry Fields] [p2] [p2d] [/usr/lpd/piobe] yes + no + first come first serve + [] / [] [] [] +/ [] +/ [/dev/lp2] F4=List F8=Image á ñ Figure 19. Add a Print Queue Menu In the previous screen, the following configuration options were selected: The queue name was selected as p2. This is the name that will identify the queue to the user and in the qconfig file. The queue device name of p2d was selected. The backend output device was selected as /dev/lp2. This identifies the device that backend will direct its output to. We have selected the default backend program, piobe. 3. SMIT will give you an OK message when it successfully completes the configuration of the queue and queue device: Chapter 4. Further Print Spooling Subsystem Configuration 53 à ð COMMAND STATUS Command: OK stdout: yes stderr: no Before command completion, additional instructions may appear below. Added queue 'p2'. Added queue device 'p2d'. F1=Help F8=Image n=Find Next F2=Refresh F9=Shell F3=Cancel F1ð=Exit F6=Command /=Find á ñ You can verify that the new queue has been added by using the qchk -A command, the lsallq command or by looking at the contents of the qconfig file. You can also add a print queue through the command line, but as we said before, using SMIT to add a print queue avoids you dealing with a queue and a queue device. You have to perform two steps to add a print queue through the command line: 1. Add a queue using the mkque command. For example, the following command will configure a remote queue. It configures just the queue and not the queue device. à # mkque -qlp -a 'host = joyner' -a 'rq = lpð13' ð # á ñ The -q flag specifies the name of the queue to be added (lp). The -a flag specifies a line to be added to the queue stanza in the qconfig file (host = joyner and rq = lpð13). These flags must be last when entering the mkque command on the command line. 2. Add a queue device associated with the queue you have added, using the mkquedev command. That is, for the queue we have added in the previous example, the following command will add a device named lpdev that has /usr/lib/lpd/rembak as its backend. à # mkquedev -qlp -dlpdev -a 'backend = usr/lib/lpd/rembak' á ð ñ The -q flag specifies the name of the queue (this name must already exist) to which the queue device is added. The mkquedev command automatically adds the device = attribute to the specified queue stanza. 54 Printing Under AIX V4 The -a flag specifies the attribute to be added to the device stanza in the /etc/qconfig file (backend = usr/lib/lpd/remback). 4.2.2 Displaying Print Queue Configuration Information Once printers have been established you may wish to interrogate their configuration. This section will describe how this can be accomplished using the lsallq and lsque commands. Displaying Names of All Configured Queues Using lsallq The lsallq command lists the names of all configured queues contained in the /etc/qconfig file. By specifying the -c flag, this listing is displayed in colon format. To use SMIT, enter smit lsallq. Examples 1. To list all of the queue names in the /etc/qconfig file enter: à # lsallq ð 4ð19ascii 4ð19gl 4ð19pcl 4ð19ps p2 lp á ñ 2. To list all configured queues in colon format, enter: à # lsallq -c ð 4ð19ascii 4ð19ascii:lpð 4ð19gl 4ð19gl:lpð 4ð19pcl 4ð19pcl:lpð 4ð19ps 4ð19ps:lpð p2 p2:p2d lp lp:lpdev # á ñ Notice that in the previous listing, no device is associated with the lp queue. This is because when the queue was created no device was specified. The name before the colon is the queue name and the one after the colon is the queue device name. Displaying a Queue Stanza Name - the lsque Command The lsque command lists details of the queue and queue device configurations that are stored in the qconfig file. Examples 1. In section 4.2.1, “Adding a Print Queue” on page 52, the mkque and the mkquedev commands were used to create a print queue. To display a queue stanza (lp), enter: Chapter 4. Further Print Spooling Subsystem Configuration 55 à # lsque -q lp ð lp: device = lpdev host = joyner rq = lpð13 # á ñ The -q flag specifies the name of the queue stanza. 2. To display queue stanza lp in colon format, enter: à # lsque -c -q lp ð #name:device:discipline:up:acctfile:host:s_statfilter:l_statfilter:rq lp:lpdev:fcfs:TRUE:FALSE:joyner:::lpð13 # á ñ When the -c flag is used, the data is displayed in colon format. This method of displaying queue data is useful because the colons may be used as field separators, when using the output from this command in a shell script. 4.2.3 Modifying a Print Queue Configuration After print queues have been added, it is sometimes necessary to change the information associated with the various attributes or add attributes that were not specified in the original configuration. The smit chque command changes the print queue information by changing the stanza in the qconfig file. Within that stanza, each attribute that matches one of the Attribute = Value pairs passed by SMIT will be replaced by the one entered by SMIT. If no match is found, the Attribute = Value pair is added to the end of the stanza. The device attribute cannot be changed using this command. To use SMIT, enter: à # á smit chque After entering the command, the following screen is displayed: 56 Printing Under AIX V4 ð ñ à ð Print Queue to Change / Show Type or select a value for the entry field. Press Enter AFTER making all desired changes. [Entry Fields] \ PRINT QUEUE name F1=Help F5=Reset F9=Shell [] F2=Refresh F6=Command F1ð=Exit F3=Cancel F7=Edit Enter=Do + F4=List F8=Image á ñ In the previous screen select the print queue to be changed. Press F4 to see a list of available print queues. In this example the following screen is displayed after pressing F4: à ð Print Queue to Change / Show Type or select a value for the entry field. Press Enter AFTER making all desired changes. [Entry Fields] \ PRINT QUEUE name [] + __________________________________________________________________________ | PRINT QUEUE name | | | | Move cursor to desired item and press Enter. Use arrow keys to scroll. | | | | # PRINT QUEUE DESCRIPTION | | 4ð19ascii ibm4ð19 (ASCII) | | 4ð19gl ibm4ð19 (GL Emulation) | | 4ð19pcl ibm4ð19 (PCL Emulation) | | 4ð19ps ibm4ð19 (PostScript) | | p2 | | lp | | | | F1=Help F2=Refresh F3=Cancel | F1| F8=Image F1ð=Exit Enter=Do | F5| /=Find n=Find Next | F9|__________________________________________________________________________| á ñ In our example p2 print queue is selected. After the selection has been entered, the following screen is displayed: Chapter 4. Further Print Spooling Subsystem Configuration 57 à ð Print Queue to Change / Show Type or select a value for the entry field. Press Enter AFTER making all desired changes. [Entry Fields] [p2] \ PRINT QUEUE name + __________________________________________________________________________ | Characteristic to Change / Show | | | | Move cursor to desired item and press Enter. | | | | 1 Queue Characteristics | | 2 Queue Device Characteristics | | | | F1=Help F2=Refresh F3=Cancel | F1| F8=Image F1ð=Exit Enter=Do | F5| /=Find n=Find Next | F9|__________________________________________________________________________| á ñ Select if you are modifying the queue characteristics or the queue device characteristics. In our example we have selected to modify the queue characteristics. The following screen is displayed: à ð Change / Show Characteristics of a Queue Type or select values in entry fields. Press Enter AFTER making all desired changes. Name of queue ACTIVATE the queue? Queuing DISCIPLINE ACCOUNTING FILE pathname HOSTNAME of remote server Name of QUEUE on remote server Pathname of the SHORT FORM FILTER for queue status output Pathname of the LONG FORM FILTER for queue status output F1=Help F5=Reset F9=Shell F2=Refresh F6=Command F1ð=Exit F3=Cancel F7=Edit Enter=Do [Entry Fields] p2 yes + first come first serve + [FALSE] / [] [] [] +/ [] +/ F4=List F8=Image á Figure 20. SMIT chque Screen When the previous screen appears, type in the appropriate changes and press Enter. When entered, the changes immediately take effect. 58 Printing Under AIX V4 ñ 4.2.4 Stopping and Starting a Print Queue When a printer is not functioning properly, you may wish to take that printer offline. This may be accomplished by using either the AIX V4.1 qadm or enq commands. The qadm command is a frontend to the enq command and we will therefore not discuss the enq command here. 4.2.4.1 Administering Printing Using the qadm Command The qadm command brings printers, queues, and the spooling system up or down (makes printers available or unavailable) and cancels jobs. The qadm command can affect only local print jobs. You must also have root user authority, or belong to either the system group or printq group, to run this command. You can use the SMIT interface to run this command. To do so, enter smit spooler. Examples 1. To cancel all of your jobs on printer lp0 (or all jobs on printer lp0, if you have root user authority) enter: à # qchk Queue Dev Status ------- ----- --------4ð19asc lpð RUNNING QUEUED QUEUED # qadm -X 4ð19ascii # qchk Queue Dev Status ------- ----- --------4ð19asc lpð READY # ð Job --49 5ð 51 Files ------------------test1.script test2.script test3.script User PP % Blks Cp Rnk ---------- ---- -- ----- -- --root 1 ð 1 1 1 root 1 1 2 root 1 1 3 Job Files User PP % Blks Cp Rnk --- ------------------- ---------- ---- -- ----- -- --- á ñ Figure 21. Canceling All Jobs on a Queue - Using qadm The -X cancels the printing of user's jobs on the specified queue (4019ascii). If you have root user privileges, all jobs on that queue are deleted. 2. To bring down 4019ascii queue, enter: à # qadm -D 4ð19ascii # qchk Queue Dev Status Job Files User PP % Blks Cp Rnk ------- ----- --------- --- ------------------- ---------- ---- -- ----- -- --4ð19asc lpð DOWN á ð ñ Figure 22. Bringing Down Queues - Using qadm 3. To bring up 4019ascii queue, enter: Chapter 4. Further Print Spooling Subsystem Configuration 59 à # qadm -U 4ð19ascii # qchk Queue Dev Status Job Files User PP % Blks Cp Rnk ------- ----- --------- --- ------------------- ---------- ---- -- ----- -- --4ð19asc lpð READY á ð ñ Figure 23. Bringing Up Queues - Using qadm 4.2.5 Removing a Print Queue - the rmque Command You may need to remove a print queue from time to time. The rmque command is provided for this purpose. The rmque command removes a queue from the system configuration by deleting the named queue stanza. All queue devices must be deleted using the rmquedev command before using rmque. The process for removing print queue devices is detailed in section 4.3.4, “Removing a Queue Device” on page 67. To remove print queue lp0, enter: à # lsallqdev -q p2 p2d # rmque -q p2 rmque: (FATAL ERROR): ð781-183 Cannot delete p2: Queue contains devices. # rmquedev -q p2 -d p2d # lsallqdev -q p2 # lsallq 4ð19ascii 4ð19gl 4ð19pcl 4ð19ps p2 lp # rmque -q p2 # lsallq 4ð19ascii 4ð19gl 4ð19pcl 4ð19ps lp # á ð ñ Figure 24. Removing a Specified Queue - Using rmque Here is what the previous screen displays: The first command displayed all queue devices for the p2 queue (p2d) Next we attempted to remove the print queue using rmque and received an error that indicated that the queue could not be deleted because there were associated queue devices still existing We then used the rmquedev command to remove the queue device (p2d) Next, by using the lsallqdev command, we verified that the queue devices for the p2 queue were deleted 60 Printing Under AIX V4 To show that the rmquedev command only removed the queue devices and not the queue, we displayed all queues using the lsallq command We then used rmque again to remove the queue Last, we verified that the queue had been removed You may also use SMIT to run this command. Using SMIT is a lot easier because you only deal with the print queue itself. If the print queue has any device associated with it, SMIT automatically removes them for you. If you have many print queues associated with the same device, and you want to remove all the queues, SMIT removes for you all the queues without removing the queue device, except for the last print queue, when SMIT removes the queue and its associated device. To use SMIT, enter smit rmque. 4.3 Configuring and Managing Print Queue Devices In section 2.1.2, “Adding a Print Queue” on page 18, we configured a queue, queue device and virtual printer in one process. In section 4.2, “Configuring and Managing Print Queues” on page 51 we discussed the configuration of print queues. We can also configure queue devices separately. This section will describe how to perform the following queue device administrative tasks: Adding a queue device Displaying queue device configuration information Modifying a queue device Removing a queue device 4.3.1 Adding a Queue Device The mkquedev command adds new queue devices to existing print queues. Using the command line interface to create queue devices is a bit cumbersome; therefore, it will not be detailed in this document. Adding a new queue device in AIX V4.1 is something different from AIX V3.1. Since in AIX V4.1 the queue device object is hidden under the print queue object, adding a queue device is just like adding a new printer, but attached to an existing print queue. In the following example we will use SMIT to add a new printer (queue device) to an existing print queue: To use SMIT enter smit mkpqprt: Chapter 4. Further Print Spooling Subsystem Configuration 61 à ð __________________________________________________________________________ | Add an Additional Printer to an Existing Print Queue | | | | Move cursor to desired item and press Enter. Use arrow keys to scroll. | | | | # ATTACHMENT TYPE DESCRIPTION | | local Printer Attached to Local Host | | xstation Printer Attached to Xstation | | ascii Printer Attached to ASCII Terminal | | hpJetDirect Network Printer (HP JetDirect) | | file File (in /dev directory) | | other User Defined Backend | | | | F1=Help F2=Refresh F3=Cancel | | F8=Image F1ð=Exit Enter=Do | | /=Find n=Find Next | |__________________________________________________________________________| á ñ Figure 25. Creating a Queue Device under AIX V4.1 In the previous screen choose the attachment type for your printer. In our example we are attaching the printer to the local host, so we have selected the local option. . The following screen is displayed: à ð __________________________________________________________________________ | Printer Type | | | | Move cursor to desired item and press Enter. | | | | Bull | Canon | | Dataproducts | | Hewlett-Packard | | IBM | | OKI | | Printronix | | QMS | | Texas Instruments | | Other (Select this if your printer type is not listed above) | | | | F1=Help F2=Refresh F3=Cancel | | F8=Image F1ð=Exit Enter=Do | | /=Find n=Find Next | |__________________________________________________________________________| á 62 Printing Under AIX V4 | ñ In the previous screen select the brand of your printer. In our example we are installing an IBM 4039 printer, so we have selected IBM. The following screen is displayed: à ð __________________________________________________________________________ | Printer Type | | | | Move cursor to desired item and press Enter. | | | | [TOP] | | ibm238ð IBM 238ð Personal Printer II | ibm238ð-2 IBM 238ð Plus printer (Model 2) | | ibm2381 IBM 2381 Personal Printer II | | ibm2381-2 IBM 2381 Plus printer (Model 2) | | ibm239ð IBM 239ð Personal Printer II | | ibm239ð-2 IBM 239ð Plus printer (Model 2) | | ibm2391 IBM 2391 Personal Printer II | | ibm2391-2 IBM 2391 Plus printer (Model 2) | | ibm3812-2 IBM 3812 Model 2 Page Printer | | ibm3816 IBM 3816 Page Printer | | ibm4ð19 IBM 4ð19 LaserPrinter | | [MORE...43] | | | | F1=Help F2=Refresh F3=Cancel | | F8=Image F1ð=Exit Enter=Do | | /=Find n=Find Next | |__________________________________________________________________________| á | ñ In the previous screen select the printer model. In our example we have selected the IBM 4ð39 LaserPrinter model. A screen like the following will be displayed: à ð __________________________________________________________________________ | Printer Type | | | | Move cursor to desired item and press Enter. | | | | [MORE...3] | | ibm2381-2 IBM 2381 Plus printer (Model 2) | | ibm239ð IBM 239ð Personal Printer II | | ibm239ð-2 IBM 239ð Plus printer (Model 2) | | ibm2391 IBM 2391 Personal Printer II | |__________________________________________________________________________| | Printer Interface | | | | Move cursor to desired item and press Enter. | | | | parallel | rs232 | | rs422 | | | | F1=Help F2=Refresh F3=Cancel | | F8=Image F1ð=Exit Enter=Do | | /=Find n=Find Next | |__________________________________________________________________________| á | ñ In the previous screen select your printer interface type. In our example we have selected the rs232 interface. A screen like the following will be displayed: Chapter 4. Further Print Spooling Subsystem Configuration 63 à ð __________________________________________________________________________ | Printer Type | | | | Move cursor to desired item and press Enter. | | | | [MORE...3] | | ibm2381-2 IBM 2381 Plus printer (Model 2) | | ibm239ð IBM 239ð Personal Printer II | | ibm239ð-2 IBM 239ð Plus printer (Model 2) | | ibm2391 IBM 2391 Personal Printer II | |__________________________________________________________________________| |__________________________________________________________________________| | Parent Adapter | | | | Move cursor to desired item and press Enter. | | | | sað Available ðð-ðð-S1 Standard I/O Serial Port 1 | | sa1 Available ðð-ðð-S2 Standard I/O Serial Port 2 | | | | F1=Help F2=Refresh F3=Cancel | | F8=Image F1ð=Exit Enter=Do | | /=Find n=Find Next | |__________________________________________________________________________| á ñ In the previous screen select the parent adapter for you printer interface. In our exmple we have selected the sað Available ðð-ðð-S1 Standard I/O Serial Port 1. A screen like the following is displayed: à ð Add an Additional Printer to an Existing Print Queue Type or select values in entry fields. Press Enter AFTER making all desired changes. [Entry Fields] IBM 4ð39 LaserPrinter Description \ Name of existing PRINT QUEUE \ Printer LANGUAGE \ Printer connection characteristics PORT number BAUD rate PARITY BITS per character Number of STOP BITS FLOW CONTROL to be used Printer TIME OUT period (seconds) STATE to be configured at boot time F1=Help F5=Reset F9=Shell á F2=Refresh F6=Command F1ð=Exit F3=Cancel F7=Edit Enter=Do [] + + [s1] [96ðð] [none] [8] [1] [dtr] [3ðð] available + + + + + + +# + F4=List F8=Image ñ In the previous screen, in the Name of existing PRINT QUEUE field type the name of the existing print queue to which you are attaching you new printer or press F4 to see a list of available print queues. Also make a selection of the printer language for the selected print queue. In our example we have selected 4ð19ps as the print 64 Printing Under AIX V4 queue and ps as the printer language. If you are successful a screen like the following will be displayed: à ð COMMAND STATUS Command: OK stdout: yes stderr: no Before command completion, additional instructions may appear below. Added printer 'lp1'. Added printer 'lp1' to print queue '4ð19ps'. F1=Help F8=Image F2=Refresh F9=Shell F3=Cancel F1ð=Exit F6=Command /=Find á ñ 4.3.2 Displaying a Queue Device Configuration Information When a printer is physically functional, and the queue is configured properly, yet jobs are still not being printed you may then want to display the queue device information. If the queue device is not shown in the list or the configuration is not correct, it may have been deleted or modified in error. There are several commands which allow you to list queue devices. This section will describe how it is done using the lsquedev and lsallqdev commands: Displaying the Queue Device Stanza Information Using lsquedev The lsquedev command displays the name of the queue stanza and associated attributes. Examples: 1. To display the lp0 device stanza on the 4019ascii queue, enter: à # lsquedev -q4ð19ascii -dlpð lpð: file = /dev/lpð header = never trailer = never access = both backend = /usr/lib/lpd/piobe á ð ñ The -d flag specifies the name of the device stanza that is displayed (lp0). Chapter 4. Further Print Spooling Subsystem Configuration 65 The -q flag specifies the name of the queue containing the device stanza that is displayed (4019ascii). 2. To display the lp0 device stanza on the 4019ascii queue in colon format, enter: à # lsquedev -c -q 4ð19ascii -d lpð #name:file:access:feed:header:trailer:backend:align lpð:/dev/lpð:both:never:never:never:/usr/lib/lpd/piobe:FALSE á ð ñ As displayed, when the -c flag is used, the data is displayed in colon format. This format is useful if you wish to use the output of this command in shell scripts of SMIT discover strings. Listing All Configured Printer/Plotter Devices for a Queue The lsallqdev command lists all configured device names file. within a specified queue in the /etc/qconfig file. Examples: 1. To list the names of all the configured queue devices within the 4019ascii queue in the /etc/qconfig file, enter: à # lsallqdev -q 4ð19ascii lpð á ð ñ The -q flag specifies the queue name (4019ascii). 2. To list the names of all of the configured queue device within the 4019ascii queue in the /etc/qconfig file in colon format, enter: à # lsallqdev -q 4ð19ascii -c 4ð19ascii:lpð á ð ñ The -c flag causes colon format output for use by SMIT. 4.3.3 Modifying a Queue Device After queue devices have been added, it is sometimes necessary to change the information associated with the various attributes or add attributes that were not specified in the original configuration. These tasks may be accomplished using the chquedev command. To change the lp0 device stanza on the 4019ascii queue to contain the line header = always, enter: 66 Printing Under AIX V4 à ð # lsquedev -q 4ð19ascii -d lpð lpð: file = /dev/lpð header = never trailer = never access = both backend = /usr/lib/lpd/piobe # chquedev -q4ð19ascii -d dlpð -a'header = always' # lsquedev -q 4ð19ascii -d dlpð lpð: file = /dev/lpð header = always trailer = never access = both backend = /usr/lib/lpd/piobe # á ñ In this example, the current stanza for the queue device was displayed; it was then modified, and then re-displayed to verify that modifications were made. The -a flag specifies the stanza lines to be changed (header = always). The -d flag specifies the device name in the queue to be changed (lp0). The -q flag specifies the queue name in which to change nza (4019ascii). 4.3.4 Removing a Queue Device When it becomes necessary to remove a queue device, the rmquedev command may be used. The rmquedev command removes a printer or plotter queue device from the system configuration by deleting the named queue device stanza. To delete the lp0 device stanza and modify the queue device stanza in the 4019ascii queue stanza, enter: à # lsallqdev -q4ð19ascii lpð # rmquedev -q 4ð19ascii -d lpð # lsallqdev -q4ð19ascii # á ð ñ In this example, all devices for the 4019ascii queue were listed. Device lp0 was removed and then verified. The -q flag specifies the name of the queue stanza (4019ascii), which device stanza is to be modified in the qconfig file. The -d flag specifies the name of the device stanza to be deleted in the qconfig file (lp0). Chapter 4. Further Print Spooling Subsystem Configuration 67 4.4 Configuring and Managing Printer Devices In section 1.1.2, “Printing via the Printer Device Driver” on page 5, the printer device and its role in the print spooling subsystem was discussed. In AIX V4.1 the printer device drive is automatically installed when you add a print queue. This section focuses on how the printer device may be further configured. AIX V4.1 provides facilities to perform the following tasks related to printer devices: Displaying the settings of the printer device Temporarily changing the settings of the printer device Permanently changing the settings of the printer device Moving the printer device to different communications port Removing a printer device 4.4.1 Displaying Printer Device Settings 4.4.1.1 Displaying Printer Device Settings with the smit chgprt Command The smit chgprt command can be used to display or change printer device settings via a SMIT dialogue. To display the status of a printer: 1. Enter smit chgprt. 2. You will be presented with a list of printers to be displayed or modified. Select the printer of interest. 3. You are presented with a summary of printer device settings that you may modify. You may now review or modify the settings using the standard facilities of SMIT. 4.4.1.2 Displaying Printer Device Settings with the splp Command To display the current printer settings for the /dev/lp0 printer (the default), enter: à # splp ð device = /dev/lpð (+ yes ! no) CURRENT FORMATTING PARAMETERS (ignored by qprt, lpr, and lp commands) Note: -p + causes the other formatting parameters to be ignored. -p ! pass-through? -c + send carriage returns? -l 66 page length (lines) -n + send line feeds? -w 8ð page width (columns) -r + carriage rtn after line feed? -i ð indentation (columns) -t ! suppress tab expansion? -W ! wrap long lines? -b + send backspaces? -C ! convert to upper case? -f + send form feeds? CURRENT ERROR PROCESSING PARAMETERS -T 6ðð timeout value (seconds) -e ! return on error? # á Figure 26. Display Current Printer Settings for Printer lp0 Using splp 68 Printing Under AIX V4 ñ 4.4.1.3 Displaying Printer Device Settings with the lsattr Cammand The lsattr command displays information about the attributes of a given device or kind of device. The lsattr command is a general AIX V4.1 command for displaying information about devices. We will only review this command relative to printers. Examples: 1. To list the current attribute values for the lp0 device, enter: à # lsattr -l lpð -E ptop 6ðð line 66 col 8ð ind ð plot no backspace yes cr yes form yes lf yes addcr yes case no tabs yes wrap no mode no interface standard autoconfig available busy_delay ð # ð Printer TIME OUT period Number of LINES per page Number of COLUMNS per page Number of columns to INDENT Send all characters to printer UNMODIFIED Send BACKSPACES Send CARRIAGE RETURNS Send FORM FEEDS Send LINE FEEDS Add CARRIAGE RETURNS to LINE FEEDS Convert lowercase to UPPERCASE EXPAND TABS on eight position boundaries WRAP CHARACTERS beyond the specified width Return on ERROR Type of PARALLEL INTERFACE STATE to be configured at boot time Microseconds to delay between characters True True True True True True True True True True True True True True True True True á ñ Figure 27. Listing Current Attributes for Device lp0 Using lsattr 2. To list the default attribute values for the lp0 device, enter: à # lsattr -l lpð -D ptop 6ðð line 64 col 8ð ind ð plot no backspace yes cr yes form yes lf yes addcr yes case no tabs yes wrap no mode no interface standard autoconfig available busy_delay ð # ð Printer TIME OUT period Number of LINES per page Number of COLUMNS per page Number of columns to INDENT Send all characters to printer UNMODIFIED Send BACKSPACES Send CARRIAGE RETURNS Send FORM FEEDS Send LINE FEEDS Add CARRIAGE RETURNS to LINE FEEDS Convert lowercase to UPPERCASE EXPAND TABS on eight position boundaries WRAP CHARACTERS beyond the specified width Return on ERROR Type of PARALLEL INTERFACE STATE to be configured at boot time Microseconds to delay between characters True True True True True True True True True True True True True True True True True á ñ Figure 28. Listing the Default Attributes for Device lp0 Using lsattr 3. To list the default attribute values for a 4019 parallel printer, enter: Chapter 4. Further Print Spooling Subsystem Configuration 69 à # lsattr -c printer -s parallel -t ibm4ð19 -D ptop 6ðð Printer TIME OUT period line 64 Number of LINES per page col 8ð Number of COLUMNS per page ind ð Number of columns to INDENT plot no Send all characters to printer UNMODIFIED backspace yes Send BACKSPACES cr yes Send CARRIAGE RETURNS form yes Send FORM FEEDS lf yes Send LINE FEEDS addcr yes Add CARRIAGE RETURNS to LINE FEEDS case no Convert lowercase to UPPERCASE tabs yes EXPAND TABS on eight position boundaries wrap no WRAP CHARACTERS beyond the specified width mode no Return on ERROR interface standard Type of PARALLEL INTERFACE autoconfig available STATE to be configured at boot time busy_delay ð Microseconds to delay between characters # ð True True True True True True True True True True True True True True True True True á ñ Figure 29. Listing Possible Attributes for a Printer Using lsattr 4. To list the possible values of the ptop attribute for a 4019 parallel printer, enter: à # lsattr -c printer -s parallel -t ibm4ð19 -a ptop -R 1...2ððð (+1) # á ð ñ 4.4.2 Temporarily Changing Printer Device Device Settings Printer device settings can be temporarily changed by using the splp command. This command modifies the settings for the printer device but these changes are not permanent. To change the printer settings, enter: à # splp -W + -C + # splp ð device = /dev/lpð (+ yes ! no) CURRENT FORMATTING PARAMETERS (ignored by qprt, lpr, and lp commands) Note: -p + causes the other formatting parameters to be ignored. -p ! pass-through? -c + send carriage returns? -l 66 page length (lines) -n + send line feeds? -w 8ð page width (columns) -r + carriage rtn after line feed? -i ð indentation (columns) -t ! suppress tab expansion? -W + wrap long lines? -b + send backspaces? -C + convert to upper case? -f + send form feeds? CURRENT ERROR PROCESSING PARAMETERS -T 6ðð timeout value (seconds) -e ! return on error? á Figure 30. Changing Printer Settings - Using splp In this example, the printer settings were modified and then displayed. 70 Printing Under AIX V4 ñ The changes that the splp command makes remain in effect until the next time you restart the system or rerun the splp command. The splp command can be run from the /etc/inittab command file to configure your printer each time you start up the system. 4.4.3 Permanently Changing Printer Device Settings Printer device settings may be permanently modified by using the smit chgprt command. This command invokes a SMIT dialogue that allows you to modify the printer device settings. To modify a printer use the process described in section 4.4.1.1, “Displaying Printer Device Settings with the smit chgprt Command” on page 68. 4.4.4 Moving a Printer to Another Port In the circumstances where you wish to keep all of a printer's configuration information, but move the printer to a new port, you can use the smit movprt command. This command invokes a simple SMIT dialogue for moving your printer to a new port. To perform this task: 1. Enter smit movprt. 2. You will be presented with a list of configured printers. Select the printer you wish to configure. 3. You are now presented with a list of available communications adapters. Select the adapter that you wish to move the printer to. 4. You must now select the port number on the selected adapter. When you press Enter the printer will be moved to a new port. 4.4.5 Removing a Printer Device Printer devices may be removed using the smit rmvprt command. To remove a printer: 1. Enter smit rmvprt. 2. You will be presented with a list of configured printers. Select the one you wish to remove. 3. You will be presented with the Remove a Printer/Plotter menu where you may select whether or not you wish to save the configuration in the ODM database. If you ask to have the printer left in the database it will show as defined but not available. This is useful if you wish to temporarily use a port for other purposes. To change a printer that is defined but not available back to being available use the Configure a Defined Printer/Plotter option on the smit pdp menu. 4.5 Configuring and Managing Virtual Printers To manage the print spooling subsystem in AIX V3.1 we had to deal with four objects (virtual printer, queue, queue device and printer device) while in AIX V4.1 we deal with only one object (print queue). None of the previous AIX V3.1 four objects have disappeared in AIX V4.1. They are hidden under the print queue object. Chapter 4. Further Print Spooling Subsystem Configuration 71 Figure 31. The Virtual Printer Database Even though you do not have to deal with a virtual printer in AIX V4.1 we will see its concept and how to manage it. In section 1.1.3.1, “Printers, Virtual Printers, and Print Queues” on page 6 we discussed the virtual printer database. The virtual printer database is in effect a series of files that describe the way in which print requests should be processed 72 Printing Under AIX V4 such that the correct data stream is delivered to the printer. Figure 31 shows the relationship between the various files that make up the virtual printer database. When your system is installed it includes predefined printer attributes in the /usr/lib/lpd/pio/predef directory. When you configure a virtual printer this predefined set of attributes is customized and stored in a file in the /var/spool/lpd/pio/@local/custom directory. This file, containing all the attributes (the predefined and the customized), is built for each printer queue:device pairing that is configured. The file in the /var/spool/lpd/pio/@local/custom directory, which both contains the predefined and customized attributes, is then digested by the piodigest command and placed into a file in the /var/spool/lpd/pio/@local/ddi directory. Each file is named with the following convention: à ð PrinterType.DataStreamType.DeviceName.PrintQueueName:QueueDeviceName For example ibm41ð9.ps.lpð.4ð19ps:lpð PrinterType DataStreamType DeviceName PrintQueueName QueueDeviceName = = = = = ibm4ð19 ps lpð 4ð19ps lpð - IBM 4ð19 LaserPrinter PostScript data stream Print device is /dev/lpð Print queue name, defined in qconfig file Queue device name, defined in qconfig file á ñ Figure 32. Virtual Printer File Naming Convention for /usr/lpd/ddi In AIX V3.1 the PrinterType for an IBM 4019 was 4ð19. In AIX V4.1 the same IBM 4019 has PrinterType ibm4ð19. All printers had their PrinterTypes modified in AIX V4.1. When you edit a virtual printer file via chvirprt (or lsvirprt) you are, in fact, editing the /var/spool/lpd/pio/@local/custom entry. The chvirprt command invokes the piodigest command to build a modified version of the digested file in the /var/spool/lpd/@local/custom/ddi file. If you look at the /usr/lib/lpd/pio/predef or /var/spool/lpd/@local/custom files they contain a series of lines that look something like the following: à ð :678:_l:S[Dð45[I[181ð531[E#G[ð..[:66 :7ðð:_p:DnE#V[% W1[:1ð :8ð8:_q:Dn: :7ð1:_s:DnEnV[% W1[:courier á ñ Figure 33. Example of an Entry in the predef and custom Files Each line represents a particular attribute of the data stream and the value associated with it. For example, _p is the print pitch attribute and it is set to a value of 10 characters per inch. When we look at the virtual printer definition via the lsvirprt command, we can see that each of these lines translates into something that looks like the following: Chapter 4. Further Print Spooling Subsystem Configuration 73 à ð _l _p _q _s LINES per page PITCH (characters per inch) (Attribute referenced by formatter but not used) TYPE STYLE (name) á 66 1ð courier ñ Figure 34. Virtual Printer Viewed via chvirprt or lsvirprt AIX V3.1 provided facilities to modify the virtual printer database. Since AIX V4.1 has kept the virtual printer database but has hidden it under the unique concept of a print queue, we will show how we can access the virtual printer database. Let's show how to perform the following operations: Add a virtual printer Show the attributes of a virtual printer Change the attributes of a virtual printer Remove a virtual printer. 4.5.1 Add a Virtual Printer In AIX V3.1 you could use SMIT to add a virtual printer. In AIX V4.1 you can still use SMIT to add a virtual printer, but you will not have a specific SMIT screen for that. In section 2.1.2, “Adding a Print Queue” on page 18, when we were adding an IBM 4019 printer, the following screen was shown: 74 Printing Under AIX V4 à ð Add a Print Queue Type or select values in entry fields. Press Enter AFTER making all desired changes. [Entry Fields] Description IBM 4ð19 LaserPrinter Names of NEW print queues to add ASCII \ [] GL Emulation [] PCL Emulation [] PostScript [] Printer connection characteristics PORT number + Type of PARALLEL INTERFACE + Printer TIME OUT period (seconds) +# STATE to be configured at boot time F1=Help F5=Reset F9=Shell F2=Refresh F6=Command F1ð=Exit [p] [standard] [6ðð] available F3=Cancel F7=Edit Enter=Do + F4=List F8=Image á ñ This is the way to add a virtual printer under AIX V4.1. When you are adding a print queue, AIX V4.1 creates a virtual printer (queue) for each type of emulation the printer can handle. AIX knows which kind of virtual printer (queue) it has to create based on the files the printer has in the /usr/lib/lpd/pio/predef directory. In our example, the files that start with ibm4019. 4.5.2 Change/Show the Attributes of a Virtual Printer In AIX V3.1 we could use SMIT or the chvirprt and lsvirprt commands to change/show the attributes of a virtual printer. In AIX V4.1 we still can use the lsvirprt and chvirprt commands to have access to all the attributes of a virtual printer. But if you use SMIT, you will only have access to some default attributes of a virtual printer. To change/show the attributes of a virtual printer under AIX V4.1: 1. Type smit lsvirprt and press Enter. The following screen will be displayed: Chapter 4. Further Print Spooling Subsystem Configuration 75 à ð Print Queue to Change / Show Type or select a value for the entry field. Press Enter AFTER making all desired changes. [Entry Fields] \ PRINT QUEUE name F1=Help F5=Reset F9=Shell [] F2=Refresh F6=Command F1ð=Exit F3=Cancel F7=Edit Enter=Do + F4=List F8=Image á ñ 2. Fill the PRINT QUEUE name field with the name of the print queue (virtual printer) you want to change/show or press F4 to have a list of available queues. Make your selection and press Enter. A screen like the following will be displayed: à ð Print Queue to Change / Show Type or select a value for the entry field. Press Enter AFTER making all desired changes. \ PRINT QUEUE name [Entry Fields[ [4ð19ascii] + __________________________________________________________________________ | Characteristic to Change / Show | | | | Move cursor to desired item and press Enter. | | | | 1 Printer Setup | 2 Default Print Job Attributes | | 3 Accounting File | | 4 Queuing Discipline | | | | F1=Help F2=Refresh F3=Cancel | F1| F8=Image F1ð=Exit Enter=Do | F5| /=Find n=Find Next | F9|__________________________________________________________________________| á | ñ 3. Select the 2 Default Print Job Attributes option and press Enter. A screen like the following will be displayed: 76 Printing Under AIX V4 à ð Change / Show Default Print Job Attributes Type or select values in entry fields. Press Enter AFTER making all desired changes. [TOP] Print queue name Printer name [Entry Fields] 4ð19ascii lpð -------------- Text Print Options ------------TYPESTYLE and PITCH EMPHASIZED print? DOUBLE-STRIKE print? DOUBLE-HIGH print? DOUBLE-WIDE print? ----------- Job Processing Options -----------PAGE NUMBER where printing should begin Print file TYPE Pre-processing FILTER NAME [MORE...27[ F1=Help F5=Reset F9=Shell á F2=Refresh F6=Command F1ð=Exit F3=Cancel F7=Edit Enter=Do courier no no no no 1ð [1] a [] + + + + + +# + + F4=List F8=Image ñ In the previous screen we have access to some attributes of a virtual printer. It shows some of the printer attributes in a better way. For instance, the PAGE NUMBER where printing should begin is the _g flag you see when using the lsvirprt command. If you need to change/show more complex attribute strings editing the /usr/lpd/custom file is more convenient. If you edit the custom file you must use chvirprt or lsvirprt to digest the changes and reflect them in the binary version of the virtual printer. This topic is discussed in greater depth in section 5.2, “Configuring Nonsupported Printers” on page 86. 4.5.3 Remove a Virtual Printer Removing a virtual printer in AIV V4.1 is as easy as in AIX V3.1. Actually removing a virtual printer in AIX V4.1 is the same as removing a print queue. To remove a virtual printer (print queue) follow the steps in section 4.2.5, “Removing a Print Queue - the rmque Command” on page 60. You can also use the rmvirprt command to remove a virtual printer (print queue) in AIX V4.1. Chapter 4. Further Print Spooling Subsystem Configuration 77 78 Printing Under AIX V4 Chapter 5. Advanced Printing Topics In this chapter we will discuss some advanced printing topics. The topics we will be talking about are: Printing via an ASCII Terminal Attached Printer Configuring Nonsupported Printers Printing via an IBM Xstation PostScript Printing - Some Differences Using the Print Spooling Subsystem as a Generic Spooling Subsystem Printer and Plotters Tips and Hints 5.1 Printing via an ASCII Terminal Attached Printer It is possible to connect a printer to the auxiliary port of an ASCII terminal such as an IBM 3151. You may then want to print to that printer in the same manner as you print to any other shared printer and still work on the terminal at the same time as something is being printed. In AIX V3.1 there was no formal support for printing to an ASCII terminal attached printer. In AIX V4.1 this has been made as easy as adding a printer attached to the host. 5.1.1 Configuring an ASCII Terminal Attached Printer Most of the asynchronous ASCII terminals used in UNIX systems have an auxiliary port which can be used to connect a printer. In this section we will show how to set up an IBM 2380-2 printer attached to an IBM 3151 model 310 ASCII terminal. If you are using a terminal other than the IBM 3151 which will support a printer attached to it, you will have to find out how to set up your terminal and its auxiliary port. We are also assuming that this terminal is attached to your system, and it is working. 5.1.1.1 Hardware Setup Before adding the printer to your AIX V4.1 system perform the following steps: 1. Connect you serial printer to the auxiliary port of your terminal using a RS232 cable. For the IBM 3151 terminal, just a pin-thru cable is required. See cable D in Appendix D, “RISC System/6000 Printer Cabling” on page 213. 2. Make note of the following settings for your printer: Line speed (baud rate in bps) Word Length (bits per char) Parity (odd, even, no, space, mark) Stop Bits (1,2) Copyright IBM Corp. 1991, 1994 79 5.1.1.2 Configuring the Auxiliary Port in your Terminal On the IBM 3151 terminal perform the following steps: Turn on your IBM 3151 terminal Simultaneously press the Ctrl and the Setup keys. The SETUP MENU is displayed. Using the Send key select the KEYBOARD/PRINTER option. Fill in the PRINTER options with the printer settings you have noted. Using the Send key select the FUNCTION option. Select the Save option and press Space key to save your configuration. 5.1.1.3 Adding the Printer to your System Now that you have physically attached the printer to your working terminal and configured its auxiliary port with the printer settings, perform the next steps to add your printer to the print spooling subsystem. The procedure is similar to the 2.1.2, “Adding a Print Queue” on page 18: 1. Log on as root or a member of the printq admin group. 2. Enter smit mkpq . The following screen will be displayed: à ð __________________________________________________________________________ | Add a Print Queue | | | | Move cursor to desired item and press Enter. Use arrow keys to scroll. | | | | # ATTACHMENT TYPE DESCRIPTION | | local Printer Attached to Local Host | | remote Printer Attached to Remote Host | | xstation Printer Attached to Xstation | | ascii Printer Attached to ASCII Terminal | | hpJetDirect Network Printer (HP JetDirect) | | file File (in /dev directory) | | ena Printer or Plotter Attached to IBM 4ð33 LAN Con | | lex Printer Attached via TCP/IP to IBM Integrated N | | other User Defined Backend | | | | F1=Help F2=Refresh F3=Cancel | | F8=Image F1ð=Exit Enter=Do | | /=Find n=Find Next | |__________________________________________________________________________| á ñ 3. In the previous screen select the ascii option. The following screen will be displayed: 80 Printing Under AIX V4 à ð __________________________________________________________________________ | Printer Type | | | | Move cursor to desired item and press Enter. | | | | Bull | | Canon | | Dataproducts | | Hewlett-Packard | | IBM | | OKI | | Printronix | | QMS | | Texas Instruments | | Other (Select this if your printer type is not listed above) | | | | F1=Help F2=Refresh F3=Cancel | | F8=Image F1ð=Exit Enter=Do | | /=Find n=Find Next | |__________________________________________________________________________| á ñ 4. Select your printer brand in the previous screen. In our example we have selected IBM because we are installing an IBM 2380-2 Plus Printer (Model 2). The following screen will be displayed: à ð __________________________________________________________________________ | Printer Type | | | | Move cursor to desired item and press Enter. | | | | [TOP] | | ibm238ð IBM 238ð Personal Printer II | | ibm238ð-2 IBM 238ð Plus printer (Model 2) | | ibm2381 IBM 2381 Personal Printer II | | ibm2381-2 IBM 2381 Plus printer (Model 2) | | ibm239ð IBM 239ð Personal Printer II | | ibm239ð-2 IBM 239ð Plus printer (Model 2) | | ibm2391 IBM 2391 Personal Printer II | | ibm2391-2 IBM 2391 Plus printer (Model 2) | | ibm3812-2 IBM 3812 Model 2 Page Printer | | ibm3816 IBM 3816 Page Printer | | ibm4ð19 IBM 4ð19 LaserPrinter | | [MORE...43] | | | | F1=Help F2=Refresh F3=Cancel | | F8=Image F1ð=Exit Enter=Do | | /=Find n=Find Next | |__________________________________________________________________________| á ñ 5. Select your printer model. In our example, we have selected the ibm238ð-2 option. The following screen will be displayed: Chapter 5. Advanced Printing Topics 81 à ð __________________________________________________________________________ | Printer Type | | | | Move cursor to desired item and press Enter. | | | | [TOP] | | ibm238ð IBM 238ð Personal Printer II | | ibm238ð-2 IBM 238ð Plus printer (Model 2) | | ibm2381 IBM 2381 Personal Printer II | | ibm2381-2 IBM 2381 Plus printer (Model 2) | | ibm239ð IBM 239ð Personal Printer II | |__________________________________________________________________________| | TTY Name | | | | Move cursor to desired item and press Enter. | | | | ttyð Available ðð-ðð-S1-ðð Asynchronous Terminal | | tty1 Available ðð-ðð-S2-ðð Asynchronous Terminal | | | | F1=Help F2=Refresh F3=Cancel | | F8=Image F1ð=Exit Enter=Do | | /=Find n=Find Next | |__________________________________________________________________________| á ñ 6. Select the tty for the terminal that has your printer attached. In our example we have our printer attached to ttyð. The following screen is displayed: à ð Add a Print Queue Type or select values in entry fields. Press Enter AFTER making all desired changes. [Entry Fields] IBM 238ð Plus printer > ttyð Description Printer name \ Name of new PRINT QUEUE to add F1=Help F5=Reset F9=Shell á F2=Refresh F6=Command F1ð=Exit [238ðascii] F3=Cancel F7=Edit Enter=Do F4=List F8=Image ñ 7. In the previous screen fill the Name of new PRINT QUEUE to add field with the name of the print queue for the terminal attached printer. In our example we have used the name 238ðascii for this print queue. If you are successful a screen like the following is displayed: 82 Printing Under AIX V4 à ð COMMAND STATUS Command: OK stdout: yes stderr: no Before command completion, additional instructions may appear below. Added print queue '238ðascii'. F1=Help F8=Image n=Find Next F2=Refresh F9=Shell F3=Cancel F1ð=Exit F6=Command /=Find á ñ 5.1.2 Testing your Printer To see if your printer is working, first issue a lpstat command to list all the available print queues in your system. In our example we have the following screen: à # lpstat Queue Dev ------- ----4ð19gl lpð 4ð19pcl lpð 4ð19ps lpð 4ð19ps lp1 psth @gand psth psdup psdup ps4ð3 ascth @gand ascth ascdu ascdup asc rasc @gand rasc asc 238ðasc ttyð ð Status Job Files User PP % Blks Cp Rnk --------- --- ------------------ ---------- ---- -- ----- --- --READY READY READY READY READY READY READY READY READY READY READY DEV_BUSY 283 STDIN.15162 root@bob3 2 1 1 READY á ñ In our example the printer is available through the 2380ascii print queue, as you can see in the last line in the previous screen. To test if the printer is working properly, use a command of your preference send a file to the newly created print queue. In our example we have issued the following command: à # á ð ñ lp -d238ðascii /etc/qconfig This command sends /etc/qconfig file to be printed in our IBM 2380-2 printer through the 2380ascii print queue Chapter 5. Advanced Printing Topics 83 If you take a look at the qconfig file you will see the following stanzas for the terminal-attached printer: 238ðascii: device = ttyð ttyð: file = /dev/ttyð header = never trailer = never access = both backend = /usr/lib/lpd/piobe As you can see in the file = /dev/tty0 stanza, the output device for the terminal attached printer is the device driver for the terminal. What happens if you want to print directly to the device driver instead of printing through the spooling subsystem? We will show an example. Log on to the terminal that has the printer attached (in our example tty0) so that you can send data to be displayed in this terminal. Type the following command on any other terminal (not on tty0): à #banner á ð ñ Printing to terminal > /dev/ttyð You will see a screen like the following on tty0 terminal: à ð ##### # # # # ##### # # ##### # # # # ##### # # # # ##### # # # # # # # # # ##### # # # # # ###### # ##### # # ###### # # # # # # # # ## # # # # # # # # ## # # ##### # # # # # # # # # # # # # ## # # # # # # # # ## # # ##### # # # # ##### # # # # # # ## ## # ## # # # # # # # # # # # # # # # ## # # # # # # # # ## # # ## # # #### # # # # # ### # #### #### # # # # #### # # ###### # # # # # # # # # ###### á ñ Even though the device driver defined in the qconfig file for the printer attached to the terminal is /dev/tty0, if you print directly to /dev/tty0 the output is sent to the terminal, not to the printer. If you want to print directly to the printer you need to send some control characters to the terminal prior to sending data to the printer. These control characters tell the terminal to work in pass-through mode, that is, data sent to the terminal in this 84 Printing Under AIX V4 mode should be sent to the auxiliary port and not to the screen. To exit from the pass-through mode, control characters need to be sent to the terminal. The control characters we are using in the next example are valid only for the IBM 3151 terminal models 110/310/410. If you are using another terminal type you should find which characters makes your terminal work in a pass-through mode. Example: Type the following command on the other terminal (not on tty0): à #echo á ð ñ ∧P∧R > /dev/ttyð This tells the tty0 terminal to work in pass-through mode. These control characters can be obtained by holding the Ctrl key and typing vpvr. This should be read as Ctrl-P + Ctrl-R. You do not need to hold the Shift key to get a capital p or capital r. Now type the following command on the other terminal (not on tty0): à # á ð ñ banner printing to printer > /dev/ttyð You should get the following output on your printer: à ð ##### # # # # ##### # # ##### # # # # # ##### # # # # ##### # # ##### # # # # ##### # # # # # # # # # # # # ## # # # # # # # # ## # # ##### # # # # # # # # # # # # # ## # # # # # # # # ## # # # # # # # # # # ## # # # # # # # # ## # # ##### # # # # # ###### # ##### # # ###### ##### # # # # ##### # # # # #### # # # # # ### # #### #### # # # # # # # # #### ##### # # # # ##### # # # # á ñ Now, anything that you send to tty0 is going to be sent to your printer. To tell the terminal to stop working in pass-through mode type the following command: à #echo á ð ñ ∧P∧T > /dev/ttyð Chapter 5. Advanced Printing Topics 85 The control characters used in the previous command should be read as Ctrl-P + Ctrl-T. These characters can be obtained by holding the Ctrl key and typing vpvt. Based on the previous example you can understand how the piobe backend sends data to be printed on a terminal attached printer. You should be aware that printing on a printer attached to an ASCII terminal is not as fast as printing to a printer attached directly to the host. All data that is sent to the terminal and to the printer attached to this terminal uses the same connection to the host. Loss of performance is expected. 5.2 Configuring Nonsupported Printers While IBM supports a wide range of printers via AIX V4.1, due to changes in technology, or the need to protect investment in older printers, you may wish to use a printer that is not formally supported by AIX V4.1. By not formally supported, we mean that device drivers and virtual printers are not supplied with AIX V4.1 and that IBM's defect support process may not fully support the resolution of problems associated with these printers. For the purposes of this document we will call these printers nonsupported printers. There is a choice of approaches to incorporate nonsupported printers into the AIX V4.1 print spooling subsystem. This section discusses some of these options. As was mentioned in the overview of the AIX V4.1 printing facilities in section 1.1, “A Technical Overview of Printing under AIX V4.1” on page 4, there are two basic ways to drive printers: through the device driver or a print spooling subsystem. The following recommendations are some basic strategies that may be employed to configure nonsupported printers: An application may use the printer device driver to direct output to the actual printer. The print spooling subsystem and its facilities can be used to service nonsupported printers in several methods: – Your printer device may emulate, or closely approximate, one of the many supported printer devices. In this situation you can configure your printer using the definitions for the printer that your printer emulates. For example, AIX V4.1 provides support for the Hewlett-Packard LaserJet II** printer type. This printer is identified as an hplj-2 in AIX V4.1. If your printer emulates the Hewlett-Packard LaserJet II, it can be configured using the AIX V4.1 hplj-2 device information. This is the recommended approach when possible. – You may configure your printer device driver, print queue, virtual printer, and so on but set the printing system to pass all print requests transparently to the printer. In this case the application will take responsibility for correctly assembling the printer data stream. You can still utilize the print spooling system to share the printer between users, but the virtual printer system will not be used to format printer data streams. This is, in effect, the way PostScript and HPGL printers are supported. – Where no AIX V4.1 supported printer matches the printer you wish to configure, you can install your printer by configuring it first as a printer that is similar to yours. You then modify its characteristics to suit your purposes. 86 Printing Under AIX V4 In this case you create a new or modified virtual printer that provides the function you require. – In cases where an output device has special formatting requirements, for example, an electrostatic plotter that requires input be rasterized, you can substitute the formatting software for the formatter or the printer backend program. In this example the electrostatic rasterizing program could be substituted for the formatter. 5.2.1.1 Device Drivers and Nonsupported Printers A device driver may be configured for a nonsupported printer. To do this you select the printer most similar to yours, or one of the generic printer devices AIX V4.1 supports, and then modify it to suit. AIX V4.1 provides support for two generic printer devices, opp and osp. It is recommended that unless you are confident that your printer emulates a supported printer device, you should use the generic printer devices. If your printer has no or very small buffers then the IBM Proprinter II (4201-2), should be used as the printer device. You can temporarily modify the characteristics of the device driver using the splpcommand or permanently modify them via the smit chgprt command. These commands are discussed in section 4.4, “Configuring and Managing Printer Devices” on page 68. 5.2.2 Pass-Through Mode Printing As mentioned, one viable strategy in using a non-IBM supported printer is to configure a printer device and virtual printer but then only use it in a transparent manner. This can be done on three levels: 1. The printer device driver can be made transparent by setting the pass-through flag -p=+. This is discussed in section 4.4, “Configuring and Managing Printer Devices” on page 68. 2. The piobe command can be set to pass-through mode using the piobe -d p command. This means the piobe passes the print request to the printer unmodified. The piobe command always uses the device driver in pass-through mode. 3. The qprt print request command can be issued with flag that specifies that the print job be passed, unmodified, through piobe. For example, the qprt -d p myfile will pass myfile to the printer without the printer database formatting information being applied to myfile. 5.2.3 Configuring Nonsupported Printers - An Example In this example, a Mannesman Tally 86** printer is set up as a generic ASCII printer. This printer does not emulate an IBM Proprinter, Postscript, GL or PCL and is therefore a good test. The steps to add the printer are the same as those seen in 2.1.2, “Adding a Print Queue” on page 18: Type smit mkpq. Chapter 5. Advanced Printing Topics 87 Select local. Select Other. Select generic. Select the Printer Interface, in our example, rs232. Select the Parent Adapter, in our example, sa1. The following screen is displayed after making the selection: à ð Add a Print Queue Type or select values in entry fields. Press Enter AFTER making all desired changes. [TOP] Description [Entry Fields] Generic Printer Names of NEW print queues to add ASCII GL Emulation PCL Emulation PostScript [manascii] [] [] [] Printer connection characteristics PORT number BAUD rate PARITY BITS per character Number of STOP BITS [MORE...3] \ F1=Help F5=Reset F2=Refresh F6=Command [s2] [96ðð] [none] [8] [1] F3=Cancel F7=Edit á + + + + + F4=List F8=Image ñ In the previous screen, enter the port number and set the communications parameters to match the printer settings. As we are using the Mannesman Tally 86 printer as an ASCII printer, we will only add an ASCII queue for it. Press F10 to exit smit. The ASCII virtual printer does not send any initialization or restore sequences to the printer. The only characters sent are tab, ff, lf etc. No escape sequences are used so the particular emulation is irrelevant. This setup was tried and the printer worked correctly in basic draft mode. To use the features of a printer that is set up in this way, requires the various codes to be embedded in the file that is printed. This kind of file with embedded escape sequences will also need to be printed in pass-through mode(for example qprt -d p filename). 5.2.4 Customizing Nonsupported Virtual Printers Although it is possible to make a nonsupported printer work as described in section 5.2.3, “Configuring Nonsupported Printers - An Example” on page 87, this does not allow most of the features of the printer to be selected from the command line. Also, it does not allow easy alteration of the virtual printer to use the features of the printer. To fully support the features of a printer and the print spooling subsystem you have to create a new virtual printer definition. A virtual printer is a data stream and 88 Printing Under AIX V4 printer pairing that is physically represented as a unique entry in the virtual printer database. The first step in customizing a nonsupported printer is, therefore, to identify the printer data stream that best matches the printer you wish to use. AIX V4.1 supports the following data streams through predefined virtual printers: asc pcl gl ps 630 855 plt Extended ASCII Hewlett-Packard LaserJet Plotter emulation PostScript Diablo 630** Texas Instruments 855** dot matrix printer in dp mode Plotter Once the data stream has been determined it is then possible to look at the printers that support that data stream. The virtual printers supported by AIX V4.1 are outlined in Appendix B, “Supported AIX V4.1 Printers” on page 203. For example, some PostScript printers supported are: ibm4019.ps ibm4029.ps ibm4039.ps ibm4079.ps hplj-3.ps hplj-3i.ps hplj-4.ps generic.ps At this point, the decision of which printer is to be used for the customization is made by either knowing which printer is most like your nonsupported printer, or by comparing the customization parameters. Generally, the key things to look at are how the printer's various emulations are handled and how many of the features are to be implemented and used. If a generic printer is used, then all the basic features are already available in the existing virtual printer and the others must be added. 5.2.4.1 Configuring a New Virtual Printer The process below can be used to create a new virtual printer: 1. Configure a virtual printer most similar to the one that you will be building. Let's say for this example that you select the Dataproduct** LZR 2665 Laser Printer in Diablo 630 mode which has the dp2665.630 file as its predefined virtual printer. Create a virtual printer called 630:lp3 using the smit mkpq command and choosing 630 as the print queue name. 2. Print out the virtual printer definition using the following command: lsvirprt -q 63ð -d lp3 | qprt Let's hope you already have a printer to do this. 3. Review the virtual printer attribute file against the printer documentation you have and determine what attributes need to be modified to correctly drive your printer. Chapter 5. Advanced Printing Topics 89 4. Modify the /var/spool/lpd/pio/@local/custom/630:lp3 attribute file via one of two methods: The simplest way to change the options of a newly defined virtual printer is to run lsvirprt or smit lsvirprt. The lsvirprt command is a good way to alter the flags since all the options have descriptions and the updated values are displayed. The major disadvantage to using lsvirprt is that some of the character sequences that must be edited are long. The lsvirprt command requires you to re-key the entire string even if only one character is to be changed. SMIT could be used if the flags you are updating belong to the Default Print Job Attributes. SMIT does not bring you all the possible flags to be changed. It is also possible to edit the newly created custom file using your favorite editor. This approach is potentially more hazardous to the health of your virtual printer, but can be effective if you are familiar with the virtual printer database structures. If you edit the file you must then use lsvirprt or piodigest to digest the definition. The process of determining which values need to be changed is not simple. It requires a good understanding of how the printer you are using works. There is an example of this process in section 5.2.5, “Adding a Printer that Emulates a Proprinter (Mannesman Tally 87)” on page 91, and virtual printer colon file syntax is discussed in Appendix E, “Virtual Printer Colon Files and Formatter” on page 221. 5. Test this new printer definition by configuring the printer and testing its ability to print the types of jobs you wish to print. Try to stress the printer. For example, if you have a printer that prints in different emulations ensure you send several jobs to the printer that test its ability to change modes successfully. Try to ensure you exercise all the areas that you specifically changed. 6. If you wish to configure more of these printers you can build a predefined virtual printer definition so that you do not need to use this full process every time you want to configure the same type of printer. This is done by running the piopredef command. In our example, the command would be as follows: à piopredef -d lp3 -q 63ð -s 63ð -t mytype á ð ñ This will create the /usr/lib/lpd/pio/predef/mytype.630 file. The above process is also fully documented in InfoExplorer* and can be found in an article titled Adding a New Printer Type to Your System. Other points to remember are: PostScript and HPGL printers are pass-through printers so there is little to alter between the different printers. Even if a printer has many of the same escape codes for features, be sure that they behave the same when changing from one feature to another. Even though printers may support similar data streams, they may use initialization, setup or conditional statements, which are quite different. 90 Printing Under AIX V4 5.2.5 Adding a Printer that Emulates a Proprinter (Mannesman Tally 87) To add this printer, and to provide support for most of the features of the Proprinter, the following steps need to be performed: 1. Type smit mkpq. 2. Select local. 3. Select IBM. 4. Select IBM 42ð1 Model 2 Proprinter II. The Proprinter has more features than are available on this printer, but that will be addressed further. 5. Select the Printer Interface. 6. Select the Parent Adapter. 7. Type the print queue name and press Enter. The printer is added and a print queue was created. 8. To customize this printer, it would be helpful to print out the settings by entering: # lsvirprt -q queue -d queuedevice > /dev/lpð do this for whichever queue, queue device and printer that are set up. 9. To customise this printer, the /var/spool/lpd/pio/@local/custom/queue:queuedevice file can be edited or smit lsvirprt may be used. The fields in Table 5 must be set to null, but the flags should be left in the file. Table 5. Colon File Fields to Be Set to Null for MT-87 Flag Explanation Reason for Change mF Download Fonts Not supported on the MT87 t1 Stage 2 Translate Requires a font that is not loaded cI Italics Print Not supported on the MT87 c1 Rom Font Not supported on the MT87 c2 Alternate Font Not supported on the MT87 cs Set Proportional Not supported on the MT87 eP Proportional String Not used eX Set Margins Not supported on the MT87 ef Double-High Print Not supported on the MT87 If using lsvirprt, or smit lsvirprt, then the fields above would be set to null by entering, for example, mF= at the prompt. The value is changed and displayed. 10. The following fields need to be modified: ci The flags cs, eX, ef, and c2 need to be removed from this string, which is the initialization string sent to the printer at the start of a job Chapter 5. Advanced Printing Topics 91 cr The flags cs, eX, ef, and c2 need to be removed from this string, which is the restore string sent to a printer at job end cm The flags cs, eX, and ef need to be removed from string, which is the string sent to the printer when switching from primary to alternate mode mN This is the printer model number and needs to be set to MT-87 mL This is the printer description and needs to be Mannesman Tally Proprinter mode Manual editing is easier for the ci, cr and cm flags since they are long strings and prone to error if retyped. In this case editing the specified file and just deleting those fields in the specified strings would be easier. If manual editing is done though, remember the piodigest queue:queuedevice command must be executed. The lsvirprt command with no options changed will also run piodigest. 11. After the changes have been made and tested then a predefined file may be created. This is done by executing the command below: à # piopredef -d lp5 -q lp5 -s asc -t MT-87 á ð ñ This then creates a file in the /usr/lib/lpd/pio/predef like the following: à MT-87.asc á ð ñ This printer definition file can then be used later. This file can also be moved to other machines to allow printers to be defined on them. 5.3 Printing via an IBM Xstation Printers can be attached to either the serial or parallel ports of an IBM Xstation. In order to print to an IBM Xstation, the Xstation Manager* software must first be installed. The IBM Xstation Manager V1.2 software contains the catlpx program which acts as the backend program in the print spooling subsystem that drives the IBM Xstation connected printer. The catlpx program connects the printer to the network port, sends the processed print file to the IBM Xstation and closes the connection when the print job has finished. 5.3.1 Configuring an IBM Xstation Connected Printer The example below outlines how a printer connected to an IBM Xstation can be configured in the IBM Xstation Manager V1.2 setting. This assumes that IBM Xstation Manager V1.2 has been installed and the IBM Xstation that will have a connected printer is known appropriately to the system. To configure an IBM Xstation connected printer: 1. Enter smit mkpq. The following screen will be displayed. 92 Printing Under AIX V4 à ð __________________________________________________________________________ | Add a Print Queue | | | | Move cursor to desired item and press Enter. Use arrow keys to scroll. | | | | # ATTACHMENT TYPE DESCRIPTION | | local Printer Attached to Local Host | | remote Printer Attached to Remote Host | | xstation Printer Attached to Xstation | | ascii Printer Attached to ASCII Terminal | | hpJetDirect Network Printer (HP JetDirect) | | file File (in /dev directory) | | ena Printer or Plotter Attached to IBM 4ð33 LAN Con | | lex Printer Attached via TCP/IP to IBM Integrated N | | other User Defined Backend | | | | F1=Help F2=Refresh F3=Cancel | | F8=Image F1ð=Exit Enter=Do | | /=Find n=Find Next | |__________________________________________________________________________| á ñ 2. In the previous screen select the xstation option. The following screen will be displayed: à ð __________________________________________________________________________ | Printer Type | | | | Move cursor to desired item and press Enter. | | | | Bull | | Canon | | Dataproducts | | Hewlett-Packard | | IBM | | OKI | | Printronix | | QMS | | Texas Instruments | | Other (Select this if your printer type is not listed above) | | | | F1=Help F2=Refresh F3=Cancel | | F8=Image F1ð=Exit Enter=Do | | /=Find n=Find Next | |__________________________________________________________________________| á ñ 3. In the previous screen select your printer brand. In our example we are using an IBM printer so we have selected the IBM option. The following screen is displayed: Chapter 5. Advanced Printing Topics 93 à ð __________________________________________________________________________ | Printer Type | | | | Move cursor to desired item and press Enter. | | | | [TOP] | | ibm238ð IBM 238ð Personal Printer II | | ibm238ð-2 IBM 238ð Plus printer (Model 2) | | ibm2381 IBM 2381 Personal Printer II | | ibm2381-2 IBM 2381 Plus printer (Model 2) | | ibm239ð IBM 239ð Personal Printer II | | ibm239ð-2 IBM 239ð Plus printer (Model 2) | | ibm2391 IBM 2391 Personal Printer II | | ibm2391-2 IBM 2391 Plus printer (Model 2) | | ibm3812-2 IBM 3812 Model 2 Page Printer | | ibm3816 IBM 3816 Page Printer | | ibm4ð19 IBM 4ð19 LaserPrinter | | [MORE...43] | | | | F1=Help F2=Refresh F3=Cancel | | F8=Image F1ð=Exit Enter=Do | | /=Find n=Find Next | |__________________________________________________________________________| á ñ 4. In the previous screen select the printer model you are attaching to your Xstation. In our example we are installing an IBM 4ð19 LaserPrinter model. The following screen will be displayed: à ð Xstation NAME Type or select a value for the entry field. Press Enter AFTER making all desired changes. [Entry Fields] \ Xstation NAME F1=Help F5=Reset F9=Shell á [] F2=Refresh F6=Command F1ð=Exit F3=Cancel F7=Edit Enter=Do + F4=List F8=Image ñ 5. In the previous screen press F4 to see a list of available xstations attached to your system. Select the name of the IBM Xstation that the printer will be connected to. The Xstation name is the ip name for the Xstation. In our example we have connected our printer to a Xstation named tx24.itsc.austin.ibm.com. We are using a nameserver for the name resolution. If you are not using a nameserver, you should have the Xstation name and its ip address in the /etc/hosts file, and you should use this name for the Xstation NAME field. The following screen is displayed after pressing F4: 94 Printing Under AIX V4 à ð Xstation NAME Type or select a value for the entry field. Press Enter AFTER making all desired changes. [Entry Fields] \ Xstation NAME [] + __________________________________________________________________________ | Xstation NAME | | | | Move cursor to desired item and press Enter. | | | | tx24.itsc.austin.ibm.com | | | | F1=Help F2=Refresh F3=Cancel | F1| F8=Image F1ð=Exit Enter=Do | F5| /=Find n=Find Next | F9|__________________________________________________________________________| á ñ 6. The following screen is displayed after selecting tx24.itsc.austin.ibm.com: à ð Xstation NAME Type or select a value for the entry field. Press Enter AFTER making all desired changes. \ Xstation NAME [Entry Fields] [tx24.itsc.austin.ibm.c> + __________________________________________________________________________ | Xstation Type | | | | Move cursor to desired item and press Enter. | | | | Xstation 12ð | | Xstation 13ð | | Xstation 14ð | | Xstation 15ð | | Xstation 16ð | | | | F1=Help F2=Refresh F3=Cancel | F1| F8=Image F1ð=Exit Enter=Do | F5| /=Find n=Find Next | F9|__________________________________________________________________________| á ñ 7. In the previous screen select the Xstation model. In our example, tx24.itsc.austin.ibm.com is an Xstation model 120. After making this selection a screen like the following is displayed: Chapter 5. Advanced Printing Topics 95 à ð Xstation NAME Type or select a value for the entry field. Press Enter AFTER making all desired changes. [Entry Fields] [tx24.itsc.austin.ibm.c> + \ Xstation NAME __________________________________________________________________________ | Xstation Type | | | |__________________________________________________________________________| | Printer Type | | | | Move cursor to desired item and press Enter. | | | | p Parallel | | s Serial Port | | | | F1=Help F2=Refresh F3=Cancel | F1| F8=Image F1ð=Exit Enter=Do | F5| /=Find n=Find Next | F9|__________________________________________________________________________| á ñ 8. We have selected the parallel interface in this example. The following screen is displayed: à ð Add a Print Queue Type or select values in entry fields. Press Enter AFTER making all desired changes. [Entry Fields] IBM 4ð19 LaserPrinter [email protected]> Description Printer name Names of NEW print queues to add ASCII GL Emulation PCL Emulation PostScript F1=Help F5=Reset F9=Shell á F2=Refresh F6=Command F1ð=Exit [tx24asc] [tx24gl] [tx24pcl] [tx24ps] F3=Cancel F7=Edit Enter=Do F4=List F8=Image ñ 9. In the previous screen type a name for each emulation queue that your printer can emulate. In our example, we have four queues because the IBM 4019 LaserPrinter can emulate ASCII, GL, PCL and PostScript. If you are succesful you will get a screen like the following: 96 Printing Under AIX V4 à ð COMMAND STATUS Command: OK stdout: yes stderr: no Before command completion, additional instructions may appear below. Added printer '[email protected]'. Added Added Added Added print print print print F1=Help F8=Image n=Find Next queue queue queue queue 'tx24asc'. 'tx24gl'. 'tx24pcl'. 'tx24ps'. F2=Refresh F9=Shell F3=Cancel F1ð=Exit F6=Command /=Find á ñ We have now configured an IBM Xstation connected printer. The qconfig stanza generated by the previous example is as follows: à ð tx24asc: device = p@tx24 p@tx24: file = /var/spool/lpd/pio/@local/dev/[email protected]#xstation header = never trailer = never access = both backend = /usr/lib/lpd/pio/etc/piolpx [email protected] tx24gl: device = p@tx24 p@tx24: file = /var/spool/lpd/pio/@local/dev/[email protected]#xstation header = never trailer = never access = both backend = /usr/lib/lpd/pio/etc/piolpx [email protected] tx24pcl: device = p@tx24 p@tx24: file = /var/spool/lpd/pio/@local/dev/[email protected]#xstation header = never trailer = never access = both backend = /usr/lib/lpd/pio/etc/piolpx [email protected] tx24ps: device = p@tx24 p@tx24: file = /var/spool/lpd/pio/@local/dev/[email protected]#xstation header = never trailer = never access = both backend = /usr/lib/lpd/pio/etc/piolpx [email protected] á ñ We also have created four virtual printers, the following custom files in the /var/spool/lpd/pio/@local/custom directory: Chapter 5. Advanced Printing Topics 97 tx24asc:p@tx24 tx24gl:p@tx24 tx24pcl:p@tx24 tx24ps:p@tx24 And the following digested files are in the /var/spool/lpd/pio/@local/ddi directory: [email protected]:p@tx24 [email protected]:p@tx24 [email protected]:p@tx24 [email protected]:p@tx24 5.4 PostScript Printing - Some Differences The PostScript language from Adobe Systems** Inc. is used by many modern printers to provide the complex font, graphics and image handling capabilities demanded by modern applications. The book, PostScript Language, Tutorial and Cookbook from Adobe Systems Incorporated defines PostScript in the following manner: "The PostScript page description language provides a device independent standard for representing the printed page." PostScript is a programming language that allows applications or users to describe a page using text, geometric figures, and images. The program must be interpreted to produce a printed page. Modern printers generally interpret the programs themselves and are therefore sent a printer data stream that consists purely of the PostScript program. The printer must interpret the program's instructions and construct each page before printing it. Therefore, the PostScript environment places different demands on the print spooling subsystem than many other printing technologies. A PostScript data stream must be passed to the printer without modification. The device driver must also pass the data stream to the printer with no change. Further, the PostScript program can include printer specific commands to do things like select paper source drawer, font handling, communications interfaces, and printer administration. These functions cannot be provided by adding escape sequences to the printer data stream as you would do for an IBM Proprinter. 5.4.1 PostScript and AIX V4.1 AIX V4.1 provides support for a selection of PostScript printers, virtual printers using the PostScript data stream and a set of utilities for transforming various forms of output to PostScript. Some of the PostScript printers supported by AIX V4.1 are described in the following table: 98 Printing Under AIX V4 Table 6. PostScript Printers Supported by AIX V4.1 Printer Device Name Virtual Printer Printer Description 4019 ibm4019.ps IBM 4019 LaserPrinter 4216-31 ibm4216-31.ps IBM 4216 Personal Page Printer, Model 031 dp2665 dp2665.ps Dataproducts LZR 2665 Laser Printer ti2115 ti2115.ps Texas Instruments OmniLaser 2115 Page Printer qms100 qms100.ps QMS ColorScript 100, Model 20 generic generic.ps Generic Postscript Virtual Printer AIX V4.1 also provides a set of utilities for converting various data streams common in the AIX V4.1 environment to PostScript so that they can be printed on a PostScript printer. This set of utilities is known as the TranScript** facility. The TranScript utilities are described in the following table: Table 7. AIX V4.1 TranScript Utilities AIX Command Description enscript Converts plain text files to PostScript format and spools them for printing psc, psdit Converts troff intermediate format to PostScript format psroff Converts files from troff format to PostScript format ps630 Converts Diablo 630 print files to PostScript format ps4014 Converts Tektronix 4014 format files to PostScript format psplot Converts plot files to PostScript format. Plot files are generated psrev Reverses page order or selects a range of pages for printing from a PostScript format file 5.5 Using the Print Spooling Subsystem as a Generic Spooling Subsystem The AIX V4.1 print spooling subsystem is also a generic queueing and spooling system. It can be adapted to perform tasks that you wish to serialize. These sorts of requirements may exist if you have some resources that can only be used by a single user or process at a time, or if you wish to share a system's resources by serializing the use of facilities that make great demands on a resource. By way of example, we will show how to use the print spooling subsystem to run a C compile: Create a queue. To do this, enter smit mkpq. The following screen is displayed: Chapter 5. Advanced Printing Topics 99 à ð __________________________________________________________________________ | Add a Print Queue | | | | Move cursor to desired item and press Enter. Use arrow keys to scroll. | | | | # ATTACHMENT TYPE DESCRIPTION | | local Printer Attached to Local Host | | remote Printer Attached to Remote Host | | xstation Printer Attached to Xstation | | ascii Printer Attached to ASCII Terminal | | hpJetDirect Network Printer (HP JetDirect) | | file File (in /dev directory) | | ena Printer or Plotter Attached to IBM 4ð33 LAN Con | | lex Printer Attached via TCP/IP to IBM Integrated N | | other User Defined Backend | | | | F1=Help F2=Refresh F3=Cancel | | F8=Image F1ð=Exit Enter=Do | | /=Find n=Find Next | |__________________________________________________________________________| á ñ In the previous screen select other. The following screen is displayed: à ð Add a Print Queue Type or select values in entry fields. Press Enter AFTER making all desired changes. [TOP] \ Name of QUEUE to add \ Name of QUEUE DEVICE to add \ BACKEND PROGRAM pathname ACTIVATE the queue? Should this become the DEFAULT queue? Queuing DISCIPLINE ACCOUNTING FILE pathname HOSTNAME of remote server Name of QUEUE on remote server Pathname of the SHORT FORM FILTER for queue status output Pathname of the LONG FORM FILTER for queue status output BACKEND OUTPUT FILE pathname [MORE...5] F1=Help F5=Reset F9=Shell F2=Refresh F6=Command F1ð=Exit F3=Cancel F7=Edit Enter=Do [Entry Fields] [cc] [ccd] [/u/a948r3/spoolcc] yes + no + first come first serve + [] / [] [] [] +/ [] +/ [] / F4=List F8=Image á ñ Configure the queue by selecting a queue name, queue device name, and backend program as in the previous screen. You will note that the highlighted fields are the ones changed. In this case the following was specified: – Queue name was set to cc. This may be any name you wish as long as it is seven or less characters and unique. – Queue device name was set to ccd. This may be any name you wish as long as it is seven or less characters. 100 Printing Under AIX V4 – The name of the backend program that will process the queued request. In this case it has been called /u/a948r3/spoolcc. You will get an OK message from SMIT when the command has successfully completed. Exit SMIT. To validate that the queue has been correctly installed enter qchk -A. You should get a response such as the one below. à # qchk -A Queue Dev ------- ----4ð19gl lpð 4ð19pcl lpð 4ð19ps lpð 4ð19ps lp1 psth @gand psth psdup psdup ps4ð3 ascth @gand ascth ascdu ascdup asc rasc @gand rasc asc 238ðasc ttyð xasc p@tx1 xgl p@tx1 xpcl p@tx1 xps p@tx1 cc ccd ð Status Job Files User PP % Blks Cp Rnk --------- --- ------------------ ---------- ---- -- ----- --- --READY READY READY READY READY READY READY READY READY READY READY READY READY READY READY READY READY READY á ñ Create the shell script you wish to use. In our example we wanted to use the C compiler. We have, therefore, created the script below as /u/a948r3/spoolcc. This is the program we selected as a backend. à ð #!/bin/ksh exec cc $1 -o"$1.out" 2> "$1.log" á ñ Figure 35. An Example of a Shell Script to Use via the Spooler This simple script compiles the program you give it, writes the linked object to a file called filename.out and a log of any error messages to filename.log. To use this backend, you enqueue the file you want compiled using the queueing command of your choice. For example, qprt -P cc tt.c will compile the program tt.c. If the compile and link are successful, the tt.c.out file will be created. If errors occur, the tt.c.log file will be created with the error messages written into it. The preceding example shows the use of the spooler to do something other than print files. The standard batch shell print queue may also be of use if you wish to serialize the use of large programs like compilers. The batch shell print queue is discussed in section 4.1.1.3, “Examples of Stanzas in the qconfig File” on page 48. Chapter 5. Advanced Printing Topics 101 5.6 Customizing Header and Trailer Pages If you choose to print header and/or trailer pages (burst pages), their format can be modified. The header and trailer format files are in the /usr/lib/lpd/pio/burst subdirectory. The header files are H.ascii, H.gl and H.ps. The trailer files begin with a T instead of an H. The three formats are ascii for ASCII, gl for the plotter, and ps for PostScript. For example, the default H.ascii file looks like this: à \######################################################################## \######################################################################## \######################################################################## \######################################################################## ð \\\\\\\\\\\\\\\\\\\\\\\\\\\\\\\\\\\\\\\\\\\\\\\\\\\\\\\\\\\\\\\\\\\\\\\\\ \\\\\\\\\\\\\\\\\\\\\\\\\\\\\\\\\\\\\\\\\\\\\\\\\\\\\\\\\\\\\\\\\\\\\\\\\ \\\\\\\\\\\\\\\\\\\\\\\\\\\\\\\\\\\\\\\\\\\\\\\\\\\\\\\\\\\\\\\\\\\\\\\\\ %t %T %p %P %q %Q %h %H %s %S %d =====> %D <===== \\\\\\\\\\\\\\\\\\\\\\\\\\\\\\\\\\\\\\\\\\\\\\\\\\\\\\\\\\\\\\\\\\\\\\\\\ \\\\\\\\\\\\\\\\\\\\\\\\\\\\\\\\\\\\\\\\\\\\\\\\\\\\\\\\\\\\\\\\\\\\\\\\\ %a %A \\\\\\\\\\\\\\\\\\\\\\\\\\\\\\\\\\\\\\\\\\\\\\\\\\\\\\\\\\\\\\\\\\\\\\\\\ \\\\\\\\\\\\\\\\\\\\\\\\\\\\\\\\\\\\\\\\\\\\\\\\\\\\\\\\\\\\\\\\\\\\\\\\\ á ñ Figure 36. The Standard /usr/lib/lpd/pio/burst/H.ascii File The variables prefixed with a % represent variables that can be extracted from the printing environment. These variables are used in all three burst page formats, although you will find each page format is different. The PostScript burst page is, for example, a PostScript program to generate the burst page. The values of the variables in the burst page format file are as follows: 102 Printing Under AIX V4 à %A %D %H %P %Q %S %T %% %a %d %h %p %q %s %t Specifies the formatting flag values Specifies the user to whom the print output is to be delivered Specifies the name of the host machine printing the job Specifies the time the print job was printed Specifies the time the print job was queued Specifies the user who submitted the print job Specifies the title of the print job Specifies the % (percent sign) Set as FLAG VALUES: Set as DELIVER TO: Set as PRINTED AT: Set as TIME PRINTED: Set as TIME QUEUED: Set as SUBMITTED BY: Set as TITLE: á ð ñ Figure 37. Values of Variables in Burst Page Format Files If we wish to change the burst page format, we can edit the format file. For example, modify the H.ascii file as follows. à \###############################################################\ \###############################################################\ ð ##### ##### # # # ##### #### # # ##### # # # # ## # # # # # # # # # # # # # # # # # # # # # ##### ##### # # # # # # # # # # # # # # # ## # # # # # # # # # # # # # #### #### # # \###############################################################\ \###############################################################\ %h %H %s %S \\\\\\\\\\\\\\\\\\\\\\\\\\\\\\\\\\\\\\\\\\\\\\\\\\\\\\\\\\\\\\\\\ %d =====> %D <===== \\\\\\\\\\\\\\\\\\\\\\\\\\\\\\\\\\\\\\\\\\\\\\\\\\\\\\\\\\\\\\\\\ %t %T %p %P %q %Q \\\\\\\\\\\\\\\\\\\\\\\\\\\\\\\\\\\\\\\\\\\\\\\\\\\\\\\\\\\\\\\\\ \\\\\\\\\\\\\\\\\\\\\\\\\\\\\\\\\\\\\\\\\\\\\\\\\\\\\\\\\\\\\\\\\ \\\\\\\\\\\\\\\\\\\\\\\\\\\\\\\\\\\\\\\\\\\\\\\\\\\\\\\\\\\\\\\\\ \\\\\\\\\\\\\\\\\\\\\\\\\\\\\\\\\\\\\\\\\\\\\\\\\\\\\\\\\\\\\\\\\ á ñ If you wish to create a new header perhaps called H.a2 for use with a specific printer, called quiet for example, then you need to: 1. Copy the nearest appropriate header or trailer format file to H.a2. 2. Modify H.a2 as you require. 3. Assuming a virtual printer for the printer quiet exists you have to edit the sh attribute in the virtual printer database for the printer in question. You need to find the sh attribute in the /usr/lib/lpd/pio/custom file for your printer. You can Chapter 5. Advanced Printing Topics 103 change the burst page file name by editing this line and changing H.ascii to H.a2. Below is an example of the sh attribute line. You can see H.ascii part way along the line. It is probably best to edit this file as use of the smit lsvirprt would require you to re-key the entire line. Note: line has been split for formatting :321:sh::%Ide/pioburst %F[H] %Idb/H.ascii | %Ide/pioformat -@%Idd/%Imm -!%Idf/piof42ðx -q1 -J! -L! %IsH 4. Run piodigest to digest the modifications to the custom file by using the lsvirprt command, but without actually changing any attributes. 5.7 Printer and Plotter Tips and Hints In this section we will discuss printer and plotter tips and hints. 5.7.1 Printer Specific Information The following information may be useful when configuring certain printers on AIX: IBM 3812 Model 2 Pageprinter The AIX Font Diskette, Feature Code #3155, must be installed in the printer's diskette drive for this printer to function correctly. IBM 3816 Page Printer The AIX Font Diskette, Feature Code #7652, must be installed in the printer's diskette drive for this printer to function correctly. IBM 4019 Laser Printer The system will select IBM ASCII, HP LaserJet II Emulation or the Plotter Emulation data stream without intervention. IBM 4216 Personal Pageprinter, Model 031 The switches on the back of the printer must be set for Automatic Emulation Switching, as specified in Appendix B of the Personal Page Printer II Model 031 Guide to Operations manual. IBM 5202 Quietwriter III Although this printer detects the presence of a font cartridge, the RISC System/6000 does not. If any of the following are present then AIX needs to be informed: If a font cartridge is installed that includes a font in code page 850 If the user wants to print using the font If the user needs to print characters unique to code page 850 (European characters) To update AIX about the font cartridge use smit lsvirprt, select Printer Setup and change the CODE PAGE 850 available from no to yes. Texas Instruments OmniLaser 2115 Page Printer Automatic selection of the printer data stream (PostScript, HP LaserJet+, Diablo 630, TI 855 Plotter) is not supported. The data stream must be selected manually, using the control panel. For the TI 855 software interface, only DP mode is supported. WP mode is not supported. 104 Printing Under AIX V4 Printronix** P9012 Line Printer Only the Serial Matrix command set is supported. The P-Series command set is not supported. Dataproducts LZR 2665 Laser Printer The data stream (PostScript, Diablo 630) must be selected manually, using the control panel. 5.7.2 Suppliers of Cables It is recognized that cables are often required at very short notice and that customers may want to make their own. For this reason, the cable specifications for most RISC System/6000 cables are described in the RISC System/6000 System Overview and Planning (GC23-2406). 5.7.3 Printer Troubleshooting In this section we will discuss printer troubleshooting. 5.7.3.1 Local Printer Problem Checklist The following list is a series of checks that can be made when the printing is not performing as desired. Verify that the qdaemon is running, and that there are no qdfork processes. Verify that the system date is correct. The qdaemon automatically rebuilds the qconfig.bin when the qconfig is modified. If the date on the qconfig is earlier than the date on the qconfig.bin, then the qconfig will not be digested even if it has just been edited. Check if the dates are correct and the changes made to /etc/qconfig are correct. If a message refers to No Virtual Printers Defined or printing will not work from InfoExplorer, ensure that /tmp is not full. If messages from the print commands are being used for operator attention and are not working, ensure that the socket is connected and verify that the hostname can be pinged. The messages are routed through writeserv of TCP/IP. If messages are not working properly, to see if the writesrv is running, type: lssrc -s writesrv If it is not running, start it with: startsrc -s writesrv Finally, ensure that the writesrv is listed in the output of: netstat -a | pg 5.7.3.2 Remote Printing Problem Checklist For the remote printing server: Ensure client machines are all listed in /etc/hosts.lpd Ensure TCP/IP is running Ensure /usr/spool/lpd exists Ensure /etc/locks/lpd does not exist Chapter 5. Advanced Printing Topics 105 Ensure that lpd and the qdaemon are running Review section 5.7.3.1, “Local Printer Problem Checklist” on page 105. For the remote printing client: Ensure that the queue name and server name are correct in /etc/qconfig Ensure TCP/IP is running Ensure that the qdaemon is running 5.7.3.3 16-Port RS-232 Adapter The IBM 16-port adapter does not support CTS (Clear to Send). If a printer is connected to this device and the printer is powered off, while a job is printing, the job will not finish printing. The job will have to be restarted or deleted manually in this instance. 5.7.4 Using Messages to a Printer Operator Messages may be used to inform a printer operator when some action on the part of the operator is required before a job can be printed. For example, a user may require a specific print form or a differently colored paper to be loaded. Messages can be included in the print job using the -m or -M flags with qprt command for example. If a job is sent to a printer with a message, it is queued and will issue the operator a message when it is ready to print. The printer status will then be OPR_WAIT. This indicates that the job is waiting for an operator response before proceeding. To help clarify the use of this facility, lets look at an example where a user would like a print job printed on pink paper. To facilitate this, the user must: 1. Create a standard message file that is sent to the operator when pink paper is required. To do this use your favorite editor to create a file. In our case the file will be /u/a948r3/message. The contents of /u/a948r3/message are: à Please change to pink paper for this job á ð ñ 2. Now, to print the file called pink.stuff you issue the following command: à # qprt -M /u/a948r3/message á pink.stuff ð ñ When a user has enqueued a print request using a message like the one below a message will be sent to the console of the system. It will look something like the message below. 106 Printing Under AIX V4 à ð Message from root on canberra (pts/ð) [Tue Apr 23 14:16:ð8 1991] ... To reply, enter: write -h 3,ok|cancel|query ð781-148 Message from host canberra user root... \ Please change to pink paper for this job <EOT> á ñ Figure 38. Console Message Sent Using qprt -M The operator will now have to perform the following procedure: Take the appropriate queue down (enq -D). This allows the current job to finish printing before stopping the queue. Next, the operator changes the paper to pink. The operator should then respond to the message with write -h 3,ok and the job will print. The operator will then need to change the paper back. Alternately, the operator may cancel the job. The queue can then be brought up again using enq -U. 5.7.5 Messages from the Print Spooling Subsystem There are two major types of printer messages found in AIX V4.1. There are those associated with user requests, such as those discussed in section 5.7.4, “Using Messages to a Printer Operator” on page 106, and those associated with printer error conditions. Messages requesting intervention by an operator or systems administrator are usually caused by conditions such as paper out, printer timeout, or other operation occurrences. These messages are sent to the originator by default. This option can be easily modified to include an administrator. This is accomplished by changing the virtual printer and editing the si attribute. To change the virtual printer's message sending behavior, type lsvirprt. Select the printer to modify, type si, and then press Enter to display the current settings. If the value is null (nothing is displayed), then the submitter is the only user to receive the message. To change this setting so that the submitter and jay receive the message, type si=,jay and press Enter. Set the value of the si attribute to a particular user, for example mkj, by typing si=mkj when running chvirprt. Note that this attribute is set in the virtual printer database; therefore, you may select different users to be notified of the need for intervention for different printers. Note: It is also possible to have messages sent to you via mail rather than as a message on a display. This is done, for example, by using the qprt -C command. The si attribute only works for intervention messages. Chapter 5. Advanced Printing Topics 107 5.7.6 6150 Client to RISC System/6000 Server When using the 6150 (RT*) as a remote printing client to a RISC System/6000 server, ensure that the following line is in the /etc/qconfig stanza on the 6150: naix = true This will prevent non-BSD flags from being sent to the RISC System/6000 server. 5.7.7 Printing the Contents of an X-Window Many users of the RISC System/6000 will use the X-Windows environment as a primary user interface. It is possible to capture a window and print it to a suitable printer. This is done using the xwd and xpr commands. Below is an example of how this can be done: 1. Select the window to print. In this example we have selected the xdpsclock window. 2. Ensure that the window of choice is not overlapped by other windows, pop-up menus etc. The window capture program works by capturing a portion of the pixmap held by the X server in the box defined by the window boundaries. 3. Enter the following command: xwd -xy | xpr -device 3812 -width 2 | qprt -Plpð The cursor on your X display will become a cross. You must move it to the window you want printed and press the left mouse button. The command above does the following: The xwd command selectes the window to be printed via interaction with the user. The -xy option is required when used with xpr. It produces a xy format dumping and selects only the first plane of the pixmap for printing. The default for xwd is to output to standard output. We have piped this output into the xpr command. The xpr command formats the window dump generated by xwd for printing on a specified printer. The -device option selects an IBM 3812 printer for output in this case. The other options available for -device are 5201, 5202 and ps (PostScript). The default output for xpr is standard output so we pipe this to the qprt command. When using xpr it is a good idea to specify a picture size; otherwise, the picture will be scaled to the maximum size that will fit the page. For this reason we have also used the -width option. The qprt command spools the output from xpr to the lp0 queue, which in this case was serviced by an IBM 3812 printer connected to a remote server. 4. The xdpsclock will now be printed on a 3812 printer. The output will look like: 108 Printing Under AIX V4 Figure 39. Printing Output on 3812 Chapter 5. Advanced Printing Topics 109 110 Printing Under AIX V4 Chapter 6. Network Printing Options In the modern computing environment it is common place to share valuable resources such as high quality printers or large format plotters among many systems and users. In the AIX environment, a systems administrator can configure a print server to serve print requests from other systems. This section discusses how to configure and manage printers in the remote printing environment. 6.1.1 An Overview of Remote Printing Figure 40 on page 112 gives an overview of the manner of remote printing functions. The first thing of note, when you review Figure 40 on page 112, is that remote printing jobs must pass through the print spooling subsystem of both the client and the server systems. Copyright IBM Corp. 1991, 1994 111 Figure 40. An Overview of Remote Printing When the print request is submitted, it is queued in the same manner as a local print job. In the example in Figure 40 the job is queued on the local queue, rasc. The qdaemon process on norm processes the print request as it would process any job queued locally. The difference, in the case of a remote print job, is that the queue device that is used to process the job uses the rembak backend program rather than piobe. The rembak program will transmit the print job to a remote print server, which in Figure 40 is gandalf. The rembak program converses with the lpd daemon on the 112 Printing Under AIX V4 print server. In the example, the queue device, rascd, invokes rembak to send the print request to the host, gandalf. The lpd daemon on the print server, gandalf, receives the print job sent to it and places it on the appropriate local queue. The print job is now processed just like any other local job. In the example, the print job is placed on the asc queue because this queue was requested in the qprt command by the use of the -r flag. The print job will now be printed on a printer connected to gandalf. 6.1.1.1 The Role of the rembak Program The use of remote printers presents a change in the way print jobs are processed. As a result, this changes the way some print related commands and facilities work. The major change is that once a job has been transmitted to the remote host, it is no longer managed by the print spooling subsystem on your local system. As you can imagine, commands like qchk, that query the status of print queues and printers, must behave in a different way. To facilitate these changes, the rembak backend can do more than just send the print request to the remote printer. The rembak program can send a request to a remote server. The request can be a print job, a status request, a job cancel request, or a request to kill the remote queuing system. When you have configured your remote printing environment and issue, the qchk -A, enq -A or lpstat commands, things now work differently. First, qchk will query the status of local print queues and printers by analyzing the qconfig file and print spooling subsystem status files. The command will also use rembak to request queue status information from the print server(s). As a result, the response from enq -A will now look like: à # enq -A Queue Dev ------- ----4ð19asc lpð 4ð19gl lpð 4ð19pcl lpð 4ð19ps lpð psth @gand psth psdup psdup ps4ð3 rasc @gand rasc asc ascdup asc 7372gl lp1 ð Status Job Files User PP % Blks Cp Rnk --------- --- ------------------ ---------- ---- -- ----- --- --READY READY READY READY READY READY READY READY READY READY READY á ñ You will note that there are two entries for the remote rasc queue. The first is the status of the local queue, and the second is the status of the remote queue: asc. Under normal circumstances, the rembak command is called by the qdaemon command. It is not intended to be entered on the command line by a user. If executed from the command line, it may bring the remote queue down, so its use in this manner should be avoided. Chapter 6. Network Printing Options 113 6.1.1.2 Remote Printing and the qconfig File To configure remote printers, the qconfig stanza for the queue device features some entries that differ from those used for local printers. These entries relate to some of the unique features of a remote printer queue device. The variations in the qconfig queue stanzas for remote printing are: For the host field: – Example: gandalf. The name of the remote host where jobs will be printed. This presumes that your TCP name resolution environment can identify the host name used. For the rq field: – Example: asc. The name of the remote queue on which jobs will be printed. For the s_statfilter field: – Example: /usr/lpd/aixshort. The filter used to translate remote queue status information into a short form for presentation via commands such as qchk. – Example: /usr/lpd/aixshort. It is the default value used when the remote print server is another AIX machine. – Example: /usr/lpd/bsdshort. For translating BSD lpq command output when using a BSD print server. – Example: /usr/lpd/attshort. For translating AT&T** lpstat command output when using an AT&T print server. – Example: /usr/lpd/aixv2short. For translating AIX 2.2.1 print -q command output when using an RT running AIX 2.2.1 as a print server. For the l_statfilter field: – Example: /usr/lpd/aixlong. The filter used to translate remote queue status information into a long form for presentation via commands such as qchk. – Example: /usr/lpd/aixlong It is the default value used when the remote print server is another AIX system. – Example: /usr/lpd/bsdlong. For translating BSD lpq command output when using a BSD print server. – Example: /usr/lpd/attlong. For translating AT&T lpstat command output when using an AT&T print server. – Example: /usr/lpd/aixv2long. For translating AIX 2.2.1 print -q command output when using an RT running AIX 2.2.1 as a print server. The following screen shows an example of host and rq entries: 114 Printing Under AIX V4 à ð rasc: device = @gandalf up = TRUE host = gandalf.itsc.austin.ibm.com s_statfilter = /usr/lib/lpd/aixshort l_statfilter = /usr/lib/lpd/aixlong rq = rasc @gandalf: backemd = /usr/lib/lpd/rembak á ñ 6.1.1.3 The Remote Print Server - The lpd Daemon The lpd daemon is a TCP/IP based, remote print server facility. It monitors port 515 for print requests. Each request is placed upon the specified queue or the default queue. The file to be printed is placed in the /usr/spool/lpd directory. Any TCP system can place a request on any host for printing services. Therefore, as a security feature, the lpd daemon accepts print requests only from remote hosts that are listed in the local /etc/hosts.equiv or /etc/hosts.lpd file. The following example displays the entry for norm in gandalf's /etc/hosts.lpd file: à ð # Lines beginning with a '#' character and blank lines are ignored. # # Examples: # # host allows access to all users on host # -host denies access to all users on host # +@group allows access to all users on hosts in group # -@group denies access to all users on hosts in group 129.35.22.163 thiessen 9.3.1.28 bob4 9.3.1.8 norm 9.3.1.79 gandalf á ñ The following panel displays the entry for norm in gandalf's /etc/hosts.equiv file: à ð # Lines beginning with a '#' character and blank lines are ignored. # # Examples: # # host user allows access to user on host # + user allows access to user on any host # host -user denies access to user on host # -host denies access to all users on host # -@group denies access to all users on hosts in group # +@group1 +@group2 allows access to users in group2 on hosts in group1 thiessen bob4 norm gandalf á ñ You can place an entry such as norm found in hosts.lpd file in the /etc/hosts.equiv file. When the host name is defined in the /etc/hosts.equiv file, the user has more access rights than just those associated with printing. Commands such as rlogin and rsh use the hosts.equiv file for access control. Chapter 6. Network Printing Options 115 The /etc/locks/lpd file contains the process ID of the currently running instance of the lpd daemon. If the current machine becomes inoperable (the error message displayed is lpd: lock file or duplicate daemon) you may need to remove the ID for the lpd daemon when the system starts again. 6.1.2 Controlling the lpd Daemon The lpd daemon can be controlled either via SMIT or by the System Resource Controller (SRC). 6.1.2.1 Controlling the lpd daemon via SMIT The smit lpd command invokes the following screen. à ð Manage Print Server Move cursor to desired item and press Enter. List all Remote Clients with Print Access Add Print Access for a Remote Client Remove Print Access for a Remote Client Start the Print Server Subsystem (lpd daemon) Stop the Print Server Subsystem Show Status of the Print Server Subsystem F1=Help F9=Shell F2=Refresh F1ð=Exit F3=Cancel Enter=Do F8=Image á From this panel you can perform the following tasks: List all remote clients with print access Add print access for a remote client Remove print access for a remote client Start the print server subsystem (lpd daemon) Stop the print server subsystem Show the status of the print server subsystem 6.1.2.2 Adding Print Access for a Remote Client To add print access for a remote client follow these steps: 1. Enter smit lpd 2. Select Add Print Access for a Remote Client 3. Fill the required fields as follows: 116 Printing Under AIX V4 ñ à ð Add Print Access for a Remote Client Type or select values in entry fields. Press Enter AFTER making all desired changes. [Entry Fields] [norm.itsc.austin.ib> \ Name of REMOTE CLIENT (Hostname or dotted decimal address) F1=Help F5=Reset F9=Shell F2=Refresh F6=Command F1ð=Exit F3=Cancel F7=Edit Enter=Do F4=List F8=Image á ñ 4. Press Enter 6.1.2.3 Removing Print Access for a Remote Client To remove print access for a remote client follow these steps: 1. Enter smit lpd 2. Select Remove Print Access for a Remote Client 3. Fill the required fields as follows: à ð Remove Print Access for a Remote Client Type or select values in entry fields. Press Enter AFTER making all desired changes. [Entry Fields] [norm.itsc.austin.ib> + \ Name of REMOTE CLIENT F1=Help F5=Reset F9=Shell F2=Refresh F6=Command F1ð=Exit F3=Cancel F7=Edit Enter=Do F4=List F8=Image á ñ 4. Press Enter 6.1.2.4 Starting the Print Server Subsytem To start the print server subsystem follow these steps: 1. Enter smit lpd 2. Select Start the Print Server Subsystem (lpd daemon) 3. For starting the subsystem at this moment and on system restart, select both from the following panel: Chapter 6. Network Printing Options 117 à ð Start the Print Server Subsystem Type or select values in entry fields. Press Enter AFTER making all desired changes. Start subsystem now, on system restart, or both TRACE lpd daemon activity to syslog? EXPORT directory containing print attributes? [Entry Fields] [both] + [no] [no] + + Note: Exporting this print server's directory containing its print attributes will allow print clients to mount the directory. The clients can use this server's print attributes to display and validate print job attributes when starting print jobs destined for this print server. Note that the Network File System (NFS) program product must be installed and running. F1=Help F5=Reset F9=Shell F2=Refresh F6=Command F1ð=Exit F3=Cancel F7=Edit Enter=Do F4=List F8=Image á ñ 4. Press Enter 6.1.2.5 Stopping the Print Server Subsytem To stop the print server subsystem follow these steps: 1. Enter smit lpd 2. Select Stop the Print Server Subsystem 3. For stopping the subsystem at this moment and on system restart, select both from the following panel: à ð Stop the Print Server Subsystem Type or select values in entry fields. Press Enter AFTER making all desired changes. Stop subsystem now, on system restart, or both F1=Help F5=Reset F9=Shell F2=Refresh F6=Command F1ð=Exit [Entry Fields] [both] + F3=Cancel F7=Edit Enter=Do F4=List F8=Image á 4. Press Enter 6.1.2.6 Showing the Status of the Print Server Subsystem To show the status of the print server subsystem follow these steps: 1. Enter smit lpd 2. Select Show Status of the Print Server Subsystem The following panel will appear: 118 Printing Under AIX V4 ñ à ð COMMAND STATUS Command: OK stdout: yes stderr: no Before command completion, additional instructions may appear below. Subsystem lpd Group spooler F1=Help F8=Image n=Find Next F2=Refresh F9=Shell PID 1ð862 Status active F3=Cancel F1ð=Exit F6=Command /=Find á ñ 6.1.2.7 Controlling the lpd Daemon via the SRC Under the SRC the lpd daemon is a member of the TCP/IP group, and must be running to support remote print requests. Use the following SRC commands to manipulate the lpd daemon: startsrc Starts a subsystem, group of subsystems, or a subserver stopsrc Stops a subsystem, group of subsystems, or a subserver refresh Causes the subsystem or group of subsystems to reread the appropriate configuration file traceson Enables tracing of a subsystem, group of subsystems, or a subserver tracesoff Disables tracing of a subsystem, group of subsystems, or a subserver lssrc Gets the status of a subsystem, group of subsystems, or a subserver 6.1.2.8 Examples of Using the SRC to Control the lpd Daemon The following examples show how to start lpd and are only used when currently running. 1. To start the lpd server daemon, enter: à # startsrc -s lpd ð ð513-ð59 The lpd Subsystem has been started. Subsystem PID is 1ðð58. á ñ 2. To start the lpd server daemon with the debugging option, enter: à # startsrc -s lpd -a "-d" ð ð513-ð59 The lpd Subsystem has been started. Subsystem PID is 8784. á ñ The -d flag sends debugging information to the syslogd command. 3. To send logging information to the stderr daemon, enter: Chapter 6. Network Printing Options 119 à # startsrc -s lpd -a "-l" ð ð513-ð59 The lpd Subsystem has been started. Subsystem PID is 15559. á ñ The -l flag sends logging information to the syslogd command. The /etc/locks/lpd file contains the PID of the currently running lpd daemon. After a system crash, this PID may need to be deleted. The following error message indicates the problem: à lpd: á lock file or duplicate daemon ð ñ 6.1.3 Using and Managing Remote Printers The following sections will describe: Adding a remote print queue Configuring the print server Sending files across the network to a system printer Displaying the status of jobs sent across the network Deleting a job from a remote queue 6.1.3.1 Configuring a Remote Printer In the procedure that follows, we will use as the local host norm used as an example in Figure 40 on page 112. As shown in Figure 40 on page 112 norm will be the local host (the host where the remote queue is to be configured), and gandalf will be the system which has the print device attached (the remote host). The first step in configuring remote printers is to configure a remote queue and queue device on the local host (norm in the example). 6.1.3.2 Configuring a Remote Print Queue To set up the remote queue (rlp), used in Figure 40 on page 112, perform the following tasks at the local host (norm). 1. Create the remote queue using the smit mkrque command. à # á smit mkrque 2. Select remote from the following panel: 120 Printing Under AIX V4 ð ñ à ð Add a Print Queue Move cursor to desired item and press Enter. Use arrow keys to scroll. # ATTACHMENT TYPE local remote xstation ascii hpJetDirect file ena lex other F1=Help F8=Image /=Find DESCRIPTION Printer Attached to Local Host Printer Attached to Remote Host Printer Attached to Xstation Printer Attached to ASCII Terminal Network Printer (HP JetDirect) File (in /dev directory) Printer or Plotter Attached to IBM 4ð33 LAN Con Printer Attached via TCP/IP to IBM Integrated N User Defined Backend F2=Refresh F1ð=Exit n=Find Next F3=Cancel Enter=Do á ñ 3. Select Standard processing from the following panel: à ð Type of Remote Printing Move cursor to desired item and press Enter. Standard processing Standard with NFS access to server print queue attributes Local filtering before sending to print server F1=Help F8=Image /=Find F2=Refresh F1ð=Exit n=Find Next F3=Cancel Enter=Do á ñ 4. Fill the required fields as follows: à ð Add a Standard Remote Print Queue Type or select values in entry fields. Press Enter AFTER making all desired changes. [Entry Fields] [rasc] [gandalf] [asc] AIX Version 3 or 4 + [ascii queue at gandalf] \ Name of QUEUE to add \ HOSTNAME of remote server \ Name of QUEUE on remote server TYPE of print spooler on remote server DESCRIPTION of printer on remote server F1=Help F5=Reset F9=Shell F2=Refresh F6=Command F1ð=Exit F3=Cancel F7=Edit Enter=Do F4=List F8=Image á ñ 5. After filling the previous panel the following stanzas will be created: Chapter 6. Network Printing Options 121 à ð rasc: device = @gandalf up = TRUE host = gandalf.itsc.austin.ibm.com s_statfilter = /usr/lib/lpd/aixshort l_statfilter = /usr/lib/lpd/aixlong rq = asc @gandalf: backend = /usr/lib/lpd/rembak á ñ 6.1.3.3 Starting a Print Queue To start a print queue follow these steps: 1. Enter the following command: à # smit qstart á ð ñ 2. Fill the required fields as follows: à ð Start a Print Queue Type or select a value for the entry field. Press Enter AFTER making all desired changes. [Entry Fields] [rasc] \ PRINT QUEUE name F1=Help F5=Reset F9=Shell F2=Refresh F6=Command F1ð=Exit F3=Cancel F7=Edit Enter=Do + F4=List F8=Image á ñ Choose the remote queue that you have configured. You may use the F4 key to list all available queues. 3. Press Enter The command ran and the screen returned with an OK indicating successful completion of the command. 6.1.3.4 Configuring a Remote Host as a Print Server As mentioned in section 6.1.3.2, “Configuring a Remote Print Queue” on page 120, the assumption has been made that the asc print queue is up and running and has a valid queue device defined. We can now configure that system, gandalf, to accept remote print requests. The /etc/hosts.lpd file defines which remote systems are permitted to print on the local system. The remote systems listed in this file are not given the full privileges given to systems listed in the /etc/hosts.equiv file. The format of the hosts.lpd file is a simple list of host names. If the host that desires to use a remote printer has not been defined in a remote host's /etc/hosts.equiv or /etc/hosts.lpd file, the error: rasc: lpd: your host does 122 Printing Under AIX V4 not have line printer access will be displayed when checking the remote queue status. To configure gandalf to act as a print server for norm you must perform the following actions: 1. Add the name norm to the /etc/hosts.lpd file of gandalf. Enter the following command: à # á ð ñ smit mkhostslpd 2. Fill the required fields as follows: à ð Add Print Access for a Remote Client Type or select values in entry fields. Press Enter AFTER making all desired changes. [Entry Fields] [norm.itsc.austin] \ Name of REMOTE CLIENT (Hostname or dotted decimal address) F1=Help F5=Reset F9=Shell F2=Refresh F6=Command F1ð=Exit F3=Cancel F7=Edit Enter=Do F4=List F8=Image á ñ In the example above, gandalf is being added to the /etc/hosts.lpd file. 3. To service print requests, the print server gandalf must have its lpd process running. You can check to see if the print server is running by entering the lssrc -s lpd command. à # lssrc -s lpd Subsystem lpd ð Group spooler PID 1ð862 Status active á ñ If the response from the lssrc command shows the status of lpd as active then your lpd daemon is already running. If it is not running it must be started by using the startsrc command or by using SMIT. In this instance we will use the smit mkitab command. à # á ð ñ smit mkitab 4. Fill in Start subsystem now, on system restart, or both field as follows: Chapter 6. Network Printing Options 123 à ð # # Start the Print Server Subsystem Type or select values in entry fields. Press Enter AFTER making all desired changes. Start subsystem now, on system restart, or both TRACE lpd daemon activity to syslog? EXPORT directory containing print attributes? [Entry Fields] [both] + [no] [no] + + Note: Exporting this print server's directory containing its print attributes will allow print clients to mount the directory. The clients can use this server's print attributes to display and validate print job attributes when starting print jobs destined for this print server. Note that the Network File System (NFS) program product must be installed and running. F1=Help F5=Reset F9=Shell F2=Refresh F6=Command F1ð=Exit F3=Cancel F7=Edit Enter=Do F4=List F8=Image á ñ Choosing this option starts the lpd daemon now and will also start it each time the system is booted. If the option is selected as shown, an entry will be added to the /etc/inittab file, which causes the daemon to start automatically when booted. The /etc/inittab entry is displayed below: à á cron:2:respawn:/usr/sbin/cron piobe:2:wait:/usr/lib/lpd/pio/etc/pioinit >/dev/null 2>&1 cons:ð123456789:respawn:/usr/sbin/getty /dev/console qdaemon:2:wait:/usr/bin/startsrc -sqdaemon writesrv:2:wait:/usr/bin/startsrc -swritesrv uprintfd:2:respawn:/usr/sbin/uprintfd infod:2:once:startsrc -s infod lpd:2:once:/usr/bin/startsrc -s lpd ð # pb cleanup ñ After choosing this option, you should not choose it again unless you have changed the startup of the daemon at boot time. If you choose this selection a second time, the following message is displayed: 124 Printing Under AIX V4 à ð COMMAND STATUS Command: OK stdout: yes stderr: yes Before command completion, additional instructions may appear below. ð513-ð29 The lpd Subsystem is already active. Multiple instances are not supported. /usr/sbin/mkitab: ident entry found in /etc/inittab F1=Help F8=Image n=Find Next F2=Refresh F9=Shell F3=Cancel F1ð=Exit F6=Command /=Find á ñ 6.1.3.5 Printing on Remote Printers Now that a remote print queue has been defined, you should test that it is configured properly by sending a job to the remote printer and verifying that it makes it across the network. When jobs are queued on a remote system, the job number is the same on both systems. This section will describe how to send jobs to a remote printer, and the following section will describe how to verify that the job was queued at the remote host. You may use any of the print commands, which allow you to specify the queue, to print to a remote printer. The following example explains how it is done using SMIT. To use SMIT, follow these steps: 1. Enter the following command: à # smit qprt á ð ñ 2. In the following panel enter the name of the queue as follows, or use F4 key to select a queue from the list. In this case we are using F4 from the following panel to select the queue we want to use: à ð Start a Print Job Type or select a value for the entry field. Press Enter AFTER making all desired changes. [Entry Fields] PRINT QUEUE name F1=Help F5=Reset F9=Shell [] F2=Refresh F6=Command F1ð=Exit F3=Cancel F7=Edit Enter=Do + F4=List F8=Image á ñ 3. Select the rasc queue as follows: Chapter 6. Network Printing Options 125 à ð PRINT QUEUE name Move cursor to desired item and press Enter. Use arrow keys to scroll. # PRINT QUEUE[:PRINTER] 4ð19ascii 4ð19gl 4ð19pcl 4ð19ps psth ascth rasc 238ðascii 4ð19ps:lpð 4ð19ps:lp1 F1=Help F8=Image /=Find DESCRIPTION ibm4ð19 (ASCII) ibm4ð19 (GL Emulation) ibm4ð19 (PCL Emulation) ibm4ð19 (PostScript) Gandalfs ascdup on gandalf, asc on thiessens ascii queue at gandalf IBM 238ð Plus printer (Model 2) ibm4ð19 (PostScript) ibm4ð39 (PostScript) F2=Refresh F1ð=Exit n=Find Next F3=Cancel Enter=Do á ñ 4. Enter the name of the file to print as follows: à ð Start a Print Job Type or select values in entry fields. Press Enter AFTER making all desired changes. Print queue name \ Name of FILE to print NUMBER of copies REMOVE FILE from system after sending job to remote print server? SEPARATOR PAGES 'DELIVER TO' TEXT MAIL MESSAGES instead of displaying them? F1=Help F5=Reset F9=Shell F2=Refresh F6=Command F1ð=Exit [Entry Fields] rasc [/etc/qconfig] [1] no none [] no F3=Cancel F7=Edit Enter=Do + + + + F4=List F8=Image á ñ 5. Press Enter In this example, the file to print, /etc/qconfig, is enqueued on the remote print queue configured earlier. The file should be in the current directory or else the absolute pathname is required. 6.1.3.6 Displaying Remote Print Job Status To display the status of a print queue enter the following command: à # á enq -A The next screen displays the status of a remote print job at the local host (norm). 126 Printing Under AIX V4 ð ñ à Queue ------4ð19asc 4ð19gl 4ð19pcl 4ð19ps 4ð19ps psth psth psdup ascth ascth ascdup rasc rasc 238ðasc # Dev ----lpð lpð lpð lpð lp1 @gand psdup ps4ð3 @gand ascdu asc @gand asc ttyð Status Job Files User PP % Blks Cp Rnk --------- --- ------------------ ---------- ---- -- ----- --- --READY READY READY READY READY READY READY READY READY READY READY READY READY 1 /etc/config root@norm 1 1 1 1 1 READY á ð ñ Notice that in the User column the user ID as well as the host ID are displayed. Also, the queue name displayed is that of the local host, but the queue device is that of the remote host. The next screen shows what is displayed at the remote host, after queueing: à ð # lpstat Queue ------lpð os2ps os2asc lab1 cps psdup psdup ascdup ascdup asc ps Dev ----lpð os2 lan lab1 4ð79 psdup ps4ð3 ascdu asc ganda n4ð19 Status --------READY READY READY READY READY READY READY READY READY DEV_BUSY RUNNING Job Files User PP % Blks Cp Rnk --- ------------------ ---------- ---- -- ----- --- --- 136 /etc/qconfig root@norm 135 /tmp/aix4ov.f.Baað a948r11 ð 1ðð 2 25ð 1 1 1 á ñ Notice that in the User column the user ID as well as the host ID are displayed. Also, the queue and queue device names are, this time, those of the remote host. You can monitor the status of an specific queue and at the same time you can update this status acording to an specific period of time. For example, if you want to monitor the status of the remote queue (rasc) every 2 seconds, enter the following command: à enq á ð ñ -P rasc -q -w2 Chapter 6. Network Printing Options 127 Using this command, you can know when the print job is processed, first, by the local queue and then by the remote queue. 6.1.3.7 Cancelling a Job Sent to a Remote Queue You can cancel a job, which was sent to a remote queue from the system you request to print the file, only when the print file remains queued in the local queue. This means, that once the print file is in the remote queue, you are able to cancel it only by accessing the remote system via telnet or rlogin and using the smit qcan, cancel or rembak commands from there. You can also use the rexec facility to execute the qcan command on the remote system. The ways to cancel a job sent to a remote queue are: Cancelling the job at the remote (server) host as a user logged onto that system using the smit qcan or cancel command Using the rembak command to cancel the job from the local (client) host. Cancelling a Remote Print Job Using qcan: After obtaining the job number of a file that is queued on a remote host, the smit qcan command may be used to delete it (at the remote site). For doing this follow these steps: 1. Enter the following command as follows: à # smit qcan á ð ñ 2. From the following panel press F4 to choose a queue from the list: à ð Cancel a Print Job Type or select values in entry fields. Press Enter AFTER making all desired changes. [Entry Fields] PRINT QUEUE containing job (required for remote jobs) \ Print JOB NUMBER F1=Help F5=Reset F9=Shell F2=Refresh F6=Command F1ð=Exit [] + [] +# F3=Cancel F7=Edit Enter=Do á 3. Select the queue called rasc from the following panel: 128 Printing Under AIX V4 F4=List F8=Image ñ à ð PRINT QUEUE containing job Move cursor to desired item and press Enter. Use arrow keys to scroll. # PRINT QUEUE[:PRINTER] 4ð19ascii 4ð19gl 4ð19pcl 4ð19ps psth ascth rasc 238ðascii 4ð19ps:lpð 4ð19ps:lp1 F1=Help F8=Image /=Find DESCRIPTION ibm4ð19 (ASCII) ibm4ð19 (GL Emulation) ibm4ð19 (PCL Emulation) ibm4ð19 (PostScript) Gandalfs ascdup on gandalf, asc on thiessens ascii queue at gandalf IBM 238ð Plus printer (Model 2) ibm4ð19 (PostScript) ibm4ð39 (PostScript) F2=Refresh F1ð=Exit n=Find Next F3=Cancel Enter=Do á ñ 4. Enter the number of the job to cancel as shown in the following panel: à ð Cancel a Print Job Type or select values in entry fields. Press Enter AFTER making all desired changes. [Entry Fields] [rasc] PRINT QUEUE containing job (required for remote jobs) \ Print JOB NUMBER F1=Help F5=Reset F9=Shell F2=Refresh F6=Command F1ð=Exit [1] F3=Cancel F7=Edit Enter=Do + +# F4=List F8=Image á ñ 5. To verify that the job has been canceled you can use the lpstat command. Cancelling a job using the cancel command: As mentioned before, you can cancel a job from the local system only when the print files are being proccesed by the local queue. When the print file is being proccesed by the remote queue you have to use the cancel command at the remote system. To cancel a job either from the local system or the remote system follow these steps: 1. Check the the number of the queue you want to cancel by entering the following command: à # lpstat á ð ñ 2. From the following panel, you can choose the print file you want to cancel: Chapter 6. Network Printing Options 129 à Queue ------4ð19asc 4ð19gl 4ð19pcl 4ð19ps 4ð19ps psth psth psdup ascth ascth ascdup rasc rasc 238ðasc # Dev ----lpð lpð lpð lpð lp1 @gand psdup ps4ð3 @gand ascdu asc @gand asc ttyð Status Job Files User PP % Blks Cp Rnk --------- --- ------------------ ---------- ---- -- ----- --- --READY READY READY READY READY READY READY READY READY READY READY READY READY 131 /etc/files.txt root@gandalf 1 1 1 1 READY á ð 1 ñ 3. To cancel job 131 enter the following command: à # cancel 131 á ð ñ In the above example, 131 is the number of the job shown when you enter enq -A, lpstat or qchk Cancelling a Remote Print Job Using rembak: The rembak command can be used to cancel remote print jobs. To cancel a remote print job you first would like to check the job you want to print. For doing so, you use the lpstat command as follows: à # lpstat Queue Dev ------- ----4ð19asc lpð 4ð19gl lpð 4ð19pcl lpð 4ð19ps lpð 4ð19ps lp1 psth @gand psth psdup psdup ps4ð3 ascth @gand ascth ascdu ascdup asc rasc @gand rasc asc 238ðasc ttyð ð Status Job Files User PP % Blks Cp Rnk --------- --- ------------------ ---------- ---- -- ----- --- --READY READY READY READY READY READY READY READY READY READY READY READY DOWN QUEUED 14ð /etc/qconfig root@norm 3 1 1 READY á ñ To cancel job 140 using the rembak command, enter the following: à # á /usr/lpd/rembak -S gandalf -P asc -x -# 14ð -u root@norm This command will cancel the job on the remote print queue. In the preceding example the command used was structured as follows: 130 Printing Under AIX V4 ð ñ The -S flag indicates the server on which the print job is queued. While the lpstat command did not tell you the name of this host you know that it is gandalf. The -P flag indicates the queue on the remote host where the job has been placed. The qchk command shows you that the remote queue name is asc. The -x flag indicates that a job cancel request is being sent. The -# flag indicates the job number that I wish to cancel. The qchk command shows you the job number. It is the same, 140, on both the local and remote systems. The -u flag indicates the user who owns the job. The lpstat, enq -A or qchk commands show only the first 10 characters of the user@system string. The user ID and host ID are root@gandalf. 6.2 IBM 4033 LAN Connection Local Area Network printing has changed in the last few years. Now instead of having the shared printers attached directly to a file server, a dedicated PC print server or a worstation, you can attach the printers anywhere in the network by using the IBM 4033 LAN Connection. In addition, this devices allows you to attach simultaneously one parallel and one serial printer. This section includes the following topics. IBM 4033 Description Installing a 4033-Attached Printer Running the 4033 AIX Utility 6.2.1 IBM 4033 Description Before the explanation of the 4033 printer attachment, we must to make clear that the 4033 is not supported by AIX version 4.1. However we think is important to cover this topic due to the importance of this type of adapter. AIX version 3.2.5 fully supports the IBM 4033 LAN Connection. The IBM LAN Connection for Printers and Plotters is a product which allows you to attach parallel or EIA-232-C serial printers or plotters directly to the network. The 4033 consists of an network printer adapter and a software utility which resides on a LAN print server. Both the serial and the parallel ports can be used simultaneously to support two printers or plotters. The network printer adapter works in conjuction with software running on the print server which redirects print data normally destined for a print server's parallel ports. The server based software uses IEEE 802.2 data link control flows to send data to either the serial or parallel port of the network printer adapter. The redirector software portion of the 4033 must reside on the IBM AIX Version 4.1 for the RISC System/6000. You can submit a print job through this device to a queue on the print server as if the printer was directly attached to the server. The 4033 intercepts the output before it reaches the server's LPT port, and redirects it to the network printer adapter. Chapter 6. Network Printing Options 131 You can submit a print job remotely via TCP/IP, using the remote print services (lpd) you can use the printers attached to the 4033 by addressing the print job to a remote queue located on the print server which has the printers locally attached through the IBM 4033 LAN Connection. The IBM 4033 can be configured to a RISC System/6000 across a bridge. The adapter will not communicate over gateways such as TCP/IP gateways and routers. You have to define each printer attached to the 4033 as a virtual printer on RISC System/6000 designated as the print server. The IBM 4033 LAN Connection operates without noticeable degradation of prinitng performance and support the following data streams: IBM Personal Printer Data Stream (PPDS) Hewllet-Packard Printer Control Language (HP PCL) IBM/HP Graphics Library (GL) Adobe PostScript Level 1 6.2.1.1 Connectivity and Supported Models for AIX V.3.2.5 IBM 4033 Models 1,2, and 3 are supported by AIX V.3.2.5 In addition, IBM 4033 models 11,12, and 13 are supported by NetWare for AIX/6000 from IBM V. 3.11. IBM 4033 Models 1 and 11 support Token-Ring (IEEE 802.5) at 4 or 16 Mbps IBM 4033 Models 2 and 12 support Ethernet 10baseT (IEEE 802.3) at 10 Mbps IBM 4033 Models 3 and 13 support Ethernet 10base2 and 10base5, (IEEE 802.3) at 10 Mbps. These models also support Ethernet Type II (AIX) 6.2.2 Installing a 4033-Attached Printer The IBM 4033 works in different kinds of environments. You can have users from different paltforms printing on a 4033-attached printer since the IBM 4033 has two ports, one for the parallel attachment and one for the serial attachment. The following example was developed with the following hardware and software: RISC System/6000 attached to a 16 Mbps token-ring network AIX/6000 Operating System Version 3.2.5 IBM 4039 LaserPrinter attached to the parallel port on the 4033 IBM 4039 LaserPrinter attached to the serial port on the 4033 6.2.3 Installing the 4033 AIX Utility To install the IBM 4033 Utility, follow these steps: 1. Log in as the root user 2. Insert AIX Utility Diskette disk into the diskette drive 3. Restore the diskette using the following command: à # restore -xv á 132 Printing Under AIX V4 ð ñ 6.2.4 Running the 4033 AIX Utility As a result of the restore -xv command several files were copied in the /usr/lpp/lap directory. To configure 4033-attached printers, you can use either the /usr/lpp/lap/mklanprt command or SMIT. This section describes the tasks you have to perform to configure a parallel printer using the SMIT and a serial printer using the mklanprt command. 6.2.4.1 Configuring a Parallel 4033 LAN Printer using SMIT To configure a parallel printer using SMIT follow these steps: 1. Enter the following command: à # smit mkvirprt á ð ñ 2. Select Printer or Plotter Attached to IBM 4ð33 LAN Connection from the following panel: à No. 1 2 3 4 5 Description Printer or Plotter Attached to Host Printer or Plotter Attached to Xstation Printer or Plotter Attached to ASCII Terminal Network Printer (Hewlett-Packard JetDirect) Printer or Plotter Attached to IBM 4ð33 LAN Connection Enter number from list above (press Enter to terminate): -> ð 5 á ñ 3. Enter number 4 in order to leave the default value in the following panel: à Printer or Plotter Attached to IBM 4ð33 LAN Connection ð Wait period for printer adapter response in seconds (4): -> 4 á ñ 4. Select the type of network that you are using. In this example we have only a token-ring network, so we select number 1: à ð No. 1 2 What is the network type? tokð entð Enter number from list above (press Enter to terminate): -> 1 á à ñ No. 1 What is the the address of the printer adapter? 1ððð5ABF358A Enter number from list above (press Enter to terminate): ð -> 1 á ñ Chapter 6. Network Printing Options 133 5. Enter the type of attachment that you are using. In this case enter 1: à No. 1 2 ð Is the printer attached serial or parallel Parallel Serial Enter number from list above (press Enter to terminate): -> 1 á ñ 6. In the following screen select Enhanced mode to provide faster throughtput: à No. 1 2 3 ð What is the parallel configuration? Enhanced (recommended) Fastbytes Standard Enter number from list above (press Enter to terminate): -> 1 á ñ 7. Enter the time out value for printer inactivity. The printer inactivity time is the period of time in which the network printer adapter waits for a busy printer before reporting the condition back to the user. For PostScript mode it is recommended to use a longer time out value. à ð Enter the printer time out value in seconds (6ð): -> 6ð Press Enter to configure the printer adapter (wait for responses): -> á ñ 8. Press Enter 9. The following messages are shown. Enter the device name: à ð Port was released. Port was associated. Network printer adapter parameters set. Press Enter to continue (¬C to terminate): -> Device name ( 1 - 2ð characters ): -> q4ð33 á ñ 10. Select a printer from the list of AIX-supported printers: à ð No. 3 4 5 6 7 8 9 1ð Description IBM 239ð Personal Printer II IBM 2391 Personal Printer II IBM 3812 Model 2 Page Printer IBM 3816 Page Printer IBM 4ð19 LaserPrinter IBM 4ð29 LaserPrinter IBM 4ð39 LaserPrinter IBM 4ð7ð IJ Printer Enter number from list above (press Enter to terminate): á 134 Printing Under AIX V4 [ 2 more ] -> 7 ñ 11. Enter the required values and the names of the queues you want to configure for the printer as shown below: à IBM 4ð19 LaserPrinter Header pages wanted? (n=none; a=each file; g=each job): -> (n) n Trailer pages wanted? (n=none; a=each file; g=each job): -> (n) n NOTE: The 4ð19 printer supports multiple print data streams. Each of the data streams will now be configured individually. -------------------- PostScript -------------------Enter print queue name (or, ! to bypass configuration): -> (ps) ps4ð33 Should this queue be the default queue? -> (y) n 4ð19 (PostScript) configured for print queue ps4ð33 -------------------- HP LaserJet II Emulation -------------------Enter print queue name (or, ! to bypass configuration): -> (pcl) pcl4ð33 Should this queue be the default queue? -> (y) y 4ð19 (HP LaserJet II Emulation) configured for print queue pcl4ð33 -------------------- Plotter Emulation -------------------Enter print queue name (or, ! to bypass configuration): -> (gl) gl4ð33 4ð19 (Plotter Emulation) configured for print queue gl4ð33 -------------------- IBM ASCII -------------------Enter print queue name (or, ! to bypass configuration): -> (asc) asc4ð33 4ð19 (IBM ASCII) configured for print queue asc4ð33 ð Press Enter to continue. á ñ 12. Now the queues are ready. To check your 4033 queues enter the lpstat command as follows: à # lpstat Queue ------pcl4ð33 ps bsh qu3825 qu3825 qu3825 qu3825 ps3825 ps3825 ps3825 ps3825 63ð ps4ð33 gl4ð33 asc4ð33 ð Dev ----q4ð33 lp1 bshde dev1 dev2 dev3 dev4 dev1 dev2 dev3 dev4 lp1 q4ð33 q4ð33 q4ð33 Status Job Files User PP % Blks Cp Rnk --------- --- ------------------ ---------- ---- -- ----- --- --READY READY READY READY READY READY READY READY READY READY READY READY READY READY READY á ñ 13. To print a file enter the following command: à # enq -Pasc4ð33 /etc/qconfig á ð ñ 6.2.4.2 Configuring a Serial 4033 LAN Printer Using the mklanprt Command To install a serial printer using the mklanprt command, follow these steps: Note: You can also use SMIT to configure this printer. 1. Enter the following command: Chapter 6. Network Printing Options 135 à # mklanprt á ð ñ 2. Select the type of network you are using. In this case we are using a token-ring network 3. Enter the adapter address 4. Select the type of interface you are using à ð What is the network address of the adapter? Type the 12-character address or press Enter for a list of adapters:1ððð5ABE93A5 Is the printer attached serial or parallel? (1) 1. Parallel 2. Serial Select:2 á ñ 5. In the following screens you will find serial interface parameters for the network printer adapter. Make sure that these selections match the settings on the printer. Select a data rate as follows: à ð What is the data rate? (7) 1. 15ð 2. 3ðð 3. 6ðð 4. 12ðð 5. 24ðð 6. 48ðð 7. 96ðð 8. 192ðð 9. 384ðð Select:7 á ñ 6. Select the parity as follows: à ð What is the parity selection? (1) 1. None 2. Odd 3. Even 4. Space 5. Mark Select:1 á ñ 7. Select the data bits as follows: à ð How many data bits per character? (2) 1. 7 Data bits 2. 8 Data bits Select:2 á 136 Printing Under AIX V4 ñ 8. Select the stop bits as follows: à ð How many 1. 1 2. 1.5 3. 2 Select:1 stop Stop Stop Stop bits per character? (1) bit bits bits á ñ 9. Select the pacing control as follows: à What is the printer pacing protocol? (1) ð 1. DTR 2. Xon Select:1 á ñ 10. Select a printer from the list of AIX-supported printers as follows: à ð 7. [devices.cat,71,12ð;Canon LASER SHOT LBP-B4ð6G] 8. [devices.cat,71,121;Canon LASER SHOT LBP-A4ð4PS/Lite] 9. [devices.cat,71,1;IBM 42ð1 Model 3 Proprinter III] 1ð. [devices.cat,71,66;IBM 4ð39 LaserPrinter] 11. [devices.cat,71,6;IBM 4ð19 LaserPrinter] 12. [devices.cat,71,75;Hewlett-Packard LaserJet III] 13. [devices.cat,71,97;IBM 4ð79 Color Jetprinter PS] 14. [devices.cat,71,98;Canon Laser Shot LBP-B4ð6/S/D/E.] 15. [devices.cat,72,1ð6;Hewlett-Packard LaserJet 4] 16. [devices.cat,72,4;IBM 3816 Page Printer] 17. [devices.cat,72,59;IBM 7372 Color Plotter] 18. [pioattr1.cat,1,734;ASCII Printer] 19. [pioattr1.cat,1,735;Plotter] 2ð. [pioattr1.cat,1,736;PostScript Printer] (more 2) Select the item number for your printer or press Enter to view additional printers:1ð á ñ 11. Make the selection of the next screen acording to your needs 12. Enter the name of the queue to which the printer is associated 13. Enter the time out value for printer inactivity. The printer inactivity time is the period of time in which the network printer adapter waits for a busy printer before reporting the condition back to the user. For PostScript mode it is recommended to use a longer time out value Chapter 6. Network Printing Options 137 à Header pages wanted? (1) ð 1. No 2. Each file 3. Each job Select:1 Trailer pages wanted? (1) 1. No 2. Each file 3. Each job Select:1 What name to use for the printer? Enter 1-7 characters:q4ð33s Enter the printer time out value in seconds (6ð):6ð A queue for each data stream supported by the printer will now be configured. Please wait.... á ñ 14. Enter the required values and the names of the queues you want to configure for the printer as shown below: à A queue for each data stream supported by the printer will now ð be configured. ------- PPDS (IBM ASCII) Mode ------Enter print queue name (or "!" to bypass): (asc)sa4ð33 ----- Plotter Emulation Mode ----Enter print queue name (or "!" to bypass): (gl)sgl4ð33 ----- HP Emulation Mode ----Enter print queue name (or "!" to bypass): (pcl)pcs4ð33 ------ PostScript Mode -----Enter print queue name (or "!" to bypass): (ps)pss4ð33 Please wait.... á ñ 15. Now the queues are ready. To check your 4033 queues enter the lpstat command as follows: à # lpstat Queue ------pcl4ð33 ps bsh qu3825 sa4ð33 sgl4ð33 pcs4ð33 pss4ð33 pss4ð33 ð Dev ----q4ð33 lp1 bshde dev1 s4ð33 s4ð33 s4ð33 s4ð33 s24ð3 Status Job Files User PP % Blks Cp Rnk --------- --- ------------------ ---------- ---- -- ----- --- --READY READY READY READY READY READY READY READY READY á ñ 16. To print a file enter the following command: à # enq -Pasc4ð33 /etc/qconfig á 138 Printing Under AIX V4 ð ñ 6.3 IBM LaserPrinter Integrated Network Option The Integrated Network Option is the Lexmark MarkNet Integrated Network Adapter (INA) which is used in every IBM 4039 Printer. With a MarkNet or MarkNet XL INA, any 4039 printer will support the most common protocols (including multiple protocols concurrently), and varios types of cabling. The INA, as does the 4033, allows you to free up dedicated PC print servers for use as LAN workstations. For enterprises with multiple protocols working concurrently, the INA determines the incoming protocol with the SmartSwitch, which automatically switches to the appropiate datastream interpreter. This means that the MarkNet cards allows the 4039 printer to receive and print jobs from multiple operating system environments simultaneously. The printer automatically use the appropiate protocols DLC/LLC, IPX, AppleTalk** or TCP/IP for each print job received. There are seven different types of INA options for attaching to: Token-Ring, Ethernet 10BaseT, 10Base2 and LocalTalk** wiring topologies. The MarkNet XL INAs support all the same protocols as MarkNet INAs, with the addition of concurrent support for TCP/IP. The MarkNet XL network adpaters support the TCP/IP protocols used by these network operating systems: SunOS ** Sun Solaris** IBM AIX/6000 Sun Solaris x86 HP-UX** SCO** NCR System V** 6.3.1 Internal Network Adapters for AIX V.4.1 Most of the AIX environments use TCP/IP protocols for communications between all the hosts that integrates the network. The INA adapter is treated as another host. This means that the adapter has its own IP address so you can ping the card as any other host. For this reason we recommend for you to use the MarkNet XL INA options because of the TCP/IP support that adapters have. These are the INA adapters that you use with TCP/IP networks using AIX/6000 V.4.1: MarkNet XL Internal Network Adapter for Token-Ring: Part Number 1325496 MarkNet XL Internal Network Adapter for Ethernet 10Base2: Part Number 1325495 MarkNet XL Internal Network Adapter for Ethernet 10Base2: Part Number 1325497 The TCP/IP protocol suite includes a set of standard application services which the MarkNet XL family pf options utilize to accomplish support for printing services on a TCP/IP network. These include the the following: File Transfer Protocol (FTP) Chapter 6. Network Printing Options 139 Trivial File Transfer Protocol (TFTP) Simple Network Managament Protocols (SNMP) Line Printer Daemon/Line Printer Remote (LPD/LPR) Finger, Ping, BootP 6.3.2 How the Internal Network Adapter Work The Internal Network Adapter works in a similar way as the IBM 4033. The main difference is that you connect the parallel or serial port on the printer to an IBM 4033, but you install the Network Option inside the printer. You must configure the 4033 for the port to which you connected it, but this step doesn't apply to the Network Option. Because the Network Option works inside the printer, the parallel and serial ports on your printer are free to to be connected to other computers. Another major difference netween the IBM 4033 and the Network Option is that the INA accepts print jobs from several servers simultaneoulsy, where the IBM 4033 cannot. The INA works with a protocol called the LexLink** protocol, which is a propietary printer protocol developed by Lexmark International, Inc., based on IEEE 802.2. The LexLink protocol is used by the IBM 4033 and the IBM LaserPrinter Internal Network Adapter. 6.3.3 Installing the INA-Attached Printer The first step you have to perform is to add a host name and an IP address for the network printer as follows: à ð # vi /etc/hosts # Internet Address # 192.9.2ðð.1 # 128.1ðð.ð.1 # 1ð.2.ð.2 127.ð.ð.1 129.35.22.163 9.3.1.28 9.3.1.74 9.3.1.99 Hostname # Comments netðsample # ethernet name/address tokenðsample # token ring name/address x25sample # x.25 name/address loopback localhost # loopback (loð) name/address thiessen bob4 gandalf.itsc.austin.ibm.com gandalf ina4ð39 á ñ Now you have to install the AIX TCP/IP Network Printer Utility as follows: 1. Insert the utility diskette in the drive 2. Enter the following command to restore the utility files: à # restore -x -f /dev/fdð ð Please mount volume 1 on /dev/rfdð press Enter to continue á Note: The files are installed on /usr/lpp/lemark To configure the printer you can use either the mklexprt command or SMIT. 140 Printing Under AIX V4 ñ To configure the printer using SMIT, follow these steps: 1. Enter the following fastpath: à # smit mkpq á ð ñ 2. In the following screen select the lex (Printer Attached via TCP/IP to IBM Integrated Network) Option: à Add a Print Queue x ð Move cursor to desired item and press Enter. Use arrow keys to scroll. # ATTACHMENT TYPE local remote xstation ascii hpJetDirect file ena lex other DESCRIPTION Printer Attached to Local Host Printer Attached to Remote Host Printer Attached to Xstation Printer Attached to ASCII Terminal Network Printer (HP JetDirect) File (in /dev directory) Printer or Plotter Attached to IBM 4ð33 LAN Con Printer Attached via TCP/IP to IBM Integrated N User Defined Backend F1=Help F8=Image /=Find F2=Refresh F1ð=Exit n=Find Next F3=Cancel Enter=Do á ñ 3. Press Enter to configure a TCP/IP printer 4. Enter the hostname of the printer as follows: à /usr/lpp/lexmark/mklexprt: mklexprt.sh ð 2.1ð3 3/9/94 - script to install a TCP/IP printer Enter a TCP/IP hostname for the printer: ina4ð39 á ñ Note: The hostname for the printer must be the same as the one defined in the /etc/hosts file or on the name server. After you enter the printer name, the utility verifies that the printer is attached to the network. 5. Select a printer type from the list: Chapter 6. Network Printing Options 141 à ð Printer Type Move cursor to desired item and press Enter. [TOP] ibm238ð ibm238ð-2 ibm2381 ibm2381-2 ibm239ð ibm239ð-2 ibm2391 ibm2391-2 ibm3812-2 ibm3816 ibm4ð19 ibm4ð29 ibm4ð37 ibm4ð39 IBM IBM IBM IBM IBM IBM IBM IBM IBM IBM IBM IBM IBM IBM 238ð 238ð 2381 2381 239ð 239ð 2391 2391 3812 3816 4ð19 4ð29 4ð37 4ð39 Personal Printer II Plus printer (Model 2) Personal Printer II Plus printer (Model 2) Personal Printer II Plus printer (Model 2) Personal Printer II Plus printer (Model 2) Model 2 Page Printer Page Printer LaserPrinter LaserPrinter LP printer LaserPrinter á ñ 6. In this step you will probably find some differences, however you have to select if you want header and trailer pages or not, also you have to define a queue for each data stream as follows: à ð Header pages wanted? (1) 1. No 2. Each file 3. Each job Select:1 Trailer pages wanted? (1) 1. No 2. Each file 3. Each job Select:1 A queue for each data stream supported by the printer will now be configured. ------- PPDS (IBM ASCII) Mode ------Enter print queue name (or "!" to bypass): (asc) ascina ------ PostScript Mode -----Enter print queue name (or "!" to bypass): (ps) psina á ñ 7. Now the queues are ready. To check your INA queues enter the lpstat command. 8. After finishing this procedure the following message will appear: à The network printer adapter has been configured á ð ñ 9. You can test the network printer by issuing the following command: à # enq -Pascina /etc/hosts á ð ñ Note: To set the IP address, Netmask, and Gateway, refer to TCP/IP Information for the IBM LaserPrinter 4039 manual. 142 Printing Under AIX V4 6.4 Hewllet Packard JetDirect Card There are two kinds of JetDirect** Attachments: External JetDirect (card/box located outside of the printer) In this case the card IP address has to be defined via a BOOTP/TFTP server. JetDirect Card installed in a printer This allows you to define an IP address through a menu on the printer. 6.4.1 External JetDirect Card This section describes the steps you have to follow to configure a printer attached to the network with an External Hewlett-Packard JetDirect card and how to add a print queue. Prior to the configuration, you have to read the documentation for your printer in order to obtain printer-specific information to connect and configure the printer. In addition, we recommend that you read the documentation for the Hewlett-Packard JetDirect card. In order to configure the printer, you must have root authority. To configure the printer, follow these steps: 1. Enter the following command: à smit mkpq á ð ñ 2. Select the hpJetDirect as follows: à ð Add a Print Queue Move cursor to desired item and press Enter. Use arrow keys to scroll. # ATTACHMENT TYPE local remote xstation ascii hpJetDirect file ena lex other F1=Help F8=Image /=Find DESCRIPTION Printer Attached to Local Host Printer Attached to Remote Host Printer Attached to Xstation Printer Attached to ASCII Terminal Network Printer (HP JetDirect) File (in /dev directory) Printer or Plotter Attached to IBM 4ð33 LAN Con Printer Attached via TCP/IP to IBM Integrated N User Defined Backend F2=Refresh F1ð=Exit n=Find Next F3=Cancel Enter=Do á ñ 3. Select the printer manufacturer, then the printer type. Chapter 6. Network Printing Options 143 à ð Printer Type Move cursor to desired item and press Enter. Bull Canon Dataproducts Hewlett-Packard IBM OKI Printronix QMS Texas Instruments Other (Select this if your printer type is not listed above) F1=Help F8=Image /=Find F2=Refresh F1ð=Exit n=Find Next F3=Cancel Enter=Do á ñ Note: Remember that you must have installed the correct driver for the printer you want to configure. 4. Select the printer IBM 4019 as follows: à ð Printer Type Move cursor to desired item and press Enter. [MORE...9] ibm3816 ibm4ð19 ibm4ð29 ibm4ð37 ibm4ð39 ibm4ð7ð ibm4ð72 ibm4ð76 ibm4ð79 ibm42ð1-2 ibm42ð1-3 [MORE...34] F1=Help F8=Image /=Find IBM IBM IBM IBM IBM IBM IBM IBM IBM IBM IBM 3816 4ð19 4ð29 4ð37 4ð39 4ð7ð 4ð72 4ð76 4ð79 42ð1 42ð1 Page Printer LaserPrinter LaserPrinter LP printer LaserPrinter IJ printer ExecJet IJ printer Color Jetprinter PS Model 2 Proprinter II Model 3 Proprinter III F2=Refresh F1ð=Exit n=Find Next F3=Cancel Enter=Do á ñ 5. Select one of the following options: à ð BOOTP/TFTP Server Move cursor to desired item and press Enter. 1 Make this system a BOOTP/TFTP server 2 Do NOT make this system a BOOTP/TFTP server F1=Help F8=Image /=Find á F2=Refresh F1ð=Exit n=Find Next F3=Cancel Enter=Do ñ Make this system a BOOTP/TFTP server places an entry in the /etc/bootptab file that defines the printer for the network. In this case the hostname and IP address are established from the rentries in /etc/hosts file. Do NOT make this system a BOOTP/TFTP server if this was done previously when a print queue was created for this printer, if another system has been 144 Printing Under AIX V4 configured as the BOOTP/TFTP server for the card, or if the card has been set to use network configuration data entered from the printer's front panel. 6. Fill the required fields as follows, if you made this system a BOOTP/TFTP server, otherwise, don't fill the following fields: HARDWARE ADDRESS of the JetDirect Card GATEWAY ADDRESS SUBNET MASK à ð Add a Print Queue Type or select values in entry fields. Press Enter AFTER making all desired changes. [Entry Fields] IBM 4ð19 LaserPrinter Description \ \ Names of NEW print queues to add ASCII GL Emulation PCL Emulation PostScript [ascjetd] [gljetd] [pcljetd] [psjetd] Printer connection characteristics HOSTNAME of the JetDirect Card HARDWARE ADDRESS of the JetDirect Card GATEWAY ADDRESS SUBNET MASK [jetdirect] [12DE34ADEFFF] [9.3.1.74] [255.255.255.ð] F1=Help F5=Reset F9=Shell F2=Refresh F6=Command F1ð=Exit F3=Cancel F7=Edit Enter=Do F4=List F8=Image á ñ 7. Press Enter After this is complete, you can edit the /etc/bootptab file to look for the JetDirect name entry that looks the following: à # vi /etc/bootptab ð # dt -- old style boot switch # T17ð -- (xstation only) -- server port number # T175 -- (xstation only) -- primary / secondary boot host indicator # T176 -- (xstation only) -- enable tablet # T177 -- (xstation only) -- xstation 13ð hard file usage # T178 -- (xstation only) -- enable XDMCP # T179 -- (xstation only) -- XDMCP host # T18ð -- (xstation only) -- enable virtual screen x_st_mgr.tr12ð:ht=tr:hd=/etc/x_st_mgr:bf=tr12ð:T17ð=2328:ds=9.3.1.74:gw=9.3.1.74 :sm=255.255.255.ð:bt: P4ð28:ht=6:ha=234ð2ð3ðDDFF:ip=9.3.1.31:sm=255.255.255.ð tx24.itsc.austin.ibm.com:tc=x_st_mgr.tr12ð:ha=1ððð5ac3d4d6:ip: jetdirect:ht=6:ha=12DE34ADEFFF:ip=9.3.1.32: sm=255.255.255.ð:gw=9.3.1.74 á ñ If you can't print the job and you have a RUNNING status, the JetDirect card is probably not booted and never received the tftp packets. This could happend if you have faulty cables on unterminated Ethernet lines. To check if there is a problem with the network, you can ping other hosts. You can also print an entire page by pressing the test button (it normally takes about 45 seconds to start printing). If you are using an integrated card, select a test page from the printer menu. Chapter 6. Network Printing Options 145 If IP address and subnet mask are blank, then the card has not been configured. The bootp should be in progress, which means that the card is sending out boot packets but is not getting packets back from the the RISC System/6000. If the hardware address was entered incorrectly, the JetDirect card will not receive replies from the RS/6000 because it is not acknowledging the packets from the card. To correct this problem you have to make sure that the entry in the /etc/booptab file matches with one printed out on the test page. If the address doesn't match you have to repeat the procedure. Note: The bootptab entry must be removed manually. 6.4.2 Integrated JetDirect Card In the case that the card is inside the printer, the address can be set from the front panel of the the printer. Then you have to add the name and address to /etc/hosts or nameserver. The steps you have to follow are the same as the ones mentioned in 6.4.1, “External JetDirect Card” on page 143. The only difference is that in this case you have to choose to NOT make this system a BOOTP/TFTP server and you don't have to fill the following fields: HARDWARE ADDRESS of the JetDirect Card GATEWAY ADDRESS SUBNET MASK Note: You should be able to ping the card like any other hosts . 6.5 IBM 7318 Serial Communication Network Server This feature provide RISC System/6000 systems with a LAN-attached, serial asynchronous connectivity. The IBM 7318 Serial Communication Network Server Model P10 and Model S20 allows you to attach async devices such as terminals, modems and printers. to an Ethernet LAN attached to the RISC System/6000 or other systems. The model P10 provides serial and parallel ports for one or more RISC System/6000 systems using standard Ethernet LAN wiring and protocols. In addition, it provides the system with TTY devices that act like a Standard I/O Serial Port on the RISC System/6000 (sa0 and sa1). These ports are statically created and can be opened by any AIX process. Instead of using the TELNET or RLOGIN protocols, a higher performance protocol is used over the SPX/IPX transport protocol which talks to a host-resident device driver to provide the system TTY devices. The model S20 provides all the functions of the P10 for async and parallel port attachment to the RISC System/6000. It also allows you to connect to other IBM systems and non-IBM systems using standard Ethernet wiring, TCP/IP protocols, and 3270 terminal emulation. In addition, the model S20 also provides network management with SNMP, kerberos security functions and other serial protocols like SLIP, CSLIP and PPP for interoperability with other systems. This section describes the steps you have to follow to: 146 Printing Under AIX V4 Configure the 7318 Model P10 Configure a parallel printer Note: We are configuring the parallel printer with model P10. However, model S20 has the same features, which means that the configuration would be the same. At this moment, the LPP for the 7318 is already installed. 6.5.1 Configuring the 7318 Model P10 The configuration we are using is shown in Figure 41. The 7318 model P10 is an Ethernet-attached device and so our system has a High Performance Ethernet Adapter and Ethernet interface. Figure 41. IBM 7318 Printing Scenario We recommend for you to use the directions of the 7318 manual IBM 7318 Serial Communications Server Guide and Reference (SA23-2542) to make use of the configuration worksheet. This worksheet will be very helpful if somenthing should go wrong. Verify the parameter settings below and change them, if necessary, in the /etc/netware/NPSConfig file. It's easiest to just search for the parameter itself to locate them in the file (example: /spx =). Chapter 6. Network Printing Options 147 6.5.1.1 Parameter: spx=active This parameter enables the SPX/IPX protocol on this host. Change this value from inactive to active if necessary. 6.5.1.2 Parameter: internal_network = 00000001 This is a unique number for this host/network. Since there are no other hosts in this example, this value won't conflict with any other hosts, but must be different from the LAN network number (see below). 6.5.1.3 Parameter: lan_1_ppa = 0 and lan_1_if_name = "en" Concatenate the values from lan_x_if_name and lan_x_ppa to obtain the ethernet interface being used for this segment. For this example these are en and ð, yielding interface enð. Now you need to check to verify that this interface is really up and running. The smit chinet fastpath will allow you to check this quickly, selecting the interface name you constructed above. Look in the Current STATE field for a value of UP. If the interface is not UP, then you need to start TCP/IP on this interface. Use the smit tcpip fastpath and select minimal configuration and startup. Assign the IP address, network mask, and cable type and start the interface. 6.5.1.4 Parameter: lan_1_network = 00000002 This is a unique number for this host/network. Although this value defaults to 00000002, if you already have IPX running on the Ethernet you will need to make sure that this value doesn't conflict with the internal_network number of any other host on your IPX network or the external network number of any of the Ethernet segments in this network. If you made any changes to this file, you will need to reboot the system later on, but continue with the following steps for now. Record the relevant data from the 7318 on your 7318 configuration worksheet. You will need to know the Ethernet address to complete the configuration process. To add the adapter, follow these steps: 1. Enter the following command: à # smit ts7318_mnu á ð ñ 2. Fill the SMIT panel acording to the following directions. 3. Fill in the New ComNetServer Number with next next available value. 4. Fill in the ComNetServer Network Address with the value you set for lan_1_network in the NPSConfig file above. This should be for the Ethernet segment on which the 7318 is attached. 5. Fill in the ComNetServer Ethernet Address field (12 hexadecimal digits). Note: The 7318 ethernet address is on a label on the back of the 7318 unit. The first 6 digits for this field are already supplied by smit. 6. The SMIT panel has to have values as the ones shown as follows: 148 Printing Under AIX V4 à ð Add a ComNetServer Type or select values in entry fields. Press Enter AFTER making all desired changes. [Entry Fields] [ð1] TTYs Only RS-232 [ððððððð2] [ðð4ð6eððð2e8] [/usr/lib/cns/cns16ðð] New ComNetServer Number Autogenerated TTY Devices Interface Type ComNetServer Network Address ComNetServer Ethernet Address ComNetServer Bootfile F1=Help F5=Reset F9=Shell F2=Refresh F6=Command F1ð=Exit F3=Cancel F7=Edit Enter=Do +# + + F4=List F8=Image á ñ 7. Press Enter This will configure the 7318 on this system and also configure one RS-232 device session on each port of the 16 serial ports. If necessary, SPX/IPX will be started and the CNSVIEW daemon will be started or re-initialized with the new information. The CNSVIEW daemon monitors the network for the 7318 boot requests. CNSVIEW also provides a command line interface to performs administration functions for the 7318. The 7318 will be able to boot from the system when it is powered up. Allow two minutes for this to complete. 6.5.2 Configuring a Parallel Printer We are configuring a parallel printer (IBM 4029 LaserPrinter) to a parallel port of the 7318 model P10. To complete this procedure follow these steps: 1. Enter the following command: à # smit ts7318_mnu á ð ñ 2. Select ComNetServer Server Configuration 3. Select Add a printer to a ComNetServer 4. Fill the required fields as follows: Chapter 6. Network Printing Options 149 à ð Add a Printer to a ComNetServer Type or select values in entry fields. Press Enter AFTER making all desired changes. Printer Printer Printer Printer Printer [Entry Fields] [ð2] [4ð29] [IBM 4ð29 LaserPrinter] [parallel] [p1] ComNetServer Number Type Description Interface Port Number F1=Help F5=Reset F9=Shell F2=Refresh F6=Command F1ð=Exit F3=Cancel F7=Edit Enter=Do F4=List F8=Image á ñ 5. Press Enter 6. The result of this procedure is the following: à ð COMMAND STATUS Command: OK stdout: yes stderr: yes Before command completion, additional instructions may appear below. Defining Device: define -c printer -p cnsð2 -s rs232 -t 4ð29 -w p1 Defined Device: lpð Re-Initializing cnsview daemon Netware is already running Daemon init complete Configuring lpð lpð Available NW-ðð-ð2-p1 IBM 4ð29 LaserPrinter Command "Add" completed successfully Configuration Database updated F1=Help F8=Image F2=Refresh F9=Shell F3=Cancel F1ð=Exit F6=Command á ñ Note: The created device is /dev/lp0 and the location code indicates that it is attached via network on CNS02 on parallel port 1 (NW-00-02-p1). Now we heve to add the device to a queue. For doing so, follow these steps: 1. Enter the following command: à # smit virprt á 2. From the following screen select number 1: 150 Printing Under AIX V4 ð ñ à No. 1 2 3 4 ð Description Printer or Plotter Attached to Host Printer or Plotter Attached to Xstation Printer or Plotter Attached to ASCII Terminal Network Printer (Hewlett-Packard JetDirect) Enter number from list above (press Enter to terminate): -> 1 á ñ 3. Enter the device name: à Name lpð ð Description IBM 4ð29 LaserPrinter Enter device name (or, ! to exit): (lpð) -> lpð á ñ 4. Select the options for this virtual printer. In this case we are only defining the ASCII queue: à ð IBM 4ð29 LaserPrinter Header pages wanted? (n=none; a=each file; g=each job): -> (n) Trailer pages wanted? (n=none; a=each file; g=each job): -> (n) Each of the data streams will now be configured individually. -------------------- PostScript -------------------Enter print queue name (or, ! to bypass configuration): -> (ps) ! -------------------- HP LaserJet II Emulation -------------------Enter print queue name (or, ! to bypass configuration): -> (pcl) ! -------------------- Plotter Emulation -------------------Enter print queue name (or, ! to bypass configuration): -> (gl) ! -------------------- IBM ASCII -------------------Enter print queue name (or, ! to bypass configuration): -> (asc) asc7318 Should this queue be the default queue? -> (y) n 4ð29 (IBM ASCII) configured for print queue asc Press Enter to continue. á ñ 5. Enter the lpstat command to check the printer status: à # lpstat Queue ------bsh asc731 ð Dev ----bshde lpð Status Job Files User PP % Blks Cp Rnk --------- --- ------------------ ---------- ---- -- ----- --- --READY READY á ñ 6. Finally edit the /etc/qconfig file to check if the entries look like the ones shown below: à # vi /etc/qconfig ð asc7318: device = lpð lpð: file = /dev/lpð header = never trailer = never access = both backend = /usr/lib/lpd/piobe á ñ Note: The printer device can be added to the spooling subsystem just as if it were the standard I/O parallel port. Chapter 6. Network Printing Options 151 6.6 IBM 3930-03D and 03S Printer The IBM 3930-03D is a 300-pel, duplex, 30 impression per minute printer that accepts PCL5 input and has a feature that allows it to be connected directly to an Ethernet network. To print to a 3930 printer using the Ethernet backpack, you must have microcode 1.09.02 or later installed in the printer. Then you perform the following tasks to define a printer queu for the 3930: 1. Enter smit mkrque 2. Specify a queue name in the NAME of queue to add field. (You can select any name, but must fill this option). 3. Specify the name associated with the 3930's IP address (found in the etc/hosts file) in the DESTINATION HOST for remote jobs field. 4. Specify a queue name in the NAME of queue on remote printer field (because SMIT requires this field even though the 3930 does not have a queue name, you must enter some value in this field). 5. Specify a device name in the NAME of device to add field. To use this Ethernet 3930 with PSF/6000: 1. Enter, smit psf_task_select. 2. Select the Add a Printer or PSF/6ððð Queue 3. Select the AIX Defined (Parallel, Serial or LAN) option 4. Select the PCL5 option 5. Change the COMMAND to execute for printer output replacing the queue name, pcl, with the name of the queue you specified in the NAME of queue to add field. Note: To enable duplex printing, use the PSF/6000 BIN Mapping Options panel. Also you must ensure that your printer is correctly configured for duplex printing. 152 Printing Under AIX V4 Chapter 7. Print Services Facility/6000 This chapter is intended to show you the most common tasks that you have to perform in order to manage a Print Services Facility/6000 (PSF/6000) server and its printers. The following topics are included: Description of PSF/6000 Printer Installation and configuration for PSF/6000 Printing with PSF/6000 Printing Management Remote Printing from different platform client systems (PSF/6000 connectivity) PSF/6000 PSF Direct Component Note: At this moment PSF/6000 runs under AIX version 3.2.5. However AIX version 4.1 clients are supported and able to use PSF/6000 printers. Support will be provided for PSF/6000 to run as a server under AIX Version 4.1 at a future date. 7.1 Description of PSF/6000 Today's AIX printing environment is limited to small or medium-range printers attached directly the RISC System/6000 via parallel or serial ports. The printing speed of those printers usually is no more that 30 pages a minute. Print-management facilities are very limited, and printers do not have error recovery when something occurs while you are printing. In addition, graphical resources such as fonts, electronic forms (overlays), and graphics must be part of the application print file. All of these limitations become very important when the companies want to migrate to UNIX environments and move away from mainframe solutions. AIX printing is not as robust as it is on the mainframes. Centralized printing as well as production printing is out of the question. AIX and UNIX data streams such as ASCII, PostScript and ditroff are not very familiar to people used to work with mainframes. Systems 370 or 390 work more with line data or AFP data streams. PSF/6000 is the software intended to cover some of the deficiencies that AIX has. PSF/6000 is another product that belongs to the AFP (Advanced Function Presentation) architecture. This architecture is the IBM presentation strategy for documents. Pennant*, an IBM Company, is in charge of commercializing and supporting this architecture. 7.1.1 The Advanced Function Presentation Advanced Function Presentation (AFP) combines software programs and nonimpact, all-points-addresable printers to allow users to improve enterprise productivity. AFP provides the following advantages: You can save time because you are able to print on high speed printers. You save paper by printing on both sides of the sheet and by printing multiple reduced pages on one sheet Copyright IBM Corp. 1991, 1994 153 You save time and money by replacing preprinted forms with electronic forms. You have remote printing capabilities which allow different platforms to use different types of printers. This allows better communication and saves time within the company by distributing printed information through the network. You can enhance the quality of your regular documents by adding – Typographic fonts – Bar codes – Graphics and images – Electronic forms (overlays) In summary, AFP is the combination of hardware and software that allows you to print to all-points-addressable printers with different speeds from a variety of operating systems. In addition, it enhances the quality of your text and graphics information. The data stream support that this architecture provides, enables you to print virtually anything, anywhere. 7.1.2 Supported Input and Output Data Streams PSF/6000 is a print server that allows you to print AFP and Mixed Object: Document Content Architecture For Presentation (MO:DCA-P). This kind of data stream is not very familiar to people which have only worked in an AIX environment. However this capability is very powerful when you are printing from host environments in which you have existing AFP applications. In addition, PSF/6000 can generate AFP data stream from applications running in Operating System/2* (OS/2) and MS-DOS** Windows environments. For AIX users, PSF/6000 supports transforms that accept PostScript level 2, HP-PCL, ditroff, DBCS ASCII, EUC, S/370 line data and uformatted ASCII as input data streams and produce MO:DCA output. Formatted ASCII used by the IBM Proprinter II and the IBM QuietWriter III are also supported as an input data stream. In order to convert these input data streams to output data streams, you have to use a print command, either from the command line or a SMIT panel telling the system the type of data stream you are using as input (for example Postscript). When you are using AFP data stream, PSF/6000 recognizes this type of input data stream automatically. Because PSF/6000 knows the type of data streams supported by the printer which will print the job, you don't have to change anything in the application or in the printer in order to print your job. The program itself creates the appropriate data stream supported by the printer. The output data streams created by PSF/6000 are the following: Intelligent Print Data Stream (IPDS), used by Pennant Printers Personal Printer Data Stream (PPDS), used by IBM's LaserPrinters Hewlett-Packard Printer Control Language (PCL4, PCL5, or PCL5C) Data Stream, used by Pennant printer models IBM 3912 Page Printer, IBM 3916 Page Printer, IBM 3930-03D and 03S Page Printer, IBM LaserPrinters, Hewlett-Packard LaserJet printers, and compatibles. The following command shows what you would use if you want to print a PostScript file to a 3900 print queue from the AIX command line. 154 Printing Under AIX V4 à # á ð ñ enq -Pq39ðð -odatatype=ps file1.ps Note: We will discuss this in greater detail in 7.7, “PSF/6000 Printing” on page 171. This data stream capability allows you to print files created on mainframe systems on desktop printers, or files created in an AIX workstation on high speed printers. In order to print PostScript, ditroff, S/370 line data, uformatted ASCII, Double-byte character set (DBCS) ASCII, or Extended UNIX Code (EUC) files, you have to transform the file to AFP data stream via PSF/6000. You can optimize your system by separating transform processing, which now is going to be done on the PSF/6000 server, from the print processing. 7.1.3 PSF/6000 Resources In the AFP architecture, a resource is considered as a file that contains the information that is used in a print job. The PSF/6000 driver can accept the following resources. Fonts (typography used to print the text in a file) Overlays (electronic forms) Page segments (graphics, text, and images) Form definition (descriptions about how the data is positioned on the physical page) Page definitions (descriptions about how line data is formatted and printed on the physical page) PSF/6000 is able to search for the resources needed for the print file at print time. The resource can be located elsewhere on the system and can be referenced in the job, instead of being provided as part of the print file. These resources can reside in any AIX directory or mounted directories such as MVS data sets and VM minidisks. If mounted, in order to have access you can use Network File System (NFS). When you submit a job, the resource information and print job are sent together to the printer. The way in which PSF/6000 handles the resources allows the system administrator to have more control over confidential resources such as check-signing signatures. In addition, when the job has finished, PSF/6000 deletes the resources from the printer unless you tell it to do otherwise. When you tell PSF/6000 not to delete the resources, you can send another job that needs the same resources without spending processing and transmission time. The default resource library for PSF/6000 is located in the /usr/lpp/psf/reslib subdirectory. You can add or modify resources to the directory without interrupting the PSF/6000 processing. All you have to do is to let your users know where the additional resources are stored. There is a separately orderable feature called IBM Page Printer Formatting Aid/6000 (PPFA/6000), which is used to create your own form definitions and page Chapter 7. Print Services Facility/6000 155 definitions, which can be added as another resource to a resource library. In addition, overlays created in other environments can be printed directly or used by creating a form definition that specifies the overlay. 7.1.4 PSF/6000 Environments PSF/6000 works in many environments and it doesn't require a dedicated server. However, if you are going to manage many printers, a dedicated server would be very suitable for performance reasons. When you have multiple printers with multiple data streams, the PSF/6000 has to make all the transformations, which makes other applications run slower due to transformation proccess. PSF/6000 can work in the following environments: Stand-Alone Printing LAN Printing Distributed Printing Using TCP/IP and the Network File System Stand-Alone Printing: In this environment, you can have multiple ASCII terminals or graphical displays from which you can submit print jobs. All the input data streams are generated on the host with PSF/6000 installed. LAN Printing and Distributed Printing: In a Local Area Network (LAN), you can submit print jobs to the printers attached directly to the workstation and to printers attached remotely (printers attached to other workstations or printers attached directly to the network). When you want to print to any kind of printer through PSF/6000 in a LAN environment from a client, you have to use the lpd daemon, which comes with TCP/IP. This daemon provides access to the remote PSF/6000 print server. In addition, you can have access to files from another system on the LAN using Network File System. A client uses the lpr command for printing remotely to any kind of printer. Clients can be on any platform connected via TCP/IP to the LAN. The TCP/IP of each client has to support the lpr command; otherwise you can print via File Transfer Protocol. This means that you have to transfer a file to the workstation and then type a print command, such as enq, to print the file. In addition, PSF/6000 supports SP2* processors using TCP/IP. 7.2 Printer Installation and Configuration for PSF/6000 Before the installation of the printers we recommend you add the following statement to your PATH: à /usr/lpp/psf/bin á After adding this statement you will be able to access PSF/6000 commands. If you want to verify if the PATH variable has taken effect, enter the following command: 156 Printing Under AIX V4 ð ñ à # á ð ñ echo $PATH As a result of this command you should see something like this: à /usr/bin:/etc:/usr/sbin:/usr/ucb:/usr/bin/X11:/sbin:/usr/lpp/psf/bin á ð ñ The next sections describe the possible printer attachments which can be configured through PSF/6000. These sections includes: AIX-Defined Printers Installation and Configuration Channel-Attached IPDS Printers Installation TCP/IP-Attached IPDS Printers Installation 7.3 AIX-Defined Printers Installation and Configuration An AIX-defined printer could be a parallel printer, a serial printer using a serial cable with a null-modem (interposer), or a LAN printer directly attached to the network via IBM 4033 or an Integrated Network Adapter (INA), using the common AIX SMIT options for installing printers and queues. Then the queue is defined in PSF/6000 in order to have the ability to print from many types of clients with different input data streams, regardless of the data stream supported by the printer. 7.3.1 Installing a AIX-Defined Printer The printer that you can install could be, as mentioned, a parallel, serial, or LAN printer via IBM 4033. This example shows the installation of a parallel printer. Note: You must have printq group or root user authority to configure the printer as an AIX printer device. To install an AIX-Defined printer follow these steps: 1. At the AIX command-line enter: à á ð ñ # smit printer 2. From the Printer/Plotter panel select: Printer/Plotter Devices 3. From the Printer/Plotter Devices panel select: Add a Printer/Plotter You can go directly to this step, using the SMIT fastpath command: makprt. 4. From the Single Select list select the Lexmark IBM 4039 printer 5. Select a parallel adapter by choosing parallel from the screen, then press Enter. 6. Select ppað for a parallel-attached printer and press Enter Chapter 7. Print Services Facility/6000 157 7. From the Add a Printer/Plotter panel type p as the port number 8. Accept all the default values for the other entry fields 9. Press Enter for an ASCII terminal or Do for AIXwindows interface. 10. Press F3 to exit SMIT After the installation of the physical printer it is very important to test the printer device. For doing so, you have to print a job directly to the device, which in this case is lp0. Enter the following command: à # á ð ñ cat /etc/motd > /dev/lpð If the message of the day did not print, check if the printer is powered on and if the power cable is correctly attached. 7.3.2 Configuring a Virtual Printer, Print Queue, and Queue Device. In order to define a Virtual Printer, Print Queue, and Queue Device, you must have printq or root user authority. Follow these steps: 1. In the AIX-Command line enter: à # smit printer á ð ñ 2. Select from the Printer/Plotter SMIT panel: Manage Local Printer Subsystem 3. Select from Manage Local Printer Subsystem SMIT panel: Add a Virtual Printer 4. From this window select option number 1, to specify that you want a printer attached directly to the host, then press Enter. 5. In the next screen, you have to put the device name for the virtual printer you want to define (in this case we are using lp0), then press Enter. 6. Now you have to specify if you want a header and/or a trailer page. Since PSF/6000 provides header and trailer pages, you have to select your options as follows: à ð Header pages wanted? (n=none; a=each file; g=each job): Trailer pages wanted? (n=none; a=each file; g=each job): á -> -> n n ñ 7. SMIT then prompts you to configure the multiple data streams which this printer will support. In this case we define the PostScript data stream, and the PCL (HP Laserjet III Emulation, which is PCL5). Select the PCL queue as the default queue, then press Enter. 158 Printing Under AIX V4 à Header pages wanted? (n=none; a=each file; g=each job): -> (n) n Trailer pages wanted? (n=none; a=each file; g=each job): -> (n) n NOTE: The 4ð39 printer supports multiple print data streams. Each of the data streams will now be configured individually. -------------------- PostScript Language -------------------Enter print queue name (or, ! to bypass configuration): -> (ps) ps Should this queue be the default queue? -> (y) n 4ð39 (PostScript Language) configured for print queue ps -------------------- PCL Emulation -------------------Enter print queue name (or, ! to bypass configuration): -> (pcl) pcl Should this queue be the default queue? -> (y) y 4ð39 (PCL Emulation) configured for print queue pcl ð Press Enter to continue. á ñ 8. You are back to the Virtual Printer SMIT Panel, press F10 to exit SMIT 9. Print a file to ensure that the virtual printer is defined correctly. Enter the following command: à # enq -P pcl /etc/qconfig á ð ñ 7.3.3 Adding a PSF/6000 Queue for PCL Output In order to use an AIX PCL queue as a PSF/6000 queue you have to follow these steps: 1. From the command line enter the following command: à # smit devices á ð ñ 2. From the Devices panel select: PSF/6ððð Printer Definition 3. From the PSF/6000 Printer Definition panel select: Add a Printer or PSF/6ððð Queue 4. From the Add a Printer or PSF/6000 Queue panel select: AIX-Defined (Parallel, Serial, or LAN) 5. From the Data Stream Type panel select: PCL4 or PCL5 or PCL5C This is depending on the data stream emulation of your printer. 6. The Add a PSF/6000 Queue for AIX-Defined Printer panel is displayed. In this panel, you have to fill in the required values as follows: Chapter 7. Print Services Facility/6000 159 à ð Add a PSF/6ððð Queue for AIX-Defined Printer Type or select values in entry fields. Press Enter AFTER making all desired changes. \ Data stream type \ Printer NAME \ COMMAND to execute for printer output Description To specify other characteristics after you add a printer, select Change Characteristics of a Printer from the PSF/6ððð Printer Definition panel. F1=Help F5=Reset F9=Shell F2=Refresh F6=Command F1ð=Exit [Entry Fields] PCL5 [qaix] [qprt -P pcl -dp -Z!] [AIX/PSF6ððð queue] F3=Cancel F7=Edit Enter=Do / + F4=List F8=Image á ñ Note: You can change the COMMAND to execute for print er field, so instead of using the pcl queue, you can use the 4ð19pcl queue. For doing so, change the command as follows. à \ COMMAND to execute for printer output á [qprt -P 4ð19pcl -dp -Z!]: ð ñ 7. You can use lpstat or enq -A commands to display the queues and their status as follows: à # lpstat Queue ------pcl bsh ps qaix ð Dev ----lpð bshde lpð dev1 Status Job Files User PP % Blks Cp Rnk --------- --- ------------------ ---------- ---- -- ----- --- --READY READY READY READY á ñ 8. Use the enq command to test the PSF/6000 queue: à # enq -Pqaix /etc/qconfig á ð ñ 7.4 Channel-Attached Printer Installation In order to install some IPDS printer, you have to use S/370 Channei Emulator/A adapter in the RISC System/6000. This would be the primary task involved in setting up a channel-attached IPDS printer. We recommend the assistance of the IBM Pennant service representative. This section includes the tasks you have to perform to: 1. Shut down and power off your system 2. Install the S/370 Channel Emulator/A adapter 3. Configure PSF/6000 for the channel-attached printer 4. Verify the S/370 channel attachment 160 Printing Under AIX V4 After the physical installation of the adapter, all you have to do is to power on the RISC System/6000, so it can recognize the installed adapter. 7.4.1 Installing the S/370 Channel Emulator/A Adapter Follow these steps for installing the S/370 Channel Emulator/A: 1. Record the slot number in which the adapter was installed. In this case, we are using slot number 2. 2. Obtain the Control Unit Address of the printer from the IBM Pennant service representative. The Control Unit Address we are using is 1B. 3. The Printer we are using is an IBM 3825 with a High Speed Data Streaming (2.5MB). 4. With the help of the IBM Pennant service representative, attach the the black cable supplied with the S/370 Channel Emulator/A adapter to the bus and tag cables of the printer and to the RISC System/6000. 5. Make sure that the terminators for the bus and tag channels are installed in the last device connected in series to the S/370 Channel Emulator/A adapter. 6. Power on the IBM 3825 printer and all other devices attached to the RISC System/6000. 7.4.2 Loading the S/370 Channel Emulator/A Device Driver To load the device driver onto the adapter perform the following tasks: 1. Enter the following command at the AIX command-line prompt: à # smit psfcfg á ð ñ 2. Select Load Driver onto S/37ð Channel Emulator/A Adapter. The following screen is displayed: à ð Adapter Selection Move cursor to desired item and press Enter. chnað F1=Help F8=Image /=Find Available ðð-ð2 F2=Refresh F1ð=Exit n=Find Next IBM S/37ð Channel Emulator/A Adapter F3=Cancel Enter=Do á ñ 3. Press Enter Note: You must load the device driver on each S/370 Channel Emulator/A Adapter. Chapter 7. Print Services Facility/6000 161 7.4.3 Configuring PSF/6000 for Channel-Attached Printer To configure PSF/6000 for a Channel attachment perform the following tasks: 1. Enter the following command at the AIX command-line prompt: à # smit psfcfg á ð ñ 2. Select Add a Printer or PSF/6ððð Queue in the following panel: à ð PSF/6ððð Printer Definition Move cursor to desired item and press Enter. List All Printers Defined to PSF/6ððð Load Driver onto S/37ð Channel Emulator/A Adapter Add a Printer or PSF/6ððð Queue Show / Change Characteristics of a Printer Remove a Printer F1=Help F9=Shell F2=Refresh F1ð=Exit F3=Cancel Enter=Do F8=Image á ñ 3. Select S/37ð Channel Emulator/A Adapter from the following panel: à ð Add a Printer or PSF/6ððð Queue Move cursor to desired item and press Enter. S/37ð Channel Emulator/A Adapter AIX-Defined (Parallel, Serial, or LAN) TCP/IP F1=Help F9=Shell F2=Refresh F1ð=Exit á 4. Fill the required fields as follows: 162 Printing Under AIX V4 F3=Cancel Enter=Do F8=Image ñ à ð Add a S/37ð Channel-Attached Printer Type or select values in entry fields. Press Enter AFTER making all desired changes. \ \ \ \ \ Data stream type Printer NAME SLOT number for S/37ð Channel Emulator/A Adapter Control unit ADDRESS Number of QUEUE DEVICES Description To specify other characteristics after you add a printer, select Change Characteristics of a Printer from the PSF/6ððð Printer Definition panel. F1=Help F5=Reset F9=Shell F2=Refresh F6=Command F1ð=Exit F3=Cancel F7=Edit Enter=Do [Entry Fields] IPDS [q3825] [1B] [4] [PSF/6ððð IPDS PRT] F4=List F8=Image á ñ 5. For the SLOT Number field, Press F4 to select the slot number from t he list: à SLOT number for S/37ð Channel Emulator/A Adapter ð Move cursor to desired item and press Enter. 2 F1=Help F8=Image /=Find F2=Refresh F1ð=Exit n=Find Next F3=Cancel Enter=Do á ñ 6. Press Enter. 7.4.4 Verifying the S/370 Channel Attachment To verify that the device driver has been loaded and that a connection has been made with the printer, follow these steps. 1. You must bring down all queue devices for the PSF/6000 print queue and kill any instances of PSF/6000 associated with the queue devices by using the following command: à # psfctl -dt q3825 á ð ñ 2. Enter the following command: à # sense 21B á ð ñ The first number is the number of the slot in which the S/370 Channel Emulator/A adapter is installed, and the second two numbers are the Control Unit Address. The results that you can obtain from the sense command, are the following: 1. Printer ready and correctly attached: Chapter 7. Print Services Facility/6000 163 à printer connected at address 21B ð ðð ðð ðð 81 ðð ðð ðð ðð ðð ðð ðð ðð ðð ðð ðð ðð ðð ðð ðð ðð ðð ðð ðð á ñ 2. Printer correctly attached; however, the printer is not ready to receive jobs. à printer connected at address 21B ð 4ð ðð ð3 ð1 ðð ð4 ðð ðð ðð ðð ðð ðð ðð ðð ðð ðð ðð ðð ðð ðð ðð ðð ðð á ñ 3. Printer is not correctly attached or printer is turned off. In this case you should check that everything is correctly attached, and that the slot number and the control unit address are correctly entered in the sense command. à printer not connected at address 21B á ð ñ 4. Printer is either not configured or not configured correctly à printer not defined at address 21B á ð ñ In addition, the sense command also issues this message if you entered the command without first bringing down all queue devices for the PSF/6000 print queue and killing any instances of PSF/6000 associated with the queue devices with the psfctl command. 5. If you want to check that the device driver is correctly loaded onto the S/370 Channel Emulator/A adapter, enter the following command: à # lsdev -C -l afpð á ð ñ Where afp0 is the device driver. The following message means that the device driver has been loaded: à afpð Available ðð-ð3-ðð IBM S/37ð Channel Emulator/A Printer Driver á ð ñ 6. Test the printer by entering the following commands: à # psfctl -u q3825 á ð ñ The previous command brings up the PSF/6000 queue. The following command sends a print file to the queue: à # á 164 Printing Under AIX V4 enq -P q3825 /etc/motd ð ñ 7.5 Installing an i-data 7913 IPDS Printer LAN Attachment This section describes the tasks you need to perform in order to install and configure an i-data 7913 IPDS Printer LAN Attachment. This attachment is required for PSF/6000 to print on IBM coaxial and twinaxial printers. You need one i-data 7913 Printer Lan Attachment for each printer you plan to install; each i-data 7913 Printer Lan Attachment is installed and configured separately. This section includes the following topics: 1. Understanding the use of the i-data 7913 IPDS Printer LAN Attachment 2. Understanding how the i-data 7913 IPDS Printer LAN Attachment fits into network configurations 3. Configuring the bootp daemon 4. Setting up the i-data 7913 IPDS Printer LAN Attachment 5. Configuring PSF/6000 for a TCP/IP-attached printer 6. Updating the 7913 microcode 7. Storing the IP address in the 7913's non-volatile memory 7.5.1 Understanding the Use of the i-data 7913 IPDS Printer LAN Attachment The i-data 7913 makes it possible to directly attach Pennant IPDS printers on token-ring and Ethernet LANs. The i-data 7913 IPDS Printer LAN Attachment can be attached anywhere on the network cable, bringing the printers closer to the end user and increasing productivity. The i-data 7913 IPDS Printer LAN Attachment can be ordered via printer RPQ #8B4311 for a token-ring Attachment and RPQ #8B4312 for an Ethernet Attachment. Basically the i-data 7913 IPDS Printer LAN Attachment is a hardware protocol converter you can use to communicate between PSF/6000 and coaxial and twinaxial IPDS printers. The i-data 7913 IPDS Printer LAN Attachment requires TCP/IP communication protocols. When you plug in the i-data 7913 IPDS Printer LAN Attachment, it issues an initialization sequence request (bootp request), which contains its hardware MAC address, to all systems available to it through the network (this is the same procedure performed by Xstation). The bootp daemon (bootpd) running on a server checks its /etc/bootptab file for the MAC address. If it finds a match, the bootp server returns an IP address, a subnet mask, and other information to the i-data 7913 Printer LAN Attachment. 7.5.2 Understanding How the i-data 7913 IPDS Printer LAN Attachment Fits into Network Configurations You can set up the i-data 7913 Printer LAN Attachment according to the following configurations. Chapter 7. Print Services Facility/6000 165 7.5.2.1 Configuration 1 This configuration consists of one RISC System/6000 print server that contains all the software required for PSF/6000 to drive printers, and the TCP/IP bootp daemon to control the 7913 initialization processes. Figure 42. i-data 7913 Attachment Configuration 1 7.5.2.2 Configuration 2 When you already have a TCP/IP network installed with the bootp daemon on another server, you can use this configuration. Figure 43. i-data 7913 Attachment Configuration 2 166 Printing Under AIX V4 7.5.3 Configuring the bootp Server In order to configure the bootp server, you first have to request an IP address, the subnet mask value and the MAC address of the i-data 7913 IPDS Printer LAN Attachment from your Network Administrator. In addition, in some cases you probably will need the gateway address. In this case we are using these values: IP Address 9.3.1.31 Subnet mask 255.255.255.ð Gateway address 9.3.1.74 If you are using a token ring network, you also have to know the speed of the network. This could be either 4 Mb/s or 16 Mb/s. The speed of our token-ring network is 16 Mb/s. If you are going to use an Ethernet network, you need to know: The type of cable you are going to use. The most common types of cable for an Ethernet network are 10base2 or 10baseT. Depending on the cable you are using, you need either BNC connectors for 10base2 cable or RJ45 connectors for 10baseT All of these requirements assume that you have installed either an IBM Token-Ring Network or an Ethernet LAN operating correctly. Now we can start to configure the bootp server by following these steps: 1. Edit the /etc/bootptab file using the vi editor: à vi /etc/bootptab á ð ñ 2. Add the following line to the bottom of the file and save the file: Chapter 7. Print Services Facility/6000 167 à # Legend: ð # # first field -- hostname # (may be full domain name and probably should be) # # hd -- home directory # bf -- bootfile # sa -- boot server IP address # gw -- gateways # ha -- hardware address # ht -- hardware type --- Number 6 for Token-Ring, Ethernet for # Ethernet # ip -- host IP address # sm -- subnet mask # tc -- template host (points to similar host entry) # hn -- name switch # bs -- boot image size # T17ð -- (xstation only) -- server port number # T175 -- (xstation only) -- primary / secondary boot host indicator # T176 -- (xstation only) -- enable tablet # T177 -- (xstation only) -- xstation 13ð hard file usage # T178 -- (xstation only) -- enable XDMCP # T179 -- (xstation only) -- XDMCP host # T18ð -- (xstation only) -- enable virtual screen P4ð28:ht=6:ha=2334FFFF4E12:ip=9.3.1.31:sm=255.255.255.ð :wq á ñ 3. Check in the /etc/services file to see if there are entries for bootps and bootpc. The following screen shows the /etc/services file: à ð # vi /etc/services domain domain mtp bootps bootpc tftp rje finger link supdup hostnames iso_tsap x4ðð x4ðð-snd csnet-ns pop sunrpc 53/tcp 53/udp 57/tcp 67/udp 68/udp 69/udp 77/tcp 79/tcp 87/tcp 95/tcp 1ð1/tcp 1ð2/tcp 1ð3/tcp 1ð4/tcp 1ð5/tcp 1ð9/tcp 111/tcp nameserver # name-domain server nameserver # deprecated # bootp server port # bootp client port netrjs ttylink hostname # usually from sri-nic postoffice á ñ Note: If these entries are not in the file, you must add them by editing the file using vi. 4. Start the bootp daemon using the inetd super-daemon 5. Edit the /etc/inetd.conf file and uncomment the bootps entry: 168 Printing Under AIX V4 à # vi /etc/inetd.conf chargen stream tcp nowait chargen dgram udp wait ftp stream tcp nowait telnet stream tcp nowait time stream tcp nowait time dgram udp wait bootps dgram udp wait #tftp dgram udp wait #finger stream tcp nowait #rexd sunrpc_tcp tcp wait #rstatd sunrpc_udp udp wait #rusersd sunrpc_udp udp :wq ð root root root root root root root nobody nobody root root wait internal internal /etc/ftpd ftpd /etc/telnetd telnetd internal internal /etc/bootpd bootpd /etc/tftpd tftpd -n /etc/fingerd fingerd /usr/etc/rpc.rexd rexd 1ððð17 1 /usr/etc/rpc.rstatd rstatd 1ðððð1 1-3 root /usr/etc/rpc.rusersd rusersd 1ðð á ñ 6. Due to the changes made to the /etc/inetd.conf file, you have to refresh inetd, using the following commands: à # inetimp ð # refresh -s inetd ð513-ð95 The request for subsystem refresh was completed successfully. á ñ 7.5.4 i-data 7913 Printer LAN Attachment and Printer Setup Since we are going to use a token-ring attachment, we are using the i-data 7913 IPDS Printer LAN Attachment Model 03. For an Ethernet attachment you will need Model 04. 7.5.4.1 Setting the Controls for the i-data 7913 IPDS Printer LAN Attachment Token-Ring Network Model For this model, you have to set the RINGSPEED acording to the token-ring speed of your network, in this case 16 Mb/s. Also you have to define the type of printer you are going to use, in this case we select coax because the IPDS IBM 4028-NS1 has coaxial attachment. Make sure that 7913 is unplugged while you are making the changes. 7.5.5 Attaching the i-data 7913 Printer LAN Attachment To attach the i-data 7913 Printer LAN Attachment to the LAN and printer follow these steps: 1. Attach the i-data 7913 Printer LAN Attachment to the LAN using an IBM Token-Ring cable 2. Attach the i-data 7913 Printer LAN Attachment to the printer using the coaxial cable 3. For coaxial printers, clamp the ferrite cable block to the coaxial cable approximately 10 cm (4 inches) from the 7913. 4. Power on the 4028 5. Plug in the 7913 The POWER light goes on and the LAN light blinks several seconds later, which means that the 7913 is active on the IBM Token-Ring network. The Chapter 7. Print Services Facility/6000 169 blinking is caused when the 7913 sends out its bootp request. Once the reply from the bootp daemon is received, the LAN light stops blinking. 6. Ping the 7913 and press Ctrl-C to stop pinging, as follows: à # ping 9.3.1.31 ð PING 9.3.1.31: (9.3.1.31): 56 data 64 bytes from 9.3.1.31: icmp_seq=ð 64 bytes from 9.3.1.31: icmp_seq=1 64 bytes from 9.3.1.31: icmp_seq=2 64 bytes from 9.3.1.31: icmp_seq=3 64 bytes from 9.3.1.31: icmp_seq=5 bytes ttl=255 ttl=255 ttl=255 ttl=255 ttl=255 time=1 time=1 time=1 time=1 time=1 ms ms ms ms ms ----9.3.1.31 PING Statistics---5 packets transmitted, 5 packets received, ð% packet loss round-trip min/avg/max = 1/1/1 ms á ñ 7.6 Configuring PSF/6000 for a TCP/IP-Attached Printer Once you have configured the i-data 7913 or you are connecting an IPDS printer that connects directly to the LAN (such as the 3935 or 3900-0w1), you have to configure PSF/6000 for a TCP/IP attached printer. Follow these steps: 1. Enter the smit psfcfg command at the AIX command-line prompt 2. Select Add a Printer or PSF/6ððð Queue from the following panel: à ð PSF/6ððð Printer Definition Move cursor to desired item and press Enter. List All Printers Defined to PSF/6ððð Load Driver onto S/37ð Channel Emulator/A Adapter Add a Printer or PSF/6ððð Queue Show / Change Characteristics of a Printer Remove a Printer F1=Help F9=Shell F2=Refresh F1ð=Exit F3=Cancel Enter=Do F8=Image á ñ 3. Select TCP/IP from the following panel: à ð Add a Printer or PSF/6ððð Queue Move cursor to desired item and press Enter. S/37ð Channel Emulator/A Adapter AIX-Defined (Parallel, Serial, or LAN) TCP/IP F1=Help F9=Shell F2=Refresh F1ð=Exit á 4. Fill all the required fields as follows: 170 Printing Under AIX V4 F3=Cancel Enter=Do F8=Image ñ à ð Add a TCP/IP Attached Printer Type or select values in entry fields. Press Enter AFTER making all desired changes. \ \ \ \ \ \ Data stream type Printer NAME Internet Address PORT number Number of QUEUE DEVICES Connection TIMEOUT (seconds) Description To specify other characteristics after you add a printer, select Change Characteristics of a Printer from the PSF/6ððð Printer Definition panel. F1=Help F5=Reset F9=Shell F2=Refresh F6=Command F1ð=Exit F3=Cancel F7=Edit Enter=Do [Entry Fields] IPDS [q7913] [9.3.1.31] [5ðð1] [2] [3ð] [TR 4ð28 att'd via 7913] F4=List F8=Image á ñ For the QUEUE DEVICES field we suggest that you define only 2 devices, because the IBM 4028 printer is relatively slow and it doesn't have to wait for the jobs to be processed. In addition, you need to be aware that with each device defined to PSF/6000, PSF/6000 loads an instance of itself into memory. The more queue devices used, the more memory PSF/6000 will need. 5. Exit SMIT by pressing F10 6. Enter the lpstat or enq -A commands for checking the status of the queue: à # lpstat Queue ------r41 r41 pcl bsh ps qaix psfppds q7913 q7913 ð Dev ----dev1 4ð19a lpð bshde lpð dev1 dev1 dev1 dev2 Status Job Files User PP % Blks Cp Rnk --------- --- ------------------ ---------- ---- -- ----- --- --READY READY READY READY READY READY READY READY READY á ñ 7. Test the queue by sending a print file to print: à # enq -Pq7913 /etc/motd á ð ñ 7.7 PSF/6000 Printing AIX has several commands used for submitting print jobs. These commands are enq, lp, qprt, and lpr. You can use any of these commands to submit PSF/6000 print jobs, just as you do for AIX print jobs. The only difference is that you can use the -o flag to pass information to PSF/6000. The -o flag on the lpr is not supported by all operating systems. Chapter 7. Print Services Facility/6000 171 You can also use SMIT panels to submit PSF/6000 print jobs. This section describes the tasks you have to perform to: Print from SMIT panels Print from the command-line Print PostScript files Print AFP Data Stream Files 7.7.1 Printing from SMIT Panels When you are going to print with SMIT you must use a full path name for the file you want to print. In order to print using this interface follow these steps: 1. At the command-line prompt, enter smit spooler 2. Select Start a PSF/6ððð Print Job from the following panel: à ð Spooler (Print Jobs) Move cursor to desired item and press Enter. Start a Print Job Start a PSF/6ððð Print Job Cancel a Print Job Show the Status of Print Jobs Prioritize a Print Job Schedule Jobs Manage Local Printer Subsystem Manage Remote Printer Subsystem F1=Help F9=Shell F2=Refresh F1ð=Exit F3=Cancel Enter=Do F8=Image á ñ 3. In the following panel, select the appropriate type of data. There is a specific panel with different options for each type of data. Select a PostScript file: à ð PostScript ditroff PCL AFPDS MODCA-P S/37ð line data (EBCDIC; format with a page definition) ASCII (no escape sequences; format with a page definition) ASCII DBCS ASCII Extended UNIX Code (EUC) F1=Help F8=Image /=Find F2=Refresh F1ð=Exit n=Find Next á 4. Fill the required fields as follows: 172 Printing Under AIX V4 F3=Cancel Enter=Do ñ à ð Start a PSF/6ððð Print Job - PostScript Data Type or select values in entry fields. Press Enter AFTER making all desired changes. \ FILE to print Print QUEUE \ Data TYPE PostScript transform OPTIONS file NUMBER of copies Input BIN Duplex FORM DEFINITION name Printer RESOLUTION Type of IMAGE DATA to produce Image LENGTH Image WIDTH Other PostScript TRANSFORM options Search path for OVERLAYS Search path for PAGE SEGMENTS Search path for FORM DEFINITIONS Search path for FONTS Number of MESSAGES to print Send NOTIFICATION of job status? Type of PRINT DATA ERRORS to report Job NAME Distribution Print HEADER page? Print TRAILER page? Print SEPARATOR pages? Make a COPY of the file on the local host? (Applicable to local print jobs only.) ERASE the file from the system after printing? CONSOLE acknowledgement message FILE acknowledgement message Priority LEVEL F1=Help F5=Reset F9=Shell F2=Refresh F6=Command F1ð=Exit F3=Cancel F7=Edit Enter=Do [Entry Fields] [/usr/lpp/psf/ps2afp/sample.ps] [q7913] PostScript [] [1] [use form definition] use form definition + [] 3ðð + IOCA-Group 4 compressi> + [] [] [] [] [] [] [] [9999] . no + none + [] [] yes + yes + yes + no + no [] [] [15] + F4=List F8=Image á ñ 5. You can also use the smit qprt command to print a file. In this case you have to fill the required fields as follows: Chapter 7. Print Services Facility/6000 173 à ð Start a Print Job Type or select values in entry fields. Press Enter AFTER making all desired changes. \ FILE to print PRINT QUEUE:[Queue Device] NUMBER of copies Make a COPY of the file on the local host? (Applicable to local print jobs only.) ERASE the file from the system after printing? Send notification of job status? \ BURST status USER NAME for 'Delivery to' output label CONSOLE acknowledgement message for remote print FILE acknowledgement message for remote print Priority LEVEL. Enter a number between ð and 2ð. A user with administrative privileges for the qpri command may enter a number between ð and 3ð. (Larger numbers indicate higher priorities.) F1=Help F5=Reset F9=Shell F2=Refresh F6=Command F1ð=Exit [Entry Fields] [/etc/motd] [q3825] [1] no no no no burst pages [] [] + + + + [] [15] F3=Cancel F7=Edit Enter=Do F4=List F8=Image á ñ Note: This is only valid if the input data stream is AFP data stream or ASCII. 7.7.2 PSF/6000 Printing from the AIX Command Line The commands for printing from the AIX command line are from a heritage of the UNIX and AIX operating systems. Due to this fact, these commands are also available for use with PSF/6000, with the addition of several PSF/6000-specific parameters: enq -P queuename -o keyword=value filename qprt -P queuename -o keyword=value filename lp -d queuename -o keyword=value filename lpr -P queuename filename If you are going to use -o flags, you must use a PSF/6000 queue, otherwise, AIX passes the -o options to the piobe daemon backend program instead of the PSF/6000 ainbe backend program. The piobe backend treats the -o options as file names. The print job does not print, and AIX issues the following message: à ð782-ð4ð á Cannot open print file ð ñ This is an example of how to enter a print command using -o options for a PSF/6000 queue: à # á 174 Printing Under AIX V4 enq -P q3825 -o datatype=ps -o duplex=yes sample2.ps ð ñ The most common PSF/6000 -o flags you can use for printing a document are the following: -o datatype Input data type -o duplex Printing or not on both sides of the page -o copies Number of copies of a document (maximum 255) -o bin Printer input bin -o formdef Adds a specific form definition to a document -o -a IM Instructs the PostScript transform to create IM1 images for printing of uncompressed image data When you use the -o datatype flag, the transform commands are run automaticaly. The transform programs are the following: ps2afp (datatype=ps): This command transforms a PostScript Level 2 data stream file to an AFP data stream file line2afp (datatype=line): This command transforms ASCII and Line data to an AFP data stream file db2afp (datatype=dbcsascii): This command transforms Double Byte Character Set data stream files to an AFP data stream file pcl2afp (datatype=pcl): This command transforms HP-PCL data into an AFP data stream d2afp (datatype=ditroff): This command transforms ditroff data that has been formated for an AFP device into an AFP data stream 7.7.2.1 Printing Examples with PSF/6000 This section describes the tasks to perform in order to print from SMIT and the command line. The following examples are included: Printing an unformatted ASCII file Formatting and printing multiple copies of an ASCII file, using a page definition Printing an AFP data stream file For these examples we are using the queues defined in other sections: The qaix queue, which is a PSF/6000 queue that uses an AIX-defined queue (PCL) The q3825 queue, which is a PSF/6000 queue associated with a Channel-Attached printer The q7913 queue, which is a PSF/6000 queue associated with a TCP/IP-Attached printer via the i-data 7913 IPDS Printer LAN Attachment Follow these steps to print using the command line: Printing an Unformatted ASCII file 1. Enter either of the following commands: Chapter 7. Print Services Facility/6000 175 à # enq -P q3525 /etc/motd ð # qprt -P q3825 /etc/motd á ñ 2. To print the same files using SMIT follow these steps: a. Enter smit psf on the command line b. Select ASCII from the Type of Data panel c. Enter /etc/motd in the FILE to print field d. Enter q3825 in the Print Queue field e. Press Enter to execute the printing request Formatting and Printing Multiple Copies of an ASCII File: If you want to print a file downloaded from a mainframe in EBCDIC format, convert it to ASCII during the file transfer. Each line of the file is 100 bytes long. This file is going to be printed 3 times (3 copies). We are also going to use a page definition that specifies two pages of information on a single physical page (2-up). For doing so, follow these steps: 1. Enter the following on the command line: à # enq -P qaix -odatatype=line -ofileformat=record,1ðð \ ð -ocopies=3 -opagedef=P1W12883 /u/hostfiles/invoice á ñ This command runs the line2afp transform command, which processes the invoice file, using the the values passed by the -o flags. 2. To print this example using SMIT, follow these steps: a. Enter smit psf at AIX command prompt b. Select ASCII (no escape sequences; format with a page definition) c. Enter /u/hostfiles in the FILE to print field d. Enter qaix in the Print Queue field e. Select 3 in the NUMBER of copies field f. Type P1W12883 in the PAGE DEFINITION name field g. Select record in the Input file FORMAT field; type 1ðð for the record length h. Type no in the Convert print file into EBCDIC? field i. Press Enter Printing an AFP Data Stream File: To print an AFP Data Stream file, enter the following command: à # á 176 Printing Under AIX V4 enq -P q7913 demos.afp ð ñ In this case, you don't have to specify the type of data you are using because PSF/6000 receives AFP data streams without invoking any of the PSF/6000 transform commands. To print using SMIT, follow these steps: 1. Enter smit psf at the AIX command line 2. Select AFPDS 3. Enter demos.afp in the FILE to print field 4. Enter q7913 in the Print Queue field 5. Press Enter 7.7.2.2 Other PSF/6000 Printing Examples This section describes more printing examples from the command line. Printing a PostScript file: To print your PostScript file, enter the following command: à # á ð ñ enq -P q3825 -odatatype=ps sample.ps To print a PostScript file with an specific resolution and form definition, enter the following command: à # á qprt -Pq3825 -o-r3ðð -odatatype=ps -of=F1PPð12ð sample.ps ð ñ The following command shows how this parameter is added so you can print uncompressed images. à # á enq -Pq3825 -o datatype=ps -o -a IM -o formdef=F1ððD sample.ps ð ñ Another thing you can do, is to define an specific size of physical page so you can print PostScript files without getting off the physical page. For doing so follow these steps: 1. Edit /usr/lpp/psf/ps2afp/ps2afp.cfg file, which follows: Chapter 7. Print Services Facility/6000 177 à # vi /usr/lpp/psf/ps2afp/ps2afp.cfg ð ps_max_memory = 6ðððK # -M # maximum amount of memory that PostScript uses; the 'K' is ignored ps_job_timeout = 2ð # -j # # -s # maximum number of minutes to process PostScript job maximum number of minutes server waits between jobs ps_server_timeout = 2ð ps_width = 8.5ði # -w ps_length = 11.ðði # -l ps_x_offset = ði # -x ps_y_offset = ði # -y ps_resolution = 24ð # -r ps_output_type = IO1_G4 # -a port = 8251 # -P server = 127.ð.ð.1 # -S width of generated image length of generated image left and right margins top and bottom margins resolution of target printer type of AFP image to generate which TCP/IP port to use which server to connect with á ñ 2. Enter the width and the length of the page as shown above in the ps_width and ps_length parameters. In this case, we are using a width of 8.5 inches and a length of 11.0 inches. Printing a ditroff file: To print a ditroff file, enter the following command: à #troff á ð ñ -Tafp images.trf | lp -d qaix -odatatype=ditroff 7.8 PSF/6000 Printing Management There are multiple commands that you can use for managing queues. These commands are the same ones used for the standard AIX queue management functions. In addition PSF/6000 provides other commands for managing PSF/6000 queues. This section describes the tasks you can perform to: Bring PSF/6000 queue down/up Bring PSF/6000 down/up for a print queue Remove a PSF/6000 queue 7.8.1 Bringing a PSF/6000 Queue Up/Down To start or stop a PSF/6000 queue you must have root authority. 1. To start a queue enter following command: à # qadm -U q3825 á ð ñ Or: à # psfctl -u q3825 á 2. To stop a queue enter the following commands: 178 Printing Under AIX V4 ð ñ à # qadm -D q3825 á ð ñ Or: à # psfctl -d q3825 á ð ñ 3. You can also use SMIT for this task as follows: a. Enter the following command: à # smit spooler á ð ñ b. Select Manage Local Printer Subsystem c. Select Local Printer Queues d. Select Stop or Start a Queue in the following panel: à ð Local Printer Queues Move cursor to desired item and press Enter. Stop a Queue Start a Queue List All Queues Add a Local Queue Change / Show Characteristics of a Queue Remove a Queue F1=Help F9=Shell F2=Refresh F1ð=Exit F3=Cancel Enter=Do F8=Image á ñ e. Select a queue name from the Stop a Queue list by pressing F4 as follows: à ð QUEUE name Move cursor to desired item and press Enter. [TOP] r41:dev1 pcl:lpð bsh:bshdev ps:lpð qaix:dev1 psfppds:dev1 q7913:dev1 q7913:dev2 r41 pcl bsh F1=Help F8=Image /=Find F2=Refresh F1ð=Exit n=Find Next F3=Cancel Enter=Do á ñ f. Press Enter Chapter 7. Print Services Facility/6000 179 7.8.2 Bringing PSF/6000 Up/Down for a Print Queue You have to stop and restart PSF/6000 after changing characteristics of a PSF printer. In addition, you must stop all PSF/6000 instances before reinstalling or updating. 1. To stop PSF/6000 immediately, without the processing of the current job, enter the following command: à # psfctl -dk q3825 á ð ñ Where -k kills the process of the current job and -d brings down PSF/6000 2. To stop PSF/6000 after processing the current job, enter the following command: à # psfctl -dt q3825 á ð ñ Where -t kills the process after the printing process is completed, and -d brings down the queue. 3. To start PSF/6000, enter the following command: à # psfctl -u q3825 á ð ñ 7.8.3 Removing a PSF/6000 queue To remove a PSF/6000 queue follow these steps: 1. You have to have root authority to remove a PSF/6000 queue. Enter the following command to deactivate a PSF/6000 queue: à # psfctl -dt q3825 á ð ñ 2. Check if the queue is down by entering the lpstat command: à # lpstat Queue ------bsh q3825 q3825 q3825 q3825 # ð Dev ----bshde dev1 dev2 dev3 dev4 Status Job Files User PP % Blks Cp Rnk --------- --- ------------------ ---------- ---- -- ----- --- --READY DOWN DOWN DOWN DOWN á ñ 3. To do this via SMIT, enter the following command: à smit psfcfg á 4. Select Remove a Printer from the following panel: 180 Printing Under AIX V4 ð ñ à ð PSF/6ððð Printer Definition Move cursor to desired item and press Enter. List All Printers Defined to PSF/6ððð Load Driver onto S/37ð Channel Emulator/A Adapter Add a Printer or PSF/6ððð Queue Show / Change Characteristics of a Printer Remove a Printer F1=Help F9=Shell F2=Refresh F1ð=Exit F3=Cancel Enter=Do F8=Image á ñ 5. Select the queue you want to remove: à Printer Name / Attachment / Data Stream / Description ð Move cursor to desired item and press Enter. Use arrow keys to scroll. q3825 channel F1=Help F8=Image /=Find IPDS F2=Refresh F1ð=Exit n=Find Next F3=Cancel Enter=Do á ñ 6. Press Enter in the Are You Sure? Panel 7.9 PSF/6000 Troubleshooting This section describes the some common problems along with some solutions for solving these problems: If print jobs are not printing, make sure that all queues are up and running, by entering the enq -A or lpstat commands. Also ensure that there is enough disk space in the /tmp and /var filesystems. If PostScript files are not printing, make sure the PostScript transform daemon is running. To check for the process, enter the following command: à # ps -ef | grep ps2afp á ð ñ If the daemon is not running, restart it with the following command: à # cd /usr/lpp/psf/bin ð # ./ps2afpd á ñ If a channel-attached printer is not working, verify the channel address of the printer by bringing PSF/6000 for the queue associated with the channel-attached printer down with the psfctl -dt q3825 command. Another problem is that you may be out of space in one or more of the AIX filesystems. To check filesystem space, enter the df command. You can erase smit.script and smit.log files for additional space. If more space is needed, you may need to increase the size of the /var filesystem. Chapter 7. Print Services Facility/6000 181 7.10 Remote Printing From Client Systems (PSF/6000 Connectivity) One of the major benefits of PSF/6000 is that it allows you to print from various platforms to high speed, high quality, non-impact printers through your your network. This means that many clients on varying platforms can access the AIX spooler and print their files on AIX printers as well as PSF/6000 printers, using the Line Printer Daemon (LPD). In order to send print files to any remote printer using the AIX spool, you have to use the lpr command that is available in many TCP/IP implementations. The IBM platforms that currently support the lpr command are MVS, VM, AIX/ESA, AIX/6000, OS/400, OS/2, and DOS. The support of this command has to be checked in the documentation of other products. Another way to route printing to the AIX spool and PSF/6000 would be to use file transfer protocol (FTP) to transfer the file to RISC/6000 print server, and then using the enq command for printing the file. One benefit of printing this way is that you can use the -o flag to pass additional printing parameters. This is not supported by the lpr command. However, other UNIX platforms are now able to pass parameters to PSF/6000, such as the use of a form definition, so they can print their flat ASCII variable information with an electronic form (overlay) referenced in the form definition. PSF/6000 includes some sample lpr code for SUN OS, Solaris, HP-UX, and DEC Ultrix that allows the -o flag. Another very important IBM TCP/IP feature, is the Network Print Facility (NPF) input record exit for MVS TCP/IP Version 3 release 1 (program numb er 5655-HAL), which allows MVS Job Entry Subsystem (JES) spool files and VTAM application data to be routed automatically to an AIX queue for printing by PSF/6000. This section describes how users from different plataforms can send print jobs to a PSF/6000 server. All these clients use the lpr command. The following platforms are included: IBM AIX/6000 Version 4.1 IBM VM IBM MVS IBM OS/400 IBM OS/2 Version. 2.11. The following schema shows all the possible clients that are able to print to any printer through a network using PSF/6000. 182 Printing Under AIX V4 Figure 44. PSF/6000 Connectivity Diagram 7.10.1 Printing From an AIX 4.1 Client In order to print from an AIX client you must have configured TCP/IP for both the client and the server. In addition you have to perform the following tasks: Update the server's /etc/hosts file (if you are not using a nameserver) to define the client to the server. For doing so, follow these steps: 1. Edit the /etc/hosts file à # vi /etc/hosts á ð ñ 2. Add the AIX client IP address and name: à # The format of this file is: # # # # # ð Internet Address Hostname # Comments Items are separated by any number of blanks and/or tabs. A '#' indicates the beginning of a comment; characters up to the end of the line are not interpreted by routines which search this file. Blank lines are allowed. # Internet Address # 192.9.2ðð.1 # 128.1ðð.ð.1 # 1ð.2.ð.2 127.ð.ð.1 9.3.1.28 9.3.8.1 Hostname # Comments netðsample # ethernet name/address tokenðsample # token ring name/address x25sample # x.25 name/address loopback localhost # loopback (loð) name/address psf6ððð bob4.itsc.austin.ibm.com norm #PSF/6ððð AIX 4.1 client á ñ Update the server's /etc/hosts.lpd file so that the client is allowed to send print files to a remote PSF/6000 printer on the server. Follow these steps: 1. Edit the /etc/hosts.lpd file: à # vi /etc/hosts.lpd á ð ñ Chapter 7. Print Services Facility/6000 183 2. Add the AIX client and name: à# ð # where "netgroup" is an NIS netgroup defined in the netgroup map. The # '+' form allows access to any host in the netgroup, while the '-' form # denies access to any host in the netgroup. # # Lines beginning with a '#' character and blank lines are ignored. # # Examples: # # host allows access to all users on host # -host denies access to all users on host # +@group allows access to all users on hosts in group # -@group denies access to all users on hosts in group 9.3.8.1 norm #PSF/6ððð AIX 4.1 client á ñ Start the lpd daemon using the following command: à # startsrc -s lpd á ð ñ Check if the lpd daemon is active by entering the following command: à # lssrc -s lpd á ð ñ The following screen will appear: à Subsystem lpd Group spooler PID 8ð8ð Status active á 7.10.1.1 ð ñ Updating Server Files Using SMIT In some cases you would like to update the server files using SMIT. For updating the /etc/hosts file (if you are not using a nameserver) perform the following steps: 1. At the command line enter the following command: à # smit tcpip á 2. Select Further Configuration from TCP/IP SMIT panel 3. Select Name Resolution from the SMIT futher configuration panel 4. Select Hosts Table (etc/hosts) from the SMIT name resolution panel 5. Select Add a Host You have to fill all the required entry fields as follows: 184 Printing Under AIX V4 ð ñ à ð Add a Host Name Type or select values in entry fields. Press Enter AFTER making all desired changes. \ INTERNET ADDRESS (dotted decimal) \ HOST NAME ALIAS(ES) (if any - separated by blank space) COMMENT (if any - for the host entry) F1=Help F5=Reset F9=Shell F2=Refresh F6=Command F1ð=Exit [Entry Fields] [9.3.8.1] [norm] [] [] F3=Cancel F7=Edit Enter=Do F4=List F8=Image á ñ 6. Press Enter 7. Press F10 to exit SMIT For updating the /etc/hosts.lpd file follow these steps. 1. In the command line enter the following command: à # smit TCPIP á ð ñ 2. Select Further Configuration 3. Select Remote Printer Subsystem 4. Select Server Services 5. Select Host Access for printing 6. Select Add a Remote Host 7. In the following screen fill the required entries as follows: à ð Add a Remote Host Type or select values in entry fields. Press Enter AFTER making all desired changes. [Entry Fields] [norm] \ Name of Remote HOST F1=Help F5=Reset F9=Shell F2=Refresh F6=Command F1ð=Exit F3=Cancel F7=Edit Enter=Do F4=List F8=Image á ñ 8. Press Enter 9. Press F10 to exit SMIT Chapter 7. Print Services Facility/6000 185 7.10.2 Updating the /etc/hosts File on the AIX 4.1 Client To print from a AIX 4.1 client to a PSF/6000 printer you also have to add the server IP address to the client host table (/etc/hosts) (if it is not using a nameserver). For doing so, perform the following tasks: 1. From the AIX client, enter the following command: à # smit hosts á ð ñ Note: This is the fastpath command for going directly to the following screen. This fastpath can also be used for updating the server files. à ð Hosts Table (/etc/hosts) Move cursor to desired item and press Enter. List All Hosts Add a Host Change / Show Characteristics of a Host Remove a Host F1=Help F9=Shell F2=Refresh F1ð=Exit F3=Cancel Enter=Do F8=Image á ñ 2. Select Add a Host 3. Fill the required entries as follows: à ð Add a Host Name Type or select values in entry fields. Press Enter AFTER making all desired changes. \ INTERNET ADDRESS (dotted decimal) \ HOST NAME ALIAS(ES) (if any - separated by blank space) COMMENT (if any - for the host entry) F1=Help F5=Reset F9=Shell F2=Refresh F6=Command F1ð=Exit F3=Cancel F7=Edit Enter=Do [Entry Fields] [9.3.1.28] [bob4] [] [] F4=List F8=Image á ñ 4. Press Enter 5. Press F10 to exit SMIT 7.10.3 Adding a Remote PSF/6000 Printer from an AIX 4.1 Client The following procedure shows how an AIX 4.1 client can use a remote PSF/6000 printer. 186 Printing Under AIX V4 7.10.3.1 Remote AIX-Defined Printer Configuration (V.4.1) In order to use a PSF/6000 queue from AIX V.4.1 client, you have to define a remote queue on the PSF/6000 client. For doing so, follow these steps: 1. On the AIX V4.1 client command line enter: à # smit printer á ð ñ 2. Select Print Spooling from the following panel: à ð Printer/Plotter Move cursor to desired item and press Enter. Printer/Plotter Devices Print Spooling F1=Help F9=Shell F2=Refresh F1ð=Exit F3=Cancel Enter=Do F4=List F8=Image á ñ 3. Select Add a Print Queue from the following panel: à ð Print Spooling Move cursor to desired item and press Enter. Start a Print Job Manage Print Jobs List All Print Queues Manage Print Queues Add a Print Queue Add an Additional Printer to an Existing Print Queue Change / Show Print Queue Characteristics Change / Show Printer Connection Characteristics Remove a Print Queue Manage Print Server Programming Tools F1=Help F9=Shell F2=Refresh F1ð=Exit F3=Cancel Enter=Do F8=Image á ñ 4. Select the remote attachment type Chapter 7. Print Services Facility/6000 187 à Print Spooling ð Move cursor to desired item and press Enter. Start a Print Job Manage Print Jobs List All Print Queues Manage Print Queues Add a Print Queue Add an Additional Printer to an Existing Print Queue Change / Show Print Queue Characteristics Change / Show Printer Connection Characteristics Remove a Print Queue Manage Print Server +--------------------------------------------------------------------------+ | Add a Print Queue | | | | Move cursor to desired item and press Enter. Use arrow keys to scroll. | | | | # ATTACHMENT TYPE DESCRIPTION | | local Printer Attached to Local Host | | remote Printer Attached to Remote Host | | xstation Printer Attached to Xstation | | ascii Printer Attached to ASCII Terminal | | hpJetDirect Network Printer (HP JetDirect) | | file File (in /dev directory) | | other User Defined Backend | | | | F1=Help F2=Refresh F3=Cancel | | F8=Image F1ð=Exit Enter=Do | | /=Find n=Find Next | +--------------------------------------------------------------------------+ á ñ 5. Select Standard processing à á +--------------------------------------------------------------------------+ | Add a Print Queue | | | | Move cursor to desired item and press Enter. Use arrow keys to scroll. | | | +--------------------------------------------------------------------------+ | Type of Remote Printing | | | | Move cursor to desired item and press Enter. | | | | Standard processing | | Standard with NFS access to server print queue attributes | | Local filtering before sending to print server | | | | F1=Help F2=Refresh F3=Cancel | | F8=Image F1ð=Exit Enter=Do | | /=Find n=Find Next | +--------------------------------------------------------------------------+ ð ñ 6. On the following panel, you have to specify the name of the queue that you are going to use on the client system. Also, you have to enter the host name or the internet protocol (IP) address of the remote system, the name of the queue on the remote system to which the remote queue is going to be associated, and the type of spooler on the remote server. 188 Printing Under AIX V4 à Add a Standard Remote Print Queue ð Type or select values in entry fields. Press Enter AFTER making all desired changes. [Entry Fields] [raixq] [bob4] [q3825] AIX Version 3 or 4 [LaserPrinter IBM 4ð39] \ Name of QUEUE to add \ HOSTNAME of remote server \ Name of QUEUE on remote server TYPE of print spooler on remote server DESCRIPTION of printer on remote server F1=Help F5=Reset F9=Shell F2=Refresh F6=Command F1ð=Exit F3=Cancel F7=Edit Enter=Do F4=List F8=Image á ñ After you specified the values, press Enter. Now, you have the following panel: à ð COMMAND STATUS Command: OK stdout: yes stderr: no Before command completion, additional instructions may appear below. Added print queue 'raixq'. F1=Help F8=Image n=Find Next F2=Refresh F9=Shell F3=Cancel F1ð=Exit F6=Command /=Find á ñ 7. Press F10 to exit SMIT 8. Enter the following command to test the remote queue: à # enq -P raixq /etc/qconfig á ð ñ 7.10.4 Printing From a VM Client To print from a VM system to PSF/6000, you must have installed TCP/IP for VM version 2 Release 2 (program product 5735-FAL) or later. In addition the VM lpr command has to support the BINARY option in order to print AFP data streams files. The BINARY option is added via PTFs. If you want to check if your VM system has installed this option, issue the the HELP LPR command at a VM command line. If the BINARY option appears in the help text, you have the required PTF installed. This section describes the tasks you have to perform in order to: Configure the RISC System/6000 server Chapter 7. Print Services Facility/6000 189 Configuring the VM client 7.10.4.1 Configuring the RISC System/6000 Server To configure the RISC System/6000 server for the VM host, perform these tasks: 1. Define the VM hosts to the RISC System/6000 by adding the VM hostname, ausvmr.austin.ibm.com, to the /etc/hosts file. 2. Give the VM host authorization for using the lpd daemon on the RISC System/6000, by adding ausvmr.austin.ibm.com to the /etc/hosts.lpd file 3. Verify that the lpd daemon is running by issuing the following command: à # ps -ef | grep lpd á ð ñ 7.10.4.2 Configuring the VM Client To configure the VM client, perform the following tasks: 1. Define the RISC System/6000 to the VM System The system administrator has to add the PSF/6000 server hostname (bob4) to the HOSTS LOCAL file on the TCPMAINT minidisk. The system administrator has to run the MAKESITE program in order for the change to take effect. This task updates the HOSTS ADDRINFO and HOSTS SITEINFO files. Finally TCP/IP has to be stopped and restarted again. 2. Add the statement set ldrtbls 6 in the userid's PROFILE EXEC in order to increase the number of loader tables (if you have ldrtbls with a value smaller than 6). 3. Issue the following commands to link to the TCPMAINT minidisk. à ====> link tcpmaint 592 592 rr á ð ñ à ====> acc 592 b á ð ñ 4. To print a flat file to the printer IBM 3825, issue the following command: à ====> lpr file1 ASCII a (P q3825 AT bob4 á ð ñ 5. To print an AFP data stream file, issue the following command: à ====> lpr file2 AFP a (P q3825 AT bob4 BINARY á ð ñ 7.10.5 Printing from a MVS Client To print from an MVS system to a PSF/6000 server, you must have installed IBM TCP/IP for MVS version 2 release 2 (program product 5735-HAL) or later. This section describes the task that you have to perform in order to: Configure the RISC System/6000 server 190 Printing Under AIX V4 Configure the MVS client 7.10.5.1 Configuring the RISC System/6000 Server To configure the RISC System/6000 server, perform these tasks: 1. Define the MVS host to the RISC System/6000 by adding the MVS hostname, ausmvs.austin.ibm.com, to the /etc/hosts file. 2. Give the MVS host authorization for using the lpd daemon on the RISC System/6000, by adding ausmvs.austin.ibm.com to the /etc/hosts.lpd file 3. Verify that the lpd daemon is running by issuing the following command: à # ps -ef | grep lpd á ð ñ 7.10.5.2 Configuring the MVS Client To configure the MVS client, perform the following tasks: 1. Define the RISC System/6000 to the MVS system: The system administrator has to add the PSF/6000 server hostname (bob4) to the TCPIP.V2R2M1.HOSTS.LOCAL data set. The system administrator has to run the MAKESITE program in order for the change to take effect. This task updates the TCPIP.V2R2M1.HOSTS.ADDRINFO and TCPIP.V2R2.M1.HOSTS.SITEINFO data sets. Finally TCP/IP has to be stopped and restarted. 2. To print a flat file to the printer IBM 4039, issue the following command from a TSO prompt: à ====> lpr 'file1.asc(member1)' (host bob4 printer q3825 á ð ñ 3. To print an AFP data stream file, issue the following command: à ====> lpr 'demos.list382ð(penn)' (binary host bob4 printer q3825 á ð ñ Note: TCP/IP for MVS supports the BINARY option so that you can submit AFP (LIST3820) data stream files. In addition, you can pass -o parameters that PSF/6000 is able to understand. 7.10.6 Printing from an MVS System Using -o Parameters In this section we describe how to print MVS files passing -o parameters to the PSF/6000 queue. 7.10.6.1 Example 1 We are using the lpr command to print a 133-byte, fixed-length carriage control MVS data set, named TIP2.OUTPUT, on a queue called q3825 to a PSF/6000 system called bob4, which is associated to an IBM 3825 IPDS printer, using a two-up pagedef of P1W12883, a font of GT15, and a formdef of F1A10110. Also we specified a datatype of line and fileformat of record 133. To print this file enter the following command: Chapter 7. Print Services Facility/6000 191 à ====> ð LPR 'TIP2.OUTPUT' (binary host bob4 printer q3825 -odatatype=line -ofileformat=record,133 -occ=yes -occtype=a -opagedef=P1W12883 -ochars=gt15 -oformdef=F1A1ð11ð á ñ 7.10.6.2 Example 2 In this example, we are sending an AFP (LIST3820) file from MVS to PSF/6000 to print, specifying the type of data and the form definition. Use the following command: à ð ====> LPR 'USER.LIST382ð' (binary host bob4 printer q3825 -odatatype=afp -oformdef=F1A1ð11ð á ñ Note: The -o option values cannot have imbedded blanks. 7.10.7 Printing from an AS/400 Client To print from an AS/400 system to PSF/6000, you must have installed IBM TCP/IP Utilities/400 Version 2 Release 3 or later. This section describes the tasks that you have to perform in order to: Configure the RISC System/6000 server Configure the AS/400 client Print an SCS spooled file Print an AFPDS spooled file Send an AS/400 overlay to the RISC System/6000 server 7.10.7.1 Configuring the RISC System/6000 Server To configure the RISC System/6000 server, perform the following tasks: 1. Define the AS/400 host to the RISC System/6000 by adding the AS/400 hostname, AS4001.austin.ibm.com, to the /etc/hosts file. 2. Give the AS/400 host authorization for using the lpd daemon on the RISC System/6000, by adding AS400.austin.ibm.com, to the /etc/hosts.lpd file 3. Verify that the lpd daemon is running by issuing the following command: à # ps -ef | grep lpd á ð ñ 7.10.7.2 Configuring the AS/400 Client In order to print from the AS/400 to a PSF/6000 printer perform the following: 1. The system administrator has to add the PSF/6000 host (bob4) to the TCP/IP Host Table using the CFGTCP command as follows: 192 Printing Under AIX V4 à ð Add TCP/IP Host Table Entry System: AS4ðð1 Type choices, press Enter. Internet address . . . . . . . 9.3.1.28 Host name . . . . . . . . . . bob4 F3=Exit F12=Cancel á ñ 7.10.7.3 Printing an SCS Spooled File In this case we are showing how to print to the IBM 4039 printer (qaix queue). In order to print from the AS/400 System, the file has to be already spooled so it can be printed via TCP/IP. The command that you have to use for choosing a spooled file is WRKSPLF (Work with Spooled Files). Starting from this screen, perform the following tasks: à ð Work with All Spooled Files System: AS4ðð1 Type choices, press Enter. 1=Send 2=Change 3=Hold 4=Delete 5=Display 6=Release 7=Messages 8=Attributes 9=Work with printing status Opt 8 File AS4ððFL Device or Queue prtð1 User GRICO User Data Sts QPADDEVððð1 RDY Total cur Pages page 2ð copy 1 Bottom Parameters for options 1, 2, 3 or command ===> F3=Exit F1ð=View 3 F11=View 2 F12=Cancel F22=Printers F24=More Keys á ñ 1. With option 8 you can display the spooled file attributes: à Work with Spooled File Attributes Job . . . . . . . . : User . . . . . . : Number . . . . . : QPADDEVððð1 GRICO 14ð127 ð File . . . . . . . . : AS4ððFL Number . . . . . . : 1 á ñ 2. From the command line enter the LPR command. In the displayed panel fill all the required fields as follows: Chapter 7. Print Services Facility/6000 193 à ð Send TCP/IP Spooled File (LPR) Type choices, press Enter. Remote system . . . . . . . . . > bob4 Printer queue . . . . . . . . . > 'qaix' Spooled file . . . . Job name . . . . . . . User . . . . . . . . Number . . . . . . . Spooled file number . Destination type . . . Transform Scs to ASCII . . . . . . . . . . . . . . . . . . . . . . . . . . . . F3=Exit F4=Prompt F5=Refresh F13=How to use this display > AS4ððFL > QPADDEVððð1 > GRICO > 14ð127 > 1 \OTHER \YES . . . . . . . Name Name, \ NAME ðððððð-99999 \AS4ðð, \PSF2, \OTHER \YES, \NO F1ð=Additional parameters F24=More keys F12=Cancel á ñ Notes: 1. Its possible that when you print with LPR you get the following error message: à lpd: (FATAL ERROR): ð781-212 protocol error. á ð ñ This error is caused because the LPR/LPD support on the AS/400 and in AIX are slightly different levels of RFC 1179. Regardless of this error message you should be able to print without any problem. 2. Since AIX is case-sensitive you have to use single quotes in the LPR command, when the name of the PSF/6000 queue is in lower case. 3. For the SCS data stream, you must specify *YES for the Transform SCS using the Host Print Transform. 7.10.8 Printing from a OS/2 2.11 Client In order to print from an OS/2 system to PSF/6000, you must have installed TCP/IP for OS/2 version 1.2.1 (program product 02G6968) or later. In the following example we use TCP/IP version 2.0 (program product 65G1220). This section includes the tasks you have to perform to: 1. Configure the RISC System/6000 server 2. Configure the OS/2 2.11 client 7.10.8.1 Configuring the RISC System/6000 Server To configure the RISC System/6000 server, perform the following tasks: 1. Define the OS/2 System to the RISC System/6000 by adding the OS/2 System hostname, OS2AUS.austin.ibm.com, to the /etc/hosts file. 2. Give the OS/2 host authorization for using the lpd daemon on the RISC System/6000, by adding OS2AUS.austin.ibm.com to the /etc/hosts.lpd file 3. Verify that the lpd daemon is running by issuing the following command: à # ps -ef | grep lpd á 194 Printing Under AIX V4 ð ñ 7.10.8.2 Configuring the OS/2 Client In order to configure the OS/2 client follow these steps: 1. Open the TCP/IP object from the OS/2 desktop 2. Double-click on the TCP/IP Configuration icon 3. In the Configure Network Interface Parameters panel, select LAN Adapter ð Fill the IP Address and Subnet Mask fields as follows: a. IP Address = 9.3.1.32 b. Subnet Mask = 255.255.255.ð c. Accept the defaults for the other fields 4. Select Services The Configure Services (FTP, DOMAIN NAME SERVICES) is displayed: 5. Click on the lower right-hand corner arrow to go to panel 2 of services 6. The Configure Services (PINGHOST, LPR, REXEC) panel is displayed. 7. Now you have to define a remote printer. For doing so, fill the required fields as follows: a. Remote Print Server:9.3.1.28 b. Remote Print Server's Printer:q3825 Note: In this case we are defining the IBM 3825 printer queue as the default remote queue for the OS/2 System. c. Maximum number of LPD Ports:8 8. In order to print to this queue, you can enter the following command: à c:\> lpr config.sys á ð ñ 9. To print an AFP data stream file you have to use the binary flag: à c:\> lpr -b DEMOS.afp á ð ñ 10. If you want to print to the AIX defined printer, you can override the defaults by specifying the printer and hostname on the lpr command: à c:\> lpr -pqaix -s9.3.1.28 config.sys á ð ñ 7.11 PSF/6000 PSF Direct Component The PSF Direct component of Print Services Facility/6000 (PSF/6000) allows PSF/MVS, PSF/VSE, PSF/VM, or PSF/400 to remotely control any printer accessible to PSF/6000. PSF/6000 is licensed software for the IBM RISC System/6000 family which allows files on an AIX spool to be printed on IBM and non-IBM printers that accept the following data streams: Chapter 7. Print Services Facility/6000 195 IBM Intelligent Printer Data Stream (IPDS) Personal Printer Data Stream (PPDS) Hewlett-Packard Printer Control Language (PCL4, PCL5, and PCL5C) PSF Direct receives IPDS data from PSF/MVS, PSF/VSE, PSF/VM, or PSF/400 using an SNA communication network. PSF Direct transparently forwards the data to a printer accessible to PSF/6000. Since PSF Direct forwards print data transparently, printers managed by PSF Direct appear to PSF/MVS, PSF/VSE, PSF/VM or PSF/400 to be simply SNA LU 6.2-attached IPDS printers. PSF Direct does not spool data. It simply acts as a transparent intermediary between PSF/MVS, PSF/VSE, PSF/MVS, or PSF/400 and a printer. The operator at the MVS, VSE, VM, or OS/400 system has, in most cases, the same ability to stop, start, forward space, and backward space as would be available for printers attached to the system without using PSF Direct. There are some restrictions for non-IPDS printers. PSF Direct behaves like RPM (Remote Print Manager) 2.0. However, PSF Direct does support printer resident resources such as resident fonts. PSF Direct supports many printers instead of one printer (RPM 2.0). The only problem that would exist is by performance considerations such as the capacity of the RISC System/6000, the speed of the printers, and complexity of the print applications. 196 Printing Under AIX V4 Appendix A. AIX Print Commands A.1 Printer Configuration Files, Commands and Processes The AIX V4.1 print spooling subsystem is made up of a large number of configuration files, commands, programs and processes. Table 8 on page 198 summarizes key files and programs that make up the AIX V4.1 print spooling subsystem. Table 9 on page 198 summarizes various printing related commands available under AIX V4.1. AIX V4.1 supports AT&T System V** and BSD print command behaviors as well as unique AIX V4.1 printing facilities. This document is focused primarily on the the AIX V4.1 printing facilities as they provide the greatest function and facility in the AIX V4.1 environment. As there are no differences between AIX V4.1 and AIX V3.1 print command sets, except for the inclusion of the qhld and qmov commands, the compatibility between AIX V4.1, AIX V2, BSD and AT&T print command sets will be discussed in A.2, “Compatibility of the AIX V4.1 Print Spooling Subsystem” on page 200. Copyright IBM Corp. 1991, 1994 197 Table 8. Key AIX V4.1 Print Spooling Subsystem Configuration Files and Programs File Contents /dev/lp* Printer device driver file. Contains information on the printers communications interface, and some minimal printer control capability. /etc/hosts.equiv Contains the names of remote hosts allowed to execute commands and print on this host. /etc/hosts.lpd Specifies foreign hosts that can print on the local host. /etc/inittab The system startup configuration file. This file can be used to contain printer configuration entries. /etc/locks/lpd Contains the PID of the currently running lpd daemon. /etc/qdaemon Queueing daemon. /etc/qconfig Queue configuration file. An ASCII file that contains the printer queue configuration information and the queue device configuration. /etc/qconfig.bin Digested, binary version of the /etc/qconfig file that is used by programs such as enq and qdaemon. /usr/lib/lpd/digest Program that converts the qconfig file to its binary form (qconfig.bin). /usr/lib/lpd/qdir/* Job description files for print jobs (queue requests). Each job enqueued to the print spooling subsystem has an entry in this directory. /usr/lib/lpd/rembak Remote printing backend program. Sends print file to another host for printing. /usr/lib/lpd/stat/* Information on the status of the printer queues and devices. /var/spool/qdaemon/* Temporary copies of enqueued files are spooled to this directory. /var/spool/lpd Contains the spool directory for control, status, and data files. /var/spool/lpd/pio/@local/ddi Contains the digested virtual printer definitions for each configured virtual printer. /var/spool/lpd/pio/@local/custom Contains the customized virtual printer parameters. /usr/lib/lpd/pio/predef Contains the predefined virtual printer parameters for supported types of virtual printers. Table 9 (Page 1 of 4). Commands Used in Printing 198 Command Explanation Heritage cancel Cancels requests to a line printer System V chque Changes the queue stanza in /etc/qconfig AIX V3 chquedev Changes the printer/plotter queue device stanza in /etc/qconfig AIX V3 chvirprt Changes the virtual printer definitions in the /var/spool/lpd/pio/@local/custom and /var/spool/lpd/pio/@local/ddi directories AIX V3 Printing Under AIX V4 Table 9 (Page 2 of 4). Commands Used in Printing Command Explanation Heritage disable Disables or brings a given printer off line System V enable Enables a printer queue System V enq Queues a file for printing, cancels and prioritizes print requests, brings printers and queues up and down, allows print time flags to be added to override preset options AIX V3 lp Sends requests to a line printer System V lpd Provides the remote print server on a network BSD lpq Examines the spool queue BSD lpr Queues a print job BSD lprm Removes jobs from the line printer spooling queue BSD lpstat Displays line printer status information System V lptest Generates the line printer ripple pattern lsallq Lists the names of all configured queues AIX V3 lsallqdev Lists all configured printer/plotter queue device names for a given queue AIX V3 lsque Displays the queue stanza information for the given queue AIX V3 lsquedev Displays the queue device stanza information for the given queue and device AIX V3 lssrc Lists the status of subsystems and processes managed by the Systems Resource Controller. lssrc -g spooler lists the status of process in the spooler group. AIX V3 lsvirprt Lists the attributes of a virtual printer AIX V3 mkque Adds a printer queue to the system AIX V3 mkvirprt Adds a virtual printer to the system AIX V3 mkquedev Adds a printer queue device to the system AIX V3 piobe Print job manager for the printer backend AIX V2 qadm Performs administration functions for the printer spooling system AIX V3 qchk Displays the status of a print queue AIX V3 qcan Cancels a print job AIX V3 qdaemon Schedules jobs enqueued by the enq command AIX V2 qhld Holds and releases a spooled print job AIX V4.1 qmov Moves spooled print jobs to another queue AIX V4.1 qpri Prioritizes a job in the print queue AIX V3 qprt Starts a queued print job AIX V3 qstatus Provides printer status for the print spooling system AIX V3 rembak Sends a print job to a queue on a remote server AIX V3 rmque Removes a printer queue from the system AIX V3 rmquedev Removes a printer queue device from the system AIX V3 Appendix A. AIX Print Commands 199 Table 9 (Page 3 of 4). Commands Used in Printing Command Explanation Heritage ruser Directly manipulates entries in system databases that control foreign host access to programs BSD splp Changes or displays printer driver settings AIX V2 startsrc Starts processes and process groups managed by the SRC such as the spooler group or the qdaemon or lpd processes AIX V3 stopsrc Stops processes and process groups managed by the SRC such as the spooler group or the qdaemon or lpd processes AIX V3 A.2 Compatibility of the AIX V4.1 Print Spooling Subsystem Part of the fundamental design philosophy of AIX V4.1 was to ensure that the facilities it offered complied with standards such as the IEEE's POSIX and X/OPEN's XPG. AIX V4.1 is also designed to be compatible with the major UNIX implementations available in the marketplace today. To that end, AIX V4.1 includes many facilities that form a part of the BSD or AT&T's System V environments. This section overviews the compatibility offered by AIX V4.1. Table 10. AIX V4.1 Print Spooling Subsystem Compatibility with System V 200 Command Supported in AIX V4.1 Description AIX V4.1 equivalent accept no Allows print requests qadm -U, chque lpadmin no Configures print spooling subsystem smit lprint lpsched no The scheduling daemon, starts the scheduling daemon qdaemon, startsrc -s qdaemon lpshut no Shut down the print spooling subsystem stopsrc -s qdaemon lpmove no Moves print request between print queues qmov reject no Prevent print requests qadm -D, chque cancel yes Cancel a print request qcan enable yes Enables a printer qadm -U disable yes Disables a printer qadm -D lp yes Queues jobs for printing qprt lpstat yes Queries print spooling subsystem status qchk -A Printing Under AIX V4 Table 11. AIX V4.1 Print Spooling Subsystem Compatibility with BSD Command Supported in AIX V4.1 Description AIX V4.1 equivalent lpc no Print Spooling Subsystem administration smit lprint lpd yes* Line printer daemon qdaemon pac yes Printer accounting information pac lpr yes Issues print job requests qprt lpq yes Display print queue status qchk lprm yes Remove a job from a print queue qcan Note: * - lpd is part of the TCP suite of programs Table 12. AIX V4.1 Print Spooling Subsystem Compatibility with AIX V2 Command Supported in AIX V4.1 Description AIX V4.1 equivalent splp yes Display or configure printer device driver parameters splp qdaemon yes Daemon that manages print queues and directs print request to printers qdaemon print no Print files, manage queues and devices enq, qadm, qchk, qcan, qpri piobe yes Standard backend program for printing to a local printer piobe lprbe no Backend program for printing on a remote host rembak lpd yes Daemon that serves print requests from remote systems lpd Appendix A. AIX Print Commands 201 202 Printing Under AIX V4 Appendix B. Supported AIX V4.1 Printers Table 13 (Page 1 of 6). Supported Printers and Plotters (AIX V4.1) Printer Name/Emulation Connection Type Printer Description bull1015 parallel Bull Compuprint PageMaster 1015 bull1015 rs232 Bull Compuprint PageMaster 1015 bull1015 rs422 Bull Compuprint PageMaster 1015 bull1021 parallel Bull Compuprint PageMaster 1021 bull1021 rs232 Bull Compuprint PageMaster 1021 bull1021 rs422 Bull Compuprint PageMaster 1021 bull1025 parallel Bull Compuprint PageMaster 1025 bull1025 rs232 Bull Compuprint PageMaster 1025 bull1025 rs422 Bull Compuprint PageMaster 1025 bull1070 parallel Bull Compuprint 1070 bull1070 rs232 Bull Compuprint 1070 bull1070 rs422 Bull Compuprint 1070 bull1625 parallel Bull Compuprint PageMaster 1625 bull1625 rs232 Bull Compuprint PageMaster 1625 bull1625 rs422 Bull Compuprint PageMaster 1625 bull200 parallel Bull Compuprint PageMaster 200 bull201 parallel Bull Compuprint PageMaster 201 bull201 rs232 Bull Compuprint PageMaster 201 bull411 parallel Bull Compuprint PageMaster 411 bull411 rs232 Bull Compuprint PageMaster 411 bull411 rs422 Bull Compuprint PageMaster 411 bull413 parallel Bull Compuprint PageMaster 413 bull413 rs232 Bull Compuprint PageMaster 413 bull413 rs422 Bull Compuprint PageMaster 413 bull422 parallel Bull Compuprint PageMaster 422 bull422 rs232 Bull Compuprint PageMaster 422 bull422 rs422 Bull Compuprint PageMaster 422 bull451 parallel Bull Compuprint 4/51 bull451 rs232 Bull Compuprint 4/51 bull451 rs422 Bull Compuprint 4/51 bull454 parallel Bull Compuprint 4/54 bull454 rs232 Bull Compuprint 4/54 bull454 rs422 Bull Compuprint 4/54 bull721 parallel Bull Compuprint PageMaster 721 bull721 rs232 Bull Compuprint PageMaster 721 Copyright IBM Corp. 1991, 1994 203 Table 13 (Page 2 of 6). Supported Printers and Plotters (AIX V4.1) 204 Printer Name/Emulation Connection Type Printer Description bull721 rs422 Bull Compuprint PageMaster 721 bull815 parallel Bull Compuprint PageMaster 815 bull815 rs232 Bull Compuprint PageMaster 815 bull815 rs422 Bull Compuprint PageMaster 815 bull825 parallel Bull Compuprint PageMaster 825 bull825 rs232 Bull Compuprint PageMaster 825 bull825 rs422 Bull Compuprint PageMaster 825 bull9142 parallel Bull Compuprint 914 bull9142 rs232 Bull Compuprint 914 bull9148 parallel Bull Compuprint 914 N bull9148 rs232 Bull Compuprint 914 N bull922 parallel Bull Compuprint 922 bull922 rs232 Bull Compuprint 922 bull922 rs422 Bull Compuprint 922 bull923 parallel Bull Compuprint 923 bull923 rs232 Bull Compuprint 923 bull923 rs422 Bull Compuprint 923 bull924 parallel Bull Compuprint 924 bull924 rs232 Bull Compuprint 924 bull924 rs422 Bull Compuprint 924 bull924N parallel Bull Compuprint 924 N bull924N rs232 Bull Compuprint 924 N bull924N rs422 Bull Compuprint 924 N bull956 parallel Bull Compuprint 956 bull956 rs232 Bull Compuprint 956 bull956 rs422 Bull Compuprint 956 bull970 parallel Bull Compuprint 970 bull970 rs232 Bull Compuprint 970 bull970 rs422 Bull Compuprint 970 bullpr88 parallel Bull PR-88 bullpr88 rs232 Bull PR-88 bullpr88-vfu parallel Bull PR-88 VFU Handling bullpr88-vfu rs232 Bull PR-88 VFU Handling bullpr90 parallel Bull PR-90 bullpr90 rs232 N/A canlbp parallel Canon Laser Shot LBP-B406/S/D,A404 canlbp-A404PS parallel Canon LASER SHOT LBP-A404PS/Lite canlbp-A404PS rs232 Canon LASER SHOT LBP-A404PS/Lite Printing Under AIX V4 Table 13 (Page 3 of 6). Supported Printers and Plotters (AIX V4.1) Printer Name/Emulation Connection Type Printer Description canlbp-B406G parallel Canon LASER SHOT LBP-B406G canlbp-B406G rs232 Canon LASER SHOT LBP-B406G dp2000 parallel Dataproducts BP2000 Line Printer dp2665 parallel Dataproducts LZR 2665 Laser Printer dp2665 rs232 Dataproducts LZR 2665 Laser Printer dp2665 rs422 Dataproducts LZR 2665 Laser Printer hplj-2 parallel Hewlett-Packard LaserJet II hplj-2 rs232 Hewlett-Packard LaserJet II hplj-2 rs422 Hewlett-Packard LaserJet II hplj-3 parallel Hewlett-Packard LaserJet III hplj-3 rs232 Hewlett-Packard LaserJet III hplj-3 rs422 Hewlett-Packard LaserJet III hplj-3si parallel Hewlett-Packard LaserJet IIISi hplj-3si rs232 Hewlett-Packard LaserJet IIISi hplj-3si rs422 Hewlett-Packard LaserJet IIISi hplj-4 parallel Hewlett-Packard LaserJet 4,4M hplj-4 rs232 Hewlett-Packard LaserJet 4,4M hplj-4 rs422 Hewlett-Packard LaserJet 4,4M ibm2380 parallel IBM 2380 Personal Printer II ibm2380 rs232 IBM 2380 Personal Printer II ibm2380 rs422 IBM 2380 Personal Printer II ibm2380-2 parallel IBM 2380 Plus printer (Model 2) ibm2380-2 rs232 IBM 2380 Plus printer (Model 2) ibm2380-2 rs422 IBM 2380 Plus printer (Model 2) ibm2381 parallel IBM 2381 Personal Printer II ibm2381 rs232 IBM 2381 Personal Printer II ibm2381 rs422 IBM 2381 Personal Printer II ibm2381-2 parallel IBM 2381 Plus printer (Model 2) ibm2381-2 rs232 IBM 2381 Plus printer (Model 2) ibm2381-2 rs422 IBM 2381 Plus printer (Model 2) ibm2390 parallel IBM 2390 Personal Printer II ibm2390 rs232 IBM 2390 Personal Printer II ibm2390 rs422 IBM 2390 Personal Printer II ibm2390-2 parallel IBM 2390 Plus printer (Model 2) ibm2390-2 rs232 IBM 2390 Plus printer (Model 2) ibm2390 rs422 IBM 2390 Personal Printer II ibm2390-2 parallel IBM 2390 Plus printer (Model 2) ibm2390-2 rs232 IBM 2390 Plus printer (Model 2) Appendix B. Supported AIX V4.1 Printers 205 Table 13 (Page 4 of 6). Supported Printers and Plotters (AIX V4.1) 206 Printer Name/Emulation Connection Type Printer Description ibm2390-2 rs422 IBM 2390 Plus printer (Model 2) ibm2391 parallel IBM 2391 Personal Printer II ibm2391 rs232 IBM 2391 Personal Printer II ibm2391 rs422 IBM 2391 Personal Printer II ibm2391-2 parallel IBM 2391 Plus printer (Model 2) ibm2391-2 rs232 IBM 2391 Plus printer (Model 2) ibm2391-2 rs422 IBM 2391 Plus printer (Model 2) ibm3812-2 rs232 IBM 3812 Model 2 Page Printer ibm3812-2 rs422 IBM 3812 Model 2 Page Printer ibm3816 rs232 IBM 3816 Page Printer ibm3816 rs422 IBM 3816 Page Printer ibm4019 parallel IBM 4019 LaserPrinter ibm4019 rs232 IBM 4019 LaserPrinter ibm4029 parallel IBM 4029 LaserPrinter ibm4029 rs232 IBM 4029 LaserPrinter ibm4037 parallel IBM 4037 LP printer ibm4037 rs232 IBM 4037 LP printer ibm4037 rs422 IBM 4037 LP printer ibm4039 parallel IBM 4039 LaserPrinter ibm4039 rs232 IBM 4039 LaserPrinter ibm4039 rs422 IBM 4039 LaserPrinter ibm4070 parallel IBM 4070 IJ printer ibm4072 parallel IBM 4072 ExecJet ibm4072 rs232 IBM 4072 ExecJet ibm4072 rs422 IBM 4072 ExecJet ibm4076 parallel IBM 4076 IJ printer ibm4076 rs232 IBM 4076 IJ printer ibm4076 rs422 IBM 4076 IJ printer ibm4079 parallel IBM 4079 Color Jetprinter PS ibm4079 rs232 IBM 4079 Color Jetprinter PS ibm4201-2 parallel IBM 4201 Model 2 Proprinter II ibm4201-2 rs232 IBM 4201 Model 2 Proprinter II ibm4201-3 parallel IBM 4201 Model 3 Proprinter III ibm4201-3 rs232 IBM 4201 Model 3 Proprinter III ibm4201-3 rs422 IBM 4201 Model 3 Proprinter III ibm4202-2 parallel IBM 4202 Model 2 Proprinter II XL ibm4202-2 rs232 IBM 4202 Model 2 Proprinter II XL ibm4202-3 parallel IBM 4202 Model 3 Proprinter III XL Printing Under AIX V4 Table 13 (Page 5 of 6). Supported Printers and Plotters (AIX V4.1) Printer Name/Emulation Connection Type Printer Description ibm4202-3 rs232 IBM 4202 Model 3 Proprinter III XL ibm4202-3 rs422 IBM 4202 Model 3 Proprinter III XL ibm4207-2 parallel IBM 4207 Model 2 Proprinter X24E ibm4207-2 rs232 IBM 4207 Model 2 Proprinter X24E ibm4207-2 rs422 IBM 4207 Model 2 Proprinter X24E ibm4208-2 parallel IBM 4208 Model 2 Proprinter XL24E ibm4208-2 rs232 IBM 4208 Model 2 Proprinter XL24E ibm4208-2 rs422 IBM 4208 Model 2 Proprinter XL24E ibm4208-502 parallel IBM 4208 Model 502 Proprinter XL24EK ibm4212 parallel IBM 4212 Proprinter 24P ibm4216-31 parallel IBM 4216 Personal Page Printer, Model 031 ibm4216-31 rs232 IBM 4216 Personal Page Printer, Model 031 ibm4216-31 rs422 IBM 4216 Personal Page Printer, Model 031 ibm4216-510 parallel IBM 4216 Model 510 ibm4224 rs232 IBM 4224 Printer, Models 301,302,3C2,3E3 ibm4224 rs422 IBM 4224 Printer, Models 301,302,3C2,3E3 ibm4226 parallel IBM 4226 Printer ibm4226 rs232 IBM 4226 Printer ibm4226 rs422 IBM 4226 Printer ibm4234 parallel IBM 4234 Dot Band Printer Model 013 ibm4234 rs232 IBM 4234 Dot Band Printer, Model 013 ibm4234 rs422 IBM 4234 Dot Band Printer, Model 013 ibm5202 parallel IBM 5202 Quietwriter III ibm5204 parallel IBM 5204 Quickwriter ibm5204 rs232 IBM 5204 Quickwriter ibm5327 parallel IBM 5327 Model 011 ibm5572 parallel IBM 5572 Model B02 ibm5573 parallel IBM 5573 Model H02 ibm5575 parallel IBM 5575 Model B02/F02 ibm5577 parallel IBM 5577 Model B02/F02/H02/G02/FU2/J02/K02 ibm5579 parallel IBM 5579 Model H02/K02 ibm5584 parallel IBM 5584 Model G02/H02 ibm5585 parallel IBM 5585 Model H01 ibm5587 parallel IBM 5587 Model G01 ibm5587H parallel IBM 5587 Model H01 ibm5589 parallel IBM 5589 Model H01 ibm6180 rs232 IBM 6180 Color Plotter ibm6182 rs232 IBM 6182 Auto Feed Color Plotter Appendix B. Supported AIX V4.1 Printers 207 Table 13 (Page 6 of 6). Supported Printers and Plotters (AIX V4.1) 208 Printer Name/Emulation Connection Type Printer Description ibm6184 rs232 IBM 6184 Color Plotter ibm6185-1 rs232 IBM 6185-1 Color Plotter ibm6185-2 rs232 IBM 6185-2 Color Plotter ibm6186 rs232 IBM 6186 Color Plotter ibm6252 parallel IBM 6252 Impactwriter ibm6252 rs232 IBM 6252 Impactwriter ibm6252 rs422 IBM 6252 Impactwriter ibm6262 parallel IBM 6262 Printer ibm6262 rs232 IBM 6262 Printer ibm6262 rs422 IBM 6262 Printer ibm7372 rs232 IBM 7372 Color Plotter oki801ps rs232 OKI MICROLINE 801PS/IBMF,801PSII/IBMF,800PSIILT opp parallel Other parallel printer osp rs232 Other serial printer osp rs422 Other serial printer p9012 parallel Printronix P9012 Line Printer p9012 rs232 Printronix P9012 Line Printer qms100 parallel QMS ColorScript 100, Model 20 qms100 rs232 QMS ColorScript 100, Model 20 qms100 rs422 QMS ColorScript 100, Model 20 ti2115 parallel Texas Instruments OmniLaser 2115 Page Printer ti2115 rs232 Texas Instruments OmniLaser 2115 Page Printer ti2115 rs422 Texas Instruments OmniLaser 2115 Page Printer 4202-3, 4202-3, ibm4224 parallel IBM 4230 Printer Models 4xx and 5xx 4202-3, 4202-3, ibm4224 rs232 IBM 4230 Printer Models 4xx and 5xx 4202-3, 4202-3, ibm4224 parallel IBM 4232 Printer 4202-3, 4202-3, ibm4224 rs232 IBM 4232 Printer 4202-3, 4202-3, ibm4224 parallel IBM 4232 Printer 4202-3, 4202-3, ibm4224 rs422 IBM 4232 Printer 4202-3 Parallel IBM 6408 Printer Models A00 and CTA 4202-3 rs232 IBM 6408 Printer Models A00 and CTA 4202-3 parallel IBM 6412 Printer Models A00 and CTA 4202-3 rs232 IBM 6412 Printer Models A00 and CTA Printing Under AIX V4 Table 14. PSF/6000 Printers Information Printer Resolution Attachment Required Adapter PSF/6000 Data Stream Accepted IBM 3812 Printer Model 2 240-pel (Picture Elements) TCP/IP i-data IPDS IBM 3816 240-pel TCP/IP i-data IPDS IBM 3825 240-pel Channel S/370 IPDS IBM 3827 240-pel Channel S/370 IPDS IBM 3828 240-pel Channel S/370 IPDS IBM 3829 240-pel Channel S/370 IPDS IBM 3835 240-pel Channel S/370 IPDS IBM 3900 Advanced Function Printer 240-pel Channel S/370 IPDS IBM 3900 Advanced Function Duplex Printer 240-pel Channel, TCP/IP S/370 IPDS IBM 3900 Wide AFP Printer 240-pel Channel, TCP/IP S/370, Token-Ring, Ethernet IPDS IBM 3912 Page Printer Models AS0 and NS0 300-pel AIX-defined no adapter PCL5 IBM 3912 Page Printer Models AS1 and NS1 300-pel AIX-defined, TCP/IP no adapter, i-data PCL5, IPDS IBM 3916 Page printer Models AS0 and NS0 300-pel AIX-defined no adapter PCL5 IBM 3916 Page Printer Models AS1 and NS1 300-pel AIX-defined, TCP/IP no adapter, i-data PCL5, IPDS IBM 3930 Page Printer Models 02S and 02D 240-pel TCP/IP i-data IPDS IBM 3930 Page Printer Models 03S and 03D 300-pel AIX-defined no adapter PCL5 IBM 3935 Page Printer 300-pel TCP/IP Token-Ring, Ethernet IPDS IBM LaserPrinter 4028 and 4028 MICR 300-pel TCP/IP i-data IPDS Appendix B. Supported AIX V4.1 Printers 209 210 Printing Under AIX V4 Appendix C. SMIT Fastpaths for Printing Spooler (Print Jobs and Printers) spooler, print, queue, lq, rq, lqdev, rqdev Start a Print Job qprt, enq, qstart Manage Print Jobs jobs Cancel a Print Job qcan Show the Status of Print Jobs qchk Prioritize a Print Job qpri Hold / Release a Print Job qhld Move a Job Between Print Queues qmov List All Print Queues lspq Manage Print Queues pqmanage Show Status of Print Queues qstatus Stop a Print Queue qstop Start a Print Queue qstart Set the System's Default Print Queue qdefault Add a Print Queue mkpq, mkvirprt Add an Additional Printer to an Existing Print Queue mkpqprt Change / Show Print Queue Characteristics chpq Change / Show Printer Connection Characteristics chprtcom Remove a Print Queue rmpq Manage Print Server server, host, lpd List all Remote Clients with Print Access lshostslpd Add Print Access for a Remote Client mkhostslpd Remove Print Access for a Remote Client rmhostslpd Start the Print Server Subsystem (lpd daemon) mkitab, mkitab_lpd Stop the Print Server Subsystem rmitab_lpd Show Status of the Print Server Subsystem statlpd Programming Tools pqtools Change / Show Printer Attribute Database (Virtual Printers) lsvirprt, chvirprt Change / Show Pre-processing Filters pqfilters Local Print Devices pdp List All Defined Printers/Plotters lsdprt List All Supported Printers/Plotters lssprt Add a Printer/Plotter makprt Move a Printer/Plotter to Another Port movprt Change / Show Characteristics of a Printer/Plotter chgprt Remove a Printer/Plotter rmvprt Configure a Defined Printer/Plotter cfgprt Install Additional Printer/Plotter Software printerinst Generate an Error Report errpt Trace a Printer/Plotter trace Start Trace trcstart Stop Trace trcstop Generate a Trace Report trcrpt Queues and Queue Devices pq_lprint Queues pq_lq List All Queues pq_lsallq Add a Queue pq_mklque Change / Show Characteristics of a Queue pq_chque Remove a Queue pq_rmque Queue Devices pq_lqdev List All Queue Devices pq_lsallqdev Add a Queue Device to an Existing Queue pq_mkquedev Change / Show Characteristics of a Queue Device pq_chquedev Remove a Queue Device pq_rmquedev Copyright IBM Corp. 1991, 1994 211 212 Printing Under AIX V4 Appendix D. RISC System/6000 Printer Cabling The RISC System/6000 supports IBM 8, 16, and 128 port adapters. It also has two serial ports as standard on the planar board. The following appendix is intended to explain the physical connections required, the IBM cables that are supplied in order to achieve these requirements, and also how these cables are constructed. This will enable the cables to be made to non-standard lengths as required. D.1 IBM Adapters and Cables There are a number of cable options available. It is important that the proper configuration is understood. The following diagrams explain which cables connect to which adaptors: D.1.1 Native Serial Ports (S1 and S2) *-------* | |* B *-* D *----* | S1 ||-----------|||--------------|| E | | |* *-* *----* | |* | S2 || | |* *-------* The S1 and S2 ports are 10 pin modu connectors. However, with each model the cable (B) is provided. This cable provides a 10 pin modu to 25 pin D type male connector. As it is provided there is no value in describing the pinouts. If customer supplied cabling is to be provided, then this will be for the section (D) plus (E) as shown above. The cable (D) is a 25 pin to 25 pin straight through cable which is used for connecting both terminals and printers to the serial ports. It is used in conjunction with the terminal/printer interposer (E). D.1.2 IBM 8-Port Async Adapters *-------------* | |* J | Adaptor ||---------* | |* | *-------------* | *-------* |*-----*| ** D or K *----* Interface |*-----*| ||------------|| E | Cable |*-----*| ** *----* |*-----*| | 0-7 | Copyright IBM Corp. 1991, 1994 213 This diagram represents the IBM 8-Port Async Adapter EIA-232 (Type 3-1 #2930), the IBM 8-Port Async Adapter EIA-422A (Type 3-2 #2940) and the Interface Cable Assembly (FC 2995). The Interface Cable (J) is supplied as part of the Interface Cable Assembly and therefore need not be specified with orders. The Cable Assembly ports are labelled 0-7 and attachment cables D for EIA-232 and K for EIA-422 can be connected to any of the 8 ports. Full modem controls are supported by this adapter. D.1.3 IBM 16-Port Async Adapters *-------------* | |* L or M | Adapter ||---------* | |* | *-------------* | *-------* |*-----*| ** D or K *----* Interface |*-----*| ||------------|| E | Cable |*-----*| ** *----* |*-----*| | 0-15 | This diagram represents the IBM EIA-232 16-Port async adapter (FC 2995), the16-port Async adapter (FC 2997) and the Interface Cable Assembly (FC 2996). The Interface Cables L and M are supplied as part of the Interface Cable Assembly and therefore need not be specified with orders. The Cable Assembly ports are labelled 0-15 and attachment cables D for EIA-232 and K for EIA-422 can be connected to any of the 8 ports. The following interface signals are supported: TXD, RXD, DCD and DTR. D.1.4 IBM 128-Port Async Subsytem 214 Printing Under AIX V4 *---------------* ND ND ND ND T | 1 |--*-------* *------* *------* *------* *-* | |--* *-------* *-------* *-------* *-------* | 128-Port | | 16Prt | | 16Prt | | 16Prt | | 16Prt | | Async | *-------* *-------* *-------* *-------* | Controller | | 52G44894 | NB or NB or NB or NB or | | ND ND ND ND T | 2 |--*-------* *------* *------* *------* *-* | |--* *-------* *-------* *-------* *-------* | FC - 8128 | | 16Prt | | 16Prt | | 16Prt | | 16Prt | | | *-------* *-------* *-------* *-------* *---------------* R R R R T = Terminator 16Prt = 16-Port Async adpaters R = Remote 16-port Async adpaters The 128-port asynchronous adapter subsystem (FC 8128) fulfil the multiuser requierements for workstations in the open system environment. It provides support for attaching a maximum of 128 EIA-232D asyncronous serial devices, such as terminals, modems, and printers. It is an intelligent adapter with the ability to offload processing from the operating system. 128-port product consists of an adapter card, up to eight remote async node (RAN) units, each supporting 16 devices, for total of 128 devices per adapter. The adapter can be connected to the RS/6000 via EIA-232 or EIA-422 cables or modems. The number of 128 async adapters the can be installed is dependent on the number of microchannel slots available in the system with a hardware limit of seven adapters per bus. Remote Async Node 16-Port EIA-232 or EIA-422 *-------------* | |* L | Adapter ||---------* | |* | *-------------* | *-------* |*-----*| ** *----* Interface |*-----*| ||------------|| E | Cable |*-----*| ** *----* |*-----*| NK or | 0-15 | NL or NM Appendix D. RISC System/6000 Printer Cabling 215 D.2 Cable Pinout Diagrams These cable diagrams are provided for cabling engineers as reference when making cables for the RISC System/6000. Where available from IBM, the relevant ordering information is supplied. D.2.1 Cable (D) - EIA-232D Asynchronous Cable Feature Code 2936 Maximum Length (Customer Supplied) 60 m (200 ft) *----------------------------------* | System End | Device End | | 25 Pin D | 25 Pin D | | Female | Male | |----------------------------------| | Ground Shield 1 -- Shield | | TD 2 -- 2 | | RD 3 -- 3 | | RTS 4 -- 4 | | CTS 5 -- 5 | | DSR 6 -- 6 | | Signal Ground 7 -- 7 | | CD 8 -- 8 | | DTR 20 -- 20 | | RI 22 -- 22 | *----------------------------------* D.2.2 Cable (K) - EIA-422A Asynchronous Cable Feature Code 2995 Maximum Length (Customer Supplied) 1220 m (4000 ft) *-------------------------------------* | | | | | Signal Name | System | Device | | | | | |-------------------------------------| | TxA or +TD | 2 | 15 | | RxA or +RD | 3 | 19 | | TxB or -RD | 4 | 17 | | RxB or -RD | 5 | 25 | | Sgnl grnd | 7 | 7 | *-------------------------------------* 216 Printing Under AIX V4 D.2.3 Cable (E) - Printer/Terminal Interposer EIA-232 The Printer/Terminal Interposer is attached to the previous cable to provide the correct pinouts for the printer or terminal at the device end. The reason that it is the same for both printers and terminals is that the pinouts at the adapter end are assigned differently for each type of device by software. This means that there is no need for two different types of serial cable. Feature Code Length 2937 N/A (comes in the form of a gender changer) *----------------------------------* | System End | Device End | | 25 Pin D | 25 Pin D | | Female | Male | |----------------------------------| | Ground Shield ---- 1 | | TD 2 ---- 3 | | RD 3 ---- 2 | | RTS 4 ---- 5 | | CTS 5 ---- 4 | | DSR 6 ---- 20 DTR | | CD 8 -* | | Signal Ground 7 ---- 7 | | DTR 20 ---- 6 DSR | | *- 8 CD | *----------------------------------* D.2.4 Cable (N) - 64-Port Adapter to 16-port Concentrator One of these cables is supplied with each concentrator at a standard length. Since it is supported to a longer length the pinout's maximum supported lengths are provided here. Feature Code 6401 Length 7.6 m (25 ft) Maximum Length (Customer Supplied) 762 m (2500 ft) *----------------------------------* | System End | Device End | | RJ-45 | RJ-45 | |----------------------------------| | Pair 1 1 ---- 1 | | 2 ---- 2 | | Shield 3 ---- 3 | | Pair 2 4 ---- 4 | | 5 ---- 5 | | Pair 3 7 ---- 7 | | 8 ---- 8 | *----------------------------------* Appendix D. RISC System/6000 Printer Cabling 217 D.2.5 Cable (P) - RJ45 to DB25 Converter Cable This cable is used to attach the serial cable (D) to the 16-port concentrator box. It converts from RJ45 to 25-pin D. Feature Code 6402 (4 provided per 6402) Length 0.45 m (1.5 ft) Maximum Length 60 m (200 ft) - from concentrator to device, i.e. combining P & D *----------------------------------* | System End | Device End | | RJ-45 | 25 Pin D | | | (Male) | |----------------------------------| | Ground Shield 1 ---- 1 | | RTS 2 ---- 4 | | RD 3 ---- 3 | | CD 4 ---- 8 | | Signal Ground 5 ---- 7 | | TD 6 ---- 2 | | DTR 7 ---- 20 | | CTS 8 ---- 5 | *----------------------------------* D.2.6 Cable (NB/NC) - 128-Port Asynchronous Controller Cable (8-wires) The NB cable (15 ft) or the NC cable (9 inches) are used to attach remote 128 Async Node 16-port adapters. Part Number 43G0937 Maximum Length (Customer Supplied) 15 ft *---------------------------------------* | System End | Device End | | DB-15 *-----------* DB-25 | | pin | Signal | pin | |---------------------------------------| |1 RxD- | TxD1 | |2 RxD+ | TxD+ 2 | |4 RxD- | TxD4 | |5 RxD+ | TxD+ 5 | |6 TxD- | RxD6 | |7 TxD+ | RxD+ 7 | |9 TxD- | RxD9 | | 10 TxD+ | RxD+ 10 | |Shell ShGnd | ShGnd | *---------------------------------------* 218 Printing Under AIX V4 D.2.7 Cable (ND) - 128-Port Asynchronous Controller Cable (4-wires) The ND cable is used to attach 16-port Asinc adapters Part Number No N/P *---------------------------------------* | System End | Device End | | DB-15 *-----------* DB-25 | | pin | Signal | pin | |---------------------------------------| |1 RxD- | TxD1 | |2 RxD+ | TxD+ 2 | |6 TxD- | RxD6 | |7 TxD+ | RxD+ 7 | |Shell ShGnd | ShGnd | *---------------------------------------* D.2.8 Cable (NK) - 10-pin RJ45 to Db25 Converter Cable (9 inches) Cable NK is used for connections to a modem connected to another modem from which you can attach another device such as printers via cable D. Part Number 43G0935 *---------------------------------------* | Signal Name | Remote Async | Device | | | RJ45 | DB25 | |---------------------------------------| | RI | 1 | 22 | | DSR | 2 | 6 | | RTS | 3 | 4 | | CHASSIS GND | 4 | SHELL | | TD | 5 | 2 | | RD | 6 | 3 | | SIGNAL GND | 7 | 7 | | CTS | 8 | 5 | | DTR | 9 | 20 | | CD | 10 | 8 | *---------------------------------------* D.2.9 Cable (NL) - 10-pin RJ45 to Db25 Terminal/Printer Customer Supplied Cable NL can be attached to one of the 16-port adapter ports, and to another device such as printer on the other end. Appendix D. RISC System/6000 Printer Cabling 219 *-------------------------------------------* |Ran End | Cabling Options | Device | | RJ-45 | 6 Pin 8 Pin 10 Pin | Db-25 | |-------------------------------------------| | RI 1 | : : 1-------| 22 RI | | DSR*2 | : 1 ---- 2-|-----| 20 DTR | | RTS 3 | 1 ---- 2 ---- 3-|-----| 5 CTS | | GND 4 |-- 2 ---- 3 ---- 4-|-----| Sh GND | | TD 5 |-- 3 ---- 4 ---- 5-|-----| 3 RD | | RD 6 |-- 4 ---- 5 ---- 6-|-----| 2 TD | | SG 7 |-- 5 ---- 6 ---- 7-|-----| 7 SG | | CTS 8 | 6 ---- 7 ---- 8-|-----| 4 RTS | | DTR 9 | : 8 ---- 9-|--|--| 6 DSR | | DCD*10 | : : 10-- *--| 8 DCD*| *-------------------------------------------* D.2.10 Cable (NM) - 10-pin RJ45 to Db25 Modem Cable Customer Supplied Cable NM can be attached to one of the 16-port adapter ports, and to another device such as printer on the other end. This cable will only work with an interposer. *--------------------------------------------------* |Ran End |RJ-11 |RJ-11 |RJ-45 | RJ-45 | Modem | RJ-45 | 4 Pin| 6 Pin| 8 Pin| 10 Pin | Db-25 | |--------------------------------------------------| | RI 1 | : : : 1-------| 22 RI | | DSR+2 | : : 1 ---- 2-------| 20 DTR | | RTS 3 | : 1 ---- 2 ---- 3-------| 5 CTS | | GND 4 |-- 1 ---- 2 ---- 3 ---- 4-------| Sh GND | | TD 5 |-- 2 ---- 3 ---- 4 ---- 5-------| 3 RD | | RD 6 |-- 3 ---- 4 ---- 5 ---- 6-------| 2 TD | | SG 7 |-- 4 ---- 5 ---- 6 ---- 7-------| 7 SG | | CTS 8 | : 6 ---- 7 ---- 8-------| 4 RTS | | DTR 9 | : : 8 ---- 9-------| 6 DSR | | DCD+10 | : : : 10-------| 8 DCD*| *--------------------------------------------------* 220 Printing Under AIX V4 | Appendix E. Virtual Printer Colon Files and Formatter In this section we will discuss the formatter and the virtual printer colon files. E.1 The Formatter The formatter is primarily used for setting up and initializing the printer, simple formatting and code page translation. There are only ten different formatters that are used for all of the supported printers and emulations that the printers support. The formatters that come with AIX are located in /usr/lib/lpd/pio/fmtrs. Code page translation is used to allow the printing of an ASCII file and have various characters changed or modified for printing. This is especially true in the case of band printers or other printers with limited or different character sets. For most printers and applications it is unnecessary to modify the formatter since it basically just does a pass-thru of the data, or there is a formatter that will work with the printer selected. This is especially true of PostScript and HPGL files which are just passed through. Note: Setup and initialize are still used for the printer, but the data is just passed through. The strings used for the setup and initialization are kept in the colon files. Thus the formatter does not contain any escape codes pertaining to one particular printer. As an example, the basic difference between a PostScript file and a PostScript file formatted to be printed in a IBM 4019 LaserPrinter is the statusdict begin ð setpapertray end commands used to initialize the printer. These commands are sent to the printer before the PostScript file. They appear in the first line of the formatted file. An example of a very basic or generic formatter is given in Appendix E.3, “Generic Formatter” on page 225. The formatter is written in C, so a knowledge of the language and familiarity with the colon files is necessary. The formatter to be used is specified with the mf attribute in the colon file. To understand some of the syntax and the procedures used, it is recommended that the user browse the /usr/include/piostruct.h file. Note: In AIX V4.1 you should install the Base Application Development Include Files (bos.adt.lib) in order to have the /usr/include/piostruct.h file. E.2 Virtual Printer Colon File Syntax As we have discussed, virtual printers are also represented by a set of files that collectively make up the virtual printer database. We have discussed editing these files many times previously. This section reviews the format of these files, called virtual printer colon files, to assist in editing them more effectively. The relationships between the various virtual printer colon files are outlined in Figure 31 on page 72. The syntax of the strings in the colon file is similar to the syntax used in the terminfo files, except with enhancements to support printers. The calculations in the Copyright IBM Corp. 1991, 1994 221 strings may use the stack or the internal variables a-z to store integers for later use. The % character is used to define the beginning of an escape sequence for an attribute in the custom and predef files. The % can be sent to the printer if it is entered twice. For example, %% sends the character % to the printer. To help explain the functionality of these commands, Table 15 on page 223 is provided below with a brief description following each command. The table can also be found in InfoExplorer by doing a simple search on Printer Colon File Escape Sequences. 222 Printing Under AIX V4 Table 15. Colon File Escape Sequences Examples Escape seq Description %d Pops an integer off the stack and converts to ASCII %[1-9]d Ex: %3d pops the integer and uses 3 chars, if too small pad with zeros, if too big only use low order bits %c Pops integer value and only uses low order byte %h Pops integer value and only keeps the 2 low order bytes %a Pops integer value like %h, but the order is low byte, then high %Ixx Includes the string whose attribute is xx. NOTE: if an included string contains a %Ixx then it uses a different stack %I[xx,...,xx] Same as above except for multiple strings %Gxx Gets integer (if not integer, atoi is used) and pushed on stack %'c' Pushes character on stack as low order byte of integer value %{nn} Pushes positive or negative integer nn on to the stack %Lxx Pushes the length of constant or string onto the stack %P[a-z] Pops the stack and stores in internal variable %Z[a-z] Zeros specified variable, %Za zeros the internal 'a' variable %g[a-z] Pushes the specified variable onto the stack %+ Adds the first two values popped and pushes the result back on %- Subtracts the two values popped and pushes the result on %* Multiplies the two popped values and pushes the result on %/ Divides the values (ex: %{6}%{2}%/ pushes the value 3 on stack %m Modulus the values (ex: %{17}%{9}%m pushes the value 8 on stack %= Equal values are compared (ex: %{2}%{2}%= pushes 1 on stack) %> If second value popped greater (ex: %{2}%{3}%> pushes 0 stack) %< If second value popped less (ex: %{2}%{3}%< pushes 1 (true)) %! Negate first pop (ex: %{2}%! pushes 0, %{0}%! pushes 1) %& AND the first two values (ex: %{4}%{7}%& pushes 4 on stack) % OR the first two values (ex: ${5}%{3}% pushes 7 on stack) %∧ EXCLUSIVE OR first two values (ex: %{6}%{3}%∧ pushes 5 stack) % 1's COMPLEMENT first value and invert (%{-1}% pushes 0 stack) %x Pass through to the piocmdout subroutine, the number of bytes specified by the passthru argument from input to output without modification %wx While loop. Whenever the matching % is reached the internal variable specified is decremented by one. Execution is transferred back to the character following %wx as long as the value of the variable is greater than zero Appendix E. Virtual Printer Colon Files and Formatter 223 E.2.1.1 If Then Else This is an if then else statement: %? expr %t thenpart %e elsepart %; The else part of the expression is not required. Example from eS variable in 4201-3: \33%?%Gwb%tS\1%eT%; The \33 sends an octal 33, and the next part of the statement reads IF the value of wb (this value was pushed on the stack by %G) is + or one, then send the character S and octal 1, else send character T. E.2.1.2 Else If This is a nested else statement: %? expr %t thenpart %e expr %t thenpart %e expr %t thenpart %e elsepart %; Example: %Gx%{6}%?%=%t%{2}%e%G_q%{3}%=%t%{1}%e%{ð}%;%d This command would push the value of x and the value 6. Next, the if statement is read if the two values popped are equal then push value two, else push the value of print quality and push the value 3 and compare for equality. If equal push the value one, else push the value 0. This command would then output a value of zero, one or two depending on the value of x and _q. E.2.1.3 Command Line Flags These flags are usually used in pipeline definitions. If specified in attribute strings they apply to the flags passed to the formatter. For formatter flags, the flag must have been included in the optstring parameter to the piogetopt subroutine: %Cy Push the value 1 (true) on stack if the y flag was specified on the command line. Otherwise push the value 0 (false). %Fxy or %F[...]; Shorthand for %?%Cy%t-x%|_y%; If the Y flag is specified on the command line, generate -x yarg. If ! is specified for x, then the -x will not be generated. Note: %Faa%Fbb%Fcc can be specified as %F&lrbk.abc] Values referenced by y or [...] have attribute names whose first character is _ and the second character is y or a character in the string [...]. %fxy or %f[...]; Similar to the %Fxy, except that no space is placed between the flag name and argument, unless the argument is the null string. %vxy or %v[...]. Similar to the %fxy, but used only for the pioout command, the Device Driver Interface Program, to generate flags and arguments for override values specified by the piobe command. Note: %Ux or %U[...] 224 Printing Under AIX V4 %v references attributes with the first character of @. Tells the Print Job Manager that flag x is actually referenced. This prevents the Print Job Manager from rejecting the flag. The use of these commands and variables is provided so the conditions and printer settings can be checked to ensure the correct command is issued. Escape sequences can be entered by just entering a backslash and the three octal digits, or just the character itself. The problem with this method is if someone selects double high print, the line spacing should be changed. A thorough understanding of the printer is necessary in order to properly set up all of the conditions. A good way to proceed is to use a similar predefined printer type when the printers are very similar. Where there are no similar printer types, use the other printer selection and configure the attributes needed. While changing each of the parameters, each entry will be echoed as it is changed. When the changes have all been completed, press Enter and the new custom printer will be made in the custom directory. In order to store a template of these settings for later use or for defining other printers the piopredef command is executed. The piopredef command will copy the printer to the predef subdirectory for later use. To run this command, a line similar to the following should be executed: piopredef -d Qdevice -q Queue -a datastream -t type_of_printer Note: The mL flag is used to identify the printer when adding the virtual printer. When making the printer device, always specify other serial or other parallel printer when wanting to access this virtual printer definition. Otherwise the mkvirprt command will not prompt the user for a Virtual Printer Type, since it was already selected when the printer device was created. E.3 Generic Formatter In this section we will discuss about a generic formatter example. E.3.1 Compiling and Linking a Print Formatter Use an editor to create an imports file named sample.imp. The file should contain the following: #! main piogetvals piogetopt piomsgout pioexit piomode piodatasent piopgskip statusfile piocmdout piogetstr Use an editor to create an exports file named sample.exp. The file should contain the following: Appendix E. Virtual Printer Colon Files and Formatter 225 #! setup initialize passthru restore lineout Enter the following to compile and link the formatter: cc -o sample -bI:sample.imp -bE:sample.exp sample.c E.3.2 A Print Formatter Example Program \/ /\\\ Print Formatter Example \\\/ #include #include <stdio.h> <piostruct.h> /\ STRING CONSTANTS \/ /\ Initialize Printer, #define INIT_CMD #define REST_CMD #define FF_CMD Restore Printer, Form Feed \/ "ci" "cr" "af" /\ INTEGER and STRING VARIABLES \/ /\ Page Length, Page Width, Top Margin, Bottom Margin \/ #define Pglen (\(_Pglan + piomode)) #define Pgwidth (\(_Pgwidth + piomode)) #define Tmarg (\(_Tmarg + piomode)) #define Bmarg (\(_Bmarg + piomode)) /\ Indention, Begin Page, Form Feed?, Pass-through? \/ #define Indent (\(_Indent + piomode)) #define Beginpg (\(_Beginpg + piomode)) #define Do_formfeed (\(_Do_formfeed + piomode)) #define Passthru (\(_Passthru + piomode)) /\ Initialize Printer?, Restore Printer? \/ #define Init_printer (\(_Init_printer + piomode)) #define Restoreprinter (\(_Restoreprinter + piomode)) /\ Command Names: Form Feed, Vertical Incrment & Decr. \/ #define Ff_cmd (\(_Ff_cmd + piomode)) #define Vincr_cmd (\(_Vincr_cmd + piomode)) #define Vdecr_cmd (\(_Vdecr_cmd + piomode)) /\ Work Variables For Vertical Increment & Decrement \/ #define Vincr (\(_Vincr + piomode)) #define Vdecr (\(_Vdecr + piomode)) /\ Variables Referenced By Above #define's \/ int \_Pglen, \_Pgwidth, \_Tmarg, \_Bmarg, \_Indent, \_Beginpg, \_Do_formfeed, \_Passthru, \_Init_printer, 226 Printing Under AIX V4 \_Restoreprinter, \_Vincr, \_Vdecr; struct str_info \_Ff_cmd, \_Vincr_cmd, \_Vdecr_cmd; /\ TABLE OF ATTRIBUTE VALUES \/ struct attrparms attrtableffl“ = { /\ name data type lookup address of pointer "_b", VAR_INT, NULL, (union dtypes \) "_g", VAR_INT, NULL, (union dtypes \) "_i", VAR_INT, NULL, (union dtypes \) "_j", VAR_INT, NULL, (union dtypes \) "_l", VAR_INT, NULL, (union dtypes \) "_t", VAR_INT, NULL, (union dtypes \) "_w", VAR_INT, NULL, (union dtypes \) "_J", VAR_INT, NULL, (union dtypes \) "_Z", VAR_INT, NULL, (union dtypes \) "wp", VAR_INT, NULL, (union dtypes \) "wf", VAR_STR, NULL, (union dtypes \) "wi", VAR_STR, NULL, (union dtypes \) "wy", VAR_STR, NULL, (union dtypes \) "wV", VAR_INT, NULL, (union dtypes \) "wD", VAR_INT, NULL, (union dtypes \) NULL, ð , NULL, NULL }; \ &_Bmarg, &_Beginpg, &_Indent, &_Init_printer, &_Pglen, &_Tmarg, &_Pgwidth, &_Restoreprinter, &_Do_formfeed, &_Passthru, &_Ff_cmd, &_Vincr_cmd, &_Vdecr_cmd, &_Vincr, &_Vdecr, int pglen, tmarg, bmarg, vpos, vtab_base; struct shar_vars sharevars; struct shar_vars \ /\\\ Setup Processing \\\/ setup(argc, argv, passthru) unsigned argc; char \argvffl“; int passthru; { /\ Initialize Variables and Command Line Values \/ (void) piogetvals(attrtable, NULL); (void) piogetopt(argc, argv, NULL, NULL); /\(need to verify values entered by user)\/ /\ Initialize Work Variables \/ pglen = Pglen \ Vincr; tmarg = Tmarg \ Vincr; bmarg = Bmarg \ Vincr; piopgskip = Beginpg - 1; /\ Check For Pass-through Option \/ if (Passthru = passthru) return(NULL); /\ Initialize Pointers to Vertical Spacing \/ /\ Variables Shared With Formatter Driver \/ /\ (refer to /usr/include/piostruct.h) \/ sharevars._pl = &pglen; sharevars._tmarg = &tmarg; sharevars._bmarg = &bmarg; sharevars._vpos = &vpos; sharevars._vtab_base = &vtab_base; sharevars._vincr = &Vincr; sharevars._vincr_cmd = (&Vincr_cmd)->ptr; Appendix E. Virtual Printer Colon Files and Formatter 227 sharevars._vdecr sharevars._vdecr_cmd sharevars._ff_cmd sharevars._ff_at_eof = = = = &Vdecr; (&Vdecr_cmd)->ptr; (&Ff_cmd)->ptr; &Do_formfeed; return(&sharevars); } initialize() /\\\ Initialize the Printer \\\/ { if (Init_printer) (void) piocmdout(INIT_CMD, NULL, ð, NULL); return(ð); } lineout(fileptr) /\\\ Format a Line \\\/ FILE \fileptr; { int ch, charcount = ð; for (ch = ð; ch < Indent; ch++) pioputchar(' '); while ((ch=piogetc(fileptr)) != '\n' && ch != EOF && charcount < Pgwidth) { charcount++; pioputchar(ch); } vpos += Vincr; return(charcount); } passthru() /\\\ Pass-through Option \\\/ { int ch; while ((ch = piogetc(stdin)) != EOF) pioputchar(ch); if (piodatasent && Do_formfeed) (void) piocmdout(FF_CMD, NULL, ð, NULL); return(ð); } restore() /\\\ Restore the Printer \\\/ { if (Restoreprinter) (void) piocmdout(REST_CMD, NULL, ð, NULL); return(ð); } 228 Printing Under AIX V4 Appendix F. iptrace Diagnostic Printing through the network is something as normal as printing to a printer directly attached to your system. Through networking you can access resources that can be attached to a system in the same room as yours or on the other side of the planet. As TCP/IP protocol has been used as the standard protocol for UNIX systems, printing through the network under AIX is printing through TCP/IP. All the network services for printing are based on TCP/IP. In this section we will discuss an example using the iptrace command. The iptrace command provides interface-level packet tracing for internet protocols. It records Internet packets received from configured interfaces. In our example we will use iptrace to trace only the printer packets. F.1 How to Interpret the iptrace Command Following is the procedure to get a trace output using the iptrace command: 1. Issue the commands: a. #iptrace -p printer -a -b -s client_host -d server_host /tmp/trace.out -p then the word printer, to trace printer packets -a to suppress ARP packets -b to invoke bidirectional mode -s the client_host name (or the specific IP address) -d the server_host name (or the specific IP address) b. #ls -l /tmp Make sure the file is 11 bytes c. <enter the command you would like to trace> Make any files sent to the printer very small Example: # echo " this is test data " | qprt -Pqueuename d. #ls -l /tmp Make sure the file is larger than 11 bytes If not: – Try the specific IP addresses under client and server – Check to see if the names were entered correctly e. #ps -ef | grep iptrace f. #kill -9 <pid#> 2. Format the output with the ipreport command: #ipreport /tmp/trace.out > /tmp/report.out Copyright IBM Corp. 1991, 1994 229 3. In the /tmp/report.out file, pay attention to the TCP header breakdown stanzas. The three fields to pay attention to are: a. <source port, destination port>, which will tell you what direction the packet is traveling. b. flags< |>, which will tell you what whether it's trying to synch, acknowledge, reset, push, or finish. c. ðððððððð {some hex numbers} show the data transmitted. F.2 | ascii equivalent |, which will Example Using the iptrace Command In this example we have used the following commands and the procedure in section F.1, “How to Interpret the iptrace Command” on page 229: à #iptrace -p printer -a -b -s tesch.aix.dfw.ibm.com -d sbhat.aix.dfw.ibm.com \ > /tmp/trace.out #echo "AAAAA" | qprt -Psanjay á ð ñ Where sanjay is a queue to the remote host sbhat with queue name 4ðasc. The packets are exchanged between the rembak process in the client (tesch.aix.dfw.ibm.com) and the lpd daemon in the server (sbhat.aix.dfw.ibm.com). Packets with PUSH in flags< > indicate data is exchanged between rembak and lpd. No data is exchanged between rembak and lpd when you have a single ACK in flags< >. The output for the iptrace command in the /tmp/report.out is: \\\\\\\\\\ HANDSHAKING TO ESTABLISH CONTACT WITH SERVER \\\\\\\\\\\\\\\ =====( packet transmitted on interface trð )=====Tue Nov 8ð2.5 packet 8 18:39:26 1994 8ð2.5 MAC header: access control field = ð, frame control field = 4ð [ src = 1ð:ðð:5a:a8:84:9d, dst = 1ð:ðð:5a:c9:4e:eb] 8ð2.2 LLC header: dsap aa, ssap aa, ctrl 3, proto ð:ð:ð, type 8ðð (IP) IP header breakdown: < SRC = 9.19.129.12 > (tesch.aix.dfw.ibm.com) < DST = 9.19.129.11 > (sbhat.aix.dfw.ibm.com) ip_v=4, ip_hl=2ð, ip_tos=ð, ip_len=44, ip_id=11ð19, ip_off=ð ip_ttl=6ð, ip_sum=3f84, ip_p = 6 (TCP) TCP header breakdown: <source port=1ð21, destination port=515(printer) > th_seq=5ð6322ð1, th_ack=ð th_off=6, flags<SYN |> th_win=16384, th_sum=cb8c, th_urp=ð ðððððððð ð2ð4ð5ac |.... 230 Printing Under AIX V4 | =====( packet received on interface trð )=====Tue Nov 8ð2.5 packet 8 18:39:26 1994 8ð2.5 MAC header: access control field = 1ð, frame control field = 4ð [ src = 1ð:ðð:5a:c9:4e:eb, dst = 1ð:ðð:5a:a8:84:9d] 8ð2.2 LLC header: dsap aa, ssap aa, ctrl 3, proto ð:ð:ð, type 8ðð (IP) IP header breakdown: < SRC = 9.19.129.11 > (sbhat.aix.dfw.ibm.com) < DST = 9.19.129.12 > (tesch.aix.dfw.ibm.com) ip_v=4, ip_hl=2ð, ip_tos=ð, ip_len=44, ip_id=3222ð, ip_off=ð ip_ttl=6ð, ip_sum=ecb2, ip_p = 6 (TCP) TCP header breakdown: <source port=515(printer), destination port=1ð21 > th_seq=e7a4feð1, th_ack=5ð6322ð2 th_off=6, flags<SYN |ACK |> th_win=15972, th_sum=e77ð, th_urp=ð ðððððððð ð2ð4ð5ac |.... =====( packet transmitted on interface trð )=====Tue Nov 8ð2.5 packet | 8 18:39:26 1994 8ð2.5 MAC header: access control field = ð, frame control field = 4ð [ src = 1ð:ðð:5a:a8:84:9d, dst = 1ð:ðð:5a:c9:4e:eb] 8ð2.2 LLC header: dsap aa, ssap aa, ctrl 3, proto ð:ð:ð, type 8ðð (IP) IP header breakdown: < SRC = 9.19.129.12 > (tesch.aix.dfw.ibm.com) < DST = 9.19.129.11 > (sbhat.aix.dfw.ibm.com) ip_v=4, ip_hl=2ð, ip_tos=ð, ip_len=4ð, ip_id=11ð2ð, ip_off=ð ip_ttl=6ð, ip_sum=3f87, ip_p = 6 (TCP) TCP header breakdown: <source port=1ð21, destination port=515(printer) > th_seq=5ð6322ð2, th_ack=e7a4feð2 th_off=5, flags<ACK |> th_win=15972, th_sum=ff25, th_urp=ð Appendix F. iptrace Diagnostic 231 =====( packet transmitted on interface trð )=====Tue Nov 8ð2.5 packet 8 18:39:26 1994 \\\\\\\\\\\\\\\\\\\ SEND Print request with queue name \\\\\\\\\\\\\\\ 8ð2.5 MAC header: access control field = ð, frame control field = 4ð [ src = 1ð:ðð:5a:a8:84:9d, dst = 1ð:ðð:5a:c9:4e:eb] 8ð2.2 LLC header: dsap aa, ssap aa, ctrl 3, proto ð:ð:ð, type 8ðð (IP) IP header breakdown: < SRC = 9.19.129.12 > (tesch.aix.dfw.ibm.com) < DST = 9.19.129.11 > (sbhat.aix.dfw.ibm.com) ip_v=4, ip_hl=2ð, ip_tos=ð, ip_len=47, ip_id=11ð21, ip_off=ð ip_ttl=6ð, ip_sum=3f7f, ip_p = 6 (TCP) TCP header breakdown: <source port=1ð21, destination port=515(printer) > th_seq=5ð6322ð2, th_ack=e7a4feð2 th_off=5, flags<PUSH |ACK |> th_win=15972, th_sum=4f1e, th_urp=ð ðððððððð ð2343ð61 7363ða |.4ðasc. =====( packet received on interface trð )=====Tue Nov 8ð2.5 packet | 8 18:39:26 1994 \\\\\\\\ Server ACKnowledgement of queue request to 4ðasc \\\\\\\\\\\\\ 8ð2.5 MAC header: access control field = 1ð, frame control field = 4ð [ src = 1ð:ðð:5a:c9:4e:eb, dst = 1ð:ðð:5a:a8:84:9d] 8ð2.2 LLC header: dsap aa, ssap aa, ctrl 3, proto ð:ð:ð, type 8ðð (IP) IP header breakdown: < SRC = 9.19.129.11 > (sbhat.aix.dfw.ibm.com) < DST = 9.19.129.12 > (tesch.aix.dfw.ibm.com) ip_v=4, ip_hl=2ð, ip_tos=ð, ip_len=4ð, ip_id=32222, ip_off=ð ip_ttl=6ð, ip_sum=ecb4, ip_p = 6 (TCP) TCP header breakdown: <source port=515(printer), destination port=1ð21 > th_seq=e7a4feð2, th_ack=5ð6322ð9 th_off=5, flags<ACK |> th_win=15972, th_sum=ff1e, th_urp=ð \\\\\\\\\\\\\ LPD acknowledgent that queue is ok \\\\\\\\\\\\\\\\\\\\\\\\ \\\\\\\\\\\\\ Return Code ð indicates everything is ok for that queue \\\\ 232 Printing Under AIX V4 =====( packet received on interface trð )=====Tue Nov 8ð2.5 packet 8 18:39:26 1994 8ð2.5 MAC header: access control field = 1ð, frame control field = 4ð [ src = 1ð:ðð:5a:c9:4e:eb, dst = 1ð:ðð:5a:a8:84:9d] 8ð2.2 LLC header: dsap aa, ssap aa, ctrl 3, proto ð:ð:ð, type 8ðð (IP) IP header breakdown: < SRC = 9.19.129.11 > (sbhat.aix.dfw.ibm.com) < DST = 9.19.129.12 > (tesch.aix.dfw.ibm.com) ip_v=4, ip_hl=2ð, ip_tos=ð, ip_len=41, ip_id=32223, ip_off=ð ip_ttl=6ð, ip_sum=ecb2, ip_p = 6 (TCP) TCP header breakdown: <source port=515(printer), destination port=1ð21 > th_seq=e7a4feð2, th_ack=5ð6322ð9 th_off=5, flags<PUSH |ACK |> th_win=15972, th_sum=ff15, th_urp=ð ðððððððð ðð |. | \\\\\\\\\\\\\\\\ Send number of bytes in file and datafile name \\\\\\\\\\ =====( packet transmitted on interface trð )=====Tue Nov 8ð2.5 packet 8 18:39:26 1994 8ð2.5 MAC header: access control field = ð, frame control field = 4ð [ src = 1ð:ðð:5a:a8:84:9d, dst = 1ð:ðð:5a:c9:4e:eb] 8ð2.2 LLC header: dsap aa, ssap aa, ctrl 3, proto ð:ð:ð, type 8ðð (IP) IP header breakdown: < SRC = 9.19.129.12 > (tesch.aix.dfw.ibm.com) < DST = 9.19.129.11 > (sbhat.aix.dfw.ibm.com) ip_v=4, ip_hl=2ð, ip_tos=ð, ip_len=55, ip_id=11ð22, ip_off=ð ip_ttl=6ð, ip_sum=3f76, ip_p = 6 (TCP) TCP header breakdown: <source port=1ð21, destination port=515(printer) > th_seq=5ð6322ð9, th_ack=e7a4feð3 th_off=5, flags<PUSH |ACK |> th_win=15972, th_sum=36a4, th_urp=ð ðððððððð ð3372ð64 66413536 36746573 6368ða |.7 dfA566tesch. | Appendix F. iptrace Diagnostic 233 =====( packet received on interface trð )=====Tue Nov 8ð2.5 packet \\\\\\\\\\\\\ 8 18:39:26 1994 Return Code ð says I got number of bytes and name \\\\\ 8ð2.5 MAC header: access control field = 1ð, frame control field = 4ð [ src = 1ð:ðð:5a:c9:4e:eb, dst = 1ð:ðð:5a:a8:84:9d] 8ð2.2 LLC header: dsap aa, ssap aa, ctrl 3, proto ð:ð:ð, type 8ðð (IP) IP header breakdown: < SRC = 9.19.129.11 > (sbhat.aix.dfw.ibm.com) < DST = 9.19.129.12 > (tesch.aix.dfw.ibm.com) ip_v=4, ip_hl=2ð, ip_tos=ð, ip_len=41, ip_id=32224, ip_off=ð ip_ttl=6ð, ip_sum=ecb1, ip_p = 6 (TCP) TCP header breakdown: <source port=515(printer), destination port=1ð21 > th_seq=e7a4feð3, th_ack=5ð632218 th_off=5, flags<PUSH |ACK |> th_win=15972, th_sum=ffð5, th_urp=ð ðððððððð ðð |. | \\\\\\\\\ Actual data file, can be in one or more packets \\\\\\\\\\\\\\\ =====( packet transmitted on interface trð )=====Tue Nov 8ð2.5 packet 8 18:39:26 1994 8ð2.5 MAC header: access control field = ð, frame control field = 4ð [ src = 1ð:ðð:5a:a8:84:9d, dst = 1ð:ðð:5a:c9:4e:eb] 8ð2.2 LLC header: dsap aa, ssap aa, ctrl 3, proto ð:ð:ð, type 8ðð (IP) IP header breakdown: < SRC = 9.19.129.12 > (tesch.aix.dfw.ibm.com) < DST = 9.19.129.11 > (sbhat.aix.dfw.ibm.com) ip_v=4, ip_hl=2ð, ip_tos=ð, ip_len=47, ip_id=11ð23, ip_off=ð ip_ttl=6ð, ip_sum=3f7d, ip_p = 6 (TCP) TCP header breakdown: <source port=1ð21, destination port=515(printer) > th_seq=5ð632218, th_ack=e7a4feð4 th_off=5, flags<PUSH |ACK |> th_win=15972, th_sum=313b, th_urp=ð ðððððððð 41414141 4141ða |AAAAAA. \\\\\\\\\\\\\\\ Server ACKnowledges receipt of data packet \\\\\\\\\\\ | 234 Printing Under AIX V4 =====( packet received on interface trð )=====Tue Nov 8ð2.5 packet 8 18:39:26 1994 8ð2.5 MAC header: access control field = 1ð, frame control field = 4ð [ src = 1ð:ðð:5a:c9:4e:eb, dst = 1ð:ðð:5a:a8:84:9d] 8ð2.2 LLC header: dsap aa, ssap aa, ctrl 3, proto ð:ð:ð, type 8ðð (IP) IP header breakdown: < SRC = 9.19.129.11 > (sbhat.aix.dfw.ibm.com) < DST = 9.19.129.12 > (tesch.aix.dfw.ibm.com) ip_v=4, ip_hl=2ð, ip_tos=ð, ip_len=4ð, ip_id=32225, ip_off=ð ip_ttl=6ð, ip_sum=ecb1, ip_p = 6 (TCP) TCP header breakdown: <source port=515(printer), destination port=1ð21 > th_seq=e7a4feð4, th_ack=5ð63221f th_off=5, flags<ACK |> th_win=15972, th_sum=ffð6, th_urp=ð \\\\\\\\ client acknowledges end of data \\\\\\\\\\\\\\\\\\\\\\\\\\ =====( packet transmitted on interface trð )=====Tue Nov 8ð2.5 packet 8 18:39:26 1994 8ð2.5 MAC header: access control field = ð, frame control field = 4ð [ src = 1ð:ðð:5a:a8:84:9d, dst = 1ð:ðð:5a:c9:4e:eb] 8ð2.2 LLC header: dsap aa, ssap aa, ctrl 3, proto ð:ð:ð, type 8ðð (IP) IP header breakdown: < SRC = 9.19.129.12 > (tesch.aix.dfw.ibm.com) < DST = 9.19.129.11 > (sbhat.aix.dfw.ibm.com) ip_v=4, ip_hl=2ð, ip_tos=ð, ip_len=41, ip_id=11ð24, ip_off=ð ip_ttl=6ð, ip_sum=3f82, ip_p = 6 (TCP) TCP header breakdown: <source port=1ð21, destination port=515(printer) > th_seq=5ð63221f, th_ack=e7a4feð4 th_off=5, flags<PUSH |ACK |> th_win=15972, th_sum=fefd, th_urp=ð ðððððððð ðð |. | \\\\\\\\ LPD acknowledges receipt of data \\\\\\\\\\\\\\\\\\\\\\\\\\\\\\\ Appendix F. iptrace Diagnostic 235 =====( packet received on interface trð )=====Tue Nov 8ð2.5 packet 8 18:39:26 1994 8ð2.5 MAC header: access control field = 1ð, frame control field = 4ð [ src = 1ð:ðð:5a:c9:4e:eb, dst = 1ð:ðð:5a:a8:84:9d$rbrk. 8ð2.2 LLC header: dsap aa, ssap aa, ctrl 3, proto ð:ð:ð, type 8ðð (IP) IP header breakdown: < SRC = 9.19.129.11 > (sbhat.aix.dfw.ibm.com) < DST = 9.19.129.12 > (tesch.aix.dfw.ibm.com) ip_v=4, ip_hl=2ð, ip_tos=ð, ip_len=41, ip_id=32226, ip_off=ð ip_ttl=6ð, ip_sum=ecaf, ip_p = 6 (TCP) TCP header breakdown: <source port=515(printer), destination port=1ð21 > th_seq=e7a4feð4, th_ack=5ð63222ð th_off=5, flags<PUSH |ACK |> th_win=15972, th_sum=fefc, th_urp=ð ðððððððð ðð |. | \\\\\\\\\\\\ Rembak sends number of bytes in control file \\\\\\\\\\\\\\\ \\\\\\\\\\\\ Followed by control file name \\\\\\\\\\\\\\\ =====( packet transmitted on interface trð )=====Tue Nov 8ð2.5 packet 8 18:39:27 1994 8ð2.5 MAC header: access control field = ð, frame control field = 4ð [ src = 1ð:ðð:5a:a8:84:9d, dst = 1ð:ðð:5a:c9:4e:eb] 8ð2.2 LLC header: dsap aa, ssap aa, ctrl 3, proto ð:ð:ð, type 8ðð (IP) IP header breakdown: < SRC = 9.19.129.12 > (tesch.aix.dfw.ibm.com) < DST = 9.19.129.11 > (sbhat.aix.dfw.ibm.com) ip_v=4, ip_hl=2ð, ip_tos=ð, ip_len=56, ip_id=11ð25, ip_off=ð ip_ttl=6ð, ip_sum=3f72, ip_p = 6 (TCP) TCP header breakdown: <source port=1ð21, destination port=515(printer) > th_seq=5ð63222ð, th_ack=e7a4feð5 th_off=5, flags<PUSH |ACK |> th_win=15972, th_sum=9af3, th_urp=ð ðððððððð ð234372ð 63664135 36367465 736368ða |.47 cfA566tesch.| \\\\\\\\\\\\\\ LPD says I'm ready for control file 236 Printing Under AIX V4 \\\\\\\\\\\\\\\\\\ =====( packet received on interface trð )=====Tue Nov 8ð2.5 packet 8 18:39:27 1994 8ð2.5 MAC header: access control field = 1ð, frame control field = 4ð [ src = 1ð:ðð:5a:c9:4e:eb, dst = 1ð:ðð:5a:a8:84:9d] 8ð2.2 LLC header: dsap aa, ssap aa, ctrl 3, proto ð:ð:ð, type 8ðð (IP) IP header breakdown: < SRC = 9.19.129.11 > (sbhat.aix.dfw.ibm.com) < DST = 9.19.129.12 > (tesch.aix.dfw.ibm.com) ip_v=4, ip_hl=2ð, ip_tos=ð, ip_len=41, ip_id=32227, ip_off=ð ip_ttl=6ð, ip_sum=ecae, ip_p = 6 (TCP) TCP header breakdown: <source port=515(printer), destination port=1ð21 > th_seq=e7a4feð5, th_ack=5ð63223ð th_off=5, flags<PUSH |ACK |> th_win=15972, th_sum=feeb, th_urp=ð ðððððððð ðð |. | \\\\\\\\\\\\ REMBAK sends control file with flags to print \\\\\\\\\\\\\\ =====( packet transmitted on interface trð )=====Tue Nov 8ð2.5 packet 8 18:39:27 1994 8ð2.5 MAC header: access control field = ð, frame control field = 4ð [ src = 1ð:ðð:5a:a8:84:9d, dst = 1ð:ðð:5a:c9:4e:eb] 8ð2.2 LLC header: dsap aa, ssap aa, ctrl 3, proto ð:ð:ð, type 8ðð (IP) IP header breakdown: < SRC = 9.19.129.12 > (tesch.aix.dfw.ibm.com) < DST = 9.19.129.11 > (sbhat.aix.dfw.ibm.com) ip_v=4, ip_hl=2ð, ip_tos=ð, ip_len=87, ip_id=11ð26, ip_off=ð ip_ttl=6ð, ip_sum=3f52, ip_p = 6 (TCP) TCP header breakdown: <source port=1ð21, destination port=515(printer) > th_seq=5ð63223ð, th_ack=e7a4feð6 th_off=5, flags<PUSH |ACK |> th_win=15972, th_sum=a28f, th_urp=ð ðððððððð 48746573 6368ða5ð 726f6f74 ða666466 |Htesch.Proot.fdf| ðððððð1ð 41353636 74657363 68ða5564 66413536 |A566tesch.UdfA56| ðððððð2ð 36746573 6368ða4e 61616161 6161ða |6tesch.Naaaaaa. | \\\\\\\\\\\ Server acknowledges receipt of file \\\\\\\\\\\\\\\\\\\\\ Appendix F. iptrace Diagnostic 237 =====( packet received on interface trð )=====Tue Nov 8ð2.5 packet 8 18:39:27 1994 8ð2.5 MAC header: access control field = 1ð, frame control field = 4ð [ src = 1ð:ðð:5a:c9:4e:eb, dst = 1ð:ðð:5a:a8:84:9d] 8ð2.2 LLC header: dsap aa, ssap aa, ctrl 3, proto ð:ð:ð, type 8ðð (IP) IP header breakdown: < SRC = 9.19.129.11 > (sbhat.aix.dfw.ibm.com) < DST = 9.19.129.12 > (tesch.aix.dfw.ibm.com) ip_v=4, ip_hl=2ð, ip_tos=ð, ip_len=4ð, ip_id=32228, ip_off=ð ip_ttl=6ð, ip_sum=ecae, ip_p = 6 (TCP) TCP header breakdown: <source port=515(printer), destination port=1ð21 > th_seq=e7a4feð6, th_ack=5ð63225f th_off=5, flags<ACK |> th_win=15972, th_sum=fec4, th_urp=ð \\\\\\\\\\\\ REMBAK acknowledges end of file ok \\\\\\\\\\\\\\\\\\ =====( packet transmitted on interface trð )=====Tue Nov 8ð2.5 packet 8 18:39:27 1994 8ð2.5 MAC header: access control field = ð, frame control field = 4ð [ src = 1ð:ðð:5a:a8:84:9d, dst = 1ð:ðð:5a::c9:4e:eb] 8ð2.2 LLC header: dsap aa, ssap aa, ctrl 3, proto ð:ð:ð, type 8ðð (IP) IP header breakdown: < SRC = 9.19.129.12 > (tesch.aix.dfw.ibm.com) < DST = 9.19.129.11 > (sbhat.aix.dfw.ibm.com) ip_v=4, ip_hl=2ð, ip_tos=ð, ip_len=41, ip_id=11ð27, ip_off=ð ip_ttl=6ð, ip_sum=3f7f, ip_p = 6 (TCP) TCP header breakdown: <source port=1ð21, destination port=515(printer) > th_seq=5ð63225f, th_ack=e7a4feð6 th_off=5, flags<PUSH |ACK |> th_win=15972, th_sum=febb, th_urp=ð ðððððððð ðð |. | \\\\\\\\\\\\ LPD acknowledges receipt of file ok with ðð \\\\\\\\\\\\\\\\\\ 238 Printing Under AIX V4 =====( packet received on interface trð )=====Tue Nov 8ð2.5 packet 8 18:39:27 1994 8ð2.5 MAC header: access control field = 1ð, frame control field = 4ð [ src = 1ð:ðð:5a:c9:4e:eb, dst = 1ð:ðð:5a:a8:84:9d] 8ð2.2 LLC header: dsap aa, ssap aa, ctrl 3, proto ð:ð:ð, type 8ðð (IP) IP header breakdown: < SRC = 9.19.129.11 > (sbhat.aix.dfw.ibm.com) < DST = 9.19.129.12 > (tesch.aix.dfw.ibm.com) ip_v=4, ip_hl=2ð, ip_tos=ð, ip_len=41, ip_id=32229, ip_off=ð ip_ttl=6ð, ip_sum=ecac, ip_p = 6 (TCP) TCP header breakdown: <source port=515(printer), destination port=1ð21 > th_seq=e7a4feð6, th_ack=5ð63226ð th_off=5, flags<PUSH |ACK |> th_win=15972, th_sum=feba, th_urp=ð ðððððððð ðð |. | \\\\\\\\\ Client says I'm done with this TCP/IP job \\\\\\\\\\\\\\\\\\\\\ =====( packet transmitted on interface trð )=====Tue Nov 8ð2.5 packet 8 18:39:27 1994 8ð2.5 MAC header: access control field = ð, frame control field = 4ð [ src = 1ð:ðð:5a:a8:84:9d, dst = 1ð:ðð:5a:c9:4e:eb] 8ð2.2 LLC header: dsap aa, ssap aa, ctrl 3, proto ð:ð:ð, type 8ðð (IP) IP header breakdown: < SRC = 9.19.129.12 > (tesch.aix.dfw.ibm.com) < DST = 9.19.129.11 > (sbhat.aix.dfw.ibm.com) ip_v=4, ip_hl=2ð, ip_tos=ð, ip_len=4ð, ip_id=11ð28, ip_off=ð ip_ttl=6ð, ip_sum=3f7f, ip_p = 6 (TCP) TCP header breakdown: <source port=1ð21, destination port=515(printer) > th_seq=5ð63226ð, th_ack=e7a4feð7 th_off=5, flags<FIN |ACK |> th_win=15972, th_sum=fec1, th_urp=ð \\\\\\\\\\\\\ Server ACKnowledges we are done, \\\\\\\\\\\\\\\\\\\\\\\ \\\\\\\\\\\\\ Sometimes comes with RST or FIN,ACK \\\\\\\\\\\\\\\\\\\\ Appendix F. iptrace Diagnostic 239 =====( packet received on interface trð )=====Tue Nov 8ð2.5 packet 8 18:39:27 1994 8ð2.5 MAC header: access control field = 1ð, frame control field = 4ð [ src = 1ð:ðð:5a:c9:4e:eb, dst = 1ð:ðð:5a:a8:84:9d] 8ð2.2 LLC header: dsap aa, ssap aa, ctrl 3, proto ð:ð:ð, type 8ðð (IP) IP header breakdown: < SRC = 9.19.129.11 > (sbhat.aix.dfw.ibm.com) < DST = 9.19.129.12 > (tesch.aix.dfw.ibm.com) ip_v=4, ip_hl=2ð, ip_tos=ð, ip_len=4ð, ip_id=3223ð, ip_off=ð ip_ttl=6ð, ip_sum=ecac, ip_p = 6 (TCP) TCP header breakdown: <source port=515(printer), destination port=1ð21 > th_seq=e7a4feð7, th_ack=5ð632261 th_off=5, flags<ACK |> th_win=15972, th_sum=fec1, th_urp=ð ++++++ END OF REPORT ++++++ F.3 Summary of iptrace Report 240 Direction Flag Data rembak -> lpd syn x020405ac lpd -> rembak syn/ack x020405ac rembak -> lpd ack rembak -> lpd push/ack lpd -> rembak ack lpd -> rembak push/ack x00 rembak -> lpd push/ack |.7 dfA566tesch. | lpd -> rembak push/ack x00 rembak -> lpd push/ack lpd -> rembak ack rembak -> lpd push/ack x00 lpd -> rembak push/ack x00 rembak -> lpd push/ack |.47 cfA566tesch.| lpd -> rembak push/ack x00 rembak -> lpd push/ack |Htesch.Proot.fdf| |A566tesch.UdfA56| |6tesch.Naaaaaa. | lpd -> rembak ack rembak -> lpd push/ack x00 lpd -> rembak push/ack x00 rembak -> lpd fin/ack lpd -> rembak ack Printing Under AIX V4 |.40asc. |AAAAAA. | | Appendix F. iptrace Diagnostic 241 242 Printing Under AIX V4 Appendix G. Data Streams Data streams have become very important in the network printing world. This is because system administrators have to know the different types of data streams that a shared printer will use so they print from any platform to any printer anywere over the network. This section explains the following: What is a Data Stream? Most common Data Stream Descriptions Data Streams Supported by Print Services Facility/6000 Overview of Supported Data Streams for AIX and PSF/6000 G.1 What is a Data Stream? A data stream is a well-defined set of commands, which allows the computer to tell the printer what and where to print. There are different implementations of data streams for different hardware platforms. Data streams are based on basically three methods: 1. All of the translation of the document (for example, adding commands, downloading fonts, adding electronic forms, etc.) is done by the printer driver of your applications. It converts the programs data format into data stream commands that the printer understands. This sort of implementation was used for all line printers and early laser printers. As laser printers became more sophisticated the data stream was enhanced to support full page addressing and scalable fonts. 2. As printers became more intelligent and developed the capability to use pages instead of lines, a new concept for data streams came out. This concept is PostScript, which is a programming language designed to send information to intelligent output devices, independent of hardware. When you send data to any PostScript device, the driver translates the document into the appropriate PostSript command. This command is sent to the printer for a final translation by a PostScript interpreter within the printer. PostScript has its advantages, such as a decrease of CPU time and device independence. However it also has disadvantages, which is that it take much more time and processing power to print a document on a PostScript device than to print it using other data streams. 3. The third method is a new product that combines the usage of printer drivers with the capabilities of powerful intelligent printers which understand the IBM Intelligent Print Data Stream (IPDS). PSF/6000 translates many types of data streams from different platforms to the apppropriate supported data stream of a specific printer. PSF/6000 incorporates a different type of data stream which was only used before on bigger platforms such as System/370 or AS/400. This data stream is the Advanced Function Presentation and Mixed Object:Document Content Architecture for Presentation (MO:DCA-P). Advanced Function Presentation is the combination of printers and supporting software that allows you to print documents from a variety of operating systems Copyright IBM Corp. 1991, 1994 243 on all-points-addressable printers, which have varying levels of speed and function. There are also Windows-based products available from the online viewing of documents. G.2 Most Popular Data Streams Description This section describes the most common data streams supported for AIX and the combination AIX/PSF/6000. G.2.1 Hewlett-Packard Printer Control Language (HP-PCL) PCL was designed to be expandable, enabling future versions to add additional commands and capabilities. Each successive version becomes a functional superset of the previous version. PCL has become one of the most important data streams in the industry. PCL1 Print and Space functionality are in the base set of functions which provide simple, convenient, single user workstation output. This base set includes: Basic command selection Limited raster graphics PCL2 EDP (Electronic Data Processing)/Transaction functionality is a superset of PCL1. Functions were added for general purpose, multi-user system printing. PCL 3 Office Word Processing functionality is a superset of PCL2. Functions were added for high-quality office document production. Font handling: Added more fonts to the printer in both orientations Page orientation: Portrait or landscape orientation Enhanced graphics with better resolution PCL4 Page Formatting functionality is a superset of PCL3. These are the Functions added for the laser version of PCL4: Download fonts: Enable download fonts into printer memory New font sizes: Allows the printer to have point sizes from 5 to 30 points for a fixed pitch font. All points addressable capabilities Additional enhancements like gray shading, page formatting and box drawing. Enhanced graphics with better resolution PCL5 Office Publishing functionality is a superset of PCL4. These Functions were added: Fonts scaling: Introduced scalable Agfa fonts Memory: Better memory management to allow more fonts per page HP-GL/2** command inclusion New graphics model with enhanced functions PJL language for data stream switching 244 Printing Under AIX V4 PCL5C Color Printing support PCL5 (LaserJet 4 level**) Desktop publishing enhanced: is a superset of PCL 5. Various functions were enhanced to support 600 dots per inch printing, additional Agfa fonts, TrueType** fonts and data stream switching. PJL language was enhanced to provide bidirectional printer communications. Hewlett-Packard also has the HP-GL** (Hewlett-Packard Graphics Language). This language contains commands for placement and special drawing commands such as line, circle, or arc. Generally the virtual printer should be set to passthough when printing GL. G.2.2 Proprinter Data Stream The Proprinter data stream was used on the Epson ESC/P** printer which was a Personal Printer with the IBM logo. The evolution of this data stream made it an incorporated feature of Personal Printer Data Stream (PPDS) Level 1 and 2. This data stream contains all Proprinter, QuietWriter, QuickWriter* and LaserPrinter 4019 and 4029 commands. Level 1 Is the basic level of PPDS, providing the basic services needed by any printer. Level 2 This level incorporates enhancements in the font selection, print quality selection and paper handling. This level is represented by the Quietwriter, Quickwriter family of products. Level 3 Provides enhancements to the previous PPDS levels for page type printers, such as the IBM Laser Printer 4019. These enhancements allow you to place text and images at any position on the page (Cursor Positioning). It allows you to work with forms, overlays and repetitive command sequences (Save and Manage Macros). You can fill drawings with different patters (Rule and Fill). Finally you can change the orientation of the paper as desired. Level 4 Adds new features to the IBM LaserPrinter 4029 and to the previous PPDS levels. These features includes compression and decompression (Raster image), scalable fonts (comprehensive font selection), and enhanced orientations (set print angle). G.2.3 PostScript Data Stream PostScript designed by Adobe is a hardware independent programming language for output devices. Postscript is designed for high quality output on different platforms. PostScript Level 1 describes the basic Adobe PostScript set of functions: Stack oriented data stream: Level 1 was the first data stream having its own stack and programming language capabilities Scalable fonts: Level 1 introduced Adobe Type 1 and Type 3 outline fonts Smooth gray scaling: Level 1 introduced hardware independent gray scaling Multiple orientations on the physical page Appendix G. Data Streams 245 Level 2 Enhances the base Level 1 by adding the following features: Forms: PostScript Level 2 allows you specify a set of operations that constitute a form, which may be cached Color: Level 2 adds more methods of specifying color, for example, index color and color separations Composite fonts: Unlimited character sets G.3 Data Streams Supported by Print Services Facility/6000 Part of the function of PSF/6000 is to transform print job (input) data streams into printer (output) data streams for the supported PSF/6000 printers. This section describes these data streams: Input data streams Output data streams G.3.1.1 Input Data Streams PSF/6000 supports these input data streams: AFPDS The Advanced Function Presentation Data Stream includes text and inline resources such as form definitions and page definitions used by PSF/6000 to construct the data stream that them points to the overlays, page segments, and fonts. This data stream is created on a variety of operating systems, such as MVS, VM, VSE, OS/400, OS/2 or DOS/Windows. MO:DCA-P Mixed Object:Document Content Architecture for Presentation data stream, which is subset of the AFP data stream. The AFP Data Stream also includes the following objects: IOCA: Image Object Content Architecture is an architected collection of constructs used to interchange and present images GOCA: Graphic Object Content Architecture provides a collection of graphics values and control structures used to interchange and present graphics data BCOCA: Bar Code Object Content Architecure is a collection of contructs used to interchange and present bar codes PostScript Level 1 and Level 2 You can create this type of data stream file by manually entering PostScript language commands or by using one of the many types of application programs that automatically generate PostScript. ditroff This a data stream created by AIX troff formater ASCII With or without Proprinter escape sequences DBCS ASCII Double Byte Character Set for Japanese and Chinese (Traditional only) 246 EUC Extended UNIX Code files without escape sequences (formatting) PCL Printer Control Language Printing Under AIX V4 S/370 line data 1403 line data (EBCDIC). This stream has no specific formatting instructions (communicated by means of escape sequences imbedded in the data stream), and it is characterized by lines of data separated by a carriage return at the end of each line. G.3.1.2 Output Data Streams PSF/6000 creates the following types of output data streams: IBM IPDS Intelligent Print Data Stream is an all-points-addressable data stream that allows users to position text, images, and graphics at any defined point on a printed page. IBM PPDS Personal Printer Data Stream PCL4, PCL5, PCL5C Printer Contol Language Level 4, 5 and 5C (color) G.4 Overview of Supported Data Streams for AIX and PSF/6000 In Figure 45 you can see the supported input data streams for AIX and PSF/6000. In the case of AIX, every data stream will go to an specifc queue and from there to a specific physical printer. For example, a PostScript data stream has to be printed to the PostScript queue and it will be printed on a PostScript printer. The HP-GL can be printed to PCL queue under AIX. Under PSF/6000, using the PSF transform now included, GL can be driven to all of the output printers, including IPDS, PPDS, PCL4 and PCL5. In the figure you can see the input data streams supported for AIX. The arrows that point to PSF/6000 data streams indicate that the AIX data streams are supported as input data streams for PSF/6000. In the case of PSF/6000 the input data stream will go to the PSF/6000 queue. The PSF/6000 will make all the required transformations to print the data stream in the supported data stream for the printer. Figure 45. Overview of Supported Data Streams for AIX and PSF/6000 Appendix G. Data Streams 247 248 Printing Under AIX V4 Appendix H. Printing Tips In this appendix we include some tips that might be very helpful for you. Note: All the these tips are tested under AIX V.3.2.5. H.1 How does One Use a Single Queue for Both PostScript and ASCII? This can be done with a PCL queue by making a few simple changes to the virtual printer definition. With this method the type of file is automatically sensed by the virtual printer and the commands are sent to the printer putting it in the appropriate mode. If the file begins with a %! then the datastream is changed to s which is postscript mode, and the appropriate filters are called to put the printer in postscript mode. If the %! is not detected at the start of the file, the file is considered ASCII and the datastream mode is set to a, and the appropriate filtering is done. The attributes to change are as follows. This can be easily done by typing lsvirprt from the command line, selecting the appropriate PCL virtual printer, and issuing the following commands from the prompt: mi=a,s This gives ASCII and PostScript mp=,%%! This says anything but %! start will yield ASCII, %!=PS _d=%Imi This gets the print data stream from the mi attribute. This automatically switches the _d attribute to the appropriate type of printer. Another way to approach this is to convert all the data to postscript. This is easily done with the enscript command, but all people do not have this command. To print ASCII data to a postscript queue, simply issue: à # á ð ñ qprt -da -Pps_queue filename Note: The pipeline in the virtual printer actually calls enscript, and this command will not work without it. If the printer microcode is not at level 52.3 or higher, you may wish to contact Lexmark Technical Support at (606) 232-3000 to obtain this version, so the 4019 can dynamically switch between emulations. If the printer hardware is at level 52.3 version of the Adobe Software, then to ensure that the printer will automatically switch modes, check the mZ attribute in the virtual printer. The mZ attribute in the virtual printer for the PostScript queue must be set to +. Use the following steps to set the mZ=+: 1. With root authority issue the following SMIT fastpath: à # smit virprt á ð ñ 2. Select Change/Show Characteristics of a Virtual printer Copyright IBM Corp. 1991, 1994 249 3. Select the PostScript queue 4. At the To terminate, press Enter: prompt, enter mZ=+ H.2 How to Support any Native Typefont on the HP Laserjet III or IV (PCL)? The following information is provided AS IS to suggest how to provide a capability not described in InfoExplorer, but that uses the standard features of the colon files (virtual printers) in AIX 3.2. If you want to print with a gothic font at pitch 12 and be able to select this from the command line with the following command: à # á qprt -sgothic -p15 -Pqueue ð ñ You will probably will get the following error message: à ===> MESSAGE FROM PRINT JOB 28 (STDIN.5641) <===== ð782-529 No font is available for gothic 15 pitch. Check the values for the -s and -p flags. <EOT> á ð ñ To solve this problem, you have to change the mU attribute in the virutal printer to support the desired fonts, weights, and styles. Each allowable font is listed in this attribute like the following example: à courier[1ð,4ð99;ð;ð('%ImB') á The items in the description are as follows: courier This is the name of the font to use with qprt -sfontname. 10 This is the allowable pitch. Make a separate entry in the mU attribute for each pitch desired. 4099 This is the TypeFace Family for the font. 0 This is the stroke weight (BOLD, etc). 0 This is the style parameter (Italic, etc). %ImB Includes the code pages allowed for this font. If it is necessary to change this, it is likely you will also have to change c1, c2, or some other variable. Examples of tested fonts: 250 Printing Under AIX V4 ð ñ à ð gothic-bold[1ð,41ð2;3;ð('%ImB') gothic-bold[12,41ð2;3;ð('%ImB') gothic-bold[15,41ð2;3;ð('%ImB') times-italic[12,41ð1;ð;1('%ImB') á ñ H.2.1 How to Change the mU Attribute? Enter the following command: à ð # lsvirprt ------------select the hplj queue to change --------------------------Enter number from list above (press Enter to terminate): -> 12 (select) pclq lp34 hplj-3si (PCL) To LIST attributes, enter AttributeName1 ... (\ for all attributes) To CHANGE an attribute value, enter AttributeName=NewValue To FORMAT and EDIT an attribute value, enter AttributeName v To EDIT the attribute file, enter v To terminate, press Enter: --------------------------- Enter mU v (mU-tilda-v) ------------------ á ñ The screen will now be a vi session and show: à Listing of allowable typeface/pitch combinations mU = courier[1ð,4ð99;ð;ð(%ImB)]courier-bold[1ð,4ð99;3;ð(%ImB)]courier-italic[1ð, 4ð99;ð;1(%ImB)]courier[12,4ð99;ð;ð(%ImB)]courier[15,4ð99;ð;ð(%ImB)]lettergothic[ 12,4ð98;ð;ð(%ImB)]courier-bold[12,4ð99;3;ð(%ImB)]courier-italic[12,4ð99;ð;1(%ImB )]lineprinter[17,4ð96;ð;ð(%ImB)]courier[17,4ð99;ð;ð(%ImB)] ð 'courier[1ð,4ð99;ð;ð(' %ImB INCLUDE: (List of Stage 2 Translate Tables (code pages) Supported by the Font) ')]courier-bold[1ð,4ð99;3;ð(' %ImB INCLUDE: (List of Stage 2 Translate Tables (code pages) Supported by the Font) á ñ Select one of the definitions lines starting with ')] and type 3yy to yank 3 lines of text. Then change the name to the name you want to use and select the pitch, font, weight, and style you want. à ð ')]gothic[15,41ð2;ð;ð(' %ImB INCLUDE: (List of Stage 2 Translate Tables (code pages) Supported by the Font) á ñ When you are done hit Esc and :wq to save the changes. Exit the lsvirprt session, and you are ready to print. The -p option must match one of the values you have set up for your font. Now enter the following command: Appendix H. Printing Tips 251 à # á qprt -sgothic -p15 -Ppclq filename ð ñ H.3 How to Use the PCL5 Overlay Capability with the 4039 Virtual Printer? The IBM4039 printer has the ability to use downloaded macros to execute repeated actions. These actions might be to draw a logo on demand, to overlay a form or letterhead, or to put the printer in a special mode. If the 4039 has FLASH memory installed, then this macro can be stored in the printer and does not have to be downloaded with each job. The key to this action is the PCL5 MACRO commands. These are: esc & f # Y Set the macro ID number esc & f 0 X Start a macro definition for last ID esc & f 1 X Stop a macro definition for last ID esc & f 2 X Execute the specified macro esc & f 3 X Call the specified macro esc & f 4 X Put the macro in automatic overlay mode esc & f 5 X Disable automatic overlay mode esc & f 6 X Delete all macros esc & f 7 X Delete all temporary macros esc & f 8 X Delete specified macro esc & f 9 X Make macro temporary esc & f 10 X Make macro permanent The steps to place a macro in flash memory are to create a file with the download sequence and macro, then place the full path name of that file in the mF attribute for a 4039 virtual printer. It is best to use a separate download virtual printer because this file will be downloaded each time that the virtual printer is used. Print to this virtual printer and the file will be download. H.3.1 Creating a File with the Overlay Follow these steps: 1. Issue the command to enable download to flash memory: esc [ K x'ð3' x'ðð' x'ð6' x'cð' x'31' 2. Start the macro and give it an ID esc & f # y ð X - for an id = # (replace with number 3. Insert the macro, or overlay 4. End the macro and make it permanent: esc & f 1 x 1ð x 5. Issue the command to disable download to flash memory: 252 Printing Under AIX V4 esc [ K x'ð3' x'ðð' x'ð6' x'cð' x'32' 6. Save the file, for our example use: /home/guest/overlay H.3.2 Creating a Virtual Printer for Downloading the Overlay Follow these steps: 1. Enter the following command: à# á ð ñ mkvirprt 2. Select Printer or Plotter Attached to Host (1) 3. Select device, Such as lp2 4. Answer n to prompts about headers 5. Answer ! to ps 6. Answer ovrl for the pcl queue name Now you have to change the virtual printer. To do this follow these steps: 1. Enter the following command: à # chvirprt -q ovrl -d lp2 -a "mF=/home/guest/overlay" á ð ñ Note: If you don't have access to a binary or hex editor, it may be hard to put the x'00' value into your file. You can get the overlay into flash memory by changing the c1 attribute to the string. c1=\33[K\03\00\06\300\61 2. Print the overlay as follows: à # qprt -P ovrl1 /home/guest/overlay á ð ñ To print something to the virtual printer, do the following: a. Enter echo "Downloading" | qprt -P ovrl b. Check to see that the overlay has been downloaded, by using the operator panel as follows: 1) On the printer panel select Menus 2) Select Test Menus 3) Print directory Note: The output should show something like this: à Optional Font Memory Size 1ð48576 bytes Page 1 ID TYPE Size Description 2 PCL macro 164 1 files(s) 232 bytes used ð bytes unavailable 1ð48344 bytes free á ð ñ Appendix H. Printing Tips 253 c. Make a virtual printer for printing as follows: 1) Enter the following command à # mkvirprt á ð ñ 2) Change the c1 attribute to automatic overlay using ckvirprt -q aovr -d lp2 -a "c1=\33&f2y4X". The c1 attribute is sent to the printer after all the other initialization sequences (ci attribute). 3) If you print to the virtual printer, every page should conatain the overlay. For doing so, enter the following command: à# á qprt -P aovr anyfile ð ñ H.4 How to Format Locally for Remote Printing? The rembak command as a backend does not format data. This is a problem with a number of situations such as the HP NetDirect card which is a network card with a built in lpd daemon. This could also be a problem with the IBM/Pennant 3930 printers network attach card which supports lpd protocol. It is also a frequent problem for PC attached printers where the PC does little or no formatting. H.4.1 A Solution for This Problem This solution uses the piojetd shell script as the model. It works by creating a virtual printer using the a shell script backend. Inside the script, /usr/lib/lpd/piobe is called to format the data. The output from piobe is piped to /bin/cat which places the formatted data in a file. The data is then sent to the remote host with /usr/lpd/rembak. Finally the temp file is removed so someone else can print to the queue. This solution does not give you remote queue status because your local queue is calling rembak directly. You could actually set up a remote queue to get this status. You must have root authority to perform these tasks. Follow these steps: 1. Create a backend shell script. See H.5, “The remout Backend” on page 256 for more detail. One is needed for each remote system. For my example we have named the shell file: /usr/lib/lpd/pio/etc/remout 2. Give the shell script the correct permissions and ownership as follows: à # chmod +x /usr/lib/lpd/pio/etc/remout ð # chown bin /usr/lib/lpd/pio/etc/remout # chgrp printq /usr/lib/lpd/pio/etc/remout á Now you have to make a virtual printer, following these steps: 254 Printing Under AIX V4 ñ 1. Enter the following command: à # mkvirprt á ð ñ 2. Select Printer or Plotter Attached to Host 3. Enter null for the device name 4. Select the printer and assign the queuename 5. Choose response for header and trailer pages 6. Choose a queue name for each queue, for example: remps for ps, rempcl for pcl, and so on. You have to change the queue device for each virtual printer created to point to the special backend. To do so follow these stpes: 1. Enter the following command: à # smitty spooler á ð ñ 2. Select Manage Local Printer Subsystem 3. Select Local Printer Queue Devices 4. Select Change/Show Characteristics of a Queue Device 5. Choose the proper queue, then queue device: 6. Change the BACKEND PROGRAM pathname to /usr/lib/lpd/pio/etc/remout and press Enter. Note: You will need to do the change for each queue. Test the queue with the following commands: à ð # qprt -Prempcl /etc/motd # qprt -Premps /usr/lib/lpd/pio/burst/H.ps # qprt -z+ -Prempcl /etc/motd á ñ Appendix H. Printing Tips 255 H.5 The remout Backend This is the listing of the remout backend. à #!/usr/bin/ksh # /usr/lib/lpd/pio/etc/piorem JWT, IBM 1ð/1ð/94 # # COMPONENT_NAME: Sample Code for Customers, No Warranty. # # (C) COPYRIGHT International Business Machines Corp. 1993 # All Rights Reserved # Licensed Materials - Property of IBM # US Government Users Restricted Rights - Use, duplication or # disclosure restricted by GSA ADP Schedule Contract with IBM Corp. # # This is copied after the piojetd script. # Designed to do local formatting on data and then send it to a # remote host using a single queue. # Because we call piobe, we must set up a virtual printer. # Recommend using attach to local host, with device null # This may not work for some remote systems. ð exec 1>/dev/null trap "trap 15;kill -15 ð;exit ð" 15 /usr/lib/lpd/piobe $\ | cat > /tmp/rem.tmp sleep 5 /usr/lpd/rembak # Explanation: # The -S # The -P # The -N if [ "$?" -ne ð then exit 64 fi sleep 5 rm /tmp/rem.tmp -S e3print -P ascð -N /usr/lib/lpd/aixshort /tmp/rem.tmp option is the printer hostname, or tcp/ip address option is a queue name on that printer. option is the status return filter ] End of the shell script á 256 Printing Under AIX V4 ñ Index 16-port adapter 106 4033 LAN connection configuring a parallel printer 133 configuring a serial printer 135 connectivity 132 description 131 installing a printer 132 installing the software 132 supported models 132 chvirprt 8, 73 coaxial 165 command summary 198 compatibility AIX V2 summary 201 BSD 31 BSD summary 201 overview 200 System V 31 System V summary 200 custom file 90 A D Numerics administrative privilege 50 AFP what is 153 AIX V2 compatability summary 201 AIX V4.1 and PostScript 98 ASCII terminal connected printer configuring 79 testing your printer 83 B batch queue 49 Bibliography xix bootp 165 configuring 167 BSD compatability summary BSD compatibility 31 burst pages 102 data stream figure with overview of supported 247 PCL 244 postscript 245 proprinter 245 supported by PSF/6000 246 what is 243 Dataproducts LZR 2665 Laser Printer 105 ddi directory 8 default printer 45 E enq 9, 35, 59 relationship with q* commands 44 F 201 C cable specifications 105 cables 16-port async adapter 214 8-port async adapter 213 adapter to concentrator cable pinouts 217 interposer pinouts 217 native serial ports (S1 and S2) 213 RJ45 to DB25 converter cable pinouts 218 RS-232D asynchronous cable pinouts 216 RS-422A asynchronous cable pinouts 216 summary 213 cancel 43 chque 56 chquedev 66 Copyright IBM Corp. 1991, 1994 fastpaths for smit 211 H header page 102 customisation example 103 hints and tips 104 hosts.equiv file 115 hosts.lpd file 115 HP JetDirect card external JetDirect card 143 HP JetDirect card 143 integrated JetDirect card 146 I i-data 7913 IPDS printer LAN attachment attaching 169 configuration example 166 configuring 170 setup 169 165 257 IBM 3812 Model 2 Pageprinter 104 IBM 3816 Page Printer 104 IBM 3930-03D and 03S printer 152 IBM 4019 Laser Printer 104 IBM 4216 Personal Pageprinter, Model 031 104 IBM 5202 Quietwriter III 104 IBM 7318 serial communication network server 146 configuring a parallel printer 149 configuring model P10 147 INA description 139 how it works 140 installing a printer 140 refid=irp.INA 139 supported models 139 iptrace L list of supported printers 203 lpd daemon 115 controlling via SMIT 116 controlling via SRC 119 lprm 43 lptest 25 printer device configuration screen serial printer 26 SMIT configuration screen serial printer 26 lpx 92 lsallq 55 lsallqdev 66 lsattr 69 lsque 55 lsquedev 65 lsvirprt 8 M Mannesman Tally 86 printer Mannesman Tally 87 printer messages to operator 106 messages to user 107 mklanprt 135 mkpq 52, 92 mkque 54 mkquedev 61 N nonsupported printers an example 87, 91 and device drivers 87 configuration choice 86 further customization 88 pass-through printing 87 258 Printing Under AIX V4 87 91 nonsupported printers (continued) tips 90 P PCL 244 piobe 10 piodigest 73 piopredef 90 PostScript and AIX V3 98 and TranScript 99 datastream 245 overview 98 PPFA/6000 155 print job cancelling 43 cancelling remote job 128 cancelling remote job with rembak 130 figure of processing of 9 files associated with 10 listing status of 35 prioritizing 41 processing overview 8 removing 43, 60 starting of 31 print queue adding 52 batch queue 49 bringing up and down 59 configuration approaches 51 configuring a remote queue 120 default queue stanza 47 definition 6 displaying configuration information 55 listing status of 35 modifying the configuration 56 queue device stanza attributes 48 queue stanza attributes 47 queue stanza in qconfig file 47 removing a job 60 starting and stopping 59 status of 36 with two backends 48 print server configuring 122 printing on 125 print spooling subsystem as a generic spooler 99 associated files and programs 198 command summary 198 figure of 9 messages from 106, 107 overview 4, 6 role of piobe 10 role of rembak 10 print spooling subsystem (continued) running C compile example 100 printer ASCII terminal connected 79 cables 105 configuring nonsupported 86 connection to system 17 definition 6 example of installation 17 hints and tips 104 installation 17 move to another port 71 problem checklist 105 redirecting messages 107 removing 71 RS-232 cables 213 sending jobs to 31 supported 203 verifying correct output 25 printer device installation of 18 SMIT configuration screen 24, 26 printer device driver and nonsupported printers 87 configuring 5, 18 control of data stream 5 description of 5 displaying settings 68 example of configuration 18 figure of 5 overview 4 permanently changing attributes 71 printing via 5 removing 71 SMIT configuration screen 24, 26 temporarily changing attributes 70 transparent mode 6 PRINTER environment variable 45 printer queue device adding 61 displaying configuration information 65 modifying 66 removing 67 stanza in qconfig file 48 status of 36 printing an X-Window 108 associated files and programs 198 command summary 198 job processing overview 8 on remote hosts 125 PostScript 98 technical overview 4 via an Xstation 92 via device driver 4 via print spooling subsystem 4 printq administrative group 50 Printronix P9012 Line Printer 105 problem checklist 105 PSF/6000 bringing a PSF/6000 queue up/down 178 configuring aix defined printer 159 S/370 channel emulator/a adapter attached printer 162 TCP/IP attached printer 170 connectivity 182 AIX 4.1 client 183 AS/400 client 192 MVS client 190 OS/2 2.11 client 194 SCS spooled file 193 VM client 189 description 153 directory path 156 printing examples 175 using SMIT 172 using the command line 174 PSF direct component 195 removing a PSF/6000 queue 180 resources 155 supported data streams 154 supported environments 156 troubleshooting 181 PSF/6000 Printers Information 209 publications xix Q qadm 59 examples of use 59 qcan 43 examples of use 43 qchk 35, 36 examples of use 37 qconfig file and remote printing 114 backend program 10 description of 45 examples of stanzas 48 figure of relationships 46 file 10 files associated with 10, 45 queue device stanza 10, 48 queue device stanza attributes 48 queue stanza 47 queue stanza attributes 47 stanzas for remote printing 114 qdaemon overview 10 stanza in qconfig 10 Index 259 SMIT (continued) movprt 71 printer 18 printer device configuration screen 26 qadm 59 qcan 128 qchk 36 qpri 41 qprt 31, 125 rmvprt 71 splp 68 example of use 70 supported printers, list of 203 System V compatability summary 200 System V compatibility 31 systems administration administrative privilege 50 introduction 1 issues printers pose 1 knowledge required 3 printer device configuration screen 24 responsibility 3 user v. administrative privilege 51 systems resource controller (SRC) and lpd 119 qpri 41 qprt 31 qstatus 35 listing status of example of 35 R rembak 10, 113 cancelling remote job with 130 printer device configuration screen parallel printer 24 SMIT configuration screen parallel printer 24 remote printing 3930-03D and 03S printer 152 4033 LAN connection 131 6150 client 108 cancelling a job 128 cancelling job with rembak 130 configuring 120 configuring a remote host 122 configuring a remote queue 120 controlling lpd 116 displaying job status 126 figure of 112 IBM 7318 serial communication network server iptrace 229 lpd daemon 115 problem checklist 105 qconfig file 114 rembak backend 113 technical overview 111 using 125 using messages 106 rmque 60 rmquedev 67 146 T Texas Instruments OmniLaser 2115 Page Printer trailer page 102 TranScript 99 transparent mode nonsupported printers 87 piobe 10 printer device driver 6 twinaxial 165 S U S/370 channel emulator/a adapter 160 &I2@S370. loading the device driver 161 installing 161 verifying attachment 163 SMIT chgprt 68 chque 56 fastpaths 211 lpd 116 mkhostslpd 123 mkitab 123 mkprt configuration screen 24 mkque 52 mkquedev 62 mkrque 120 user v. administrative privilege 260 Printing Under AIX V4 51 V virtual printer adding 74 and nonsupported printers 88 and piobe 10 colon file example 73 colon file syntax 221 creating a new predefined 89 database 8 ddi file example 73 definition 6 explanation of 6 figure of 7 104 virtual printer (continued) figure of database 72 files associated with 8, 73 formatter 221 formatter program 225 importance of 6 listing attributes 75 removing 77 technical overview 71 X xpr 108 Xstation connected printer configuring 92 overview 92 xwd 108 Index 261