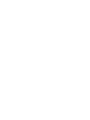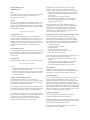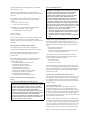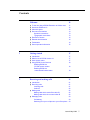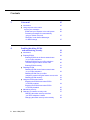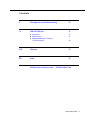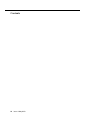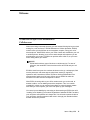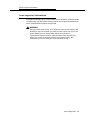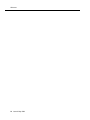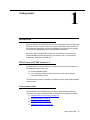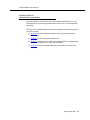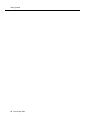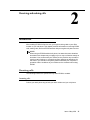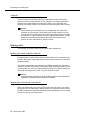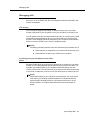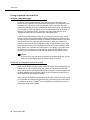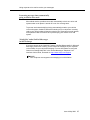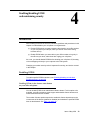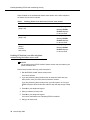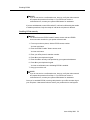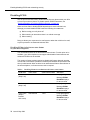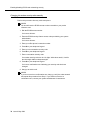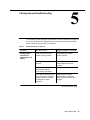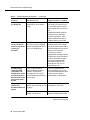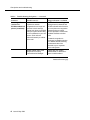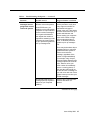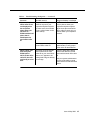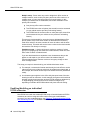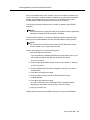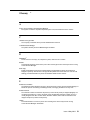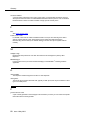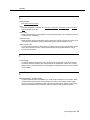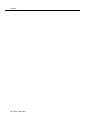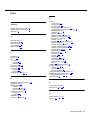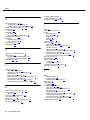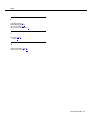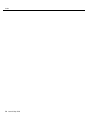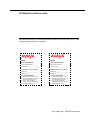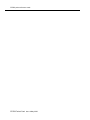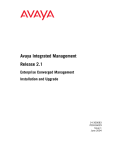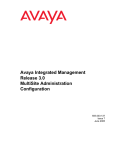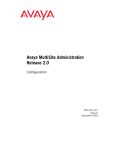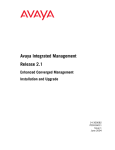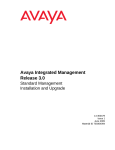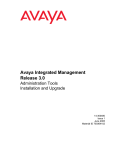Download EC500 Extension to Cellular Version 4.1 User`s Guide
Transcript
(&([WHQVLRQWR&HOOXODU Version 4.1 User’s Guide 210-100-700 Issue 4 May 2003 Copyright 2003, Avaya Inc. All Rights Reserved Notice Every effort was made to ensure that the information in this document was complete and accurate at the time of printing. However, information is subject to change. Warranty Avaya Inc. provides a limited warranty on this product. Refer to your sales agreement to establish the terms of the limited warranty. In addition, Avaya’s standard warranty language as well as information regarding support for this product, while under warranty, is available through the following website: http://www.avaya.com/support Such intrusions may be either to/through synchronous (timemultiplexed and/or circuit-based) or asynchronous (character-, message-, or packet-based) equipment or interfaces for reasons of: • Utilization (of capabilities special to the accessed equipment) • Theft (such as, of intellectual property, financial assets, or toll facility access) • Eavesdropping (privacy invasions to humans) • Mischief (troubling, but apparently innocuous, tampering) • Harm (such as harmful tampering, data loss or alteration, regardless of motive or intent) Be aware that there may be a risk of unauthorized intrusions associated with your system and/or its networked equipment. Also realize that, if such an intrusion should occur, it could result in a variety of losses to your company (including but not limited to, human/data privacy, intellectual property, material assets, financial resources, labor costs, and/or legal costs). Preventing Toll Fraud Responsibility for Your Company’s Telecommunications Security “Toll fraud” is the unauthorized use of your telecommunications system by an unauthorized party (for example, a person who is not a corporate employee, agent, subcontractor, or is not working on your company's behalf). Be aware that there may be a risk of toll fraud associated with your system and that, if toll fraud occurs, it can result in substantial additional charges for your telecommunications services. The final responsibility for securing both this system and its networked equipment rests with you - Avaya’s customer system administrator, your telecommunications peers, and your managers. Base the fulfillment of your responsibility on acquired knowledge and resources from a variety of sources including but not limited to: • Installation documents • System administration documents • Security documents • Hardware-/software-based security tools • Shared information between you and your peers • Telecommunications security experts Avaya Fraud Intervention If you suspect that you are being victimized by toll fraud and you need technical assistance or support, in the United States and Canada, call the Technical Service Center's Toll Fraud Intervention Hotline at 1-800-643-2353. How to Get Help For additional support telephone numbers, go to the Avaya Web site: http://www.avaya.com/support/ If you are: • Within the United States, click Escalation Lists, which includes escalation phone numbers within the USA. • Outside the United States, click Escalation Lists then click Global Escalation List, which includes phone numbers for the regional Centers of Excellence. To prevent intrusions to your telecommunications equipment, you and your peers should carefully program and configure: • Your Avaya-provided telecommunications systems and their interfaces • Your Avaya-provided software applications, as well as their underlying hardware/software platforms and interfaces • Any other equipment networked to your Avaya products TCP/IP Facilities Customers may experience differences in product performance, reliability and security depending upon network configurations/design and topologies, even when the product performs as warranted. Standards Compliance Providing Telecommunications Security Telecommunications security (of voice, data, and/or video communications) is the prevention of any type of intrusion to (that is, either unauthorized or malicious access to or use of) your company's telecommunications equipment by some party. Your company's “telecommunications equipment” includes both this Avaya product and any other voice/data/video equipment that could be accessed via this Avaya product (that is, “networked equipment”). An “outside party” is anyone who is not a corporate employee, agent, subcontractor, or is not working on your company's behalf. Whereas, a “malicious party” is anyone (including someone who may be otherwise authorized) who accesses your telecommunications equipment with either malicious or mischievous intent. Avaya Inc. is not responsible for any radio or television interference caused by unauthorized modifications of this equipment or the substitution or attachment of connecting cables and equipment other than those specified by Avaya Inc. The correction of interference caused by such unauthorized modifications, substitution or attachment will be the responsibility of the user. Pursuant to Part 15 of the Federal Communications Commission (FCC) Rules, the user is cautioned that changes or modifications not expressly approved by Avaya Inc. could void the user’s authority to operate this equipment. Product Safety Standards This product complies with and conforms to the following international Product Safety standards as applicable: Safety of Information Technology Equipment, IEC 60950, 3rd Edition including all relevant national deviations as listed in Compliance with IEC for Electrical Equipment (IECEE) CB-96A. Safety of Information Technology Equipment, CAN/CSA-C22.2 No. 60950-00 / UL 60950, 3rd Edition Safety Requirements for Customer Equipment, ACA Technical Standard (TS) 001 - 1997 One or more of the following Mexican national standards, as applicable: NOM 001 SCFI 1993, NOM SCFI 016 1993, NOM 019 SCFI 1998 The equipment described in this document may contain Class 1 LASER Device(s). These devices comply with the following standards: • EN 60825-1, Edition 1.1, 1998-01 • 21 CFR 1040.10 and CFR 1040.11. The LASER devices operate within the following parameters: • Maximum power output: -5 dBm to -8 dBm • Center Wavelength: 1310 nm to 1360 nm Luokan 1 Laserlaite Klass 1 Laser Apparat Use of controls or adjustments or performance of procedures other than those specified herein may result in hazardous radiation exposures. Contact your Avaya representative for more laser product information. Electromagnetic Compatibility (EMC) Standards This product complies with and conforms to the following international EMC standards and all relevant national deviations: Limits and Methods of Measurement of Radio Interference of Information Technology Equipment, CISPR 22:1997 and EN55022:1998. Information Technology Equipment – Immunity Characteristics – Limits and Methods of Measurement, CISPR 24:1997 and EN55024:1998, including: • Electrostatic Discharge (ESD) IEC 61000-4-2 • Radiated Immunity IEC 61000-4-3 • Electrical Fast Transient IEC 61000-4-4 • Lightning Effects IEC 61000-4-5 • Conducted Immunity IEC 61000-4-6 • Mains Frequency Magnetic Field IEC 61000-4-8 • Voltage Dips and Variations IEC 61000-4-11 • Powerline Harmonics IEC 61000-3-2 • Voltage Fluctuations and Flicker IEC 61000-3-3 Federal Communications Commission Statement Part 15: For MCC1, SCC1, G600, and CMC1 Media Gateways: Note: This equipment has been tested and found to comply with the limits for a Class A digital device, pursuant to Part 15 of the FCC Rules. These limits are designed to provide reasonable protection against harmful interference when the equipment is operated in a commercial environment. This equipment generates, uses, and can radiate radio frequency energy and, if not installed and used in accordance with the instruction manual, may cause harmful interference to radio communications. Operation of this equipment in a residential area is likely to cause harmful interference in which case the user will be required to correct the interference at his own expense. For the G700 Media Gateway: Note: This equipment has been tested and found to comply with the limits for a Class B digital device, pursuant to Part 15 of the FCC Rules. These limits are designed to provide reasonable protection against harmful interference in a residential installation. This equipment generates, uses, and can radiate radio frequency energy and, if not installed and used in accordance with the instruction manual, may cause harmful interference to radio communications. However, there is no guarantee that radio interference will not occur in a particular installation. If this equipment does cause harmful interference to radio or television reception, which can be determined by turning the equipment off and on, the user is encouraged to try to correct the interference by one or more of the following measures: • Reorient or relocate the receiving antenna. • Increase the separation between the equipment and receiver. • Connect the equipment into an outlet on a circuit different from that to which the receiver is connected. • Consult the dealer or an experienced radio/TV technician for help. Part 68: Answer-Supervision Signaling. Allowing this equipment to be operated in a manner that does not provide proper answersupervision signaling is in violation of Part 68 rules. This equipment returns answer-supervision signals to the public switched network when: • answered by the called station, • answered by the attendant, or • routed to a recorded announcement that can be administered by the customer premises equipment (CPE) user. This equipment returns answer-supervision signals on all direct inward dialed (DID) calls forwarded back to the public switched telephone network. Permissible exceptions are: • A call is unanswered. • A busy tone is received. • A reorder tone is received. Avaya attests that this registered equipment is capable of providing users access to interstate providers of operator services through the use of access codes. Modification of this equipment by call aggregators to block access dialing codes is a violation of the Telephone Operator Consumers Act of 1990. For MCC1, SCC1, G600, and CMC1 Media Gateways: This equipment complies with Part 68 of the FCC rules. On the rear of this equipment is a label that contains, among other information, the FCC registration number and ringer equivalence number (REN) for this equipment. If requested, this information must be provided to the telephone company. For the G700 Media Gateway: This equipment complies with Part 68 of the FCC rules and the requirements adopted by the ACTA. Located prominently on this equipment is a label that contains, among other information, a product identifier in the format US:AAAEQ##TXXXX. The digits represented by ## are the ringer equivalence number (REN) without a decimal point (for example, 03 is a REN of 0.3). If requested, this number must be provided to the telephone company. The REN is used to determine the quantity of devices which may be connected to the telephone line. Excessive RENs on the telephone line may result in devices not ringing in response to an incoming call. In most, but not all areas, the sum of RENs should not exceed 5.0. To be certain of the number of devices that may be connected to a line, as determined by the total RENs, contact the local telephone company. REN is not required for some types of analog or digital facilities. Means of Connection Connection of this equipment to the telephone network is shown in the following tables. For MCC1, SCC1, G600, and CMC1 Media Gateways: Manufacturer’s Port Identifier FIC Code SOC/REN/ Network A.S. Code Jacks Off/On premises station OL13C 9.0F RJ2GX, RJ21X, RJ11C DID trunk 02RV2-T 0.0B RJ2GX, RJ21X CO trunk 02GS2 0.3A RJ21X A plug and jack used to connect this equipment to the premises wiring and telephone network must comply with the applicable FCC Part 68 rules and requirements adopted by the ACTA. A compliant telephone cord and modular plug is provided with this product. It is designed to be connected to a compatible modular jack that is also compliant. It is recommended that repairs be performed by Avaya certified technicians. The equipment cannot be used on public coin phone service provided by the telephone company. Connection to party line service is subject to state tariffs. Contact the state public utility commission, public service commission or corporation commission for information. This equipment, if it uses a telephone receiver, is hearing aid compatible. 02LS2 0.3A RJ21X Tie trunk TL31M 9.0F RJ2GX Basic Rate Interface 02IS5 6.0F, 6.0Y RJ49C Canadian Department of Communications (DOC) Interference Information 1.544 digital interface 04DU9-BN 6.0F RJ48C, RJ48M For MCC1, SCC1, G600, and CMC1 Media Gateways: This Class A digital apparatus complies with Canadian ICES-003. 04DU9-IKN 6.0F RJ48C, RJ48M 04DU9-ISN 6.0F RJ48C, RJ48M 04DU9-DN 6.0Y RJ48C 120A3 channel service unit For the G700 Media Gateway: This Class B digital apparatus complies with Canadian ICES-003. Cet appareil numérique de la classe B est conforme à la norme NMB-003 du Canada. For the G700 Media Gateway: Manufacturer’s Port Identifier FIC Code SOC/REN/ Network A.S. Code Jacks Ground Start CO trunk 02GS2 0.5A RJ11C DID trunk 02RV2-T AS.0 RJ11C Loop Start CO trunk 02LS2 0.5A RJ11C 1.544 digital interface 04DU9-BN 6.0Y RJ48C 04DU9-DN 6.0Y RJ48C 04DU9-IKN 6.0Y RJ48C 04DU9-ISN 6.0Y RJ48C 02IS5 6.0F RJ49C Basic Rate Interface Cet appareil numérique de la classe A est conforme à la norme NMB-003 du Canada. If the terminal equipment (for example, the media server or media gateway) causes harm to the telephone network, the telephone company will notify you in advance that temporary discontinuance of service may be required. But if advance notice is not practical, the telephone company will notify the customer as soon as possible. Also, you will be advised of your right to file a complaint with the FCC if you believe it is necessary. The telephone company may make changes in its facilities, equipment, operations or procedures that could affect the operation of the equipment. If this happens, the telephone company will provide advance notice in order for you to make necessary modifications to maintain uninterrupted service. If trouble is experienced with this equipment, for repair or warranty information, please contact the Technical Service Center at 1-800-242- 2121 or contact your local Avaya representative. If the equipment is causing harm to the telephone network, the telephone company may request that you disconnect the equipment until the problem is resolved. This equipment meets the applicable Industry Canada Terminal Equipment Technical Specifications. This is confirmed by the registration number. The abbreviation, IC, before the registration number signifies that registration was performed based on a Declaration of Conformity indicating that Industry Canada technical specifications were met. It does not imply that Industry Canada approved the equipment. DECLARATIONS OF CONFORMITY United States FCC Part 68 Supplier’s Declaration of Conformity (SDoC) Avaya Inc. in the United States of America hereby certifies that the equipment described in this document and bearing a TIA TSB-168 label identification number complies with the FCC’s Rules and Regulations 47 CFR Part 68, and the Administrative Council on Terminal Attachments (ACTA) adopted technical criteria. Avaya further asserts that Avaya handset-equipped terminal equipment described in this document complies with Paragraph 68.316 of the FCC Rules and Regulations defining Hearing Aid Compatibility and is deemed compatible with hearing aids. Copies of SDoCs signed by the Responsible Party in the U. S. can be obtained by contacting your local sales representative and are available on the following Web site: http://www.avaya.com/support All Avaya media servers and media gateways are compliant with FCC Part 68, but many have been registered with the FCC before the SDoC process was available. A list of all Avaya registered products may be found at: http://www.part68.org/ by conducting a search using “Avaya” as manufacturer. European Union Declarations of Conformity Avaya Inc. declares that the equipment specified in this document bearing the “CE” (Conformité Europeénne) mark conforms to the European Union Radio and Telecommunications Terminal Equipment Directive (1999/5/EC), including the Electromagnetic Compatibility Directive (89/336/EEC) and Low Voltage Directive (73/23/EEC). This equipment has been certified to meet CTR3 Basic Rate Interface (BRI) and CTR4 Primary Rate Interface (PRI) and subsets thereof in CTR12 and CTR13, as applicable. Copies of these Declarations of Conformity (DoCs) can be obtained by contacting your local sales representative and are available on the following Web site: http://www.avaya.com/support/ Japan For MCC1, SCC1, G600, and CMC1 Media Gateways: This is a Class A product based on the standard of the Voluntary Control Council for Interference by Information Technology Equipment (VCCI). If this equipment is used in a domestic environment, radio disturbance may occur, in which case, the user may be required to take corrective actions. For the G700 Media Gateway: This is a Class B product based on the standard of the Voluntary Control Council for Interference by Information Technology Equipment (VCCI). If this equipment is used in a domestic environment, radio disturbance may occur, in which case, the user may be required to take corrective actions. To order copies of this and other documents: Call: Avaya Publications Center Voice 1.800.457.1235 or 1.207.866.6701 FAX 1.800.457.1764 or 1.207.626.7269 Write: Globalware Solutions 200 Ward Hill Avenue Haverhill, MA 01835 USA Attention: Avaya Account Management E-mail: [email protected] For the most current versions of documentation, go to the Avaya Web site: http://www.avaya.com/support/ Contents Welcome ■ ■ ■ ■ ■ ■ ■ ■ 1 To the new Avaya EC500 Extension to Cellular user How does EC500 do it? About this guide Document conventions Symbolic conventions Typographic conventions Reason for reissue Related documentation Trademarks Some important information Getting started ■ ■ ■ ■ 2 11 17 Introduction What’s new in EC500 Version 4.1 User access codes Using EC500 for the first time Enabling EC500 via EC500 access number Enabling EC500 via administered feature button 17 17 17 18 18 19 Receiving and making calls ■ ■ ■ ■ 11 12 12 13 13 13 14 14 14 15 21 Introduction Receiving calls Incoming calls Caller ID Making calls Making calls which send office caller ID Making calls which do not send caller ID Managing calls Call waiting Switching from your cell phone to your office phone 21 21 21 22 22 22 22 23 23 23 Issue 4 May 2003 7 Contents 3 Voice mail ■ ■ 4 Enabling/disabling EC500 and maintaining security ■ ■ ■ ■ ■ ■ 8 Introduction Using corporate voice mail to receive your messages EC500 and your corporate voice mail system Preventing messages from automatically going to cellular voice mail “Notify Me” under Unified Messenger for MS Exchange Introduction Enabling EC500 Enabling EC500 via the feature status button on your office telephone Enabling EC500 from your office telephone network using the feature access code Enabling EC500 remotely Disabling EC500 Disabling EC500 via the feature status button on your office telephone Disabling EC500 from your office telephone network using the feature access code Disabling EC500 remotely Using the EC500 timer feature Engaging the EC500 timer when EC500 is currently enabled Engaging the EC500 timer when EC500 is currently disabled Maintaining security Changing your station security code Changing the station security code from your office telephone network Changing the station security code remotely Issue 4 May 2003 25 25 26 26 27 27 29 29 29 29 30 31 32 32 33 33 34 34 35 36 37 37 38 Contents 5 Checkpoints and troubleshooting 39 A Other EC500 uses 47 ■ ■ ■ Introduction EC500 setups Enabling/disabling an individual EC500 extension 47 47 48 GL Glossary 51 IN Index 55 EC500 pocket reference cards EC500 Pocket Card Issue 4 May 2003 9 Contents 10 Issue 4 May 2003 Welcome To the new Avaya EC500 Extension to Cellular user Welcome to being connected wherever you are! Instead of being tied to your desk waiting for a call, the Avaya™ EC500 Extension to Cellular (hereafter, EC500) solution offers you the freedom to work anywhere, anytime, using your cell or wireless phone. With EC500, calls to your office number are extended to your cell or wireless phone, allowing you to receive work-related calls wherever you are and whenever you need to. EC500 even provides office caller ID, so you know who’s calling before you answer. NOTE: EC500 works with any type of wireless or cellular service. For ease of reference, the remainder of this document refers to EC500 and your cell phone. EC500 is ideal for anyone who conducts business on the go - salespeople, field service personnel, real estate agents, physicians, attorneys, engineers, operations staff, consultants, brokers and other mobile professionals. Even telecommuters working in their home offices can use EC500 to make the transition from office to home transparent to callers. With EC500, incoming calls to your office number reach you on the road, at another location, or even walking around the workplace. This “one number reachability” means you can respond immediately to urgent business matters. And when you can’t respond, your voice mail picks up your messages. You control your availability by connecting or disconnecting to EC500 (we call it “enabling” and “disabling”) as needed. Regardless of whether EC500 is enabled, your cell phone still operates as it always has. You still receive personal calls on your cell phone, because personal calls come in through your standard cellular number and service provider. Issue 4 May 2003 11 Welcome This guide focuses on the dual setup user (a cell phone with two extensions for call waiting) because it is the most common EC500 setup. If you have another type of EC500 setup, consult Appendix A for additional user information. How does EC500 do it? The EC500 solution treats a cell phone as if it were an extension of your Avaya server running Avaya™ Communication Manager. Your system administrator should have contacted you already to discuss how to establish your EC500 connection to best serve your needs. After setup, there are two ways to enable EC500: ■ You can call an EC500 access number to enable EC500 for the first time. ■ If so configured, you can enable EC500 via an administered EC500 feature button on your office telephone. Once enabled, your cell phone becomes an extension of your work phone, allowing you to answer calls placed to your office number on your cell phone. When you are in the office at your desk, or would rather not be disturbed by incoming office calls to your cell phone (for example, during a meeting or dinner), simply disable your EC500 connection (by calling the EC500 access number, or via a configured feature button on your office telephone). While disabled, incoming work calls then follow the standard path to your office number. About this guide This guide describes EC500 features and operation, and should be reviewed in detail by new users. Contents include: Chapter 1, "Getting started" provides information you need to get up and running with EC500, and the procedure to enable EC500 for first-time use. Chapter 2, "Receiving and making calls" describes how EC500 operates with your cell phone and what features are available. Chapter 3, "Voice mail" explains how voice mail works while using EC500. Chapter 4, "Enabling/disabling EC500 and maintaining security" contains procedures for enabling and disabling EC500, maintaining a secure connection, and changing your security code. Chapter 5, "Checkpoints and troubleshooting" provides troubleshooting tips and answers to common user questions concerning interaction between EC500, your cell phone, and your office phone. 12 Issue 4 May 2003 Document conventions Chapter A, "Other EC500 uses" contains information about advanced features and using EC500 in setup arrangements other than a cell (or other remote) phone with two incoming lines (standard setup). Chapter , "Glossary" defines terms used in this document related to EC500 that may not be familiar to you. Chapter , "EC500 pocket reference cards" provides two cards on which you should record your EC500 extensions and feature access codes, then keep the cards with you and with your cell phone. Document conventions This guide uses the following textual, symbolic, and typographic conventions to help you interpret information. Symbolic conventions This symbol precedes additional information about a topic. This information is not required to operate EC500. NOTE: ! WARNING: This symbol precedes important safety information. Failure to follow safety instructions preceded by this symbol may result in bodily harm or injury. ! CAUTION: This symbol advises that the result of a certain action you take may adversely affect EC500 operation. Typographic conventions This guide uses the following typographic conventions: “italics” Italic type enclosed within quotation marks indicates another document containing additional information about a topic. Section/Chapter Underlined text indicates a chapter or section in this document containing additional information about a topic. italics Italic type indicates the result of an action you take or a system response in step by step procedures. Enter In step by step procedures, words shown in bold represent a single telephone button that should be pressed. These include Conference, Transfer and #. Issue 4 May 2003 13 Welcome Reason for reissue This document was updated to reflect product enhancements for Avaya EC500 Extension to Cellular Version 4.1. Related documentation EC500 Extension to Cellular Release 4.1 Installation and Administration Guide, Issue 5, May 2003 (Doc Number 210-100-700, Comcode 700211196) Administrator’s Guide for Avaya™ Communication Manager, Issue 6, May 2003 (Doc Number 555-233-506) Avaya Unified Messenger® Telephone User Interface Online Guide, accessed via http://www.avaya.com/support. You can find online documentation for both EC500 Extension to Cellular and Avaya Unified Messenger® on the Avaya support website: 1. From a browser window, browse to http://www.avaya.com/support. 2. Click Product Documentation. 3. Click Products A-Z in the left navigation pane. 4. In the right display pane, click the letter (E or U) associated with the product, or scroll down and select the product (EC500 or Unified Messenger) whose documentation you wish to view. Select the appropriate document, and, if applicable, format (typically .pdf or ZIPfile). Trademarks All trademarks identified by the ® or TM are registered trademarks or trademarks, respectively, of Avaya Inc. All other trademarks are the property of their respective owners. 14 Issue 4 May 2003 Some important information Some important information Although EC500 supports all current cellular service standards, individual cellular coverage plans vary. Be familiar with your cellular service plan and standard cell phone operation/features before using EC500. ! WARNING: Exercise caution while driving. Your cell phone gives you the freedom and flexibility to stay in touch when you travel, but don’t let the use of your cell phone distract you from driving safely. Hands-free operation is recommended. Observe all local, state and federal laws regarding cell phone use, as well as regarding reckless and careless driving. We recommend you let your calls go to voice mail while driving. Issue 4 May 2003 15 Welcome 16 Issue 4 May 2003 Getting started 1 Introduction Before receiving your first EC500 call, there are some steps to take to ensure that EC500 is set up to suit your needs. Your system administrator performs most of the preliminary setup tasks, including completing a user profile from information you provide and establishing your personal EC500 connections. When your system administrator advises you of the feature access codes for enabling/disabling EC500 and changing your security code, you are ready to enable your cell phone for EC500 use. What’s new in EC500 Version 4.1 EC500 Extension to Cellular Version 4.1 enhancements include the addition of a administrable feature button that: ■ Enables/disables EC500 ■ If so configured, enables an optional one-hour timer that temporarily suspends EC500 services The EC500 feature button is available on telephones which support administrable feature buttons. User access codes Once established as an EC500 user, your system administrator provides the information you need to activate EC500, as described in the following locations: ■ "Using EC500 for the first time" on page 18 ■ "Enabling EC500" on page 29 ■ "Disabling EC500" on page 32 ■ "Maintaining security" on page 36 Issue 4 May 2003 17 Getting started Your system administrator provides: ■ The EC500 access number you can dial to enable/disable EC500 or to change your station security code. ■ The station security code you must use when enabling/disabling EC500 on your cell phone (if you don’t already have one). You can change this code yourself as needed. ■ The feature access codes you must use to identify the function you wish to perform (enable the administrable EC500 feature button on your office telephone, enable EC500, disable EC500, or change your station security code). Note that with this release of EC500, you can now enable and disable EC500 from a feature button on your office telephone. NOTE: The last page of this guide contains two pocket reference cards on which you can record this information. Cut out the pocket reference cards and keep them with your cell phone for easy reference. Using EC500 for the first time Once you have the EC500 access number and feature access codes, you are ready to enable EC500 to extend office calls to your cell phone. Enabling EC500 via EC500 access number To enable EC500 for first-time use via the EC500 access number: 1. Dial the EC500 access number provided by your system administrator. You hear a dial tone. 2. Enter the EC500 "enable" feature access code. You hear a dial tone. 3. Enter your office phone’s extension number. 4. Press the # button on your phone. 5. Enter your station security code. 6. Press the # button on your phone. You hear a confirmation tone indicating EC500 is enabled. 7. Hang up to end the call. NOTE: If you do not receive a confirmation tone, hang up, verify the codes entered and repeat the procedure from Step 1. If you still do not receive a confirmation tone, contact your system administrator for assistance. 18 Issue 4 May 2003 Using EC500 for the first time Enabling EC500 via administered feature button To enable EC500 for first-time use via an administered feature button on your office telephone, press the appropriate feature button once. The corresponding lamp lights. Once you have enabled EC500, your cell phone begins receiving calls placed to your office number. ■ Chapter 2 provides detailed information about receiving and making EC500 calls. ■ Chapter 3 covers voice mail considerations. ■ Chapter 4 describes how to enable and disable EC500 on a regular basis and how to change your security code as needed. ■ Chapter 5 provides troubleshooting tips and answers to common user questions. Issue 4 May 2003 19 Getting started 20 Issue 4 May 2003 Receiving and making calls 2 Introduction After enabling EC500 for first-time use, you begin receiving calls to your office number on your cell phone. This chapter provides information on receiving EC500 calls, making calls, and how EC500 interacts with your regular cell phone service. NOTE: When using an EC500-enabled cell phone, be aware that some situations described in this chapter may not apply to you or may not function exactly as described. Your contract with your cellular service provider may override or restrict certain functions, or prevent them from operating as described; for this reason, you should be completely familiar with both your cell phone’s operation and the conditions of your cellular service contract before using EC500. Receiving calls The following features are operational only when EC500 is enabled. Incoming calls Calls to your work phone ring at both your work number and your cell phone. Issue 4 May 2003 21 Receiving and making calls Caller ID If your cell phone service offers caller ID, the telephone number of the party calling your office number displays on your cell phone. The display may reflect either the full 10-digit telephone number of the caller, or, for inter-office calls, either the full 10-digit number or an extension number having fewer than 10 digits. NOTE: Some cellular phone networks pass only 10-digit caller IDs, while other networks are more flexible. Those which pass 10-digit numbers only may prevent you from receiving inter-office caller IDs having fewer than 10 digits (for example, a 4-digit extension). Ask your system administrator if 10-digit numbers can be administered and/or check with your cellular service provider for more information on caller ID support. Making calls The following information explains your options when making calls. Making calls which send office caller ID EC500 provides an optional office caller ID, which allows your cell phone to look like your office phone when making calls to other parties connected to your office telephone system. Your system administrator can administer your EC500 cell phone to send office caller ID to operate as described in this section. When administered this way and you call parties who share your office telephone system, their display shows your name and office telephone number - not your cell phone number. NOTE: If administered to send office caller ID, EC500 operates as described above, regardless of whether EC500 is enabled or disabled. Making calls which do not send caller ID When your EC500 cell phone does not send office caller ID and you call a party having caller ID, the called party’s display shows your cell phone number. Even if EC500 is enabled, the caller ID shown is that of the physical phone you are calling from and not that of your office phone. 22 Issue 4 May 2003 Managing calls Managing calls When you are on an EC500 call, the call management features described in this section are available. Call waiting If your cell phone supports call waiting, a second incoming call to your office number is delivered to your cell phone even if your cell phone is currently in use. You can answer a second call, switch between two calls, or conference the calls if these features are supported as part of your contract with your cellular service provider. These features operate as described in your cell phone documentation, and do not involve EC500 or your Avaya™ telephone system. NOTE: Call waiting, switching between calls, and conferencing are available only if: ■ These features are supported by your cellular service provider, and ■ These features are part of your cellular service contract. Switching from your cell phone to your office phone Because EC500 allows your cell phone to function as an extension of your office number, you can switch between the two phones when you are in the office. For example, you enable EC500 on your cell phone before leaving for work and receive a call en route. The call continues as you arrive at your office and proceed to your desk. At that point you’d like to use your office phone to continue the call. NOTE: EC500 works wherever your cell phone currently works. You may lose cell calls while in your building; optional installation of a distributed antenna system (DAS) in buildings with poor cell reception has proven to be an effective solution. Your system administrator should contact Avaya for details. Issue 4 May 2003 23 Receiving and making calls To switch to the office phone while your cell phone is on an EC500 call: NOTE: This procedure applies to incoming calls picked up on an EC500-enabled cell phone, and outgoing calls if you have an EC500 cell phone which sends office caller ID. Be sure to notify the person with whom you are speaking that you will be changing phones. 1. Pick up the office phone’s handset or turn the speaker on. 2. Press the lighted “call appearance” (line indicator) on your office phone that shows the line is currently in use. You are now conferenced onto the existing call. 3. Disconnect your cell phone from the call by pressing the appropriate “end call” button on your cell phone. 4. Continue speaking using your office phone handset or speaker. If your cell phone has voice mail, please review Chapter 3, "Voice mail" for information on receiving business-related messages. You can find procedures for enabling and disabling EC500 on a regular basis in Chapter 4, "Enabling/disabling EC500 and maintaining security". This chapter also discusses security and provides a procedure for changing your station security code. 24 Issue 4 May 2003 Voice mail 3 Introduction Unanswered office calls are usually routed to your corporate voice mail after a predetermined number of rings. If your cellular service provider offers voice mail, you can use EC500 to default unanswered calls to your preferred voice mail system. This requires that you work with your system administrator to set the number of rings before answering so your preferred voice mail system (corporate or cellular) picks up unanswered calls before the other system. Your system administrator may have discussed your voice mail system of choice with you when setting up your EC500 profile. If you are not sure which voice mail system answers your EC500 calls, or if you want to change your current system of choice, contact your system administrator. NOTE: Be aware that an unanswered call could sometimes result in a message in either system’s voice mailbox. Issue 4 May 2003 25 Voice mail Using corporate voice mail to receive your messages To receive voice messages through your corporate voice mail system, your cellular service provider’s voice mail feature must be set to ring longer than your corporate voice mail system does. For example, if your corporate voice mail system automatically picks up an unanswered call on the third ring, you should set your cell phone’s voice mail system to pick up unanswered calls on the fourth or fifth ring. This ensures that your corporate voice mail system will pick up all unanswered calls before your cellular voice mail system does. If you cannot set the number of rings on your cell phone yourself, your cellular service provider can provide assistance. Before contacting your cellular service provider, be sure to identify the number of unanswered rings it takes for your office calls to be sent to your corporate voice mail system. When you contact your cellular service provider, request that the number of unanswered rings (or rings before going to cellular voice mail) be greater than the number required to send office calls to your corporate voice mail system. For example, if your office calls are sent to your corporate voice mail after four rings, ask your cellular service provider to set your unanswered call coverage path to no less than five rings. NOTE: If you are using your cell phone exclusively for business purposes, you can have your cellular service provider disable cellular voice mail. EC500 and your corporate voice mail system If you have an EC500 cell phone which sends office caller ID, messages left by an EC500 user on your corporate voice mail system are identified by the EC500 caller’s office number, provided EC500 and your corporate voice mail system use the same telephone server (switch). When you do not send office caller ID, the call is identified by the cell phone number. When you have an EC500 cell phone which sends office caller ID, you can access your corporate voice mail system the same way you would from your office phone. For example, an Intuity™ AUDIX® user can press the pound (#) key in place of entering the office phone number. 26 Issue 4 May 2003 Using corporate voice mail to receive your messages Preventing messages from automatically going to cellular voice mail Most cellular service providers route calls automatically to their own voice mail systems when a cell phone is turned off or out of a coverage area. To prevent work-related calls from being automatically routed to your cellular voice mail system, disable EC500 before shutting off your cell phone. Incoming calls to your office number will then be routed to your corporate voice mail system, while personal calls will continue to be picked up by your cellular voice mail system. “Notify Me” under Unified Messenger for MS Exchange If you have access to the “Notify Me” feature of Unified Messenger® for Microsoft Exchange (Version 4.0 or later), you are notified of messages in your corporate voice mailbox via your cell phone’s display. For more information on using this feature see “Setting Notify Me” in the Unified Messenger Telephone User Interface Online Guide, accessed via: http://www.avaya.com/support. NOTE: Your cell phone must support text messaging to use this feature. Issue 4 May 2003 27 Voice mail 28 Issue 4 May 2003 Enabling/disabling EC500 and maintaining security 4 Introduction After enabling EC500 for the first time, follow the guidelines and procedures in this chapter to enable/disable your cell phone on a regular basis. ■ Enable EC500 when you want to answer calls placed to your office number on your cell phone (for example, while you are out of the office during business hours). ■ Disable EC500 when you want calls to your office number to ring only in the office at your desk, rather than also ringing your cell phone. As a rule, you should disable EC500 before shutting your cell phone off; that way, voice messages go directly to your corporate voice mail system. Changing your station security code is important for security, and is also covered in this chapter. Enabling EC500 To enable specific EC500 extensions, see "Enabling/disabling an individual EC500 extension" on page 48. Enabling EC500 via the feature status button on your office telephone You can enable EC500 via an administered feature button. For this option to be available, your office telephone must support administrable feature buttons and enhanced EC500 must be enabled. The number of button-pushes required to enable this feature depends upon the current state of the feature (enabled or disabled) and whether the optional EC500 timer is administered. See Table 1 on page 30. Issue 4 May 2003 29 Enabling/disabling EC500 and maintaining security When enabled via an administered feature status button on the office telephone, no feature access code is required. Table 1. Enabling EC500 via an administered feature status button EC500 state Timer status Push feature button Indicators Disabled (lamp is off) Not administered Once Lamp glows green Disabled (lamp is off) Administered Timer active (lamp in inverted wink mode) Administered Message EC500 Enabled displays for two seconds Once Lamp glows green Message EC500 Enabled displays for two seconds Twice Lamp glows green Message EC500 Enabled displays for two seconds Enabling EC500 from your office telephone network using the feature access code NOTE: You should have the EC500 "enable" feature access code recorded on your pocket reference card. Perform this procedure from any touch-tone phone. 1. Dial the EC500 "enable" feature access code. You hear a dial tone. 2. If you are performing this procedure from an extension other than your office phone, enter your office phone’s extension number. If you are performing this procedure from your office phone, or from your EC500 cell phone which sends office caller ID, skip this step and go to Step 3. 3. Press # on your telephone keypad. 4. Enter your station security code. 5. Press # on your telephone keypad. You hear a confirmation tone indicating EC500 is enabled. 6. Hang up to end the call. 30 Issue 4 May 2003 Enabling EC500 NOTE: If you do not receive a confirmation tone, hang up, verify the codes entered and repeat this procedure from Step 1. If you still do not receive a confirmation tone, contact your system administrator for assistance. If you are administered to send office caller ID, it will not be affected by the enable or disable procedures. Only the receipt of calls at the cell phone is affected. Enabling EC500 remotely NOTE: You should have the EC500 "enable" feature access code and EC500 access number recorded on your pocket reference card. 1. From any touch-tone phone, dial the EC500 access number. You hear a dial tone. 2. Enter the EC500 "enable" feature access code. You hear a dial tone. 3. Enter your office phone’s extension number. 4. Press # on your telephone keypad. 5. Enter the station security code provided by your system administrator. 6. Press # on your telephone keypad. You hear a confirmation tone indicating EC500 is enabled. 7. Hang up to end the call. NOTE: If you do not receive a confirmation tone, hang up, verify the codes entered and repeat this procedure from Step 1. If you still do not receive a confirmation tone, contact your system administrator for assistance. Once you’ve enabled EC500, incoming calls placed to your office number ring on your cell phone. Unanswered calls are sent to your preferred voice mail system. Issue 4 May 2003 31 Enabling/disabling EC500 and maintaining security Disabling EC500 Use the procedures that follow to disable EC500 from any phone within your office or from any touch-tone phone. To disable specific EC500 extensions, see "Enabling/disabling an individual EC500 extension" on page 48. When and how often to disable EC500 depends upon each individual user, although you should disable EC500 under the following circumstances: ■ Before turning your cell phone off ■ When entering an area where there is no cellular coverage ■ When roaming Doing so allows your corporate voice mail system, rather than cellular voice mail, to pick up missed or unanswered business calls. Disabling EC500 via the feature status button on your office telephone You can disable EC500 via an administered feature button. For this option to be available, your office telephone must support administrable feature buttons and enhanced EC500 must be enabled. The number of button-pushes required to disable this feature depends upon the current state of the feature (enabled or disabled) and whether the optional EC500 timer is administered. When enabled via an administered feature status button on the office telephone, no feature access code is required. Table 2. Disabling EC500 via an administered feature status button EC500 state Timer status Push feature button Indicators Enabled (lamp is on) Not administered Once Lamp glows green Enabled (lamp is off) Administered Timer active (lamp in inverted wink mode) Administered 32 Issue 4 May 2003 Message EC500 Disabled displays for two seconds Once Lamp glows green Message EC500 Disabled displays for two seconds Twice Lamp glows green Message EC500 Disabled displays for two seconds Disabling EC500 Disabling EC500 from your office telephone network using the feature access code NOTE: You should have the EC500 "disable" feature access code recorded on your pocket reference card. 1. Dial the EC500 "disable" feature access code. You hear a dial tone. 2. If you are performing this procedure from an extension other than your office phone, enter your office phone’s extension number. If you are performing this procedure from your office phone, or from your EC500 cell phone which sends office caller ID, skip this step and go to Step 3. 3. Press # on your telephone keypad. 4. Enter your station security code. 5. Press # on your telephone keypad. You hear a confirmation tone indicating EC500 is disabled. 6. Hang up to end the call. NOTE: If you do not receive a confirmation tone, hang up, verify the codes entered and repeat this procedure from Step 1. If you still do not receive a confirmation tone, contact your system administrator for assistance. If you are administered to send office caller ID, it will not be affected by the enable or disable procedures. Only the receipt of calls at the cell phone is affected. Disabling EC500 remotely NOTE: You should have the EC500 "disable" feature access code and EC500 access number recorded on your pocket reference card. Perform this procedure from any touch-tone phone. 1. Dial the EC500 access number. You hear a dial tone. 2. Enter the EC500 "disable" feature access code. You hear a dial tone. 3. Enter your office phone’s extension number. 4. Press # on your telephone keypad. Issue 4 May 2003 33 Enabling/disabling EC500 and maintaining security 5. Enter your station security code. 6. Press # on your telephone keypad. You hear a confirmation tone indicating EC500 is disabled. 7. Hang up to end the call. NOTE: If you do not receive a confirmation tone, hang up, verify the codes entered and repeat this procedure from Step 1. If you still do not receive a confirmation tone, contact your system administrator for assistance. Using the EC500 timer feature EC500 Extension to Cellular Version 4.1 adds a timer option that can be included with an administered EC500 feature button on your office telephone. For this timer option to be available to you, the following conditions must be met. ■ Enhanced EC500 must be enabled for your office telephone. ■ Your office telephone must support administrable feature buttons. ■ The timer option must be configured. NOTE: Contact your system administrator to verify that the timer option is available to you. When engaged, the timer disables EC500 for one hour (60 minutes). When the timer runs down, EC500 is automatically re-enabled. NOTE: You can only start the EC500 timer via the administered feature button on your office telephone. Engaging the EC500 timer when EC500 is currently enabled If EC500 is currently enabled, the lamp corresponding to the administered feature button lights green. To engage the EC500 timer when EC500 is currently enabled: 1. On your office telephone, press the EC500 feature button. ■ The lamp changes from a green light to a green inverted wink (250 ms on, 750 ms off). ■ The message EC500 Timer Enabled appears for two seconds on your telephone display. Once engaged, the timer disables EC500 for one hour. At the end of one hour, EC500 is automatically re-enabled without your intervention. 34 Issue 4 May 2003 Using the EC500 timer feature 2. To manually shut down the EC500 timer, do one of the following: ■ Press the EC500 feature button once to shut down the timer and leave EC500 disabled. ■ Press the EC500 feature button twice to shut down the timer and re-enable EC500. ■ Enter the EC500 “enable” or “disable” feature access code on your telephone keypad. Engaging the EC500 timer when EC500 is currently disabled If EC500 is currently disabled, the lamp corresponding to the administered feature button is off. To engage the EC500 timer when EC500 is currently disabled: 1. On your office telephone, press the EC500 feature button twice. ■ The lamp displays a green inverted wink (250 ms on, 750 ms off). ■ The message EC500 Timer Enabled appears for two seconds on your telephone display. 2. To manually shut down the EC500 timer, do one of the following: ■ Press the EC500 feature button once to shut down the timer and leave EC500 disabled. ■ Press the EC500 feature button twice to shut down the timer and re-enable EC500. ■ Enter the EC500 “enable” or “disable” feature access code on your telephone keypad. Issue 4 May 2003 35 Enabling/disabling EC500 and maintaining security Maintaining security Most users are assigned a station security code to prevent unauthorized use of their office phone. If you did not have a station security code at the time your EC500 user profile was established, your system administrator assigned you a default code to cover both your office phone and EC500. Use the station security code when calling the EC500 access number to enable and disable your EC500 extensions. ! CAUTION: Be aware of security issues. For example, while using your EC500-enabled cell phone, if someone picks up your office phone, you will hear a beep tone (if administered by your system administrator). Avaya provides this beep tone for security reasons, to alert an EC500 user that someone has joined the call. If you suspect unauthorized use of your office phone or an EC500-enabled cell phone, end the call immediately. If your cell phone is lost or stolen, change your station security code immediately. Also notify your system administrator, who can block EC500 activity from that phone at the server running Avaya™ Communication Manager. If additional privacy is required, your system administrator can administer one of Avaya’s exclusion features. 36 Issue 4 May 2003 Changing your station security code Changing your station security code Use the following procedures to change your station security code. Changing the station security code from your office telephone network 1. Dial the EC500 security feature access code provided by your system administrator. You hear a dial tone. 2. If you are performing this procedure from an extension other than your office phone, enter your office phone’s extension number. If you are performing this procedure from your office phone, or from your EC500 cell phone which sends office caller ID, skip this step and go to Step 3. 3. Press # on your telephone keypad. 4. Enter your current station security code. 5. Press # on your telephone keypad. 6. Enter a new station security code. Your station security code can be 1-4 digits. Valid values are #, *, 0-9 for the initial digit; 0-9 for subsequent digits. 7. Press # on your telephone keypad. You hear a confirmation tone indicating your security code has been changed. 8. Hang up to end the call. NOTE: If you do not receive a confirmation tone, hang up, verify the codes entered and repeat this procedure from Step 1. If you still do not receive a confirmation tone, contact your system administrator for assistance. Issue 4 May 2003 37 Enabling/disabling EC500 and maintaining security Changing the station security code remotely Perform this procedure from any touch-tone phone. NOTE: You should have the EC500 access number recorded on your pocket reference card. 1. Dial the EC500 access number. You hear a dial tone. 2. Enter the EC500 security feature access code provided by your system administrator. You hear a dial tone. 3. Enter your office phone’s extension number. 4. Press # on your telephone keypad. 5. Enter your current station security code. 6. Press # on your telephone keypad. 7. Enter a new station security code. Your station security code can be 1-4 digits. Valid values are #, *, 0-9 for the initial digit; 0-9 for subsequent digits. 8. Press # on your telephone keypad. You hear a confirmation tone indicating your security code has been changed. 9. Hang up to end the call. NOTE: If you do not receive a confirmation tone, hang up, verify the codes entered and repeat this procedure from Step 1. If you still do not receive a confirmation tone, contact your system administrator for assistance. 38 Issue 4 May 2003 Checkpoints and troubleshooting 5 This chapter provides usage tips and answers to common EC500 user questions. If you have a question not addressed here, contact your system administrator and/or cellular service provider for assistance. Table 3. Troubleshooting checkpoints Situation Possible cause(s) Suggested action / resolution Calling party’s caller ID not displayed on cell phone Caller ID not delivered by cellular service provider. Check with your cellular service provider. Caller’s phone number is blocked. No action can be taken - the caller has blocked his/her number. External network has not delivered the caller ID information to the switch. No action can be taken. Your cellular service provider may not recognize numbers having fewer than 10 digits, for example, a 5-digit extension. Speak with your system administrator for options to allow caller IDs of fewer than 10 digits. Continued on next page Issue 4 May 2003 39 Checkpoints and troubleshooting Table 3. Troubleshooting checkpoints — Continued Situation Possible cause(s) Suggested action / resolution Calls in progress are being lost In-building or cellular network interference; out of cellular range. If you are in your office and lose a call, you can pick it up on your office phone within a few seconds and continue the call. Distributed antenna systems (DAS) reduce or eliminate in-office interference, while cellular network interference usually clears up on its own. EC500 won’t work on my cell phone when I’m out of the country on business EC500 can operate globally, but only if you have a global cellular coverage plan and a dual- or tri-mode phone. If you don’t have a global wireless phone, rent a digital cell phone that operates within the local standard of the area in which you are traveling. Contact your system administrator to bridge calls via EC500 to the rental cell phone number. Remember to have your system administrator remove the bridge to your rental phone once it is no longer being used. Feature access codes like ACD (automated call distribution), CFwd (call forward) and SAC (send all calls) won’t work under EC500 Your cell phone cannot activate telephone switch features, except those accessible via an Avaya™ (non-EC500) telecommuting service plan. If you are registered as a telecommuting user, you can use non-EC500 feature access codes. See your system administrator for information. Incoming calls not received on EC500-enabled cell phone Cell phone is out of your service area (roaming) or out of range. Calls are automatically forwarded to voice mail. Cell phone is off or the battery may be dead. Turn cell phone on and/or replace/recharge battery pack. Continued on next page 40 Issue 4 May 2003 Table 3. Troubleshooting checkpoints — Continued Situation Possible cause(s) Suggested action / resolution Incoming calls not received on EC500-enabled cell phone (continued) EC500 may be disabled. Enable EC500 via the standard dialup procedure, or via an administered feature access button on your office telephone. SAC (send all calls) is activated on your office phone and calls are going to coverage. Cancel the send all calls feature. Calls may be going directly to voice mail. Ask your system administrator to verify that the number of rings set before going to voice mail is not superseding incoming calls. Cell phone is in “sleep” mode. Some cell phones need to be “woken up” before making or receiving any calls. Try making a call from your cell phone or calling it directly from another phone to “wake it up.” Sometimes removing and reinserting the battery will activate the cell phone. Calls routed to corporate voice mail because there hasn’t been enough time to route through the cellular service provider’s network and find your cell phone. Ask your system administrator to lengthen the number of rings on your office phone, to allow more time for cellular network routing. Continued on next page Issue 4 May 2003 41 Checkpoints and troubleshooting Table 3. Troubleshooting checkpoints — Continued Situation Possible cause(s) Suggested action / resolution Incoming calls not received on EC500-enabled cell phone (continued) Cellular networks sometimes experience network congestion due to large call volumes in their network. During such times, no EC500 calls (or regular cellular calls) can be answered on your cell phone. Such calls are delivered instantly to cellular voice mail. Your calls will eventually go through normal channels and EC500 calls will be delivered to your cell phone as congestion lessens and your cellular service provider’s network has available facilities to deliver calls. Switch-related issue at the Avaya server running Communication Manager. Check with your system administrator to determine if issue is switch-related. If network congestion is prolonged, a possible solution is to disable EC500, allowing unanswered calls to be directed to your corporate voice mail system. Continued on next page 42 Issue 4 May 2003 Table 3. Troubleshooting checkpoints — Continued Situation Possible cause(s) Suggested action / resolution Voice mail messages are not going to the correct voice mail system EC500 cannot coordinate two different voice mail systems. Check with your cellular service provider to verify how many rings occur before an unanswered call goes to cellular voice mail. Then obtain the same information from your system administrator and discuss setting your corporate voice mail’s number of rings before answering higher or lower, to allow the preferred system to pick up messages first. As an EC500 user, you decide the voice mail system (corporate or cell) on which to receive business messages. Your system administrator then adjusts the number of rings before answering on the corporate voice mail system, so your preferred system will pick up messages first. There may be situations where messages will go to a specific system before the system of choice can receive the message, regardless of the number of rings established. For example, many Avaya™ Communications Systems offer coverage options like “send all calls,” where a call to your office number is immediately sent to a covering phone; in this case the caller would not be able to leave a message on your cell voice mail even if that system is set up to receive your EC500 messages. All calls are being sent to a coverage point (or a position other than your corporate mailbox). Check to see if “send all calls” is active and cancel it, if desired. Continued on next page Issue 4 May 2003 43 Checkpoints and troubleshooting Table 3. Troubleshooting checkpoints — Continued Situation Possible cause(s) Suggested action / resolution Voice mail messages are not going to the correct voice mail system (continued) Cellular networks sometimes experience congestion due to a high volume of call activity in the cellular network. Due to congestion in the cellular network, your cellular service provider may not have enough available channels to deliver cellular calls (as well as EC500 calls) to your cell phone. Therefore, your calls are instantly delivered to your cellular voice mail. As congestion lessens, calls will eventually be able to travel through their normal cellular channels and then be delivered to your cell phone. All office phone lines may be in use (busy, active) causing calls to be delivered directly to corporate voice mail. Delivery of messages when all lines are in use (or when cellular service is not available) is a temporary condition; when lines (or cellular service) become available, the preferred voice mail system will resume pick-up. Cellular service may not be available in the area in which you are currently located, causing voice messages to be sent automatically to your cellular voice mail rather than your corporate voice mail system. If this congestion period is longer than normal, and you do not want unanswered calls delivered to your cellular voice mail, consider disabling EC500 for a short time period. If you do not mind unanswered calls being delivered to your cellular voice mail, remember to check your cellular voice mail from time to time to see if any business call messages have been left. Continued on next page 44 Issue 4 May 2003 Table 3. Troubleshooting checkpoints — Continued Situation Possible cause(s) Suggested action / resolution Your name and office caller ID are not displayed on the recipient’s phone when you call from an EC500-enabled cell phone that is administered to send office caller ID The phone number you called is not part of your corporate telephone system (in other words, that number is not a valid number on the home switch). You can send office caller ID only to phones within your corporate telephone system which share the same switch. Office caller ID works only on phones within your telephone network. You may not be administered to send office caller ID. Contact your system administrator to verify proper office caller ID administration. The switch sees the EC500 phone which sends office caller ID as your actual desk phone, so it appears to be calling itself and goes directly to coverage. Call your desk phone from a phone other than the EC500 phone which sends office caller ID. When calling your desk from your EC500 phone which sends office caller ID, the calls go directly to voice mail Ask your system administrator to remove the ability to send office caller ID from that EC500 phone. Continued on next page Issue 4 May 2003 45 Checkpoints and troubleshooting 46 Issue 4 May 2003 Other EC500 uses A Introduction This appendix contains information for EC500 users having a non-standard setup, such as a standalone phone or more than two phones set up for EC500. EC500 setups EC500 provides the ability to operate a cellular or other remote telephone as a standard, caller ID-enabled telephone connected directly to the Avaya™ communications server. Depending on your in-house telephone system and your specific business needs, there may be different setups available for EC500 users. Other setups include: Standard EC500 (dual) setup which sends office caller ID - This is the most common setup, with two extensions bridged to the office phone. The first call appearance (incoming/outgoing line) covers outgoing EC500 calls while the second call appearance is used for call-waiting, and to make calls which sends office caller ID. Dual setup without the ability to send office caller ID - This is the second most common setup for those with call-waiting as part of their cellular service contract. This setup provides two call appearances (incoming/outgoing lines) for the cell phone to allow you to use call-waiting. Therefore, two extensions/lines are bridged to your primary desk phone. Single setup - This setup provides one line/one EC500 extension (for those users who do not have call-waiting as part of their cellular service plan). The ability to send office caller ID is available if the system administrator has administered it for this setup. Issue 4 May 2003 47 Other EC500 uses Multiple setup - Some users may need to bridge their office number to multiple locations, such as their cell phone and home office number. In a multiple setup, you can send office caller ID for each location. In this example, five extensions are established, and all are reachable via the primary office number: ■ One primary office number extension ■ Two EC500 lines to the cell phone (the second line can be answered via your cellular service provider’s call-waiting feature) ■ Two EC500 lines for the home office or other phone (the second line can be answered via your cellular service provider’s call-waiting feature) This setup is recommended for users who have a dedicated home office phone number. If the main home number is administered for EC500 to send office caller ID, the same number will never be able to call the office number directly. The switch will see the home number as the desk number and send the call directly to coverage. Standalone setup - A single cell phone is used as a member of a hunt group or coverage group. One extension is administered, which can send office caller ID when it is administered. If you are administered as a standalone user, the statement above also applies to calls made to your office number via standard Avaya™ Communications Server features such as a hunt group, bridge or other local coverage feature. The setup you require is determined by your individual business needs. ■ For example, a construction foreman would rarely be in the office to receive calls and may use a cell phone exclusively for all business-related calls; in this example, the foreman would require one EC500 extension (standalone mode). ■ A real estate agent might be in the office daily but spend most of the time showing houses to customers. In this example, the agent would need dual bridging (a desk phone extension and two EC500 extensions bridged to it) or single bridging (a desk phone and one extension bridged to it), depending on whether the EC500-enabled cell phone has call waiting. Enabling/disabling an individual EC500 extension Most EC500 users with the standard EC500 setup will enable/disable all EC500 extensions at one time using their office number during the enable/disable process; if you have a standard setup, see Chapter 4, "Enabling/disabling EC500 and maintaining security" for standard enable/disable procedures. 48 Issue 4 May 2003 Enabling/disabling an individual EC500 extension Some non-standard setup users, however, may want to enable or disable only a single extension (for example, disable call waiting only by entering the extension number representing their second incoming line or enable their home office EC500 extension while working at home, but not their cell phone). The following procedure describes how to enable or disable a single EC500 extension. NOTE: When administered to send office caller ID, this feature remains operational regardless of whether EC500 is enabled or disabled. To perform this procedure, you need the individual extension number(s) of the phone(s) to be enabled/disabled, and the associated station security code(s). NOTE: You should have the EC500 access number and EC500 feature access codes recorded on your pocket reference card. Perform this procedure from any touch-tone phone. 1. Dial the EC500 access number. If you are enabling or disabling EC500 using a phone that is part of your office telephone system, skip this step and begin with Step 2. You hear a dial tone. 2. Enter the appropriate EC500 feature access code (“enable” or “disable”). You hear a dial tone. 3. Enter the EC500 extension number assigned to the phone you want to enable/disable. 4. Press # on your telephone keypad. 5. Enter the station security code of the EC500 extension being enabled/disabled. 6. Press # on your telephone keypad. You hear a confirmation tone indicating EC500 is enabled/disabled, depending on the feature access code you entered in Step 2. 7. Hang up to end the call. Repeat this procedure for each EC500 extension you wish to enable/disable. Issue 4 May 2003 49 Other EC500 uses To enable/disable all EC500 extensions linked to an individual office phone, complete the procedure above but enter your primary office phone number in Step 3 and its associated station security code in Step 5. NOTE: If you do not receive a confirmation tone in Step 7, hang up, verify the codes entered and repeat the procedure from Step 1. If you still do not receive a confirmation tone, contact your System Administrator for assistance. 50 Issue 4 May 2003 Glossary GL A Avaya server running Communication Manager The system on which a corporate telephone system runs; also referred to as the “switch.” C cellular service provider The company contracted with to provide cellular/wireless services. Communication Manager The product formerly known as MultiVantage™ Software. D DEFINITY® Former name for an Avaya, Inc, telephone system, referred to as a “switch.” disable To deactivate EC500 or disconnect a (cell or other remote) phone from the Avaya server running Communication Manager dual setup EC500 configuration having two incoming/outgoing call appearances (lines) and extensions bridged to a primary office number. This type of setup allows the second line to be used for Call Waiting, provided that feature is part of the standard cellular service contract. E EC500 access number The telephone number dialed to connect to the Avaya server running Communication Manager, to initiate the process of enabling or disabling EC500, or changing the station security code. EC500 extension The extension number to which the cell phone (or other remote phone) is mapped (bridged). It is not always necessary for a user to be aware of the actual EC500 extension number, since it is usually bridged to the office number. When EC500 is enabled, office calls are extended to the mapped cell phone (or other remote phone). enable To activate EC500 or connect a (cell or other remote) phone to the Avaya server running Communication Manager and EC500. Issue 4 May 2003 51 Glossary extension number A unique number assigned to each cell (or other) phone on which EC500 will operate. Use the office phone extension number to enable/disable all EC500 extension phones. Use an individual EC500 extension number to enable or disable a single, specific remote phone. F FAC See feature access codes feature access codes For EC500, codes used to enable or disable EC500 on a cell (or other remote) phone and to change a Station Security Code. Other feature access codes allow authorized Avaya telecommuting service users (a non-EC500 offering) to access other phone system features remotely. M multiple setup EC500 setup that provides for more than two extensions to be bridged to a primary office telephone. MultiVantage™ Former product name (now Communication Manager) of the DEFINITY® switching software application. O office number The telephone number assigned to an office or work telephone. office phone The primary phone used for business calls; typically a “desk” phone, but may be a wireless or other type of non-desk phone. P pocket reference cards A pair of cards (provided on the final page in this document) on which you can record user-specific information about accessing EC500. 52 Issue 4 May 2003 Glossary S service provider See cellular service provider. setup A specific configuration of EC500. See dual setup, single setup, standalone setup and multiple setup for specific information. single setup EC500 setup providing one call appearance (incoming/outgoing line). This configuration does not provide a line for Call Waiting. standalone setup EC500 setup that allows a single phone (cell or other) to be used as a member of a hunt group or coverage group. Standalone users are called AWOH (Admin Without Hardware) users. station security code A unique code assigned to the office number. The station security code is used to identify a valid user to the Avaya server running Communication Manager during enable/disable or change security code procedures. T text messaging A cell phone feature that allows the user to receive short text messages on the phone’s display screen/area. Message receipt is often accompanied by an audible alert, and the user can then display, delete or save the message. Text messaging is sometimes referred to as short message services (SMS). U Unified Messenger® for MS Exchange A software application that consolidates voice, email and fax messages into one mailbox. When combined with EC500, provides a text message via the cell (or other remote) phone’s display screen to notify users of messages in their corporate voice mail system. Applies only to EC500 users with Unified Messenger’s “Notify Me” feature installed on their office phone system. Issue 4 May 2003 53 Glossary 54 Issue 4 May 2003 Index IN E Symbols "disable" feature access code, 18 "enable" feature access code, 18 "Notify Me", 27 A about this guide, 12 about this release, 17 about voice mail, 25 access codes, 17 access number, 18 C call waiting, 23 caller ID, 22 calls making, 22 managing, 23 receiving, 21 cell phone safety, 15 checkpoints, 39 to 45 conventions, 13 symbols, 13 typography, 13 corporate voice mail, 26, 27 EC500 access codes, 17 access number, 18 and voice mail, 26 changing station security code, 37 changing station security code remotely, 38 determining setup, 48 disabling, 29 disabling remotely, 33 disabling via feature button, 32 disabling via office telephone, 33 dual setup, no caller ID, 47 enabling, 12, 29 enabling an individual extension, 48 enabling remotely, 31 enabling via access number, 18 enabling via feature button, 19, 29 enabling via office telephone, 30 engaging timer, 34, 35 feature access codes, 18 multiple setup, 48 other uses, 47 to 50 security, 36 single setup, 47 stand-alone setup, 48 standard (dual) setup, 47 station security code, 18 timer, 34 enabling an individual extension, 48 enabling EC500, 12, 29 remotely, 31 via feature button, 29 via office telephone, 30 enabling EC500 via access number, 18 enabling EC500 via feature button, 19 engaging EC500 timer, 34, 35 enhancements, 17 D disabling an individual extension, 48 disabling EC50, 29 disabling EC500 remotely, 33 via feature button, 32 via office telephone, 33 document conventions, 13 symbols, 13 typography, 13 dual setup, 47 dual setup, no caller ID, 47 F feature access codes, 18 first-time use, 18 to 19 G getting started, 17 to 19 glossary, 51 Issue 4 May 2003 55 Index remotely enabling EC500, 31 routing messages, 27 routing voice mail messages, 27 M maintaining security, 29, 36 changing station security code, 37 changing station security code remotely, 38 making and receiving calls, 21 to 24 making calls, 22 caller ID, 22 managing calls, 23 call waiting, 23 switching from cell to office phone, 23 managing voice mail, 26 messaging corporate voice mail, 26 routing voice mail, 27 MS Exchange, 27 multiple setup, 48 O operating your cell phone safely, 15 optional timer, 34 engaging when EC500 is disabled, 35 engaging when EC500 is enabled, 34 other uses, 47 to 50 P problems, 39 to 45 caller ID not displaying, 45 calling party’s caller ID not displayed, 39 calls being lost, 40 calls go directly to voice mail, 45 EC500 won’t work on cell while out of country, 40 incoming calls not received, 40 some feature access codes don’t work, 40 voice mail messages going to wrong system, 43 R receiving and making calls, 21 to 24 receiving calls, 21 caller ID, 22 receiving voice mail messages, 26 related documents, 14 Release 4.1, 17 remotely changing station security code, 38 remotely disabling EC500, 33 56 Issue 4 May 2003 S safety, 15 sending office caller ID, 22 setups determining, 48 dual, no caller ID, 47 multiple, 48 single, 47 standard (dual), 47 single setup, 47 solving problems, 39 to 45 caller ID not displaying, 45 calling party’s caller ID not displayed, 39 calls being lost, 40 calls go directly to voice mail, 45 EC500 won’t work on cell while out of country, 40 incoming calls not received, 40 some feature access codes don’t work, 40 voice mail messages going to wrong system, 43 stand-alone setup, 48 standard setup, 47 station security code, 18 changing, 37 changing remotely, 38 switching from cell to office phone, 23 symbolic conventions, 13 T table disabling EC500, 32 enabling EC500, 30 troubleshooting checkpoints, 39 terminology, 51 timer feature, 34 engaging, 34, 35 troubleshooting, 39 to 45 caller ID not displaying, 45 calling party’s caller ID not displayed, 39 calls being lost, 40 calls go directly to voice mail, 45 EC500 won’t work on cell while out of country, 40 incoming calls not received, 40 some feature access codes don’t work, 40 voice mail messages going to wrong system, 43 typographic conventions, 13 Index U unanswered calls, 25 Unified Messenger™, 27 user access codes, 17 using your cell phone safely, 15 V voice mail, 26, 27 about, 25 W welcome to EC500, 11 to 15 what’s new in this release, 17 Issue 4 May 2003 57 Index 58 Issue 4 May 2003 EC500 pocket reference cards Record the information your system administrator provides on the card(s) below. Then cut the card(s) out and keep with your cell phone. EC500 User’s Pocket Card EC500 User’s Pocket Card Work or office extension:____________ Work or office extension:____________ EC500 access #:___________________ EC500 access #:___________________ EC500 feature access codes (FAC) EC500 feature access codes (FAC) Enable FAC:______________________ Enable FAC:______________________ Disable FAC:______________________ Disable FAC:______________________ To enable/disable EC500: 1. Dial your EC500 access number. 2. Enter the applicable FAC, then your work/office extension number. 3. Press #, enter your station security code, then press # again. 4. Hear confirmation tones. To enable/disable EC500: 1. Dial your EC500 access number. 2. Enter the applicable FAC, then your work/office extension number. 3. Press #, enter your station security code, then press # again. 4. Hear confirmation tones. Issue 4 May 2003 EC500 Pocket Card EC500 pocket reference cards EC500 Pocket Card Issue 4 May 2003