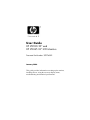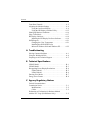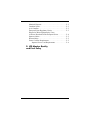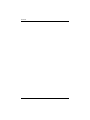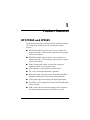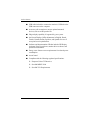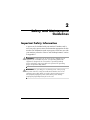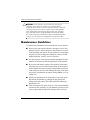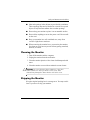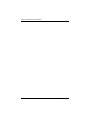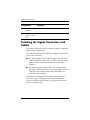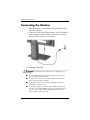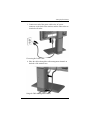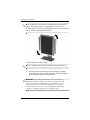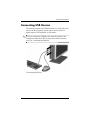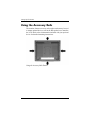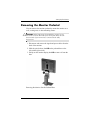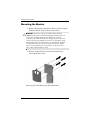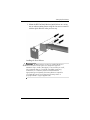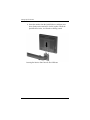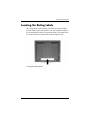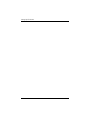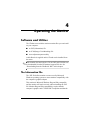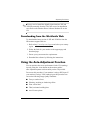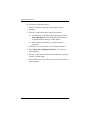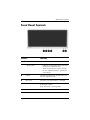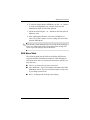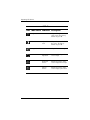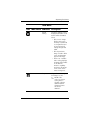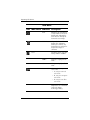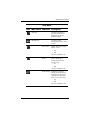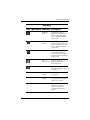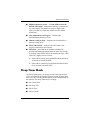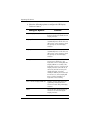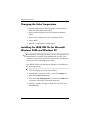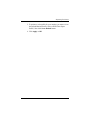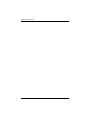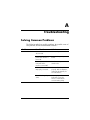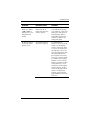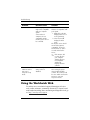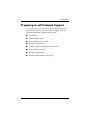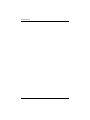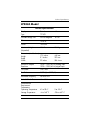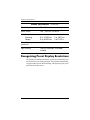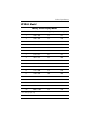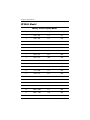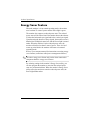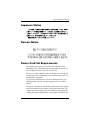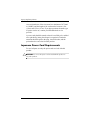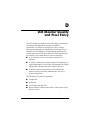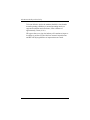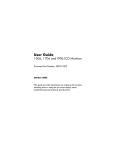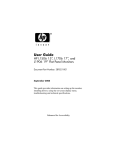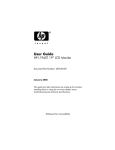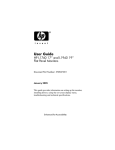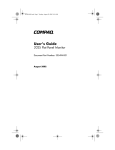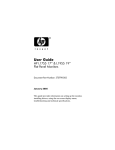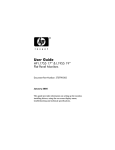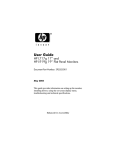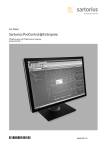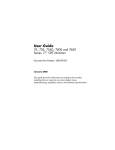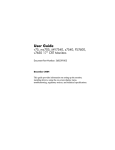Download User Guide - Havel Composites
Transcript
User Guide HP LP2065 20” and HP LP2465 24” LCD Monitors Document Part Number: 397376-002 January 2006 This guide provides information on setting up the monitor, installing drivers, using the on-screen display menu, troubleshooting and technical specifications. © 2006 Hewlett-Packard Development Company, L.P. HP, Hewlett Packard, and the Hewlett-Packard logo are trademarks of Hewlett-Packard Company in the U.S. and other countries. Compaq and the Compaq logo are trademarks of Hewlett-Packard Development Company, L.P. in the U.S. and other countries. Microsoft, Windows, and the Windows logo are trademarks of Microsoft Corporation in the U.S. and other countries. All other product names mentioned herein may be trademarks of their respective companies. Hewlett-Packard Company shall not be liable for technical or editorial errors or omissions contained herein or for incidental or consequential damages in connection with the furnishing, performance, or use of this material. The information in this document is provided “as is” without warranty of any kind, including, but not limited to, the implied warranties of merchantability and fitness for a particular purpose, and is subject to change without notice. The warranties for Hewlett-Packard products are set forth in the express limited warranty statements accompanying such products. Nothing herein should be construed as constituting an additional warranty. This document contains proprietary information that is protected by copyright. No part of this document may be photocopied, reproduced, or translated to another language without the prior written consent of Hewlett-Packard Company. Å WARNING: Text set off in this manner indicates that failure to follow directions could result in bodily harm or loss of life. Ä CAUTION: Text set off in this manner indicates that failure to follow directions could result in damage to equipment or loss of information. User Guide HP LP2065 20” and LP2465 24” LCD Monitors Second Edition (January 2006) Document Part Number: 397376-002 Contents 1 Product Features HP LP2065 and LP2465. . . . . . . . . . . . . . . . . . . . . . . . . . 1–1 2 Safety and Maintenance Guidelines Important Safety Information. . . . . . . . . . . . . . . . . . . . . . Maintenance Guidelines. . . . . . . . . . . . . . . . . . . . . . . . . . Cleaning the Monitor. . . . . . . . . . . . . . . . . . . . . . . . . Shipping the Monitor. . . . . . . . . . . . . . . . . . . . . . . . . 2–1 2–2 2–3 2–3 3 Setting Up the Monitor Installing the Monitor Pedestal . . . . . . . . . . . . . . . . . . . . 3–1 Rear Components . . . . . . . . . . . . . . . . . . . . . . . . . . . . . . . 3–3 Selecting the Signal Connectors and Cables . . . . . . . . . . 3–4 Connecting the Monitor . . . . . . . . . . . . . . . . . . . . . . . . . . 3–6 Connecting USB Devices. . . . . . . . . . . . . . . . . . . . . . . . 3–11 Using the Accessory Rails . . . . . . . . . . . . . . . . . . . . . . . 3–12 Removing the Monitor Pedestal. . . . . . . . . . . . . . . . . . . 3–13 Mounting the Monitor . . . . . . . . . . . . . . . . . . . . . . . 3–14 Locating the Rating Labels . . . . . . . . . . . . . . . . . . . . . . 3–17 4 Operating the Monitor Software and Utilities. . . . . . . . . . . . . . . . . . . . . . . . . . . . The Information File . . . . . . . . . . . . . . . . . . . . . . . . . The Image Color Matching File . . . . . . . . . . . . . . . . Installing the .INF and .ICM Files . . . . . . . . . . . . . . . . . . Installing from the CD. . . . . . . . . . . . . . . . . . . . . . . . Downloading from the Worldwide Web . . . . . . . . . . Using the Auto-Adjustment Function . . . . . . . . . . . . . . . User Guide 4–1 4–1 4–2 4–2 4–2 4–3 4–3 iii Contents Front Panel Controls . . . . . . . . . . . . . . . . . . . . . . . . . . . . 4–5 Adjusting the Monitor Settings . . . . . . . . . . . . . . . . . . . . 4–6 Using the On-Screen Display . . . . . . . . . . . . . . . . . . 4–6 Using the HP Display Assistant Utility . . . . . . . . . . 4–15 Identifying Monitor Conditions . . . . . . . . . . . . . . . . . . . 4–16 Sleep Timer Mode . . . . . . . . . . . . . . . . . . . . . . . . . . . . . 4–17 HP Display LiteSaver. . . . . . . . . . . . . . . . . . . . . . . . . . . 4–19 Installing the HP Display LiteSaver Software. . . . . 4–19 sRGB Support . . . . . . . . . . . . . . . . . . . . . . . . . . . . . . . . 4–21 Changing the Color Temperature . . . . . . . . . . . . . . 4–21 Installing the sRGB ICM File for Microsoft Windows 2000 and Windows XP. . . . . . 4–22 A Troubleshooting Solving Common Problems . . . . . . . . . . . . . . . . . . . . . . . A–1 Using the Worldwide Web. . . . . . . . . . . . . . . . . . . . . . . . A–4 Preparing to call Technical Support. . . . . . . . . . . . . . . . . A–5 B Technical Specifications LP2065 Model . . . . . . . . . . . . . . . . . . . . . . . . . . . . . . . . . LP2465 Model . . . . . . . . . . . . . . . . . . . . . . . . . . . . . . . . . Recognizing Preset Display Resolutions . . . . . . . . . . . . . LP2065 Model . . . . . . . . . . . . . . . . . . . . . . . . . . . . . . LP2465 Model . . . . . . . . . . . . . . . . . . . . . . . . . . . . . . Entering User Modes . . . . . . . . . . . . . . . . . . . . . . . . . . . . Energy Saver Feature . . . . . . . . . . . . . . . . . . . . . . . . . . . . B–1 B–3 B–4 B–5 B–6 B–7 B–8 C Agency Regulatory Notices Federal Communications Commission Notice . . . . . . . . . . . . . . . . . . . . . . . . . . . . . Modifications. . . . . . . . . . . . . . . . . . . . . . . . . . . . . . . Cables . . . . . . . . . . . . . . . . . . . . . . . . . . . . . . . . . . . . Declaration of Conformity for Products Marked with the FCC Logo (United States Only). . . . . . . . . . . . . iv C–1 C–2 C–2 C–2 User Guide Materials Disposal . . . . . . . . . . . . . . . . . . . . . . . . . . . . . . Canadian Notice . . . . . . . . . . . . . . . . . . . . . . . . . . . . . . . . Avis Canadien . . . . . . . . . . . . . . . . . . . . . . . . . . . . . . . . . European Union Regulatory Notice . . . . . . . . . . . . . . . . . Disposal of Waste Equipment by Users in Private Household in the European Union. . . . . . . . . . Japanese Notice . . . . . . . . . . . . . . . . . . . . . . . . . . . . . . . . Korean Notice . . . . . . . . . . . . . . . . . . . . . . . . . . . . . . . . . Power Cord Set Requirements . . . . . . . . . . . . . . . . . . . . . Japanese Power Cord Requirements . . . . . . . . . . . . . C–3 C–3 C–3 C–3 C–4 C–5 C–5 C–5 C–6 D LCD Monitor Quality and Pixel Policy User Guide v Contents vi User Guide 1 Product Features HP LP2065 and LP2465 The flat panel monitors have an active matrix, thin-film transistor (TFT), liquid crystal display (LCD). The monitor features include: ■ HP LP2065 model, large 20.1-inch (51 cm) viewable area display with 1600 × 1200 resolution, plus full-screen support for lower resolutions. ■ HP LP2465 model, large 24-inch (61 cm) viewable area display with 1920 × 1200 resolution, plus full-screen support for lower resolutions. ■ Wide viewing angle to allow viewing from a sitting or standing position, or moving side-to-side. ■ Pivot capability to rotate display to portrait mode. ■ Tilt, swivel, and height adjustment capabilities. ■ Removable stand with quick release mechanism and VESA 100mm mounting holes for flexible mounting solutions. ■ Video inputs support DVI analog and digital signal inputs. ■ Two DVI-I to VGA signal cables and two DVI-Digital signal cables included. ■ USB 2.0 hub with one upstream (connects to the computer) and four downstream (connects to USB devices) ports. User Guide 1–1 Product Features ■ USB cable included to connect the monitor’s USB hub to the USB connector on the computer. ■ Accessory rail on monitor to accept optional mounted devices, such as an HP speaker bar. ■ Plug and play capability if supported by your system. ■ On-Screen Display (OSD) adjustments in English, Dutch, French, German, Italian, Japanese, and Spanish for ease of set-up and screen optimization. ■ Software and documentation CD that includes HP Display Assistant, Pivot Pro software, monitor driver software, and product documentation. ■ Energy saver feature to meet requirements for reduced power consumption. ■ AssetControl ■ Compliant with the following regulated specifications: ❏ European Union CE Directives ❏ Swedish MPR II 1990 ❏ Swedish TCO Requirements 1–2 User Guide 2 Safety and Maintenance Guidelines Important Safety Information A power cord is included with your monitor. If another cord is used, use only a power source and connection appropriate for this monitor. For information on the correct power cord set to use with your monitor, refer to the “Power Cord Set Requirements” section in Appendix C. Å WARNING: To reduce the risk of electric shock or damage to your equipment, do not disable the power cord grounding feature. This equipment is designed to be connected to a grounded (earthed) power outlet that is easily accessible to the operator. The grounding plug is an important safety feature. Å WARNING: For your safety, be sure that the power outlet you plug the power cord into is easily accessible and located as close to the equipment as possible. When you need to disconnect the power to the equipment, unplug the power cord from the power outlet by grasping the plug firmly. Never pull on the cord. User Guide 2–1 Safety and Maintenance Guidelines Ä CAUTION: For the protection of your monitor, as well as your computer, connect all power cords for your computer and its peripheral devices (such as a monitor, printer, scanner) to some form of surge protection device such as a power strip or Uninterruptible Power Supply (UPS). Not all power strips provide surge protection; the power strips must be specifically labeled as having this ability. Use a power strip whose manufacturer offers a Damage Replacement Policy so you can replace your equipment if surge protection fails. Maintenance Guidelines To enhance the performance and extend the life of your monitor: ■ Do not open your monitor cabinet or attempt to service this product yourself. Adjust only those controls that are covered in the operating instructions. If your monitor is not operating properly or has been dropped or damaged, contact your HP authorized dealer, reseller, or service provider. ■ Use only a power source and connection appropriate for this monitor, as indicated on the label/back plate of the monitor. ■ Be sure the total ampere rating of the products connected to the outlet does not exceed the current rating of the electrical outlet, and the total ampere rating of the products connected to the cord does not exceed the rating of the cord. Look on the power label to determine the ampere rating (AMPS or A) for each device. ■ Install your monitor near an outlet that you can easily reach. Disconnect the monitor by grasping the plug firmly and pulling it from the outlet. Never disconnect the monitor by pulling the cord. ■ Turn your monitor off when not in use. You can substantially increase the life expectancy of your monitor by using a screen saver program and turning off the monitor when not in use. 2–2 User Guide Safety and Maintenance Guidelines ■ Slots and openings in the cabinet are provided for ventilation. These openings must not be blocked or covered. Never push objects of any kind into cabinet slots or other openings. ■ Do not drop your monitor or place it on an unstable surface. ■ Do not allow anything to rest on the power cord. Do not walk on the cord. ■ Keep your monitor in a well-ventilated area, away from excessive light, heat or moisture. ■ When removing the monitor base, you must lay the monitor face down on a soft area to prevent it from getting scratched, defaced, or broken. Cleaning the Monitor 1. Turn off the monitor and the computer. 2. Unplug the monitor from the wall outlet. 3. Clean the monitor plastics with a clean cloth dampened with water. 4. Clean the monitor screen with an antistatic screen cleaner. Ä CAUTION: Do not use benzene, thinner, ammonia, or any other volatile substances to clean your monitor or the screen. These chemicals may damage the cabinet finish as well as the screen. Shipping the Monitor Keep the original packing box in a storage area. You may need it later if you move or ship your monitor. User Guide 2–3 Safety and Maintenance Guidelines 2–4 User Guide 3 Setting Up the Monitor To set up the monitor, ensure that the power is turned off to the monitor, computer system, and other attached devices, then follow the instructions below. sure the master power switch, located on the rear panel of the ✎ Be monitor, is in the off position. The master power switch turns off all power to the monitor. Installing the Monitor Pedestal not install the pedestal if the monitor will be used on a wall, ✎ Do swing arm, or other mounting fixture; instead see the section on “Mounting the Monitor” in this chapter. 1. Using both hands, position the monitor over the pedestal base. Ä CAUTION: Do not touch the surface of the LCD panel. Pressure on the panel may cause non-uniformity of color or disorientation of the liquid crystals. If this occurs the screen will not recover to its normal condition. User Guide 3–1 Setting Up the Monitor 2. Press down firmly on the monitor to lock the pedestal base in place. When the base locks, it will make a clicking sound. Inserting the Monitor into the Pedestal Base sure the pedestal base is securely locked before continuing ✎ Be with the setup. 3–2 User Guide Setting Up the Monitor Rear Components Rear Components Component Function 1 Cable Lock Provision Provides slot for use with cable security locks. 2 Master Power Switch Turns off all power to the monitor. 3 AC Power Connector Connects the AC power cord to the monitor. 4 DVI-I Connectors Connects the DVI-I to VGA signal cable or DVI-D signal cable to the monitor. 5 USB Upstream Connector Connects the monitor USB hub to a host USB port/hub. User Guide 3–3 Setting Up the Monitor Component Function 6 USB Downstream Connectors Connects optional USB devices to the monitor. 7 USB Downstream Connectors (side panel) Connects optional USB devices to the monitor. Selecting the Signal Connectors and Cables The monitor features two DVI-I connectors capable of supporting either analog or digital input. The video mode supported by the DVI-I connector is determined by the video cable used. ■ For digital operation, use the DVI-D signal cable provided. Connect the DVI-D signal cable to a DVI-I connector on the monitor and the other end to the DVI connector on the computer. ■ For analog operation, use the DVI-I to VGA signal cable provided. Connect the DVI-I to VGA signal cable to a DVI-I connector on the monitor and the other end to the VGA connector on the computer. The monitor will automatically determine which inputs have valid video signals. The inputs can be selected through the On-Screen Display (OSD) feature by pressing the Input Select button on the front panel. 3–4 User Guide Setting Up the Monitor Connecting the DVI-I to VGA Signal Cable Connecting the DVI-D Signal Cable User Guide 3–5 Setting Up the Monitor Connecting the Monitor 1. Place the monitor in a convenient, well-ventilated location near your computer. 2. Connect one end of the USB hub cable to the USB connector on the rear panel of the computer, and the other end to the upstream USB connector on the monitor. Connecting the USB Cable Å WARNING: To reduce the risk of electric shock or damage to your equipment: ■ Do not disable the power cord grounding plug. The grounding plug is an important safety feature. ■ Plug the power cord into a grounded (earthed) electrical outlet that is easily accessible at all times. ■ Disconnect power from the monitor by unplugging the power cord from the electrical outlet. ■ Do not place anything on power cords or cables. Arrange them so that no one may accidentally step on or trip over them. Do not pull on a cord or cable. When unplugging from the electrical outlet, grasp the cord by the plug. 3–6 User Guide Setting Up the Monitor 3. Connect one end of the power cable to the AC power connector on the back of the monitor, and the other end to an electrical wall outlet. Connecting the Power Cable 4. Place the cables through the cable management channel on the back of the monitor base. Using the Cable Management Feature User Guide 3–7 Setting Up the Monitor 5. Adjust the monitor as needed for your comfort using the monitor’s tilt, swivel, height, and pivot adjustment capabilities. Tilting the Monitor ✎ The 24” model has a tilt range of -5 to +25 degrees. 3–8 User Guide Setting Up the Monitor Swiveling the Monitor Adjusting the Height User Guide 3–9 Setting Up the Monitor can change your monitor’s viewing position to portrait. To ✎ You rotate your display and view information on your screen in portrait mode, you will need to install the Pivot software included on the software and documentation CD. Pivoting the Monitor (20” model) ✎ The 24” model pivots clockwise instead of counter clockwise. 6. Press the power switch to turn on the computer, and then press the master power switch on the rear of the LCD and the power button on the front of the monitor. Ä 3–10 CAUTION: Burn-in image damage may occur on monitors that display the same static image on screen for a prolonged period of time. To avoid burn-in image damage on your monitor screen, you should always activate a screen saver application or turn off the monitor when it is not in use for a prolonged period of time. Image retention is a condition that may occur on all LCD screens. User Guide Setting Up the Monitor Connecting USB Devices The monitor provides four USB connectors, two on the side panel and two on the rear panel, used to connect devices such as a digital camera, USB keyboard, or USB mouse. must connect the USB hub cable from the monitor to the ✎ You computer to enable the USB 2.0 ports on the monitor. Refer to Step 2 in “Connecting the Monitor.” Connecting USB Devices User Guide 3–11 Setting Up the Monitor Using the Accessory Rails The monitor features accessory rails on the rear that may be used to mount optional devices, such as the HP speaker bar, to attach to the LCD. Refer to the documentation included with your optional device for detailed mounting instructions. Using the Accessory Rails Feature 3–12 User Guide Setting Up the Monitor Removing the Monitor Pedestal You can remove the monitor pedestal to mount the monitor on a wall, a swing arm, or other mounting fixture. Ä CAUTION: Before beginning to disassemble the monitor, be sure the monitor is turned off and the power and signal cables are both disconnected. If your monitor has a connected audio cable, disconnect it. 1. Disconnect and remove the signal and power cables from the back of the monitor. 2. Slide the quick release latch 1 on the pedestal base to the side (either right or left). 3. Pull up on the monitor display head 2 to remove it from the base. Removing the Monitor from the Pedestal Base User Guide 3–13 Setting Up the Monitor Mounting the Monitor 1. Remove the monitor pedestal base. Refer to “Removing the Monitor Pedestal” steps in the previous section. Ä CAUTION: This monitor supports the VESA industry standard 100mm mounting holes. To attach a third party mounting solution to the monitor, four 4mm, 0.7 pitch, and 10mm long screws are required (not provided with the monitor). Longer screws should not be used because they may damage the monitor. It is important to verify that the manufacturer’s mounting solution is compliant with the VESA standard and is rated to support the weight of the monitor display panel. For best performance, it is important to use the power and video cable provided with the monitor. 2. Remove the Quick Release from the pedestal base by removing the four screws. Removing the Quick Release from the Pedestal Base 3–14 User Guide Setting Up the Monitor 3. Mount the HP Flat Panel Monitor Quick Release to a swing arm or other mounting fixture using the four screws removed with the Quick Release in the previous step. Installing the Quick Release Ä CAUTION: The Quick Release can also be installed directly to a wall to mount the monitor panel. It is designed to support a maximum of up to 24 lbs. (10.9 kg). If you are mounting to a wall, HP recommends that you consult with a qualified engineering, architectural, or construction professional to determine the appropriate type and quantity of mounting fasteners required for your application and to ensure that your mounting solution is properly installed to support applied loads. User Guide 3–15 Setting Up the Monitor 4. Insert the monitor into the Quick Release, and then press down firmly on the monitor to lock it in place. When the Quick Release locks, it will make a clicking sound. Inserting the Monitor Panel into the Quick Release 3–16 User Guide Setting Up the Monitor Locating the Rating Labels The rating labels on the monitor provide the spare part number, product number, and serial number. You may need these numbers when contacting HP about your monitor model. The rating labels are located on the rear panel of the monitor display head. Locating the Rating Labels User Guide 3–17 Setting Up the Monitor 3–18 User Guide 4 Operating the Monitor Software and Utilities The CD that comes with the monitor contains files you can install on your computer: ■ an .INF (Information) file ■ an .ICM (Image Color Matching) file ■ Auto-adjustment pattern utility Adobe Reader is supplied on this CD and can be installed from the menu. monitor does not include a CD, the .INF and .ICM files can ✎ Ifbethedownloaded from the HP monitors support Web site. See “Downloading from the Worldwide Web” in this chapter. The Information File The .INF file defines monitor resources used by Microsoft Windows operating systems to ensure monitor compatibility with the computer’s graphics adapter. This monitor is Microsoft Windows Plug and Play compatible and the monitor will work correctly without installing the .INF file. Monitor Plug and Play compatibility requires that the computer’s graphic card is VESA DDC2 compliant and that the User Guide 4–1 Operating the Monitor monitor connects directly to the graphics card. Plug and Play does not work through separate BNC type connectors or through distribution buffers/boxes. The Image Color Matching File The .ICM files are data files that are used in conjunction with graphics programs to provide consistent color matching from monitor screen to printer, or from scanner to monitor screen. The .ICM file contains a monitor color system profile. This file is activated from within graphics programs that support this feature. ICM color profile is written in accordance with the ✎ The International Color Consortium (ICC) Profile Format specification. Installing the .INF and .ICM Files After you determine that you need to update, you can install the .INF and .ICM files from the CD or download them. Installing from the CD To install the .INF and .ICM files on the computer from the CD: 1. Insert the CD in the computer CD-ROM drive. The CD menu displays. 2. View the “Monitor Driver Software Readme” file. 3. Select “Install Monitor Driver Software.” 4. Follow the on-screen instructions. 5. After the software has been installed, restart Windows. 6. Ensure that the proper resolution and refresh rates appear in the Windows Display control panel. 4–2 User Guide Operating the Monitor may need to install the digitally signed monitor .INF and ✎ You .ICM files manually from the CD in the event of an installation error. Refer to the Monitor Driver Software Readme file on the CD. Downloading from the Worldwide Web To download the latest version of .INF and .ICM files from the HP monitors support Web site: 1. Refer to http://www.hp.com/support and select your country region. 2. Follow the links for your monitor to the support page and download page. 3. Ensure your system meets the requirements. 4. Download the software by following the instructions. Using the Auto-Adjustment Function You can optimize the screen performance for the VGA (analog) input by using the -/Auto button on the monitor and the auto-adjustment pattern software utility on the CD provided. Do not use this procedure if your monitor is using a DVI input. If your monitor is using a VGA (analog) input, this procedure can correct the following image quality conditions: ■ Fuzzy or unclear focus ■ Ghosting, streaking or shadowing effects ■ Faint vertical bars ■ Thin, horizontal scrolling lines ■ An off-center picture User Guide 4–3 Operating the Monitor To use the auto-adjustment feature: 1. Allow the monitor to warm up for 20 minutes before adjusting. 2. Press the -/Auto button on the monitor front panel. ❏ You can also press the Menu/Select button, then select Auto-Adjustment from the OSD Main Menu. Refer to “Adjusting Monitor Settings” in this chapter. ❏ If the result is not satisfactory, continue with the procedure. 3. Insert the CD in your disc drive. The CD menu launches. 4. Select Open Auto-Adjustment Software. The setup test pattern displays. 5. Press the -/Auto button on the monitor front panel to produce a stable, centered image. 6. Press the ESC key or any other key on your keyboard to exit the test pattern. 4–4 User Guide Operating the Monitor Front Panel Controls ‘ Control Function 1 Menu/Select 2 – (Minus)/Auto Opens, selects or exits the OSD menu. • Navigates backward through the OSD menu and decreases adjustment levels. • When the OSD menu is inactive, activates the auto adjustment feature to optimize the screen image. 3 + 4 Input Select Selects the video input (DVI-I #1 or DVI-I #2) 5 Power LED Fully powered = Green. Sleep mode = Amber. Sleep Timer mode = Flashing Amber. 6 Power Turns the monitor on or off. (Plus) User Guide Navigates forward through the OSD menu and increases adjustment levels. 4–5 Operating the Monitor Adjusting the Monitor Settings The monitor settings can be adjusted from the On-Screen Display (OSD) menu or the HP Display Assistant utility. Using the On-Screen Display Use the On-Screen Display (OSD) to adjust the screen image based on your viewing preferences. To access the OSD, do the following: 1. If the monitor is not already on, press the Power switch to turn on the monitor. 2. To access the OSD Menu, press the Menu/Select button on the monitor’s front panel. 3. To navigate through the OSD Menu, press the + (Plus) button on the monitor’s front panel to scroll up, or the – (Minus)/auto button to scroll in reverse. 4–6 User Guide Operating the Monitor 4. To select an item from the OSD Menu, use the + or – buttons to scroll to and highlight your selection, then press the Menu/Select button to select that function. 5. Adjust the item using the + or – buttons on the front panel to adjust the scale. 6. After adjusting the function, select Save and Return, or Cancel if you don’t want to save the setting, then select Exit from the Main Menu. the buttons remain untouched for 10 seconds while displaying a ✎ Ifmenu, new adjustments will be discarded and the settings will revert to previous settings and exit the menu. OSD Menu Table The following table lists the On-Screen Display (OSD) menu selections and their functional descriptions. After changing an OSD menu item, and if your menu screen has these options, you may choose to: ■ Cancel - to return to the previous menu level. ■ Save and Return - to save all changes and return to the OSD Main Menu screen. This save and return option is only active if you change a menu item. ■ Reset - to change back to the previous setting User Guide 4–7 Operating the Monitor OSD Menu Icon Main Menu Submenu Description Brightness Contrast Adjusts the brightness level of the screen. The factory default range is 90. Adjustable scale Image Control 4–8 Adjusts the contrast level of the screen. The factory default range is 80. Adjusts the screen image Auto Adjustment Automatically adjusts the screen image. Horizontal Position Adjusts the position of the screen image left and right. Vertical Position Adjusts the position of the screen image up and down User Guide Operating the Monitor OSD Menu Icon Main Menu Submenu Description Custom Scaling Selects the method on how displayed information on the monitor will be formatted. Select: • Fill to Screen - Image fills the entire screen and may look distorted or elongated because of non-proportional scaling of height and width. • Fill to Aspect Ratio Image is sized to fit the screen and maintains proportional image. • One-to-one - Disables video scaling, displays an image that is smaller in size than the monitor’s capability and centers the image on the screen in the active viewing area. Sharpness Adjusts the screen image to look sharper or soft. ✎ User Guide NOTE: If the one-to-one custom scaling menu is selected, scaling is disabled and the sharpness feature will also be disabled. 4–9 Operating the Monitor OSD Menu Icon Main Menu Submenu Description Clock Minimizes any vertical bars or strips visible on the screen background. Adjusting the Clock will also change the horizontal screen image. Clock Phase Adjusts the focus of the display. This adjustment allows you to remove any horizontal noise and clear or sharpen the image of characters Color Selects the screen color. The factory default is 6500 K. 9300 K Changes to slightly blueish white. 6500 K Changes to slightly reddish white. Custom Color Selects and adjusts your own color scales: • R - sets your own red color levels • G - sets your own green color levels • B - sets your own blue color levels sRGB 4–10 Sets your screen colors to adapt to the color standards used in the image technology industry. User Guide Operating the Monitor OSD Menu Icon Main Menu Submenu Description Language Selects the language in which the OSD menu is displayed. The factory default is English. Management Selects the power management features of the monitor. Power Saver Enables the power saving feature. Select: • On • Off The factory default is On. Power On Recall Restores power to the monitor following an unexpected removal of power. Select: • On • Off The factory default is On. Mode Display Displays the resolution, refresh rate and frequency information on the screen each time the OSD Main Menu is accessed. Select: • On • Off The factory default is Off. User Guide 4–11 Operating the Monitor OSD Menu Icon Main Menu Submenu Description Power-On Status Display Displays the operating status of the monitor each time the monitor is powered on. Select: • On • Off The factory default is Off. Sleep Timer Provides the timer adjustment menu options: • Set Current Time - sets the current time in hours and minutes. • Set Sleep Time - Sets the time you want to place the monitor in sleep mode. • Set on Time - Sets the time you want the monitor to wake up from sleep mode. • Timer - Sets the Sleep Timer feature On or Off. The default setting is Off • Sleep Now Immediately sets the monitor to enter sleep mode. OSD Control 4–12 Adjusts the position of the OSD menu on the screen. User Guide Operating the Monitor OSD Menu Icon Main Menu Submenu Description Horizontal Position Changes the viewing position of the OSD menu to the left or right area of the screen. The factory default range is 50. Vertical Position Changes the viewing position of the OSD menu to the top or bottom area of the screen. The factory default range is 50. OSD Timeout Sets the time duration in seconds that the OSD is visible after the last button is pressed. The factory default is 30 seconds. OSD Transparency Adjust to view the background information through the OSD. Information Selects and displays important information about the monitor. Current Settings Provides the current input video mode. Recommended Provides the recommended Settings resolution mode and refresh rate for your monitor. Serial Number Reports the serial number of the monitor. The serial number is needed if contacting HP technical support. User Guide 4–13 Operating the Monitor OSD Menu Icon Main Menu Submenu Description Total hours Video Input Control Reports the total hours of backlight operation. Selects the default or primary video input signal when the monitor is connected to two active and valid video sources. The monitor will automatically determine the video format. The default input selection is DVI. Input 1 Selects DVI-I 1input. Input 2 Selects DVI-I 2 input. Factory Reset Returns all OSD menu settings to the factory default setting, except the Language setting. Exit Exits the OSD menu screen. Optimizing Digital Conversion This monitor contains advanced circuitry that allows the flat panel screen to function like a standard monitor. Two controls in the on-screen display can be adjusted to improve image performance: Clock and Clock Phase. Clock and Clock Phase controls are adjustable only when ✎ The using an analog input. These controls are not adjustable for digital inputs. 4–14 User Guide Operating the Monitor Clock must first be set correctly since the Clock Phase ✎ The settings are dependent on the main Clock setting. Use these controls only when the auto-adjust function does not provide a satisfactory image. ■ Clock—Increase/decrease the value to minimize any vertical bars or stripes visible on the screen background. ■ Clock Phase—Increase/decrease the value to minimize video distortion or video jitter. using the controls, you will obtain the best results by using ✎ When the Auto-Adjustment pattern application provided on the CD. adjusting the Clock and Clock Phase values, if the monitor ✎ When images become distorted, continue adjusting the values until the distortion disappears. To restore the factory settings, select Yes from the Factory Reset menu in the on-screen display. Using the HP Display Assistant Utility HP Display Assistant (included on the software and documentation CD) is a software utility that guides you through the tuning process with easy to understand instructions and background patterns designed for each monitor control. It provides: ■ Accurate screen calibration through the use of step-by-step instruction Wizards to obtain the best overall image quality. ■ Software control of the monitor image and color settings to eliminate dependence on your monitor’s front panel buttons and On-Screen Display (OSD) menu. ■ Defined preset display settings for each individual user in a multi-user environment. User Guide 4–15 Operating the Monitor ■ Multiple preset display settings for a single user based on content and ambient lighting. ■ Asset Management and Power Management capabilities that include remote control for individual or a group of displays on the domain from a centralized console application. The HP Display Assistant Utility has two modes of operation: Wizard and OSD mode. The preferred method of use is Wizard mode, which takes you through a step-by-step process to accurately calibrate the monitor. This method relies on a sequence of steps that will obtain the best display results when completed. to HP Display Assistant documentation for additional ✎ Refer information on monitor control limitations based on the version of your computer’s operating system. Identifying Monitor Conditions Special messages will appear on the monitor screen when identifying the following monitor conditions: ■ Input Signal Out of Range— Change resolution setting to 1600 x 1200 - 60Hz (HP LP2065 20” Model) or 1920 x 1200 - 60 Hz (HP LP2465 24” Model) — Indicates the monitor does not support the input signal because the resolution and/or refresh rate are set higher than the monitor supports. ■ No Input Signal— Indicates the monitor is not receiving a video signal from the PC on the monitor video input connector. Check to determine if the PC or input signal source is off or in the power saving mode. 4–16 User Guide Operating the Monitor ■ Multiple Inputs are Active— Use the OSD to select the desired video input— Indicates the monitor is connected to two video inputs. The monitor is trying to display both inputs, but after 10 seconds the monitor uses the default signal input. ■ Auto Adjustment is in Progress— Indicated the auto-adjustment function is active. ■ Monitor Going to Sleep— Indicates the screen display is entering a sleep mode. ■ Check Video Cable— Indicates the video cable is not properly connected to the computer. ■ OSD Lock—The OSD can be enabled or disabled by pressing and holding the Menu button on the front panel for 10 seconds. If the OSD is locked, the warning message “OSD Lock-Out” displays for ten seconds. ❏ If the OSD is locked, press and hold the Menu button for 10 seconds to unlock the OSD. ❏ If the OSD is unlocked, press and hold the Menu button for 10 seconds to lock the OSD. Sleep Timer Mode The Sleep Timer mode is an energy-saving feature that enables you to set a time for the monitor to power on and off at the same time every day. This also extends the life of the backlight bulbs in the monitor. The Sleep Timer has five settings: ■ Set Current Time ■ Set Sleep Time ■ Set On Time ■ Timer: On/Off User Guide 4–17 Operating the Monitor ■ Sleep Now To set the timer: 1. Press the Menu button on the monitor front panel to display the Advanced Menu. 2. Scroll down and highlight Management. 3. Press the Menu button to select Management. 4. Scroll down and highlight and select Sleep Timer > Set Current Time. must set the current local time before you reset the time for ✎ You Sleep Time or On Time. Note that the time is displayed in a 24 hour clock format. For example, 1:15 p.m. displays as 13 hours 15 minutes. 5. Press the Menu button once to enter the adjustment mode for hours. 6. Press the - (Minus) or + (Plus) buttons to adjust the hour. 7. Press the Menu button again to enter the time for minutes. 8. Press the - (Minus) or + (Plus) buttons to adjust the minutes. 9. Press the Menu button to lock in the time chosen. 10. After setting the current time, the highlight automatically skips to Set Sleep Time hours. Repeat steps 6 through 9 to set Sleep Time. 11. If you do not want to set Sleep Time, press the Menu button twice, then select Save and Return to exit the menu. 12. After setting Sleep Time, the highlight automatically skips to Set On Time hours. Repeat steps 6 through 9 to set On Time. 13. Set the Timer mode to On to activate the Sleep Timer settings. 4–18 User Guide Operating the Monitor 14. When you are finished, select Save and Return to exit the menu. The fifth selection, Sleep Now, turns the monitor backlights off immediately and stays in sleep mode until the next On Time activates or a monitor button is pressed. HP Display LiteSaver HP Display LiteSaver is a software application, available on the CD, that increases monitor life and saves energy. It allows you to place your monitor into its low power sleep mode at predefined times by shutting down or reducing power to most internal circuits. This helps protect the LCD panel against image retention. Image retention can occur when the monitor is left on while displaying the same image for an extended period of time, leaving a shadow of the image on the screen. Installing the HP Display LiteSaver Software 1. Insert the CD in the computer CD-ROM Drive. The CD menu displays. 2. Select “Install HP Display LiteSaver Software.” 3. After installing the software, click the HP Display LiteSaver icon in the Windows system tray or right-click the icon and select Configure... from the pop-up menu. User Guide 4–19 Operating the Monitor 4. Select the following options to configure the HP Display LiteSaver features: Configure Options 4–20 Function Enable Display LiteSaver Enables the HP Display LiteSaver functions; deselect to disable the HP Display LiteSaver. Display Off Sets the time when the monitor automatically turns off. This does not affect screen saver operation, which has priority over the HP Display LiteSaver. Display On Sets the time when the monitor automatically turns on. This does not affect screen saver operation, which has priority over the HP Display LiteSaver. Activity Extension Sets the time in minutes before the monitor turns off if there is any keyboard or mouse activity after the Display Off time is reached. If the keyboard or mouse is used, then HP Display LiteSaver waits until the set amount of time before turning the display off again. Set to 0 to disable. If disabled, the monitor will turn off as soon as the Display Off time is reached, regardless of keyboard or mouse activity. Show 1 minute Display Off Notice Displays a popup message in the system tray 1 minute before the monitor is turned off by HP Display LiteSaver. Status Shows the time until the monitor is next due to be turned off by HP Display LiteSaver. User Guide Operating the Monitor Configure Options Function OK Stores the current settings and minimizes HP Display LiteSaver to the System Tray. Cancel Restores the previous settings and minimizes HP Display LiteSaver to the System Tray. HP Display LiteSaver will continue to run. Help Opens the online help file. Exit Exits and closes the HP Display LiteSaver. It will no longer control the monitor power until it is next run. View “HP Display LiteSaver Readme” on the CD for additional information on how to configure the HP Display LiteSaver. sRGB Support The monitor is designed to support sRGB for color management, which adapts to the color standards used in the image technology industry. To take advantage of the sRGB support, you will need to change your monitor’s color temperature to sRGB and install the sRGB color profile (ICM) file. sRGB color temperature preset will improve the color ✎ The accuracy of sRGB images on the computer monitor, but some color variation may still occur. User Guide 4–21 Operating the Monitor Changing the Color Temperature 1. Press the Menu button on the front panel of the monitor to launch the Main Menu of the OSD. 2. Select Advanced Menu to access all options in the Main Menu. 3. Select Color to display the Color Temperature menu. 4. Select sRGB. 5. Select Save and Return to exit the menu. Installing the sRGB ICM File for Microsoft Windows 2000 and Windows XP complete the following procedure, you must be logged in as an ✎ Toadministrator or a member of the administrator’s group. If the computer is connected to a network, network policy settings may prevent you from completing this procedure. The sRGB ICM file does not support Windows 95 and Windows NT operating systems. 1. Click the Display icon in the Control Panel. 2. In the Display Properties windows, select the Settings tab, then click the Advanced button. 3. Select the Color Management tab, then click the Add button to open the Add Profile Association dialog box. 4. Select the “sRGB Color Space Profile.icm” file, then click the Add button 4–22 User Guide Operating the Monitor 5. To activate a color profile for your monitor, you must set it as the Default Monitor Profile. Select “sRGB Color Space Profile,” then click Set as Default button. 6. Click Apply or OK. User Guide 4–23 Operating the Monitor 4–24 User Guide A Troubleshooting Solving Common Problems The following table lists possible problems, the possible cause of each problem, and the recommended solutions. Problem Possible Cause Solution Screen is blank. Power cord is disconnected. Connect the power cord. Power switch on front panel of the monitor is turned off. Press the front panel power button. Master power switch on rear panel of the monitor is turned Off. Turn the master power switch to On. Video cable is improperly connected. Connect the video cable properly. Refer to Chapter 3, Setting Up the Monitor, for more information. Screen blanking utility is active. Press any key on the keyboard or move the mouse to inactivate the screen blanking utility. User Guide A–1 Troubleshooting Problem Possible Cause Solution Image appears blurred, indistinct, or too dark. Brightness and contrast are too low. Press the -/Auto button on the front panel. If this does not correct the image, press the Menu button to open the Basic OSD Menu, and adjust the brightness and contrast scales as needed. Image is not centered. Position may need adjustment. Press the Menu button to access the OSD menu. Select Image Control/ Horizontal Position or Vertical Position to adjust the horizontal or vertical position of the image. “Check Video Cable” is displayed on screen. Monitor video cable is disconnected. Connect the DVI-D signal cable to the DVI-I connector on the computer, or the VGA to DVI-I cable to the DVI-I connector on the computer. Be sure that the computer power is off while connecting the video cable. “Out of Range. Set Monitor to 1600 x 1200 @ 60Hz” is displayed on screen. (HP LP2065 20” Model) Video resolution and/or refresh rate are set higher than what your monitor supports. Restart your computer and enter Safe Mode. Change your settings to a supported setting (see “Factory Preset Display Modes” table in Appendix B). Restart your computer so that the new settings take effect. A–2 User Guide Troubleshooting Problem Possible Cause Solution “Out of Range. Set Monitor to 1920 x 1200 @ 60Hz” is displayed on screen. (HP LP2465 24” Model) Video resolution and/or refresh rate are set higher than what your monitor supports. Restart your computer and enter Safe Mode. Change your settings to a supported setting (see “Factory Preset Display Modes” table in Appendix B). Restart your computer so that the new settings take effect. HP Display LiteSaver doesn’t turn off the monitor screen The Activity Extension time has not elapsed. The default Activity Extension value is set to 10 minutes. The HP Display LiteSaver will wait to detect no input or movement from the keyboard or mouse for 10 consecutive minutes after the Display Off time has passed, before the monitor enters into low-power mode. For example, if the Display Off time is set to 5 minutes from the current time and the Activity Extension is set to 10 minutes, the HP Display LiteSaver will not actually turn off the display until 10 minutes of inactivity has elapsed, even though the Display Off time is 5 minutes from now. User Guide A–3 Troubleshooting Problem Possible Cause Solution The HP Display LiteSaver may not be compatible with your computer system. Some notebook computers are not compatible and the monitor power can not be controlled. Confirm that the HP Display LiteSaver is compatible with your system. 1. Right-click on the HP Display LiteSaver icon in the system tray. 2. Select “Power Off Display” from the menu. The monitor screen should turn off if the system is compatible. To turn the monitor back on, wait 5 seconds and move the mouse. ✎ The monitor is off but it did not seem to enter into a low-power sleep mode. The monitor’s power saving control is disabled. If the monitor did not turn off, then your computer graphics driver is not compatible with the HP Display LiteSaver software. Check the monitor’s OSD menu setting for power saving enable/disable controls. The control should be set to enable to allow the monitor to enter into low-power modes. Using the Worldwide Web For online access to technical support information, self-solve tools, online assistance, community forums of IT experts, broad multivendor knowledge base, monitoring and diagnostic tools, go to: http://www.hp.com/support. A–4 User Guide Troubleshooting Preparing to call Technical Support If you cannot solve a problem using the troubleshooting tips in this section, you may need to call technical support. Have the following information available when you call: ■ The monitor ■ Monitor model number ■ Serial number for the monitor ■ Purchase date on invoice ■ Conditions under which the problem occurred ■ Error messages received ■ Hardware configuration ■ Hardware and software you are using User Guide A–5 Troubleshooting A–6 User Guide B Technical Specifications performance specifications are provided by the component ✎ All manufacturers. Performance specifications represent the highest specification of all HP’s component manufacturers’ typical level specifications for performance and actual performance may vary either higher or lower. LP2065 Model LP2065 Specifications Display Type 20.1 inches TFT LCD 51 cm Viewable Image Size 20-inch diagonal 51 cm Tilt --5 to 30o Swivel --45 to 45o Maximum Weight (Unpacked) 20.3 lbs. Dimensions (include base) 16.7 inches Height 8.7 inches Depth 17.4 inches Width User Guide 9.20 kg 425 mm 220 mm 443 mm B–1 Technical Specifications LP2065 Specifications (Continued) Maximum Graphic Resolution 1600 x 1200 (75 Hz) analog input 1600 x 1200 (60 Hz) digital input Text Mode 720 x 400 Dot Pitch 0.258 (H) x 0.258 (W) mm Horizontal Frequency 30 to 94 kHz Vertical Refresh Rate 48 to 85 Hz Environmental Requirements Temperature: Operating Temperature Storage Temperature 41 to 95o F --4 to 140o F Relative Humidity 20 to 80% Power Source 100 – 240 VAC, 50/60 Hz Altitude: Operating Storage 0 to 12,000 feet 0 to 40,000 feet 5 to 35o C --20 to +60o C 0 to 3657.6 m 0 to12192 m Power Consumption (maximum) <75 watts Input Terminal Two DVI-I connectors with cables included. B–2 User Guide Technical Specifications LP2465 Model LP2465 Specifications Display Type 24 inches TFT LCD 61cm Viewable Image Size 24-inch diagonal 61 cm Tilt ---5 to 25o Swivel --45 to 45o Maximum Weight (Unpacked) .23.4 lbs. Dimensions (include base) 17.3 inches Height 9.1 inches Depth 22 inches Width 10.6 kg 440 mm 232 mm 558.4 mm Maximum Graphic Resolution 1920 x 1200 (60 Hz) analog input 1920 x 1200 (60 Hz) digital input Text Mode 720 x 400 Dot Pitch 0.270 (H) x 0.270 (W) mm Horizontal Frequency 30 to 94 kHz Vertical Refresh Rate 48 to 85 Hz Environmental Requirements Temperature: Operating Temperature Storage Temperature 41 to 95o F --4 to 140o F User Guide 5 to 35o C --20 to +60o C B–3 Technical Specifications LP2465 Specifications (Continued) Relative Humidity 20 to 80% Power Source 100 – 240 VAC, 50-60 Hz Altitude: Operating Storage 0 to 12,000 feet 0 to 40,000 feet 0 to 3657.6 m 0 to12192 m Power Consumption (maximum) <110 watts Input Terminal Two DVI-I connectors with cables included. Recognizing Preset Display Resolutions The display resolutions listed below are the most commonly used modes and are set as factory defaults. This monitor automatically recognizes these preset modes and they will appear properly sized and centered on the screen. B–4 User Guide Technical Specifications LP2065 Model Factory Preset Display Modes Preset Pixel Format Horz Freq (kHz) Vert Freq (Hz) 1 640 x 480 31.5 59.9 2 640 x 480 37.5 75.0 3 640 x 480 43.3 85.0 4 720 x 400 31.5 70.1 5 800 x 600 37.9 60.3 6 800 x 600 53.7 85.1 7 832 x 624 49.7 74.6 8 1024 x 768 48.4 60.0 9 1024 x 768 60.0 75.0 10 1024 x 768 68.7 85.0 11 1152 x 870 68.7 75.1 12 1152 x 900 61.8 66.0 13 1280 x 960 60.0 60.0 14 1280 x 1024 64.0 60.0 15 1280 x 1024 80.0 75.0 16 1280 x 1024 91.2 85.0 17 1600 x 1200 75.0 60.0 *18 1600 x 1200 93.8 75.0 * For analog inputs only. User Guide B–5 Technical Specifications LP2465 Model Factory Preset Display Modes B–6 Preset Pixel Format Horz Freq (kHz) Vert Freq (Hz) 1 640 x 480 31.5 59.9 2 640 x 480 37.5 75.0 3 720 x 400 31.5 70.1 4 800 x 600 37.9 60.3 5 800 x 600 46.9 75.0 6 832 x 624 49.7 74.6 7 1024 x 768 48.4 60.0 8 1024 x 768 60.0 75.0 9 1024 x 768 68.7 85.0 10 1152 x 720 44.9 60.0 11 1152 x 870 68.7 75.1 12 1152 x 900 61.8 66.0 13 1280 x 768 47.4 60.0 14 1280 x 960 60.0 60.0 15 1280 x 1024 64.0 60.0 16 1280 x 1024 80.0 75.0 17 1280 x 1024 91.2 85.0 18 1600 x 1000 61.7 60.0 19 1600 x 1200 75.0 60.0 User Guide Technical Specifications Factory Preset Display Modes (Continued) Preset Pixel Format Horz Freq (kHz) Vert Freq (Hz) *20 1600 x 1200 93.8 75.0 21 1680 x 1050 65.3 60.0 *22 1920 x 1080 67.2 60.0 23 1920 x 1200 74.0 60.0 *24 1920 x 1200 74.6 60.0 * For analog inputs only. Entering User Modes The video controller signal may occasionally call for a mode that is not preset if: ■ You are not using a standard graphics adapter. ■ You are not using a preset mode. If this occurs, you may need to readjust the parameters of the monitor screen by using the on-screen display. Your changes can be made to any or all of these modes and saved in memory. The monitor automatically stores the new setting, then recognizes the new mode just as it does a preset mode. In addition to the 18 factory preset modes for the LP2065 model and 24 factory preset modes for the LP2465 model, there are four user modes that can be entered and stored. User Guide B–7 Technical Specifications Energy Saver Feature When the monitor is in its normal operating mode, the monitor uses less than 55 watts of power and the Power light is green. The monitor also supports a reduced power state. The reduced power state will be entered into if the monitor detects the absence of either the horizontal sync signal and/or the vertical sync signal. Upon detecting the absence of these signals, the monitor screen is blanked, the backlight is turned off, and the Power light is turned amber. When the monitor is in the reduced power state, the monitor will utilize less than 2 watts of power. There is a brief warm up period before the monitor will return to its normal operating mode. Refer to your computer manual for instructions on setting energy saver features (sometimes called power management features). above energy saver feature only works when connected to ✎ The computers that have energy saver features. By selecting settings in the monitor’s Energy Saver utility, you can also program the monitor to enter into the reduced power state at a predetermined time. When the monitor’s Energy Saver utility causes the monitor to enter the reduced power state, the Power light blinks amber. B–8 User Guide C Agency Regulatory Notices Federal Communications Commission Notice This equipment has been tested and found to comply with the limits for a Class B digital device, pursuant to Part 15 of the FCC Rules. These limits are designed to provide reasonable protection against harmful interference in a residential installation. This equipment generates, uses, and can radiate radio frequency energy and, if not installed and used in accordance with the instructions, may cause harmful interference to radio communications. However, there is no guarantee that interference will not occur in a particular installation. If this equipment does cause harmful interference to radio or television reception, which can be determined by turning the equipment off and on, the user is encouraged to try to correct the interference by one or more of the following measures: ■ Reorient or relocate the receiving antenna. ■ Increase the separation between the equipment and the receiver. ■ Connect the equipment into an outlet on a circuit different from that to which the receiver is connected. ■ Consult the dealer or an experienced radio or television technician for help. User Guide C–1 Agency Regulatory Notices Modifications The FCC requires the user to be notified that any changes or modifications made to this device that are not expressly approved by Hewlett Packard Company may void the user's authority to operate the equipment. Cables Connections to this device must be made with shielded cables with metallic RFI/EMI connector hoods to maintain compliance with FCC Rules and Regulations. Declaration of Conformity for Products Marked with the FCC Logo (United States Only) This device complies with Part 15 of the FCC Rules. Operation is subject to the following two conditions: (1) this device may not cause harmful interference, and (2) this device must accept any interference received, including interference that may cause undesired operation. For questions regarding your product, contact: Hewlett Packard Company P. O. Box 692000, Mail Stop 530113 Houston, Texas 77269-2000 Or, call 1-800-HP-INVENT (1-800 474-6836) For questions regarding this FCC declaration, contact: Hewlett Packard Company P. O. Box 692000, Mail Stop 510101 Houston, Texas 77269-2000 Or, call (281) 514-3333 C–2 User Guide Agency Regulatory Notices To identify this product, refer to the Part, Series, or Model number found on the product. Materials Disposal This HP product contains the following materials that might require special handling at end-of-life: ■ Mercury in the fluorescent lamp in the display LCD. ■ Lead in the solder and some component leads. Disposal of this material can be regulated because of environmental considerations. For disposal or recycling information, contact your local authorities or the Electronic Industries Alliance (EIA) (www.eiae.org). Canadian Notice This Class B digital apparatus meets all requirements of the Canadian Interference-Causing Equipment Regulations. Avis Canadien Cet appareil numérique de la classe B respecte toutes les exigences du Règlement sur le matériel brouilleur du Canada. European Union Regulatory Notice This product complies with the following EU Directives: ■ Low Voltage Directive 73/23/EEC ■ EMC Directive 89/336/EEC User Guide C–3 Agency Regulatory Notices Compliance with these directives implies conformity to applicable harmonized European standards (European Norms) which are listed on the EU Declaration of Conformity issued by Hewlett-Packard for this product or product family. This compliance is indicated by the following conformity marking placed on the product: XXXX* This marking is valid for non-Telecom products and EU harmonized Telecom products (e.g. Bluetooth) This marking is valid for EU non-harmonized Telecom products. *Notified body number (used only if applicable refer to the product label) Disposal of Waste Equipment by Users in Private Household in the European Union This symbol on the product or on its packaging indicates that this product must not be disposed of with your other household waste. Instead, it is your responsibility to dispose of your waste equipment by handing it over to a designated collection point for the recycling of waste electrical and electronic equipment. The separate collection and recycling of your waste equipment at the time of disposal will help to conserve natural resources and ensure that it is recycled in a manner that protects human health and the environment. For more information about where you can drop off your waste equipment for recycling, please contact your local city office, your household waste disposal service or the shop where you purchased the product. C–4 User Guide Agency Regulatory Notices Japanese Notice Korean Notice Power Cord Set Requirements The monitor power supply is provided with Automatic Line Switching (ALS). This feature allows the monitor to operate on input voltages between 100-120V or 200-240V. The power cord set (flexible cord or wall plug) received with the monitor meets the requirements for use in the country where you purchased the equipment. If you need to obtain a power cord for a different country, you should purchase a power cord that is approved for use in that country. The power cord must be rated for the product and for the voltage and current marked on the product's electrical ratings label. The voltage and current rating of the cord should be greater than the voltage and current rating marked on the product. In addition, the User Guide C–5 Agency Regulatory Notices cross-sectional area of the wire must be a minimum of 0.75 mm² or 18AWG, and the length of the cord must be between 6 feet (1.8 m) and 12 feet (3.6 m). If you have questions about the type of power cord to use, contact your HP authorized service provider. A power cord should be routed so that it is not likely to be walked on or pinched by items placed upon it or against it. Particular attention should be paid to the plug, electrical outlet, and the point where the cord exits from the product. Japanese Power Cord Requirements For use in Japan, use only the power cord received with this product. Ä C–6 CAUTION: Do not use the power cord received with this product on any other products. User Guide D LCD Monitor Quality and Pixel Policy The TFT monitor uses high-precision technology, manufactured according to HP standards, to guarantee trouble-free performance. Nevertheless, the display may have cosmetic imperfections that appear as small bright or dark spots. This is common to all LCD displays used in products supplied by all vendors and is not specific to the HP LCD. These imperfections are caused by one or more defective pixels or sub-pixels. ■ A pixel consists of one red, one green, and one blue sub-pixel. ■ A defective whole pixel is always turned on (a bright spot on a dark background), or it is always off (a dark spot on a bright background). The first is the more visible of the two. ■ A defective sub-pixel (dot defect) is less visible than a defective whole pixel and is small and only visible on a specific background. The HP display does not have more than: ■ 3 bright dots. ■ 5 dark dots. ■ 5 total bright and dark dots. ■ No more than two adjacent (less than 2.5 mm edge-to-edge) defective pixels. User Guide D–1 LCD Monitor Quality and Pixel Policy To locate defective pixels, the monitor should be viewed under normal operating conditions, in normal operating mode at a supported resolution and refresh rate, from a distance of approximately 50 cm (16 in.). HP expects that, over time, the industry will continue to improve its ability to produce LCDs with fewer cosmetic imperfections and HP will adjust guidelines as improvements are made. D–2 User Guide