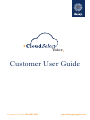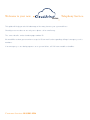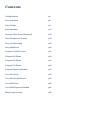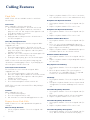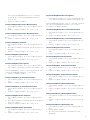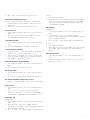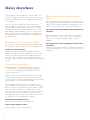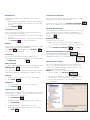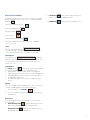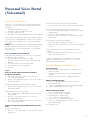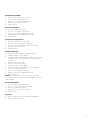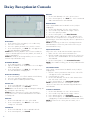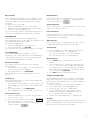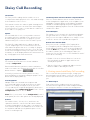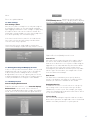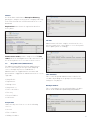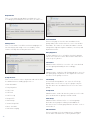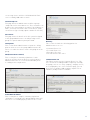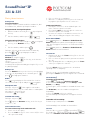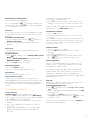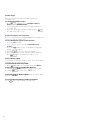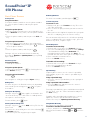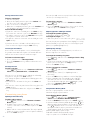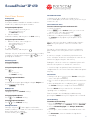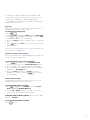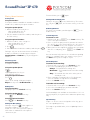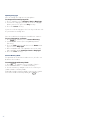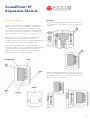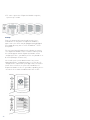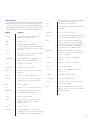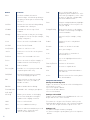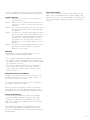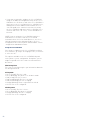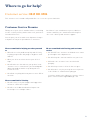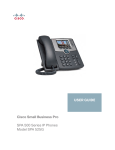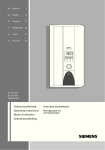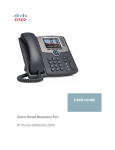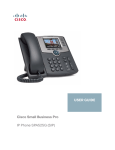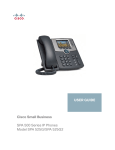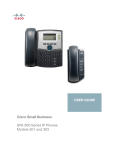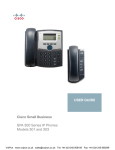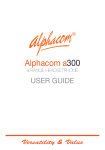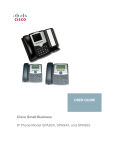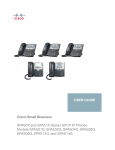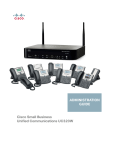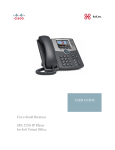Download Cloud Select Voice User Guide
Transcript
Voice Customer User Guide Computing Software Customer Services: 0844 801 0506 www.daisygroupplc.com Welcome to your new Voice Telephony Service. This guide will help you take full advantage of the many features your system delivers. Should you ever need us we are only ever a phone call or email away. The contact details can be found on page number 59 Computing We would like to draw your attention to a special Ofcom notification regarding calling of emergency service numbers. If an emergency occurs during a power cut or system failure call 999 from a mobile or landline. Software Customer Services: 0844 801 0506 Contents Calling features p4 Daisy Anywhere p8 Daisy Toolbar p9 Auto Attendant p12 Personal Voice Portal (Voicemail) p15 Daisy Receptionist Console p18 Daisy Call Recording p23 Daisy Web Portal p30 Polycom 321/335 Phones p36 Polycom 450 Phone p39 Polycom 650 Phone p41 Polycom 670 Phone p44 Polycom Expansion Module p47 Cisco 301 Phone p49 Cisco 502,504,508 Phones p50 Cisco 525 Phone p53 Cisco 500S Expansion Module p56 Where to go for help p59 Calling Features Flash Calls NOTE: Flash calls are available on devices with flash functionality. Call Transfer While engaged in call to be transferred: 1. Press flash hook on phone. The initial call is held. 2.Enter the complete phone number or extension of party to receive call. You can press # to signal the end of the phone number or extension. 3. All parties are connected. 4.Hang up handset to drop out of the call and connect the other two parties. Three-Way Calling/Conference The Three-Way Calling service must be assigned. While engaged in one call: 1. Press flash hook on phone. The initial call is held. 2.Enter the complete phone number or extension of third party. You can press # to signal the end of the phone number or extension. 3.When the call is connected, press flash hook again. All parties are connected in a three-way call. 4. To drop the add-on party, press the flash-hook again. NOTE: If either of the two other parties hangs up, your call with the remaining party is intact. If you hang up, the other two parties remain connected. Call Transfer with Consultation The Call Transfer service must be assigned. While engaged in one call: 1. Press flash hook on phone. Initial call is held. 2.Enter the complete phone number or extension of third party. You can press # to signal the end of the phone number or extension. 3. Consult with connected party. 4. Press flash hook again to return to initial call. Anonymous Call Rejection Activation 1.Lift telephone handset. Press the assigned code (ex. *77). 2.Replace telephone handset. The service is on. Anonymous Call Rejection Deactivation 1.Lift telephone handset. Press the assigned code (ex. *87). 2.Replace telephone handset. The service is off. Automatic Callback Menu Access 1.Lift telephone handset. Press the assigned code (ex. #9). 2.Press * to cancel all outstanding ACB requests or select an individual Automatic Callback (ACB) request by pressing its associated key. 3.Replace telephone handset. Individual ACB requests or all ABC requests are cancelled or verified. Automatic Callback Deactivation 1.Lift telephone handset. Press the assigned code (ex. #8). 2.Replace telephone handset. All pending ACB requests are cancelled. Daisy Anywhere E.164 Dialing 1.Lift telephone handset. Press the assigned code (ex. *14). 2.Enter the phone number. (The system replaces the feature access code digits with the “+” sign and resumes the call with an E.164 number.) Call Bridge NOTE: This service does not work if Three-Way Calling is also assigned. 1.Lift telephone handset. Press the assigned code (ex. *15). 2.Pick up the telephone handset at one of your shared call appearance locations and barge in on a current call. Call Hold Call Forwarding Always Activation While engaged in one call: 1. Press flash hook on phone. 2. Press the assigned code (ex. *22). 3.You can make a second call and toggle between calls. Feature Access Code Calls NOTE: Feature access codes provided in this guide are examples. Advice of Charge Activation 1.Lift the telephone handset. Press the assigned code (ex. *34). 4 2.Replace telephone handset. The service is on for the next call (when the service is not enabled for all calls). 1.Lift telephone handset. Press the assigned code (ex. *72). 2. Enter phone number to which calls are forwarded. 3.Replace telephone handset. The service is on. Call Forwarding Always Deactivation 1.Lift telephone handset. Press the assigned code (ex. *73). 2.Replace telephone handset. The service is off. Call Forwarding Always Interrogation 1.Lift telephone handset. Press the assigned code (ex. *21*). When activated, the announcement plays, “The Call Forwarding Always service is currently activated. The current forwarding destination is <User B ext>”. 2. Replace telephone handset. Call Forwarding Always To Voice Mail Activation 1.Lift telephone handset. Press the assigned code (ex. *21). 2.Replace telephone handset. The service is on. Call Forwarding Always To Voice Mail Deactivation 1. Lift telephone handset. Press the assigned code (ex. #21). 2. Replace telephone handset. The service is off. Call Forwarding Busy Activation 1.Lift telephone handset. Press the assigned code (ex. *90). 2.Enter phone number to forward calls when you are on the phone. 3. Replace telephone handset. The service is on. Call Forwarding Busy Deactivation 1.Lift telephone handset. Press the assigned code (ex. *91). 2. Replace telephone handset. The service is off. Call Forwarding Busy Interrogation 1.Lift telephone handset. Press the assigned code (ex. *67*). When activated, the announcement plays, “The Call Forwarding Busy service is currently activated. The current forwarding destination is <User B ext>”. 2. Replace telephone handset. Call Forwarding Busy To Voice Mail Activation 1.Lift telephone handset. Press the assigned code (ex. *40). 2. Replace telephone handset. The service is on. Call Forwarding Busy To Voice Mail Deactivation 1.Lift telephone handset. Press the assigned code (ex. #40). 2.Replace telephone handset. The service is off. Call Forwarding No Answer Activation 1.Lift telephone handset. Press the assigned code (ex. *92). 2.Enter phone number to forward calls when you do not answer the phone. 3. Replace telephone handset. The service is on. Call Forwarding No Answer Deactivation 1.Lift telephone handset. Press the assigned code (ex. *93). 2. Replace telephone handset. The service is off. Call Forwarding No Answer Interrogation 1.Lift telephone handset. Press the assigned code (ex. *61*). When activated, the announcement plays, “The Call Forwarding No Answer service is currently activated. The current forwarding destination is <User B ext>”. 2. Replace telephone handset. Call Forwarding No Answer To Voice Mail Activation 1.Lift telephone handset. Press the assigned code (ex. *41). 2. Replace telephone handset. The service is on. Call Forwarding No Answer To Voice Mail Deactivation 1.Lift telephone handset. Press the assigned code (ex. #41). 2. Replace telephone handset. The service is off. Call Forwarding Selective Activation 1.Lift telephone handset. Press the assigned code (ex. #76). 2. Replace telephone handset. The service is on. Call Forwarding Selective Deactivation 1.Lift telephone handset. Press the assigned code (ex. #77). 2. Replace telephone handset. The service is off. Call Forwarding Busy To Voice Mail Activation 1.Lift telephone handset. Press the assigned code (ex. *40). 2. Replace telephone handset. The service is on. Call Forwarding Busy To Voice Mail Deactivation 1.Lift telephone handset. Press the assigned code (ex. #40). 2. Replace telephone handset. The service is off. Calling Line ID Delivery Blocking Activation 1.Lift telephone handset. Press the assigned code (ex. *31). 2.Replace telephone handset. The service is on for all calls. Calling Line ID Delivery Blocking Deactivation 1.Lift telephone handset. Press the assigned code (ex. #31). 2.Replace telephone handset. The service is off for all calls. Calling Line ID Delivery Blocking per Call 1.Lift telephone handset. Press the assigned code (ex. *67). 2. Dial the phone number. 3.The call is placed, and your calling line ID is not displayed. 5 Calling Line ID Delivery per Call 1.Lift telephone handset. Press the assigned code (ex. *65). 2. Dial the phone number. 3.The call is placed, and your calling line ID is displayed for this call. Call Park 1.Lift telephone handset. Press the assigned code (ex. *68). 2.Enter extension of phone on which call is to be parked. 3.Replace telephone handset. The call is parked at the indicated extension. Cancel Call Waiting 1.Lift telephone handset. Press the assigned code (ex. *70). 2.The Call Waiting service is turned off so that you can make an uninterrupted phone call. The Call Waiting service is back on after the next outgoing phone call. Clear Voice Message Waiting Indicator 1.Lift telephone handset. Press the assigned code (ex. *99). 2.The audible or visual (on some devices) message waiting indicator on your phone has been cleared. Call Park Retrieve Directed Call Pickup 1.Lift telephone handset. Press the assigned code (ex. *88). 2. You are connected with the call you parked. 1.Lift telephone handset. Press the assigned code (ex. *97). 2.Enter the extension where the call is ringing. You answer the ringing call at the specified extension. Call Pickup 1.Lift telephone handset. Press the assigned code (ex. *98). 2.The longest-ringing phone in your call pick-up group is connected. Call Retrieve 1. Lift telephone handset. Press the assigned code (ex. *11). 2. The ringing phone in the group is answered. If more than one phone is ringing, Call Pickup allows you to answer the phone that has been ringing the longest. Directed Call Pickup with Barge-in 1.Lift telephone handset. Press the assigned code (ex. *33). 2.Enter the extension where the call is either ringing or ongoing. You answer or join the call of the specified extension. Direct Voice Mail Transfer 1. Place your active call on hold. 2.Press the assigned code (ex. *55). The caller is directed to your voice mail. Call Return Diversion Inhibitor 1.Lift telephone handset. Press the assigned code (ex. *69). The announcement plays, “The last incoming number was <User B’s ext>. To activate Call Return, dial “1”; otherwise, hang up.” 2.Press “1”. The last incoming phone number is redialed. 1.Lift telephone handset. Press the assigned code (ex. *80). 2.This service is on for this call, which cannot be redirected by the terminating side. Call Return Number Deletion 1.Lift telephone handset. Press the assigned code (ex. #92#). 2.The announcement plays, “Thank you, the last incoming number is now deleted”. The last incoming phone number is deleted. Call Waiting Persistent Activation 1.Lift telephone handset. Press the assigned code (ex. *43). 2.The Call Waiting service is turned on for all calls. Call Waiting Persistent Deactivation 1.Lift telephone handset. Press the assigned code (ex. #43). 6 2. The Call Waiting service is turned off for all calls. Do Not Disturb Activation 1.Lift telephone handset. Press the assigned code (ex. *78). 2.Replace telephone handset. The service is on. Your phone does not ring while this service is on for all calls. Do Not Disturb Deactivation 1.Lift telephone handset. Press the assigned code (ex. *79). 2.Replace telephone handset. The service is off for all calls. Forced Forwarding Activation 1.Lift telephone handset. Press the assigned code (ex. #72) and the phone number of the Call Center supervisor. 2.The service is turned on for this Call Center. Forced Forwarding Deactivation 1.Lift telephone handset. Press the assigned code (ex. #73) and the phone number of the Call Center supervisor. 2.The service is turned off for this Call Center. Group Call Park 1.Lift telephone handset. Press the assigned code (ex. #58). 2.The service hunts for the first available user in the Call Park group and parks the call there. Last Number Redial 1.Lift telephone handset. Press the assigned code (ex. *66). 2.The last outgoing phone number is redialed. Location Control Activation 1.From the location to be activated, lift the telephone handset. Press the assigned code (ex. *12). 2.The location is activated. This feature can be used from a Shared Call Appearance alternate location or a BroadWorks Anywhere location. Music On Hold per-Call Deactivation To use: 1. Lift telephone handset. 2.At the dial tone, enter the prefix set for the Speed Dial 100 service (ex. the # key), followed by the two-digit code representing the number you want to dial. The speed number is dialed. Speed Dial 8 To program: 1.Lift telephone handset. Press the assigned code (ex. *74). 2.At the dial tone, enter the one-digit code that represents the number you want to program, followed by the complete number. 3. Press the # key. The speed number is programmed. To use: 1. Lift telephone handset. 2.At the dial tone, enter the one-digit code representing the number you want to dial. The speed number is dialed. Voice Portal Access 1.Lift telephone handset. Press the assigned code (ex. *62). 2.Replace telephone handset. You can now access the group Voice Portal. 1.Lift telephone handset. Press the assigned code (ex. *60). 2. The service is turned off for this call. No Answer Timer 1.Lift telephone handset. Press the assigned code (ex. *610). 2. Press the keys to identify the number of rings before No-Answer handling is applied to a service. 3.Replace telephone handset. The service is turned on. Push To Talk 1.Lift telephone handset. Press the assigned code (ex. *50). 2.The service is on for this call. You can now be instantly connected to selected users, depending on how you have configured your Push To Talk service. Speed Dial 100 To program: 1.Lift telephone handset. Press the assigned code (ex. *75). 2.At the dial tone, enter the two-digit code that represents the number you want to program, followed by the complete number. 3.Press the # key. The speed number is programmed. 7 Daisy Anywhere Daisy Anywhere allows employees to make and receive calls from any device, at any location, with only one phone number, one dial plan, one voice mailbox, and a unified set of features. You can call your colleagues from your mobile with their four-digit extension, move calls seamlessly from your desk phone to your mobile when you need to take an important call home with you, and move a call from your mobile to your fixed phone so others can listen in on the speaker phone – this (and more) is all part of the Daisy Anywhere solution. This feature is available with a premium license. Make Business Calls from your Mobile You can make calls from your mobile phone using your Daisy Anywhere business number as the Calling Line ID. Call Directly from your Mobile From your mobile, dial your Daisy Anywhere business number, and wait for the Two-Stage dial tone. Once you hear the tone, dial the destination number or business extension. The called party sees your Daisy Anywhere business number (not your mobile number) as the Calling Line ID. Control your Reachability The Daisy Anywhere solution allows you to make or receive business calls from your fixed phone, mobile, or soft client – allowing you to be productive from any location, at any time. However, there are times when you may not want to be reached – perhaps you are several time zones away on the other side of the world, and you do not want your daily flurry of business calls alerting your mobile. Daisy Anywhere allows you to activate and deactivate your reachability from your phone, so that on those long business trips, you can “deactivate” your mobile at night. This way calls to your business number do not reach you. Calls go to your other phones as always, and callers receive a usual voice mail if you do not answer. In the morning, you simply reactivate your mobile and you start receiving calls sent to your business number. Deactivate a Daisy Anywhere Phone From the phone to be deactivated, dial *13. Activate a Daisy Anywhere Phone From the phone to be activated, dial *12. 8 Move Call from One Phone to another Phone This functionality enhances your personal productivity. For example, you may take a business call on your mobile while you are on lunch, and upon returning to the office, you may choose to move the call to your fixed phone. Move Active Call from your Mobile to your Fixed Phone or Soft Phone While engaged in a call on your mobile, from your desk phone or soft client, call *11. The call is seamlessly moved to the new phone, and the mobile call leg is dropped. Move Active Call from your Fixed Phone or Soft Client to your Mobile Dial your Daisy Anywhere business number and wait for the Two-Stage dial tone. Once you hear the tone, dial *11 manually. Daisy Toolbar Daisy Toolbar in Internet Explorer or Firefox: Daisy Toolbar in Outlook: 1. In the list of folders, click Contacts. 2.From the Contacts list, select the contact you want to call. 3.On the Daisy Toolbar, click the arrow at the righthand side of the Dial Contact list. 4.Select the type of number to call (Business, Home, or Mobile). Log In and Log Out To log in, click Login. again. To log out, click Login Change Password 1.On the Daisy Toolbar, click Options and then select Account. 2.Click Change Password and enter required information. Dial Number 1.In the Dial Number box, type the number you want to call. 2. Press ENTER. Redial Number You can redial up to 10 previously dialed numbers. 1.Click the arrow at the right-hand side of the Dial Number box. 2.On the Dial Number list, click the number you want to redial. 3.Press ENTER. Dial from Web Page (Internet Edition) 1. On a web page, select a phone number. 2. Highlight and right-click the number. 3. On the shortcut menu, click Dial. Dial from Personal Directory 1.On the Daisy Toolbar, click Personal Directory. 2.On the list that appears, click the desired phone number. Dial from Group Directory 1.On the Daisy Toolbar, click Group Directory. 2.On the list that appears, click the desired phone number. Dial from Speed Dial Directory 1. On the Daisy Toolbar, click Speed Dial. 2.On the list that appears, click the desired phone number. Dial from Call History 1.On the Daisy Toolbar, click Call History. 2.On the list that appears, click the desired phone number. Dial from Search 1.In the Search box, type your search criteria or click the arrow at the right-hand side of the Search box and select a previous search from the list. 2.Press ENTER. Daisy Toolbar displays the results of your search. 3. Click the phone number you want to dial. Call Notification Dial from E-mail (Outlook Edition) 32 bit only You can dial a contact directly from an Outlook e-mail message. 1.Open an e-mail that contains the number you want to dial. 2.Make sure the e-mail is either an open message or a preview in the HTML format. 3. Highlight and right-click the number. 4. On the shortcut menu, click Dial. Dial from Contacts (Outlook Edition) Daisy Toolbox within Outlook, allows you to dial the Business, Home, or Mobile number of any Outlook contact. When you initiate or receive a call, Daisy Toolbar displays a notification window above the system tray, which includes the other party’s identification from BroadWorks or Outlook directories. Answer Call In the toolbar, click Answer Notification window. or click the Call 9 Blind Transfer Transfer Call to Voice Mail Calls can be blind transferred while active, held, or ringing in. 1.Call the destination number. This automatically puts the first party on hold if the first party is not already on hold. 2. Click Transfer. You can transfer calls to your voice mail from the toolbar and from the Call Notification window. Consulted Transfer To verify whether you have new voicemail, check the color of the envelope icon on the Dial Voice Mail button. If you have new voicemail, the color changes from grey to yellow. Calls can be transferred with consultation while active, held, or ringing in on your phone. 1.Call the destination number. This puts the first party on hold. 2.Wait until the called party accepts your call, and then click Transfer to connect the parties. End Call You can end incoming and outgoing calls from the toolbar and from the Call Notification window. Click End on the toolbar or click End Call in the Call Notification window. Save vCard To save the caller’s phone number and personal information as a vCard in Outlook, in the Call Notification, click Add vCard. Web Screen Pop To open a URL in your browser for an incoming call, click Web Pop URL in the Call Notification window. This opens a page in your browser window that contains information about the calling party encoded in its URL. Hold Call 1. On the Call Selector list, select the call to hold. 2. Click Hold. Unhold Call 1. On the Call Selector list, select the held call. 2. Click Answer. Initiate Conference You can initiate a conference with a minimum of two and a maximum of 31 parties. All calls on the Call Selector list are added to the conference. 1. Click Conference. 2.To add incoming or outgoing calls to the conference, click Conference. 3.To drop a conference participant, select the participant’s number on the Call Selector list and click End. 10 To transfer to voice mail, click Transfer to Voice Mail either on the toolbar or in the Call Notification window. Check for New Voicemail Retrieve Voice Mail To listen to your voice mail: 1.Make sure that you are not currently engaged in a call. No entries must be present on the Call Selector list. 2.Click Transfer to Voice Mail on the toolbar. Enable or Disable Anywhere Locations From the Anywhere drop-down list , select the Anywhere location you want to enable or disable. An enabled location has a check mark beside it. Change Services Settings The Services dialog allows you to easily change your service settings for telephony services, such as such as Voice Messaging, CommPilot Express profiles, Call Forwarding, and Call Waiting. NOTE: You see only the services you have. 1. On the toolbar, click Services 2.On the left-hand side of the Services window, select the tab of the service you want to configure. 3.On the right-hand side, select or fill out required information. Access Services Settings Frequently used services are represented on the toolbar by their own buttons for easy access: Call Forwarding Always •Call History allows you to view your missed calls, received calls, and dialed calls. • Speed Dial contains your speed dial entries. Call Forwarding No Answer Call Forwarding Busy Do Not Disturb Remote Office and Simultaneous Ringing. By clicking a button, you can set the corresponding service on or off. Links The Daisy Toolbar links list contains URLs preconfigured by your service provider. Select an item from the list to navigate to that page. Call Selector The Call Selector is a dropdown list that shows current calls and lets you pick the call you want to perform the action on, but does not switch the call. Login Button The Login button, which allows you to log in and log out of Daisy Toolbar displays the following states: • A grey button indicates that you are not logged in. •A green button shows that you are currently logged in. •A disabled button shows that Assistant–Enterprise is attempting to log you in. •A red button indicates that your last login attempt failed. Options You can configure your BroadWorks account, connection settings, and dialing rules through this dialog. 1. On the toolbar, click Options 2.Select the option you want and provide the required information. Directories The following directories are available to you from the Daisy Toolbar: •Personal Directory is your web portal personal directory integrated with Assistant–Enterprise. •Group Directory integrates the group contacts, provided by your service provider. 11 Auto Attendant Plan, Define, and Test Your Auto Attendants 1.Map out your Interactive Voice Response (IVR) structure. 2.Configure time schedules for your organization’s business hours and holiday schedules for nonbusiness days. Setting the same business hours for all Auto Attendants makes the configuration simpler; setting different business hours gives more flexibility. 3. Configure the addresses for the phone numbers. 4.Use the web interface to create an Auto Attendant account for each main menu in your IVR structure and set up their menus. 5.Record custom messages using the voice portal or upload audio/video files using the web interface. 6. Call the Auto Attendant numbers to test your design. Tips •Callers who do not press a key are transferred to the operator. •When using First-level Extension Dialing, you are not required to configure a key for extension dialing. You can use the “1” key for a different action instead. • Internal transfers require only an extension. • List menu options in a predictable order. •List menu options that transfer to the operator last (“… to reach the operator, press 0 or stay on the line”). •Use the name and extension dialing scope controls to determine whether your Auto Attendant can direct calls to users in the same group, department, or enterprise. Sample Auto Attendant Structure This Quick Reference Guide gives an overview of the steps required to create this sample interactive menu structure: Main Line Auto Attendant: Requirements Number: 202 8610 6110 Extension: 6110 Language: English Business Hours: All the time Holiday Schedule: None Name Dialing Entries: Allow callers to begin with either the first or last name of the person they want to reach. First-level Extension Dialing: On Business Hours Greeting (custom): “Welcome to Company ABC. If you know the extension of the party you are trying to reach, dial it now. To use our automated name directory, please press 2. To reach the administration department, press 3; to reach customer service, press 4; to reach the operator, press 0, or stay on the line”. Define Main Line Auto Attendant On the Group home page of the web interface, click Services. Click Auto Attendant. Then click Add. The Auto Attendant Add page appears. 12 1.Type the Auto Attendant ID, name, calling line ID last name, and calling line ID first name. 2. Select the department. 3. From the Language list, select “English”. 4. From the Time Zone list, select the time zone. 5.From the Business Hours list, select “Every Day All Day”. 6.Specify the scope of extension dialing, scope of name dialing, and name dialing entries. 7.On the name dialing entries control, click LastName + FirstName and FirstName + LastName. 8.Click OK. The Business Hours menu page appears. Set Business Hours Menu 1.Click Personal Greeting. Click Browse to locate the audio file recorded for the custom greeting. 2.Check the Enable first-level extension dialing box to allow callers to dial an extension immediately after the greeting. 3. Configure the menu as follows: Key Description Action Number 0 Group operator Transfer to operator 6111 1 Dial by extension Extension dialing 2 Dial by name Name dialing 3 Administration Transfer with prompt 6114 4 Customer service Transfer with prompt 6115 4.Click OK. The Main Line Auto Attendant has business hours all the time; you do not need to configure an after-hours greeting and dialing menu. Set Auto Attendant Addresses 1.Select the Auto Attendant user. On the Group – Auto Attendant page, click Edit or any item in the row corresponding to the paging user. The Auto Attendant – Profile menu page appears. 2.On the Auto Attendant – Profile menu page, click Addresses. The Auto Attendant User - Addresses page appears. 3.From the Phone Number list, select “02086106110”. The extension appears in the Extension box. 4.Configure an access device that supports analog phones (an IAD gateway, not a SIP phone). 5.Save your changes by clicking OK. Administration Auto Attendant: Requirements Extension: 6114 Language: English Business Hours: Mon to Fri Holiday Schedule: UK 2012 Name Dialing Entries: Require callers to begin with the last name of the person they want to reach. First-level Extension Dialing: On Business Hours Greeting (custom): “You have reached the administration department of Company ABC. If you know the extension of the party you are trying to reach, dial it now. To use our automated name directory, please press 2. To reach Jean Smith, press 3. To go back to the previous menu, press 4. To reach the operator, press 0 or stay on the line.” After Hours Greeting (system default for First-level Extension Dialing): “Welcome. Our offices are now closed. If you know the extension of the party you are trying to reach, dial it now. To use our automated name directory, please press 2. Thank you for calling.” Define Administration Auto Attendant On the Auto Attendant Add page: 1.Type the Auto Attendant ID, name, calling line ID last name, and calling line ID first name. 2. Select the department. 3. From the Language list, select “English”. 4. From the Time Zone list, select the time zone. 5.From the Business Hours list, select “Every Day All Day”. 6. From the Holiday Schedule list, select “UK 2012”. 7.Specify the scope of extension dialing, scope of name dialing, and name dialing entries. 8.On the Name Dialing Entries control, click LastName + FirstName and FirstName + LastName. 9.Click OK. The Business Hours menu page appears. Set Business Hours Menu 1.Click Personal Greeting. Click Browse to locate the audio file recorded for the custom greeting. 2.Check the Enable first-level extension dialing box to allow callers to dial an extension immediately after the greeting. 3.Configure the menu as follows: Key 0 1 2 3 4 Description Group operator Dial by extension Dial by name Jean Smith Main Line Action Transfer to operator Extension dialing Name dialing Transfer with prompt Transfer with prompt Number 6111 6120 6110 4.Click OK. The After Hours menu page appears. Set After Hours Menu 1. Click Default Greeting. 2. Check the Enable first-level extension dialing box to allow callers to dial an extension immediately after hearing the default greeting. 3. Configure the menu as follows: Key 0 1 2 Description Group operator Dial by extension Dial by name Action Number Transfer to operator 6111 Extension dialing Name dialing Set Auto Attendant Addresses 1.Select the Auto Attendant user. On the Group – Auto Attendant page, click Edit or any item in the row corresponding to the paging user. The Auto Attendant – Profile menu page appears. 2.On the Auto Attendant – Profile menu page, click Addresses. The Auto Attendant User - Addresses page appears. 3. In the Extension box, type “6114”. 4.Configure an access device that supports analog phones (an IAD gateway, not a SIP phone). 5.Save your changes by clicking OK. Customer Service Auto Attendant: Requirements Extension: 6115 Language: English Business Hours: Mon to Fri Holiday Schedule: UK 2012 Name Dialing Entries: Callers can begin with the last name or the first name of the person they want to reach. First-level Extension Dialing: Off Business Hours Greeting (custom): “You have reached the customer service department of Company ABC. If you know the extension of the party you are trying to 13 reach, dial it now. To use our automated name directory, please press 2. To place an order, press 3. To listen to our business hours, press 4. To go back to the previous menu, press the star key. To repeat this menu, press the pound key. To reach an operator, press 0 or stay on the line.” After Hours Greeting (system default): “Welcome. Our offices are now closed. If you know your party’s extension, press 1. To use our automated name directory, please press 2. Thank you for calling.” Define Customer Service Auto Attendant On the Auto Attendant Add page: 1.Type the Auto Attendant ID, name, calling line id last name and calling line id first name. 2. Select the department. 3. From the Language list, select “English”. 4. From the Time Zone list, select the time zone. 5.From the Business Hours list, select “Every Day All Day”. 6. From the Holiday Schedule list, select “USA 2010”. 7.Specify the scope of extension dialing, scope of name dialing, and name dialing entries. 8.On the Name Dialing Entries control, click LastName + FirstName and FirstName + LastName. 9.Click OK. The Business Hours menu page appears. Set Business Hours Menu 1.Click Personal Greeting. Click Browse to locate the audio file recorded for the custom greeting. 2.Do not check the Enable first-level extension dialing box. 3.Configure the menu as follows: Key 0 1 2 3 4 * # Description Group operator Dial by extension Dial by name Orders Call Center Customer Service Back to Main Line Repeat Action Transfer to operator Extension dialing Name dialing Transfer with prompt Transfer with prompt Transfer with prompt Repeat menu Number 6111 6118 6115 6110 4. Click OK. The After Hours menu page appears. Set After Hours Menu 1. Click Default Greeting. 2.Do not check the Enable first-level extension dialing box. 3. Configure the menu as follows: Key 0 1 2 14 Description Group operator Dial by extension Dial by name Action Number Transfer to operator 6111 Extension dialing Name dialing Set Auto Attendant Addresses 1.Select the Auto Attendant user. On the Group – Auto Attendant page, click Edit or any item in the row corresponding to the paging user. The Auto Attendant – Profile menu page appears. 2.On the Auto Attendant – Profile menu page, click Addresses. The Auto Attendant User - Addresses page appears. 3. In the Extension box, type “6115”. 4.Configure an access device that supports analog phones (an IAD gateway, not a SIP phone). 5. Save your changes by clicking OK. Orders Call Center Number: 0208 010 6118Extension: 6118 A Call Center dispatches calls to specified agents. Note that the Call Center has a direct line phone number, so that customers also have the option to call it directly. Personal Voice Portal (Voicemail) Access the Voice Portal You can access your personal voice portal using your own phone or another phone. To log in, dial one of the following: • Your phone number/extension • Group voice portal number/extension • Location code/extension • Enterprise voice portal number/extension (if enabled) Your administrator provides you with the phone number/ extension for the group and/or enterprise voice portals. (This guide refers to both as the voice portal number/ extension.) NOTE: Your voice portal may be configured with keypad numbers and menus different from those listed on this card. If so, for more information, see your group administrator. First Log in With Voice Portal Wizard Dial your phone number/extension or the voice portal number/extension, and then: 1. If requested, enter your phone number. 2.Enter a new passcode at the (voice portal wizard) prompt. 3. Re-enter your passcode at the prompt. 4. Record your name at the prompt. 5. Press #. Log In Dial your phone number/extension, and then: From your own phone: 1. Enter the correct passcode to reach the Voice Messaging Main Menu. 2.At Voice Messaging menu, press * to reach the Voice Portal Main Menu. From your own phone with auto login enabled: •At Voice Messaging menu, press * to reach the Voice Portal Main Menu. From a phone other than your own: 1.Press * during your outgoing greeting to reach the login prompt. 2.Enter the correct passcode to reach the Voice Messaging Main Menu. 3.At the Voice Messaging menu, press * to reach the Voice Portal Main Menu. Dial the voice portal phone number/extension, and then: From your own phone: •Enter the correct passcode to reach the Voice Portal Main Menu. From your own phone with auto login enabled: •Select a menu item from the Voice Portal Main Menu. From a phone in your group other than your own: 1.Press * during the greeting to reach the Voice Portal login prompt. 2. Enter your phone number/extension. † 3.Enter the correct passcode to reach the Voice Portal Main Menu. From a phone outside of your group: 1. Enter your phone number/extension. † 2.Enter the correct passcode to reach Voice Portal Main Menu. From a phone outside of your group with auto login enabled: •Enter your phone number/extension to access the Voice Portal Main Menu. † † Option: If your administrator allows it, enter your number including the area code or a voice mail alias followed by the pound key #. Leaving Messages for Other Users During greeting: #Interrupt the greeting and start recording voice or video message. *Transfer out of greeting to Voice Portal password prompt. 0Transfer out of greeting to configured number. While recording message: *Cancel recording and transfer to Voice Portal password prompt. 0 Cancel recording and transfer to configured number. # Stop recording and review message. While reviewing message: 1 Erase message and record again. 2 Listen or view current message 3 OR hang up to send message. 6 Set or clear the urgent indicator. 7 Set or clear the confidential indicator. *Cancel recording and transfer to Voice Portal password prompt. # Repeat menu. 15 Voice Portal Main Menu 1 3 4 8 9 # Access Voice Messaging † Record Personalized Name. Change Call Forwarding Options † Change Passcode Exit Repeat menu Voice Messaging 1 Play Messages (see Play Messages table that follows) 2Busy Greeting Menu (see Busy Greeting table that follows) 3No Answer Greeting Menu (see No Answer Greeting that follows) 5Compose Message Menu (see Compose Message that follows) 7 Delete All Messages Personalized Name (optional) * Return to previous menu # Repeat menu Play Messages Menu # Save message 7 Delete message 2 Play or repeat message; skip envelope 4 Play previous message 5 Play message envelope 6 Play next message 8 Initiate call to sender Compose message (optional) Reply message (optional) Forward message (optional) 9 Hear additional options (see Additional Options table that follows) Personalized Name (optional) Passcode (optional) * Return to previous menu Repeat menu (optional) While playing messages: 1 Skip backward 3 seconds 2 Pause playback 3 Skip forward 3 seconds 4 Skip to beginning of message 6 Skip to end of message NOTES: You can interrupt the message or envelope to perform any function. New messages flagged as urgent are played first. 16 Additional Options Save message (optional) Delete message (optional) Play envelope (optional) Call back caller (optional) Compose message (optional) 1Reply to message (see Reply to Message table that follows) 2Forward message (see Forward Message table that follows) Personalized Name (optional) Passcode (optional) * Return to previous menu # Repeat menu. Reply to Message 3 Send reply 1 Change current reply 2 Listen to current reply 6 Set or clear urgent indicator 7 Set or clear confidential indicator * Return to previous menu # Repeat menu Forward Message 3 Send message to specific group members 4 Send message to entire group 5Send message to distribution list (option offered only if enabled. See Select Distribution List table that follows.) 1 Change current introduction 2 Listen to current introduction 6 Set or clear urgent indicator 7 Set or clear confidential indicator * Return to previous menu # Repeat menu NOTES: Messages marked confidential cannot be forwarded. If you have an Enterprise Voice Portal, you can forward messages to others outside your group but not to the entire group. Select Distribution List 0 Select distribution list 0 1 Select distribution list 1 2 Select distribution list 2 ...Distribution lists are numbered consecutively from 0 to 15 15 Select distribution list 15 * Return to the previous menu # Repeat menu Distribution List Menu 3 Send the message to selected list 1 Select another distribution list 2 Review the selected distribution list * Return to the previous menu # Repeat menu Busy Greeting Menu 1 Record new Busy Greeting 2 Listen to current Busy Greeting 3 Revert to system default Busy Greeting * Return to Voice Messaging Main Menu # Repeat menu No Answer Greeting Menu 1 Record new No Answer Greeting 2 Listen to current No Answer Greeting 3 Revert to system default No Answer Greeting * Return to previous menu # Repeat menu Compose Message 3 Send message to specific group member(s) 4 Send message to entire group 5Send message to distribution list (option offered only if enabled. See Select Distribution List table that follows.) 1 Change current message 2 Listen to current message 4 Send message to entire group 5 Send message to distribution list (if configured) 6 Set or clear urgent indicator 7 Set or clear confidential indicator * Return to Voice Messaging Main Menu # Repeat menu NOTE: In an Enterprise Voice Portal, you can send messages to others outside of your group but not to the entire group. Personalized Name 1 Record new Personalized Name 2 Listen to current Personalized Name 3 Delete Personalized Name * Return to Voice Portal Main Menu # Repeat menu Passcode # Enter new passcode, followed by the pound key * Return to previous menu 17 Daisy Receptionist Console End Call 1. On the Switchboard, select the call to release. 2.In the Control panel, click End. The call is terminated and removed from the Switchboard. Blind Transfer Dial Contact 1. In the Contact Directory panel, select a directory. 2. Select the contact to call. 3. Select the option you want to use for this contact. 4.In the Control panel, click Dial. The call appears on the Switchboard as “Ringing Out”. NOTE 1: Alternatively, double-click a contact to dial the contact’s default option (extension, mobile, voicemail, in order of availability). NOTE 2: To make a call via Speed Dial, select a contact from the Speed Dial directory. Dial Ad Hoc Number 1. In the Options panel, click Other. 2.Type the number on the keyboard or select the digits from the dial pad. 3.In the Control panel, click Dial. The call appears on the Switchboard as “Ringing Out”. Dial from Call History 1. On the Menu bar, select Tools and then Call History. 2. Select the Call History page you want. 3. Click the phone number you want to dial. Answer Call 1. On the Switchboard, select the call to answer. 2. In the Control panel, click Answer. NOTE 1: You can answer the longest waiting incoming call by clicking the space bar key. NOTE 2: Consecutive presses of the space bar place the previous active call on hold and answer the oldest incoming call. Hold Call 1. On the Switchboard, select the call to hold. 2.In the control panel, click Hold. The call status changes to “On Hold”. Unhold Call 1. On the Switchboard, click the required held call. 2. In the Control panel, click Unhold. 18 Calls can be blind transferred while active, held, or ringing (in). 1. On the Switchboard, click the call to transfer. 2. Select a directory and then the target contact. 3. Select the option you want. 4.On the Control panel, click Blind Transfer. If the target contact is busy, the call is camped. If you do not have the Camp On service assigned, it reverts to performing a client-side Camp On, which is equivalent to a directed hold. NOTE: Alternatively, to transfer a call, drag it from the Switchboard to a contact in your Contact Directory or Customized Directory. Supervised Transfer Only active calls can be transferred with supervision. 1. Make sure the call in answered and active. 2.Dial the number you want to transfer the call over to. The first call is held and both calls are linked on the Switchboard. 3. On the Control panel, click Consulted Transfer. NOTE: If the number is busy, you can retry or dial another contact. Consulted Transfer Calls can be consult-transferred while active, held, or ringing (out). 1.Dial the contact you want to transfer the call to. The call appears on the Switchboard. 2. Consult with the caller. 3.On the Switchboard, click in the Link column of the two calls to be connected. 4. In the Control panel, click Consulted Transfer. NOTE: If you have an active call and place another call, these two callers are automatically linked on the Switchboard. Transfer to Voicemail 1. On the Switchboard, select the call to transfer. 2. Select a directory and then the target contact. 3. In the Options panel, click Voicemail. 4.In the Control panel, click Voicemail Transfer. The calling party is transferred to the contact’s voicemail. NOTE: To transfer the call to your voicemail, select yourself. Busy Camp On Hold Conference This feature has two mutually exclusive modes: client or service managed. The mode you have depends on your setup. You camp external calls trying to reach a busy extension. To camp a call in either mode: 1. On the Switchboard, select the call to camp. 2.Drag the call to the target busy call in your Contact Directory or Customized Directory. The call is held. Receptionist automatically transfers the call once the camped-on contact becomes available. On the Control panel, click Hold Conference. The status of calls in the conference changes to “On Hold” and their Link column changes to . Client Managed In this mode, the call shows as “Camped” on the Switchboard, which you can uncamp. The call blinks every 45 seconds until answered or ended. To uncamp a camped call: 1. On the Switchboard, select the target call. 2.In the Control panel, click Uncamp. The call status on the Switchboard changes to “On hold”. Service Managed In this mode, BroadWorks manages the call. Once camped, the call is removed from the Switchboard. After a specified time, the call is recalled to your phone and shows on the Switchboard as “Recalled”. Directed Call Pickup This feature allows you to answer a call on another person’s behalf. 1.In the Contact Directory panel, select the contact. The contact’s status must be “Ringing”. 2.In the Control panel, click Call Pickup. The call appears on the Switchboard with the status “Active”. Call Barge-In This feature allows you to enter an already established call between two people. 1.In the Contact Directory panel, select the contact you want to barge in on. The contact status must be “OffHook”. 2.In the Control panel, click Call Barge-In. The call appears on the Switchboard as a conference. Start Conference Call 1.On the Switchboard, select the two calls you want to start a conference with. 2. Click their Link columns. They change to . 3. In the Control panel, click Conference. The status of both calls is “Active” and their link column changes to . Unhold Conference On the Control panel, click Unhold Conference. The status of both calls changes to “Active”. Leave Conference On the Control panel, click Leave Conference Call. The two other parties in the conference stay connected but are removed from the Switchboard. End Conference On the Control panel, click End Conference. The calls are terminated and removed from the Switchboard. View Call Logs 1. In the Menu bar, select Tools and then Call History. 2.To see the dialed calls, select Dialed Calls. To see the received calls, select Received Calls. To see the missed calls, select Missed Calls. Delete Call Logs 1.In the Menu bar, select Tools and then select Call History. 2.Select Dialed Calls, Received Calls, or Missed Calls. To select consecutive entries, hold down SHIFT while selecting the calls. To select multiple non-contiguous calls, hold down CTRL and select the desired calls. To select all calls, click Select All. 3.Click Clear and then confirm your action. Configure Day/Night Mode The Day/Night tab allows you to configure the Day/Night Mode call settings. This is useful to turn on at the end of your work day to forward calls either to another number or to your voicemail. 1. From the Menu bar, select Tools and then Options. 2. On the Options tab, select Day/Night Mode. 3. To transfer your calls, select “Night Mode”. 4.Select “Forward Calls To” and specify the phone number where you want to forward your calls. Or select “Forward calls to voicemail”. 5. To return to the day mode, deselect “Night Mode”. Get Help To get additional help on using Receptionist, on the Menu bar, select Help and then select User Guide. This opens a PDF version of the Receptionist User Guide. 19 Receptionist Interface Directories The main elements of the Receptionist interface are as follows: Directories contain lists of contacts and are represented as tabs at the top of the Contact Directory panel. The directories you see depend on your Receptionist edition and setup. Switchboard The Switchboard panel (herein referred to as Switchboard) is where you manage calls. It contains the following columns: •Link – Lets you select the calls to be linked and indicates the activation of the corresponding feature. • Line – Shows the order that the calls come in. •Call To – Identifies by name or number the party being called. •Call From – Indentifies by name or number of the person calling you. •Status – Shows the status of calls as follows: Call Status Represented as Active Active HeldOn Hold (00:00) (blinks after 45 seconds) Camp OnCamped (Extension) (blinks after 45 seconds) Remote Held Active Ringing In (Remote) Incoming Ringing In (Local) Incoming Ringing Out Outgoing •Time – Displays the duration of the call, including the Ring Time, Hold Time, and Talk Time. Contact Directory Panel The Contact Directory panel lists available contact directories and shows contacts in the selected directory. The information you see depends on your version of Receptionist, your setup, and the directory you choose. You use the Contact directory panel to select and manage directory contacts. Options Panel The Options panel allows you to choose call options. Only the options currently available are highlighted. The possible options, shown as buttons, are as follows: • Extn – Select to use the contact’s extension (used by default). • Phone – Select to use the contact’s phone number. • Mobile – Select to use the contact’s mobile number. • Voicemail – Select to use the contact’s voicemail. • Other – Select to dial an ad hoc number. Control Panel The Control panel is used to manage calls. The available controls depend on your edition of Receptionist, your setup, and the call context. They are explained in the context where they are used. 20 Views Directories can be consulted in two views as follows: •List view – Provides basic information about each contact in a single column. You can toggle between the two views using the View menu at the bottom-right of the Contact Directory panel. Contact Status Some directories display the call status information about a contact. The possible options are: available to receive a call, on a call/busy, ringing, do not disturb, private, forward always, and not available. Contact Directory The Contact Directory is configured by your enterprise or group administrator. It contains contacts in your enterprise or group. Personal Directory The Personal Directory contains all contacts in your personal directory on BroadWorks. It allows you to create your own list of frequently called numbers. To add contacts to your Personal Directory, log in to your BroadWorks web portal and go to the Outgoing Calls – Personal Phone List configuration page. Monitored Contacts The Monitored Contacts directory contains contacts whose phone status you are currently monitoring. It is configured on the web portal (and restricted to 30 users company-wide. Speed Dials The Speed Dials directory lists all speed dial numbers configured for you or by you for your Speed Dial service. Managing Directories Managing Queues Show Directory Tab View Queue Panel To show or hide a directory tab in the Contact Directory panel: 1.From the Menu bar, select View and then select Directories. 2.In the Directories drop-down list, check directories you want to show and uncheck directories you want to hide. To show or hide the Queue panel, from the Menu bar, select View and then select or deselect Queue. Display Directory Contents To display the contents of a directory, in the Contact Directory panel, click the directory tab. Search Directory 1.Select the directory where you want to conduct your search. 2. Enter a string by which you want to search in the Search dialog box at the bottom-left of the Contact Directory panel. 3.Select a category from the Search Filter Category drop-down list. The available categories depend on the directory you are searching. The default value is “All”. 4.Click Search. Receptionist displays the contacts matching the search criteria in the selected directory. 5.To return to the full directory, click Reset. Add Speed Dial Entry 1. In the Contact Directory panel, select the Speed Dials tab. 2. Click Add 3. In the Add dialog box, select the speed dial key (#00 – #99) from the Key drop-down list. 4. Enter the contact phone number and the discription that identifies the contact for you. Edit Speed Dial Entry 1. In the Speed Dials directory, select the entry to edit. 2. Click Edit . 3. In the Edit dialog box, modify the contact information. Delete Speed Dial Entry 1. In the Speed Dials directory, select the entry to edit. 2. Click Delete and then confirm your action. Select Queues to Manage To show or hide the Queue panel: 1.From the Menu bar, select Tools and then select Options. 2. Click the Queues tab. 3.Under Queue Management, select the Manage box, next to each queue you want to manage. Receive Calls from Queues To start or stop receiving calls from the queues, from the Joined drop-down list in the Queue panel, select Join to receive calls from the queues, configured using Tools – Options – Queues dialog, or Unjoin to stop receiving them. Display Calls To monitor calls in queues you have to display them in the Queue panel. To display or filter our queues, in the Queues drop-down list, at the bottom of the Queue panel, check the queues you want to monitor and uncheck the queues you want to filter out. To display calls from all queues, check All Queues. Change Position of Calls To change the position of a call in the Queue panel: 1.In the Queue panel, select the Pos column of the call you want to reposition. 2.From the drop-down list, containing the available positions for the call, select the position you want. 3.Click Apply to reposition the call. Click Reset to cancel your changes. Keyboard Shortcuts General and Menu Bar Control Keys ESCAPE Exit from the active window. Ctrl + PToggle between Company Notes and Company Profile. Alt + O Display Options dialog box. Alt + RDisplay Call History dialog box. Alt + HOpen BroadWorks Receptionist User Guide. Alt + LLog out and return to the Login screen. F11Toggle full screen mode on and off. 21 Switchboard Ctrl + F1…F10Click the Link column of the first through the tenth call. Shift + F1…F10Click the first through to the tenth call. Contact Directory Panel Ctrl + FClick the Search box for a keyword search. Ctrl + R Click Reset. Ctrl + Shift + <alpha>Enter a letter in the Search box and then select the first alphabetical search filter category. Ctrl + SToggle between the List and Details view. Ctrl + UP/DOWNSelect the next category from the Search Filter. UP/DOWN ARROWGo one entry up or down in the contact list. UP/DOWN/RIGHT/ Move around the contact list LEFTARROW in List view. Page UP/DOWNScroll to the next or previous page in the contact list. Options Panel <Number Pad /> Select extension. <Number Pad *> Click Mobile. <Number Pad -> Click Voicemail. Home Click Messenger. <Number Pad 0,1…9>Enter a number from 0 through 9. Control Panel ENTER Click Dial. + Click Transfer. Shift + <Number Pad +> Click Camp On/Camp Off. . Click End. Space BarAnswer the longest waiting incoming call. F1…F10Answer/Hold/Unhold the first through to the tenth call on the Switchboard (depending on call status). Shift + Ctrl + F1…F10 End the first through to the OR <Number Pad/Del> tenth call on the Switchboard. <Number Pad +>Click Blind Transfer/Consult Transfer/Queue Transfer/ Voicemail Transfer. Ctrl + <Number Pad +> Click Conference/Call Pickup/Barge-In. Ctrl + Alt + Click Conference Hold/ <Number Pad +> Conference Unhold. Ctrl + Shift + Click End Conference. <Number Pad +> Ctrl + Alt + Shift + Click Exit Conference. <Number Pad +> 22 Daisy Call Recording Introduction The Daisy Call Recording solution enables users to record, monitor and replay their voice calls made through their Cloud Select Voice service. This manual contains the end user guide showing how to log in, log out, carry out search functions and configure the personal user account. It is aimed at the end user of the recorder i.e. a replay user. Options The left hand side of each screen provides a menu of the options which are available to the current user, as determined by the permissions set up by the system administrator(s) for each user of the Recorder system. The Daisy Recorder application is a browser-based system comprising a series of main menu items each with sub menu options that are accessed by clicking on the main menu option on the left of the screen. The sub menu items will appear initially to the right of the vertical menu bar, or can be displayed below the main menu item by clicking again on the main menu item. Option and Button/Field Names The main menu item names are shown in bold for example: Configuration Button and field names, parameter names and values, and screen names are shown as the text with the relevant button shown i.e. Update . Generally, if you hover the mouse pointer over any particular button, a tool tip describing the purpose of the button will be displayed briefly. Selecting Options Oblique strokes are shown between options and associated sub-options to indicate that first the main option is selected (by clicking on it) at the left of the screen, and then the required sub-option(s), down to the required level. Thus Configuration/Users means click on Configuration and then click on Users. Confirming actions and use of browser navigation buttons There are various buttons that are used to confirm an action throughout the application, such as Update Create and Modify. Using the browsers back button should be avoided as should navigating away from a page before confirming or updating any data entered – no data will be saved if this is done. Screen Examples The various screens shown in this Getting Started Guide are typical but not necessarily accurate in every detail. Daisy reserves the right to add, delete or change screens to suit the current state of product development. Browser User Interface (BUI) Every User Interface Computer (UIC) employed for accessing Daisy Call Recording functions must have Internet browser software, such as Internet Explorer™, installed. (Note: This software is not supplied with the Recorders software) In the following procedures the instruction “Use the BUI to access the Red Box Recorder” means do the following. 1. Double-click on the Internet Browsers icon on the UIC’s desktop if the browser application has not already been opened. 2. Type the Daisy Call recording web address into the browsers address box and press Enter. 1. Getting started with Daisy Call recording This section will show you how to log in, change your password and carry out a basic search for calls to replay. It also explains what the Recorder Status screen tells you. 1.1. How to Log In To be a Daisy Call recording system user you must first have been assigned a user name and password by an existing user with the relevant user management permissions. Note: There is no need to click on Configuration (or other main option) first if its sub- options are already displayed. Activate The words activate, click on, select, and choose are equivalent within the context of this document and are used interchangeably in the procedures - meaning click on the button using the left hand button of the mouse (or the equivalent tab and enter keyboard sequence if the mouse is not being used). 23 Figure 2 Change Password Screen 1. Enter your current password (remember it is a case sensitive field) 2. Enter your chosen new password (up to 10 alphanumeric characters, no spaces). 3. Enter your new password again in the Confirm Password field. 4. Click The screen reverts to the Change Password screen and user password has been updated confirms the password change. Note: If you do not enter your existing password correctly, or you do not duplicate the new password correctly, you will get an error message explaining the problem. Reenter the relevant password(s) and try again. If you are still unsuccessful, contact your recorder administrator for assistance. 1.3. Carrying out a Basic Search Figure 1 - Red Box Recorder Login Screen 1. Enter your Daisy Call recording user name and password (remember passwords are case sensitive). 2. Click on the screens login button to log on to the Daisy Call Recording system. The default call search defined on a Daisy Call Recording is the Basic Search. This search offers you the option of specifying a date and time period within which you want to search for calls. The Basic Search can be started by selecting Search & Replay/Search. The following screen is displayed: Note The login screen is re-displayed if your Login fails. Contact your system administrator if you are unable to log in successfully. 1.2. How to Change Your Password If this is the first time you have logged in as a new user, it is recommended that you change your password. Similarly, if you think that someone knows your password, you should change it immediately. Click on User Settings/Change Password - the Change Password screen appears Figure 3 Basic Search Screen Using the date and time picker, specify a period of time within which you want to search for calls. Dates are selected simply by clicking on the calendar date; time can be specified by highlighting and clicking or holding shift and dragging left to count down and right to count up. Note that the search screen tells you the earliest date and time that the recorder has available in the callstore for searching. It is possible to select to replay calls from a removable archive that has been loaded for replay by using the second drop down list in the Select Search 24 section on this page and confirming the selection with the Change button. Note: If your user permissions limit which calls you are allowed to replay then other criteria may appear on the Search page – you cannot change these. If you cannot find the calls you need to then contact your Recording System Administrator who should be able to help. Once you have specified your date and time range, click The results of the basic search will appear on screen in a similar format to this: 1.4. Call Replay Details Figure 4 Basic Search Results Depending on the number of calls displayed as a result of your search, you will see up to 100 calls that met the date and time range criteria. If the call you require is not in the first 100 calls then you can either refine your search criteria or click on the Next Results button. By default the results are shown with the most recent at the top of the page – it is possible to reverse this using the Earliest Call First setting on the User Settings / Other page. See section 1.7. It is now possible to replay calls from the search results shown by clicking on the call that you wish to replay. The details of the call will be displayed on the following screen. Click to replay the call or to navigate back to the search results. Figure 5 Call Replay Window The call that you have chosen to replay appears on screen at the same time as the audio is delivered to your headset or loudspeakers. If this screen does not appear then you may need to download and / or install the Replay Application – see section 1.7. 25 On this screen you can see: The call graphically represented by the blue zig zag lines – each line represents the parties to the call (this is only true for bi-directional VoIP calls). If you were listening to this call on a stereo headset, you would hear one party in your left ear and the other in your right ear. It is possible to change this to mono if you have just a single earpiece headset using the Audio menu. You have the option to change the volume of either party to the call via the volume sliders on the right hand side, and you can mute either party by selecting the Mute checkbox. 1.4.1. Replay Control You can go to any point in the call by using the control buttons in the centre of the window. Mark the beginning of the loop Play (toggles to Pause when pressed) Pause (toggles to Play when pressed) Go forward 5 seconds Go Back 30 Seconds Go forward 30 seconds Go Back 5 Seconds Go to end of call 1.4.2. Beginning of the call Pitch Corrected Variable Replay The Replay Speed slider gives you control over how fast or slow you would like the call to be replayed. 1.4.3. Call Details The details of the call you are replaying are shown in the Call Details field. If you export a call then these details are also mailed as a .txt file, attached automatically to the .wav file that forms the call itself. 1.4.4. Export WAV The Export WAV button on the toolbar enables you to automatically save the chosen call on any location on your network (local drive or network drive, depending on the connections that the users PC has). The Call Details are automatically saved as a .txt file with the .wav file. 1.4.5. Export via E-mail The Export via Email button on the toolbar enables you to automatically email the call audio (as the .wav file) and its details (as the .txt file) to the recipient of your choice in a single operation. Clicking on this button will firstly generate an Export Options dialog box (as a rule accept the default settings and click OK) and then a blank email is generated, allowing you to add any text or subject you choose before sending the email in the normal fashion. 1.4.6. Call Annotation Call Annotation allows the user to add text to a call which can later be used to search on or give information about the call to other users. 1.4.7. Call Authentication When licensed the Call Authentication feature generates a MD5 hash key for each recorded call and stores it in the recorder database. When a call is replayed using the Web Replay Application another MD5 hash key is generated and this is compared with the one in the database. If as much as a single bit of data has been changed since the call was recorded then the MD5 hash keys will not match and an Authentication failure will be displayed. It is possible to check the Authentication status of a call by clicking the Call Authentication button on the Web Replay Application. 1.6. Configuring Your Own User Settings If you need to obtain clarity about what one or other party is saying, you can slow the call down to as little as 25% call speed, with minimal loss of audibility. Conversely if you want to speed through a long call to a point of interest without having to listen again to the whole call, you can set the call speed to as much as 400% call speed. 26 Apart from changing your password as explained previously in paragraph 1.2 there are various other settings that you can configure for your own login. Configuring other users settings is dealt with in paragraph 3.1. The settings that you can configure are as follows: Replay & Live Acquire settings Export settings Other These are explained below. 1.8. Other Settings User Settings / Other You can select other settings here to suit your usage of the Red Box Recorder, such as which page to display upon logging in and other results settings – in particular, the order in which call search results are shown. The Initial Page setting could be set to the Search page for a user who is primarily concerned with replay. Click on to generate a new search. The Create/Modify Search screen is displayed which displays all of the available database fields that can be searched upon. If the Save Search Criteria control is checked then the last search criteria entered is always saved to allow searches to be easily repeated. Limit Last Call Search can be made to return more entries if desired (up to 10) but this may slow the search down especially on infrequently used recording channels. Figure 8 The Create/Modify Search Screen 1.9. Defining, Executing and Modifying Searches In this section you will learn how to define, execute and modify your own searches. None of these are difficult to do, as Daisy Call Recording has been carefully designed with ease of use as a priority, but it is useful to understand what the fields relate to, and the types of results you would achieve using the search builder. 1.9.1. Defining a Search Search & Replay/Define Search To define your own searches, select Search & Replay/ Define Search from the menu. If there have been searches already defined on your recorder, they will be listed. If this is the first time that this option has been selected, the screen advises that no searches have been previously deined. Search Title Give your search a name that you will recognise it by in the Search Title field. Remember, there may be more than one user who has access to your recorder using the logged in user account and who may also wish to define their own searches. Give your search a name that is meaningful to you and which will allow you to remember which is yours at a later date, for example Sales Team Search or Transaction Sample. Data Source The Data Source field allows you to specify whether you are searching for calls from the recorder itself (the Callstore) or calls on a removable archive media. Randomize Results If Randomize Results is set to Yes the user can specify a percentage of the search results to be specified as random in the search screen. For example, specifying 10% as the Randomized Result will return 10% of calls in a search on a random basis. Criteria Fields The criteria fields along the top of the table are used to define which operators are applicable to the relevant field and the sort order you want to see your report in. 27 Field Name Explanation Field Name Description of field to be used in search Use as CriteriaThere are a range of options (where applicable) that can be used to define the search. These can be Specific, Range, Any Of or All Of. Order in Criteria ListThis defines the order in which the field will be displayed in the search results. So 1 in this field against a field name will mean that this field will be given 1st precedence in sorting, 2 will be given 2nd precedence and so on. Use as Results FieldClick in the check box to show this field in the search results. Fields that are never populated by your recorder or of no interest to you can be excluded from the results table using this field. Order in Results ListThis sets the order of the field columns in the search results. A 1 in this box against a field will mean that this field is shown as the 1st column, a 2 will mean the 2nd column and so on. Field Names The field names displayed on the left hand side of the criteria table are those data fields that are used by the recorder to capture call data and which can be specified to be included in your search. When you specify anything other than the default Not Used you will be asked to define what your criteria are, each time you carry out the search. For example, if you specify in the Field Name Extension Specific when you carry out your search, there will be a field for you to fill in specifying which extension you are carrying this search out on each time you perform the search. Use as Criteria Not Used – This field is not used as a Search Criteria. Specific – This field will be used and must exactly match the data in the database – wildcards can be used. For example %456 will find 123456 and 123% will find 123456 and %34% will find 123456. Range – Only of use when searching items that are ordered. Allows an inclusive range to be defined for the chosen field. Any fields where the data falls within the range will be a match. 28 Any Of – Finds calls that match ANY of the entered criteria for the chosen field. For example if 123,456 was entered then fields with data matching 123 or 456 will be found. All Of – Finds calls that match ALL of the entered criteria for the chosen field. Note: All search criteria are case sensitive and care should be given not to put leading or trailing spaces – the search is exact. Once you have named your search and specified the data fields you want to search on, their sort precedence and how you want the columns displayed in your search results click . Please note, when you execute your search, if you find that you have made an error in your specification, it is very simple to return to the search and modify it. You do not have to create a whole new search! Once you have clicked on the button, the screen returns to the Define Search screen, with your new search listed. Figure 9 New Search Listed From this screen you can: Create a new search using the button Modify any searches listed using the button ** Delete any searches listed using the button ** ** You need to select the specific search that you want to modify or delete by clicking in the Select field 1.9.2. Executing a Search Search & Replay / Search To execute the search you have defined select Search & Replay/Search. By default the Basic Search (Callstore) screen is shown Figure 12 New Search Screen Note: Depending on the size of the database and the number of results to be returned from the search there may be a short delay whilst the search results are shown. The search results (up to 100 results per page) will be shown as follows: (Space limitations prevent all 96 calls being listed here) Figure 13 Search Results Screen You can now replay the calls listed as described in section 1 by simply clicking on the call you wish to hear. Figure 10 Basic Search - Callstore Screen Select your search from the drop down list shown in the Select Search field and click 1.9.3. Modifying a Search Search & Replay / Define Search If you need to refine your search further or correct an error in the specification you can easily modify an existing search. Select Search & Replay / Define Search and select your previously defined search from the list of searches created on your recorder. Click on Your search and its existing criteria is displayed. Make any changes as required and save the search using If you decide not to change the search, before you update it, you can return the criteria to those previously defined by clicking which will leave you in the Define Search screen with your criteria unchanged. You can also use to return to the previous screen without making any changes. Figure 11 Select Search Screen The Search screen appears to remain the same, but the current search name is now shown in the Select Search field. In the example shown, the user has created a search that requires a range of extension numbers to be entered. When specifying the date and time for the search, the user would also enter the extension number range criteria. 29 Daisy Web Portal The Personal Web Portal allows individual users to control many of their services through any internet enabled device. Users are supplied with a username and password. Once logged in the user has access to four tabs: •Profile Calling Features Under this tab, users have access to change the settings on the features assigned to them according to his/her requirement. Users are provided with Service Selection drop-down where users can select specific services individually or all services assigned to him/her. •Calling Features •My Calls •Utilities Profile Under this tab, users have access to the following services. •General User Information. •Section for changing their password for web portal and voice-mail account. •Time schedule assigned by Administrator. •Overview of their device (phone). •Overview of their Special services (Additional Licenses) •List of Service-Packs assigned to them. My Calls Query call details section gives users to view call logs depending specific date ranges, call types which also can sorted by a telephone number or ascending or descending order. The user can also generate call reports in the form of CSV or PDF format and download on to their desktops. Last 20 calls sections as the name suggests displays the last 20 calls of the user which again user can generate a report in the form CSV or PDF format for downloading on their PCs and send a report of last 20 calls to their personal email account or company’s mail account as shown in the below figure. 30 Utilities As shown above under button Enterprise Directory, portal gives complete overview of the company’s directory in the form list and even in PDF format which user can download. Registration button shows the registration details of user’s phone. Site Info Administrators will have complete overview of the sites which are under their control. With access to their profile where update profile accordingly. Feature access codes provides complete list of ‘*’ (star codes) which are nothing but short codes which user can use on their phones to access some of their services. 3.2 Daisy Web Portal (Administrator) The Administrator Web Portal allows administrators users to control many of their personal and group services through any internet enabled device. Administrators are supplied with a username and password. Once logged in the administrator has access to eight tabs: •Group Profile •Departments •Manage Users •Group Services •Policies & Utilities Time Schedules This section will provide Administrators to define the schedules depending on the group or site functioning timings for everyday use. Holiday Schedules This section displays the pre-defined holiday schedules which can be modified or updated by group admins. •Directory •Disaster Redirect •Call Details Group Profile Under this tab, users have access to the following services: •Site Info •Time schedules •Holiday Schedules. 31 Departments This section allows group admins to divide their sites according to performing factors like Sales, Accounts etc. Auto Attendant Manage Users This section allows is no different from managing users functionality by allocating services or modify certain features already allocated to particular users. You use this page to view the auto attendants in the group and activate or deactivate the service for an Auto Attendant. The name of each Auto Attendant is shown along with assigned telephone numbers, extension, and department name. Daisy Anywhere It allows admin to select a fixed line for whole group to which users with this feature able to dial in and connect to their specific phones. Call Centre Administrators will full access to the call centre defined for their group and modify them accordingly. Call Park Group Services This section consists of three important tabs which allow the administrator to modify group services: Administrators can define Call Park group where users in this park group can park their calls against an extension for others in the group to retrieve. Call Pick Up •Daisy Anywhere As Call Park Group admins can create their Pick Up groups where users in these specific groups can pick up calls which are intended to other users in the same group. •Call Centre Group CLID •Auto Attendant •Call Park •Call Pick-Up Administrators can decide how they want users CLI to be presented outside the group or outside world. •Group CLID Hunt Group •Hunt Group Administrators will have full access to hunt groups defined in their group for editing it with addition or deletion of users to hunt group and also all other services attached to it. •Instant Group Call •Music On Hold •Unified messaging Music On Hold You use this page to list the departments configured for the Music On Hold service, which provides a pre32 set message for use with the Call Hold and Call Park services. Modify, Add or delete music. Instant Group Call This page allows an administrator to define a group composed of a list of member users. These members can be part of the same group or enterprise (specified by user name, extension or location code + extension) or can be external users (specified by a phone number or SIP URI). Voice Portal This page shows the details of the Voice portal assigned to this group. Administrator can edit greetings on the group voice portal and also portal password. Calling Plans This section allows administrator to layout the calling plan for all the users in the group. Administrators will full access to block or allow certain calls going out of the group. FAC (Feature Access Codes): This section gives a summary of platform * codes which are used as shortcuts by users on their phones. Administrators have access to them and modify them according to their requirement. Directory This sections includes the following options for administrators to access •Common Phone List •Personal Phone List •Enterprise Directory •Custom Contact Directories Common Phone List This Tab is used to view the Common Phone List. This list is useful for including numbers frequently called by the group, such as a security company, company caterer, or a company day care centre. From this page, you can also: Delete a number, Add a number, Import a file of numbers, modify or delete a number. Profile Rules & Utilities This section gives a complete summary of platform calling polices assigned to this group. Administrator will have no access of modifying any feature in this section. 33 Personal Phone List Disaster Redirect This Tab allows you add personal phone to whole group or individual users. Disaster Redirect allows you to update the forwarding destination for the Call Forward Not Reachable destination that invokes when the link to your location is down (note: this is only available for Users with that service assigned). An essential business continuity tool. Enterprise Directory This Tab is used to view the enterprise directory. You can also access an enterprise directory summary or an enterprise directory detail list. This page includes an advanced search mechanism to filter the display of entries. To perform a basic search, click Search. The list appears. NOTE: The Enterprise Directory Summary and Enterprise Directory Detail reports are limited to a maximum of 1,000 members returned for any report regardless of the search criteria given. Call Details This Tab allows administrator to download or email the call reports of the group for period of time (6 months approx.) Administrator can also view reports here in this page. Custom Contact Directories This Tab is used to create a new custom contact directory and manage existing custom contact directories. The directory can contain a maximum of 1.000 users. The custom contact directories can be read by all users in the group. Users cannot be included in a custom contact directory if they have the User Privacy service assigned and have directory privacy enabled. 34 Group Admin User-Level Access This Tab is similar to Managing users. Administrators can access each individual user and modify changes to each features assigned to users. 35 SoundPoint® IP 321 & 335 Basic phone features Placing a call Using the Handset: Pick up the handset, and then dial the number. Or, dial the number first, and then pick up the handset. Using the hands-free Speakerphone: • With the handset on-hook, press line key. or • Dial the number, and then press Using the optional Headset: • With the headset connected, press line key, or the NewCall soft key. or • Dial the number, and then press . any assigned or 3. Place a call to the second party. 4. When the second party answers, press the Conf soft key again to join all parties in the conference. Conference Behavior: • Placing the conference call on hold will place the other conference parties on hold. • Pressing the Split soft key will split the conference into two separate calls on hold. • A conference may be created between an active call and a call on hold by pressing the Join soft key. Do not disturb (DND)2 any assigned During a call, you can alternate between modes by pressing or or picking up the handset. Answering a call Handset: Pick up the handset. Speakerphone: Press: the line key, or the Answer soft key. Headset (optional): Press . Incoming calls may be denied by pressing the Reject soft key during ringing. Ending a call Press the EndCall soft key or the line key corresponding to the line. Or, depending on the call mode, press press or hang up the handset. Press and select Features > Do Not Disturb > Enable to prevent the phone from ringing for incoming calls. An icon appears for all lines to confirm that DND is enabled. Press and select Features > Do Not Disturb > Disable to turn Do Not Disturb off. Call Transfer 1. During a call, press the Trans soft key (the active call is placed on hold). 2. Place a call to the party to which you want to transfer the call. 3. After speaking with the second party, press the Trans soft key to complete the transfer. Press the Blind soft key to transfer the call without speaking to the second party. Transfer can be cancelled during establishment by pressing the Cancel soft key. The original call is resumed. Call forwarding3 Redial Press to display the Placed Call list. Scroll to select the desired recipient and press again. Microphone mute During a call, press . Mute applies to all modes. You can hear all other parties while Mute is enabled, but other parties cannot hear you. To un-Mute, press again. Call hold and resume During a call, press Press again, the Resume soft key, or the line key to resume the call. Local conference calls To enable call forwarding: 1. Press and select Features > Forward. 2. Select a Forwarding Type. Forward Always, on No Answer, or on Busy. 3. For all types, enter a number to forward all future calls to. For No Answer, enter the number of rings before forwarding. 4. Press the Enable soft key to confirm Call Forwarding. A moving arrow icon appears for that line. To disable call forwarding: Perform steps 1 and 2, but select Disable. Call forwarding is not available on shared lines. 1 To create a three-way local conference call: 1. Connect to the first party. 2. Press the Conf soft key to create a new call (the active call is placed on hold). 36 Call lists From the idle screen, press for Speed Dial, for Received Calls, or for Placed Calls. Or, press then select Features > Call Lists > Missed Calls, Received Calls, or Placed Calls. Call information will be displayed. Select a call and press to dial the number. You can also Delete the entry, Save the contact information, or see Info about the call. Voice mail4 A voice mail icon on the screen, a flashing line key, and a stutter dial tone indicate one or more new voice mail messages. To listen to voice messages: 1. Press the Msgs soft key or press and select Features > Messages. 2. Press the connect soft key, and then follow voice prompts. Phone Lock Lock your phone with a user password to prevent unauthorized access. To lock the phone: 1. Press , and then select Settings > Basic > Lock Phone. 2. Chose to Allow ringing when l... (locked) or enable DND when locked for incoming calls. 3. Press the Lock soft key to confirm. To unlock the phone: 1. Press the Unlock soft key 2. Enter the user password and press enter. Speed Dialing To assign a speed dial index, see the Contact Directory section. To dial a contact assigned to a line key, press the corresponding line key. You can also enter <X X #>, where XX is a valid speed dial index from 1 to 99, and then press the Dial soft key to call the corresponding speed dial contact. Customising your phone Contact Directory To add a contact in your local phone directory: 1. Press the Dir soft key, and then select <New Entry>. 2. Press to enter a contact into the phone’s database. 3. Enter first name from the dial pad. 4. Press the Ok or Cancel soft keys to accept or cancel changes. 5. Press to display the next field in the contact’s entry. 6. Repeat steps 2 through 5 to enter last name and a unique contact phone number (not already in the directory). 7. Change the other fields as desired. 8. Press to end data entry. 9. Press the Yes or Cancel soft keys to accept or cancel changes, then press twice to return to the idle screen. Contacts can be easily added from Call Lists. For more information, see the CALL LISTS section. To search for a contact: 1. Press the Dir soft key. 2. Using the dial pad, enter the first characters for the Last name. For example, to find the first directory entry with the last name starting with J, press the 5 key once. Searches are not case sensitive. Dial the successful match from the resulting search screen. To edit a contact: 1. Search for contact (see above). 2. Press the Edit soft key and make the necessary changes. 3. Press to end data entry 4. Press the Yes soft key to accept your changes, then press twice to return to the idle screen. Volume Adjustment Press the volume keys to adjust the call volume of the active mode. Pressing these keys in idle state adjusts the ringer volume. To conform to regulatory requirements, handset and headset volume will return to a preset level after each call, but the configuration can be changed by your system administrator. Hands-free volume settings will be maintained across calls. Ring Type You can select different rings to match your preferences and distinguish between calls on lines. To change the incoming ring: 1. Press , and then select Settings > Basic > Ring Type. 2. Scroll to highlight the desired ring type. Press the Play soft key to hear it. 3. Press or the Select soft key to accept the highlighted ring type, and then press to return to the idle screen. If you select Silent ring, press the Line key or Answer soft key to answer incoming calls. 37 Audible Ringer You can select the default alerting destination for incoming calls. To change the audible ringer: 1. Press , and then select Settings > Basic > Preferences > Audible Ringer. 3. Scroll to highlight the desired alerting destination for incoming calls. 4. Select the desired destination, and then press to return to the idle screen. Distinctive Ringing / Call Treatment You can set distinctive incoming ringing tones for different contacts in your local directory. To set a distinctive ring for a local contact: 1. Press the Dir soft key. 2. Search for the contact (see the Contact Directory section). 3. Press the Edit soft key, then scroll down to Ring Type and press to edit it. 4. Using or , select the desired ring tone. 5. Press the Ok soft key to accept the change, and then press twice to return to the idle screen. Headset Memory Mode For frequent or full-time headset users, there is an option to default all calls to the headset. To enable Headset Memory Mode: 1. Press and select Settings followed by Basic, Preferences, Headset, and Headset Memory. 2. Scroll down to Enable and press to select it, and then press to return to the idle screen. To disable Headset Memory Mode: Repeat steps 1 and 2, but select Disable. To activate Headset Memory Mode (if enabled): Press twice. The headset icon will flash. 38 SoundPoint® IP 450 Phone Basic Phone Features Redialing Numbers To call the last number you dialed, press Placing Calls Using the handset: Pick up the handset, and then enter the phone number. Or, enter the phone number, and then pick up the handset. Using the speakerphone: • With the handset on-hook, press any assigned line key, or the New Call soft key. Then, enter the phone number. or • Enter the phone number, and then press the Dial soft key. Using the optional headset: • With the headset connected, press any assigned line key, or the New Call soft key. Then, press , and then enter the phone number. or • Enter the phone number, and then press . During a call, you can alternate between modes by pressing the Headset or Speakerphone keys or picking up the handset. Answering Calls , the flashing line key, Using the optional headset: >> Press . You can ignore a call by pressing the Reject soft key. Ending Calls To end a call, press the End Call soft key. Or, depending on the mode you are using, press , , or replace the handset. Muting the Microphone During a call, press . Mute applies to all modes. You can hear all other parties while Mute is enabled, but the other parties cannot hear you. To turn off Mute, press Transferring Calls To transfer a call: 1. During a call, press the Transfer soft key. The active call is placed on hold. 2. Place a call to the party to whom you want to transfer the call. 3. When you hear the ring-back sound or after you speak with the second party, press the Trnsfer soft key. You can automatically transfer the call without speaking to the second party. After you complete step 1, press the Blind soft key. Then, complete step 2. Forwarding Calls* To enable call forwarding: 1. From the idle screen, press the Forward soft key.† 2. Select the forwarding type you want to enable (Always - To forward all incoming calls; No Answer - To forward all unanswered incoming calls; Busy - To forward calls that arrive when you are already in a call). 3. Enter a number to forward calls to. 4. Press the Enable soft key. To disable call forwarding: 1. From the idle screen, press the Forward soft key.† 2. Select the forwarding type to disable. 3. Press the Disable soft key. Using the handset: >> Pick up the handset. Using the speakerphone: >> Press one of the following: or the Answer soft key. . again. Holding and Resuming Calls During a call, press or the Hold soft key. The line key flashes red. To resume the call on hold, press one of the following: the Resume soft key, or the line key. The line key glows green again. Speed Dialing To quickly dial a contact, use the contact’s speed dial index number, or press the contact’s speed dial key (if available). Using a speed dial key: >> Press the contact’s speed dial key on the top-right of the phone. Using a speed dial index number: >> Press the Up arrow, and then enter the contact’s speed dial index number. To assign a speed dial key, press and hold an unassigned line key. Then, enter the contact information and press the Save soft key. To add or edit a speed dial index number for a contact, update the contact’s Speed Dial Index field in the Contact Directory. See Updating Contact Directory. Using Do Not Disturb‡ You can prevent your phone from ringing. To enable or disable Do Not Disturb: >> Press , and then select Features > Do Not Disturb. When Do Not Disturb is enabled, and flash on the screen. 39 Hosting Conference Calls** To host a conference: 1. Call the first party. 2. After the first party answers, press the Confrnc soft key. The active call is placed on hold. 3. Place a call to the second party. 4. When the second party answers, press the Confrnc soft key. All parties are now joined in the conference. You can do the following: • To put the conference on hold, press the Hold soft key. To resume the conference, press the Resume soft key. • To end the conference, press the End Call soft key. The other parties remain connected. • To split the conference into two calls on hold, press the Split soft key. To search for a contact: 1. Press , and then select Features > Contact Directory. 2. Press the Search soft key. Then, enter search criteria, and then press the Search soft key again. Adjusting Speaker and Ringer Volume To change the speaker volume: >> During a call, press To change the ringer volume: >> When the phone is in the idle state, press If you have an active call and a call on hold, you can create a conference by pressing the Join soft key. You can also prevent your phone from ringing (see Using Do Not Disturb), or you can choose a silent ring for your phone (see Updating Ring Tones). Listening to Voice Mail†† Updating Ring Tones‡‡ A voice mail icon on the phone screen, a flashing line key, and a stutter dial tone in place of normal dial tone indicate one or more new voice mail messages. You can change the incoming ring tone, as well as set distinct ring tones for contacts. To listen to voice messages: 1. Press , and then select Message Center. 2. Press the Connect soft key, and then follow the voice prompts. Viewing Call Lists To view a call list: >> Press , and then select Features > Call Lists > Missed Calls, Received Calls, or Placed Calls. You can select a call from any list and do the following: • To place a call, press the Dial soft key. • To change the phone number before dialing, press the Edit soft key. • To remove the call from the list, press the Clear soft key. • To store the contact in your Contact Directory, press the Save soft key. • To view information about the call, press the Info soft key. Customising your phone Updating Contact Directory To add or edit a contact: 1. Press , and then select Features > Contact Directory. 2. To add a contact, press the Add soft key. To edit a contact, scroll to the contact, and then press the Edit soft key. 3. Add or edit the contact information. The only required field is the Contact field (the contact’s phone number). 4. Press the Save soft key. 40 You can also add contacts to your Contact Directory from call lists (see Viewing Call Lists). To change the incoming ring tone: 1. Press , and then select Settings > Basic > Ring Type. 2. Scroll to the ring type you want. To hear the ring type before you select it, press the Play soft key. 3. Press the Select soft key. To set a ring tone for a contact: 1. Press , and then select Features > Contact Directory. 2. Search for the contact (see Updating Contact Directory). 3. Press the Edit soft key, and then scroll to Ring Type. 4. Enter a number that corresponds to the ring type you want. (To exit the screen and find the number associated with a ring type, press twice, and then select Settings > Basic > Ring Type.) 5. Press the Save soft key. Using Headset Memory Mode You can set up your phone so that all calls automatically go to your headset. To use Headset Memory Mode: 1. Press , and then select Settings > Basic > Preferences > Headset > Headset Memory. 2. Scroll to Enabled, and then press the Select soft key. 3. Activate Headset Memory Mode by pressing twice. When Headset Memory Mode is activated, the headset icon, , displays on the screen. All calls will now go to your headset, unless you switch to handset or speakerphone mode. To activate Headset Memory Mode again, repeat step 3. To disable Headset Memory Mode, repeat steps 1 to 3, but select Disabled in step 2. SoundPoint® IP 650 Basic Phone Features Placing a call Using the Handset: Pick up the handset and dial the number or dial the number first, and then pick up the handset. Using the Speakerphone: 1. With the handset on-hook, press: - any assigned line key, or - the New Call soft key. 2. Dial the number. Or dial the number, and then press the Dial soft key. Using the optional Headset: 1. With the headset connected, press: - any assigned line key, or - the NewCall soft key. 2. Press . 3. Dial the number. Or dial the number, and then press . During a call, you can alternate between handset, headset, or hands-free modes by pressing the or keys, or picking up the handset. Call hold and resume 1. During a call, press Hold or the Hold soft key. 2. Press Hold again, the Resume soft key, or the line key to resume the call. Local conference calls* To create a three-way local conference call: 1. Call the first party. 2. Press or the Confrnc soft key to create a new call (the active call is placed on hold). 3. Place a call to the second party. 4. When the second party answers, press or the Confrnc soft key again to join all parties in the conference. When a conference has been established, pressing the Split soft key will split the conference into two calls on hold. Placing the call on hold on the conference originator’s phone will place the other parties in the conference on hold. Answering a call A conference may be created at any time between an active call and a call which is on hold (on the same line or another line) by pressing the Join soft key. Using the Handset: Pick up the handset. Ending the call on the conference originator’s phone will allow the other parties to continue the conference. Using the Speakerphone: Press: , or - the line key, or - the Answer soft key. * - Conferencing is an optional feature that must be configured on the call server. Particulars and menu options may vary. Using the optional Headset: Press . Incoming calls may be ignored by pressing the Reject soft key or during ringing. Ending a call Using the Handset: Hang up or press the EndCall soft key. Using the Speakerphone: Press or the EndCall soft key. Using the optional Headset: Press or the EndCall soft key. Microphome mute During a call, press . Mute applies to all modes: handset, headset, and hands-free. You can hear all other parties while Mute is enabled. To turn off Mute, press again. Call transfer 1. During a call, press or the Trnsfer soft key (the active call is placed on hold). 2. Place a call to the party to which you want to transfer the call. 3. After speaking with the second party, press or the Trnsfer soft key to complete the transfer. Press the Blind soft key to transfer the call without speaking to the second party. Transfer may be cancelled during establishment by pressing the Cancel soft key. The original call is resumed. Call forwarding To enable call forwarding: 1. Press the Forward soft key from the phone’s idle display or press Menu and select Features, and then Forward. 2. Select a Forwarding Type from Always, No Answer, and Busy. 3. For all types, enter a number to forward all future calls to. 4. For No Answer, enter the number of rings before forwarding. 41 5. Press the Enable soft key to confirm Call Forwarding. A moving arrow icon appears for that line to confirm Call Forwarding is enabled. configured on the call server. Particulars and menu options may vary. To disable call forwarding: 1. Press the Forward soft key from the phone’s idle display or press and select Features, and then Forward. 2. Select a Forwarding Type from Always, No Answer, and Busy. 3. Press the Disable soft key. To assign a speed dial index, see Contact directory below. Call forwarding is not available on shared lines. Contact directory If call forwarding is configured on the call server (invoked using * code dialing or from a PC-based application), then particulars and menu options may vary. Redial Press the Redial soft key or recently dialed number. to redial the most Do not disturb Press to prevent the phone from ringing on incoming calls. A Do Not Disturb icon appears for all lines to confirm that Do Not Disturb is enabled. Press again to turn off Do Not Disturb. If Do Not Disturb is configured on the call server, then particulars may vary. Call lists Press followed by Call Lists and Missed, Received, or Placed Calls, as desired. Information on respective calls will be displayed. From this screen, choose the appropriate soft key: 1. Edit to amend the contact number before dialing. 2. Dial to place the call. Or press More, then: 3. Info to view detailed call information. 4. Save to store the contact to the Contact Directory. 5. Clear to delete the call from the list. Press More and Exit soft keys to return to the idle display. Voice mail* The Message Waiting Indicator on the front of the phone and individual line indicators will flash and the stutter dial tone in place of normal dial tone will sound to indicate that message(s) are waiting at the message center. To listen to voice messages: 1. Press . 2. Follow voice prompts to listen to messages. * - Voice Mail is an optional feature that must be 42 Speed dialing To dial a contact assigned to a line key, press the corresponding line key. Customising your phone To add a contact in your local phone directory: 1. Press , and then select Contact Directory. 2. Press the More soft key, then the Add soft key to enter another contact into the phone’s database. 3. Enter first and/or last name from the dial pad. Press the 1/A/a soft key to select between numeric and upper / lower case alphanumeric modes. Press the Encoding soft key to access special characters in other languages if necessary. 4. Enter a unique contact phone number (not already in the directory). 5. Change the Speed Dial Index if desired. It will automatically be assigned the next available index value. 6.Modify the remainder of the fields (Ring Type, Divert Contact, Auto Reject, and Auto Divert) if desired. 7. Press the Save soft key to confirm or the Cancel soft key to abandon the changes, then press or the Exit soft keys to return to the idle display. Contacts can be easily added from Call Lists. For more information, see Call lists section above. To search for a contact: 1. Press , and then select Contact Directory. 2. Press the More soft key, and then the Search soft key. 3. Using the dial pad, enter the first few characters for First or Last names. 4. Press the Search soft key to search for contacts. Dial successful matches from the resulting search screen. To edit a contact: 1. Press , and then select Contact Directory. 2. Search for contact (see above). 3. Press the Edit soft key and make the necessary changes. 4. Press the Save soft key to confirm or the Cancel soft key to abandon the changes, then press or the Exit soft keys to return to the idle display. Volume adjustments Press the volume keys to adjust handset, headset, and hands-free speaker volume during a call. Pressing these keys in idle state adjusts the ringer volume. To conform to regulatory requirements, handset and headset volume will return to a preset level after each call, but the configuration can be changed by your system administrator. Hands-free volume settings will be maintained across calls. Ring type You can select different rings to match your preferences and distinguish between calls on lines. To change the incoming ring: 1. Press . 2. Select Settings, followed by Basic, and then Ring Type. 3. Using or , highlight the ring type. Press the Play soft key to hear the selected ring type. 4. Press the Select soft key to change to the selected ring type. 5. Press or the Exit soft keys to return to the idle display. If you select Silent ring, press the Line key or Answer soft key to answer incoming calls. Distinctive ringing / Call treatment You can set distinctive incoming ringing tones for different contacts in your local directory. To set a distinctive ring for a local contact: 1. Press , and then select Contact Directory. 2. Search for the contact (see Contact Directory above). 3. Press the Edit soft key and scroll down to Ring Type. 4. Enter a number corresponding to one of the ring types available (see Ring type above). 5. Press the Save soft key or the Cancel soft key to abandon the change, then press to return to the idle display. Headset memory mode For permanent or full-time headset users, there is an option to default all calls to the headset. To enable Headset Memory Mode: 1. Press and select Settings followed by Basic, Preferences, and Headset Memory. 2. Use the Up or Down arrow keys and press the Select soft key to enable Headset Memory Mode. To disable Headset Memory Mode: Repeat steps 1 and 2 and select Disable. To activate Headset Memory Mode: Press twice. 43 SoundPoint® IP 670 Basic phone features To turn off Mute, press Placing Calls Holding And Resuming Calls Using the handset: Pick up the handset and dial the number or dial the number first, and then pick up the handset. Using the speakerphone: 1. With the handset on-hook, press: • Any assigned line key, or • The New Call soft key. 2. Dial the number. Or dial the number, and then press the Dial soft key. Using the optional headset: 1. With the headset connected, press: • Any assigned line key, or • The New Call soft key. 2. Press . 3. Dial the number. Or dial the number, and then press . During a call, you can alternate between handset, headset, or hands-free modes by pressing the Speakerphone or Headset keys or picking up the handset. Answering Calls Using the handset: Pick up the handset. Using the speakerphone: Press: • or • The appropriate line key or • The Answer soft key. Using the optional headset: Press . Ignore an incoming call by pressing the Reject soft key or the Do Not Disturb key. Ending Calls Using the handset: Hang up or press the End Call soft key. During a call, press or the Hold soft key. To resume the call, press again, the Resume soft key, or the line key. Redialing Numbers To call the last number you dialed, press Redial soft key. or the Transfering Calls To transfer a call: 1. During a call, press or the Trnsfr soft key. The active call is placed on hold. 2. Place a call to the party to which you want to transfer the call. To cancel the transfer before the call connects, press the Cancel soft key. The original call resumes. 3. When you hear the ring-back sound or after you speak with the second party, press or the Trnsfr soft key You can automatically transfer the call without speaking with the second party. After you complete step 1, press the Blind soft key. Then complete step 2. Forwarding Calls To enable call forwarding: 1. From the idle screen, press the Forward soft key. 2. Select the forwarding type you want to enable: • Always - To forward all incoming calls. • No Answer - To forward all unanswered incoming calls. • Busy - To forward calls that arrive when you are already in a call. 3. Enter a number to forward calls to. For No Answer, enter the number of rings before forwarding. 4. Press the Enable soft key. To disable call forwarding: 1. From the idle screen, press the Forward soft key. 2. Select the forwarding type you want to disable. 3. Press the Disable soft key. Using the speakerphone: Press or the End Call soft key. Call forwarding is not available on shared lines. If it is set up on your phone, then particulars and menu options may vary. Using the optional headset: Press or the End Call soft key. Speed Dialing Muting The Microphone During a call, press . Mute applies to all modes: handset, headset, and hands-free. You can hear all other parties while Mute is enabled. The other parties cannot hear you. 44 again. To place a call to a contact assigned to a line key, press the corresponding line key. To change a speed dial index, refer to Updating Contact Directory. Using Do Not Disturb To prevent your phone from ringing on incoming calls, press . A Do Not Disturb icon appears for all lines to confirm that Do Not Disturb is enabled. Press again to disable Do Not Disturb. If Do Not Disturb is set up on your phone, then particulars may vary. Hosting Conference Calls* To host a conference: 1. Call the first party. 2. After the first party answers, press or the Confrnc soft key. The active call is placed on hold. 3. Place a call to the second party. 4. When the second party answers, press or the Confrnc soft key. All parties are now joined in the conference. You can do the following: • To put the conference on hold, press the Hold soft key. To resume the conference, press the Resume soft key. • To end the conference, press the End Call soft key. The other parties remain connected. • To split the conference into two separate calls on hold, press the Split soft key. If you have an active call and a call on hold, you can create a conference between all three parties by pressing the Join soft key. *Conferencing is an optional feature that your system administrator sets up. Particulars and menu options may vary. Accessing Voice Mail* The flashing Message Waiting Indicator on the front of the phone, individual line indicators, and a stutter dial tone (instead of a normal dial tone) indicate new voice mail messages. To listen to voice messages: 1. Press . 2. Follow the voice prompts to listen to your messages. *Voice mail is an optional feature that your system administrator sets up. Particulars and menu options may vary. Using Call Lists To review missed calls, received calls, or placed calls: 1. Press , and then select Call Lists > Missed Calls, Received Calls, or Placed Calls. 2. Select a call from the list. You can do the following: • To place a call, press the Dial soft key. • To change the phone number before dialing, press the Edit soft key. If you press the More soft key, you can also do the following: • To remove the call from the list, press the Clear soft key. • To store the contact in your Contact Directory, press the Save soft key. • To view detailed information about the call, press the Info soft key. Customising your phone Updating Contact Directory To add a contact: 1. Press , then select Contact Directory. 2. Press the More soft key, then press the Add soft key. 3. Enter the contact information (use the Up and Down arrow keys to scroll between fields): • (Optional.) Enter the first and last name of the contact. Press the 1/A/a soft key to select numeric, uppercase, and lowercase modes. • (Required.) Enter the contact’s phone number. • (Optional.) Change the speed dial index number. The contact is automatically assigned the next available number. • (Optional.) Set the ring type (refer to Updating Ring Type). 4. Press the Save soft key. You can also add contacts to your Contact Directory from call lists (refer to Using Call Lists). To edit a contact: 1. Press , and then select Contact Directory. 2. Scroll to the contact whose information you want to update, and then press the Edit soft key. 3. Update the contact information. For information on the fields you can update, refer to step 3 in the previous section. 4. Press the Save soft key. To search for a contact: 1. Press , and then select Contact Directory. 2. Press the Search soft key. Then, enter the first few characters of the contact’s name, and then press the Search soft key again. Adjusting Speaker and Ringer Volume To change the speaker volume: • During a call, press . To change the ringer volume: • When the phone is in the idle state, press . 45 Updating Ring Type You can change the ring tone on your phone. To change the incoming ring tone: 1. Press , and then select Settings > Basic > Ring Type. 2. Scroll to the ring type you want. To hear the ring type before you select it, press the Play soft key. 3. Press the Select soft key. If you select Silent ring, press the Line key or Answer soft key to answer incoming calls. You can set distinctive ring tones for different contacts. To set a ring type for a contact: 1. Press , and then select Contact Directory. 2. Search for the contact (refer to Updating Contact Directory). 3. Press the Edit soft key, and then use the Down arrow key to scroll to Ring Type. 4. Enter a number that corresponds to one of the ring types available under Settings > Basic > Ring Type. 5. Press the Save soft key. Headset Memory Mode For permanent or full-time headset users, all calls can default to the headset. To enable Headset Memory Mode: 1. Press , and then select Settings > Basic > Preferences > Headset ... > Headset Memory ... 2. Use the arrow keys and press the Select soft key to enable Headset Memory Mode. To disable Headset Memory Mode, repeat steps 1 and 2. To activate Headset Memory Mode, press twice. 46 SoundPoint® IP Expansion Module Quick Start Guide Installation Thank you for choosing the SoundPoint IP Expansion Module, a 14-line console that expands the potential of call handling when used with the SoundPoint® IP 601 phone. Up to three Expansion Modules can be cascaded to a single host phone, increasing the total number of buttons to 48 for intensive business IP telephony users. ® 1 Remove the rubber plug that ships with the unit from the SoundPoint® IP 601 phone or from the Expansion Module. Each of the 14 keys on the Expansion Module feature individual dual-color LED indicators, allowing easy recognition of line or call state. Keys may be programmed for speed dials, lines or directory numbers (DN). Installation and configuration of the SoundPoint® IP Expansion Module is easy, since both power and signaling are taken from the host SoundPoint® IP 601 phone upon connection. No extra wires or power supplies are required to operate the Expansion Module. 2 Align the Expansion Module at the top of the groove lines on the SoundPoint® IP 601 phone and slide unit downwards until unit clicks into position. Connect the Base Stand for each Module. 47 3 To connect up to three Expansion Modules together, repeat steps 1 and 2. Startup Power is automatically transferred from the host SoundPoint® IP 601 phone to Expansion Module(s) upon connection. Units may be plugged and unplugged (hotswapped) at any time to a live SoundPoint® IP 601 host phone. The welcome logo will appear on the display as soon as each Expansion Module is detected. After a brief period, this will disappear and the Expansion Module can be configured for lines, speed dials or Directory Numbers as desired. (Example shown at left.) Check with your system administrator if any errors appear during the configuration process or if a specific configuration is required for your application. For further instructions on how to use your new SoundPoint® IP Expansion Module for line or speed dial capability, please consult the User Guide SoundPoint® IP 601 for SIP. 48 Cisco 301 Phone TM Getting to Know the Cisco SPA 301 IP Phone # Phone Feature Description 1 Handset Pick up to place or answer a call. 2 Message Waiting/ Status IndicatorThe LED color indicates the phone or message status. A solid red LED indicates that you have a new voice mail message. See the Cisco Small Business IP Phone SPA 300 Series User Guide (SIP) or the Cisco Unified Communications Manager Express for the Cisco Small Business IP Phone SPA 300 Series User Guide for more information on the LED colors and status. 3 Ringer button Push to the On position to turn the ringer on. Push to the Off position to turn the ringer off. 4 Voice mail button Press to access voice mail (must be set up by your phone system administrator). 5 Flash button Press to place a call on hold and open another line. 6 Redial button Press to redial the last number called. 7 Volume button Press repeatedly to increase the volume of the handset (when the handset is off the phone) or ringer volume (when the handset is on the phone). 8 Keypad Use to dial phone numbers. Using Your IP Phone Placing or Answering Calls Pick up the handset and dial. Putting a Call on Hold To put a call on hold, press the Flash button. The caller hears a series of three rapid beeps or music while on hold. To resume the call, press Flash. Ending a Call If you are using the handset, hang up. 49 Cisco 502, 504, 508 Phones TM Guide for your phone for more information. The Where to Go From Here section contains links to the documentation area on Cisco.com. 5 Softkey buttons Press a softkey button to perform the action shown on the label on the LCD screen above. 6 Navigation button Press an arrow to scroll left, right, up, or down through items shown on the LCD screen. (Not available on the Cisco SPA501G.) 7 Messages button Press to access voice mail (must be set up by your phone system administrator). 8 Hold button The photo above shows the Cisco SPA509G. Other models differ. Phone Lines and Buttons # Phone Feature Description 1 Handset Pick up to place or answer a call. 2 Message Waiting IndicatorDisplays solid red when you have a new voice mail message. Flashes red during an incoming call or when the phone’s firmware is being updated. (Behavior may differ depending on phone system.) 3 LCD Screen Displays date and time, phone station name, line extensions, and softkey options. (Not available on the Cisco SPA501G.) 4 Line keys Indicates phone line status. (Not available on the Cisco SPA502G.) These keys can also be programmed by your phone system administrator to perform functions such as speed dial, call pickup, or monitoring an extension. Line colors depend on the type of phone system to which your phone is connected. (SIP or SPCP). S ee the User 50 Press to place a call on hold. 9 Setup button Press to access a menu to configure features and preferences (such as your directory and speed dials), access your call history, and set up functions (such as call forwarding). 10 Mute button Press to mute or unmute the phone. When phone is muted, the button glows red. A flashing mute button indicates the network connection cannot be found. 11 Volume button Press + to increase the volume and - to lower the volume of the handset, headset, speaker (when the handset is off the phone, or ringer volume (when the handset is on the phone). 12 Headset button Push to turn the headset on or off. When the headset is on, the button glows green. 13 Speaker button Push to turn the speaker on or off. When the speaker is on, the button glows green. 14 Keypad Use to dial phone numbers, enter letters, and choose menu items. Softkey Buttons The softkey buttons and labels on your phone display vary depending on your phone model and the phone system setup. Press the right arrow on the navigation button to view additional softkey buttons. Below is a partial listing of softkey buttons that may be available on your phone. Button Function lcr Returns the last missed call by dialing the number that called you. miss Shows the Missed Calls list. more Displays other softkey buttons that are available. NewCall Press to start a new call. << or >> Move left or right through an entry without deleting characters. Option Press this button to display options. To choose the displayed option, press OK. add park Puts a call on hold at a designated “park” number. The call is parked on the line until you unpark it or the caller disconnects. Must be configured by your phone system administrator. Add an entry. bXfer Performs a blind call transfer (transferring a call without speaking to the party to whom you are transferring the call.) cancel Cancels any changes you have made (press before ok or save). pickup Allows you to answer a call ringing on another extension by entering the extension number. cfwd/CFwdAll Forwards all calls coming to your phone to a specified number. redial Displays a list of recently dialed numbers. clear Clears the call history. resume Resumes a call that is on hold. conf/Confrn Initiates a conference call. save Saves your changes. confLx Conferences active lines on the phone together. select Selects the highlighted item on the LCD screen. delChr unpark Resumes a parked call. xfer/Trnsfer Performs a call transfer. Deletes the last number or letter. delete Deletes an entire item (for example, a number from the Call History list). dial Dials a number. dir Provides access to phone directories. dnd/DnD Do Not Disturb; prevents incoming calls from ringing your phone. -dnd xferLx Transfers an active line on the phone to a called number. y/n Enters a submenu and when pressed, toggles between Yes or No to enable or disable an option. Clears Do Not Disturb. edit Opens an item so that you can edit numbers or letters, or enable or disable a feature. Exit Closes a menu. grPick/GPickUp Allows you to answer a call ringing on an extension by discovering the number of the ringing extension. 51 Using Your IP Phone The IP address is displayed on the Network screen. Placing or Answering Calls To place or answer a call, you can pick up the handset, press the Speaker or Headset button, or press a line button (on some phones). Putting a Call on Hold To put a call on hold, press the Hold button. The caller hears a series of three rapid beeps or music while on hold. To resume the call, press the flashing red line button for the call. For the Cisco SPA502G, press the resume softkey. Ending a Call If you are using the handset, hang up or press the EndCall softkey (on some phones). If you are using the speakerphone, press the Speaker button. If you are using the headset, either press the Headset button (wired) or replace the handset (wireless). Adjusting Volume and Muting To adjust the volume of the handset or speaker, lift the handset or press the speaker button. Press + on the Volume button to increase the volume, or press - to decrease the volume. Press Save. To adjust the ringer volume, press the Volume button when the handset is on the phone and the speaker button is off. Press Save. To mute the phone microphone, speaker, or headset microphone, press the Mute button on the phone. The button glows red. Press the Mute button again to unmute. Using Keypad Shortcuts When using the phone menus, you can use the keypad to enter the number shown next to the menu or sub-menu item on the LCD screen. (Not applicable to the Cisco SPA501G.) For example, to obtain your IP address on the Cisco SPA504G, press the Setup button and dial 9. 52 NOTE Menus and options vary depending on phone model. Cisco 525 Phone TM Getting to Know the Cisco SPA 301 IP Phone (must be set up by your phone administrator). 10 Hold button Press to place a call on hold. 11 Setup button Press to access a menu to configure features and preferences (such as your directory and speed dials), access your call history, and set up functions (such as call forwarding). 12 Mute button Press to mute or unmute the phone. When phone is muted, the button glows red. 13 Volume button Press + to increase the volume and - to lower the volume of the handset, headset, speaker (when the handset is off hook), or ringer volume (when the handset is on hook). # Phone Feature Description 1 Handset Pick up to answer or place calls. 2 Speaker Speaker for phone. 3 Message Waiting IndicatorWhen lit red, you have a new voice mail message. When lit flashing red, you have an incoming call or the phone’s firmware is being updated. 4 LCD Screen Typically displays date and time, phone station name, line extensions, and softkey options. 5 Line keys Indicates phone line status. Consult your User Guide for an explanation of line colors and what they mean. 6 Softkey buttons Press a softkey button to perform the action shown on the label on the LCD screen above. 7 Navigation button Press an arrow to scroll left, right, up, or down through items shown on the LCD screen. 14 Speaker button Push to turn the speaker on or off. When the speaker is on, the button glows green. 15 Headset button Push to turn the headset on or off. When the headset is on, the button glows green. 16 Keypad Use to dial phone numbers, enter letters, and choose menu items. shown below USB 2.0 host port Accepts USB memory device to play MP3 files on the phone or to upload security certificates for wireless authentication. Can also be used to charge devices (Cisco SPA 525G2 model). not shown Headset port Accepts wired headsets Softkey Buttons The softkey buttons on your phone display may vary depending on your phone system setup. Press the right navigation button or the More softkey button to view additional softkey buttons. Following is a partial listing of softkey buttons that may be available on your phone, depending on your phone system. 8 Select button Press the check mark button to select an option or menu item on the screen. 9 Messages button Press to access voice mail 53 Button Function BXfer Performs a blind call transfer (transferring a call without speaking to the party to whom you are transferring the call.) Call Rtn Returns the last missed call by dialing the number that called you. Paste Using the navigation button, highlight an item and press Paste to place the item you copied. CFwdAll Forwards all calls to a specified number. Pickup/PickUp Allows you to answer a call ringing on another extension by entering the extension number. Change Opens a menu so that you can change the properties for an item (for example, change a ring tone). Play Plays an item (for example, a ring tone). Clear Deletes an entire text/number field. Redial Displays a list of recently dialed numbers. Clr DND Clears Do Not Disturb. Conf/Confrn Initiates a conference call. confLx Conferences active lines on the phone together. DelChar Deletes the last number or letter. Delete Deletes an entire item (for example, a number from the Call History list). Dial Dials a number. Directory/dir Provides access to your personal and corporate phone directory. DND/DnD Do Not Disturb; prevents incoming calls from ringing your phone. Edit Opens an item so that you can edit numbers or letters, or enable or disable a feature. EditDial Edits a number before dialing. Forward/cfwd Forwards calls coming to your phone. GrPickup/ GPickUpAllows you to answer a call ringing on an extension by discovering the number of the ringing extension. Hold Places a call on hold. More Accesses additional softkeys. Option Enters a sub-menu and when pressed multiple times, shows all of the choices in that sub-menu. 54 Park Puts a call on hold a call at a designated “park” number. The call is active until you unpark it, or the caller disconnects. Must be configured by your Phone Administrator. Resume Resumes a call that is on hold. Save Saves your changes. Scan Scans for wireless networks or Bluetooth devices. Select Selects the highlighted item on the LCD screen. Transfer/Trnsfer Performs a call transfer. Unpark Disconnects a parked call. View Displays more information about a selected item. xferLx Transfers an active line on the phone to a called number. Using Your SPA IP Phone Placing or Answering Calls To place or answer a call, do one of the following tasks: • Pick up the receiver. • Press the Speaker button. • Press the Headset button. • Press a line button. Putting a Call on Hold To put a call on hold, press the Hold button. A series of beeps indicates the call is on hold. To resume the call, press the Resume soft key or the flashing red line button for the call. If you have multiple calls, all calls are put on hold except the active call. Ending a Call • If you are using the handset, hang up. • If you are using the speakerphone, press the Speaker button. • If you are using the headset, press the Headset button. • Press the End Call soft key, if available on your phone. Transferring Calls STEP 1 During an active call, or a call on hold, press Transfer/Trnsfer. STEP 2 Either enter the number to which you want to transfer the call or use the directory to choose a number. STEP 3 Press Dial (on some phone systems). The call is placed on hold and a new line is opened to dial the number. STEP 4 To transfer the call without waiting for the other person to answer, press Transfer/Trnsfer after the call begins to ring and hang up. If you hang up before the second call rings, the transfer fails and the first call is disconnected. If you misdial, press the line button again to receive a dial tone. STEP 5 To transfer after speaking privately to the other person, press Transfer/ Trnsfer at any time during the conversation. Accessing Voicemail To access voicemail, press the Messages button on your phone. Your system administrator should configure your phone with the correct voicemail number so that pressing the Messages button automatically dials your voicemail system. Redialing Depending on your phone model and phone system setup, use one of the following methods: • Press Redial to dial that last number that you called. • To redial a recently-called number, press Redial, select the number from the list, and then press Dial. (Available on some phone systems.) • Press the Setup button and then select Call History. You can then select any list, such as Missed Calls or Received Calls, and you can press Dial to call any number on the list. Adjusting Call Volume and Muting To adjust the volume while you are on a call, press + on the Volume button to increase the volume, or press - to decrease the volume. Press Save. Pressing the Volume button while not on a call adjusts the volume of the phone’s ringer. To mute the phone microphone, speaker, or headset microphone, press the Mute button on the phone. The button lights red. Press the Mute button again to unmute. Setting Do Not Disturb Use the Do Not Disturb feature to prevent incoming calls from ringing your phone. If you have voice mail configured, incoming callers immediately reach voice mail. If voice mail is not configured, callers hear a busy signal or message. To set Do Not Disturb, press the DND/DnD softkey on your phone. Depending on your phone system, either press the Clr DND softkey or the DnD softkey to turn Do Not Disturb off. 55 Cisco 500S Expansion Module TM STEP 5 Align the right screw hole in the Cisco SPA 500S with the unused hole on the attachment arm. STEP 6 Insert the pegs on the attachment arm into the peg holes on the Cisco SPA 500S. Connecting the Equipment The following procedure describes how to attach the Cisco SPA 500S to a Cisco SPA 500 Series IP Phone. STEP 1 Turn both the Cisco SPA 500 Series IP Phone and the Cisco SPA 500S face down. STEP 2 Align the screw hole in the Cisco SPA 500 Series IP Phone with one of the holes on the attachment arm. STEP 3 Insert the pegs on the attachment arm into the peg holes as shown below on the Cisco SPA 500 Series IP Phone. STEP 7 Using an attachment arm screw, secure the attachment arm to the Cisco SPA 500S. CAUTION Do not plug a telephone line cord into the AUX port. Use only the auxiliary cable provided with the Cisco SPA 500S. STEP 4 Using an attachment arm screw, secure the attachment arm to the Cisco SPA 500 Series IP Phone. 56 STEP 8 Locate the AUX IN port on the back of the Cisco SPA 500S. Connect one end of the auxiliary cable to this port. STEP 9 Locate the AUX port on the back of the Cisco SPA 500 Series IP Phone. Connect the other end of the auxiliary cable to this port. The Cisco SPA 500S is powered by the auxiliary cable with the Cisco SPA 500 Series IP Phone; no additional power source is required. STEP10 Route the auxiliary cable inside the cable slot of the Cisco SPA 500S. STEP11 Attach the appropriate desktop stand to each unit. STEP 3 Insert the pegs on the attachment arm into the peg holes on the Cisco SPA 500S. STEP 4 Using the attachment arm screw, secure the attachment arm to the first Cisco SPA 500S. STEP 5 Align the right screw hole in the second Cisco SPA 500S with the unused hole on the attachment arm. STEP 6 Insert the pegs on the attachment arm into the peg holes on the Cisco SPA 500S. STEP 7 Using the attachment arm screw, secure the attachment arm to the second Cisco SPA 500S. CAUTION Do not plug a telephone line cord into the AUX port. Use only the auxiliary cable provided with the Cisco SPA 500S. Connecting a Second Cisco SPA 500S A maximum of two Cisco SPA 500S attendant consoles can be connected to a Cisco SPA 500 Series IP Phone. The instructions in this section are for connecting a second SPA500S. If you are not attaching a second Cisco SPA 500S, skip to the Configuring the Cisco SPA 500S section. STEP 1 Attach the first Cisco SPA 500S to the IP phone and connect the auxiliary cable as described in Section 1, Connecting the Equipment. STEP 2 Align the left screw hole in the first Cisco SPA 500S with one of the holes on the attachment arm. STEP 8 Locate the AUX OUT port on the back of the first Cisco SPA 500S. Connect one end of the auxiliary cable to this port. STEP 9 Locate the AUX IN port on the back of the second Cisco SPA 500S. Connect the other end of the auxiliary cable to this port. STEP10 Route the auxiliary cable inside the cable slot. The Cisco SPA 500S is powered by the auxiliary cable with the Cisco SPA 500 Series IP Phone; no additional power source is required. Configuring the Cisco SPA 500S You can configure the Cisco SPA 500S buttons for speed dials, line monitoring, one-touch transfer, and other features (if supported by your phone system). To configure the Cisco SPA 500S: • If the Cisco SPA 500S and attached Cisco SPA 500 Series IP Phone are part of a Cisco SPA9000 Voice System, we recommend that you use the Cisco SPA9000 Setup Wizard. See the System Configuration Using the SPA9000 Setup Wizard Installation and Configuration Guide on Cisco.com. 57 • If you want to manually configure the Cisco SPA 500S using the web-based configuration utility for the Cisco SPA 500 Series IP Phone to which the Cisco SPA 500S is attached, see the Cisco SPA 300 Series, SPA 500 Series, and WIP310 IP Phone Administration Guide on Cisco. com. This guide also contains instructions for using the Cisco SPA 500S and attached Cisco SPA 500 Series IP Phone with a SIP call server, such as BroadSoft or Asterisk. NOTE If you are using the Cisco SPA 500S and Cisco SPA 500 Series IP Phones with the Cisco Unified Communications Series for Small Business, use Cisco Unified Communications Manager Express or Cisco Configuration Assistant for phone and attendant console configuration and administration. Using the Cisco SPA 500S You can press a button on the Cisco SPA 500S to dial an associated line, pick up a call ringing at a line, or transfer a call to the line. The options available on the Cisco SPA 500S depend on the phone system configuration. Your phone system might not provide all of the features mentioned in this document. Monitoring Lines The color of a line button gives you information about the line being monitored. SIP System: • Green (steady): The line is idle. • Green (blinking): The phone is in call-back mode. • Red (steady): The line is in use. • Red (slow blinking): The line is on hold. • Red (fast blinking): The line is ringing. • Orange (blinking): Phone registration has failed. • Off: The line is not configured. SPCP System: • Green (steady): The line is in use. • Green (blinking): The phone is on hold. • Orange (blinking): The line is ringing. • Off: The line is not configured. 58 Where to go for help? Customer service: 0845 801 0506 This customer service number will provide direct access to our systems fault desk. Customer Service Promise Taking care of your critical communications is something we take seriously at Daisy and we want to tell you how we intend to deliver on it. Our Charter is our commitment to you as a business customer and Daisy are committed to delivering first class service delivery and customer support. Over the past year we’ve made some important changes to improve the way we help our business customers. We are committed to helping you when you need us We are committed to delivering good customer service 3 W ill work to resolve problems quickly and efficiently, keeping you up to date with progress by phone email and text. 3 We will NOT leave customers on hold when we cannot get through to other departments. 3 W hen you call us we aim to answer your call in 3 rings. 3 W e will make sure that whoever you speak to in our customer services team that they are knowledgeable about your problem and the steps being taken to resolve the issue. 3 We will do everything within our power to meet 95% of our SLAs 3 We will always be courteous and listen to your issue. 3 W ill make sure customer issues are dealt with promptly 3 We will always return a call at the time we agree 3 We will make it easy for you to speak to a real person in the UK who is committed to helping you If you have any questions about our customer charter please email [email protected] We are committed to listening 3 W e will actively seek your thoughts and suggestions on how we can be more helpful. 3 W e will act on feedback and work to improve our internal processes and procedures 59 www.daisygroupplc.com