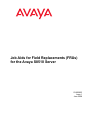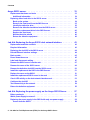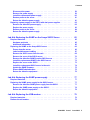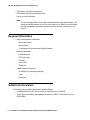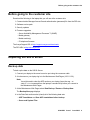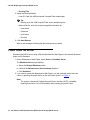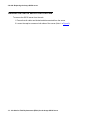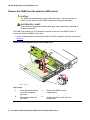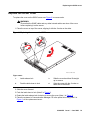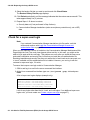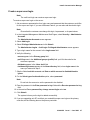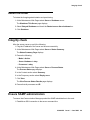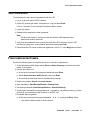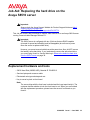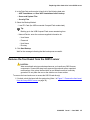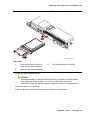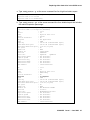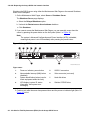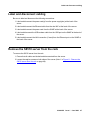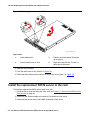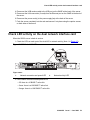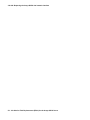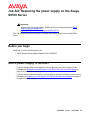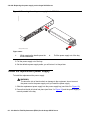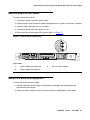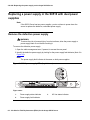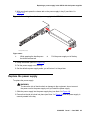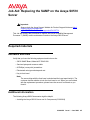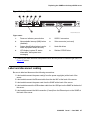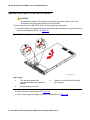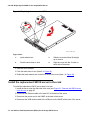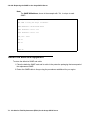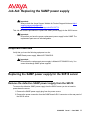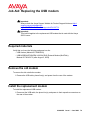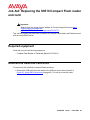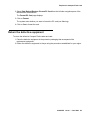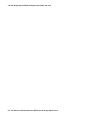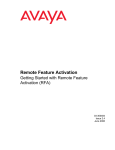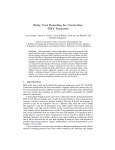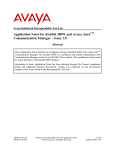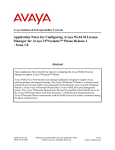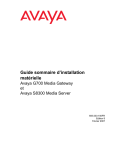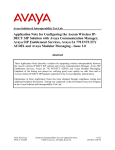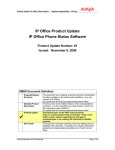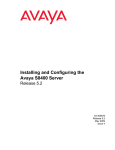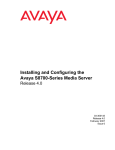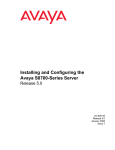Download Job Aids for Field Replacable Units for the Avaya S8510 Server
Transcript
Job Aids for Field Replacements (FRUs) for the Avaya S8510 Server 03-602953 Issue 1 June 2008 © 2008 Avaya Inc. All Rights Reserved. Notice While reasonable efforts were made to ensure that the information in this document was complete and accurate at the time of printing, Avaya Inc. can assume no liability for any errors. Changes and corrections to the information in this document may be incorporated in future releases. For full legal page information, please see the complete document, Avaya Legal Page for Hardware Documentation, Document number 03-600759. To locate this document on our website, simply go to http:// www.avaya.com/support and search for the document number in the search box. Documentation disclaimer Avaya Inc. is not responsible for any modifications, additions, or deletions to the original published version of this documentation unless such modifications, additions, or deletions were performed by Avaya. Customer and/or End User agree to indemnify and hold harmless Avaya, Avaya's agents, servants and employees against all claims, lawsuits, demands and judgments arising out of, or in connection with, subsequent modifications, additions or deletions to this documentation to the extent made by the Customer or End User. Link disclaimer Avaya Inc. is not responsible for the contents or reliability of any linked Web sites referenced elsewhere within this documentation, and Avaya does not necessarily endorse the products, services, or information described or offered within them. We cannot guarantee that these links will work all of the time and we have no control over the availability of the linked pages. Warranty Avaya Inc. provides a limited warranty on this product. Refer to your sales agreement to establish the terms of the limited warranty. In addition, Avaya’s standard warranty language, as well as information regarding support for this product, while under warranty, is available through the following Web site: http://www.avaya.com/support Copyright Except where expressly stated otherwise, the Product is protected by copyright and other laws respecting proprietary rights. Unauthorized reproduction, transfer, and or use can be a criminal, as well as a civil, offense under the applicable law. Avaya support Avaya provides a telephone number for you to use to report problems or to ask questions about your product. The support telephone number is 1-800-242-2121 in the United States. For additional support telephone numbers, see the Avaya Web site: http://www.avaya.com/support Contents Job Aid: Replacing the Avaya S8510 server . . . . . . . . . . . . . . . . 7 Reusing hardware components . . . . . . . . . . . . . . . . . . . . . . . . . . . 7 Replacement materials . . Hardware and tools . . Required information . Additional information. . . . . 7 7 8 8 Before going to the customer site . . . . . . . . . . . . . . . . . . . . . . . . . . 9 . . . . . . . . . . . . . . . . . . . . . . . . . . . . . . . . . . . . . . . . . . . . . . . . . . . . . . . . Replacing the S8510 server . . . . . . . . . . . . . . Back up data . . . . . . . . . . . . . . . . . . . . Power down the server . . . . . . . . . . . . . . Label and disconnect cabling. . . . . . . . . . . Remove the S8510 server from the rack . . . . . If you are re-using the SAMP/dual NIC . . . . . . Replace the server cover . . . . . . . . . . . . . Install the replacement S8510 server in the rack . . . . . . . . . . . . . . . . . . . . . . . . . . . . . . . . . . . . . . . . . . . . . . . . . . . . . . . . . . . . . . . . . . . . . . . . . . . . . . . . . . . . . . . . . . . . . . . . . . . . . . . . . . . . . . . . . . . . . . . . . . . . . . . . . . . . . . . . . . . . . . . . . . . . . . . . . . . . . . . . . . . . . . . . . . . . . . . . . . . . . . . . . . . . 9 9 10 11 12 14 19 20 Install Communication Manager . . . . . . . . . . . . . . . . . . . . . . Set TELNET parameters . . . . . . . . . . . . . . . . . . . . . . . . . Install the software . . . . . . . . . . . . . . . . . . . . . . . . . . . Verify the software version . . . . . . . . . . . . . . . . . . . . . . . Set the time, date, and time zone . . . . . . . . . . . . . . . . . . . . Copy files to the server . . . . . . . . . . . . . . . . . . . . . . . . . Download optional language files . . . . . . . . . . . . . . . . . . . Install service pack, updates . . . . . . . . . . . . . . . . . . . . . . Configure network parameters . . . . . . . . . . . . . . . . . . . . . Verify connectivity to the backup files . . . . . . . . . . . . . . . . . Restore backup data. . . . . . . . . . . . . . . . . . . . . . . . . . . Check for a super-user login . . . . . . . . . . . . . . . . . . . . . . Install the Communication Manager license and authentication files Reboot the server . . . . . . . . . . . . . . . . . . . . . . . . . . . . . . . . . . . . . . . . . . . . . . . . . . . . . . . . . . . . . . . . . . . . . . . . . . . . . . . . . . . . . . . . . . . . . . . . . . 20 20 21 22 22 22 23 23 24 25 25 26 28 29 Integrity check . . . . . . . . . . . . . . . . . . . . . . . . . . . . . . . . . . . . . 29 Ensure SAMP administration . . . . . . . . . . . . . . . . . . . . . . . . . . . . . 29 If the server is a LSP. . . . . . . . . . . . . . . . . . . . . . . . . . . . . . . . . . Stop and start Communication Manager . . . . . . . . . . . . . . . . . . . . . Save translations . . . . . . . . . . . . . . . . . . . . . . . . . . . . . . . . . 30 30 31 Final replacement tasks . . . . . . . . . . . . . . . . . . . . . . . . . . . . . . . . 31 Return the defective equipment . . . . . . . . . . . . . . . . . . . . . . . . . . . 32 Job Aid: Replacing the hard drive on the 03-602953 Issue 1 June 2008 3 Contents Avaya S8510 server . . . . . . . . . . . . . . . . . . . . . . . . . . . . . 33 Replacement hardware and tools. . . . . . . . . . . . . . . . . . . . . . . . . . . Additional information. . . . . . . . . . . . . . . . . . . . . . . . . . . . . . . 33 34 Replacing either hard drive in the S8510 server. . . . . . . Back up the system . . . . . . . . . . . . . . . . . . . . Remove the front bezel from the S8510 server . . . . . Identify the defective drive . . . . . . . . . . . . . . . . Remove the defective hard drive from the S8510 server Install the replacement drive in the S8510 server . . . . Replace the front bezel . . . . . . . . . . . . . . . . . . Monitor the drive rebuild . . . . . . . . . . . . . . . . . Return the defective equipment . . . . . . . . . . . . . . . . . . . . . . 34 34 35 36 38 40 40 40 42 Job Aid: Replacing the Avaya S8510 dual network interface. . . . . . . 43 Replacement materials and tools. . . . . . . . . . . . . . . . . . . . . . . . . . . 43 Required information . . . . . . . . . . . . . . . . . . . . . . . . . . . . . . . . . 43 Replacing the dual NIC in the S8510 server . . . . . . . . . . . . . . . . . . . . . 44 Record Ethernet interface settings . . . . . . . . . . . . . . . . . . . . . . . . . . 44 Back up data . . . . . . . . . . . . . . . . . . . . . . . . . . . . . . . . . . . . . . 45 Power down the server . . . . . . . . . . . . . . . . . . . . . . . . . . . . . . . . 45 Label and disconnect cabling. . . . . . . . . . . . . . . . . . . . . . . . . . . . . 47 Remove the S8510 server from the rack . . . . . . . . . . . . . . . . . . . . . . . 47 Remove the cover of the S8510 server . . . . . . . . . . . . . . . . . . . . . . . . 49 Remove the defective dual NIC from the S8510 server . . . . . . . . . . . . . . . 50 Install the replacement dual NIC in the S8510 server . . . . . . . . . . . . . . . . 51 Replace the cover on the S8510 . . . . . . . . . . . . . . . . . . . . . . . . . . . 51 Install the replacement S8510 server in the rack . . . . . . . . . . . . . . . . . . 52 Check LED activity on the dual network interface card . . . . . . . . . . . . . . . 53 Configure the dual NIC . . . . . . . . . . . . . . . . . . . . . . . . . . . . . . . . 54 Test connectivity to the network . . . . . . . . . . . . . . . . . . . . . . . . . . . 54 Return the defective equipment . . . . . . . . . . . . . . . . . . . . . . . . . . . 55 Job Aid: Replacing the power supply on the Avaya S8510 Server. . . . 57 Before you begin. . . . . . . . . . . . . . . . . . . . . . . . . . . . . . . . . . . . 57 Which power supply to remove? . . . . . . . . . . . . . . . . . . . . . . . . . . . 57 Replacing the power supply in the S8510 with only one power supply . . . . . . Power down the S8510 . . . . . . . . . . . . . . . . . . . . . . . . . . . . . . 58 58 . . . . . . . . . 4 Job Aids for Field Replacements (FRUs) for the Avaya S8510 Server . . . . . . . . . . . . . . . . . . . . . . . . . . . . . . . . . . . . . . . . . . . . . . . . . . . . . . . . . . . . . . . . . . . . . . . . . . . . . . . . . . . . . . . . . . Contents Disconnect the power . . . . . . . . . Remove the power supply . . . . . . Install the replacement power supply Restore power to the server . . . . . Return the defective power supply . . . . . . . . . . . . . . . . . . . . . . . . . . . . . . . . . . . . . . . . . . . . . . . . . . . . . . . . . . . . . . . . . . . . . . . . . . . . . . . . . . . . . . . . . . . . 59 59 60 61 61 Replacing a power supply in the S8510 with dual power supplies. Remove the defective power supply . . . . . . . . . . . . . . . Replace the power supply. . . . . . . . . . . . . . . . . . . . . Restore power to the server . . . . . . . . . . . . . . . . . . . Return the defective power supply . . . . . . . . . . . . . . . . . . . . . . . . . . . . . . . . . . . . . . . . . . . . . . . . . . . . . . . . 62 62 63 64 64 Job Aid: Replacing the SAMP on the Avaya S8510 Server . . . . . . . . 65 Required materials. . . . . . . . . . . . . . . . . . . . . . . . . . . . . . . . . . . Hardware and tools . . . . . . . . . . . . . . . . . . . . . . . . . . . . . . . . Additional information. . . . . . . . . . . . . . . . . . . . . . . . . . . . . . . 65 65 65 Replacing the SAMP on the Avaya S8510 server . . . . Power down the server . . . . . . . . . . . . . . . . Label and disconnect cabling. . . . . . . . . . . . . Remove the S8510 server from the rack . . . . . . . Remove the cover of the S8510 server . . . . . . . . Remove the defective SAMP from the S8510 server Install the replacement SAMP in the S8510 server . Replace the cover on the S8510 . . . . . . . . . . . Install the replacement S8510 server in the rack . . Update the SAMP firmware . . . . . . . . . . . . . . Ensure SAMP administration . . . . . . . . . . . . . Return the defective equipment . . . . . . . . . . . . . . . . . . . . . . . 66 66 67 68 70 71 73 73 74 75 75 76 Job Aid: Replacing the SAMP power supply . . . . . . . . . . . . . . . 77 Required materials. . . . . . . . . . . . . . . . . . . . . . . . . . . . . . . . . . . 77 Replacing the SAMP power supply for the S8510 server . . . . Remove the defective SAMP power supply from the S8510 Replace the SAMP power supply on the S8510 . . . . . . . Return the defective equipment . . . . . . . . . . . . . . . . . . . 77 77 78 78 Job Aid: Replacing the USB modem . . . . . . . . . . . . . . . . . . . . 79 Required materials. . . . . . . . . . . . . . . . . . . . . . . . . . . . . . . . . . . 79 Remove the old modem . . . . . . . . . . . . . . . . . . . . . . . . . . . . . . . . 79 . . . . . . . . . . . . . . . . . . . . . . . . . . . . . . . . . . . . . . . . . . . . . . . . . . . . . . . . . . . . . . . . . . . . . . . . . . . . . . . . . . . . . . . . . . . . . . . . . . . . . . . . . . . . . . . . . . . . . . . . . . . . . . . . . . . . . . . . . . . . . . . . . . . . . . . . . . . . . . . . . . . . . . . . . . . . . . . . . . . . . . . . . . . . . . . . . . . . . . . . . . . . . . . . . . . . 03-602953 Issue 1 June 2008 5 Contents Install the replacement modem . . . . . . . . . . . . . . . . . . . . . . . . . . . . Return the defective equipment . . . . . . . . . . . . . . . . . . . . . . . . . 79 80 Job Aid: Replacing the S8510 Compact Flash reader and card . . . . . 81 Required equipment . . . . . . . . . . . . . . . . . . . . . . . . . . . . . . . . . . 81 Remove the defective card drive . . . . . . . . . . . . . . . . . . . . . . . . . . . 81 Replace the card drive. . . . . . . . . . . . . . . . . . . . . . . . . . . . . . . . . 82 Replace the Compact Flash card . . . . . . . . . . . . . . . . . . . . . . . . . . . Return the defective equipment . . . . . . . . . . . . . . . . . . . . . . . . . 82 83 6 Job Aids for Field Replacements (FRUs) for the Avaya S8510 Server Job Aid: Replacing the Avaya S8510 server ! Important: Important: Always check the Avaya Support Website for Product Support Notices at http:// support.avaya.com/japple/css/ japple?PAGE=ProductArea&temp.productID=162774. This Job Aid describes the procedures to replace an Avaya S8510 Server running Release 5.1 of Avaya Communication Manager. Reusing hardware components When replacing a defective S8510 server, you can re-use these components: • Server Availability Management Processor (SAMP), see Remove the SAMP from the defective S8510 server on page 16. • Network interface card (NIC), see Remove the dual NIC from the S8510 server on page 17 If either of these components are serviceable, Avaya recommends that you remove them from the defective server and install them in the replacement server. Replacement materials Hardware and tools Verify that you have the following equipment and tools on site: • S8510 Server (MID SIZE APP SRVR FOR CM), Material ID 700449119 Note: Material ID 700449119 applies to the Avaya S8510 server, configured with 2 GB memory, and running Communication Manager Release 5.1 or greater. Note: • Customer’s software CD-ROM • Services laptop and crossover cable 03-602953 Issue 1 June 2008 7 Job Aid: Replacing the Avaya S8510 server • #2 Phillips (cross-point) screwdriver • Electrostatic wrist ground strap and mat • Key to lock on front bezel Note: The server ships with the front bezel unlocked and the keys taped inside it. The customer decides whether to lock the front bezel or not. When you are finished with the replacement procedure, please leave the server’s front bezel as you found it. Note: Required information • Server configuration information: - Server host name - Subnet mask - IP addresses of the server and default gateway • Backup information: - Location/device - FTP host name - Directory - User name - Password • SAMP access information: - IP address (if connecting remotely) - Login - Password Additional information The following Avaya S8510 documents might be helpful: • Installing the Avaya S8510 Server and its Components (03-602918) • Avaya Server Availability Management Processor (SAMP): Avaya S8510 Server (03-602923) 8 Job Aids for Field Replacements (FRUs) for the Avaya S8510 Server Before going to the customer site Before going to the customer site Download the following to the laptop that you will use at the customer site: 1. Communication Manager license file and authentication (password) file from the RFA site. 2. Software service pack 3. Security updates 4. Firmware upgrades: - Server Availability Management Processor™ (SAMP) - Media gateway - Media module(s) - IP telephone firmware The Avaya Support URL is http://support.avaya.com/downloads. The RFA URL is http://rfa.avaya.com/. Replacing the S8510 server Back up data To back up the data on the S8510 Server: 1. Connect your laptop to the server’s service port using the crossover cable. 2. At a browser on your laptop log in to the Maintenance Web Pages (192.11.13.6). Note: Note: You might need to clear the ARP cache on your laptop (issue the arp -d 192.11.13.6 command from the laptop’s command line) before you connect to the Maintenance Web Pages. 3. At the Maintenance Web Pages select Data Backup / Restore > Backup Now. The Backup Now page displays. 4. In the Data Sets section select (check) all of the following data sets: - ACP Translations and Save ACP translations before backup. - Server and System Files 03-602953 Issue 1 June 2008 9 Job Aid: Replacing the Avaya S8510 server - Security Files 5. Select the Backup Method: - Local PC Card (the USB-connected Compact Flash reader/card) Tip: Backing up to the USB Compact Flash saves remastering time. Tip: - Network Device: enter the customer-supplied information for: • User Name • Password • Host Name • Directory 6. Click Start Backup. Wait for the message indicating that the backup was successful. Power down the server Shutdown the S8510 server using either the Maintenance Web Pages or the manual Shutdown button on the faceplate. 1. On the Maintenance Web Pages, select Server > Shutdown Server. The Shutdown Server page displays. a. Select the Delayed Shutdown option. b. Uncheck the Restart server after shutdown checkbox. c. Click Shutdown. 2. If you cannot access the Maintenance Web Pages, you can manually power down the server by pressing the power button on the front panel (Note 1 in Figure 1). Note: Note: The system’s Advanced Configuration and Power Interface (ACPI) is disabled, meaning that power is cut off immediately after pressing the power button. 10 Job Aids for Field Replacements (FRUs) for the Avaya S8510 Server Replacing the S8510 server Figure 1: Avaya S8510 front panel 1 2 3 4 5 6 III 0 1 8 7 hw8510fn LAO 020108 Figure notes: 1. Power-on indicator, power button 5. USB 2.0 connectors 2. Nonmaskable Interrupt (NMI) button (disabled) 6. Video connector (not used) 3. System identification button (used to locate equipment within the rack) 7. Hard disk drives 4. LCD display (system ID, status information, and system error messages) 8. Slimline CD/DVD drive 3. Continue only after the server has powered down and the power-on indicator light (Note 1 in Figure 1) is out. Label and disconnect cabling Be sure to label and disconnect the following connections: 1. Label and disconnect the power cord(s) from the power supply(ies) at the back of the server. 2. Label and disconnect the Ethernet cable from the dual NIC at the back of the server. 3. Label and disconnect the power cord from the SAMP at the back of the server. 4. Label and disconnect the USB modem cable from the USB port on the SAMP at the back of the server. 5. Label and disconnect the LAN connection (if used) from the Ethernet port on the SAMP at the back of the server. 03-602953 Issue 1 June 2008 11 Job Aid: Replacing the Avaya S8510 server Remove the S8510 server from the rack To remove the S8510 server from the rack: 1. Ensure that all cables are labeled and disconnected from the server. 2. Loosen the captive screws on both sides of the server (Note 1 in Figure 2). 12 Job Aids for Field Replacements (FRUs) for the Avaya S8510 Server Replacing the S8510 server Figure 2: Remove the S8510 server from the rack 2 1 3 hw8510rk LAO 040308 Figure notes: 1. Loosen the captive screws. 2. Slide the server clear of the rails. 3. Release the rail lock. 3. Slide the server clear of the rails (Note 2 in Figure 2). 03-602953 Issue 1 June 2008 13 Job Aid: Replacing the Avaya S8510 server 4. Release the rail lock by pushing the level in as you slide the server out of the rack (Note 3 in Figure 2). If you are re-using the SAMP/dual NIC If you are re-using the SAMP and/or the dual NIC from the defective server, complete this section. Otherwise, omit this section and continue with Install the replacement S8510 server in the rack on page 20. Remove the cover of the S8510 server ! CAUTION: CAUTION: Ensure that the power is completely removed from the server: power cords must be detached from the power supply(ies) and the SAMP. To remove the cover from the S8510 server to access internal components: 1. Use a #2 Phillips (cross-point) screwdriver to rotate the latch release lock counter-clockwise to the unlocked position (Note 1 in Figure 3). 14 Job Aids for Field Replacements (FRUs) for the Avaya S8510 Server Replacing the S8510 server Figure 3: Removing the cover of the S8510 server 2 1 3 hw8510cr LAO 021008 Figure notes: 1. Turn the latch release lock counter-clockwise to the unlocked position. 2. Lift the latch up to unlock. 3. Slide the cover back then lift straight up to remove. 2. Lift the latch up to unlock (Note 2 in Figure 3). 3. Lift the cover back then straight up and set it aside (Note 3 in Figure 3). 03-602953 Issue 1 June 2008 15 Job Aid: Replacing the Avaya S8510 server Remove the SAMP from the defective S8510 server ! CAUTION: The SAMP has separate power source than the server’s. You must remove all power from the server and the SAMP card before starting this procedure. CAUTION: ELECTROSTATIC ALERT: ELECTROSTATIC ALERT: Take precautions against electrostatic discharge: wear a wrist strap connected to an approved ground. The SAMP card resides in a PCI expansion card riser at the rear of the S8510 server. To remove the defective SAMP from the riser: 1. Lift the release latches located at the left side of the PCI expansion card riser as shown in Figure 4. Figure 4: Removing/replacing the S8510 SAMP card 2 3 4 1 hw85smpr LAO 040308 Figure notes: 1. Press the release latches on the PCI expansion card riser. 3. Remove the SAMP from the expansion slot. 2. Remove the cable from the SAMP. 4. Remove the ribbon cable from the motherboard. 16 Job Aids for Field Replacements (FRUs) for the Avaya S8510 Server Replacing the S8510 server 2. Disconnect the cable assembly from the SAMP (Note 2 in Figure 4). Set the cable aside; you will not re-use the cable but will return it to Avaya with the SAMP. 3. Remove the SAMP card by pulling it gently out of the expansion slot in the riser assembly (Note 3 in Figure 4). 4. .Remove the ribbon cable from the motherboard (Note 4 in Figure 4). Install the SAMP in the S8510 server To install the SAMP in the S8510 server, refer to Figure 4 and using the steps in reverse order: 1. Connect the ribbon portion of the SAMP cable assembly to the motherboard (Note 4 in Figure 4). 2. Carefully grasp the SAMP by the outer edges and align it with the opening on the PCI expansion slot riser assembly. Press the SAMP firmly into the expansion slot (Note 3 in Figure 4). ! CAUTION: CAUTION: Make sure the SAMP card is completely seated in the expansion slot before you apply power to the S8510 server. Incomplete insertion might cause damage to the system board or to the SAMP card. 3. Connect the other end of the SAMP cable assembly to the SAMP (Note 2 in Figure 4). 4. Press the PCI expansion card riser release latches (Note 1 in Figure 4) to secure the SAMP and the riser assembly. Remove the dual NIC from the S8510 server To remove the dual NIC from the S8510 server: 1. Press the release latches on the PCI expansion card riser (Note 1 in Figure 5). 03-602953 Issue 1 June 2008 17 Job Aid: Replacing the Avaya S8510 server Figure 5: Removing and replacing the dual NIC in the S8510 2 1 hw85nicr LAO 040308 Figure notes: 1. Press the release latch on the PCI expansion card riser. 2. Pull the dual NIC card straight out of the slot. 2. Grasp the dual NIC by its edges and carefully pull it straight out of the PCI expansion card riser slot (Note 2 in Figure 5). Install the dual NIC in the S8510 server To install the dual NIC in the S8510 server: 1. Carefully grasp the NIC by its edges and position it so that the card-edge connector aligns with the expansion-card slot on the PCI riser board (Note 2 in Figure 5). 2. Insert the card-edge connector firmly into the PCI expansion card riser until the card is fully seated. 3. Close the PCI expansion card riser latch (Note 1 in Figure 5). 18 Job Aids for Field Replacements (FRUs) for the Avaya S8510 Server Replacing the S8510 server Replace the server cover To replace the cover on the S8510 server use Figure 6 in reverse order. ! WARNING: WARNING: Ensure that the SAMP cable and any other internal cables are clear of the cover before replacing it on the server. 1. Place the cover on top of the server, aligning it with the J hooks on the sides. Figure 6: Replacing the cover on the S8510 server 2 1 3 hw8510cr LAO 021008 Figure notes: 1. Latch release lock 3. Slide the cover back then lift straight up to remove. 2. Push the latch down to lock. 4. Align the cover with the J hooks on each side of the server. 2. Slide the cover forward. 3. Push the latch down to lock (Note 2 in Figure 6). 4. Rotate the latch release lock clockwise to secure the cover (Note 1 in Figure 6). 5. Place the customer’s Communication Manager CD in the optical drive tray (Note 8 in Figure 1) of the replacement server. 03-602953 Issue 1 June 2008 19 Job Aid: Replacing the Avaya S8510 server Install the replacement S8510 server in the rack To install the replacement S8510 server back in its rack: 1. Install the server onto the slide rails in the rack (see Note in Figure 2. 2. Reconnect the Ethernet cable to the dual NIC at the back of the server. 3. Reconnect the power cord to the SAMP at the back of the server. 4. Reconnect the USB modem cable to the USB port on the SAMP at the back of the server. 5. Reconnect the LAN connection (if used) from the Ethernet port on the SAMP at the back of the server. 6. Reconnect the power cord(s) to the power supply(ies) at the back of the server. 7. Push the server completely into the rack and secure into place with the captive screws on both sides of the server. Install Communication Manager Set TELNET parameters The Microsoft TELNET application might be set to send a carriage return (CR) and line feed (LF) each time you press Enter. The installation program interprets this as two key presses. You must change this before you TELNET to the server. Note: Note: This procedure is performed entirely at your laptop, not on the server. 1. Click on Start > Run to open the Run dialog box. 2. Type telnet and press Enter to open a Microsoft TELNET session. 3. Type unset crlf and press Enter. 4. Type display and press Enter to confirm that either Sending only CR or Line feed mode--causes the return key to send CR displays. 5. Type quit or close the TELNET window by clicking on the X in the upper-right corner. This closes the TELNET connection and resets your Microsoft TELNET defaults, which do not need to be set each time you use TELNET. 20 Job Aids for Field Replacements (FRUs) for the Avaya S8510 Server Install Communication Manager Install the software To install the software on the S8510 server: 1. Connect your laptop to the server using the crossover cable. 2. At your laptop click on Start > Run to open the Run dialog box. 3. Type telnet 192.11.13.6 and press Enter. 4. The installation script looks for the customer’s Communication Manager (software) CD in the server’s optical drive. If the CD is not present when the server booted up, you will not see any activity on the screen. In this case perform the following: a. Press the power button on the front panel (Note 1 in Figure 1). Continue only after the server has powered down and the power-on indicator light is out. b. Place the customer’s Communication Manager (software) CD in the optical drive and close the door. c. Press the power button on the front panel. d. Wait for the server to reboot. The installation utility displays. Tip: Tip: To navigate the installation screens, use the arrow keys to move to an option, then press the space bar to select the option. Press Enter to submit the screen. 5. Select Install and press Enter. The Select Release Version screen displays. 6. Select the appropriate release version then select OK and press Enter. The following processes are initiated: - The server’s hard drive and internal Compact Flash are partitioned and reformatted. - The Linux operating system is installed. - Once the drive is properly configured, Communication Manager software is installed and the progress reported. The process takes about 30 minutes. When the server is ready to reboot, the CD drive door opens and a reminder to check the Avaya Support Site (support.avaya.com/downloads) for the latest software and firmware updates displays. The reboot takes 1-3 minutes. 7. At your laptop click Start > Run to open the Run dialog box. 8. Type ping -t 192.11.13.6 and press Enter. 9. Wait for the reply from the server to ensure connectivity to it. 03-602953 Issue 1 June 2008 21 Job Aid: Replacing the Avaya S8510 server Verify the software version To verify the software version that you just installed: 1. At a browser on your laptop log in to the Maintenance Web Pages (192.11.13.6). 2. Select Server > Software Version. The Software Version page displays. 3. Verify that the server is running Release 5.1 software. The beginning of the CM Reports as: string should show R015x.01.... 4. Verify that the optical drive opened at the end of the software installation. Set the time, date, and time zone To set the time, date, and time zone on the server: 1. At the Maintenance Web Pages select Server > Server Date/Time. The Server Date/Time window displays. 2. Set the server time within five (5) minutes of the Network Timer Server (NTS) time, date and time zone so that synchronization can occur. Copy files to the server While reformatting the hard drive a new directory, /var/home/ftp/pub, was created. You must copy the following files to the pub directory on the server’s hard drive: • Communication Manager software service pack • License file • Avaya authentication file • Updated media gateway, media modules, or IP telephony firmware files • Security updates To copy files to the server: 1. At the Maintenance Web Pages select Miscellaneous > Download Files. The Download Files page displays. 2. Select File(s) to download from the machine I’m using to connect to the server. 3. Click Browse to open the Choose File window to navigate to the files you want to download. 22 Job Aids for Field Replacements (FRUs) for the Avaya S8510 Server Install Communication Manager 4. Select the file(s) to download. Note: Note: Note: If you need to download an IP telephone firmware file, download this file last. The files are copied to the .../tftpboot directory, the IP telephone Web page is reinstated, and the firmware restored at the next reboot. Note: To manually FTP files from your laptop to /var/home/ftp/pub, you must change the directory to pub (type cd pub) after starting FTP and logging in. 5. Click Download to copy the files to the server. The transfer is complete when the message, "Files have been successfully downloaded to the server" displays. Download optional language files If the optional language files are needed, copy the files from the language CD to /var/home/ftp/ pub. 1. Insert the language CD in your laptop’s CD-ROM drive. 2. At the Maintenance Web Pages select Miscellaneous > Download Files. 3. Select File(s) to download from the machine I’m using to connect to the server. 4. Browse to the laptop CD and select each language file that you want to copy to the server. 5. Click Download. The transfer is complete when you see the message, "Files have been successfully downloaded to the server." 6. If you need to copy more than four (4) optional language files, repeat this procedure. Copies of the optional language files are now in the /var/home/ftp/pub directory and are automatically installed during the next reboot. Install service pack, updates If there is a service pack available for the server: 1. At the Maintenance Web Pages select Server Upgrades > Manage Updates. The Manage Updates page displays. 2. If an update file that you want to activate shows packed in the Status column, select that file (radio button) and click Unpack. The status of the unpacking process displays on the screen. 03-602953 Issue 1 June 2008 23 Job Aid: Replacing the Avaya S8510 server 3. Wait until the system displays the message, "...unpacked successfully," and click Continue. The Manage Updates page displays. 4. If the update that you want to activate shows unpacked in the Status column, select the file (radio button) and click Activate. The status of the activation process displays on the screen. If a reboot is required, the system automatically reboots. 5. Click on Yes. Wait until the system displays the Continue button. 6. Click Continue. Configure network parameters If you backed up the server data to a Local PC Card / Compact Flash card, omit this section and continue with Verify connectivity to the backup files on page 25. Otherwise, complete this entire section. Note: Note: You must have the host name, subnet mask, and IP addresses of the server and default gateway to complete this procedure. To configure the network parameters on the server: 1. At the Maintenance Web Pages select Server Configuration > Configure Server. The Configure Server wizard launches. 2. Click Continue until you get to the "Specify how you want to use this wizard" screen. 3. Select Configure individual services and click Continue. 4. Click Set Identities from the "Configure Individual IP Services" list on the left. The Set Identities page displays. 5. Fill in the host name with the name of the server. 6. Click Continue. The Configure Interfaces page displays. 7. Fill in the correct server and gateway IP addresses and the subnet mask. 8. Click Change to update the system files. Note: Note: If an Action Cancelled message appears before the Success message, refresh the screen and click Change again. 24 Job Aids for Field Replacements (FRUs) for the Avaya S8510 Server Install Communication Manager 9. When the configuration change is complete, the "Successfully configured ethernet interfaces" message displays. Verify connectivity to the backup files To verify that the Ethernet port is working, ping the FTP server where the backup files are stored. 1. At the Maintenance Web Pages select Diagnostics > Ping. 2. Enter the IP address of the device on which the backup files are stored. 3. Click Execute Ping. If the ping is successful, continue with Restore backup data. Otherwise, check the IP address and connectivity to the server. Restore backup data To restore backup data: 1. At the Maintenance Web Pages select Data Backup/Restore > View/Restore Data. The View/Restore Data page displays. 2. Select Network Device (radio button). 3. In the Method drop-down box, select FTP. 4. Fill in these fields: - User Name - Password - Host Name (enter the host IP address) - Directory 5. Click View. The View/Restore Data Results page displays. 6. If you need to restore the OS data set (server and system files), restore the OS data set first. If not, restore the security data set now. 7. Select both "Force..." options then click Restore. 8. To monitor the restore progress at the Maintenance Web Pages select Data Backup/ Restore > Restore History. The Restore History page displays. 03-602953 Issue 1 June 2008 25 Job Aid: Replacing the Avaya S8510 server 9. Select the backup file that you want to monitor and click Check Status. The Restore History Results page displays. 10. Click Refresh periodically until the message indicates that the restore was successful. This takes approximately five (5) minutes. 11. Repeat Steps 1-10 above to restore: a. Security data set (if not performed in Step 6 above). b. Communication Manager translations (main server/primary controller only, not a LSP) data Check for a super-user login Note: Note: If you restored Communication Manager translations (xln file) earlier, omit this section and continue with Install the Communication Manager license and authentication files on page 28. When you are replacing a server or hard drive, the Communication Manager Maintenance Web Pages might time out if too much time elapses without activity. In this case, you might not be able to log in again with the craft login. This problem can occur after you install the new server and restore translation and security files, but before you install the new authentication file. Restoring translation and security files does not restore the init and inads service accounts, nor is “sroot” available until the authentication file is installed. However, you can log in with the customer’s super-user login, if it exists. To ensure that a super-user login exists in Communication Manager: 1. SSH to and log in as craft to the server command line interface. 2. At the Linux command line interface type cat /etc/passwd |grep 555 and press Enter. A list of super-user logins displays (example only): init:x:778:555::/var/home/defty:/bin/bash inads:x:779:555::/var/home/defty:/bin/bash craft:x:780:555::/var/home/defty:/bin/bash dadmin:x:1101:555::/var/home/defty:/bin/bash erik:s:1002:555::/var/home/defty:/bin/bash Look for any logins other than the init, inads, and craft logins. If no additional super-user logins exist, you must create one (Create a super-user login on page 27). 26 Job Aids for Field Replacements (FRUs) for the Avaya S8510 Server Install Communication Manager Create a super-user login Note: Note: The craft level login can create a super-user login. To create a super-user login on the server: 1. Ask a customer representative for a login name and password that the customer would like for the super-user login. If you are a Business Partner, you can also add the dadmin login. Note: Note: Ensure that the customer can change this login, its password, or its permissions. 2. In the Integrated Management Maintenance Web Pages, select Security > Administrator Accounts. The Administrator Accounts screen appears. 3. Select Add Login. 4. Select Privileged Administrator and click Submit. The Administrator Logins -- Add Login: Privileged Administrator screen appears. 5. Type a login name for the account in the Login name field. 6. Verify the following: •susers appears in the Primary group field. •prof18 appears in the Additional groups (profile) field. prof18 is the code for the customer superuser. •/bin/bash appears in the Linux shell field. •/var/home/login name appears in the Home directory field, where login name is the name you entered in step 5. 7. Skip the fields Lock this account and Date on which account is disabled-blank to ignore. 8. For the Select type of authentication option, select password. Note: Note: Do not lock the account or set the password to be disabled. 9. Enter the password in the Enter password or key field and the Re-enter password or key field. 10. In the section Force password/key change on next login select no. 11. Click Submit. The system informs you the login is added successfully. 12. If you are upgrading an LSP such that you created this super-user login on the primary controller, do the following also on the primary controller. 03-602953 Issue 1 June 2008 27 Job Aid: Replacing the Avaya S8510 server a. Log in with telnet or ssh. b. At the Linux command line, type filesync -a <IP_address_of_LSP>, where <IP_address_of_LSP> is the IP address of the LSP you are upgrading. Install the Communication Manager license and authentication files Note: Note: If you restored the operating system (.os file) and security (.security) files earlier, omit this section and continue with Reboot the server on page 29. ! CAUTION: If the Communication Manager software version matches the translation’s version, use the following procedure to install the Communication Manager license and authentication file. If they do not match, install the license and authentication files manually. CAUTION: ! CAUTION: A super-user login, dadmin, or other customer super-user login must exist before you install an authentication file. See Create a super-user login on page 27. CAUTION: To install the Communication Manager license and authentication files: 1. At the Maintenance Web Pages select Security > License File. The License File page displays. 2. Select Install the license file I previously downloaded (radio button) and click Submit. The system displays a message telling you that the license was installed successfully. 3. At the Maintenance Web Pages select Security > Authentication File. The Authentication File page displays. 4. Select Install the Authentication file I previously downloaded (radio button) and click Install. The system displays a message telling you that the authentication file was installed successfully. 5. Verify the license and authentication file installation by issuing the statuslicense -v command from the server command line: • The License Mode should be Normal. • The report should list a License Serial Number. 28 Job Aids for Field Replacements (FRUs) for the Avaya S8510 Server Integrity check Reboot the server To instate the foregoing administration and provisioning: 1. At the Maintenance Web Pages select Server > Shutdown server. The Shutdown This Server page displays. 2. Select Delayed Shutdown and check the Restart server after shutdown box. 3. Click Shutdown. Integrity check After the server comes up verify the following: 1. Ping the IP address of the server and ensure connectivity. 2. At the Maintenance Web Pages select Server > Status Summary. The Status Summary Page displays. 3. Ensure the following: • Mode is Active. • Server Hardware is okay. • Processes is okay. 4. At the Maintenance Web Pages select Server > Process Status. The Process Status page displays. 5. In the Content section select Summary. 6. In the Frequency section select Display once. 7. Click View. The View Process Status Results page displays. 8. Ensure that all processes are UP. Ensure SAMP administration To ensure that Communication Manager pushed the SAMP administration to the card: 1. Establish an SSH connection to the server command line. 03-602953 Issue 1 June 2008 29 Job Aid: Replacing the Avaya S8510 server 2. Type sampdiag -v and press Enter. 3. Ensure that the output looks like the following (See Note). Note: Note: The SAMP HWaddress, shown in the example with “X”s, is unique to each SAMP. login@servername> sampdiag -v The SAMP is using the Avaya IP address. SAMP HWaddress: XX:XX:XX:XX:XX:XX SAMP IPaddress: 192.11.13.2 HOST IPaddress: 192.11.13.1 SSH port: 10022 SSH OK HPI OK SAMP OK If the server is a LSP The procedures in this section are for S8510 servers that function as a Local Survivable Processor (LSP). If the S8510 is not a LSP, omit this section and continue with Final replacement tasks on page 31. Stop and start Communication Manager This synchronizes the main server’s Communication Manager license for the LSP: 1. At the server command line type stop -caf and press Enter to stop the LSP/ESS 2. At the server command line type start -ca and press Enter to start the LSP/ESS 30 Job Aids for Field Replacements (FRUs) for the Avaya S8510 Server Final replacement tasks Save translations To synchronize the main server’s translations with the LSP: 1. Log in to the main server’s SAT interface. 2. At the SAT prompt type save translation lsp and press Enter. Look for "Success" in the Command Completion Status section. 3. Logoff the system. 4. Release alarm suppression when prompted. Note: Note: The time that it takes to synchronize the files with the LSP depends on the system and network resources. 5. Verify that the translations have synchronized with the LSP at the main server’s SAT interface by typing list survivable-processor and press Enter. 6. Ensure that this LSP server is listed and registered. Look for "Y" in the Reg(istered) column. Final replacement tasks Perform the following tasks to complete the server or hard drive replacement: 1. At the Maintenance Web Pages select Server > Status Summary and check the overall health of the system. 2. Run the port check tool: a. At the server command line type portcheck and press Enter. b. Select Server Interface (ethX) test (#4), and press Enter. c. Ensure that the interfaces listed In the Link column are up. 3. Resolve any alarms (Alarms > Current Alarms). 4. Save translations (Data Backup/Restore > Backup Now). 5. Set backup schedules (Data Backup/Restore > Schedule Backup). 6. At the server command line type productid -p product_id, where product_id is the product ID you received from the customer or the ART tool. 7. Re-enable alarm origination: a. At the server command line type almenable -d b -s y and press Enter, where: • -d b sets the dialout option to both numbers 03-602953 Issue 1 June 2008 31 Job Aid: Replacing the Avaya S8510 server • -s y enables sending SNMP traps. b. Type almenable without any options and press Enter to verify that alarm origination is enabled. 8. Logoff the system. Return the defective equipment To return the defective S8510 server: 1. Place the defective equipment in the protective packaging that accompanied the replacement equipment. 2. Return the defective equipment to Avaya using the procedures established for your region. 32 Job Aids for Field Replacements (FRUs) for the Avaya S8510 Server Job Aid: Replacing the hard drive on the Avaya S8510 server ! Important: Important: Always check the Avaya Support Website for Product Support Notices at http:// support.avaya.com/japple/css/ japple?PAGE=ProductArea&temp.productID=162774. This Job Aid contains the procedures to replace either hard drive on an Avaya S8510 server running Communication Manager Release 5.1. ! Important: Important: The S8510 server is configured with two (2) drives that are RAID1-capable (mirrored for speed and reliability) and hot-swappable (do not have to power down the server to replace either drive). However, you cannot remove both drives at the same time. Also, do NOT remove the healthy, active hard drive. If you inadvertently remove the active hard drive, you cannot plug it back in. See the Warning in Remove the defective hard drive from the S8510 server on page 38. Replacement hardware and tools Note: • S8510 Hard Disk (250BG HDD), Material ID 700455512 • Services laptop and crossover cable • Electrostatic wrist ground strap and mat • Key to server keylock on front bezel Note: The server ships with the front bezel unlocked and the keys taped inside it. The customer decides whether to lock the front bezel or not. When you are finished with the replacement procedure, please leave the server’s front bezel as you found it. 03-602953 Issue 1 June 2008 33 Job Aid: Replacing the hard drive on the Avaya S8510 server Additional information The following Avaya S8510 document might be helpful: • Installing the Avaya S8510 Server and its Components (03-602918) Replacing either hard drive in the S8510 server The following steps are required to successfully replace either hard drive in the S8510 server: • Back up the system • Remove the front bezel from the S8510 server • Identify the defective drive • Remove the defective hard drive from the S8510 server • Install the replacement drive in the S8510 server • Replace the front bezel • Monitor the drive rebuild • Return the defective equipment Back up the system ! CAUTION: CAUTION: This hard drive replacement procedure can destroy data stored on the hard drive. Before replacing either hard drive, perform a server data backup if server access is possible. To back up the data on the S8510 Server: 1. Connect your laptop to the server’s service port using the crossover cable. 2. At a browser on your laptop log in to the Maintenance Web Pages (192.11.13.6). Note: Note: You might need to clear the ARP cache on your laptop (issue the arp -d 192.11.13.6 command from the laptop’s command line) before you connect to the Maintenance Web Pages. 3. At the Maintenance Web Pages select Data Backup / Restore > Backup Now. The Backup Now page displays. 34 Job Aids for Field Replacements (FRUs) for the Avaya S8510 Server Replacing either hard drive in the S8510 server 4. In the Data Sets section select (check) all of the following data sets: - ACP Translations and Save ACP translations before backup. - Server and System Files - Security Files 5. Select the Backup Method: - Local PC Card (the USB-connected Compact Flash reader/card) Tip: Backing up to the USB Compact Flash saves remastering time. Tip: - Network Device: enter the customer-supplied information for: • User Name • Password • Host Name • Directory 6. Click Start Backup. Wait for the message indicating that the backup was successful. Remove the front bezel from the S8510 server ! CAUTION: CAUTION: Wear an antistatic wrist ground strap whenever you handle any S8510 server components. Connect the strap to an approved ground such as an unpainted metal surface. Also, place the hard drive on an antistatic mat that is similarly grounded. Do not place the new or the old drive on a bare surface. To remove the bezel and cover to access the S8510 hard drive(s): 1. If locked, unlock the bezel with the system key (Note 1 in Figure 7: Remove the front bezel from the Avaya S8510 server on page 36). 03-602953 Issue 1 June 2008 35 Job Aid: Replacing the hard drive on the Avaya S8510 server ! SECURITY ALERT: SECURITY ALERT: If the front bezel is locked, ensure that you lock it when you are finished with this replacement procedure (see Note, p. 31). Figure 7: Remove the front bezel from the Avaya S8510 server 1 III 2 3 hw851bzr LAO 021308 Figure notes: 1. If locked, unlock the bezel with the system key. See Note, p. 31. 2. Press the left tab of the bezel and rotate the left end of the bezel away from the server. 3. Release the right end of the bezel and pull it away from the server. 2. Press the left tab of the bezel and rotate the left end away from the server. 3. Release the right end of the bezel and pull it away from the server. 4. Set the bezel aside. Identify the defective drive The following conditions warrant replacing a hard drive: • The server reports a hard drive alarm (check server logs for identity of failed hard drive) • The server’s front-panel LCD displays hard drive-related error codes • The hard drive LEDs indicate a drive failure or an impending failure 36 Job Aids for Field Replacements (FRUs) for the Avaya S8510 Server Replacing either hard drive in the S8510 server LDC display shows hard drive error codes To use the LCD display to identify which hard drive is defective: 1. Check to see whether the LCD displays any of the following error codes: • E1810 HDD ## FAULT • E1811 HDD ## RBLD ABRT (rebuild aborted) • E1812 HDD ## REMOVED Note: "##" indicates the hard drive slot number. Note: 2. Determine which slot number holds the defective hard drive and proceed with Remove the defective hard drive from the S8510 server on page 38. Hard drive LEDs colors and flash patterns To use the hard drive LEDs to identify which hard drive is defective: 1. Check the flash color and pattern on the S8510 hard drive LEDs (Notes 1 and 2 in Figure 8). Figure 8: S8510 hard drive LEDs 1 2 III 0 1 hw85dled LAO 021008 Figure notes: 1. Drive status (green or amber) 2. Drive activity (green) 2. Compare the S8510 the drive status LED color and pattern with the descriptions in Table 1: S8510 drive status indicators on page 38 for indicators that point to the defective hard drive. 03-602953 Issue 1 June 2008 37 Job Aid: Replacing the hard drive on the Avaya S8510 server Note: Only the two-color drive status LED provides fault condition information; the single-color drive activity LED does not. Note: Table 1: S8510 drive status indicators Drive status LED pattern Description Off Drive ready for insertion or removal Flashes green, amber, and off Drive predicted failure Flashes amber four times per second Drive failed Flashes green slowly Drive rebuilding Steady green Drive online Flashes green three seconds, amber three seconds, and off six seconds Rebuild aborted 3. Determine which slot number holds the defective hard drive and proceed with Remove the defective hard drive from the S8510 server on page 38. Remove the defective hard drive from the S8510 server ! WARNING: WARNING: Do NOT remove the healthy, active hard drive. If you inadvertently remove the active hard drive, you cannot plug it back in. You must: - Contact the customer and arrange for a maintenance window. - When the maintenance window starts, cleanly power down the server. - Re-insert the active hard drive in its original slot. - If still installed, remove the drive from the other slot, mark it “bad,” and set it aside. - Power-up the server with only the healthy drive present and confirm normal operation when the server comes up. - Proceed with replacing the defective hard drive. To remove the defective hard drive from the S8510 server: 1. Pinch the two tabs of the drive carrier release handle together (Note 1 in Figure 9: Remove/ replace the hard drive on the S8510 server (bay 1 shown) on page 39). 38 Job Aids for Field Replacements (FRUs) for the Avaya S8510 Server Replacing either hard drive in the S8510 server Figure 9: Remove/replace the hard drive on the S8510 server (bay 1 shown) 3 2 1 hw851d1r LAO 021308 Figure notes: 1. Pinch the two tabs of the drive carrier release handle together. 2. Open the carrier release handle. 3. Pull the hard drive out of its bay. 2. Open the carrier release handle. ! CAUTION: CAUTION: Allow approximately 10 seconds between the time you release the carrier handle and unseating the drive (pulling it out of its slot). This allows the internal mechanism to park the read/write heads so that the drive can be handled safely. 3. Pull the hard drive out of its bay. 4. Set the hard drive on the antistatic mat; you will return it to Avaya later. 03-602953 Issue 1 June 2008 39 Job Aid: Replacing the hard drive on the Avaya S8510 server Install the replacement drive in the S8510 server To install the replacement hard drive in the S8510 server use Figure 9 in a different order: 1. Open the hard drive carrier handle on the replacement hard drive (Note 1). ! CAUTION: CAUTION: Ensure that the adjacent drive is securely seated in the backplane and the hard drive carrier handle is locked in place. Inserting a hard drive carrier and attempting to lock its handle next to a partially-installed carrier can damage the partially-installed carrier’s shield spring and make it useless. 2. Insert the hard drive carrier into the drive bay until it is seated in the backplane (Note 3). 3. Close the hard drive carrier handle to lock the hard drive in place (Note 2). Replace the front bezel To replace the front bezel and cover on the S8510 server use Figure 7: Remove the front bezel from the Avaya S8510 server on page 36 in reverse order: 1. Seat the right end of the bezel in the notch on the right front of the server chassis (Note 3 in Figure 7). 2. Press the left end of the bezel into place until the tab locks in place (Note 2 in Figure 7: Remove the front bezel from the Avaya S8510 server on page 36). 3. If the bezel was originally locked, lock the bezel with the system key (Note 1 in Figure 7: Remove the front bezel from the Avaya S8510 server on page 36). (See also, Note, p. 31.) Monitor the drive rebuild The RAID software rebuilds the hard drive automatically in approximately 80 minutes, during which time the hard drive LED flashes green slowly (see Table 1: S8510 drive status indicators on page 38). To monitor the hard drive rebuilding process: 1. Connect your laptop to the server’s command line interface. 2. Type either of the following commands (or alternate between them) to monitor the hard drive rebuilding process: 40 Job Aids for Field Replacements (FRUs) for the Avaya S8510 Server Replacing either hard drive in the S8510 server a. Type raid_status -p at the server command line for a high-level status report: [root@Seine(dell1950):~]-> raid_status -p Physical Disk 0:0:0: Online Physical Disk 0:0:1: Rebuilding b. Type raid_status -pv at the server command line for a detailed report that includes the rebuild completion percentage: [root@Seine(dell1950):~]-> raid_status -pv Controller PERC 6/i Integrated (Embedded) ID : 0:0:0 Status : Ok Name : Physical Disk 0:0:0 State : Online Failure Predicted : No Progress : Not Applicable Type : SATA Capacity : 232.25 GB (249376538624 bytes) Used RAID Disk Space : 232.25 GB (249376538624 bytes) Available RAID Disk Space : 0.00 GB (0 bytes) Hot Spare : No Vendor ID : DELL Product ID : ST3250620NS Revision : 3BKH3BKH Serial No. : 9QE6F1YT 9QE6F1YT Negotiated Speed : Not Available Capable Speed : Not Available Manufacture Day : Not Available Manufacture Week : Not Available Manufacture Year : Not Available SAS Address : 1221000000000000 ID Status Name State Failure Predicted Progress Type Capacity Used RAID Disk Space Available RAID Disk Space Hot Spare Vendor ID Product ID Revision Serial No. Negotiated Speed Capable Speed Manufacture Day Manufacture Week Manufacture Year SAS Address : : : : : : : : : : : : : : : : : : : : : 0:0:1 Ok Physical Disk 0:0:1 Rebuilding No 3% complete SATA 232.25 GB (249376538624 bytes) 232.25 GB (249376538624 bytes) 0.00 GB (0 bytes) No DELL WDC WD2500YS-18SHB2 20.06C07 WD-WCANY367043770437 Not Available Not Available Not Available Not Available Not Available 1221000001000000 03-602953 Issue 1 June 2008 41 Job Aid: Replacing the hard drive on the Avaya S8510 server Note: Note: This report shows that the rebuilding of the replacement drive in bay 2 (ID 0:0:1) is 3% complete. Return the defective equipment To return the defective hard drive: 1. Place the defective hard drive in the protective packaging that accompanied the replacement hard drive. 2. Return the hard drive to Avaya using the procedures established for your region. 42 Job Aids for Field Replacements (FRUs) for the Avaya S8510 Server Job Aid: Replacing the Avaya S8510 dual network interface ! Important: Important: Always check the Avaya Support Website for Product Support Notices at http:// support.avaya.com/japple/css/ japple?PAGE=ProductArea&temp.productID=162774. This Job Aid describes the procedures to replace a dual network interface card in the Avaya S8510 server. Replacement materials and tools Verify that you have the following equipment and tools on site: • Dual NIC Card, Material ID 700455546 • Services laptop and crossover cable • #2 Phillips (cross-point) screwdriver • Electrostatic wrist ground strap and mat Required information • If you back up the server to a network device, you must have this information: - User Name - Password - Host Name - Directory 03-602953 Issue 1 June 2008 43 Job Aid: Replacing the Avaya S8510 dual network interface Replacing the dual NIC in the S8510 server The components of this procedure include: • Record Ethernet interface settings • Back up data • Power down the server • Label and disconnect cabling • Remove the S8510 server from the rack • Remove the cover of the S8510 server • Remove the defective dual NIC from the S8510 server • Install the replacement dual NIC in the S8510 server • Replace the cover on the S8510 • Install the replacement S8510 server in the rack • Check LED activity on the dual network interface card • Configure the dual NIC • Test connectivity to the network • Return the defective equipment Record Ethernet interface settings Before replacing the dual network interface, write down the Ethernet interface settings: 1. Go to Server Configuration > Configure Server Web page. 2. Click Continue through the review notices until you get to the Configure Server page with "Specify how you want to use this wizard" at the top. 3. Select Configure Individual Services and click Continue. The wizard displays a new left-side navigation panel. 4. Select Set Identities. The Set Server Identities page displays. 5. Write down the Ethernet interface settings. You will use them again at Configure the dual NIC on page 54. 44 Job Aids for Field Replacements (FRUs) for the Avaya S8510 Server Back up data Back up data To back up the data on the S8510 Server: 1. Connect your laptop to the server using the crossover cable. 2. At a browser on your laptop log in to the Maintenance Web Pages (192.11.13.6). 3. At the Maintenance Web Pages select Data Backup / Restore > Backup Now. The Backup Now page displays. 4. In the Data Sets section select (check) all of the following data sets: - Select ACP Translations and Save ACP translations before backup. - Server and System Files - Security Files 5. Select the Backup Method: - Local PC Card (the USB-connected Compact Flash reader/card) Tip: Backing up to the USB Compact Flash saves remastering time. Tip: - Network Device: enter the customer-supplied information for: • User Name • Password • Host Name • Directory 6. Click Start Backup. Wait for the message indicating that the backup was successful. Power down the server ! CAUTION: CAUTION: Wear an antistatic wrist ground strap whenever handling the server or its components. Connect the strap to an approved ground, such as an unpainted metal surface. 03-602953 Issue 1 June 2008 45 Job Aid: Replacing the Avaya S8510 dual network interface Shutdown the S8510 server using either the Maintenance Web Pages or the manual Shutdown button on the faceplate. 1. On the Maintenance Web Pages, select Server > Shutdown Server. The Shutdown Server page displays. a. Select the Delayed Shutdown option. b. Uncheck the Restart server after shutdown checkbox. c. Click Shutdown. 2. If you cannot access the Maintenance Web Pages, you can manually power down the server by pressing the power button on the front panel (Note 1 in Figure 10). Note: The system’s Advanced Configuration and Power Interface (ACPI) is disabled, meaning that power is cut off immediately after pressing the power button. Note: Figure 10: Avaya S8510 front panel 1 2 3 4 5 6 III 0 1 8 7 hw8510fn LAO 020108 Figure notes: 1. Power-on indicator, power button 5. USB 2.0 connectors 2. Nonmaskable Interrupt (NMI) button (disabled) 6. Video connector (not used) 3. System identification button (used to locate equipment within the rack) 7. Hard disk drives 4. LCD display (system ID, status information, and system error messages) 8. Slimline CD/DVD drive 3. Continue only after the server has powered down and the power-on indicator light (Note 1 in Figure 10) is out. 46 Job Aids for Field Replacements (FRUs) for the Avaya S8510 Server Label and disconnect cabling Label and disconnect cabling Be sure to label and disconnect the following connections: 1. Label and disconnect the power cord(s) from the power supply(ies) at the back of the server. 2. Label and disconnect the Ethernet cable from the dual NIC at the back of the server. 3. Label and disconnect the power cord from the SAMP at the back of the server. 4. Label and disconnect the USB modem cable from the USB port on the SAMP at the back of the server. 5. Label and disconnect the LAN connection (if used) from the Ethernet port on the SAMP at the back of the server. Remove the S8510 server from the rack To remove the S8510 server from the rack: 1. Ensure that all cables are labeled and disconnected from the server. 2. Loosen the captive screws on both sides of the server (Note 1 in Figure 11: Remove the S8510 server from the rack on page 48). 03-602953 Issue 1 June 2008 47 Job Aid: Replacing the Avaya S8510 dual network interface Figure 11: Remove the S8510 server from the rack 2 1 3 hw8510rk LAO 040308 Figure notes: 1. Loosen the captive screws. 2. Slide the server clear of the rails. 3. Release the rail lock. 3. Slide the server clear of the rails (Note 2 in Figure 11). 48 Job Aids for Field Replacements (FRUs) for the Avaya S8510 Server Remove the cover of the S8510 server 4. Release the rail lock by pushing the level in as you slide the server out of the rack (Note 3 in Figure 11: Remove the S8510 server from the rack on page 48). Remove the cover of the S8510 server ! CAUTION: Ensure that the power is completely removed from the server: power cords must be detached from the power supply(ies) and the SAMP. CAUTION: To remove the cover from the S8510 server to access internal components: 1. Use a #2 Phillips (cross-point) screwdriver to rotate the latch release lock counter-clockwise to the unlocked position (Note 1 in Figure 12). Figure 12: Removing the cover of the S8510 server 2 1 3 hw8510cr LAO 021008 Figure notes: 1. Turn the latch release lock counter-clockwise to the unlocked position. 2. Lift the latch up to unlock. 3. Slide the cover back then lift straight up to remove. 2. Lift the latch up to unlock (Note 2 in Figure 12). 03-602953 Issue 1 June 2008 49 Job Aid: Replacing the Avaya S8510 dual network interface 3. Lift the cover back then straight up and set it aside (Note 3 in Figure 12: Removing the cover of the S8510 server on page 49). Remove the defective dual NIC from the S8510 server To remove the defective dual NIC from the S8510 server: 1. Press the release latches on the PCI expansion card riser (Note 1 in Figure 13). Figure 13: Removing and replacing the dual NIC in the S8510 server 2 1 hw85nicr LAO 040308 Figure notes: 1. Press the release latch on the PCI expansion card riser. 2. Pull the dual NIC card straight out of the slot. 2. Grasp the dual NIC by its edges and carefully pull it straight out of the PCI expansion card riser slot (Note 2 in Figure 13). 50 Job Aids for Field Replacements (FRUs) for the Avaya S8510 Server Install the replacement dual NIC in the S8510 server Install the replacement dual NIC in the S8510 server To install the replacement dual NIC in the S8510 server: 1. Carefully grasp the replacement NIC by its edges and position it so that the card-edge connector aligns with the expansion-card slot on the PCI riser board (Note 2 in Figure 13: Removing and replacing the dual NIC in the S8510 server on page 50). 2. Insert the card-edge connector firmly into the PCI expansion card riser until the card is fully seated. 3. Close the PCI expansion card riser latch (Note 1 in Figure 13: Removing and replacing the dual NIC in the S8510 server on page 50). Replace the cover on the S8510 To replace the cover on the S8510 server use Figure 14: Replacing the cover on the S8510 server on page 52 in reverse order. ! WARNING: WARNING: Ensure that the SAMP cable and any other internal cables are clear of the cover before replacing it on the server. 1. Place the cover on top of the server, aligning it with the J hooks on the sides. 03-602953 Issue 1 June 2008 51 Job Aid: Replacing the Avaya S8510 dual network interface Figure 14: Replacing the cover on the S8510 server 2 1 3 hw8510cr LAO 021008 Figure notes: 1. Latch release lock 3. Slide the cover back then lift straight up to remove. 2. Push the latch down to lock. 4. Align the cover with the J hooks on each side of the server. 2. Slide the cover forward. 3. Push the latch down to lock (Note 2 in Figure 14). 4. Rotate the latch release lock clockwise to secure the cover (Note 1 in Figure 14). Install the replacement S8510 server in the rack To install the replacement S8510 server back in its rack: 1. Install the server onto the slide rails in the rack (see Figure 11: Remove the S8510 server from the rack on page 48. 2. Reconnect the Ethernet cable to the dual NIC at the back of the server. 3. Reconnect the power cord to the SAMP at the back of the server. 52 Job Aids for Field Replacements (FRUs) for the Avaya S8510 Server Check LED activity on the dual network interface card 4. Reconnect the USB modem cable to the USB port on the SAMP at the back of the server. 5. Reconnect the LAN connection (if used) from the Ethernet port on the SAMP at the back of the server. 6. Reconnect the power cord(s) to the power supply(ies) at the back of the server. 7. Push the server completely into the rack and secure it into place using the captive screws on both sides of the server. Check LED activity on the dual network interface card When the S8510 server is back in service: 1. Check the LEDs on each port of the dual NIC for network activity (Note 1 in Figure 15). Figure 15: S8510 dual-NIC LEDs 1 2 Gb 1 Gb 2 hw85sncl LAO 061008 Figure notes: Network connection and speed LED 1. 2. Network activity LED 2. If the network connection and speed LED is • Off: there is a 10 BASE-T active link. • Green: there is a 100 BASE-T active link. • Orange: there is a 1000 BASE-T active link. 03-602953 Issue 1 June 2008 53 Job Aid: Replacing the Avaya S8510 dual network interface Configure the dual NIC To configure the Ethernet interface settings: 1. At the Maintenance Web Pages select Server Configuration > Configure Server. 2. Click Continue through the review notices until you get to the Configure Server page with "Specify how you want to use this wizard" at the top. 3. Select Configure Individual Services and click Continue. The wizard displays a new left-side navigation panel. 4. Select Set Identities. The Set Server Identities page displays. 5. Ensure that the Ethernet ports are mapped as they were before replacing the dual NIC (see Record Ethernet interface settings on page 44): 6. If you need to change the mappings, click on Continue. The Configure Ethernet Interfaces page displays. 7. Make any changes and click Change. The status of the configuration update appears in the window. 8. When the update completes, the following message appears: Successfully configured ethernet interfaces. Test connectivity to the network To test network connections from the server out to the network: 1. At the Web interface select Diagnostics > Ping. The Ping screen displays. 2. In the Host Name or IP address field, type in the host name or IP address of a computer on the network. 3. Click Execute Ping. 4. Verify that the ping was successful, indicating that the server is connected to the customer’s network. 5. If DNS is administered, type in the host name of a computer on the network. 6. Click Execute Ping. 7. Verify that the ping was successful, indicating that DNS is working. 54 Job Aids for Field Replacements (FRUs) for the Avaya S8510 Server Return the defective equipment If available, have a customer representative do the following test from a computer on their network: 1. Click Start > Run to open the Run dialog box. 2. Type command and click OK to open an MS-DOS command window. 3. Type ping serveripaddress and click OK, where serveripaddress is the IP address of server. 4. Verify that the ping was successful. 5. If DNS is administered, type ping servername and press Enter, where servername is the host name of server. 6. Verify that the ping was successful. Return the defective equipment To return the defective dual NIC card: 1. Place the defective dual NIC card in the protective packaging that accompanied the replacement hard drive. 2. Return the dual NIC card to Avaya using the procedures established for your region. 03-602953 Issue 1 June 2008 55 Job Aid: Replacing the Avaya S8510 dual network interface 56 Job Aids for Field Replacements (FRUs) for the Avaya S8510 Server Job Aid: Replacing the power supply on the Avaya S8510 Server ! Important: Important: Always check the Avaya Support Website for Product Support Notices at http:// support.avaya.com/japple/css/ japple?PAGE=ProductArea&temp.productID=162774. This Job Aid describes the procedures to replace either power supply on an Avaya S8510 Server. Before you begin Verify that you have the following on site: • S8510 Second Power Supply, Material Code 700453871 Which power supply to remove? • If you are replacing the power supply in a server with only one power supply, use the information in Replacing the power supply in the S8510 with only one power supply on page 58 to replace the power supply. • If you are removing a power supply in a server with an optional dual power supply, use the information in Replacing a power supply in the S8510 with dual power supplies on page 62 to replace the power supply. 03-602953 Issue 1 June 2008 57 Job Aid: Replacing the power supply on the Avaya S8510 Server Replacing the power supply in the S8510 with only one power supply ! CAUTION: If the S8510 Server has only one power supply, you must power down the server and remove the power cord before replacing the power supply. CAUTION: Power down the S8510 To backup and power down the affected server from the Maintenance Web Pages using either procedure: • Power down the server through the Web interface • Power down the server manually Power down the server through the Web interface At the Web interface main menu for server: 1. Select Shutdown Server with these options: • Check (select) Immediate Shutdown • Uncheck (deselect) Restart server after shutdown 2. Click Shutdown and wait until the server has powered down. The LEDs on the server flash and then go out, indicating that the server has shut down. Although the middle network LED (number 1) might not go out, the server has shut down and is ready for the hard drive replacement. Power down the server manually If you cannot access the server’s Maintenance Web Interface, you can shut down the server manually: 1. Press Power On/Standby on the front of the server. 2. Wait for the server to power down. 58 Job Aids for Field Replacements (FRUs) for the Avaya S8510 Server Replacing the power supply in the S8510 with only one power supply Disconnect the power ! WARNING: WARNING: To reduce the risk of personal injury from hot surfaces, allow the power supply or power supply blank to cool before touching it. ! CAUTION: To prevent improper cooling and thermal damage, do not operate the server unless all bays are populated with either a component or a blank. CAUTION: ! WARNING: WARNING: To reduce the risk of personal injury, electric shock, or damage to the equipment, remove the power cord to remove power from the server. The front panel Power On/Standby button does not completely shut off system power. Portions of the power supply and some internal circuitry remain active until you remove AC power. To disconnect the power to the power supply: 1. Remove the power cord from the server’s power supply. Remove the power supply To remove the defective power supply: 1. Open the cable management arm, if present, to access the rear panel. 2. While grasping the handle press the thumb release tab of the power supply in bay 1 (Note 1 in Figure 16: Removing the main power supply in the S8510 Server on page 60). 03-602953 Issue 1 June 2008 59 Job Aid: Replacing the power supply on the Avaya S8510 Server Figure 16: Removing the main power supply in the S8510 Server 2 1 hw851p1r LAO 021308 Figure notes: While grasping the handle press the thumb release tab. 1. 2. Pull the power supply out of the bay. 3. Pull the power supply out of the bay. 4. Set the defective power supply aside; you will return it to Avaya later. Install the replacement power supply To install the replacement the power supply: ! WARNING: WARNING: To reduce the risk of electric shock or damage to the equipment, do not connect the power cord to the power supply until you install the power supply. 1. Slide the replacement power supply into the power supply bay (see Note 3 in Figure 16). 2. Ensure that the tab is locked into place (see Note 1 in Figure 16) and the power supply is securely seated in the bay. 60 Job Aids for Field Replacements (FRUs) for the Avaya S8510 Server Replacing the power supply in the S8510 with only one power supply Restore power to the server To restore power to the server: 1. Connect the power cord to the power supply. 2. Route the power cord through the cable management arm or power cord anchor, is present. 3. Close the cable management arm, if present. 4. Connect the power cord to the power source. 5. Be sure that the power supply LED is green (Note 1 in Figure 17. Figure 17: S8510 power supply LEDs 1 2 3 Gb 1 Gb 2 hw85pled LAO 050108 Figure notes: 1. Power supply status indicator 2. Power supply fault indicator 3. AC line status indicator Return the defective equipment To return the defective power supply: 1. Place the defective power supply in the protective packaging that accompanied the replacement power supply. 2. Return the power supply to Avaya using the procedures established for your region. 03-602953 Issue 1 June 2008 61 Job Aid: Replacing the power supply on the Avaya S8510 Server Replacing a power supply in the S8510 with dual power supplies Note: If the S8510 Sever has two power supplies, you do not have to power down the server to replace the defective, redundant power supply. Note: Remove the defective power supply ! WARNING: WARNING: To reduce the risk of personal injury from hot surfaces, allow the power supply or power supply blank to cool before touching it. To remove the defective power supply: 1. Open the cable management arm, if present, to access the rear panel. 2. Identify the defective power supply by looking for the power supply fault indicator (Note 2 in Figure 18). Note: The power supply fault indicator is the same on both power supplies. Note: Figure 18: S8510 power supply LEDs (bay 1 shown) 1 2 3 Gb 1 Gb 2 hw85pled LAO 050108 Figure notes: 1. Power supply status indicator 2. Power supply fault indicator 3. AC line status indicator 62 Job Aids for Field Replacements (FRUs) for the Avaya S8510 Server Replacing a power supply in the S8510 with dual power supplies 3. With your thumb press the release tab on the power supply in bay 2 (see Note 1 in Figure 19). Figure 19: Removing the redundant power supply in the S8510 Server 2 1 hw851p2r LAO 021308 Figure notes: While grasping the handle press the thumb release tab. 1. 2. Pull the power supply out of the bay. 4. Grasp the handle (Note 2 in Figure 19). 5. Pull the power supply out of the bay. 6. Set the defective power supply aside; you will return it to Avaya later. Replace the power supply To replace the power supply: ! WARNING: WARNING: To reduce the risk of electric shock or damage to the equipment, do not connect the power cord to the power supply until you install the power supply. 1. Slide the power supply into the power supply bay (see Note 3 in Figure 19). 2. Ensure that the tab is locked into place (see Note 1 in Figure 19) and the power supply is securely seated in the bay. 03-602953 Issue 1 June 2008 63 Job Aid: Replacing the power supply on the Avaya S8510 Server Restore power to the server To restore power to the server: 1. Connect the power cord to the power supply. 2. Route the power cord through the cable management arm or power cord anchor, if present. 3. Close the cable management arm, if present. 4. Connect the power cord to the power source. 5. Be sure that the power supply LED is green (Note 1 in Figure 18: S8510 power supply LEDs (bay 1 shown) on page 62. Return the defective equipment To return the defective power supply: 1. Place the defective power supply in the protective packaging that accompanied the replacement power supply. 2. Return the power supply to Avaya using the procedures established for your region. 64 Job Aids for Field Replacements (FRUs) for the Avaya S8510 Server Job Aid: Replacing the SAMP on the Avaya S8510 Server ! Important: Important: Always check the Avaya Support Website for Product Support Notices at http:// support.avaya.com/japple/css/ japple?PAGE=ProductArea&temp.productID=162774. This Job Aid contains the procedures to replace the Server Availability Management Processor™ (SAMP) remote maintenance board on the Avaya S8510 Server. Required materials Hardware and tools Verify that you have the following equipment and tools on site: • S8510 SAMP Board, Material ID 700451198 • Services laptop and crossover cable • #2 Phillips (cross-point) screwdriver • Electrostatic wrist ground strap and mat • Key to front bezel Note: The server ships with the front bezel unlocked and the keys taped inside it. The customer decides whether to lock the front bezel or not. When you are finished with the replacement procedure, please leave the server’s front bezel as you found it. Note: Additional information The following Avaya S8510 documents might be helpful: • Installing the Avaya S8510 Server and its Components (03-602918) 03-602953 Issue 1 June 2008 65 Job Aid: Replacing the SAMP on the Avaya S8510 Server • Avaya Server Availability Management Processor (SAMP): Avaya S8510 Server (03-602923) Replacing the SAMP on the Avaya S8510 server The following S8510 SAMP replacement topics are covered in this section: • Power down the server • Label and disconnect cabling • Remove the S8510 server from the rack • Remove the cover of the S8510 server • Remove the defective SAMP from the S8510 server • Install the replacement SAMP in the S8510 server • Replace the cover on the S8510 • Install the replacement S8510 server in the rack • Update the SAMP firmware • Ensure SAMP administration • Return the defective equipment Power down the server Shutdown the S8510 server using either the Maintenance Web Pages or the manual Shutdown button on the faceplate. 1. On the Maintenance Web Pages, select Server > Shutdown Server. The Shutdown Server page displays. a. Select the Delayed Shutdown option. b. Uncheck the Restart server after shutdown checkbox. c. Click Shutdown. 2. If you cannot access the Maintenance Web Pages, you can manually power down the server by pressing the power button on the front panel (Note 1 in Figure 20: Avaya S8510 front panel on page 67). Note: Note: The system’s Advanced Configuration and Power Interface (ACPI) is disabled, meaning that power is cut off immediately after pressing the power button. 66 Job Aids for Field Replacements (FRUs) for the Avaya S8510 Server Replacing the SAMP on the Avaya S8510 server Figure 20: Avaya S8510 front panel 1 2 3 4 5 6 III 0 1 8 7 hw8510fn LAO 020108 Figure notes: 1. Power-on indicator, power button 5. USB 2.0 connectors 2. Nonmaskable Interrupt (NMI) button (disabled) 6. Video connector (not used) 3. System identification button (used to locate equipment within the rack) 7. Hard disk drives 4. LCD display (system ID, status information, and system error messages) 8. Slimline CD/DVD drive 3. Continue only after the server has powered down and the power-on indicator light (Note 1 in Figure 20) is out. Label and disconnect cabling Be sure to label and disconnect the following connections: 1. Label and disconnect the power cord(s) from the power supply(ies) at the back of the server. 2. Label and disconnect the Ethernet cable from the dual NIC at the back of the server. 3. Label and disconnect the power cord from the SAMP at the back of the server. 4. Label and disconnect the USB modem cable from the USB port on the SAMP at the back of the server. 5. Label and disconnect the LAN connection (if used) from the Ethernet port on the SAMP at the back of the server. 03-602953 Issue 1 June 2008 67 Job Aid: Replacing the SAMP on the Avaya S8510 Server Remove the S8510 server from the rack To remove the S8510 server from the rack: 1. Ensure that all cables are labeled and disconnected from the server. 2. Loosen the captive screws on both sides of the server (Note 1 in Figure 21: Remove the S8510 server from the rack on page 69). 68 Job Aids for Field Replacements (FRUs) for the Avaya S8510 Server Replacing the SAMP on the Avaya S8510 server Figure 21: Remove the S8510 server from the rack 2 1 3 hw8510rk LAO 040308 Figure notes: 1. Loosen the captive screws. 2. Slide the server clear of the rails. 3. Release the rail lock. 3. Slide the server clear of the rails (Note 2 in Figure 21). 4. Release the rail lock by pushing the level in as you slide the server out of the rack (Note 3 in Figure 21: Remove the S8510 server from the rack on page 69). 03-602953 Issue 1 June 2008 69 Job Aid: Replacing the SAMP on the Avaya S8510 Server Remove the cover of the S8510 server ! CAUTION: Ensure that the power is completely removed from the server: power cords must be detached from the power supply(ies) and the SAMP. CAUTION: To remove the cover from the S8510 server to access internal components: 1. Use a #2 Phillips (cross-point) screwdriver to rotate the latch release lock counter-clockwise to the unlocked position (Note 1 in Figure 22). Figure 22: Removing the cover of the S8510 server 2 1 3 hw8510cr LAO 021008 Figure notes: 1. Turn the latch release lock counter-clockwise to the unlocked position. 2. Lift the latch up to unlock. 3. Slide the cover back then lift straight up to remove. 2. Lift the latch up to unlock (Note 2 in Figure 22). 3. Lift the cover back then straight up and set it aside (Note 3 in Figure 22). 70 Job Aids for Field Replacements (FRUs) for the Avaya S8510 Server Replacing the SAMP on the Avaya S8510 server Remove the defective SAMP from the S8510 server ! CAUTION: The SAMP has separate power source than the server’s. You must remove all power from the server and the SAMP card before starting this procedure. CAUTION: ELECTROSTATIC ALERT: ELECTROSTATIC ALERT: Take precautions against electrostatic discharge: wear a wrist strap connected to an approved ground. The SAMP card resides in a PCI expansion card riser at the rear of the S8510 server. To remove the defective SAMP from the riser: 1. Lift the release latches on the PCI expansion card riser as shown in Figure 23: Removing/ replacing the S8510 SAMP card on page 72. 03-602953 Issue 1 June 2008 71 Job Aid: Replacing the SAMP on the Avaya S8510 Server Figure 23: Removing/replacing the S8510 SAMP card 2 3 4 1 hw85smpr LAO 040308 Figure notes: 1. Press the release latches on the PCI expansion card riser. 3. Remove the defective SAMP from the expansion slot. 2. Remove the cable from the SAMP. 4. Remove the ribbon cable from the motherboard. 2. Disconnect the cable assembly from the SAMP (Note 2 in Figure 23). Set the cable aside; you will not re-use the cable but will return it to Avaya with the SAMP. 3. Remove the defective SAMP card by pulling it gently out of the expansion slot in the riser assembly (Note 3 in Figure 23). 4. Remove the ribbon cable from the motherboard (Note 4 in Figure 23). 72 Job Aids for Field Replacements (FRUs) for the Avaya S8510 Server Replacing the SAMP on the Avaya S8510 server Install the replacement SAMP in the S8510 server To install the replacement SAMP in the S8510 server, refer to Figure 23: Removing/replacing the S8510 SAMP card on page 72 and using the steps in reverse order: 1. Connect the ribbon portion of the replacement SAMP cable assembly to the motherboard (Note 4 in Figure 23: Removing/replacing the S8510 SAMP card on page 72). 2. Carefully grasp the replacement SAMP by the outer edges and align it with the opening on the PCI expansion slot riser assembly. Press the SAMP firmly into the expansion slot (Note 3 in Figure 23: Removing/replacing the S8510 SAMP card on page 72). ! CAUTION: Make sure the SAMP card is completely seated in the expansion slot before you apply power to the S8510 server. Incomplete insertion might cause damage to the system board or to the SAMP card. CAUTION: 3. Connect the other end of the replacement SAMP cable assembly to the SAMP (Note 2 in Figure 23: Removing/replacing the S8510 SAMP card on page 72). 4. Press the PCI expansion card riser release latches (Note 1 in Figure 23: Removing/ replacing the S8510 SAMP card on page 72) to secure the SAMP and the riser assembly. Replace the cover on the S8510 To replace the cover on the S8510 server use Figure 24: Replacing the cover on the S8510 server on page 74 in reverse order. ! WARNING: WARNING: Ensure that the SAMP cable and any other internal cables are clear of the cover before replacing it on the server. 1. Place the cover on top of the server, aligning it with the J hooks on the sides. 03-602953 Issue 1 June 2008 73 Job Aid: Replacing the SAMP on the Avaya S8510 Server Figure 24: Replacing the cover on the S8510 server 2 1 3 hw8510cr LAO 021008 Figure notes: 1. Latch release lock 3. Slide the cover back then lift straight up to remove. 2. Push the latch down to lock. 4. Align the cover with the J hooks on each side of the server. 2. Slide the cover forward. 3. Push the latch down to lock (Note 2 in Figure 24). 4. Rotate the latch release lock clockwise to secure the cover (Note 1 in Figure 24). Install the replacement S8510 server in the rack To install the replacement S8510 server back in its rack: 1. Install the server onto the slide rails in the rack (see Figure 21: Remove the S8510 server from the rack on page 69. 2. Reconnect the Ethernet cable to the dual NIC at the back of the server. 3. Reconnect the power cord to the SAMP at the back of the server. 4. Reconnect the USB modem cable to the USB port on the SAMP at the back of the server. 74 Job Aids for Field Replacements (FRUs) for the Avaya S8510 Server Replacing the SAMP on the Avaya S8510 server 5. Reconnect the LAN connection (if used) from the Ethernet port on the SAMP at the back of the server. 6. Reconnect the power cord(s) to the power supply(ies) at the back of the server. 7. Push the server completely into the rack and secure into place with the two captive screws on both sides of the server. Update the SAMP firmware After replacing the SAMP card and after the server is up, you might need to update the firmware on the SAMP, which ships from the factory with Avaya defaults. 1. Check the Avaya support Website (http://support.avaya.com) for the most recent firmware for this SAMP card. 2. Download the new firmware to your laptop. 3. From the Maintenance Web Pages, select Miscellaneous > Download Files and press Enter. The Download Files page displays. 4. Select the "File(s) to download from the machine I’m using to connect to the server" button. 5. Use the Browse button to navigate to the firmware file on your laptop. 6. Press the Download button. Wait for the download to complete. 7. Connect your laptop to the server and SSH to the server’s command line interface. 8. Type sampupdate at the command line interface and press Enter. Note: Note: Detailed information about configuring the SAMP card is in the Avaya Server Availability Management Processor User Guide (03-300322). Ensure SAMP administration To ensure that Communication Manager pushed the SAMP administration to the card: 1. Establish an SSH connection to the server command line. 2. Type sampdiag -v and press Enter. 3. Ensure that the output looks like the following (See Note). 03-602953 Issue 1 June 2008 75 Job Aid: Replacing the SAMP on the Avaya S8510 Server Note: Note: The SAMP HWaddress, shown in the example with “X”s, is unique to each SAMP. login@servername> sampdiag -v The SAMP is using the Avaya IP address. SAMP HWaddress: XX:XX:XX:XX:XX:XX SAMP IPaddress: 192.11.13.2 HOST IPaddress: 192.11.13.1 SSH port: 10022 SSH OK HPI OK SAMP OK Return the defective equipment To return the defective SAMP and cable: 1. Place the defective SAMP card and its cable in the protective packaging that accompanied the replacement SAMP. 2. Return the SAMP/cable to Avaya using the procedures established for your region. 76 Job Aids for Field Replacements (FRUs) for the Avaya S8510 Server Job Aid: Replacing the SAMP power supply ! Important: Important: Always check the Avaya Support Website for Product Support Notices at http:// support.avaya.com/japple/css/ japple?PAGE=ProductArea&temp.productID=162774. This Job Aid contains procedures to replace the SAMP power supply for the S8510 server. ! Important: Important: Ensure that you have the proper replacement power supply for the SAMP. The replacement parts are not interchangeable. Required materials Verify that you have the following equipment on site: • SAMP Board power supply, Material ID 700405012 ! Important: Important: Ensure that the replacement power supply is Material ID 700405012 only. You cannot interchange SAMP power supplies. Replacing the SAMP power supply for the S8510 server Remove the defective SAMP power supply from the S8510 To remove the defective SAMP power supply from the S8510 server you do not need to power-down the server: 1. Remove the SAMP power supply plug from the power source. 2. Remove the power connection from the SAMP board’s RJ11 connector on the rear panel of the S8510 server. 03-602953 Issue 1 June 2008 77 Job Aid: Replacing the SAMP power supply Note: Note: Do not re-use any part of the power supply. Replace the SAMP power supply on the S8510 To replace the SAMP power supply: 1. Connect the RJ11 end of the new power supply to the SAMP power connector on the rear panel of the S8510 server. 2. Connect the grounded, 110 VAC plug to the new transformer. 3. Connect the plug to the power source. Return the defective equipment To return the defective SAMP power supply: 1. Place the defective equipment in the protective packaging that accompanied the replacement equipment. 2. Return the defective equipment to Avaya using the procedures established for your region. 78 Job Aids for Field Replacements (FRUs) for the Avaya S8510 Server Job Aid: Replacing the USB modem ! Important: Always check the Avaya Support Website for Product Support Notices at http:// support.avaya.com/japple/css/ japple?PAGE=ProductArea&temp.productID=162774. ! Important: This Job Aid applies to the replacement USB modem that is used with the Avaya S8510 server. Important: Important: Required materials Verify that you have the following equipment on site: • USB modem (Material ID 700405020) • USB MODEM MT9234ZBA V.92 56K RHS (External Modem (MultiTech), Material ID 700451172 (after August 5, 2008) Remove the old modem To remove the old or defective modem: 1. Remove the USB cable, phone line(s), and power from the rear of the modem. Install the replacement modem To install the replacement USB modem: 1. Reconnect the USB cable, the phone line(s), and power to their respective connectors on the rear of the modem. 03-602953 Issue 1 June 2008 79 Job Aid: Replacing the USB modem Return the defective equipment To return the defective USB modem: 1. Place the defective USB modem in the protective packaging that accompanied the replacement equipment. 2. Return the defective USB modem to Avaya using the procedures established for your region. 80 Job Aids for Field Replacements (FRUs) for the Avaya S8510 Server Job Aid: Replacing the S8510 Compact Flash reader and card ! Important: Important: Always check the Avaya Support Website for Product Support Notices at http:// support.avaya.com/japple/css/ japple?PAGE=ProductArea&temp.productID=162774. This Job Aid contains the procedures to replace the Compact Flash reader and Flashcard used with the Avaya S8510 server. Required equipment Verify that you have the following equipment: • Compact Flash Reader w/ Flashcard (Material ID 195313) Remove the defective card drive To remove the old or defective Compact Flash card drive: 1. Remove the USB cable from the reader to the USB port on the server (Note 5 in Figure 25: Avaya S8510 front panel on page 82). You will not re-use the cable. 03-602953 Issue 1 June 2008 81 Job Aid: Replacing the S8510 Compact Flash reader and card Figure 25: Avaya S8510 front panel 1 2 3 4 5 6 III 0 1 8 7 hw8510fn LAO 020108 Figure notes: 1. Power-on indicator, power button 5. USB 2.0 connectors 2. Nonmaskable Interrupt (NMI) button (disabled) 6. Video connector (not used) 3. System identification button (used to locate equipment within the rack) 7. Hard disk drives 4. LCD display (system ID, status information, and system error messages) 8. Slimline CD/DVD drive Replace the card drive To replace the Compact Flash card drive: 1. Connect the new USB cable from the Compact Flash drive to the USB port on the server. Note: Note: Do not re-use the drive cable. Replace the Compact Flash card To replace the Compact Flash card: 1. Place the replacement card in the Compact Flash drive. 82 Job Aids for Field Replacements (FRUs) for the Avaya S8510 Server Replace the Compact Flash card 2. Select Data Backup/Restore >Format PC Card from the left-side navigation pane of the Maintenance Web interface. The Format PC Card page displays. 3. Click on Format. The system asks whether you want to format the PC card (see Warning). 4. Click on Yes to format the card. Return the defective equipment To return the defective Compact Flash reader and card: 1. Place the defective equipment in the protective packaging that accompanied the replacement equipment. 2. Return the defective equipment to Avaya using the procedures established for your region. 03-602953 Issue 1 June 2008 83 Job Aid: Replacing the S8510 Compact Flash reader and card 84 Job Aids for Field Replacements (FRUs) for the Avaya S8510 Server