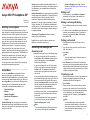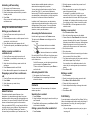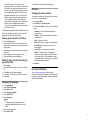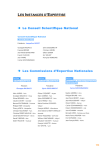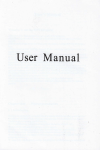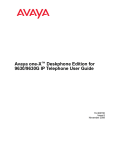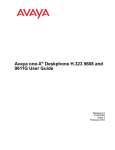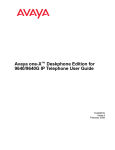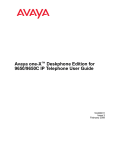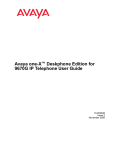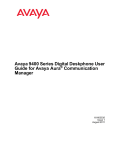Download Avaya 9601 IP Deskphone SIP
Transcript
Browser contains additional web-based applications. If your administrator did not configure the browser option for your deskphone, your deskphone does not display the browser option. Avaya 9601 IP Deskphone SIP Release 6.4 June 2014 Scrolling and navigation Use the up and down navigation arrows to scroll up or down through lists; holding either arrow for a few seconds produces a fast scroll. Use the right and left navigation arrows to move between the Phone screen and Features list or the Features list and System Numbers list, or to move the cursor right or left when entering text. Use the Display More key to scroll the selected line when the double chevron symbol (“>>”) appears in the display. When you scroll to a line on the display, that line is selected. The softkey labels will change according to the options available for the selected line. The OK button is a shortcut for the default action. For example, when you select an entry in your contacts list, pressing the OK button places a call to that person. You can also select a line or feature without scrolling by pressing the corresponding line button. Avaya Menu You can use Avaya Menu to adjust and customize options and settings for your deskphone, access additional Web-based applications, get information about your phone and network settings, and log out. When you press Avaya Menu, you see one of the following menus, depending on how your administrator has set up your system and on the applications available to you: • Options & Settings • Browser • Network Information • About Avaya IP Deskphone • Log Out Options & Settings lets you change your call settings, personalize button labels, adjust brightness and contrast, select your ringing pattern, set up favorites, assign speed dial entries, and more. Network Information has a submenu with seven different viewing options: Audio parameters, IP (Internet Protocol) parameters, Quality of Service, Interfaces, 802.1X Parameters, Diagnostics, and Miscellaneous Audio parameters, IP (Internet Protocol) parameters, Quality of Service, Interfaces, 802.1X Parameters, Miscellaneous, and Diagnostics. Your administrator might ask you to use this option to check phone settings or network settings to investigate problems. About Avaya IP Deskphone provides the release number of your phone software. Log Out lets you sign off the phone, to protect your settings or to let another user to log in. Answering and making a call Answering a call Answer an incoming call in one of the following ways: • If you are not on another call, lift the handset, or press Speaker, OK, or Answer to answer the call using the speakerphone, or press Headset to answer using the headset. • If you are on another call, from the Phone screen, scroll to the line with the incoming call and press Answer or OK. The deskphone automatically answers the incoming call and puts the previous call on hold. • If you are on another call and the deskphone does not automatically display the incoming call, from the Phone screen scroll to the line with the incoming call and press Answer or OK. If you are on another call and the phone does automatically display the incoming call, you can press Answer to automatically put the first call on hold when you answer the new call. Also, you can press Ignore to automatically drop the first call when you answer the new call. • To automatically display the Phone screen when you receive an incoming call, set the Phone Screen on Ringing option to Yes. Note: To automatically display the Phone screen when you receive an incoming call, set the Phone Screen on Ringing option to Yes. For more information, see Displaying the Phone screen on receiving a call. Making a call 1. Lift the handset, or press Speaker or Headset (if applicable) or a line button for an available line. 2. Dial the number you want to call. Making a call using edit dialing 1. From the Phone screen, enter the number you want to call. 2. To edit the number, press Bksp to erase the previous character, one character at a time. To change the character format, press the More > 123 softkeys. 3. Press Call or OK. Putting a call on hold 1. Press Phone to view the main Phone screen, if necessary. 2. If you are not active on the line you want to put on hold, select that line. 3. Press Hold. Note: The phone might display a hold timer when you put a call on hold. 4. Press Resume or the line button of the held call to retrieve the call.Your system administrator might have administered the Hold Recall feature, which alerts you visually and with a priority ring to remind you of a held call after a certain period of time. Transferring a call 1. From the Phone screen, if the call to be transferred is already not highlighted, press and select the call appearance on which the call appears. 2. Press Transfer. 3. Dial the number if you know the number or call the person from the contacts list or from the history list. 4. If your administrator configured unattended transfers for your deskphone, you can hang up without announcing the call. Otherwise, press Complete or press OK. Note: Your deskphone might receive unanswered transfers as recalled transfers. In this case, you hear a priority ring that is different from a normal ringtone and see the display message Return next to the call. 1 Activating call forwarding 1. Gain access to the Features screen. 2. Press Select or the corresponding line button. 3. Enter the destination number to which you want to forward your calls. 4. Press Enter. After you enter the forwarding number, you hear a confirmation tone. Using the conference feature Setting up a conference call 1. From the Phone screen, select your active call. 2. Press Conf. 3. Dial the telephone number, or call the person from the contacts list, or the History list. 4. Press Join when the person answers the call. 5. To add another person, press Add and repeat Steps 3 to 4. Adding a person on hold to a conference call 1. From the Phone screen, select your active call. 2. Press Conf, or press Add if you are already in a conference. 3. Select the call on hold that you want to add to the conference. 4. Press Resume to take the call off hold. 5. Press Join to add the person to the conference call. Dropping a person from a conference call 1. 2. 3. 4. From the Phone screen, select your active call. Press Details. Select the person you want to drop. Press Drop. About Features This topic describes the special features of your deskphone. Your administrator might have set up your deskphone with the features and the call appearances on one screen. You can use Send All Calls and Call Forward features to forward incoming calls to other numbers. When you enable the EC500, you can forward calls from your desk phone to your cell phone. Other features such as Call Park, Call Pickup Extended, and Transfer to Voicemail may be available on your Features screen. The features that are available depend on what your administrator has assigned to your phone. You can also invoke these features using the Feature Access Code (FAC) . If you activate or deactivate a feature using FAC and the corresponding feature button is not administered on the deskphone, you might not get the indication of the feature activation or deactivation. In addition to the Features screen, your administrator might also provide selected features on softkeys on the call appearance (Phone) screen. For more information about what features and options are available for your extension, contact your administrator. Accessing the Features screen Use this task to gain access to the Features screen. The option on the Features screen display one of the following icons: • • • The icon: Indicates the feature is available. The icon: Indicates the feature is activated. The icon: Indicates the feature is not available. For models with LEDs, the LED next to the feature name indicates if the feature is currently on or off. If the light is on, the feature is on. On the Phone screen, use the right navigation button to gain access to the Features screen. To return to the main Phone screen, press Phone or scroll to the left. Activating Send All Calls 1. Gain access to the Features screen. 2. Press Select or the corresponding line button to activate the feature. Contacts You can save up to 250 names and up to 6 telephone numbers per name. Searching for a contact 1. Press Contacts. 2. Using the dialpad, start typing the name for which you want to search. 3. Press Call to call the person or press More then Edit to edit contact information. Calling a person from the contacts list 1. Press Contacts. 2. Select the person or number that you want to call. 3. Press More twice. 4. Find the contact that you want to call by typing the name of the person as listed. For example, if you added John Smith to your contacts List as “Smith, John”, start typing the last name rather than his first name. Each time you press the dialpad, the list display shifts to match your input. You can also scroll up or down to locate the contact. 5. Press Call, OK, or the line appearance to call the selected contact. Adding a new contact 1. Press Contacts > More > New. 2. Enter the first and last name using the dialpad. 3. Choose Yes in the Track Presence field to know the presence information for this contact. If the presence information is available for this person, the deskphone displays the presence icon next to this name of the contact on the Phone screen or the Contact screen. 4. Scroll to the next field. 5. Enter the number. 6. Scroll to the next field and choose the type of number that you entered: Work, Home, Mobile. 7. If you have another number for this contact, select the next field and repeat Step 5 to Step 6. You can add up to five additional numbers for this contact, but you can designate only one number as primary. 8. Press Save or OK. Editing a contact 1. 2. 3. 4. 5. Press Contacts. Search for and select the contact you want to edit. Press More > Edit or Details > Edit. Choose the field you want to edit. Use the dial pad and softkeys to change the contact information. 6. Press Save or OK. Call History If your administrator configured the Busy Station Call Log feature, the deskphone saves all incoming calls that get a busy treatment in the call log. An incoming call gets a busy treatment when: • All your call appearances are busy and you get an incoming call. 2 • Your LNCC feature is active and you get an incoming call while you are already on an active call. • The Restrict Last Appearance parameter is set to yes and you get an incoming call when all but one of your call appearances are busy. The Restrict Last Appearance parameter, if set to Yes, sets the last available call appearance to originating calls only. This setting enables transfer of any of the active calls to another call appearance. If this parameter is set to No, then all call appearances might be occupied for incoming calls and you cannot transfer any of the active calls. The deskphone displays these calls as Missed calls in the call log. The deskphone also lights up the History LED and shows the missed calls on the top line. Calling a person from the call history 1. Press the History button. 2. Scroll to the left or right to view a separate list of all calls, missed, or unanswered calls, answered calls, or outgoing calls. 3. Scroll up or down to select the person or number you want to call. 4. Select the person or number you want to call. 5. Press the Call softkey or the OK button. Adding an entry from the call history to your contacts list 1. Press History. 2. Select the number you want to add to your Contacts list. 3. Press More, and then press +Contact. 4. If necessary, edit the name and telephone number. 5. Press Save. 9. Press Yes to confirm the selected language. Presence Changing the presence status The deskphone displays your presence status on the top line that you can change manually. 1. Press Avaya Menu. 2. Press Select to select My Presence. 3. Scroll and press Select to choose any of the following options: • Automatic: To let the deskphone manage the presence state. • Available: To show you are available and open for communication. • Busy: To show you are busy. • Away: To show you are away from the deskphone. • Do not Disturb: To show you are not open for communication. • Out of Office: To show you are out of office. • Offline: To appear invisible. The deskphone continues to keep the presence subscriptions with the Presence Server. The deskphone also keeps receiving notifications for the contacts for whom the deskphone subscribed to watch. 4. Press Save. For more information Go to www.avaya.com/support for latest support information, including the user guide, administrator guide, installation and maintenance guide, interactive document, and software downloads. Changing the language 1. 2. 3. 4. 5. 6. Press Avaya Menu. Select Options & Settings. Press Select or OK. Select Language & Region. Press Select or OK. Select Language. Note: The language option is available only if the administrator has enabled the option for your phone. 7. Select a display language. 8. Press Select or OK. 3