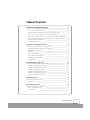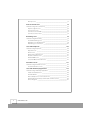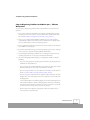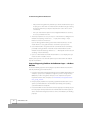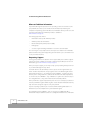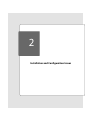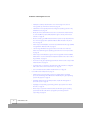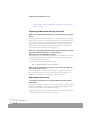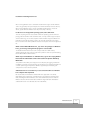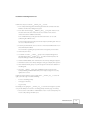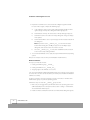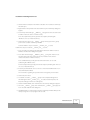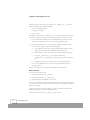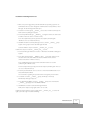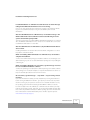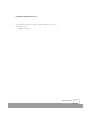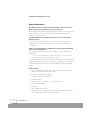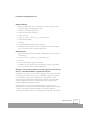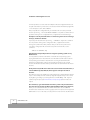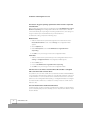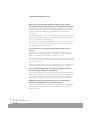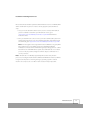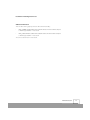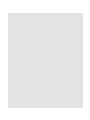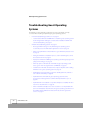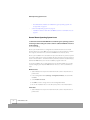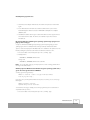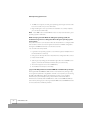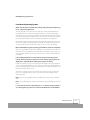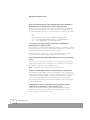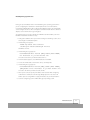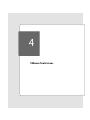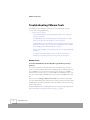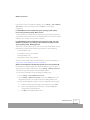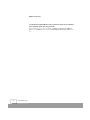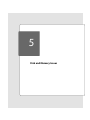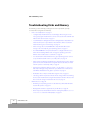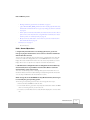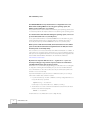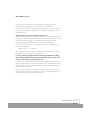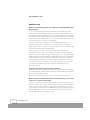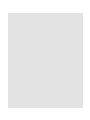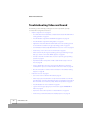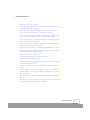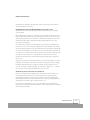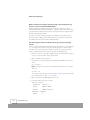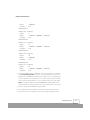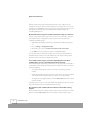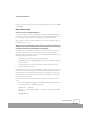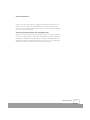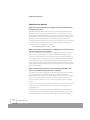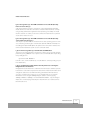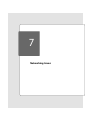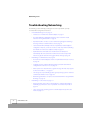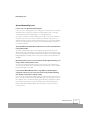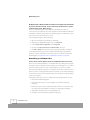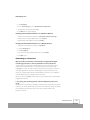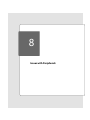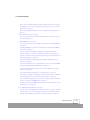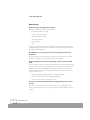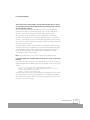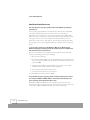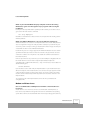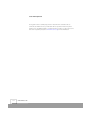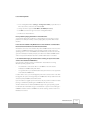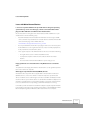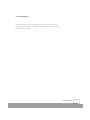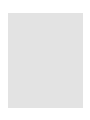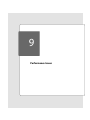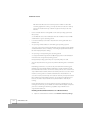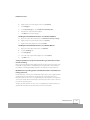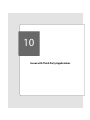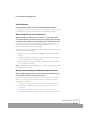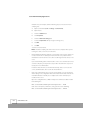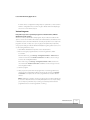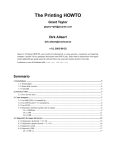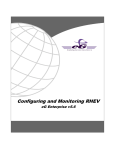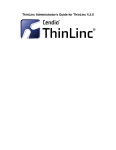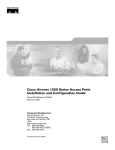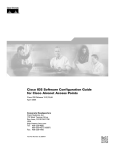Download How to Troubleshoot VMware Workstation
Transcript
Troubleshooting Notes VMware Workstation TM Version 3.2 VMware, Inc. Please note that you will always find the most up-to-date technical documentation on our Web site at http://www.vmware.com/support/. The VMware Web site also provides the latest product updates. 3145 Porter Drive, Bldg. F Palo Alto, CA 94304 www.vmware.com Copyright © 1998–2002 VMware, Inc. All rights reserved. U.S. Patent No. 6,397,242 and patents pending. VMware, the VMware boxes logo, GSX Server and ESX Server are trademarks of VMware, Inc. Microsoft, Windows, and Windows NT are registered trademarks of Microsoft Corporation. Linux is a registered trademark of Linus Torvalds. All other marks and names mentioned herein may be trademarks of their respective companies. Revision: 20020905 Table of Contents Troubleshooting VMware Workstation _____________________________5 How to Troubleshoot VMware Workstation ____________________________6 Three Layers of Troubleshooting __________________________________6 Installing VMware Workstation and a Guest Operating System ___________7 First Steps in Diagnosing Problems with a Virtual Machine ______________7 Steps to Diagnosing Problems in the Next Layer — VMware Workstation __9 Steps to Diagnosing Problems in the Bottom Layer — the Host Machine __10 Where to Find More Information _________________________________12 Requesting Support ___________________________________________12 Installation and Configuration Issues _____________________________ 15 Troubleshooting Installation and Configuration ________________________16 Unpacking the Workstation Package (Linux Host) ____________________20 Downloading and Licensing ____________________________________20 Installing ___________________________________________________22 Running Workstation __________________________________________32 Issues with Certain Computers __________________________________37 Upgrading and Uninstalling _____________________________________42 Configuration ________________________________________________45 Guest Operating System Issues _________________________________ 49 Troubleshooting Guest Operating Systems ___________________________50 General Guest Operating System Issues ___________________________52 Windows Guest Operating Systems _______________________________53 Linux Guest Operating Systems __________________________________59 FreeBSD Guest Operating Systems _______________________________62 NetWare Guest Operating Systems _______________________________62 Solaris Guest Operating Systems _________________________________63 VMware Tools Issues __________________________________________ 65 Troubleshooting VMware Tools ____________________________________66 General Issues _______________________________________________66 Disk and Memory Issues _______________________________________ 69 Troubleshooting Disks and Memory _________________________________70 Disks – General Questions ______________________________________71 Raw Disk Issues ______________________________________________74 www.vmware.com 3 Memory Issues _______________________________________________77 Video and Sound Issues ________________________________________ 79 Troubleshooting Video and Sound __________________________________80 Graphics Support Issues ________________________________________82 Host X-Server Issues ___________________________________________87 Sound Issues on the Host ______________________________________90 Sound Issues in the Guest ______________________________________92 Networking Issues ____________________________________________ 95 Troubleshooting Networking ______________________________________96 General Networking Issues _____________________________________97 Networking on a Windows Host _________________________________98 Networking on a Linux Host ___________________________________101 Issues with Peripherals _______________________________________ 103 Troubleshooting Peripherals ______________________________________104 Keyboard Issues _____________________________________________106 Mouse Issues _______________________________________________108 Parallel and Serial Port Issues ___________________________________110 Modem and Printer Issues _____________________________________111 DVD/CD-ROM Issues _________________________________________113 Issues with Other External Devices ______________________________117 Performance Issues __________________________________________ 121 Troubleshooting Performance Issues _______________________________122 General Performance Issues ____________________________________122 Issues with Third-Party Applications ____________________________ 127 Troubleshooting Third-Party Applications ___________________________128 Adobe Acrobat Reader 5.0 _____________________________________128 Firewall Software ____________________________________________129 Microsoft SQL Server 7 Service Pack 2 or 3 _________________________129 Windows Remote Desktop and Windows Terminal Services ___________ 129 Various Programs ____________________________________________131 4 www.vmware.com 1 Troubleshooting VMware Workstation Troubleshooting VMware Workstation How to Troubleshoot VMware Workstation This section contains advice and a list of questions designed to help you isolate a problem by starting simply and progressing in a logical sequence through the layers of software and hardware involved with using VMware Workstation — from a virtual machine to the VMware Workstation software to the host machine. Keep in mind the following: • The physical host machine and the virtual machine are both real machines. They both perform the real operations of a computer. Both machines start as a “blank” computer with a processor, memory, hard drive, video card, and other devices of a typical computer. Both machines need an operating system installed by the user in order to be fully functional. • The difference between the two computers is that the physical host machine contains an operating system that directly manipulates its devices in the physical world, whereas the virtual machine contains its own separate operating system (called a guest operating system) that manipulates its virtual devices in the virtual world. • Virtual machine devices access the physical devices on the host machine through a virtualization layer between the virtual machine and the host machine. To improve performance, the virtual machine has direct access to the processor and memory of the host machine. In some cases, there is also direct access to the video display. However, when troubleshooting a problem, you can typically think of the virtual machine as a completely separate computer with its own devices and resources in the virtual world. Three Layers of Troubleshooting There are three layers of troubleshooting to think about. 6 www.vmware.com • The virtual machine, its virtual devices and guest operating system. • The specific VMware product (in this case, VMware Workstation). • The physical host machine, its devices and operating system. Troubleshooting VMware Workstation Installing VMware Workstation and a Guest Operating System The instructions that follow assume • You have already installed VMware Workstation on your host system. • You have created at least one virtual machine. • You have installed a guest operating system in a virtual machine. For help with installing VMware Workstation, creating a virtual machine and installing a guest operating system, go to www.vmware.com/support/ws3/doc/install_ws.html. First Steps in Diagnosing Problems with a Virtual Machine When you start troubleshooting a virtual machine, ignore the host machine and assume that you are diagnosing a problem with a single computer, the virtual machine. Examine your virtual machine in the same way you would examine a physical computer, using all the basic rules of troubleshooting. It is often helpful to put the virtual machine in full screen mode so that it is the only thing you see on your monitor and you are free of other distractions. The first steps in diagnosing problems with a virtual machine are to answer the following questions: 1. Does the virtual machine BIOS have the appropriate devices and boot options? 2. Is the guest operating system installed with all of the necessary devices and options? Use the documentation provided by your operating system manufacturer to verify your installation. 3. If there is a problem with a particular device, is the device driver properly installed in the guest operating system? Is this device operating properly within the guest operating system or are there errors? Are there any resource conflicts? Can you resolve them by uninstalling and reinstalling the device? Do you need an updated driver from the operating system manufacturer? Are the errors caused by something happening in the virtual machine’s operating system, the virtual machine itself or third party software installed on the guest? Each virtual machine provides a platform that consists of the following set of virtual devices: • Virtual DVD/CD-ROM • Virtual IDE and SCSI hard disk drives • Standard PCI graphics adapter • Standard floppy disk drive www.vmware.com 7 Troubleshooting VMware Workstation • Intel 82371 PCI Bus Master IDE controller (includes primary and secondary IDE controllers) • BusLogic BT-958 compatible SCSI host adapter • Standard 101/102-key keyboard • PS/2-compatible mouse • AMD PCnet-PCI II compatible Ethernet adapter • Serial ports (COM1-COM4) • Parallel ports (LPT1-LPT2) • Two-port USB 1.1 controller • Creative Sound Blaster 16-compatible sound card 4. If the device does not report any errors and it still does not work as expected, did you configure it properly for use in this environment? For example, if the virtual network card is fully functional within the virtual machine, perhaps the TCP/IP protocol is not properly installed, the IP address is configured incorrectly, the network card was placed on a subnet that has no DHCP server or the proper networking options weren’t installed in the guest operating system (for example, you may have forgotten to install Client for Microsoft Networks). 5. Is there a third-party software package installed on the guest operating system that has special needs that cannot be met by the virtual machine or that are conflicting with some other hardware or software installed in the virtual machine? For example, if you are running a virtual machine from a raw disk on a dual-boot host computer, is the software on this disk attempting to load drivers that are not compatible with the virtual hardware in the virtual machine? 6. Did you set up networking properly, including assigning a proper IP number, setting up a share point and giving proper security to this share point? Consult the documentation provided by your operating system manufacturer for instructions on setting up networking (Windows networking or SAMBA, for example.) 7. What was the last change you made to the virtual machine before a problem occurred? If you cannot solve the problem by answering the questions above, examine the next layer of the problem, in this case VMware Workstation. 8 www.vmware.com Troubleshooting VMware Workstation Steps to Diagnosing Problems in the Next Layer — VMware Workstation The next steps in diagnosing problems with a virtual machine are to answer these questions: 1. Is the version of VMware Workstation you installed compatible with your host operating system, service patches or kernel? Refer to the system requirements listed at www.vmware.com/support/ws3/doc/intro_sysreqs_ws.html. 2. Have you successfully installed VMware Workstation on the host operating system with the options you want? If you have a Windows host computer, did you turn off CD autorun on the host operating system? 3. If you recompiled or installed a new kernel on a Linux host, did you remember to rerun vmware-config.pl? 4. If you have made major changes on the host operating system, such as adding a service pack, have you tried reinstalling VMware Workstation? 5. Are the bridged networking and DHCP services working properly on the host operating system? If not, can you stop and start them manually? 6. Check the Configuration Editor (Settings > Configuration editor) to verify the following: • Does your setting for guest operating system match the operating system you installed in the virtual machine? • Have you chosen the virtualized hardware and options you want in the virtual machine? Examples: Are you using a virtual disk or a raw disk? • If you are using a raw disk, have you read the documentation on raw disks? For details, see www.vmware.com/support/ws3/doc/disks_ws.html. • If you are using your virtual machine on a laptop computer that does not have a floppy drive connected, did you uncheck the Start Connected checkbox for the floppy drive? • Is your network adapter set for NAT, bridged or host-only networking? Do you understand the difference between NAT, bridged and host-only networking and how the virtual machine should function using each of these? For details, see www.vmware.com/support/ws3/doc/network_ws.html. • Did you install and configure the appropriate serial ports, parallel ports or sound card in the virtual machine? www.vmware.com 9 Troubleshooting VMware Workstation • Did you allow enough memory and disk space for the virtual machine? If you are trying to use more than one virtual machine simultaneously, try reducing the amount of memory used by this virtual machine so the others can run concurrently. • Have you checked other options in the Configuration Editor to be sure they are set as you want them to be? 7. Are the input preferences set as you expect — in the Preferences dialog box on a Windows host (Settings > Preferences… > Input) or the Settings > Input Preferences menu on a Linux host? If you are having problems taking control of the virtual machine, be sure the virtual machine is set to grab and release control when you expect it to. 8. Is this virtual machine using more than the recommended reserved memory, potentially causing problems on both the host and virtual machines? On a Windows host, look at Settings > Preferences… > Memory. On a Linux host, look at Settings > Reserved Memory. 9. If you see a black border around the virtual machine’s screen display, have you made sure View > Autofit is chosen? If, at this point, you have not solved the problem, you should examine the bottom layer, the host machine. Steps to Diagnosing Problems in the Bottom Layer — the Host Machine Answer the following questions to help diagnose problems with the host machine that may be affecting your virtual machine: 1. Does the host meet the minimum requirements to run VMware Workstation? For example, is your processor (CPU) fast enough? Do you have enough memory (RAM)? Do you have enough free disk space? For a complete list of system requirements for the host computer, see www.vmware.com/support/ws3/doc/ intro_sysreqs_ws.html. 2. Did you properly install the host operating system with all of the devices and options you wanted? Use the documentation provided by your operating system manufacturer to verify this. 3. Does the hardware on the host machine function properly? For example, do you have the proper memory installed on the motherboard? Do all of the physical devices work? Do the diagnostics for these devices show that they are working properly? 10 www.vmware.com Troubleshooting VMware Workstation 4. If there is a problem with a particular device, check the following: • Is the device driver properly installed in the host operating system? Is this device operating properly within the host operating system, or are there errors? Are there any resource conflicts? Can you resolve these problems by uninstalling and reinstalling the device? Do you need an updated driver from the operating system manufacturer? • Are the errors caused by something happening in the host operating system, the host computer itself or third-party software installed on the host? • If there are no errors reported by the device and it still does not work as expected, have you configured it properly for use in this environment? For example, if the network adapter is fully functional on the host machine, check to be sure the network cable is connected to the network card. Perhaps the TCP/IP protocol is not properly installed, the IP number is configured incorrectly, the network card was placed on a subnet that has no DHCP server or the proper networking options weren’t installed in the host operating system (for example, you may have forgotten to install Client for Microsoft Networks). 5. Is there a third-party software package installed on the host that is conflicting with some other hardware or software on the host or virtual machines? For example, is your Palm Pilot hot sync application holding the first serial port on the host open so you cannot use it in a virtual machine? 6. Did you set up networking properly, including assigning a proper IP number, setting up a share point and giving proper security to this share point? Consult the documentation provided by your operating system manufacturer for information on setting up networking (Windows networking or SAMBA, for example). 7. What was the last change you made to the host machine before a problem occurred? www.vmware.com 11 Troubleshooting VMware Workstation Where to Find More Information If you worked through the questions in the preceding sections and could not solve your problem, the next step is to consult the documentation provided by your computer and operating system manufacturers. Information about specific issues and general documentation for all VMware products is available at www.vmware.com/support/. This Web page provides links to • Information about specific VMware products • VMware product documentation • Our list of frequently-asked questions (FAQ) • Newsgroups • A search engine for finding information in our online documentation The search engine is especially useful. It can lead you to a solution for an immediate problem and also help you find supporting documentation so you can make the best use of your virtual machines. Requesting Support To bring your problem to the attention of our support staff, please submit a support request. Go to Help > VMware on the Web > Request Support. Or, if you cannot run Workstation, go to www.vmware.com/requestsupport. When you request support, you can help us help you by including what you learned as you worked through the steps above. If a virtual machine exits abnormally or crashes, please save the log file before you launch another virtual machine. he key log file to save is the VMware log file for the affected virtual machine — on a Windows host, the vmware.log file in the same directory as the configuration file (.vmx ) of the virtual machine that had problems; on a Linux host, the <vmname>.log or vmware.log file in the same directory as the configuration file (.cfg ) of the virtual machine that had problems. When you fill in the support request form, please do so as accurately as possible and include your VMware log file. VMware log files contain valuable information that may help our technical support engineers solve your problem. If you are reporting a problem you encountered while installing Workstation on a Windows host, it is also helpful to have your installation log file. The installation log file is VMInst.log. It is saved in your temp folder. On a Windows NT host, the default location is C:\temp. On a Windows 2000 or Windows 12 www.vmware.com Troubleshooting VMware Workstation XP host, the default location is C:\Documents and Settings\ <username>\Local Settings\Temp. The Local Settings folder is hidden by default. To see its contents, open My Computer, go to Tools > Folder Options, click the View tab and select Show Hidden Files and Folders. If the problem resulted in an abort or panic, please send any core files (core or vmware-core) you find in the same directory as the configuration file (.vmx on Windows hosts, .cfg on Linux hosts) for the virtual machine that encountered the error. www.vmware.com 13 2 Installation and Configuration Issues Installation and Configuration Issues Troubleshooting Installation and Configuration The following sections will help you diagnose and correct problems you may encounter when installing and configuring Workstation. • Unpacking the Workstation Package (Linux Host) on page 20 • When I try to unpack the Workstation package, I get the message “not in gzip format.” on page 20 • When I try to unpack the Workstation package, I get the message “error: failed dependencies: VMwareWorkstation = 3.0.0 is needed by VMwareWorkstationKernelModules-3.0.0-1491.” on page 20 • When I try to unpack the Workstation package, I get the message “Hmm, this doesn’t look like a tar archive.” on page 20 • Downloading and Licensing on page 20 • I see references to build-<xxxx> (for example, build-1455). How do I tell my build number? on page 20 • I tried to boot an unsupported operating system, and it didn’t work. on page 21 • When I run the VMwareWorkstation-3_0_0-<xxxx>.exe package on a Windows host, I get a message stating that the program is not executable. on page 21 • When I try to run Workstation on a Windows host, I get an error saying “Ordinal Not Found: The ordinal 6880 could not be located in the dynamic link library MFC42.DLL.” on page 21 • A Workstation error occurs when I try to start a virtual machine on a Windows host computer with a Cyrix CPU. on page 21 • Installing on page 22 • The VMware user account is not created when I install Workstation on a Windows XP, Windows 2000 or Windows NT 4.0 host operating system. on page 22 • I want to install VMware Workstation on a Windows NT Server 4.0 host that is configured as a primary or backup domain controller. on page 28 16 www.vmware.com Installation and Configuration Issues • I installed Workstation on a Windows host and rebooted. I received a message telling me that VMware Authorization Service is not running. on page 29 • After I installed Workstation on a Windows host, I received this message: “The VMware Authorization Service failed to start due to the following error: The system cannot find the path specified.” on page 29 • After I install Workstation on a Windows host, my ZoneAlarm firewall software does not work. on page 29 • When I am installing VMware Workstation on a Windows host, I am unable to complete the installation. on page 29 • When I am installing Workstation on a Linux host, I get the message “You must be root to install the Workstation software.” on page 29 • On a Linux host, I get the message “… stop: failed — are you running a virtual machine?” on page 29 • On a Linux host, I cannot load vmmon because misc_register and misc_deregister cannot be resolved. on page 30 • I installed the software on a Linux host but did not configure networking support. How can I now enable this support? on page 30 • I installed host-only networking on a Linux host, but the private IP network that I configured turns out to be in use. How can I change it? on page 30 • I want to install Workstation on a Slackware based Linux distribution. on page 30 • The Workstation installer generates gcc errors on Slackware Linux 4.0/SMP host installations. on page 30 • Running Workstation on page 32 • On a Windows XP host, I used the switch user feature to change active users. When I tried to launch Workstation, I got an error message. on page 32 • I installed Workstation on a Windows XP host. As soon as I click Power On, Workstation exits. on page 32 • When I try to run Workstation on a Windows host, the program flashes briefly on the screen, then disappears. on page 32 • Attempts to start my virtual machine on a Linux host give me an error message that says, “<VirtualMachineName>.cfg Command not found.” on page 33 www.vmware.com 17 Installation and Configuration Issues • Attempts to start my virtual machine on a Linux host give me an error message that says, “Permission denied.” on page 34 • Ctrl-Alt-Del is intercepted by both host and guest operating systems on my Windows host. on page 34 • On my Linux host, Ctrl-Alt won’t release the cursor from the virtual machine, or some modifier keys (Ctrl, Shift, Alt) fail to register correctly in the virtual machine. on page 34 • On a Linux host, I get a USB-related error when I power on my virtual machine. The error message specifies problems with the UHCI module on my Linux host. on page 34 • When I try to run Workstation on a Linux host, it fails with the message “(USER) no log file/Panic without a VM.” on page 35 • I am running a Windows 2000 guest in full screen mode on a Linux host. When I shut down the guest operating system, the X server on my host dies. on page 35 • When I try to run Workstation, I get an error message that mentions ASSERT, Monitor Panic or some other fatal error (but the fatal error does not include a bug number). on page 35 • The mouse in my guest operating system freezes when I resume a suspended virtual machine. on page 36 • A monitor error occurs when a virtual machine’s IDE controller is configured with a slave device and no master device. on page 36 • Can I run virtual machines within virtual machines? on page 36 • Issues with Certain Computers on page 37 • While booting a guest operating system on a laptop with a SpeedStep processor, the message "The CPU has been disabled by the guest operating system" may appear. on page 37 • My laptop, which has the SpeedStep feature, reports the wrong time or processor speed. on page 37 • My laptop’s host operating system hangs when I try to power on a virtual machine. on page 37 • When I try to suspend the virtual machine, the Windows guest operating system tells me that some driver or program is preventing me from suspending. on page 38 18 www.vmware.com Installation and Configuration Issues • I have a multiprocessor system, but my virtual machine shows only one processor. on page 38 • I have a Linux host computer that is a laptop machine. My virtual machines sometimes hang if I use my host’s suspend feature. on page 38 • My Windows 95 guest operating system does not run correctly. My host computer uses an AMD K6 processor or Pentium 4 processor. on page 38 • I get a monitor bug number 2293 while running Workstation on an SMP kernel. My host is based on an Abit BP6 motherboard. on page 40 • I have a Windows 2000 host using an ASUS motherboard and my virtual machine will not boot. on page 41 • When I try to release the mouse and keyboard, my laptop computer goes into suspend mode. on page 41 • Upgrading and Uninstalling on page 42 • Upgrading to a newer version of VMware Tools may not work correctly. on page 42 • I tried to uninstall Workstation from my Windows host computer, but the process was interrupted. How can I uninstall Workstation manually? on page 42 • When I try to install VMware Workstation 3.2 on my Linux host, I get an error message that says a VMware product is already installed. I cannot find any such installation. How do I remove previous installations manually? on page 44 • Configuration on page 45 • When I change an option such as Auto Grab, does it affect only the current virtual machine or all virtual machines? on page 45 • How can I change the path where Workstation stores its temporary files on my host computer? on page 45 • I can't access the virtual machine created by the New Virtual Machine Wizard (Windows host) or Configuration Wizard (Linux host), how can I access the same virtual machine again? on page 45 • The New Virtual Machine Wizard (Windows hosts), Configuration Wizard (Linux hosts) and Configuration Editor do not recognize drives attached to the host system’s IDE 1:1 channel. on page 46 www.vmware.com 19 Installation and Configuration Issues • I disabled autorun when I installed VMware Workstation. How do I enable it again? on page 46 Unpacking the Workstation Package (Linux Host) When I try to unpack the Workstation package, I get the message “not in gzip format.” The Linux version of the software is distributed in a binary format that is created with the gzip(1) and tar(1) tools. If the file was retrieved using the FTP program, be sure you switched to binary mode before getting the distribution file. If you used a Web browser to download the file, the browser may not have automatically used binary mode when doing the download; try a different browser or a program that directly implements the FTP protocol (such as ftp(1)). When I try to unpack the Workstation package, I get the message “error: failed dependencies: VMwareWorkstation = 3.0.0 is needed by VMwareWorkstationKernelModules-3.0.0-1491.” The installer is trying to install the VMware Workstation 3.2 prebuilt modules over the existing VMware Workstation 3.0 modules. These modules must be removed before you can install VMware Workstation 3.2. To remove the modules, at a command prompt, type: rpm -e VMwareWorkstationKernelModules When I try to unpack the Workstation package, I get the message “Hmm, this doesn’t look like a tar archive.” The Linux distribution is compressed by the gzip(1) program. You will get this message if you did not specify a z option to the Linux tar(1) program so the distribution is read without first uncompressing it with gunzip(1). Downloading and Licensing I see references to build-<xxxx> (for example, build-1455). How do I tell my build number? Workstation uses unique build numbers for each product release. To identify the build number of the Workstation release, choose the About VMware Workstation option from the Help menu (Help > About VMware Workstation…). As with the Workstation products, releases of VMware Tools also have build numbers. To identify the build number of the VMware Tools release: 20 www.vmware.com Installation and Configuration Issues When running VMware Tools in a Windows virtual machine, right-click the VMware Tools icon (generally in the system tray at the end of the taskbar) and choose About... . When running VMware Tools in a Linux or FreeBSD virtual machine, choose the About... option from the VMware Tools Help menu (Help > About...). I tried to boot an unsupported operating system, and it didn’t work. This isn’t surprising. We have tested a fair number of operating systems and have a pretty good idea of which work and which don’t. You may submit a support request and include the log, core and a description of how the failure happened. But there is probably a reason that operating system is not currently supported, and you may have encountered one of the problems that caused us to place it on the unsupported list. When I run the VMwareWorkstation-3_0_0-<xxxx>.exe package on a Windows host, I get a message stating that the program is not executable. The distribution file header has become corrupt. Delete the old file and try downloading the file and running it again. If the problem continues try downloading the file with a different Web browser. When I try to run Workstation on a Windows host, I get an error saying “Ordinal Not Found: The ordinal 6880 could not be located in the dynamic link library MFC42.DLL.” This problem is most likely caused by your host computer just logging out after the installation instead of correctly rebooting. Try rebooting your computer manually and see if this problem goes away. Please submit a support request if rebooting the computer does not resolve this problem. A Workstation error occurs when I try to start a virtual machine on a Windows host computer with a Cyrix CPU. On certain CPUs, the Workstation software will hit an application error almost immediately upon powering up a virtual machine. The problem is that older Cyrix CPUs, including the 5x86 and at least some of the 6x86 models, don’t include the RDTSC instruction, which Intel introduced with the original Pentium. Workstation software will not run on a CPU that doesn't include RDTSC. www.vmware.com 21 Installation and Configuration Issues Installing The VMware user account is not created when I install Workstation on a Windows XP, Windows 2000 or Windows NT 4.0 host operating system. During the installation of Workstation, you may encounter the following error message: VMware user creation failed. The VMware user will have to be created manually. If you see this message, follow the steps listed below for your host operating system. VMware is investigating why the account is not created automatically. Windows XP Host The steps you must take include: 1. Creating the VMware group __vmware__. 2. Creating the VMware user __vmware_user__. 3. Assigning rights to the VMware user account. You can and should finish installing Workstation before you create the user and group accounts. These accounts do not need to be present for you to install the Workstation software successfully. In order to create the new user and group accounts, you must be a member of the Administrators group on your host operating system. Follow these steps to create the __vmware__ group account. 1. Make sure you are logged into your Windows XP host operating system as a local administrator. Choose Start, then right-click the My Computer icon and select Manage. The Computer Management window opens. 2. Expand the System Tools tree, then expand the Local Users and Groups tree. 3. Right-click the Groups folder and select New Group. The New Group dialog box appears. 4. In the Group name field, type __vmware__ (using two underscores at the start and two underscores at the end of the name). In the Description field, you may provide a description (something like “Members can access virtual machines”). 5. Click Create, then Close. Continue with the steps to create the __vmware_user__ account. 22 www.vmware.com Installation and Configuration Issues Follow these steps to create the __vmware_user__ account. 1. In the Computer Management window, right-click the Users folder and select New User. The New User dialog box appears. 2. In the User name field, type __vmware_user__ (using two underscores at the start of the name, two underscores at the end of the name and one underscore between vmware and user). In the Full Name field, you may provide a full name for this user account (something like “VMware user”) . In the Description field, you may provide a description (something like “This user can access virtual machines”). 3. Enter the password for this user account once in the Password field and once in the Confirm Password field. The check boxes regarding the password can be changed at your discretion. 4. Click Create, then Close. 5. To add the user to the __vmware__ group, in the Computer Management window, right-click the __vmware_user__ account and click Properties. The Properties dialog box for this account appears. 6. Click the Member Of tab, then click Add. The Select Groups dialog box appears. 7. Click Advanced. The Select Groups dialog box changes to display more options. 8. Click Find Now. All the groups on your host appear in the list at the bottom of the dialog box. 9. Select the __vmware__ group, then click OK three times to return to the Computer Management window. Now you are ready to assign the necessary rights to the account. Follow the steps below to assign user rights to the __vmware_user__ account. The rights you must assign include the following: • Increase scheduling priority • Lock pages in memory • Log on locally Essentially, you are giving the __vmware_user__ account the same rights as a power user, plus the ability to increase the scheduling priority and lock pages in memory. 1. Choose Start > Control Panel > Administrative Tools > Local Security Policy. The Local Security Settings window opens. www.vmware.com 23 Installation and Configuration Issues 2. Expand the Local Policies tree and select the User Rights Assignment folder. For each of these rights, complete the following steps. A. In the right pane of the Local Security Settings window, double-click the right to assign. The Properties dialog box for this right appears. B. Click Add User or Group. The Select Users or Groups dialog box appears. C. Click Advanced. The Select Users or Groups dialog box changes to display more options. D. Click Find Now. All the users on your host appear in the list at the bottom of the dialog box. Note: If you don't see the __vmware_user__ account in the list at the bottom of the dialog box, click Object Types and, in the Object Types dialog box, make sure the Users check box is selected. E. Select the __vmware_user__ account, then click OK three times to return to the Local Security Settings window. 3. To ensure that all VMware services start, reboot your Windows XP host operating system. Now you are ready to create and run your Workstation virtual machines. Windows 2000 Host The steps you must take include: 1. Creating the VMware group __vmware__. 2. Creating the VMware user __vmware_user__. 3. Assigning rights to the VMware user account. You can and should finish installing Workstation before you create the user and group accounts. These accounts do not need to be present for you to install the Workstation software successfully. In order to create the new user and group accounts, you must be a member of the Administrators group on your host operating system. Follow these steps to create the __vmware__ group account. 1. Make sure you are logged into your Windows 2000 host operating system as an administrator. Open the control panel. Choose Start > Settings > Control Panel. The Control Panel window opens. 2. Double-click Users and Passwords. The Users and Passwords dialog box appears. 24 www.vmware.com Installation and Configuration Issues 3. Click the Advanced tab, then the Advanced button. The Local Users and Groups window opens. 4. Right-click the Groups folder and select New Group. The New Group dialog box appears. 5. In the Group name field, type __vmware__ (using two underscores at the start and two underscores at the end of the name). In the Description field, you may provide a description (something like “Members can access virtual machines”). 6. Click Create, then Close. The __vmware__ group name appears in the groups pane in the Local Users and Groups window. Continue with the steps to create the __vmware_user__ account. Follow these steps to create the __vmware_user__ account. 1. In the Local Users and Groups window, right-click the Users folder and select New User. The New User dialog box appears. 2. In the User name field, type __vmware_user__ (using two underscores at the start of the name, two underscores at the end of the name and one underscore between vmware and user). In the Full Name field, you may provide a full name for this user account (something like “VMware user”). In the Description field, you may provide a description (something like “This user can access virtual machines”). 3. Enter the password for this user account once in the Password field and once in the Confirm Password field. The check boxes regarding the password can be changed at your discretion. 4. Click Create, then Close. 5. To add the user to the __vmware__ group, in the Computer Management window, right-click the __vmware_user__ account and click Properties. The Properties dialog box for this account appears. 6. Click the Member Of tab, then click Add. The Select Groups dialog box appears. 7. Select the __vmware__ group, then click Add. The __vmware__ group appears in the list at the bottom of the dialog box. 8. Click OK two times to return to the Local Users and Groups window. Now you are ready to assign the necessary rights to the account. www.vmware.com 25 Installation and Configuration Issues Follow the steps below to assign user rights to the __vmware_user__ account. The rights you must assign include the following: • Increase scheduling priority • Lock pages in memory • Log on locally Essentially, you are giving the __vmware_user__ account the same rights as a power user, plus the ability to increase the scheduling priority and lock pages in memory. 1. In the Control Panel window, double-click Administrative Tools, then doubleclick Local Security Policy. The Local Security Settings window opens. 2. Expand the Local Policies tree and select the User Rights Assignment folder. For each of these rights, complete the following steps. A. In the right pane of the Local Security Settings window, double-click the right to assign. The Properties dialog box for this right appears. B. Click Add User or Group. The Select Users or Groups dialog box appears. C. Select the __vmware_user__ account, then click Add. The __vmware_user__ account appears in the list at the bottom of the dialog box. D. Click OK two times to return to the Local Security Settings window. 3. To ensure that all VMware services start, reboot your Windows 2000 host operating system. Now you are ready to create and run your Workstation virtual machines. Windows NT Host The steps you must take include: 1. Creating the VMware group __vmware__. 2. Creating the VMware user __vmware_user__. 3. Assigning rights to the VMware user account. You can and should finish installing Workstation before you create the user and group accounts. These accounts do not need to be present for you to install the Workstation software successfully. In order to create the new user and group accounts, you must be a member of the Administrators group on your host operating system. Follow these steps to create the __vmware__ group account. 26 www.vmware.com Installation and Configuration Issues 1. Make sure you are logged into your Windows NT host operating system as an administrator. Choose Start > Programs > Administrative Tools (Common) > User Manager. The User Manager window opens. 2. Create the new local group, __vmware__. Choose User > New Local Group. The New Local Group dialog box appears. 3. In the Group Name field, type __vmware__ (using two underscores at the start and two underscores at the end of the name). In the Description field, you may provide a description (something like “Members can access virtual machines”). 4. Click OK. The New Local Group dialog box closes, and the __vmware__ group appears in the group list in the User Manager window. Continue with the steps to create the __vmware_user__ account. Follow these steps to create the __vmware_user__ account. 1. In the User Manager window, choose User > New User. The New User dialog box appears. 2. In the User name field, type __vmware_user__ (using two underscores at the start of the name, two underscores at the end of the name and one underscore between vmware and user). In the Full Name field you may provide a full name for this user account (something like “VMware user”). In the Description field, you may provide a description (something like “This user can access virtual machines”). 3. Enter the password for this user account once in the Password field and once in the Confirm Password field. The check boxes regarding the password can be changed at your discretion. 4. To add the user to the __vmware__ group, click Groups. The Group Memberships dialog box appears. 5. In the Not Member Of list, select the __vmware__ group, then click Add. The __vmware__ group appears in the Member Of list. 6. Click OK twice to return to the User Manager window. Now you are ready to assign rights to the user account. Follow the steps below to assign user rights to the __vmware_user__ account. The rights you must assign include the following: www.vmware.com 27 Installation and Configuration Issues • Increase scheduling priority • Lock pages in memory • Log on locally Essentially, you are giving the __vmware_user__ account the same rights as a power user, plus the ability to increase the scheduling priority and lock pages in memory. 1. In the User Manager window, choose Policies > User Rights. The User Rights Policy dialog box appears. 2. Select the Show Advanced User Rights check box. This allows you to select all the pertinent rights in the Right list. For each of these rights, complete the following steps. A. In the Right list, select the right you want to associate with the user account, then click Add. The Add Users and Groups dialog box appears. Note: If you don't see the __vmware_user__ account in the Names list, click Show Users. B. Select the __vmware_user__ account, then click Add. The __vmware_user__ account appears in the Add Names list. C. Click OK. The Add Users and Groups dialog box closes and the __vmware_user__ account appears in the Grant To list in the User Rights Policy dialog box. 3. When you have assigned all the rights to the __vmware_user__ account, click OK in the User Rights Policy dialog box to close it. 4. To ensure that all VMware services start, reboot your Windows NT host operating system. Now you are ready to create and run your Workstation virtual machines. I want to install VMware Workstation on a Windows NT Server 4.0 host that is configured as a primary or backup domain controller. VMware does not support running VMware Workstation on a Windows NT Server 4.0 host that is configured as a primary or backup domain controller. If you want to run VMware Workstation on such a host machine, you must uninstall Windows NT and reinstall it without configuring the machine as a domain controller. After you complete the re-installation, you can install VMware Workstation 28 www.vmware.com Installation and Configuration Issues I installed Workstation on a Windows host and rebooted. I received a message telling me that VMware Authorization Service is not running. If you see an error number 6000002 and if you are logged on to a Windows domain, log on as a local administrator (do not log on to the domain), then reinstall Workstation. After I installed Workstation on a Windows host, I received this message: “The VMware Authorization Service failed to start due to the following error: The system cannot find the path specified.” This message appears if you installed VMware Workstation for Windows on a network drive. The VMware Authorization Service cannot run on a network drive. You need to install VMware Workstation on a local drive. After I install Workstation on a Windows host, my ZoneAlarm firewall software does not work. Installing Workstation can interfere with some ZoneAlarm configurations. To correct the problem, reinstall ZoneAlarm. When I am installing VMware Workstation on a Windows host, I am unable to complete the installation. You must have Administrator privileges to install the software. You should log in as an administrator or give your user account Administrator privileges, then try installing the software again. When I am installing Workstation on a Linux host, I get the message “You must be root to install the Workstation software.” You must be operating as root (su) to have sufficient privileges to install the software. These privileges are needed, for example, to set up the Workstation device drivers so they are automatically loaded each time Linux is booted. On a Linux host, I get the message “… stop: failed — are you running a virtual machine?” If you have Workstation installed, you must shutdown any running virtual machines before running the vmware-install.pl script. If you cannot locate any virtual machines running on your system, be sure there are no loadable modules in use by the operating system with names that begin with vmmon or vmnet. To do this, become root (su) and run the lsmod(1) command to list the modules presently loaded in the operating system. install.pl assumes that loadable modules with these names are part of the Workstation software package. If you have modules with these names that are not from Workstation, please submit a support request at www.vmware.com/requestsupport. www.vmware.com 29 Installation and Configuration Issues On a Linux host, I cannot load vmmon because misc_register and misc_deregister cannot be resolved. This problem should exist only on 2.0.x kernels, not on 2.2.x or higher kernels. You must recompile your Linux kernel to define CONFIG_UMISC. If you are using the graphical configuration tools (make xconfig), select Character Devices > Support for user misc. devices modules. I installed the software on a Linux host but did not configure networking support. How can I now enable this support? Run vmware-config.pl again and this time enable networking support. I installed host-only networking on a Linux host, but the private IP network that I configured turns out to be in use. How can I change it? Run vmware-config.pl again and reconfigure host-only networking. I want to install Workstation on a Slackware based Linux distribution. There have been reports of successful Workstation installations by users running a Slackware based distribution. The two important points when starting with a Slackware system are glibc and the boot scripts. • Ensure you are either using a glibc version of Slackware (recent versions use glibc) or you have the optional glibc packages installed. • Slackware does not use System V boot (rc) scripts. The easiest thing is to let the installation script install /etc/rc.d/init.d/vmware (the path may be different if you change the default), then add the following lines to rc.local. if [ -x /etc/rc.d/init.d/vmware ] then /etc/rc.d/init.d/vmware start fi This should cause the modules to be properly loaded at boot time. Otherwise, you may get errors about opening /dev/vmmon and may have to run the scripts from the command line. Keep in mind that Slackware is not an explicitly supported distribution, mostly because of its unusual file layout. The Workstation installer generates gcc errors on Slackware Linux 4.0/SMP host installations. If SMP support is disabled when Workstation is installed on a host running Slackware 4.0, the modules should compile with no problems. However, when SMP is enabled in the make file for the Workstation modules, the installation will fail with gcc errors. To 30 www.vmware.com Installation and Configuration Issues fix the problem, run a make config and a make dep in the kernel source directory, then rerun vmware-config.pl. www.vmware.com 31 Installation and Configuration Issues Running Workstation On a Windows XP host, I used the switch user feature to change active users. When I tried to launch Workstation, I got an error message. Workstation does not work properly with the switch user feature. You must log off the first user, then log in as the second user before launching Workstation. We are working to resolve this problem. I installed Workstation on a Windows XP host. As soon as I click Power On, Workstation exits. If you are running F-Secure Anti-Virus on your host computer, be sure you have upgraded to version 5.30 or higher. Earlier versions can cause the problem you encountered. When I try to run Workstation on a Windows host, the program flashes briefly on the screen, then disappears. In rare instances, this behavior is seen and the vmware.log file contains a line similar to this: Jul 06 19:18:14: MKS|VMMonOpen: AdjustTokenPrivileges() failed: Not all privileges referenced are assigned to the caller To work around this problem, log on to the host as Administrator or a member of the Administrators group. Find the user account named __vmware_user__ and add it to the Administrators group. The steps to do this are different for each host operating system. Windows XP Host 1. Open the Administrative Tools control panel. Go to Start > Settings > Control Panel, then double-click Administrative Tools. 2. Double-click Computer Management. 3. Double-click Local Users and Groups. 4. Double-click Users. 5. Find the user name __vmware_user__ and double-click it. 6. Click the Member Of tab. 7. Click Add. 8. Type in Administrators. 9. Click OK to save the change and close the dialog box. Continue clicking OK or Close as needed to close the remaining dialog boxes. 32 www.vmware.com Installation and Configuration Issues Windows 2000 Host 1. Open the Administrative Tools control panel. Go to Start > Settings > Control Panel, then double-click Administrative Tools. 2. Double-click Computer Management. 3. Double-click Local Users and Groups. 4. Double-click Users. 5. Find the user name __vmware_user__ and double-click it. 6. Click the Member Of tab. 7. Click Add. 8. Select Administrators from the list, then click Add. 9. Click OK to save the change and close the dialog box. Continue clicking OK or Close as needed to close the remaining dialog boxes. Windows NT Host 1. Open the User Manager (Start > Programs > Administrative Tools > Common > User Manager). 2. Find the user name __vmware_user__ and double-click it. 3. Click Add. 4. Select the Administrators group and click Add. 5. Click OK to save the change and close the dialog box. Continue clicking OK or Close as needed to close the remaining dialog boxes. Attempts to start my virtual machine on a Linux host give me an error message that says, “<VirtualMachineName>.cfg Command not found.” Depending on the shell you use, the error message may be “No such file or directory.” If you start your virtual machine by running ./<vmname>.cfg from a command line or by double-clicking on the configuration file (.cfg) from the Linux file manager, the problem most likely indicates that the path at the top of your virtual machine configuration file does not correctly point to the directory where the VMware Workstation program file is installed. This problem can occur if you recently upgraded from a very early version to Workstation 3.2. In build 305 and earlier, the Workstation installer placed the software in /usr/local/bin by default. Workstation now installs the software in /usr/bin by default. The path in your configuration files may point to the old path. www.vmware.com 33 Installation and Configuration Issues To fix the problem, use a text editor to modify the affected configuration file. Be sure the path on the first line points to the correct location for the Workstation program file — for example, #!/usr/bin/vmware. After you update the configuration file, you should be able to restart your virtual machine by running ./<VirtualMachineName>.cfg from a command line or by double-clicking on the configuration file (.cfg) from the Linux file manager. Attempts to start my virtual machine on a Linux host give me an error message that says, “Permission denied.” If you start your virtual machine by running ./<vmname>.cfg from a command line or by double-clicking on the configuration file (.cfg) from the Linux file manager, the problem most likely indicates that you do not have permission to execute the configuration file. To add execute permission for the file, use the command chmod +x <vmname>.cfg Ctrl-Alt-Del is intercepted by both host and guest operating systems on my Windows host. It is not possible to mask the Ctrl-Alt-Del event from the host operating system. Typing Ctrl-Alt-Del into a virtual machine on a Windows host will result in both the host operating system and the virtual machine receiving the Ctrl-Alt-Del. On a Windows host, Workstation supports using Ctrl-Alt-Insert when inside a virtual machine. Workstation translates that key combination into Ctrl-Alt-Del for the virtual machine. On my Linux host, Ctrl-Alt won’t release the cursor from the virtual machine, or some modifier keys (Ctrl, Shift, Alt) fail to register correctly in the virtual machine. Most likely you have your modifier keys under X mapped in a way Workstation did not expect — for example, the left control key might be mapped to Caps Lock or an Alt key might be generating a special keysym. Please run xmodmap -km -kp and submit a support request (at www.vmware.com/requestsupport) that includes the output. On a Linux host, I get a USB-related error when I power on my virtual machine. The error message specifies problems with the UHCI module on my Linux host. Before you can use the USB features of VMware Workstation 3.2, the USB-UHCI module must be loaded. This error message appears if an unexpected or unsupported USB module is in use on the host. Consult your Linux vendor or Linux documentation 34 www.vmware.com Installation and Configuration Issues for more information on configuring your host operating system to load the USBUHCI module. When I try to run Workstation on a Linux host, it fails with the message “(USER) no log file/Panic without a VM.” The problem can occur if the vmware.log or <vmname>.log file exists in the directory from which Workstation was run and the user does not own or have write permissions to the file. Ownership of the log file could have changed in a scenario such as this: After you installed Workstation, you may have run Workstation as root. That would have created a vmware-log file with root as its owner. Later, if you ran Workstation as an ordinary user instead of root, the Workstation program would not be able to write the log file. To fix the problem, change the ownership of the vmware-log file so it is owned by the ordinary user instead of root, then run Workstation. I am running a Windows 2000 guest in full screen mode on a Linux host. When I shut down the guest operating system, the X server on my host dies. This may happen on a machine using KDE with antialiased fonts enabled. To work around the problem, turn off antialiased fonts in KDE on your host computer. When I try to run Workstation, I get an error message that mentions ASSERT, Monitor Panic or some other fatal error (but the fatal error does not include a bug number). If you encounter one of these, you have run the virtual machine in a situation it was never meant to handle. It detected that and failed. If you encounter such a problem, please submit a support request (at www.vmware.com/requestsupport). The failure mode will, in general, either be a brief message like NOT IMPLEMENTED or ASSERT along with a file coding like F(123):456, or else with an offset like “Assert failed at 0x987654.” In either case, please include the log and core files (if a core was generated) along with the support request. Look for files named either vmware-log and vmware-core or <VirtualMachineName>.log where <VirtualMachineName> is the name you gave to your virtual machine configuration. Note: If you get a message like “Bug F(123):456 BugNr=789,” you have encountered a bug that is already on file here and has the number 789 in our bug tracking system. In all cases, please submit a support request and remember to include the log and core files. www.vmware.com 35 Installation and Configuration Issues The mouse in my guest operating system freezes when I resume a suspended virtual machine. One possible cause for this is that you enabled the option Use APM features of guest OS when suspending in the Configuration Editor for the virtual machine. With the current functionality for suspending and resuming virtual machines, this setting is no longer needed and you should disable it for your virtual machines. To disable this setting, complete the following steps: Windows Hosts 1. With the virtual machine powered off, right-click the virtual machine in the Virtual Machine Name list and choose Settings. The Configuration Editor appears. 2. Click the Options tab. 3. Under Power options, uncheck Use APM features of guest OS when suspending. 4. Click OK to save your change and close the Configuration Editor. Linux Hosts 1. With the virtual machine powered off, open the Configuration Editor. Choose Settings > Configuration Editor. The Configuration Editor appears. 2. Click the Misc panel. 3. Deselect Use APM features of guest OS when suspending. 4. Click OK to save your change and close the Configuration Editor. A monitor error occurs when a virtual machine’s IDE controller is configured with a slave device and no master device. The problem can occur when an IDE device (virtual disk, raw disk or DVD/CD-ROM) is connected to the virtual machine’s primary or secondary IDE controller as a slave but no other IDE device is connected to the same controller’s master channel. To fix the problem, use the Configuration Editor (Settings > Configuration Editor) to reconfigure the virtual machine’s IDE devices so that there is always a master on an IDE channel that has a slave. Can I run virtual machines within virtual machines? A virtual machine cannot be run within a virtual machine. VMware recommends that you do not attempt this procedure. Attempts to run a virtual machine within a virtual machine will fail. 36 www.vmware.com Installation and Configuration Issues Issues with Certain Computers While booting a guest operating system on a laptop with a SpeedStep processor, the message "The CPU has been disabled by the guest operating system" may appear. If you are running VMware Workstation on a laptop computer that has a processor with the SpeedStep feature, your guest operating system may not boot if SpeedStep is enabled. Typically, the message appears immediately after the msmouse.vxd driver is installed. To be able to boot the guest operating system, you need to disable the SpeedStep feature on your host. 1. On your VMware Workstation host, in the Control Panel, double-click the Power Options icon. On Windows XP hosts, you may need to click Classic View first. 2. Click the Intel SpeedStep technology tab. 3. Click the Advanced button. 4. Check the Disable Intel SpeedStep technology control check box. 5. Click OK twice to close the SpeedStep dialog boxes. For more information about SpeedStep, see Intel’s Web site support.intel.com/support/processors/mobile/pentiumiii/ss.htm. My laptop, which has the SpeedStep feature, reports the wrong time or processor speed. Laptop computers that use processors with the SpeedStep feature may cause two types of problems in the operation of a virtual machine. • VMware Workstation may report a CPU MHz rating that is lower than the true speed of the processor. In extreme cases, Workstation may refuse to run. • Time inside the virtual machine may progress at the wrong rate — too fast or two slow. To correct these problems, disable the SpeedStep feature, as described above. My laptop’s host operating system hangs when I try to power on a virtual machine. Does your laptop have a Western Digital FireWire CardBus PC card? If so, try unplugging the card and restarting the host operating system. This problem occurs on Windows .NET Server, Windows XP and Windows 2000 hosts. www.vmware.com 37 Installation and Configuration Issues When I try to suspend the virtual machine, the Windows guest operating system tells me that some driver or program is preventing me from suspending. If you have a freshly installed Windows 95 or Windows 98 guest operating system, install VMware Tools, then try again. The default graphics adapter used in the guest operating system before VMware Tools is installed prevents the system from suspending. If you already have VMware Tools installed, the problem is probably caused by some application program that is running. Try selectively stopping utilities that display icons in the system tray (at the end of the taskbar). If all else fails, you can get a utility called pmtshoot.exe from the Microsoft support Web site (support.microsoft.com) that can be used to troubleshoot problems with suspending the system under Windows 98. I have a multiprocessor system, but my virtual machine shows only one processor. Workstation runs on symmetric multiprocessor (SMP) systems, also referred to as multiprocessor specification (MPS) systems. However, the environment provided within each Workstation virtual machine is a uniprocessor system. If you have multiple Workstation virtual machines running at the same time, some will use one processor and some will use another, thus taking advantage of the multiple processors in the system. On a Linux host, Workstation requires a 2.2.x or higher kernel to run on an SMP system and will fail with an error message on SMP systems running 2.0.x or 2.1.x kernels. I have a Linux host computer that is a laptop machine. My virtual machines sometimes hang if I use my host’s suspend feature. Linux host operating systems, even those that support Advanced Power Management (APM), may have problems if you suspend a laptop computer while virtual machines are running. The virtual machines may hang and not restart. Before suspending the host computer, shut down or suspend the virtual machines and exit Workstation. My Windows 95 guest operating system does not run correctly. My host computer uses an AMD K6 processor or Pentium 4 processor. Due to an instruction timing bug in Windows 95, Windows 95 may not run reliably as a guest operating system on machines using the AMD K6 processor or the Intel Pentium 4 processor. 38 www.vmware.com Installation and Configuration Issues Microsoft has made available a patch that allows Windows 95 to run on AMD K6, AMD Athlon and Pentium 4 systems. In order to correctly apply the patch, follow these steps. 1. First, you need to determine which version (or service release) of Windows 95 you have installed. To determine your Windows 95 version, go to support.microsoft.com/default.aspx?scid=kb;en-us;Q161020 and follow the instructions there. 2. Once you determine the correct version, you need to download the patch from the Microsoft support site. For a more detailed explanation of the problem and the download, go to support.microsoft.com/default.aspx?scid=kb;en-us;Q192841. Note: Even though the above support link mentions difficulties using only AMD K6-2 or Athlon processors, VMware testing has validated that VMware Workstation 3.2 boots and runs Windows 95 guest operating systems on 1.5GHz Pentium 4 and 1.1GHz AMD Athlon systems. Use of Windows 95 on even faster processors may be possible, though this remains subject to verification on a case-by-case basis. Note: Windows 95 is not officially supported by Microsoft on many modern processors, including the Intel Pentium 4, AMD K6 and AMD Athlon. However, VMware recognizes the importance of running this legacy operating system in a virtual machine on such processors even when native execution may be impossible. www.vmware.com 39 Installation and Configuration Issues I get a monitor bug number 2293 while running Workstation on an SMP kernel. My host is based on an Abit BP6 motherboard. The problem was identified as a defect in some of Abit’s BP6 Motherboards. Below is a note from Abit’s technical support in the U.K.: We are aware of a problem with BP6s having an unstable VTT voltage. This problem only applies to assembly revision 1.1, board version 0.41 mainboards with Unisem branded regulator on Q6 location. Q6 is between two CPU sockets and closest to the AGP slot. There are two other brands of regulator also been used. But this VTT problem only occurred with Unisem regulator. So please double check the Q6. The assembly revision is located on a label on the last ISA slot, you should find a label stating 'BP6-0K V1.1 …'. The board version can be found on the underside of the board, by the keyboard/mouse socket. If your location is within United Kingdom, motherboards with this problem may be sent directly to Abit, for modification, using a pre-arranged RMA number. This number must be clearly quoted on the outside of the packaging in which the board is sent. You must also enclose a return address where there will be someone to sign for your board when it comes back to you during normal office hours. All returns are handled strictly on a First-In, First-Out. For all warranty issues other than this one you MUST contact your own supplier. Mainboards turning up here which do not fit the description in the second paragraph will be rejected. If you are competent to modify the board yourself (or know someone who is), then all that is required is to replace the EC10 capacitor with one of value 1500uF/6.3v. 40 www.vmware.com Installation and Configuration Issues I have a Windows 2000 host using an ASUS motherboard and my virtual machine will not boot. Problem — When you attempt to boot a virtual machine, the screen stays blank and the virtual machine does not appear to try to boot from the CD-ROM or the floppy drive. The BIOS logo does not appear. This may happen after you set up a new virtual machine or with an existing virtual machine. Cause — This problem appears to be related to a compatibility issue between Windows 2000 running in ACPI (Advanced Configuration and Power Interface) mode and certain ASUS motherboards with dual processors. Motherboard models known to be affected: • P2B-D, P2B-DS, P2B-D2 (440BX) • XG-DLS (440GX) • P2L97-D, P2L97-DS (440LX) The problem occurs when running Workstation on a Windows 2000 host. Resolution — According to an ASUS technical note, modifications must be made to the motherboard and the BIOS must be upgraded. Details are on the ASUS Web site at usa.asus.com/inside/Techref/ACPI.htm. When I try to release the mouse and keyboard, my laptop computer goes into suspend mode. If you are a longtime Workstation user, you may still press Ctrl-Alt-Esc to release the mouse and keyboard. Some laptops use that key combination to suspend the (host) computer. Workstation 3.2 allows you to release the mouse and keyboard by pressing just two keys at once — Ctrl-Alt. Use that combination to avoid the problem. Another solution is changing the hot key combination you use in Workstation. On a Windows host, go to Settings > Preferences… > Hot Keys. On a Linux host, go to Settings > Hot-Key Modifiers…. Or use the Ctrl-Alt keys on the right side of the keyboard; typically, these do not activate the computer’s suspend mode. www.vmware.com 41 Installation and Configuration Issues Upgrading and Uninstalling Upgrading to a newer version of VMware Tools may not work correctly. Upgrading to a new version of VMware Tools on a virtual machine running Windows NT or Windows 2000 with an older copy of VMware Tools may appear to work. However, in some cases the VMTBox.exe file will not update properly. As a workaround, exit the older running copy of VMTBox.exe before upgrading to the new version of VMware Tools. To do this, right-click on the VMware Tools icon in the Windows system tray and select Exit, then install the new version of VMware Tools. I tried to uninstall Workstation from my Windows host computer, but the process was interrupted. How can I uninstall Workstation manually? Take the following steps to remove Workstation completely from your computer. Caution: This procedure involves accessing the registry. Incorrect changes to the registry can leave your system unstable or unable to run. Always back up the registry before editing it and exercise caution in making changes to the registry. VMware takes no responsibility for problems that may arise. 1. Log in to the Windows host system as Administrator or a member of the administrators group. 2. Stop the following services on the Windows host: • VMware Authentication Service • VMware DHCP Service • VMware NAT Service 3. Delete the program folder where VMware Workstation 3.2 was installed. The default installation directory is: C:\Program Files\VMware\VMware Workstation The drive letter is different if your Program Files folder is on a different drive. Note: If you have stored virtual machines in a folder under the program folder and want to save them, move them to a different folder before you delete the VMware Workstation program folder. 4. Delete the files below from the Windows system folder: • %SystemDrive%\WINNT\system32\vmnat.exe • %SystemDrive%\WINNT\system32\vmnetbridge.exe • %SystemDrive%\WINNT\system32\vmnetdhcp.conf 42 www.vmware.com Installation and Configuration Issues • %SystemDrive%\WINNT\system32\VMNetDHCP.exe • %SystemDrive%\WINNT\system32\vmnetdhcp.leases • %SystemDrive%\WINNT\system32\vmnetnat.conf • %SystemDrive%\WINNT\system32\vmxw2ksetup.dll • %SystemDrive%\WINNT\system32\vnetprobe.exe • %SystemDrive%\WINNT\system32\vnetprobelib.dll • %SystemDrive%\WINNT\system32\drivers\vmnet.sys • %SystemDrive%\WINNT\system32\drivers\vmnetx.sys • %SystemDrive%\WINNT\system32\drivers\VMparport.sys • %SystemDrive%\WINNT\system32\drivers\vmx86.sys 5. Locate and delete the following keys from the Windows registry: • HKEY_CLASSES_ROOT\.vmdk • HKEY_CLASSES_ROOT\.vmss • HKEY_CLASSES_ROOT\.vmx • HKEY_CLASSES_ROOT\VMware.Document • HKEY_CLASSES_ROOT\VMware.SuspendState • HKEY_CLASSES_ROOT\VMware.VirtualDisk • HKEY_CURRENT_USER\Software\VMware • HKEY_LOCAL_MACHINE\SOFTWARE\VMware, Inc. • HKEY_LOCAL_MACHINE\SYSTEM\CurrentControlSet\Services\VMAuthdService • HKEY_LOCAL_MACHINE\SYSTEM\CurrentControlSet\Services\VMnet • HKEY_LOCAL_MACHINE\SYSTEM\CurrentControlSet\Services\VMnetDHCP • HKEY_LOCAL_MACHINE\SYSTEM\CurrentControlSet\Services\VMnetx • HKEY_LOCAL_MACHINE\SYSTEM\CurrentControlSet\Services\VMparport • HKEY_LOCAL_MACHINE\SYSTEM\CurrentControlSet\Services\VMware NAT Service • HKEY_LOCAL_MACHINE\SYSTEM\CurrentControlSet\Services\vmx86 Note: Some of the keys listed above may not exist on your system. If you cannot locate a particular key, skip it and proceed to locate and delete the next key. 6. Delete the __vmware_user__ local user and the __vmware__ local group from the Windows system if they exist. www.vmware.com 43 Installation and Configuration Issues 7. Reboot the Windows host system. You have now completely removed VMware Workstation from your system. When I try to install VMware Workstation 3.2 on my Linux host, I get an error message that says a VMware product is already installed. I cannot find any such installation. How do I remove previous installations manually? To manually uninstall VMware Workstation 3.x, follow the steps below. Note: The directories listed in steps 5 and 6 are correct for Red Hat Linux 6.x. If you are running a different distribution, check for the correct init path by using this command: ls -al /etc/rc.d/rc*.d/*vmware Substitute the correct path in steps 5 and 6. 1. Log in as root. 2. cd /lib/modules/misc 3. mv vm* /tmp (assuming that you have a /tmp directory) 4. Run rmmod for each module: rmmod vmnet.o rmmod vmmon.o rmmod vmppuser.o 5. rm /etc/rc.d/init.d/rc5.d/*vmware 6. rm /etc/rc.d/init.d/rc6.d/*vmware 7. rm -rf /etc/vmware 8. rm /usr/bin/vmware* 9. rm /usr/bin/vmnet* If you installed VMware Workstation from the RPM package, you must also take the following steps to remove VMware from your RPM database. First run: rpm -qa |grep VMware This returns <packagename>. Then run: rpm --erase --nodeps <packagename> 44 www.vmware.com Installation and Configuration Issues Configuration When I change an option such as Auto Grab, does it affect only the current virtual machine or all virtual machines? Changes to the VMware Tools options are global per-user. The options are saved in the per-user preferences file when a virtual machine powers off. The options are read by each virtual machine when it powers on. How can I change the path where Workstation stores its temporary files on my host computer? On a Windows host, Workstation uses hidden temporary files for some run-time data. These files can occupy several megabytes of disk space. These files are placed in the location specified by the Windows user environment variable TEMP. This is set under Control Panel > System >Environment > User Variables. The default location is C:\TEMP. If you run out of disk space on C: you can define TEMP to point to another disk drive. If you change the folder used for temporary files on a Windows host, restart Workstation so it will become aware of the new location. On a Linux host, Workstation stores temporary files in the location identified by the TEMPDIR environment variable. If you want Workstation to place these files in a different location, you can change either of two variables that control the location. 1. In your home directory, check the .vmware/config configuration file to see if a specific directory is specified. tmpDirectory = <location> 2. An alternative is to set the environment variable that controls where all virtual machines store their temporary files. TMPDIR = <location> I can't access the virtual machine created by the New Virtual Machine Wizard (Windows host) or Configuration Wizard (Linux host), how can I access the same virtual machine again? When a new virtual machine is created with the New Virtual Machine Wizard or Configuration Wizard, the information collected by the wizard is saved to a file called <VirtualMachineName>.vmx on a Windows host or <VirtualMachineName>.cfg on a Linux host.The configuration file for that virtual machine is stored in the folder or directory specified in the wizard. www.vmware.com 45 Installation and Configuration Issues To launch that virtual machine in the future, start Workstation, choose File > Open, navigate to the folder or directory where the configuration file is stored and select the configuration file as the file to open. The New Virtual Machine Wizard (Windows hosts), Configuration Wizard (Linux hosts) and Configuration Editor do not recognize drives attached to the host system’s IDE 1:1 channel. The problem occurs on host systems where a CD-ROM drive is attached to the IDE 1:0 channel and a hard disk is attached to the IDE 1:1 channel. All other configurations work fine. If you run into this problem, you will have to configure the IDE devices on the host system so the hard disk is attached to the master channel of the IDE primary or secondary controller (0:0 or 1:0); and, the CD-ROM drive is attached to the slave channel of the IDE controller the hard disk is attached. IDE devices should not be attached to slave channels on IDE controllers where no master device is present. I disabled autorun when I installed VMware Workstation. How do I enable it again? The following information was gathered from Microsoft's Knowledge Base article, How to Enable or Disable Automatically Running CD-ROMs, located at support.microsoft.com/default.aspx?scid=kb;en-us;q155217. Caution: If you use Registry Editor incorrectly, you may cause serious problems that may require you to reinstall your operating system. Microsoft cannot guarantee that you can solve problems that result from using Registry Editor incorrectly. Use Registry Editor at your own risk. There is no option to enable or disable automatically running CD-ROMs in the user interface. To enable or disable automatically running CD-ROMs, you must edit the registry: 1. On your host computer, choose Start > Run. In the Open dialog box, type regedit, then press Enter. 2. Locate and click the following registry key: HKEY_LOCAL_MACHINE\System\CurrentControlSet\Services\CDRom 3. To enable autorun of CD-ROMs, change the Autorun value to 1. 4. Restart your host computer. Note: If you want to disable automatically running a specific CD-ROM that you insert in the CD-ROM drive, press and hold down one of the Shift key while you insert the CD-ROM. 46 www.vmware.com Installation and Configuration Issues Additional Information There are two other registry keys that can affect this functionality: • HKEY_CURRENT_USER\Software\Microsoft\Windows\CurrentVersion\Policies\Explor er NoDriveTypeAutoRun = 0x00000095 • HKEY_USERS\.DEFAULT\Software\Microsoft\Windows\CurrentVersion\Policies\Explor er NoDriveTypeAutoRun = 0x00000095 The correct value for each is 0x00000095. www.vmware.com 47 3 Guest Operating System Issues Guest Operating System Issues Troubleshooting Guest Operating Systems The following sections will help you diagnose and correct problems you may encounter when installing and powering on guest operating systems. • General Guest Operating System Issues on page 52 • I could not boot from the CD-ROM drive to install the guest operating system or am having trouble reading the contents of the installation CD/DVD and cannot install anything. on page 52 • Windows Guest Operating Systems on page 53 • Pressing Ctrl-Alt-Del to log in to my Windows guest operating system occasionally causes the Workstation application to crash. on page 53 • When I run my Windows 95 virtual machine, I get a Windows protection error. on page 53 • During the Windows 95 installation process, certain networking files cannot be located on the CD. on page 54 • My Japanese Windows 95 OSR2 guest operating system hangs trying to load jdisp.sys from config.sys. on page 55 • When my Japanese Windows 95 or Windows 98 guest operating system starts, I get an error message that refers to EMM386. on page 55 • Sometimes the Windows 95 installer exits unexpectedly while I am installing Windows 95 as a guest operating system. on page 56 • My Windows 95 guest operating system has stability problems; somtimes I lose network connectivity. on page 56 • My Windows Me or Windows 98 guest operating system becomes unresponsive and hangs when a Command Prompt window is open. on page 56 • My Windows NT 4.0 installation set up with a multiprocessor (MPS) HAL does not run in a virtual machine. on page 57 • When I install Microsoft SQL Server 7 Service Pack 2 or 3 in my Windows NT (Server or Workstation) virtual machine, the guest operating system freezes in the middle of the installation for about 30 minutes, then the guest blue screens. on page 57 50 www.vmware.com Guest Operating System Issues • While I am trying to install a Windows 2000 guest operating system, the installation hangs and I see a dialog that tells me the guest operating system has shut down. on page 58 • I get poor MS-DOS performance with the EMM386 extended memory manager. on page 58 • Linux Guest Operating Systems on page 59 • When I boot my Linux virtual machine, it hangs after printing “Uncompressing Linux… OK, booting the kernel.” on page 59 • My Linux-Mandrake 8.0 guest operating system will not shut down completely. on page 59 • I am installing SuSE Linux 7.1 in text mode. As the guest operating system reboots, when the Linux boot sequence reaches “Starting syslog system,” the display turns completely black and the guest appears to be hung. on page 59 • I cannot start the X server in my SuSE Linux 7.1 or 7.0 guest operating system. I see a message that says “There is no link /var/X11R6/bin/X to /usr/X11R6/bin/ XF86_xxxx which is the binary of the installed X-Server. Please link the file as mentioned above or install the X-Server and run xf86config again.” on page 59 • I am running a Linux guest operating system with a 2.4.x SMP kernel. It gradually runs more and more slowly. on page 60 • I get a segmentation fault while installing TurboLinux 4.0 as a guest operating system. on page 60 • Installation of Caldera OpenLinux 2.2 in a virtual machine is extremely slow. on page 60 • Linux-Mandrake 7.2 incorrectly identifies the virtual machine’s Ethernet adapter when I am installing it as a guest operating system. on page 60 • FreeBSD Guest Operating Systems on page 62 • Mounting an ISO image in a FreeBSD guest causes a page fault and reboot. on page 62 • Installing VMware Tools into a FreeBSD guest causes a page fault and reboot. on page 62 • NetWare Guest Operating Systems on page 62 • When I try to install NetWare 6 as a guest operating system, the installation fails when X is started. on page 62 www.vmware.com 51 Guest Operating System Issues • Novell NetWare 4, NetWare 5 and NetWare 6 guest operating systems are unsupported. on page 62 • Solaris Guest Operating Systems on page 63 • Installation of Solaris 7 fails with a CD-ROM read error on a Windows host. on page 63 General Guest Operating System Issues I could not boot from the CD-ROM drive to install the guest operating system or am having trouble reading the contents of the installation CD/DVD and cannot install anything. Check the following: Be sure your virtual machine is configured to boot from CD. Power on the virtual machine. When you see the BIOS screen, press the Esc key. The boot device selection menu appears. From this menu, select the CD-ROM drive as the boot device. Be sure your installation CD is a bootable CD. Try to boot this CD on your host system to see if the media you are using is bootable. If it does not boot in your host, it cannot boot in a virtual machine. To work around this problem, boot from a bootable floppy disk with CD-ROM drivers, then run the installation program on the CD. See if your installation disc is a DVD, multisession CD, CD-R or CD-RW. If so, you may need to configure your virtual CD-ROM drive for raw access. To do so, follow these steps: Windows Hosts 1. Start Workstation and open the virtual machine. Be sure the virtual machine is powered off. 2. In the Configuration Editor (Settings > Configuration Editor), select the DVD/ CD-ROM. 3. Select Enable raw access. 4. Click OK to save the change and close the Configuration Editor. 5. Be sure the installation disc is in the drive, then power on the virtual machine. Linux Hosts 1. Start Workstation and open the virtual machine. Be sure the virtual machine is powered off. 52 www.vmware.com Guest Operating System Issues 2. In the Configuration Editor (Settings > Configuration Editor), expand the list of IDE or SCSI devices and select the DVD/CD-ROM. 3. Change the Device Type from CD-ROM to CD-ROM (raw access). 4. Click OK to save the change and close the Configuration Editor. 5. Be sure the installation disc is in the drive, then power on the virtual machine. If the previous suggestions do not resolve your problem, try making a CD-ROM image file from the disc and use that. Note: If the CD-ROM is not bootable, an ISO image of the CD will not be bootable, either. To use an image file in the virtual machine, follow these steps: 1. On the host computer, create an ISO image of your installation CD. Save the ISO image file in any location accessible to your host. For best performance, place this image on the host computer’s hard drive. 2. Start Workstation and open the virtual machine. Be sure the virtual machine is powered off. 3. In the Configuration Editor (Settings > Configuration Editor), select the virtual CD-ROM device. 4. On Linux host machines, change the Device Type to CD-ROM image and enter the path and filename of the ISO image. On Windows host machines, select Use ISO image, then browse to the image file and select it. 5. Power on the virtual machine. Windows Guest Operating Systems Pressing Ctrl-Alt-Del to log in to my Windows guest operating system occasionally causes the Workstation application to crash. This situation can occur on a Windows host when you need to log in to some Windows guest operating systems. Use Ctrl-Alt-Ins to send the proper signal to the guest. When I run my Windows 95 virtual machine, I get a Windows protection error. Does your VMware Workstation host machine have one of the following processors installed? • Pentium III (1 GHz or faster) • Pentium 4 (any speed) www.vmware.com 53 Guest Operating System Issues • AMD K6-2 (350MHz or faster) • AMD Athlon (1.1GHz or faster) Windows 95 does not perform well on hosts with these processors. You should see one of the following errors: • Device IOS failed to initialize. Windows Protection Error. You must reboot your computer. • Windows Protection Error. You must reboot your computer. • While initializing device IOS: Windows protection error. These errors can occur even when you run Windows 95 as the host operating system on a system with one of the processors listed above installed. Microsoft has identified this as a known issue with Windows 95 and Windows 95 OEM Service Release versions 2, 2.1 and 2.5. This issue has been documented in Microsoft Knowledge Base Article Q192841, which applies to AMD K6-2 processors, but it also applies to Intel Pentium III (1 GHz or faster) and Pentium 4 processors. For more information, see support.microsoft.com/default.aspx?scid=kb;en-us;Q192841. During the Windows 95 installation process, certain networking files cannot be located on the CD. Windows 95 does not detect the virtual machine’s Ethernet adapter during the Analyzing Computer phase of the installation and therefore does not copy the associated driver files from the CD to disk. After the first reboot, Windows 95 autodetects the virtual machine’s Ethernet adapter but can't find the associated files on the disk. Furthermore, Windows 95 cannot access its own CD because it has not loaded a CD-ROM driver at this point. To fix the problem, do the following: 1. Click Skip File (or Cancel) to continue with the Windows 95 installation. 2. After Windows 95 boots for the first time, networking will not work correctly. To fix the problem, open the System Properties control panel by double-clicking the System icon in Control Panel. 3. Click the Device Manager tab and open the Network Adapters folder. 4. Delete any references to an AMD Ethernet adapter or other entries with a yellow exclamation point (!) next to them. 5. Click OK to close the System Properties dialog. 6. From the Control Panel, double-click the Network icon to open the Network control panel. 54 www.vmware.com Guest Operating System Issues 7. Click Add, select Adapter from the list of network components and click Add again. 8. In the Manufacturers window select Advanced Micro Devices, then in the Network Adapters window select the AMD PCNET Family Ethernet Adapter (PCI&ISA) card. 9. Click OK to install the drivers (you need the Windows 95 CD to copy the files to the virtual machine’s disk). The drivers are installed and you must reboot Windows 95. My Japanese Windows 95 OSR2 guest operating system hangs trying to load jdisp.sys from config.sys. A Japanese Windows 95 OSR2 guest operating system may hang trying to load jdisp.sys, which is a TSR (terminate and stay resident) module that allows Japanese text to be displayed in MS-DOS mode or in a DOS box. The problem can be fixed by adding the parameter /HS=LC on the JDISP.SYS device line. 1. Use a text editor such as Notepad to open C:\config.sys. 2. Modify the line DEVICE=C:\WINDOWS\JDISP.SYS Change it to DEVICE=C:\WINDOWS\JDISP.SYS /HS=LC Note: As a result of this change, you may experience some scrolling symbols when running in windowed mode. When my Japanese Windows 95 or Windows 98 guest operating system starts, I get an error message that refers to EMM386. You may get a message that says EMM386 not installed - unable to set page frame base address. Press any key when ready... If you press a key or simply wait until the boot process resumes, you see a message that begins EMM386 successfully installed. Expanded memory services unavailable. To avoid these messages, modify your config.sys file to prevent activation of expanded memory services. 1. Use a text editor such as Notepad to open C:\config.sys. www.vmware.com 55 Guest Operating System Issues 2. Modify the line DEVICE=C:\WINDOWS\EMM386.EXE RAM Change it to DEVICE=C:\WINDOWS\EMM386.EXE RAM NOEMS Sometimes the Windows 95 installer exits unexpectedly while I am installing Windows 95 as a guest operating system. An intermittent problem can occur during Windows 95 installations in a virtual machine. Shortly after the Windows 95 Setup program is started, scandisk runs to completion. But when the Windows 95 Setup program is supposed to start its graphical user interface, the virtual machine reverts to an MS-DOS prompt. You should reboot the virtual machine and rerun Windows 95 Setup. You will not need to FDISK or FORMAT the drive again. Be sure to follow the Windows 95 installation instructions in the Workstation manual. In particular, run Setup with the /IS flag to skip scan disk when running Setup from the CD-ROM. My Windows 95 guest operating system has stability problems; somtimes I lose network connectivity. You may need to change the Installed O/S setting in the virtual machine’s BIOS. Complete the following steps: 1. Restart your Windows 95 guest operating system. 2. When the guest starts to boot, press F2 to enter the BIOS setup. 3. Press the right arrow key to select Advanced. On the Advanced panel, the Installed O/S setting should appear as Other. 4. Press the down arrow key to select Installed O/S and press Enter. Use the arrow keys to select Win95 and press Enter to make your selection. Win95 should appear as the Installed O/S. 5. Press F10 then Enter to save your change and exit the BIOS. Your Windows 95 guest operating system should boot normally now. My Windows Me or Windows 98 guest operating system becomes unresponsive and hangs when a Command Prompt window is open. The issue may be caused by the VMware virtual mouse driver. You may notice it when opening a closing a Command Prompt window a few times. Switching to the PS/2 mouse driver should fix this issue. Complete the following steps: 56 www.vmware.com Guest Operating System Issues 1. Open the System control panel. In the guest operating system, choose Start > Settings > Control Panel > System. 2. On the Device Manager tab, expand the Mouse tree and select VMware Pointing Device. 3. Click Properties. In the VMware Pointing Device Properties dialog box, click the Driver tab, then click Update Driver. The Update Device Driver Wizard starts. 4. Click Next, then select Display a list of all the drivers in a specific location, so you can select the driver you want. Then click Next. 5. Select Show all hardware, then under Manufacturers, select (Standard mouse types). Under Models, select Standard PS/2 Port Mouse, then click Next. 6. A message appears, warning you that the mouse driver may not be suitable for your system. Click Yes to continue. 7. The wizard continues. You are prompted for your Windows Me or Windows 98 CD-ROM. Follow the remaining steps in the wizard. My Windows NT 4.0 installation set up with a multiprocessor (MPS) HAL does not run in a virtual machine. Windows NT installed natively on a Multi-Processor Specification (MPS) system will not boot and run within the UP (uniprocessor) environment of a Workstation virtual machine. This is because during installation Windows NT installs a separate UP or MPS HAL (hardware abstraction layer), depending on the hardware present. A Windows NT MPS HAL will not run on a UP system. It is possible to configure a Windows NT 4.0 MPS HAL installation to run in a virtual machine, although this should be attempted only by very experienced Windows NT users. For details, see Adding Uniprocessor Support to Windows NT 4.0 MPS Installations in the Workstation manual. When I install Microsoft SQL Server 7 Service Pack 2 or 3 in my Windows NT (Server or Workstation) virtual machine, the guest operating system freezes in the middle of the installation for about 30 minutes, then the guest blue screens. This happens if you try to install with the VMware SVGA video driver running. The guest operating system appears to hang (although VMware Workstation is responsive) and consumes 100% of the host CPU. If your Windows NT guest operating system hangs during the installation of the SQL Server service pack, do the following: 1. Reboot your guest operating system. Click Reset on the VMware Workstation toolbar. www.vmware.com 57 Guest Operating System Issues 2. The BIOS screen appears, and the guest operating system begins to boot. At the boot screen, make sure you select VGA mode. 3. Begin installing the service pack. When the installation successfully completes, you can reboot in SVGA mode. Note: You do not need to uninstall VMware Tools. You only need to boot the guest operating system in VGA mode. While I am trying to install a Windows 2000 guest operating system, the installation hangs and I see a dialog that tells me the guest operating system has shut down. This problem has been seen in situations where the virtual machine is configured with two SCSI drives and the user has changed the boot order in the BIOS configuration, moving the CD-ROM from third to second in the boot order. You can work around the problem. 1. Log into the host operating system as a user who has rights to modify the files in this virtual machine’s directory. 2. Change to the directory where the virtual machine’s configuration file is stored. 3. Delete the file nvram. 4. Start the guest operating system installation again. When the initial BIOS screen appears, click inside the Workstation window, then press the ESC key. 5. A boot menu appears. Choose the CD-ROM drive. 6. The installation should proceed normally. I get poor MS-DOS performance with the EMM386 extended memory manager. Running MS-DOS with EMM386.EXE and other extended memory managers may cause significant performance degradation. This will occur only when you are running MS-DOS or MS-DOS floppy disk-based installations (as when you are installing Windows 95). If you are initially booting a virtual machine with an MS-DOS or Windows 95 boot diskette with CD-ROM drivers, make sure that EMM386.EXE (or other memory managers) are not being loaded. HIMEM.SYS and RAMDRIVE.SYS can be loaded and used without problems. 58 www.vmware.com Guest Operating System Issues Linux Guest Operating Systems When I boot my Linux virtual machine, it hangs after printing “Uncompressing Linux… OK, booting the kernel.” The hang typically occurs when the host computer is heavily loaded. VMware has investigated the issue and discovered that the problem is a result of some timingdependent code in the Linux kernel. VMware has found that virtual machines running Linux guest operating systems with kernels in the 2.2.0 to 2.2.16 series (such as Red Hat Linux 6.x and SuSE Linux 6.x) are most likely to hang when you boot them. As a workaround, boot the virtual machine with as few other applications running on the host as possible. The timing-dependent code affects only the boot sequence, so once the virtual machine has finished booting, you can run your host normally. My Linux-Mandrake 8.0 guest operating system will not shut down completely. If you are using multiple virtual network adapters in your virtual machine and two or more of them are using DHCP, the Linux-Mandrake 8.0 shutdown script can hang. To work around this problem, be sure that no more than one virtual network adapter is using DHCP. I am installing SuSE Linux 7.1 in text mode. As the guest operating system reboots, when the Linux boot sequence reaches “Starting syslog system,” the display turns completely black and the guest appears to be hung. Despite its appearance, the guest operating system actually is not hung; instead, the screen is not being displayed. To see the screen and continue with the installation, in the guest operating system, switch to Linux virtual console 2. Press Ctrl-Alt, press and release the spacebar, then press F2. Then return to virtual console 1. Press Ctrl-Alt, press and release the spacebar, then press F1. You should be able to see the screen and continue installing the guest operating system. Note: If you are using a different hot-key combination, use that in place of Ctrl-Alt above. Note: This problem appears only when you install the guest operating system in text mode. I cannot start the X server in my SuSE Linux 7.1 or 7.0 guest operating system. I see a message that says “There is no link /var/X11R6/bin/X to /usr/X11R6/bin/ www.vmware.com 59 Guest Operating System Issues XF86_xxxx which is the binary of the installed X-Server. Please link the file as mentioned above or install the X-Server and run xf86config again.” This occurs if you select a graphic setting other than 640x480, 256 colors, when you install the guest operating system. You need to set up the link manually. Make sure you installed VMware Tools, then open a terminal and type the following commands: cd su mv ln ln / /var/X11R6/bin/X /usr/X11R6/bin/XF86-Xserver -s /usr/X11R6/bin/XF86-Xserver /var/X11R6/bin/X -s /etc/XF86Config-4 /etc/XF86Config I am running a Linux guest operating system with a 2.4.x SMP kernel. It gradually runs more and more slowly. We are working on a solution for this problem. Meanwhile, you can avoid the problem by switching to a uniprocessor kernel. A Workstation virtual machine is a uniprocessor machine, even when run on a multiprocessor host computer. If you do not want to change kernels, you can use this workaround. Suspend the virtual machine, then resume to restore performance to normal levels. I get a segmentation fault while installing TurboLinux 4.0 as a guest operating system. This problem occurs if you choose automatic as the disk partitioning method when installing Turbo Linux 4.0 inside a virtual machine. As a workaround, select manual as the partitioning method during the installation process. Note: TurboLinux 4.0 is not a supported guest operating system. Installation of Caldera OpenLinux 2.2 in a virtual machine is extremely slow. The installation of Caldera OpenLinux 2.2 in a virtual machine can be extremely slow. The post-install part of the installation can take a very long time (an hour or more). The installation does eventually complete successfully. This is believed to be related to incorrect mouse type identification causing Caldera processes to spin, wasting processor time. Please submit a support request with VMware technical support if you experience this problem. Linux-Mandrake 7.2 incorrectly identifies the virtual machine’s Ethernet adapter when I am installing it as a guest operating system. You may see this problem if you have created a virtual machine with bridged networking and install a Linux-Mandrake 7.2 guest operating system on a host machine with a live network interface card. 60 www.vmware.com Guest Operating System Issues During an expert installation of the Linux-Mandrake guest operating system, when you are configuring the network, the network probe finds a Lance PCnet driver, instead of the AMD PC/Net 32 driver supported by VMware products. Linux-Mandrake cannot configure the Lance driver correctly for use with the virtual machine’s Ethernet adapter, so the network doesn’t get configured. As a workaround, you need to configure the AMD PCnet32 driver within your LinuxMandrake installation. Follow these steps. 1. During the installation, when you reach the Configure networking section, select the Configure Local Network option. 2. The following error appears: Insmod'ing module lance failed at /usr/bin/perl-install/modules.pm line 479. Click OK to continue. 3. The following message appears: Found Advanced Micro Devices [AMD]|79c970 [PCnet LANCE] net interfaces. Do you have another one? Since this isn’t the driver you want installed, click Yes. 4. From the list that appears, select AMD PC/Net 32 and click OK. 5. To have Linux-Mandrake search for this device, click Autoprobe. 6. The following message appears: Found Advanced Micro Devices [AMD]|79c970 [PCnet LANCE], [AMD]|PC/Net 32 net interfaces. Do you have another one? Since this is the driver you want to install, click No. 7. When you are asked to specify an IP address and net mask while configuring network device eth0, select the bootp/dhcp option. Do not enter an IP address if you are using DHCP to supply an IP address to your virtual machine. 8. Continue configuring your Linux-Mandrake guest operating system. www.vmware.com 61 Guest Operating System Issues FreeBSD Guest Operating Systems Mounting an ISO image in a FreeBSD guest causes a page fault and reboot. When you attempt to mount an ISO image from within a FreeBSD 4.4 guest operating system, the guest operating system may generate a page fault and subsequently reboot. The workaround is to create a physical CD from the ISO image and use the physical CD instead of the ISO image. Note: This only affects FreeBSD version 4.4. Installing VMware Tools into a FreeBSD guest causes a page fault and reboot. This is likely to be the same problem described in Mounting an ISO image in a FreeBSD guest causes a page fault and reboot. on page 62. This is because VMware Tools is installed from an ISO image. NetWare Guest Operating Systems When I try to install NetWare 6 as a guest operating system, the installation fails when X is started. The following steps should work around the problem. 1. Power off the virtual machine and close VMware Workstation. 2. Open the virtual machine’s configuration file (.vmx or .cfg) in a text editor and check to see if you have the following line: svga.8bitonly = "true" If this line is present, delete it and save the configuration file. 3. Change the display properties of the host operating system so it is using 8-bit color (256 colors). 4. Start Workstation and install the NetWare 6 guest operating system. 5. After NetWare 6 is installed, reset the host operating system to your preferred color setting. Novell NetWare 4, NetWare 5 and NetWare 6 guest operating systems are unsupported. Novell NetWare 4, NetWare 5 and NetWare 6 servers may run within a virtual machine, but these are not supported guest operating systems. Novell ZENWorks client software also runs within a virtual machine. 62 www.vmware.com Guest Operating System Issues Solaris Guest Operating Systems Installation of Solaris 7 fails with a CD-ROM read error on a Windows host. Use the Configuration Editor (Settings > Configuration Editor) to change the settings for your DVD/CD-ROM drive to enable raw access. You should then be able to read the installation CD-ROM correctly. Note: Solaris 7 is not a supported guest operating system. www.vmware.com 63 4 VMware Tools Issues VMware Tools Issues Troubleshooting VMware Tools The following sections will help you diagnose and correct problems you may encounter when using VMware Tools. • General Issues on page 66 • I cannot find the VMware Tools CD. Why didn't I get this CD as part of my purchase? on page 66 • I installed VMware Tools in my Windows guest operating system, and my mouse no longer tracks properly. What can I do? on page 67 • I installed VMware Tools in my Windows guest operating system, and I get a VGA blue screen when I try to change screen resolutions or when I boot the guest operating system. What happened? on page 67 • VMware Tools installation in my Windows guest does not start automatically. on page 67 • I accidently removed the VMware Tools icon from the system tray in a Windows guest operating system. How do I get it back? on page 68 General Issues I cannot find the VMware Tools CD. Why didn't I get this CD as part of my purchase? The installers for VMware Tools for Windows, Linux and FreeBSD guest operating systems are built into VMware Workstation as ISO image files. An ISO image file looks like a CD-ROM to your guest operating system and even appears as a CD-ROM in Windows Explorer. You do not use an actual CD-ROM to install VMware Tools, nor do you need to download the CD-ROM image or burn a physical CD-ROM of this image file. When you choose Settings > VMware Tools Install from the VMware Workstation menu bar, VMware Workstation temporarily connects the virtual machine’s first virtual CD-ROM drive to the ISO image file that contains the VMware Tools installer for your guest operating system. For more information about installing VMware Tools in your guest operating system, go to www.vmware.com/support/ws3/doc/new_guest_os_ws.html. 66 www.vmware.com VMware Tools Issues If you decide not to proceed with the installation, choose Settings > Cancel VMware Tools Install to return your virtual machine’s CD-ROM drive to its original configuration. I installed VMware Tools in my Windows guest operating system, and my mouse no longer tracks properly. What can I do? The best solution is to change the mouse driver for your guest operating system to a standard PS/2 serial port mouse driver. This should allow the mouse to move normally if VMware Tools caused the mouse to move erratically. I installed VMware Tools in my Windows guest operating system, and I get a VGA blue screen when I try to change screen resolutions or when I boot the guest operating system. What happened? This has been seen in situations where some sort of remote control software (such as PCAnywhere) is installed inside a Windows virtual machine. Try the following: 1. Uninstall VMware Tools. 2. Uninstall the remote control software. 3. Reinstall VMware Tools. 4. Reinstall the remote control software. This is discussed at length in Microsoft’s Knowledgebase. For more information, see support.microsoft.com/default.aspx?scid=kb;en-us;Q290114. VMware Tools installation in my Windows guest does not start automatically. Occasionally, the InstallShield application that installs VMware Tools in the guest operating system may fail to start after you choose Settings > VMware Tools Install or click the message at the bottom of the Workstation window. You can force the installation to begin by taking the following steps. 1. Choose Settings > Cancel VMware Tools Install. 2. Choose Settings > VMware Tools Install, then click the Install button in the dialog box that appears. The installer should start installing VMware Tools. 3. If the Installshield application still does not start, complete the following steps: A. From the Windows guest operating system’s Start menu, choose Run. B. Enter D:\setup\setup.exe where D: is the first CD-ROM drive configured for your virtual machine. C. Click OK to start installing VMware Tools. www.vmware.com 67 VMware Tools Issues I accidently removed the VMware Tools icon from the system tray in a Windows guest operating system. How do I get it back? Use the VMware Tools control panel (Start > Settings > Control Panel > VMware Tools). Click the Other tab, then check the Show VMware Tools in the taskbar check box. 68 www.vmware.com 5 Disk and Memory Issues Disk and Memory Issues Troubleshooting Disks and Memory The following sections will help you diagnose and correct problems you may encounter when using disks and memory. • Disks – General Questions on page 71 • I configured my virtual machine to use the floppy drive, but I get an error message saying the virtual machine cannot connect to the drive and will start with the drive disconnected. on page 71 • I used Workstation’s defragment feature to defragment the virtual disk in my virtual machine, then I suspended the virtual machine. When I resume the virtual machine, I get an error message. on page 71 • When I change discs in the CD-ROM drive of my Windows XP host, the change is not noticed by the guest operating system. on page 71 • The DVD/CD-ROM drive in my virtual machine is configured for raw access. When I finish installing VMware Tools in my guest operating system, the VMware Tools installer starts a second time. on page 72 • In a virtual machine with a Windows 2000 guest operating system, I cannot set up a hard drive at IDE node 1:1 (secondary slave). on page 72 • When I power on with SCSI virtual disks, the virtual machine runs fine. When I power on the same virtual machine using IDE virtual or raw disks, the virtual machine powers on extremely slowly. on page 72 • My Linux host computer’s disk runs out of — or gets low on — space. I see that /tmp is taking up a large amount of space, but there are no files there. I exit VMware Workstation and I get the space back. on page 72 • Workstation dies on my Linux host with a Signal 7 error. on page 73 • I am using a disk in nonpersistent mode. I made changes while I was working, then reset the virtual machine using the Reset button or Power > Reset on the menu. I lost the changes I made before the reset. on page 73 • Raw Disk Issues on page 74 • Windows guest operating systems on raw disks may conflict with Windows host FAT file systems. on page 74 • Booting from raw disks is supported only on IDE drives. on page 74 • When I try to boot a virtual machine from an existing raw partition, I see L 01 01 01 01 01 01... instead of a LILO: prompt. on page 74 70 www.vmware.com Disk and Memory Issues • Booting a Windows guest from a raw disk fails. on page 75 • I get an INACCESSIBLE_BOOT_DEVICE error when booting my Windows 2000, Windows XP or Windows .NET Server guest operating system from a raw disk. on page 75 • When I power on with SCSI virtual disks, the virtual machine runs fine. When I power on the same virtual machine using IDE virtual or raw disks, the virtual machine powers on extremely slowly. on page 76 • On my Linux host, Workstation crashes when I try to boot a virtual machine from an IDE raw disk. on page 76 • Memory Issues on page 77 • No current issues. Disks – General Questions I configured my virtual machine to use the floppy drive, but I get an error message saying the virtual machine cannot connect to the drive and will start with the drive disconnected. This error message sometimes appears when there is no floppy disk in the drive. Be sure there is a disk in the floppy drive, then use the Devices menu to connect the floppy drive to the virtual machine. If this does not correct the problem, be sure the floppy drive is not in use by the host computer or another virtual machine. I used Workstation’s defragment feature to defragment the virtual disk in my virtual machine, then I suspended the virtual machine. When I resume the virtual machine, I get an error message. This series of actions may produce a message that says the virtual disk’s size is not identical to that stored in the header. Nothing is actually wrong with the virtual disk. You can safely click OK and let the virtual machine resume. When I change discs in the CD-ROM drive of my Windows XP host, the change is not noticed by the guest operating system. To force the guest operating system to notice the change, take these steps. 1. Remove the first CD-ROM disc from the drive. 2. In the virtual machine, go to Start > My Computer and double-click the CD-ROM drive icon. A dialog box asks you to insert a CD. 3. Insert the second CD. After a few seconds, Windows displays the contents of the disc. www.vmware.com 71 Disk and Memory Issues The DVD/CD-ROM drive in my virtual machine is configured for raw access. When I finish installing VMware Tools in my guest operating system, the VMware Tools installer starts a second time. This problem has been observed with some Windows guest operating systems. If you encounter the problem, the simplest solution is to restart the guest operating system. In a virtual machine with a Windows 2000 guest operating system, I cannot set up a hard drive at IDE node 1:1 (secondary slave). To set up three IDE hard drives and a DVD/CD-ROM drive in a Windows 2000 guest, put the hard drives at IDE nodes 0:0 (primary master), 0:1 (primary slave) and 1:0 (secondary master). Put your DVD/CD-ROM drive at note 1:1 (secondary slave). When I power on with SCSI virtual disks, the virtual machine runs fine. When I power on the same virtual machine using IDE virtual or raw disks, the virtual machine powers on extremely slowly. This is a known issue in release build 1455 of the VMware Workstation 3.0 software. It is most often seen on laptop systems, but has been seen on a few desktop systems as well. If you are running build 1455 and encounter this problem, please upgrade to the latest available build of VMware Workstation. The download is available at www.vmware.com/download. My Linux host computer’s disk runs out of — or gets low on — space. I see that /tmp is taking up a large amount of space, but there are no files there. I exit VMware Workstation and I get the space back. Workstation uses a standard Unix programming procedure that involves creating files in /tmp, then unlinking them immediately. They are not closed until Workstation closes. Workstation uses these files, but because they are unlinked, they will not be deleted or accessed accidentally. If you want Workstation to place these files in a different location, you can change either of two variables that control the location. 1. In your home directory, check the .vmware/config configuration file to see if a specific directory is specified. tmpDirectory = <location> If a directory is not specified, add one to .vmware/config. 2. An alternative is to set the environment variable that controls where all virtual machines store their temporary files. TMPDIR = <location> If neither of these is set, Workstation uses the /tmp directory. 72 www.vmware.com Disk and Memory Issues This gives you three options for storing temporary files. The directory where Workstation stores its files must be on a local drive, not a network drive. You should ensure you have available disk space equal to about 1.5 times the size of the memory allocated for the virtual machine to provide enough temporary space for Workstation to use. Workstation dies on my Linux host with a Signal 7 error. This problem sometimes occurs on Linux host computers using the RAM-based tmpfs file system for temporary storage. Workstation does not function properly when using tmpfs for its temporary storage. To correct this problem, change the location Workstation uses for temporary storage to a directory on a local hard drive. You can make this change in the /etc/vmware/config configuration file by adding the following line: tmpDirectory = <location> Be sure that the specified directory is on a local hard drive and that the user running Workstation has write permissions for that directory. I am using a disk in nonpersistent mode. I made changes while I was working, then reset the virtual machine using the Reset button or Power > Reset on the menu. I lost the changes I made before the reset. The behavior of a reset triggered by the Reset button or the Power > Reset menu item when the virtual machine uses nonpersistent disks is not consistent with the behavior when using other disk modes. On reset, all changes to nonpersistent disks between a power on and a reset are lost. If you may need to preserve changes across a reset, you should use undoable disk mode. To change the mode of your disk, go to Settings > Configuration Editor, select the disk you want to change, then select Undoable. www.vmware.com 73 Disk and Memory Issues Raw Disk Issues Windows guest operating systems on raw disks may conflict with Windows host FAT file systems. There is a potential problem with VMware Workstation on Windows hosts when booting certain other Windows operating systems from an existing partition. If the Windows host partition is a FAT file system, some guest operating systems (Windows 98 or Windows 95, for example) will see the host’s partition at boot time and attempt to “fix” the file system on that partition. This can have undesirable effects, because the host operating system is actively using that partition. If you use an advanced boot manager such as PowerQuest BootMagic or VCommunications Systems Commander, it solves this problem by changing the partition type to “unknown.” If you are already using such an advanced boot manager to dual boot, this will work fine with Workstation. However if you are not using an advanced boot manager for dual booting, Workstation provides a way you can enable raw disk partition hiding that will hide partitions that do not belong to the guest operating system. You can enable raw disk partition hiding in the New Virtual Machine Wizard (Windows hosts) or Configuration Wizard (Linux hosts) or in the Configuration Editor. When this feature is enabled, all read-only partitions are mapped to “unknown.” Also, all updates to the master boot record are intercepted and not written to the actual master boot record. For details see Configuring a Dual-Boot Computer for Use with a Virtual Machine in the Workstation manual. Booting from raw disks is supported only on IDE drives. Booting a virtual machine from a SCSI raw disk is not supported. For more information, see Configuring Dual- or Multiple-Boot SCSI Systems to Run with VMware Workstation for Linux in the Workstation manual. Booting a virtual machine from a raw disk is recommended only for expert users. When I try to boot a virtual machine from an existing raw partition, I see L 01 01 01 01 01 01... instead of a LILO: prompt. If you are using LILO as your boot manager (regardless of the host operating system) this can occur if you are trying to boot a virtual machine from an existing raw partition or disk. As part of booting a real PC or a virtual machine, the BIOS passes control to code located in the master boot record (MBR) of the boot device. LILO begins running from the MBR, and in order to finish running correctly, it needs access to the native Linux partition where the rest of LILO is located. 74 www.vmware.com Disk and Memory Issues If LILO can't access the rest of its code, an error like the one above will be displayed, probably because the native Linux boot partition is configured to allow no access. To fix the problem run the New Virtual Machine Wizard (Windows host) or Configuration Wizard (Linux Host) and reconfigure the virtual machine. Be sure to mark the native Linux partition where the rest of LILO is located with read-only access. The next time the virtual machine tries to boot, the LILO code in the MBR should be able to access the rest of LILO and display the normal LILO: prompt. Booting a Windows guest from a raw disk fails. If you have a dual-boot system and are booting the guest operating system from an existing partition, the problem may be related to the guest operating system trying to load drivers for the host computer’s devices instead of drivers for virtual devices. Be sure you have followed the setup procedures described in Configuring a Dual-Boot Computer for Use with a Virtual Machine in the Workstation manual. Pay particular attention to the section Setting Up Hardware Profiles in Virtual Machines. It can sometimes be very difficult to configure an operating system to boot both directly on the host computer’s hardware and in a virtual machine. In such cases, consider a clean installation of the intended guest operating system — using either a virtual disk or a raw disk. I get an INACCESSIBLE_BOOT_DEVICE error when booting my Windows 2000, Windows XP or Windows .NET Server guest operating system from a raw disk. Have you tried the ACPI workaround documented at www.vmware.com/support/ws3/ doc/disks_ws.html? If you still see errors like then, then the problem can also be caused by the use of a third party IDE controller driver on your native Windows 2000, Windows XP or Windows .NET Server partition. To solve this problem, you need to replace the third party IDE driver with a standard IDE driver. Complete the following steps: 1. Boot natively into your Windows partition (do not boot the guest operating system from a virtual machine). 2. Create a copy of the original hardware profile. 3. Shut down and boot natively again using the copy of the hardware profile. 4. Open the Device Manager, select the IDE Controller object and edit its properties. 5. Click the Driver tab, then click the Update Driver button. www.vmware.com 75 Disk and Memory Issues 6. Click Next. 7. Select Display a list of the known drivers, then click Next. 8. Select Standard Dual channel PCI IDE controller instead of the driver that matches your physical IDE controller. 9. Click Next, then click Next again. 10. Click Finish, then Close. 11. Shut down the operating system when prompted. Boot into your Linux host, start the virtual machine and power it on. 12. Select the edited hardware profile when prompted. This allows you to load the standard IDE driver and continue booting past this problem. When I power on with SCSI virtual disks, the virtual machine runs fine. When I power on the same virtual machine using IDE virtual or raw disks, the virtual machine powers on extremely slowly. This is a known issue in release build 1455 of the VMware Workstation 3.0 software. It is most often seen on laptop systems, but has been seen on a few desktop systems as well. If you are running build 1455 and encounter this problem, please upgrade to the latest available build of VMware Workstation. The download is available at www.vmware.com/download. On my Linux host, Workstation crashes when I try to boot a virtual machine from an IDE raw disk. Workstation sometimes fails with no error message during the guest operating system boot. The Workstation log file may record a signal 11 or other abort. This problem only affects users with virtual machines booting from raw IDE disks; virtual disk configurations are not affected. This problem is caused by certain Linux kernel patches that affect Workstation when they are applied to the host operating system. In particular, this problem affects systems running certain German SuSE Linux 6.4 releases. It does not affect SuSE Linux 6.4 international releases or subsequent SuSE German releases. This problem only occurs when the affected operating systems are run as the host. There are no problems caused by running any of these releases as guest operating systems. The problem is caused by an IDE kernel patch. The problem was discovered before the patch was incorporated as part of the normal Linux source tree. However, the patch was included in at least one German SuSE 6.4 release. 76 www.vmware.com Disk and Memory Issues This issue can be resolved by backing out the offending patch or downgrading to an older kernel. Updates are available from SuSE to resolve this problem; check ftp.suse.com/pub/suse/i386/update/6.4/kernel/ for revised kernels. Thanks to staff at SuSE for their assistance in resolving this problem. Memory Issues No current issues. www.vmware.com 77 6 Video and Sound Issues Video and Sound Issues Troubleshooting Video and Sound The following sections will help you diagnose and correct problems you may encounter when using video and sound. • Graphics Support Issues on page 82 • The SVGA driver won’t install when a virtual machine boots Windows from an existing partition. on page 82 • Does Workstation support DirectDraw/DirectX graphics? on page 82 • Does Workstation support Direct3D graphics? on page 82 • Applications in the Windows NT and Windows 2000 host operating systems are sized for the resolution in the guest operating system. on page 82 • Can Workstation interact badly with Windows host screen savers? on page 83 • Are there any screen saver issues on a Linux host? on page 83 • When I start X in my Linux guest operating system, I get a warning message that says, “Your X11 server lacks DPMS support.” on page 84 • How do I switch the resolution of the X server in my Linux guest operating system? on page 84 • My virtual machine won’t power on with a dual-monitor setup on a Linux host. on page 86 • I have a dual-monitor setup on a Linux host. My display does not behave normally when I try to use a virtual machine in full screen mode. on page 86 • On a Linux host, when I click the Full Screen button on the toolbar, nothing happens. on page 86 • Host X-Server Issues on page 87 • Can I run an X server other than XFree86? on page 87 • When I try to put a virtual machine on my Linux host into full screen mode, I get a DGA error, or else the virtual machine does not enter full screen mode at all or enters full screen mode very slowly. What is the problem? on page 87 • Does Workstation run over a network? on page 88 • I got an error message saying my X server doesn’t support XKEYBOARD or XTEST. on page 88 • My X server crashes when I power on a virtual machine. on page 88 • Are there any pseudocolor (8 bit, 256 color) display issues? on page 89 80 www.vmware.com Video and Sound Issues • Sound Issues on the Host on page 90 • After I reboot my virtual machine, the volume control on my Windows host is turned all the way down. on page 90 • When I try to power on a virtual machine on a Windows host, I get the message “The host sound device is not available.” on page 90 • When I enable sound on my Linux host, I get the message The PCM sound device is not available (dev/dsp: Device not configured). on page 90 • I get a message that says, “The PCM sound device is not available (dev/dsp: Device or resource busy).” on page 91 • I get a message that says, “The PCM sound device is not available (dev/dsp: <some other error message>).” on page 91 • I get an error message that says, “Couldn’t allocate DMA buffer.” on page 91 • I get no sound from the virtual machine when my Linux host is running the Enlightenment Sound Daemon. on page 91 • Sound Issues in the Guest on page 92 • Does Workstation provide sound support? on page 92 • Why is the sound choppy? on page 92 • Each time I restart my Windows guest operating system, the volume is reset to an unexpected level. on page 92 • I have a sound application that works well at times, poorly at other times. on page 92 • I have an application that produces terrible sounds or no sound at all, or it aborts or behaves in other unexpected ways when trying to use the sound device. on page 92 • Sound applications appear to be playing, but I don’t hear any sound at all. on page 92 • Why does the sound card still appear connected in VMware Tools when it has been removed from a virtual machine? on page 93 www.vmware.com 81 Video and Sound Issues Graphics Support Issues The SVGA driver won’t install when a virtual machine boots Windows from an existing partition. Be sure you have very carefully followed the setup procedures described in Configuring a Dual-Boot Computer for Use with a Virtual Machine in the Workstation manual. Pay particular attention to the section Setting Up Hardware Profiles in Virtual Machines. Does Workstation support DirectDraw/DirectX graphics? VMware provides very limited support for DirectDraw through the hardware emulation layer in DirectDraw. Many DirectDraw applications will run in a virtual machine only if the Colors setting in the Display Properties control panel is set to 256 colors. Windows can emulate DirectX/DirectDraw support for a device that does not support it (such as VMware’s virtual SVGA adapter). This is done in the hardware emulation layer within DirectDraw. This emulation may be slow or unreliable. Does Workstation support Direct3D graphics? Windows can emulate Direct3D support for a device that does not support it (such as VMware’s virtual SVGA adapter), but there will be no hardware acceleration available to applications. Products requiring Direct3D sometimes run in a virtual machine. In other cases, products do not run even if they install without errors. Applications in the Windows NT and Windows 2000 host operating systems are sized for the resolution in the guest operating system. If the host and guest operating systems have different screen resolutions, Workstation updates the host operating system screen resolution to that of the guest operating system when Workstation enters full screen mode. Workstation restores the original host operating system screen resolution when it transitions out of full screen mode back to window mode. When Workstation enters full screen mode, applications already running in the host operating system that adjust on screen resolution changes may resize themselves. These applications may not resize themselves when Workstation leaves full screen mode. Additionally, there is a race condition that may occur if Workstation is launched at the same time as an application on the host operating system. If an application starts concurrently on the host operating system and checks the screen resolution after 82 www.vmware.com Video and Sound Issues Workstation has updated it, the application on the host operating system may be sized and positioned incorrectly. Can Workstation interact badly with Windows host screen savers? Windows host screen savers that activate while a virtual machine is running may cause problems. One problem that can happen on a Windows host is that if the virtual machine has a high scheduler priority and the guest operating system is busy, or you are running a guest operating system (such as Windows 3.1 or Novell server) that does not have a well behaved idle-loop, the virtual machine will compete with the screen saver running at a lower priority. The result of this is that the screen may appear to go completely or partially blank because the screen saver cannot get enough processor time to draw on the display. The system may also appear not to respond to keystrokes. (Workstation automatically releases the keyboard focus once it detects a screen saver starting.) This situation can occur often since a virtual machine that has input focus has a high scheduling priority. Users who have the input focus in a virtual machine and who leave their host machine for some time may come back to find an apparently hung system with a blank screen. Typing some keystrokes should deactivate the screen saver, although if it cannot get priority to run, the machine may take several minutes to appear to respond. Typing Ctrl-Alt-Del and waiting for the security panel to appear may speed this process. You can also change scheduling priorities. Go to Settings > Preferences… > Priority. If you continue to have problems, disable the host screen saver. Are there any screen saver issues on a Linux host? If the mouse and keyboard are grabbed by a virtual machine and it sits idle long enough to activate the host screen saver, moving the mouse or typing on the keyboard may not return control to the user. Certain screen saver programs (like xscreensaver) will not see the keyboard or mouse activity occurring within the virtual machine and will not give control back to the user. If you experience this problem, you can get control back by pressing Ctrl-Alt (to release the mouse from the virtual machine), then either moving the mouse or typing on the keyboard normally. www.vmware.com 83 Video and Sound Issues When I start X in my Linux guest operating system, I get a warning message that says, “Your X11 server lacks DPMS support.” DPMS is Display Power Management System — a facility used by X servers for automatically powering down or blanking the computer’s display. This functionality is not supported in a virtual machine. However, some applications, including the KDE desktop, enable DPMS by default. To avoid receiving the warning message, be sure DPMS is turned off in the guest operating system. In KDE, go to the KDE Control Center, expand the Desktop node, click DPMS and uncheck the box labeled DPMS Enabled. How do I switch the resolution of the X server in my Linux guest operating system? The X server provided by VMware Workstation does not allow you to use Ctrl-Alt with - or + to change the resolution of your guest operating system. In order to switch resolutions, you need to manually change the resolution in your guest operating system’s configuration file for the X server. Complete the following steps. 1. Before you open the /etc/X11/XF86Config-4.vm file, make a backup of it, just in case the resolution change doesn’t work. 2. Open a terminal in the Linux guest. 3. Change to the /etc/X11 directory and verify the file XF86Config-4.vm exists. cd /etc/X11 Note: If the file does not exist, run the following command in the /etc/X11 directory: ls XF* -la Then submit a support request at www.vmware.com/requestsupport and include the output from the ls XF* -la command. 4. Open a text editor and edit XF86Config-4.vm. 5. Look for the following section in the file. Section "Screen" Identifier "Screen 1" Device "VMware SVGA" Monitor "VMware Monitor" Subsection "Display" Depth 84 www.vmware.com 4 Video and Sound Issues Modes "640x480" ViewPort 0 0 EndSubsection Subsection "Display" Depth 8 Modes "640x480" "800x600" "1024x768" ViewPort 0 0 EndSubsection Subsection "Display" Depth 15 Modes "640x480" "800x600" "1024x768" ViewPort 0 0 EndSubsection Subsection "Display" Depth 16 Modes "800x600" ViewPort 0 0 EndSubsection Subsection "Display" Depth 24 Modes "640x480" "800x600" "1024x768" ViewPort 0 0 6. Look for the Subsection "Display" section that contains the color depth your host operating system is set to use. This is specified by the entry on the Depth line. In the Modes line in that section, delete the screen resolutions that you do not want to use. The highest screen resolution remaining on the Modes line becomes the virtual machine’s screen resolution for the host’s color depth. Note: In the above example notice that 800x600 is now the default screen resolution for the Linux guest while the host’s screen color depth is set to 16 bits. 7. Save the changes to the XF86Config-4.vm file. 8. Close all applications and windows in the Linux guest and exit to text mode. 9. Restart your X server to verify the new resolution setting is working correctly. www.vmware.com 85 Video and Sound Issues Be aware, however, that only resolutions that the host X server supports can be supported in the guest. This can lead to problems if you change your X server on the host after you install VMware Tools in the guest. If you do change your host’s X server and experience problems with your virtual machine’s display resolution, try reinstalling VMware Tools. My virtual machine won’t power on with a dual-monitor setup on a Linux host. If you are using a dual-monitor setup on a Linux host, you need to make a change in your virtual machine’s configuration in order to power on the virtual machine. Complete the following steps: 1. Start VMware Workstation and select the virtual machine without powering it on. 2. Choose Settings > Configuration Editor. 3. On the Misc panel, deselect Find best resolution for full screen mode. 4. Click OK to save your settings and close the Configuration Editor. Your virtual machine should power on. Make sure you run your virtual machine in windowed mode, not full screen mode. VMware does not support running virtual machines in full screen mode on dual-monitor systems. I have a dual-monitor setup on a Linux host. My display does not behave normally when I try to use a virtual machine in full screen mode. Dual-monitor displays, depending on how they are set up, may perform erratically or not at all when you try to put your virtual machine into full screen mode. You may see any of the following: • The virtual machine appears in full screen mode on the wrong or primary monitor. • Half of the virtual machine appears in full screen mode on one monitor, and half of the virtual machine appears in full screen mode on the other monitor. • The display becomes garbled after you click the Full Screen button in the virtual machine window. If any of the above events occur on your dual-monitor display host, then you should keep your virtual machines in windowed mode on this host. On a Linux host, when I click the Full Screen button on the toolbar, nothing happens. On a Linux host, if hints are enabled, a virtual machine cannot enter full-screen mode when you click the Full Screen button on the toolbar. In order to put the virtual 86 www.vmware.com Video and Sound Issues machine into full screen mode, use the Ctrl-Alt-Enter key combination or choose View > Full Screen. Host X-Server Issues Can I run an X server other than XFree86? X servers other than XFree86 do not support the DGA protocol. VMware Workstation cannot run in full-screen SVGA mode under these servers. Window-mode SVGA can be considerably slower than full-screen mode. Full-screen VGA is still available. One exception is XiG servers with the XiG fullscreen extension. Workstation does run properly with these servers. When I try to put a virtual machine on my Linux host into full screen mode, I get a DGA error, or else the virtual machine does not enter full screen mode at all or enters full screen mode very slowly. What is the problem? The ability to place virtual machines in full screen mode is a function of the Xserver and video card driver you have installed on the Linux host. In order for VMware Workstation to run a virtual machine in full screen mode at optimal performance, the following conditions need to be present: • XFree86 must be installed on the physical host machine. • The XF86Config file or XF86Config-4 file must be configured to start DGA with acceleration. • The XFree86 driver for your video card, and your video card hardware, must support DGA with acceleration. If the X server on your host cannot run DGA with acceleration, when you try to place a virtual machine into full screen mode, an error message should appear on your host stating that full screen mode will run slowly. If this message appears, it is best to run the virtual machine in windowed mode, as trying to switch to full screen mode may be slow or may not work at all. Here are more notes on the standard behavior of XFree86 4.x and higher on Linux hosts. 1. Make sure that DGA is not disabled in your XF86Config-4 file. Comment out the following lines in the XF86Config-4 file: SubSection "extmod" Option "omit xfree86-dga" extension # don't initialise the DGA EndSubSection www.vmware.com 87 Video and Sound Issues Add the following line to the XF86Config-4 file: load "extmod" Then restart your host X server. 2. Not all drivers support DGA in XFree86 4.x. If there is an error about DGA not being enabled, and you have already checked this, then the driver for your graphics card probably does not support DGA. 3. Not all drivers in XFree86 4.x are optimized for DGA with acceleration, so the performance might be poor in comparison to XFree86 3.3.x. 4. Unlike XFree86 3.3.x, full screen mode does not resize the screen, so if the virtual machine has a lower resolution then the host, it displays in the center of the screen, surrounded by a black border. 5. If your virtual machine performs erratically or not at all when you try to use full screen mode on your Linux host, please contact your video card manufacturer or computer manufacturer for the most updated XFree86 4.x video driver for your type of graphics card. Make sure to install that driver according to the manufacturer's guidelines. Does Workstation run over a network? Yes, Workstation runs over a network with the X client (Workstation) on a different machine from the server. This, however, can have a substantial performance impact. I got an error message saying my X server doesn’t support XKEYBOARD or XTEST. When you click or type into the virtual machine window, Workstation takes over the keyboard and mouse to allow all input to go to the virtual machine. To make this transition work smoothly, Workstation uses the X protocol extensions XKEYBOARD and XTEST. In addition, Workstation uses XKEYBOARD to control the keyboard indicator lights (Caps Lock, Num Lock and Scroll Lock) so they can reflect the keyboard state of the virtual machine. If you are running an XFree86 server, XKEYBOARD may be disabled in the XF86Config file. Look for xkbdisable in /etc/X11/XF86Config, /etc/XF86Config or /usr/X11R6/lib/X11/XF86Config. My X server crashes when I power on a virtual machine. There is a known problem with the DGA extension in XFree86 server versions 4.0 to 4.0.2. This problem is triggered if you move the mouse around too much during a mode switch. The X server dies and, if you use XDM, you are returned to the XDM login screen. But the X server is still in an unstable state. If you try to switch to another 88 www.vmware.com Video and Sound Issues virtual console, the reboot sequence is triggered. This happens typically when you power on a virtual machine, when Workstation switches modes to test the DGA extension. This is a problem in the XFree86 code base. To solve this problem, upgrade to X server version 4.0.3 or higher. Are there any pseudocolor (8 bit, 256 color) display issues? VMware does not recommend using a host X display that uses pseudocolor (8 bit, 256 color). A host X display that uses pseudocolor will typically have problems displaying Workstation in windowed mode. The displayed colors will be dramatically affected, with the particular results dependent on whether the cursor focus is in a Workstation window or not. This is a standard limitation of pseudocolor X servers. www.vmware.com 89 Video and Sound Issues Sound Issues on the Host After I reboot my virtual machine, the volume control on my Windows host is turned all the way down. By default, VMware Workstation allows changes to the volume controls in a guest operating system to change the volume level of the sound card on the host. This allows the guest multimedia software to operate just as it would if it were running on real hardware. Sometimes, however, this behavior is undesirable. For example, some operating systems attempt to disable sound output by turning sound volume completely off on reboot, which also causes the host volume to be set to 0. To disable these kinds of guest/host interactions, use a text editor to add the following line to the virtual machine’s configuration (.vmx) file: sound.disableMasterVolume = TRUE When I try to power on a virtual machine on a Windows host, I get the message “The host sound device is not available.” If you have enabled the virtual machine’s sound adapter and your host computer does not have a sound card and a sound driver loaded, this warning message is normal. For a virtual machine to be able to play sound, you must first configure your host computer to play sound. Refer to your sound card documentation to install the sound card and its associated software drivers for the host operating system, then play a sample .wav file to verify sound works on the host. The next time you power on the virtual machine the warning message should not appear, since the host sound device will be available. When I enable sound on my Linux host, I get the message The PCM sound device is not available (dev/dsp: Device not configured). To make the sound device available to the virtual machine, you must first configure your host machine for sound. On Red Hat Linux, for example, the program sndconfig (which must be run as root) will probe for known devices and configure your kernel according to what it finds, without requiring a reboot. In other cases, please refer to the instructions specific to your host operating system to configure sound. Several sound cards are not supported by Linux. If you have one of them, you will not be able to play sound in the virtual machine, even if the guest operating system supports that card. The dialog box also gives you the option of emulating the device without having sound support in the host operating system (the No Sound button). In this case the virtual machine will have a virtual sound device, but you will not hear anything. 90 www.vmware.com Video and Sound Issues I get a message that says, “The PCM sound device is not available (dev/dsp: Device or resource busy).” Some other program is using the sound device. You must quit that program first. Virtual machines can share the sound device. If another virtual machine is currently using it, simply terminate the application that is producing sound. Only one virtual machine at a time can actively use the device. When the virtual machine is powered on, the device must be unused. I get a message that says, “The PCM sound device is not available (dev/dsp: <some other error message>).” There may be a problem with the sound driver in the host operating system. In some cases, rebooting or removing the sound modules (with the rmmod command) and reinstalling them (with insmod) fixes the problem. The names of the modules to be removed and reinstalled are specific to each sound card model. I get an error message that says, “Couldn’t allocate DMA buffer.” This error occurs more frequently on 2.2.x kernels. In many cases, it is possible to fix the problem by passing dmabuf=1 as an option to the sound module. One way of doing it is by adding the line options sound dmabuf=1 to the file /etc/conf.modules (or /etc/modules.conf, depending on your Linux distribution). I get no sound from the virtual machine when my Linux host is running the Enlightenment Sound Daemon. If Enlightenment Sound Daemon is enabled on the Linux host, the software opens the host machine’s sound device by the time X starts. When a virtual machine with sound configured is started on a host with ESD running, Workstation will not be able to access the sound device because it is in use. As a workaround, you can start the Workstation session using the esddsp wrapper. Start the session by typing esddsp vmware or esddsp <virtualmachinename>.cfg. The wrapper will pass the sound output generated by the virtual machine as an audio stream to the ESD audio server. www.vmware.com 91 Video and Sound Issues Sound Issues in the Guest Does Workstation provide sound support? Workstation provides basic play support for Sound Blaster-compatible PCM (pulse code modulation) audio and can support formats such as .wav and .au files. Workstation virtual machines do not support MIDI devices or game ports. Sound may play erratically under heavy system loads. If you experience this problem, try closing some running applications. Why is the sound choppy? Sound may play roughly and with frequent interruptions even under light CPU load. You can try to fix this by changing settings in the virtual machine’s configuration file. For details see Improving Sound Performance in the Workstation manual. Each time I restart my Windows guest operating system, the volume is reset to an unexpected level. The host and all running guests share a single volume control for your sound card. The resulting behavior can sometimes be confusing. If the volume is set in the guest operating system at boot time, this can produce an unexpected change of volume on the host. Each operating system expects that it has exclusive control of the sound hardware. Thus, the volume level displayed in the guest may not reflect reality if the host or another guest operating system changes the volume. Note that applications running on the same operating system (that is, on the host or in a particular guest) know they may be sharing the volume control with other applications and can usually deal with that. For instance, on Linux, try xmixer -poll. I have a sound application that works well at times, poorly at other times. Sound is sensitive to system load. Shutting down or pausing other applications may help. I have an application that produces terrible sounds or no sound at all, or it aborts or behaves in other unexpected ways when trying to use the sound device. Try using the application with sound turned off, if possible. Sound applications appear to be playing, but I don’t hear any sound at all. First, make sure that sound works properly on the host. Then check the volume setting in the guest. Also use the Configuration Editor (Settings > Configuration Editor) to be sure the virtual sound device is connected. 92 www.vmware.com Video and Sound Issues Why does the sound card still appear connected in VMware Tools when it has been removed from a virtual machine? If you uncheck or remove the sound card from a virtual machine using the pull-down menu, then open the VMware Tools control panel inside the guest operating system and check the state of the devices, the sound card still appears to be connected. The sound card is still connected until it is removed via VMware Tools. www.vmware.com 93 7 Networking Issues Networking Issues Troubleshooting Networking The following sections will help you diagnose and correct problems you may encounter when using video and sound. • General Networking Issues on page 97 • I want to use a non-Ethernet network adapter. on page 97 • The latest AMD PCnet Family Ethernet driver does not work in virtual machines running Windows NT. on page 97 • My virtual machine cannot access the network using bridged networking. I am using a wireless network interface card. on page 97 • I don't want the NAT (VMnet8) and host-only (VMnet1) network adapters configured on my host, as I do not need to use host-only or NAT networking. Can I disable or remove these adapters safely? on page 97 • My Windows Me or Windows 2000 virtual machine randomly and intermittently disconnects from the network. I have to reboot my virtual machine to get the network running again. What's wrong? on page 98 • Networking on a Windows Host on page 98 • The list of host network adapters shown on my Windows XP host is incorrect. on page 98 • I installed host-only or NAT networking, but the private IP network that I configured turns out to be in-use. on page 99 • When I power on a virtual machine, I get the message “No host-only support seems to be installed….” on page 99 • I am using host-only networking, but the guest operating system is unable to communicate with the host. on page 100 • Networking performance on my host has slowed down when using Windows browsing. on page 100 • Networking on a Linux Host on page 101 • My host machine crashes when a virtual machine configured for bridged networking is powered on. I have no problems if I use host-only mode. on page 101 • I can't set my guest operating system’s network adapter into promiscuous mode. on page 101 96 www.vmware.com Networking Issues General Networking Issues I want to use a non-Ethernet network adapter. In most cases, the simplest approach is to configure your virtual machine to use NAT. Workstation does not support non-Ethernet network adapter cards — including Token Ring, FDDI, CDDI and ATM adapters — in a bridged network. If you have a non-Ethernet network adapter, you can also use host-only networking. To provide a connection to an external network on a Windows host, you can use Windows Internet connection sharing or third-party proxy server or routing software on the host computer. On a Linux host, you can use IP masquerading to connect to non-Ethernet networks. The latest AMD PCnet Family Ethernet driver does not work in virtual machines running Windows NT. The driver included with the PCnet Family Software for Windows NT 4.0/2000 at AMD’s Web site may work slowly or not at all when run within a virtual machine. If you are using networking in a Windows NT virtual machine, make sure to install the AMD PCNET Family Ethernet Adapter driver version 4.15 included on the Windows NT 4.0 CD-ROM. My virtual machine cannot access the network using bridged networking. I am using a wireless network interface card. You cannot use bridged networking if your host has a wireless NIC installed. If you want to run virtual machines on a host that uses wireless NICs, you need to configure your virtual machines to use NAT. I don't want the NAT (VMnet8) and host-only (VMnet1) network adapters configured on my host, as I do not need to use host-only or NAT networking. Can I disable or remove these adapters safely? If you are strictly using bridged networking for your virtual machines, and you do not foresee a need to use NAT or host-only networking, then you can disable or remove these adapters. This is considered changing your networking configuration. Look for the instructions appropriate to your host operating system under Disabling and Removing NAT and Host-Only Adapters at www.vmware.com/support/ws3/doc/ network_ws.html. www.vmware.com 97 Networking Issues My Windows Me or Windows 2000 virtual machine randomly and intermittently disconnects from the network. I have to reboot my virtual machine to get the network running again. What's wrong? There is a media sense feature in Windows Me and Windows 2000 that can erroneously report a "Cable Disconnected" state when in fact the VMware Workstation networking is still functioning. When this networking feature is disabled in the guest, these erroneous disconnections do not occur. In your Windows Me guest, do the following: 1. Open the Control Panel, and double-click Network. 2. Right-click the AMD PCNET adapter and select Properties. 3. Select Internet Protocol (TCP/IP) and click Properties. 4. Uncheck the Detect connection to network media check box. 5. Click OK or Apply, then reboot the guest operating system when prompted. In your Windows 2000 guest, you must edit the Windows Registry to disable the media sense feature. Instructions on how to do this can be found in the Microsoft Knowledgebase at support.microsoft.com/default.aspx?scid=kb;en-us;Q239924. Networking on a Windows Host The list of host network adapters shown on my Windows XP host is incorrect. When you are installing Workstation on a Windows XP host, a dialog box may appear asking if you want to configure virtual networking. This should happen in cases where your host computer has two or more network adapters connected to networks. Occasionally, this dialog box appears on a Windows XP host when it should not, and when you click Yes to designate which adapter should be used in virtual networking, the list of devices includes entries that do not represent the physical network adapters on the host computer. If this happens, after you click Yes to configure virtual networking, take these steps. 1. Click the Automatic Bridging tab. 2. Click Add to add entries to the list of adapters excluded from automatic mapping. 3. Examine the device names carefully to determine which one is the main name for the physical network adapter you want to use for bridged networking. 4. Add all other listed items to the excluded adapters list. 5. Click OK to close the Network Configuration dialog box. 98 www.vmware.com Networking Issues If Workstation attaches to the wrong device, you must uninstall the Workstation software, then reinstall it. I installed host-only or NAT networking, but the private IP network that I configured turns out to be in-use. The host-only and NAT network adapters (VMnet1 and VMnet8) are configured by DHCP. To reconfigure the IP address for the host-only or NAT adapter, modify it in vmnetdhcp.conf, located in your system32 folder. In addition, if you are reconfiguring the NAT adapter (VMnet8), you must change the IP address in vmnetnat.conf. You can find the IP address under [host]. On a Windows 2000 or Windows XP host, you also need to modify the value "HostIpAddress" in the the registry key HKLM\SYSTEM\CurrentControlSet\Services\VMnetDHCP\Parameters\VirtualEthernetS egments\1 for VMnet1, the host-only network adapter, or in the registry key HKLM\SYSTEM\CurrentControlSet\Services\VMnetDHCP\Parameters\VirtualEthernetS egments\8 for VMnet8, the NAT adapter. After you modify the registry, restart the VMnetDHCP service and, if you reconfigured the NAT adapter, the VMware Nat service. When I power on a virtual machine, I get the message “No host-only support seems to be installed….” VMware Workstation was unable to communicate with the host-only network adapter that should be installed on your host computer. Verify that you have an adapter installed. On a Windows NT host, go to the Network control panel (Start > Settings > Control Panel > Network) and select the Adapters tab. An entry should be present for VMware Virtual Ethernet Adapter (basic host-only support for VMnet1). On a Windows 2000 host, go to the Network and Dial-up Connections control panel (Start > Settings > Control Panel > Network and Dial-up connections). An entry should be present for VMware Virtual Ethernet Adapter (basic host-only support for VMnet1). On a Windows XP host, go to the Network and Internet Connections control panel (Start > Control Panel > Network and Internet Connections > Network Connections). An entry should be present for VMware Virtual Ethernet Adapter (basic host-only support for VMnet1). www.vmware.com 99 Networking Issues If no entry is present, you need to add one. On Windows NT, click Add… and select the entry VMware Virtual Ethernet Adapter (basic host-only support for VMnet1) from the scrolling list, then click OK until the control panel prompts you to reboot the system. Note that adding a network adapter requires rebooting Windows NT. On a Windows 2000 or Windows XP host, you need to restore the default VMware Workstation networking settings. Make sure all your virtual machines are shut down or suspended, and all virtual machine windows are closed. Go to the Programs folder in the folder where you installed VMware Workstation (for example, C:\Program Files\VMware\VMware Workstation\Programs), and run the InstNetwork.bat script. This cleans up the host and installs the default network components for VMware Workstation. I am using host-only networking, but the guest operating system is unable to communicate with the host. The most common reason for this is that the guest and host operating systems have IP addresses that are on different subnets. To find the IP address assigned to the hostonly adapter, on the host computer open a command prompt and run ipconfig /all. Find the listing for the host-only adapter. Be sure the guest is using an IP address on the same subnet. Networking performance on my host has slowed down when using Windows browsing. Are your virtual machines using host-only or NAT networking and on a Windows host? Networking performance on your host may slow down when browsing your Windows host and network. VMware Workstation’s virtual networking installs two virtual Ethernet interfaces on the host so that your host can access the host-only and NAT virtual networks, which in turn allow your host to access the virtual machines running on those networks and allows those virtual machines to access the host. If you are already connected to a network, you may notice that it takes a little longer to find all the machines on your physical network because the host checks the virtual networks for any virtual machines that may be running. If your virtual machines are not using NAT or host-only networking or are not running at the moment, you can disable the virtual network adapters to improve your host’s networking and browsing capabilities. Steps follow for each supported Windows host. Disabling the Virtual Network Interfaces on a Windows XP Host 1. Open the Control Panel and double-click Network and Dial-up Settings. 2. Right-click the host-only adapter and choose Properties. 100 www.vmware.com Networking Issues 3. Click Configure. 4. In the Device Usage list, select Disable from this HW profile. 5. Repeat these steps for the NAT adapter. 6. Click OK twice to exit the dialogs. Disabling the Virtual Network Interfaces on a Windows 2000 Host 1. Open the Control Panel and double-click Network and Dial-up settings. 2. Right-click the host-only adapter and choose Disable. 3. Right-click the NAT adapter and choose Disable. Disabling the Virtual Network Interfaces on a Windows NT Host 1. Open the Control Panel and double-click Network. 2. Click the Bindings tab. 3. Click All adapters. 4. Check the host-only and NAT adapters, then click Disable. 5. Click OK to exit. Networking on a Linux Host My host machine crashes when a virtual machine configured for bridged networking is powered on. I have no problems if I use host-only mode. The most likely cause is that the network adapter in the host computer is having problems when Workstation tries to set it to promiscuous mode. Try running tcpdump (as root) on the host operating system. If the host computer crashes, the most likely explanation is that the network adapter cannot handle promiscuous mode. Try an updated driver for the network adapter on the host or use a different network adapter that does support promiscuous mode. Once you can get tcpdump to work on the host, the virtual machine should work in bridged mode, as well. I can't set my guest operating system’s network adapter into promiscuous mode. Workstation does not allow the virtual Ethernet adapter to go into promiscuous mode unless the user running Workstation has permission to make that setting. This follows the standard Linux practice that only root can put a network interface into promiscuous mode. www.vmware.com 101 Networking Issues When you install and configure Workstation, you run the installation as root, and the installer creates the VMnet devices with root ownership and root group ownership. It also gives those devices read/write access for the owner root only. For a user to be able to set the virtual machine’s network adapter to promiscuous mode, the user who launches Workstation needs to have read/write access to the VMnet device (/dev/vmnet0 if using basic bridged mode). One way to do this is to create a new group, add the appropriate users to the group, then give that group read/write access to the appropriate device. These changes need to be made on the host operating system as root (su). For example: chgrp <newgroup> /dev/vmnet0 chmod g+rw /dev/vmnet0 where <newgroup> is the group that should have the ability to set vmnet0 to promiscuous mode. If you want all users to be able to set the virtual network adapter (/dev/vmnet0 in our example) to promiscuous mode, you can simply run the following command on the host operating system as root. chmod a+rw /dev/vmnet0 102 www.vmware.com 8 Issues with Peripherals Issues with Peripherals Troubleshooting Peripherals The following sections will help you diagnose and correct problems you may encounter when using peripherals. • Keyboard Issues on page 106 • After I release the mouse from the Workstation application, the host computer’s keyboard does not function properly. on page 106 • Does Workstation provide international keyboard support on a Linux host? on page 106 • Some keys on Japanese keyboards are not working within my virtual machines. on page 106 • Mouse Issues on page 108 • What mouse types does Workstation support? on page 108 • My Intellimouse is not recognized in a Linux guest operating system using XFree86 4.x. on page 108 • My mouse works fine in window mode but jumps around in full screen VGA mode. on page 108 • The mouse is sometimes unusable when I am using parallel ports in a virtual machine. on page 108 • The mouse does not work inside the virtual machine window when an always-on-top window generated by my Windows NT host operating system obscures the virtual machine window. on page 109 • I get a DirectInput error on my Windows host when I try to power on my virtual machine. on page 109 • Parallel and Serial Port Issues on page 110 • How does the guest operating system handle serial (COM) and parallel port (LPT) devices? on page 110 • I cannot use my serial port(s) in my Windows .NET Server, Windows XP or Windows 2000 guest operating system. Device Manager shows six COM ports with exclamation points next to them. on page 110 • In my Windows 98 guest operating system, I used Device Manager to remove the serial ports COM5 and COM6. When I restarted the virtual machine, the guest operating system failed with a blue screen. on page 110 104 www.vmware.com Issues with Peripherals • When I try to undock the Windows laptop computer on which I am running Workstation, I get an error message that says a program is still accessing the parallel port. on page 111 • When I start VMware Workstation, I see an error: Unknown serial type tty. on page 111 • Modem and Printer Issues on page 111 • Can I access Winmodems and Winprinters from within a virtual machine on a Linux host? on page 111 • DVD/CD-ROM Issues on page 113 • I cannot find a driver to use with a DOS virtual machine’s DVD/CD-ROM drive. on page 113 • The DOS CD-ROM driver crashes the virtual machine or the DVD/CD-ROM is inaccessible. on page 113 • I have an application installation set that spans multiple CDs. When the installer needs the second CD, the virtual machine does not recognize the new disc. If I view the contents of the CD, it continues to show the folders and files from the first CD. on page 113 • Can I write to CD-R or CD-RW media using a VMware Workstation virtual machine? on page 114 • I cannot watch DVD movies in a virtual machine, but I can use my DVD-ROM drive to read CD-ROM and DVD-ROM discs. on page 114 • I cannot read CD-R, CD-RW, multisession CD or DVD data discs in a virtual machine. on page 114 • I have problems playing audio CDs in a virtual machine. on page 115 • I have autorun enabled on my Windows host and sometimes see undesirable interactions between the host and the virtual machine. on page 115 • I see intermittent hanging in virtual machines running on my Linux host that seems to be related to CD-ROM drives. on page 115 • On my Linux host, the CD-ROM drive drawer closes automatically when I don’t expect it to close. on page 116 • Issues with Other External Devices on page 117 • I cannot use a specific USB device in my virtual machine. The guest operating system locks up, I see an error message, or there is some other failure when I plug it in. Other USB devices work fine in the virtual machine. on page 117 www.vmware.com 105 Issues with Peripherals • Floppy performance in a virtual machine on my Windows host is sometimes slow. on page 117 • What support is provided for PC Card (PCMCIA) devices? on page 117 • My EIDE ATAPI Iomega Zip drive does not work in a virtual machine. on page 118 • My EIDE ATAPI Iomega Zip drive runs in compatibility mode on my dual-boot Windows 95 or Windows 98 computer. on page 118 • My Imation SuperDisk LS120 floppy disk drive does not work in a virtual machine. on page 118 Keyboard Issues After I release the mouse from the Workstation application, the host computer’s keyboard does not function properly. An example, of this problem is trying to type into a Notepad window getting strange looking characters or just hearing beeps. Sometimes Workstation will cause the host to lose keyboard events. This causes it to think that keys are being held down when they are not. This normally happens only to modifier keys such as Ctrl, Shift and Alt. If you notice strange keyboard behavior on the host after leaving the Workstation application, you should press and release each of the modifier keys. This will release any keys that are stuck on the host. If this still doesn’t work, you should try other special keys including the Windows key, Esc and Caps Lock. Does Workstation provide international keyboard support on a Linux host? On a Linux host, Workstation should map all keys to the appropriate keyboard type when the host is using an X server from XFree86 and you are running locally on the host. However, if Workstation is running remotely (regardless of the X server used) or locally with an X server not from XFree86, only a limited number of non-US keyboards is supported. Depending on the X server version and user-defined key mappings, certain keyboard types may work. See Keyboard Mapping on a Linux Host in the Workstation manual if you are experiencing problems when using an international keyboard. Some keys on Japanese keyboards are not working within my virtual machines. If some keys on your Japanese keyboard do not work within a virtual machine, adding the following to your ~/.vmware/config file may fix the problem: 106 www.vmware.com Issues with Peripherals xkeymap.keycode.120 xkeymap.keycode.123 xkeymap.keycode.129 xkeymap.keycode.131 xkeymap.keycode.133 = = = = = 0x070 0x073 0x079 0x07b 0x07d www.vmware.com 107 Issues with Peripherals Mouse Issues What mouse types does Workstation support? Workstation supports the following mouse types: • Logitech MouseMan serial-port • Logitech MouseMan+ PS/2 • Microsoft Intellimouse PS/2 • Microsoft serial-port • Mouse Systems • PS/2 Some mice can be made to work by selecting the closest compatible mouse in the Configuration Editor. Some mice not on this list, including the Microsoft Inbus mouse, will not work with Workstation. My Intellimouse is not recognized in a Linux guest operating system using XFree86 4.x. If you are setting up a guest operating system that uses XFree86 4.x, do not specify Intellimouse. Instead, you should specify a mouse type of IMPS/2. My mouse works fine in window mode but jumps around in full screen VGA mode. On a Linux host, you may need to specify the type of mouse you have. (Note that this is the type of the physical mouse attached to your host computer. The virtual machine always has a PS/2 mouse.) Workstation normally gets the mouse type from your X server, but sometimes that is not possible or the information from X is incorrect. To specify the mouse type 1. Start the Configuration Editor (Settings > Configuration Editor). 2. Click Mouse to show the mouse configuration options. 3. Select the correct setting for Host Mouse Type. The mouse is sometimes unusable when I am using parallel ports in a virtual machine. The mouse can sometimes become unusable when you use parallel printer ports within a virtual machine. If this occurs, please report the details to VMware technical support. 108 www.vmware.com Issues with Peripherals The mouse does not work inside the virtual machine window when an alwayson-top window generated by my Windows NT host operating system obscures the virtual machine window. There is a problem in Workstation that makes the mouse cursor very difficult to control when an always-on-top window pops up over a running virtual machine window. An example is the Windows NT Task Manager program window. When an always-on-top window appears over and within the virtual machine window as an island, the mouse cursor will stay within the always-on-top window. The mouse cursor will jump to the center of the dialog window every time you try to move the mouse into the virtual machine window. You will not be able to access the NT host or the virtual machine. To work around the problem, click in the always-on-top window to make it an active window. At this point you should be able to access the NT host. Minimize the alwayson-top window or drag it so it does not obscure the virtual machine window. The mouse should work inside the virtual machine when its window is no longer obscured by the always-on-top window. Note: This problem does not occur on host systems running Windows 2000. I get a DirectInput error on my Windows host when I try to power on my virtual machine. If you have a TouchPad pointing device or a troublesome mouse driver, DirectInput may fail to initialize with the following error when you attempt to power on the virtual machine: Apr 11 16:03:31: Msg_Post Error: msg.diMouse.powerOnFailed Failed to set DirectInput data format: HRESULT(0x80070057: sev 1 fac 7 code 87): The parameter is incorrect. Failed to initialize DirectInput mouse. The virtual machine fails to start. Try uninstalling the TouchPad driver (or your current mouse driver, if you’re not using a TouchPad) on the host computer and installing a Microsoft Generic PS/2 Mouse driver. The next time you start the virtual machine, you should not see the error message. www.vmware.com 109 Issues with Peripherals Parallel and Serial Port Issues How does the guest operating system handle serial (COM) and parallel port (LPT) devices? Guest operating systems will detect and install device drivers for four serial (COM) ports and two parallel (LPT) ports even if those devices are not enabled in Workstation. These virtual devices consume guest operating system IRQ and I/O address resources and appear to be present from within the guest operating system. Leaving these devices as is and unconfigured in Workstation will not cause any problems. To enable a device, shut down the guest operating system, power off the virtual machine and use the Configuration Editor to enable the serial or parallel port device. I cannot use my serial port(s) in my Windows .NET Server, Windows XP or Windows 2000 guest operating system. Device Manager shows six COM ports with exclamation points next to them. We have seen this interaction in Windows 2000, Windows XP and Windows .NET Server guest operating systems. Do the following: 1. Open the Device Manager. 2. Click the listing for the COM3 serial port to highlight it and press the Delete key. You see the message "Warning: You are about to uninstall this device from your system." Click OK. 3. Windows removes COM3 and enables COM1. You no longer see the yellow exclamation mark next to Communications Port (COM1). 4. Reboot your Windows guest operating system. 5. You should now be able to use your serial port. To enable COM2, you may have to delete COM4. In my Windows 98 guest operating system, I used Device Manager to remove the serial ports COM5 and COM6. When I restarted the virtual machine, the guest operating system failed with a blue screen. Although the COM5 and COM6 ports are not actually used, you do not need to remove them. However, for proper operation of serial ports in the virtual machine, you should remove COM3 and COM4 if they appear in the Device Manager. 110 www.vmware.com Issues with Peripherals When I try to undock the Windows laptop computer on which I am running Workstation, I get an error message that says a program is still accessing the parallel port. You may need to stop Workstation’s parallel port driver before you undock. To do so, go to Start > Run and enter the command net stop vmparport Click OK. You should then be able to remove the computer from the docking station without problems. When I start VMware Workstation, I see an error: Unknown serial type tty. VMware Workstation 3.2 contains a new implementation for its virtual serial ports that does not support the TTY type of serial port, which actually uses pseudo-TTY objects on a Linux system. You may be running a virtual machine with a TTY type of serial port created with an older version of VMware Workstation. Pseudo-TTY objects are no longer supported in VMware Workstation because of their asymmetrical nature (the master end has the semantics of a pipe, whereas the slave end has the semantics of a TTY), which is not suitable for communication between two virtual machines. However, if you want to use pseudo-TTY, you need to modify the configuration file for the virtual machine to use the older serial port implementation. Open the configuration file (.vmx on Windows hosts, .cfg on Linux hosts) in a text editor and add the following line: serial.v2=False If you decide to use the older serial port implementation in your virtual machine, this affects all serial ports in the virtual machine. You cannot use the pipe type for a virtual serial port (which actually uses Unix socket objects on a Linux system) in the virtual machine and the virtual serial port will not perform as well as it does under the new implementation. To revert back to the new implementation, remove the line you added to the configuration file. Modem and Printer Issues Can I access Winmodems and Winprinters from within a virtual machine on a Linux host? Virtual machines on a Linux host cannot access Winmodems and Winprinters, as these devices ship with drivers designed to run them on a Windows host operating system. If these drivers are made available for a Linux host operating system, either by www.vmware.com 111 Issues with Peripherals the original vendor or a third party, then the virtual machine should be able to communicate with the devices provided the drivers export the modem or printer interfaces in a standard way (that is, so virtual machines could access these devices via their serial or parallel ports). Go to www.linmodems.org for more information. 112 www.vmware.com Issues with Peripherals DVD/CD-ROM Issues I cannot find a driver to use with a DOS virtual machine’s DVD/CD-ROM drive. The mtmcdai.sys driver works fine and it can be found at www.mitsumi.com/indexusa.html. Under Drivers and Manuals look for ide158.exe. You will need to add the following modification to the config.sys and autoexec.bat files on your boot floppy (along with the mscdex.exe file) In config.sys DEVICE=HIMEM.SYS DOS=HIGH FILES=30 rem install cd-rom driver DEVICE=A:\MTMCDAI.SYS /D:VMware In autoexec.bat @ECHO OFF PROMPT $p$g A:\MTM\MSCDEX.EXE /D:VMware /M:10 The DOS CD-ROM driver crashes the virtual machine or the DVD/CD-ROM is inaccessible. There are many DOS ATAPI drivers. Some work and some fail. Those that fail do so in a variety of ways. The workaround is to get a driver that works. The NEC drivers on the Windows 95 and Windows 98 boot diskettes work fine, and booting from the Windows 98 CD-ROM works, too. The Mitsumi ATAPI driver mtmcdai.sys, which can be found at www.mitsumi.com/indexusa.html, is among those known to work. If your CD-ROM driver will not run, please do the following: 1. Save a log file (and, if generated, a core file) and the CD-ROM driver that failed. File a report with VMware technical support and include the saved files so our engineers can figure out how difficult it will be to support your CD-ROM driver or cause it to fail without crashing the virtual machine. 2. Try one of the known good drivers listed above or experiment with other drivers you have available. I have an application installation set that spans multiple CDs. When the installer needs the second CD, the virtual machine does not recognize the new disc. If I www.vmware.com 113 Issues with Peripherals view the contents of the CD, it continues to show the folders and files from the first CD. At times, you may need to disconnect and reconnect the virtual CD-ROM drive to forge the guest operating system to notice a disc change. To do so, take the following steps: 1. From the Devices menu, disconnect the virtual CD-ROM drive 2. Insert the next CD-ROM disc you needs to use. 3. From the Devices menu, reconnect the virtual CD-ROM drive. 4. Continue installing your application. Can I write to CD-R or CD-RW media using a VMware Workstation virtual machine? CD burning is not a supported operation at this time. CD-RW hardware behaves just like a standard CD-ROM drive in a virtual machine. You can read data, but you cannot write to a disc. I cannot watch DVD movies in a virtual machine, but I can use my DVD-ROM drive to read CD-ROM and DVD-ROM discs. You can use your DVD drive to read data discs. Viewing DVD movies in a virtual machine is not supported. I cannot read CD-R, CD-RW, multisession CD or DVD data discs in a virtual machine. If the disc you are trying to read is one of the above types, you must configure your virtual CD-ROM drive for raw access. To do so, take the following steps: Windows Hosts 1. Start Workstation and open the virtual machine. Be sure the virtual machine is powered off. 2. In the Configuration Editor (Settings > Configuration Editor), select the DVD/ CD-ROM. 3. Select Enable raw access. 4. Click OK to save the change and close the Configuration Editor. 5. Power on the virtual machine. Linux Hosts 1. Start Workstation and open the virtual machine. Be sure the virtual machine is powered off. 114 www.vmware.com Issues with Peripherals 2. In the Configuration Editor (Settings > Configuration Editor), expand the list of IDE or SCSI devices and select the DVD/CD-ROM. 3. Change the Device Type from CD-ROM to CD-ROM (raw access). 4. Click OK to save the change and close the Configuration Editor. 5. Power on the virtual machine. I have problems playing audio CDs in a virtual machine. You should be able to play audio CDs in a virtual machine, but you may see some problems. For example, a CD may continue playing after you power off the virtual machine. I have autorun enabled on my Windows host and sometimes see undesirable interactions between the host and the virtual machine. Workstation can interact in undesirable ways with CD-ROM autorun on the host. This can cause a CD-ROM intended for a guest operating system to start on the host operating system or cause a CD-ROM to start simultaneously on the host and in the guest. The Workstation installer prompts you to allow it to disable CD-ROM autorun on the host system. Workstation also warns at Power On if autorun is enabled. I see intermittent hanging in virtual machines running on my Linux host that seems to be related to CD-ROM drives. If you experience frequent pausing or slowdown in virtual machines running Windows operating systems, see if • The slowdowns come at times when no CD-ROM is in the drive but the Workstation CD-ROM activity LEDs flicker. • You get hints when you start Workstation that your kernel does not support the Linux Uniform CDROM Driver. In either of these cases, you should upgrade your kernel to at least version 2.2.4. With this upgrade, the pauses should go away, the CD-ROM drive will spin down when idle and other quirky CD-ROM behavior will be fixed. If you are unable to upgrade your Linux kernel, it may be possible to work around the pausing or slowdown by disabling the CD-ROM from the Devices menu. Another workaround is to disable CD-ROM autoplay in the guest operating system. For Windows 95 and Windows 98, go to Control Panel > System > Device Manager > CDROM and double-click the CD-ROM device. Under Settings, clear the Auto Insert Notification check box. www.vmware.com 115 Issues with Peripherals On my Linux host, the CD-ROM drive drawer closes automatically when I don’t expect it to close. On systems with Linux kernel versions less than 2.2.4, Workstation can cause the CDROM drawer to close rapidly and automatically. This behavior can be annoying, and if it occurs when you are loading a CD-ROM into the drive, it may cause the media to become trapped in the drawer. Please exercise caution when placing media in the CD-ROM drive. We recommend upgrading your Linux kernel to version 2.2.4 or higher. Or you can disable CD-ROM autoplay in the guest operating system. For Windows 95 and Windows 98, go to Control Panel > System > Device Manager > CDROM and double-click the CD-ROM device. Under Settings, clear the Auto Insert Notification check box. 116 www.vmware.com Issues with Peripherals Issues with Other External Devices I cannot use a specific USB device in my virtual machine. The guest operating system locks up, I see an error message, or there is some other failure when I plug it in. Other USB devices work fine in the virtual machine. We are interested in hearing if you have a bad interaction with a USB device in your virtual machine. Take the following steps: • Read the Workstation documentation for information on various types of USB devices and their expected behavior in a virtual machine. Follow the links for USB devices from this page on the VMware Web site: www.vmware.com/support/ws3/doc/devices_ws.html • Be sure your USB device works when you plug it in and use it on the host system. If the USB device is not recognized on the host or does not work properly there, it may not work in a virtual machine, either. • File a support request on the VMware Web site. Be sure to include the following: • The log file from a session in which the USB device fails. • A complete description of how the device failed to work in the virtual machine • The exact make and model of the USB device you are trying to use. Floppy performance in a virtual machine on my Windows host is sometimes slow. The performance of a floppy drive within a virtual machine can be significantly slower than on the native host computer. What support is provided for PC Card (PCMCIA) devices? Workstation does not provide direct support within a virtual machine for PC Card (PCMCIA) devices, such as those found on notebook computers. Special PC Card drivers or software such as card managers cannot be used within a Workstation virtual machine. However, you should be able to use standard PC Card Ethernet adapters and modems in a virtual machine, and special PC Card devices or features should continue to be accessible from the host operating system while Workstation is running. It should be possible to install a PC Card Ethernet adapter supported by the Windows host operating system. The guest operating system will see a virtual AMD PCnet-II PCI Ethernet adapter regardless of what PC Card is installed in the host computer. www.vmware.com 117 Issues with Peripherals It should be possible to install a modem card that emulates a standard UART and is supported by the Windows host operating system. The guest operating system should see the modem mapped as a generic COM serial port. Ejecting or installing a PC Card used by a running virtual machine may cause problems. My EIDE ATAPI Iomega Zip drive does not work in a virtual machine. Iomega Zip drives that use an EIDE ATAPI interface cannot be used in a Workstation virtual machine. IDE disk drives in a virtual machine do not support ATAPI (although the virtual machine IDE CD-ROM drives do). You can continue to use Iomega EIDE ATAPI Zip drives on the host operating system and may store and run Workstation virtual disks from them. My EIDE ATAPI Iomega Zip drive runs in compatibility mode on my dual-boot Windows 95 or Windows 98 computer. If you boot Windows 95 or Windows 98 from a raw disk (on a dual-boot host computer) and configure your EIDE ATAPI Zip drive as an available device when Windows is running under Workstation as a guest operating system, the Iomega drivers and software will run in compatibility mode (rather than 32-bit mode) after that, even when you are running Windows natively. This happens because Windows 95 and Windows 98 do not actually insulate the different hardware profiles (the native and guest versions) from each other. Workstation does not support IDE Zip drives. Thus, when the drive is accessed within Workstation, no IDE driver is present and Windows falls back to DOS compatibility mode, hoping some legacy DOS driver is running. My Imation SuperDisk LS120 floppy disk drive does not work in a virtual machine. Workstation does not currently support Imation SuperDisk LS120 120MB floppy disk drives in a virtual machine, either as standard floppy drives or as LS120 drives. You can continue to use these drives on the host system, even though you cannot use them in a virtual machine. Systems that have only SuperDisk floppy drives will not be able to install guest operating systems that require booting from a floppy disk. One workaround for this is to install guest operating systems from bootable CDROMs. Another workaround is to add an additional conventional floppy disk drive to the computer. These drives are available from retailers at relatively low cost and are typically easy to install. If you are unsure of what you are doing, please consult an experienced computer repair specialist. A third approach is to create a floppy image 118 www.vmware.com Issues with Peripherals file from your floppy disk, copy the image file to your host computer and use the Configuration Editor (Settings > Configuration Editor) to attach the virtual machine’s floppy drive to the image file. www.vmware.com 119 9 Performance Issues Performance Issues Troubleshooting Performance Issues The following sections will help you diagnose and correct performance problems you may encounter. • General Performance Issues on page 122 • My virtual machine is extremely slow. on page 122 • Serial port performance on my Linux host machine goes down when a virtual machine is running. on page 125 • My Windows host operating system cannot hibernate when a virtual machine is running on the host. on page 125 General Performance Issues My virtual machine is extremely slow. There is some overhead in running a guest operating in a virtual machine, but the system should still be very usable. (Note that there is additional overhead in beta distributions because the software is compiled to aid debugging and is not fully optimized for speed.) For optimal performance, make sure you are using the latest released version. If your virtual machine is too slow to be usable check the following: • Did you install VMware Tools in the guest operating system? If not, do so. The VMware Tools package includes a display driver that has been optimized for the guest operating system running within a virtual machine. If this optimized driver is not installed, the guest operating system will fall back to using a standard VGA device driver that is completely emulated in software and display performance will suffer dramatically. VMware Tools packages for Windows, Linux and FreeBSD guests are included with Workstation. If VMware Tools is not installed on the guest operating system, check Installing VMware Tools in the Workstation manual for instructions on installing the package in your guest operating system. • Did you assign too much memory to the virtual machine and leave none for the host? It is possible to starve the host operating system so it doesn’t have enough memory to operate efficiently by increasing the amount of memory reserved to run virtual machines above the recommended setting. On Windows hosts, go to 122 www.vmware.com Performance Issues Settings > Preferences… > Memory to see these settings. On Linux hosts, go to Settings > Reserved Memory…. If free memory falls below the minimum necessary value (specific to each host computer’s configuration), the host operating system will continually free up memory by swapping to disk to maintain that amount of free memory; this in turn causes the virtual machine to run slowly as well. When reserving memory for a virtual machine, you must leave enough memory for the host operating system to operate efficiently. • Are you running in full screen mode or in a window? You get the best display performance when the virtual machine takes over the full screen. To switch to full screen mode, click the Full Screen button on the Workstation toolbar. • Are you using DMA for access to IDE drives on host and guest? For details on making these settings, see the Performance Tuning section of the Workstation manual. • Is the host unresponsive or hard to interact with while a virtual machine is busy? On a Windows host, you may be able to get better responsiveness from the host by decreasing the scheduler priority level of the running virtual machine(s). Lower the priority level using the Settings > Local Priority menu item. • Is the virtual machine unresponsive or hard to interact with while the host is busy? You may be able to get better responsiveness from the virtual machine by releasing the mouse from the virtual machine (Ctrl-Alt) and increasing the virtual machine’s priority level. Raise the priority level using the Settings > Local Priority menu item. • Does the virtual machine intermittently halt or become unresponsive? If you are not getting a significant fraction of the host processor, check the following: • Your host may have CD-ROM autoplay enabled. You should disable that functionality. • Your host system configuration may be underpowered. For example, you may not have enough memory to run all the applications and virtual machines you want to run concurrently. • Your virtual machine’s disk files and any associated files such as redo logs may be mounted on a networked file system. Try running your virtual machine www.vmware.com 123 Performance Issues with all the data files stored on local file systems and with no other CPUconsuming applications running. You may also want to reduce the memory size for your virtual machine(s) or add more physical memory to the host machine. • Is there a virtual machine running DOS or some other operating system that idles poorly? See the DOS idle notes in the Workstation manual’s installation notes for DOS and Windows 3.1 guest operating systems. • Is an ActiveX desktop used inside a virtual machine running Windows 95 or Windows 98? • Are you using animated effects in a Windows guest operating system? To increase responsiveness from your Windows guest operating system, disable animated windows, menus and lists by unchecking the option from the Effects tab of the Display Properties dialog. • Are you using an unsupported guest operating system? See Supported and Unsupported Guest Operating Systems in the Workstation manual for a list of supported operating systems. Unsupported operating systems may run very slowly, if they run at all. • Are your virtual machines using host-only or NAT networking and on a Windows host? Networking performance on your host may slow down when browsing your Windows host and network. VMware Workstation’s virtual networking installs two virtual Ethernet interfaces on the host so that your host can access the hostonly and NAT virtual networks, which in turn allow your host to access the virtual machines running on those networks and allows those virtual machines to access the host. If you are already connected to a network, you may notice that it takes a little longer to find all the machines on your physical network because the host checks the virtual networks for any virtual machines that may be running. If your virtual machines are not using NAT or host-only networking or are not running at the moment, you can disable the virtual network adapters to improve your host’s networking and browsing capabilities. Steps follow for each supported Windows host. Disabling the Virtual Network Interfaces on a Windows XP Host A. 124 www.vmware.com Open the Control Panel and double-click Network and Dial-up Settings. Performance Issues B. Right-click the host-only adapter and choose Properties. C. Click Configure. D. In the Device Usage list, select Disable from this HW profile. E. Repeat these steps for the NAT adapter. F. Click OK twice to exit the dialogs. Disabling the Virtual Network Interfaces on a Windows 2000 Host A. Open the Control Panel and double-click Network and Dial-up settings. B. Right-click the host-only adapter and choose Disable. C. Right-click the NAT adapter and choose Disable. Disabling the Virtual Network Interfaces on a Windows NT Host A. Open the Control Panel and double-click Network. B. Click the Bindings tab. C. Click All adapters. D. Check the host-only and NAT adapters, then click Disable. E. Click OK to exit. Serial port performance on my Linux host machine goes down when a virtual machine is running. On a Linux host, Workstation may disable interrupts on the host long enough to cause host UARTs to drop characters intermittently. No corruption will occur, but retries in the software controlling the UART(s) will reduce the data transfer rate of the host. My Windows host operating system cannot hibernate when a virtual machine is running on the host. If a virtual machine is running on your Windows host and the cursor is grabbed by the virtual machine, the Windows host cannot hibernate. If you want your host to hibernate, make sure the cursor is not grabbed by any virtual machine. To ungrab the cursor, in the virtual machine window, press Ctrl-Alt. Control of the cursor is returned to your host operating system. Another good way to make sure the cursor is not grabbed by a virtual machine is to minimize all virtual machine windows and click on the host desktop. www.vmware.com 125 10 Issues with Third-Party Applications Issues with Third-Party Applications Troubleshooting Third-Party Applications The following sections will help you diagnose and correct problems you may encounter when using third-party applications. • Adobe Acrobat Reader 5.0 on page 128 • When I try to start Acrobat Reader 5.0 inside a Windows virtual machine, I get an error message and must restart the guest operating system. on page 128 • Firewall Software on page 129 • Certain firewall products may interact poorly with VMware Workstation. on page 129 • Microsoft SQL Server 7 Service Pack 2 or 3 on page 129 • When I install Microsoft SQL Server 7 Service Pack 2 or 3 in my Windows NT (Server or Workstation) virtual machine, the guest operating system freezes in the middle of the installation for about 30 minutes, then the guest blue screens. on page 129 • Windows Remote Desktop and Windows Terminal Services on page 129 • When I run VMware Workstation using Remote Desktop or Terminal Services, mouse movement inside a virtual machine is jumpy. on page 129 • Various Programs on page 131 • Every time I try to start a particular program in a virtual machine, VMware Workstation seems to hang. on page 131 Adobe Acrobat Reader 5.0 When I try to start Acrobat Reader 5.0 inside a Windows virtual machine, I get an error message and must restart the guest operating system. This problem is resolved in Acrobat Reader 5.0.5. You can download the current version at no charge from the Adobe Web site — www.adobe.com. 128 www.vmware.com Issues with Third-Party Applications Firewall Software Certain firewall products may interact poorly with VMware Workstation. For example, ZoneAlarm stops working after you install VMware Workstation. To work around this problem, reinstall ZoneAlarm after you install VMware Workstation. Microsoft SQL Server 7 Service Pack 2 or 3 When I install Microsoft SQL Server 7 Service Pack 2 or 3 in my Windows NT (Server or Workstation) virtual machine, the guest operating system freezes in the middle of the installation for about 30 minutes, then the guest blue screens. This happens if you try to install with the VMware SVGA video driver running. The guest operating system appears to hang (although VMware Workstation is responsive) and consumes 100% of the host CPU. If your Windows NT guest operating system hangs during the installation of the SQL Server service pack, do the following: 1. Reboot your guest operating system. Click Reset on the VMware Workstation toolbar. 2. The BIOS screen appears, and the guest operating system begins to boot. At the boot screen, make sure you select VGA mode. 3. Begin installing the service pack. When the installation successfully completes, you can reboot in SVGA mode. Note: You do not need to uninstall VMware Tools. You only need to boot the guest operating system in VGA mode. Windows Remote Desktop and Windows Terminal Services When I run VMware Workstation using Remote Desktop or Terminal Services, mouse movement inside a virtual machine is jumpy. Support for Remote Desktop and Terminal Services is experimental in this release. There are several steps you can take that may improve performance of VMware Workstation in a remote client. • Be sure you are using the most recent version of the client software. You can download the client from www.microsoft.com/windowsxp/pro/downloads/ rdclientdl.asp. • Increase the sampling rate of the mouse on the computer where you are running the client software to improve cursor accuracy in the virtual machine. In www.vmware.com 129 Issues with Third-Party Applications Windows 2000, for example, take the following steps to increase the mouse sampling rate: A. Open Control Panel (Start > Settings > Control Panel). B. Open Mouse. C. Click the Hardware tab D. Click Properties. E. Click the Advanced Settings tab. F. Turn the Sample Rate dial up as high as it will go (100). G. Click OK. H. Click OK. You do not need to reboot. Note: Tweak the sampling rate of the mouse on the computer where you are running the client, not on the server machine. • Restart VMware Workstation from the server desktop or the remote client if you need to move from one desktop to another. We have seen problems when Workstation is launched on the server, then used through a remote client, or vice versa. If you started working with a virtual machine on the server and want to move to a remote computer, you may want to suspend the virtual machine to preserve its state, then close Workstation. From the remote machine, use the Remote Desktop client to connect to the server, start Workstation, then resume the virtual machine. • If the steps outlined above do not resolve your problems, you can experiment with a setting in the configuration file for the virtual machine that overrides the method Workstation normally uses to adapt to the version of Direct Input installed on the server. Open the configuration file (.vmx) in Notepad or a similar text editor and add the following line: mks.correctRemoteDesktopDirectInputScale = TRUE If this does not improve performance, change the line to the following: mks.correctRemoteDesktopDirectInputScale = FALSE 130 www.vmware.com Issues with Third-Party Applications If neither of these configuration settings improves performance, remove the line from the configuration file to resume using the default method for adapting to the server’s version of Direct Input. Various Programs Every time I try to start a particular program in a virtual machine, VMware Workstation seems to hang. We have seen this problem with a few programs. They include the installer for the Japanese version of Trend Micro Virus Buster, the FoxPro database, the NetWare client in Windows 98, The Sims and Civilization III. Generally, the problem occurs early in the program’s execution. In many cases, you can get past the problem by temporarily using a special setting included in VMware Workstation beginning with version 3.2. To use this setting, follow these steps: 1. Start VMware Workstation and power on the virtual machine. 2. Before running the program that was encountering problems, disable acceleration. On a Windows host, go to Settings > Configuration Editor > Advanced and click the check box beside Disable acceleration. Click OK to save the change and close the Configuration Editor. On a Linux host, go to Settings > Configuration Editor > Misc and click the check box beside Disable acceleration. Click OK to save the change and close the Configuration Editor. 3. Start the program. 4. After you pass the point where the program was encountering problems, try returning to the Configuration Editor and removing the check beside Disable acceleration. You may be able to run the program with acceleration after it is started. Note: Disabling acceleration can help you get past the execution problem, but it causes the virtual machine to run slowly. If the problem occurs only at startup, you can improve performance by resuming accelerated operation after the program that was encountering problems is running. www.vmware.com 131