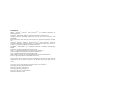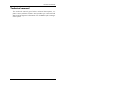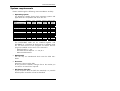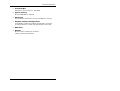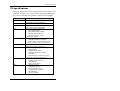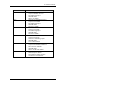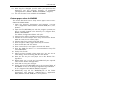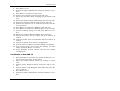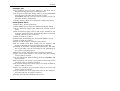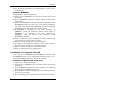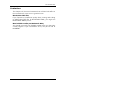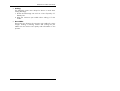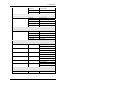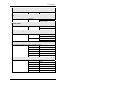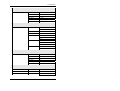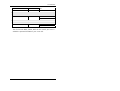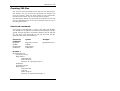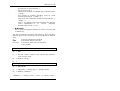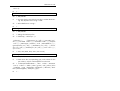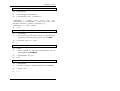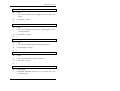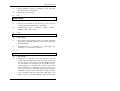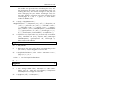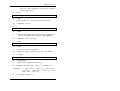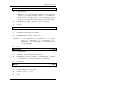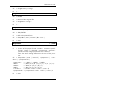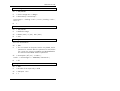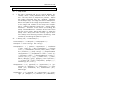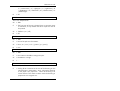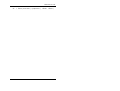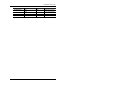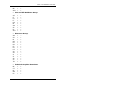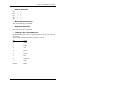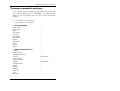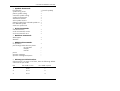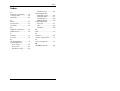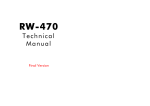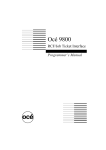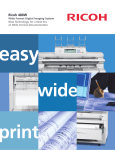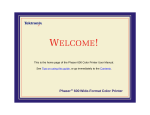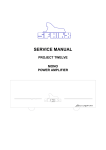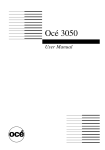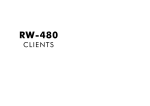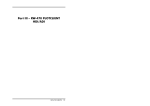Download RATIO_TechnicalManua..
Transcript
RATIO Technical Manual Trademarks Adobe®, Acrobat®, Postscript® and Postscript®3TM are registered trademarks of Adobe Systems Inc. AutoCAD ®, DWF, DWG, DXF are registered trademarks of Autodesk Inc. ® LibCAD is based on AutoCAD OEM and may only be used in conjunction with PLOTBASE Apple, Macintosh, Mac, Mac OS and TrueType are registered trademarks of Apple Inc. Microsoft®, Outlook®, Windows®, Windows ServerTM, Internet Explorer®, WMF are registered trademarks of Microsoft Corp. in the United States and/or other countries Firefox is a registered trademark of Mozilla Foundation PLOTBASE®, PLOTCLIENT® are registered trademarks of RATIO Entwicklungen GmbH Calcomp is a registered trademark of Calcomp Inc. CALS is a registered trademark of U.S. Department of Defense CGM is a registered trademark of Henderson Software Inc. CIT is a registered trademark of Intergraph GmbH HPGL, HPGL/2, HP-RTL are registered trademarks of Hewlett-Packard Corp. PCX is a registered trademark of Zsoft/Microsoft Corp. Other product names used herein are for identification purposes only and might be trademarks of their respective companies. We disclaim any and all rights in those marks. The proper names of the Windows operating systems are as follows: ® ® Microsoft Windows 2000 Professional ® ® Microsoft Windows 2003 Server ® ® Microsoft Windows 2008 Server ® ® Microsoft Windows XP Professional ® ® Microsoft Windows Vista CONTENTS Contents Technical manual ...............................................................5 System requirements ..........................................................6 PC specifications .................................................................8 Extend licenses .................................................................10 Users and groups created in Windows.............................11 DWG and DXF...................................................................12 Printing DWG/DXF and DWG files.............................................12 Cutom paper sizes in LibCAD....................................................13 Network installations .......................................................14 Dealing with firewalls................................................................14 Requirement of DNS service ......................................................15 Changing computer names.......................................................15 Using remote spool folders .......................................................15 Plotters..............................................................................16 Hewlett-Packard .......................................................................16 Canon .....................................................................................16 PLOTBASE .........................................................................17 Limitations................................................................................17 PLOTCLIENT HDI ...............................................................18 General notes ..........................................................................18 Installation of HPGL plotter .......................................................18 Installation in AutoCAD 13 ...................................................18 Installation in AutoCAD 14 ...................................................19 Configuration ...........................................................................20 Configuration for AutoCAD 13/14 via configuration tool .......20 Settings for AutoCAD 13/14 in print dialog ...........................21 Settings for AutoCAD 200x in print dialog .............................21 WINPRINT .........................................................................24 Installation of INF file................................................................24 Installation on the PLOTBASE server PC.................................25 Installation on a separate client PC .......................................27 Communication with PLOTBASE on Vista ...................................28 RATIO Technical Manual 3 CONTENTS Limitations................................................................................28 PLOTCLIENT LPR and FTP..................................................29 PLOTCLIENT LPR ......................................................................29 Configuration on server PC with Windows.............................29 Print jobs with lpr on Windows..............................................30 Configuration on UNIX ........................................................30 Print jobs on UNIX using lpr .................................................31 PLOTCLIENT FTP ......................................................................31 Configuration on server PC with Windows.............................32 Print jobs on Windows using ftp ............................................32 Configuration on UNIX ........................................................33 Print jobs on UNIX using ftp..................................................33 PLOTCLIENT MAC ..............................................................35 PPD file on Macintosh OS 9 ......................................................35 Limitations................................................................................36 Frequently asked questions .............................................37 File formats.......................................................................41 Creating SSL files ..............................................................46 Structured commands ...............................................................46 SSL commands .........................................................................48 Creating CFG files .............................................................66 HPGL/2 commands and pens ...........................................70 Calcomp commands and pens..........................................73 Index.................................................................................76 RATIO Technical Manual 4 TECHNICAL MANUAL Technical manual This technical manual gives further technical descriptions, explains some problem solutions and provides you with technical data and background information for the RATIO plot management system. RATIO Technical Manual 5 SYSTEM REQUIREMENTS System requirements Please read through the following recommendations carefully: • Operating system The following schedule shows which operating systems and applications are compatible and which are not: Operating System Windows Vista 32 bit Windows Vista 64 bit Plotbase yes no Scan Plotclient Winprint PPD PC Web Option & INF file Server yes yes yes no yes no yes yes no no Windows XP Prof. 32 bit Windows XP Prof. 64 bit yes no yes no yes yes yes & INF no yes & INF no yes no Windows 2000 Prof. no no yes yes & INF no no Windows 2008 Server Windows 2003 Server no no no no yes yes yes no yes & INF no no no MAC OS 9.x MAC OS 10.2/.3/.4/.5 no no no no no no no no yes yes no no The PLOTCLIENT WEB will be installed together with PLOTBASE on a Windows XP Professional or Windows Vista PC. You have access to the program via various browser programs installed on the server or the client PCs: - Mozilla Firefox >= 2.0 - Microsoft Internet Explorer >= 6.0, SP 1 - Macintosh PC Browser • Mainboards You can only use mainboards which meet the PCIe standards. • Processor Minimum Celeron with 2 GHz As the processor hardware changes fast in the market you can ask for an actual list if required. • PCI Express slot (X1) If your computer does not fulfill this standard, it is possible that the plotter controller will not be identified. RATIO Technical Manual 6 SYSTEM REQUIREMENTS • Front Side Bus Minimum Celeron with min. 400 MHz • System memory At least 2GB RAM is required • Hard drive The hard disk should have at least 100 GB free memory • Network interface/Configuration 10/100 Base T Ethernet (TCP/IP configuration necessary) or Novell Netware 6.5 SP6 with Novell Client 4.91 SP3 • DVD drive • Monitor At least 1024 x 768 pixels resolution 1280 x 1024 recommended RATIO Technical Manual 7 PC SPECIFICATIONS PC specifications Following sample PC systems comply with the requirements. As hardware changes fast in the market following specifications can only be regarded as a guideline, valid as per June 2009: Manufacturer Model Hewlett Packard HP xw 4600 Workstation [2,66 GHz, Core 2 Duo E6850] Asus P5B Board with Core 2 Quad No-name Dell Dell Dell Acer Acer Acer Asus Vostro 400 [with Intel Core 2 Quad Q6600] Dell Vostro 200 MT [D042010] Core 2 Duo E4500 2048 MB 667MHz, DDR2 320 GB HDD Serial-ATA Integrated graphic media accelerator X3100 Same as above, but also equipped with 128 MB ATI Radeon HD 2400 Extra graphic adapter avoids "shared memory" and gives better performance Extensa E210 [Athlon 64 X2 5000+ Dual Core] Pentium-4 CPU 3200 250 GB HDD NVIDEA Quadro PCI-e Broadcom NetXtreme Gigabit 4 GB RAM Onboard graphic adapter memory changed from 256 MB to 32 MB Motherboard M2V X1200 graphic on board 200 GB HDD Athlon 64 X2 4200+ Motherboard A7V ATI Rage XL graphic 3COM 3C905 network VIA Apollo KT133 chipset 200 GB HDD Athlon 64 3500+ RATIO Technical Manual 8 PC SPECIFICATIONS Manufacturer Model Asus - Asus Asus Asus Asus Asus Motherboard A8N-SLI Chipset NVIDEA nForce4 ATI X300 SE graphic 200 GB HDD Athlon 64 3200+ Motherboard P5AD2-E Deluxe Chipset Intel 925XE ATI X300 SE graphic 200 GB HDD Pentium D 3200+ Motherboard P5WD2 Chipset Intel 995X ATI X300 SE graphic 200 GB HDD Pentium D 3200+ Motherboard P5B Chipset Intel P965 Gainward 7600GS graphic 200 GB HDD Core 2 Duo E6600 Motherboard M2V Chipset VIA K8T890/VT8237A Point of View 7600GS 200 GB HDD Athlon 64 X2 AM2 5000+ Motherboard A7V600-X AMD Sempron 3000+ Asus Radeon A7000 graphic Via Rhine II Fast Ethernet RATIO Technical Manual 9 EXTEND LICENSES Extend licenses You can extend the functions of your system. To do this, you must install a new license file, which you can obtain from your dealer or the manufacturer. To install the file you require local administrator rights for the PLOTBASE computer: 1. First open a dialog with the menu command "Help - License Manager" or via "Start - Programs - RATIO - RATIO - RSP Manager". The currently installed licenses are first listed in the window. 2. If you now wish to install a new license file, click on "Update licenses". 3. You can see a small search symbol at the top of the window. Click on this symbol to open a file selection. Then select the new license file (*.rsp), which you have saved on you computer and confirm the selection with "Open". 4. You can check whether all the required options are contained in the file. Then click on "Install" in the lower section of the window. You will then be asked whether you really want to install the license file and overwrite the old file. Confirm accordingly. 5. Restart PLOTBASE so that you can use the new options. RATIO Technical Manual 10 USERS AND GROUPS CREATED IN WINDOWS Users and groups created in Windows Following users will be created for the system: • RATIO Plotservice user • RATIO Webclient user • RATIO Webserver Attention: This chapter is primarily for information and it is not expected that any administrator modifies these users and their rights anyway! If you nevertheless need to modify them, excellent administrative skills are recommended to guarantee an error free use of your system! RATIO Plotservice user This user is a special account with administrative rights. You cannot and you may not log in with that account. Its password is intentionally unknown to everyone as it is created randomly during installation of your sytem! This user account is used by the "plot service" and the "webserver". The "plot service" makes the connection between PLOTBASE user interface and the connected output devices. The "webserver" allows you to monitor the job processing via internet browser; this corresponds to the "Web watch" function in your software. RATIO Webclient user This user is a special account with administrative rights. You cannot and you may not log in with that account. Its password is intentionally unknown to everyone as it is created randomly during installation of your sytem! This user account is used by the PLOTCLIENT WEB to provide your Client PC browsers with the PLOTCLIENT WEB user interface. RATIO Technical Manual 11 DWG AND DXF DWG and DXF Printing DWG/DXF and DWG files A full version from AutoCAD series 2000 to 2009 or the LibCAD must be installed on the server computer as a prerequisite for printing DWG, DXF and DWF formats. To print DWG, DXF and DWF files in a new paper format which does not correspond to the normal standard sizes, the following settings have to be adjusted in your AutoCAD program: 1. Open the plotter manager under "File - Plotter Manager". 2. Choose a *.pc3 file. The name can differ slightly depending on the AutoCAD version: AutoCAD 2000: RATIOD6.pc3 AutoCAD 2000i, 2002: RATIOD7.pc3 AutoCAD 2004 - 2006: RATIOD8.pc3 AutoCAD 2007 - 2009: RATIOD9.pc3 Open the file belonging to your AutoCAD version with a double click. 3. Change to the "Device and Document settings" tab. Choose the setting "Custom Paper Sizes (Printable Area)" under "User-defined Paper Sizes & Calibration". 4. Click on "Add". 5. A small help program now shows you the individual steps for configuring a new paper size. In the first window, just click on the "Next". 6. Now enter the width and height of the new format. You can also select the units of measurement: inches or millimeters. Click on "Next" to confirm all entries. 7. Now enter the printable area on the defined sheet. Enter values for all four edges: "Top", "Bottom", "Left" and "Right". Click on "Next" to confirm all entries. 8. Enter a name for the new format. This name will be offered later in the format selection. Then click on "Next". 9. Now enter a name for the .pmp file which saves the format attributes. Then click on "Next". 10. You do not need to make any adjustments in the last window. Just click on "Next". 11. The "Plotter Configuration Editor" is still open. Click on "OK" to close it. RATIO Technical Manual 12 DWG AND DXF 12. Now copy the changed .pc3 file which you opened at the beginning into the program directory of PLOTBASE (\\Program Files \ RATIO \ RATIO\ PLOTBASE \ Program). 13. This new format is now available in PLOTBASE. Cutom paper sizes in LibCAD This section describes how to setup custom paper sizes in AutoCAD and LibCAD 2008. 1. Open the directory "Documents and Settings\ <current user>\ Application Data\ RATIO\ LibCad 2008\ R11\ enu\ plotters". 2. Open the file "RATIOD9.pc3" with the program "pc3exe.exe" that is normally located in the directory "C:\ Program files\ RATIO\ LibCad2008". The "Plotter Configuration Editor" will open. 3. Change to the "Device and Document Settings" tab. 4. Choose the "Custom Paper Sizes" entry and click the button "Add" to create a new custom paper. 5. Choose "Start from scratch" and click "Next". 6. Enter the paper width, height and finally click "Next". 7. Enter the borders and click "Next". 8. Enter a name for the new paper size and click "Next". 9. Enter the "PMP file name". It is recommended to keep file name "RATIOD9". 10. Finally click "Finish". 11. When you have created a long paper size, you can see an extra dialog. Close the dialog with the "OK" button. 12. Now you can see your new paper size in the "Plotter Configuration". 13. Repeat steps 5 to 11 until you have added all your required sizes into this "Plotter Configuration". 14. Click "OK" to save your changes. 15. Finally copy the file "RATIOD9.pc3" to the program folder of PLOTBASE - as far as not being changed during installation to "C:\ Program Files\ RATIO\ RATIO\ Program". 16. Additionally copy the file "RATIOD9.pc3" to the folder "Documents and Settings\ <RATIO_User>\ Application Data\ RATIO\ LibCad 2008\ R11\ enu\ plotters". RATIO Technical Manual 13 NETWORK INSTALLATIONS Network installations Dealing with firewalls Normally the Setup Launcher adapts the firewall settings by default. However, the automatic modifications may not have been done for following reasons: • either you have intentionally skipped or stopped the firewall modifications during setup • or you have installed another firewall than the Microsoft Windows firewall If you stopped the modifications or if you use a firewall which is not the Microsoft Windows firewall, make sure that all necessary authorisations are issued. The following processes 'plotmanagerru.exe', 'plotserviceru.exe', 'adcapserverru.exe', 'webserverru.exe' and 'accountingserviceru.exe' must be given the authorisations for the following port access: Protocol TCP Port 21 80 8080 808x Service FTP HTTP HTTP HTTP Description first free port following '8080' for using PLOTCLIENT WEB only required when using PLOTCLIENT MAC or 'lpr' command to send plot files 1108 515 ADCAP LPR UDP 161 162 1108 SNMP SNMP Trap ADCAP - ICMP - - at least incoming and outgoing "echo requests" (pings) must be allowed In case of queries, please refer to the administrator responsible for your firewall. RATIO Technical Manual 14 NETWORK INSTALLATIONS Requirement of DNS service Some components of PLOTBASE use network services, as for example LibCAD. If you are connecting the PLOTBASE computer to a network, a DNS (Domain Name Service) should be available in your network. If you are using a simple network such as Workgroup network and there is no DNS available, enter "127.0.0.1" as DNS server for "Internet Protocol (TCP/IP)" in the network properties. Changing computer names If you want to change any computer names we recommend to do so before you actually install the software. If you nevertheless want to do that after the installation make sure that any DNS servers are completely updated and that all DNS caches on all client computers do reflect this change; in many cases a complete reboot will be necessary. To get more information ask your network administrator or refer to http://support.microsoft.com. In any case make sure that after your modifications all client computers can actually retrieve the correct IP address of the server and vice versa. This is specially true, if you allow your DNS architecture to use double DNS PTR entries, which is not recommended as it requires are very fine setup and tuning of your network architecture. Using remote spool folders You have created a spool-folder on a remote computer. For security reasons in most network environments the access to such folders by system processes is not allowed. We recommend to use spool folders on your PLOTBASE computer. If you nevertheless wish to use spool folders on a remote computer, please make sure that "RATIO_USER" has sufficient rights to access that folder. For further questions please contact your network administrator or refer to engineers with a special training on system integration in networks. RATIO Technical Manual 15 PLOTTERS Plotters Hewlett-Packard If you use an HP plotter you should make the following settings at the plotter panel to ensure a smooth processing of the plot jobs: - in the Network settings, set the I/O timeout to its maximum value - in the Job management settings, activate the job queue Canon Some Canon plotters suffer from a limitation in the ethernet connection. As a result the plotter is not automatically found. If this limitation occurs we recommend to connect the Canon device via USB connection. RATIO Technical Manual 16 PLOTBASE PLOTBASE Limitations Maximum copy count of plot jobs The maximum count of sheets of a plot job is limited to 6000. This is because the internal organisation of a job including it's error recovery feature requires a certain amount of memory resources. The maximum value is the total count of sheets that shall be ouputted by the job. Example: If a set contains three entries (E1, E2, E3) and if the entries are multipage files with ten, eleven and twelve pages, respectively, then the total count of sheets would be 10+11+12 = 33. If this complete set shall be printed seven times the total sheet count would be 7 x 33 = 231, which is below to limit of 6000 sheets. If, however, the complete set shall be printed 182 times, then the total sheet count would be 182 x 33 = 6006, which exceeds the maximum sheet count of 6000. If the total number of sheets of your job exceeds 6000 then you should reduce the copy counts or remove entries from the job. You can also disable entries in the job. RATIO Technical Manual 17 PLOTCLIENT HDI PLOTCLIENT HDI General notes "Modify" option during setup During the setup of PLOTCLIENT HDI a "Modify" option can be available. This should be used, if you updated your AutoCAD version and want to continue to use your PLOTCLIENT HDI with your new AutoCAD version. The function will make necessary adaptations such that you can use PLOTCLIENT HDI with your new AutoCAD version. Make sure that your current PLOTCLIENT HDI supports your new AutoCAD version, otherwise you might better ask for an update of PLOTCLIENT HDI. Installation of HPGL plotter Before using PLOTCLIENT HDI with AutoCAD 13/14, an HPGL/2 plotter [HP DesignJet 1055 CM] has to be installed. This installation is described in the two sections below. Note: For technical reasons AutoCAD and LibCAD may not be installed simultaneously on the same PC. This applies to the server PC and each client PC. Installation in AutoCAD 13 1. Start AutoCAD 13 and open the configuration dialogue under the menu point "Options - Configure". 2. Press "Return" once. 3. Choose option 5 "Configure Plotter" and press "Return" to confirm. 4. Choose option 1 "Add A Plotter Configuration" and press "Return" to confirm. 5. Choose option 11 "HP-GL/2 Device" and press "Return" to confirm. 6. Choose option 1 "HP DesignJet 1055 CM" and press "Return" to confirm. RATIO Technical Manual 18 PLOTCLIENT HDI 7. Press "Return" once. 8. Choose the option "Parallel Port" and press "Return" to confirm. 9. Press "Return" to confirm the port name. 10. Confirm your changes in the next step with "Yes". 11. Answer the question about changing the parameters with "No". 12. Answer the question about calibrating the printer with "No". 13. Answer the question "Write The Plot In A File" with "Yes". 14. Choose the required unit of measurement and press "Return" to confirm. 15. Press "Return" to confirm the defaults in the next step. 16. Press "Return" to confirm the defaults again in the next step. 17. Leave the rotation setting at "0" and press "Return" to confirm. 18. Answer the question "Remove Hidden Lines" with "No". 19. Choose the option "Fit" [on paper] and press "Return" to confirm. 20. Leave the plotter name as the default and press "Return" to confirm. 21. Choose the option "0" to leave the configuration. 22. Choose option "0" again to finish the dialogue completely. 23. Then choose option "Yes" to save the changes you have made, and press "Return" to confirm. 24. Close AutoCAD 13 and continue with the next chapter "Configuration". Installation in AutoCAD 14 1. Start AutoCAD 14 and open the window "Preferences" under the menu point "File - Printer Setup". 2. Open the window "Add A Printer" by clicking on "New" once. 3. Choose option "HP-GL/2 Device" and press "OK" to confirm. 4. Choose option 4 "HP DesignJet 1055 CM" and press "Return" to confirm. 5. Press "Return" once. 6. Choose the option "Parallel Port" and press "Return" to confirm. RATIO Technical Manual 19 PLOTCLIENT HDI 7. Perform steps 9. - 19. as described above in the section for AutoCAD 13. 8. Choose the new printer "HP DesignJet 1055 CM" and click on "Set Current". 9. Finish the dialogue with "OK". Configuration To configure PLOTCLIENT HDI you must carry out two further configurations. First via the program’s own configuration tool and then in the print dialog of AutoCAD. Note: For technical reasons AutoCAD and LibCAD may not be installed simultaneously on the same PC. This applies to the server PC and each client PC. Configuration for AutoCAD 13/14 via configuration tool If you have deactivated during installation the check box for the start of the configuration tool in step 9, start the configuration tool now via "Start - Programs - RATIO - RATIO - PLOTCLIENT HDI ADI - Config" and enter the following settings: • Select Program Select PLOTCLIENT, from which you wish to send your print jobs to PLOTBASE for printing. If you use the [HDI/]ADI Client, your presets always only apply for the current print job. If you take PLOTCLIENT, you can add several other print jobs to your current print job and have the same presets for all. • Select AutoCAD version If you work with one of the two AutoCAD versions R13 or R14, inform PLOTCLIENT which Version you use. • Configuration If AutoCAD 13 has not been installed with the standard paths, inform PLOTCLIENT the two paths in which the configuration file RATIO Technical Manual 20 PLOTCLIENT HDI "ACADNT.cfg" and initialization file "ACAD.ini" are. For AutoCAD 14 no settings are required. After you have entered the settings in the configuration tool, you now only have to set up your new printer driver and enter the final presets in the print dialog of AutoCAD. You can then start printing. Settings for AutoCAD 13/14 in print dialog To set up the printer with the print dialog in AutoCAD 13 or 14 proceed as follows: 1. Start your AutoCAD program. 2. Open a drawing. 3. Use "File - Plot" to go to the print dialogue "Plot Configuration". 4. Click on the button "Device and Default Selection" and then make your choice from the list of HP-GL/2 printers (e.g. HP DesignJet 1055). Press "OK" to confirm. 5. Back in the window "Plot Configuration", in the section "Additional Parameters" activate the option "Plot To File". In the AutoCAD 14 dialogue, also activate "Autospool". Press "OK" to confirm. 6. When you start the printing procedure, the window "Select Printer" appears. 7. Press "OK" to confirm the default printer. 8. In the next window "Enter Plotserver IP", enter the name or IP address of the PC where PLOTBASE is running and press "OK" to confirm. 9. In the window "Enter Spool Directory", enter the required spool directory and press "OK" to confirm". 10. This brings you to the window with print parameter settings for PLOTCLIENT HDI. Settings for AutoCAD 200x in print dialog To set up the printer with the print dialog in AutoCAD 200x proceed as follows: 1. Start your AutoCAD program. 2. Open a drawing. 3. Use "File - Print" to open the window "Plotter Manager". RATIO Technical Manual 21 PLOTCLIENT HDI 4. Open the dialogue "Add A Plotter Wizard" and click on "Next". 5. To select a printer, click on "My Computer" and click on "Next". 6. Select printer "PLOTCLIENT HDI" from the manufacturer list "RATIO" and click on "Next". If you cannot find the printer in the manufacturer's list, proceed with step 7. If the printer is listed, continue with step 10. 7. If the printer is not listed, select the option "Have disk". 8. Go to the "drv" directory of the PLOTCLIENT HDI program directory. 9. Enter the driver file you need for your AutoCAD and confirm with "Open": AutoCAD 2000: "DrvACAD2000.hif" AutoCAD 2000i, 2002: "DrvACAD2000i-2.hif" AutoCAD 2004 - 2006: "DrvACAD2004.hif" AutoCAD 2007 - 2009: "DrvACAD2007.hif" 10. 11. 12. 13. 14. Now you can select the printer "PLOTCLIENT HDI" and click on "Next". In the next window click on "Next" without importing a "PCP or PC2 file"! In the next window, click on the option "Plot to File" and click on "Next". Confirm the plotter name "PLOTCLIENT HDI". Adjust the plotter configurations by clicking once on "Edit Plotter Configuration". Open "Custom Properties" to adjust specific driver settings as well as the settings for medium and resolution: • Server name: PLOTCLIENT HDI can be used for printing on several plotters. Here please enter the name of the plotter to be used for printing. When you enter the name, usually the corresponding spool directory will appear automatically, then press "Return" to confirm. It is then entered directly in the box "Spool Directory". • Spool directory: If the right spool directory was not already offered automatically for you to choose, you can enter it here manually. • Raster gamma correction: With the gamma correcRATIO Technical Manual 22 PLOTCLIENT HDI tion, to put it simply, you set the brightness of the print. The gamma correction can be used in all plotters, which work with raster data. You can set a value between 1 and 5, whereby 5 means the greatest brightness. • Choose program mode: Here you can choose whether you always want to print your print jobs from AutoCAD as individual print jobs or whether you need to process several drawings in one drawing set together. If you want to process several drawings simultaneously for printing, activate "generate set with PLOTCLIENT". If you always only want to send individual jobs from AutoCAD to print and always want to use the same plot parameter settings, tell the program "do not display" this dialog. If you want to decide before each print and enter new print parameters, simply let this dialog be "Display" each time". • Plot color merge control: You have two options to choose. By activating "Colors merge" all levels of your drawing will be merged. At parts, where two or more colors lie on top of each other, colors will be merged. If activating the option "Colors overwrite each other" higher levels overwrite completely levels below. Translucent parts do not overwrite any colour. 15. Quit the plotter settings by clicking on "OK" twice. RATIO Technical Manual 23 WINPRINT WINPRINT Installation of INF file By default the windows printer driver WINPRINT is installed on your computer together with your PLOTBASE software. Client computers can connect to this WINPRINT by Microsoft "point and print" technology. An INF based WINPRINT is available on request or may be added to your product DVD. It is usually used for following purposes: • The customer wants to install WINPRINT onto a separate server computer [not the PLOTBASE computer]. Then the clients utilize the WINPRINT by "point and print" technology from this server. This is typically the case if a unique and centralized printer server is used in a company or if the user wants to avoid the 10-user limit of Windows XP and Windows Vista Business. • The client wants to create sets with WINPRINT by printing single documents, which are automatically added to a set in PLOTCLIENT (DDE connection of WINPRINT into PLOTCLIENT). • Others as for example in special project environments the INF based WINPRINT may be required. The development of operating systems is continuously proceeding. Currently the following operating systems are supported: WINPRINT INF can be installed on server: • Windows 2000 • Windows XP SP2 x32 • Windows XP x64 • Windows 2003 Server Users can share WINPRINT via point & print from server: • Windows 2000 • Windows XP SP2 x32 • Windows XP x64 • Windows 2003 Server • Windows Vista Business, Ultimate, Enterprise RATIO Technical Manual 24 WINPRINT • Windows 2008 Server The two possibilities for installation on the PLOTBASE server PC and on a separate client PC are described here. Installation on the PLOTBASE server PC Installation of the INF file entails the following partial steps: • Install port monitor • Add port • Configure port • Install print driver • Configure print driver • Adjust device configuration [plotter, folder] Install port monitor 1. Open "Print Server Properties" via "Start - Printers and Faxes File - Server Properties". 2. Change to the "Ports" tab and click on "Add Port" to add the port monitor driver. 3. Click on "New Port Type". 4. Click on "Browse" and change to the DVD to get the port monitor’s INF file. 5. Change to the folder "\Support\WIN_INF\Monitor" and open the correct folder with "monitor.inf" file depending on your [client] operating system. 6. Select the correct "monitor.inf" and click the "Open" button. 7. If the correct path appears in the "Installing Port Monitor" dialog click "OK" to continue. 8. If a "Windows logo testing" message appears click on "Continue Anyway". Add port 9. To add the port now select "RATIO Monitor" and click the "New Port" button. 10.In the next dialog appears the name for the new port. Click "OK" to confirm the default port name "PbPort". If you change the port name, write down the new name for later use. 11.If the default spool path "C:\spool\cfg" does not yet exist on your computer an error message appears. Click on "OK" to be guided to the port configuration. RATIO Technical Manual 25 WINPRINT Configure port 12.To configure the port select "PbPort" in the "Print Server Properties" dialog and click on "Configure Port". 13.In the port configuration dialog enter an existing PLOTBASE spool directory (no UNC path) and click on "OK". If PLOTBASE does not run on the same computer you have to share this directory additionally! 14.Finally close the "Print Server Properties" dialog with "Close". Install printer driver 15.Open "Start - Printers and Faxes". 16.Click "Add Printer" to open the "Add Printer Wizard" dialog. 17.In the "Welcome" page of the "Add Printer Wizard" click on "Next". 18.On the following page select "Local printer attached to this computer" and uncheck the "Automatically detect and install my Plug and Play printer" check box. 19.Click on "Next" to continue. 20.Select "Use the following port" and choose "PbPort" as port. 21.Click on "Next" to continue. 22.Click on "Have Disk" to install the printer driver. 23.In the "Install From Disk" dialog click on "Browse" and change to the DVD to get to the printer driver’s INF file. 24.Change to the folder "\Support\WIN_INF\Printer" and open the correct folder with the "oemsetup.inf" file depending on your [client-] operating system. 25.Select the correct "oemsetup.inf" file and click on "Open". 26.If the correct path appears in the "Install From Disk" dialog, click on "OK" to continue. 27.In the "Add Printer Wizard" dialog select the WINPRINT and click on "Next". 28.If required you can assign a [new] name to the printer on the next page. Click on "Next" to continue. 29.In the next dialog select "Share name" and keep the default. Click on "Next" to continue. 30.Fill in the "Location" and "Comment" field as you like it and click on "Next" to continue. 31.If you want to print a test page select "Yes" on the configuration page and click on "Next" to continue. 32.Finally conclude the installation with "Finish". RATIO Technical Manual 26 WINPRINT 33.If a "Windows logo testing" message appears, click on "Continue Anyway". Configure WINPRINT 34.Open "Start - Printers and Faxes". 35.Click once on WINPRINT icon and open context menu item "Properties". 36.In the "WINPRINT Properties" window change to the "Device Settings" tab. 37.If you want WINPRINT to receive the plotter capabilities from PLOTBASE you have to select "Yes" in the "Receive Capabilities" field. If you do not want WINPRINT to receive the plotter capabilities enter "No" and continue with step 40. 38.If PLOTBASE is installed on the same computer as WINPRINT, leave the "Plotserver Name" field empty. If PLOTBASE is not installed on the same computer as WINPRINT, enter the name of the computer where PLOTBASE is installed. 39.Click on "OK" to finish the configuration. Only continue with step 40 when you chose "No" in step 37. 40.Set the number of trays of the connected plotter. 41.If a folder is connected to the plotter enter the value "128" in the next field, if no folder is connected enter "0". 42.Set the number of trays of the connected folder. 43.Click on "OK" to finish the configuration. Installation on a separate client PC If you want to run WINPRINT and PLOTBASE on different PCs and WINPRINT also runs on a different operating system [= client PC] then additional drivers have to be installed. Installation of Windows XP 64 bit driver 1. Open "Start - Printers and Faxes". 2. Click once on WINPRINT icon and open context menu item "Properties". 3. In the "WINPRINT Properties" window change to the "Sharing" tab and click on "Additional Drivers". 4. In the "Additional Drivers" dialog select the "Windows XP" option and click on "OK". 5. In the next dialog click on "Browse" and change to the DVD. RATIO Technical Manual 27 WINPRINT 6. Change to the corresponding Windows XP folder in "\Support\WIN_INF\Printer" and select the "oemsetup.inf" file. 7. Click on "Open" and confirm the displayed path to that file with "OK". 8. If a "Windows logo testing" message appears click on "Continue Anyway". 9. Conclude the Windows XP printer driver installation with "Close". Communication with PLOTBASE on Vista WINPRINT is an intelligent Windows printer driver. It communicates with the PLOTBASE server and displays current available settings like media, paper sizes, accounting fields etc. If you run WINPRINT for the first time, the Windows Firewall - on VISTA only - will note that and inform you about this bi-directional communication. You should confirm the warning and allow WINPRINT to communicate with PLOTBASE. If you do not wish to see that dialog you can disable the firewall on your PC or you might ask your system administrator to disable the warning in the sytem policies. However, we do not recommend that. Limitations Microsoft Excel 2007 The function of WINPRINT depends on the correct function of your application software. If your application is erroneous then WINPRINT cannot produce correct results. For example it is known that some printouts contain empty pages when using Microsoft Excel 2007. RATIO Technical Manual 28 PLOTCLIENT LPR AND FTP PLOTCLIENT LPR and FTP If you wish to print from UNIX, Macintosh, Sun or other non Windows platforms once in a while you can easily use the PLOTCLIENT WEB. If you wish to combine your, for example, CAD application running under UNIX in a more elegant way for frequent usage, you might consider to include lpr or ftp commands into your printing scripts. This is described in the following chapters. PLOTCLIENT LPR With the lpr protocol or command, you can send print jobs to PLOTBASE via the WINPRINT without having to use an application program. It also only requires a few presets and one command line. This printing option is especially intended for UNIX users. Configuration on server PC with Windows 1. Start your Windows computer with PLOTBASE as the administrator. 2. [XP/2000] Open "Start - Settings - Control Panel Add/Remove Programs - Add/Remove Windows Components" and activate "Other Network File and Print Services". [Vista] Open "Start - Control Panel - Programs and Features" and click on "Turn Windows Features on or off". 3. Activate with the option "print services" the associated subitem "LPD print service". 4. Confirm that WINPRINT is installed. 5. Check that the printer driver WINPRINT has been shared to the network, enabled and check the spool folder as follows. 6. Confirm that the printer name is "WINPRINT". The driver will direct all incoming jobs into spool folder C:\spool. 7. Confirm that the spool folder is correctly set up in PLOTBASE. Note: If you want to see the full file name of your print RATIO Technical Manual 29 PLOTCLIENT LPR AND FTP jobs in the PLOTBASE jobs list, deactivate the "Use Short File Names" option. Print jobs with lpr on Windows If you have entered all the settings described above, you can use the lpr command as follows to send print jobs to PLOTBASE via the WINPRINT: 1. Open the Prompt on the Windows computer of PLOTBASE. 2. Change to the folder containing the files to be printed. 3. Enter the following command: lpr -S %computer name% -P "WINPRINT" -o l <filename> = lpr -S PlotbaseComputer -P "WINRPINT" -o l plotfile.plt -S = -P = -o l = server name name of the enabled plotter binary mode If you send a file without print parameters to PLOTBASE, the PLOTBASE basic settings are used. If you want to send your own print parameters with the plot, you have to first send the CFG file, which must have the same name as the graphic file, and then send the graphic file itself! Attention: Always send the CFG or SSL file with your print parameters first, then send the graphic file. Otherwise there is a risk that PLOTBASE begins to print your file before it has received your own print parameters for the print (CFG or SSL file). Configuration on UNIX 1. Install the "General Network Services" - TCP/IP. 2. Then install the "BSD Print Spooling System". For SuSE>= V6.4 "LPROLD from Network Support"; TCP/IP, UUCP, Mail, News. If you use another UNIX operating system please refer to the corresponding manual! RATIO Technical Manual 30 PLOTCLIENT LPR AND FTP 3. Go to the folder "C:\ Program Files\ RATIO\ RATIO\ PLOTBASE\ TOOLS\ PLOTCLIENT_LPR" on the Windows computer of PLOTBASE and copy the file "printcap_sample" to UNIX as the file "/etc/printcap". 4. Adjust this file "/etc/printcap" to your network environment. The end of the file should include more or less the following: lp | remote printer on <IP_Of_ServerPC>:\ :sd=/var/spool/lpd/lp:\ :rm=<IP_Of_ServerPC>:\ :rm=<IP_Of_Shared_Winprint>:\ :bk:sh:mx#0: 5. Restart the print service. For SuSE>= V6.4 "rclpd restart". Print jobs on UNIX using lpr If you have entered all the settings described above, you can use the lpr command as follows to send print jobs to the PLOTBASE via WINPRINT: 1. Open the prompt on the UNIX computer. 2. Enter the following command: lpr -P <printeralias_from_printcap> -l <filename> Note: There is a vast number of UNIX derivates and the syntax of the lpr command might differ from the above example. Please refer to the manual of your UNIX system and lpr command - usually invoked by "man lpr or lpr --help". PLOTCLIENT FTP You can use the ftp protocol or command to send print jobs to PLOTBASE without having to use an application program. It also only requires a few presets and one command line. This printing option is especially intended for UNIX users. RATIO Technical Manual 31 PLOTCLIENT LPR AND FTP Configuration on server PC with Windows 1. Start your Windows computer with PLOTBASE as the administrator. 2. Use "Start - Settings - Control Panel - Add/Remove Programs - Add/Remove Windows Components - Networking Services" to ensure that the TCP/IP-protocol is installed. Print jobs on Windows using ftp If you have entered all the settings described above, you can use the ftp command as follows to send print jobs to PLOTBASE via the WINPRINT: 1. Open the Prompt on the Windows computer of PLOTBASE. 2. Change to the folder containing the files to be printed. 3. Enter the command "ftp [computer name or computer-IP]". The system changes to the ftp subsystem and sets up a network link to the required computer. 4. You are now asked for the name of the user. Enter "anonymous" and confirm with the return key. 5. Confirm the password query by simply not entering a password. 6. Now enter the "binary" command for transmission in binary mode and confirm with the return key. 7. Enter the following command if you want to print one file. If you want to print several files, proceed with Item 8. For one file, the command is: put <filename> = put graphics.tif 8. If you want to print several files at once, enter the following command: mput <filename> <filename> ... = mput graphics.tif city.plt 9. If a file comes from another folder than the current folder, enter the path as well as the file name, as shown in the fol- RATIO Technical Manual 32 PLOTCLIENT LPR AND FTP lowing: mput <filename> <path>\<filename> = mput graphics.tif tmp\city.plt If you send a file without print parameters to PLOTBASE, the PLOTBASE basic settings are used. If you want to send your own print parameters with the plot, you have to first send the CFG file, which must have the same name as the graphic file, and then send the graphic file itself! Attention: Always send the CFG or SSL file with your print parameters first, then send the graphic file. Otherwise there is a risk that PLOTBASE begins to print your file before it has received your own print parameters for the print (CFG or SSL file): mput graphics.cfg graphics.tif Configuration on UNIX 1. Install the "General Network Services" - TCP/IP. 2. Then install the "BSD Print Spooling System". For SuSE>= V6.4 "LPROLD from Network Support"; TCP/IP, UUCP, Mail, News. Print jobs on UNIX using ftp If you have entered all the settings described above, you can use the ftp command as follows to send print jobs to the PLOTBASE via WINPRINT: 1. Open the prompt on the UNIX computer. 2. Change to the folder containing the files to be printed. 3. Enter the command "ftp [computer name or computer-IP]". The system changes to the ftp subsystem and sets up a network link to the required computer. 4. You are now asked for the name of the user. Enter "anonymous" and confirm with the return key. RATIO Technical Manual 33 PLOTCLIENT LPR AND FTP 5. Confirm the password query by simply not entering a password. 6. Now enter the "binary" command for transmission in binary mode and confirm with the return key. 7. Enter the following command if you want to print a file. If you want to print several files, proceed with Item 8. For one file, the command is: put <filename> = put graphics.tif 8. If you want to print several files at once, enter the following command: mput <filename> <filename> ... = mput graphics.tif city.plt 9. If a file comes from another folder than the current folder, enter the path as well as the file name, as shown in the following: mput <filename> <path>\<filename> = mput graphics.tif tmp\city.plt If you send a file without print parameters to PLOTBASE, the PLOTBASE basic settings are used. If you want to send your own print parameters with the plot, you have to first send the CFG file, which must have the same name as the graphic file, and then send the graphic file itself! Attention: Always send the CFG or SSL file with your print parameters first, then send the graphic file. Otherwise there is a risk that PLOTBASE begins to print your file before it has received your own print parameters for the print (CFG or SSL file): mput graphics.cfg graphics.tif RATIO Technical Manual 34 PLOTCLIENT MAC PLOTCLIENT MAC PPD file on Macintosh OS 9 MAC OS 9 has several limitations, especially for the user interface corresponding to a PPD file. For this reasons there is a special PPD file, which should be used by users, who are still using MAC OS 9. Since MAC OS 9 is outdated since many years, the PPD file is not part of the standard installation. If you want to use it you will find it in the "Support" folder of your installation DVD. Users working with MAC OS X or higher should use the PPD file, which is available in the "Clients" folder of your installation DVD or which is included in the "Tools" share as created by setup.exe. To install the PPD file on Macintosh 9.x proceed as follows: 1. Save the PPD file on your Macintosh desktop. You find the file in the "Support\PLOTCLIENT MAC\OS9" folder on your installation DVD. 2. Select "New" from the "Desktop Printer Utility". 3. Select "LaserWriter 8". 4. Select "Printer (LPR)" and click "OK". 5. Use the "Change" button to change the PPD file to the PPD file, that you just saved in step 1 to your desktop. 6. In the same window, specify the host name or the IP address of the computer on which RW-7410 PLOTBASE is running. 7. For "Queue", enter the printer name that is assigned to WINPRINT on your PLOTBASE computer, typically this is "WINPRINT". 8. Finally, click "Create" and "Save" to create the printer icon on the desktop. 9. Then select "Quit" from the "File" menu. Note: If you use this procedure to update your driver, then delete the old PPD file from the Macintosh system folder first! RATIO Technical Manual 35 PLOTCLIENT MAC Limitations This chapter will list some limitations that will have little effect in the market but for some users is good to know: Black/white TIFF files If you experience unsufficient quality when printing and scaling up black/white TIFF files by PLOTCLIENT MAC, you might use PLOTCLIENT WEB to print it. Non foldable media (on Macintosh OS 9) You should not specify non foldable media when you also select a fold program. If you nevertheless do so, the job will fail at PLOTBASE. RATIO Technical Manual 36 FREQUENTLY ASKED QUESTIONS Frequently asked questions This chapter contains an overview of which commonly asked questions can arise when working with PLOTBASE and how you can solve them. See also the explanations about "error messages" in the PLOTBASE manual. The topics are arranged in groups under terms, which are sorted alphabetically: • Jobs are not printed, indication "Please wait" in the status window On the display of the plotter the interrupt button was activated. The plotter is in the offline mode and can’t receive jobs from PLOTBASE. If you want to recreate the online mode, press the interrupt button. • Plotter is warming up The plotter can be activated from any sleep mode by the program. • A file has not been included in the job list 1. Check the status bar, to see whether the interpreter is switched on. If this is not the case, you can activate it in the "Configuration" menu. 2. Check whether the correct spool path is set in the corresponding PLOTCLIENT. • A file has not been plotted, the job status in the job list displays a "Problem" (Color red) The reasons could be due to the following errors: 1. General errors a. Check the messages in the PLOTBASE status window or select the job with a double click. The plotter must display the status "Pending". b. Ensure that the "Print" button is activated and not the "Pause" button. c. If you want to work in automatic print mode, ensure that the "Autoplot" mode is activated. d. Carry out a "Test plot", to check correct function of the plotter. For that select "Test Page" from context menu of the plotter. e. Check whether the "Interrupt" switch at the scanner RATIO Technical Manual 37 FREQUENTLY ASKED QUESTIONS display has been activated. Deactivate it. Check the connection cable between the scanner and server. 2. File error a. If a certain file type (PDF, CGM, or similar) cannot be printed, you must first acquire the relevant licenses for these optional file formats and install a license file. b. The file is possibly damaged. Send the file to PLOTBASE again or transfer the file to the server in another file format. c. A printed stamp is defined larger than the drawing format. 3. Others a. Check whether the required type of media is available. b. Check the width of the available plotter rolls. f. • A file has not been plotted, the job in the job list has the status "manual" (Color light blue) The following reasons are possible: 1. The job is password protected (Locked Print). The printout can only be started manually by the user after a password has been entered. 2. Test print is activated. The printout has to be started manually, so that a test print can be plotted first. • Color drawings Colors are represented in PLOTBASE by a raster density. You can set the "colors" in two different ways. Open the "Additional" tab in the job editor and click on the "Pen settings" button, if the entry is a HPGL/2 or Calcomp format. Here you can set each individual color for the respective format. Either you enter the gray scale for each individual color in percent or you set pens the pens to "Gray" and enter the required percentage value. See also chapters about "HPGL/2" and "Calcomp" in PLOTBASE manual. RATIO Technical Manual 38 FREQUENTLY ASKED QUESTIONS • Lines are not visible If the file to be plotted is in a HPGL or Calcomp format, the color can be set too light or the pen widths are too small. See chapter about "HPGL/2" in PLOTBASE manual. • Printout plotted on an unexpected medium The plotter can sometimes print on another roll that you expected, although you entered the default values correctly. This can be caused by the following: 1. PLOTBASE has a plot logic, which is instructed to "waste" as little paper as possible when selecting the roll, to print as quickly as possible (preferred print direction in landscape format). 2. As the roll sizes in PLOTBASE must be fixed without variances, it is necessary to print on a larger roll even if a drawing is only 0.1 mm larger than the roll selected by you. This can e.g. be the case if unfavorable pen widths or scaling have been selected. There are three possible ways to solve the problem: a) Scale the drawing to e.g. 99 %, b) Increase the setting for the number of "step sizes/cm": e.g. from 400 to 401. The drawing would be reduced to 99.75 %. c) Use a thinner pen width for the drawing frame. • Roll width settings of the plotter do not match with original roll width Differences between the plotter roll settings and the original roll width may cause wrong roll selection by the program. Please compare the values and change the roll width settings at the plotter if necessary. • Quality loss Especially in photos and drawings with lots of gray scales, scaling can lead to a loss of quality. This is because the CIS element [Contact Image Sensor] in the scanner only divides all gray scale values into black and white due to the blackwhite threshold value and gray scale values can therefore not be scales with the drawing. RATIO Technical Manual 39 FREQUENTLY ASKED QUESTIONS • Scaling The following points must always be borne in mind when scaling drawings: 1. Photos and drawings can result in a loss of quality. C.f. Quality loss. 2. Note the minimum pen widths when scaling. C.f. Pen widths. • Pen widths Ensure that you observe the minimum pen widths for vector images. Scaling a drawing smaller and scaling the pen widths too can lead to loss quality and information in the printout. RATIO Technical Manual 40 FILE FORMATS File formats In the following chart all file formats are listed, that are supported by the PM system: File formats Color depth Compression TIFF - Tagged Image File Format Adobe Developers Association / June 3, 1992, Revision 6.0 1 Bit B/W Uncompressed CCITT/3 1D FAX CCITT Group 3 FAX CCITT Group 4 Packbits Tiled FAX CCITT Group 4 LZW 4 Bit Gray Uncompressed Packbits LZW 4 Bit Palette Uncompressed Packbits LZW 8 Bit Gray Uncompressed Packbits LZW 8 Bit Palette Uncompressed Packbits LZW 24 Bit RGB Uncompressed Packbits LZW 32 Bit CMYK Uncompressed LZW BMP - Windows Bitmap Format Size limits apply 1 Bit B/W Uncompressed 4 Bit Palette Uncompressed RATIO Technical Manual 41 FILE FORMATS 8 Bit Gray Uncompressed 8 Bit Palette Uncompressed 24 Bit RGB Uncompressed BMP OS/2 - Windows Bitmap Format Version 1.1 - 1.3 and 2.0 / Size limits apply 1 Bit B/W Uncompressed 4 Bit Palette Uncompressed 8 Bit Gray Uncompressed 8 Bit Palette Uncompressed 24 Bit RGB Uncompressed PCX ZSoft Paintbrush File Format, Version 2.x to 5.x / Size limits apply 1 Bit B/W Run length 4 Bit Palette Run length 8 Bit Gray Run length 8 Bit Palette Run length 24 Bit RGB Run length PNG ISO/IEC JTC 1 SC 24 - ISO/IEC International Standard 15948 1 Bit SW Interlaced Non interlaced 4 Bit Grau Interlaced Non interlaced 4 Bit Palette Interlaced Non interlaced 8 Bit Grau Interlaced Non interlaced 8 Bit Palette Interlaced Non interlaced 24 Bit RGB Interlaced Non interlaced T6X RATIO Entwicklungen GmbH 1 Bit B/W FAX CCITT Group 4 RATIO Technical Manual 42 FILE FORMATS Calcomp Calcomp Technology Inc. 4 Bit Palette - CALS - Computer Aided Acquisition and Logistics Support Raster Format DODISS (Department of Defense Index of Specifications and Standards) 1 Bit B/W MIL-STD 28002A MIL-STD 1840B CIT Intergraph Version 3.2.0 / SDN 84-007 Intergraph Corporation 1 Bit B/W FAX CCITT Group 4 FAX CCITT Tiled Group 4 JPEG – Joint Photographic Expert Group CCITT – The International Telegraph and Telephone Consultative committee 8 Bit Gray Baseline Progressive 24 Bit RGB Baseline Progressive HPGL, HPGL/2 Hewlett-Packard Graphics Language / Hewlett Packard 1 Bit B/W HPGL 4 Bit Gray HPGL 4 Bit Palette HPGL 8 Bit Gray HPGL 8 Bit Palette HPGL 24 Bit RGB HPGL HP-RTL - Hewlett-Packard RTL Hewlett-Packard Raster Transfer Language / Hewlett Packard 1 Bit B/W HP-RTL 4 Bit Gray HP-RTL 4 Bit Palette HP-RTL 8 Bit Gray HP-RTL 8 Bit Palette HP-RTL 24 Bit RGB HP-RTL RATIO Technical Manual 43 FILE FORMATS Postscript Adobe Systems 1 Bit B/W PS , EPS 4 Bit Gray PS , EPS 4 Bit Palette PS , EPS 8 Bit Gray PS , EPS 8 Bit Palette PS , EPS 24 Bit RGB PS , EPS PDF - Portable Document Format Adobe Systems, Version up to 1.6 1 Bit B/W FAX CCITT Group 4 4 Bit Gray Packbits Packbits 4 Bit Palette Packbits 8 Bit Gray Packbits ZIP LZW 8 Bit Palette Packbits ZIP LZW 24 Bit RGB ZIP LZW VIC OCÉ 1 Bit B/W VIC 4 Bit Gray VIC 4 Bit Palette VIC 8 Bit Gray VIC 8 Bit Palette VIC 24 Bit RGB VIC 1 Bit S/W DWF DWF Autodesk DWF toolkit / no 3D 4 Bit Grau DWF 4 Bit Palette DWF RATIO Technical Manual 44 FILE FORMATS 8 Bit Grau DWF 8 Bit Palette DWF 8 Bit Palette ASCII DWG Autodesk Binary DXF Autodesk 8 Bit Palette ASCII Binary The file formats DWF, DWG, DXF can be used if you have installed the optional LibCAD on your server PC. RATIO Technical Manual 45 CREATING SSL FILES Creating SSL files The structure and commands of the SSL files are described in this chapter. You can use the SSL commands to configure the print job yourself. There are three classes of SSL commands: Structured commands, SSL commands and parameters. This description explains the structured commands first, then follows an alphabetical list of the SSL commands with the corresponding parameters. Structured commands A job begins with BeginJob <name> and ends with EndJob. The defaults for the plot files are defined immediately below BeginJob, and are based on commands related to the set and plot file. The block with commands for the plot file starts with BeginOutput and ends with EndOutput. Structured command: BeginJob EndJob BeginOutput EndOutput Syntax: Example: BeginJob <name> EndJob BeginOutput EndOutput BeginJob Project 1 - Example 1: BeginJob Project 6 Comment: EntryA BeginOutput OutputSize A4 Name "file2.plt" Directory "C:\spool\ssl\Project 1" EndOutput Comment: EntryB BeginOutput OutputSize A2 Copies 2 Name "file3.plt" Directory "C:\spool\ssl\Floorplan 3" RATIO Technical Manual 46 CREATING SSL FILES EndOutput EndJob Example 2: BeginJob Copyright CreationAppl Comment JobName UserName Account Notes Distribution Copies JobCollate JobFlagSheet ... Floorplan "2008 Master" "BSP R1.01" Job Settings "TEST_1" "RED" "MAGIC" "TEST EXAMPLE" "To: ABC, XYZ " 2 on Job ; Input Defaults OrigDirectory HpglPens FileEmulation .... "C:\Test" off auto ; Output Defaults Stamp + Zoom Rotate ... text "COMPANY STAMP" position bottomleft coordinate 100 100 100. 100. 270 BeginOutput Stamp Zoom Rotate MediaType Name EndOutput off 100. 100. auto paper "PLOT.000" RATIO Technical Manual 47 CREATING SSL FILES BeginOutput ... Stamp Name ... off "PLOT.001" EndOutput EndJob SSL commands For each SSL command you will find descriptions, which are labeled with the abbreviations SC, C, SY, D. They mean the following: • SC (Scope): This describes where the command can be placed. JOB is in the area between BeginJob and the first BeginOutput. Here there are commands, which always affect a set as a whole, e.g. Customer or e-mail, and the defaults for the SSL commands, which concern the entries. For some SSL commands there are no meaningful defaults, e.g. Name, these are only in the ENTRY area. The ENTRY area is located between a BeginOutput and the corresponding EndOutput. This is where the commands are, which exactly concern a plot file, namely those, which are clearly labeled with Name and Directory. A command in this area has the highest priority, it overlays other instructions from the defaults area (JOB). If a command is not listed here, the corresponding entry from the JOB applies. • C (comment): This contains a description of the meaning of the command as well as the range limitations, which do not result from the syntax. • SY (Syntax): This is where the command syntax is written in the form of an EBNF (Extended Backus-Naur Form). Notes on EBNF: RATIO Technical Manual 48 CREATING SSL FILES - A production is represented by =. An exclusive Or by | Nonterminal symbols are labeled with pointed brackets: <String> Any number of symbols (including none) by round brackets with asterisk: ( <Digit> )* More than one symbol with round brackets with Plus : ( <Digit> )+ One or no symbols with round brackets with question mark: ( <Whitespace> )? A normal arithmetic bracket is also round: ( a | b ) • D (Default): This is where the program defaults are if there is no SSL (and no default.ssl). The SSL commands are listed in the following. There are three different types of SSL commands, which are labeled in different ways: + Currently supported commands edit Commands, that you can edit No mark Commands, which are not supported in this product Account + / edit SC = JOB C = Any text, which is output in the account. Any alphanumeric string is valid. SY = Account <string> D =- AddStrip SC = JOB, ENTRY C = replaced by → Margin top or → Margin bottom SY = AddStrip <addstrip> <addstrip> = leading <real> ( <unit> ) ? trailing <real> ( RATIO Technical Manual 49 CREATING SSL FILES <unit> )? D =- ArchiveReference + SC = JOB, ENTRY C = any text, which is stored in the archive, to label the drawing. Any alphanumeric string is valid. SY = ArchiveReference <string> D =- CalComp + / edit SC = JOB, ENTRY C = settings for Calcomp files SY = CalComp ( <calcomp> )+ <calcomp> = ( filepensize ( on | off ) ) | ( penscale ( on | off ) ) | ( minwidth <real> ) | ( maxwidth <real> ) | ( stepsize <int> ) | ( patterntype ( random | circle | ordereddither ) ) | ( ignorepensize ( on | off ) ) | ( autodetect ( on | off ) ) | ( checksum ( on | off ) ) | ( doublesync ( on | off ) ) | ( eom <int> ) | ( sync <int> ) D = auto, auto, 800, auto, auto ( not current) CalcompColorEmulation + SC = JOB, ENTRY C = Determines the corresponding gray scale values for the pen colours, only for CalcompPens from the SSL. SY = CalcompColorEmulation ( color <color> saturation <int>)+ <color> = black | white | green | red | yellow | blue | magenta | cyan | darkyellow |darkgreen | darkred | darkblue | darkmagenta | darkcyan | gray D =- RATIO Technical Manual 50 CREATING SSL FILES CalcompPens + / edit SC = JOB, ENTRY C = Pen settings for Calcomp files SY = CalcompPens ( off | <custompen> ) <custompen> = ( number ( <int> | <int> - <int> | all ) <pensettings> )+ <pensettings> = width <real> color <int> saturation <percent> ( pattern <patterntype> )? <patterntype> = circle | random D = off Comment or ‘;’ + / edit SC = JOB, ENTRY C = any comment up to the end of the row is ignored and is lost when processed by the program. See also Note. SY = Comment <any> or ; <any> D =- Confirmation SC = JOB C = When switched on, stops the processing after the first plot. Replaced by TrialPrint SY = Confirmation ( off | on ) D = off Copies + / edit SC = JOB, ENTRY C = Number of copies, in JOB only default for the ENTRIES. SY = Copies <int> D =1 RATIO Technical Manual 51 CREATING SSL FILES Copyright + SC = JOB C = Text, which identifies the Copyright. Can be used in the stamp. SY = Copyright <string> D =- CostCenter + SC = JOB C = Text, which identifies the account. Interesting for an accounting module. SY = CostCenter <string> D =- CreationAppl + SC = JOB C = Text, which identifies the generating applications. SY = CreationAppl <string> D =- Customer + / edit SC = JOB C = Text, which identifies the job’s customers. SY = Customer <string> D =- CutMethod + / edit SC = JOB, ENTRY C = standard: Standard formats are cut. synchro: The cuts match the plot. RATIO Technical Manual 52 CREATING SSL FILES SY = CutMethod ( standard | synchro ) D = synchro DeleteAfterPlot + SC = JOB C = The whole job is deleted after plotting and does not remain in the history. SY = DeleteAfterPlot ( on | off ) D = off Directory + SC = ENTRY C = The directory, in which the plot file is, absolute paths are not currently possible, therefore, SSLs can not be simply copied with your image directories. SY = Directory <string> D =- Distribution + / edit SC = JOB C = Distribution, which can be printed on the JobFlagSheet. SY = Distribution <string> D =- EarliestPlotTime SC = JOB C = Earliest time at which the set is to be printed. SY = EarliestPlotTime "YYYY:MM:DD:hh:mm" D =- E-Mail + / edit SC = JOB RATIO Technical Manual 53 CREATING SSL FILES C = E-mail address to which a message is sent, when the plot job has been completed. SY = Email ( off | all <string> ) D = off FileEmulation + SC = JOB, ENTRY C = Gives the file format of the plot file, if auto, the plot software decides which format is available. SY = FileEmulation ( auto | Calcomp | CALS | HPGL | HPGL2 | PCX | TIFF | MTF ) D = auto HeaderPosition + / edit SC = JOB, ENTRY C = Gives where the drawing header is located. Important for folding, so that the header is visible on the top of the folded package SY = HeaderPosition ( ul | upperleft | ur | upperright | ll | lowerleft | lr | lowerright | unknown ) D = lr Hpgl + SC = JOB, ENTRY C = filepensize on: Pen sizes from the plot file; off: Pen widths from the ENTRY filepencolor on: Pen colors from the plot file; off: Pen colors from the ENTRY penscale on: Pen widths are scaled too; off: Pen widths are preserved clipping on: Drawing size is taken from the file; off: Drawing size is calculated from the vectors minwidth: minimum pen width after scaling (see penscale ) maxwidth: maximum pen widths after scaling ( see penscale ) stepsize: Steps per centimeter patterntype : Fill pattern for the gray implementation ignorepensize on: RATIO Technical Manual 54 CREATING SSL FILES Pen widths are ignored when calculating the sizes; off: Pen thicknesses are taken into consideration when calculating the sizes, can lead to changes in the plot size when changing the pen widths. bicolorrgb: Only for two-color plotters, represents one color channel on the second page. 0 = red, 1 = green, 2 = blue dithermode: for HPGL / RTL SY = Hpgl ( <HpglStatement> ) <HpglStatement> = ( filepensize ( on | off ) ) | ( filepcolor ( on | off ) ) | ( penscale ( on | off ) ) | ( minwidth <real> ) | ( maxwidth <real> ) | ( stepsize <int> ) | ( patterntype ( random | circle | loadablepattern | ordereddither ) ) | ( ignorepensize ( on | off ) ) | ( bicolorrgb ( 0 | 1 | 2 ) ) | ( dithermode ( ordereddither | errordiffusion ) ) D = filepensize on, filepencolor on, penscale off, minwidth 0 (mm), maxwidth 10 (mm), stepsize 400, patterntype loadablepattern, ignorepensize off, bicolorrgb 0, dithermode ordereddither HpglColorEmulation + SC = JOB, ENTRY C = Determines the gray scale values corresponding to the pen colours, only for HpglPens from the SSL. SY = HpglColorEmulation ( color <color> saturation <int> ( page ( 0 | 1 ) )? )+ <color> = see CalcompColorEmulation D =- HpglPens + SC = JOB, ENTRY C = Pen settings HPGL Plots, saturation 0 -100 (whiteblack), pens 0 - 255. Are only effective, if filepensize and filepencolor in Hpgl are set to off. SY = HpglPens ( off | <custompen> ) RATIO Technical Manual 55 CREATING SSL FILES <custompen> = see CalcompPens D = off Invert + / edit SC = JOB, ENTRY C = inverts the plot SY = Invert ( on | off ) D = off JobCollate + / edit SC = JOB C = on: Sorts the plots in sets ( 123123); off: Prints the same plots one after the other ( 112233 ) only effective if SetCopies > 1: SY = JobCollate ( on | off ) D = on JobFlagsheet + / edit SC = JOB C = The flagsheet is an information sheet, which can be printed off for unsorted issue per set or for sorted issue per set copy. As a standard, it contains the stamp and the file names, further control commands are possible: job / set = One sheet per set / set copy; text = Free text with macros; header / trailer = in front of or behind the set; tray <int> = roll from which the info sheet is to be printed; size = paper size, if not given: A4; account = with account text; distribution = with distribution text, prg = a folding program, so that the flag sheet also lies on the folded stack of images. SY = JobFlagsheet ( off | <Infosize> ) <Infosize> = ( job | set ) ( text <string> )? ( header | trailer ) RATIO Technical Manual 56 CREATING SSL FILES tray <int> size <papersize> ( account )? ( distribution )? ( prg <int> )? D = off JobName + / edit SC = JOB C = Name of the set ( = File name without extension ) SY = JobName <string> D =- JobPlotter + SC = JOB C = Controls the printout on a certain plotter, if several plotters are connected to the plot server ( PLOTSERVER ) SY = JobPlotter ( auto | <string> ) D = auto JobPriority + SC = JOB C = Priority of the jobs in the queue SY = JobPriority ( high | normal | low | wait | immediate ) D = normal Margin + / edit SC = JOB, ENTRY C = Adds a white margin to the drawing. SY = Margin ( off | all <real> <unit> | ( <margins> )+ ) <margins> = ( right <real> ( <unit> )? ) | ( left <real> ( <unit> )? ) | ( top <real> ( <unit> )? ) | ( bottom <real> ( <unit> )? ) D = off, values not given: 0. RATIO Technical Manual 57 CREATING SSL FILES MediaFeed + SC = JOB, ENTRY C = Behavior if the desired paper format is not available: larger = on larger format; smaller = on smaller format; exact = printout only on the matching format; manual = the operator must insert the paper manually SY = MediaFeed ( larger | smaller | exact | manual ) D = exact MediaPosition + SC = JOB, ENTRY C = Position of the plot on the paper. SY = MediaPosition ( auto | <position> ) <position> = ul | upperleft | uc | uppercenter | ur | upperright | lc | leftcenter | cc | centercenter | rc | rightcenter | bl | bottomleft | bc | bottomcenter | br | bottomright D = ul MediaType + / edit SC = JOB, ENTRY C = Medium, on which the plot is printed. SY = MediaType ( ( bond | paper ) | recycled paper | ( vellum | transparent ) | ( film | polyester ) | dontcare ) D = dontcare Mirror + / edit SC = JOB, ENTRY C = Mirror about the x- or y-axis SY = Mirror ( off | x | y | xy ) D = off RATIO Technical Manual 58 CREATING SSL FILES Name + / edit SC = ENTRY C = Name of the plot file SY = Name <string> D =- Notes + / edit SC = JOB, ENTRY C = Comment on job / Plot, is retained during processing SY = Notes <string> D =- OnError SC = JOB C = Reaction to errors; abort = abort set and continue with the next set; continue = continue with the next entry; query = display message and hold the plot until operator intercedes. SY = OnError ( abort | continue | query ) D = continue OperatorMode SC = JOB C = on: The plot software calls the operator when plotting the job. SY = OperatorMode ( on | off ) D =- OrigDirectory + SC = ENTRY C = Path, in which the original file is RATIO Technical Manual 59 CREATING SSL FILES SY = OrigDirectory <string> D =- OrigName + SC = ENTRY C = Name of the original file SY = OrigName <string> D =- OutputBin + / edit This is for the Input tray. SC = JOB, ENTRY C = Roll to be plotted from. SY = OutputBin ( auto | manual | Bin <int> ) D = auto OutputSize + / edit SC = JOB, ENTRY C = choice of the paper format. window: customer-specific format, image is distorted. proportional: customerspecific format, image proportions are retained. auto: the zoom setting determines the size of the printout. SY = OutputSize ( auto | manual | <papersize> | <window> | <proportional> ) <papersize> = <DIN> | <ANSI> | <ARC> <DIN> = ( DIN )? ( A | B | C )( 0 | 1 | 2 | 3 | 4 | 5 ) <ANSI> = ANSI ( A | B | C | D | E ) <ARC> = ARC ( A | B | C | D | E ) < window > = window <real> <real> ( <unit> )? <proportional> = proportional <real> <real> ( <unit> )? D = auto RATIO Technical Manual 60 CREATING SSL FILES OutputTray + SC = JOB C = For plotters with two trays ( front/ rear) auto: If the set is to be folded, the whole set is sent to the folder side. If no folding, the set comes out of the facedown tray default: A default can be set at the plot server, if e.g. only one tray is accessible. front / rear: the specific output SY = OutputTray ( auto | default | front | rear ) D = auto Pens SC = JOB, ENTRY C = now → HpglPens Placement SC = JOB, ENTRY C = Position of the plot on the paper: in x and y coordinates, or as a simple position SY = Placement ( <real> <real> <unit> | <position> ) <position> = ul | upperleft | uc | uppercenter | ur | upperright | lc | leftcenter | cc | centercenter | rc | rightcenter | bl | bottomleft | bc | bottomcenter | br | bottomright D = ul Profile SC = JOB C = Identifier for a profile SY = Profile <string> D =- RATIO Technical Manual 61 CREATING SSL FILES RemoveStrip SC = JOB, ENTRY C = Cut the image now → Margin SY = RemoveStrip <removestrip> <removestrip> = leading <real> ( <unit> )? trailing <real> ( <unit> )? D =- Rotate + SC = JOB, ENTRY C = Rotate the image SY = Rotate ( auto | 0 | 90 | 180 | 270 ) D = auto SecurityPrint + This is for "Locked Print". SC = JOB C = The set remains in the queue and is not plotted, until a password is entered. After the password is entered the set is given the priority immediate and DeleteAfterPlot. The set cannot be edited without a password. SY = SecurityPrint ( off | on | "<code>" ) <code> = 32 Hex Digits == MD5SUM( <Password>) D = off SetCopies + / edit SC = JOB C = Number of set copies only in JOB. SY = SetCopies <int> D =1 RATIO Technical Manual 62 CREATING SSL FILES Stamp + / edit SC = JOB, ENTRY C = The plot is stamped with one or several defaults. Parameter: name : freely definable name of the stamp. text : The text, which is stamped on. position : Where the image is stamped. font, size, -attribute : Typeface, size and style. bmp : an image can also be stamped on. Name and path of the image. bmporientation : where is the image with relation to the stamp text. bmpdistance : Distance between stamp text - stamp image. framesize : Thickness of the frame surrounding the stamp. frametextdistance : Distance of the frame from the text. mirror, rotate : Mirror and rotate ( 0 - 359°) the stamp. color : Gray scale value. overlay : type of cover if the stamp covers drawing contents. numbering : Start number for numbering the plots for Copies > 1. SY = Stamp ( off | <customstamp> ) <customstamp> = <stampid> ( <stampoption> )* <stampid> = name <string> text <string> <stampoption> = ( position <stpposition> ( coordinate <real> <real> )? ) | ( font <systemfont> ) | ( fontsize <int> ) | ( fontattribute ( normal | bold | italic | underline | strikeout ) ) | ( bmp <string> ) | ( bmporientation <bmpposition> ) | ( bmpdistance <real> ( <real> )? ) | ( framesize <real> ) | ( frametextdistance <real> ) | ( mirror ( off | x | y | xy ) ) | ( rotate <int> ) | ( color ( black | darkgray | gray | lightgrey | level <percent> ) ) | ( overlay ( off | invert | transparent | opaque ) ) | ( numbering ( off | <int> ) ) <bmpposition> = ul | upperleft | uc | uppercenter | ur | upperright | lc | leftcenter | cc | centercenter | rc | rightcenter | bl | bottomleft | bc | bottomcenter | br | bottomright <stpposition> = ul | upperleft | uc | uppercenter | ur | upperright | lu | leftupper | lc | leftcenter | lb | leftbottom | RATIO Technical Manual 63 CREATING SSL FILES cc | centercenter | ru | rightupper | rc | rightcenter | rb | rightbottom | bl | bottomleft | bc | bottomcenter | br | bottomright D = off TrialPrint + This is for "Sample Print". SC = JOB C = The first copy of the set is plotted, then an operator input is waited for, to say whether the other copies are also to be printed. SY = TrialPrint ( on | off ) D = off Units + SC = JOB C = Unit of the job size information. SY = Unit ( cm | mm | inch | ( points | pt | pixel ) ) D = mm UserName + / edit SC = JOB C = User name to be able to assign the jobs. SY = UserName <string> D =- Zoom + / edit SC = JOB, ENTRY C = Scaling factor. Determines the size of the drawing on the selected paper ( OutputSize ). auto : adjusts the drawing to the paper size. papersize : scales the drawing to a certain format. Two whole numbers scale the drawing in proportion to its original size. RATIO Technical Manual 64 CREATING SSL FILES SY = Zoom ( auto auto | <papersize> | <float> <float> ) RATIO Technical Manual 65 CREATING CFG FILES Creating CFG files This chapter explains the CFG file structure and commands. CFG files are usually produced normally automatically and are sent with the corresponding drawing files to the PLOTBASE. They contain the settings for the print off. You can use the CFG commands explained in this chapter to produce your own CFG file. To do this, you only need a simple text editor. Save the file when ready as <Filename>.cfg. The CFG file and the drawing file must have the same name. Example files: tiger.cfg, tiger.tif. Copy this CFG file together with the drawing file in the spool directory (e.g. C:\spool\cfg) of the PLOTBASE. Always send the CFG files first, then the drawing files. Otherwise there is a risk that the drawing file is automatically processed and plotted, before the actual print settings in the CFG file are available. A CFG file could be constructed as follows: COPYCOUNT = 1 ROTATE = 270 MIRROR = OFF FOLD = OFF BORDERACTIVE = ON BORDERSAME = OFF BORDERTOP = 5 BORDERBOTTOM = 5 BORDERLEFT = 20 BORDERRIGHT = 5 MEDIUM = PAPER SCALEMODE = PERCENT SCALEAUX1 = 10000 FILEPENS = ON PEN001 = 0.25,BLACK PEN002 = 0.35,BLACK PEN003 = 0.5,BLACK PEN004 = 0.7,BLACK PEN005 = 0.1,BLACK PEN006 = 0.5,GRAY,10 PEN007 = 0.5,GRAY,40 PEN008 = 0.5,GRAY,60 STEPSPERCM = 400 RATIO Technical Manual 66 CREATING CFG FILES A CFG file contains the following entries: Entry INPUTBIN CUT COPYCOUNT ROTATE INVERT MIRROR FOLD SCALEMODE SCALEAUX1 SCALEAUX2 MEDIUM PRIORITY Values AUTO 1..n ON OFF Example AUTO Explanation Input tray ON 1..999 AUTO 0 90 180 270 ON OFF OFF X Y XY OFF 1..xx 1 AUTO Cut immediately after the plot is finished (synchronous cut) Number of copies Rotation of the document (anticlockwise) ORIGINAL PERCENT FORMAT WINDOW ORIGINAL: not used PERCENT Percent times 100 FORMAT: DIN A0..DIN A6 WINDOW: Width in 1/1200 inches WINDOW: Height in 1/1200 inches FILM TRANSPARENT PAPER DONT CARE NORMAL [HIGH] [LOW] [WAIT] ORIGINAL OFF Inverts the document Mirror the document about a certain axis OFF OFF Folding program of the connected folder Scaling mode to be used - Defines additional scaling details. - Only used in "Window" scaling mode PAPER NORMAL RATIO Technical Manual 67 CREATING CFG FILES Entry USER ORIGINALFILE CALCOMP PEN01 CALCOMP PEN02..PEN16 STEPSPERCM CCCHECK Values ... Example JOHN SMITH ... C:\DEMO\ LAND.PLT Pen width of the pen 250 01 in 1/1000 mm 0..32Pixel 250 800 OFF CCSYNC01 1..9999 ON OFF <Characters> 2 CCSYNC02 <Characters> 0 CCENDCHAR <Characters> 3 HPGL / HPGL2 PEN000 0..9.99 mm, <COLOR> 0.36,WHITE HPGL / HPGL2 PEN001 HPGL / HPGL2 PEN002..PEN255 RED 0..9.99 mm, <COLOR> 0..9.99 mm, <COLOR> BLACK WHITE GRAY dto dto dto dto dto dto dto dto dto dto dto ON OFF 0.36,GRAY, 50 0.36,BLACK GREEN YELLOW BLUE MAGENTA CYAN DARKRED DARKGREEN DARKYELLOW DARKBLUE DARKMAGENTA DARKCYAN BORDERACTIVE Explanation The resulting value must not exceed 32 pixels as above Steps per cm Check sum in Calcomp file Calcomp: ASCIICode of the first sync character as above for second sync character Calcomp: ASCIICode for end character Pen thicknesses in mm for HPGL pens Tip: HPGL pen numbers have three digits. as above GRAY, 50 Red pins are printed off in certain colors BLACK BLACK BLACK BLACK BLACK BLACK BLACK BLACK BLACK BLACK BLACK OFF as above as above as above as above as above as above as above as above as above as above as above Activates border around the plot RATIO Technical Manual 68 CREATING CFG FILES Entry BORDERSAME Values ON OFF BORDERTOP 0..xxxx BORDERBOTTOM 0..xxxx BORDERLEFT 0..xxxx BORDERRIGHT 0..xxxx Example ON 0 0 0 0 Explanation All borders are the same as BorderTop Borders in mm as above as above as above RATIO Technical Manual 69 HPGL/2 COMMANDS AND PENS HPGL/2 commands and pens In this chapter we have listed all the HPGL/2 commands that the program fully or partially supports: + = command is fully supported ~ = command is partially supported • Configuration and status group: DF IN IP IR IW PG RO SC = = = = = = = = + + + + + + + + • Vector Group: AA AR AT CI PA PD PE PR PU RT = = = = = = = = = = + + + + + + + + + + • Polygon Group: EA EP ER EW FP PM RA = = = = = = = + + + + + + + Technical Manual 70 HPGL/2 COMMANDS AND PENS RR WG = = + + • Line and Fill Attributes Group: AC FT LA LT PW RF SM SP UL WU = = = = = = = = = = + + ~ + + + + + + + • Character Group: AD CP DI DR DT DV ES LB LO SA SD SI SL SR SS TD = = = = = = = = = = = = = = = = ~ + + + + + + + + + ~ + + + + + • Technical Graphics Extensions: BP CT DL MC PS = = = = = + + + + + RATIO Technical Manual 71 HPGL/2 COMMANDS AND PENS • Palette Extension: CR NP PC SV TR = = = = = + + + + + • Dual-Context Extension: No commands are supported • Digitizing Extension: No commands are supported • Default values for HPGL pens: All 256 HPGL pens have the pen thickness 0.35 mm as their default value. They have the following default values as colors: Pen Color 0 white 1 black 2 red 3 green 4 yellow 5 blue 6 magenta 7 cyan 8-255 black RATIO Technical Manual 72 CALCOMP COMMANDS AND PENS Calcomp commands and pens In this chapter we have listed all the Calcomp commands and their implementation status in PLOTBASE. The standard pen widths for the 16 Calcomp pens are given at the end of the chapter. + = command is fully supported − = command is not supported • 951 Commands: paper cutter top of form async start of plot force plot plot copies plotter select negate pattern fill hatch setpat setpen − − − − − + − − − − − + • Electrostatic Extensions: newpen color sequence extended pattern fill area fill color modify extended setpen xsetpen extended setpat diskIO setlevel newlevel raster fill pixel plot status − − − black/white − − black/white − − − − − − − RATIO Technical Manual 73 CALCOMP COMMANDS AND PENS • Symbols Commands: font selection symbol string count plotter symbol scaling controller symbol scaling symbol characteristics extended characters select symbol set 0-4 plotting symbol from selected symbol set user defined symbol erase user symbol set + [not all symbols] + + + + + + + + + • Circles Commands: chordal tolerance circle command for circles circle command for arcs + + + • Dashlines Commands: dash bypass dashline + + • Additional Commands: no operation pass through 8 bits direct to plotter no operation newplot manual pause operator message operator message with pause + + − − − − − • Calcomp pen default values: Calcomp pens, currently 16 of them, have the following default values for the pen width: Pen Pen width in mm Pen width in pixels 1 0.06 1 2 0.13 2 3 0.19 3 RATIO Technical Manual 74 CALCOMP COMMANDS AND PENS Pen Pen width in mm Pen width in pixels 4 0.25 4 5 0.32 5 6 0.38 6 7 0.44 7 8 0.51 8 9 0.57 9 10 0.64 10 11 0.70 11 12 0.76 12 13 0.83 13 14 0.89 14 15 0.95 15 16 1.02 16 RATIO Technical Manual 75 INDEX Index C Calcomp commands........ 73 Calcomp pens ................. 74 CFG files......................... 66 F FAQ................................ 37 File formats ..................... 41 Firewalls.......................... 14 H HPGL/2 commands ......... 70 HPGL/2 pens................... 72 Windows print...............32 PLOTCLIENT HDI AutoCAD 13/14 ...........20 AutoCAD 200x .............21 Configuration ...............20 HPGL/2 plotter .............18 PLOTCLIENT LPR Print jobs ......................31 Unix .............................30 Windows ......................29 R RSP ..................................10 L LibCAD ........................... 13 Licenses .......................... 10 S SSL files ...........................46 System requirements...........6 P PC specifications................ 8 PLOTCLIENT FTP Unix config .................. 33 Unix print..................... 33 Windows config ........... 32 U Users and groups .............11 W WINPRINT INF file ............25 RATIO Technical Manual 76