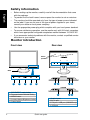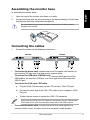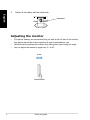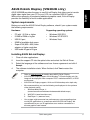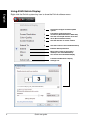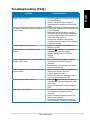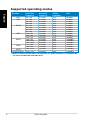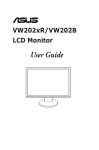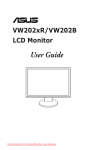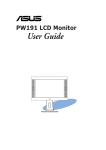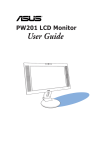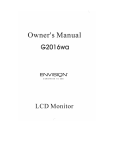Download Quick start guide
Transcript
Quick start guide English VW202xR/VW202B LCD Monitor Safety information English • Before setting up the monitor, carefully read all the documentation that came with the package. • To prevent fire or shock hazard, never expose the monitor to rain or moisture. • The monitor should be operated only from the type of power source indicated on the label. If you are not sure of the type of power supplied to your home, consult your dealer or local power company. • Use the appropriate power plug which complies with your local power standard. • To ensure satisfactory operation, use the monitor only with UL listed computers which have appropriate configured receptacles marked between 100-240V AC. • If you encounter technical problems with the monitor, contact a qualified service technician or your retailer. Monitor introduction Front view Rear view Stereo speakers Base VW202xR 1 2 3 4 5 1 2 3 4 3 4 VW202B 1. SPLENDID™ mode hotkey 2. Decrease button/Volume hotkey 3. MENU button 4. Increase button/Brightness hotkey 5. Power button Quick start guide 2 1. Audio-in port 2. AC-in port 3. DVI port / USB port (VW202B only) 4. VGA port Assembling the monitor base 1. Have the front of the monitor face down on a table. 2. Connect the base with the arm according to the below drawing. A click shows that the base has been connected successfully. English To assemble the monitor base: We recommend that you cover the table surface with soft cloth to prevent damage to the monitor. Connecting the cables 1. Connect the cables as the following instructions: VW202B VW202xR 2.0 (B-Type) • To connect the power cord: connect one end of the power cord securely to the monitor’s AC input port, the other end to a power outlet. • To connect the USB cable (VW202B only): connect the B-type end of the USB cable to the monitor's USB port, and the A-type end to the computer's USB 2.0 port. • To connect the VGA cable / DVI cable: a. Plug the VGA / DVI connector to the LCD monitor’s VGA / DVI port. b. Connect the other end of the VGA / DVI cable to your computer’s VGA / DVI port. c. Tighten the two screws to secure the VGA / DVI connector. When both the VGA and the DVI cables are connected, you can choose either VGA mode or DVI mode from the Input Select item of the OSD functions. • To connect the audio cable: connect one end of the audio cable to the monitor’s Audio-in port, the other end to the computer's audio-out port. Quick start guide 2. Gather all the cables with the cable hook. English Cable hook Adjusting the monitor • For optimal viewing, we recommend that you look at the full face of the monitor, then adjust the monitor to the angle that is most comfortable for you. • Hold the stand to prevent the monitor from falling when you change its angle. • You can adjust the monitor’s angle from -3° to 20°. -3º–20º Quick start guide ASUS VW202B provides the easy-to-use EzLink Display that allows you to transfer digital video signal from your PC to your LCD via a standard USB 2.0 cable. Without the necessity of purchasing additional graphics cards, EzLink Display provides the flexibility for multi-screen applications. System requirements English ASUS EzLink Display (VW202B only) Before you install the ASUS EzLink Display software, check if your system meets the following requirements: Hardware: Supporting operating system: • • Windows 2000 SP4 •512MB of RAM or higher • Windows XP SP2/SP3 • USB 2.0 port • Windows Vista • 30MB of available disk space • Super VGA (800 x 600) video adaptor or higher resolution • USB cable A-type to B-type PC with 1.2 GHz or higher Installing ASUS EzLink Display: 1. Close all other applications. 2. Insert the support CD into the optical drive and select the EzLink Driver. 3. Select the language of the software end user licence agreement and click I Accept. 4. The software installation starts. When finished, click Yes to restart the computer. • Refer to www.asus.com for details about ASUS EzLink Display. • ASUS EzLink Display supports 32-bit Windows® OS environment only. No image will be displayed under computer POST, motherboard BIOS, or DOS environment. • ASUS EzLink Display supports 16-bit and 32-bit desktop color depth only. • We recommend that you use the following media players for the optimum video playback quality: 1. Windows Media Player 11 (www.microsoft.com/windows/windowsmedia/default.mspx) 2. WinDVD 8 (www.intervideo.com) 3. RealPlayer 11 (www.real.com) • Your system might encounter low performance or stop responding when running 3D applications or screensaver with ASUS EzLink Display. We recommend that you run 3D applications on a monitor connected to a discrete graphics card instead. Quick start guide Using ASUS EzLink Display: English Right-click the EzLink system tray icon to show the EzLink software menu. Check and configure software update options Fast-switch supported screen resolutions (Recommended: 1680x1050) Sets the color depth between 16 bit and 32 bit (Recommended: 32 bit) Sets the direction of screen rotation Sets the location of the extended desktop Enables desktop extension Mirrors the content of the primary desktop to the extended desktop Turn off the mirror/extended display Launches the Windows® Display Settings tool 3. ASUS EzLink Display (USB_XXXX-XXXXXXXXXXXX) Quick start guide Problem Possible Solution Power LED is not ON • Press the button to check if the monitor is in the ON mode. • Check if the power cord is properly connected to the monitor and the power outlet. The power LED lights amber and there is no • Check if the monitor and the computer are screen image in the ON mode. • Make sure the signal cable is properly connected the monitor and the computer. • Inspect the signal cable and make sure none of the pins are bent. • Connect the computer with another available monitor to check if the computer is properly working. Screen image is too light or dark • Adjust the Contrast and Brightness settings via OSD. Screen image is not centered or sized • Press the button for two seconds to properly automatically adjust the image. • Adjust the H-Position or V-Position settings via OSD. Screen image bounces or a wave pattern is • Make sure the signal cable is properly present in the image connected to the monitor and the computer. • Move electrical devices that may cause electrical interference. Screen image has color defects (white does • Inspect the signal cable and make sure not look white) that none of the pins are bent. • Perform Reset via OSD. • Adjust the R/G/B color settings or select the Color Temperature via OSD. Screen image is blurry or fuzzy • Press the button for two seconds to automatically adjust the image (for VGA mode only). • Adjust the Phase and Clock settings via OSD. No sound or sound is low • Ensure that the audio cable is properly connected to the monitor and the computer. • Adjust the volume settings of both your monitor and computer. • Ensure that the computer sound card driver is properly installed and activated. Quick start guide English Troubleshooting (FAQ) Supported operating modes English Standard DOS VGA SVGA XGA SXGA VESA UXGA VESA (Primary) Resolution Frequency Horizontal Frequency Vertical Frequency Pixel 70Hz 28.32MHz 640 x 480 640 x 480 640 x 480 800 x 600 800 x 600 800 x 600 800 x 600 1024 x 768 1024 x 768 1024 x 768 1280 x 960 1280 x 1024 1280 x 1024 1152 x 864 1440 x 900 1600 x 1200 31.47KHz 37.90KHz 37.50KHz 35.16KHz 37.90KHz 48.10KHz 46.90KHz 48.40KHz 56.50KHz 60.02KHz 60.00KHz 64.00KHz 80.00KHz 67.50KHz 55.94KHz 75.00KHz 60Hz 72Hz 75Hz 56Hz 60Hz 72Hz 75Hz 60Hz 70Hz 75Hz 60Hz 60Hz 75Hz 75Hz 60Hz 60Hz 25.18MHz 31.50MHz 31.50MHz 36.00MHz 40.00MHz 50.00MHz 49.50MHz 65.00MHz 75.00MHz 78.75MHz 108.00MHz 108.00MHz 135.00MHz 108.00MHz 106.5MHz 162.00MHz 1680 x 1050 65.29KHz 60Hz 146.25MHz 720 x 400 31.47KHz * Modes not listed in the table may not be supported. For optimal resolution, we recommend that you choose a mode listed in the table above. Quick start guide