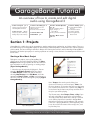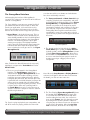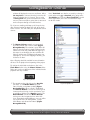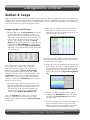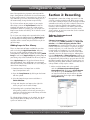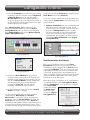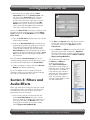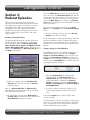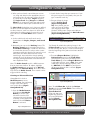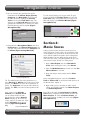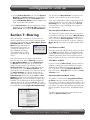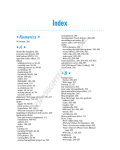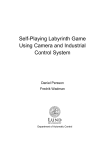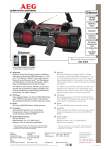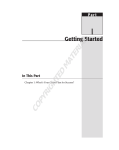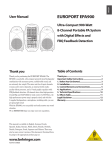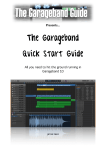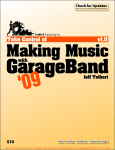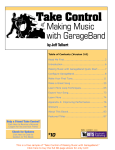Download GarageBand Tutorial - Stories for Change
Transcript
GarageBand Tutorial An overview of how to create and edit digital audio using GarageBand 3 Section 1: Projects p1 - 3 Starting a New Music Project The GarageBand Interface Section 3: Recording p5 - 7 Software Instruments and MIDI Controller Real Instruments and Vocals Section 2: Loops p4 - 5 Composing Music with Loops Adding Loops to Your Library Section 4: Filters and Audio Effects p7 Section 5: Podcast Episodes p8 - 10 Creating a Podcast Project Jingles, Stingers, & Sound Effects Creating an Enhanced Podcast Section 6: Movie Scores p10 - 11 Section 7: Sharing p12 Send Song/Podcast/Movie to iTunes Send Podcast to iWeb Send Movie to iDVD Export Song/Podcast/ Movie to Disk Section 1: Projects GarageBand is suitable for musical compositions, spoken word projects, podcasting, and video scoring. There are three different types of GarageBand projects: Music Projects, Podcast Episodes, and Video Scores. For the purposes of this tutorial, the focus will begin with Music Projects for learning the interface and functionality of GarageBand. Regardless of whether your project is creating a podcast or scoring a video, the basic functionality and interface will be the same. Starting a New Music Project To begin a new project, start-up GarageBand by clicking on its icon in the Dock (the Guitar). The New Project window will give options for the three different types of projects as well as opening an existing project (Figure GarageBand.1). 1. Select the type of project by clicking on it. For our example, New Music Project will be the choice. The New Project window can also be found by selecting New Project in the File Menu. Select the appropriate Tempo, Time, and Key, and also enter a file name. Click on Create to begin the project (Figure GarageBand.2). Figure GarageBand 1 Note: Tempo refers to the speed of the piece (measured in beats per minute or bpm). Time is for the time signature. 4/4 means that there are four beats per measure and each beat is a quarter note. Key is a musical term for the how many sharps and flats are in the piece you will be playing. Figure GarageBand 2 Tip: Do not worry about Tempo, Time, or Key if you are only using loops to create your musical project. The only time to worry about these settings is if actual music will be played and recorded in GarageBand through an instrument (real or software). For example, if the user is playing Beethoven’s Fifth Symphony, then he or she needs to be aware of the tempo, time, and key for that piece. Instructional Technology Outreach, a division of Technology Services at Los Angeles County Office of Education GarageBand Tutorial The GarageBand Interface Understanding the interface of GarageBand is essential. This section gives an overview of the different controls in GarageBand. Tip: If you hold the cursor over any control, it will tell you what that button or slider function is. When first learning an application, it is beneficial to use this feature to read about each button and see the link between the function and the image that represents it. 1. Grand Piano is the default instrument. This is a software instrument that can be controlled by an external MIDI controller or the included Keyboard and Musical Typing windows in the GarageBand interface. The default Keyboard is open upon starting a new project. This Keyboard window can be closed by clicking on the Close button (the leftmost button at the top of the Keyboard that turns red when the cursor goes over it. See Figure GarageBand.3). Figure GarageBand 3 sure that none of the mute buttons and solo buttons have been accidentally activated. 3. The Transport Controls or Main Controls begin recording, play back your composition, and move the Playhead to the beginning of the piece (Figure GarageBand.5). The Cycle Button that looks like two curvy arrows in the shape of an oval is important in playback and recording. Cycling your piece will play a segment over and over so that finding loops that match the overall tone of the composition is easier. The section to be cycled is represented by a yellow line that appears above all the tracks. Figure GarageBand 5 4. The controls on the left side include: the Add a Track Button (plus symbol), the Loop Browser (eyeball symbol), and the Editing Button (scissors symbol) (Figure GarageBand 6). Above these three buttons is a Zoom Slider that can be used to access more detail of your project’s tracks or to zoom out and get a bigger picture of your composition. Note: To delete the Grand Piano track (or any track), highlight it, navigate to the Track Menu and select Delete Track. 2. There are several controls in the GarageBand interface. The Track Buttons control each individual track (Figure GarageBand.4). There are buttons that will enable recording, mute the track (play your song without this track), solo the track (play only this track), lock the track (the track is protected from accidental deletion), and open the volume and pan controls (this will enable fading in, fading out, and panning along channels). There is also a volume slider and a panning knob in the Track Mixer that can be used to increase or decrease each track’s output or move the audio to the left or right channel. Figure GarageBand 4 Tip: If you’re trying to play back your composition, and not all the tracks are playing, double check to make Figure GarageBand 6 Note: When the Loop Browser or Editing Button is activated, it will glow a different color. To de-activate the button, just click on it one more time. Figure GarageBand 7 5. The Time Display (Figure GarageBand 7) shows the location of the Playhead (the triangle with a red vertical line that is found at the top of the interface along the beat ruler), the current time view, and the Tempo. You can change the tempo by clicking on the number (default is 120) and using the pop-up slider to increase or decrease the speed of your composition. When the tiny blue note is activated, the beat ruler at the top of the Instructional Technology Outreach, a division of Technology Services at Los Angeles County Office of Education GarageBand Tutorial window will display the measures and beats. When the tiny clock is activated, then the beat ruler will show the absolute time in seconds. There is also a Tuning Fork that can be activated and used to tune any instrument (like a guitar) that is connected to the computer through an audio interface. Note: Track Info can also be accessed by selecting a track and pressing k-I to Get Info or by going to the Track Menu and selecting Show Track Info. As with other applications, there are several different ways to do each action. Tip: If you are working with loops at all, keep the tiny note activated so that the loops will snap to the beats of the measure. This will make your composition sound cleaner. Figure GarageBand 8 6. The Master Volume controls are represented by a LED monitor and a volume slider (Figure GarageBand 8). The monitor’s green LEDs will light up when the project is playing. When louder sounds are made, the yellow LEDs will light up. If the output is set too high, then the red LEDs will light up and the two red Clipping Indicators may also light up. To reset the Clipping Indicators, just click once on them. Note: Clipping should be avoided because distortion will occur in the playback and exporting of the project. Tip: Adjust the individual track volumes first in the Track Mixer before using the Master Volume slider. To be safe, make sure that none of the individual tracks playback with any red LEDs. Figure GarageBand 9 7. The controls on the right side are the Get Info (the letter ‘i’) and Media Button (musical notes, filmstrip, and photo symbols) (Figure GarageBand 9). When a track is highlighted, the Get Info Button is used to access the type of instrument that is being used. It can also be used to add filters (hidden in the Details triangle). The Media Button activates the Media Browser and accesses the integrated pieces of the iLife Suite. Through the Media Browser, users can utilize any audio in iTunes or GarageBand , images from iPhoto, and videos from iMovie (Figure GarageBand 10). Figure GarageBand 10 Instructional Technology Outreach, a division of Technology Services at Los Angeles County Office of Education GarageBand Tutorial Section 2: Loops Loops are phrases of music that are generally a single instrument. They are composed in such a way that they are simple to repeat over and over (to loop). GarageBand comes with over 1000 loops, but more can be added. GarageBand is an easy-to-use loop sequencer (an application that can be used to arrange loops in a composition), so no musical experience is required to compose a song. Composing Music with Loops 1. To find a loop, open the Loop Browser by clicking on the button with the eyeball. The buttons are organized to help users search for specific sounds. The buttons on the left half are the instruments. The buttons on the right half are the genres, or styles, of music. For example, clicking on the Guitar Button will display all loops that use guitar. By also highlighting the World Button, the results will be narrowed to world guitars (Figure GarageBand 11). Loops can also be found by typing information in the search area. 3. When you find a loop that you want to use, click and drag it to an open space in the grey area below the beats ruler. Let go of the loop when it is in the place you want it to be. Figure GarageBand 12 Figure GarageBand 11 Note: Green loops vs. blue loops. Green loops are recordings of a software instruments (for more information on software instruments vs. real instruments, go down to Section 3: Recording). Because green loops have been input with a MIDI controller, each note can be edited or changed. In the Track Editor, you will see each note. Blue loops are recordings of a real instrument. The individual notes cannot be edited. In the Track Editor, you will only be able to see the waveform. 2. To sample a loop, click on its name one time. The loop will automatically begin playing. To make the loop stop playing, click on it again a single time. The arrow keys on the computer keyboard can also be used to scroll more quickly through the available loops (Figure GarageBand 12). Note: The Favorites check box can be activated if there is a loop that you want to use later. All the favorites will be displayed when the Favorites Button is activated. Note: Once placed, the loops can be moved. Position the cursor toward the middle of a loop and click and drag it to the desired location. 4. Loops will need to be lengthened to make the music project longer. To lengthen a loop, navigate to the top right corner of the loop itself. When the Loop symbol appears (a curved arrow), click and drag it to the right to lengthen it (Figure GarageBand 13). Figure GarageBand 13 5. To begin searching for another loop, begin by clicking on the Reset Button on the instrument side and all the Loop Browser buttons will be selectable again. 6. To add more loops to your project, find a loop and drag-and-drop it below the rest of your tracks. When you release the mouse button, a new track with that loop will automatically be created. Instructional Technology Outreach, a division of Technology Services at Los Angeles County Office of Education GarageBand Tutorial Note: Disregard the key signature and tempo of the loops. GarageBand will match the beat and transpose the key. In other words, if your project is in the key of C and 120 beats per minute, then all the loops you use will automatically change to that tempo and key. Tip: It’s best to listen to your project as you sample other loops. Activate the Cycle Button so that the playback will repeat over a specific section of your composition. While it is playing, you can sample new loops to test whether or not they “fit in” with the rest of your project. Tip 2: If you want a loop to be repeated with a break, it can be copied by holding down the Option key on the keyboard and clicking and dragging the loop. A duplicate will be created and placed wherever you let go of the loop. Adding Loops to Your Library There are thousands of loops available for purchase online including the Apple Jam Packs. However, there are several gigabytes of loops that are free. GarageBand 3 also provides support for utilizing ACID Loops as well as the Apple Loops. By adding loops to your library, they will be available for all future projects. Note: Apple Loops are the preferred format for use with GarageBand. Some ACID Loops are not tagged correctly and will be unavailable for use even if they are added to the loop library. 1. Download some free loops from a site like http://icompositions.com. 2. Open the Loop Browser by clicking on the button with the eyeball. Section 3: Recording GarageBand is more than a loop sequencer. It is also a virtual recording studio that will allow you to record music from a variety of inputs. Users can plug-in a MIDI controller and manage any of the software instruments that are included or added to GarageBand. Audio interfaces and microphones can also be connected to GarageBand to record real instruments (like vocals, electric guitars, or any instrument that can be recorded through a microphone). Software Instruments and MIDI Controllers Software instruments are virtual instruments that are controlled by a MIDI controller, the Keyboard window, or the Musical Typing window. Real instruments are actual instruments that are recorded into the computer. For example, if a guitar is plugged into the computer, it is a real instrument. If a violin is recorded with a microphone, it is a real instrument as well. Vocals are considered real instruments. MIDI controllers come in all shapes and sizes. Although the included Keyboard and Musical Typing windows are convenient, they are limited. USB MIDI controllers begin at approximately $49 and there are great ones like the M-Audio Keystation 49e for $99. The simpler ones are often Plug-and-Play. MIDI controllers with knobs and a variety of tools usually require a driver. 1. Add a track (the button with a plus symbol) and select Software Instrument (Figure GarageBand.14). Click on the Create Button. This will open up the Track Info panel. Select an instrument family on the left column and the specific instrument on the right column (Figure GarageBand 15). 2. Select the loops that you want to add from a Finder Window. 3. Drag-and-drop the new loops to the right side where you get search results of loops. 4. Depending on the quantity of loops that are being added, within a few minutes (or more), the computer will add the loops to the library and index them for use in projects. Tip: Whole folders of loops can be added, but do not drag multiple folders of loops at once because your system can stall or crash. Figure GarageBand 15 Instructional Technology Outreach, a division of Technology Services at Los Angeles County Office of Education GarageBand Tutorial 2. Close the Track Info to provide more space during recording. If you are using the included Keyboard or Musical Typing, open one of them via the Window Menu. If an external USB keyboard is used, then plug it in to a free USB port and switch it on. The computer should recognize that a new USB or MIDI input has been added. Note: Musical Typing allows people to use the computer keyboard as MIDI input device (Figure GarageBand.16). You can activate it by navigating to the Window Menu and selecting Musical Typing (Figure GarageBand 17). tempo. You can activate Count In by navigating to the Tools Menu and selecting Count In. Tip 2: If the tempo is too fast for you to play, then slow it down with the Tempo Slider, record your part, and speed it back up. 5. Software Instruments that are recorded through MIDI inputs can be edited note by note. To edit music that has been recorded, select the track and click on the Editing Button (scissors symbol). The notes will display as bars with a keyboard on the side much like the rolls used on a selfplaying piano. Musical notes can also be viewed selecting the Musical Notation button (Figure GarageBand.18). Figure GarageBand 16 Figure GarageBand 18 Real Instruments and Vocals Figure GarageBand 17 3. Click on the Record Button (the big red one) and begin playing. Your project will automatically playback as you record. To end recording, you can click on the Record Button, but the composition will continue to play. If you end recording by pressing the space bar, that will stop the recording and playback at the same time. 4. If more recording is needed, click on the Record Button and continue playing. Tip: There are two tools that help when recording in GarageBand: Metronome and Count In. Metronome is activated by default, and will give a steady beat when the Record Button is pressed, but Count In needs to be turned on. When Count In is activated, the GarageBand interface will play four beats (a single measure) before beginning to record. This is an effective feature to help musicians play at the correct There are several different ways to record Real Instruments. Depending on your computer, some microphones can be plugged into the Line In port or any available USB Port. If you are interested in more professional recordings, the use of an audio interface is beneficial. Audio interfaces are audio boxes that connect via USB or FireWire and have inputs for studioquality microphones (XLR inputs) and electric guitars and basses (1/4” or TRS inputs). Note: When using a microphone or an audio interface, it is important to open up the GarageBand Menu and select Preferences. In the preferences, navigate to the Audio/MIDI section and change the Audio Input to the device you want to use (Figure GarageBand 19). Figure GarageBand 19 Instructional Technology Outreach, a division of Technology Services at Los Angeles County Office of Education GarageBand Tutorial 1. Add a track (plus symbol) and select Real Instrument. Click on the Create button. This will open up the Track Info panel. Select an instrument family on the left column and the specific instrument on the right column. For this example, select Vocals for the family and No Effects for the specific instrument. A No Effect vocal means that GarageBand will record your voice with no effects or filters whatsoever. Note: A new Basic Track can also be created for quick recording of vocals and instruments. To add a Basic Track, navigate to the Track Menu and select New Basic Track. Figure GarageBand 20 2. Close the Track Info to provide more space for the tracks during recording. 3. Click on the Record Button (big red button) and begin singing, speaking, or playing an instrument. Your project will automatically playback as you record. To stop recording, you can click on the Record Button, but the composition will continue to play. If you stop recording by pressing the space bar, that will stop the recording and playback at the same time. Note: Recording a Real Instrument will result in waveform being recorded, not individual notes, so you are unable to edit single notes in the Track Editor. 4. If more recording is needed, click on the Record Button and continue performing. Tip: Use headphones when recording so that the metronome ticking and previously recorded material does not re-record onto the new track. Section 4: Filters and Audio Effects 2. The Echo and Reverb sliders will vary the amount of echo and reverb in the track. There are also check boxes to activate the Equalizer and the Compressor. 3. Several Filters and Effects are activated in the two drop-down menus that are above the Equalizer. The default will display as “None,” but those menus are used to select many different Filters or Effects (Figure GarageBand 21). Tip: Spend some time exploring the Filters and Effects to discover what each one does. Vocal Transformer is especially fun when adding an effect to a voice. Students should have ample time to explore. It is beneficial to give students a journal to write down what they discover about each filter or effect. For example, what is a “Flanger?” What happens when you add “Distortion?” Filters and audio effects change the sound of a track. GarageBand includes several filters and effects that can make your instruments or voice sound more professional, clear, or ridiculous. 1. Select a track (vocal or instrumental) and click on the Track Info Button (the letter ‘i’ on the right side. Towards the bottom of the panel, there is a triangle that hides the Details of the track. Clicking on the triangle will reveal the hidden details (Figure GarageBand 20). Instructional Technology Outreach, a division of Technology Services at Los Angeles County Office of Education Figure GarageBand 21 GarageBand Tutorial Section 5: Podcast Episodes There are three types of podcasts: audio-only, enhanced, and video. Enhanced podcasts are AAC files (also known as mp4 or m4a). They can include embedded images, URLs, and chapter markers. Garageband 3 includes a Podcast Studio that is capable of creating enhanced podcasts. Its features include musical jingles, sound effects, and audio engineer tools. Creating a Podcast Project The Podcast Episode interface is almost identical to the Music Project. The main difference is that there are five tracks pre-loaded: Podcast Track, Male Voice, Female Voice, Jingles, and Radio Sounds (Figure GarageBand 22). Another difference is in a feature called Ducking. The Ducking Controls are in the Mixer of each track. Note: The Male Voice track will not change your voice to a man’s voice and the Female Voice track will not change your voice into a female’s. There are some preselected filters that will enhance your voice if you are a man using Male Voice and a woman using Female Voice. However, it will not matter which track is used to record your vocals. Tip: If you want to change your voice, go to Track Info and, in the Details, select a Vocal Transformer effect. 3. If more recording is needed, click on the Record Button and continue speaking. Tip: Record with your mouth approximately 6-10 inches from the microphone. Closer recordings will register louder, but may cause distortion. Be sure to check the monitor levels and make sure that the red LEDs do not light up. Jingles, Stingers, & Sound Effects GarageBand 3 features several other sounds that are useful in podcasting. The sounds include Jingles, Stingers, and Sound Effects, and can be accessed through the Loop Browser. Jingles are short tunes. Stingers are one-shot sounds that rarely last for more than 5 seconds. Sound Effects are ambient noise and generally longer than a Stinger. Figure GarageBand 23 Figure GarageBand 22 1. Begin a new project and select New Podcast Episode. Name the file and click on Create to begin the project. Note: In a Podcast Episode, the Metronome is automatically deactivated so there will be no ticking noise when you are recording. 2. To record vocals, click on either Male Voice or Female Voice to activate that track. Click on the Record Button and begin speaking. 1. Open the Loop Browser by clicking on the eyeball symbol. In a Podcast Episode, the Loop Browser does not automatically show the instrument buttons. It defaults to the Podcast Sounds and has the categories of All, Jingles, Stingers, Sound Effects, and Favorites (Figure GarageBand 23). 2. To sample a sound, click on it a single time. To make it stop playing back, click on it one more time. Note: Many Jingles come in three lengths: short, medium, or long. Tip: Most podcasts will have a welcome message, some intro music, an introduction of that episode, and outro music. In general, the music doesn’t last much longer than the introduction of the episode. Instructional Technology Outreach, a division of Technology Services at Los Angeles County Office of Education GarageBand Tutorial 3. When you have found a sound that you want to use, drag-and-drop it to the appropriate place in your project. You can also move it after you drop it, just like the musical loops. Jingles can go in the Jingles Track. Drag Stingers and Sound Effects to an empty area below your other tracks, and a new track will be opened with that sound. Tip: Music Beds (underlying music during any talking) are often used to add depth and mood to a podcast or video. However, make sure that music beds do not detract from the spoken words. Decrease the music bed’s volume in the Track Mixer with the volume slider. 4. Set the audio levels so that all vocals can be heard above the Jingles, Stingers, and Sound Effects. 5. Alternately, you can use the Ducking feature. The Ducking controls are the triangles found in the Track Mixer. Ducking is a radio term that refers to a track that decreases in volume when a more important track begins playing. For example, music often fades to a lower volume when the main vocals begin. Any track with a triangle pointing upward will cause ducking to occur. Any track with a triangle pointing downward will duck below the more important tracks. Note: The Radio Sounds track is a MIDI instrument that can store sound effects. To explore, highlight the Radio Sounds track and open up the Musical Typing (go to the Window Menu). Press some of the keys to hear the Radio Sounds. These sounds can be triggered while recording. 2. Search for the image that you want to use. If you title your images or use keywords, then you can type in word to search by. 3. Drag-and-drop the image into the Podcast Track (Figure GarageBand 25). Once placed, you can Figure GarageBand 25 move an image by clicking and dragging it left or right. Continue adding more images to the Podcast Track by dragging them from the Media Browser (Figure GarageBand 26). Figure GarageBand 26 Tip: Record all audio before placing images in the Podcast Track because it’s easier to match an image to what is being said. Also, it is easier to add images from the beginning of the podcast and move towards the end. 4. To create Chapter Markers, highlight the Podcast Track and select the Track Editor. Thumbnails of each picture will display in the Track Editor. To create a Chapter Marker that is selectable in iTunes, enter a Title. If you want a URL to be displayed during playback, enter the URL Title and the URL that your browser will open up when the link is selected (Figure GarageBand 27). Creating an Enhanced Podcast GarageBand 3 includes a Media Browser to access images in iPhoto. You can browse images in the entire library or a specific album (Figure GarageBand 24). 1. Open the Media Browser by clicking on the Media Button (it’s on the right side of the interface and represented by musical notes, a filmstrip, and a photo) and make sure that the Photos Button is activated. Figure GarageBand 24 Figure GarageBand 27 Note: To add Album Art, highlight the Podcast Track and select the Track Editor. There will be an open space for your Episode Artwork. Drag-and-drop your logo or any picture to the space for Episode Artwork (Figure GarageBand 28). Figure GarageBand 28 Instructional Technology Outreach, a division of Technology Services at Los Angeles County Office of Education GarageBand Tutorial 5. You can “brand” your podcast with specific information for the Album, Artist, Episode, Composer, and Description. There are two locations to do this. Highlight the Podcast Track and select the Track Info button. This will open up the Episode Info panel. Enter the appropriate information here for the Title, Artist, Parental Advisory, and Description (Figure GarageBand 29). Tip: You should always preview your work. To get a preview, highlight the Podcast Track and select the Track Info. Now, during playback, the images and URLs will display in the Preview Window (Figure GarageBand 32). Figure GarageBand 32 Figure GarageBand 29 6. Navigate to the GarageBand Menu and select Preferences. In the General Preferences, you can also enter information for the Composer and the Album (Figure GarageBand 30). Section 6: Movie Scores Scoring a video means to add any audio (music or sound effects) to a movie. Users can watch their video in GarageBand 3 to synchronize all sound effects and music with the action and mood in their video project. Although iMovie has the ability to add sound effects and music to a video, using GarageBand will give you more tracks to layer sounds in a video project. 1. Begin a New Project and select New Movie Score. After entering the name, select Create. 2. Open the Media Browser and make sure that the Movies Button is activated. 3. Drag-and-drop a movie project into the Video Track. Figure GarageBand 30 Tip: The following are what many podcasters use these ID3 tags for. Album refers to the name of the podcast. The Artist is the name of the podcaster or group. The Composer is the person who edited the podcast. The Title is the name of that episode of the podcast. Note: Images in the Episode Artwork or the Podcast Track can be edited. Double click on the thumbnails, and the Artwork Editor will pop-up. Re-center the image, zoom-in, or zoom-out. Click on the Set Button when you are finished (Figure GarageBand 31). Figure GarageBand 31 10 Note: GarageBand projects may have a Podcast Track or Video track. It cannot have both because of the format that it exports as. 4. Begin adding music, narration, or other sound effects as previously learned in the Music Projects and Podcast Episodes. Note: When you open the Loop Browser in Movie Score mode, it will default to the buttons found in the Music Projects. To switch to Podcast Sounds, just click on the podcast symbol by the music note (Figure GarageBand 33). Figure GarageBand 33 Instructional Technology Outreach, a division of Technology Services at Los Angeles County Office of Education GarageBand Tutorial 5. As with Podcast Episodes, you can add Chapter Markers to a Movie Score project. Highlight the Video Track and select the Track Editor. Click on the Add Marker Button for each Chapter and enter any Chapter Titles or URLs. 6. Enter Episode Info if you are exporting as a video podcast. To access the Episode Info, highlight the Video Track, and select the Track Info Button. Section 7: Sharing When your project is complete, it is time to share it with the world! There are a number of sharing options available. They are found in the Share Menu (Figure GarageBand 34). The Share Menu changes depending on what kind of a project you are creating. For example, if you have a Podcast Track open, “Send Song to iTunes” will be replaced by “Send Podcast to Figure GarageBand 34 iTunes.” Note: You need to set the compression levels for podcasts and videos prior to Sharing. Navigate to the GarageBand Menu and select Preferences. The Export selection will open up the choices for compressing your project. For podcasts, use the Spoken Podcast setting if it’s mainly talking. If you are creating music, select Musical Podcast. The more compressed something is, the poorer the quality. The Movie Settings will vary the compression of your video. The main ones to keep in mind are that Video Podcast will format it for the iPod and Full Quality should be used if the movie will end up on a DVD project or if you want the highest quality copy available. The checkbox for the Podcast Artwork will automatically limit all images to 300x300. This helps reduce the file size of your project, but it also decreases the quality of the photos (Figure GarageBand 35). Tip: Try not to use Mono Podcast. It compresses the audio to a very small file, but the quality is poor. Tip 2: If you want to have higher quality images in an enhanced podcast, first reduce their size in iPhoto by Exporting them at a size no greater than 800x600. Re-import these images into iPhoto and use them in your the podcast. Send Song/Podcast/Movie to iTunes This option will mix your project and put a copy of the final product into iTunes. If you have a Music Project, it will export as an AIFF (uncompressed audio file). If you are creating a Podcast Episode, it will export as an AAC (compressed audio file). If you are creating a Movie Score, it will export as an M4V or MOV (video files). Send Podcast to iWeb Using this option will add your song, podcast, or video to the iWeb application. iWeb is an application that creates Websites through templates. It offers one-click publishing and will write the necessary RSS feeds for blogs and podcasts. It is best used with a .Mac account. Send Movie to iDVD If you are creating a Movie Score, then you have the option of sending your project to iDVD. Selecting this option will open iDVD and place your video project in it. If you have created any Chapter Markers, the DVD will include a Play All button as well as a Scene Selection menu. Export Song/Podcast/Movie to Disk This option is similar to Send Song/Podcast/Movie to iTunes. However, instead of placing a copy in the iTunes library, it will save a copy to your hard drive. This is handy if you are archiving projects and want to save it elsewhere. This option also facilitates transferring the project to another computer for a compilation DVD or CD. Tip: Make note of where you save the file when you choose the Export to Disk option. Figure GarageBand 35 Instructional Technology Outreach, a division of Technology Services at Los Angeles County Office of Education 11