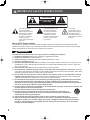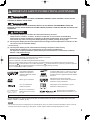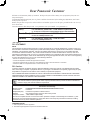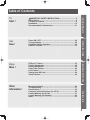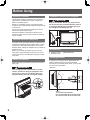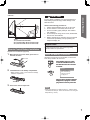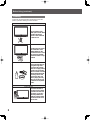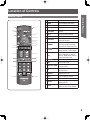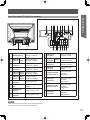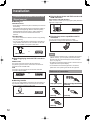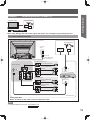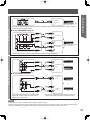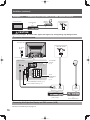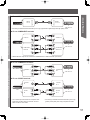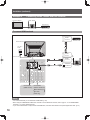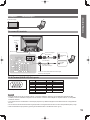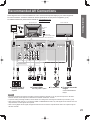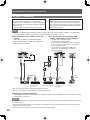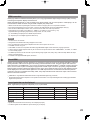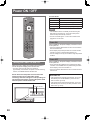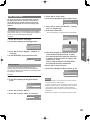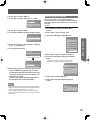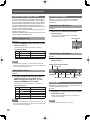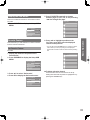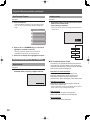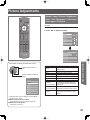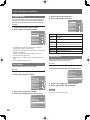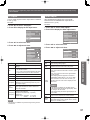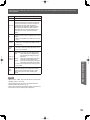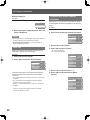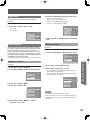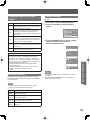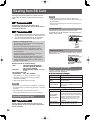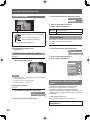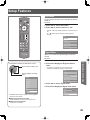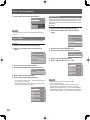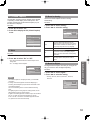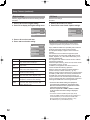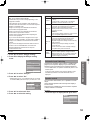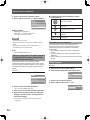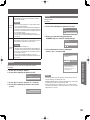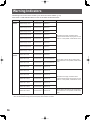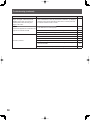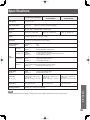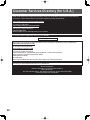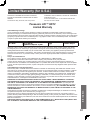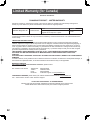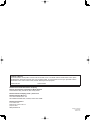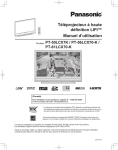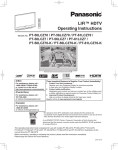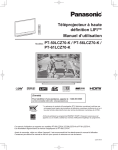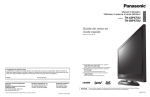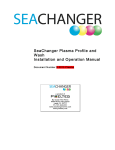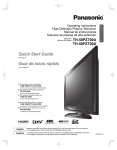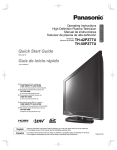Download Panasonic PT-56LCX70 56" HDTV
Transcript
LIFI™ HDTV Operating Instructions Models No. PT-56LCX70 / PT-61LCX70 / PT-50LCX7 / PT-56LCX7 / PT-61LCX7 / PT-50LCX7K / PT-56LCX70-K / PT-61LCX70-K ViVA HD3D Sound (USA) Three Important Reasons to Register Your Product Immediately! For assistance, please call : 1-888-VIEW PTV(843-9788) 1 or, contact us via the web at: http://www.panasonic.com/contactinfo (Puerto Rico) For assistance, please call : 787-750-4300 or visit us at www.panasonic.com Protect Your New Investment... Register your new Projection Display for insurance purposes in case your new Projection Display is stolen. 2 Product safety notification... Registering your product can help us to contact you in the unlikely event a safety notification is required under the Consumer Product Safety Act. 3 Improved Product Development... Help us continue to design products that meet your needs. Register online at www.panasonic.com/register (Canada) For assistance, please call : 1-800-561-5505 or visit us at www.panasonic.ca ATSC CERTIFIED * DIGITAL TELEVISION * The presence of the DTV certification mark indicates that this product will successfully receive digital television transmissions that conform to any and all of the video formats described in the ATSC Digital Television Standard. As an ENERGY STAR® Partner, Panasonic Corporation of North America has determined that this product or product model meets the ENERGY STAR® guidelines for energy efficiency. This operating instruction book is designed for use with models PT-56LCX70, PT-61LCX70, PT-50LCX7, PT-56LCX7, PT-61LCX7, PT-50LCX7K, PT-56LCX70-K and PT-61LCX70-K. Illustrations in this manual show the PT-56LCX70. Before connecting, operating or adjusting this product, please read the instructions completely. Please keep this manual for future reference. LSQT1204 B IMPORTANT SAFETY INSTRUCTIONS CAUTION RISK OF ELECTRIC SHOCK DO NOT OPEN WARNING: To reduce the risk of electric shock, do not remove cover or back. No user-serviceable parts inside. Refer servicing to qualified service personnel. This symbol warns the user that uninsulated voltage within the unit may have sufficient magnitude to cause electric shock. Therefore, it is dangerous to make any kind of contact with any inside part of this unit. This symbol alerts the user that important literature concerning the operation and maintenance of this unit has been included. Therefore, it should be read carefully in order to avoid any problems. The pictorial representation of a hot surface within a triangle is intended to tell the user that parts inside the product are a risk of burns to persons. Note to CATV System Installer: This reminder is provided to call the CATV system installer’s attention to Article 820-40 of the NEC that provides guidelines for proper grounding and, in particular, specifies that the cable ground shall be connected to the grounding system of the building, as close to the point of cable entry as practical. WARNING To reduce the risk of electric shock, fire, injury to persons or damage to this product: 1) 2) 3) 4) 5) 6) 7) 8) 9) 10) 11) 12) 13) 14) 2 Read these instructions before using, connecting or adjusting this product. Keep these instructions for future reference. Heed all warnings on the product and in this Operating Instructions manual. Follow all instructions carefully. Do not use this apparatus near water. For example, near a bathtub, washbowl, kitchen sink, or laundry tub, in a wet basement or near a swimming pool, and the like. Do not place objects filled with water, such as a vase or the like, on top of this unit. Clean only with a dry cloth. Do not use liquid cleaners or aerosol cleaners. Do not block any ventilation openings. Install in accordance with the manufacturer’s instructions. Openings in the cabinet are provided for ventilation to ensure reliable operation and to protect it from overheating. Never block openings by placing the product on a bed, sofa or similar surfaces. Do not install near any heat source such as radiators, heat registers, stoves, or other apparatus (including amplifiers) that produces heat. Do not install in a built-in installation such as a bookcase or rack, unless proper ventilation is provided or the manufacturer’s instructions have been adhered to. Do not defeat the safety purpose of the polarized or grounding-type plug. A polarized plug has two blades with one wider than the other. A grounding type plug has two blades and a third grounding prong. The wide blade or the third prong are provided for your safety. If the provided plug does not fit into your outlet, consult an electrician for replacement of the obsolete outlet. Protect the power cord from being walked on or pinched particularly at plugs, convenience receptacles, and the point where they exit from the apparatus. Only use attachments/accessories specified by the manufacturer. Use only with the cart, stand, tripod, bracket, or table specified by the manufacturer, or sold with the apparatus. When a cart is used, use caution when moving the cart/apparatus combination to avoid injury from tip-over. Unplug this apparatus during lightning storms or when unused for long periods of time. Refer all servicing to qualified service personnel. Servicing is required when the apparatus has been damaged in any way, such as power-supply cord or plug is damaged, liquid has been spilled or objects have fallen into the apparatus, the apparatus has been exposed to rain or moisture, does not operate normally, or has been dropped. IMPORTANT SAFETY INSTRUCTIONS (CONTINUED) Getting Started WARNING AS WITH ANY SMALL OBJECT, SD CARDS CAN BE SWALLOWED BY YOUNG CHILDREN. DO NOT ALLOW CHILDREN TO HANDLE THE SD CARD. WARNING TO REDUCE THE RISK OF FIRE OR ELECTRIC SHOCK, DO NOT EXPOSE THIS EQUIPMENT TO RAIN OR MOISTURE. DO NOT PLACE OBJECTS FILLED WITH WATER, SUCH AS A VASE OR THE LIKE, ON TOP OF THIS APPARATUS. CAUTION (1) This Projection Display is intended to be used with the following TV stand: model TY-50LC7, TY-56LC7, TY-61LC7, TY-50LC70, TY-56LC70, or TY-61LC70 for the PT-56LCX70, PT-61LCX70, PT-50LCX7, PT-56LCX7, PT-61LCX7, PT-50LCX7K, PT-56LCX70-K, or PT-61LCX70-K. Use with other stands may result in the Projection Display becoming unstable, possibly causing injury. (2) This Projection Display should not be exposed to direct sunlight, extreme temperatures or moisture, as this can result in serious irreparable damage. – For U.S.A. only – (3) This Projection Display TV has an Electrodeless Discharge Lamp that contains mercury. Disposal may be regulated in your community due to environmental considerations. For disposal or recycling information, please contact your local authorities, or the Electronic Industries Alliance: <http://www.eiae.org> Trademarks • VGA and XGA are trademarks of International Business Machines Corporation. • Macintosh is a registered trademark of Apple Inc., USA. • SVGA is a trademark of the Video Electronics Standard Association. Even if no special notation has been made of company or product trademarks, these trademarks have been fully respected. -TV Noise Reduction for true MTS reproduction. -TV Noise Reduction is required for good stereo separation • Equipped with and audio fidelity. is a registered trademark, and is licensed by Technology Licensing. • LIFI™ is a trademark of LUXIM® Corporation. HDMI, the HDMI logo and High-Definition Multimedia Interface are trademarks or registered trademarks of HDMI Licensing LLC. ViVA HD3D Sound Manufactured under license from BBE Sound, Inc. Licensed by BBE Sound, Inc. under one or more of the following US patents: 5510752, 5736897. BBE and BBE symbol are registered trademarks of BBE Sound, Inc. SDHC Logo is a trademark. Manufactured under license from Dolby Laboratories. Dolby and the double-D symbol are trademarks of Dolby Laboratories. LIFI™ is a trademark of LUXIM® Corporation. GalleryPlayer and the GalleryPlayer Logo are trademarks of GalleryPlayer, Inc. EZ Sync™ is a trademark of Matsushita Electric Industrial Co., Ltd. HDAVI Control™ is a trademark of Matsushita Electric Industrial Co., Ltd. Licensed by Fergason under UPS5717422. License description: To view the license information for software used in this product, press MENU button and select “Setup”→“About”→“License”. (p. 55) Note • Do not allow a still picture to be displayed for an extended period, as this can cause a permanent afterimage to remain on this unit. Examples of still pictures include logos, video games, computer images, teletext and images displayed in 4:3 mode. 3 Dear Panasonic Customer Welcome to the Panasonic family of customers. We hope that you will have many years of enjoyment from your new Projection Display. To obtain maximum benefit from your set, please read these Instructions before making any adjustments, and retain them for future reference. Retain your purchase receipt also, and record the serial number of your set in the space provided on the rear cover of these instructions. Visit our Panasonic Web Site for USA : www.panasonic.com / for Canada : www.panasonic.ca (USA) For assistance, please call : 1-888-VIEW PTV(843-9788) or, contact us via the web at: http://www.panasonic.com/contactinfo (Puerto Rico) For assistance, please call : 787-750-4300 or visit us at www.panasonic.com (Canada) For assistance, please call : 1-800-561-5505 or visit us at www.panasonic.ca – For U.S.A. – FCC STATEMENT: NOTE: This equipment has been tested and found to comply with the limits for a Class B digital device, pursuant to Part 15 of the FCC Rules. These limits are designed to provide reasonable protection against harmful interference in a residential installation. This equipment generates, uses and can radiate radio frequency energy and, if not installed and used in accordance with the instructions, may cause harmful interference to radio communications. However, there is no guarantee that interference will not occur in a particular installation. If this equipment does cause harmful interference to radio or television reception, which can be determined by turning the equipment off and on, the user is encouraged to try to correct the interference by one or more of the following measures: • • • • Reorient or relocate the receiving antenna. Increase the separation between the equipment and receiver. Connect the equipment into an outlet on a circuit different from that to which the receiver is connected. Consult the dealer or an experienced radio / TV technician for help. FCC Caution: To assure continued compliance, follow the attached installation instructions and use only shielded interface cables when connecting to computer or peripheral devices. Any changes or modifications not expressly approved by the party responsible for compliance could void the user’s authority to operate this equipment. ANY CHANGES OR MODIFICATIONS TO THIS PTV RECEIVER NOT EXPRESSLY APPROVED BY PANASONIC CORPORATION OF NORTH AMERICA COULD CAUSE HARMFUL INTERFERENCE, WHICH WOULD VOID THE USER’S AUTHORITY TO OPERATE THIS EQUIPMENT. The ClassⅡ insulation symbol (square within a square) indicates that this product has been evaluated and tested to comply with ClassⅡ insulation requirements. Declaration of Conformity Models Number: PT-56LCX70/PT-61LCX70/PT-50LCX7/PT-56LCX7/PT-61LCX7 Trade Name: Panasonic Responsible party: Panasonic Corporation of North America Address: One Panasonic Way, Secaucus, New Jersey 07094 Telephone number: 1-888-VIEW PTV(843-9788) This device complies with Part 15 of the FCC Rules. Operation is subject to the following two conditions: (1) This device may not cause harmful interference, and (2) this device must accept any interference received, including interference that may cause undesired operation. CANADIAN NOTICE: 1. Cable Compatible Television Apparatus 2. This Class B digital apparatus complies with Canadian ICES-003. 4 Power ON / OFF .............................................................................. 24 Tuning channels ............................................................................. 26 Projection Display Operation ........................................................ 29 ASPECT Controls ........................................................................... 33 Enjoy More ! EZ Sync™ Feature .......................................................................... 34 Picture Adjustments....................................................................... 35 Audio Adjustments......................................................................... 38 Sleep Timer Feature ....................................................................... 40 Lock Feature ................................................................................... 41 Viewing from SD Card .................................................................... 46 Setup Features................................................................................ 49 Other Information ! Warning Indicators ......................................................................... 56 Troubleshooting ............................................................................. 57 Specifications ................................................................................. 59 Customer Services Directory (for U.S.A.) .................................... 60 Limited Warranty (for U.S.A.) ........................................................ 61 Limited Warranty (for Canada) ...................................................... 62 Index ................................................................................................ 63 Basic Operation Use Now ! Advanced Operation IMPORTANT SAFETY INSTRUCTIONS ..................................... 2 Before Using ..................................................................................... 6 Location of Controls ........................................................................ 9 Installation....................................................................................... 12 Recommended AV Connections ................................................... 21 Information To Start ! Getting Started Table of Contents 5 Before Using Receiver Location This Projection Display is intended to be used with an optional stand or entertainment center. Consult your dealer for available options. Situate for comfortable viewing. Avoid placing where sunlight or other bright light (including reflections) will fall on the screen. Use of some types of fluorescent lighting can reduce Remote Control transmitter range. Adequate ventilation is essential to prevent internal component failure. Keep away from areas of excessive heat or moisture. Installation Dimensions Diagram CAUTION Keep the unit at least 100 mm ( 4˝ ) away from the wall to provide proper ventilation because warm air is discharged. Blocking the ventilation opening of the cooling fan may damage the unit. 100 mm (4˝) 100 mm (4˝) 100 mm (4˝) Optional External Equipment The Video / Audio connection between components can be made with shielded video and audio cables. For best performance, video cables should utilize 75 Ω coaxial shielded cables. Cables are available from your dealer or electronics store. Before you purchase any cables, be sure you know what type of output and input connectors your various components require. Also determine the length of cable you’ll need. Safety Precaution Please take safety precautions to prevent the unit from falling over. WARNING The unit may tip or fall if not situated on a stable surface, if pushed or during an earthquake. Use a strong rope or chain (not included) to fasten the Projection Display firmly to a strong wall support. Accessories 1. Remote Control 2. Batteries 2 “AA” (N2QAYB000103) Viewing position To optimize your viewing comfort, please follow the viewing guidelines shown in the diagrams below. If viewing for an extended period of time, sit as far back from the screen as possible. < Top view > 70º 70º At least 1.8 m (PT-50LCX7/PT-50LCX7K) / 2.0 m (PT-56LCX70/PT-56LCX7/PT-56LCX70-K) / 2.2 m (PT-61LCX70/PT-61LCX7/PT-61LCX70-K). 6 Getting Started CAUTION < Side view > Incorrect battery installation can cause the batteries to leak, leading to personal injury and/or damage to the Remote Control. 30º 30º At least 1.8 m (PT-50LCX7/PT-50LCX7K) / 2.0 m (PT-56LCX70/PT-56LCX7/PT-56LCX70-K) / 2.2 m (PT-61LCX70/PT-61LCX7/PT-61LCX70-K). Remote Control Battery Installation Observe the following precautions: 1. Always replace batteries with a pair of new ones. 2. Do not combine a new battery with an old one. 3. Do not mix battery types (example: “Zinc Carbon” with “Alkaline”). 4. Do not attempt to charge, short-circuit, disassemble, heat or burn used batteries. 5. Battery replacement is necessary when the Remote Control acts sporadically or stops operating the Projection Display set. Helpful Hints: • Frequent Remote Control users choose long-lasting Alkaline batteries as replacements. Requires two AA batteries (supplied). 1. While pressing in on the catch, open cover in direction of arrow. Reset All Memory Functions Use when moving unit to a new location, or when First Time Setup needs to be done over. Press together the VOL- button on the unit and MENU button on the Remote Control for more than 3 seconds. Selfcheck 2. Install batteries in the battery compartment. Selfcheck in progress. Please refrain from any activity. Do not turn off or unplug the TV. • Battery polarity (+) and (-) must match the markings inside the compartment. After the above message indication disappeared, unplug the unit then plug it back in and turn power ON. Two AA size 3. Press cover until it snaps shut. Note • When using “EZ Sync™ “HDAVI Control™””, with the device connected, set “EZ Sync” first to “Off” and then “On” using the Setup Menu. (p. 52-53) 7 Before Using (continued) Cleaning To ensure continued excellent performance from this product, periodic cleaning is recommended. Projection Display The unit contains many plastic parts. For this reason DO NOT use benzine, thinner or other chemicals to clean the unit. DO NOT bring into contact with insecticide or other volatile substances. DO NOT allow the unit to come into contact for extended periods with rubber or vinyl products. Remove dirt and soiling by wiping with a light cloth. Even if the unit is heavily soiled, do not apply cleaner directly to the unit. Soak a cloth in a solution of neutral cleanser diluted with water. Then wring out the cloth, wipe the unit clean, and finish by wiping with a dry cloth. Do not use any type of cleansers on the picture screen. Picture Screen Dust will accumulate on the picture screen. Please wipe with a soft cloth from time to time. If you use a chemically treated cloth, please be careful to follow the instructions that come with the cloth. 8 Location of Controls 1 11 2 12 13 14 Press to turn ON and OFF. 2 MENU Press to display Main Menu. 3 TV/VIDEO Changes Input source. 4 SUB MENU Press to display the Sub Menu. 5 FUNCTION Press to use for various functions. 6 CH Press to change channels. > < 3 1 POWER 7 ASPECT Changes display aspect ratio. 8 FAVORITE Press to operate the Favorite channel list function. 9 NUMBER Press numeric keypad to select any channel or to make alpha-numeric entries in menus. 10 R-TUNE Press to switch to previously viewed channel or input modes. 11 SAP In analog mode, press to access audio modes (Stereo, SAP or Mono). In digital mode, press to access next audio track. 12 EZ Sync Press to display EZ Sync menu. 13 EXIT Press to exit menus. 14 SELECT▲▼◄► Controls navigation around on-screen menu. 15 OK Press to select menu and sub-menu items. 16 RETURN Press to return one step backward in menus. 17 VOL -+ Press to adjust TV sound. 18 MUTE Press to mute sound. 19 RECALL Press to display or delete Channel banner. 20 PROG- Press after entering a digital channel to enter a sub-channel. 15 4 16 5 6 17 7 18 8 19 9 10 20 Getting Started Remote Control 9 Location of Controls (continued) Controls and Terminals on the Projection Display Front View <Model PT-56LCX70 unit shown> 1 2 3 1 POWER button Press to turn ON and OFF. (p. 24, 56, 57) 2 POWER indicator Lights up green when power is ON. (p. 24, 56, 57) 3 LAMP indicator Lights up or flashes when the lamp unit is malfunctioning. (p. 24, 56) Open Door: Press position 1 , and slide Door open as shown by arrow. Remote Control Sensor 1 2 Door Close Open Close Door: Press position 2 , and slide Door closed as shown by arrow. 1 2 HDMI Input Terminal 3 2 SD CARD Slot Insert SD Card. 3 TV/VIDEO* 4 VOL –+* Connect from other component. (HDMI 3) 4 5 * CH 6 Video Input Connector 3 Connect from other component. (Video 3) 7 Audio Input Connector 3 Connect from other component. (Video 3 / HDMI 3) * Buttons listed above operate the same as Remote Control buttons of the same name. 10 7 5 Changes Input source. Press to adjust TV sound. 6 < > 1 3 Press to change channels. 1 Vent 2 34 5 6 7 8 9 10 Getting Started Rear View <Model PT-56LCX70 unit shown> Vent 11 12 13 14 15 16 17 Input terminal for an antenna or cable box signal. 1 VHF/UHF Cable In 2 HDMI Input Connect from other Audio 1 Terminal 1 component. (HDMI 1) 3 S Video/Video Input Connect from other Connector 1 component. (Video 1) 4 Video Input Connector 2 5 HDMI Input Audio/ Connect from other Terminal 1 Video 1 component. (HDMI 1) 6 HDMI Input Audio/ Connect from other Terminal 2 Video 2 component. (HDMI 2) Connect from other component. (Video 2) 7 Video Out Connector Output video signal. 8 DIGITAL AUDIO OUT Output audio signal (Digital) 9 PC (RGB) Input Connector Connect from PC. (PC) 10 Audio Input Connector Connect from PC. (PC) 11 Audio Input Connector 1 Connect from other component. (Video 1) HDMI Input Connect from other Audio 2 Terminal 2 component. (HDMI 2) 12 Audio Input Connector 2 Connect from other component. (Video 2) 13 Audio Out Connector Output audio signal. (Analog) 14 Component Video Input Connector 1 Connect from other component. (Component 1) 15 Audio Input Connector 1 Connect from other component. (Component 1) 16 Component Video Input Connector 2 Connect from other component. (Component 2) 17 Audio Input Connector 2 Connect from other component. (Component 2) Notes • Make sure the vents are not blocked. (This could cause damage.) • Indication on the back panel may change without notice. 11 Installation Connected Equipment Introduction (Signal source) ■ Enjoying Home theater and DVD recorder with HDMI connection Home theater and DVD Recorder HDMI connection enables you to enjoy higher quality audio and video with a single cable. ■ Watching TV VHF/UHF Antenna • NTSC (National Television System Committee): Conventional broadcasting • ATSC (Advanced Television Systems Committee): Digital TV Standards include digital high-definition television (HDTV), standard-definition television (SDTV), data broadcasting, multi-channel surround-sound audio and interactive television. Cable Box/Cable • You need to subscribe to a cable TV service to enjoy viewing their programming. • You can enjoy high-definition programming by subscribing to a high-definition cable service. The connection can be done with the use of HDMI or Component Video cable. Home Theater DVD Recorder ■ Enjoying large screen capabilities with PC connection You can enjoy playing computer games or making presentations on a large screen with the PC connection. PC or VHF/UHF Antenna Cable Box/Cable ■ Recording/playing back with DVD recorder or VCR DVD Recorder This source has higher resolution through interlace or progressive signal. Connection can be done with the use of Component Video or HDMI cable. VCR Connection can be done with the use of an RF cable and Composite Video/S VIDEO. Reference of connection ■ Antenna terminal ■ Pin terminals or DVD Recorder Notes • If your Panasonic DVD Recorder is compatible with EZ Sync (HDAVI control 2), you can operate your Panasonic DVD Recorder with this Projection Display’s remote control (EZ Sync™ on page 34). • All cables and external equipment shown in this book are not supplied with this Projection Display. • For the details of the external equipment’s connections, please refer to the operating manuals for the equipment. VCR red blue green ■ Watching Satellite green You can enjoy high-definition programming by subscribing to a high-definition satellite service. Connection can be done with the use of HDMI or Component Video cable. Satellite Antenna • Firmly tighten by hand. ■ HDMI terminal ■ S VIDEO terminal • Insert firmly. • Insert firmly. Satellite Receiver ■ PC terminal • Insert firmly. 12 • Match colors of plugs and terminals. • Insert firmly. Connecting Antenna (To watch TV) Projection Display Getting Started Example 1 VHF/UHF Antenna Cable TV CAUTION When using “Nut type” RF coaxial cable, tighten with fingers only. Overtightening may damage terminal. To connect antenna terminals Back of the unit VHF/UHF Antenna AC 120 V 60 Hz Cable TV or Power Cord (Connect after all the other connections.) For HDTV Cable Service or To use HDMI terminals Antenna terminal or To use COMPONENT terminals ANT IN For Digital Cable To use COMPOSITE terminals or Cable Box ANT OUT To use S VIDEO terminals (If no Cable Box) If using Cable Box : Set the TV channel to CH3, CH4, or select the appropriate input. Note • For additional assistance, visit us at : www.panasonic.com www.panasonic.ca 13 Installation (continued) Example 2 Connecting DVD recorder (VCR) (To record/playback) Projection Display DVD Recorder or VCR VHF/UHF Antenna CAUTION When using “Nut type” RF coaxial cable, tighten with fingers only. Overtightening may damage terminal. To connect antenna terminals Back of the unit VHF/UHF Antenna AC 120 V 60 Hz Power Cord To use HDMI terminals (next page) Antenna terminal To use COMPONENT terminals (next page) To use OUTPUT terminals (p. 21, 22) To use COMPOSITE terminals (next page) To use S VIDEO terminals (next page) ANT OUT ANT IN DVD Recorder or VCR (with TV tuner) 14 HDMI AV OUT DVD Recorder, Blu-ray Disc Player, DTV STB, etc High-Definition • Connecting to HDMI terminals will enable you to enjoy high-definition digital images and high-quality sound by connecting this Projection Display and the devices. ■ To use COMPONENT terminals white red white white red Getting Started ■ To use HDMI terminals AUDIO OUT red green green green blue red blue blue red COMPONENT VIDEO OUT DVD Recorder, Blu-ray Disc Player, DTV STB, etc red • Recorders may also be connected to COMPOSITE or S VIDEO terminals. (see below.) ■ To use COMPOSITE terminals yellow Standard-Definition white red DVD Recorder yellow yellow white red white COMPOSITE OUT or VCR red ■ To use S VIDEO terminals S VIDEO OUT DVD Recorder or white red • The S Video input will override the composite video signal when S Video cable is connected. Connect either S Video or Video cable. white white red AUDIO OUT VCR red • Connecting to S VIDEO terminals will enable you to enjoy greater picture quality than using Composite terminals. Notes • Some programs contain a copyright protection signal to prevent recording. • When the copyright protection program is displayed, do not connect the other TV monitor through a VCR. Video signals fed through VCRs may be affected by copyright protection systems and the picture will be distorted on the other TV monitor. 15 Installation (continued) Example 3 Connecting DVD recorder (VCR) and satellite receiver Projection Display DVD Recorder or VCR Satellite Receiver VHF/UHF Antenna CAUTION When using “Nut type” RF coaxial cable, tighten with fingers only. Overtightening may damage terminal. To connect antenna terminals Back of the unit VHF/UHF Antenna AC 120 V 60 Hz Power Cord Antenna terminal To use HDMI terminals (p. 15) To use COMPONENT terminals (p. 15) To use COMPOSITE terminals (p. 15) To use S VIDEO terminals (p. 15) ANT OUT ANT IN DVD Recorder or VCR (with TV tuner) Connecting this Projection Display and DVD recorder (VCR) Connect in the same way as on page 15. 16 ANT IN DTV Satellite Receiver or DTV Cable Receiver HDMI AV IN HDMI AV OUT Satellite Receiver or Cable Receiver • Connecting to HDMI terminals will enable you to enjoy high-definition digital images and high-quality sound. DVD Recorder ■ To use COMPONENT terminals AUDIO IN white white red red white white red AUDIO OUT red Satellite Receiver or Cable Receiver DVD Recorder green green COMPONENT VIDEO IN blue blue red red Getting Started To connect DVD recorder and satellite receiver ■ To use HDMI terminals green green blue blue red red COMPONENT VIDEO OUT • Satellite Receiver may also be connected to COMPOSITE or S VIDEO terminals. (see below.) To connect VCR and satellite receiver ■ To use COMPOSITE terminals VCR yellow yellow COMPOSITE IN white white red red yellow yellow white red white COMPOSITE OUT Satellite Receiver or Cable Receiver red ■ To use S VIDEO terminals S VIDEO IN S VIDEO OUT VCR AUDIO IN white white red red • The S Video input will override the composite video signal when S Video cable is connected. Connect either S Video or Video cable. white white red AUDIO OUT Satellite Receiver or Cable Receiver red • Connecting to S VIDEO terminals will enable you to enjoy greater picture quality than using Composite terminals. 17 Installation (continued) Example 4 Connecting Home Theater and DVD recorder Projection Display Home Theater DVD Recorder To connect HDMI terminals HDMI AV OUT DVD Recorder Back of the unit AC 120 V 60 Hz HDMI AV IN Power Cord HDMI AV OUT DIGITAL AUDIO IN Home Theater (AV amp) or Home theater (HDMI AV OUT) Home theater (DIGITAL AUDIO IN) When listening to TV audio [ATSC only] Notes • It is recommended that you use Panasonic’s HDMI cable. (p. 52) • When Using the COMPONENT VIDEO OUT terminals or the S VIDEO OUT terminal, refer to page 17 “To use COMPONENT terminals” or “To use S VIDEO terminals”. • If you connect RAM theater or Player theater with HDMI cable, use audio cable instead of the optical digital audio cable. (p. 22) 18 Connecting PC Getting Started Example 5 PC Projection Display To connect PC terminals Back of the unit AC 120 V 60 Hz Power Cord Conversion adapter (If necessary) MONITOR OUT RGB cable (D-SUB 15P) (Not included) AUDIO OUT PC audio cable (M3 stereo mini pin) PC Connect a cable which matches the audio output terminal on the computer. PC IN Terminal (D-SUB 15P) Pin Layouts 5 4 10 9 3 2 8 1 7 15 14 13 12 11 Connection port view 6 Pin No. 1 2 3 4 5 6 7 8 Signal name R G B NC NC Ground for R Ground for G Ground for B Pin No. 9 10 11 12 13 14 15 Signal name NC Ground NC NC HD/CSYNC VD NC NC: Not connected Notes • Some PC models cannot be connected to the set. A conversion adapter is required to use the RGB cable (D-SUB 15P) (Not included) to connect a Macintosh computer to the set. There is no need to use an adapter for computers with PC / AT compatible D-SUB 15P terminal. • The computer shown in the illustration is for example purposes only. Additional equipment and cables shown are not supplied with this set. • Do not set the horizontal and vertical scanning frequencies for PC signals which are above or below the specified frequency range. • Select the desired PC input position by pressing the TV/VIDEO button on the Remote Control. (p. 29) 19 Installation (continued) RGB signals that can be input The table below lists the different types of RGB signals that can be input. If a signal which differs greatly from the types listed below is input, the picture may not be displayed correctly, or a black background may be displayed. Signal data Personal Computer Signals Mode type No. of dots (H × V) Horizontal frequency (kHz) Vertical frequency (Hz) VGA400 (70 Hz) 640 × 400 31.47 70.08 VGA480 (60 Hz) 640 × 480 31.47 59.94 Macintosh 13˝ * 640 × 480 35.00 66.67 VGA480 (75 Hz) 640 × 480 37.50 75.00 SVGA (60 Hz) 800 × 600 37.88 60.32 SVGA (75 Hz) 800 × 600 46.88 75.00 SVGA (85 Hz) 800 × 600 53.67 85.06 Macintosh 16˝ * 832 × 624 49.73 74.55 WVGA (60 Hz) 852 × 480 31.47 59.94 XGA (60 Hz) 1 024 × 768 48.36 60.00 XGA (70 Hz) 1 024 × 768 56.48 70.07 XGA (75 Hz) 1 024 × 768 60.02 75.03 XGA (85 Hz) 1 024 × 768 68.67 85.00 Macintosh 21˝ * 1 152 × 870 68.68 75.06 SXGA (60 Hz) 1 280 × 1 024 63.98 60.02 WXGA (60 Hz) 1 366 × 768 48.39 60.04 Notes • The D-SUB 15P connector can accept RGB (H-V sync separate). • The signal with a * mark is compatible with sync on Green. • To view a WXGA and WVGA picture, a setting change is necessary. Please refer to “PC Adjust” on page 37. 20 These diagrams show our recommendations for how to connect this Projection Display to your various equipment. For other connections, consult the instructions and the specifications for each piece of equipment. (p. 59) For additional assistance, please visit our website at: www.panasonic.com www.panasonic.ca Back of the unit Front of the unit Cable TV AC 120 V 60 Hz Cable Box or or Power Cord (Connect after all the other connections.) ■ DVD Recorder/ VCR or Getting Started Recommended AV Connections or SD Card Slot Or Or Or or or or or or ■ To listen to the TV through speakers Amplifier or ■ To watch DVDs DVD Player/Set Top Box ■ To watch PC ■ To watch camcorder images Camcorder/VCR/DVD Player Notes • The picture and audio input signals connected to a terminal specified in “Monitor out” (p. 50) cannot be output from “OUTPUT” terminals. However, audio output can be obtained from “DIGITAL AUDIO OUT” terminal. • To prevent howling and image oscillation, set the “Monitor out” setting when connecting the VCR with loop-connection. (p. 50) • When equipment (STB, DVD, etc.) is connected to HDMI or COMPONENT terminals, only audio signals can be obtained. From the output terminals, no video signals can be passed. • When receiving digital channel signals, all digital formats are down-converted to composite NTSC video to be output through the OUTPUT terminals. 21 Recommended AV Connections (continued) EZ Sync™ Connections Follow the connection diagrams below for HDAVI control of a single AV piece of equipment such as a Panasonic DIGA-DVD recorder, RAM theater, or Player theater system. Refer to pages 52-54 for Setup Menu settings and additional control information. • Optional HDMI and/or optical cables are not provided. If the connection (or settings) of equipment compatible with HDAVI control has been changed, switch the power of this unit Off then On again while the power of all equipment is On (so that the unit can correctly recognize the connected equipment) and check that DIGA, RAM theater, and Player theater playback operate. Note • HDMI 1 is recommended. When connecting to HDMI 2 or HDMI 3, set the input mode to HDMI 2 or HDMI 3 (p. 29) initially before connecting to HDMI 2 or HDMI 3. After connection, confirm the HDMI control functions (p. 52-54). ■ Connecting this unit to a DVD recorder and ■ Connecting this unit to the DIGA, RAM AV amp theater, Player theater, or HD Camcorder When using an “EZ Sync” audio-video amplifier and a compatible DIGA recorder, use a daisy chain connection as shown below. • For DIGA : Connect with HDMI cable • For RAM theater and Player theater : Connect with the HDMI and audio cables. If audio cable is not connected, you cannot listen to the TV program through the theater system. • For HD Camcorder : Connect with HDMI cable (HDMI 3 is recommended when connecting to a Camcorder via HDMI.) or or HDMI (AV OUT) HDMI (AV IN) AUDIO IN HDMI (AV OUT) HDMI (AV OUT) HDMI (AV OUT) or Panasonic AV amp DIGA (Panasonic DVD Recorder) Panasonic RAM theater/ Panasonic Player theater DIGA (Panasonic DVD Recorder) Panasonic HD Camcorder • One AV amp and one DIGA recorder can be operated with this unit. • Be sure to connect the AV amp between this unit and the DIGA recorder. ■ Setting this unit after connections After making connections as shown above, set “EZ Sync” (under “EZ Sync setting”) first to “Off” and then “On” using the Setup Menu. (p. 52-53) Notes • Individual HDMI equipment may require additional menu settings specific to each model. Please refer to their respective operating instruction manuals. • When audio from other equipment connected to this unit via HDMI is output using “DIGITAL AUDIO OUT” of this unit, the system switches to 2CH audio. (p. 52-53) (When connecting to an AV amp via HDMI, you can enjoy higher sound quality.) 22 HDMI (high-definition multimedia interface) allows you to enjoy high-definition digital images and high-quality sound by connecting this Projection Display and the devices. HDMI-compatible equipment (*1) with an HDMI or DVI output terminal, such as a Set Top Box or a DVD player, can be connected to the HDMI connector using an HDMI compliant (fully wired) cable. • • • • HDMI is the world’s first complete digital consumer AV interface complying with a non-compression standard. If the external equipment has only a DVI output, connect to the HDMI terminal via a DVI to HDMI adapter cable (*2). When the DVI to HDMI adapter cable is used, connect the audio cable to the audio input terminal. Audio settings can be made on the “HDMI 1 in”, “HDMI 2 in” or “HDMI 3 in” menu screen. (p. 39) Applicable audio signal sampling frequencies (L.PCM): 48 kHz, 44.1 kHz, 32 kHz (*1): The HDMI logo is displayed on an HDMI-compliant device. (*2): Enquire at your local digital equipment retailer shop. Getting Started HDMI connection Notes Use with a PC is not assumed. All signals are reformatted before being displayed on the screen. If the connected device has an aspect adjustment function, set the aspect ratio to “16:9”. This HDMI connector is “type A”. These HDMI connectors are compatible with HDCP (High-Bandwidth Digital Content Protection) copyright protection. A device having no digital output terminal may be connected to the input terminal of either “COMPONENT”, “S VIDEO”, or “VIDEO” to receive analog signals. • The HDMI input terminal can be used with only the following image signals: 480i, 480p, 720p, 1080i and 1080p. Match the output setting of the digital device. • For details of the applicable HDMI signals, see below. • • • • • • About HDMI HDMI is the first all digital consumer electronics A/V interface that supports several uncompressed standards, enhanced and high-definition video formats as well as all existing multichannel audio formats. One jack supports both video and audio information. The HDMI/HDCP*1 input can be connected to an EIA/CEA 861/861D*2 compliant consumer electronic device, such as a Set Top Box or DVD player equipped with a HDMI output connection. By inputting a High-bandwidth Digital Content Protection (HDCP) high-definition picture source to the HDMI terminal of this unit, high-definition pictures can be displayed on the screen in their digital form. The HDMI input terminal is not intended to be used with personal computers. This unit is compatible with 1080p, 1080i, 720p, 480p and 480i formats. Select the output of the connected device to match that of the unit. *1 HDMI/HDCP = High-Definition Multimedia Interface / High-Bandwidth Digital Copy Protection. *2 EIA/CEA-861/861D Profiles compliance covers profiles for transmission of uncompressed digital video including high bandwidth digital content protection. Input signals that can be displayed *Mark : Applicable input signal for Component (Y, PB, PR) and HDMI Horizontal frequency (kHz) Vertical frequency (Hz) COMPONENT HDMI 480i 15.75/15.73 60/59.94 * * 480p 31.50/31.47 60/59.94 * * 720p 45.00/44.96 60/59.94 * * 1080i 33.75/33.72 60/59.94 * * 1080p 67.50/67.43 60/59.94 * Notes • Signals other than those shown above may not be displayed properly. • The above signals are reformatted for optimal viewing on your display. 23 Power ON / OFF The Power Indicator LED ACTION Off Power – OFF Red (blinking) Power – OFF (Now cooling) Green Power – ON Green (blinking) Power – ON (Preparing to light lamp) Notes • If the POWER button is accidentally turned off during use, after power is turned back on, it may take a short period before the lamp automatically comes on. • This unit consumes approx. 0.4 W in OFF condition when plugged into an AC outlet. Power ON Press POWER on Projection Display or Remote Control to turn power on. • The Power Indicator blinks Green for about 10 seconds and then turns solid Green. • Picture display may be delayed when the unit has not been used for a long time or ambient temperature is low. • The fan rotating sound may be increased in high temperature condition. Power OFF Turning the Power ON and OFF Always be sure to follow the procedure given below to turn the Projection Display power ON and OFF. • The lamp cooling fan will continue to operate for approximately 3 minutes after the power is turned off. During this time, the POWER indicator will blink Red. Do not disconnect the power cord from the outlet and do not open the circuit breaker (unless necessary) while the cooling fan is still operating. Do not disconnect the power cord from the power outlet while the power indicator blinks Red. POWER button POWER indicator 24 Press POWER on Projection Display or Remote Control to turn power off. • Power shuts off after a Black Screen is displayed for about 3 minutes. If the POWER button is pressed during the Black Screen display, Power is turned back on. • The Power Indicator blinks Red for about 3 minutes and then LED turns off. Auto shut off • If “No signal shut-off” has been selected “Set”, the TV will automatically turn off if NO SIGNAL is present for more than 10 minutes. (p. 54-55) • If “No action shut-off” has been selected “Set”, the TV will automatically turn off if no key has been pressed for more than 3 hours. (p. 54-55) 5. Press ▲▼ to select “Auto”. First Time Setup For your convenience, First Time Setup menu will be displayed on screen when the set is turned on for the first time. If needed, follow the menus and procedures displayed on-screen for setting up the features. Language The language of the on-screen display is set to English as the factory setting. You can select English, Spanish or French as the on-screen display language. 6. Press OK to display the Auto program menu. Program channel ANT in Auto Cable 7. Press ▲▼ to select “All channels”, “Analog only”, or “Digital only”. 8. Press OK to start scan. • Channels available for reception will be set automatically. Auto program 1. Press ▲▼ to select “Language”. 2. Press OK to display the Language menu. First time setup Auto program Language Auto program Picture Scanning digital channel Progress Quit 3. Press ◄► to select “English,” “Español” or “Français”. 4. Press RETURN to go to previous screen. Language Language English Auto program You can scan All (Analog and Digital) channels. If needed, follow the menus and procedures displayed on-screen for setting up the features. You can also make the settings in Setup menu. 40% 9. After Auto program is complete, the unit will return to Manual program mode. To place the channels that were located by auto scan in memory, move the cursor to “Apply” and press OK. (p. 27-28) If OK is not pressed after selecting APPLY, the channels will not be memorized. Basic Operation All channels Analog only Digital only Procedure 10. Press ▲▼ to select “Picture”. 11. Press OK to display the Picture menu. (p. 35) First time setup Language Auto program Picture Procedure 1. Press ▲▼ to select “Auto program”. 2. Press OK to display the Program channel menu. First time setup Language Auto program Picture 3. Press ▲▼ to select “ANT in”. 4. Press ◄► to select “Cable” or “Antenna”. Notes • After “Auto program” is completed the unit tunes to the first channel found during “Auto program”. • If setup is incomplete, check connection of Antenna/Cable to the RF IN Terminal, then try “Auto program” again. (p. 26-27) • “Auto program” must be done when you select the input signal for the first time or whenever you change the antenna configuration. • Depending on conditions, “Auto program” may take a while. Program channel ANT in Auto Cable 25 Tuning channels 5. Press OK to display the Language menu. Setup 1/2 Surf mode All Language Program channel External devices CC EZ Sync setting 6. Press ◄► to select “English,” “Español” or “Français”. Language Language English 7. Press RETURN to go to previous screen. Automatic program setting Automatically searches and adds receivable channels to memory. Procedure 1. Press MENU to display the Main Menu screen. 2. Press ▲▼ to select “Setup” icon. Switching languages for display 3. Press OK to display the Setup menu. Menu Allows you to select the language used for On-Screen Displays. EZ Sync Picture Procedure Audio 1. Press MENU to display the Main Menu screen. Timer Lock Memory card 2. Press ▲▼ to select “Setup” icon. Setup 3. Press OK to display the Setup menu. Menu EZ Sync Picture 5. Press OK to display the Program channel menu. Audio Setup Timer Surf mode Lock Memory card Setup 4. Press ▲▼ to select “Language”. 26 4. Press ▲▼ to select “Program channel”. All Language Program channel External devices CC EZ Sync setting 1/2 6. Press ▲▼ to select “ANT in”. 7. Press ◄► to select “Antenna” or “Cable”. Program channel Cable Use this procedure when changing setting of receiving channels or changing the channel display. Also, use to add or delete channels from channel list manually. Procedure 8. Press ▲▼ to select “Auto”. 1. Press MENU to display the Main Menu screen. 9. Press OK to display the Auto program menu. 2. Press ▲▼ to select “Setup” icon. Program channel ANT in Auto Manual Signal meter Cable 3. Press OK to display the Setup menu. Menu EZ Sync Picture Audio 10. Press ▲▼ to select “All channels”, “Analog only”, or “Digital only”. Timer 11. Press OK to start scan. Memory card Lock Setup Auto program All channels Analog only Digital only 4. Press ▲▼ to select “Program channel”. 5. Press OK to display the Program channel menu. • If Lock (p. 41) has been set, you must enter your password to display the Program channel menu. Auto program Scanning digital channel Progress Quit Basic Operation ANT in Auto Manual Signal meter Manual program setting Setup 40% 12. After Auto program is complete, the unit will return to Manual program mode. To place the channels that were located by auto scan in memory, move the cursor to “Apply” and press OK. (p. 27-28) If OK is not pressed after selecting APPLY, the channels will not be memorized. Notes • Some channels with very weak signals may be locked into memory. If desired, these channels can be deleted manually using the “Manual program setting”. (p. 27-28) • “Auto program” must be done when you select the input signal for the first time or whenever you change the antenna configuration. 1/2 Surf mode All Language Program channel External devices CC EZ Sync setting 6. Press ▲▼ to select “Manual”. 7. Press OK to enter the Manual program screen. Program channel ANT in Auto Manual Signal meter Cable 27 Tuning channels (continued) 8. Press ◄► to select “Edit”. 6. Press ▲▼ to select the character to input/ change. 9. Press OK to enter the edit mode. Manual program Edit Apply Channel Caption Cancel Favorite Add 1 ... ... Yes 2 ... ... Yes 3 ... ... Yes 4 ... ... Yes 5 ... ... Yes 6 ... ... Yes 7 ... ... Yes 8 ... ... Yes OK Select RETURN R Prev. page G Next page B Y 10. Press ▲▼ to select the desired preset channel line. 11. Press ◄► to select edit area (“Channel,” “Caption,” “Favorite,” “Add”). 7. Press ◄► to move to the character to input/change. 8. Press OK to enter your selection. 9. Press ▲▼ to select “Apply”. 10.Press OK to enter the Caption. ■ Edit (Favorite) 1. Press OK to display the Set favorite menu. (p. 31) ■ Edit (Add) Setting of register/delete in Program channel. 1. Press OK to select “Yes” or “No”. ■ Edit (Caption) 12. Press RETURN to move cursor to “Apply”. When a preset Caption has been entered. Manual program 1. Press OK to display the Caption select menu. 2. Press ▲▼ to select “Caption”. 3. Press ◄► to select Broadcast station. Caption select Caption Caption detail Apply Yes 2 ... ... Yes 3 ... ... Yes 4 ... ... Yes 5 ... ... Yes 6 ... ... Yes 7 ... ... Yes 8 ... ... Yes OK RETURN R Prev. page G Next page B Y 13. Press OK to enter your program. 1. Press OK to display the Caption select menu. 2. Press ▲▼ to select “Caption detail”. 3. Press OK to display the Caption detail menu. 4. Press ▲▼ to select “Caption”. 5. Press OK to enter input field. Caption detail --Cancel Add ... Cancel When selecting a desired Caption manually. Cancel Favorite ... Select 5. Press OK to enter the Caption. 28 Apply Caption 1 --- 4. Press ▲▼ to select “Apply”. Caption Apply Edit Channel Projection Display Operation Component 1 Component 2 HDMI 1 HDMI 2 HDMI 3 Signal of source connected to COMPONENT VIDEO INPUT 1 is displayed. Signal of source connected to COMPONENT VIDEO INPUT 2 is displayed. Signal of source connected to HDMI IN 1 is displayed. Signal of source connected to HDMI IN 2 is displayed. Signal of source connected to HDMI IN 3 is displayed. Video 1 Signal of source connected to VIDEO INPUT 2 is displayed. Signal of source connected to VIDEO INPUT 3 is displayed. Signal of source connected to PC IN is displayed. Video 2 Video 3 PC Note • If SKIP is set as the Input Label setting, the mode will not be changed. (p. 50) Basic Operation Signal of source connected to VIDEO INPUT 1 is displayed. Signal of source connected to S VIDEO INPUT is displayed. Rapid Tuning Switches between the current and last channel or input modes. Selecting Input Mode Procedure Procedure 1. Press TV/VIDEO to display the Input select menu. 1. Press R-TUNE to switch to previously viewed channel or input modes. 2. Press corresponding NUMBER keys to select the input of your choice. Or, press ▲▼ to select the input of your choice, then press OK. • When Photo viewer (p. 46) is used, Rapid Tuning is not available. • If, during selection, no action is taken for several seconds, the Input selection menu is exited and the current input is automatically selected. Input select TV Component 1 Component 2 HDMI 1 HDMI 2 HDMI 3 Video 1 Video 2 Video 3 PC Using the CH/VOL Button ■ Select desired channel: Press CH > < 1 2 3 4 5 6 7 8 9 0 Note or NUMBER keys. ■ Adjust to desired volume level: Press VOL+ or VOL-. Notes • The channel number and volume level are stored even after the unit is turned off. • Power consumption can be reduced if the volume level is lowered. 29 Projection Display operation (continued) Channel and Program Tuning Channel Banner: Minimized Procedure 1. Press CH to minimize the displayed channel banner. > < Select analog channel Press CH or RECALL, except when the MENU screen is displayed, to display current unit status information. > < Channel and Program tuning in digital television differs from conventional television. With DTV, many programs can exist within a single 6 MHz channel. These channels behave as sub-channels within a single channel. When tuning to a digital channel, the unit will also tune to a program and will indicate the channel and program in the on-screen Channel Banner display. In order to select channels properly, Auto program must be performed. (p. 26-27) Follow the procedure below to directly enter the channel number using the NUMBER keys. Unit Status Display • It will display the channel number, and the station identification (if available). Channel Number Procedure 15-2 ABC-HD 1. Press the NUMBER keys to enter the Channel number. Press OK. • The following is an example of tuning to channel 15. Station Identifier Direct Tuning Example Step 1 2 3 Action Press 1 Press 5 Press OK Channel Banner Display 1 15 15 Note Channel, Program and Station identifier Program title Andrew’s cooking show 15-2 ABC-HD CC SAP TV-G 1080i Select digital channel Procedure Closed Caption 1. If tuning a digital channel and your channel contains more than one program, press PROG- and enter the program (1, 2, 3 etc.) using the NUMBER keys. Press OK. • The following is an example of tuning to channel 15-1. Action Press 1 Press 5 Press PROGPress 1 Press OK Rating Level Standard Picture mode 4:3 30 Time remaining in Sleep Timer SAP indication Signal resolution Aspect ratio Audio Mute Press MUTE to instantly mute the sound. Press again to restore the previous sound level. Direct Tuning Example Channel Banner Display 1 15 1515-1 15-1 Note • If, during channel selection, no action is taken for several seconds, the Channel Banner is exited and the currently input channel is automatically selected. 30 Procedure 1. Press RECALL to maximize the displayed channel banner. • If, during channel selection, no action is taken for several seconds, the Channel Banner is exited and the currently input channel is automatically selected. Step 1 2 3 4 5 Channel Banner: Maximized Procedure 1. Press MUTE to mute the sound. Press again to reactivate sound. • Sound is also reactivated when power is turned off or volume level is changed. Note • The audio output from AV OUT is not muted. This menu consists of shortcuts to convenient functions. Procedure 5. Press FAVORITE repeatedly to change between pages (1/3, 2/3, 3/3, or exit). Pressing ◄► also changes the page. Set favorite 1. Press SUB MENU to display the Setup SUB MENU. Setup SUB MENU Surf mode Set favorite CC Caption select Signal meter All Off Favorite Feature This feature lets you add channels to or delete channels from the Favorite channel list. 1 2 3 4 5 6 7 8 9 0 1/3 --------------------- 6. Press ▲▼ to highlight a position on the list. Then, press OK to save the displayed channel in that position. • You can also use the NUMBER keys (1-9 and 0) to select a list number (1-9 and 0). By doing so, the displayed channel will be saved on that list number without pressing OK. Set Favorite Feature Procedure Set favorite 1. Display the channel to be placed on the Favorites list. 2. Press SUB MENU to display the Setup SUB MENU. Setup SUB MENU Surf mode Set favorite CC Caption select Signal meter All Off 1 2 3 4 5 6 7 8 9 0 26-1 ------------------- 1/3 --- Basic Operation Display the SUB MENU ■ To delete a favorite channel 3. Press ▲▼ to select “Set favorite”. 4. Press OK to display the Set favorite menu. A saved channel can be removed from the list by holding down OK while its position is highlighted or by pressing the NUMBER keys. Setup SUB MENU Surf mode Set favorite CC Caption select Signal meter All Off 31 Projection Display operation (continued) Analog mode Use Favorite Feature Procedure Procedure 1. Press FAVORITE. 1. Press SAP button to select the desired audio mode as described below. (Arrow shows selection.) • Press FAVORITE repeatedly to change between pages (1/3, 2/3, 3/3, or exit). Pressing ◄► also changes the page. Favorite channels 1 2 3 4 5 6 7 8 9 0 1/3 • Each press of SAP button will change the audio mode as shown below. --------------------- Stereo SAP Mono 2. Press ▲▼ or a NUMBER keys (1-9 and 0) to highlight a channel on the list. Stereo • Selecting a channel number from the list with the NUMBER keys will display the channel directly. SAP 3. Press OK to display the highlighted channel. Mono Select Audio Mode for TV Viewing ■ Receivable Broadcast Types Digital mode Procedure 1. Press SAP to select the next audio track (if available) when receiving a digital channel. Audio track 1 of 1 The following are possible broadcast types with their accompanying on-screen displays. The signal being received is indicated with a red text while the selected audio mode is a yellow background. MTS Stereo and SAP broadcast Multi-channel Television Sound Stereo (main language) and Secondary Audio Program (sub language) broadcasts are both being received simultaneously. Select the Stereo or SAP audio mode. MTS Stereo broadcast Multi-channel Television Sound Stereo broadcast. Select Stereo audio mode. • If stereo broadcast is weak and the display flickers, select Mono audio mode for possibly better results. SAP broadcast Secondary Audio Program (sub language.) Select SAP audio mode for the sub language. Mono broadcast Normal monaural sound broadcast. 32 ASPECT Controls Mode Picture Explanation 9 JUST mode will display a 4:3 picture at maximum size, but with aspect correction applied to the center of the screen so that elongation is only apparent at the left and right edges of the screen. The size of the picture will depend on the original signal. 3 4:3 mode displays a 4:3 picture at the standard 4:3 size. 9 ZOOM mode magnifies the central section of the picture. 9 FULL mode displays the picture at maximum size, but with a slightly elongated appearance. 16 JUST JUST Changing the Aspect Mode 4 4:3 Lets you choose the aspect mode based on the format of the received signal and your preference. Basic Operation Notes • When input mode is CARD, the aspect is set to 4:3 and cannot be changed. • If the mode selected does not match the aspect ratio of the input signal, the original picture quality may be affected. • If using this Projection Display in places, such as cafes or hotels, with the aim of displaying programs for a commercial purpose or for public presentation, please note that by using the aspect ratio (16:9) selection function to change the aspect ratio, you may be infringing on the rights of the original copyright owner of that program under copyright protection laws. • If a 4:3 picture is projected in wide screen, distortion may occur around the edges so that part of the picture may no longer be visible. We recommend viewing in 4:3 mode so you can enjoy the picture as it was intended to be seen. 4:3 Procedure 1. The aspect mode changes each time ASPECT is pressed. 16 JUST ZOOM 4:3 ZOOM FULL ZOOM • When an HD signal (1080p/1080i/720p) is received, the mode switches between FULL, H-FILL, JUST, and ZOOM. FULL H-FILL 16 FULL ZOOM JUST FULL • During PC input, the mode switches between 4:3 and FULL only. 4:3 FULL 16 H-FILL H-FILL 9 H-FILL mode enlarges a 4:3 image horizontally to the sides of the screen. The side edges of the image are cut off. 33 EZ Sync™ Feature EZ Sync™ If you connect equipment that has the “HDAVI Control 2” function to the TV with HDMI cable, you can enjoy using this convenient function. For details, “EZ Sync Control” on pages 22 and 52-54. Procedure 1. Press ▲▼ to select the equipment. DVD recorder Home theater HD camcorder Speaker output TV 2. Press OK to operate the selected equipment with this Projection Display’s Remote Control. • Follow the menu of the equipment and enjoy watching. • For the remote control operations, refer to page 54. ■ Return to TV screen Press EXIT. Note • For details, see the equipment manual or ask your local dealer. Press MENU to display the Main Menu screen. Press to select “EZ Sync”. Press to display the EZ Sync menu. Menu EZ Sync Picture Audio Timer Lock Memory card Setup • The EZ Sync may be set using the EZ Sync button. • While Main Menu (only) is displayed, pressing MENU will exit the menu screen. ■ Return to previous level menu. Press RETURN to return to previous level menu. ■ Return to normal picture. Press EXIT to exit menu. 34 Picture Adjustments Normal / Lamp / Picture / Brightness / Color / Tint / Sharpness / Color temp. / Color mgmt. / AI picture Procedure 1. Press ▲▼ to select each item. 2. Press ◄► to adjust each item. Picture 1/2 No Vivid 0 +30 0 0 0 +17 Picture Color temp. Color mgmt. AI picture Pro setting Zoom adjust PC adjust Other adjust 2/2 Warm On Off Press MENU to display the Main Menu screen. Item Press to select “Picture” icon. Press to display the Picture menu. Menu EZ Sync Picture Audio Timer Lock Normal Resets all picture adjustments to factory default settings. Lamp Adjusts luminance of the lamp. Picture Adjusts white areas of picture. Brightness Adjusts dark areas of picture. Color Adjusts desired color intensity. Tint Adjusts natural flesh tones. Sharpness Adjusts clarity of outline detail. Color temp. (Color temperature) To increase or decrease Warm (red) and Cool (blue) colors to suit personal preferences. Color mgmt. (Color management) Enhances green and blue color reproduction, especially outdoor scenes. AI picture Controls dark areas without affecting the black level or brightness in the overall picture. Memory card Setup Explanations Advanced Operation Normal Picture mode Lamp Picture Brightness Color Tint Sharpness • While Main Menu (only) is displayed, pressing MENU will exit the menu screen. ■ Return to previous level menu. Press RETURN to return to previous level menu. ■ Return to normal picture. Press EXIT to exit menu. 35 Picture Adjustments (continued) 5. Press ▲▼ to select each item. Picture Mode Lets you choose one of four preset Picture Modes that best suits the program that you are viewing. Selecting this feature will also affect Color Temperature setting. 6. Press ◄► to adjust each item. Pro setting Normal AI brightness Black extension W/B high R W/B high B W/B low R W/B low B Procedure 1. Press ▲▼ to select “Picture mode”. 2. Press ◄► to select picture mode. Picture Normal Picture mode Lamp Picture Brightness Color Tint Sharpness 1/2 No Vivid Item 0 +30 0 0 0 +17 AI brightness Black extension W/B high R Adjusts the W/B high R (red). W/B high B Adjusts the W/B high B (blue). W/B low R Adjusts the W/B low R (red). W/B low B Adjusts the W/B low B (blue). Zoom Adjust Adjust the vertical image position and size. It works when Aspect mode is Zoom. Procedure Pro Setting 1. Press ▲▼ to select “Zoom adjust”. Highly-detailed adjustments can be made. 2. Press OK to display the Zoom adjust menu. Procedure Picture 1. Press ▲▼ to select “Picture mode”. Color temp. Color mgmt. AI picture Pro setting Zoom adjust PC adjust Other adjust 2. Press ◄► to select “Custom”. Picture TV Normal Picture mode Lamp Picture Brightness Color Tint Sharpness 1/2 No Custom 0 +30 0 0 0 +17 Picture TV Color temp. Color mgmt. AI picture Pro setting Zoom adjust PC adjust Other adjust 4. Press ◄► to adjust the vertical size. • Press OK to reset the aspect ratio. 4. Press OK to display the Pro setting menu. 2/2 Warm On Off 2/2 Warm On Off 3. Press ▲▼ to adjust the vertical position. Note 3. Press ▲▼ to select “Pro setting”. 36 0 0 0 0 0 Explanations Resets all picture adjustments to factory default settings. The median brightness level of the picture can be set. You can adjust the gray level of black for areas of the screen that are darker than the median level. Normal • Vivid (default) - Provides enhanced picture contrast and sharpness for viewing in a well-lit room. • Standard - Recommended for normal viewing conditions with subdued room lighting. • Cinema - For watching movies in a darkened room. It provides a soft, film-like picture. • Custom (Photo) - Customizes each item according to your taste. Photo is displayed in JPEG menu. Set Mid Depending on the signal being input, some menu items may or may not be adjustable and some functions may or may not be available. PC Adjust Other Adjust You can adjust the picture when “Input select” is selected to “PC”. (p. 29) Procedure Procedure 1. Press ▲▼ to select “PC adjust”. 2. Press OK to display the PC adjust menu. Picture 1. Press ▲▼ to select “Other adjust”. 2/2 Warm On Off 3. Press ▲▼ to select each item. 4. Press ◄► to adjust each item. Item Normal Picture Color temp. Color mgmt. AI picture Pro setting Zoom adjust PC adjust Other adjust 2/2 Warm On Off 3. Press ▲▼ to select each item. 4. Press ◄► to adjust each item. PC adjust Normal Sync Dot clock H-position V-position Clock phase Input resolution H-frequency V-frequency 2. Press OK to display the Other adjust menu. No H&V -3 0 0 0 VGA 31.4kHz 60.0Hz Explanations Resets all picture adjustments to factory default settings. Sync • H&V : The H and V sync signals are input from the HD/VD connector. • On G : Uses a synchronized signal on the Video G signal, which is input from the G connector. Dot clock Adjusts horizontal size. H-Position Adjusts horizontal position. V-Position Adjusts vertical position Clock phase Adjusts in order to remove any picture interference or contour blurring which may occur in computer images. Input resolution Switches to wide display. Input signal switched from XGA to WXGA and from VGA to WVGA. Displays the frequencies of the PC signal currently being adjusted. H-Frequency/ Displays the H (Horizontal) / V (Vertical) V-Frequency frequencies. Display range: Horizontal 15-110 kHz Vertical 48 - 120 Hz Note Other adjust Video NR 3D Y/C filter Color matrix MPEG NR Black level Item Video NR 3D Y/C filter Color matrix On On SD On Dark Explanations Reduces noise, commonly called snow. Leave off when receiving a strong signal. Minimizes noise and cross-color in the picture. Select SD or HD. • SD : Color matrix is set same as a normal TV system (NTSC). • HD : Color matrix is set same as a High-Definition system (ATSC). With a 480p signal from equipment connected to COMPONENT VIDEO INPUT (Y, PB, PR) or HDMI INPUT terminals or from the unit’s DTV tuner, you can select SD or HD color matrix to display the most natural color. Advanced Operation Color temp. Color mgmt. AI picture Pro setting Zoom adjust PC adjust Other adjust Other detailed picture adjustments can be made. This function is not available when “Input select” is selected to “PC”. (p. 29) Notes • This feature is available only with 480p signals. • The default setting with HDTV signals (720p, 1080i or 1080p) is HD color matrix. • The default setting with NTSC signals (480i) is SD color matrix. MPEG NR Unique noise to DVD, STB, etc. will be reduced. Black level Select Light or Dark [Dark : VIDEO, Light : 480i/480p/ 720p/1080i/1080p] Invalid for Digital channel, Analog channel, PC and Photo viewer. • This function is available only when the signal being viewed is from a PC. 37 Audio Adjustments Normal / Bass / Treble / Balance Procedure 1. Press ▲▼ to select each item. 2. Press ◄► to adjust each item. Audio Normal Bass Treble Balance Other adjust Item No 0 0 0 Explanations Normal Reset Bass, Treble and Balance adjustments to factory default settings. Bass Increase or decrease the bass response. Treble Increase or decrease the treble response. Balance Emphasize the left / right speaker volume. Other Adjust Other detailed audio adjustments can be made. Procedure 1. Press ▲▼ to select “Other adjust”. Press MENU to display the Main Menu screen. Press to select “Audio” icon. Press to display the Audio menu. Menu EZ Sync Picture Audio Timer Lock Memory card Setup • While Main Menu (only) is displayed, pressing MENU will exit the menu screen. ■ Return to previous level menu. Press RETURN to return to previous level menu. ■ Return to normal picture. Press EXIT to exit menu. 38 2. Press OK to display the Other adjust menu. Audio Normal Bass Treble Balance Other adjust No 0 0 0 3. Press ▲▼ to select each item. 4. Press ◄► to adjust each item. Other adjust 1/2 On On On 3D On Analog Auto Auto AI sound BBE VIVA 3D BBE Surround Speaker output HDMI 1 in HDMI 2 in HDMI 3 in Other adjust Audio leveler 2/2 0 Depending on the signal being input, some menu items may or may not be adjustable and some functions may or may not be available. Explanations AI sound Equalize overall volume levels across all channels. BBE VIVA 3D BBE ViVA HD3D (High-Definition 3D) Sound provides musically accurate natural 3D image with Hi-Fi sound. The clarity of the sound is improved by BBE while the width, depth and height of sound image are expanded by BBE’s proprietary 3D sound process. BBE ViVA HD3D Sound is compatible with all TV programs including news, music, dramas, movies, sports and electronic games. BBE BBE High-Definition Sound restores clarity and presence for better speech intelligibility and musical realism. • “BBE” is not available when “BBE VIVA 3D” is set to “On”. Surround Enhances audio response when listening to stereo. • “Surround” is not available when “BBE VIVA 3D” is set to “On”. Speaker output Switches to “Off” when using external speakers. • “AI sound”, “Surround” and “Audio leveler” do not work if “Off” is selected. HDMI 1 in/ HDMI 2 in/ HDMI 3 in Perform input switching of analog audio input and digital audio input when using the HDMI terminal. Auto : Automatically performs digital/analog input switching according to the input signal type. Digital : Forces use of digital audio input signal transmitted via the HDMI terminal. Analog : Forces use of analog audio input signal transmitted via separate RCA terminals. • This item can be selected when viewing a signal from a HDMI. Audio leveler The audio leveler monitors the difference in audio levels between input signals from external equipment and minimizes the change in output volume that could occur when switching input signals. Notes • “BBE VIVA 3D”, “BBE”, and “Audio leveler” do not work when “Speaker output” is set to “Off”. • Sound signals are output from the rear AUDIO OUT and DIGITAL AUDIO OUT terminal. (p. 21) • When volume is adjusted or the MUTE button is pressed from the Remote Control, a message will be displayed. Advanced Operation Item 39 Sleep Timer Feature Set Sleep Timer Press to set unit to shut itself off after a preselected amount of time. Procedure 1. Press ◄► to select “0,” “30,” “60,” or “90”. Timer Sleep 60 Notes • Pressing the RECALL button with sleep timer set displays remaining time. • The on-screen display will flash 3, 2 and 1 to indicate the last three (3) remaining minutes prior to turn off. Press MENU to display the Main Menu screen. Press to select “Timer” icon. Press to display the Timer menu. Menu EZ Sync Picture Audio Timer Lock Memory card Setup • While Main Menu (only) is displayed, pressing MENU will exit the menu screen. ■ Return to previous level menu. Press RETURN to return to previous level menu. ■ Return to normal picture. Press EXIT to exit menu. 40 Lock Feature This Projection Display incorporates V-CHIP technology to block the viewing of movies and television programs according to the rating category. There are four (4) Content Advisory Categories: MPAA (Motion Picture Association of America), TV Parental Guidelines Ratings, Canadian English Language Ratings and Canadian French Language Ratings. These categories are used as guidelines for blocking the programs. The default mode for the Lock category is the Unlocked state. In this state, you can surf the various categories of the Lock menu. After you have created a password, you are prompted to enter it before you can make any changes in the Lock menu. • This Projection Display is designed to support the “Downloadable U.S. Region Rating System” when available. (Available only in U.S.A.) Enter Password A 4-digit password must be entered to view a blocked program or change rating settings. ■ Create Password Procedure 1. Press NUMBER keys to enter your password. Create password Enter password. Press MENU to display the Main Menu screen. 0 - 9 Create password Press to select “Lock” icon. Confirm password. ---0 - 9 Create password Press to display the options in the Lock menu. Succeeded. **** Menu EZ Sync Picture Audio 0 - 9 2. Upon entering the 4 digit password, the Lock menu is displayed. Lock Timer Mode Channel Game Program Change password Lock Memory card Setup • You will be asked to enter your password each time you display the Lock menu. • While Main Menu (only) is displayed, pressing MENU will exit the menu screen. ■ Return to previous level menu. Press RETURN to return to previous level menu. ■ Return to normal picture. Advanced Operation ---- Off Off Off Off Note • Use a password that is easy to remember and record it in a safe place. Press EXIT to exit menu. 41 Lock Feature (continued) ■ Enter Password Channel Lock (Block channel selection) Procedure 1. Press NUMBER keys to enter your password. Password Enter password. ---- Select up to 7 (1-7) channels to be blocked out. These channels will be blocked out regardless of the program rating. Procedure 0 - 9 2. Upon entering the 4 digit password, the Lock menu is displayed. 1. Press ▲▼ to select “Channel”. 2. Press OK to display the Channel lock menu. Lock Mode Channel Game Program Change password Notes • Once ratings are set, restricted tapes or programs cannot be accessed unless the secret password is entered. • Do not forget your password. If you have forgotten it, please contact service center. Custom Off Off Off 3. Press ▲▼ to select “Mode”. Lock Set 4. Press ◄► to select “Custom”. Select Lock mode to prevent viewing of video games, VCR tapes, channels and Video modes. Procedure • All - Locks all channels. • Off - Unlocks all channels. Channel lock 1. Press ▲▼ to select “Mode”. 2. Press ◄► to select the desired setting. Lock Mode Channel Game Program Change password Custom Off Off Off Mode Channel 1 Channel 2 Channel 3 Channel 4 Channel 5 Channel 6 Channel 7 Custom 14-1 ------------- 5. Press ▲▼ to select Channel 1 - 7. To prevent video games, VCR tapes and all channels and video modes from being viewed. The available modes are: • Off - Unlocks all the lock settings of “Channel”, “Game” and “Program”. • All - Locks all the inputs regardless of the lock setting of “Channel”, “Game” and “Program”. • Custom - Locks specified inputs of “Channel”, ”Game” and “Program”. • “Channel”, ”Game” and “Program” will grey out unless “Custom” is selected in “Mode”. 42 6. Press ◄► to select the desired Block channel. Channel lock Mode Channel 1 Channel 2 Channel 3 Channel 4 Channel 5 Channel 6 Channel 7 Custom 14-1 ------------- 6. Press OK to display the program lock menu. Game Lock • MPAA : for U.S movie ratings • U.S.TV : for U.S TV program ratings • C.E.L.R. : for Canadian English ratings • C.F.L.R. : for Canadian French ratings Locks Channel 3, Channel 4 and external inputs. Procedure 1. Press ▲▼ to select “Game”. Program lock 2. Press ◄► to select “On” or “Off”. Mode Monitor out MPAA U.S.TV C.E.L.R C.F.L.R • On - Locks • Off - Unlocks Lock Mode Channel Game Program Change password Custom Off Off Off On Off Off Off Off Off 7. Press ▲▼◄► to highlight the desired rating level. Monitor out setting This television incorporates V-Chip technology to block the viewing of movies and television programs according to the rating category. There are four (4) Content Advisory Categories: MPAA (Motion Picture Association of America), U.S.TV Program, Canadian English ratings and Canadian French ratings. These categories are used as guidelines for blocking programs. Procedure 1. Press ▲▼ to select “Program”. 2. Press OK to display the Program lock menu. Lock Mode Channel Game Program Change password • The default mode for the Lock category is the Unlocked state. Rating level setting Procedure 3. Press ▲▼ to select “Monitor out”. 1. Press ▲▼ to select “Program”. 4. Press ◄► to select “On” or “Off”. 2. Press OK to display the Program lock menu. Lock Mode Channel Game Program Change password Custom Off Off Off Custom Off Off Off • On - Turns on the monitor terminal output for programs that have been set to “Blocked.” • Off - Turns off the monitor terminal output for programs that have been set to “Blocked.” Program lock Mode Monitor out MPAA U.S.TV C.E.L.R C.F.L.R 3. Press ▲▼ to select “Mode”. 4. Press ◄► to select “On”. On On Off Off Off Off Advanced Operation Block program Program lock Mode Monitor out MPAA U.S.TV C.E.L.R C.F.L.R On Off Off Off Off Off Notes • The Off rating is independent of other ratings. • When placing a block on a specific age based rating level, the Off rating and any other more restrictive ratings will also be blocked. 5. Press ▲▼ to select “MPAA”, “U.S.TV”, “C.E.L.R.” or “C.F.L.R.”. 43 Lock Feature (continued) U.S. MOVIES RATINGS CHART (MPAA) Off NO RATING (NOT RATED) AND NA (NOT APPLICABLE) PROGRAMS. Movie has not been rated or rating does not apply. G GENERAL AUDIENCES. All ages admitted. PG PG-13 R NC-17 X Agebased Group TV-G PARENTS STRONGLY CAUTIONED. Some material may be inappropriate for children under 13. RESTRICTED. Under 17 requires accompanying parent or adult guardian. Agebased Ratings NR (Not Rated) TV-NR TV-Y Blocked Content Selections • Viewable • Blocked Not Rated. See “Customer Caution” on page 45. • Viewable • Blocked All children. The themes and elements in this program are specifically designed for a very young audience, including children from ages 2-6. Youth TV-Y7 Description • FV (Fantasy Violence) • Viewable • Blocked Directed to older children. Themes and elements in this program may include mild physical or comedic violence, or may frighten children under the age of 7. FV : V: S: L: D: Description General audience. It contains little or no violence, no strong language, and little or no sexual dialogue or situations. Parental guidance suggested. The program may contain infrequent coarse language, limited violence, some suggestive sexual dialogue and situations. • D,L,S,V (all selected) • Any combination of D, L, S, V Parents strongly cautioned. This program may contain sophisticated themes, sexual content, strong language and more intense violence. • L,S,V (all selected) TV-MA • Any combination of L, S, V Mature audiences only. This program may contain mature themes, profane language, graphic violence, and explicit sexual content. TV-14 ADULTS ONLY. Agebased Group • Viewable • Blocked Guidance NO ONE 17 AND UNDER ADMITTED. The TV Parental Guidelines has 7 levels of age-based ratings that can be selected. These 7 levels are split into 2 age-based groups: Youth Age-based Ratings and Guidance Age-based Ratings. Some of these age-based ratings can also have content-based ratings, denoted as D (Dialog), L (Language), S (Sex) and V (Violence). The table below shows the age-based ratings selection. Blocked Content Selections • D,L,S,V (all selected) TV-PG • Any combination of D, L, S, V PARENTAL GUIDANCE SUGGESTED. Some material may not be suitable for children. U.S. TV PROGRAMS RATINGS CHART 44 Agebased Ratings Fantasy/Cartoon Violence. Violence Sex Offensive Language Dialogue with sexual content. CANADIAN ENGLISH RATINGS CHART E Exempt - Exempt programming includes: news, sports, documentaries and other information programming, talk shows, music videos, and variety programming. C Programming intended for children under age 8. No offensive language, nudity or sexual content. C8+ G Programming generally considered acceptable for children 8 years and over. No profanity, nudity or sexual content. General programming, suitable for all audiences. PG Parental Guidance suggested. Some material may not be suitable for children. 14+ Programming contains themes or content which may not be suitable for viewers under the age of 14. Parents are strongly cautioned to exercise discretion in permitting viewing by pre-teens and early teens. 18+ 18+ years old. Programming restricted to adults. Contains constant violence or scenes of extreme violence. CANADIAN FRENCH RATINGS CHART E Exempt - Exempt programming. G General - Programming intended for audience of all ages. Contains no violence, or the violence content is minimal or is depicted appropriately. 8 ans + 8+ General - Not recommended for young children. Programming intended for a broad audience but contains light or occasional violence. Adult supervision recommended. Programming may not be suitable for children under the age of 13 - Contains either a few violent scenes or 13 ans + one or more sufficiently violent scenes to affect them. Adult supervision strongly suggested. Programming may not be suitable for children under 16 ans + the age of 16 - Contains frequent scenes of violence or intense violence. 18 ans + Change password Procedure 1. Press ▲▼ to select “Change password”. 2. Press OK to display the Input Password screen. Lock Mode Channel Game Program Change password Custom Off Off Off 3. Press the NUMBER keys to change a 4-digit password to enter the Lock menu. Enter a 4-digit password. Change password Enter password. Programming restricted to adults. Contains constant violence or scenes of extreme violence. ---0 - 9 Change password Customer Caution The V-Chip system that is used in this set is capable of blocking “NR” programs (non rated, not applicable and none) as per FCC Rules Section15.120(e)(2). If the option of blocking “NR” programs is chosen “unexpected and possibly confusing results may occur, and you may not receive emergency bulletins or any of the following types of programming:” • Emergency Bulletins (Such as EAS messages, weather warnings and others) • Locally originated programming • News • Political • Public Service Announcements • Religious • Sports • Weather Confirm password. ---- Change password Succeeded. **** 0 - 9 Notes Blocking Messages Various Blocking messages are displayed on-screen depending upon the type of blocking you have selected in the Lock menu. • Use a password that is easy to remember and record it in a safe place. • Do not forget your password. If you have forgotten it, please contact service center. Advanced Operation 0 - 9 Note • Entering the password will override the block condition. However, the ratings selection will be retained. Message Possible cause Game locked. The TV/VIDEO button was pressed when the Game lock had been selected. Channel Locked. Tuned to the designated channel when the Channel lock had been selected. All locked. Program locked. Tuned to CH 3 or CH 4 when the Game lock had been selected. Lock all is selected. Received program that exceeds the Block Program rating level. 45 Viewing from SD Card Still image data (JPEG) made with a digital camera or digital video camera can be played back using an SD Card. WARNING As with any small objects, SD cards can be swallowed by young children. Do not allow children to handle the SD card. CAUTION 1. 2. Always insert card in the correct direction. Failure to do so may result in damage to the card and this unit. The SD Card is precision devices. Do not subject them to excessive pressure or strong impacts. Notes • Compliant card type (maximum capacity): SDHC Card (4 GB), SD Card (2 GB), mini SD Card (1 GB) (requiring mini SD Card adapter). • Remove the Card carefully to prevent it from popping out of the slot too fast. Insert the Card With the SD logo facing upward, insert the Card horizontally into the SD Card Slot. The card is secured when you hear a click. Front Card Slot (p. 10) Cautions in handling SD Card: • Do not remove the card while the unit is accessing data (this can damage card or unit). • Do not touch the terminals on the back of the card. • Do not subject the card to a high pressure or impact. • Insert the card in the correct direction (otherwise, card may be damaged). • Electrical interference, static electricity, or erroneous operation may damage the data or card. • Back up the recorded data at regular intervals in case of deteriorated or damaged data or erratic operation of the unit. (Panasonic is not liable for any deterioration or damage of recorded data.) SD Card Remove the Card Gently press in on the Card and release slowly. Pull the Card from the slot. Front Card Slot (p. 10) Press in lightly on SD Card, then release. ■ Data Format for Card Browsing Photo: Still images recorded with digital still cameras compatible with JPEG files of DCF* and EXIF** standards Data format: Baseline JPEG (Sub-sampling: 4:4:4, 4:2:2 or 4:2:0) Max. number of files: 9,999 Image resolution: 160 × 120 to 10,000,000 * DCF (Design rule for camera file system): A Japan Electronics and Information Technology Industries Association’s standard ** EXIF (Exchangeable Image File Format) Notes If there is a problem with the card or card data, the following messages will appear. ■ SD Card warning messages Message Insert/Remove the Card CAUTION Do not remove the SD card while “Accessing” is being displayed on screen. Otherwise, data may be lost or corrupted. Description Is memory card in? • The card is not inserted. No file Cannot read file • Some parts of an image may not be displayed, or the image may be displayed on a smaller scale depending on the size of the image. • Only JPEG images can be displayed on this unit. • A JPEG image modified with a PC may not be displayed. 46 Card Warning Messages • The card has no data, or this type of data is not supported. • The file is broken or unreadable. • This Projection Display does not support the format. ■ GalleryPlayer warning messages (p. 48) Message Description • There is a problem with the unit decoder. • If this message appears, please contact Cannot display Panasonic Service Center for assistance. image due to Refer to page 60 (Customer Services incorrect ID data. Directory (for U.S.A.)), page 61 or 62 (Limited Warranty (for U.S.A. or for Canada)) Cannot display • There is a problem with the data. image on SD card. Check the data on the SD card. Photo viewer Mode The screen below is displayed automatically while a card is inserted. Photo viewer 1 Total Information 2 No. 12 101-0365 101-0366 101-0367 101-0368 101-0369 101-0370 101-0371 101-0372 101-0373 101-0374 101-0375 101-0376 101-0365 Date 01/01/2007 Pixel 1600×1200 4 Accessing Select 3 OK RETURN R Slide show G B Y 1 Total Total number of images. Information 2 Selected picture information is displayed. No. : Image number or file name is displayed. Date : Date of recording is displayed. Pixel : Display resolution is displayed. Note • Depending on the JPEG format, “Info” contents may not be displayed correctly. Refer to page 46 (Data format for SD card browsing) for details. ■ Single Play Mode Press MENU to display the Main Menu screen. Present status While reading the data. Accessing Rotate Prev. Press to select “Memory card” icon. Next RETURN R Slide show G B Y 3 Press the R button : to Slide Show Mode ■ Slide Show Mode Present status While reading the data. Accessing Press to display the Photo viewer. Pause Next RETURN Prev. R G Single Menu B Y Press the G button : to Single Play Mode EZ Sync Index Area Picture Audio Advanced Operation Navigation Area Press to select file. Timer Lock Memory card Setup Press to display full size file preview. (See Next Page.) 4 Photo viewer 12 Total Information No. 101-0365 101-0366 101-0367 101-0368 101-0369 101-0370 101-0371 101-0372 101-0373 101-0374 101-0375 101-0376 101-0365 Date • While Main Menu (only) is displayed, pressing MENU will exit the menu screen. ■ Return to previous level menu. Press RETURN to return to previous level menu. ■ Return to normal picture. Press EXIT to exit menu. 01/01/2007 Pixel 1600×1200 Accessing Accessing Select OK RETURN R Slide show G B Y Rotate Prev. Next RETURN R Slide show G B Y ■ Exit Photo viewer Press EXIT. ■ Return to the previous screen Press RETURN. 47 Viewing from SD Card (continued) 3. Press OK to display the JPEG setup menu. Single Play Mode JPEG setup Disp. time Repeat 4. Press ▲▼ to select each item. Accessing Rotate Prev. 5 On 5. Press ◄► to set each item. Next RETURN R Slide show G B Y Displays one at a time Navigation Area Rotate 90 degrees (counter-clockwise). The next image is displayed. Rotate 90 degrees (clockwise). The previous image is displayed. Disp. time You can set how many seconds each image is displayed in Slide mode. Repeat Turn the slide show Repeat function On or Off. To Adjust Picture When MENU is pressed in Photo viewer mode or Single Play mode, the JPEG menu is displayed. Procedure 1. Press ▲▼ to select “Picture”. ■ Display/hide Navigation area Press RECALL. 2. Press OK to display the Picture menu. JPEG menu To Watch Photos in Slide Show Mode Picture JPEG setup Procedure 3. Press ▲▼ to select each item. 1. Press R to start Slide Show in Photo viewer mode or Single Play mode. 4. Press ◄► to set each item. Accessing Prev. R G Single Pause Next RETURN B Y Notes Picture Normal Picture mode Lamp Picture Brightness Color Tint Sharpness 1/2 No Vivid 0 +30 0 0 0 +17 Picture menu (p. 35) • For large image sizes, the display time will be longer than the number of seconds set. • To stop in mid-cycle → Press RETURN. • To stop a slide show → Press OK. ■ Slide Show Setting Procedure 1. Press MENU to display the JPEG menu. JPEG menu Picture JPEG setup 2. Press ▲▼ to select “JPEG setup”. Viewing from a GalleryPlayer SD Card You can view high-definition art and photography purchased on or downloaded to an SD card. GalleryPlayer provides pre-loaded SD cards with copy-protected imagery and images for download to your computer that can be saved on an SD card for display on your television. Visit www.GalleryPlayer.com <http://www.galleryplayer.com/> for more info. GalleryPlayer images are available for a fee from GalleryPlayer, Inc. 48 Setup Features Surf Mode You may choose the way in which channels are selected with ▲▼. Procedure 1. Press ▲▼ to select “Surf mode”. 2. Press ◄► to select “Favorite” or “All”. • Favorite - ◄► only displays programs on the Favorite CH list. • All - ◄► selects all channels memorized with Auto Program. Setup 1/2 Surf mode All Language Program channel External devices CC EZ Sync setting Signal Meter Allows you to confirm the signal strength of a desired channel. Procedure Press MENU to display the Main Menu screen. Press to select “Setup” icon. 2. Press OK to display the Program channel menu. • If Lock (p. 41) has been set, you must enter your password to display the Program channel menu. Setup 1/2 Surf mode Press to display the Setup menu. Menu EZ Sync Picture Audio Timer Lock Memory card Setup • While Main Menu (only) is displayed, pressing MENU will exit the menu screen. All Language Program channel External devices CC EZ Sync setting Advanced Operation 1. Press ▲▼ to select “Program channel”. 3. Press ▲▼ to select “Signal meter”. 4. Press OK to display the Signal meter menu. Program channel ANT in Auto Manual Signal meter Antenna ■ Return to previous level menu. Press RETURN to return to previous level menu. ■ Return to normal picture. Press EXIT to exit menu. 49 Setup Features (continued) 5. Press ◄► to select desired channel. Monitor out Signal meter Channel When connecting external equipment to this unit - Stops output of the picture and sound signals at the AV OUT jacks for the input source selected in this menu to avoid signal loop. 1-1 Signal strength Current 30% Peak level 45% Procedure 1. Press ▲▼ to select “External devices”. Note • The signal meter works only for digital signals input via the antenna. 2. Press OK to display the External devices menu. Setup 1/2 Surf mode Input labels All Language Program channel External devices CC EZ Sync setting To label video input connections for on-screen display. Procedure 1. Press ▲▼ to select “External devices”. 3. Press ▲▼ to select “Monitor out”. 2. Press OK to display the External devices menu. Setup 4. Press OK to display the Monitor out menu. 1/2 External devices Surf mode Input labels Monitor out All Language Program channel External devices CC EZ Sync setting 5. Press ▲▼ to select each item. 6. Press ◄► to select “On” or “Off”. Monitor out 3. Press ▲▼ to select “Input labels”. Comp.1 Comp.2 HDMI 1 HDMI 2 HDMI 3 Video 1 Video 2 Video 3 4. Press OK to display the Input labels menu. External devices Input labels Monitor out 5. Press ▲▼ to select each item. Off Off Off Off Off Off Off Off 6. Press ◄► to select the input label. • To skip the input, select “SKIP”. The input will be skipped when you press TV/VIDEO. • Selectable input labels : SKIP, VCR, DVD, CABLE, DBS, PVR, GAME, AUX, blank (non label). Input labels Comp.1 Comp.2 HDMI 1 HDMI 2 HDMI 3 Video 1 Video 2 Video 3 PC 50 Notes • Select “Off” to stop output of picture and audio. (Video 1/Video 2/Video 3) • Comp.1 / Comp.2 / HDMI 1 / HDMI 2 / HDMI 3 cannot output video signals regardless of “Monitor out” setting. When equipment (STB, DVD, etc.) is connected to HDMI or COMPONENT terminals, only audio signals can be obtained. From the output terminals, no video signals can be passed. CC (Closed Caption) CC Mode for Analog The television includes a built-in decoder that is capable of providing a visual display of the audio portion. The program viewed must provide Closed Caption (CC) for the television to display it. Procedure Choose the Closed Caption service of Analog broadcasting. Procedure 1. Press ▲▼ to select “Analog”. 2. Press ◄► to select the setting. CC 2. Press OK to display the CC (Closed Caption) menu. Setup Mode Analog Digital Digital setting CC reset 1/2 Surf mode All Language Program channel External devices CC EZ Sync setting CC1 For video related information that can be displayed (up to 4 lines of script on the screen, where it does not disturb the relevant parts of the picture). Script can be in any language. CC2/CC3/CC4 Other modes used for video related information. T1 Blanks out a large portion of the picture on the television screen, and displays program guide or any other information currently being transmitted. T2/T3/T4 Other modes that display information and blank out a large portion of the picture of the TV screen. CC Mode Procedure 1. Press ▲▼ to select “Mode”. 2. Press ◄► to select “On” or “Off”. • Off - Recommended mode when Closed Caption is not being used. • On - To display Closed Captions. CC Mode Analog Digital Digital setting CC reset On CC1 Primary Notes • The Closed Caption is not displayed when you use HDMI connection. • If analog connected equipment is used for displaying or recording, Closed Caption (CC) should be set On/Off on the connected equipment. The CC mode setting of the TV will not affect the analog input. If a digital program is being output in analog format, the CC data will also be output in analog format. If digital connected equipment is used for input, CC should be set “On” on either the connected equipment or the TV. If CC is set “On” on both the connected equipment and the TV, captions from each unit will overlap. On CC1 Primary CC Mode for Digital The Digital Closed Caption menu lets you configure the way you choose to view the digital captioning. Procedure 1. Press ▲▼ to select “Digital”. 2. Press ◄► to select the setting. • Primary, Second., Service 3, Service 4, Service 5, Service 6 CC Mode Analog Digital Digital setting CC reset On CC1 Primary Advanced Operation 1. Press ▲▼ to select “CC”. 51 Setup Features (continued) Digital settings CC Reset Selecting digital broadcast service and viewing formats. Reset the CC settings. Procedure Procedure 1. Press ▲▼ to select “Digital setting”. 1. Press ▲▼ to select “CC reset”. 2. Press OK to display the Digital setting menu. 2. Press OK to reset Closed Caption settings. CC Mode Analog Digital Digital setting CC reset CC On CC1 Primary 3. Press ▲▼ to select each item. Digital setting 52 On CC1 Primary EZ Sync™ “HDAVI Control™”* 4. Press ◄► to select the setting. Size Font Style Foreground Fore opacity Background Back opacity Outline Mode Analog Digital Digital setting CC reset Automatic Automatic Automatic Automatic Automatic Automatic Automatic Automatic Size Automatic, Normal, Small, Large Font Automatic, Default, Mono-serif, Prop-serif, Mono, Prop, Casual, Cursive, Small caps Style Automatic, None, Raised, Depressed, Uniform, Drop shadow Foreground The color of the font (Automatic, Black, White, Red, Green, Blue, Yellow, Magenta, Cyan) Fore opacity The opacity of the font (Automatic, Transparent, Translucent, Solid, Flashing) Background The color of the text box (Automatic, Black, White, Red, Green, Blue, Yellow, Magenta, Cyan) Back opacity The opacity of the text box (Automatic, Transparent, Translucent, Solid, Flashing) Outline The outline of the text (if selected under style) (Automatic, Black, White, Red, Green, Blue, Yellow, Magenta, Cyan) * Simultaneously control all Panasonic “HDAVI Control” equipped components using one button on one remote. Enjoy additional HDMI Inter-Operability with Panasonic products which have “HDAVI Control” function. This Projection Display supports “HDAVI Control 2” function. Connections to some Panasonic equipment (DVD Recorder DIGA, HD Camcorder, RAM theater, Player theater, Amplifier, etc.) with HDMI cables allow you to interface automatically. The equipment with “HDAVI Control” function enables the following operations: Automatic Input Switching, Power on link, Power off link and Speaker control (p. 53-54) In addition, the equipment with “HDAVI Control 2” function enables the following operation: EZ Sync Control only with this Projection Display’s remote control (for “HDAVI Control 2”). (p. 54) EZ Sync “HDAVI Control”, based on the control functions provided by HDMI which is an industry standard known as HDMI CEC (Consumer Electronics Control), is a unique function that we have developed and added. As such, its operation with other manufacturers’ equipment that supports HDMI CEC cannot be guaranteed. • For the first time / When adding new equipment, reconnecting the equipment or changing the setup. After the connection turn the equipment on and then switch this Projection Display on. Select the input mode to HDMI 1, HDMI 2, or HDMI 3 (p. 29), and make sure that an image is displayed correctly. • This function needs an HDMI compliant (fully wired) cable. Non-HDMI-compliant cables cannot be utilized. It is recommended that you use Panasonic’s HDMI cable. Recommended part number: RP-CDHG15 (1.5 m), RP-CDHG30 (3.0 m), RP-CDHG50 (5.0 m) Item • This function may not work normally depending on the equipment condition. • The equipment can be operated by other equipment’s remote controls with this function on even if this Projection Display is in Standby mode. • Image or sound may not be available for the first few seconds when the playback starts. • Image or sound may not be available for the first few seconds when Input mode is switched. • Volume function will be displayed when adjusting the volume of the equipment. • If you connect the same kind of equipment at once (for example: one DIGA to HDMI 1 / another DIGA to HDMI 2), EZ Sync™ is available for the terminal with the smaller number. • If you connect the equipment that has “HDAVI Control 2” function to the TV with HDMI cable, the sound from DIGITAL AUDIO OUT terminal can be output as multi-channel surround. Procedure 1. Press ▲▼ to select “EZ Sync setting”. EZ Sync Power off link 1/2 Surf mode When “Set” is selected and this Projection Display is turned off, all connected EZ Sync compatible equipment is also automatically turned off. • DIGA (Panasonic DVD Recorder) will not turn off if it is still in rec mode. Caution: • This Projection Display remains on even if the EZ Sync compatible equipment is turned off. Power on link When “Set” is selected, this Projection Display is turned on automatically and switches to the appropriate HDMI input whenever EZ Sync compatible equipment is initially turned on and Play mode is selected. • While the power lamp is blinking, the picture cannot be seen. • Power on link will not work until lamp cooling is completed when power is turned off. Default speakers “TV” is the default setting. To set the Home theater system as default speakers, change the default speakers setting from “TV” to “Theater”. Sound will be output from the Home Theater whenever this Projection Display is powered on. 2. Press OK to display the EZ Sync setting menu. Setup Explanations Controls equipment connected to HDMI terminal. (p. 52-53) • “Power off link”, “Power on link”, and “Default speakers” cannot be selected if “Off” is set. Automatic Input Switching At the start of the DIGA, Player theater, or RAM theater playback, this Projection Display’s input automatically switches to the input based on the playback equipment. All Language Program channel External devices CC EZ Sync setting • For the RAM theater, the speakers automatically switch to the theater system. If using the DIGA operation, this Projection Display’s input automatically switches to the DIGA and DIGA menu is displayed. 3. Press ▲▼ to select “EZ Sync”. 4. Press ◄► to select “On”. • Default setting is “On”. If no HDMI devices are connected or standard HDMI (without “EZ Sync”) is used, set to “Off”. EZ Sync setting EZ Sync Power off link Power on link Default speakers On Set Set TV Speaker control You can select Home theater, or TV speakers for audio output. Control theater speakers with this Projection Display’s remote control. This function is available only when Panasonic Amplifier or Player theater is connected. 5. Press ▲▼ to select each item. Procedure 6. Press ◄► to select the setting. 1. Press EZ Sync to display the EZ Sync menu. Advanced Operation HDMI connections to some Panasonic equipment allow you to interface automatically. DVD recorder Home theater HD camcorder Speaker output TV 53 Setup Features (continued) 2. Press ▲▼ to select “Speaker output”. 3. Press ◄► to select “TV” or “Home theater”. ■ Available this Projection Display’s remote control buttons Move the cursor/Select DVD recorder Home theater HD camcorder Speaker output TV Set/Access ■ Home theater: Return to the previous menu Adjustment for equipment. Display the Functions menu on the equipment • Press VOL +/- for desired volume level. Press MUTE to mute the sound. Available when the purpose of the keys are displayed Notes • The sound of TV is muted. • When the equipment is turned off, TV speakers become active. • Selecting “Home theater” turns the equipment on automatically if it is in standby mode. ■ TV: The TV speakers are active. EZ Sync Control (Only for HDAVI Control 2 compatible DVD recorder, Home theater, and HD camcorder models) If the “ONE TOUCH PLAY” key is pressed on the remote control for Panasonic Home Theater system, the following sequence of operations is performed automatically. 1. Home Theater power switches On, and playback begins. 2. TV power switches On, and the playback screen is displayed. 3. Audio is muted on the TV and switches to the theater system. Other Adjust In the EZ Sync menu, you can select an HDMI connected Panasonic equipment and access it quickly. Continue using this Projection Display’s remote control to operate the equipment, pointing it at the Projection Display. Procedure Procedure 2. Press OK to display the Other adjust menu. 1. Press EZ Sync to display the EZ Sync menu. DVD recorder Home theater HD camcorder Speaker output TV 2. Press ▲▼ to select the equipment. • You can select available items only. 3. Press OK to access the selected equipment. 4. Operate the equipment with this Projection Display’s remote control, pointing it at the Projection Display. • To operate the equipment, read the manual for the equipment. 54 One-touch theater playback 1. Press ▲▼ to select “Other adjust”. Setup 2/2 Other adjust About Reset 3. Press ▲▼ to select each item. 4. Press ◄► to select “Set” or “No”. Other adjust No signal shut-off No action shut-off Set Set To conserve energy, this Projection Display automatically turns off when NO SIGNAL continues more than 10 minutes. Reset Setup is reset. Procedure Notes No signal shut-off • Not in use when setting “PC”, “Photo viewer mode”, “Lock”, or Digital channel. • “No signal shut-off was activated” will be displayed for about 10 seconds when this Projection Display is turned on for the first time after turning the power off by “No signal shut-off”. • The on-screen display will flash 3, 2 and 1 to indicate the last three (3) remaining minutes prior to the shut-off. To conserve energy, this Projection Display automatically turns off when no operation of remote or front panel key continues more than 3 hours. 1. Press ▲▼ to select “Reset”. 2. Press OK to display the password screen. Setup 2/2 Other adjust About Reset 3. Enter your password by pressing the NUMBER keys to reset the Setup settings. Password Enter password. ---- Notes 0 - 9 4. The confirmation screen is displayed. Select “Yes”, and press OK. Reset Reset all settings to default. Yes About No Reset Display the TV set Version and Software License. Reset in progress. Please refrain from any activity. Do not turn off or unplug the TV. Procedure 1. Press ▲▼ to select “About”. 2. Press OK to display the About screen. Setup 2/2 Other adjust About Reset 3. Press ▲▼ to select “Version” or “License”. 4. Press OK to display the Version or License screen. Notes • Performing Reset will clear all items set with Setup, such as channel settings. Use Reset with care. • POWER indicator flashes red. After flashing stops, unplug the unit then plug it back in and turn power ON. • When using “EZ Sync™ “HDAVI Control™””, with the device connected, set “EZ Sync” first to “Off” and then “On” using the Setup Menu. (p. 52-53) Advanced Operation No action • Not in use when setting “PC”. • “No action shut-off was activated” will be displayed shut-off for about 10 seconds when this Projection Display is turned on for the first time after turning the power off by “No action shut off”. • The on-screen display will flash 3, 2 and 1 to indicate the last three (3) remaining minutes prior to the shut-off. About Version License 55 Warning Indicators Indicator lights on the front of the unit alert you to the unit’s internal condition. (p. 10) If the Power or LAMP indicators flash, turn unit off and follow the directions below. Indicator POWER Indicator LAMP Indicator Symptom Problem Flashes orange 1 time. Power shuts off. Malfunction 1. Flashes orange 2 times. Power shuts off. Malfunction 2. Flashes orange 3 times. Power shuts off. Malfunction 3. Flashes orange 4 times. Power shuts off. Malfunction 4. Flashes orange 6 times. Power shuts off. Malfunction 5. Flashes orange 7 times. Power shuts off. Malfunction 6. Flashes orange 9 times. Power shuts off. Malfunction 7. Flashes orange 10 times. Power shuts off. Malfunction 8. Flashes red 2 times. Power shuts off. Malfunction 9. Flashes red 3 times. Power shuts off. Internal overheat error.*1 Flashes red 4 times. Power shuts off. Internal overheat error.*1 Flashes red 5 times. Power shuts off. Malfunction 10. Flashes red 8 times. Power shuts off. Malfunction 11. Flashes red 9 times. Power shuts off. Malfunction 12. Flashes red 10 times. Power shuts off. Malfunction 13. Flashes red 11 times. Power shuts off. Malfunction 14. Flashes red 12 times. Power shuts off. Malfunction 15. Flashes red 13 times. Power shuts off. Malfunction 16. Possible Solution Disconnect the AC plug, and wait for about 5 seconds. Reconnect the AC plug, then turn unit power on. If error persists, contact service center. Wait for about 1 minute, then try turning Power On several times. If error persists, contact service center. Disconnect the AC plug, and wait for about 5 seconds. Reconnect the AC plug, then turn unit power on. If error persists, contact service center. Wait for about 5 seconds, then try turning Power On several times. If error persists, contact service center. *1: Once necessary steps have been taken, and before turning unit back On, be sure the unit has sufficiently cooled down. Especially if the unit was used for a long period, the lamp may take a while to cool down. 56 Troubleshooting Before you call for service, determine the symptoms and make a few simple checks as shown below. Possible solution Page Power does not turn ON. • Is the power cord plugged in? Remote Control/ Unit buttons do not function. Power does not turn ON or OFF. Image is distorted. Image freezes. • Press unit POWER button down over 7 seconds. The POWER indicator goes out. If the Power was On, the screen will also disappear. After 5 seconds, turn Power On and operate unit normally. If the steps above do not restore normal operation, disconnect then reconnect the AC plug and turn the power On. The power turns OFF. 24 Power turns off while another • Please consult your nearest dealer. indicator is flashing. Remote Control does not function. Image shakes. - 56 • Are the batteries dead or inserted incorrectly? 7 • Is the Remote Control sensor in direct fluorescent lamp light or other strong sources of light? 10 • Is the antenna or antenna cable old, broken, or shorted out? • Is the antenna cable connected properly? 12-17 • A sudden temperature change may have caused condensation in the internal optics which results in blurring or vertical lines. Please wait until room temperature is normal and constant before turning power ON. These symptoms will clear up as time passes. - • Depending on the connected device, a 1080i input signal may cause the picture to flicker. If the connected device has a format selection switch, set the format to 720p. - • When using a VCR and selecting channels on the TV, is the TV/VIDEO mode for the VCR set to TV? - • Is the antenna facing the right direction? - • Is the antenna receiving any signals reflected off of mountains or buildings? - Images disappear at the top and bottom of the screen. • When using 16:9 image software (cinema vision size software, etc.), there is no picture at the top and bottom of the screen. - During ZOOM modes, the image is cut off at the top and bottom. • Please adjust the V-Size. This is not a mulfunction. Some parts of the screen are always lit while others do not light up. Some parts of the screen do not light up. • This is a characteristic of the LCD panel and not a malfunction. Fan is operating even though TV Power is OFF. • This is because the cooling fan is operating. The fan will stop after about 3 minutes. Image is not clear. (blurring / vertical lines) Color patches or no color. Image appears doubled or tripled. 33, 36 - 24 Continued on next page. Information Problem 57 Troubleshooting (continued) Problem Leaving stationary images, such as still video images, web pages, or filler bars (used for NORMAL aspect mode), on-screen for an extended period of time can leave ghost images on the screen. Possible solution • This is a characteristic of the LCD panel and not a malfunction. Try displaying constantly moving pictures which fill the entire screen, or turn the power OFF for a while to return the screen to normal. • Is the HDMI cable connected properly? Pictures from equipment are unusual when the equipment is connected via HDMI. • Turn Off the TV unit and device, then turn them On again. No sound is produced. - 12, 1418, 21-22 - • Check the input signal from the equipment. 29 • Is “Sound Mute” active? 30 • Is the volume set to the minimum? 29 • Is “Speaker output” set to “Off”? 39 • Change “SAP” settings. 32 • Check “HDMI 1 in”, “HDMI 2 in” or “HDMI 3 in” insettings when the equipment is connected via HDMI. 39 • If digital sound connection has problem, select analog sound connection. 58 Page 21-23, 39 Specifications PT-50LCX7/PT-50LCX7K PT-56LCX70/PT-56LCX7/ PT-56LCX70-K PT-61LCX70/PT-61LCX7/ PT-61LCX70-K Power Source AC 120 V, 60 Hz Power Consumption Power ON: Power OFF: LCD panels 0.7″ Poly silicon TFT LCD panel × 3 921 600 (1 280 × 720) stripe pixels × 3 panels (16:9) Display 50-inch, 16 : 9 aspect ratio Speaker 2 Speakers 20 W [10 W + 10 W ] (10 % THD) Light Source LUXIM® LIFI™ Electrodeless RF Lamp (LFS4000) Channel Capability (Digital/Analog) VHF/UHF Cable 2-69 1-135 PC INPUT RGB analog AUDIO 0.7 Vp-p (75 Ω) (D-SUB 15P) 0.5 Vrms (M3 Stereo mini Pin Jack) AV INPUT 1-3 VIDEO S-VIDEO AUDIO L-R 1.0 Vp-p (75 Ω) (RCA Pin Jack) Y : 1 Vp-p (75 Ω), C : 0.286 Vp-p (75 Ω) (Mini DIN 4 pin) 0.5 Vrms (RCA Pin Jack × 2) COMPONENT VIDEO INPUT 1-2 Y PB / PR AUDIO L-R 1.0 Vp-p (with sync) (75 Ω) (Pin Jack) ± 0.35 Vp-p (75 Ω) (Pin Jack × 2) 0.5 Vrms (RCA Pin Jack × 2) HDMI 1-3 HDMI type A Connector • This Projection Display supports “HDAVI Control 2” function. AUDIO L-R 0.5 Vrms (RCA Pin Jack Type × 2) 56-inch, 16 : 9 aspect ratio 61-inch, 16 : 9 aspect ratio Card slot SD CARD slot × 1 Output signals (AV OUT) VIDEO AUDIO L-R Dimensions (W×H×D) 1 192 mm (W) × 836 mm (H) × 418 mm (D) 46.9″ (W) × 32.9″ (H) × 16.5″ (D) 1 322 mm (W) × 923 mm (H) × 451 mm (D) 52″ (W) × 36.3″ (H) × 17.8″ (D) 1 432 mm (W) × 996 mm (H) × 483 mm (D) 56.4″ (W) × 39.2″ (H) × 19″ (D) Weight (Mass) 27 kg (59.5 lbs.) Net 32 kg (70.5 lbs.) Net 34 kg (74.9 lbs.) Net Operating conditions Temperature : 0 °C – 35 °C (32 °F - 95 °F) Humidity : 20 % - 80 % (non-condensing) 1.0 Vp-p (75 Ω) (RCA Pin Jack) 0.5 Vrms (RCA Pin Jack × 2) Note • Design and Specifications are subject to change without notice. Weight and Dimensions shown are approximate. Information Input Terminals Approx. 360 W Approx. 0.4 W (When cooling fan is stopped) 59 Customer Services Directory (for U.S.A.) Obtain Product Information and Operating Assistance; locate your nearest Dealer or Servicenter; purchase Parts and Accessories; or make Customer Service and Literature requests by visiting our Web Site at: http://www.panasonic.com/consumersupport or, contact us via the web at: http://www.panasonic.com/contactinfo You may also contact us directly at: 1-800-211-PANA (7262), Monday-Friday 9 am-9 pm; Saturday-Sunday 10 am-7 pm, EST. For hearing or speech impaired TTY users, TTY : 1-877-833-8855 Accessory Purchases Purchase Parts, Accessories and Instruction Books online for all Panasonic Products by visiting our Web Site at: http://www.pstc.panasonic.com or, send your request by E-mail to: [email protected] You may also contact us directly at: 1-800-332-5368 (Phone) 1-800-237-9080 (Fax Only) (Monday – Friday 9 am to 9 pm, EST.) Panasonic Service and Technology Company (PSTC) 20421 84th Avenue South, Kent, WA 98032 (We Accept Visa, MasterCard, Discover Card, American Express, and Personal Checks) For hearing or speech impaired TTY users, TTY : 1-866-605-1277 Service in Puerto Rico Panasonic Puerto Rico, Inc. Panasonic Sales Company Factory Servicenter: Ave. 65 de Infantería, Km. 9.5, San Gabriel Industrial Park, Carolina, Puerto Rico 00985 Phone (787)750-4300 Fax (787)768-2910 60 Limited Warranty (for U.S.A.) PANASONIC CONSUMER ELECTRONICS COMPANY, DIVISION OF PANASONIC CORPORATION OF NORTH AMERICA One Panasonic Way, Secaucus, New Jersey 07094 PANASONIC SALES COMPANY, DIVISION OF PANASONIC PUERTO RICO, INC., AVE. 65 de Infantería, Km. 9.5 San Gabriel Industrial Park, Carolina, Puerto Rico 00985 Panasonic LIFI™ HDTV Limited Warranty CATEGORY LIFI™ HDTV PARTS One (1) Year TV Original LIFI™ lamp unit - 5 years LABOR SERVICE 1 Year In-Home or Carry-In 2 Years During the “Labor” warranty period there will be no charge for labor. During the “Parts” warranty period, there will be no charge for parts. You must carry-in your product or arrange for in-home service during the warranty period. If nonrechargeable batteries are included, they are not warranted. This warranty only applies to products purchased and serviced in the United States or Puerto Rico. This warranty is extended only to the original purchaser of a new product which was not sold “as is”. A purchase receipt or other proof of the original purchase date is required for warranty service. Carry-in or In-Home Service For In-Home or Carry-In Service in the United States call 1-888-VIEW-PTV (1-888-843-9788). For assistance in Puerto Rico call Panasonic Sales Company (787)-750-4300 or fax (787)-768-2910. In-Home service requires clear, complete and easy access to the product by the authorized servicer and does not include removal or re-installation of an installed product. It is possible that certain in-home repairs will not be completed in-home, but will require that the product, or parts of the product, be removed for shop diagnosis and/or repair and then returned. Limited Warranty Limits And Exclusions This warranty ONLY COVERS failures due to defects in materials or workmanship, and DOES NOT COVER normal wear and tear or cosmetic damage. The warranty also does not cover damages which occurred in shipment, or failures which are caused by products not supplied by the warrantor, or failures which result from accidents, misuse, abuse, neglect, bug infestation, mishandling, misapplication, alteration, faulty installation, set-up adjustments, misadjustment of consumer controls, power line surge, lightning damage, modification, or commercial use (such as in a hotel, office, restaurant, or other business), rental use of the product, service by anyone other than a Factory Servicenter or other Authorized Servicer, or damage that is attributable to acts of God. THERE ARE NO EXPRESS WARRANTIES EXCEPT AS LISTED UNDER “LIMITED WARRANTY COVERAGE”. THE WARRANTOR IS NOT LIABLE FOR INCIDENTAL OR CONSEQUENTIAL DAMAGES RESULTING FROM THE USE OF THIS PRODUCT, OR ARISING OUT OF ANY BREACH OF THIS WARRANTY. (As examples, this excludes damages for lost time, cost of having someone remove or re-install an installed unit if applicable, or travel to and from the servicer. The items listed are not exclusive, but are for illustration only.) ALL EXPRESS AND IMPLIED WARRANTIES, INCLUDING THE WARRANTY OF MERCHANTABILITY, ARE LIMITED TO THE PERIOD OF THE LIMITED WARRANTY. Some states do not allow the exclusion or limitation of incidental or consequential damages, or limitations on how long an implied warranty lasts, so the exclusions may not apply to you. This warranty gives you specific legal rights and you may also have other rights, which vary, from state to state. If a problem with this product develops during or after the warranty period, you may contact your dealer or Servicenter. If the problem is not handled to your satisfaction, then write to the warrantor's Consumer Affairs Department at the addresses listed for the warrantor. PARTS AND SERVICE (INCLUDING COST OF AN IN-HOME SERVICE CALL, WHERE APPLICABLE) WHICH ARE NOT COVERED BY THIS LIMITED WARRANTY ARE YOUR RESPONSIBILITY. Information Limited Warranty Coverage If your product does not work properly because of a defect in materials or workmanship, Panasonic Consumer Electronics Company or Panasonic Sales Company (collectively referred to as “the warrantor”) will, for the length of the period indicated on the chart below, which starts with the date of original purchase (“warranty period”), at its option either (a) repair your product with new or refurbished parts, or (b) replace it with a new or a refurbished product. The decision to repair or replace will be made by the warrantor. 61 Limited Warranty (for Canada) Panasonic Canada Inc. PANASONIC PRODUCT – LIMITED WARRANTY Panasonic Canada Inc. warrants this product to be free from defects in materials and workmanship and agrees to remedy any such defect for a period as stated below from the date of original purchase. LCD Rear Projection TV In home Service Parts Labour TV - One (1) year Original LIFI™ lamp unit - 5 years 1 Year In-home Service will be carried out only to locations accessible by roads and within 50 km of an authorized Panasonic service facility. LIMITATIONS AND EXCLUSIONS This warranty does not apply to products purchased outside Canada or to any product which has been improperly installed, subjected to usage for which the product was not designed, misused or abused, damaged during shipping, or which has been altered or repaired in any way that affects the reliability or detracts from the performance, nor does it cover any product which is used commercially. Dry cell batteries are also excluded from coverage under this warranty. This warranty is extended to the original end user purchaser only. A purchase receipt or other proof of date of original purchase is required before warranty service is performed. THIS EXPRESS, LIMITED WARRANTY IS IN LIEU OF ALL OTHER WARRANTIES, EXPRESS OR IMPLIED, INCLUDING ANY IMPLIED WARRANTIES OF MERCHANTABILITY AND FITNESS FOR A PARTICULAR PURPOSE. IN NO EVENT WILL PANASONIC CANADA INC. BE LIABLE FOR ANY SPECIAL, INDIRECT OR CONSEQUENTIAL DAMAGES. In certain instances, some jurisdictions do not allow the exclusion or limitation of incidental or consequential damages, or the exclusion of implied warranties, so the above limitations and exclusions may not be applicable. WARRANTY SERVICE For product operation and information assistance, please contact: Our Customer Care Centre: Telephone #: 1-800 #: Fax #: Email link: (905) 624-5505 1-800-561-5505 (905) 238-2360 “Customer support” on www.panasonic.ca FOR PRODUCT REPAIRS, please locate your nearest Authorized Servicentre at www.panasonic.ca : Link : “Servicentres™ locator” under “Customer support” IF YOU SHIP THE PRODUCT TO A SERVICENTRE Carefully pack and send prepaid, adequately insured and preferably in the original carton. Include details of the defect claimed, and proof of date of original purchase. 62 Index 1080i ..................................................... 23 F R 1080p.................................................... 23 Favorite Feature ................................... 31 R-TUNE button ................................. 9, 29 480i ....................................................... 23 First Time Setup ................................... 25 RECALL button................................. 9, 30 720p...................................................... 23 G Game Lock ........................................... 43 A ASPECT button ................................ 9, 33 Automatic program setting.................... 26 Auto shut off ......................................... 24 B Blocking Messages............................... 45 Block program ...................................... 43 C Card Warning Messages ...................... 46 Channel and Program Tuning .............. 30 Channel Lock (Block channel selection)...................... 42 Channel up / down buttons ......... 9, 10, 29 H HDMI ........................................ 23, 29, 39 HDMI input terminals ............................ 11 RGB cable ............................................ 19 S SAP button ....................................... 9, 32 SD Card .......................................... 46–48 Selecting Input Mode ............................ 29 Input labels ........................................... 50 Signal Meter ......................................... 49 Insert/Remove the Card ....................... 46 Sleep Timer .......................................... 40 J JPEG .............................................. 46–48 Sound mute .......................................... 30 Surf Mode ............................................. 49 SVGA.................................................... 20 L Switching languages for display ........... 26 LAMP indicator ............................... 10, 56 SXGA.................................................... 20 Lock Set................................................ 42 Closed Caption (CC) ...................... 51–52 Component signal input 1-2 terminals .. 11 Manual program setting ........................ 27 Connecting Antenna (To watch TV) ..... 13 Monitor out............................................ 50 Connecting DVD recorder (VCR) (To record/playback)....................... 14–15 MPAA ............................................. 41, 43 Connecting PC ............................... 19–20 Reset All Memory Functions................... 7 Input 1, 2, 3 terminals ..................... 10–11 M Connecting Home Theater and DVD recorder........................................ 18 Reset .................................................... 55 I Cleaning ................................................. 8 Connecting DVD recorder (VCR) and satellite receiver....................... 16–17 Remote Control Sensor ........................ 10 MUTE button .................................... 9, 30 N T TV/VIDEO button .............................. 9, 10 U Unit Status Display ............................... 30 V VGA ...................................................... 20 NUMBER keys.................................. 9, 30 Viewing from a GalleryPlayer SD Card .............................................................. 48 P Volume +/- buttons ..................... 9, 10, 29 Password .................................. 41–42, 45 D W PC Adjust.............................................. 37 WVGA................................................... 20 Display the SUB MENU ........................ 31 PC input terminal .................................. 11 WXGA................................................... 20 DTV ...................................................... 30 PC position ........................................... 29 E Picture Mode ........................................ 36 X POWER button (Remote Control) .... 9, 24 XGA ...................................................... 20 POWER button / POWER indicator (Unit)............ 10, 24, 56 Z EZ Sync™ ............................................ 34 EZ Sync™ “HDAVI Control™” ........ 52–54 EZ Sync™ Connections ....................... 22 Zoom Adjust ......................................... 36 Information 480p...................................................... 23 63 Customer’s Record The serial number of this product can be found on its back cover. You should note this serial number in the space provided below and retain this book, plus your purchase receipt, as a permanent record of your purchase to aid in identification in the event of theft or loss, and for Warranty Service purposes. Model Number Serial Number Panasonic Consumer Electronics Company, Division of Panasonic Corporation of North America One Panasonic Way, Secaucus, New Jersey 07094 Panasonic Sales Company (“PSC”), Division of Panasonic Puerto Rico, Inc. Ave. 65 de Infantería, Km. 9.5 San Gabriel Industrial Park, Carolina, Puerto Rico 00985 Panasonic Canada Inc. 5770 Ambler Drive, Mississauga, Ontario L4W 2T3 (905) 624-5010 www.panasonic.ca Printed in Indonesia LSQT1204 B S0407-1077