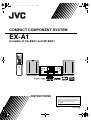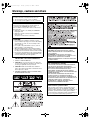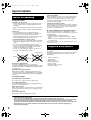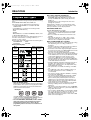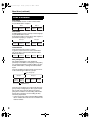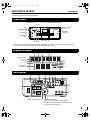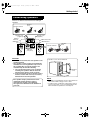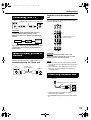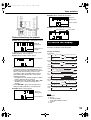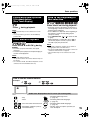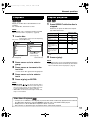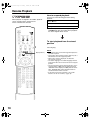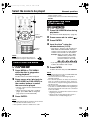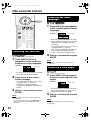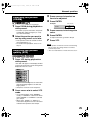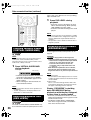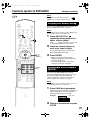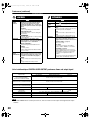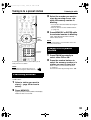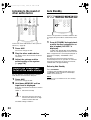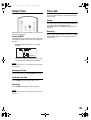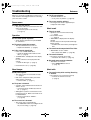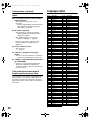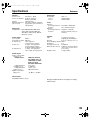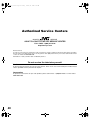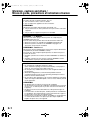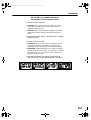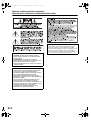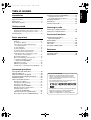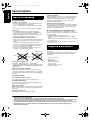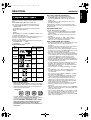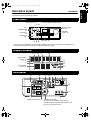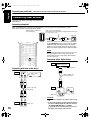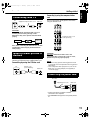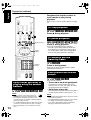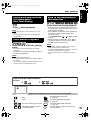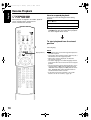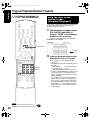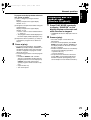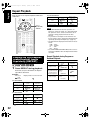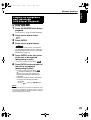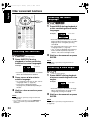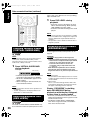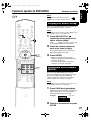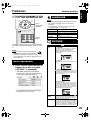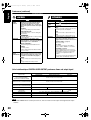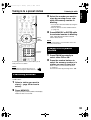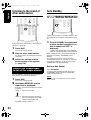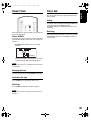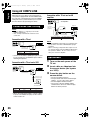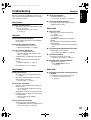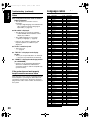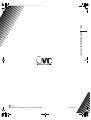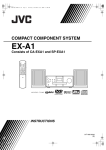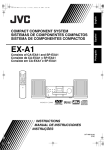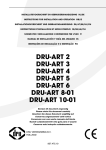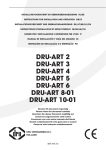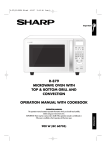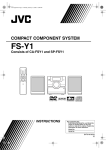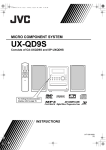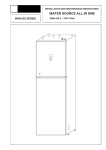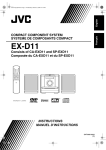Download JVC EX-A1 System
Transcript
EXA1[J].book Page 1 Friday, January 16, 2004 5:05 PM COMPACT COMPONENT SYSTEM EX-A1 Consists of CA-EXA1 and SP-EXA1 INSTRUCTIONS For Customer Use: Enter below the Model No. and Serial No. which are located either on the rear, bottom or side of the cabinet. Retain this information for future reference. Model No. Serial No. LVT1095-002A [J] EXA1[J].book Page 1 Friday, January 16, 2004 5:05 PM Warnings, cautions and others CAUTION To reduce the risk of electrical shocks, fire, etc.: 1. Do not remove screws, covers or cabinet. 2. Do not expose this appliance to rain or moisture. CAUTION — F button! Disconnect the mains plug to shut the power off completely (the STANDBY lamp goes off). The F button in any position does not disconnect the mains line. • When the system is on standby, the STANDBY lamp lights red. • When the system is turned on, the STANDBY lamp goes off. The power can be remote controlled. CAUTION • Do not block the ventilation openings or holes. (If the ventilation openings or holes are blocked by a newspaper or cloth, etc., the heat may not be able to get out.) • Do not place any naked flame sources, such as lighted candles, on the apparatus. • When discarding batteries, environmental problems must be considered and local rules or laws governing the disposal of these batteries must be followed strictly. • Do not expose this apparatus to rain, moisture, dripping or splashing and that no objects filled with liquids, such as vases, shall be placed on the apparatus. IMPORTANT FOR LASER PRODUCTS 1. CLASS 1 LASER PRODUCT 2. CAUTION: Do not open the top cover. There are no user serviceable parts inside the unit; leave all servicing to qualified service personnel. 3. CAUTION: Visible and invisible laser radiation when open and interlock failed or defeated. Avoid direct exposure to beam. 4. REPRODUCTION OF LABEL: CAUTION LABEL, PLACED INSIDE THE UNIT. For Canada/pour le Canada CAUTION: TO PREVENT ELECTRIC SHOCK, MATCH WIDE BLADE OF PLUG TO WIDE SLOT, FULLY INSERT. ATTENTION: POUR EVITER LES CHOCS ELECTRIQUES, INTRODUIRE LA LAME LA PLUS LARGE DE LA FICHE DANS LA BORNE CORRESPONDANTE DE LA PRISE ET POUSSER JUSQUAU FOND. For Canada/pour le Canada THIS DIGITAL APPARATUS DOES NOT EXCEED THE CLASS B LIMITS FOR RADIO NOISE EMISSIONS FROM DIGITAL APPARATUS AS SET OUT IN THE INTERFERENCE-CAUSING EQUIPMENT STANDARD ENTITLED “DIGITAL APPARATUS”, ICES-003 OF THE DEPARTMENT OF COMMUNICATIONS. CET APPAREIL NUMERIQUE RESPECTE LES LIMITES DE BRUITS RADIOELECTRIQUES APPLICABLES AUX APPAREILS NUMIRIQUES DE CLASSE B PRESCRITES DANS LA NORME SUR LE MATERIEL BROUILLEUR: “APPAREILS NUMERIQUES”, NMB-003 EDICTEE PAR LE MINISTRE DES COMMUNICATIONS. Note to CATV system installer: This reminder is provided to call the CATV system installer’s attention to Section 820-40 of the NEC which provides guidelines for proper grounding and, in particular, specifies that the cable ground shall be connected to the grounding system of the building, as close to the point of cable entry as practical. G-1 EXA1[J].book Page 1 Friday, January 16, 2004 5:05 PM Table of contents Introduction Introduction Functions specific to DVD AUDIO................. 27 Playing the Bonus Group...................................27 Browsable Still Pictures (B.S.P.) .......................27 Warnings, cautions and others....................G-1 Special cautions ..............................................2 About discs......................................................3 Description of parts .........................................5 Using the menu bar .......................................28 Preferences ...................................................29 Country/Area codes.......................................31 Getting started Listening to radio Using the remote control .................................6 Listening to a radio broadcast .......................32 Tuning in to a preset station ..........................33 Putting the batteries in the remote control .......... 6 Operating the TV using the remote control......... 7 Connecting up .................................................8 Basic operations Playing discs .................................................12 Playback ........................................................... 12 To switch the display ........................................ 13 Select what you want to play by using the number buttons....................................... 14 To stop playback............................................... 14 To pause playback............................................ 14 To advance picture frame-by-frame.................. 14 Fast reverse/Fast forward search ..................... 14 Playing back from a position 10 seconds before (One Touch Replay) .......................... 15 Slow Motion Playback....................................... 15 Skip to the beginning of the selection ............... 15 To change the brightness of the display window (DIMMER)............................ 16 Adjusting the volume ........................................ 16 Adjusting sound quality..................................... 16 Turning off the sound temporarily (MUTING) ... 16 Convenient functions Listening to the sound of other audio device .....................................34 Auto Standby.................................................34 Sleep Timer ...................................................35 Tray Lock.......................................................35 Using AV COMPU LINK ................................36 Reference Troubleshooting.............................................37 Language codes............................................38 Specifications ................................................39 Advanced operations Playing MP3 and JPEG discs........................16 Resume Playback .........................................18 Select the scene to be played .......................19 Program Playback/Random Playback...........20 Repeat Playback ...........................................22 Other convenient functions............................24 Selecting the subtitles....................................... 24 Selecting the audio language ........................... 24 Selecting a view angle ...................................... 24 Enlarging the picture (ZOOM)........................... 25 Adjusting the picture quality (VFP) ................... 25 Creating realistic sound (VIRTUAL SURROUND) .............................. 26 Adjusting playback level (DVD LEVEL) ............ 26 Enjoying better pictures (PROGRESSIVE)....... 26 How to read this manual • Operations are described by mainly using the remote control buttons. If there are the same marks on the main unit, the buttons on the main unit can also be used. • The following marks tell you for which type of the discs the operation can be made. • The illustrations and TV screens may be different between the actual case and the description. • “VCD” is an abbreviation of “Video CD”. • “SVCD” is an abbreviation of “Super Video CD”. 1 EXA1[J].book Page 2 Friday, January 16, 2004 5:05 PM Special cautions Care of the cabinet When cleaning the system, use a soft cloth and follow the relevant instructions on the use of chemically-coated cloths. Do not use benzene, thinner or other organic solvents including disinfectants. These may cause deformation or discoloring. Notes on handling 7 Important cautions Installation of the system • Select a place which is level, dry and neither too hot nor too cold; between 5°C and 35°C (between 41°F and 95°F). • Leave sufficient distance between the system and the TV. • Do not use the system in a place subject to vibration. Power cord • Do not handle the power cord with wet hands! • A small amount of power is always consumed while the power cord is connected to the wall outlet. • When unplugging the power cord from the wall outlet, always pull on the plug, not the power cord. To prevent malfunctions of the system • There are no user-serviceable parts inside. If anything goes wrong, unplug the power cord and consult your dealer. • Do not insert any metallic object into the system. • Do not use any non-standard shape disc (like a heart, flower or credit card, etc.) available on the market, because it may damage the system. • Do not use a disc with tape, stickers, or paste on it, because it may damage the system. Label sticker Sticker Paste Note about copyright laws Check the copyright laws in your country before recording from DVDs, Super Video CDs (SVCDs), VCDs and CDs. Recording of copyrighted material may infringe copyright laws. If water gets inside the system Turn the system off and disconnect the power cord plug from the wall outlet, then call the store where you made your purchase. Using the system in this condition may cause fire or electrical shock. 7 When condensation or water drops adhere to the lens In any of the following cases, condensation or water drops may adhere to the lens to prevent the system from working properly: • Immediately after roomheating starts • When the system is installed in a steamy or damp space • When the system is suddenly moved from a cold place to a warm space In any of these cases, leave the system turned on for 1 or 2 hours before use. Supplied accessories Check to be sure you have all of the supplied accessories. The number in parentheses is the quantity of the pieces supplied. If anything is missing, contact your dealer immediately. • • • • • • • Remote control (1) Batteries (2) FM antenna (1) AM loop antenna (1) Power cord (1) Composite video cord (1) Speaker cords (2) Note about copy guard system DVDs are protected by copy guard system. When you connect the system to your VCR directly, the copy guard system activates and the picture may not be played back correctly. 7 Safety precautions Avoid moisture, water and dust Do not place the system in moist or dusty places. Avoid high temperatures Do not expose the system to direct sunlight and do not place it near a heating device. When you are away When away on travel or for other reasons for an extended period of time, disconnect the power cord plug from the wall outlet. Do not block the vents Blocking the vents may damage the system. • Manufactured under license from Dolby Laboratories. “Dolby”, “MLP Lossless”, and the double-D symbol are trademarks of Dolby Laboratories. • “DTS” and “DTS 2.0+DIGITAL OUT” are registered trademarks of Digital Theater Systems, Inc. • This product incorporates copyright protection technology that is protected by method claims of certain U.S. patents and other intellectual property rights owned by Macrovision Corporation and other rights owners. Use of this copyright protection technology must be authorized by Macrovision Corporation, and is intended for home and other limited viewing uses only unless otherwise authorized by Macrovision Corporation. Reverse engineering or disassembly is prohibited. 2 EXA1[J].book Page 3 Friday, January 16, 2004 5:05 PM About discs Introduction Discs that cannot be played back Playable disc types This system has been designed to play back the following discs: DVD VIDEO, DVD AUDIO, VCD, SVCD, CD This system can also play back the following discs: • Finalized DVD-R/RW discs recorded in the DVD VIDEO format. • CD-R/RW discs recorded in the following formats - Music CDs (finalized discs) - VCDs - SVCDs - MP3/JPEG discs recorded in ISO 9660 (for details, refer to “About MP3/JPEG discs ”) However, some discs may not be played back because of their disc characteristics, recording conditions, or damage or stain on them. Only sounds can be played back from the following discs: MIX-MODE CD CD-G CD-EXTRA CD TEXT Discs you can play: Disc Type Mark (Logo) DVD VIDEO Video Region Code Format Number* NTSC 1/ALL — — VCD NTSC — SVCD NTSC — CD — — CD-R — — CD-RW — — DVD AUDIO AU D I O * Note on Region Code DVD players and DVD VIDEOs have their own Region Code numbers. This system can only play back a DVD VIDEO recorded with the Region Code number and video format mentioned above. Examples: • The following discs cannot be played back: DVD-ROM, DVD-RAM, DVD-RW (recorded in VR format), CD-ROM, CD-I (CD-I Ready), Photo CD, SACD, etc. Playing back these discs will generate noise and damage the speakers. Damaged discs and discs in an extraordinary shape (other than a disc of 12 cm or 8 cm (43/4 inches or 31/8 inches) in diameter) cannot be played back. About MP3/JPEG discs Playable MP3/JPEG discs and files • Discs recorded in the ISO 9660 format are playable (except discs recorded in the “packet write” format (UDF format)). • Discs recorded in the multi-session format are also playable. • Files with an extension of “.mp3,” “.jpg” or “.jpeg” (extensions with uppercase and lowercase letters mixed are also acceptable) are playable. Notes on MP3/JPEG discs and files • A disc may not be played, or reading it may take a long time depending on its recording conditions or properties. • The time needed for reading varies with the number of groups or tracks (files) recorded on the disc. • If a character other than single byte English characters is used in the file name of an MP3/JPEG file, the track/ file name will not be displayed correctly. • The order of tracks/groups displayed on the MP3 Control screen, and the order of files/groups displayed on the JPEG Control screen may be different from that of files/folders displayed on PC’s monitor screen. • In the case of MP3 discs, since groups/tracks are played in alphabetical order, an off-the-shelf MP3 disc may be played in an order different from that indicated on the label attached to the disc. • Playing an MP3 file including a still image may take a long time. The elapsed time is not displayed until playing starts. If playing starts, the elapsed time may not be displayed correctly. • This system does not handle the ID3 tag of the MP3 file. • For an MP3 file, a disc with a sampling frequency of 44.1 kHz and transmission rate of 128 kbps is recommended. • This system can play a baseline JPEG file, excluding monochromatic JPEG files. • This system can play JPEG data taken with a digital camera conforming to the DCF (Design Rule for Camera File System) standard (when a function is applied such as the automatic rotation function of a digital camera, data goes beyond the DCF standard, so the image may not be displayed). • If data has been processed, edited and restored with PC image editing software, the data may not be displayed. • This system cannot play animations such as MOTION JPEG, or still images (TIFF etc.) other than JPEG, and image data with sound. • The resolution of 640 x 480 is recommended for JPEG files. If a file has been recorded at a resolution of more than 640 x 480, display may take a long time. An image with a horizontal resolution of more than 2,400 pixels cannot be displayed. If a DVD VIDEO with an improper Region Code number is loaded, “REGION CODE ERROR!” appears on the TV screen and playback cannot start. • On some DVD VIDEOs, DVD AUDIOs, VCDs or SVCDs, their actual operation may be different from what is explained in this manual. This is due to the disc programming and disc structure, not a malfunction of this system. 3 EXA1[J].book Page 4 Friday, January 16, 2004 5:05 PM About discs (continued) Disc structure DVD VIDEO A DVD VIDEO consists of “titles” and each title may be divided into “chapters”. Title 1 Title 2 Chapter 1 Chapter 2 Chapter 3 Chapter 1 Chapter 2 DVD AUDIO A DVD AUDIO consists of “groups” and each group may be divided into “tracks”. Some discs include a “bonus group” that requires a password for playing (A page 27). Group 1 Track 1 Track 2 Group 2 Track 3 Track 1 Track 2 VCD/SVCD/CD VCD, SVCD and CD consist of “tracks”. In general, each track has its own track number. (On some discs, each track may also be further divided by indexes.) Track 1 Track 2 Track 3 Track 4 Track 5 MP3 [JPEG] discs On an MP3 [JPEG] disc, each still picture (material) is recorded as a track [file]. Tracks [Files] are usually grouped into a folder. Folders can also include other folders, creating hierarchical folder layers. This unit simplifies the hierarchical construction of a disc and manages folders by “groups” Up to 99 groups Group 1 Track 1 [File 1] Track 2 [File 2] Group 2 Group 3 Group 4 Group 5 Up to 150 files This unit can recognize up to 150 tracks [files] per group and up to 99 groups per disc (up to 14,850 files in total). Since the unit ignores the tracks [files] whose numbers are exceeding 150 and the groups whose numbers are exceeding 99, they cannot be played back. • If there is any type of files other than MP3 [JPEG] files in a folder, those files are also counted in the total file number. 4 EXA1[J].book Page 5 Friday, January 16, 2004 5:05 PM Description of parts Introduction The numbers represent the page numbers. Front panel Play/Pause:12, 14 Look at “Display window” below. 32 34 Remote control sensor: 6 11,12 STANDBY/ON : 12 Open/Close : 12 Headphones jack* VOLUME control: 16 PHONES Disc tray: 12 14 14 14 * Connect a pair of headphones (commercially available) with a stereo mini plug. If the headphones are connected, the speakers and subwoofer will not produce any sound. Display window 17, 22 20 35 26 Upper display section: 13 17, 22 21 32 32 34 27 27 Lower display section: 13 Rear panel 10 12 10 12 10 12 36 38 11 13 8 10 8 10 11 13 9 11 13 11 11 13 Region Code Number: 3 Cooling fan (inside) The fan rotates and stops automatically. This discharges heat generated inside the unit. Do not cover up these holes. 5 EXA1[J].book Page 6 Friday, January 16, 2004 5:05 PM Using the remote control The numbers represent the page numbers. Putting the batteries in the remote control 12 16 13 15, 17 7 7 14, 32 15 14 19 19, 28 28 24 29 13 26 27 25 20 32 26 34 33, 34 10 32 35 12 7 34 7 One touch 16 replay: 15 Remote control mode selector: 7 16 14, 32 12 15 14 19 19, 28 Batteries (2) 21 24 24 Number buttons: 7, 15 22 26 16 16 If the range or effectiveness of the remote control decreases, replace the batteries. Use two R6P (SUM-3)/AA(15F) type dry-cell batteries. CAUTION • Do not use a used battery and a new battery together. • Do not use different types of batteries at the same time. • Take out the batteries if the remote control is not to be used for a long time. Otherwise it may cause a leakage. Remote control operation When operating the remote control, point it towards the front panel of the main unit. If the remote control is operated from a direction that is extremely oblique or when there is an obstacle in the way, signals may not be transmitted. If the remote control sensor is exposed to a strong light such as direct sunlight, correct operation may not be carried out. 6 EXA1[J].book Page 7 Friday, January 16, 2004 5:05 PM Getting Introduction started This page is for when operating your TV using the remote control of this product. Operating the TV using the remote control 4 Press number buttons (1-9, 0). Examples: For a Hitachi TV: Press 1, then 0. For a Toshiba TV: Press 0, then 8. If there are more than one manufacturer’s codes, try them in turn and select the one that causes the product to work properly. Manufacturer Code Manufacturer Code JVC 01 Samsung 12 Hitachi 10 Sanyo 13 Magnavox 02 Sharp 06 Mitsubishi 03 Sony 07 Panasonic 04, 11 Toshiba 08 RCA 05 Zenith 09 5 Release F TV. For TV operation Operate the remote control by pointing it towards the TV. Turn ON/OFF the power. Change channels. Number buttons Adjust volume. Setting the manufacturer's code 1 2 Slide the remote control mode selector to the TV side. Select channels. 9 100+ *1 Alternates between the previously selected channel and the current channel. Keep pressing down F TV. Switch TV and video input. NOTE Keep pressing down F TV until Step 4 is complete. 3 Press ENTER and release. *1 Make sure to slide the remote control mode selector to the TV side in advance. NOTE When the batteries are replaced, perform the manufacturer's code setting again. 7 EXA1[J].book Page 8 Friday, January 16, 2004 5:05 PM Connecting up – Do not turn on the power until the connection is complete – Connection Connecting antennas Connecting AM loop antenna (supplied) 1 Set up the AM loop antenna. Connecting FM antenna (supplied) (/ǡ %1#:+#. FM antenna Main unit (rear panel) Put the antenna up straight in the direction where the best radio reception can be obtained, and fix by using tape. 2 Connect antenna cords. Main unit (rear panel) How to insert antenna cords Connect two antenna cords as described above. Black White If the antenna cord is covered with vinyl on the tip, twist and pull the vinyl off and remove. 7 When good radio reception cannot be obtained with the supplied antenna or when using a communal antenna Antenna cord (sold separately) 3 Turn the AM loop antenna to the direction of the best radio reception. Locate the AM loop antenna as far away from the main unit as possible. • Do not locate the AM loop antenna on a metallic table or close to a TV, personal computer, etc. Otherwise it may result in bad radio reception. 7 When good radio reception cannot be obtained with the supplied AM loop antenna Electric wire: 3 - 5 m (9 feet 10 inches - 16 feet 5 inches) (commercially available) Electric wire Twist AM loop antenna Main unit (rear panel) Put up an electric wire extending horizontally, preferably at a high place such as above a window or outdoors. Communal antenna terminal or Main unit (rear panel) Converter (sold separately: compatible with 300C/ 75C) Outdoor FM antenna (commercially available) Coaxial cable (commercially available) Depending on the radio reception conditions, an FM feeder antenna (sold separately: compatible with 300C) can be used. In the case, a converter (sold separately) is required. For details of connecting a separately sold antenna, refer to the user guide for the antenna or converter. Connect the AM loop antenna cords together. When positioning the antenna, listen to an actual radio program (refer to “Listening to a radio broadcast” on page 32). 8 EXA1[J].book Page 9 Friday, January 16, 2004 5:05 PM Connecting up Getting Connection started Connecting speakers There is no difference between the left and right speakers. Speaker terminal Speaker cord Speaker cord (supplied) Speaker cord (supplied) Without black line With black line Without black line With black line Speaker terminal Speaker cord Main unit (rear panel) Right speaker (rear panel) Left speaker (rear panel) CAUTION • DO NOT connect more than one speaker to one speaker terminal. • The speakers of this product are magnetically shielded, but color irregularities may occur on the TV depending on how the speakers are installed. Keep in mind the following. 1. Turn off the main power of your TV before installing the speakers. Wait for about 30 minutes before turning on the TV again. 2. If color irregularity occurs in pictures , keep a distance of more than 10 cm (315/16 inches) between the TV and the speakers. Speaker cover can be detached. Speaker cover NOTE The speakers employ natural wood for the diaphragm and the cabinet in order to reproduce the original sound faithfully. The appearance will therefore be different for each unit. • Impedance of speaker that can be connected to the main unit is within a range of 4C to 16C. • In order to have a sufficient cooling effect, leave a space of more than 1 cm ( 3/8 inches) between the main unit and the speakers or other objects. 9 EXA1[J].book Page 10 Friday, January 16, 2004 Connecting up (continued) 5:05 PM – Do not turn on the power until the connection is complete – Connection Connecting other devices This page is for when connecting the main unit with other devices. Connecting subwoofer With an amplifier-built in subwoofer (sold separately), you can enjoy a more dynamic bass sound. Refer to the manual of the subwoofer for details. Amplifier-built-in subwoofer (sold separately) Audio cord (sold separately) (If an audio cord comes with the amplifier-built-in subwoofer, you can use the cord.) Main unit When you want to hear sound from the subwoofer, press S.WFR OUT on the remote control to display “SUB WFR ON” (Sub Woofer ON) on the display window on the main unit. Each time you press the button, the display toggles between “ON” and “OFF”. NOTE When "SUB WFR ON" is selected, bass sound from the left and right speakers will be automatically lowered and the bass sound will be emitted mainly from the subwoofer. Connecting with a digital device Input To digital input terminal Connecting with other audio device Output Other audio device Audio cord (sold separately) Digital device (MD recorder etc.) Optical digital cord (sold separately) Output Main unit CAUTION Input Main unit 10 • For details of signals to be output, refer to page 30. • If connecting the main unit with equipment with the function of a Dolby Digital decoder, the setting in “D. RANGE COMPRESSION” of “AUDIO” (A page 30) will be invalid regarding sound from the digital audio output of the main unit. EXA1[J].book Page 11 Friday, January 16, 2004 5:05 PM Connecting up Getting Connection started Connecting by using the component video cord Connecting with TV TV Supplied composite video cord Main unit You can enjoy better quality pictures than when using the S-Video cord. CAUTION Connect the main unit directly with a TV (or a monitor) without routing through a VCR. Otherwise it may cause picture distortion while playing. Component video cord (sold separately) TV (or monitor) Main unit Connecting directly Also, when connecting the main unit to a TV with a VCR built in, there may be picture distortion while playing. Main unit When a clearer picture is desired You can enjoy pictures of better quality using the following cord instead of the supplied video cord. Connecting by using the S-Video cord TV S-Video cord (sold separately) Main unit CAUTION Use one of either the S-Video cord or the component video cord. If both cords are used, pictures may not be played properly. NOTE • In order to enjoy pictures with Progressive mode (A page 26), the TV is required to have Progressive video input. • If the component video input jacks of your TV are BNC type, use a plug adapter (not supplied) to convert the plugs. Connecting the power cord AC outlet Supplied power cord Main unit • Connect the power cord after all other connections are complete. • The STANDBY lamp (on the front panel) will be lit. 11 EXA1[J].book Page 12 Friday, January 16, 2004 5:05 PM Playing discs Playback (Refer to page 16 for playing MP3 and JPEG.) A page 5 1 Place a disc with the label side facing up. • Place an 8 cm (31/8 inches) disc in to the hollow part in the center. Press F AUDIO. • The power will be turned on and the STANDBY lamp will go off. • Press F AUDIO again to turn off the power. 2 Press 0 OPEN/CLOSE to open the disc tray to load a disc. 3 Press 3 (play). The disc tray will close and playback will start. • The power will be turned on when any of , or on the main unit and , or on the remote control is pressed while the power is off. If any button other than or is pressed, the source will also be changed (if there is a disc loaded, playback will start). NOTE , , • A menu screen may be displayed after starting playback of a DVD. In this case, select a desired item to playback by using the following buttons on the remote control. • Select a desired item using and press . • Select a desired item using the number buttons. • Depending on the disc, actual operation may be different from the description. Screens displayed on the TV when the power is turned ON. The following messages appear depending on the status of the system. (When FM/AM or AUX is selected as a source, the messages do not appear.) NOW READING REGION CODE ERROR! NO DISC OPEN CLOSE 12 Appears when the system is reading the disc information. Wait for a while. Appears when the Region Code of the DVD does not match the code the system supports. (A page 3) Appears when no disc is loaded. Appears when opening the disc tray. Appears when closing the disc tray. EXA1[J].book Page 13 Friday, January 16, 2004 5:05 PM Basic operations Example: When an MP3 disc is played Elapsed playing time Track number Example: When a JPEG disc is played Group number File number Display window during disc playback Example: When a DVD VIDEO or DVD AUDIO is played Elapsed playing time Chapter/Track number If “BONUS” or “B.S.P.” is displayed during a DVD AUDIO playback, refer to page 27. Example: When a SVCD or VCD is played Track number To switch the display Press UPPER or LOWER. Each time you press the button, the display will be alternated. Display examples DVD VIDEO UPPER: 0:00:03 Elapsed playing time T1 C3 (Title and Chapter number) No display LOWER: 03 Chapter number T1 Title number DVD DVD AUDIO UPPER: 0:00:03 Elapsed playing time G1 T3 (Group and Track number) No display LOWER: • PBC (Play Back Control): A signal recorded in a VCD (version 2.0) for controlling playback. It is possible to enjoy interactive software or software with a search function using a menu screen recorded in a PBC compatible VCD. To play a disc with the PBC function OFF, carry out the following operations. • Designate the track number using the number buttons while the disc is stopped. • Designate the track number using 4 or ¢ while the disc is stopped, and then press 3 (play). • Press RETURN to go back to the upper layer during the PBC playback of a VCD or SVCD. Example: When a CD is played 03 Track number G1 Group number DVD VCD/SVCD UPPER: 0:03 Elapsed playing time LOWER: No display PBC 2 (PBC and Track number appear only when PBC function is played) 02 Track number VCD CD UPPER: 0:03 Elapsed playing time LOWER: 02 Track number No display CD MP3 disc UPPER: 0:00:03 Elapsed playing time G1 T3 Track number No display LOWER: G1 Group number MP3 03 Track number JPEG disc UPPER: G1 F3 (Group number and File number) No display LOWER: JPG Elapsed playing time NOTE Track number Abbreviations G: Group T: Title (DVD VIDEO) Track (DVD AUDIO and MP3) C: Chapter F: File 13 EXA1[J].book Page 14 Friday, January 16, 2004 5:05 PM Playing discs (continued) Designate the chapter number or track number to play during playback. Refer to “How to use the number buttons” on page 15. To stop playback Press 7 during playback. To pause playback 3 (Play button) Press 8 during playback. Cursor (5// ) To resume normal playback, press 3 (play). • Press 8 to pause during JPEG disc slide-show. Press 3(play) to start playback from the next file. • It is not possible to pause by pressing 3/8 on the main unit during JPEG disc slide-show. To advance picture frame-by-frame Number buttons Press 8 during pause. Each time you press the button, picture will be advanced frame-by-frame. Fast reverse/Fast forward search There are two methods. Select what you want to play by using the number buttons • Press 1 or ¡ during playback. Each time you press the button, the speed increases ( ×2, ×5, ×10, ×20, ×60). To restore the normal speed, press 3(play). • Hold down 4 or ¢ . NOTE • Set the remote control mode selector to AUDIO before using the number buttons. • For a VCD or SVCD, this operation can be carried out when the disc is stopped, or during playback without the PBC function. • For a DVD AUDIO, CD, MP3 or JPEG, this operation can also be carried out when the disc is stopped. • This operation may not be carried out for some discs. 14 Fast reverse/Fast forward search can be carried out only while the button is pressed ( ×2 → ×5). NOTE • Fast reverse/Fast forward search cannot be carried out for MP3 and JPEG. • For a DVD VIDEO, SVCD or VCD, no sound comes out during fast reverse/fast forward search. • For a CD or DVD AUDIO, sound is intermittent during fast reverse/fast forward search. EXA1[J].book Page 15 Friday, January 16, 2004 5:05 PM Basic operations Playing back from a position 10 seconds before (One Touch Replay) Skip to the beginning of the selection Press 4 or ¢ during playback*. Press during playback. NOTE • This operation may not be carried out for some discs. • It is not possible to go back to the immediately previous title. Slow Motion Playback Press SLOW pause. or SLOW during • Each time you press the button, the speed increases. • Press 8 to pause playback, and press 3(play) to resume normal playback. • Each time you press the button, the previous or next beginning of chapter/track/file to the current position will be skipped to. • Press 4 once to skip back to the beginning of the chapter or track currently being played (except for JPEG). • Press GROUP/TITLE or to select the title or group. • During playback of a JPEG disc, press ¢ or cursor / to play the next file, or press 4 or cursor5 to play the previous file. NOTE * For a VCD or SVCD, this operation can be carried out during playback without the PBC function. • Except for a DVD VIDEO, this operation can also be carried out while the disc is stopped. • This operation may not be carried out for some discs. NOTE • No sound will be produced. • The picture motion in the reverse direction may not be smooth. • For a VCD or SVCD, Slow Motion Playback can be carried out in the forward direction only. How to use the number buttons Examples: 5: 20: 15: 25: Guide icons displayed on the TV screen (On-screen guide) : Play : Containing multi-angle views (A page 24) : Pause : Containing multi-audio languages (A page 24) : Fast reverse/Fast forward search : Containing multi-subtitle languages (A page 24) : Slow Motion Playback (reverse/ forward directions) : The disc cannot accept the operation you have attempted. 15 EXA1[J].book Page 16 Friday, January 16, 2004 5:05 PM Playing discs (continued) Playing MP3 and JPEG discs To change the brightness of the display window (DIMMER) Press DIMMER repeatedly. • The modified brightness will be stored even after the power is turned off. The items below can be carried out for all sources. Adjusting the volume Press AUDIO VOL +/–. NOTE 3 (Play button) The volume can be adjusted by turning the VOLUME control on the main unit. Adjusting sound quality Cursor (5// /2/3 ) /ENTER Bass: Press BASS +/–. Treble: Press TREBLE +/–. Turning off the sound temporarily (MUTING) Number buttons Press MUTING. • No sound will come out from the speakers, headphones and the subwoofer. • Press MUTING again to restore the sound. When the power is tuned off once and turned on again, the sound will be restored. NOTE Set the remote control mode selector to AUDIO before using the number buttons. 16 EXA1[J].book Page 17 Friday, January 16, 2004 5:05 PM Advanced operations Playback Repeat playback Display of an MP3 disc is described here as an example. For a JPEG disc, read “track” as “file”. 1 Each time you press the button, the Repeat type will be alternated. NOTE When playing a disc containing both MP3 and JPEG files, set one of them to be played (A page 29). 1 Load a disc. TV screen Elapsed time of the track currently being played (MP3 only). Time : 00:03:08 Track: Group list Selected group 2 3 Press REPEAT while the disc is stopped. Track list (Tracks included in the selected group) Selected track Repeat types Display on the TV screen Repeats the current track (only for MP3). Repeats the current group. Repeats the entire disc. Cancels repeat. REPEAT TRACK REPEAT GROUP REPEAT ALL No display Repeats the current track during a Program or Random Playback (only for MP3). REPEAT STEP Repeats all programmed tracks or the all tracks for Random play (only for MP3). REPEAT ALL * represents blinking. 2 Press 3(play). Display on the display window on the main unit ALL * ALL No display ALL NOTE Press cursor 5// to select a group. • The Repeat types can be changed during playback. • The Repeat mode will be automatically cancelled if there is a file that cannot be played (A page 3). Press cursor 3 to move to the track list. • Press cursor 2 to go back to the group list. 4 5 Press cursor 5// to select a track. Press 3 (play) or ENTER. NOTE • GROUP/TITLE can also be used in Step 2. • The number buttons can also be used in Step 4. In this case, Steps 3 and 5 are not needed. (For how to use the number buttons, refer to page 15). • 4 or ¢ can also be used in Step 4. In this case, Step 3 is not needed. Slide-Show Playback • In Step 5, for a JPEG disc, when 3 (play) is pressed, files will be continuously played from the selected file (Slide-Show Playback), and when ENTER is pressed, only a selected file will be played. • Display time for a file in Slide-Show Playback is about 3 seconds. • When all files are played through, the playback will be automatically stopped. 17 EXA1[J].book Page 18 Friday, January 16, 2004 5:05 PM Resume Playback How to suspend playback When playback is stopped in the middle, playback can be started from the stopped scene. This is called Resume function. Perform any of the following operations during playback. Press 7 once.* Press F AUDIO to turn off the power. Change the source to FM/AM or AUX.* * Even if the power is turned off by pressing FAUDIO after this, the position where playback has been stopped will be stored. To start playback from the stored position Press 3 (play). NOTE 3 (Play button) 18 • This function does not work in Program Playback or Random Playback. • The position where playback starts again may be a little different from the stopped position. • When a disc menu is displayed, the Resume function may not work. • The audio language, the subtitle language and the angle at that time are stored as well as the stopped position. • The stored position will be cleared if the disc tray is opened. Further, if 7 is pressed during playback, “RESUME” will be displayed. If 7is pressed at this time, “RESUME OFF” will be displayed and the stored information will be cleared. • At the time of purchase, Resume is set to ON. Resume can be set to OFF (A page 30). EXA1[J].book Page 19 Friday, January 16, 2004 5:05 PM Select the scene to be played Advanced operations without a menu screen. • Playback may start for some discs without pressing ENTER. Designate the time (Time search) 1 Cursor (5// /2/3 ) /ENTER Press ON SCREEN twice during playback*2. The menu bar will be displayed (A page 28). 2 3 4 Press cursor2/3 to select Press ENTER. Input the time*3 using the number buttons (1-9, 0). • Input “hours”, “minutes” and “seconds” for a DVD VIDEO and DVD AUDIO, and input “minutes” and “seconds” for a CD and VCD. “minutes” and “seconds” can be omitted. Example: When you want to play a DVD VIDEO from the position of (0 hour) 23 minutes 45 seconds, press the buttons in the order: Number buttons NOTE Set the remote control mode selector to AUDIO before using the number buttons. 2 Select from the menu Press MENU or TOP MENU while the disc is stopped or during playback*1. The disc menu screen will be displayed. 2 Press cursor 5///2/3(only for a DVD VIDEO or DVD AUDIO) or the number buttons to select the scene to be played. • Refer to “How to use the number buttons” (A page 15). • When the menu screen has a couple of pages, press 4 or ¢ to change the page (only for a VCD and SVCD). 3 Press ENTER. 3 4 5 . • If you input wrong numbers, press cursor2 to delete the numbers and re-input. 5 1 . Press ENTER. To delete the menu bar, press ON SCREEN. NOTE • This function does not work for a DVD VIDEO with no time information recorded. • This function does not work during Program or Random Playback. *2 For a CD, this operation can always be carried out, while, for a VCD, the operation can be carried out when the disc is stopped or during playback without the PBC function. *3 Time search for a DVD VIDEO is from the beginning of the title, for a DVD AUDIO from the beginning of the track being played. Time search for a VCD and a CD is as follows: • When the disc is stopped, time search is from the beginning of the disc. • When the disc is being played, time search is within the track currently being played. NOTE *1 For a VCD and SVCD, this operation can be carried out only when the PBC function is off. • This operation cannot be carried out for a disc 19 EXA1[J].book Page 20 Friday, January 16, 2004 5:05 PM Program Playback/Random Playback Play the disc in the desired order (Program Playback) It is possible to program a maximum of 99 chapters or tracks. The same chapter or track can be programmed more than once. 1 While the disc is stopped, press PLAY MODE repeatedly to display “PRGM” on the display window on the main unit. “PRGM” is an abbreviation for PROGRAM. Example: For DVD VIDEO TV screen 3 (Play button) Program screen 2 Number buttons NOTE Set the remote control mode selector to AUDIO before using the number buttons. 20 Create a program following the description on the TV screen. Refer to “How to use the number buttons” (A page 15). • The input content varies depending on the disc type. • DVD VIDEO: Titles and chapters • VCD, SVCD, CD: Tracks • DVD AUDIO, MP3: Groups and tracks • To select a DVD AUDIO bonus group, carry out the operations of “Playing the Bonus Group” on page 27 in advance to erase the display “BONUS”. • If the number of chapters or tracks input is greater than 99, “FULL” will be displayed. • In the case of a CD, SVCD or VCD, when the total playback time reaches 99 minutes 59 seconds, “--:--” will be displayed on the display window (It is possible to continue programming). EXA1[J].book Page 21 Friday, January 16, 2004 5:05 PM Advanced operations To program on the display window on the main unit, operate as follows. (1) Select a title/group using the number buttons. Display example of the upper display window: T2 C-(2) Designate a chapter/track number using the number buttons. Display example of the upper display window: T2 C3 • Refer to “How to use the number buttons” (A page 15). • The program number will be displayed on the lower display window (Example: “P2”). (3) Repeat the above operations (1) and (2) to complete the program. Then, advance to Step 3. 3 Press 3 (play). • To resume normal playback, press PLAY MODE repeatedly to display “NORMAL” on the display window on the main unit while the disc is stopped. The program content will not be erased. • The following operations erase the program content. • Hold down CANCEL until “CLEAR!” appears on the display window with the program preference screen displayed (if CANCEL is pressed and released quickly, programs will be erased one by one). • Open the disc tray • Turn off the power Playing the disc in a random order (Random Playback) 1 Press PLAY MODE repeatedly to display “RANDOM” on the display window on the main unit while the disc is stopped. • “RANDOM” will also be displayed on the TV screen. 2 Press 3(play). • The same chapter or track will not be played twice. • To resume normal playback, press PLAY MODE repeatedly to display “NORMAL” on the display window on the main unit while the disc is stopped. • Random Playback will also be cancelled by carrying out the following operations. • Open the disc tray • Turn off the power • The previous track will not be returned to even if 4 is pressed repeatedly during Random Playback (the beginning of the current chapter or track will be returned to). 21 EXA1[J].book Page 22 Friday, January 16, 2004 5:05 PM Repeat Playback Refer to page 17 for Repeat Playback of MP3 and JPEG files. For CD/VCD/SVCD Repeat types Cursor (5// /2/3 ) /ENTER Display on the TV screen Repeats the current track TRACK Repeats all tracks ALL Cancels repeat OFF Display on the main unit ALL No display NOTE • For a DVD AUDIO and CD, this operation can always be carried out, while, for a VCD and SVCD, the operation can be carried out when the disc is stopped or during playback without the PBC function. • It is possible to set Repeat on the menu bar. For how to operate, refer to “Playing the designated part repeatedly (A-B Repeat Playback)”(A page 23). • The abbreviations displayed on the main unit are as follows. TRK : Track CHP : Chapter TI. : Title GR. : Group • For a DVD VIDEO and DVD AUDIO, if the source is switched to FM/AM or AUX, the Repeat mode will be cancelled. Playing the title/chapter/ group/track/all tracks repeatedly (REPEAT) Repeat Playback during Program or Random Playback Repeat types 1 Repeats the current chapter or track Press REPEAT during playback. Each time you press the button, the Repeat type will be alternated. Example: TV screen Display window on the main unit CHAP Display on the TV screen Display on the main unit Repeats the current chapter CHAP. Repeats the current title TITLE ALL Cancels repeat OFF No display * For DVD AUDIO Repeat types 22 Display on the TV screen Display on the main unit Repeats the current track TRACK Repeats the current group GROUP ALL Cancels repeat OFF No display * Cancels repeat represents blinking. * Display on the main unit ALL or REPEAT ALL OFF or No display For DVD VIDEO Repeat types Repeats all programmed tracks or all the tracks in Random Playback Display on the TV screen STEP or REPEAT STEP ALL No display EXA1[J].book Page 23 Friday, January 16, 2004 5:05 PM Advanced operations Playing the designated part repeatedly (A-B Repeat Playback) 1 Press ON SCREEN twice during playback. The menu bar (A page 28) will be displayed. 2 3 4 Press cursor2/3 to select OFF . Press ENTER. Press cursor5// to display OFF A B . Other Repeat modes can be selected here. For other Repeat modes, refer to “Playing the title/chapter/group/track/all tracks repeatedly (REPEAT)” (A page 22). 5 Press ENTER at the start point of the part to be repeated (designating A point). • The icon on the menu bar will be 6 A- . Press ENTER at the end point of the part to be repeated (designating B point). • The icon on the menu bar will be A-B . will appear blinking on the display window on the main unit and the part between A and B points will be played repeatedly. • A-B Repeat Playback will be cancelled by carrying out the following operations. • Press 7. • Select A-B and press ENTER twice. NOTE A-B Repeat Playback is possible only within the same title or track. A-B Repeat Playback cannot be carried out during PBC playback, Program Playback, Random Playback and Repeat Playback. 23 EXA1[J].book Page 24 Friday, January 16, 2004 5:05 PM Other convenient functions Cursor (5// /2/3 ) /ENTER Selecting the audio language 1 Press AUDIO during playback of a disc containing several audio languages. Example: • Each time you press the button, the audio language will be alternated. Also, the audio language can be changed by pressing cursor5//. • For a language code such as “AA”, refer to “Language codes” (A page 38). • “ST”, “L” and “R” displayed when playing a VCD or SVCD respectively represent “Stereo”, “left sound” and “right sound”. Selecting the subtitles 2 (only for moving image) 1 Press SUBTITLE during playback of a disc containing subtitles in several languages. Example: TV screen Wait for a few seconds or press ENTER. NOTE It is possible to operate by using the menu bar (A page 28). TV screen Selecting a view angle • Each time you press the button, the subtitle will be alternated between ON/OFF. 2 Press cursor5// to select a subtitle language. (only for moving image) 1 • For a language code such as “AA”, refer to “Language codes” (A page 38). • The manner of displaying subtitle languages may be different depending on the disc. 3 Wait for a few seconds or press ENTER. NOTE • It is possible to operate by using the menu bar (A page 28). • For a SVCD, each time you press SUBTITLE in Step 1 , the subtitle type and ON/OFF will be alternated. 24 Press ANGLE during playback of a scene containing multi-view angles. Example: TV screen • Each time you press the button, the angle will be alternated. Also, the angle can be changed by pressing cursor5//. 2 Wait for a few seconds or press ENTER. NOTE It is possible to operate by using the menu bar (A page 28). EXA1[J].book Page 25 Friday, January 16, 2004 5:05 PM Advanced operations Enlarging the picture (ZOOM) 3 4 Press ZOOM during playback or while paused. • Each time you press the button, the picture magnification will be changed ( M1.5 only for a VCD and SVCD). 2 Select the portion you want to see by using cursor 5// /2/3. • This operation cannot be carried out when the magnification is M1. • To resume normal playback, select M1 in Step 1. Adjusting the picture quality (VFP) 1 Press ENTER. Example: (only for moving image) 1 Press cursor5//to select an item to be adjusted. TV screen GAMMA 5 6 Press cursor5//to change the value. Press ENTER. To adjust other items, go back to Step 3. 7 Press VFP. NOTE • If no operation is made for several seconds during the procedure, the settings made so far will be automatically stored. • “VFP” is an abbreviation of “Video Fine Processor”. Press VFP during playback or while paused. “VFP SET” will appear on the display window on the main unit and the current setting will be displayed on the TV screen. • Gamma: Controls brightness of neutral tints while maintaining brightness of dark and bright portions. • Sharpness: Controls screen sharpness. 2 Press cursor2 /3 to select VFP mode. • It is recommended to select “NORMAL” usually, or “CINEMA” in a dark room. When either “NORMAL” or “CINEMA” is selected, go to Step 7. • When either “USER 1” or “USER 2” is selected, the adjustment can be carried out in detail in the operations after Step 3. 25 EXA1[J].book Page 26 Friday, January 16, 2004 5:05 PM Other convenient functions (continued) types of disc. If the difference is not to your liking, adjust the DVD Level. 1 Press DVD LEVEL during playback. • Each time you press the button, the level will be alternated among “NOR” (Normal), “MID” (Middle) and “HIG” (High). • Select the level while listening to the sound played. NOTE • DVD Level is effective only for playback of a DVD. • Even if the DVD Level is changed, the output level from the digital audio output terminal will not be changed. • This operation can be carried out while the disc is stopped or paused. Creating realistic sound (VIRTUAL SURROUND) Enjoying better pictures (PROGRESSIVE) In the Progressive mode, better pictures can be enjoyed. NOTE CAUTION Virtual Surround can be set only for multi-channel sound (AC3, LPCM, PPCM and DTS). Virtual Surround cannot be set for 2 channel audio such as PCM stereo or Dolby Surround. • In order to enjoy pictures in the Progressive mode, the following requirements should be met. • There must be a component video input terminal on the TV set connected to the main unit. • The main unit and the TV set must be connected using a component video cord (A page 11). When the above requirements are not satisfied, leave the main unit in the Interlace mode. If the Progressive mode is set, pictures may be distorted. 1 Press VIRTUAL SURROUND during playback. Example: TV screen NOTE • Each time you press the button, the Surround mode will be alternated between ON/OFF. • When ON, “SURROUND” appears on the display window. • When switching the Surround mode, the sound will be intermittent. NOTE • Virtual Surround is effective for the speakers and headphones. • “V.SUR.” displayed on the display window is an abbreviation of “Virtual Surround”. Display “PROGRESS” by holding down PROGRESSIVE during playback or while the disc is stopped, or when there is no disc loaded. Adjusting playback level (DVD LEVEL) • Each time you hold down the button, the mode will be alternated between the Progressive mode and the Interlace mode. • The display window displays “PROGRESS” when in the Progressive mode, and “INTER.” when in the Interlace mode. The audio of a DVD VIDEO and DVD AUDIO may be recorded at a lower level (volume) than for other 26 Progressive mode: All scanned lines will be displayed at once. Pictures of higher resolution than those in the Interlace mode can be realized. Interlace mode: This is a conventional image method. Half of the scanned lines displayed in the Progressive mode will appear, alternating with the other half. EXA1[J].book Page 27 Friday, January 16, 2004 5:05 PM Functions specific to DVD AUDIO Advanced operations NOTE Set the remote control mode selector to AUDIO before using the number buttons. Playing the Bonus Group There are some DVD AUDIO discs with a special group, called “Bonus Group”, recorded. NOTE This operation can be carried out when “BONUS” is lit on the display window on the main unit. 1 Press GROUP/TITLE repeatedly during playback to select a bonus group. “KEY_ _ _ _” appears on the TV screen, and on the display window on the main unit. 2 Press the number buttons to enter a pin code (4 digits). The method of getting a pin code may be different depending on the disc. Cursor (5//) /ENTER Number buttons 3 Press ENTER. • When a correct pin code is entered, “BONUS” disappears and the playback of the bonus group starts. • If an incorrect pin code is entered, try entering a correct pin code again. Browsable Still Pictures (B.S.P.) There are some DVD AUDIO discs with still pictures recorded. Among the still pictures, there are pictures called B.S.P. (Browsable Still Pictures). With these pictures, it is possible to switch a picture as if turning over pages. NOTE This operation can be carried out when “B.S.P.” is lit on the display window on the main unit. 1 Press PAGE during playback. Each time you press the button, the still picture will be switched over. It is also possible to switch the picture using cursor 5//. Example: 2 TV screen Wait for a few seconds or press ENTER. 27 EXA1[J].book Page 28 Friday, January 16, 2004 5:05 PM Using the menu bar Select this to change time information displayed on the display window on the main unit and the status bar. Each time ENTER is pressed, the display will be alternated. DVD VIDEO/DVD AUDIO (operating during playback) TOTAL : Elapsed playing time of current title/ group. T.REM : Remaining time of current title/group TIME : Elapsed playing time of current chapter/track. REM : Remaining time of current chapter/track CD (operating during playback)/VCD/ SVCD TIME : Elapsed playing time of current track. REM : Remaining time of current track. TOTAL: Elapsed playing time of disc. T.REM : Remaining time of disc. TIME Time display selection Cursor (5// /2/3 ) /ENTER A page 22 Number buttons Repeat mode A page 19 Time search / CHAP. NOTE TRACK • Set the remote control mode selector to AUDIO before using the number buttons. • This operation can be carried out when there is a disc loaded. There are some functions that may not work while the disc is stopped. 1 Chapter search (DVD VIDEO)/Track search (DVD AUDIO) Press ON SCREEN twice. “ON SCREEN” will appear on the display window on the main unit. The status bar and the menu bar will appear on the TV screen. Subtitle language (DVD VIDEO/SVCD) The above is an example for a DVD VIDEO. 2 3 Press cursor2 /3 to select an item to be operated. 1/3 24: 2 4 A page 24 Switch the still pictures (B.S.P.) recorded on a DVD AUDIO disc. (A page 27) Page switch (DVD AUDIO) Information displayed on the status bar DVD VIDEO/DVD AUDIO (the example below is for a DVD VIDEO) Transfer rate (only for DVD VIDEO) (DVD VIDEO) Current title number (DVD AUDIO) Current group number Time Playback status (DVD VIDEO) Current chapter number (DVD AUDIO) Current track number VCD/SVCD/CD (the example below is for a CD) Functions list For the functions with no special description for the operations, press cursor5// to select, and press ENTER to determine. 5 View angle (DVD VIDEO/DVD AUDIO) Press ENTER. • The selected function can be set. For the setting content, refer to the following “Functions list”. • The currently active function shows blue. • To delete the menu bar, press ON SCREEN. 28 5: A page 24 PAGE -/- Menu bar Examples: A page 24 Audio language/ Audio (DVD VIDEO/ DVD AUDIO/VCD/ SVCD) Status bar Select a chapter/track. Press the number buttons to input the chapter/ track number and press ENTER. Playback mode Time Playback status Current track number NOTE The playback status mark has the same meaning of the mark on the On-screen guide (A page 15). EXA1[J].book Page 29 Friday, January 16, 2004 5:05 PM Preferences Advanced operations LANGUAGE NOTE Cursor (5///2/3 ) /ENTER • If the selected language is not recorded on the disc, the optimum language set for the disc will be displayed. • For a language code such as “AA”, refer to the “Language codes ” (A page 38). Items Contents MENU LANGUAGE Select the language for the DVD VIDEO menu. AUDIO LANGUAGE Select the audio language for the DVD VIDEO. Number buttons SUBTITLE Select the subtitle language for the DVD VIDEO. ON SCREEN LANGUAGE Select the language displayed on the preference screens. PICTURE The initial settings of the system can be changed according to the environment the system is used in. Items Contents ( MONITOR TYPE Select a display method suitable for your TV. 16 : 9 NORMAL: Select this when the aspect ratio of your wide TV is fixed to 16:9 (when playing a DVD VIDEO recorded at 4:3, the system automatically adjusts the screen width of the output signal). NOTE • Set the remote control mode selector to AUDIO before using the number buttons. • The top and bottom of the preference screen may not be displayed on a wide TV. Adjust the picture size on the TV. 16 : 9 AUTO: Select this when your TV is an ordinary wide TV. Basic operations 1 : initial setting) Press CHOICE while the disc is stopped or no disc is loaded (“NO DISC” is displayed). 4 : 3 LB (Letter Box) : Select this when the aspect ratio of your TV is conventional 4:3. While viewing a wide screen picture, the black bars appear on the top and bottom of the screen. • “SETTING” will appear on the display window on the main unit and the following screen will be displayed on the TV. 4 : 3 PS (Pan Scan): Select this when the aspect ratio of your TV is conventional 4:3. While viewing a wide screen picture, the left and right edges of the picture will not be shown on the screen. (If the disc is not compatible with Pan Scan, the picture will be displayed at the Letter Box ratio.) • Proceed with operations by following the description on the TV screen. SCREEN SAVER Select the Screen Saver mode between ON / OFF (Screen Saver activates when there is no operation made for about 5 minutes since a still picture was last displayed). MP3/JPEG If there are both MP3 and JPEG files on a disc, you can select which files to play. When the preference has been changed, open/close the tray and turn on the power again. (A disc with only one of MP3 file or JPEG file recorded can be played regardless of this preference.) 29 EXA1[J].book Page 30 Friday, January 16, 2004 5:05 PM Preferences (continued) PICTURE AUDIO OTHERS Items Contents ( DIGITAL AUDIO OUTPUT Select an output signal type from the following in accordance with the device connected to the digital audio output terminal (AV amplifier, etc.). (See the list below for the preference items and output signal.) : initial setting) PCM ONLY: Device corresponding only to linear PCM. Items Contents ( RESUME Select ON /OFF. (A page 18) ON SCREEN GUIDE Select ON /OFF. (A page 15) AV COMPULINK MODE (A page 36) DOLBY DIGITAL/PCM: Dolby digital decoder or a device having the same function. STREAM/PCM : DTS/Dolby digital decoder or a device having the same function. DOWN MIX Switch signal from the digital output terminal of the DVD VIDEO according to the connected device. Select this when Digital Audio Output is set to “PCM ONLY”. : initial setting) DVD1 : Connect to the video-3 input on the TV set or the DVD input on the AV amplifier. DVD2: Connect to the video-1 input of the TV set. DVD3: Connect to the video-2 input of the TV set. PARENTAL LOCK Set the Parental Lock function to cut off violent scenes or replace the scenes with others. (This is effective only for discs equipped with the Parental Lock function.) COUNTRY CODE (A page 31) Select your country. DOLBY SURROUND : A Dolby Pro Logic decoder-built-in device. SET LEVEL: The restriction is stricter as the number becomes smaller. “NONE” is no restriction. STEREO: An ordinary device. PASSWORD (essential): Enter four-digit number as your password using the number buttons (1-9, 0) every time. (Enter “8888” if you forget your password.) The password is required at the time of playback. • When Virtual Surround is ON, Down Mix does not work. D (Dynamic). To make adjustments for the difference RANGE between a high volume and a low volume COMPRESSION when playing back with low volume (only for a DVD recorded with Dolby digital). • If you enter a wrong password three times, “EXIT” will be automatically selected. AUTO : D. Range Compression automatically works. ON: D. Range Compression always works. List of relationships of DIGITAL AUDIO OUTPUT preference items and output signal Playback disc DIGITAL AUDIO OUTPUT preference Stream/PCM DOLBY DIGITAL/PCM 48 kHz, 16/20/24 bits Linear PCM DVD VIDEO 96 kHz linear PCM DVD VIDEO 48 kHz, 16 bits stereo linear PCM 48/96/192 kHz, 16/20/24 bits linear PCM DVD AUDIO 48 kHz, 16 bits stereo linear PCM 44.1/88.2/176.4k Hz, 16/20/24 bits linear PCM DVD AUDIO 44.1 kHz, 16 bits stereo linear PCM DTS DVD VIDEO DOLBY DIGITAL DVD VIDEO/ DVD AUDIO CD/VCD/SVCD DTS CD MP3 disc DTS bit stream PCM only 48 kHz, 16 bits stereo linear PCM 48 kHz, 16 bits stereo linear PCM DOLBY DIGITAL bit stream 44.1 kHz, 16 bits stereo linear PCM/48kHz, 16 bits linear PCM DTS bit stream 44.1 kHz, 16 bits linear PCM No output NOTE • For a DVD VIDEO without content protection set, there is a 20 bit or 24 bit output at the digital audio output terminal. 30 EXA1[J].book Page 31 Friday, January 16, 2004 5:05 PM Country/Area codes AD AE AF AG AI AL AM AN AO AQ AR AS AT AU AW AZ BA BB BD BE BF BG BH BI BJ BM BN BO BR BS BT BV BW BY BZ CA CC CF CG CH CI CK CL CM CN CO CR CU CV CX CY CZ DE DJ DK DM DO DZ EC EE EG EH ER Andorra United Arab Emirates Afghanistan Antigua and Barbuda Anguilla Albania Armenia Netherlands Antilles Angola Antarctica Argentina American Samoa Austria Australia Aruba Azerbaijan Bosnia and Herzegovina Barbados Bangladesh Belgium Burkina Faso Bulgaria Bahrain Burundi Benin Bermuda Brunei Darussalam Bolivia Brazil Bahamas Bhutan Bouvet Island Botswana Belarus Belize Canada Cocos (Keeling) Islands Central African Republic Congo Switzerland Côte d’Ivoire Cook Islands Chile Cameroon China Colombia Costa Rica Cuba Cape Verde Christmas Island Cyprus Czech Republic Germany Djibouti Denmark Dominica Dominican Republic Algeria Ecuador Estonia Egypt Western Sahara Eritrea ES ET FI FJ FK FM FO FR FX GA GB GD GE GF GH GI GL GM GN GP GQ GR GS GT GU GW GY HK HM HN HR HT HU ID IE IL IN IO IQ IR IS IT JM JO JP KE KG KH KI KM KN KP KR KW KY KZ LA LB Spain Ethiopia Finland Fiji Falkland Islands (Malvinas) Micronesia (Federated States of) Faroe Islands France France, Metropolitan Gabon United Kingdom Grenada Georgia French Guiana Ghana Gibraltar Greenland Gambia Guinea Guadeloupe Equatorial Guinea Greece South Georgia and the South Sandwich Islands Guatemala Guam Guinea-Bissau Guyana Hong Kong Heard Island and McDonald Islands Honduras Croatia Haiti Hungary Indonesia Ireland Israel India British Indian Ocean Territory Iraq Iran (Islamic Republic of) Iceland Italy Jamaica Jordan Japan Kenya Kyrgyzstan Cambodia Kiribati Comoros Saint Kitts and Nevis Korea, Democratic People’s Republic of Korea, Republic of Kuwait Cayman Islands Kazakhstan Lao People’s Democratic Republic Lebanon Advanced operations LC LI LK LR LS LT LU LV LY MA MC MD MG MH ML MM MN MO MP MQ MR MS MT MU MV MW MX MY MZ NA NC NE NF NG NI NL NO NP NR NU NZ OM PA PE PF PG PH PK PL PM PN PR PT PW PY QA RE RO RU RW SA SB SC Saint Lucia Liechtenstein Sri Lanka Liberia Lesotho Lithuania Luxembourg Latvia Libyan Arab Jamahiriya Morocco Monaco Moldova, Republic of Madagascar Marshall Islands Mali Myanmar Mongolia Macau Northern Mariana Islands Martinique Mauritania Montserrat Malta Mauritius Maldives Malawi Mexico Malaysia Mozambique Namibia New Caledonia Niger Norfolk Island Nigeria Nicaragua Netherlands Norway Nepal Nauru Niue New Zealand Oman Panama Peru French Polynesia Papua New Guinea Philippines Pakistan Poland Saint Pierre and Miquelon Pitcairn Puerto Rico Portugal Palau Paraguay Qatar Réunion Romania Russian Federation Rwanda Saudi Arabia Solomon Islands Seychelles SD SE SG SH SI SJ SK SL SM SN SO SR ST SV SY SZ TC TD TF TG TH TJ TK TM TN TO TP TR TT TV TW TZ UA UG UM US UY UZ VA VC VE VG VI VN VU WF WS YE YT YU ZA ZM ZR ZW Sudan Sweden Singapore Saint Helena Slovenia Svalbard and Jan Mayen Slovakia Sierra Leone San Marino Senegal Somalia Suriname Sao Tome and Principe El Salvador Syrian Arab Republic Swaziland Turks and Caicos Islands Chad French Southern Territories Togo Thailand Tajikistan Tokelau Turkmenistan Tunisia Tonga East Timor Turkey Trinidad and Tobago Tuvalu Taiwan Tanzania, United Republic of Ukraine Uganda United States Minor Outlying Islands United States Uruguay Uzbekistan Vatican City State (Holy See) Saint Vincent and the Grenadines Venezuela Virgin Islands (British) Virgin Islands (U.S.) Viet Nam Vanuatu Wallis and Futuna Islands Samoa Yemen Mayotte Yugoslavia South Africa Zambia Zaire Zimbabwe 31 EXA1[J].book Page 32 Friday, January 16, 2004 5:05 PM Listening to a radio broadcast You can tune in to FM or AM. Selecting a station 1 Press FM/AM. Each time you press the button, the band will be alternated between FM and AM. Example: Frequency 2 Cursor (5// ) Press TUNING or TUNING to select the station (frequency). Automatic tuning: Hold down TUNING or TUNING until the system starts searching, and then release the button. When a station of sufficient signal strength is tuned in to, the system stops searching automatically. To stop searching manually, press TUNING or TUNING . Manual tuning: Each time you press TUNING or TUNING , the frequency changes. • When an FM stereo program is received, the “ST” (Stereo) indicator lights. • You can also select the station with cursor 5// . NOTE If the stereo FM program currently tuned in to is noisy, you can improve the reception by pressing FM MODE to switch to the monaural mode (“MONO” lights). If you press FM MODE again, or tune in to another station, the receiving mode returns automatically to the stereo mode. 32 EXA1[J].book Page 33 Friday, January 16, 2004 5:05 PM Tuning in to a preset station Listening to radio 3 Select the number you want to store by pressing cursor 2/3 while the memory number is blinking. • You can also select the number by using the number buttons. • Refer to “How to use the number buttons” (A page 15). 4 Cursor (2/3 ) /ENTER Press MEMORY or ENTER while the selected number is blinking. “SET” will be displayed and the selected station will be stored. NOTE Storing a new station to a used number erases the previously stored station. Number buttons Tuning in to a preset station 1 2 Presetting stations in the system allows you to easily tune in to a station. NOTE Set the remote control mode selector to AUDIO before using the number buttons. Press FM/AM repeatedly to select either FM or AM. Press the number buttons to select the memory number of a station you want to tune in to. Refer to “How to use the number buttons” (A page 15). You can also select by pressing cursor 2/3. Presetting stations The system stores up to 30 FM stations and up to 15 AM stations. 1 2 Select a station you want to store (A page 32 for how to select). Press MEMORY. Figures (memory number) blink on the display window for about 5 seconds. 33 EXA1[J].book Page 34 Friday, January 16, 2004 5:05 PM Listening to the sound of other audio device Auto Standby If there is no operation for 3 minutes while the disc is stopped, the power will be automatically turned off. 1 Connect the other audio device to this system in advance (A page 10). 1 Press AUX. The source changes to AUX. 2 Play the other audio device. For details, refer to the manual of the device connected. 3 Adjust the volume and the sound quality of the system (A page 16). Press A.STANDBY during playback or while the disc is stopped, or no disc is loaded (“NO DISC” is displayed). “A.S.ON” (Auto Standby On) and “A.STANDBY” will be lit on the display window on the main unit. When a stopped state is entered (after playback is finished, for example), “A.STANDBY” starts blinking. This means that the power will be turned off automatically if there is no operation for 3 minutes. And, 20 seconds before the power is turned off, “POWER OFF” will appear blinking. Releasing Auto Standby Adjust the sound input level of the audio device You can adjust the sound input level of another audio device connected to the AUX jack. 1 Press AUX. The source changes to AUX. 2 Hold down MEMORY until an input level is displayed. Each time you hold down the button, it switches as follows: LEVEL 1: Select this normally. LEVEL 2: Select this when the input level from the other device is too high and the sound is distorted. The initial setting is “LEVEL1”. 34 Press A.STANDBY. “A.S.OFF” (Auto Standby Off) will appear and “A.STANDBY” will be turned off on the display window on the main unit. NOTE When the source is FM/AM or AUX, Auto Standby does not work. EXA1[J].book Page 35 Friday, January 16, 2004 5:05 PM Sleep Timer Tray Lock You can lock the disc tray to prevent the disc from being ejected. Setting Turn off the power. And while holding down 7(Stop) on the main unit, press 0(Open/Close). “LOCKED” appears on the display window on the main unit. When the time you specify elapses, the system will be turned off by itself. Press SLEEP. Each time you press the button, the time indicated on the display window on the main unit changes (in minutes). Releasing Carry out the same operations as those for setting. “UNLOCKED” appears on the display window on the main unit. Example: When Sleep Timer is set to 60 minutes (Blinking) Sleep Timer will be automatically set in a few seconds, and the indication will disappear. NOTE When Sleep Timer is set, the display window darkens automatically. Changing the time Reselect the time by pressing SLEEP repeatedly. Confirming the time Press SLEEP once while Sleep Timer is set. Releasing Press SLEEP repeatedly until “OFF” appears. NOTE Sleep Timer will also be released when the power is turned off. 35 EXA1[J].book Page 36 Friday, January 16, 2004 5:05 PM Using AV COMPU LINK Reference When the TV set or device to be connected is a JVC product equipped with the AV COMPU LINKII or -III jack, connecting them to the AV COMPU LINK jack on the system will allow you to control the other devices by operating one device. Connection with a TV set and an AV amplifier AV COMPU LINK-II or -III • Also read manuals of the AV amplifier. JVC JVC-made TV set Connection and setting NOTE Main unit Connection cord (sold separately) AV amplifier • Refer to “Others” (A page 30) to set the AV COMPU LINK mode. • Also carefully read manuals of devices to be connected. AV COMPU LINK Connection cord (sold separately) Connection with a TV set JVC Main unit Connection cord (sold separately) TV input jack Setting of AV COMPU LINK mode Video 3 DVD 1 • Connect to the Video 3 (DVD) input jack on your TV set. If Video 3 is for DV/Movie input, read the following descriptions: Connection with a TV set and a VCR Operations 1 JVC Main unit Connection cord (sold separately) 3 Connection cord (sold separately) AV COMPU LINK-II JVC-made VCR TV input jack AV COMPU LINK mode Remote-control code of VCR Video 1 DVD 2 B Video 2 DVD 3 A • When using with initial settings, connect to Video 3 (if not set to DV/Movie input). Set the remotecontrol code to “A”. 36 DVD 1 • Connecting DVD sound output to a sound input jack for any device other than a DVD disables proper operation. • When connecting component video output to a TV set, change setting of the AV COMPU LINK mode in this system to “DVD 1”. Do not connect to the Svideo jack on the AV amplifier. 2 AV COMPU LINK-II or -III JVC-made TV set AV COMPU LINK mode DVD NOTE AV COMPU LINK-II or -III JVC-made TV set Input jack of AV amplifier Turn on the main power of the TV set. Insert a disc or videotape into the source device (the system or a VCR). Press the play button on the source device. • The TV set will be turned on. • TV input will be switched to external input (Video 1, 2 or 3) of the source device. • The AV amplifier will be turned on. • The source of the AV amplifier will be switched to the device on which the play button has been pressed. EXA1[J].book Page 37 Friday, January 16, 2004 5:05 PM Troubleshooting When you encounter a problem that seems to be a fault, check the following points before contacting your JVC service center: Power source 7 Power does not come on. • The power cord is not connected to the main unit or an AC outlet. → Connect the power cord correctly. (A page 11) Operation 7 You cannot operate any button. • Some specific operations may be inhibited for some discs. 7 The remote control does not work. • The dry-cell batteries have run out. → Replace the batteries. (A page 6) 7 A disc cannot be played back. • In the case of DVD VIDEO discs → Check the Region Code number of the discs. (A page 3) • “PLAYABLE Err” is displayed on the display window. It is not a disc that can be played on this system. → Check the disc type. (A page 3) • Parental Lock is set. (A page 30) Reference 7 The TV screen darkens. • “SCREEN SAVER” is set. → If set, press any button. (A page 29) 7 The screen cannot be switched. • The Progressive mode is applied only to component video output. About sound 7 There is no sound. • Speakers are not connected correctly. → A page 9 • The sound is muted. → A page 16 • “NO AUDIO” is displayed on the display window. The disc may have been produced through illegal copying. → Confirm at the store where you bought the disc. 7 The sound is weak compared with TV or Video. • “DVD LEVEL” is set to “NOR”. → Set to other than “NOR”. (A page 26) 7 The sound is distorted. • The volume is turned up too high. → Turn down the volume. (A page 16) 7 No sound comes out of the subwoofer. • “SUB WFR” is turned off. → Press S.WFR OUT to turn on. (A page 10) About images About radio 7 No picture appears. 7 The sound is noisy while receiving./Receiving is disabled. • The video cord is not connected correctly. → A page 11 • Both of the component video jack and Svideo jack are connected. → Connect either. (A page 11) • The antenna is not connected correctly. → Connect the antenna correctly. (A page 8) 7 The picture is distorted. • A VCR is connected between the main unit and the TV set. → Connect the main unit directly to the TV set. (A page 11) • Although this system is connected to a nonProgressive TV set, DVD’s scan mode is set to “PROGRESS”. → Set the scan mode to “INTER.”. (A page 26) 7 The screen size is abnormal. • The screen size is set improperly. → Set “MONITOR TYPE” according to the TV set you are using. (A page 29) 37 EXA1[J].book Page 38 Friday, January 16, 2004 5:05 PM Troubleshooting (continued) Others 7 It is not possible to switch audio or subtitles between languages. • The disc does not contain 2 or more languages. → If only a single language is recorded on the disc, switching to another language is impossible. (A page 24) 7 No subtitle is displayed. • The disc does not contain any subtitles. → A DVD VIDEO without subtitles cannot display any subtitles. • The subtitle language is set to “OFF”. → Specify a language. (A page 29) • Before or after A point or B point in A-B Repeat Playback, no subtitle may be displayed. 7 The disc cannot be ejected. • Tray Lock is set. → A page 35 7 “TRAY Err” is displayed on the display window. • The tray is not open fully due to an obstacle. → Close the tray and remove the obstacle. 7 “LR ONLY” is displayed on the display window (for a DVD AUDIO). • Because, for the track being played back, down mix is inhibited for multi-channel sound, the sound of L and R is output directly (a normal action). If the system does not work properly despite correction measures above Many functions of this system are implemented by microcomputers. If pressing any button does not result in the normal action, disconnect the power plug from the outlet, wait for a while, and reconnect the system. 38 Language codes Code AA AB AF AM AR AS AY AZ BA BE BG BH BI BN BO BR CA CO CS CY DA DZ EL EO ET EU FA FI FJ FO FY GA GD GL GN GU HA HI HR HU HY IA IE IK IN IS IW JI JW KA KK KL KM KN KO KS KU KY LA LN LO LT LV MG MI Language Afar Abkhazian Afrikaans Ameharic Arabic Assamese Aymara Azerbaijani Bashkir Byelorussian Bulgarian Bihari Bislama Bengali, Bangla Tibetan Breton Catalan Corsican Czech Welsh Danish Bhutani Greek Esperanto Estonian Basque Persian Finnish Fiji Faroese Frisian Irish Scots Gaelic Galician Guarani Gujarati Hausa Hindi Croatian Hungarian Armenian Interlingua Interlingue Inupiak Indonesian Icelandic Hebrew Yiddish Javanese Georgian Kazakh Greenlandic Cambodian Kannada Korean (KOR) Kashmiri Kurdish Kirghiz Latin Lingala Laothian Lithuanian Latvian, Lettish Malagasy Maori Code MK ML MN MO MR MS MT MY NA NE NL NO OC OM OR PA PL PS PT QU RM RN RO RU RW SA SD SG SH SI SK SL SM SN SO SQ SR SS ST SU SV SW TA TE TG TH TI TK TL TN TO TR TS TT TW UK UR UZ VI VO WO XH YO ZU Reference Language Macedonian Malayalam Mongolian Moldavian Marathi Malay (MAY) Maltese Burmese Nauru Nepali Dutch Norwegian Occitan (Afan) Oromo Oriya Panjabi Polish Pashto, Pushto Portuguese Quechua Rhaeto-Romance Kirundi Rumanian Russian Kinyarwanda Sanskrit Sindhi Sangho Serbo-Croatian Singhalese Slovak Slovenian Samoan Shona Somali Albanian Serbian Siswati Sesotho Sundanese Swedish Swahili Tamil Telugu Tajik Thai Tigrinya Turkmen Tagalog Setswana Tonga Turkish Tsonga Tatar Twi Ukrainian Urdu Uzbek Vietnamese Volapuk Wolof Xhosa Yoruba Zulu EXA1[J].book Page 39 Friday, January 16, 2004 5:05 PM Specifications Reference General Audio input AC 120 V Óƥ60 Hz 24 W (in operation) 0.8 W (on standby) Weight: 3.0 kg (6.7 lbs) External dimensions 232 mm M 100 mm M 269 mm (W M H M D): (9 3/16 inches M 3 15/16 inches M 10 5/8 inches) Sound input: Level 1: Level 2: Power source: Power consumption: DVD player Playable discs: DVD VIDEO, DVD AUDIO, VCD, Super VCD, CD, CD-R/RW (CD, VCD, MP3, JPEG format), DVD-R/ RW (video format) AUX M 1 250 mV/50 kC 500 mV/50 kC Tuner FM tuner: Receiving frequency: Antenna: AM tuner: Receiving frequency: Antenna: 87.5 MHz to 108.0 MHz 75 C- unbalanced type 530 kHz to 1710 kHz External antenna jack (loop antenna) Speaker Video output Type: Color system: NTSC Horizontal resolution: 500 lines Composite M1: 1.0 V (p-p)/75 C, synchronization negative S-video M1: Y output: 1.0 V (p-p)/75 C, synchronization negative C output: 0.286 V (p-p)/75 C Component M1: Y output: 1.0 V (p-p)/75 C PB/PR output: 0.7 V (p-p)/75 C 1-way bass-reflex type Magnetically shielded type Speaker: 8 cm (3 3/16 inches) cone M1 Power handling capacity: 30 W Impedance: 4C Sound pressure level: 81 dB/W • m Dimension (W M H M D): 120 mm M 161 mm M 239 mm (43/4 inches M 6 3/8 inches M 9 7/16 inches) Weight (1 unit): 1.6 kg (3.6 lbs) Audio output Analog sound output: Speakers M2 Output power: Fitting impedance: Headphones M1: Fitting impedance: Subwoofer M1: Digital sound output: Optical M1: 30 W per channel, min. RMS, at 4 C at 1 kHz with no more than 10% total harmonic distortion 4 C to 16 C 11 mW/32 C 16 C to 1 kC 500 mVrms/10 kC –21 dBm to –15 dBm Other output AV COMPU LINK M2 (ø3.5) Designs and Specifications are subject to change without notice. 39 EXA1[J].book Page 40 Friday, January 16, 2004 5:05 PM Authorized Service Centers QUALITY SERVICE HOW TO LOCATE YOUR JVC SERVICE CENTER TOLL FREE: 1 (800) 537-5722 http://www.jvc.com Dear Customer, In order to receive the most satisfaction from your purchase, please read the instruction booklet before operating the unit. In the event that repairs are necessary, please call 1 (800) 537-5722 for your nearest authorized servicer or visit our website at www.JVC.com Remember to retain your Bill of Sale for Warranty Service. Do not service the television yourself Caution To prevent electrical shock, do not open the cabinet. There are no user serviceable parts inside. Please refer to qualified service personnel for repairs. Accessories To purchase accessories for your JVC product, please call toll free: 1 (800)882-2345 or on the web at www.JVC.com 40 EXA1[J].book Page 41 Friday, January 16, 2004 5:05 PM BT-51005-5 (0301) 41 EXA1[J]-BackCov.fm Page 42 Friday, January 16, 2004 5:58 PM EX-A1 COMPACT T COMPONENT SYSTEM EN c 2004 VICTOR COMPANY OF JAPAN, LIMITED 0104SKMMODJSC Page 1 Thursday, January 8, 2004 9:43 AM COMPACT COMPONENT SYSTEM SYSTEME DE COMPOSANTS COMPACT EX-A1 Consists of CA-EXA1 and SP-EXA1 Se compose de CA-EXA1 et SP-EXA1 INSTRUCTIONS MANUEL D’INSTRUCTIONS LVT1095-003A [C] Français English EXA1[C].book EXA1[[C]-00Cov2.fm Page 1 Tuesday, January 13, 2004 11:11 AM Warnings, cautions and others / Mises en garde, précautions et indications diverses CAUTION To reduce the risk of electrical shocks, fire, etc.: 1. Do not remove screws, covers or cabinet. 2. Do not expose this appliance to rain or moisture. ATTENTION Afin d’éviter tout risque d’électrocution, d’incendie, etc.: 1. Ne pas enlever les vis ni les panneaux et ne pas ouvrir le coffret de l’appareil. 2. Ne pas exposer l’appareil à la pluie ni à l’humidité. CAUTION — F button! Disconnect the mains plug to shut the power off completely (the STANDBY lamp goes off). The F button in any position does not disconnect the mains line. • When the system is on standby, the STANDBY lamp lights red. • When the system is turned on, the STANDBY lamp goes off. The power can be remote controlled. ATTENTION - Touche F! Déconnectez la fiche d’alimentation secteur pour couper l’alimentation complètement (le témoin STANDBY s’éteint). La touche F , dans n’importe quelle position, ne déconnecte pas le système du secteur. • Quand le système est en attente, le témoin STANDBY est allumé en rouge. • Quand le système est sous tension, le témoin STANDBY s’éteint. L’alimentation ne peut pas être télécommandée. CAUTION • Do not block the ventilation openings or holes. (If the ventilation openings or holes are blocked by a newspaper or cloth, etc., the heat may not be able to get out.) • Do not place any naked flame sources, such as lighted candles, on the apparatus. • When discarding batteries, environmental problems must be considered and local rules or laws governing the disposal of these batteries must be followed strictly. • Do not expose this apparatus to rain, moisture, dripping or splashing and that no objects filled with liquids, such as vases, shall be placed on the apparatus. ATTENTION • Ne bloquez pas les orifices ou les trous de ventilation. (Si les orifices ou les trous de ventilation sont bloqués par un journal un tissu, etc., la chaleur peut ne pas être évacuée correctement de l’appareil.) • Ne placez aucune source de flamme nue, telle qu’une bougie, sur l’appareil. • Lors de la mise au rebut des piles, veuillez prendre en considération les problèmes de l’environnement et suivre strictement les règles et les lois locales sur la mise au rebut des piles. • N’exposez pas cet appareil à la pluie, à l’humidité, à un égouttement ou à des éclaboussures et ne placez pas des objets remplis de liquide, tels qu’un vase, sur l’appareil. G-1 EXA1[[C]-00Cov2.fm Page 2 Tuesday, January 13, 2004 11:11 AM Introduction IMPORTANT FOR LASER PRODUCTS / IMPORTANT POUR PRODUITS LASER 1. CLASS 1 LASER PRODUCT 2. CAUTION: Do not open the top cover. There are no user serviceable parts inside the unit; leave all servicing to qualified service personnel. 3. CAUTION: Visible and invisible laser radiation when open and interlock failed or defeated. Avoid direct exposure to beam. 4. REPRODUCTION OF LABEL: CAUTION LABEL, PLACED INSIDE THE UNIT. 1. PRODUIT LASER CLASSE 1 2. ATTENTION: N'ouvrez pas le couvercle supérieur. Il n'y a aucune pièce réparable par l'utilisateur à l'intérieur de l'appareil; confiez toute réparation à un personnel qualifié. 3. ATTENTION: Risque de radiations laser visible et invisible quand l'appareil est ouvert et que le système de verrouillage ne fonctionne pas ou a été mis hors service. Évitez toute exposition directe au rayon. 4. REPRODUCTION DE L'ÉTIQUETTE: ÉTIQUETTE DE PRÉCAUTION PLACÉE À L'INTERIEUR DE L'APPAREIL. G-2 EXA1[[C]-00Cov2.fm Page 3 Tuesday, January 13, 2004 11:11 AM Warnings, cautions and others (continued) / Mises en garde, précautions et indications diverses (suite) Note to CATV system installer: For Canada/pour le Canada CAUTION: TO PREVENT ELECTRIC SHOCK, MATCH WIDE BLADE OF PLUG TO WIDE SLOT, FULLY INSERT. ATTENTION: POUR EVITER LES CHOCS ELECTRIQUES, INTRODUIRE LA LAME LA PLUS LARGE DE LA FICHE DANS LA BORNE CORRESPONDANTE DE LA PRISE ET POUSSER JUSQUAU FOND. For Canada/pour le Canada THIS DIGITAL APPARATUS DOES NOT EXCEED THE CLASS B LIMITS FOR RADIO NOISE EMISSIONS FROM DIGITAL APPARATUS AS SET OUT IN THE INTERFERENCE-CAUSING EQUIPMENT STANDARD ENTITLED “DIGITAL APPARATUS”, ICES-003 OF THE DEPARTMENT OF COMMUNICATIONS. CET APPAREIL NUMERIQUE RESPECTE LES LIMITES DE BRUITS RADIOELECTRIQUES APPLICABLES AUX APPAREILS NUMIRIQUES DE CLASSE B PRESCRITES DANS LA NORME SUR LE MATERIEL BROUILLEUR: “APPAREILS NUMERIQUES”, NMB-003 EDICTEE PAR LE MINISTRE DES COMMUNICATIONS. G-3 This reminder is provided to call the CATV system installer’s attention to Section 820-40 of the NEC which provides guidelines for proper grounding and, in particular, specifies that the cable ground shall be connected to the grounding system of the building, as close to the point of cable entry as practical. Page 1 Thursday, January 8, 2004 9:43 AM Table of contents Introduction Introduction Functions specific to DVD AUDIO................. 27 Playing the Bonus Group...................................27 Browsable Still Pictures (B.S.P.) .......................27 Warnings, cautions and others....................G-1 Special cautions ..............................................2 About discs......................................................3 Description of parts .........................................5 Using the menu bar .......................................28 Preferences ...................................................29 Country/Area codes.......................................31 Getting started Listening to radio Using the remote control .................................6 Listening to a radio broadcast .......................32 Tuning in to a preset station ..........................33 Putting the batteries in the remote control .......... 6 Operating the TV using the remote control......... 7 Connecting up .................................................8 Basic operations Playing discs .................................................12 Playback ........................................................... 12 To switch the display ........................................ 13 Select what you want to play by using the number buttons....................................... 14 To stop playback............................................... 14 To pause playback............................................ 14 To advance picture frame-by-frame.................. 14 Fast reverse/Fast forward search ..................... 14 Playing back from a position 10 seconds before (One Touch Replay) .......................... 15 Slow Motion Playback....................................... 15 Skip to the beginning of the selection ............... 15 To change the brightness of the display window (DIMMER)............................ 16 Adjusting the volume ........................................ 16 Adjusting sound quality..................................... 16 Turning off the sound temporarily (MUTING) ... 16 English EXA1[C].book Convenient functions Listening to the sound of other audio device .....................................34 Auto Standby.................................................34 Sleep Timer ...................................................35 Tray Lock.......................................................35 Using AV COMPU LINK ................................36 Reference Troubleshooting.............................................37 Language codes............................................38 Specifications ................................................39 Advanced operations Playing MP3 and JPEG discs........................16 Resume Playback .........................................18 Select the scene to be played .......................19 Program Playback/Random Playback...........20 Repeat Playback ...........................................22 Other convenient functions............................24 Selecting the subtitles....................................... 24 Selecting the audio language ........................... 24 Selecting a view angle ...................................... 24 Enlarging the picture (ZOOM)........................... 25 Adjusting the picture quality (VFP) ................... 25 Creating realistic sound (VIRTUAL SURROUND) .............................. 26 Adjusting playback level (DVD LEVEL) ............ 26 Enjoying better pictures (PROGRESSIVE)....... 26 How to read this manual • Operations are described by mainly using the remote control buttons. If there are the same marks on the main unit, the buttons on the main unit can also be used. • The following marks tell you for which type of the discs the operation can be made. • The illustrations and TV screens may be different between the actual case and the description. • “VCD” is an abbreviation of “Video CD”. • “SVCD” is an abbreviation of “Super Video CD”. 1 EXA1[C].book Page 2 Thursday, January 8, 2004 9:43 AM English Special cautions Care of the cabinet When cleaning the system, use a soft cloth and follow the relevant instructions on the use of chemically-coated cloths. Do not use benzene, thinner or other organic solvents including disinfectants. These may cause deformation or discoloring. Notes on handling 7 Important cautions Installation of the system • Select a place which is level, dry and neither too hot nor too cold; between 5°C and 35°C. • Leave sufficient distance between the system and the TV. • Do not use the system in a place subject to vibration. Power cord • Do not handle the power cord with wet hands! • A small amount of power is always consumed while the power cord is connected to the wall outlet. • When unplugging the power cord from the wall outlet, always pull on the plug, not the power cord. To prevent malfunctions of the system • There are no user-serviceable parts inside. If anything goes wrong, unplug the power cord and consult your dealer. • Do not insert any metallic object into the system. • Do not use any non-standard shape disc (like a heart, flower or credit card, etc.) available on the market, because it may damage the system. • Do not use a disc with tape, stickers, or paste on it, because it may damage the system. Label sticker Sticker Paste Note about copyright laws Check the copyright laws in your country before recording from DVDs, Super Video CDs (SVCDs), VCDs and CDs. Recording of copyrighted material may infringe copyright laws. If water gets inside the system Turn the system off and disconnect the power cord plug from the wall outlet, then call the store where you made your purchase. Using the system in this condition may cause fire or electrical shock. 7 When condensation or water drops adhere to the lens In any of the following cases, condensation or water drops may adhere to the lens to prevent the system from working properly: • Immediately after roomheating starts • When the system is installed in a steamy or damp space • When the system is suddenly moved from a cold place to a warm space In any of these cases, leave the system turned on for 1 or 2 hours before use. Supplied accessories Check to be sure you have all of the supplied accessories. The number in parentheses is the quantity of the pieces supplied. If anything is missing, contact your dealer immediately. • • • • • • • Remote control (1) Batteries (2) FM antenna (1) AM loop antenna (1) Power cord (1) Composite video cord (1) Speaker cords (2) Note about copy guard system DVDs are protected by copy guard system. When you connect the system to your VCR directly, the copy guard system activates and the picture may not be played back correctly. 7 Safety precautions Avoid moisture, water and dust Do not place the system in moist or dusty places. Avoid high temperatures Do not expose the system to direct sunlight and do not place it near a heating device. When you are away When away on travel or for other reasons for an extended period of time, disconnect the power cord plug from the wall outlet. Do not block the vents Blocking the vents may damage the system. • Manufactured under license from Dolby Laboratories. “Dolby”, “MLP Lossless”, and the double-D symbol are trademarks of Dolby Laboratories. • “DTS” and “DTS 2.0+DIGITAL OUT” are registered trademarks of Digital Theater Systems, Inc. • This product incorporates copyright protection technology that is protected by method claims of certain U.S. patents and other intellectual property rights owned by Macrovision Corporation and other rights owners. Use of this copyright protection technology must be authorized by Macrovision Corporation, and is intended for home and other limited viewing uses only unless otherwise authorized by Macrovision Corporation. Reverse engineering or disassembly is prohibited. 2 Page 3 Thursday, January 8, 2004 9:43 AM About discs Introduction Discs that cannot be played back Playable disc types This system has been designed to play back the following discs: DVD VIDEO, DVD AUDIO, VCD, SVCD, CD This system can also play back the following discs: • Finalized DVD-R/RW discs recorded in the DVD VIDEO format. • CD-R/RW discs recorded in the following formats - Music CDs (finalized discs) - VCDs - SVCDs - MP3/JPEG discs recorded in ISO 9660 (for details, refer to “About MP3/JPEG discs ”) However, some discs may not be played back because of their disc characteristics, recording conditions, or damage or stain on them. Only sounds can be played back from the following discs: MIX-MODE CD CD-G CD-EXTRA CD TEXT Discs you can play: Disc Type Mark (Logo) DVD VIDEO Video Region Code Format Number* NTSC 1/ALL — — VCD NTSC — SVCD NTSC — CD — — CD-R — — CD-RW — — DVD AUDIO AU D I O * Note on Region Code DVD players and DVD VIDEOs have their own Region Code numbers. This system can only play back a DVD VIDEO recorded with the Region Code number and video format mentioned above. Examples: • The following discs cannot be played back: DVD-ROM, DVD-RAM, DVD-RW (recorded in VR format), CD-ROM, CD-I (CD-I Ready), Photo CD, SACD, etc. Playing back these discs will generate noise and damage the speakers. Damaged discs and discs in an extraordinary shape (other than a disc of 12 cm or 8 cm in diameter) cannot be played back. English EXA1[C].book About MP3/JPEG discs Playable MP3/JPEG discs and files • Discs recorded in the ISO 9660 format are playable (except discs recorded in the “packet write” format (UDF format)). • Discs recorded in the multi-session format are also playable. • Files with an extension of “.mp3,” “.jpg” or “.jpeg” (extensions with uppercase and lowercase letters mixed are also acceptable) are playable. Notes on MP3/JPEG discs and files • A disc may not be played, or reading it may take a long time depending on its recording conditions or properties. • The time needed for reading varies with the number of groups or tracks (files) recorded on the disc. • If a character other than single byte English characters is used in the file name of an MP3/JPEG file, the track/ file name will not be displayed correctly. • The order of tracks/groups displayed on the MP3 Control screen, and the order of files/groups displayed on the JPEG Control screen may be different from that of files/folders displayed on PC’s monitor screen. • In the case of MP3 discs, since groups/tracks are played in alphabetical order, an off-the-shelf MP3 disc may be played in an order different from that indicated on the label attached to the disc. • Playing an MP3 file including a still image may take a long time. The elapsed time is not displayed until playing starts. If playing starts, the elapsed time may not be displayed correctly. • This system does not handle the ID3 tag of the MP3 file. • For an MP3 file, a disc with a sampling frequency of 44.1 kHz and transmission rate of 128 kbps is recommended. • This system can play a baseline JPEG file, excluding monochromatic JPEG files. • This system can play JPEG data taken with a digital camera conforming to the DCF (Design Rule for Camera File System) standard (when a function is applied such as the automatic rotation function of a digital camera, data goes beyond the DCF standard, so the image may not be displayed). • If data has been processed, edited and restored with PC image editing software, the data may not be displayed. • This system cannot play animations such as MOTION JPEG, or still images (TIFF etc.) other than JPEG, and image data with sound. • The resolution of 640 x 480 is recommended for JPEG files. If a file has been recorded at a resolution of more than 640 x 480, display may take a long time. An image with a horizontal resolution of more than 2,400 pixels cannot be displayed. If a DVD VIDEO with an improper Region Code number is loaded, “REGION CODE ERROR!” appears on the TV screen and playback cannot start. • On some DVD VIDEOs, DVD AUDIOs, VCDs or SVCDs, their actual operation may be different from what is explained in this manual. This is due to the disc programming and disc structure, not a malfunction of this system. 3 EXA1[C].book Page 4 Thursday, January 8, 2004 9:43 AM English About discs (continued) Disc structure DVD VIDEO A DVD VIDEO consists of “titles” and each title may be divided into “chapters”. Title 1 Title 2 Chapter 1 Chapter 2 Chapter 3 Chapter 1 Chapter 2 DVD AUDIO A DVD AUDIO consists of “groups” and each group may be divided into “tracks”. Some discs include a “bonus group” that requires a password for playing (A page 27). Group 1 Track 1 Track 2 Group 2 Track 3 Track 1 Track 2 VCD/SVCD/CD VCD, SVCD and CD consist of “tracks”. In general, each track has its own track number. (On some discs, each track may also be further divided by indexes.) Track 1 Track 2 Track 3 Track 4 Track 5 MP3 [JPEG] discs On an MP3 [JPEG] disc, each still picture (material) is recorded as a track [file]. Tracks [Files] are usually grouped into a folder. Folders can also include other folders, creating hierarchical folder layers. This unit simplifies the hierarchical construction of a disc and manages folders by “groups” Up to 99 groups Group 1 Track 1 [File 1] Track 2 [File 2] Group 2 Group 3 Group 4 Group 5 Up to 150 files This unit can recognize up to 150 tracks [files] per group and up to 99 groups per disc (up to 14,850 files in total). Since the unit ignores the tracks [files] whose numbers are exceeding 150 and the groups whose numbers are exceeding 99, they cannot be played back. • If there is any type of files other than MP3 [JPEG] files in a folder, those files are also counted in the total file number. 4 EXA1[C]-01.fm Page 5 Tuesday, January 13, 2004 11:18 AM Description of parts English Introduction The numbers represent the page numbers. Front panel Play/Pause:12, 14 Look at “Display window” below. 32 34 Remote control sensor: 6 11,12 STANDBY/ON : 12 Open/Close : 12 Headphones jack* VOLUME control: 16 PHONES Disc tray: 12 14 14 14 * Connect a pair of headphones (commercially available) with a stereo mini plug. If the headphones are connected, the speakers and subwoofer will not produce any sound. Display window 17, 22 20 35 26 Upper display section: 13 17, 22 21 32 32 34 27 27 Lower display section: 13 Rear panel 10 12 10 12 10 12 36 38 11 13 8 10 8 10 11 13 9 11 11 13 11 13 Region Code Number: 3 Cooling fan (inside) The fan rotates and stops automatically. This discharges heat generated inside the unit. Do not cover up these holes. 5 EXA1[C].book Page 6 Thursday, January 8, 2004 9:43 AM English Using the remote control The numbers represent the page numbers. Putting the batteries in the remote control 12 16 13 15, 17 7 7 14, 32 15 14 19 19, 28 28 24 29 13 26 27 25 20 32 26 34 33, 34 10 32 35 12 7 34 7 One touch 16 replay: 15 Remote control mode selector: 7 16 14, 32 12 15 14 19 19, 28 Batteries (2) 21 24 24 Number buttons: 7, 15 22 26 16 16 If the range or effectiveness of the remote control decreases, replace the batteries. Use two R6P (SUM-3)/AA(15F) type dry-cell batteries. CAUTION • Do not use a used battery and a new battery together. • Do not use different types of batteries at the same time. • Take out the batteries if the remote control is not to be used for a long time. Otherwise it may cause a leakage. Remote control operation When operating the remote control, point it towards the front panel of the main unit. If the remote control is operated from a direction that is extremely oblique or when there is an obstacle in the way, signals may not be transmitted. If the remote control sensor is exposed to a strong light such as direct sunlight, correct operation may not be carried out. 6 EXA1[C].book Page 7 Thursday, January 8, 2004 9:43 AM This page is for when operating your TV using the remote control of this product. Operating the TV using the remote control 4 Press number buttons (1-9, 0). Examples: For a Hitachi TV: Press 1, then 0. For a Toshiba TV: Press 0, then 8. English Getting Introduction started If there are more than one manufacturer’s codes, try them in turn and select the one that causes the product to work properly. Manufacturer Code Manufacturer Code JVC 01 Samsung 12 Hitachi 10 Sanyo 13 Magnavox 02 Sharp 06 Mitsubishi 03 Sony 07 Panasonic 04, 11 Toshiba 08 RCA 05 Zenith 09 5 Release F TV. For TV operation Operate the remote control by pointing it towards the TV. Turn ON/OFF the power. Change channels. Number buttons Adjust volume. Setting the manufacturer's code 1 2 Slide the remote control mode selector to the TV side. Select channels. 9 100+ *1 Alternates between the previously selected channel and the current channel. Keep pressing down F TV. Switch TV and video input. NOTE Keep pressing down F TV until Step 4 is complete. 3 Press ENTER and release. *1 Make sure to slide the remote control mode selector to the TV side in advance. NOTE When the batteries are replaced, perform the manufacturer's code setting again. 7 EXA1[C].book Page 8 Thursday, January 8, 2004 9:43 AM English Connecting up – Do not turn on the power until the connection is complete – Connection Connecting antennas Connecting AM loop antenna (supplied) 1 Set up the AM loop antenna. Connecting FM antenna (supplied) (/ǡ %1#:+#. FM antenna Main unit (rear panel) Put the antenna up straight in the direction where the best radio reception can be obtained, and fix by using tape. 2 Connect antenna cords. Main unit (rear panel) How to insert antenna cords Connect two antenna cords as described above. Black White If the antenna cord is covered with vinyl on the tip, twist and pull the vinyl off and remove. 7 When good radio reception cannot be obtained with the supplied antenna or when using a communal antenna Antenna cord (sold separately) 3 Turn the AM loop antenna to the direction of the best radio reception. Locate the AM loop antenna as far away from the main unit as possible. • Do not locate the AM loop antenna on a metallic table or close to a TV, personal computer, etc. Otherwise it may result in bad radio reception. 7 When good radio reception cannot be obtained with the supplied AM loop antenna Electric wire: 3 - 5 m (commercially available) Electric wire Twist AM loop antenna Main unit (rear panel) Put up an electric wire extending horizontally, preferably at a high place such as above a window or outdoors. Communal antenna terminal or Main unit (rear panel) Converter (sold separately: compatible with 300C/ 75C) Outdoor FM antenna (commercially available) Coaxial cable (commercially available) Depending on the radio reception conditions, an FM feeder antenna (sold separately: compatible with 300C) can be used. In the case, a converter (sold separately) is required. For details of connecting a separately sold antenna, refer to the user guide for the antenna or converter. Connect the AM loop antenna cords together. When positioning the antenna, listen to an actual radio program (refer to “Listening to a radio broadcast” on page 32). 8 EXA1[C].book Page 9 Thursday, January 8, 2004 9:43 AM Getting Connection started English Connecting up Connecting speakers There is no difference between the left and right speakers. Speaker terminal Speaker cord Speaker cord (supplied) Speaker cord (supplied) Without black line With black line Without black line With black line Speaker terminal Speaker cord Main unit (rear panel) Right speaker (rear panel) Left speaker (rear panel) CAUTION • DO NOT connect more than one speaker to one speaker terminal. • The speakers of this product are magnetically shielded, but color irregularities may occur on the TV depending on how the speakers are installed. Keep in mind the following. 1. Turn off the main power of your TV before installing the speakers. Wait for about 30 minutes before turning on the TV again. 2. If color irregularity occurs in pictures , keep a distance of more than 10 cm between the TV and the speakers. Speaker cover can be detached. Speaker cover NOTE The speakers employ natural wood for the diaphragm and the cabinet in order to reproduce the original sound faithfully. The appearance will therefore be different for each unit. • Impedance of speaker that can be connected to the main unit is within a range of 4C to 16C. • In order to have a sufficient cooling effect, leave a space of more than 1 cm between the main unit and the speakers or other objects. 9 EXA1[C].book Page 10 Thursday, January 8, 2004 English Connecting up (continued) 9:43 AM – Do not turn on the power until the connection is complete – Connection Connecting other devices This page is for when connecting the main unit with other devices. Connecting subwoofer With an amplifier-built in subwoofer (sold separately), you can enjoy a more dynamic bass sound. Refer to the manual of the subwoofer for details. Amplifier-built-in subwoofer (sold separately) Audio cord (sold separately) (If an audio cord comes with the amplifier-built-in subwoofer, you can use the cord.) Main unit When you want to hear sound from the subwoofer, press S.WFR OUT on the remote control to display “SUB WFR ON” (Sub Woofer ON) on the display window on the main unit. Each time you press the button, the display toggles between “ON” and “OFF”. NOTE When "SUB WFR ON" is selected, bass sound from the left and right speakers will be automatically lowered and the bass sound will be emitted mainly from the subwoofer. Connecting with a digital device Input To digital input terminal Connecting with other audio device Output Other audio device Audio cord (sold separately) Digital device (MD recorder etc.) Optical digital cord (sold separately) Output Main unit CAUTION Input Main unit 10 • For details of signals to be output, refer to page 30. • If connecting the main unit with equipment with the function of a Dolby Digital decoder, the setting in “D. RANGE COMPRESSION” of “AUDIO” (A page 30) will be invalid regarding sound from the digital audio output of the main unit. Page 11 Thursday, January 8, 2004 9:43 AM Connecting up Getting Connection started Connecting by using the component video cord Connecting with TV TV Supplied composite video cord Main unit English EXA1[C].book You can enjoy better quality pictures than when using the S-Video cord. CAUTION Connect the main unit directly with a TV (or a monitor) without routing through a VCR. Otherwise it may cause picture distortion while playing. Component video cord (sold separately) TV (or monitor) Main unit Connecting directly Also, when connecting the main unit to a TV with a VCR built in, there may be picture distortion while playing. Main unit When a clearer picture is desired You can enjoy pictures of better quality using the following cord instead of the supplied video cord. Connecting by using the S-Video cord TV S-Video cord (sold separately) Main unit CAUTION Use one of either the S-Video cord or the component video cord. If both cords are used, pictures may not be played properly. NOTE • In order to enjoy pictures with Progressive mode (A page 26), the TV is required to have Progressive video input. • If the component video input jacks of your TV are BNC type, use a plug adapter (not supplied) to convert the plugs. Connecting the power cord AC outlet Supplied power cord Main unit • Connect the power cord after all other connections are complete. • The STANDBY lamp (on the front panel) will be lit. 11 EXA1[C].book Page 12 Thursday, January 8, 2004 9:43 AM English Playing discs Playback (Refer to page 16 for playing MP3 and JPEG.) A page 5 1 Place a disc with the label side facing up. • Place an 8 cm disc in to the hollow part in the center. Press F AUDIO. • The power will be turned on and the STANDBY lamp will go off. • Press F AUDIO again to turn off the power. 2 Press 0 OPEN/CLOSE to open the disc tray to load a disc. 3 Press 3 (play). The disc tray will close and playback will start. • The power will be turned on when any of , or on the main unit and , or on the remote control is pressed while the power is off. If any button other than or is pressed, the source will also be changed (if there is a disc loaded, playback will start). NOTE , , • A menu screen may be displayed after starting playback of a DVD. In this case, select a desired item to playback by using the following buttons on the remote control. • Select a desired item using and press . • Select a desired item using the number buttons. • Depending on the disc, actual operation may be different from the description. Screens displayed on the TV when the power is turned ON. The following messages appear depending on the status of the system. (When FM/AM or AUX is selected as a source, the messages do not appear.) NOW READING REGION CODE ERROR! NO DISC OPEN CLOSE 12 Appears when the system is reading the disc information. Wait for a while. Appears when the Region Code of the DVD does not match the code the system supports. (A page 3) Appears when no disc is loaded. Appears when opening the disc tray. Appears when closing the disc tray. EXA1[C].book Page 13 Thursday, January 8, 2004 9:43 AM Example: When an MP3 disc is played Elapsed playing time English Basic operations Track number Example: When a JPEG disc is played Group number File number Display window during disc playback Example: When a DVD VIDEO or DVD AUDIO is played Elapsed playing time Chapter/Track number If “BONUS” or “B.S.P.” is displayed during a DVD AUDIO playback, refer to page 27. Example: When a SVCD or VCD is played Track number To switch the display Press UPPER or LOWER. Each time you press the button, the display will be alternated. Display examples DVD VIDEO UPPER: 0:00:03 Elapsed playing time T1 C3 (Title and Chapter number) No display LOWER: 03 Chapter number T1 Title number DVD DVD AUDIO UPPER: 0:00:03 Elapsed playing time G1 T3 (Group and Track number) No display LOWER: • PBC (Play Back Control): A signal recorded in a VCD (version 2.0) for controlling playback. It is possible to enjoy interactive software or software with a search function using a menu screen recorded in a PBC compatible VCD. To play a disc with the PBC function OFF, carry out the following operations. • Designate the track number using the number buttons while the disc is stopped. • Designate the track number using 4 or ¢ while the disc is stopped, and then press 3 (play). • Press RETURN to go back to the upper layer during the PBC playback of a VCD or SVCD. Example: When a CD is played 03 Track number G1 Group number DVD VCD/SVCD UPPER: 0:03 Elapsed playing time LOWER: No display PBC 2 (PBC and Track number appear only when PBC function is played) 02 Track number VCD CD UPPER: 0:03 Elapsed playing time LOWER: 02 Track number No display CD MP3 disc UPPER: 0:00:03 Elapsed playing time G1 T3 Track number No display LOWER: G1 Group number MP3 03 Track number JPEG disc UPPER: G1 F3 (Group number and File number) No display LOWER: JPG Elapsed playing time NOTE Track number Abbreviations G: Group T: Title (DVD VIDEO) Track (DVD AUDIO and MP3) C: Chapter F: File 13 EXA1[C].book Page 14 Thursday, January 8, 2004 9:43 AM English Playing discs (continued) Designate the chapter number or track number to play during playback. Refer to “How to use the number buttons” on page 15. To stop playback Press 7 during playback. To pause playback 3 (Play button) Press 8 during playback. Cursor (5// ) To resume normal playback, press 3 (play). • Press 8 to pause during JPEG disc slide-show. Press 3(play) to start playback from the next file. • It is not possible to pause by pressing 3/8 on the main unit during JPEG disc slide-show. To advance picture frame-by-frame Number buttons Press 8 during pause. Each time you press the button, picture will be advanced frame-by-frame. Fast reverse/Fast forward search There are two methods. Select what you want to play by using the number buttons • Press 1 or ¡ during playback. Each time you press the button, the speed increases ( ×2, ×5, ×10, ×20, ×60). To restore the normal speed, press 3(play). • Hold down 4 or ¢ . NOTE • Set the remote control mode selector to AUDIO before using the number buttons. • For a VCD or SVCD, this operation can be carried out when the disc is stopped, or during playback without the PBC function. • For a DVD AUDIO, CD, MP3 or JPEG, this operation can also be carried out when the disc is stopped. • This operation may not be carried out for some discs. 14 Fast reverse/Fast forward search can be carried out only while the button is pressed ( ×2 → ×5). NOTE • Fast reverse/Fast forward search cannot be carried out for MP3 and JPEG. • For a DVD VIDEO, SVCD or VCD, no sound comes out during fast reverse/fast forward search. • For a CD or DVD AUDIO, sound is intermittent during fast reverse/fast forward search. EXA1[C].book Page 15 Thursday, January 8, 2004 9:43 AM Playing back from a position 10 seconds before (One Touch Replay) Skip to the beginning of the selection English Basic operations Press 4 or ¢ during playback*. Press during playback. NOTE • This operation may not be carried out for some discs. • It is not possible to go back to the immediately previous title. Slow Motion Playback Press SLOW pause. or SLOW during • Each time you press the button, the speed increases. • Press 8 to pause playback, and press 3(play) to resume normal playback. • Each time you press the button, the previous or next beginning of chapter/track/file to the current position will be skipped to. • Press 4 once to skip back to the beginning of the chapter or track currently being played (except for JPEG). • Press GROUP/TITLE or to select the title or group. • During playback of a JPEG disc, press ¢ or cursor / to play the next file, or press 4 or cursor5 to play the previous file. NOTE * For a VCD or SVCD, this operation can be carried out during playback without the PBC function. • Except for a DVD VIDEO, this operation can also be carried out while the disc is stopped. • This operation may not be carried out for some discs. NOTE • No sound will be produced. • The picture motion in the reverse direction may not be smooth. • For a VCD or SVCD, Slow Motion Playback can be carried out in the forward direction only. How to use the number buttons Examples: 5: 20: 15: 25: Guide icons displayed on the TV screen (On-screen guide) : Play : Containing multi-angle views (A page 24) : Pause : Containing multi-audio languages (A page 24) : Fast reverse/Fast forward search : Containing multi-subtitle languages (A page 24) : Slow Motion Playback (reverse/ forward directions) : The disc cannot accept the operation you have attempted. 15 EXA1[C].book Page 16 Thursday, January 8, 2004 9:43 AM English Playing discs (continued) Playing MP3 and JPEG discs To change the brightness of the display window (DIMMER) Press DIMMER repeatedly. • The modified brightness will be stored even after the power is turned off. The items below can be carried out for all sources. Adjusting the volume Press AUDIO VOL +/–. NOTE 3 (Play button) The volume can be adjusted by turning the VOLUME control on the main unit. Adjusting sound quality Cursor (5// /2/3 ) /ENTER Bass: Press BASS +/–. Treble: Press TREBLE +/–. Turning off the sound temporarily (MUTING) Number buttons Press MUTING. • No sound will come out from the speakers, headphones and the subwoofer. • Press MUTING again to restore the sound. When the power is tuned off once and turned on again, the sound will be restored. NOTE Set the remote control mode selector to AUDIO before using the number buttons. 16 EXA1[C].book Page 17 Thursday, January 8, 2004 9:43 AM Playback Repeat playback Display of an MP3 disc is described here as an example. For a JPEG disc, read “track” as “file”. 1 When playing a disc containing both MP3 and JPEG files, set one of them to be played (A page 29). Load a disc. TV screen Elapsed time of the track currently being played (MP3 only). Time : 00:03:08 Track: Group list Selected group 2 3 Press REPEAT while the disc is stopped. Each time you press the button, the Repeat type will be alternated. NOTE 1 English Advanced operations Track list (Tracks included in the selected group) Selected track Repeat types Display on the TV screen Repeats the current track (only for MP3). Repeats the current group. Repeats the entire disc. Cancels repeat. REPEAT TRACK REPEAT GROUP REPEAT ALL No display Repeats the current track during a Program or Random Playback (only for MP3). REPEAT STEP Repeats all programmed tracks or the all tracks for Random play (only for MP3). REPEAT ALL * represents blinking. 2 Press 3(play). Display on the display window on the main unit ALL * ALL No display ALL NOTE Press cursor 5// to select a group. • The Repeat types can be changed during playback. • The Repeat mode will be automatically cancelled if there is a file that cannot be played (A page 3). Press cursor 3 to move to the track list. • Press cursor 2 to go back to the group list. 4 5 Press cursor 5// to select a track. Press 3 (play) or ENTER. NOTE • GROUP/TITLE can also be used in Step 2. • The number buttons can also be used in Step 4. In this case, Steps 3 and 5 are not needed. (For how to use the number buttons, refer to page 15). • 4 or ¢ can also be used in Step 4. In this case, Step 3 is not needed. Slide-Show Playback • In Step 5, for a JPEG disc, when 3 (play) is pressed, files will be continuously played from the selected file (Slide-Show Playback), and when ENTER is pressed, only a selected file will be played. • Display time for a file in Slide-Show Playback is about 3 seconds. • When all files are played through, the playback will be automatically stopped. 17 EXA1[C].book Page 18 Thursday, January 8, 2004 9:43 AM English Resume Playback How to suspend playback When playback is stopped in the middle, playback can be started from the stopped scene. This is called Resume function. Perform any of the following operations during playback. Press 7 once.* Press F AUDIO to turn off the power. Change the source to FM/AM or AUX.* * Even if the power is turned off by pressing FAUDIO after this, the position where playback has been stopped will be stored. To start playback from the stored position Press 3 (play). NOTE 3 (Play button) 18 • This function does not work in Program Playback or Random Playback. • The position where playback starts again may be a little different from the stopped position. • When a disc menu is displayed, the Resume function may not work. • The audio language, the subtitle language and the angle at that time are stored as well as the stopped position. • The stored position will be cleared if the disc tray is opened. Further, if 7 is pressed during playback, “RESUME” will be displayed. If 7is pressed at this time, “RESUME OFF” will be displayed and the stored information will be cleared. • At the time of purchase, Resume is set to ON. Resume can be set to OFF (A page 30). Page 19 Thursday, January 8, 2004 9:43 AM Select the scene to be played Advanced operations English EXA1[C].book without a menu screen. • Playback may start for some discs without pressing ENTER. Designate the time (Time search) 1 Cursor (5// /2/3 ) /ENTER Press ON SCREEN twice during playback*2. The menu bar will be displayed (A page 28). 2 3 4 Press cursor2/3 to select Press ENTER. Input the time*3 using the number buttons (1-9, 0). • Input “hours”, “minutes” and “seconds” for a DVD VIDEO and DVD AUDIO, and input “minutes” and “seconds” for a CD and VCD. “minutes” and “seconds” can be omitted. Example: When you want to play a DVD VIDEO from the position of (0 hour) 23 minutes 45 seconds, press the buttons in the order: Number buttons NOTE Set the remote control mode selector to AUDIO before using the number buttons. 2 Select from the menu Press MENU or TOP MENU while the disc is stopped or during playback*1. The disc menu screen will be displayed. 2 Press cursor 5///2/3(only for a DVD VIDEO or DVD AUDIO) or the number buttons to select the scene to be played. • Refer to “How to use the number buttons” (A page 15). • When the menu screen has a couple of pages, press 4 or ¢ to change the page (only for a VCD and SVCD). 3 Press ENTER. 3 4 5 . • If you input wrong numbers, press cursor2 to delete the numbers and re-input. 5 1 . Press ENTER. To delete the menu bar, press ON SCREEN. NOTE • This function does not work for a DVD VIDEO with no time information recorded. • This function does not work during Program or Random Playback. *2 For a CD, this operation can always be carried out, while, for a VCD, the operation can be carried out when the disc is stopped or during playback without the PBC function. *3 Time search for a DVD VIDEO is from the beginning of the title, for a DVD AUDIO from the beginning of the track being played. Time search for a VCD and a CD is as follows: • When the disc is stopped, time search is from the beginning of the disc. • When the disc is being played, time search is within the track currently being played. NOTE *1 For a VCD and SVCD, this operation can be carried out only when the PBC function is off. • This operation cannot be carried out for a disc 19 EXA1[C].book Page 20 Thursday, January 8, 2004 9:43 AM English Program Playback/Random Playback Play the disc in the desired order (Program Playback) It is possible to program a maximum of 99 chapters or tracks. The same chapter or track can be programmed more than once. 1 While the disc is stopped, press PLAY MODE repeatedly to display “PRGM” on the display window on the main unit. “PRGM” is an abbreviation for PROGRAM. Example: For DVD VIDEO TV screen 3 (Play button) Program screen 2 Number buttons NOTE Set the remote control mode selector to AUDIO before using the number buttons. 20 Create a program following the description on the TV screen. Refer to “How to use the number buttons” (A page 15). • The input content varies depending on the disc type. • DVD VIDEO: Titles and chapters • VCD, SVCD, CD: Tracks • DVD AUDIO, MP3: Groups and tracks • To select a DVD AUDIO bonus group, carry out the operations of “Playing the Bonus Group” on page 27 in advance to erase the display “BONUS”. • If the number of chapters or tracks input is greater than 99, “FULL” will be displayed. • In the case of a CD, SVCD or VCD, when the total playback time reaches 99 minutes 59 seconds, “--:--” will be displayed on the display window (It is possible to continue programming). EXA1[C].book Page 21 Thursday, January 8, 2004 9:43 AM To program on the display window on the main unit, operate as follows. (1) Select a title/group using the number buttons. Display example of the upper display window: T2 C-(2) Designate a chapter/track number using the number buttons. Display example of the upper display window: T2 C3 • Refer to “How to use the number buttons” (A page 15). • The program number will be displayed on the lower display window (Example: “P2”). (3) Repeat the above operations (1) and (2) to complete the program. Then, advance to Step 3. 3 Press 3 (play). • To resume normal playback, press PLAY MODE repeatedly to display “NORMAL” on the display window on the main unit while the disc is stopped. The program content will not be erased. • The following operations erase the program content. • Hold down CANCEL until “CLEAR!” appears on the display window with the program preference screen displayed (if CANCEL is pressed and released quickly, programs will be erased one by one). • Open the disc tray • Turn off the power Playing the disc in a random order (Random Playback) 1 English Advanced operations Press PLAY MODE repeatedly to display “RANDOM” on the display window on the main unit while the disc is stopped. • “RANDOM” will also be displayed on the TV screen. 2 Press 3(play). • The same chapter or track will not be played twice. • To resume normal playback, press PLAY MODE repeatedly to display “NORMAL” on the display window on the main unit while the disc is stopped. • Random Playback will also be cancelled by carrying out the following operations. • Open the disc tray • Turn off the power • The previous track will not be returned to even if 4 is pressed repeatedly during Random Playback (the beginning of the current chapter or track will be returned to). 21 EXA1[C].book Page 22 Thursday, January 8, 2004 9:43 AM English Repeat Playback Refer to page 17 for Repeat Playback of MP3 and JPEG files. For CD/VCD/SVCD Repeat types Cursor (5// /2/3 ) /ENTER Display on the TV screen Repeats the current track TRACK Repeats all tracks ALL Cancels repeat OFF Display on the main unit ALL No display NOTE • For a DVD AUDIO and CD, this operation can always be carried out, while, for a VCD and SVCD, the operation can be carried out when the disc is stopped or during playback without the PBC function. • It is possible to set Repeat on the menu bar. For how to operate, refer to “Playing the designated part repeatedly (A-B Repeat Playback)”(A page 23). • The abbreviations displayed on the main unit are as follows. TRK : Track CHP : Chapter TI. : Title GR. : Group • For a DVD VIDEO and DVD AUDIO, if the source is switched to FM/AM or AUX, the Repeat mode will be cancelled. Playing the title/chapter/ group/track/all tracks repeatedly (REPEAT) Repeat Playback during Program or Random Playback Repeat types 1 Repeats the current chapter or track Press REPEAT during playback. Each time you press the button, the Repeat type will be alternated. Example: TV screen Display window on the main unit CHAP Display on the TV screen Display on the main unit Repeats the current chapter CHAP. Repeats the current title TITLE ALL Cancels repeat OFF No display * For DVD AUDIO Repeat types 22 Display on the TV screen Display on the main unit Repeats the current track TRACK Repeats the current group GROUP ALL Cancels repeat OFF No display * Cancels repeat represents blinking. * Display on the main unit ALL or REPEAT ALL OFF or No display For DVD VIDEO Repeat types Repeats all programmed tracks or all the tracks in Random Playback Display on the TV screen STEP or REPEAT STEP ALL No display EXA1[C].book Page 23 Thursday, January 8, 2004 9:43 AM English Advanced operations Playing the designated part repeatedly (A-B Repeat Playback) 1 Press ON SCREEN twice during playback. The menu bar (A page 28) will be displayed. 2 3 4 Press cursor2/3 to select OFF . Press ENTER. Press cursor5// to display OFF A B . Other Repeat modes can be selected here. For other Repeat modes, refer to “Playing the title/chapter/group/track/all tracks repeatedly (REPEAT)” (A page 22). 5 Press ENTER at the start point of the part to be repeated (designating A point). • The icon on the menu bar will be 6 A- . Press ENTER at the end point of the part to be repeated (designating B point). • The icon on the menu bar will be A-B . will appear blinking on the display window on the main unit and the part between A and B points will be played repeatedly. • A-B Repeat Playback will be cancelled by carrying out the following operations. • Press 7. • Select A-B and press ENTER twice. NOTE A-B Repeat Playback is possible only within the same title or track. A-B Repeat Playback cannot be carried out during PBC playback, Program Playback, Random Playback and Repeat Playback. 23 EXA1[C].book Page 24 Thursday, January 8, 2004 9:43 AM English Other convenient functions Cursor (5// /2/3 ) /ENTER Selecting the audio language 1 Press AUDIO during playback of a disc containing several audio languages. Example: • Each time you press the button, the audio language will be alternated. Also, the audio language can be changed by pressing cursor5//. • For a language code such as “AA”, refer to “Language codes” (A page 38). • “ST”, “L” and “R” displayed when playing a VCD or SVCD respectively represent “Stereo”, “left sound” and “right sound”. Selecting the subtitles 2 (only for moving image) 1 Press SUBTITLE during playback of a disc containing subtitles in several languages. Example: TV screen Wait for a few seconds or press ENTER. NOTE It is possible to operate by using the menu bar (A page 28). TV screen Selecting a view angle • Each time you press the button, the subtitle will be alternated between ON/OFF. 2 Press cursor5// to select a subtitle language. (only for moving image) 1 • For a language code such as “AA”, refer to “Language codes” (A page 38). • The manner of displaying subtitle languages may be different depending on the disc. 3 Wait for a few seconds or press ENTER. NOTE • It is possible to operate by using the menu bar (A page 28). • For a SVCD, each time you press SUBTITLE in Step 1 , the subtitle type and ON/OFF will be alternated. 24 Press ANGLE during playback of a scene containing multi-view angles. Example: TV screen • Each time you press the button, the angle will be alternated. Also, the angle can be changed by pressing cursor5//. 2 Wait for a few seconds or press ENTER. NOTE It is possible to operate by using the menu bar (A page 28). EXA1[C].book Page 25 Thursday, January 8, 2004 9:43 AM Enlarging the picture (ZOOM) 3 4 Press ZOOM during playback or while paused. • Each time you press the button, the picture magnification will be changed ( M1.5 only for a VCD and SVCD). 2 Select the portion you want to see by using cursor 5// /2/3. • This operation cannot be carried out when the magnification is M1. • To resume normal playback, select M1 in Step 1. Adjusting the picture quality (VFP) 1 Press ENTER. Example: (only for moving image) 1 Press cursor5//to select an item to be adjusted. English Advanced operations TV screen GAMMA 5 6 Press cursor5//to change the value. Press ENTER. To adjust other items, go back to Step 3. 7 Press VFP. NOTE • If no operation is made for several seconds during the procedure, the settings made so far will be automatically stored. • “VFP” is an abbreviation of “Video Fine Processor”. Press VFP during playback or while paused. “VFP SET” will appear on the display window on the main unit and the current setting will be displayed on the TV screen. • Gamma: Controls brightness of neutral tints while maintaining brightness of dark and bright portions. • Sharpness: Controls screen sharpness. 2 Press cursor2 /3 to select VFP mode. • It is recommended to select “NORMAL” usually, or “CINEMA” in a dark room. When either “NORMAL” or “CINEMA” is selected, go to Step 7. • When either “USER 1” or “USER 2” is selected, the adjustment can be carried out in detail in the operations after Step 3. 25 EXA1[C].book Page 26 Thursday, January 8, 2004 9:43 AM English Other convenient functions (continued) types of disc. If the difference is not to your liking, adjust the DVD Level. 1 Press DVD LEVEL during playback. • Each time you press the button, the level will be alternated among “NOR” (Normal), “MID” (Middle) and “HIG” (High). • Select the level while listening to the sound played. NOTE • DVD Level is effective only for playback of a DVD. • Even if the DVD Level is changed, the output level from the digital audio output terminal will not be changed. • This operation can be carried out while the disc is stopped or paused. Creating realistic sound (VIRTUAL SURROUND) Enjoying better pictures (PROGRESSIVE) In the Progressive mode, better pictures can be enjoyed. NOTE CAUTION Virtual Surround can be set only for multi-channel sound (AC3, LPCM, PPCM and DTS). Virtual Surround cannot be set for 2 channel audio such as PCM stereo or Dolby Surround. • In order to enjoy pictures in the Progressive mode, the following requirements should be met. • There must be a component video input terminal on the TV set connected to the main unit. • The main unit and the TV set must be connected using a component video cord (A page 11). When the above requirements are not satisfied, leave the main unit in the Interlace mode. If the Progressive mode is set, pictures may be distorted. 1 Press VIRTUAL SURROUND during playback. Example: TV screen NOTE • Each time you press the button, the Surround mode will be alternated between ON/OFF. • When ON, “SURROUND” appears on the display window. • When switching the Surround mode, the sound will be intermittent. NOTE • Virtual Surround is effective for the speakers and headphones. • “V.SUR.” displayed on the display window is an abbreviation of “Virtual Surround”. Display “PROGRESS” by holding down PROGRESSIVE during playback or while the disc is stopped, or when there is no disc loaded. Adjusting playback level (DVD LEVEL) • Each time you hold down the button, the mode will be alternated between the Progressive mode and the Interlace mode. • The display window displays “PROGRESS” when in the Progressive mode, and “INTER.” when in the Interlace mode. The audio of a DVD VIDEO and DVD AUDIO may be recorded at a lower level (volume) than for other 26 Progressive mode: All scanned lines will be displayed at once. Pictures of higher resolution than those in the Interlace mode can be realized. Interlace mode: This is a conventional image method. Half of the scanned lines displayed in the Progressive mode will appear, alternating with the other half. Page 27 Thursday, January 8, 2004 9:43 AM Functions specific to DVD AUDIO Advanced operations NOTE Set the remote control mode selector to AUDIO before using the number buttons. English EXA1[C].book Playing the Bonus Group There are some DVD AUDIO discs with a special group, called “Bonus Group”, recorded. NOTE This operation can be carried out when “BONUS” is lit on the display window on the main unit. 1 Press GROUP/TITLE repeatedly during playback to select a bonus group. “KEY_ _ _ _” appears on the TV screen, and on the display window on the main unit. 2 Press the number buttons to enter a pin code (4 digits). The method of getting a pin code may be different depending on the disc. Cursor (5//) /ENTER Number buttons 3 Press ENTER. • When a correct pin code is entered, “BONUS” disappears and the playback of the bonus group starts. • If an incorrect pin code is entered, try entering a correct pin code again. Browsable Still Pictures (B.S.P.) There are some DVD AUDIO discs with still pictures recorded. Among the still pictures, there are pictures called B.S.P. (Browsable Still Pictures). With these pictures, it is possible to switch a picture as if turning over pages. NOTE This operation can be carried out when “B.S.P.” is lit on the display window on the main unit. 1 Press PAGE during playback. Each time you press the button, the still picture will be switched over. It is also possible to switch the picture using cursor 5//. Example: 2 TV screen Wait for a few seconds or press ENTER. 27 EXA1[C].book Page 28 Thursday, January 8, 2004 9:43 AM English Using the menu bar Select this to change time information displayed on the display window on the main unit and the status bar. Each time ENTER is pressed, the display will be alternated. DVD VIDEO/DVD AUDIO (operating during playback) TOTAL : Elapsed playing time of current title/ group. T.REM : Remaining time of current title/group TIME : Elapsed playing time of current chapter/track. REM : Remaining time of current chapter/track CD (operating during playback)/VCD/ SVCD TIME : Elapsed playing time of current track. REM : Remaining time of current track. TOTAL: Elapsed playing time of disc. T.REM : Remaining time of disc. TIME Time display selection Cursor (5// /2/3 ) /ENTER A page 22 Number buttons Repeat mode A page 19 Time search / CHAP. NOTE TRACK • Set the remote control mode selector to AUDIO before using the number buttons. • This operation can be carried out when there is a disc loaded. There are some functions that may not work while the disc is stopped. 1 Chapter search (DVD VIDEO)/Track search (DVD AUDIO) Press ON SCREEN twice. “ON SCREEN” will appear on the display window on the main unit. The status bar and the menu bar will appear on the TV screen. Subtitle language (DVD VIDEO/SVCD) The above is an example for a DVD VIDEO. 2 3 Press cursor2 /3 to select an item to be operated. 1/3 24: 2 4 A page 24 Switch the still pictures (B.S.P.) recorded on a DVD AUDIO disc. (A page 27) Page switch (DVD AUDIO) Information displayed on the status bar DVD VIDEO/DVD AUDIO (the example below is for a DVD VIDEO) Transfer rate (only for DVD VIDEO) (DVD VIDEO) Current title number (DVD AUDIO) Current group number Time Playback status (DVD VIDEO) Current chapter number (DVD AUDIO) Current track number VCD/SVCD/CD (the example below is for a CD) Functions list For the functions with no special description for the operations, press cursor5// to select, and press ENTER to determine. 5 View angle (DVD VIDEO/DVD AUDIO) Press ENTER. • The selected function can be set. For the setting content, refer to the following “Functions list”. • The currently active function shows blue. • To delete the menu bar, press ON SCREEN. 28 5: A page 24 PAGE -/- Menu bar Examples: A page 24 Audio language/ Audio (DVD VIDEO/ DVD AUDIO/VCD/ SVCD) Status bar Select a chapter/track. Press the number buttons to input the chapter/ track number and press ENTER. Playback mode Time Playback status Current track number NOTE The playback status mark has the same meaning of the mark on the On-screen guide (A page 15). Page 29 Thursday, January 8, 2004 9:43 AM Preferences Advanced operations LANGUAGE English EXA1[C].book NOTE Cursor (5///2/3 ) /ENTER • If the selected language is not recorded on the disc, the optimum language set for the disc will be displayed. • For a language code such as “AA”, refer to the “Language codes ” (A page 38). Items Contents MENU LANGUAGE Select the language for the DVD VIDEO menu. AUDIO LANGUAGE Select the audio language for the DVD VIDEO. Number buttons SUBTITLE Select the subtitle language for the DVD VIDEO. ON SCREEN LANGUAGE Select the language displayed on the preference screens. PICTURE The initial settings of the system can be changed according to the environment the system is used in. Items Contents ( MONITOR TYPE Select a display method suitable for your TV. 16 : 9 NORMAL: Select this when the aspect ratio of your wide TV is fixed to 16:9 (when playing a DVD VIDEO recorded at 4:3, the system automatically adjusts the screen width of the output signal). NOTE • Set the remote control mode selector to AUDIO before using the number buttons. • The top and bottom of the preference screen may not be displayed on a wide TV. Adjust the picture size on the TV. 16 : 9 AUTO: Select this when your TV is an ordinary wide TV. Basic operations 1 : initial setting) Press CHOICE while the disc is stopped or no disc is loaded (“NO DISC” is displayed). 4 : 3 LB (Letter Box) : Select this when the aspect ratio of your TV is conventional 4:3. While viewing a wide screen picture, the black bars appear on the top and bottom of the screen. • “SETTING” will appear on the display window on the main unit and the following screen will be displayed on the TV. 4 : 3 PS (Pan Scan): Select this when the aspect ratio of your TV is conventional 4:3. While viewing a wide screen picture, the left and right edges of the picture will not be shown on the screen. (If the disc is not compatible with Pan Scan, the picture will be displayed at the Letter Box ratio.) • Proceed with operations by following the description on the TV screen. SCREEN SAVER Select the Screen Saver mode between ON / OFF (Screen Saver activates when there is no operation made for about 5 minutes since a still picture was last displayed). MP3/JPEG If there are both MP3 and JPEG files on a disc, you can select which files to play. When the preference has been changed, open/close the tray and turn on the power again. (A disc with only one of MP3 file or JPEG file recorded can be played regardless of this preference.) 29 EXA1[C].book Page 30 Thursday, January 8, 2004 9:43 AM English Preferences (continued) PICTURE AUDIO OTHERS Items Contents ( DIGITAL AUDIO OUTPUT Select an output signal type from the following in accordance with the device connected to the digital audio output terminal (AV amplifier, etc.). (See the list below for the preference items and output signal.) : initial setting) PCM ONLY: Device corresponding only to linear PCM. Items Contents ( RESUME Select ON /OFF. (A page 18) ON SCREEN GUIDE Select ON /OFF. (A page 15) AV COMPULINK MODE (A page 36) DOLBY DIGITAL/PCM: Dolby digital decoder or a device having the same function. STREAM/PCM : DTS/Dolby digital decoder or a device having the same function. DOWN MIX Switch signal from the digital output terminal of the DVD VIDEO according to the connected device. Select this when Digital Audio Output is set to “PCM ONLY”. : initial setting) DVD1 : Connect to the video-3 input on the TV set or the DVD input on the AV amplifier. DVD2: Connect to the video-1 input of the TV set. DVD3: Connect to the video-2 input of the TV set. PARENTAL LOCK Set the Parental Lock function to cut off violent scenes or replace the scenes with others. (This is effective only for discs equipped with the Parental Lock function.) COUNTRY CODE (A page 31) Select your country. DOLBY SURROUND : A Dolby Pro Logic decoder-built-in device. SET LEVEL: The restriction is stricter as the number becomes smaller. “NONE” is no restriction. STEREO: An ordinary device. PASSWORD (essential): Enter four-digit number as your password using the number buttons (1-9, 0) every time. (Enter “8888” if you forget your password.) The password is required at the time of playback. • When Virtual Surround is ON, Down Mix does not work. D (Dynamic). To make adjustments for the difference RANGE between a high volume and a low volume COMPRESSION when playing back with low volume (only for a DVD recorded with Dolby digital). • If you enter a wrong password three times, “EXIT” will be automatically selected. AUTO : D. Range Compression automatically works. ON: D. Range Compression always works. List of relationships of DIGITAL AUDIO OUTPUT preference items and output signal Playback disc DIGITAL AUDIO OUTPUT preference STREAM/PCM DOLBY DIGITAL/PCM 48 kHz, 16/20/24 bits Linear PCM DVD VIDEO 96 kHz linear PCM DVD VIDEO 48 kHz, 16 bits stereo linear PCM 48/96/192 kHz, 16/20/24 bits linear PCM DVD AUDIO 48 kHz, 16 bits stereo linear PCM 44.1/88.2/176.4k Hz, 16/20/24 bits linear PCM DVD AUDIO 44.1 kHz, 16 bits stereo linear PCM DTS DVD VIDEO DOLBY DIGITAL DVD VIDEO/ DVD AUDIO CD/VCD/SVCD DTS CD MP3 disc DTS bit stream PCM ONLY 48 kHz, 16 bits stereo linear PCM 48 kHz, 16 bits stereo linear PCM DOLBY DIGITAL bit stream 44.1 kHz, 16 bits stereo linear PCM/48kHz, 16 bits linear PCM DTS bit stream 44.1 kHz, 16 bits linear PCM No output NOTE • For a DVD VIDEO without content protection set, there is a 20 bit or 24 bit output at the digital audio output terminal. 30 Page 31 Thursday, January 8, 2004 9:43 AM Country/Area codes AD AE AF AG AI AL AM AN AO AQ AR AS AT AU AW AZ BA BB BD BE BF BG BH BI BJ BM BN BO BR BS BT BV BW BY BZ CA CC CF CG CH CI CK CL CM CN CO CR CU CV CX CY CZ DE DJ DK DM DO DZ EC EE EG EH ER Andorra United Arab Emirates Afghanistan Antigua and Barbuda Anguilla Albania Armenia Netherlands Antilles Angola Antarctica Argentina American Samoa Austria Australia Aruba Azerbaijan Bosnia and Herzegovina Barbados Bangladesh Belgium Burkina Faso Bulgaria Bahrain Burundi Benin Bermuda Brunei Darussalam Bolivia Brazil Bahamas Bhutan Bouvet Island Botswana Belarus Belize Canada Cocos (Keeling) Islands Central African Republic Congo Switzerland Côte d’Ivoire Cook Islands Chile Cameroon China Colombia Costa Rica Cuba Cape Verde Christmas Island Cyprus Czech Republic Germany Djibouti Denmark Dominica Dominican Republic Algeria Ecuador Estonia Egypt Western Sahara Eritrea ES ET FI FJ FK FM FO FR FX GA GB GD GE GF GH GI GL GM GN GP GQ GR GS GT GU GW GY HK HM HN HR HT HU ID IE IL IN IO IQ IR IS IT JM JO JP KE KG KH KI KM KN KP KR KW KY KZ LA LB Spain Ethiopia Finland Fiji Falkland Islands (Malvinas) Micronesia (Federated States of) Faroe Islands France France, Metropolitan Gabon United Kingdom Grenada Georgia French Guiana Ghana Gibraltar Greenland Gambia Guinea Guadeloupe Equatorial Guinea Greece South Georgia and the South Sandwich Islands Guatemala Guam Guinea-Bissau Guyana Hong Kong Heard Island and McDonald Islands Honduras Croatia Haiti Hungary Indonesia Ireland Israel India British Indian Ocean Territory Iraq Iran (Islamic Republic of) Iceland Italy Jamaica Jordan Japan Kenya Kyrgyzstan Cambodia Kiribati Comoros Saint Kitts and Nevis Korea, Democratic People’s Republic of Korea, Republic of Kuwait Cayman Islands Kazakhstan Lao People’s Democratic Republic Lebanon Advanced operations LC LI LK LR LS LT LU LV LY MA MC MD MG MH ML MM MN MO MP MQ MR MS MT MU MV MW MX MY MZ NA NC NE NF NG NI NL NO NP NR NU NZ OM PA PE PF PG PH PK PL PM PN PR PT PW PY QA RE RO RU RW SA SB SC Saint Lucia Liechtenstein Sri Lanka Liberia Lesotho Lithuania Luxembourg Latvia Libyan Arab Jamahiriya Morocco Monaco Moldova, Republic of Madagascar Marshall Islands Mali Myanmar Mongolia Macau Northern Mariana Islands Martinique Mauritania Montserrat Malta Mauritius Maldives Malawi Mexico Malaysia Mozambique Namibia New Caledonia Niger Norfolk Island Nigeria Nicaragua Netherlands Norway Nepal Nauru Niue New Zealand Oman Panama Peru French Polynesia Papua New Guinea Philippines Pakistan Poland Saint Pierre and Miquelon Pitcairn Puerto Rico Portugal Palau Paraguay Qatar Réunion Romania Russian Federation Rwanda Saudi Arabia Solomon Islands Seychelles SD SE SG SH SI SJ SK SL SM SN SO SR ST SV SY SZ TC TD TF TG TH TJ TK TM TN TO TP TR TT TV TW TZ UA UG UM US UY UZ VA VC VE VG VI VN VU WF WS YE YT YU ZA ZM ZR ZW Sudan Sweden Singapore Saint Helena Slovenia Svalbard and Jan Mayen Slovakia Sierra Leone San Marino Senegal Somalia Suriname Sao Tome and Principe El Salvador Syrian Arab Republic Swaziland Turks and Caicos Islands Chad French Southern Territories Togo Thailand Tajikistan Tokelau Turkmenistan Tunisia Tonga East Timor Turkey Trinidad and Tobago Tuvalu Taiwan Tanzania, United Republic of Ukraine Uganda United States Minor Outlying Islands United States Uruguay Uzbekistan Vatican City State (Holy See) Saint Vincent and the Grenadines Venezuela Virgin Islands (British) Virgin Islands (U.S.) Viet Nam Vanuatu Wallis and Futuna Islands Samoa Yemen Mayotte Yugoslavia South Africa Zambia Zaire Zimbabwe English EXA1[C].book 31 EXA1[C].book Page 32 Thursday, January 8, 2004 9:43 AM English Listening to a radio broadcast You can tune in to FM or AM. Selecting a station 1 Press FM/AM. Each time you press the button, the band will be alternated between FM and AM. Example: Frequency 2 Cursor (5// ) Press TUNING or TUNING to select the station (frequency). Automatic tuning: Hold down TUNING or TUNING until the system starts searching, and then release the button. When a station of sufficient signal strength is tuned in to, the system stops searching automatically. To stop searching manually, press TUNING or TUNING . Manual tuning: Each time you press TUNING or TUNING , the frequency changes. • When an FM stereo program is received, the “ST” (Stereo) indicator lights. • You can also select the station with cursor 5// . NOTE If the stereo FM program currently tuned in to is noisy, you can improve the reception by pressing FM MODE to switch to the monaural mode (“MONO” lights). If you press FM MODE again, or tune in to another station, the receiving mode returns automatically to the stereo mode. 32 Page 33 Thursday, January 8, 2004 9:43 AM Tuning in to a preset station Listening to radio 3 Select the number you want to store by pressing cursor 2/3 while the memory number is blinking. English EXA1[C].book • You can also select the number by using the number buttons. • Refer to “How to use the number buttons” (A page 15). 4 Cursor (2/3 ) /ENTER Press MEMORY or ENTER while the selected number is blinking. “SET” will be displayed and the selected station will be stored. NOTE Storing a new station to a used number erases the previously stored station. Number buttons Tuning in to a preset station 1 2 Presetting stations in the system allows you to easily tune in to a station. NOTE Set the remote control mode selector to AUDIO before using the number buttons. Press FM/AM repeatedly to select either FM or AM. Press the number buttons to select the memory number of a station you want to tune in to. Refer to “How to use the number buttons” (A page 15). You can also select by pressing cursor 2/3. Presetting stations The system stores up to 30 FM stations and up to 15 AM stations. 1 2 Select a station you want to store (A page 32 for how to select). Press MEMORY. Figures (memory number) blink on the display window for about 5 seconds. 33 English EXA1[C].book Page 34 Thursday, January 8, 2004 9:43 AM Listening to the sound of other audio device Auto Standby If there is no operation for 3 minutes while the disc is stopped, the power will be automatically turned off. 1 Connect the other audio device to this system in advance (A page 10). 1 Press AUX. The source changes to AUX. 2 Play the other audio device. For details, refer to the manual of the device connected. 3 Adjust the volume and the sound quality of the system (A page 16). Press A.STANDBY during playback or while the disc is stopped, or no disc is loaded (“NO DISC” is displayed). “A.S.ON” (Auto Standby On) and “A.STANDBY” will be lit on the display window on the main unit. When a stopped state is entered (after playback is finished, for example), “A.STANDBY” starts blinking. This means that the power will be turned off automatically if there is no operation for 3 minutes. And, 20 seconds before the power is turned off, “POWER OFF” will appear blinking. Releasing Auto Standby Adjust the sound input level of the audio device You can adjust the sound input level of another audio device connected to the AUX jack. 1 Press AUX. The source changes to AUX. 2 Hold down MEMORY until an input level is displayed. Each time you hold down the button, it switches as follows: LEVEL 1: Select this normally. LEVEL 2: Select this when the input level from the other device is too high and the sound is distorted. The initial setting is “LEVEL1”. 34 Press A.STANDBY. “A.S.OFF” (Auto Standby Off) will appear and “A.STANDBY” will be turned off on the display window on the main unit. NOTE When the source is FM/AM or AUX, Auto Standby does not work. Page 35 Thursday, January 8, 2004 9:43 AM Sleep Timer Tray Lock You can lock the disc tray to prevent the disc from being ejected. English EXA1[C].book Setting Turn off the power. And while holding down 7(Stop) on the main unit, press 0(Open/Close). “LOCKED” appears on the display window on the main unit. When the time you specify elapses, the system will be turned off by itself. Press SLEEP. Each time you press the button, the time indicated on the display window on the main unit changes (in minutes). Releasing Carry out the same operations as those for setting. “UNLOCKED” appears on the display window on the main unit. Example: When Sleep Timer is set to 60 minutes (Blinking) Sleep Timer will be automatically set in a few seconds, and the indication will disappear. NOTE When Sleep Timer is set, the display window darkens automatically. Changing the time Reselect the time by pressing SLEEP repeatedly. Confirming the time Press SLEEP once while Sleep Timer is set. Releasing Press SLEEP repeatedly until “OFF” appears. NOTE Sleep Timer will also be released when the power is turned off. 35 EXA1[C].book Page 36 Thursday, January 8, 2004 9:43 AM English Using AV COMPU LINK Reference When the TV set or device to be connected is a JVC product equipped with the AV COMPU LINKII or -III jack, connecting them to the AV COMPU LINK jack on the system will allow you to control the other devices by operating one device. Connection with a TV set and an AV amplifier AV COMPU LINK-II or -III • Also read manuals of the AV amplifier. JVC JVC-made TV set Connection and setting NOTE Main unit Connection cord (sold separately) AV amplifier • Refer to “Others” (A page 30) to set the AV COMPU LINK mode. • Also carefully read manuals of devices to be connected. AV COMPU LINK Connection cord (sold separately) Connection with a TV set JVC Main unit Connection cord (sold separately) TV input jack Setting of AV COMPU LINK mode Video 3 DVD 1 • Connect to the Video 3 (DVD) input jack on your TV set. If Video 3 is for DV/Movie input, read the following descriptions: Connection with a TV set and a VCR Operations 1 JVC Main unit Connection cord (sold separately) 3 Connection cord (sold separately) AV COMPU LINK-II JVC-made VCR TV input jack AV COMPU LINK mode Remote-control code of VCR Video 1 DVD 2 B Video 2 DVD 3 A • When using with initial settings, connect to Video 3 (if not set to DV/Movie input). Set the remotecontrol code to “A”. 36 DVD 1 • Connecting DVD sound output to a sound input jack for any device other than a DVD disables proper operation. • When connecting component video output to a TV set, change setting of the AV COMPU LINK mode in this system to “DVD 1”. Do not connect to the Svideo jack on the AV amplifier. 2 AV COMPU LINK-II or -III JVC-made TV set AV COMPU LINK mode DVD NOTE AV COMPU LINK-II or -III JVC-made TV set Input jack of AV amplifier Turn on the main power of the TV set. Insert a disc or videotape into the source device (the system or a VCR). Press the play button on the source device. • The TV set will be turned on. • TV input will be switched to external input (Video 1, 2 or 3) of the source device. • The AV amplifier will be turned on. • The source of the AV amplifier will be switched to the device on which the play button has been pressed. Page 37 Thursday, January 8, 2004 9:43 AM Troubleshooting When you encounter a problem that seems to be a fault, check the following points before contacting your JVC service center: Power source 7 Power does not come on. • The power cord is not connected to the main unit or an AC outlet. → Connect the power cord correctly. (A page 11) Operation 7 You cannot operate any button. • Some specific operations may be inhibited for some discs. 7 The remote control does not work. • The dry-cell batteries have run out. → Replace the batteries. (A page 6) 7 A disc cannot be played back. • In the case of DVD VIDEO discs → Check the Region Code number of the discs. (A page 3) • “PLAYABLE Err” is displayed on the display window. It is not a disc that can be played on this system. → Check the disc type. (A page 3) • Parental Lock is set. (A page 30) Reference 7 The TV screen darkens. • “SCREEN SAVER” is set. → If set, press any button. (A page 29) 7 The screen cannot be switched. • The Progressive mode is applied only to component video output. About sound 7 There is no sound. • Speakers are not connected correctly. → A page 9 • The sound is muted. → A page 16 • “NO AUDIO” is displayed on the display window. The disc may have been produced through illegal copying. → Confirm at the store where you bought the disc. 7 The sound is weak compared with TV or Video. • “DVD LEVEL” is set to “NOR”. → Set to other than “NOR”. (A page 26) 7 The sound is distorted. • The volume is turned up too high. → Turn down the volume. (A page 16) 7 No sound comes out of the subwoofer. • “SUB WFR” is turned off. → Press S.WFR OUT to turn on. (A page 10) About images About radio 7 No picture appears. 7 The sound is noisy while receiving./Receiving is disabled. • The video cord is not connected correctly. → A page 11 • Both of the component video jack and Svideo jack are connected. → Connect either. (A page 11) English EXA1[C].book • The antenna is not connected correctly. → Connect the antenna correctly. (A page 8) 7 The picture is distorted. • A VCR is connected between the main unit and the TV set. → Connect the main unit directly to the TV set. (A page 11) • Although this system is connected to a nonProgressive TV set, DVD’s scan mode is set to “PROGRESS”. → Set the scan mode to “INTER.”. (A page 26) 7 The screen size is abnormal. • The screen size is set improperly. → Set “MONITOR TYPE” according to the TV set you are using. (A page 29) 37 EXA1[C].book Page 38 Thursday, January 8, 2004 9:43 AM English Troubleshooting (continued) Others 7 It is not possible to switch audio or subtitles between languages. • The disc does not contain 2 or more languages. → If only a single language is recorded on the disc, switching to another language is impossible. (A page 24) 7 No subtitle is displayed. • The disc does not contain any subtitles. → A DVD VIDEO without subtitles cannot display any subtitles. • The subtitle language is set to “OFF”. → Specify a language. (A page 29) • Before or after A point or B point in A-B Repeat Playback, no subtitle may be displayed. 7 The disc cannot be ejected. • Tray Lock is set. → A page 35 7 “TRAY Err” is displayed on the display window. • The tray is not open fully due to an obstacle. → Close the tray and remove the obstacle. 7 “LR ONLY” is displayed on the display window (for a DVD AUDIO). • Because, for the track being played back, down mix is inhibited for multi-channel sound, the sound of L and R is output directly (a normal action). If the system does not work properly despite correction measures above Many functions of this system are implemented by microcomputers. If pressing any button does not result in the normal action, disconnect the power plug from the outlet, wait for a while, and reconnect the system. 38 Language codes Code AA AB AF AM AR AS AY AZ BA BE BG BH BI BN BO BR CA CO CS CY DA DZ EL EO ET EU FA FI FJ FO FY GA GD GL GN GU HA HI HR HU HY IA IE IK IN IS IW JI JW KA KK KL KM KN KO KS KU KY LA LN LO LT LV MG MI Language Afar Abkhazian Afrikaans Ameharic Arabic Assamese Aymara Azerbaijani Bashkir Byelorussian Bulgarian Bihari Bislama Bengali, Bangla Tibetan Breton Catalan Corsican Czech Welsh Danish Bhutani Greek Esperanto Estonian Basque Persian Finnish Fiji Faroese Frisian Irish Scots Gaelic Galician Guarani Gujarati Hausa Hindi Croatian Hungarian Armenian Interlingua Interlingue Inupiak Indonesian Icelandic Hebrew Yiddish Javanese Georgian Kazakh Greenlandic Cambodian Kannada Korean (KOR) Kashmiri Kurdish Kirghiz Latin Lingala Laothian Lithuanian Latvian, Lettish Malagasy Maori Code MK ML MN MO MR MS MT MY NA NE NL NO OC OM OR PA PL PS PT QU RM RN RO RU RW SA SD SG SH SI SK SL SM SN SO SQ SR SS ST SU SV SW TA TE TG TH TI TK TL TN TO TR TS TT TW UK UR UZ VI VO WO XH YO ZU Reference Language Macedonian Malayalam Mongolian Moldavian Marathi Malay (MAY) Maltese Burmese Nauru Nepali Dutch Norwegian Occitan (Afan) Oromo Oriya Panjabi Polish Pashto, Pushto Portuguese Quechua Rhaeto-Romance Kirundi Rumanian Russian Kinyarwanda Sanskrit Sindhi Sangho Serbo-Croatian Singhalese Slovak Slovenian Samoan Shona Somali Albanian Serbian Siswati Sesotho Sundanese Swedish Swahili Tamil Telugu Tajik Thai Tigrinya Turkmen Tagalog Setswana Tonga Turkish Tsonga Tatar Twi Ukrainian Urdu Uzbek Vietnamese Volapuk Wolof Xhosa Yoruba Zulu Page 39 Thursday, January 8, 2004 9:43 AM Specifications Reference General Power source: Power consumption: Audio input AC 120 V Óƥ60 Hz 24 W (in operation) 0.8 W (on standby) 3.0 kg Weight: External dimensions (W M H M D): 232 mm M 100 mm M 269 mm DVD player Playable discs: DVD VIDEO, DVD AUDIO, VCD, Super VCD, CD, CD-R/RW (CD, VCD, MP3, JPEG format), DVD-R/ RW (video format) Sound input: Level 1: Level 2: AUX M 1 250 mV/50 kC 500 mV/50 kC English EXA1[C].book Tuner FM tuner: Receiving frequency: Antenna: AM tuner: Receiving frequency: Antenna: Video output Speaker Color system: NTSC Horizontal resolution: 500 lines Composite M1: 1.0 V (p-p)/75 C, synchronization negative S-video M1: Y output: 1.0 V (p-p)/75 C, synchronization negative C output: 0.286 V (p-p)/75 C Component M1: Y output: 1.0 V (p-p)/75 C PB/PR output: 0.7 V (p-p)/75 C Type: 87.5 MHz to 108.0 MHz 75 C- unbalanced type 530 kHz to 1710 kHz External antenna jack (loop antenna) 1-way bass-reflex type Magnetically shielded type Speaker: 8 cm cone M1 Power handling capacity: 30 W Impedance: 4C Sound pressure level: 81 dB/W • m Dimension (W M H M D): 120 mm M 161 mm M 239 mm Weight (1 unit): 1.6 kg Audio output Analog sound output: Speakers M2 Output power: Fitting impedance: Headphones M1: Fitting impedance: Subwoofer M1: Digital sound output: Optical M1: 30 W per channel, min. RMS, at 4 C at 1 kHz with no more than 10% total harmonic distortion 4 C to 16 C 11 mW/32 C 16 C to 1 kC 500 mVrms/10 kC –21 dBm to –15 dBm Other output AV COMPU LINK M2 (ø3.5) Designs and Specifications are subject to change without notice. 39 EXA1[C]-BackCov.fm Page 42 Tuesday, January 13, 2004 11:12 AM EX-A1 COMPACT T COMPONENT SYSTEM EN, FR c 2004 VICTOR COMPANY OF JAPAN, LIMITED 0104SKMMODJSC