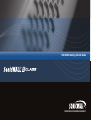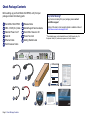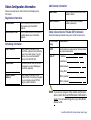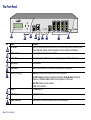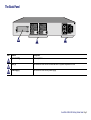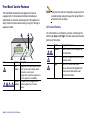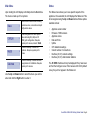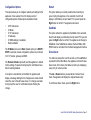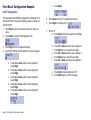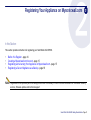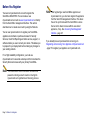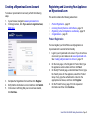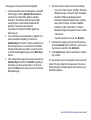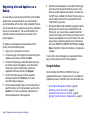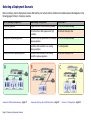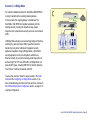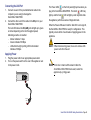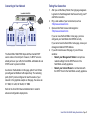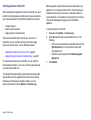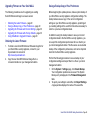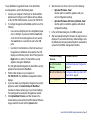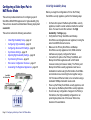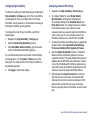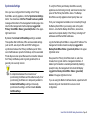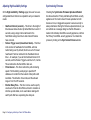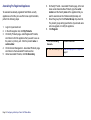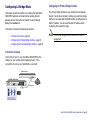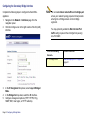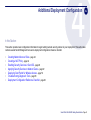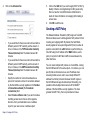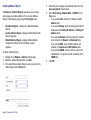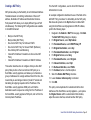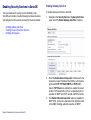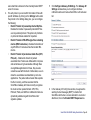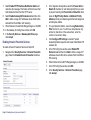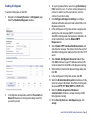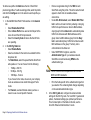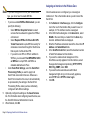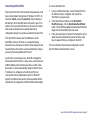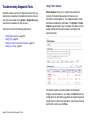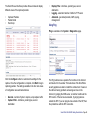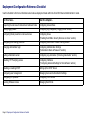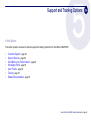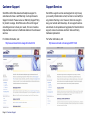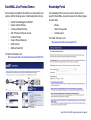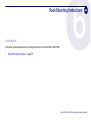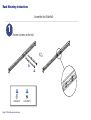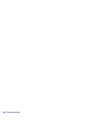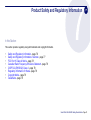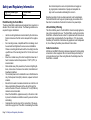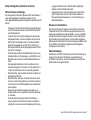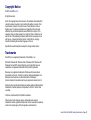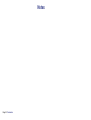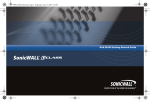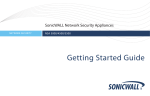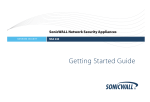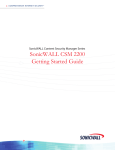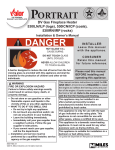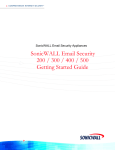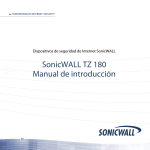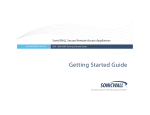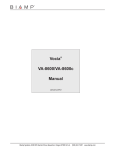Download SonicWALL E-Class Network Security Appliance E5500 - Security Appliance - 8 Ports
Transcript
NSA E5500 Getting Started Guide
PROTECTION AT THE SPEED OF BUSINESS™
SonicWALL NSA E5500
Getting Started Guide
This Getting Started Guide provides instructions for basic
installation and configuration of the SonicWALL Network
Security Appliance (NSA) E5500 running SonicOS Enhanced.
After you complete this guide, computers on your Local Area
Network (LAN) will have secure Internet access.
Document Contents
This document contains the following sections:
1
Pre-Configuration Tasks - page 3
2
Registering Your Appliance on Mysonicwall.com - page 13
3
Deployment Scenarios - page 19
4
Additional Deployment Configuration - page 41
5
Support and Training Options - page 63
6
Rack Mounting Instructions - page 69
7
Product Safety and Regulatory Information - page 75
SonicWALL NSA E5500 Getting Started Guide Page 1
SonicWALL NSA E5500
Front
Network Security Appliance
E5500
Back
Form Factor 1U rack-mountable
Dimensions 17 x 16.75 x 1.75 in
43.18 x 42.54 x 4.44 cm
Weight 17.30 lbs/7.9 kg
WEEE Weight 17.30 lbs/7.9 kg
PML
I
o
Note: Always observe proper safety and regulatory guidelines when removing administrator-serviceable parts from the SonicWALL
NSA E5500. Proper guidelines can be found in the Safety and Regulatory Information section, on page 76 of this guide.
Page 2 SonicWALL NSA E5500
Pre-Configuration Tasks
1
In this Section:
This section provides pre-configuration information. Review this section before setting up your SonicWALL NSA E5500.
•
•
•
•
•
•
Check Package Contents - page 4
Obtain Configuration Information - page 5
The Front Panel - page 6
The Back Panel - page 7
Front Bezel Control Features - page 8
Front Bezel Configuration Example - page 12
SonicWALL NSA E5500 Getting Started Guide Page 3
Check Package Contents
Before setting up your SonicWALL NSA E5500, verify that your
package contains the following parts:
1
2
3
4
5
6
SonicWALL NSA E5500
DB9 -> RJ45 (CLI) Cable
Standard Power Cord *
Rack Kit
Ethernet Cable
Red Crossover Cable
Any Items Missing?
If any items are missing from your package, please contact
SonicWALL support.
Release Notes
Global Support Services Guide
SonicWALL Resource CD
Thank You Card
Getting Started Guide
7
8
9
10
9
11
A listing of the most current support options is available online at:
<http://www.sonicwall.com/us/support.html>
*The included power cord is intended for use in North America only. For
European Union (EU) customers, a power cord is not included.
.ETWORK3ECURITY!PPLIANCE
%
3ONIC/32ELEASE.OTES
#ONTENTS
Page 4 Check Package Contents
Obtain Configuration Information
Please record and keep for future reference the following setup
information:
Registration Information
Serial Number:
Record the serial number found on the
bottom panel of your SonicWALL
appliance.
Authentication Code:
Record the authentication code found on
the bottom panel of your SonicWALL
appliance.
Networking Information
LAN IP Address:
.
.
.
Subnet Mask:
.
.
.
Ethernet WAN IP
Address:
.
.
.
Select a static IP address for your
SonicWALL appliance that is within the
range of your local subnet. If you are
unsure, you can use the default IP
address (192.168.168.168).
Record the subnet mask for the local
subnet where you are installing your
SonicWALL appliance.
Select a static IP address for your
Ethernet WAN. This setting only applies
if you are already using an ISP that
assigns a static IP address.
Administrator Information
Admin Name:
Select an administrator account name.
(default is admin)
Admin Password:
Select an administrator password.
(default is password)
Obtain Internet Service Provider (ISP) Information
Record the following information about your current Internet service:
If You connect
using
Please record
DHCP
No information is usually required: Some providers
may require a Host name:
Static IP
IP Address:
Subnet Mask:
.
.
.
Default Gateway:
Primary DNS:
DNS 2 (optional) :
DNS 3 (optional) :
.
.
.
.
.
.
.
.
.
.
.
.
.
.
.
Note: If you are not using one of the network configurations
above, refer to the SonicOS Enhanced Administrator’s
Guide. You can locate this guide on your SonicWALL
Resource CD.
SonicWALL NSA E5500 Getting Started Guide Page 5
The Front Panel
.ETWORK3ECURITY!PPLIANCE
!
Icon
Feature
LCD Screen
%
"
#
$
%
&
'
(
)
Control Buttons
Description
Displays the front panel bezel interface which can be used to display status information, make
certain configuration changes, restart the appliance or boot the appliance in SafeMode.
Used to navigate the front panel bezel interface.
Console Port
Used to access the SonicOS Command Line Interface (CLI) via the DB9 -> RJ45 cable.
USB Ports (2)
Future extension.
Reset Button
Press and hold the button for a few seconds to manually reset the appliance.
LED (from left to right)
HA Port
Power LED: Indicates the SonicWALL NSA E5500 is powered on.
Test LED: Flickering: Indicates the appliance is initializing. Steady blinking: Indicates the
appliance is in SafeMode. Solid: Indicates that the appliance is in test mode.
Alarm LED: Indicates an alarm condition.
HD LED: Future extension.
High Availability port.
X0-X7 (Copper)
Gigabit Ethernet ports.
Bypass Status LED
Future extension. Please check Release Notes for future availability.
Page 6 The Front Panel
The Back Panel
PML
I
o
A
Icon
B
C
Feature
Expansion Bay
Description
Future expansion.
Fans (2)
The SonicWALL NSA E5500 includes two fans for system temperature control.
Power Supply
The SonicWALL NSA E5500 power supply.
SonicWALL NSA E5500 Getting Started Guide Page 7
Front Bezel Control Features
The SonicWALL Network Security Appliance E-Class is
equipped with a front panel bezel interface that allows an
administrator to customize certain aspects of the appliance or
simply monitor its status without having to log into it through a
separate terminal.
##
%
%
Note: Using the front bezel for configuration purposes prior to
completing initial setup will bypass the Setup Wizard’s
automatic launch at startup.
LCD Control Buttons
The LCD interface is controlled by a D-pad, consisting of four
buttons: Up, Down, Left, Right. The table below describes the
functions of the buttons:
Icon
Button
Navigation Features
Up/Down
Selects options and navigates up
and down lists.
Cancels changes and returns to the
previous menu.
Confirms choices and enters
menus. Also sets the appliance to
screen-saver mode when used
from the main menu.
.ETWORK3ECURITY!PPLIANCE
.ETWORK3ECURITY!PPLIANCE
"
!
!
Icon
"
$
$
Feature
Description
LCD
Screen
Displays the front panel bezel interface
which can be used to display status
information, perform basic
configurations, restart the appliance or
boot the appliance in SafeMode.
Control
Buttons
Up, Down, Left and Right buttons,
used to navigate the LCD menu
system.
Page 8 Front Bezel Control Features
Left
Right
Main Menu
Status
Upon booting the LCD display will initially show the Main Menu.
The menu is made up of four options:
The Status menu allows you to view specific aspects of the
appliance. Once selected, the LCD displays the Status List. This
list is navigated using the Up and Down buttons. Status options
available include:
Contains basic status values including
system resources, connections and port
configuration values.
Allows configuration of basic system
values including X0 (LAN) and X1
(WAN) port configuration. Requires
system pin for access, default: 76642.
Provides the ability to restart the
appliance. Requires system pin for
access.
Provides the ability to restart and boot
the appliance into SafeMode. Requires
system pin for access.
•
•
•
•
•
•
•
•
•
Appliance serial number
Firmware / ROM versions
Appliance name
Date and Time
Uptime
CPU statistical readings
Current number of connections
Interface (X0, X1) network settings
Interface (X0, X1) data transfer statistics
The X1 DNS1-3 entries will only be displayed if they have been
set from the Configure menu. If their value is still 0.0.0.0 (default
value), they will not appear in the Status List.
Use the Up and Down button to select the menu you wish to
enter and click the Right button to enter it.
SonicWALL NSA E5500 Getting Started Guide Page 9
Configure
The Configure Menu allows you to configure specific aspects of
the appliance. Once selected, the LCD will display a PIN
request.
After entering a new value for a setting in the configuration
menu, you are asked if you want to commit changes. Using the
4-way D-pad, press the Right button for yes or the Left button
for no.
Note: The Default PIN is 76642. This number spells SONIC
on a phone keypad. The PIN number can be changed
from the System > Administration page.
All numbers are inputted using the 4 buttons. Select the
individual digit field using the Left and Right button and select
the desired number using the Up and Down Button. Digits
increase incrementally from 0 to 9. Press the Right button to
confirm your PIN and enter the Configuration Menu.
The appliance allows the user to navigate in and out of the
Configuration Menu without having to re-enter the PIN.
However, once the appliance enters Screen-Saver Mode,
whether from the 6 second time out or from pressing the Left
button from the Main Menu, the PIN number must be re-entered
again to access the Configuration Menu.
Page 10 Front Bezel Control Features
If you choose yes, the screen notifies you that the settings are
updated.
Configuration Options
Restart
This option allows you to configure network port settings for the
appliance. Once selected, the LCD displays a list of
configurable options. Status options available include:
This option allows you to safely restart without resorting to
power cycling the appliance. Once selected, the LCD will
display a confirmation prompt. Select Y for yes and press the
Right button to confirm. The appliance will reboot.
•
•
•
•
•
•
X0 IP and subnet
X1 Mode
X1 IP and subnet
X1 Gateway
X1 DNS settings (3 available)
Restore defaults
The X1 Mode can be set to Static (default option) or to DHCP. If
DHCP is selected, manual configuration options are not shown
for X1 IP, subnet, gateway and DNS.
The Restore Defaults option will reset the appliance to default
factory settings. If selected it will prompt for confirmation twice
before restoring defaults.
If an option is selected but not modified, the appliance will
display a message stating that no changes were made and will
return the user to the edit value screen. If a change was made,
it will prompt the user for confirmation before effecting the
change.
SafeMode
This option will set the appliance to SafeMode. Once selected,
the LCD will display a confirmation prompt. Select Y for yes and
press the Right button to confirm. The appliance will change to
SafeMode. Once SafeMode is enabled, the SonicWALL NSA
E5500 must be controlled from the Web management interface.
Screen-Saver
If no button is pressed for over 60 seconds, or if the Left button
is pressed from the Main Menu, the appliance will enter ScreenSaver mode. In this mode, the Status List will cycle, displaying
every entry for a few seconds.
If the Up or Down button is pressed while in Screen-Saver
mode, the appliance will display the adjacent status entry.
To exit Screen-Saver mode, press the Right button.
SonicWALL NSA E5500 Getting Started Guide Page 11
f.
Front Bezel Configuration Example
Press Right.
LAN IP Configuration
The SonicWALL NSA E5500 is assigned the default LAN IP of
192.168.168.168. Complete the following steps to change it to
192.168.168.10.
1.
2.
Press Right to exit screen-saver mode if not at the root
menu.
Press Down to select the Configuration entry.
3.
4.
Press Right to enter Configuration Mode.
Input PIN (76642 by default; SONIC on a phone keypad.)
a.
b.
c.
d.
e.
Press Up or Down until the cursor displays 7,
press Right.
Press Up or Down until the cursor displays 6,
press Right.
Press Up or Down until the cursor displays 6,
press Right.
Press Up or Down until the cursor displays 4,
press Right.
Press Up or Down until the cursor displays 2,
press Right.
Page 12 Front Bezel Configuration Example
5.
Press Down until X1 IP is selected (four times).
6.
Press Right to configure X1 IP.
7.
Edit X1 IP:
a. Press Right ten times to select the tenth digit.
b.
c.
d.
e.
f.
Press UP or Down until the cursor displays 0.
Press Right once to select the next digit.
Press UP or Down until the cursor displays 1.
Press Right once to select the next digit.
Press Up or Down until the cursor displays 0.
g.
h.
Press Right to finish editing the X1 IP.
Press Right again to confirm changes.
Registering Your Appliance on Mysonicwall.com
2
In this Section:
This section provides instructions for registering your SonicWALL NSA E5500.
•
•
•
•
Before You Register - page 14
Creating a Mysonicwall.com Account - page 15
Registering and Licensing Your Appliance on Mysonicwall.com - page 15
Registering a Second Appliance as a Backup - page 18
Note: Registration is an important part of the setup process and is necessary in order to receive the benefits of SonicWALL security
services, firmware updates and technical support.
SonicWALL NSA E5500 Getting Started Guide Page 13
Before You Register
You need a mysonicwall.com account to register the
SonicWALL NSA E5500. You can create a new
mysonicwall.com account on www.mysonicwall.com or directly
from the SonicWALL management interface. This section
describes how to create an account by using the Web site.
You can use mysonicwall.com to register your SonicWALL
appliance and activate or purchase licenses for Security
Services, ViewPoint Reporting and other services, support, or
software before you even connect your device. This allows you
to prepare for your deployment before making any changes to
your existing network.
For a High Availability configuration, you must use
mysonicwall.com to associate a backup unit that can share the
Security Services licenses with your primary SonicWALL.
Note: Your SonicWALL NSA E5500 does not need to be
powered on during account creation or during the
mysonicwall.com registration and licensing process.
Page 14 Before You Register
Note: After registering a new SonicWALL appliance on
mysonicwall.com, you must also register the appliance
from the SonicOS management interface. This allows
the unit to synchronize with the SonicWALL License
Server and to share licenses with the associated
appliance, if any. See Accessing the Management
Interface - page 26.
If you already have a mysonicwall.com account, go to
Registering and Licensing Your Appliance on Mysonicwall.com
- page 15 to register your appliance on mysonicwall.com.
Creating a Mysonicwall.com Account
To create a mysonicwall.com account, perform the following
steps:
1.
2.
In your browser, navigate to www.mysonicwall.com.
In the login screen, click If you are not a registered user,
Click here.
Registering and Licensing Your Appliance
on Mysonicwall.com
This section contains the following subsections:
•
•
•
•
Product Registration - page 15
Licensing Security Services and Software - page 16
Registering a Second Appliance as a Backup - page 18
Congratulations - page 18
Product Registration
You must register your SonicWALL security appliance on
mysonicwall.com to enable full functionality.
1.
2.
3.
3.
4.
5.
Complete the Registration form and then click Register.
Verify that the information is correct and then click Submit.
In the screen confirming that your account was created,
click Continue.
4.
Login to your mysonicwall.com account. If you do not have
an account, you can create one at www.mysonicwall.com.
See Creating a Mysonicwall.com Account - page 15.
On the main page, in the Register A Product field, type
the appliance serial number and then click Next.
On the My Products page, under Add New Product, type
the friendly name for the appliance, select the Product
Group if any, type the authentication code into the
appropriate text boxes, and then click Register.
On the Product Survey page, fill in the requested
information and then click Continue.
SonicWALL NSA E5500 Getting Started Guide Page 15
Licensing Security Services and Software
The Service Management - Associated Products page in
mysonicwall.com lists security services, support options, and
software such as ViewPoint that you can purchase or try with a
free trial. For details, click the Info button. Your current licenses
are indicated in the Status column with either a license key or
an expiration date. You can purchase additional services now or
at a later time.
The following products and services are available for the
SonicWALL NSA E5500:
•
Service Bundles:
•
Client/Server Anti-Virus Suite
•
Comprehensive Gateway Security Suite
•
Gateway Services:
•
Gateway AV
•
Anti-Spyware
•
Intrusion Prevention Service
•
Content Filtering: Standard Edition
•
Content Filtering: Premium Edition
•
VPN Policy Upgrade (for site-to-site VPN)
•
Stateful High Availability (HA) Upgrade
•
Application Firewall
Page 16 Registering and Licensing Your Appliance on Mysonicwall.com
•
•
•
Desktop and Server Software:
•
Enforced Client Anti-Virus and Anti-Spyware
•
Global VPN Client
•
Global VPN Client Enterprise
•
Global Security Client
•
ViewPoint
Support Services:
•
Dynamic Support 24x7
•
Software and Firmware Updates
Consulting Services:
•
Implementation Service
•
GMS Preventive Maintenance Service
To manage your licenses, perform the following tasks:
1.
2.
3.
In the mysonicwall.com Service Management - Associated
Products page, check the Applicable Services table for
services that your SonicWALL appliance is already
licensed for. Your initial purchase may have included
security services or other software bundled with the
appliance. These licenses are enabled on
mysonicwall.com when the SonicWALL appliance is
delivered to you.
If you purchased a service subscription or upgrade from a
sales representative separately, you will have an
Activation Key for the product. This key is emailed to you
after online purchases, or is on the front of the certificate
that was included with your purchase. Locate the product
on the Services Management page and click Enter Key in
that row.
In the Activate Service page, type or paste your key into the
Activation Key field and then click Submit. Depending on
the product, you will see an Expire date or a license key
string in the Status column when you return to the Service
Management page.
4.
5.
6.
To license a product of service, do one of the following:
•
To try a Free Trial of a service, click Try in the Service
Management page. A 30-day free trial is immediately
activated. The Status page displays relevant
information including the activation status, expiration
date, number of licenses, and links to installation
instructions or other documentation. The Service
Management page is also updated to show the status
of the free trial.
•
To purchase a product or service, click Buy Now.
In the Buy Service page, type the number of licenses you
want in the Quantity column for either the 1 year, 2 year, or
3 year license row and then click Add to Cart.
In the Checkout page, follow the instructions to complete
your purchase.
The mysonicwall.com server will generate a license key for the
product. The key is added to the license keyset. You can use
the license keyset to manually apply all active licenses to your
SonicWALL appliance.
SonicWALL NSA E5500 Getting Started Guide Page 17
Registering a Second Appliance as a
Backup
To ensure that your network stays protected if your SonicWALL
appliance has an unexpected failure, you can associate a
second SonicWALL with the first in a high availability (HA) pair.
You can associate the two appliances as part of the registration
process on mysonicwall.com. The second SonicWALL will
automatically share the Security Services licenses of the
primary appliance.
6.
7.
To register a second appliance and associate it with the
primary, perform the following steps:
1.
2.
3.
4.
5.
Login to your mysonicwall.com account.
On the main page, in the Register A Product field, type the
appliance serial number and then click Next.
On the My Products page, under Add New Product, type
the friendly name for the appliance, select the Product
Group if any, type the authentication code into the
appropriate text boxes, and then click Register.
On the Product Survey page, fill in the requested
information and then click Continue. The Create
Association Page is displayed.
On the Create Association Page, click the radio button to
select the primary unit for this association, and then click
Continue. The screen only displays units that are not
already associated with other appliances.
Page 18 Registering a Second Appliance as a Backup
On the Service Management - Associated Products page,
scroll down to the Associated Products section to verify
that your product registered successfully. You should see
the HA Primary unit listed in the Parent Product section, as
well as a Status value of 0 in the Associated Products /
Child Product Type section.
Although the Stateful High Availability Upgrade and all the
Security Services licenses can be shared with the HA
Primary unit, you must purchase a separate ViewPoint
license for the backup unit. This will ensure that you do not
miss any reporting data in the event of a failover. You must
also purchase a seperate support license for the backup
unit. Under DESKTOP & SERVER SOFTWARE, click Buy
Now for ViewPoint. Follow the instructions to complete the
purchase.
To return to the Service Management - Associated Products
page, click the serial number link for this appliance.
Congratulations
Your SonicWALL NSA E5500 or E5500 HA Pair is now
registered and licensed on mysonicwall.com. To complete the
registration process in SonicOS and for more information, see:
•
•
•
•
Accessing the Management Interface - page 26
Activating Licenses in SonicOS - page 28
Enabling Security Services in SonicOS - page 48
Applying Security Services to Network Zones - page 52
Deployment Scenarios
3
In this Section:
This section provides detailed overviews of advanced deployment scenarios as well as configuration instructions for connecting your
SonicWALL NSA E5500.
•
•
•
•
Selecting a Deployment Scenario - page 20
• Scenario A: NAT/Route Mode Gateway - page 21
• Scenario B: State Sync Pair in NAT/Route Mode - page 22
• Scenario C: L2 Bridge Mode - page 23
Initial Setup - page 24
Configuring a State Sync Pair in NAT/Route Mode - page 32
Configuring L2 Bridge Mode - page 39
Tip: Before completing this section, fill out the information in Obtain Configuration Information - page 5, and Obtain Internet Service
Provider (ISP) Information - page 5. You will need to enter this information during the Setup Wizard.
SonicWALL NSA E5500 Getting Started Guide Page 19
Selecting a Deployment Scenario
Before continuing, select a deployment scenario that best fits your network scheme. Reference the table below and the diagrams on the
following pages for help in choosing a scenario.
Current Gateway Configuration
No gateway appliance
Existing Internet gateway appliance
Existing SonicWALL gateway appliance
!
New Gateway Configuration
Use Scenario
Single SonicWALL NSA as a primary gateway.
A - NAT/Route Mode Gateway
Pair of SonicWALL NSA appliances for high
availability.
B - NAT with State Sync Pair
SonicWALL NSA as replacement for an existing
gateway appliance.
A - NAT/Route Mode Gateway
SonicWALL NSA in addition to an existing
gateway appliance.
C - L2 Bridge Mode
SonicWALL NSA in addition to an existing
SonicWALL gateway appliance.
B - NAT with State Sync Pair
"
#
6RQLF:$//16$(&ODVV
6RQLF:$//
+$)DLORYHU3DLU
6RQLF:$//16$(&ODVV
)30
%
1HWZRUN*DWHZD\
/%ULGJH/LQN
)NTERNETOR
,!.3EGMENT
6RQLF:$//16$(&ODVV
+$/LQN
,QWHUQHW
6RQLF
.ETWORK3ECURITY!PPLIANCE
3ONIC0OINT
,QWHUQHW
3ONIC0OINT
'0==RQH
:/$1=RQH
/$1=RQH
:/$1=RQH
/RFDO1HWZRUN
Scenario A: NAT/Route Mode Gateway -
page 21
Page 20 Selecting a Deployment Scenario
Scenario B: State Sync Pair in NAT/Route Mode -
page 22
/$1=RQH
Scenario C: L2 Bridge Mode -
page 23
Scenario A: NAT/Route Mode Gateway
For new network installations or installations where the
SonicWALL NSA E5500 is replacing the existing network
gateway.
!
6RQLF:$//16$(&ODVV
)30
In this scenario, the SonicWALL NSA E5500 is configured in
NAT/Route mode to operate as a single network gateway. Two
Internet sources may be routed through the SonicWALL
appliance for load balancing and failover purposes. Because
only a single SonicWALL appliance is deployed, the added
benefits of high availability with a stateful synchronized pair are
not available.
,QWHUQHW
3ONIC0OINT
'0==RQH
:/$1=RQH
/$1=RQH
To set up this scenario, follow the steps covered in the Initial
Setup section. If you have completed setup procedures in that
section, continue to the Additional Deployment Configuration
section, on page 41 to complete configuration.
SonicWALL NSA E5500 Getting Started Guide Page 21
Scenario B: State Sync Pair in NAT/Route Mode
For network installations with two SonicWALL NSA E-Series
appliances configured as a stateful synchronized pair for
redundant high-availability networking.
In this scenario, one SonicWALL NSA E5500 operates as the
primary gateway device and the other SonicWALL NSA E5500
is in passive mode. All network connection information is
synchronized between the two devices so that the backup
appliance can seamlessly switch to active mode without
dropping any connections if the primary device loses
connectivity.
To set up this scenario, follow the steps covered in the Initial
Setup and the Configuring a State Sync Pair in NAT/Route
Mode - page 32 sections. If you have completed setup
procedures in those sections, continue to the Additional
Deployment Configuration section, on page 41 to complete
configuration.
Page 22 Selecting a Deployment Scenario
"
6RQLF:$//16$(&ODVV
6RQLF:$//
+$)DLORYHU3DLU
%
+$/LQN
6RQLF
.ETWORK3ECURITY!PPLIANCE
,QWHUQHW
/RFDO1HWZRUN
Scenario C: L2 Bridge Mode
For network installations where the SonicWALL NSA E5500 is
running in tandem with an existing network gateway.
In this scenario, the original gateway is maintained. The
SonicWALL NSA E5500 is integrated seamlessly into the
existing network, providing the benefits of deep packet
inspection and comprehensive security services on all network
traffic.
L2 Bridge Mode employs a secure learning bridge architecture,
enabling it to pass and inspect traffic types that cannot be
handled by many other methods of transparent security
appliance integration. Using L2 Bridge Mode, a SonicWALL
security appliance can be non-disruptively added to any
Ethernet network to provide in-line deep-packet inspection for
all traversing IPv4 TCP and UDP traffic. L2 Bridge Mode can
pass all traffic types, including IEEE 802.1q VLANs, Spanning
Tree Protocol, multicast, broadcast and IPv6.
#
1HWZRUN*DWHZD\
/%ULGJH/LQN
)NTERNETOR
,!.3EGMENT
6RQLF:$//16$(&ODVV
3ONIC0OINT
:/$1=RQH
/$1=RQH
To set up this scenario, follow the steps covered in the Initial
Setup and the Configuring L2 Bridge Mode sections. If you
have completed setup procedures in those sections, continue to
the Additional Deployment Configuration section, on page 41 to
complete configuration.
SonicWALL NSA E5500 Getting Started Guide Page 23
Initial Setup
Accepted
Browser
Browser Version
Number
Internet Explorer
6.0 or higher
This section contains the following sub-sections:
Firefox
2.0 or higher
•
•
•
•
•
•
•
•
•
•
Netscape
9.0 or higher
Opera
9.10 or higher for
Windows
Safari
2.0 or higher for MacOS
This section provides initial configuration instructions for
connecting your SonicWALL NSA E5500. Follow these steps if
you are setting up scenario A, B, or C.
System Requirements - page 24
Connecting the WAN Port - page 24
Connecting the LAN Port - page 25
Applying Power - page 25
Accessing the Management Interface - page 26
Using the Setup Wizard - page 26
Connecting to Your Network - page 27
Testing Your Connection - page 27
Activating Licenses in SonicOS - page 28
Upgrading Firmware on Your SonicWALL - page 29
System Requirements
Before you begin the setup process, check to verify that you
have:
•
An Internet connection
•
A Web browser supporting Java Script and HTTP uploads
Connecting the WAN Port
1.
2.
Connect one end of an Ethernet cable to your Internet
connection.
Connect the other end of the cable to the X1 (WAN) port on
your SonicWALL NSA E5500.
6RQLF:$//16$(
.ETWORK3ECURITY!PPLIANCE
%
;
0DQDJHPHQW
6WDWLRQ
Page 24 Initial Setup
;
,QWHUQHW
Connecting the LAN Port
The Power LEDs
1.
plug in the SonicWALL NSA E5500. The Alarm
2.
Connect one end of the provided ethernet cable to the
computer you are using to manage the
SonicWALL NSA E5500.
Connect the other end of the cable to the X0 port on your
SonicWALL NSA E5500.
The Link LED above the X0 (LAN) port will light up in green
or amber depending on the link throughput speed,
indicating an active connection:
- Amber indicates 1 Gbps
- Green indicates 100 Mbps
- Unlit while the right (activity) LED is illuminated
indicates 10 Mbps
on the front panel light up blue when you
light up and the Test
LED may
LED will light up and may blink while
the appliance performs a series of diagnostic tests.
When the Power LEDs are lit and the Test LED is no longer lit,
the SonicWALL NSA E5500 is ready for configuration. This
typically occurs within a few minutes of applying power to the
appliance.
Alert: When disconnecting power, be sure to remove both
power cords from the unit.
Applying Power
1.
2.
Plug the power cord into an appropriate power outlet.
Turn on the power switch on the rear of the appliance next
to the power cords.
Note: If the Test or Alarm LEDs remain lit after the
SonicWALL NSA E5500 has booted, restart the
appliance by cycling power.
I
o
To power
source
SonicWALL NSA E5500 Getting Started Guide Page 25
Accessing the Management Interface
Using the Setup Wizard
The computer you use to manage the SonicWALL NSA E5500
must be set up to accept a dynamic IP address, or have an
unused IP address on the 192.168.168.x/24 subnet, such as
192.168.168.20.
If you cannot connect to the SonicWALL NSA E5500 or the
Setup Wizard does not display, verify the following
configurations:
•
Did you correctly enter the SonicWALL NSA E5500
management IP address in your Web browser?
•
Are the Local Area Connection settings on your computer
set to use DHCP or set to a static IP address on the
192.168.168.x/24 subnet?
•
Do you have the Ethernet cable connected to your
computer and to the X0 (LAN) port on your SonicWALL?
•
Is the connector clip on your network cable properly seated
in the port of the security appliance?
•
Some browsers may not launch the Setup Wizard
automatically. In this case:
•
Log into SonicWALL NSA E5500 using “admin” as the
user name and “password” as the password.
•
Click the Wizards button on the System > Status
page.
•
Select Setup Wizard and click Next to launch the
Setup Wizard.
•
Some pop-up blockers may prevent the launch of the
Setup Wizard. You can temporarily disable your popup blocker, or add the management IP address of your
SonicWALL (192.168.168.168 by default) to your popup blocker's allow list.
To access the SonicOS Enhanced Web-based management
interface:
1. Start your Web browser.
Note: Disable pop-up blocking software or add the
management IP address http://192.168.168.168 to your
pop-up blocker’s allow list.
2.
3.
4.
Enter http://192.168.168.168 (the default LAN
management IP address) in the Location or Address field.
The SonicWALL Setup Wizard launches and guides you
through the configuration and setup of your SonicWALL
NSA E5500.
The Setup Wizard launches upon initial loading of the
SonicWALL NSA E5500 management interface.
Follow the on-screen prompts to complete the Setup
Wizard.
Depending on the changes made during your setup
configuration, the SonicWALL may restart.
Page 26 Initial Setup
Connecting to Your Network
Testing Your Connection
1.
6RQLF:$//16$(
;
;
;
,QWHUQHW
3.
3ONIC0OINT
'0==RQH
:/$1=RQH
2.
;
/$1=RQH
4.
The SonicWALL NSA E5500 ships with the internal DHCP
server active on the LAN port. However, if a DHCP server is
already active on your LAN, the SonicWALL will disable its own
DHCP server to prevent conflicts.
As shown in the illustration on this page, ports X1 and X0 are
preconfigured as WAN and LAN respectively. The remaining
ports (X2-X7) can be configured to meet the needs of your
network. In the graphical example on this page, the zones are:
X1: WAN, X0: LAN, X2: WLAN, X7: DMZ.
After you exit the Setup Wizard, the login page reappears.
Log back into the Management Interface and verify your IP
and WAN connection.
Ping a site outside of your local network, such as
<http://www.sonicwall.com>.
Open another Web browser and navigate to:
<http://www.sonicwall.com>.
If you can view the SonicWALL home page, you have
configured your SonicWALL NSA E5500 correctly.
If you cannot view the SonicWALL home page, renew your
management station DHCP address.
If you still cannot view a Web page, try one of these
solutions:
•
Restart your Management Station to accept new
network settings from the DHCP server in the
SonicWALL security appliance.
•
Restart your Internet Router to communicate with
the DHCP Client in the SonicWALL security appliance.
Refer to the SonicOS Enhanced Administrator’s Guide for
advanced configuration deployments.
SonicWALL NSA E5500 Getting Started Guide Page 27
Activating Licenses in SonicOS
After completing the registration process in SonicOS, you must
perform the following tasks to activate your licenses and enable
your licensed services from within the SonicOS user interface:
•
•
•
Activate licenses
Enable security services
Apply services to network zones
This section describes how to activate your licenses. For
instructions on how to enable security services and apply
services to network zones, see the following sections:
•
•
Manual upgrade using the license keyset is useful when your
appliance is not connected to the Internet. The license keyset
includes all license keys for services or software enabled on
mysonicwall.com. It is available on mysonicwall.com at the top
of the Service Management page for your SonicWALL
appliance.
To activate licenses in SonicOS:
1.
2.
Enabling Security Services in SonicOS - page 48
Applying Security Services to Network Zones - page 52
To activate licensed services in SonicOS, you can enter the
license keyset manually, or you can synchronize all licenses at
once with mysonicwall.com.
The Setup Wizard automatically synchronizes all licenses with
mysonicwall.com if the appliance has Internet access during
initial setup. If initial setup is already complete, you can
synchronize licenses from the System > Licenses page.
Page 28 Initial Setup
3.
Navigate to the System > Licenses page.
Under Manage Security Services Online do one of the
following:
•
Enter your mysonicwall.com credentials, then click the
Synchronize button to synchronize licenses with
mysonicwall.com.
•
Paste the license keyset into the Manual Upgrade
Keyset field.
Click Submit.
Upgrading Firmware on Your SonicWALL
Saving a Backup Copy of Your Preferences
The following procedures are for upgrading an existing
SonicOS Enhanced image to a newer version:
Before beginning the update process, make a system backup of
your SonicWALL security appliance configuration settings. The
backup feature saves a copy of the current configuration
settings on your SonicWALL security appliance, protecting all
your existing settings in the event that it becomes necessary to
return to a previous configuration state.
•
•
•
•
•
Obtaining the Latest Firmware - page 29
Saving a Backup Copy of Your Preferences - page 29
Upgrading the Firmware with Current Settings - page 30
Upgrading the Firmware with Factory Defaults - page 30
Using SafeMode to Upgrade Firmware - page 30
Obtaining the Latest Firmware
1.
2.
To obtain a new SonicOS Enhanced firmware image file for
your SonicWALL security appliance, connect to your
mysonicwall.com account at
http://www.mysonicwall.com.
Copy the new SonicOS Enhanced image file to a
convenient location on your management station.
In addition to using the backup feature to save your current
configuration state to the SonicWALL security appliance, you
can export the configuration preferences file to a directory on
your local management station. This file serves as an external
backup of the configuration preferences, and can be imported
back into the SonicWALL security appliance.
Perform the following procedures to save a backup of your
configuration settings and export them to a file on your local
management station:
1.
2.
On the System > Settings page, click Create Backup.
Your configuration preferences are saved. The System
Backup entry is displayed in the Firmware Management
table.
To export your settings to a local file, click Export Settings.
A popup window displays the name of the saved file.
SonicWALL NSA E5500 Getting Started Guide Page 29
Upgrading the Firmware with Current Settings
Upgrading the Firmware with Factory Defaults
Perform the following steps to upload new firmware to your
SonicWALL appliance and use your current configuration
settings upon startup.
Perform the following steps to upload new firmware to your
SonicWALL appliance and start it up using the default
configuration:
1.
Tip: The appliance must be properly registered before it can
be upgraded. Refer to Registering and Licensing Your
Appliance on Mysonicwall.com - page 15 for more
information.
1.
2.
3.
4.
5.
6.
Download the SonicOS Enhanced firmware image file from
mysonicwall.com and save it to a location on your local
computer.
On the System > Settings page, click Upload New
Firmware.
Browse to the location where you saved the SonicOS
Enhanced firmware image file, select the file and click the
Upload button.
On the System > Settings page, click the Boot icon in the
row for Uploaded Firmware.
In the confirmation dialog box, click OK. The SonicWALL
restarts and then displays the login page.
Enter your user name and password. Your new SonicOS
Enhanced image version information is listed on the
System > Settings page.
Page 30 Initial Setup
2.
3.
4.
5.
6.
7.
Download the SonicOS Enhanced firmware image file from
mysonicwall.com and save it to a location on your local
computer.
On the System > Settings page, click Create Backup.
Click Upload New Firmware.
Browse to the location where you saved the SonicOS
Enhanced firmware image file, select the file and click the
Upload button.
On the System > Settings page, click the Boot icon in the
row for Uploaded Firmware with Factory Default
Settings.
In the confirmation dialog box, click OK. The SonicWALL
restarts and then displays the login page.
Enter the default user name and password (admin /
password) to access the SonicWALL management
interface.
Using SafeMode to Upgrade Firmware
If you are unable to connect to the SonicWALL security
appliance’s management interface, you can restart the
SonicWALL security appliance in SafeMode. The SafeMode
feature allows you to recover quickly from uncertain
configuration states with a simplified management interface that
includes the same settings available on the System > Settings
page.
To use SafeMode to upgrade firmware on the SonicWALL
security appliance, perform the following steps:
1.
2.
3.
4.
5.
Connect your computer to the X0 port on the SonicWALL
appliance and configure your IP address with an address
on the 192.168.168.0/24 subnet, such as 192.168.168.20.
To configure the appliance in SafeMode, perform one of the
following:
•
Use a narrow, straight object, like a straightened paper
clip or a toothpick, to press and hold the reset button
on the front of the security appliance for one second.
The reset button is in a small hole next to the USB
ports.
•
Use the LCD control buttons on the front bezel to set
the appliance to SafeMode. Once selected, the LCD
displays a confirmation prompt. Select Y and press the
Right button to confirm. The SonicWALL security
appliance changes to SafeMode.
The Test light starts blinking when the SonicWALL security
appliance has rebooted into SafeMode.
Point the Web browser on your computer to
192.168.168.168. The SafeMode management interface
displays.
If you have made any configuration changes to the security
appliance, select the Create Backup On Next Boot
checkbox to make a backup copy of your current settings.
Your settings will be saved when the appliance restarts.
Click Upload New Firmware, and then browse to the
location where you saved the SonicOS Enhanced firmware
image, select the file and click the Upload button.
6.
7.
8.
Select the boot icon in the row for one of the following:
•
Uploaded Firmware - New!
Use this option to restart the appliance with your
current configuration settings.
•
Uploaded Firmware with Factory Defaults - New!
Use this option to restart the appliance with default
configuration settings.
In the confirmation dialog box, click OK to proceed.
After successfully booting the firmware, the login screen is
displayed. If you booted with factory default settings, enter
the default user name and password (admin / password) to
access the SonicWALL management interface.
If You Are Following
Scenario...
Proceed to Section:
A - NAT/Route Mode
Gateway
Additional Deployment Configuration page 41
B - NAT with State Sync Pair Configuring a State Sync Pair in NAT/
Route Mode - page 32
C - L2 Bridge Mode
Configuring L2 Bridge Mode - page 39
SonicWALL NSA E5500 Getting Started Guide Page 31
Configuring a State Sync Pair in
NAT/Route Mode
This section provides instructions for configuring a pair of
SonicWALL NSA E5500 appliances for high availability (HA).
This section is relevant to administrators following deployment
scenario B.
This section contains the following sub-sections:
•
•
•
•
•
•
•
•
Initial High Availability Setup - page 32
Configuring High Availability - page 33
Configuring Advanced HA Settings - page 33
Synchronize Settings - page 35
Adjusting High Availability Settings - page 36
Synchronizing Firmware - page 36
HA License Configuration Overview - page 37
Associating Pre-Registered Appliances - page 38
Initial High Availability Setup
Before you begin the configuration of HA on the Primary
SonicWALL security appliance, perform the following setup:
•
•
•
•
6RQLF:$//16$(&ODVV
6RQLF:$//
+$)DLORYHU3DLU
%
+$/LQN
6RQLF
•
.ETWORK3ECURITY!PPLIANCE
,QWHUQHW
/RFDO1HWZRUN
Page 32 Configuring a State Sync Pair in NAT/Route Mode
•
On the bottom panel of the Backup SonicWALL security
appliance, locate the serial number and write the number
down. You need to enter this number in the High
Availability > Settings page.
Verify that the Primary SonicWALL and Backup
SonicWALL security appliances are registered, running the
same SonicOS Enhanced versions.
Make sure the Primary SonicWALL and Backup
SonicWALL security appliances’ LAN, WAN and other
interfaces are properly configured for failover.
Connect the HA ports on the Primary SonicWALL and
Backup SonicWALL appliances with a CAT6-rated
crossover cable (red crossover cable). The Primary and
Backup SonicWALL security appliances must have a
dedicated connection using the HA interface. SonicWALL
recommends cross-connecting the two together using a
CAT 6 crossover Ethernet cable, but a connection using a
dedicated 100Mbps hub/switch is also valid.
Power up the Primary SonicWALL security appliance, and
then power up the Backup SonicWALL security appliance.
Do not make any configuration changes to the Primary’s
HA interface; the High Availability configuration in an
upcoming step takes care of this issue. When done,
disconnect the workstation.
Configuring High Availability
Configuring Advanced HA Settings
The first task in setting up HA after initial setup is configuring the
High Availability > Settings page on the Primary SonicWALL
security appliance. Once you configure HA on the Primary
SonicWALL security appliance, it communicates the settings to
the Backup SonicWALL security appliance.
1.
Navigate to the High Availability > Advanced page.
2.
To configure Stateful HA, select Enable Stateful
Synchronization. A dialog box is displayed with
recommended settings for the Heartbeat Interval and
Probe Interval fields. The settings it shows are minimum
recommended values. Lower values may cause
unnecessary failovers, especially when the SonicWALL is
under a heavy load. You can use higher values if your
SonicWALL handles a lot of network traffic. Click OK.
To backup the firmware and settings when you upgrade the
firmware version, select Generate/Overwrite Backup
Firmware and Settings When Upgrading Firmware.
Select the Enable Virtual MAC checkbox. Virtual MAC
allows the Primary and Backup appliances to share a
single MAC address. This greatly simplifies the process of
updating network ARP tables and caches when a failover
occurs. Only the WAN switch that the two appliances are
connected to needs to be notified. All outside devices will
continue to route to the single shared MAC address.
Optionally adjust the Heartbeat Interval to control how
often the two units communicate. The default is 5000
milliseconds; the minimum recommended value is 1000
milliseconds. Less than this may cause unnecessary
failovers, especially when the SonicWALL is under a heavy
load.
To configure HA on the Primary SonicWALL, perform the
following steps:
1.
2.
3.
Navigate to the High Availability > Settings page.
Select the Enable High Availability checkbox.
Under SonicWALL Address Settings, type in the serial
number for the Backup SonicWALL appliance.
3.
4.
You can find the serial number on the back of the SonicWALL
security appliance, or in the System > Status screen of the
backup unit. The serial number for the Primary SonicWALL is
automatically populated.
4. Click Apply to retain these settings.
5.
SonicWALL NSA E5500 Getting Started Guide Page 33
6.
7.
8.
Set the Probe Level for the interval in seconds between
communication with upstream or downstream systems.
SonicWALL recommends that you set the interval for at
least 5 seconds. You can set the Probe IP Address(es) on
the High Availability > Monitoring screen.
Typically, SonicWALL recommends leaving the Failover
Trigger Level (missed heart beats), Election Delay Time
(seconds), and Dynamic Route Hold-Down Time fields
to their default settings. These fields can be tuned later as
necessary for your specific network environment.
- The Failover Trigger Level sets the number of
heartbeats that can be missed before failing over.
- The Election Delay Time is the number of seconds
allowed for internal processing between the two units in
the HA pair before one of them takes the primary role.
- The Dynamic Route Hold-Down Time setting is used
when a failover occurs on a HA pair that is using either
RIP or OSPF dynamic routing. When a failover occurs,
Dynamic Route Hold-Down Time is the number of
seconds the newly-active appliance keeps the dynamic
routes it had previously learned in its route table.
During this time, the newly-active appliance relearns
the dynamic routes in the network. When the Dynamic
Route Hold-Down Time duration expires, it deletes the
old routes and implements the new routes it has
learned from RIP or OSPF. The default value is
45 seconds. In large or complex networks, a larger
value may improve network stability during a failover.
Click the Include Certificates/Keys checkbox to have the
appliances synchronize all certificates and keys.
Page 34 Configuring a State Sync Pair in NAT/Route Mode
9.
Click Synchronize Settings to synchronize the settings
between the Primary and Backup appliances.
10. Click Synchronize Firmware if you previously uploaded
new firmware to your Primary unit while the Secondary unit
was offline, and it is now online and ready to upgrade to the
new firmware. Synchronize Firmware is typically used
after taking your Secondary appliance offline while you test
a new firmware version on the Primary unit before
upgrading both units to it.
11. Click Apply to retain the settings on this screen.
Synchronize Settings
Once you have configured the HA setting on the Primary
SonicWALL security appliance, click the Synchronize Settings
button. You should see a HA Peer Firewall has been updated
message at the bottom of the management interface page. Also
note that the management interface displays Logged Into:
Primary SonicWALL Status: (green ball) Active in the upperright-hand corner.
By default, the Include Certificate/Keys setting is enabled.
This specifies that Certificates, CRLs and associated settings
(such as CRL auto-import URLs and OCSP settings) are
synchronized between the Primary and Backup units. When
Local Certificates are copied to the Backup unit, the associated
Private Keys are also copied. Because the connection between
the Primary and Backup units is typically protected, this is
generally not a security concern.
Tip: A compromise between the convenience of
synchronizing Certificates and the added security of not
synchronizing Certificates is to temporarily enable the
Include Certificate/Keys setting and manually
synchronize the settings, and then disable Include
Certificate/Keys.
To verify that Primary and Backup SonicWALL security
appliances are functioning correctly, wait a few minutes, then
power off the Primary SonicWALL device. The Backup
SonicWALL security appliance should quickly take over.
From your management workstation, test connectivity through
the Backup SonicWALL by accessing a site on the public
Internet – note that the Backup SonicWALL, when active,
assumes the complete identity of the Primary, including its IP
addresses and Ethernet MAC addresses.
Log into the Backup SonicWALL’s unique LAN IP address. The
management interface should now display Logged Into:
Backup SonicWALL Status: (green ball) Active in the upperright-hand corner.
Now, power the Primary SonicWALL back on, wait a few
minutes, then log back into the management interface. If
stateful synchronization is enabled (automatically disabling
preempt mode), the management GUI should still display
Logged Into: Backup SonicWALL Status: (green ball)
Active in the upper-right-hand corner.
If you are using the Monitor Interfaces feature, experiment with
disconnecting each monitored link to ensure correct
configuration.
SonicWALL NSA E5500 Getting Started Guide Page 35
Adjusting High Availability Settings
Synchronizing Firmware
On the High Availability > Settings page, there are four userconfigurable timers that can be adjusted to suit your network’s
needs:
Checking the Synchronize Firmware Upload and Reboot
checkbox allows the Primary and Backup SonicWALL security
appliances in HA mode to have firmware uploaded on both
devices at once, in staggered sequence to ensure security is
always maintained. During the firmware upload and reboot, you
are notified via a message dialog box that the firmware is
loaded on the Backup SonicWALL security appliance, and then
the Primary SonicWALL security appliance. You initiate this
process by clicking on the Synchronize Firmware button.
•
•
•
•
Heartbeat Interval (seconds) – This timer is the length of
time between status checks. By default this timer is set to 5
seconds; using a longer interval will result in the
SonicWALL taking more time to detect when/if failures
have occurred.
Failover Trigger Level (missed heart beats) – This timer
is the number of heartbeats the SonicWALL will miss
before failing over. By default, this time is set to 5 missed
heart beats.This timer is linked to the Heartbeat Interval
timer – for example, if you set the Heartbeat Interval to 10
seconds, and the Failover Trigger Level timer to 5, it will be
50 seconds before the SonicWALL fails over.
Probe Interval – This timer controls the path monitoring
speed. Path monitoring sends pings to specified IP
addresses to monitor that the network critical path is still
reachable. The default is 20 seconds, and the allowed
range is from 5 to 255 seconds.
Election Delay Time – This timer can be used to specify
an amount of time the SonicWALL will wait to consider an
interface up and stable, and is useful when dealing with
switch ports that have a spanning-tree delay set.
Page 36 Configuring a State Sync Pair in NAT/Route Mode
HA License Configuration Overview
You can configure HA license synchronization by associating
two SonicWALL security appliances as HA Primary and HA
Secondary on mysonicwall.com. Note that the Backup
appliance of your HA pair is referred to as the HA Secondary
unit on mysonicwall.com.
You must purchase a single set of security services licenses for
the HA Primary appliance. To use Stateful HA, you must first
activate the Stateful High Availability Upgrade license for the
primary unit in SonicOS. This is automatic if your appliance is
connected to the Internet. See Registering and Licensing Your
Appliance on Mysonicwall.com - page 15.
License synchronization is used during HA so that the Backup
appliance can maintain the same level of network protection
provided before the failover. To enable HA, you can use the
SonicOS UI to configure your two appliances as a HA pair in
Active/Idle mode.
Mysonicwall.com provides several methods of associating the
two appliances. You can start by registering a new appliance,
and then choosing an already-registered unit to associate it
with. You can associate two units that are both already
registered. Or, you can select a registered unit and then add a
new appliance with which to associate it.
Note: After registering new SonicWALL appliances on
mysonicwall.com, you must also register each
appliance from the SonicOS management interface by
clicking the registration link on the System > Status
page. This allows each unit to synchronize with the
SonicWALL license server and share licenses with the
associated appliance.
SonicWALL NSA E5500 Getting Started Guide Page 37
Associating Pre-Registered Appliances
6.
To associate two already-registered SonicWALL security
appliances so that they can use HA license synchronization,
perform the following steps:
7.
1.
2.
3.
4.
5.
Login to mysonicwall.com.
In the left navigation bar, click My Products.
On the My Products page, under Registered Products,
scroll down to find the appliance that you want to use as
the parent, or primary, unit. Click the product name or
serial number.
On the Service Management - Associated Products page,
scroll down to the Associated Products section.
Under Associated Products, click HA Secondary.
Page 38 Configuring a State Sync Pair in NAT/Route Mode
8.
On the My Product - Associated Products page, in the text
boxes under Associate New Products, type the serial
number and the friendly name of the appliance that you
want to associate as the child/secondary/backup unit.
Select the group from the Product Group drop-down list.
The product group setting specifies the mysonicwall users
who can upgrade or modify the appliance.
Click Register.
If You Are Following
Scenario...
Proceed to Section:
B - NAT with State Sync Pair Additional Deployment Configuration page 41
Configuring L2 Bridge Mode
Configuring the Primary Bridge Interface
This section provides instructions to configure the SonicWALL
NSA E5500 appliance in tandem with an existing Internet
gateway device. This section is relevant to users following
deployment scenario C.
The primary bridge interface is your existing Internet gateway
device. The only step involved in setting up your primary bridge
interface is to ensure that the WAN interface is configured for a
static IP address. You will need this static IP address when
configuring the secondary bridge.
This section contains the following sub-sections:
•
•
•
Connection Overview - page 39
Configuring the Primary Bridge Interface - page 39
Configuring the Secondary Bridge Interface - page 40
Note: The Primary Bridge Interface must have a Static IP
assignment.
Connection Overview
Connect the X1 port on your SonicWALL NSA E5500 to the
LAN port on your existing Internet gateway device. Then
connect the X0 port on your SonicWALL to your LAN.
1HWZRUN*DWHZD\
/$1
6RQLF:$//16$(&ODVV
)NTERNETOR
,!.3EGMENT
%
;
/%ULGJH/LQN
;
1HWZRUN5HVRXUFHV
SonicWALL NSA E5500 Getting Started Guide Page 39
Configuring the Secondary Bridge Interface
Complete the following steps to configure the SonicWALL
appliance:
1.
2.
3.
4.
5.
Navigate to the Network > Interfaces page from the
navigation panel.
Click the Configure icon in the right column of the X0 (LAN)
interface.
In the IP Assignment drop-down, select Layer 2 Bridged
Mode.
In the Bridged to drop-down, select the X1 interface.
Configure management options (HTTP, HTTPS, Ping,
SNMP, SSH, User logins, or HTTP redirects).
Page 40 Configuring L2 Bridge Mode
Note: Do not enable Never route traffic on the bridge-pair
unless your network topology requires that all packets
entering the L2 Bridge remain on the L2 Bridge
segments.
You may optionally enable the Block all non-IPv4
traffic setting to prevent the L2 bridge from passing
non-IPv4 traffic.
If You Are Following
Scenario...
Proceed to Section:
C - L2 Bridge Mode
Additional Deployment Configuration
- page 41
Additional Deployment Configuration
4
In this Section:
This section provides basic configuration information to begin building network security policies for your deployment. This section also
contains several SonicOS diagnostic tools and a deployment configuration reference checklist.
•
•
•
•
•
•
•
Creating Network Access Rules - page 42
Creating a NAT Policy - page 44
Enabling Security Services in SonicOS - page 48
Applying Security Services to Network Zones - page 52
Deploying SonicPoints for Wireless Access - page 53
Troubleshooting Diagnostic Tools - page 58
Deployment Configuration Reference Checklist - page 62
SonicWALL NSA E5500 Getting Started Guide Page 41
To create an access rule:
Creating Network Access Rules
A Zone is a logical grouping of one or more interfaces designed
to make management, such as the definition and application of
access rules, a simpler and more intuitive process than
following a strict physical interface scheme.
1.
2.
On the Firewall > Access Rules page in the matrix view,
click the arrow connecting the two zones that need a rule.
On the Access Rules page, click Add.
By default, the SonicWALL security appliance’s stateful packet
inspection allows all communication from the LAN to the
Internet, and blocks all traffic from the Internet to the LAN. The
following behaviors are defined by the “Default” stateful
inspection packet access rule enabled in the SonicWALL
security appliance:
Originating Zone
Destination Zone
Action
LAN, WLAN
WAN, DMZ, or OPT
Allow
DMZ or OPT
WAN
Allow
WAN
DMZ or OPT
Deny
WAN and DMZ or OPT
LAN or WLAN
Deny
Page 42 Creating Network Access Rules
The access rules are sorted from the most specific at the
top to the least specific at the bottom of the table. At the
bottom of the table is the Any rule.
3.
In the Add Rule page in the General tab, select Allow |
Deny | Discard from the Action list to permit or block IP
traffic.
•
•
•
•
•
•
•
Select the service or group of services affected by the
access rule from the Service list. If the service is not
listed, you must define the service in the Add Service
window. Select Create New Service or Create New
Group to display the Add Service window or Add
Service Group window.
Select the source of the traffic affected by the access
rule from the Source list. Selecting Create New
Network displays the Add Address Object window.
Select the destination of the traffic affected by the
access rule from the Destination list. Selecting Create
New Network displays the Add Address Object
window.
From the Users Allowed menu, add the user or user
group affected by the access rule.
Select a schedule from the Schedule menu. The
default schedule is Always on.
Enter any comments to help identify the access rule in
the Comments field.
Select the from and to zones from the From Zone and
To Zone menus.
SonicWALL NSA E5500 Getting Started Guide Page 43
4.
Click on the Advanced tab.
5.
6.
Click on the QoS tab if you want to apply DSCP or 802.1p
Quality of Service coloring/marking to traffic governed by
this rule. See the SonicOS Enhanced Administrator’s
Guide for more information on managing QoS marking in
access rules.
Click OK to add the rule.
Creating a NAT Policy
•
•
•
•
If you would like for the access rule to timeout after a
different period of TCP inactivity, set the amount of
time, in minutes, in the TCP Connection Inactivity
Timeout (minutes) field. The default value is 60
minutes.
If you would like for the access rule to timeout after a
different period of UDP inactivity, set the amount of
time, in minutes, in the UDP Connection Inactivity
Timeout (minutes) field. The default value is 30
minutes.
Specify the number of connections allowed as a
percent of maximum number of connections allowed
by the SonicWALL security appliance in the Number
of connections allowed (% of maximum
connections) field.
Select Create a reflexive rule if you want to create a
matching access rule to this one in the opposite
direction--from your destination zone or address
object to your source zone or address object.
Page 44 Creating a NAT Policy
The Network Address Translation (NAT) engine in SonicOS
Enhanced allows users to define granular NAT policies for their
incoming and outgoing traffic. By default, the SonicWALL
security appliance has a preconfigured NAT policy to allow all
systems connected to the LAN interface to perform Many-toOne NAT using the IP address of the WAN interface, and a
policy to not perform NAT when traffic crosses between the
other interfaces.
You can create multiple NAT policies on a SonicWALL running
SonicOS Enhanced for the same object – for instance, you can
specify that an internal server use one IP address when
accessing Telnet servers, and to use a totally different IP
address for all other protocols. Because the NAT engine in
SonicOS Enhanced supports inbound port forwarding, it is
possible to hide multiple internal servers off the WAN IP
address of the SonicWALL security appliance. The more
granular the NAT Policy, the more precedence it takes.
Before configuring NAT Policies, you must create all Address
Objects associated with the policy. For instance, if you are
creating a One-to-One NAT policy, first create Address Objects
for your public and private IP addresses.
Address Objects are one of four object classes (Address, User,
Service and Schedule) in SonicOS Enhanced. These Address
Objects allow for entities to be defined one time, and to be reused in multiple referential instances throughout the SonicOS
interface. For example, take an internal Web server with an IP
address of 67.115.118.80. Rather than repeatedly typing in the
IP address when constructing Access Rules or NAT Policies,
Address Objects allow you to create a single entity called “My
Web Server” as a Host Address Object with an IP address of
67.115.118.80. This Address Object, “My Web Server”, can then
be easily and efficiently selected from a drop-down menu in any
configuration screen that employs Address Objects as a
defining criterion.
•
•
MAC Address – MAC Address Objects allow for the
identification of a host by its hardware address or MAC
(Media Access Control) address.
FQDN Address – FQDN Address Objects allow for the
identification of a host by its Fully Qualified Domain Names
(FQDN), such as www.sonicwall.com.
SonicOS Enhanced provides a number of Default Address
Objects that cannot be modified or deleted. You can use the
Default Address Objects when creating a NAT policy, or you can
create custom Address Objects to use. All Address Objects are
available in the drop-down lists when creating a NAT policy.
See the following sections:
•
•
Creating Address Objects - page 46
Creating a NAT Policy - page 47
Since there are multiple types of network address expressions,
there are currently the following Address Objects types:
•
•
•
Host – Host Address Objects define a single host by its IP
address.
Range – Range Address Objects define a range of
contiguous IP addresses.
Network – Network Address Objects are like Range
objects in that they comprise multiple hosts, but rather than
being bound by specified upper and lower range delimiters,
the boundaries are defined by a valid netmask.
SonicWALL NSA E5500 Getting Started Guide Page 45
Creating Address Objects
4.
The Network > Address Objects page allows you to create
and manage your Address Objects. You can view Address
Objects in the following ways using the View Style menu:
5.
•
•
•
All Address Objects - displays all configured Address
Objects.
Custom Address Objects - displays Address Objects with
custom properties.
Default Address Objects - displays Address Objects
configured by default on the SonicWALL security
appliance.
To add an Address Object:
1.
2.
3.
Navigate to the Network > Address Objects page.
Below the Address Objects table, click Add.
In the Add Address Object dialog box, enter a name for the
Address Object in the Name field.
Page 46 Creating a NAT Policy
6.
Select the zone to assign to the Address Object from the
Zone Assignment drop-down list.
Select Host, Range, Network, MAC, or FQDN from the
Type menu.
- If you selected Host, enter the IP address in the IP
Address field.
- If you selected Range, enter the starting and ending IP
addresses in the Starting IP Address and Ending IP
Address fields.
- If you selected Network, enter the network IP address
and netmask in the Network and Netmask fields.
- If you selected MAC, enter the MAC address and
netmask in the Network and MAC Address field.
- If you selected FQDN, enter the domain name for the
individual site or range of sites (with a wildcard) in the
FQDN field.
Click OK.
Creating a NAT Policy
NAT policies allow you the flexibility to control Network Address
Translation based on matching combinations of Source IP
address, Destination IP address and Destination Services.
Policy-based NAT allows you to deploy different types of NAT
simultaneously. The following NAT configurations are available
in SonicOS Enhanced:
•
•
•
•
•
•
•
Many-to-One NAT Policy
Many-to-Many NAT Policy
One-to-One NAT Policy for Outbound Traffic
One-to-One NAT Policy for Inbound Traffic (Reflexive)
One-to-Many NAT Load Balancing
Inbound Port Address Translation via One-to-One NAT
Policy
Inbound Port Address Translation via WAN IP Address
This section describes how to configure a Many-to-One NAT
policy. Many-to-One is the most common NAT policy on a
SonicWALL security appliance, and allows you to translate a
group of addresses into a single address. Most of the time, this
means that you are taking an internal “private” IP subnet and
translating all outgoing requests into the IP address of the
SonicWALL security appliance WAN port, such that the
destination sees the request as coming from the IP address of
the SonicWALL security appliance WAN port, and not from the
internal private IP address.
For other NAT configurations, see the SonicOS Enhanced
Administrator’s Guide.
An example configuration illustrates the use of the fields in the
Add NAT Policy procedure. To add a Many-to-One NAT policy
that allows all systems on the Opt interface to initiate traffic
using the SonicWALL security appliance’s WAN IP address,
perform the following steps:
1.
2.
3.
4.
5.
6.
7.
8.
9.
10.
11.
12.
13.
Navigate to the Network > NAT Policies page. Click Add.
The Add NAT Policy dialog box displays.
For Original Source, select Opt Subnet.
For Translated Source, select WAN Primary IP.
For Original Destination, select Any.
For Translated Destination, select Original.
For Original Service, select Any.
For Translated Service, select Original.
For Inbound Interface, select Opt.
For Outbound Interface, select WAN.
For Comment, enter a short description.
Select the Enable NAT Policy checkbox.
Leave Create a reflexive policy unchecked.
Click OK.
This policy can be duplicated for subnets behind the other
interfaces of the SonicWALL security appliance – just replace
the Original Source with the subnet behind that interface,
adjust the source interface, and add another NAT policy.
SonicWALL NSA E5500 Getting Started Guide Page 47
Enabling Security Services in SonicOS
Enabling Gateway Anti-Virus
You must enable each security service individually in the
SonicOS user interface. See the following procedures to enable
and configure the three security services that must be enabled:
To enable Gateway Anti-Virus in SonicOS:
•
•
•
1.
Navigate to the Security Services > Gateway Anti-Virus
page. Select the Enable Gateway Anti-Virus checkbox.
2.
Select the Enable Inbound Inspection checkboxes for the
protocols to inspect. By default, SonicWALL GAV inspects
all inbound HTTP, FTP, IMAP, SMTP and POP3 traffic.
Generic TCP Stream can optionally be enabled to inspect
all other TCP based traffic, such as non-standard ports of
operation for SMTP and POP3, and IM and P2P protocols.
The Enable Outbound Inspection feature is available for
SMTP traffic, such as for a mail server that might be hosted
on the DMZ. Enabling outbound inspection for SMTP
Enabling Gateway Anti-Virus
Enabling Intrusion Prevention Services
Enabling Anti-Spyware
3.
Page 48 Enabling Security Services in SonicOS
4.
scans mail that is delivered to the internally hosted SMTP
server for viruses.
For each protocol you can restrict the transfer of files with
specific attributes by clicking on the Settings button under
the protocol. In the Settings dialog box, you can configure
the following:
•
Restrict Transfer of password-protected Zip files Disables the transfer of password protected ZIP files
over any enabled protocol. This option only functions
on protocols that are enabled for inspection.
•
Restrict Transfer of MS-Office type files containing
macros (VBA 5 and above) - Disables the transfers of
any MS Office 97 and above files that contain VBA
macros.
•
Restrict Transfer of packed executable files (UPX,
FSG, etc.) - Disables the transfer of packed
executable files. Packers are utilities which compress
and sometimes encrypt executables. Although there
are legitimate applications for these, they are also
sometimes used with the intent of obfuscation, so as to
make the executables less detectable by anti-virus
applications. The packer adds a header that expands
the file in memory, and then executes that file.
SonicWALL Gateway Anti-Virus currently recognizes
the most common packed formats: UPX, FSG,
PKLite32, Petite, and ASPack. Additional formats are
dynamically added along with SonicWALL GAV
signature updates.
5.
Click Configure Gateway AV Settings. The Gateway AV
Settings window allows you to configure clientless
notification alerts and create a SonicWALL GAV exclusion
list.
6.
In the Gateway AV Config View window, to suppress the
sending of email messages (SMTP) to clients from
SonicWALL GAV when a virus is detected in an email or
attachment, check the Disable SMTP Responses box.
SonicWALL NSA E5500 Getting Started Guide Page 49
7.
Select Enable HTTP Clientless Notification Alerts and
customize the message. This feature informs the user that
GAV detected a threat from the HTTP server.
8. Select Enable Gateway AV Exclusion List and then click
Add to define a range of IP addresses whose traffic will be
excluded from SonicWALL GAV scanning.
9. When finished in the Add GAV Range dialog box, click OK.
10. In the Gateway AV Config View window, click OK.
11. In the Security Services > Gateway Anti-Virus page,
click Accept.
Enabling Intrusion Prevention Services
To enable Intrusion Prevention Services in SonicOS:
1.
Navigate to the Security Services > Intrusion Prevention
page. Select the Enable Intrusion Prevention checkbox.
2.
3.
4.
5.
6.
7.
8.
Page 50 Enabling Security Services in SonicOS
In the Signature Groups table, select the Prevent All and
Detect All checkbox for each attack priority that you want
to prevent. Selecting the Prevent All and Detect All check
boxes for High Priority Attacks and Medium Priority
Attacks protects your network against the most dangerous
and disruptive attacks.
To log all detected attacks, leave the Log Redundancy
Filter field set to zero. To enforce a delay between log
entries for detections of the same attack, enter the
number of seconds to delay.
Click Configure IPS Settings to enable IP packet
reassembly before inspection and create a SonicWALL IPS
exclusion list.
In the IPS Config View window, select Enable IPS
Exclusion List and then click Add to define a range of IP
addresses whose traffic will be excluded from SonicWALL
IPS scanning.
When finished in the Add IPS Range dialog box, click OK.
In the IPS Config View window, click OK.
In the Security Services > Intrusion Prevention page,
click Accept.
Enabling Anti-Spyware
To enable Anti-Spyware in SonicOS:
1.
Navigate to the Security Services > Anti-Spyware page.
Select the Enable Anti-Spyware checkbox.
2.
In the Signature Groups table, select the Prevent All and
Detect All checkbox for each spyware danger level that
you want to prevent.
3.
To log all spyware attacks, leave the Log Redundancy
Filter field set to zero. To enforce a delay between log
entries for detections of the same attack, enter the
number of seconds to delay.
4. Click Configure Anti-Spyware Settings to configure
clientless notification alerts and create a SonicWALL AntiSpyware exclusion list.
5. In the Anti-Spyware Config View window, to suppress the
sending of e-mail messages (SMTP) to clients from
SonicWALL Anti-Spyware when spyware is detected in an
e-mail or attachment, check the Disable SMTP
Responses box.
6. Select Enable HTTP Clientless Notification Alerts and
customize the message. This feature informs the user that
SonicWALL Anti-Spyware detected a threat from the HTTP
server.
7. Select Enable Anti-Spyware Exclusion List and then
click Add to define a range of IP addresses whose traffic
will be excluded from SonicWALL Anti-Spyware scanning.
8. When finished in the Add Anti-Spyware Range dialog box,
click OK.
9. In the Anti-Spyware Config View window, click OK.
10. Select the Enable Inbound Inspection checkboxes for the
protocols to inspect. By default, SonicWALL GAV inspects
all inbound HTTP, FTP, IMAP, SMTP and POP3 traffic.
11. Select the Enable Inspection of Outbound
Communication checkbox to enable scanning of traffic
that originates internally.
12. On the Security Services > Anti-Spyware page, click
Accept.
SonicWALL NSA E5500 Getting Started Guide Page 51
Applying Security Services to Network
Zones
4.
On the Edit Zone page, select the checkboxes for the
security services that you want to enable.
5.
6.
Click OK.
To enable security services on other zones, repeat steps 2
through step 4 for each zone.
A network zone is a logical group of one or more interfaces to
which you can apply security rules to regulate traffic passing
from one zone to another zone.
Security services such as Gateway Anti-Virus are automatically
applied to the LAN and WAN network zones when you activate
the license and enable the service. To protect other zones such
as the DMZ or Wireless LAN (WLAN), you must apply the
security services to the network zones. For example, you can
configure SonicWALL Intrusion Prevention Service for incoming
and outgoing traffic on the WLAN zone to add more security for
internal network traffic.
To apply services to network zones:
1.
2.
3.
Navigate to the Network > Zones page.
In the Zone Settings table, click the Configure icon for the
zone where you want to apply security services.
In the Edit Zone dialog box on the General tab, select the
checkboxes for the security services to enable on this
zone.
Page 52 Applying Security Services to Network Zones
Deploying SonicPoints for Wireless
Access
This section describes how to configure SonicPoints with the
SonicWALL NSA E5500. See the following sub-sections:
•
•
•
•
•
Updating SonicPoint Firmware - page 53
Configuring SonicPoint Provisioning Profiles - page 53
Configuring a Wireless Zone - page 55
Assigning an Interface to the Wireless Zone - page 56
Connecting the SonicPoint - page 57
SonicWALL SonicPoints are wireless access points specially
engineered to work with SonicWALL security appliances to
provide wireless access throughout your enterprise. The
SonicPoint section of the Management Interface lets you
manage the SonicPoints connected to your system.
Before you can manage SonicPoints in the Management
Interface, you must first:
•
•
•
•
•
•
Verify that the SonicPoint image is downloaded to your
SonicWALL security appliance.
Configure your SonicPoint provisioning profiles.
Configure a Wireless zone.
Assign profiles to wireless zones. This step is optional. If
you do not assign a default profile for a zone, SonicPoints
in that zone will use the first profile in the list.
Assign an interface to the Wireless zone.
Attach the SonicPoints to the interfaces in the Wireless
zone and test.
Updating SonicPoint Firmware
If your SonicWALL appliance has Internet connectivity, it will
automatically download the correct version of the SonicPoint
image from the SonicWALL server when you connect a
SonicPoint device. Otherwise, see the SonicOS Enhanced
Administrator’s Guide for the correct procedure.
Configuring SonicPoint Provisioning Profiles
SonicPoint Profile definitions include all of the settings that can
be configured on a SonicPoint, such as radio settings for the
2.4GHz and 5GHz radios, SSID’s and channels of operation.
Once you have defined a SonicPoint profile, you can apply it to
a Wireless zone. Each Wireless zone can be configured with
one SonicPoint profile. Any profile can apply to any number of
zones. Then, when a SonicPoint is connected to a zone, it is
automatically provisioned with the profile assigned to that zone.
SonicOS includes a default SonicPoint profile, named
SonicPoint. You can modify this profile or create a new one.
SonicWALL NSA E5500 Getting Started Guide Page 53
To add a new profile click Add below the list of SonicPoint
provisioning profiles. To edit an existing profile, select the profile
and click the Configure icon in the same line as the profile you
are editing.
•
1.
•
2.
In the Add/Edit SonicPoint Profile window on the General
tab:
•
Select Enable SonicPoint.
•
Enter a Name Prefix to be used as the first part of the
name for each SonicPoint provisioned.
•
Select the Country Code for where the SonicPoints
are operating.
In the 802.11g Radio tab:
•
Select Enable Radio.
•
Select a schedule for the radio to be enabled from the
drop-down list.
•
For Radio Mode, select the speed that the SonicPoint
will operate on. You can choose from the following:
•
11Mbps - 802.11b
•
54 Mbps - 802.11g
•
108 Mbps - Turbo G
If you choose Turbo mode, all users in your company
must use wireless access cards that support Turbo
mode.
•
For Channel, use AutoChannel unless you have a
reason to use or avoid specific channels.
Page 54 Deploying SonicPoints for Wireless Access
•
Enter a recognizable string for the SSID of each
SonicPoint using this profile. This is the name that will
appear in clients’ lists of available wireless
connections.
Under ACL Enforcement, select Enable MAC Filter
List to enforce Access Control by allowing or denying
traffic from specific devices. Select a MAC address
object group from the Allow List to automatically allow
traffic from all devices with MAC addresses in the
group. Select a MAC address group from the Deny
List to automatically deny traffic from all devices with
MAC addresses in the group. The Deny List is
enforced before the Allow List.
Under WEP/WPA Encryption, select the
Authentication Type for your wireless network.
SonicWALL recommends using WPA2 as the
authentication type.
Note: WPA2 is a more secure replacement for the older
WEP and WPA standards.
•
3.
Fill in the fields specific to the authentication type that
you selected. The remaining fields change depending
on the selected authentication type.
In the 802.11g Adv tab, configure the advanced radio
settings for the 802.11g radio. For most 802.11g advanced
options, the default settings give optimum performance.
For a full description of the fields on this tab, see the
SonicOS Enhanced Administrator’s Guide.
4.
5.
6.
In the 802.11a Radio and 802.11a Adv tabs, configure the
settings for the operation of the 802.11a radio bands. The
SonicPoint has two separate radios built in. Therefore, it
can send and receive on both the 802.11a and 802.11g
bands at the same time.
The settings in the 802.11a Radio and 802.11a Advanced
tabs are similar to the settings in the 802.11g Radio and
802.11g Advanced tabs.
When finished, click OK.
Configuring a Wireless Zone
You can configure a wireless zone on the Network > Zones
page. Typically, you will configure the WLAN zone for use with
SonicPoints.
1.
2.
3.
On the Network > Zones page in the WLAN row, click the
icon in the Configure column.
In the Edit Zone dialog box on the General tab, the Allow
Interface Trust setting automates the creation of Access
Rules to allow traffic to flow between the interfaces of a
zone instance. For example, if the WLAN Zone has both
the X2 and X3 interfaces assigned to it, checking Allow
Interface Trust on the WLAN Zone creates the necessary
Access Rules to allow hosts on these interfaces to
communicate with each other.
Select the checkboxes for the security services to enable
on this zone. Typically you would enable Gateway AntiVirus, IPS, and Anti-Spyware. If you are running
SonicWALL Client Anti-Virus, select Enable Client AV
Enforcement Service.
4.
Click the Wireless tab.
•
In the Wireless Settings section, select Only allow
traffic generated by a SonicPoint to allow only traffic
from SonicWALL SonicPoints to enter the WLAN Zone
interface. This allows maximum security on your
WLAN. Uncheck this option if you want to allow any
traffic on your WLAN Zone regardless of whether or
not it is from a wireless connection. Uncheck Only
allow traffic generated by a SonicPoint and use the
zone on a wired interface to allow guest services on
that interface.
•
Select SSL VPN Enforcement to require that all traffic
that enters into the WLAN Zone be authenticated
through a SonicWALL SSL VPN appliance.
Note: SSL VPN Enforcement allows the added security of
One-Time Passwords and Two-Factor Authentication
when using a SonicWALL SSL VPN appliance.
•
•
•
In the SSL VPN Server list, select an address object
to direct traffic to the SonicWALL SSL VPN appliance.
In the SSL VPN Service list, select the service or
group of services that you want to allow for clients
authenticated through the SSL VPN.
If your wireless network is already running WiFiSec,
you can select WiFiSec Enforcement to require that
all traffic that enters into the WLAN Zone interface be
either IPsec traffic, WPA traffic, or both.
SonicWALL NSA E5500 Getting Started Guide Page 55
Assigning an Interface to the Wireless Zone
Note: If you have configured WPA2 as your authentication
type, you do not need to enable WiFiSec.
•
5.
6.
If you have enabled WiFiSec Enforcement, you can
specify the following:
•
Select WiFiSec Exception Service to select
services that are allowed to bypass the WiFiSec
enforcement.
•
Select Require WiFiSec for Site-to-Site VPN
Tunnel Traversal to require WiFiSec security for
all wireless connections through the WLAN zone
that are part of a Site-to-Site VPN.
•
If you wish to run WPA or WPA2 in addition to
WiFiSec, you can select Trust WPA/WPA2 traffic
as WiFiSec to accept WPA and WPA2 as
allowable alternatives to IPsec.
•
Under SonicPoint Settings, select the SonicPoint
Provisioning Profile you want to apply to all
SonicPoints connected to this zone. Whenever a
SonicPoint connects to this zone, it will automatically
be provisioned by the settings in the SonicPoint
Provisioning Profile, unless you have individually
configured it with different settings.
Optionally configure the settings on the Guest Services
tab. For information about configuring Guest Services, see
the SonicOS Enhanced Administrator’s Guide.
When finished, click OK.
Page 56 Deploying SonicPoints for Wireless Access
Once the wireless zone is configured, you can assign an
interface to it. This is the interface where you will connect the
SonicPoint.
1.
2.
3.
4.
5.
6.
7.
On the Network > Interfaces page, click the Configure
icon in the row for the interface that you want to use, for
example, X3. The interface must be unassigned.
In the Edit Interface dialog box on the General tab, select
WLAN or the zone that you created from the Zone dropdown list. Additional fields are displayed.
Enter the IP address and subnet mask of the Zone in the IP
Address and Subnet Mask fields.
In the SonicPoint Limit field, select the maximum number
of SonicPoints allowed on this interface.
If you want to enable remote management of the
SonicWALL security appliance from this interface, select
the supported management protocol(s): HTTP, HTTPS,
SSH, Ping, SNMP, and/or SSH.
If you want to allow selected users with limited
management rights to log in to the security appliance,
select HTTP and/or HTTPS in User Login.
Click OK.
Connecting the SonicPoint
When a SonicPoint unit is first connected and powered up, it will
have a factory default configuration (IP Address 192.168.1.20,
username: admin, password: password). Upon initializing, it
will attempt to find a SonicOS device with which to peer. If it is
unable to find a peer SonicOS device, it will enter into a standalone mode of operation with a separate stand-alone
configuration allowing it to operate as a standard Access Point.
If the SonicPoint locates a peer SonicOS device via the
SonicWALL Discovery Protocol, an encrypted exchange
between the two units will occur and the profile assigned to the
relevant Wireless Zone will be used to automatically configure
(provision) the newly added SonicPoint unit.
To connect the SonicPoint:
1.
2.
3.
Using a Cat-5 Ethernet cable, connect the SonicPoint to
the interface that you configured, and connect the
SonicPoint to a power source.
In the SonicOS user interface on the SonicPoint >
SonicPoints page, click the Synchronize SonicPoints
button. The SonicWALL appliance downloads a SonicPoint
image from the SonicWALL back-end server.
Follow the instructions in the SonicPoint wizard. Be sure to
select the same authentication type and enter the same
keys or password that you configured in SonicOS.
For more information about wireless configuration, see the
SonicOS Enhanced Administrator’s Guide.
As part of the provisioning process, SonicOS will assign the
discovered SonicPoint device a unique name, and it will record
its MAC address and the interface and Zone on which it was
discovered. It can also automatically assign the SonicPoint an
IP address, if so configured, so that the SonicPoint can
communicate with an authentication server for WPA-EAP
support. SonicOS will then use the profile associated with the
relevant Zone to configure the 2.4GHz and 5GHz radio settings.
SonicWALL NSA E5500 Getting Started Guide Page 57
Troubleshooting Diagnostic Tools
Using Packet Capture
SonicOS provides a number of diagnostic tools to help you
maintain your network and troubleshoot problems. Several
tools can be accessed on the System > Diagnostics page,
and others are available on other screens.
Packet Capture allows you to capture and examine the
contents of individual data packets that traverse your
SonicWALL firewall appliance. The captured packets contain
both data and addressing information. The System > Packet
Capture page provides a way to configure the capture criteria,
display settings and file export settings, and displays the
captured packets.
This section contains the following subsections:
•
•
•
•
Using Packet Capture - page 58
Using Ping - page 59
Using the Active Connections Monitor - page 60
Using Log > View - page 61
The Packet Capture screen has buttons for starting and
stopping a packet capture. If you simply click Start without any
configuration, the SonicWALL appliance will capture all packets
except those for internal communication, and will stop when the
buffer is full or when you click Stop.
Page 58 Troubleshooting Diagnostic Tools
The SonicOS user interface provides three windows to display
different views of the captured packets:
•
•
•
Captured Packets
Packet Detail
Hex Dump
•
•
•
Display Filter - interfaces, packet types, source/
destination
Logging - automatic transfer of buffer to FTP server
Advanced - generated packets, GMS, syslog,
management
Using Ping
Ping is available on the System > Diagnostics page.
Click the Configure button to customize the settings for the
capture. Once the configuration is complete, click Start to begin
capturing packets. The settings available in the five main areas
of configuration are summarized below:
•
•
General - number of bytes to capture, wrap capture buffer
Capture Filter - interfaces, packet types, source/
destination
The Ping test bounces a packet off a machine on the Internet
and returns it to the sender. This test shows if the SonicWALL
security appliance is able to contact the remote host. If users on
the LAN are having problems accessing services on the
Internet, try pinging the DNS server, or another machine at the
ISP location. If the test is unsuccessful, try pinging devices
outside the ISP. If you can ping devices outside of the ISP, then
the problem lies with the ISP connection.
SonicWALL NSA E5500 Getting Started Guide Page 59
Using the Active Connections Monitor
The Active Connections Monitor displays real-time,
exportable (plain text or CSV), filterable views of all connections
to and through the SonicWALL security appliance. This tool is
available on the Systems > Diagnostics page.
Page 60 Troubleshooting Diagnostic Tools
You can filter the results to display only connections matching
certain criteria. You can filter by Source IP, Destination IP,
Destination Port, Protocol, Src Interface and Dst Interface.
Enter your filter criteria in the Active Connections Monitor
Settings table.
The fields you enter values into are combined into a search
string with a logical AND. Select the Group Filters box next to
any two or more criteria to combine them with a logical OR.
Using Log > View
The SonicWALL security appliance maintains an Event log for
tracking potential security threats. You can view the log in the
Log > View page, or it can be automatically sent to an email
address for convenience and archiving. The log is displayed in
a table and can be sorted by column.
You can filter the results to display only event logs matching
certain criteria. You can filter by Priority, Category,
Source (IP or Interface), and Destination (IP or Interface).
The fields you enter values into are combined into a search
string with a logical AND. Select the Group Filters box next to
any two or more criteria to combine them with a logical OR.
SonicWALL NSA E5500 Getting Started Guide Page 61
Deployment Configuration Reference Checklist
Use this checklist to find more information about various deployment tasks within the SonicOS Enhanced Administrator’s Guide.
For this Task...
See this Chapter...
Inspecting the rule base for inbound and outbound rules
Configuring Access Rules
Setting logging levels
Configuring Log Categories (“Logging Level” section)
Configuring threat prevention on all used zones
Configuring Zones
(“Enabling SonicWALL Security Services on Zones“ section)
Configuring Web filtering protection
Configuring SonicWALL Content Filtering Service
Changing administrator login
Configuring Administration Settings
("Administrator Name & Password“ section)
Setting administrator email
Configuring Log Automation (“Email Log Automation“ section)
Disabling HTTP and ping access
Configuring Interfaces
(“Configuring Advanced Settings for the Interfaces“ section)
Disabling or enabling DHCP
Setting Up the DHCP Server
Configuring user management
Managing Users and Authentication Settings
Configuring VPN policies
Configuring VPN Policies
Securing Wireless Access
Managing SonicPoints
Page 62 Deployment Configuration Reference Checklist
Support and Training Options
5
In this Section:
This section provides overviews of customer support and training options for the SonicWALL NSA E5500.
•
•
•
•
•
•
•
Customer Support - page 64
Support Services - page 64
SonicWALL Live Product Demos - page 65
Knowledge Portal - page 65
User Forums - page 66
Training - page 67
Related Documentation - page 68
SonicWALL NSA E5500 Getting Started Guide Page 63
Customer Support
Support Services
SonicWALL offers Web-based and telephone support to
customers who have a valid Warranty or who purchased a
Support Contract. Please review our Warranty Support Policy
for product coverage. SonicWALL also offers a full range of
consulting services to meet your needs, from our innovative
implementation services to traditional statement of work-based
services.
SonicWALL support services are designed not only to keep
your security infrastructure current, but also to react swiftly to
any problem that may occur. However, that’s not enough to
keep your network safe these days. So our support services
also include crucial updates and upgrades, the finest technical
support, access to extensive electronic tools and timely
hardware replacement.
For further information, visit:
http://www.sonicwall.com/us/support/contact.html
For further information, visit:
http://www.sonicwall.com/us/support/3870.html
Page 64 Customer Support
SonicWALL Live Product Demos
Knowledge Portal
Get an interactive insight into SonicWALL security products and
services with the following series of multimedia product demos:
The Knowledge Portal is a resource which allows users to
search for SonicWALL documents based on the following types
of search tools:
•
•
•
•
•
•
•
•
Unified Threat Management Platform
Secure Cellular Wireless
Continuous Data Protection
SSL VPN Secure Remote Access
Content Filtering
Secure Wireless Solutions
Email Security
GMS and ViewPoint
•
•
•
Browse
Search for keywords
Full-text search
For further information, visit:
http://www.sonicwall.com/us/support.html
For further information, visit:
http://www.sonicwall.com/us/products/resources/2198.html
SonicWALL NSA E5500 Getting Started Guide Page 65
User Forums
The SonicWALL User Forums is a resource that provides users
the ability to communicate and discuss a variety of security and
appliance subject matters. In this forum, the following
categories are available for users:
•
•
•
•
•
•
•
•
•
•
•
•
Content Security Manager topics
Continuous Data Protection topics
Email Security related topics
Firewall related topics
Network Anti-Virus related topics
Security Services and Content Filtering topics
GMS and Viewpoint related topics
SonicPoint and Wireless related topics
SSL VPN related topics
TZ 190 / Wireless WAN - 3G Capability
VPN Client related topics
VPN site-to-site and interoperability topics
For further information, visit:
https://forum.sonicwall.com/
Page 66 User Forums
Training
SonicWALL offers an extensive sales and technical training
curriculum for Network Administrators, Security Experts and
SonicWALL Medallion Partners who need to enhance their
knowledge and maximize their investment in SonicWALL
Products and Security Applications. SonicWALL Training
provides the following resources for its customers:
•
•
•
•
•
E-Training
Instructor-Led Training
Custom Training
Technical Certification
Authorized Training Partners
For further information, visit:
http://www.sonicwall.com/us/support/training.html
SonicWALL NSA E5500 Getting Started Guide Page 67
Related Documentation
See the following related documents for more information:
•
•
•
•
•
•
•
•
•
SonicOS Enhanced 5.0 Administrator’s Guide
SonicOS Enhanced 5.0 Release Notes
SonicOS Enhanced 5.0 Feature Modules
•
Application Firewall
•
Dashboard
•
HA License Sync
•
Multiple Admin
•
NAT Load Balancing
•
Packet Capture
•
RF Management
•
Single Sign On
•
SSL Control
•
Virtual Access Points
SonicWALL GVC 4.0 Administrator’s Guide
SonicWALL ViewPoint 4.1 Administrator’s Guide
SonicWALL GAV 2.1 Administrator’s Guide
SonicWALL IPS 2.0 Administrator’s Guide
SonicWALL Anti-Spyware Administrator’s Guide
SonicWALL CFS Administrator’s Guide
For further information, visit:
http://www.sonicwall.com/us/support/289.html
Page 68 Related Documentation
Rack Mounting Instructions
6
In this Section:
This section provides illustrated rack mounting instructions for the SonicWALL NSA E5500.
•
Rack Mounting Instructions - page 70
SonicWALL NSA E5500 Getting Started Guide Page 69
Rack Mounting Instructions
!SSEMBLETHE3LIDE2AIL
&ASTENSCREWSTOTHERAIL
!
"
!
"
7!3(%23
-3#2%7
Page 70 Rack Mounting Instructions
!SSEMBLETHE3LIDE2AIL
&ASTENTWOSIDEDSCREWSTOTHERAIL
#
#
-3#2%7
-.UT
SonicWALL NSA E5500 Getting Started Guide Page 71
!SSEMBLE)NNER2AILTO#HASSIS
&ASTENSCREWSTOATTACHTHEINNERCHANNELONTOTHECHASSIS
$
$
-3#2%7
Page 72 Rack Mounting Instructions
)NSERT#HASSISTO&RAME
3LIDEINNERCHANNELINTORAILS
0USHHOOKDOWNTOSEPARATE
SonicWALL NSA E5500 Getting Started Guide Page 73
Page 74 Rack Mounting Instructions
Product Safety and Regulatory Information
7
In this Section:
This section provides regulatory along with trademark and copyright information.
•
•
•
•
•
•
•
•
Safety and Regulatory Information - page 76
Safety and Regulatory Information in German - page 77
FCC Part 15 Class A Notice - page 78
Canadian Radio Frequency Emissions Statement - page 78
CISPR 22 (EN 55022) Class A - page 78
Regulatory Information for Korea - page 78
Copyright Notice - page 79
Trademarks - page 79
SonicWALL NSA E5500 Getting Started Guide Page 75
Safety and Regulatory Information
Regulatory Model/Type
Product Name
1RK12-050
E5500
Rack Mounting the SonicWALL
The above SonicWALL appliances are designed to be mounted in a
standard 19-inch rack mount cabinet. The following conditions are
required for proper installation:
•
•
•
•
•
•
•
•
•
Use the mounting hardware recommended by the rack manufacturer and ensure that the rack is adequate for the application.
Four mounting screws, compatible with the rack design, must
be used and hand tightened to ensure secure installation.
Choose a mounting location where all four mounting holes line
up with those of the mounting bars of the 19-inch rack mount
cabinet.
Mount in a location away from direct sunlight and sources of
heat. A maximum ambient temperature of 104º F (40º C) is
recommended.
Route cables away from power lines, fluorescent lighting fixtures, and sources of noise such as radios, transmitters and
broadband amplifiers.
The included power cord is intended for use in North America
only. For European Union (EU) customers, a power cord is not
included.
Ensure that no water or excessive moisture can enter the unit.
Allow unrestricted airflow around the unit and through the
vents on the side of the unit. A minimum of 1 inch (25.44mm)
clearance is recommended.
Mount the SonicWALL appliances evenly in the rack in order
to prevent a hazardous condition caused by uneven mechanical loading.
Consideration must be given to the connection of the equipment to the supply circuit. The effect of overloading the circuits
Page 76 Safety and Regulatory Information
has minimal impact on overcurrent protection and supply wiring. Appropriate consideration of equipment nameplate ratings must be used when addressing this concern.
Reliable grounding of rack-mounted equipment must be maintained.
Particular attention must be given to power supply connections other
than direct connections to the branch circuits such as power strips.
Lithium Battery Warning
The Lithium Battery used in the SonicWALL Internet security appliance
may not be replaced by the user. The SonicWALL must be returned to a
SonicWALL authorized service center for replacement with the same or
equivalent type recommended by the manufacturer. If, for any reason,
the battery or SonicWALL Internet security appliance must be disposed
of, do so following the battery manufacturer's instructions.
Cable Connections
All Ethernet and RS232 (Console) cables are designed for intra-building
connection to other equipment. Do not connect these ports directly to
communication wiring or other wiring that exits the building where the
SonicWALL is located.
Safety and Regulatory Information in German
Weitere Hinweise zur Montage
Die oben genannten SonicWALL-Modelle sind für eine Montage in
einem standardmäßigen 19-Zoll-Rack konzipiert. Für eine
ordnungsgemäße Montage sollten die folgenden Hinweise beachtet
werden:
•
•
•
•
•
•
•
•
•
Vergewissern Sie sich, dass das Rack für dieses Gerät geeignet ist und verwenden Sie das vom Rack-Hersteller empfohlene Montagezubehör.
Verwenden Sie für eine sichere Montage vier passende Befestigungsschrauben, und ziehen Sie diese mit der Hand an.
Wählen Sie für die Montage einen Ort, der keinem direkten
Sonnenlicht ausgesetzt ist und sich nicht in der Nähe von
Wärmequellen befindet. Die Umgebungstemperatur darf nicht
mehr als 40 °C betragen.
Achten Sie darauf, das sich die Netzwerkkabel nicht in der unmittelbaren Nähe von Stromleitungen, Leuchtstoffröhren und
Störquellen wie Funksendern oder Breitbandverstärkern befinden.
Das beigefügte Netzkabel ist nur für den Gebrauch in Nordamerikas Vorgesehen. Für Kunden in der Europaïschen Union (EU) ist ein Netzkabel nicht im Lieferumfang enthalten.
Stellen Sie sicher, dass das Gerät vor Wasser und hoher Luftfeuchtigkeit geschützt ist.
Stellen Sie sicher, dass die Luft um das Gerät herum zirkulieren kann und die Lüftungsschlitze an der Seite des Gehäuses frei sind. Hier ist ein Belüftungsabstand von mindestens 26
mm einzuhalten.
Bringen Sie die SonicWALL waagerecht im Rack an, um
mögliche Gefahren durch ungleiche mechanische Belastung
zu vermeiden.
Prüfen Sie den Anschluss des Geräts an die Stromversorgung, damit der Überstromschutz sowie die elektrische
Leitung nicht von einer eventuellen Überlastung der Stromver-
•
sorgung beeinflusst werden. Prüfen Sie dabei sorgfältig die
Angaben auf dem Aufkleber des Geräts.
Vergewissern Sie sich, dass das Gerät sicher im Rack befestigt ist. Insbesondere muss auf nicht direkte Anschlüsse an
Stromquellen geachtet werden wie z. B. bei Verwendung von
Mehrfachsteckdosen.
Hinweis zur Lithiumbatterie
Die in der Internet Security Appliance von SonicWALL verwendete
Lithiumbatterie darf nicht vom Benutzer ausgetauscht werden. Zum
Austauschen der Batterie muss die SonicWALL in ein von SonicWALL
autorisiertes Service-Center gebracht werden. Dort wird die Batterie
durch denselben oder entsprechenden, vom Hersteller empfohlenen
Batterietyp ersetzt. Beachten Sie bei einer Entsorgung der Batterie oder
der SonicWALL Internet Security Appliance die diesbezüglichen
Anweisungen des Herstellers.
Kabelverbindungen
Alle Ethernet- und RS232-C-Kabel eignen sich für die Verbindung von
Geräten in Innenräumen. Schließen Sie an die Anschlüsse der
SonicWALL keine Kabel an, die aus dem Gebäude in dem sich das
Gerät befindet ,herausgeführt werden.
SonicWALL NSA E5500 Getting Started Guide Page 77
FCC Part 15 Class A Notice
CISPR 22 (EN 55022) Class A
NOTE: This equipment was tested and found to comply with the limits for a Class A
digital device, pursuant to Part 15 of the FCC Rules. These limits are designed to
provide reasonable protection against harmful interference when the equipment is
operated in a commercial environment. This equipment generates, uses, and can
radiate radio frequency energy. And if not installed and used in accordance with
the instruction manual, the device may cause harmful interference to radio
communications. Operation of this equipment in a residential area is likely to cause
harmful interference in which case the user is required to correct the interference
at his own expense.
Warning: This is a class A product. In a domestic environment, this product may
cause radio interference in which case the user may be required to take adequate
measures.
Complies with EN 55022 Class A and CISPR22 Class A.
Caution: Modifying this equipment or using this equipment for purposes not shown
in this manual without the written consent of SonicWALL, Inc. could void the user’s
authority to operate this equipment.
BMSI Statement
Declaration of Conformity
Application of council Directive 89/336/EEC (EMC) and
72/23/EEC (LVD)
Standards to which conformity is declared
EN 55022 (1998) +A2 Class A
EN 55024 (1998) +A2
EN 61000-3-2 (2000) +A2
EN 61000-3-3 (1995) +A1
EN 60950-1 (2001) +A11
National Deviations: AR, AT, AU, BE, BR, CA, CH, CN, CZ,
DE, DK, FI, FR, GB, GR, HU, IL, IN, IT, JP, KE,
KR, MY, NL, NO, PL, SE, SG, SI, SK, US
Regulatory Information for Korea
Ministry of Information and Telecommunication
Certification Number
VCCI Statement
Canadian Radio Frequency Emissions Statement
This Class A digital apparatus complies with Canadian ICES-003.
Cet appareil numérique de la classe A est conforme à toutes la norme NMB-003
du Canada.
Page 78 Safety and Regulatory Information
All products with country code “” (blank) and “A” are made in the USA.
All products with country code “B” are made in China.
All products with country code "C" or "D" are made in Taiwan R.O.C.
All certificates held by NetSonic, Inc.
Copyright Notice
© 2007 SonicWALL, Inc.
All rights reserved.
Under the copyright laws, this manual or the software described within,
cannot be copied, in whole or part, without the written consent of the
manufacturer, except in the normal use of the software to make a
backup copy. The same proprietary and copyright notices must be
affixed to any permitted copies as were affixed to the original. This
exception does not allow copies to be made for others, whether or not
sold, but all of the material purchased (with all backup copies) can be
sold, given, or loaned to another person. Under the law, copying
includes translating into another language or format.
Specifications and descriptions subject to change without notice.
Trademarks
SonicWALL is a registered trademark of SonicWALL, Inc.
Microsoft Windows 98, Windows Vista, Windows 2000, Windows XP,
Windows Server 2003, Internet Explorer, and Active Directory are
trademarks or registered trademarks of Microsoft Corporation.
Netscape is a registered trademark of Netscape Communications
Corporation in the U.S. and other countries. Netscape Navigator and
Netscape Communicator are also trademarks of Netscape
Communications Corporation and may be registered outside the U.S.
Adobe, Acrobat, and Acrobat Reader are either registered trademarks or
trademarks of Adobe Systems Incorporated in the U.S. and/or other
countries.
Firefox is a trademark of the Mozilla Foundation.
Other product and company names mentioned herein may be
trademarks and/or registered trademarks of their respective companies
and are the sole property of their respective manufacturers.
SonicWALL NSA E5500 Getting Started Guide Page 79
Notes
Page 80 Trademarks
Notes
SonicWALL NSA E5500 Getting Started Guide Page 81
Notes
Page 82 Trademarks
SonicWALL, Inc.
1143 Borregas Avenue
T +1 408.745.9600
Sunnyvale CA 94089-1306
F +1 408.745.9300
PN: 232-001052-51
Rev A 8/07
www.sonicwall.com
PROTECTION AT THE SPEED OF BUSINESS™
©2007 SonicWALL, Inc. is a registered trademark of SonicWALL, Inc. Other product names mentioned herein may be trademarks and/or registered trademarks of their respective companies. Specifications
and descriptions subject to change without notice.