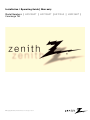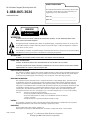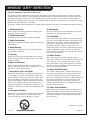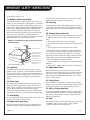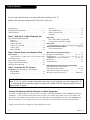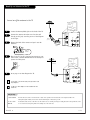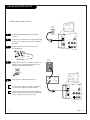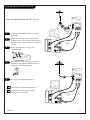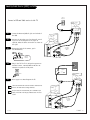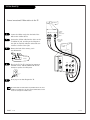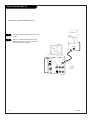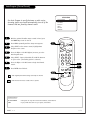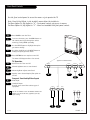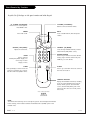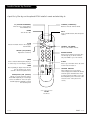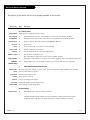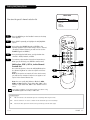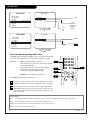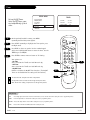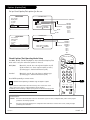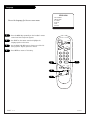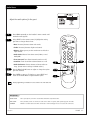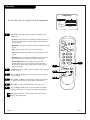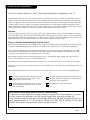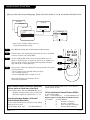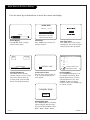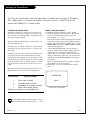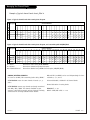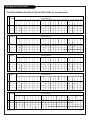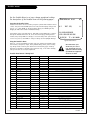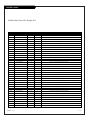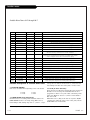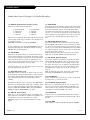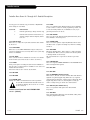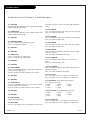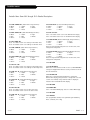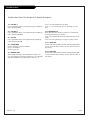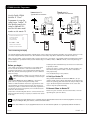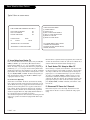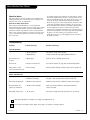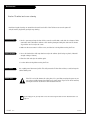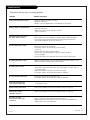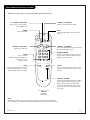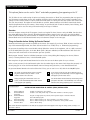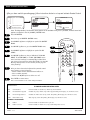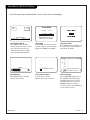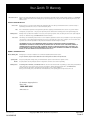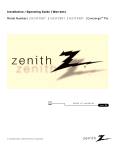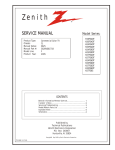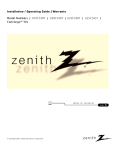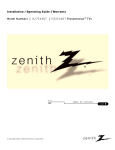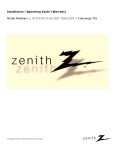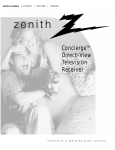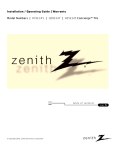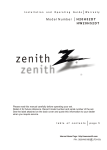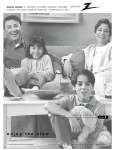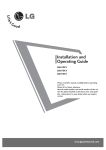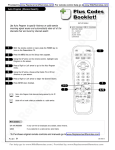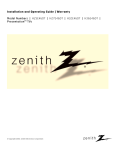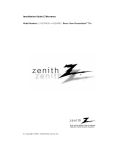Download Zenith H32F36DT 32" TV
Transcript
Installation / Operating Guide | Warranty Model Numbers | H 2 5 F 3 6 D T | H 2 7 F 3 6 D T | H 2 7 F 3 6 S | H 3 2 F 3 6 D T | Concierge TVs © Copyright 2003, Zenith Electronics Corporation RECORD TV MODEL NUMBER For Customer Support/Service please call: 1-888-865-3026 www.zenith.com The model and serial number of the ConciergeTM TV are located on the back of the TV cabinet. For future convenience, we suggest that you record the numbers here: MODEL NO.____________________________________ SERIAL NO.____________________________________ WARNING RISK OF ELECTRIC SHOCK DO NOT OPEN WARNING: TO REDUCE THE RISK OF ELECTRIC SHOCK DO NOT REMOVE COVER (OR BACK). NO USER SERVICEABLE PARTS INSIDE. REFER TO QUALIFIED SERVICE PERSONNEL. The lightning flash with arrowhead symbol, within an equilateral triangle, is intended to alert the user to the presence of uninsulated “dangerous voltage” within the product’s enclosure that may be of sufficient magnitude to constitute a risk of electric shock to persons. The exclamation point within an equilateral triangle is intended to alert the user to the presence of important operating and maintenance (servicing) instructions in the literature accompanying the appliance. WARNING: TO PREVENT FIRE OR SHOCK HAZARDS, DO NOT EXPOSE THIS PRODUCT TO RAIN OR MOISTURE. POWER CORD POLARIZATION: CAUTION: TO PREVENT ELECTRIC SHOCK, MATCH WIDE BLADE OF PLUG TO WIDE SLOT, FULLY INSERT. ATTENTION: POUR ÉVITER LES CHOCS ÉLECTRIQUES, INTRODUIRE LA LAME LA PLUS LARGE DE LA FICHE DANS LA BORNE CORRESPONDANTE DE LA PRISE ET POUSSER JUSQU’AU FOND. NOTE TO CABLE/TV INSTALLER: This reminder is provided to call the cable TV system installer’s attention to Article 820-40 of the National Electric Code (U.S.A.). The code provides guidelines for proper grounding and, in particular, specifies that the cable ground shall be connected to the grounding system of the building, as close to the point of the cable entry as practical. REGULATORY INFORMATION: This equipment has been tested and found to comply with the limits for a Class B digital device, pursuant to Part 15 of the FCC Rules. These limits are designed to provide reasonable protection against harmful interference when the equipment is operated in a residential installation. This equipment generates, uses and can radiate radio frequency energy and, if not installed and used in accordance with the instruction manual, may cause harmful interference to radio communications. However, there is no guarantee that interference will not occur in a particular installation. If this equipment does cause harmful interference to radio or television reception, which can be determined by turning the equipment off and on, the user is encouraged to try to correct the interference by one or more of the following measures: • Reorient or relocate the receiving antenna. • Increase the separation between the equipment and receiver. • Connect the equipment into an outlet on a circuit different from that to which the receiver is connected. • Consult the dealer or an experienced radio/TV technician for help. CAUTION: Do not attempt to modify this product in any way without written authorization from Zenith Electronics Corporation. Unauthorized modification could void the user’s authority to operate this product. COMPLIANCE: The responsible party for this product’s compliance is: Zenith Electronics Corporation, 2000 Millbrook Drive, Lincolnshire, IL 60069, USA. Phone: 1-847-941-8000. 2-WIRE COMM-WARN ConciergeTM is a trademark of Zenith Electronics Corporation © Copyright 2003 Zenith Electronics Corporation IMPORTANT SAFETY INSTRUCTIONS Important safeguards for you and your new product This product has been manufactured and tested with your safety in mind. However, improper use can result in potential electrical shock or fire hazards. To avoid defeating the safeguards that have been built into the new product, please read and observe the following safety points when installing and using the new product, and save them for future reference. Observing the simple precautions discussed in this operating guide can help the user get many years of enjoyment and safe operation that are built into the new product. This product complies with all applicable U.S. Federal safety requirements, and those of the Canadian Standards Association. 1. Read Instructions 9. Attachments All the safety and operating instructions should be read before the product is operated. Do not use attachments not recommended by the product manufacturer as they may cause hazards. 2. Follow Instructions 10. Ventilation All operating and use instructions should be followed. Slots and openings in the cabinet are provided for ventilation and to ensure reliable operation of the product and to protect it from overheating, and these openings must not be blocked or covered. The openings should never be blocked by placing the product on a bed, sofa, rug, or other similar surface. This product should not be placed in a built-in installation such as a bookcase or rack unless proper ventilation is provided or the manufacturer’s instructions have been adhered to. 3. Retain Instructions The safety and operating instructions should be retained for future reference. 4. Heed Warnings All warnings on the product and in the operating instructions should be adhered to. 5. Cleaning Unplug this product from the wall outlet before cleaning. Do not use liquid cleaners or aerosol cleaners. Use a damp cloth for cleaning. 6. Water and Moisture Do not use this product near water for example, near a bath tub, wash bowl, kitchen sink, or laundry tub, in a wet basement, or near a swimming pool. 7. Accessories, Carts, and Stands Do not place this product on a slippery or tilted surface, or on an unstable cart, stand, tripod, bracket, or table. The product may fall, causing serious injury to a child or adult, and serious damage to the product. Use only with a cart, stand, tripod, bracket, or table recommended by the manufacturer, or sold with the product. Any mounting of the product should follow the manufacturer’s instructions, and should use a mounting accessory recommended by the manufacturer. 8. Transporting Product A product and cart combination should be moved with care. Quick stops, excessive force, and uneven surfaces may cause the product and cart combination to overturn. 11. Power Sources This product should be operated only from the type of power source indicated on the marking label. If you are not sure of the type of power supply to your home, consult your product dealer or local power company. For products intended to operate from battery power, or other sources, refer to the operating instructions. 12. Power Cord Polarization This product is equipped with a polarized alternating-current power plug (a plug having one blade wider than the other). This plug will fit into the power outlet only one way. This is a safety feature. If you are unable to insert the plug fully into the outlet, try reversing the plug. If the plug should still fail to fit, contact your electrician to replace your obsolete outlet. Do not defeat the safety purpose of the polarized plug. 13. Power Cord Protection Power-supply cords should be routed so that they are not likely to be walked on or pinched by items placed upon or against them, paying particular attention to cords at plugs, convenience receptacles, and the point where they exit from the product. (Continued on next page) 206-3489-O PORTABLE CART WARNING PAGE 3 IMPORTANT SAFETY INSTRUCTIONS (Continued from previous page) 14. Outdoor Antenna Grounding If an outside antenna or cable system is connected to the product, be sure the antenna or cable system is grounded so as to provide some protection against voltage surges and built-up static charges. Article 810 of the National Electrical Code (U.S.A.), ANSI/ NFPA 70 provides information with regard to proper grounding of the mast and supporting structure, grounding of the lead-in wire to an antenna discharge unit, size of grounding conductors, location of antenna-discharge unit, connection to grounding electrodes, and requirements for the grounding electrode. Example of Grounding According to National Electrical Code Instructions Ground Clamp Antenna Lead in Wire Antenna Discharge Unit (NEC Section 810-20) Electric Service Equipment Grounding Conductor (NEC Section 810-21) Ground Clamps Power Service Grounding Electrode System (NEC Art 250, Part H) NEC - National Electrical Code short-out parts that could result in a fire or electric shock. Never spill liquid of any kind on the product. 19. Servicing Do not attempt to service this product yourself as opening or removing covers may expose you to dangerous voltage or other hazards. Refer all servicing to qualified service personnel. 20. Damage Requiring Service Unplug this product from the wall outlet and refer servicing to qualified service personnel under the following conditions: a. If the power-supply cord or plug is damaged. b. If liquid has been spilled, or objects have fallen into the product. c. If the product has been exposed to rain or water. d. If the product does not operate normally by following the operating instructions. Adjust only those controls that are covered by the operating instructions as an improper adjustment of other controls may result in damage and will often require extensive work by a qualified technician to restore the product to its normal operation. e. If the product has been dropped or the cabinet has been damaged. f. If the product exhibits a distinct change in performance. 15. Lightning 21. Replacement Parts For added protection for this product (receiver) during a lightning storm, or when it is left unattended and unused for long periods of time, unplug it from the wall outlet and disconnect the antenna or cable system. This will prevent damage to the product due to lightning and power-line surges. When replacement parts are required, be sure the service technician has used replacement parts specified by the manufacturer or have the same characteristics as the original part. Unauthorized substitutions may result in fire, electric shock, or other hazards. 16. Power Lines An outside antenna system should not be located in the vicinity of overhead power lines or other electric light or power circuits, or where it can fall into such power lines or circuits. When installing an outside antenna system, extreme care should be taken to keep from touching such power lines or circuits as contact with them might be fatal. 17. Overloading Do not overload wall outlets and extension cords as this can result in a risk of fire or electric shock. 18. Object and Liquid Entry Never push objects of any kind into this product through openings as they may touch dangerous voltage points or PAGE 4 22. Safety Check Upon completion of any service or repairs to this product, ask the service technician to perform safety checks to determine that the product is in proper operating condition. 23. Wall or Ceiling Mounting The product should be mounted to a wall or ceiling only as recommended by the manufacturer. The product may slide or fall, causing serious injury to a child or adult, and serious damage to the product. 24. Heat The product should be situated away from heat sources such as radiators, heat registers, stoves, or other products (including amplifiers) that produce heat. 206-3489-O Table of Contents Use the steps outlined below as a setup guide and to determine the TV features that will require adjustment for the needs of the user Safety Warnings . . . . . . . . . . . . . . . . . . . . . . . . . . . 2 Important Safety Instructions . . . . . . . . . . . . . . . . 3 - 4 Table of Contents . . . . . . . . . . . . . . . . . . . . . . . . . . 5 Clock Set . . . . . . . . . . Timer (On/Off Timers) . Captions (Caption/Text) Language . . . . . . . . . . . . . . . . . . . . . . . . . . . . . . . . . . . . . . . . . . . . . . . . . . . . . . . . . . . . . . . . . . . . . . . . . . . . . . . . . . . . . 19 20 21 22 Step 1. Hook Up TV to Signal Source(s) etc. TV and other Equipment Hookups Antenna . . . . . . . . . . . . . . . . . . . . . . . . . . . . . . 6 Cable service . . . . . . . . . . . . . . . . . . . . . . . . . . . 7 Antenna with VCR . . . . . . . . . . . . . . . . . . . . . . . . 8 Cable service with VCR . . . . . . . . . . . . . . . . . . . . . 9 S-Video device . . . . . . . . . . . . . . . . . . . . . . . . . 10 External Speaker . . . . . . . . . . . . . . . . . . . . . . . . 11 Audio Menu . . . . . . . . . . . . . . . . . . . . . . . . . . . . 23 Bass, Treble, Balance, Audio Mode, Front Surround, Sound Rite, Speakers Video Menu . . . . . . . . . . . . . . . . . . . . . . . . . . . . . 24 Contrast, Brightness, Color, Tint, Sharpness, Picture Pref. Installer Parental Control Menu . . . . . . . . . . . . 25 - 26 Set up Parental Control Step 2. Channel Search and Reception Setup Other Menus and On-Screen Displays . . . . . . . . . . . . Managing the Channel Banks . . . . . . . . . . . . 28 - 29 Installer Menus . . . . 31 - 32 - 33 - 34 - 35 - 36 - 37 LT2000 Quickset II Clone Programmer . . . . . . 39 - 40 Maintenance . . . . . . . . . . . . . . . . . . . . . . . . . . . . . Trouble Shooting . . . . . . . . . . . . . . . . . . . . . . . . . . Auto Program . . . . . . . . . . . . . . . . . . . . . . . . . . . . 12 (Select Antenna, or cable service and do channel search) Front Panel Controls . . . . . . . . . . . . . . . . . . . . . . . . 13 Guest’s Remote Key Functions . . . . . . . . . . . . . . . . . 14 Installer’s Remote Key Functions . . . . . . . . . . . . . . . . 15 On-Screen Menus Overview . . . . . . . . . . . . . . . . . . . . 16 Step 3. Customize the TV’s Features Setup Menu (Start with page 12, Auto Program) Add/Del/Blank . . . . . . . . . . . . . . . . . . . . . . . . . 17 Channel Labels . . . . . . . . . . . . . . . . . . . . . . . . . 18 27 30 38 41 42 43 Guest Operation Section (Copy for Guest Usage) Guest Remote Control Key Functions . . . . . . . . . . . . . 44 Guest Parental Control Menu . . . . . . . . . . . . . . . 45 - 46 Guest Menus and On-Screen Displays . . . . . . . . . . . . . 47 Warranty for Concierge Series TVs . . . . . . . . . . Back Cover Installer/Hotel Note: Pages 44, 45, 46, and 47 contain information and menus which the guest can use to operate the TV. It is recommended that these four pages be copied and included with the literature packet that the lodge provides to guests. Purchase the Optional Installer’s Remote and Clone Programmer To preform a normal installation set up, you need an installer’s remote like the LP702, and the LT2000 Quickset II Clone Programmer - - both are shown and described in later sections. The installer remote allows access to the Installer and, User menus. The installer remote has Menu, Select, and Adjust keys (Down/Left/Right arrow) keys. The LT2000 Quickset II Clone Programmer is used to duplicate a TV’s setup and install it on another identical TV. See your Zenith Dealer. Design and specifications are subject to change without prior notice. 206-3854 PAGE 5 Hook Up an Antenna to the TV Connect an off-air antenna to the TV Antenna 1 Locate the Antenna/Cable jack on the back of the TV. 2 Connect the antenna wire that runs from the wall directly to this jack, according to one of the diagrams to the right. TV Back Matrix Out Antenna Cable Video In Flat Wire (300 ohm) R- Audio - L In M.P.I. 3 Remove the back of the remote and put in two AA batteries. S-Video In R- Audio - L In 300/75 ohm Adapter Back of Remote 4 Plug in the TV. The TV is designed to operate on standard current, 120-volt 60 Hertz AC. Do not attempt to operate it on DC power. TV Back Antenna 120 V AC 60 Hz Matrix Out Antenna Cable 5 Go to page 12 to Auto Program the TV. Video In RF Coaxial Wire (75 ohm) R- Audio - L In M.P.I. S-Video In R- Audio - L In If you have a 75 ohm RF cable, then you don’t need any adapters! A 300 to 75 ohm adapter is not included with the Zenith TV. Mini glossary 75 OHM RF CABLE The wire that comes from an off-air antenna or cable service provider. Each end looks like a hex shaped nut with a wire sticking through the middle, and it screws onto the threaded jack on the back of your TV. 300 TO 75 OHM ADAPTER A small device that connects a two-wire 300 ohm antenna to a 75 ohm RF jack. They are usually about an inch long with two screws on one end and a round opening with a wire sticking out on the other end. PAGE 6 206-3854 Hook Up Cable (CATV) to the TV Connect cable service to the TV TV Back Cable TV Wall Jack 1 2 3 Locate the Antenna/Cable jack on the back of the TV. Matrix Out Antenna Cable Connect the wire that runs from the wall directly to this jack, according to one of the diagrams to the right. Video In Round Wire (75ohm) R- Audio - L In M.P.I. S-Video In R- Audio - L In Remove the back of the remote and put in two AA batteries. Back of Remote 4 Cable TV Wall Jack Plug in the TV. The TV is designed to operate on normal current, 120-volt 60 Hertz AC. Do not attempt to operate it on DC power. 120 V AC 60 Hz In 5 Go to page 12 to Auto Program the TV. Out output switch 3 4 If you’re using a cable box, leave the TV on channel 3 or 4 and use your cable box to change channels. If you’re using a cable box, Auto Program might only find the channel your cable service is on (usually channel 3 or 4). Don’t worry, that’s all you need! 206-3854 TV Back Cable Box Matrix Out Antenna Cable Video In RF Coaxial Wire (75ohm) R- Audio - L In M.P.I. S-Video In R- Audio - L In PAGE 7 Hook Up Antenna and VCR to the TV Antenna VCR Back Connect an off-air antenna and VCR to the TV VCR Back AV Panel output In switch 3 4 Flat Wire (300 ohm) Out Video Audio 300/75 ohm Adapter TV Back 1 Locate the Antenna/Cable In jack on the back of the VCR. 2 Connect the wire that runs from the antenna, according to one of the diagrams to the right. As required, make the other connections as shown to the right. 3 Matrix Out Antenna Cable Video In A/V cables not included with TV R- Audio - L In M.P.I. Remove the back of the remote, put in two AA batteries. S-Video In R- Audio - L In Back of Remote 4 Plug in the TV. The TV is designed to operate on standard current, 120-volt 60 Hertz AC. Do not attempt to operate it on DC power. Antenna VCR Back 120 V AC 60 Hz VCR Back AV Panel output In switch 3 4 5 Out Video Audio RF Coaxial Wire (75 ohm) Go to page 12 to Auto Program the TV. TV Back No A/V cables are included with the Zenith TV. Without A/V cables, most VCRs will not play videocassettes in stereo sound. Matrix Out Antenna Cable Video In R- Audio - L In A/V cables not included with TV M.P.I. S-Video In PAGE 8 R- Audio - L In 206-3854 Hook Up Cable Service (CATV) and VCR Cable TV Wall Jack Connect a VCR and Cable service to the TV VCR Back VCR Back AV Panel output In switch 3 4 Out Video Audio RF Coaxial Wire (75 ohm) 1 Locate the Antenna/Cable In jack on the back of the VCR. TV Back 2 Connect the wire that runs from the wall, according to one of the diagrams to the right. As required, make the other connections as shown to the right. 3 Remove the back of the remote, put in two AA batteries. Matrix Out Antenna Cable Video In A/V cables not included with TV R- Audio - L In M.P.I. S-Video In R- Audio - L In Back of Remote 4 Plug in the TV. The TV is designed to operate on standard current, 120-volt 60 Hertz AC. Do not attempt to operate it on DC power. Cable Box In output switch 3 4 Out VCR Back 120 V AC 60 Hz 5 VCR Back AV Panel output In switch 3 4 Go to page 12 to Auto Program the TV. Out Video Audio RF Coaxial Wire (75 ohm) Leave the VCR and the television tuned to channel three and use the cable box to change channels. TV Back No A/V cables are included with your TV. Without A/V cables, most VCRs will not play videocassettes in stereo sound. Matrix Out Antenna Cable Video In R- Audio - L In A/V cables not included with TV M.P.I. S-Video In 206-3854 R- Audio - L In PAGE 9 S-Video Hook Up Connect an external S-Video device to the TV S-Video Device 1 Locate the S-Video out jack on the back of the VCR or other S-Video device. 2 Connect the S-Video cable from the device to the TV S-Video In jack, according to the diagram to the right. As required, make the other audio connections as shown to the right. 3 Remove the back of the remote, put in two AA batteries. S-Video Device Connections Panel S-Video cable not included with TV TV Back Back of Remote 4 Audio Out S-Video Out R L Plug in the TV. The TV is designed to operate on standard current, 120-volt 60 Hertz AC. Do not attempt to operate it on DC power. Matrix Out Antenna Cable Video In R- Audio - L In M.P.I. S-Video In R- Audio - L In 120 V AC 60 Hz 5 Go to page 12 to Auto Program the TV. No S-Video cable or audio cables are provided with the TV. Since S-Video is for Video only, you must connect audio cables or there will be no sound for the S-Video source. PAGE 10 206-3854 External Speaker Hook Up Connect an external speaker to the TV Speaker Back 1 Locate the Audio In jack on the back of the speaker. 2 Connect a standard audio cable from the Matrix Out jack on the TV, to the Audio In jack on the external speaker. Audio In TV Back Matrix Out Antenna Cable Video In R- Audio - L In M.P.I. S-Video In 206-3854 R- Audio - L In A/V cables not included with TV PAGE 11 Auto Program (Channel Search) SETUP MENU AUTO PROGRAM ADD/DEL/BLNK CH. LABELS CLOCK SET TIMER CAPTIONS LANGUAGE Use Auto Program to specify Antenna or cable service incoming signal source and automatically store all of the channels that are found by channel search 1 TO PROGRAM With the optional Installer remote control in hand, press the POWER key to turn on the TV. POWER 2 Press MENU repeatedly until the Setup menu appears. 3 Using SELECT on the remote control, highlight Auto Program on the screen. 4 Press the Right or Left ADJ (Adjust) arrow to go to the Auto Program menu. 5 Using SELECT, choose either Cable TV or Off-Air Antenna on your screen. (The flashing option is selected.) 6 Press the Right or Left ADJ arrow to begin the Channel Search. 7 Press ENTER when finished. 1 BK MUTE FLSH CC /FM TV E LUM VO NEL CHAN 1 2 3 4 5 6 7 8 9 0 TIMER MENU ALARM 7 2 SELECT CH PREVIEW 3/5 ADJ Auto Program finds channels being received by the TV tuner. ENTER ADJ 4/6 Cable will not work unless a cable service is present. Mini glossary OFF-AIR-ANTENNA If the guest can only view over-the-air broadcasts, select Antenna. CABLE If you provide cable service to your guests, select Cable. PAGE 12 206-3751 Front Panel Controls Use the front control panel to access the menus or just operate the TV Note: Item 10 Key Defeat, in the installer’s menu allows the installer to: Set Menu Option 10, Key defeat to “0” - Front panel controls give access to menus. Set Menu Option 10, Key defeat to “1” - Menus not available with front panel controls. A Press POWER to turn the TV on. 1 To access the menus, press the MENU button on the control panel. Cycle through the various menus by pressing MENU repeatedly. 2 Use the SELECT button to highlight the option you want to modify. 3 Use either the Right or Left ADJUST button to modify the option you have chosen. D Press CAPTIONS to turn captions on and off. The menu will disappear after a few seconds. A B C D E F Typical Front Panel Controls TV Operation Power turns the TV on and off. captions volume channel power Channel Up/Down tunes to next channel. Volume Up/Down adjusts sound level. Captions turns selected Caption/Text option on and off. D C A B Camport: Front Audio/Video Inputs Video Input L-Audio-R Inputs Used for stereo sound from various types of equipment. adjust select menu video in L audio R You can use Channel to tune to available channels and Volume to set the sound level, regardless of the key defeat setting. 1 3 206-3751 F E 2 PAGE 13 Guest Remote Key Functions A quick list of the keys on the guest remote and what they do CC (CLOSED CAPTIONING) Direct access to closed captions. Press ENTER to exit. FLASHBK (FLASHBACK) Returns to the last channel viewed. POWER Turns TV On or Off. MUTE Turns sound Off and On, while the picture remains. POWER MUTE BK CC FLSH E LUM VO VOLUME (LEFT/RIGHT) Adjusts the sound level. ENTER Press to view the Channel/Time/Audio display or to remove any on-screen display or menu. 1 2 3 4 5 6 7 8 9 0 ENTER TIMER TIMER Press repeatedly to set the TV turn-off time from 10 minutes up to 4-hours. Sets AM or PM in Clock/Alarm menus. NEL CHAN CHANNEL (UP/DOWN) Scrolls through available channels, and the Video Channel (Audio/Video source). NUMBER KEYPAD Used to key-in numbers and select channels directly: key-in channel numbers and press ENTER to go to new channel. ALARM CH PREVIEW ALARM Press to go to the Alarm menu. Set a time for the TV to turn itself on. CHANNEL PREVIEW Displays the available TV channels, including access to guest’s Parental Control menu (if Active). Allows guest to select the Video source. (Use the Audio/Video jacks on the back of the TV as the source of the picture and sound.) remote control part number SC652Z 124-213-18 6710V00108A NOTE: The channel and volume keys can be used by the guest to select and adjust the Parental Control settings, if the installer activates the Parental Control (V-CHIP) option in the Installer menu. PAGE 14 206-3854 Installer Remote Key Functions A quick list of the keys on the optional LP702 installer’s remote and what they do FLASHBK (FLASHBACK) Returns to the last channel viewed. CC (CLOSED CAPTIONING) Direct access to closed captions. Press ENTER to exit. POWER Turns TV On or Off. MUTE Turns sound Off and On, while the picture remains. POWER BK MUTE FLSH CC TV/FM Selects TV or Radio mode on TVs equipped with FM radio. VOLUME (LEFT/RIGHT) Adjusts the sound level. /FM TV E LUM VO NEL CHAN 1 2 3 4 5 6 7 8 9 0 NUMBER KEYPAD Used to key-in numbers and select channels directly: key-in channel numbers and press ENTER to go to new channel. ENTER ENTER Press to view the Channel/Time display or to remove any on-screen display or menu. TIMER TIMER Press repeatedly to adjust TV turn-off time from 10 minutes up to 4-hours. Sets AM or PM in Clock/Alarm menus. CHANNEL (UP/DOWN) Chooses next available channel. MENU ALARM ALARM Press to go to the Alarm menu. Set a time for the TV to turn itself on. SELECT CH PREVIEW ADJ ADJ MENU/SELECT/ADJ (ADJUST) Adjusts on-screen menus and options. Press MENU repeatedly to scroll through menus. Use SELECT to choose an option and ADJ (adjust) Left/Right to change the selected option. CHANNEL PREVIEW Gives installer access to the guest’s menus. Displays the available TV channels and hotel guest’s Parental Control menu (if active). Selects the Video source. (Use the Audio/Video jacks on the back of the TV as the source of the picture and sound.) remote control part number LP702 124-213-04 206-3751 PAGE 15 On-Screen Menus Overview Descriptions of the menus and on-screen displays available to the installer Menu Name Page Description ON-SCREEN MENUS SETUP MENU Adjusts the basic operational features of the TV Auto Program 12 Automatically finds and stores active channels to scroll through using Channel Up/Down. Add/Del/Blnk 17 Manually picks and chooses which active channels will appear when using Channel Up/Down Channel Labels 18 Labels the channels with their network names (ABC, CBS, HBO, etc.). Clock Set 19 Sets the time. Timer 20 Sets times for the TV to turn itself on and off each day. Caption/Text 21 Chooses a captioning or text option. Language 22 Picks the language the on-screen menus will appear in. A U D I O M E N U 23 Customizes the sound. Options are: Bass, Treble, Balance, Audio Mode, Front Surround, SoundRite, Speakers. VIDEO MENU 24 Adjusts the picture appearance. The options are: Contrast, Brightness, Color, Tint, Sharpness, Picture Pref. 25/41 Allows installer/user to block program content for up to 12 hours, with the use of a password. 27 OTHER MENUS AND ON-SCREEN DISPLAYS PARENTAL CONTROL MENU Channel/Time Alarm Sleep Timer Volume Captions Ch Preview Channel Bank Shows the current time, channel, (or video source), type of incoming audio signal, and XDS* info if provided. Sets a time the TV will turn itself on. Sets a time the TV will turn off. Shows current sound level. Used to select Caption/Text options. Displays the available channels and menus list. Shows currently selected channel bank. INSTALLER MENUS Installer Menus 31 Makes adjustments to the TV’s operational features. *XDS (Extended Data Service) Additional program information provided at the discretion of the broadcaster. May include: title of broadcast, elapsed time, and time remaining on program. PAGE 16 206-3751 Setting Add/Delete/Blank SETUP MENU AUTO PROGRAM ADD/DEL/BLNK CH. LABELS CLOCK SET TIMER CAPTIONS LANGUAGE Fine-tune the guest’s channel selection list 1 CH 44 ADDED Press the MENU key on the Installer’s remote so the Setup menu appears. POWER 2 Press SELECT repeatedly to highlight the Add/Del/Blnk option. BK MUTE FLSH CC /FM TV 3 E Using either the NUMBER keypad and ENTER or the Channel Up/Down arrow on the remote, select a channel. (If adding a deleted channel, you will need to use the NUMBER keypad and ENTER.) 4 Using the Right/Left ADJ arrow, specify whether that channel is Added, Deleted, or Blank. 5 LUM VO 3 To continue, select another channel and repeat Step 4. When you are finished, press ENTER to remove menu. 1 2 3 4 5 6 7 8 9 0 Adding Aux, VCR 3, VCR 4, to the Channel Preview List Go to the Setup menu, select the Add/Del/Blnk option. Use Channel Up/Down to select the option and choose Added. Note: If the option was turned off in the Service menu, you will have to reinstate it before it can appear as an option in the Channel Preview list. NEL CHAN TIMER ENTER MENU ALARM 3 3/5 1 SELECT CH PREVIEW 2 ADJ ADJ 4 Note: You can specify Add, Delete or Blank for VCR3, VCR4, and Aux. Caution: If you delete CH3, VCR3 is also deleted, if you delete CH4, VCR4 is also deleted and vice versa. If you delete a channel, it isn’t gone for good. Just select it using the NUMBER keypad on the remote, or add it later. Mini glossary ADD Adds new channels to the list that the guest can scroll through when using the remote. DELETE Removes channels for one reason or another from the list that the guest can scroll through. BLANK Removes the video signal from a channel so the guest will only receive the audio signal. 206-3751 PAGE 17 Setting Up Channel Labels SETUP MENU Overview Channel Labels help the user identify the channel or network being viewed. In the Setup menu with the CH LABELS option highlighted, use the Adjust Left/Right arrow to scroll through the available channel labels, such as, A&E, AMC, ESPN, HBO, etc. These are a series of alphabetically organized preset labels from which you can choose the more common networks. Use any of these or create custom labels. - - - - , The 4 dashes will allow a channel label to appear; if one is provided by XDS. (Extended data service) NONE, prevents any channel label from appearing. LAB 1, thru LAB 20, are the 20 programmable labels. The 20 programmable labels can be customized for your needs. Each programmable label has 5 characters spaces available. To Program a Channel Label First select a channel using the NUMBER keypad and ENTER or the Channel Up/Down arrow, on the optional Installer’s remote control. (To select a deleted channel, use the NUMBER keypad and ENTER.) To program a channel label, go to the Setup menu and select CH LABELS. Use the Right/Left ADJ adjust arrow to scroll the available preset labels. Scroll past - - - -, scroll past NONE, to go to the first programmable label slot, LAB 1. Notice that the label appears with the title LAB 1. AUTO PROGRAM ADD/DEL/BLNK CH. LABELS CLOCK SET TIMER CAPTIONS LANGUAGE CH 32 ABC POWER BK MUTE FLSH CC /FM TV E LUM VO NEL CHAN 1 2 3 4 5 6 7 8 9 0 TIMER ENTER MENU ALARM SELECT CH PREVIEW Creating a Custom Channel Label ADJ ADJ Use Volume Up/Down to select the first letter. Use Channel Up/Down to change the character to one of the 255 characters available. (A blank letter space is available if required, after the “!” symbol.) In Channel Labels Mode, use the following keys to: Adjust Left/Right Move to the next label. - - move to the next or previous label. Volume Up/Down Select character spaces - - move to the next or previous character space. Channel Up/Down Scroll through the available characters. ENTER Accept the custom channel label and remove the menu. MUTE Remove any custom label, insert ‘NONE’, - - if any custom label character space is selected. PAGE 18 206-3751 Set the Clock SETUP MENU AUTO PROGRAM ADD/DEL/BLNK CH. LABELS CLOCK SET TIMER CAPTIONS LANGUAGE TO SET CLOCK CLOCK MENU AUTO CLOCK SET TIME ZONE DAY. SAVING AUTO OFF ON USE SELECT TO CHOOSE USE ADJ TO CHANGE SETUP MENU AUTO PROGRAM ADD/DEL/BLNK CH. LABELS CLOCK SET TIMER CAPTIONS LANGUAGE AUTO EASTERN CENTRAL MOUNTAIN PACIFIC CLOCK MENU MANUAL CLOCK SET TIME SET TO SET CLOCK 10:43 AM TIMER USE SELECT TO CHOOSE USE ADJ TO CHANGE Clock Auto/Manual Operating Modes Setup Use MENU, SELECT, and ADJ Left/Right to choose the Clock menu and to set up the clock menu options, with the optional Installer’s remote. Clock Mode Auto: TV automatically sets the time. Time Zone: User can choose the time zone or have the TV set it automatically. Day. Savings: User can choose to have daylight savings adjust the clock time one hour, or have the TV adjust it automatically. Manual: User sets the time on the clock. Press ENTER repeatedly to remove menus. 3 1 2 3 4 5 6 7 8 9 0 1 4 TIMER ENTER MENU 5 ALARM SELECT CH PREVIEW 2 ADJ ADJ The clock can also be set using 24 hour “military time.” For p.m. settings add 1200. For example, to set 6:30 p.m., add 1200 to 630, = enter 1830. For Auto Clock Set to work, TV must be tuned to a channel that has XDS data available. Auto Clock Set, sets the time only once while the TV is on. To set the clock with XDS data, turn TV off, then back on again, or set the clock time manually. Mini glossary TIME A four-digit figure broken down into hours and minutes, used to enter the current time when setting the clock or wake-up alarm. HOURS First two digits that are entered when setting the clock or the wake-up alarm. MINUTES The last two digits that are entered when setting the clock, or the wake-up alarm. TIMER 206-3751 Chooses AM or PM when setting the clock. PAGE 19 Timer SETUP MENU Set up On/Off Timers Note: On/Off Timers operate independently of each other. 1 AUTO PROGRAM ADD/DEL/BLNK CH. LABELS CLOCK SET TIMER CAPTIONS LANGUAGE TIMER ON TIME 9:00 AM OFF TIME 7:00 PM ON ON/OFF TIMER TO SET TIMER On the optional Installer’s remote, press MENU repeatedly until the Setup menu appears. POWER BK MUTE FLSH CC 2 Press SELECT repeatedly to highlight the Timer option, press the Right arrow. /FM TV E LUM VO 3 Use SELECT to choose an option. Use the number keypad and/or the Left/Right ADJ arrows to enter the times. Use the TIMER key to set AM/PM. 4 NEL CHAN 1 2 3 4 5 6 7 8 9 Press ENTER to remove menu and return to TV viewing. Your options are: • On Time Sets a time that the TV will turn itself On each day. • Off Time Sets a time that the TV will turn itself Off each day. • On/Off Timer Enables or disables the On/Off Timer functions. (The On/Off Timer can be disabled but the settings will be retained.) The clock must be set before the Timers will function. 0 ENTER 1 TIMER MENU 4 ALARM SELECT CH PREVIEW 2 ADJ ADJ 3 The Off Timer can be used to turn the TV off at the preset time. Note: No On Timer setting is required to use the Off Timer feature. Mini glossary TIME A four-digit figure broken down into hours and minutes, used to enter the time when setting the clock or programming timers. HOURS First two digits that are entered when setting the clock or programming timers. MINUTES The last two digits that are entered when setting the clock, or programming timers. TIMER Choose AM or PM with the TIMER button when setting the clock. PAGE 20 206-3584 Captions (Caption/Text) Set up Closed Caption/Text options for the user SETUP MENU AUTO PROGRAM ADD/DEL/BLNK CH. LABELS CLOCK SET TIMER CAPTIONS LANGUAGE TO SET CAPTIONS CAPTIONS SETUP QUICK/MUTE OPER. MODE SEL. CC TYPE CC CAPTION CC ON MUTE CAPTION LOCK PRESS SELECT TO CHOOSE PRESS ADJ TO CHANGE CAPTION 1 CAPTION 2 CAPTION 3 CAPTION 4 TEXT 1 TEXT 2 TEXT 3 TEXT 4 ON, OFF ON, OFF ON, OFF SETUP MENU AUTO PROGRAM ADD/DEL/BLNK CH. LABELS CLOCK SET TIMER CAPTIONS LANGUAGE CAPTIONS SETUP TO SET CAPTIONS PRESS SELECT TO CHOOSE PRESS ADJ TO CHANGE Closed Captions/Text Operating Modes Setup Use MENU, SELECT, and ADJ Left/Right to choose the Closed Captions/Text mode and to set up the other menu options for the user. Quick/Mute When CC is pressed: User can only turn Captions on/off. (If CC on Mute is on, shows captions option on mute.) (If locked, type is retained with Power on/off.) Standard STANDARD OPER. MODE SEL. CC TYPE CAPTION LOCK When CC is pressed: User can choose a captions type. (If locked, type is retained with Power on/off.) Press ENTER repeatedly to remove menus. CAPTION 1 CAPTION 2 CAPTION 3 CAPTION 4 TEXT 1 TEXT 2 TEXT 3 TEXT 4 OFF ON, OFF POWER BK MUTE FLSH CC 1 /FM TV ME OLU NEL V CHAN 1 2 3 4 5 6 7 8 9 0 ENTER 2 Standard closed captioning is available using the Caption 1 option. Caption/Text are features which allow the Concierge TV to receive the closed caption and/or text options if made available by the broadcaster. Availability and functionality of Caption/Text options are determined only by each broadcaster and may not be available in your area. TIMER MENU ALARM SELECT CH PREVIEW ADJ ADJ Mini glossary CAPTIONS The term for the words that scroll across the bottom of your TV screen; usually the audio portion of the program provided for the hearing impaired. TEXT The term for the words that appear in a large black frame and almost cover the entire screen; usually messages provided by the broadcaster. 206-3489-O PAGE 21 Language SETUP MENU AUTO PROGRAM ADD/DEL/BLNK CH. LABELS CLOCK SET TIMER CAPTIONS LANGUAGE Choose the language for the on-screen menus 1 Press the MENU key repeatedly on the installer’s remote control until the Setup menu appears. 2 Use SELECT on the remote control to highlight the Language option on the menu. ENGLISH POWER BK MUTE FLSH CC /FM 3 4 TV Use the Right/Left ADJ arrow to choose one of the following options: English, Spanish or French. E LUM VO Press ENTER to return to TV viewing. NEL CHAN 1 2 3 4 5 6 7 8 9 0 ENTER 1 TIMER MENU 4 ALARM SELECT CH PREVIEW 2 ADJ ADJ 3 PAGE 22 206-3489-O Audio Menu Adjust the audio options for the guest AUDIO PREF 1 Press MENU repeatedly on the installer’s remote control until the Audio menu appears. 2 Using SELECT on the remote control, highlight the setting you want to change. Choose from: CUSTOM POWER BK MUTE FLSH CC /FM TV • Bass: Increases/decreases lower-end sounds. E LUM VO NEL CHAN • Treble: Increases/decreases higher-end sounds. • Balance: Allows you to put the sound more to the left or right channel. • Audio Mode: Chooses from Stereo sound, Mono, or 2nd Audio/SAP. • Front Surround: Turns Front Surround sound on or off. • Soundrite: Turns the uniform volume feature on or off. Use the Right/Left ADJ arrow to adjust or change the option you have selected. 4 Press ENTER to return to TV viewing, or press SELECT and return to the Audio Menu to adjust another option. 2 3 4 5 6 7 8 9 0 ENTER 1 • Audio Preference: Chooses Custom or Preset audio settings. (Preset returns settings to default values.) 3 1 TIMER MENU 4 ALARM SELECT CH PREVIEW 2/4 ADJ ADJ 3 Not all programming is broadcast in stereo sound or has 2nd Audio SAP. Mini glossary STEREO SOUND Stereo (stereophonic) sound refers to audio that’s divided into right and left sides. MONO SOUND Mono (monaural) sound is one channel of sound. On more than one speaker, all the speakers play the same audio. SOUNDRITE Maintains a constant volume level when commercials or channel changing increases or decreases the sound level. 206-3489-O PAGE 23 Video Menu VIDEO MENU CONTRAST BRIGHTNESS COLOR TINT SHARPNESS PICTURE PREF Use the Video menu to customize the picture appearance 1 PRESET Press MENU repeatedly until the Video menu appears. Your options are: • Contrast: Adjusts the level of difference between white and black in the TV picture. The more contrast, the brighter the picture appears. POWER BK MUTE FLSH CC /FM • Brightness: Increases or decreases amount of white in the TV picture. TV E LUM VO NEL CHAN • Color: Adjusts levels of all colors in the TV picture. • Tint: Balances between amounts of red and green in the TV picture. • Sharpness: Raises or lowers the definition of the TV picture. The lower the level, the softer the images will appear. • Picture Preference: Choose either Custom or Preset. Custom allows you to set the picture the way you want. Preset moves all the above options back to their original, factory-set levels. 2 Use SELECT on the installer’s remote control to choose Contrast on your screen. 3 Use the Right/Left ADJ arrow to change the contrast level to custom settings. 4 Press ENTER, or MENU one more time to return to TV viewing, or repeat from step two to set the other menu options. A B Use SELECT to choose Picture Preference on your screen. 1 2 3 4 5 6 7 8 9 0 1 TIMER ENTER MENU 4 ALARM SELECT CH PREVIEW 2/A ADJ ADJ 3/B Use the Right/Left ADJ arrow, to choose either the original settings with Preset, or use your own settings with Custom. Choose the Preset option in Picture Preference to quickly reset the levels to their original values. PAGE 24 206-3240-O Installer Parental Control Menu If used, this optional feature can “block” undesirable programming from appearing on the TV Parental Control offers the user a wide variety of options and settings that restrict or “block” the programming that can appear on the TV. Parental control allows the user the capability of defining which program rating they consider acceptable, to the younger or more sensitive viewer. It can be preset and turned either on or off by the user who specifies the secret 4-number code, the password. The number of hours blocked are specified. General audience and children viewer blocks should both be programmed into the TV’s memory. Viewer ratings are specified for both TV and the motion picture industry; both rating systems can be used. The ratings are based mainly on the ages of children. Overview To insure complete coverage for all TV programs, (movies and regular TV shows) choose a rating for MPAA, from the selections below AND choose ratings from the TV Parental Guidelines Rating System on pages 41 and 42, using the Age Block option for General Audiences, and for Children. In addition to those, you may wish to add additional restrictions from the Content Block menu. See the Parental Control menu, and submenus example on the next page. Things to Consider before Setting Up Parental Control Determine which rating you consider acceptable to the viewer. (For example, if you choose TV-PG, all more restrictive ratings will be automatically blocked; the viewer will not be able to see: TV-PG, TV-14, or TV-MA rated programming.) Do you want the auxiliary video source signal blocked? (Block the picture and sound of the equipment, such as a VCR, connected to the TV Audio/Video input jacks; in the Aux. Block option.) Or leave unblocked, and Parental Control will restrict the video input based on the restrictions you have specified. Block program “Content” based on individual parameters such as: Strong Dialog, Bad Language, Sex Scenes, Violence Scenes, or Fantasy Violence Scenes; in the Content Blk option. How many hours do you want Parental Control to be active? You can set the option for up to 12 hours. (See next page.) Select a secret password; in the Set Password option. Use the number keys on the remote. If you forget the password, see note below. Do you want Parental Control to be active all the time? If not, you can turn it on or off; with the Lock On/Off option. You should set different Parental Control viewing restrictions for general audiences and for children - - both should be active at the same time. You cannot disable Parental Control by disconnecting the TV from power. Block hours remaining will be retained if power is lost or power cord is disconnected. Simply specifying one content block such as Sex Scenes, will not automatically block another content in the programs from appearing. The AUX input source can also be blocked. Reset Parental Control Block Hours to Zero and Cancel Password This provides the lodge staff and the installer a means to reset the TV to normal operation, if a guest has either forgotten the password or has left Parental Control Block active after checking out. On the installer’s remote control, press and hold down MENU until the menu disappears (about 6 seconds). Immediately press 9, 8, 7, 6 and then CC. (Based on 0-I INST. SEQ. ‘0’ setting.) This will reset the Block Hours to Zero and cancel the current 4-number password. 206-3489-A PAGE 25 Installer Parental Control Menu After you have read the preceding page, follow instructions below to set up and activate Parental Control SETUP MENU AGE BLOCK AUDIO MENU GENERAL CHILDREN VIDEO MENU PARENTAL CONTROL AUX SOURCES MPAA RATING AGE BLOCK CONTENT BLK SET HOURS SET PASSWORD LOCK ON OFF UNBLOCKED PRESS CC TO RETURN CONTENT BLOCK UNBLOCKED DIALOG LANGUAGE SEX SCENES VIOLENCE F VIOLENCE NO RATING TO BLOCK TO BLOCK PRESS CC TO RETURN Note: Use the installer’s remote control to specify Parental Control settings. 1 Press MENU repeatedly until the Parental Control Menu appears. 7 2 As shown above, with the Parental Control menu on-screen, use SELECT to choose an option, like Content Block. 0 3 4 Use the Left/Right ADJ arrow to show the Content Block menu, to adjust or set the rating for an option. For Sex Scenes for example, use the “From TV-PG” setting. (See the Mini Glossary, Ratings Charts on pages 40 and 41 for rating meanings.) After you have selected and adjusted the parental control menu options to your preferences: - Set the number of hours Parental Control will be on. - Set a 4-number password. - Set the Lock On/Off option to either on or off. 8 9 ENTER 1 TIMER MENU ALARM SELECT CH PREVIEW 2 ADJ ADJ 3 Note: Some broadcasts and videotapes do not include rating information. Make Parental Control restrictions permanent, with no preset or fixed hours time limit use the ADJ Left/Right adjust arrow to set a different default number of hours. In the Installer’s Menu, Item 84: PERMANENT BLK, 0 or 1. 0 Blocking restrictions always active, no time limit. 1 Restrictions limited to specified hours, 12 - 99. To Turn the Parental Control Feature Off/On Reset the Maximum Number of Parental Control Default Block Hours You can change the Block hours from the 12-hour default setting to up to 99 hours. In the Installer’s Menu, item: 22-I MAX BLK HRS 12, PAGE 26 In the Installer’s Menu, Items: 21-I V-CHIP, 0 or 1, 51-I DIS. VCHIP M., 0 or 1 Options Setups for V-Chip Menu and Block Functions 21-I V-CHIP 51-I DIS. VCHIP M. 0 0 No menu, no blocking. 0 1 No menu, no blocking. 1 0 Shows menu, Block functions. 1 1 No menu, Block functions. 206-3751 Other Menus & On-Screen Displays Press the remote keys indicated below to access these menus and displays ALARM MENU TIME NOW 3:11 PM 6:10 AM VOLUME• PRESS DIGITS TO SET TIME TIMER TO SELECT AM/PM Volume Display Press VOLUME. Shows currently selected sound setting. Rating: TV-14 TIMER Alarm Menu Press ALARM. Sets a time the TV will turn itself on. Ch 25 - PBS 7:15 PM OLD TIME MOVIES LENGTH 01:00 TIME LEFT 00:36 Channel/Time Display Press ENTER. Shows currently selected channel or source, current time if the clock has been set, incoming audio signal, and XDS data if provided by broadcaster. Sleep Timer Menu Press TIMER. Sets a time to automatically turn the TV off and shows remaining time before TV shutoff. 5 9 20 32 44 AUX CC CAPTION 1 IS ON Closed Captions Menu Press CC. Turns selected option on or off. See Caption/Text page to select options. CH CC CHANNEL PREVIEW• ------------------TO SELECT, ENTER TO QUIT FOR PARENTAL CONTROL Ch Preview Menu Press CH PREVIEW. Displays list of the available TV Channels, Guest Parental Control menu (if active) and Video Channel access. Press CHANNEL Up/Down to select a channel, or menu, then ENTER to go to channel or menu. CHANNEL BANK BANK 3 Channel Banks Menu Press SOURCE/BANK on an Installer remote equipped with those keys. Accesses the Channel Banks menus: Bank 1, Bank 2, Bank 3, Bank 4. 206-3489-O PAGE 27 Managing the Channel Banks The TV has four channel banks, where the administrator or installer can store groups of TV channels Note: Channel banks set up requires an installer’s remote with “Source” or “Bank” keys like the optional Zenith MBR3447, or a similar remote. PLANNING THE CHANNEL BANKS Generally, TV channels are grouped into “program packages” with terms that are proposed to the end user. The user then opts for a package. Below is an example of how TV channels may be grouped. You may plan your package by using a chart like the one after the following page. Remember, you can “blank” a channel for accommodating audio-only, such as an FM radio station or in-house communication. Sometimes, only one or two channel banks may be needed. You may leave any unused bank with the channels entered during Auto Program; or, you may delete the channels. However, you may want to leave at least one channel in any unused bank. Then, if someone selects an “unused” bank, that channel will assure them that the TV is functional. ADDING / DELETING CHANNELS A previously prepared programming chart is helpful. 1. Run Auto Program (in the Setup menu). All channels found on your cable/antenna will be entered in Channel Banks 1, 2, 3, and 4. Note: Be advised that running Auto Program overwrites any custom channel setups; removes Blanked, Deleted. 2. Select a channel bank with an installer remote - -press SOURCE/BANK (and repeat). CHANNEL BANK and BANK number will be displayed. 3. Use the ADD/DEL/BLNK option (also in the Setup menu) to customize your program package. You may delete channels or add some that have not been entered. You can also “Blank” a channel for accommodating an audio-only program source or in-house communication. See the “ADD/DEL/BLNK” menu page for more details. Note: The Blank Channel feature is global. A channel will be blanked in all channel banks. 4. Repeat steps 2, and 3 to program another channel bank. Note: Some channels from factory testing may be in the channel banks if you have not yet run Auto Program. Channel Bank Program package 1 Basic cable channels 2 Extended cable channels 3 Extended with premium channels 4 Other cable service options (Grouping is provided as an example only.) CHANNEL BANK BANK 1 Channel bank number display The BLNK (blank) channel function is “global” -- the same channel number is blanked in channel banks 1, 2, 3, and 4. PAGE 28 206-3489-O Managing the Channel Banks Examples of typical channel banks charts filled in Figure 1. Typical channel banks after running Auto Program B Purpose A N K 1 2 3 4 5 6 7 8 9 Channel Number 10 11 12 13 14 15 16 17 18 19 20 21 22 23 24 25 1 A A A A A A A A A A A A A A A 2 A A A A A A A A A A A A A A A 3 A A A A A A A A A A A A A A A 4 A A A A A A A A A A A A A A A A = Active - - Channel was found during AUTO PROGRAM Figure 2. Typical channel banks after running Auto Program, and customizing with Add/Del/Blnk B Purpose A N K 1 2 3 4 5 6 7 8 9 Channel Number 10 11 12 13 14 15 16 17 18 19 20 21 22 23 24 25 1 Basic BC A A A A A D D D D D D D D D D D D 2 Extend BC A A A A A A D A A D A A A D D D D 3 All CTV BC A A A A A A D A A D A A A A D A A 4 Other BC A A A A A A A A A A A A A A A A A A = Active D = Deleted BC = Blanked Channel Channel was found during AUTO PROGRAM Channel was deleted using Add/ Del option. Channel was blanked using BLANK channel option (ADD/DEL/BLNK). ADDING / DELETING CHANNELS It is best to do ADD / DEL customizing before doing “BLNK.” ADD and DEL (not BLNK) can be used independently for channel banks 1, 2, 3, and 4. AUTO PROGRAM enters the same channels in banks 1, 2, 3, and 4. A channel blanked, is blanked in all channel banks. Channel allocations in tuning bands: AUTO PROGRAM removes any channels previously customized with ADD / DEL / BLNK. The channels available on your antenna / cable will be entered, and any channels previously entered but not currently available will be deleted. 206-3489-O BROADCAST: 2 – 69 CABLE – CATV, HRC or ICC: 1 – 125 PAGE 29 Managing the Channel Banks PLAN YOUR CHANNEL BANKS BY FILLING IN THESE CHARTS (or use photocopies) B Purpose A N K 1 2 3 4 5 6 7 8 9 Channel Number 10 11 12 13 14 15 16 17 18 19 20 21 22 23 24 25 1 2 3 4 B Purpose A N K Channel Number 26 27 28 29 30 31 32 33 34 35 36 37 38 39 40 41 42 43 44 45 46 47 48 49 50 1 2 3 4 B Purpose A N K Channel Number 51 52 53 54 55 56 57 58 59 60 61 62 63 64 65 66 67 68 69 70 71 72 73 74 75 1 2 3 4 B Purpose A N K Channel Number 76 77 78 79 80 81 82 83 84 85 86 87 88 89 90 91 92 93 94 95 96 97 98 99 100 1 2 3 4 B Purpose Channel Number A 101 102 103 104 105 106 107 108 109 110 111 112 113 114 115 116 117 118 119 120 121 122 123 124 125 FM N K 1 2 3 4 PAGE 30 206-3688-0 Installer menus Use the Installer Menu to set up or change operational settings See descriptions of the Installer items on the following pages... 0IMCRMI038A 01.83 01 0-I 0 Accessing the Installer’s Menu Installer’s menu items can be accessed by using the optional LP702 installer’s remote control. Just press and hold MENU (about 8 seconds) until the display changes, then press 9, 8, 7, 6, then ENTER. To exit the Installer’s Menu, press ENTER again. Any changes you make will be stored in nonvolatile memory. The Installer’s menu opens with item 0-I, INST. SEQ. Use the SELECT key to sequence through the available menu items. Or, access an item directly by entering the line number, then pressing MENU. For example, to access the Sleep Timer option which is on line 15-I, press 15, then MENU. To change a setting use the Left/Right ADJ keys. Items 0-I - 86-I are immediately accessible only upon entering the Installer’s Menu. Their numbers, descriptions, ranges, factory default settings, and a place for listing any changes made on-site are given below and on the following pages. A Factory Menu that is intended for qualified service technicians only, is not shown. Normally Factory menu items do not require adjustment. Installer Menu Items 0-I through 25-I 206-3854 Function SN: XXXX-XXXXXXXX UPN: XXX-XXX-XXX-XXX XX/XX/XX TE = 10110000 Typical Installer Menu Using the Installer’s Menu Menu Item INST. SEQ. Value Range Default Value XX-F Menu Items (Not shown here) are servicetype adjustments and only qualified technicians having specialized test equipment should access them. Brief Description of Function and Comments 0-I INSTALLER SEQ 0-3 0 Leave default set 0. 1-I POWER MANAGE 0-7 0 Sets number of hours of no activity before auto shutoff. 2-I AC ON 0/1 0 Set to 1 to enable auto turn on at power up. 3-I BAND/AFC 0-7 0 Tuning band, see detailed descriptions. 4-I STRT CHANNEL 0 - 255 255 Channel at turn-on (255 last Channel viewed at turn off). 5-I CHAN LOCK 0/1 0 When set to 1, cannot tune from current channel. 6-I GHOST CH. 0/1 0 Set to 1 to enable Ghost Channel display. 7-I START VOLUME 0 - 63, 255 255 Volume level at TV turn-on (Set 255 to retain last volume level). 8-I MIN VOLUME 0 - 63 0 Minimum volume setting. 9-I MAX VOLUME 0 - 63 63 Maximum volume setting. 10-I MUTE DISABLE 0/1 0 Set to 1 to disable mute function. 11-I KEY DEFEAT 0/1 1 Set to 1 to disable Menu, Select, and Adj keys on front panel. 12-I IR BANKS EN. 0/1 0 Set to 1: enables TV to respond to IR codes to change channel bank directly. 13-I SCAN MODE 0/1 0 Puts On-Off in Ch Up/Down sequence. 14-I STRT CH IN SM 0/1 0 Set to 1 to put TV On/Off below start channel number. 15-I SLEEP TIMER 0/1 1 Set to 1 to enable Sleep Timer. 16-I EN TIMER 0/1 1 Set to 1 to enable Timer. 17-I ALARM 0/1 1 Set to 1 to enable Alarm. 18-I NOT USED 19-I NOT USED 20-I FEATURE LEVEL 0/1 1 Zen 1 Leave default set 1 (1 Zen 1) 21-I V-CHIP 0/1 1 Set to 1 to enable V-Chip 22-I MAX BLK HRS 0 - 99 12 Select number of Parental Control blocking hours. 23-I CAPTION LOCK 0/1 0 Set to 1 to retain Caption setting at turn off. 24-I TEXT MODE 0/1 1 Set to 1 to add Text option to closed caption menu. 25-I FUNCTION PRE 0-3 0 Controls channel preview in Pay-Per-View function menu. PAGE 31 Installer menus Installer Menu Items 26-I through 63-I Menu Item Function 26-I NOT USED 27-I NOT USED 28-I CH. OVER RIDE 0/1 1 29-I OLD OCV 0/1 0 OCV should set to 1. 30-I ACK MASK 0/1 0 M.P.I. communication parameter. 31-I POLL RATE 20 - 169 94 M.P.I. communication parameter. 32-I TIMING PULSE 186 - 227 207 M.P.I. communication parameter. 33-I NOT USED 34-I CAMPORT EN. 0/1 1 Set to 1 to enable the front AUX (Camport) input. 35-I NOT USED 36-I NOT USED 37-I REAR Y/C EN. 0/1 1 Set to 1 to enable the rear S-Video input. 38-I NOT USED 39-I NOT USED 40-I AUTO CAMPORT 0/1 1 Set to 1 to automatically switch to Camport. 41-I NOT USED 42-I NOT USED 43-I AUTO REAR Y/C 0/1 0 Set to 1 to automatically switch to rear S-Video input. 44-I NOT USED 45-I NOT USED 46-I STRT AUX SRCE 0 - 2, 255 255 Set the starting AUX source 47-I AUX STATUS 0/1 0 Set to 1 for M.P.I. AUX source reported as Channel number instead of Channel 0. 48-I DIS. SETUP M. 0/1 0 Set to 1 to disable Setup menu. 49-I DIS. AUDIO M. 0/1 0 Set to 1 to disable Audio menu. 50-I DIS. VIDEO M. 0/1 0 Set to 1 to disable Video menu. 51-I DIS. VCHIP M. 0/1 0 Set to 1 to disable V-Chip (Parental Control) menu. 52-I DIS. SOURCE M. 0/1 0 Set to 1 to disable Source menu. 53-I DIS. CH-TIME M. 0/1 0 Set to 1 to disable Channel-Time display. 54-I EN. SET. COL. 0/1 0 Set to 1 to enable custom color for Setup menu. 55-I FOR. SETUP M. 0-7 6 Custom foreground color for the Setup menu. 56-I BCK. SETUP M. 0-7 4 Custom background color for the Setup menu. 57-I EN. AUDIO COL. 0/1 0 Set to 1 to enable custom color for the Audio menu. 58-I FOR. AUDIO M. 0-7 1 Custom foreground color for the Audio menu. 59-I BCK AUDIO M. 0-7 7 Custom background color for the Audio menu. 60-I EN. VIDEO COL. 0/1 0 Set to 1 to enable custom color for the Video menu. 61-I FOR. VIDEO M. 0-7 4 Custom foreground color for the Video menu. 62-I BCK VIDEO M. 0-7 7 Custom background color for the Video menu. 63-I EN. PTL. COL. 0/1 0 Set to 1 to enable custom color for the V-Chip (Parental Control) menu. PAGE 32 Value Range Default Value Brief Description of Function and Comments When set to 0. limits direct access to favorite channels. 206-3854 Installer menus Installer Menu Items 64-I through 86-I Menu Item Function Value Range Default Value Brief Description of Function and Comments 0-7 6 Custom foreground color for the V-Chip (Parental Control) menu. BCK. PTL. M. 0-7 4 Custom background color for the V-Chip (Parental Control) menu. EN. SRC. COL. 0/1 0 Set to 1 to enable custom color for the Source menu. 67-I FOR. SRC. M. 0-7 3 Custom foreground color for the Source menu. 68-I BCK. SRC. M. 0-7 4 Custom background color for the Source menu. 69-I EN. CH-T COL. 0/1 1 Set to 1 to enable custom color for the Channel-Time display. 70-I FOR. CH-T COL 0-7 1 Custom foreground color for the Channel-Time display. 71-I BCK. CH-T COL 0-7 1 Custom background color for the Channel-Time display. 72-I NOT USED 73-I CH NOT AVBLE 0/1 0 When set to 1 and channel override is 0, “NOT AVAILABLE” message is displayed when direct accessing a channel not in the favorite channel list. 74-I CH-TIME SIZE 0/1 0 When set to 1 and transparent background is selected for Channel-Time display, (foreground color = background color and custom color enabled) a large channel number is displayed instead of the normal Channel-Time display. 75-I NOT USED 76-I DEFEAT XDS 0/1 0 When set to 1, XDS display program information will not appear. 77-I NOT USED 78-I UPN MSB 0 - 255 255 User programmable number, most significant byte. (Line-Day) 79-I UPN MSB-1 0 - 255 255 User programmable number, most significant byte - 1. (Week) 80-I UPN MSB-2 0 - 255 255 User programmable number, most significant byte - 2. (SN-HIGH) 81-I UPN LSB 0 - 255 255 User programmable number, least significant byte. (SN-LOW) 82-I CHKSM ERROR 0/1 1 Enforces rigid M.P.I.* checksum. 83-I HANDSHK TIME 0-5 0 Relaxes M.P.I. timing to be compatible with PC based Windows controlled systems. 84-I PERMANENT BLK 0/1 0 Remove block hours setting for Parental Control and make blocks permanent. 85-I. A. MUTE TIME 0 - 254 50 Controls muting audio delay time when switching between AUX sources. 86-I. V. MUTE TIME 0 - 254 50 Controls muting video delay time when switching between AUX sources. 64-I FOR. PTL. M. 65-I 66-I Detailed Descriptions of Installer Menu Items 0-I. INSTALLER SEQUENCE Gives access to Installer Menu depending on the code selected. 0 = 9876 2 = 1478 1 = 4321 3 = 3698 1-I. POWER MANAGE (Power Management) Determines hours of no activity before automatic shutoff. The POWER MANAGE function is for saving energy. When set to 0, Power Manage is OFF. Settings range from 0 - 7, with 1 - 7 repre- senting the hours that the TV will remain on, unless there has been activity from either the control panel or remote control. 2-I. AC ON (AC Power Switchable) Allows the TV to turn ON just by applying AC power. Pressing the ON button is not necessary. This is desirable when the TV is plugged into a cable box or a power outlet controlled by a wall switch. Use ADJUST to select 0 or 1, where 0 is the default is OFF, and 1 is ON. NOTE: When set to 1 (ON), the TV does not respond to ON/OFF commands from either the remote or the control panel, and the SLEEP TIMER is also nonfunctional. *M.P.I. Multiple Protocol Input: Zenith protocol for remote control of TV through RJ11 (M.P.I.) jack on TV connections panel. 206-3854 PAGE 33 Installer menus Installer Menu Items 3-I through 13-I: Detailed Descriptions 3-I. BAND/AFC (Band/Automatic Frequency Control) There are 8 possible settings for this option: 0 5 6 7 = = = = Broadcast Fixed CATV Fixed HRC Fixed ICC Fixed 4 1 2 3 = = = = Broadcast AFC CATV AFC HRC AFC ICC AFC Channels are accessed faster when fixed modes are used. The AFC (search modes) should only be used when some channels are not on nominal frequencies. NOTE: BAND is automatically set by AUTO PROGRAM. If some channels were not found by AUTO PROGRAM, select the appropriate AFC setting here and add the channels using the ADD/DEL option in the Setup Menu. 4-I. STRT CHANNEL When active, this function allows you to determine the initial channel number when the TV is turned ON. This feature is useful for an in-house information channel, since the TV would always select that channel when it is turned on. Setting this to 255 causes the last channel viewed when TV was turned off to be the tuned to channel when the TV is turned on again. The range of values is 0 - 255. Use (adjust) keys to choose numbers that determine the start channel. 5-I. CHAN LOCK (Channel Lock) CHAN LOCK is ideal if a cable box (or similar) is the sole source for programming—and the TV must always be on the same channel. Changing channels with Channel Up/Down or keypad numbers is impossible. Channel Lock is inactive when set to 0 (default). 7-I. START VOLUME This function allows the Installer to determine the initial volume level setting when the TV is turned ON. This feature is useful for an in-house information channel, since the TV would always select that volume level when it is turned on. The range of values are 0 - 63, 255. If 255 is selected, the current volume level will be retained in memory when the TV is turned off; at TV turn on, volume level is automatically set to the previous or last level. 8-I. MIN VOLUME (Minimum Volume) This function determines the minimum volume level allowable with the VOLUME (VOL) Up/Down control. In this way, for example, someone cannot set the volume too low to hear. The range is from 0 to 63—change values with ADJUST. The factory default is 0, which provides full range of volume control. It may be best to set the same value on every TV. NOTE: The minimum volume level cannot have a value setting higher than in the MAX VOLUME level (described below). 9-I. MAX VOLUME (Maximum Volume) This function determines the maximum volume level allowable with the VOLUME VOL Up/Down control. In this way, for example, someone cannot set the volume level high enough to disturb others. The range is 0 to 63, with 63 as the default which gives the user the full range of volume control. Change values with ADJUST keys. It may be best to set the same value on every TV. NOTE: The maximum volume level cannot have a value setting lower than the MIN VOLUME level (described above). 10-I. MUTE DISABLE Enables or disables sound mute function. Set to 1, sound cannot be muted. Set to 0, sound can be muted. Generally, this feature is used in conjunction with START CHANNEL (item 4-I.) where the start channel may, for example, be set to 3 or 4. If the start channel is 3 then the TV will remain on channel 3. NOTE: When CHANNEL LOCK is active and CHANNEL OVERIDE is disabled, AUTO PROGRAM is not active. 11-I. KEY DEFEAT (Keyboard Defeat) When set to 1, it prevents the end user from accessing screen menus on the front panel—MENU, SELECT, and ADJUST do not function. When set to 0, those keys are functional. The menus can always be accessed with MENU on the remote. 6-I. GHOST CH (Ghost Channel) When set to 1, the current channel number is displayed in the upper right corner of the CRT. The number moves slightly to prevent damage to the screen. The default is “0” or OFF. NOTE: When captions are on, the “Ghost Channel” is not displayed. 12-I. IR BANKS EN. For direct access to a particular Channel Bank. When enabled, installer can access a channel bank by inputting the IR code for the bank. PAGE 34 13-I. SCAN MODE Allows variation in setting the On/Off with Channel UP/DOWN. 206-3854 Installer menus Installer Menu Items 14-I through 30-I: Detailed Descriptions Characteristics Channel up/down keys change channels only. 21-I V-CHIP Set to 1 to activate V-Chip (Parental Control); have it available to user to filter or control or restrict programming content. Set to 0 to turn V-Chip feature off, not available to user; no programming restrictions can be set. Channel down below the lowest channel (or channel up higher than the highest) and TV turns off. 22-I. MAX BLK HRS Set to 0 to 99 for the maximum V-Chip (Parental Control) block hours. Default is 12 blocking hours. 14-I. STRT CH IN SM When set to 1, installs TV on/off event below the start channel at TV turn on. 23-I. CAPTION LOCK Set to 1 to restore previous caption On/Off state after TV turns off. When set to 0, captions are always off, when TV is initially turned on. You may opt for TV channels only; TV channels + Off/ON with these settings for Scan Mode: Scan mode 0 1 15-I. SLEEP TIMER When set to 1, the SLEEP TIMER feature may be used (but no message is displayed prior to turn-off). When set to 0, the sleep timer is not available. 16-I. EN. TIMER Set to 1, timer function is available to user. Set to 0 to disable Timer functions. (Clock must be set in order to use Timers.) 17-I. ALARM Gives you the option of making the alarm function available to the user. Set to 1, alarm function is available to user. Set to 0 to disable the Alarm function. Note: Clock must be set in order to set the Alarm. 24-I. TEXT MODE Determines whether TEXT 1, TEXT 2, TEXT 3, or TEXT 4 decoding is enabled when TEXT is turned on (either from the Setup Menu or directly with CC on the remote). TIP: Set Text Mode to 1 only if text is offered in your video system. 25-I. FUNCTION PRE. Set to 0 to suppress CHANNEL PREVIEW from the FUNCTION menu with some Pay-Per-View systems. 26-I. NOT USED 27-I. NOT USED 18-I. NOT USED 19-I. NOT USED 20-I. FEATURE LEVEL Default set to ZEN 1 for Zenith IR remote control operation. Set O, P LBL for Zenith Private Label IR remote control operation. Warning: Do not set to “0” or remote will not control TV. Installer should leave item 20-I. FEATURE LEVEL set to 1 (default). 28-I. CH. OVERRIDE (Channel Override) When set to 1, the user can select channels with either Channel Up/Down or by direct keypad entry. When set to 0, only those channels that are entered for scanning may be selected by direct keypad entry. Note: If set to 0, Auto Program is locked; (as shown on Setup menu) you cannot do a channel search. 29-I. OLD OCV (On Command VideoTM) Set to 1 for operation with systems from On Command Corporation. 30-I. ACK MASK M.P.I. Communication Parameter. Leave at default setting unless changed by Pay-Per-View provider. 206-3854 PAGE 35 Installer menus Installer Menu Items 31-I through 57-I: Detailed Descriptions 31-I. POLL RATE M.P.I. Communication Parameter. Leave at default setting unless changed by Pay-Per-View provider. 32-I. TIMING PULSE M.P.I. Communication Parameter. Leave at default setting unless changed by Pay-Per-View provider. 33-I. NOT USED 34-I. FRONT AUX ENABLE Set to 1 to enable the front AUX (Camport) input. Set to 0 to disable front AUX input. ber instead of channel 0. Set to 0 to disable AUX identification change. 48-I. DIS. SETUP M. Set to 1 to disable the Setup menu. Setup menu will not appear. Set to 0 to enable the Setup menu. 49-I. DIS. AUDIO M. Set to 1 to disable the Audio menu. Audio menu will not appear. Set to 0 to enable the Audio menu. 50-I. DIS. VIDEO M. Set to 1 to disable the Video menu. Video menu will not appear. Set to 0 to enable the Video menu. 35-I. NOT USED 36-I. NOT USED 37-I. REAR Y/C EN. Set to 1 to enable the rear S-Video input. Set to 0 to disable the rear S-Video input. 38-I. NOT USED 51-I. DIS. VCHIP M. Set to 1 to disable the Parental Control menu. Parental Control menu will not appear. Set to 0 to enable the Parental Control menu. 52-I. DIS. SOURCE M. Set to 1 to disable the Source menu. Source menu will not appear. Set to 0 to enable the Source menu. 39-I. NOT USED 40-I. AUTO CAMPORT Set to 1 to automatically switch to camport when equipment is connected to front Video input. Set to 0 to disable front Video automatic source selection. 41-I. NOT USED 53-I. DIS. CH-TIME M. Set to 1 to disable the Channel-Time display. Channel-Time display will not appear. Set to 0 to enable the Channel-Time display. 54-I. EN. SET. COL. Set to 1 to enable custom color settings for the Setup menu. Set to 0 to disable custom color settings for the Setup menu. 42-I. NOT USED 43-I. AUTO REAR Y/C Set to 1 to automatically switch viewing source to rear S-Video input when equipment is connected. Set to 0 to disable rear S-Video automatic source selection. 44-I. NOT USED 45-I. NOT USED 46-I. STRT AUX SRCE Sets the starting AUX source. 47-I. AUX STATUS Set to 1 for M.P.I. AUX source to be reported as a channel num- PAGE 36 55-I. FOR. SETUP M. (Setup Menu Foreground Color) Set according to Color Chart. 0 = Black 3 = Yellow 6 = Cyan 1 = Red 4 = Blue 7 = White 2 = Green 5 = Violet 56-I. BCK. SETUP M. (Setup Menu Background Color) 0 = Black 3 = Yellow 6 = Cyan 1 = Red 4 = Blue 7 = White 2 = Green 5 = Violet 57-I. EN. AUDIO. COL. Set to 1 to enable custom color settings for the Audio menu. Set to 0 to disable custom color settings for the Audio menu. 206-3854 Installer menus Installer Menu Items 58-I through 78-I: Detailed Descriptions 58-I. FOR. AUDIO. COL. (Audio Menu Foreground Color) 0 = Black 3 = Yellow 6 = Cyan 1 = Red 4 = Blue 7 = White 2 = Green 5 = Violet 68-I. BCK. SRC. M. (Source Menu Background Color) 0 = Black 3 = Yellow 6 = Cyan 1 = Red 4 = Blue 7 = White 2 = Green 5 = Violet. 59-I BCK. AUDIO. COL. (Audio Menu Background Color) 0 = Black 3 = Yellow 6 = Cyan 1 = Red 4 = Blue 7 = White 2 = Green 5 = Violet 69-I. EN. CH-T COL. Set to 1 to enable custom color for the Channel-Time display. Set to 0 to disable custom color for the Channel-Time display. 60-I. EN. VIDEO. COL. Set to 1 to enable custom color settings for the Video menu. Set to 0 to disable custom color settings for the Video menu. 61-I. FOR. VIDEO M. (Video Menu Foreground Color) 0 = Black 3 = Yellow 6 = Cyan 1 = Red 4 = Blue 7 = White 2 = Green 5 = Violet 62-I. BCK. VIDEO. COL. (Video Menu Background Color) 0 = Black 3 = Yellow 6 = Cyan 1 = Red 4 = Blue 7 = White 2 = Green 5 = Violet 70-I. FOR. CH-TIME (Channel-Time Display Foreground Color) 0 = Black 3 = Yellow 6 = Cyan 1 = Red 4 = Blue 7 = White 2 = Green 5 = Violet Note: If foreground and background color are the same, menu background is transparent. 71-I. BCK. CH-TIME (Channel-Time Display Background Color) 0 = Black 3 = Yellow 6 = Cyan 1 = Red 4 = Blue 7 = White 2 = Green 5 = Violet Note: If foreground and background color are the same, menu background is transparent. 72-I. NOT USED 63-I. EN. PTL. COL. Set to 1 to enable custom color settings for the V-Chip menu. Set to 0 to disable custom color settings for the V-Chip menu. 64-I. FOR. PTL. M. (V-Chip Menu Foreground Color) 0 = Black 3 = Yellow 6 = Cyan 1 = Red 4 = Blue 7 = White 2 = Green 5 = Violet 65-I. BCK. PTL. M. (V-Chip Menu Background Color) 0 = Black 3 = Yellow 6 = Cyan 1 = Red 4 = Blue 7 = White 2 = Green 5 = Violet 66-I. EN. SRC. COL. Set to 1 to enable custom color for the Source menu. Set to 0 to disable custom color for the Source menu. 73-I. CH NOT AVBLE When set to 1 and channel override is set to 0, “NOT AVAILABLE” message is displayed when direct accessing a channel not in the favorite channel list. 74-I. CH-TIME SIZE When set to 1 and transparent background is selected for Channel-Time display, (foreground color = background color and custom color enabled) a large channel number is displayed instead of the normal Channel-Time display. 75-I. NOT USED 76-I. DEFEAT XDS Set to 1 to disable XDS display. Set to 0 to enable XDS display. 77-I. NOT USED 67-I. FOR. SRC. M. (Source Menu Foreground Color) 0 = Black 3 = Yellow 6 = Cyan 1 = Red 4 = Blue 7 = White 2 = Green 5 = Violet 206-3854 78-I. UPN MSB User programmable number, most significant byte readable by M.P.I. command. (Line - Day) PAGE 37 Installer menus Installer Menu Items 79-I through 86-I: Detailed Descriptions 79-I. UPN MSB-1 User programmable number, most significant byte-1 readable by M.P.I. command. (Week) Set to 0 to retain standard 64 msec delay. Set to 1 - 5 to increase @ 16 msec ea., the delay up to 144 msec. 80-I. UPN MSB-2 User programmable number, most significant byte-2 readable by M.P.I. command. (SN-HIGH) 84-I. PERMANENT BLK Allows Parental Control blocking schemes to be permanent by removing the blocking hours function. Set to 1 to install Parental Control blocking restrictions permanently. Set to 0 for user-specified hours control of blocking schemes. 81-I. UPN LSB User programmable number, least significant byte readable by M.P.I. command. (SN-LOW) 82-I. CHKSM ERROR Enforces rigid M.P.I. checksum validation. Set to 1 for validation. Set to 0 to turn off. 83-I. HANDSHK TIME Adds an additional delay to the handshake time which is 64 msec, thus relaxing M.P.I. timing requirements to be compatible with PC based Windows controlled systems, range is 0 - 5. PAGE 38 85-I. A. MUTE TIME Controls audio muting delay time when switching between AUX sources. The audio will be muted for 16 msec times the value of this setting. 86-I. V. MUTE TIME Controls video muting delay time when switching between AUX sources. The video will be muted for 16 msec times the value of this setting. 206-3854 LT2000 QuickSet Programmer Teach Other TV Typical MPI Connections Learn Master TV Typical MPI Connections Use the Zenith LT2000 QuickSet II “Clone” Programmer to copy the setup from a “master” TV then quickly transfer the setup to duplicate TVs must be the same model number as the master TV THE CLONE HAS CONTROL OF THE TV THE CLONE IS VERSION THE TV IS VERSION THE SW IS REVISION CLONE CLOCK TV CLOCK TV Back TV Back Antenna Antenna RF Coaxial Wire (75ohm) Matrix Out Antenna Cable Video In RF Coaxial Wire (75ohm) Matrix Out Antenna Cable Video In R- Audio - L In R- Audio - L In M.P.I. M.P.I. S-Video In S-Video In R- Audio - L In TV Back Connections Panel (Expanded View) R- Audio - L In TV Back Connections Panel (Expanded View) XX XX XX = XX:XX = XX:XX -PRESS ANY KEY TO CONTINUE. ® -DISCONNECT CLONE WHEN DONE. Clone Controlling TV Display ® QuickSet II Programmer LT2000 Clone QuickSet II Programmer LT2000 Clone The optional QuickSet II Clone Programmer (LT2000) allows custom setup and programming information to be quickly copied from a master TV into multiple identical television sets. Once learned from the master, setup data is retained in the LT2000 for future use. When using the LT2000, cloning operations will go easier if the TV set is connected to a good quality signal and operating with a stable picture displayed. To operate the LT2000, use the indicated keys on an HP602, LP702, or MBR3447 remote, or the front panel keys on the TV receiver. Before you begin... • The “master TV” should be connected to a good, stable signal from an over-the-air antenna or cable service and turned on. • Teaching and Learning is only possible between identical model Zenith TVs. (However, the Clone programmer can store 4 different master TV setups.) WARNING: Copying a blank or incorrect memory into a TV will cause the TV to operate erratically or become inoperable. • Use a Zenith MBR Remote like the MBR3447 or the TV front panel controls to operate Learning and Teaching menus. • Make sure that the batteries in the Clone programmer are fresh. • If the batteries are removed, the Clone Clock time will be lost. • Decide if you want to set the time from the Clone programmer or copy the time to the Clone programmer; from a TV which has the clock set to the current time. • Follow the connection diagrams above to connect the Clone to a master TV and, after learning is complete, to another TV to “teach” it the setup. • Setting the time and transferring it to the Clone or another TV is a separate procedure. • Once a TV’s setup is copied to another TV, that TV needs to be disconnected from power for about 5 seconds to activate the newly copied setup. • See Troubleshooting to solve problems. A. Set Up a Master TV Using a Zenith Multi-Brand remote like the MBR3447, set up a “master” TV with custom settings and features as described in the master TV’s operating guide. The master TV’s Setup is what you will copy to the Clone Programmer and transfer to TVs of the same model so they will operate identically. B. Connect Clone to Master TV If there is a good connection, the “Clone has Control of TV” message will appear. (See menu above.) A slow flashing green light indicates there is a problem with the communications between the TV and the programmer. In this case, check for a damaged cable, poor contacts, or other connection troubles. If the status indicator is red, the programmer batteries are low and should be replaced. Use 4 good-quality alkaline AA batteries. 206-3854 PAGE 39 Clone Selection Menu Choices Typical Clone on-screen menus THE CLONE HAS CONTROL OF THE TV THE CLONE IS VERSION THE TV IS VERSION THE SW IS REVISION CLONE CLOCK= TV CLOCK= XX XX XX CLONE SELECTION MENU (1) LEARN FROM TV (2) TEACH TO TV (3) SET CLONE CLOCK FROM TV (4) SET TV CLOCK FROM CLONE (5) DISPLAY TV SETUP (6) DISPLAY CLONE SETUP XX:XX XX:XX -PRESS ANY KEY TO CONTINUE. -DISCONNECT CLONE WHEN DONE. -TO CHANGE MENU ITEMS, PRESS CHANNEL KEYS OR DIGITS. -TO EXECUTE ITEM, PRESS ON/OFF, POWER, OR ENTER C. Learn Setup from Master TV Press 1 to select the “Learn From TV” option, then press ON/OFF, POWER, or ENTER to go to the Memory Bank Selection Menu. Pick the Memory ”Bank” (1, 2, 3, or 4) you want to store this Master TV’s Setup in by pressing either Channel key repeatedly to pick Memory 1, 2, 3, or 4. (If you choose a Memory “Bank” that already has a master TV’s setup already in it, it will be overwritten by this Master TV’s setup.) Once the Clone memory bank is selected, press ON/OFF, POWER, or ENTER. The Clone memory bank you have selected will be shown. Press ON/OFF or POWER to begin copying the master TV’s setup. Ca. Set the Clock (Optional) Set the time on the Master TV’s Clock. (If the time has already been copied from another TV into the Clone programmer, you can set the Master TV’s clock by copying the time from the Clone programmer.) The Clone Programmer can copy the current time to both a master TV and to the Clone’s internal clock; accurate to within one minute. (Another reason that the Clone programmer should be equipped with fresh, high-quality alkaline batteries is for it to keep the time as accurately as possible.) Since the Clone Programmer’s time cannot be set directly, the time needs to be copied from a Zenith TV equipped with M.P.I. input capability. PAGE 40 Once the time is copied to the Clone programmer, the current time can then be transferred to another TV. (This can be a Master TV, or another TV which has had the features already set up.) D. Teach Master TV’s Setup to Other TV Once Learning is complete, remove the M.P.I. cable from the master TV and connect it to the TV that you want to copy the master TV’s setup to. With the “TV is Controlled by Clone” message displayed, press 2 or use either Channel key to go to the “Teach to TV” option, press ON/OFF, POWER, or ENTER. Follow on-screen instructions to transfer the Setup and other information to the “Learning” TV. After the “Teach to TV is Complete” message is displayed, press any key to return to the Clone menus option, then press ON/OFF, POWER, or ENTER. If finished, remove M.P.I. cable from the TV. E. Disconnect TV Power for 5 Seconds Remove the TV power cord of the newly “Cloned TV” from the power outlet for about 5 seconds to activate the newly copied setup. 206-3489-O Clone Selection Menu Choices Operation Notes Disconnect the Clone from the TV when you are finished; automatically switching it off. The real-time clock continues to run when the main circuits are switched off. Reset Clone After Static Shock After replacing exhausted batteries, or if the programmer behaves strangely after a static shock, use a paper clip or similar instrument inserted through the small hole marked ”RESET” to activate the internal reset switch and restore normal operation. After a reset, check the real-time clock setting. It may be necessary to reset the Clone Programmer clock from a TV containing the correct time. The LT2000 programmer is designed to be used with TVs containing the 221-01006 and later processors. Use with earlier TV sets may give unpredictable results. The specific microprocessor used in any TV set may be determined by activating the Installer Menu. The microprocessor part number appears at the top of the screen when the Installer Menu is activated. Processors before the 221-01006-04 have a limited screen display capability. They can not display entire screens as shown in the quick setup instructions accompanying the LT2000 clone programmer. Use the printed menu illustrations on the quick setup sheet supplied with the Clone as an aid to making your programming choices. (Although the menus are not all displayed, the clone functions all operate normally.) Troubleshooting Problem Possible Cause(s) Possible Solution(s) • M.P.I. cord not connected. • TV not turned on. • Weak batteries. -Connect M.P.I. cord. -TV must be on for clone to work. -Install 4 fresh AA high-quality alkaline batteries. Clone menu hard to read. • Weak signal. -Connect TV to a reliable signal source. No time set. • No time on master TV. -Set time on master TV, copy time to Clone Programmer. Clone Programmer LED does not blink. Menu items 7-8 not • Not necessary. on clone selection menu. Master and Other TVs Cloning did not work. -Channel Labels already cloned; if they were on master TV. • Procedure interrupted. • Different TV models. -Wait until procedure complete message is displayed. -Cloning is only possible with identical model TVs. Clone time disappeared. • Batteries were removed. -Batteries must remain installed to retain time settings. Channel Labels not present on cloned TV. • Saved to other memory. -Must save channel labels to same memory bank as master TV setup. New Setup not present. • TV not reset. -Disconnect newly cloned TV from power for 5 seconds. When cloning operations are complete, just unplug the LT2000 from the TV. If the TV does not display a picture (blank screen) after a few seconds, just change channels. 206-3489-O PAGE 41 Maintenance Routine TV cabinet and screen cleaning Careful and regular cleaning can extend the the useful service life of the TV. Be sure to turn the power off and pull out the plug before you begin any cleaning. Screen Cleaning 1. Here’s a great way to keep the dust off the screen for a while. Wet a soft cloth in a mixture of lukewarm water and a little fabric softener or dish washing detergent. Wring the cloth until it’s almost dry, and then use it to wipe the screen. 2. Make sure the excess water is off the screen, and then let it air-dry before turning the TV on. Cabinet Cleaning 1. Use a soft cloth with a mild soap solution to wipe the cabinet. (Avoid using any harsh, industrial strength variety of cleaner.) 2. Rinse the cloth and wipe the cabinet again. 3. Let the cabinet air-dry before turning the TV on. Wood Cabinet Minimal Usage Use a quality wood cleaner and polish. This will protect the TV from dirt and dust, as well as keep the cabinet looking new. If the TV is to be left dormant for a long time, it’s a good idea to unplug the power to protect against possible damage from lightning or power surges. If you use an off-air antenna, you may also want to disconnect it from the back of the TV. If you unplug the TV, you may have to reset the clock using the Clock Set menu described earlier. See page 19. PAGE 42 206-3489-O Troubleshooting Some quick and easy tips to resolving problems SYMPTOMS POSSIBLE SOLUTION(S) Snowy picture and unclear sound. • Check the antenna connection or location. • Check the cable input. • Check to see if the TV/VCR button on the VCR has the TV selected. Multiple images or ‘ghost shadows.’ • Check the antenna direction and/or location. • Check the cable input. • Make sure the wire from the antenna to the TV is properly connected. Interference: Sharp lines across the screen and poor sound. The following may cause image problems or distortion: Electrical appliances, powerful lights, cars, trucks; computers or portable phones; medical equipment • If possible increase the distance between the Entertainment Machine and the offending appliance. Or turn one of them off. Normal picture but no sound. • Check volume levels. • Make sure the TV sound is not Muted. • Try another channel. The problem may be the broadcast, not the TV. • Are the Audio A/V cables properly installed? • Are the wires for external speakers (if you have external speakers) properly installed? • If the audio mode is set to SAP, that channel may not have a SAP program. No picture and unclear sound. • Make sure output channels on all A/V equipment are on the same channel (3 or 4). • Check that all A/V connections are correct and tight. No picture and no sound. • Is the AC power cord plugged in? • Check that your AC power outlet works. (Test it by plugging in another device or try another outlet.) • Make sure brightness and audio controls are set properly. • Try another channel. The problem may be with the broadcast. No color, but the sound is O.K. • Check the picture settings in the Video menu. • Try another channel. The problem may be with the broadcast. Picture has a big black box on it, but the sound is O.K. • The CC (closed caption) option may be in Text mode. Select Caption 1, or OFF in the Captions menu. Remote control doesn’t work. • Make sure the batteries are fresh and installed properly (see page 10). Menu options can’t be changed or selected. • Make sure the batteries are fresh and installed properly (see page 10). No picture or sound when any non-cable source is selected. • Try unplugging the TV power cord for a few minutes, then plugging it back in. • Check to see if the source equipment has been turned on. • Make sure that the connections are secure on the back of the Entertainment Machine and on the source equipment. No XDS Display. • XDS data will only appear if provided by the broadcaster. 206-3489-O PAGE 43 Guest Remote Control Key Functions A quick list of the keys on the guest remote and what they do FLASHBK (FLASHBACK) Returns to the last channel viewed. CC (CLOSED CAPTIONING) Direct access to closed captions. Press ENTER to exit. POWER Turns TV On or Off. MUTE Turns sound Off and On, while the picture remains. POWER MUTE BK CC FLSH E LUM VO VOLUME (LEFT/RIGHT) Adjusts the sound level. ENTER Press to view the Channel/Time/Audio display or to remove any on-screen display or menu. 1 2 3 4 5 6 7 8 9 0 ENTER TIMER TIMER Press repeatedly to set the TV turn-off time from 10 minutes up to 4-hours. Chooses AM/PM in the Alarm menu. NEL CHAN CHANNEL (UP/DOWN) Selects next available channel, and the Video Channel (Audio/Video source). NUMBER KEYPAD Used to key-in numbers and select channels directly: key-in channel numbers and press ENTER to go to new channel. ALARM CH PREVIEW ALARM Press to display menu, then follow on-screen instructions to set a time for the TV to turn itself on. CHANNEL PREVIEW Displays the available TV channels, including access to guest’s Parental Control menu (if Active). Allows guest to select the Video source. (Use the Audio/Video jacks on the back of the TV as the source of the picture and sound.) remote control part number SC652Z 124-213-18 6710V00108A NOTE: The channel and volume keys can be used by the guest to select and adjust the Parental Control settings, if the installer activates the Parental Control option in the Installer menus. PAGE 44 206-3854 Guest Parental Control Menu This optional feature can be used to “block” undesirable programming from appearing on the TV This TV offers the user a wide variety of options and settings that restrict or “block” the programming that can appear on the TV. Parental control allows the user the capability of defining which program rating they consider acceptable, to the younger or more sensitive viewer. It can be preset and turned either on or off by the user who specifies the secret 4-number code, the password. The number of hours blocked are specified. General audience and children viewer blocks should both be programmed into the TV’s memory. Viewer ratings are specified for both TV and the motion picture industry; both rating systems can be used. The ratings are based mainly on the ages of children. Overview To insure complete coverage for all TV programs, (movies and regular TV shows) choose a rating for MPAA, from the selections below AND choose ratings from the TV Parental Guidelines Rating System on the next page, using the Age Block option for General Audiences, and for Children. In addition to those, you may wish to add additional restrictions from the Content Block menu. See the Parental Control menu, and submenus example on the next page. Things to Consider before Setting Up Parental Control Determine which rating you consider acceptable to the viewer. (For example, if you choose TV-PG, all more restrictive ratings will be automatically blocked; the viewer will not be able to see: TV-PG, TV-14, or TV-MA rated programming.) Do you want the auxiliary video source blocked entirely? (Block the content of the equipment, such as a VCR, connected to the TV Audio/Video input jacks; in the Aux. Block option.) Or leave unblocked, and Parental Control will restrict the video picture and sound based on the restrictions you have specified. Block program “Content” based on individual parameters such as: Strong Dialog, Bad Language, Sex Scenes, Violence Scenes, or Fantasy Violence Scenes; in the Content Blk option. How many hours do you want Parental Control to be active? You can set the Hours option for up to 12 hours. Select a secret password; in the Set Password option. Use the number keys on the remote. Don’t forget the password, it is the only way you can access the Parental Control menu and change rating selections, or turn Parental Control off. Do you want Parental Control to be active all the time? If not, you can turn it on or off; with the Lock On/Off option. You should set Parental Control viewing restrictions for general audiences and for children - - both should be active at the same time. If you choose to have the Aux inputs unblocked, the ratings you specify will automatically restrict the programming that appears from the video sources. Simply specifying one content block such as Sex Scenes, will not automatically block another content in the programs from appearing. You cannot disable Parental Control by disconnecting the TV from power. Block hours will automatically reset to the original block time setting specified if power is disconnected. Mini glossary MOTION PICTURE ASSOCIATION OF AMERICA (MPAA) RATING SYSTEM G PG PG-13 R NC-17 X General Audiences Parental Guidance Suggested Parental Guidance Suggested Restricted viewing Restricted Viewing Hard Core Films Content not offensive to most viewers. Content is such that parents may not want their children to view the program. Program is inappropriate for preteens, with a greater degree of offensive material than a PG rated program. Not for children under age 17. Strong elements of sex and/or violence. Not for children under age 17 under any circumstances. Strong sexual content. Same as NC-17 rating. Note: Zenith Electronics Corporation is not liable for any program content that appears when using this rating system; as always, user discretion is advised. 206-3240-O PAGE 45 Guest Parental Control Menu After you have read the preceding page, follow instructions below to set up and activate Parental Control 5 9 20 32 44 AUX CH CC CHANNEL PREVIEW• ------------------- CONTENT BLOCK DIALOG LANGUAGE TV-MA SEX SCENES VIOLENCE F VIOLENCE NO RATING TO BLOCK TO SELECT, ENTER TO QUIT FOR PARENTAL CONTROL PRESS CC TO RETURN Note: The lodge decides if the Parental Control feature will be available to the guest. If available, Parental Control will appear as an option in the CH (CHANNEL) PREVIEW menu. 1 Press CH PREVIEW. 2 Press CC to go to PARENTAL CONTROL menus. 3 Use CHANNEL Up/Down to highlight an option like CONTENT BLOCK. POWER MUTE BK 4 Use VOLUME Up/Down to go to the CONTENT BLOCK menu. 5 Use CHANNEL Up/Down to highlight an option like SEX SCENES. 6 Use VOLUME Up/Down to choose: Unblocked, TV-PG AND ABOVE, TV-14 AND ABOVE, or TV-MA. (AND ABOVE means more restrictive headings are automatically included when you choose a low restriction setting like TV-PG.) See the Mini Glossary, Ratings Charts on this and the previous page for rating meanings. CC 2 FLSH E 7 LUM 4/6 After you have selected and adjusted the parental control menu options to your preferences: - Set the number of hours Parental Control will be on. - Set a 4-number password. - Set the Lock On/Off option to either on or off. 8 VO NEL CHAN 1 2 3 4 5 6 7 8 9 0 TIMER 3/5 ENTER 8 ALARM CH PREVIEW 1 Press ENTER to remove menu. Note: some broadcasts do not contain rating information. Mini glossary TV PARENTAL GUIDELINE RATING SYSTEM TV-G General Audience Considered suitable for all audiences; children may watch unattended. TV-PG Parental Guidance Suggested Unsuitable for younger children, may contain: Suggestive Dialog, Bad Language, Sex, and Violence Scenes. TV-14 Parents Strongly Cautioned Unsuitable for children under 14, may contain: Strong Dialog, Bad Language, Sex, and Violence Scenes. TV-MA Mature Audience Only Adults only, may contain: Strong Dialog, Bad Language, Sex, and Violence Scenes. CHILDREN’S CLASSIFICATIONS TV-Y Children Considered suitable for all children under 7 years old. TV-Y7 Children 7 and over Considered suitable for children over 7, may contain Fantasy Violence Scenes. PAGE 46 206-3240-O Guest Menus & On-Screen Displays Press the remote keys indicated below to access these menus and displays Rating: TV-14 ALARM MENU Ch 25 - PBS 7:15 PM TIME NOW 6:10 AM OLD TIME MOVIES LENGTH 01:00 TIME LEFT 00:36 Channel/Time Display Press ENTER. Shows currently selected channel or source, current time if the clock has been set, incoming audio signal, and XDS data if provided by broadcaster. 3:11 PM TIMER PRESS DIGITS TO SET TIME TIMER TO SELECT AM/PM Alarm Menu Press ALARM. Sets the time the TV will turn itself on. Use the number keypad and TIMER to set AM/PM. 5 9 20 32 44 AUX VOLUME• CC Volume Display Press VOLUME. Shows currently selected sound setting. 206-3240-O Sleep Timer Menu Press TIMER. Press repeatedly to set the Sleep Timer. Shows remaining time before TV shutoff. CAPTION 1 IS ON Closed Captions Menu Press CC. Turns selected Caption/Text option on and off. CH CC CHANNEL PREVIEW• ------------------TO SELECT, ENTER TO QUIT FOR PARENTAL CONTROL Ch Preview Menu Press CH PREVIEW. Displays list of the available TV Channels, Guest Parental Control menu (if active), and Video Channel access. Press CHANNEL Up/Down to select a channel, or menu, then ENTER to go to the channel or menu. PAGE 47 Your Zenith TV Warranty Direct-View Color TV Welcome to the Zenith family! We believe that you will be pleased with your new Zenith TV. Please read this warranty carefully, it is a “LIMITED WARRANTY” as defined under Federal Law. This warranty gives you specific legal rights, and you may also have other rights that vary from state to state within the U.S.A. ZENITH’S RESPONSIBILITY Service Labor During a period of one year from effective warranty date, Zenith will provide service labor by a Zenith authorized service center when needed, as determined by the Zenith service center, as a result of manufacturing defects. Parts New or remanufactured replacements for factory-defective parts will be supplied by a Zenith authorized service center for one year from effective warranty date (color picture tube — two years). Such replacement parts are warranted for the remaining portion of the original warranty period. Warranty Service Not Covered Warranty service is provided in the institution in most cases. (Some repairs may require the unit to be taken by the servicer to the repair facility and returned, at no additional charge.) Call 1-888-865-3026 for further information. This warranty covers manufacturing defects and does not cover installation, adjustment of customer controls, installation or repair of antenna systems, cable converters or cable company-supplied equipment; it also does not cover damage due to misuse, abuse, negligence, acts of God or other causes beyond the control of Zenith. Any alteration of the product after manufacture voids this warranty in its entirety. THIS WARRANTY IS IN LIEU OF ANY OTHER WARRANTY, EXPRESS OR IMPLIED, INCLUDING WITHOUT LIMITATION, ANY WARRANTY OF MERCHANTABILITY OR FITNESS FOR A PARTICULAR PURPOSE, AND ZENITH SHALL NOT BE LIABLE FOR ANY CONSEQUENTIAL, INDIRECT, OR INCIDENTAL DAMAGES OF ANY KIND, INCLUDING LOST REVENUES OR PROFITS IN CONNECTION WITH THIS PRODUCT. SOME STATES DO NOT ALLOW LIMITATIONS ON HOW LONG AN IMPLIED WARRANTY LASTS OR THE EXCLUSION OR LIMITATION OF INCIDENTAL OR CONSEQUENTIAL DAMAGES, SO THE ABOVE LIMITATIONS OR EXCLUSIONS MAY NOT APPLY TO YOU. OWNER’S RESPONSIBILITY Effective Warranty Date Operating Guide Antenna Warranty Service Warranty begins on the date of installation of the Commercial Products Direct-View Television Receiver. For your convenience, keep the dealer’s dated bill of sale or delivery ticket as evidence of the purchase date. Read your Operating Guide carefully so that you will understand the operation of the TV and how to adjust the controls. Reception problems caused by inadequate antenna or faulty antenna connections are the owner’s responsibility. For warranty service information, call 1-888-865-3026. Parts and service labor that are Zenith’s responsibility (see above) will be provided without charge. Other service is at the owner’s expense. If you have any problem in obtaining satisfactory warranty service, call 1-888-865-3026. You must provide the model number, serial number and date of purchase or date of original installation. Before you ask for warranty service, read “Maintenance and Troubleshooting” in the operating guide. You might avoid a service call. For Customer Support/Service Please call: 1-888-865-3026 www.zenith.com D-Presntn Warr 11/00 3828VA0A30C © Copyright 2003 Zenith Electronics Corporation 206-3854 Issue-A