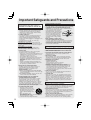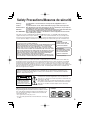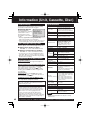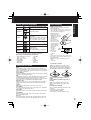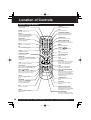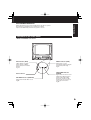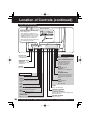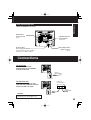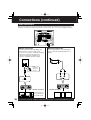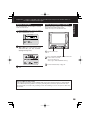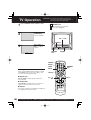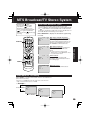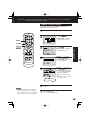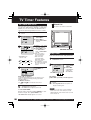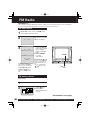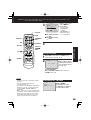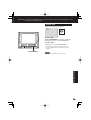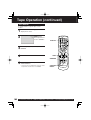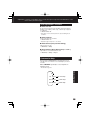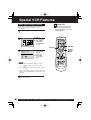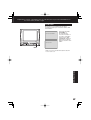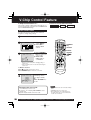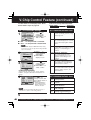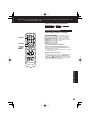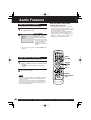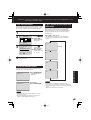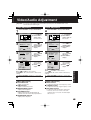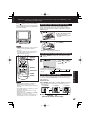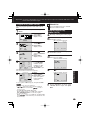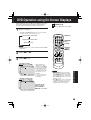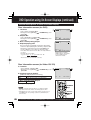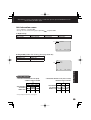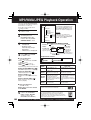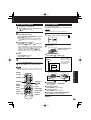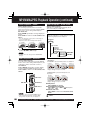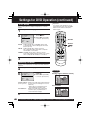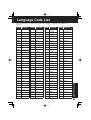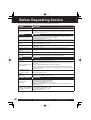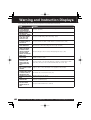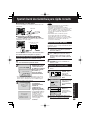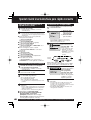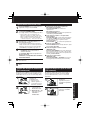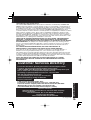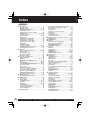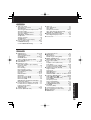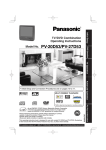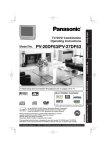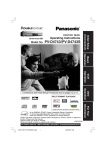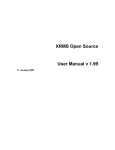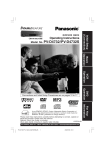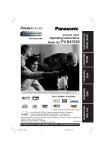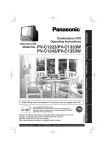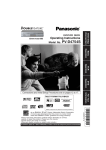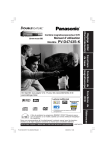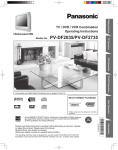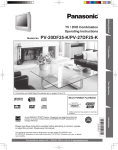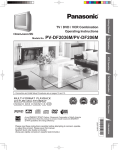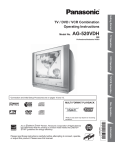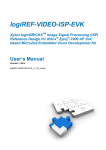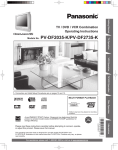Download Panasonic PV-DM2093 Triple Play 20 in. TV/VCR/DVD Combo
Transcript
Initial Setup TV / DVD / VCR Combination Operating Instructions PV-DM2093/PV-DM2793 Basic Operation Model No. TV Operation MULTI FORMAT PLAYBACK *Ability to play back may depend on recording conditions. As an ENERGY STAR® Partner, Matsushita Electric Corporation of America has determined that this product or product model meets the ENERGY STAR® guidelines for energy efficiency. This operating instruction book is designed for use with models PV-DM2093 and PV-DM2793. Illustrations in this manual show the PV-DM2093. Features may vary, so please read carefully. LSQT0667C Please read these instructions carefully before attempting to connect, operate or adjust this product. Please save this manual. Spanish Quick Use Guide is included. (Guía para rápida consulta en español está incluida.) For assistance, please call : 1-800-211-PANA(7262) or send e-mail to : [email protected] Timer Operation Advanced Operation For Your Information • Initial Setup and Connection Procedures are on pages 14 to 15. Important Safeguards and Precautions READ AND RETAIN ALL SAFETY AND OPERATING INSTRUCTIONS. HEED ALL WARNINGS IN THE MANUAL AND ON UNIT INSTALLATION 1 POWER SOURCE CAUTION Operate only from power source indicated on unit or in this manual. If uncertain, have your Electric Utility Service Company or Video Products Dealer verify your home power source. 2 POWER CORD PLUG For safety, this unit has a polarized type plug (one wide blade), or a three-wire grounding type plug. Always hold the plug firmly and make sure your hands are dry when plugging in or unplugging the AC power cord. Regularly remove dust, dirt, etc. on the plug. POLARIZED PLUG CAUTION: The plug fits into outlet only one way. If it cannot be fully inserted, try reversing it. If it still will not fit, have an electrician install the proper wall outlet. Do not tamper with the plug. GROUNDING PLUG CAUTION: The plug requires a three-hole grounding outlet. If necessary, have an electrician install the proper outlet. Do not tamper with the plug. 3 POWER CORD To avoid unit malfunction, and to protect against electrical shock, fire or personal injury: - Keep power cord away from heating appliances and walking traffic. Do not rest heavy objects on, or roll such objects over the power cord. - Do not tamper with the cord in any way. - An extension cord should have the same type plug (polarized or grounding) and must be securely connected. - Overloaded wall outlets or extension cords are fire hazards. - Frayed cords, damaged plugs, and damaged or cracked wire insulation are hazardous and should be replaced by a qualified electrician. 4 DO NOT BLOCK VENTILATION HOLES Ventilation openings in the cabinet release heat generated during operation. If blocked, heat build-up may result in a fire hazard or heat damage to cassettes or discs. For your protection: a.Never cover ventilation slots while unit is ON, or operate unit while placed on a bed, sofa, rug, or other soft surface. b.Avoid built-in installation, such as a book case or rack, unless properly ventilated. 5 AVOID EXTREMELY HOT LOCATIONS OR SUDDEN TEMPERATURE CHANGES Do not place unit over or near a heater or radiator, in direct sunlight, inside closed vehicles, in high temperature [over 95 °F (35 °C)], or in over 75% humidity. If unit is suddenly moved from a cold place to a warm one, moisture may condense in unit and on the tape causing damage. Never subject unit to vibration, impact, or place it so that the surface is tilted as internal parts may be seriously damaged. 6 TO AVOID PERSONAL INJURY • Never place unit on support or stand that is not firm, level, and adequately strong. The unit could fall causing serious injury to a child or adult and damage to the unit. • Move any appliance and cart combination with care. Quick stops, excessive force, and uneven surfaces may cause objects to overturn. • Carefully follow all operating instructions. 2 OUTDOOR ANTENNA INSTALLATION 1 SAFE ANTENNA AND CABLE CONNECTION An outside antenna or cable system must be properly grounded to provide some protection against built up static charges and voltage. Section 810 of the National Electrical Code, ANSI/NFPA 70 (in Canada, part 1 of the Canadian Electrical Code) provides information regarding proper grounding of the mast and supporting structure, grounding of the lead-in wire to an antenna discharge unit, size of grounding conductors, location of antenna discharge unit, connection to grounding electrodes, and requirements for the grounding electrode. 2 KEEP ANTENNA CLEAR OF HIGH VOLTAGE POWER LINES OR CIRCUITS Locate an outside antenna system well away from power lines and electric light or power circuits so it will never touch these power sources should it ever fall. When installing antenna, absolutely never touch power lines, circuits or other power sources as this could be fatal. ANTENNA LEAD IN WIRE GROUND CLAMP ANTENNA DISCHARGE UNIT (NEC SECTION 810-20) ELECTRIC SERVICE EQUIPMENT GROUNDING CONDUCTORS (NEC SECTION 810-21) GROUND CLAMPS NEC - NATIONAL ELECTRICAL CODE POWER SERVICE GROUNDING ELECTRODE SYSTEM (NEC ART 250, PART H) USING THE UNIT Before unit is brought out of storage or moved to a new location, refer again to the INSTALLATION section of these safeguards. 1 KEEP UNIT WELL AWAY FROM WATER OR MOISTURE, such as vases, sinks, tubs, etc. 2 IF EXPOSED TO RAIN, MOISTURE, OR STRONG IMPACT, unplug unit and have it inspected by a qualified service technician before use. 3 ELECTRICAL STORMS During a lightning storm, or before leaving unit unused for extended periods of time, disconnect all equipment from the power source as well as the antenna and cable system. 4 WHEN UNIT IS PLUGGED IN • DO NOT OPERATE IF: - liquid has spilled into unit. - unit was dropped or otherwise damaged. - unit emits smoke, odours, or noises. Immediately unplug unit, and have it inspected by a service technician to avoid potential fire and shock hazards. • Never drop or push any object through openings in unit. Touching internal parts may cause electric shock or fire hazard. Do not put any foreign object on the tray. • Keep magnetic objects, such as speakers, away from unit to avoid electrical interference. 5 USING ACCESSORIES Use only accessories recommended by the manufacturer to avoid risk of fire, shock, or other hazards. 6 CLEANING UNIT Unplug unit. Use a clean, dry, chemically untreated cloth to gently remove dust or debris. DO NOT USE cleaning fluids, aerosols, or forced air that could over-spray, or seep into unit and cause electrical shock. Any substance, such as wax, adhesive tape, etc. may mar the cabinet surface. Exposure to greasy, humid, or dusty areas may adversely affect internal parts. SERVICE 1 DO NOT SERVICE PRODUCT YOURSELF If, after carefully following detailed operating instructions, the unit does not operate properly, do not attempt to open or remove covers, or make any adjustments not described in the manual. Unplug unit and contact a qualified service technician. 2 REPLACEMENT OF PARTS Make sure the service technician uses only parts specified by the manufacturer, or have equal safety characteristics as original parts. The use of unauthorized substitutes may result in fire, electric shock, or other hazards. 3 SAFETY CHECK AFTER SERVICING After unit is serviced or repaired, request that a thorough safety check be done as described in the manufacturer’s service literature to ensure video unit is in safe operating condition. Safety Precautions/Mesures de sécurité Warning : To prevent fire or shock hazard, do not expose this equipment to rain or moisture. Caution : To prevent electric shock, match wide blade of plug to wide slot, fully insert. Avertissement : Afin de prévenir tout risque d’incendie ou de chocs électriques, ne pas exposer cet appareil à la pluie ou à une humidité excessive. Attention : Pour éviter les chocs électriques, introduire la lame la plus large de la fiche dans la borne correspondante de la prise et pousser jusqu’au fond. FCC WARNING : Any unauthorized changes or modifications to this equipment would void the user’s authority to operate. This video recorder, equipped with the HQ (High Quality) System, is compatible with existing VHS mark. It is recommended that only cassette tapes that equipment. Only use those tapes with the have been tested and inspected for use in 2, 4, 6, and 8 hour VCR machines be used. This television receiver provides display of television closed captioning in accordance with §15.119 of the FCC rules. CAUTION: UNIT IS A CLASS I LASER PRODUCT. HOWEVER THIS UNIT USES A VISIBLE LASER BEAM WHICH COULD CAUSE HAZARDOUS RADIATION EXPOSURE IF DIRECTED. BE SURE TO OPERATE THE UNIT CORRECTLY AS INSTRUCTED. WHEN THIS UNIT IS PLUGGED TO THE WALL OUTLET, DO NOT PLACE YOUR EYES CLOSE TO THE OPENING OF THE DISC TRAY AND OTHER OPENINGS TO LOOK INTO THE INSIDE OF THIS UNIT. USE OF CONTROLS OR ADJUSTMENTS OR PERFORMANCE OF PROCEDURES OTHER THAN THOSE SPECIFIED HEREIN MAY RESULT IN HAZARDOUS RADIATION EXPOSURE. DO NOT OPEN COVERS AND DO NOT ATTEMPT TO REPAIR THE UNIT YOURSELF. REFER SERVICING TO QUALIFIED PERSONNEL. CAUTION: LASER RADIATION WHEN OPEN. DO NOT STARE INTO BEAM. ATTENTION: RAYONNEMENT LASER EN CAS D’OUVERTURE. NE PAS REGARDER DANS LE FAISCEAU. (Inside of product) FCC NOTICE: This equipment has been tested and found to comply with part 15 of the FCC Rules. These limits are designed to provide reasonable protection against harmful interference when operated in a residential environment. If this equipment does cause interference to radio or television reception, which can be determined by turning the equipment off and on, use the equipment in another location and/or utilize an electrical outlet different from that used by the receiver. If necessary, consult the dealer or an experienced radio/TV technician for help. You may find the booklet, “Something About Interference” available from FCC local regional offices helpful. This product utilizes both a Cathode Ray Tube (CRT) and other components that contain lead. Disposal of these materials may be regulated in your community due to environmental considerations. For disposal or recycling information please contact your local authorities, or the Electronics Industries Alliance: <http://www.eiae.org.> CAUTION RISK OF ELECTRIC SHOCK DO NOT OPEN CAUTION: TO REDUCE THE RISK OF ELECTRIC SHOCK, DO NOT REMOVE COVER (OR BACK) NO USER-SERVICEABLE PARTS INSIDE REFER SERVICING TO QUALIFIED SERVICE PERSONNEL This symbol warns the user that uninsulated voltage within the unit may have sufficient magnitude to cause electric shock. Therefore, it is dangerous to make any kind of contact with any inside part of this unit. This symbol alerts the user that important literature concerning the operation and maintenance of this unit has been included. Therefore, it should be read carefully in order to avoid any problems. Region Management Information This unit is designed and manufactured to respond to the Region Management Information that is recorded on a DVD disc. If the Region number described on the DVD disc does not correspond to the Region number of this unit, this unit cannot play this disc. • The region number of this player is “1.” • The player will play DVD-Video marked with labels containing “1” or “ALL.” Example: 1 3 Before Using Loading the Batteries Congratulations On your purchase of one of the most sophisticated and reliable products on the market today. Used properly, it will bring you and your family years of enjoyment. Please fill in the information below. The serial number is on the tag located on the back of your unit. 1) Open the cover. 2) Insert batteries as marked. Date of Purchase Dealer Purchased From 3) Close the cover. Dealer Address Battery replacement caution Dealer Phone No. • Do not mix old and new batteries. • Do not mix alkaline with manganese batteries. Model No. Serial No. Prevent Accidental Tape Erasure Break off the tab to protect. Record Tab Accessories Screw driver To record again. Remote Control LSSQ0372 Cover the hole with cellophane tape. Record/Playback Time Batteries 2 “AA” Only use tapes with the Tape Speed Setting To order accessories, call toll free 1-800-332-5368. 4 mark in this unit. Type of Video Cassette T60 T120 T160 SP (Standard Play) 1 Hour 2 Hours 2 Hours 40 Minutes LP (Long Play) 2 Hours 4 Hours 5 Hours 20 Minutes SLP (Super Long Play) 3 Hours 6 Hours 8 Hours For assistance, please call : 1-800-211-PANA(7262) or send e-mail to : [email protected] Table of Contents TV / VCR Playback a Tape................................................................................................18 Record On a Tape.............................................................................................18 Copy Your Tapes (Dubbing) ............................................................................19 Basic DVD Operation .......................................................................................20 DVD TV / VCR Timer Recording ...............................................................................................30 TV / VCR Tape Operation .................................................................................................32 Special VCR Features ......................................................................................36 V-Chip Control Feature ...................................................................................38 Audio Features .................................................................................................42 Video/Audio Menu ............................................................................................44 Video/Audio Adjustment..................................................................................45 Disc Operation .................................................................................................46 DVD Operation using On-Screen Displays ....................................................51 MP3/WMA/JPEG Playback Operation .............................................................54 DVD Lock Feature.............................................................................................57 DVD DVD TV / VCR Settings for DVD Operation .............................................................................58 Language Code List .........................................................................................61 Before Requesting Service..............................................................................62 Warning and Instruction Displays ..................................................................64 Spanish Quick Use Guide/Guía para rápida consulta...................................65 Limited Warranty ..............................................................................................72 Customer Services Directory ..........................................................................73 Index ..................................................................................................................74 Timer Operation Advanced Operation For Your Information TV Operation .....................................................................................................22 MTS Broadcast/TV Stereo System..................................................................23 Closed Caption System ...................................................................................24 TV Timer Features ............................................................................................26 On-Screen Display (OSD) ................................................................................27 FM Radio ...........................................................................................................28 TV Operation TV / VCR Basic Operation Important Safeguards and Precautions ...........................................................2 Safety Precautions/Mesures de sécurité..........................................................3 Before Using .......................................................................................................4 Information (Unit, Cassette, Disc).....................................................................6 Location of Controls ..........................................................................................8 Connections......................................................................................................11 Initial Setup (Ready to Play) ............................................................................14 Reset Language, Channels, Clock, Time Zone Adjust..................................16 Initial Setup TV / VCR 5 Information (Unit, Cassette, Disc) Head Cleaning Specifications Playing older or damaged tapes may eventually cause video heads to become clogged. Display Head Clog Sensor Picture Tube During playback this screen appears if clogging is detected. To clear message from screen, press PLAY on the remote or unit. V I DEO HEADS MAY NEED CLEAN I NG PL EASE I NSERT HEAD CLEAN I NG CASSETTE OR REFER TO MANUAL END : PLAY • Use “dry” type head cleaning cassette only. (Part No. NV-TCL30PT is recommended.) • Follow cleaning tape directions carefully. Excessive use of head cleaning tape can shorten the video head life. DST (Daylight Saving Time) Unit auto adjusts clock for DST (Daylight Saving Time.) ■ Spring (First Sunday in April) DST: ON ➞ Sets clock ahead one hour. ■ Autumn (Last Sunday in October) DST: OFF ➞ Turns clock back one hour. • If your area does not observe Daylight Saving Time, select DST : OFF (see “Clock” on pages 16 and 17). • Keep these time changes in mind when programming the unit for timer recordings. Features for a Quality Picture Digital Auto Tracking Continuously analyzes the signal and adjusts for optimum picture quality. Manual Tracking Control (to reduce picture noise) Use during Playback and Slow Motion mode to reduce picture noise. Press the 3 or 6 NUMBER on the keys on the remote control or CH unit until the picture clears up. To return to Auto Tracking, press POWER off, then on again a few seconds later. V-Lock Control In Still mode, the 3 or 6 NUMBER keys on the on the unit operate as a remote control or CH V-Lock control to reduce jitter. PanaBlack™ Picture Tube (PV-DM2793 only) This unit uses a PanaBlack™ picture tube for better color reproduction and picture contrast. Apparatus Claims of U.S. Patent Nos. 4,631,603, 4,577,216, 4,819,098, and 4,907,093, licensed for limited viewing uses only. This product incorporates copyright protection technology that is protected by method claims of certain U.S. Patents and other intellectual property rights owned by Macrovision Corporation and other rights owners. Use of this copyright protection technology must be authorized by Macrovision Corporation, and is intended for home and other limited viewing uses only unless otherwise authorized by Macrovision Corporation. Reverse engineering or disassembly is prohibited. 6 VCR Video Recording System Audio Track 20 inch measured diagonal 90° deflection Picture Tube (PV-DM2093) 27 inch measured diagonal 100° deflection Picture Tube (PV-DM2793) 4 rotary heads helical scanning system 1 track (Normal) 2 channel (Hi-Fi Audio Sound) Tuner Broadcast Channels VHF 2 ~ 13, UHF 14 ~ 69 Midband A through I (14 ~ 22) Superband J through W (23 ~ 36) Hyperband AA ~ EEE (37 ~ 64) CABLE Channels Lowband A-5 ~ A-1 (95 ~ 99) Special CABLE channel 5A (01) Ultraband 65 ~ 94, 100 ~ 125 FM Radio Band Range General Power Source Power On Power Consumption Power Off Television System Speaker Operating Temperature Operating Humidity Weight Dimensions (W x H x D) 87.5 MHz ~ 108.1 MHz 120 V AC, 60 Hz Approx. 134 W (PV-DM2093) Approx. 170 W (PV-DM2793) Approx. 3.5 W EIA Standard NTSC color 2 pieces 3 W (PV-DM2093) 2 pieces 5 W (PV-DM2793) 5 °C ~ 35 °C (41 °F ~ 95 °F) 10 % ~ 75 % 27 kg (59.4 lbs.) (PV-DM2093) 42 kg (92.5 lbs.) (PV-DM2793) 604 mm (23-13/16″) x 523 mm (20-9/16″) x 508 mm (20″) (PV-DM2093) 772 mm (30-3/8″) x 654 mm (25-3/4″) x 533 mm (21″) (PV-DM2793) Discs played 12 cm (5″) single-sided, single-layer 12 cm (5″) single-sided, double-layer 12 cm (5″) double-sided, double-layer DVD disc (one layer per side) (DVD-Video, DVD-R) 8 cm (3″) single-sided, single-layer 8 cm (3″) single-sided, double-layer 8 cm (3″) double-sided, double-layer (one layer per side) Compact disc (CD-DA, VIDEO CD, 5″ (12 cm) disc 3″ (8 cm) disc CD-R, CD-RW) MP3, WMA, JPEG Digital audio output Optical digital output Optical connector Pickup Wavelength 655 nm (DVD) 790 nm (Video CD/CD) Laser power: CLASS II Note • Designs and specifications are subject to change without notice. For assistance, please call : 1-800-211-PANA(7262) or send e-mail to : [email protected] Discs that can be played Disc Logo Disc formats supported by this unit DVD-Video • DVD-Video format DVD-R • DVD-Video formatted discs (finalized*) It may not be possible to play these discs in all cases due to the type of disc or condition of the recording. Video CD • Video-CD format CD-DA • CD-DA format CD-R • CD-DA format • Video-CD format • MP3/WMA/JPEG file and finalized*. CD-RW • Discs played 8 cm (3″) or 12 cm (5″) • * A process that allows play on compatible equipment. Discs which cannot be played with this unit • CD-ROM • DVD with Region No. other • CDV than “1” or “ALL” • CVD • DVD of PAL system • CD-G • DVD-ROM • CD-TEXT • DVD-AUDIO • SACD • DVD-RW • Photo-CD • DVD+RW Definition of Terms Angle Some DVD discs feature scenes simultaneously shot from different angles. The ANGLE button can be used to view the scene from different angles. (ANGLE Indicator lights up on the unit when a scene recorded at different angles is detected.) Chapter Number Titles are subdivided into numbered sections. You can quickly search for a favorite scene using these numbers. DVD A high-density optical disc on which high-quality pictures and sound have been digitally recorded. DVD incorporates new video compression technology (MPEG II) and high-density recording technology which allow entire movies to be recorded with incredible playback quality. Playback Control With Video CD (version 2.0), scenes or information may be selected for viewing or listening from an interactive menu that appears on the TV screen. Subtitles Written dialogue which appears at the bottom of the screen. Time Number The elapsed play time from the start of a disc or title. Use to quickly find scenes. (May not work with some discs.) Title Number For DVD discs with two or more titles, the title is numbered as title 1, title 2, etc. Track Number Numbers assigned to tracks on Video CDs and CDs to allow specific tracks to be quickly located. Video CD CD containing picture and sound with same quality level as video tape. This unit also supports Video CDs with playback control (version 2.0). Handling precautions • Sticking a label on the disc may impair DVD-R playback. • Do not attach sticker to discs. (Do not use discs with exposed adhesive from tape or left over peeled-off stickers.) • Only hold disc by edges as shown. Fingerprints, dirt, and scratches can cause skipping and distortion. • Do not write on label side of disc. • Never use record cleaning sprays, benzine, thinner, static electricity prevention liquids, or Disc tray any other solvent. Disc • Be careful not to drop or bend disc. • Do not place more than 1 disc on disc tray. • Do not try to close disc tray when disc is not properly placed. • Always store discs in their proper cases when not in use. Initial Setup Disc type Disc Handling To clean disc surface With a soft, damp (water only) cloth, gently wipe from the center hole to the outer edge as shown below. (Wiping in a circular pattern will scratch the surface.) If disc is brought from a cold to a warm environment, moisture may form on the disc Wipe away moisture with a soft, dry, lint-free cloth before using disc. (See above.) Improper disc storage Discs could be damaged if stored or left in areas: • exposed to direct sunlight. • that are humid or dusty. • near heat (i.e. heater, radiator, etc.). 7 Location of Controls Remote Control Buttons EJECT/OPEN/CLOSE See next page. TV/VCR Sets to TV/VCR mode. POWER Turns the unit on or off. DVD Sets to DVD mode. DISPLAY Displays the TV status and clock. In DVD mode, displays disc and unit information. RAPID TUNE Displays the last channel you were watching. MUTE Mutes the sound instantly. FM Receives FM radio signal. ACTION Displays Main Menu. CHANNEL UP/DOWN Selects a channel. REW/SLOWRewinds tape and searches reverse scene. Decreases slow motion speed in Still mode. NUMBER Keys Selects a channel directly. ADD/DELETE/CLEAR Adds or deletes a channel. Cancels an item on the screen. MENU Displays DVD menu. SELECT Controls navigation around on-screen menu. SET Sets a selected menu. VOLUME UP/DOWN Adjusts volume. PLAY Begins playback. STOP Stops recording or playback. FF/SLOW+ Fast forwards tape and forward visual search. Increases slow motion speed in Still mode. STILL/PAUSE Pauses picture in Playback mode and frame advance picture in Still mode. TITLE Selects the desired title by number on some DVDs. /SEARCH SKIP- | Skips back one chapter or track. Goes to previous menu screen. Goes directly to the desired recording. | /CM SKIP/ZERO SKIP+ SEARCH Skips one chapter or track. Goes to next screen. In Stop mode, goes to the counter “0:00:00.” In Playback mode, skips over 1 to 3 minutes of tape. AUDIO Selects the desired audio mode. PROGRAM Displays SET PROGRAM screen. You can set Timer Program and On-Timer. REC Records a program. ANGLE Selects the desired angle in DVD mode. 8 TRACKING UP/DOWN Reduces picture noise during Playback and Slow Motion. SURROUND/V.S.S. Creates a deeper, 3-D sound effect. SUB TITLE Selects a different subtitle language. ZOOM/COUNTER RESET Enlarges specific portions of DVD picture. Resets to “0:00:00” at desired portion of tape. RETURN/SPEED Returns to DVD menu screen. Selects recording speed of tape. For assistance, please call : 1-800-211-PANA(7262) or send e-mail to : [email protected] EJECT/OPEN/CLOSE button: Initial Setup When this button is pressed in TV-VCR mode, the tape is ejected. This button is inoperative if pressed during recording. If pressed in DVD mode, the disc tray opens or closes. Indicators on the Front Panel <Model PV-DM2093 unit shown> REC Indicator (RED) Lights during recording. In Rec Pause or OTR Pause mode, the indicator flashes. Pg 18. Remote Sensor ON TIMER Indicator (ORANGE) Lights when the On Timer is set. Pg 26. ANGLE Indicator (RED) Lights when a scene recorded at a different angles is detected. (DVD only). Pg 47. PROG TIMER Indicator (GREEN) Lights when the unit is set for Timer Recording. It flashes when a Timer Recording has been set with no tape inserted, the clock is not set, or the tape is in motion. Pg 30. 9 Location of Controls (continued) Front View of the unit <Model PV-DM2093 unit shown> Built In Speaker If the disc cannot be removed, First unplug unit. Then, prepare a rigid wire (e.g. an extended paper clip, etc.) and, applying moderate force, insert it straight into the hole at the base of the tray. The tray will eject a little. Now, pull the tray all the way out and remove the disc. Disc Tray Phones Jack Connect an earphone or headphones. Tape Operation REC Records a program. Audio/Video Input Connector Connect from other component. FAST FORWARD/SEARCH Fast forwards tape and forward visual search. Increases slow motion speed in Still mode. POWER Turns the unit on or off. PLAY Begins playback. REPEAT Set to see a recording over and over. Disc Operation STOP Stops playback. PAUSE Pauses picture in Playback mode and frame advance picture in Still mode. PLAY Begins playback. SKIP Skips back one chapter or track. Goes to previous menu screen. SKIP Skips one chapter or track. Goes to next screen. OPEN/CLOSE Opens or closes the disc tray. 10 Cassette Compartment REWIND/SEARCH Rewinds tape and searches reverse scene. Decreases slow motion speed in Still mode. STOP Stops playback. EJECT Eject the tape. TV/FM Sets to TV/FM mode. CHANNEL UP/DOWN Selects a channel. TRACKING UP/DOWN Reduces picture noise during Playback and Slow Motion. VOLUME UP/DOWN Adjusts volume. For assistance, please call : 1-800-211-PANA(7262) or send e-mail to : [email protected] Rear View of the unit Initial Setup <Model PV-DM2093 unit shown> Audio Output Connector (L/R) Pg. 12 VHF/UHF Antenna Input Terminal See below. AC Power Plug When plugged into an AC outlet, this unit consumes 3.5 W of electric power in OFF condition. Optical digital audio output connector Pg. 12 Connections For ANT./Cable Connect the cable from Antenna/Cable to the VHF/UHF terminal on the unit. VHF/UHF IN from ANT./CABLE VHF/UHF For DSS/Cable Box Connect the OUT jack on your cable box to the VHF/UHF terminal on the unit with a RF cable. Cable TV Converter Box VHF/UHF WARNING Overtightening “Nut type” RF coaxial cables may damage jacks. Finger tighten only. IN from ANT./CABLE VHF/UHF 11 Connections (continued) Audio connections Enjoy the powerful movie theater and hall-like sound available with multiple channel audio found on DVDs by connecting an amplifier and speakers. There are two types of connection, digital and analog. ■Digital connection ■Analog connection Connect an amplifier with Dolby Digital and DTS decoders to enjoy surround sound. You can also enjoy stereo sound with sampling frequencies of 48 kHz if the material isn’ t copy-protected and the equipment you connect is compatible with these signals. Connect an amplifier to enjoy high-quality stereo sound with sampling frequencies of 96 kHz. DIGITAL AUDIO OUT PCM/BITSTREAM OPTICAL COXIAL Firmly connect the cable to the connector. OPTICAL Speakers (example) Speakers (example) Connect three or more speakers for surround sound. 12 For assistance, please call : 1-800-211-PANA(7262) or send e-mail to : [email protected] IMPORTANT NOTE: Check List Enjoying digital audio output from the digital audio output connector Notes on audio output from the optical digital audio output connector Disc Sound recording format Dolby Digital DVD Linear PCM (48/96 kHz 16/20/24 bit) dts Video CD MPEG 1 CD Linear PCM MP3 MP3 WMA WMA Optical digital audio output from connector Dolby Digital bitstream (1-5.1 ch) or PCM (48 kHz sampling/16 bit only)*1 Linear PCM (2ch) (48 kHz sampling/16 bit only)*2 Bitstream or PCM (48 kHz sampling/16 bit only)*1 PCM (44.1 kHz sampling) Linear PCM (44.1 kHz sampling) Linear PCM (It depends on the MP3 file) Linear PCM (It depends on the WMA file) Caution for optical digital audio output connector: • When connecting an amplifier (with an Optical digital input connector) which does not contain the Dolby Digital or dts decoder, be sure to select “PCM” at “Dolby Digital” and “PCM” at “dts” of the Settings for DVD Operation “AUDIO OUTPUT” (see page 59). Otherwise, any attempt to play DVDs may cause such a high level of noise that it may be harmful to your ears and damage your speakers. • When a dts decoder is connected, please select “Bitstream” at “dts” of the Settings for DVD Operation “AUDIO OUTPUT.” If “PCM” is selected, there will be stereo sound. (See page 59). • Video CDs and CDs can be played as usual. Initial Setup Turn down the volume, then turn this unit, as well as other equipment to be connected, off before proceeding with connection. Do not block ventilation holes of any equipment and arrange them so that air can circulate freely. Read through the instructions before connecting other equipment. Ensure that you observe the color coding when connecting audio and video cables. Note • Some dts decoders which do not support DVD-dts Interface may not work properly with the unit. Manufactured under license from Digital Theater Systems, Inc. US Pat. No. 5,451,942, 5,956,674, 5,974,380, 5,978,762 and other world-wide patents issued and pending. “DTS” is a registered trademark of Digital Theater Systems, Inc. Copyright 1996, 2000 Digital Theater Systems, Inc. All rights reserved. Manufactured under license from Dolby Laboratories. “Dolby” and the double-D symbol are trademarks of Dolby Laboratories. *1 The type of audio output from the connector can be selected by the Settings for DVD Operation. (See page 59.) *2 Sound having 96 kHz sampling is converted into 48 kHz sampling when it is output from the unit’s optical digital audio output connector. For your reference: • Dolby Digital is a digital sound compression technique developed by the Dolby Laboratories Licensing Corporation. Supporting 5.1-channel surround sound, as well as stereo (2-channel) sound, this technique enables a large quantity of sound data to be efficiently recorded on a disc. • Linear PCM is a signal recording format used in CDs. While CDs are recorded in 44.1 kHz/16 bit, DVDs are recorded in 48 kHz/16 bit up to 96 kHz/24 bit. • If you have a Dolby Pro Logic Surround decoder, you will obtain the full benefit of Pro Logic from the same DVD movies that provide full 5.1 channel Dolby Digital soundtracks, as well as from titles with the Dolby Surround mark. For information on Panasonic or Technics Dolby Pro Logic Surround Sound Decoders please contact your local dealer. 13 Initial Setup (Ready to Play) Please make all cable or antenna connections before powering on. Initial Setup (Ready to Play) Press TV/VCR on the remote for TV-VCR mode. TV/VCR 1 Plug the unit power cord into an AC wall outlet. 2 Press POWER* on the remote or unit. The unit comes on and auto channel and clock set starts. POWER EJECT ACTION SELECT CH AUTO SET PROCEEDING SET • If you use a cable box, turn it on and set it to the Public Broadcasting Service (PBS) channel in your time zone. If you use a DSS receiver, it must be turned off. AUTO CLOCK SET PROCEEDING CANCEL : PRESS STOP KEY 3 Settings are made automatically. When setup is done, this screen appears. 2 / 6 / 2003 THUDST 12 :: ON 00PM SETT I NG : CH 1 0 AUTO CLOCK SET COMPLETED STOP If AUTO CLOCK SET IS INCOMPLETE screen appears, set the clock using MANUAL CLOCK SET procedure on next page. AUTO CLOCK SET I S I NCOMPLETE PLEASE SET CLOCK BY PRESS I NG ACT I ON KEY 14 Notes • Function buttons are inoperative during Initial Setup. • To remove a cassette during Auto Set, press EJECT twice on the remote or STOP twice on the unit. In this case, settings must be made manually. (See pages 16-17.) • Depending on conditions, Auto Clock Set may take longer than 30 minutes. If so, press STOP to stop setup and perform settings manually. (See pages 16-17.) For assistance, please call : 1-800-211-PANA(7262) or send e-mail to : [email protected] *Important: If a remote control button does not work when pressed, press the TV/VCR button on the remote and try the button again. Manual Clock Set Reset all unit Memory Functions When moving unit to a new location, or if a mistake was made in the Initial Setup section. • Make sure a tape is not inserted in the unit. 1 Press ACTION on the remote to display SET CLOCK Menu screen. Initial Setup If AUTO CLOCK SET was incomplete, manually set the clock as follows. SET CLOCK DST : ON SELE CT MONTH SELECT : SET : SET END : ACT I ON 2 Press to select the month and press SET to set. In the same manner, select and set the date, year, time, and DST (Daylight Saving Time). THU 3 Press ACTION twice to start CLOCK and exit. 1 Turn the unit Power on. 2 Press and hold both PLAY and FF on the unit for more than 5 seconds. 3 Perform “Initial Setup” on page 14. • The power will shut off. • Please ignore “NO CASSETTE” warning. Note to CABLE system installer: This reminder is provided to call the CABLE (Cable TV) System Installers attention to Article 820-40 of the NEC that provides guidelines for proper grounding and, in particular, specifies that the cable ground shall be connected to the grounding system of the building, as close to the point of cable entry as practical. 15 Reset Language, Channels, Clock, 1 Press ACTION* M A I N MENU DVD LOCK LANGUAGE 53 TV 2 CH CLOCK SELECT : END : ACT I ON to display MAIN MENU. 1 SET : SET ■ Language ■ Channels 1) Press to select language icon. ■ Clock to 1) Press select “CH.” 1) Press to select “CLOCK.” M A I N MENU M A I N MENU M A I N MENU DVD DVD LOCK LANGUAGE 5 TV 1 CH CLOCK SELECT : END : ACT I ON 3 LOCK LANGUAGE 53 TV CH CLOCK SELECT : END : ACT I ON SET : SET 2) Press SET. SET UP CHANNEL MENU PRINCIPAL HOLA BLOQUEO IDIOMA 53 TV 1 CANAL RELOJ ELEGIR : FIJAR : SET TERMINAR : ACT I ON For Spanish MENU BONJOUR DVD BLOCAGE LANGUE TELE HORLOGE CANAL 53 SEL. : FIN 1 REGLER : SET : ACT I ON For French M A I N MENU DVD HELLO 1 CH CLOCK SELECT : END : ACT I ON SET : SET For English 3) Press ACTION to exit. 16 1 CH CLOCK SELECT : END : ACT I ON SET : SET ANTENNA : CABLE AUTO SET WEAK S I GNAL D I SPLAY : OFF SELECT : SET : SET END : ACT I ON 3) Press to select “ANTENNA,” then press SET to set your antenna system (“TV” or “CABLE”). 4) Press to select “AUTO SET,” then press SET. • After Channel Auto Set is finished, Clock Auto Set will be performed. (If clock is set manually, Clock Auto Set will not be performed.) 2) Press SET. SET CLOCK AUTO CLOCK SET MANUAL T I ME ZONE ADJUST : 0 SELECT : SET : SET END : ACT I ON (“TIME ZONE ADJUST” appears only when auto clock is set.) 3) Press to select “MANUAL,” then press SET. (For Auto Clock Set, select “AUTO CLOCK SET,” and press SET.) SET CLOCK 2 / 6/2003 THU 12: 00PM DST : ON SELE CT HOUR LOCK LANGUAGE 53 TV 53 TV SET : SET 2) Press SET repeatedly. DVD LOCK LANGUAGE DVD 1 SELECT : SET : SET START : ACT I ON BACK : <Example MANUAL CLOCK SET screen> Continued on the next page. For assistance, please call : 1-800-211-PANA(7262) or send e-mail to : [email protected] Time Zone Adjust NUMBER keys 4) Press and press SET to select and set the month, date, year, time, and DST (Daylight Saving Time). To Make Corrections, repeatedly press to move to error, then correct. 5) Press ACTION twice to start the clock and exit this mode. ■ Time Zone Adjust ADD/DLT (Only when Auto Clock is set.) ACTION SELECT 1) Press to select “CLOCK.” SET M A I N MENU DVD TV CH LOCK LANGUAGE 53 1 CH CLOCK SELECT : END : ACT I ON Initial Setup *Important: If a remote control button does not work when pressed, press the TV/VCR button on the remote and try the button again. SET : SET 2) Press SET. SET CLOCK AUTO CLOCK SET MANUAL T I ME ZONE ADJUST : 0 SELECT : SET : : ACT I ON END 3) Press to select “TIME ZONE ADJUST” and press or to subtract or add hour(s) as necessary. Add or Delete a Channel To add channel: Select channel with NUMBER keys and press ADD/DLT. CHANNEL 08 ADDED SET CLOCK AUTO CLOCK SET MANUAL T I ME ZONE ADJUST : +1 SELECT : SET : : ACT I ON END 4) Press ACTION twice to exit. • “TIME ZONE ADJUST” returns to “0” if clock is set manually. To delete channel: Select channel with CH or NUMBER keys and press ADD/DLT. CHANNEL 08 DELE TED 17 Playback a Tape Check List Cable or antenna is connected. Power cord is plugged in. Insert a cassette. 1 • The unit power comes on automatically. Record tab Record On a Tape 1 2 3 To prevent tape jam, remove loose or peeling labels from tapes. 2 • If tape has no record tab (see page 4), auto play begins. ■ Forward/Reverse scene search ➞Press FF/SLOW+ or REW/SLOW-. ➞Press again or PLAY to release. ■ Still (Freeze) picture ➞Press STILL/PAUSE. ➞Press PLAY to release. ■ Slow Motion picture ➞Press FF/SLOW+ (increases speed) or REW/SLOW- (decreases speed) in Still mode. ➞Press PLAY to release. ■ Frame by Frame picture ➞Press STILL/PAUSE in Still mode. ➞Press PLAY to release. Notes • These features work best in SP or SLP mode. • After the unit is in Still or Slow mode for 3 minutes, it will switch to Stop mode automatically to protect the tape and the video head. ■ Stop ➞ Press STOP ■ Rewind tape ➞ Press REW/SLOW- in Stop mode ■ Fast forward tape ➞ Press FF/SLOW+ in Stop mode ■ Eject tape ➞ Press EJECT on the remote or STOP/EJECT on the unit Operation using unit buttons PLAY/REPEAT CH • The unit power comes on automatically. Press CH or NUMBER keys to select a channel. • For “LINE” input, see bottom of next page. Press SPEED to select recording speed (see page 4). SP = Standard Play LP = Long Play SLP = Super Long Play • Selected speed is displayed. Press PLAY* to play a tape. Insert a tape. Insert a tape with record tab. REC 4 Press REC to start recording. • To edit out unwanted portions, press STILL/PAUSE to pause and resume recording. • You cannot view another channel during recording. ■ Stop ➞ Press STOP ■ One Touch Recording (OTR) [recording in progress] Press REC Normal Rec repeatedly to set 4:00 3:00 the recording length (30 min - 4 hours.) 0:30 2:00 1:00 1:30 • The unit stops recording at a preset time. • PROG TIMER Indicator lights on the unit. Notes • It is not possible to record from DVD/Video CD/CD to VHS tape using this unit. • After the unit has been in Rec Pause mode for 5 minutes, it will stop automatically to protect the tape and the video head. • The remaining recording time of an OTR can be displayed by pressing DISPLAY. EJECT DISPLAY ACTION NUMBER keys SELECT CH STOP STILL/ PAUSE SET PLAY FF/SLOW+ REW/SLOWREC Press to stop and/or eject tape. 18 SPEED REC Indicator For assistance, please call : 1-800-211-PANA(7262) or send e-mail to : [email protected] e Copy Your Tapes (Dubbing) *Important: If a remote control button does not work when pressed, press the TV/VCR button on the remote and try the button again. Connections you’ll need to make Recording (Editing) unit Playing (Source) VCR IN MONO IN FROM ANT. OUT TO TV Playback (Source) 1 VIDEO IN L-AUDIO IN-R Recording (Editing) unit Basic Operation OUT R-AUDIO-L VIDEO Insert blank tape with record tab. Insert pre-recorded tape. • Dubbing tapes protected with Copy Guard will have poor quality results. 2 3 Select “LINE” mode. See “Selecting Input Mode” below. Press PLAY then press PAUSE at starting point to put in Standby mode. Press REC, then press STILL/PAUSE immediately to put in Standby mode. (Perform operation of steps 4 and 5 on both units at same time.) 4 Press PLAY to start dubbing. Press STILL/PAUSE to start dubbing. 5 Press STOP to stop dubbing. Press STOP to stop dubbing. STOP Selecting Input Mode Method 1: Caution • Unauthorized exchanging and/or copying of copyrighted recordings may be copyright infringement. • Please note that some tapes cannot be dubbed on this unit. Also, it is not possible to dub DVD/Video CD/CD to VHS tape using this unit. Press CH follows. . The display will change as 1 2 LINE 3 (CABLE) (TV) 125 or 69 Method 2: a Press ACTION for MAIN MENU. to select “TV,” then press SET b Press for SET UP TV screen. c Press to select “INPUT SELECT,” and then press SET to select “TUNER” or “LINE.” d Press ACTION twice to exit this mode. 19 Basic DVD Operation Check List Cable or antenna is connected. Power cord is plugged in. If unit is connected to an audio amplifier, turn the stereo system’s power on. 1 2 Press POWER* on the remote or unit. Insert a disc. • If a disc is already inserted, go to step 3. (Depending on the disc, playback may start automatically.) 1) Press OPEN/CLOSE. 2) Place disc into disc tray. OPEN/ CLOSE DVD POWER 1 2 NUMBER keys MENU SELECT 10 3 Press PLAY to start play. Disc tray closes automatically. • You may also close the tray by pressing OPEN/CLOSE. • Data reading time differs with each disc. CLOSE SET REW/ SLOW- READING PLAY <Example 1> FF/SLOW+ STOP STILL/ PAUSE TITLE SKIP- SKIP+ | | RETURN T I TLE MENU If an interactive DVD*1 or a Video CD with playback control*2 is used and a TITLE MENU appears, go to step 4. 4 T I TLE MENU Dogs Cas t l es B i r ds Dogs Love r s Operation using unit buttons of the world 3 Press PLAY. 2 Insert disc. • Hold disc by its edges only (page 7) with printed side up and use guides to place into tray. Use 1 3″(8 cm) or 2 5″ (12 cm) disc. 2•6 Press OPEN/CLOSE. <Example 2> Dogs Cas t l es Love r s B i r ds Press or NUMBER key(s) (see below) to select title, and press SET or PLAY to start playing. • “Pressing SET or PLAY” is not necessary when using NUMBER keys. Using NUMBER key(s) starts play automatically. The number of available titles varies with each disc. <Input Example> 1 digit number 1 ••• 1 2 digit number 12 ••• 10➞1➞2 3 digit number 123 •••100➞1➞2➞3 | or SKIP- | Press SKIP+ to go to next or previous menu screen. 1Press POWER. 5 Press STOP. *1 Interactive DVD... May include multiple camera angles, stories, etc. *2 Video CD with playback control... Particular scenes or information can be interactively selected from a menu that appears on the screen. 20 • SKIP function not available with all discs. Please refer to disc jacket for operation information. To return to MENU (play stops) Press TITLE, MENU, or RETURN. (DVD) Press RETURN. (Video CD) 5 6 Press STOP to stop play. Press OPEN/CLOSE to eject the disc. For assistance, please call : 1-800-211-PANA(7262) or send e-mail to : [email protected] *Important: If a remote control button does not work when pressed, press the DVD button on the remote and try the button again. ■ Forward/Reverse rapid scene search ➞ Press FF/SLOW+ or REW/SLOWduring play. ➞ Press PLAY to release. • Starting forward/reverse search during play started from menu on Video CDs may recall menu. • Search speed, slow at first, increases with each additional press of the button up to 5 levels. ■ Forward/Reverse Chapter/Track Skip Pressing SKIP- | once midway through a chapter/track returns to start of that chapter/track. Each additional press skips back one chapter/track. | or SKIP-| • Pressing SKIP+ during play started from menu on Video CDs may recall menu. Current playback position Chapter/Track Chapter/Track Chapter/Track Chapter/Track Reverse Skip Forward Skip ■ Still (Pause) Picture ➞ Press STILL/PAUSE during play. ➞ Press PLAY to release. • DVD/Video CD : The unit will enter Still picture mode. • CD : The unit will enter Pause mode. ■ Frame by Frame picture (DVD/Video CD) RESUME function The unit memorizes the point where STOP is pressed (STOP display on the screen). Press PLAY to resume play from this point. Pressing STOP again or opening the tray cancels RESUME, however, RESUME is not canceled when power is turned off and on. • RESUME works only with discs for which elapsed play time is displayed during play. Auto-Power Off function Basic Operation | or SKIP-| during ➞ Press SKIP+ play. Each press skips a chapter (DVD) or track (Video CD/CD). • When appears on the screen while a button is being pressed, it means that the corresponding operation is prohibited by the unit or the disc. Power turns off after unit has been in Stop mode (DVD) for about 5 minutes. Enjoy Video CDs featuring playback control without using menus (Video CDs only) 1. Do steps 1-3 (previous page). When menu appears, press STOP. 2. Press NUMBER key(s) to select desired track (play begins). • Check disc for track numbers. • Press “1” to start at beginning of disc. To Resume Menu use, Press STOP, and press PLAY, then the menu appears. Now, go to step 4 (previous page). ➞ Press STILL/PAUSE in Still mode. ➞ Press PLAY to release. • Each press advances picture one frame. • Hold down for consecutive frame advance. • Whether pictures are advanced by “FRAME” or “FIELD” is selected automatically (see page 60). ■ Slow Motion picture (DVD/Video CD) ➞ Press FF/SLOW+ or REW/SLOW- (DVD only) in Still mode. ➞ Press PLAY to release. Notes • Please read the disc jacket for operation information. • If a single sided disc is placed in upside down, “THIS TYPE OF DISC CANNOT BE PLAYED. PLEASE INSERT A DIFFERENT DISC” is displayed. • Remove disc and press unit POWER off when not in use. • Disc continues to rotate with menu displayed even after play is done. Press STOP to clear menu display when finished with menu. • Slow motion speed, slow at first, is increased with each additional press of the button up to 5 levels. • Reverse slow motion is not available for video CDs. 21 TV Operation 1 *Important: If a remote control button does not work when pressed, press the TV/VCR button on the remote and try the button again. Press POWER* on the remote or unit. Check List Cable or antenna is connected. Power cord is plugged in. 2 CH08 Use CH or NUMBER keys to select a channel. VOL + / VOL POWER Press VOL + or VOL - to adjust volume. 3 PHONES Jack 24 CH POWER RAPID TUNE MUTE NUMBER keys ■ Using the 100 key When selecting CABLE channels 100 to 125 with the NUMBER keys, first press the 100 key, and then enter the remaining two digits. 100 Key ■ Rapid Tune Press R-TUNE to display the last channel you were watching. CH VOL+/- ■ Audio Mute Press MUTE to instantly mute the sound. Press again to restore the previous sound level. ■ Phones Connect an earphone (not supplied) or headphones (not supplied) to the Phones Jack. 22 For assistance, please call : 1-800-211-PANA(7262) or send e-mail to : [email protected] MTS Broadcast/TV Stereo System Equipped with -TV Noise Reduction for true MTS reproduction. -TV Noise Reduction is required for good stereo separation and audio fidelity. is a registered trademark, and is licensed by Technology Licensing. Receivable Broadcast Types The following are possible audio broadcast types and on-screen displays. The signal being received is indicated with an “ ” mark while the selected audio mode is indicated with an arrow. To change the audio mode for these broadcasts, see the “Audio Mode for TV Viewing” section below. Press DISPLAY to display the broadcast signal being received. 1 2 : 0 0AM CH08 SP STEREO SAP MONO DISPLAY 1 2 : 0 0AM CH08 SP MTS Stereo broadcast Multi-channel Television Sound Stereo broadcast. Select STEREO audio mode. • If stereo broadcast is weak and the display flickers, select MONO audio mode for possible improvement. 1 2 : 0 0AM CH08 SP STEREO SAP MONO SAP broadcast Secondary Audio Program (sub language). Select SAP audio mode for the sub language. TV Operation STEREO SAP MONO MTS Stereo and SAP broadcast Multi-channel Television Sound Stereo (main language) and Secondary Audio Program (sub language) broadcasts are being received simultaneously. Select the STEREO or SAP audio mode. AUDIO 1 2 : 0 0AM STEREO SAP MONO CH08 SP MONO broadcast Normal monaural sound broadcast. Audio Mode for TV Viewing Press AUDIO to select the desired audio mode as described above. (Arrow shows selection.) • Each press of AUDIO will change the audio mode as shown below. • “SAP” is selected with first press of AUDIO. < Example > Press AUDIO STEREO SAP MONO STEREO SAP MONO STEREO SAP MONO Press AUDIO Press AUDIO 23 Closed Caption System Closed Caption is ... This multi-use system not only allows the hearing impaired to enjoy selected programs, but also makes useful information from TV stations available to everyone. Closed Caption Mode Feature 1 2 Press ACTION* to display MAIN MENU. M A I N MENU LOCK LANGUAGE DVD 53 TV SELECT : END : ACT I ON 3 SET : SET SET UP TV CAPT I ON I NPUT SELECT : TUNER SET UP V I DEO / AUD I O DVD VOL ADJUST : + 2 FM ANTENNA : I NT SET : SET SELECT : END : ACT I ON 4 1 CH CLOCK CAPT I ON CAPT I ON MODE CC ON MUTE : CAP C1 : CAP C1 SELECT : SET : SET END : ACT I ON OFF CAP C1 TEXT C2 1) Press to select “TV.” 2) Press SET to display SET UP TV screen. 1) Press to select “CAPTION.” 2) Press SET to display CAPTION screen. 1) Press to select CAPTION MODE. 2) Press SET repeatedly to select mode. (See left.) Closed Caption Mode Selections Caption Mode: CAP C1 or C2 A narration of selected TV programs is displayed. Check TV program listings for CC (Closed Caption) broadcasts. Caption Mode: TEXT C1 or C2 Most of the screen will be blocked out. When the TV station broadcasts information, such as program listings, it will appear in this space. Caption Mode: OFF Closed Caption/Text narration will not be displayed. Notes • The closed caption or text signal may be broadcast over C1, C2, or both. Also, text contents can vary so you may wish to try different settings. • While recording one station and watching another, Captioning will not be displayed. TEXT C1 CAP C2 5 Press ACTION three times to return to the normal screen. Recording and Playing Back a Closed Caption/Text Program Record : Record normally. Closed Caption/Text signal, if present, is recorded automatically. Playback : Start playback. Perform above steps to select desired caption mode. 24 For assistance, please call : 1-800-211-PANA(7262) or send e-mail to : [email protected] *Important: If a remote control button does not work when pressed, press the TV/VCR button on the remote and try the button again. Caption On Mute Feature Closed Caption narration, if available, is displayed when MUTE button is pressed for silence. 1 Press ACTION to display MAIN MENU. 2 M A I N MENU LOCK LANGUAGE DVD 53 MUTE TV SELECT 3 SET : SET SET UP TV CAPT I ON I NPUT SELECT : TUNER SET UP V I DEO / AUD I O DVD VOL ADJUST : + 2 FM ANTENNA : I NT SET : SET SELECT : END : ACT I ON 4 CAPT I ON CAPT I ON MODE CC ON MUTE 1) Press to select “CAPTION.” 2) Press SET to display CAPTION screen. : OFF : CAP C1 1) Press to select CAPTION MODE. 2) Press SET repeatedly to select “OFF.” TV Operation SET CH CLOCK SELECT : END : ACT I ON ACTION 1 1) Press to select “TV.” 2) Press SET to display SET UP TV screen. SELECT : SET : SET END : ACT I ON 1) Press to select CC ON MUTE. 2) Press SET repeatedly to select desired mode. 5 NO CAP C1 • Each press of SET will change the display as shown left. • The caption may be broadcast over CAP C1 or C2. CAP C2 Note • When a disc supporting closed caption is used, the subtitle and the closed caption may overlap. In this case, turn the subtitle or caption on mute mode off. (See page 46.) 6 Press ACTION three times to return to the normal screen. 7 Press MUTE to mute the sound and display closed captioning. • To cancel, press MUTE again. 25 TV Timer Features ON-TIMER with Alarm Check List The clock is set to the correct time. This unit can be set to automatically power on in one of 4 modes (TV, VCR Playback, FM radio, or DVD/Video CD/CD.) You can also combine the On-Timer with a one minute alarm that gradually increases in volume. 1 2 Press PROG* to display SET PROGRAM screen. SET PROGRAM T I MER PROGRAMM I NG ON T I MER SLEEP T I MER : 00 SELECT : SET : SET END : PROG 3 1) Press to select desired settings. 2) Press SET to set the ON-TIMER time or ON-TIMER mode. ON T I MER ALARM : ON SELE CT HOUR SELECT : SET : SET END : PROG • ON-TIMER mode selection order CH02 CH03 CH125 CH01 VCR DVD 4 FM9 FM8 FM1 • Make sure a tape is inserted if Playback mode is selected. • Make sure a disc is inserted if DVD (DVD/Video CD/CD) mode is selected. • See “FM Radio” on pages 28 and 29 for instructions on how to preset FM stations. Press to select ALARM “ON” or “OFF.” ON T I MER ALARM : ON SELE CT ALARM CANCEL : ADD / DLT SELECT : SET : SET END : PROG 1) Press to select “ON TIMER.” 2) Press SET to display ON TIMER screen. BACK : When “ON” is selected, an alarm will gradually increase in volume for one minute or until canceled by pressing any button (including VOL + -). To Make Corrections, and to move back and correct. use 5 Press PROG to set ON TIMER. • “ON TIMER SET” is displayed. • ON-TIMER Indicator lights up on the unit. To Cancel ON-TIMER, Repeat steps 1 and 2. Then, press ADD/DLT to clear the time in step 3. Now, press PROG to end. “ON TIMER END” briefly appears on-screen. 26 ON-TIMER Indicator Sleep Timer This unit can be set for auto power off. 1 Press PROG to display SET PROGRAM screen. 2 1) Press to select SLEEP TIMER. 2) Press SET repeatedly to select the desired time. SET PROGRAM T I MER PROGRAMM I NG ON T I MER SLEEP T I MER : 00 SELECT : SET : SET END : PROG SLEEP TIMER 30 60 90 00 To cancel, press SET repeatedly until 00 appears. 3 Press PROG to return to the normal screen. • Pressing DISPLAY with sleep timer set displays remaining time. Note • If no button on the remote or unit (including a button used to turn off the alarm) is pressed within 60 minutes after unit turns itself on, it will turn itself back off. For assistance, please call : 1-800-211-PANA(7262) or send e-mail to : [email protected] On-Screen Display (OSD) *Important: If a remote control button does not work when pressed, press the TV/VCR button on the remote and try the button again. TV/VCR Status & Clock Display Press DISPLAY to display or remove the overlay. Function Status Rec Time Remaining (OTR mode only, see page 18.) DISPLAY Current Time CH08 REC 1 2 : 0 0PM -0 : 1 2 : 3 4 0 : 25 SP STEREO SAP MONO Receivable Broadcast Types (See page 23.) Counter Tape Speed (See page 4.) SELECT SET Blue Screen Display TV Operation ADD/DLT Channel Whenever a blank section of a tape comes up in Playback mode, or when the selected channel has no broadcast signal with the Weak Signal Display Feature set to “OFF” (see page 36), the screen will turn solid blue. PROG Channel & Function Display When a function button is pressed (PLAY, FF, etc.) or you change channels, the unit mode or channel number will be displayed. CH08 PLAY 27 FM Radio FM Radio is ... This unit has an FM radio with built-in antenna, 9 station preset, and a band range of 87.5 ~ 108.1 MHz. You can set the On-Timer (page 26) to wake up to your favorite radio station. FM Radio Setup 1 Press FM* on the remote or TV/FM on the unit to display FM radio mode. 2 1 2 : 0 0PM 3 1 2 : 0 0PM FM 1 FM 1 Press a NUMBER key (1~9) to select the FM preset number. 87. 5MHz 8 7. 7MHz MEMORY : PRESS ADD / DLT KEY 1 2 : 0 0PM FM 1 1) Press CH to select the desired radio station. (Each press changes frequency by 200 kHz.) 2) Press ADD/DLT to set the radio station. TV/FM 8 7. 7MHz Hold down CH or for a few seconds, then release to quickly scan for FM stations in your To Make Corrections, select area. station with a NUMBER • To cancel, press CH or while in search keys, then do step 3 again. MEMOR I ZED mode. To exit FM mode, press TV/VCR or DVD on the remote or TV/FM on the unit. CH FM Antenna Setup Make sure FM tuning is done correctly (see FM Radio Setup). 1 2 Press ACTION to display MAIN MENU. M A I N MENU DVD LOCK LANGUAGE 53 TV CLOCK SELECT : END : ACT I ON 1 CH 1) Press to select “TV.” 2) Press SET to display SET UP TV screen. SET : SET Continued on next page. 28 For assistance, please call : 1-800-211-PANA(7262) or send e-mail to : [email protected] *Important: If a remote control button does not work when pressed, press the FM button on the remote and try the button again. 3 SET UP TV CAPT I ON I NPUT SELECT : TUNER SET UP V I DEO / AUD I O DVD VOL ADJUST : + 2 FM ANTENNA : I NT SELECT : END : ACT I ON SET : SET TV/VCR ■ For cable TV users ➞ “INT” ■ For antenna users ➞ “EXT” DVD DISPLAY NUMBER keys FM ADD/DLT ACTION 4 1) Press to select FM ANTENNA. 2) Press SET to select “INT (INTERNAL)” or “EXT (EXTERNAL)” to determine which one sounds best. Press ACTION twice to end setup. SELECT Using FM Radio AUDIO 1 2 Press FM on the remote or TV/FM on the unit to display FM radio mode. 1 2 : 0 0PM FM 1 87. 5MHz TV Operation SET CH Press a NUMBER key (1~9) to select a preset FM number (see FM Radio Setup on page 28). To exit FM mode, press TV/VCR or DVD on the remote or TV/FM on the unit. Notes • FM radio cannot be recorded on a Video cassette. • You may get better reception by repositioning the unit. • You cannot select FM Radio mode during playback or record, or while a blue back screen (PROG, ACTION, MENU) is displayed. • Once stations are set, the selected station and current time are displayed when FM Radio mode is entered. To remove time, press DISPLAY. If DISPLAY is pressed again, the unit status screen appears. Audio Mode for FM Radio 1 2 : 0 0PM STEREO MONO FM 1 8 7. 7MHz Press AUDIO repeatedly to select “STEREO” or “MONO” in FM Radio mode. 29 Timer Recording You can set up to 8 programs to be recorded while you are away. 1 2 Press PROG* to display SET PROGRAM screen. 1) Press to select TIMER PROGRAMMING. 2) Press SET to display screen. SET PROGRAM T I MER PROGRAMM I NG ON T I MER SLEEP T I MER : 00 SELECT : SET : SET END : PROG • If a program is already in memory, press SET to select an unused program number. 3 DATE START STOP CH Check List Cable or antenna is connected. Power cord is plugged in. The clock is set to correct time. The tape is long enough. The record tab is in place. , and Press to select to set the recording DATE. 7 FR I --:-- --:-- -- and SET or TODAY SP -----------------------SELE CT START DATE SELECT : SET : SET : PROG END • 1~31 = One time • DAILY = MON~FRI • WEEKLY SUN~SAT = Same time once a week Example 8 Today’s Date 9 31 SELECT 7 / WEEKLY (SAT) 1 2 6 Selection Order WEEKLY (MON) DAILY WEEKLY (SUN) Repeat step 3 to set: • Start time, Stop time • Channel (or LINE for outside source) • Speed (SP, LP, SLP) 4 P 1 2 3 4 DT day ---- START 9 : 00 p -- : --- : --- : -- STOP 12 : 00a -- : --- : --- : -- CANCEL : ADD / DLT SELECT 1 - 8 : ENTER : SET END : PROG 5 30 CH SPD 08 SP -- --- --- -- PROG TIMER Indicator Press PROG to end the program. To Enter More Programs, to select press and SET to set a blank program number, and then repeat step 3. Press PROG twice to exit this mode. • If you’re using a cable box, make sure that it is tuned to the desired channel and the power is left on for timer recording. • PROG TIMER Indicator lights up on the unit. For assistance, please call : 1-800-211-PANA(7262) or send e-mail to : [email protected] *Important: If a remote control button does not work when pressed, press the TV/VCR button on the remote and try the button again. Cancel a Timer Recording: (Recording is in progress) Hold down STOP for a few seconds to cancel the Timer Recording. • Any future daily or weekly recordings will be performed as programmed. Review, Replace or Clear Program Contents : (Recording is not in progress) 1 Repeat steps 1 and 2 on page 30. Press to select the desired program. 2 CANCEL : ADD / DLT SELECT 1 - 8 : ENTER : SET END : PROG ADD/DLT 3 To Replace program... DATE START STOP CH SET 1) Press SET to display. SLP to select ------------------------ 2) Press SELE CT START DATE and press SET SELECT : to set new or SET : SET BACK : END : PROG program contents. 3) Press PROG. STOP To Clear program... 8 SAT 9:00P 12:00A 08 SELECT TODAY PROG DT START STOP CH SPD -- -- : -- -- : -- -- -8 10 : 00p 12 : 00a 125 SP 10 8 : 00p 9 : 00p 10 SP SU 9 : 00p 10 : 00p L LP Press ADD/DLT. SELECT 1 - 8 : ENTER : SET END : PROG 4 Timer Operation P 1 2 3 4 Press PROG twice to exit this mode. Notes • 2 minutes before Timer recording is performed, “PLEASE PREPARE FOR TIMER REC” appears and/or the PROG TIMER Indicator flashes. Be sure a cassette with record tab is loaded and the unit is in Stop mode. • If the start times of two programs overlap, the lower numbered program will have priority. • If the start time for a Timer Recording comes up during a normal recording or One Touch Recording (page 18), the Timer Recording will not be performed. • If there is a power interruption of more than one minute, the recording may not be performed or continued. • If “INCOMPLETE” appears after all items have been set, check all entries and make necessary corrections. 31 Tape Operation Search System is ... Each time a recording is made, an invisible index mark is placed on the tape. When timer recordings are made, program index and information are also included. These index marks can be used to access or scan recordings. Index Search Go directly to the desired recording. 1 I NDEX SEARCH ENTER I NDEX NUMBER : 1 US I NG 1- 9 KEYS FORWARD SEARCH : FF REVERSE SEARCH : REW EX I T : SEARCH Press SEARCH* in Playback or Stop mode to display INDEX SEARCH screen, and then press NUMBER keys to select the recording number. • To calculate number, see below. Press FF or REW to start search. 2 REW FF Playback begins at search end. To search forward or back 1 index, press FF or REW while screen left is displayed (10 seconds). I NDEX SEARCH FORWARD SEARCH : FF REVERSE SEARCH : REW NUMBER keys SELECT To cancel, press PLAY. SET REW FF ■ To calculate the Index Number SEARCH Example 1: To go to rec. 2 from rec. 4, enter 3 and press REW. 1 2 3 4 5 6 7 Example 2: To go to rec. 6 from rec. 2, enter 4 and press FF. 1 2 3 4 5 6 7 Note • If Index Search is started very close to an index mark, that index mark may not be counted in the search. NOTE: indicates start points of each recording. 32 For assistance, please call : 1-800-211-PANA(7262) or send e-mail to : [email protected] *Important: If a remote control button does not work when pressed, press the TV/VCR button on the remote and try the button again. Repeat Play Set to see a recording over and over. PLAY REPEAT ON To turn “ON,” press PLAY/REPEAT on the unit repeatedly in Playback mode to select “REPEAT ON.” To turn “OFF,” repeat above to select “REPEAT OFF.” • Playback repeats when tape end is reached or an unrecorded portion longer than 30 seconds is detected. PLAY/REPEAT Note • For repeat play in DVD mode, see page 53. Advanced Operation 33 Tape Operation (continued) Zero Search To quickly return to a specific tape counter location. 1 2 Press DISPLAY* during playback to display the Counter. PLAY 12 : 00 PM 0 : 00 : 00 SLP Press COUNTER RESET at the desired position to reset to “0:00:00.” 3 Continue playback, rewind, or fast forward. 4 Press STOP. DISPLAY STOP CM/ZERO 5 Press CM/ZERO in stop mode to start ZERO SEARCH. • Unit goes into FF or REW mode and stops at the last point the Counter was set to 0:00:00. 34 COUNTER RESET For assistance, please call : 1-800-211-PANA(7262) or send e-mail to : [email protected] *Important: If a remote control button does not work when pressed, press the TV/VCR button on the remote and try the button again. Auto Operation Functions ■ Auto Shut Off No broadcast signal in TV mode (Only when Weak Signal Display is set to OFF.), DVD stops, or blank tape is played for 5 minutes. ➞ Power turns off • This feature is canceled if any button is pressed during above conditions. ■ Auto Playback Insert a tape in Power off mode ➞ Power turns on • Playback begins if tape has no record tab. ■ Auto Rewind (except for Recording) Tape reaches its end ➞ Rewind, ➞ Stop ■ Playback Auto Eject (Repeat Play is “OFF”) Tape with no record tab reaches its end ➞ Rewind, ➞ Stop, ➞ Eject Commercial Skip By pressing the CM/ZERO button in Playback mode you can skip over 1 to 3 minutes of recorded tape in just a few seconds. Press CM/ZERO repeatedly to select skip time in Playback mode. • No indication appears. 1st Press 1 min skip 2nd Press 2 min skip 3rd Press 3 min skip Advanced Operation OFF 35 Special VCR Features Weak Signal Display Feature Check List It is necessary to enter TV mode by pressing TV/VCR before selecting “CH” on the MAIN MENU. When “ON” is selected, the picture is displayed even when a broadcast signal is weak or non-existent. 1 Press ACTION* to display MAIN MENU. 2 M A I N MENU DVD LOCK LANGUAGE 53 TV CLOCK SELECT : END : ACT I ON 1 CH SET : SET 1) Press to select “CH.” 2) Press SET to display SET UP CHANNEL screen. ADD/DLT ACTION 3 SET UP CHANNEL ANTENNA : CABLE AUTO SET WEAK S I GNAL D I SPLAY : OFF SELECT : SET : SET END : ACT I ON 1) Press to select WEAK SIGNAL DISPLAY. 2) Press SET to set “ON” or “OFF.” SELECT SET Notes • “ON” = Picture is displayed regardless of signal condition, and may not always be clearly visible. “OFF” = Screen turns solid blue when signal is absent or weak. • If unit is connected to equipment which has blue back feature, selecting “ON” will have no effect on the other equipment. 4 36 Press ACTION twice to return to the normal screen. For assistance, please call : 1-800-211-PANA(7262) or send e-mail to : [email protected] *Important: If a remote control button does not work when pressed, press the TV/VCR button on the remote and try the button again. VCR Lock All operations are prohibited except Timer recording and tape eject. Useful for families with small children. VCR LOCK ACT I VATED In Stop mode, hold down REC on the unit without a cassette inserted for 7 seconds to turn “ON.” (Please ignore “NO CASSETTE” warning.) Repeat above with or without cassette to turn “OFF.” VCR LOCK OFF REC • VCR Lock is canceled automatically after about 24 hours if clock is set. Advanced Operation 37 V-Chip Control Feature V-Chip Control Feature is... Process of V-Chip Control Feature This unit has a built-in V-Chip Control which allows you to block unwanted TV usage based on US MOVIES and US TV PROGRAMS Ratings. Enter Code Setup Blocking Enter Secret Code A 4-digit code must be entered to view a blocked program or change rating settings. 1 Press ACTION* to display MAIN MENU. 2 M A I N MENU DVD LOCK LANGUAGE 53 TV CLOCK SELECT : END : ACT I ON 3 1 CH 1) Press to select “LOCK.” 2) Press SET to display LOCK screen. NUMBER key ACTION SET : SET LOCK ENTER 4-D I G I T CODE -BACK SPACE: ENTER : 0 - 9 END : ACT I ON CLEAR SELECT 1) Press NUMBER keys to enter your secret code. 2) Enter same code again for confirmation. SET • Step 2) not necessary when changing rating or secret code. • Take care that you are not observed entering the secret code. To Make Corrections Press repeatedly to move the cursor. Press NUMBER keys to make the correction. 4 LOCK CONF I RM 4-D I G I T CODE **** **** RECOGN I ZED CHANGE CODE : ADD / DLT CONT I NUE : SET END : ACT I ON Press SET to display US Ratings menu (see pages 39-40). Or Press ACTION twice to exit. Changing your secret code • You will need your current code. Do steps 1 ~ 3. In step 4, press CLEAR to clear current code. Repeat steps 3 and 4 to enter new code. 38 Notes • Some rental movies do not include V-Chip data. • DO NOT forget your secret code. • Once ratings are set, restricted tapes or programs cannot be accessed unless the secret code is entered. For assistance, please call : 1-800-211-PANA(7262) or send e-mail to : [email protected] *Important: If a remote control button does not work when pressed, press the TV/VCR button on the remote and try the button again. If LOCK menu is not displayed, perform “Enter Secret Code” steps on page 38. US MOVIES Ratings 1 LOCK US MOV I ES : OFF CHANGE SETT I NGS : OFF US TV PROGRAMS CHANGE SETT I NGS DVD LOCK : OFF CHANGE SETT I NGS NEXT PAGE SELECT : SET : SET END : ACT I ON 1) Press to select US MOVIES. 2) Press SET to set “ON” or “OFF.” • “NEXT PAGE” displays CANADIAN V-Chip setting menu. Not necessary except when viewing Canadian tapes or broadcasts. LOCK US MOV I ES : OFF CHANGE SETT I NGS US TV PROGRAMS : OFF CHANGE SETT I NGS DVD LOCK : OFF CHANGE SETT I NGS NEXT PAGE SELECT : SET : SET END : ACT I ON 1) Press to select CHANGE SETTINGS. 2) Press SET to display screen. Setup Blocking US MOVIES RATINGS G GENERAL AUDIENCE: All ages admitted. PARENTAL GUIDANCE: Some material may not be suitable for children. PARENTS CAUTIONED: PG-13 Some material may be inappropriate for children under 13. R NC-17 X RESTRICTED: Children under 17 must be accompanied by a parent or adult. OVER AGE 17 ONLY: No one 17 and under admitted. ADULTS ONLY: 1) Press to select VIEW NR PROGRAMS?. 2) Press SET to set “YES” or “NO.” 3 Press to select and SET to set ratings to be blocked. (See ratings chart on this page.) 4 Advanced Operation NR (Not Rated) PROGRAMS Some movies, such as old movies or foreign movies usually have no ratings. 5 Enter Code PG ■ “ON” ➞ V-Chip Control is activated. ■ “OFF” ➞ V-Chip Control is deactivated. Note 2 Process of V-Chip Control Feature Press ACTION to redisplay LOCK menu and continue with US TV PROGRAMS Ratings Setup (page 40). Or, press ACTION three times to exit. 39 V-Chip Control Feature (continued) If LOCK menu is not displayed, do “Enter Secret Code” steps on page 38. Process of V-Chip Control Feature US TV PROGRAMS Ratings US TV PROGRAMS RATINGS: Chart 1 1 LOCK US MOV I ES : OFF CHANGE SETT I NGS US TV PROGRAMS : OFF CHANGE SETT I NGS DVD LOCK : OFF CHANGE SETT I NGS NEXT PAGE SELECT : SET : SET END : ACT I ON 1) Press * to select US TV PROGRAMS. 2) Press SET to set “ON” or “OFF.” ■ “ON” ➞ V-Chip Control is activated. ■ “OFF” ➞ V-Chip Control is deactivated. Note • “NEXT PAGE” displays CANADIAN V-Chip setting menu. Not necessary except when viewing Canadian tapes or broadcasts. 2 3 LOCK US MOV I ES : OFF CHANGE SETT I NGS US TV PROGRAMS : OFF CHANGE SETT I NGS DVD LOCK : OFF CHANGE SETT I NGS NEXT PAGE SELECT : SET : SET END : ACT I ON V I EW NR PROGRAMS? : YES UNLOCKED TV-Y FV TV-Y7 TV-G V S L D TV-PG V S L D TV-1 4 V S L TV-MA CONTA I NS NO RAT I NG SELECT : SET : SET END : ACT I ON 1) Press to select CHANGE SETTINGS. 2) Press SET to display screen. 1) Press to select VIEW NR PROGRAMS?. 2) Press SET to set “YES” or “NO.” NR (Not Rated) PROGRAMS Some TV shows, such as news, sports, weather, bulletins, emergency information usually have no ratings. 4 V I EW NR PROGRAMS? : YES UNLOCKED TV-Y FV TV-Y7 TV-G V S L D TV-PG V S L D TV-1 4 V S L TV-MA FOR ALL CH I LDREN SELECT : SET : SET END : ACT I ON Press to select and SET to set ratings to be blocked. (See ratings charts on this page.) • Ratings highlighted in green will be blocked. Ratings in white letters will not be blocked. Note • You may select from standard TV ratings (chart 1), or customize to a specific content rating (chart 2). 5 40 Enter Code Setup Blocking TV-Y FOR ALL CHILDREN: Content specifically geared to young viewers ages 2-6. TV-Y7 FOR AGE 7 AND OLDER: May contain mild physical or comedic violence which may frighten children under 7. TV-G GENERAL AUDIENCE: Contains little or no violence, strong language, or sexual dialogue or situations. TV-PG PARENTAL GUIDANCE: May contain infrequent coarse language, limited violence, some suggestive sexual dialogue and situations. TV-14 PARENTS CAUTIONED: May contain sophisticated themes, sexual situations, strong language, and more intense violence. TV-MA MATURE AUDIENCE: May contain mature themes, profane language, graphic violence, and sexual situations. US TV PROGRAMS RATINGS: Chart 2 FV Fantasy Violence V Violence S Sexual Situations L Adult Language D Sexually Suggestive Dialogue Press ACTION three times to exit this mode. For assistance, please call : 1-800-211-PANA(7262) or send e-mail to : [email protected] *Important: If a remote control button does not work when pressed, press the TV/VCR button on the remote and try the button again. Process of V-Chip Control Feature Enter Code Setup Blocking Blocking Message <When V-Chip Control is activated> CH08 DISPLAY PROGRAM RAT I NG EXCEEDED RAT I NG : PG-1 3 ACCESS CODE ---- • If a program or movie exceeds the ratings you have set, a message will appear on a black background and sound is muted. ENTER : 0-9 ACTION SELECT SET To View a Blocked Program/Movie [Temporarily Deactivate V-Chip Control] Enter your secret code (ACCESS CODE) in the Blocking Message screen. • V-Chip Control is reactivated when power is turned off or power failure occurs. [Deactivate V-Chip Control] Enter your secret code (steps 1-3 page 38). Then, set US MOVIES and/or US TV PROGRAMS to and SET. (Ratings set on pages “OFF” using 39 and 40 is retained and will be in effect when V-Chip Control is activated again.) Advanced Operation 41 Audio Features Audio Mode for Playback Choose the type of sound track for playback. 1 2 See the “Playback a Tape” section on page 18 to playback the tape. H I F I ( L/R) H I F I ( L) H I F I ( R) NORMAL Press AUDIO* repeatedly (each press within 5 seconds) to select desired mode. With the proper audio mode setting, your unit can: • Record and playback MTS stereo broadcast (main language) in stereo Hi-Fi. Stereo sound is recorded on the left and right audio tracks and on the video portion of a tape. • Record and playback a monaural broadcast (main language) or SAP (Secondary Audio Program, usually in a second language) on the Hi-Fi tracks for better quality monaural sound. • Playback non-Hi-Fi tapes in monaural. • Select “HIFI (L/R),” “HIFI (L)” or “HIFI (R)” to listen to stereo recordings in stereo sound. Select “NORMAL” for monaural sound. • This screen appears when you press AUDIO during playback. Audio Mode for Recording Choose audio mode to match recording type. 1 Press AUDIO repeatedly to select the audio mode according to the type of broadcast to be recorded. • The Audio mode selected stays in effect until it is changed. 2 MUTE ACTION SELECT SET VOL+/- See the “Record On a Tape” section on page 18 to do a recording. AUDIO Notes • Only tapes recorded in Hi-Fi stereo will playback with true stereo sound. Standard stereo tapes will playback with monaural sound. • To listen to Hi-Fi stereo playback, the unit AUDIO (L/R) jacks must be connected to a stereo amp and speakers. • There may be a difference in audio level between Hi-Fi and normal audio playback. 42 SURROUND/ VSS For assistance, please call : 1-800-211-PANA(7262) or send e-mail to : [email protected] *Important: If a remote control button does not work when pressed, press the TV/VCR button on the remote and try the button again. DVD Volume Adjust Some DVDs are recorded in lower average volume level. For these DVDs, this unit can be set so that the average volume is increased automatically. 1 2 Press ACTION* to display MAIN MENU. M A I N MENU LOCK LANGUAGE DVD 53 TV 1 CH CLOCK SELECT : END : ACT I ON 1) Press to select “TV.” 2) Press SET to display SET UP TV screen. V.S.S. (Virtual Surround Sound) [DVD only] Enjoy a surround-like effect if you are using two front speakers only. The effect is broadened and sound seems to come from virtual speakers on either side if the disc has surround signals recorded on it. Press VSS in DVD mode. • The Surround sound effects can be changed by pressing VSS repeatedly as shown by the figure below. SET : SET VSS OFF 3 SET UP TV CAPT I ON I NPUT SELECT : TUNER SET UP V I DEO / AUD I O DVD VOL ADJUST : + 2 FM ANTENNA : I NT SELECT : END : ACT I ON 4 SET : SET 1) Press to select DVD VOL ADJUST. 2) Press SET to set the level (0, +1, or +2). Default VSS1 Press ACTION twice to return to the normal screen. VSS2 Surround Sound System VSS3 SURROUND ON SURROUND OFF Press SURROUND. • “SURROUND ON” is displayed. To Cancel, press SURROUND. Notes Advanced Operation You can hear a deeper, 3-D sound effect using just the unit’s two front speakers. • V.S.S. effects is available in DVD mode only. • Turn off the surround effects on the other equipment. • V.S.S. will not work, or will have less effect, with some discs. • Turn V.S.S. off if it causes distortion. Notes • Surround sound effect is not available for normal (mono) broadcasts. • The surround effect (TV, VCR mode only) is not output to Audio Output L/R Connector. 43 Video/Audio Menu This feature allows easy setting of picture and sound suitable for each program source. Audio Menu Video Menu 1 2 Press ACTION* to display MAIN MENU. M A I N MENU LOCK LANGUAGE DVD 53 TV SELECT : END : ACT I ON 3 1 CH CLOCK 1) Press to select “SET UP VIDEO/AUDIO.” 2) Press SET to display. SET UP TV 4 SET : SET SET UP V I DEO / AUD I O V I DEO V I DEO AUD I O AUD I O MENU : NORMAL ADJUST MENU : MUS I C ADJUST SELECT : SET : SET END : ACT I ON 1) Press to select “VIDEO MENU.” 2) Press SET repeatedly to select desired mode. (See below.) Do steps 1-3 left. SET UP V I DEO / AUD I O V I DEO V I DEO AUD I O AUD I O MENU : NORMAL ADJUST MENU : MUS I C ADJUST SELECT : SET : SET END : ACT I ON SET : SET CAPT I ON I NPUT SELECT : TUNER SET UP V I DEO / AUD I O DVD VOL ADJUST : + 2 FM ANTENNA : I NT SELECT : END : ACT I ON 1) Press to select “TV.” 2) Press SET to display SET UP TV screen. a b c 1) Press to select “AUDIO MENU.” 2) Press SET to select desired mode. (See below.) Press ACTION three times to end setup. [Audio Menu] ■ NORMAL ■ AUTO [Audio AGC (Auto Gain Control)] The sound level is automatically adjusted to suit the program source (see below left). ■ MOVIE Sound suited to movies. ■ MUSIC Sound suited to music. (Factory setting) ■ SPEECH 5 Press ACTION three times to end setup. Sound suited to dialogue. [Video Menu] ■ NORMAL Factory setting. ACTION ■ MOVIE Picture is adjusted for a movie-like feel. ■ NIGHT SELECT Color and picture intensity are adjusted to be easier on the eyes for night viewing. Volume level High Standard TV Volume level High CD TV Low Standard TV TV AUDIO MENU : AUTO <Audio AGC Example> 44 Notes CD Low AUDIO MENU : NORMAL SET • The effects of this feature on the signal is not output to the Audio/Video Output Connector. • When AUDIO MENU mode is “AUTO,” the AUDIO ADJUST setting will be “STANDARD.” • AUDIO MENU settings remain in memory. • VIDEO MENU settings do not remain in memory. For assistance, please call : 1-800-211-PANA(7262) or send e-mail to : [email protected] Video/Audio Adjustment *Important: If a remote control button does not work when pressed, press the TV/VCR button on the remote and try the button again. Audio Adjustment Video Adjustment 1 2 Press ACTION to display MAIN MENU. M A I N MENU DVD LOCK LANGUAGE 53 TV SELECT : END : ACT I ON 3 SET UP TV MENU : NORMAL ADJUST MENU : MUS I C ADJUST SELECT : SET : SET END : ACT I ON 5 V I DEO ADJUST COLOR T I NT BR I GHTNESS P I CTURE SHARPNESS STANDARD SELECT : ADJUST : END : ACT I ON DVD LOCK LANGUAGE 1) Press to select “SET UP VIDEO/AUDIO.” 2) Press SET to display. c d SET UP TV 1) Press to select an item. (See below.) to 2) Press adjust. e MENU : NORMAL ADJUST MENU : MUS I C ADJUST SELECT : SET : SET END : ACT I ON AUDIO ADJUST BASS TREBLE BALANCE STANDARD SELECT : ADJUST : END : ACT I ON f Press ACTION four times to end setup. [AUDIO Adjustment] ■ COLOR Control ■ BASS Control ■ TINT Control Adjust for natural flesh tones. ■ BRIGHTNESS Control Adjust picture brightness. ■ PICTURE Control Adjust picture intensity by adjusting both contrast and color level in the proper balance. 1) Press to select an item. (See below.) to 2) Press adjust. To Reset AUDIO Controls, and SET to select and set press “STANDARD.” All controls return to their factory settings. [VIDEO Adjustment] Adjust color intensity. 1) Press to select “AUDIO ADJUST.” 2) Press SET to display. Advanced Operation Press ACTION four times to end setup. 1) Press to select “SET UP VIDEO/AUDIO.” 2) Press SET to display. SET : SET SET UP V I DEO / AUD I O V I DEO V I DEO AUD I O AUD I O 1) Press to select “TV.” 2) Press SET to display SET UP TV screen. SET : SET CAPT I ON I NPUT SELECT : TUNER SET UP V I DEO / AUD I O DVD VOL ADJUST : + 2 FM ANTENNA : I NT SELECT : END : ACT I ON 1) Press to select “VIDEO ADJUST.” 2) Press SET to display. 1 CH CLOCK SELECT : END : ACT I ON To Reset VIDEO Controls, and SET to select and set press “STANDARD.” All controls return to their factory settings. 6 M A I N MENU 53 SET : SET SET UP V I DEO / AUD I O V I DEO V I DEO AUD I O AUD I O Press ACTION to display MAIN MENU. TV SET : SET CAPT I ON I NPUT SELECT : TUNER SET UP V I DEO / AUD I O DVD VOL ADJUST : + 2 FM ANTENNA : I NT SELECT : END : ACT I ON 4 1 CH CLOCK 1) Press to select “TV.” 2) Press SET to display SET UP TV screen. a b To adjust the intensity of low frequency sound. ■ TREBLE Control To adjust the intensity of high frequency sound. ■ BALANCE Control To adjust the (L/R) unit speaker output level. • The levels set here do not affect other audio equipment when connected to the Audio Output L/R Connector. ■ SHARPNESS Control Adjust picture sharpness. 45 Disc Operation Subtitle Language (DVD only) You can select a different subtitle language (if offered) than the one set at the Settings for DVD Operation. (See page 58.) Press SUB TITLE* in Play mode to display the subtitle selection on-screen. 1 Check List Please read “Basic DVD Operation” on page 20. [Subtitle language] [Audio soundtrack language] ENG FRA DEU ITA ESP NLD SVE NOR DAN POR RUS JPN CHI KOR MAL VIE THA • Display disappears after 5 seconds. • When no subtitles are offered, “-” will be displayed instead of the language number. 2 Te amo 1) Press to select desired language. 2) Press (or ) to select “ON” or “OFF.” Number of subtitle language being played back. Notes • When closed captioning is used along with subtitles, they may overlap. If so, turn one function off. (See pages 24 and 25.) • If after several presses of the button the language does not change, language selection is not offered on the disc. • Subtitles may not change to the selected language immediately. • When disc is removed, subtitles revert to initial setting language. If the initial language is not recorded on the disc, the disc’s priority language will appear. English French German Italian Spanish Dutch Swedish Norwegian Danish Portuguese Russian Japanese Chinese Korean Malay Vietnamese Thai Other • Change the No. by pressing SET. , and press Audio Soundtrack Language (DVD only) You can change the audio soundtrack language, selected at the Settings for DVD Operation, to a different language if available. (See page 58.) (This operation works only with discs on which multiple audio soundtrack languages are recorded.) a AUDIO: 1 ENG Dolby Digital 3/2.1ch Hello SELECT : END : AUDIO Press AUDIO in Play mode to display the audio selection on-screen. • Display disappears after 5 seconds. Audio attribute 1 type, sampling frequency, bit No. of the disc. b AUDIO: 3 ESP Dolby Digital 3/2.1ch Press to select desired language. Hola SELECT : END : AUDIO 46 Audio soundtrack language being played back. [Audio attribute 1 type, sampling frequency, bit No. of the disc (see page 59)] 96 kHz LPCM or 48 kHz 16 bit 20 bit Linear PCM disc 24 bit Dolby Digital 1 ch - 5.1 ch Dolby Digital disc dts 1 ch - 5.1 ch dts disc Notes • If, after several presses of the AUDIO button the language does not change, language selection is not offered on the disc. • When disc is removed, language reverts to initial setting. If this language is not recorded on the disc, the language recorded will be heard. For assistance, please call : 1-800-211-PANA(7262) or send e-mail to : [email protected] *Important: If a remote control button does not work when pressed, press the DVD button on the remote and try the button again. appears on the screen while a When button is being pressed, it means that the corresponding operation is prohibited by the unit or the disc. Multiple Angle Viewing (DVD only) DVDs may contain scenes shot from multiple camera angles allowing the same scene to be viewed at different angles. You can view these angles, if available, using the ANGLE button. Press ANGLE in Play mode to display the angle selection on-screen. 1 • Display disappears after 5 seconds. ANGLE Indicator Press to select the desired angle. 2 Notes • ANGLE Indicator lights up on the unit when a scene recorded at different angles is detected. • The angle number can be set beforehand so that the angle is switched whenever ANGLE Indicator lights up. SELECT SET Number of angle being played back. Vocal selection for Karaoke discs (DVD/Video CD) a b Press AUDIO in Play mode to display the audio screen. 1) Press (or ) to select as shown below. 2) Press (or ) to set. (DVD only) SELECT : END : AUDIO ANGLE • Video CD LR L R ZOOM AUDIO Notes • Closed captioning will not be displayed while Picture Zoom is used. To see subtitles, set the subtitle feature to ON (see page 46). • The subtitle cannot be enlarged nor can it’s position be changed. • The picture zoom feature does not work with a Video CD. • During picture zoom, “ZOOM1” or “ZOOM2” appears on-screen for 5 second. • Zooming, on some discs, may result in poor picture quality, or may not operate at all. Picture Zoom (DVD only) You can enlarge specific portions of a picture and select the zoom ratio using the ZOOM button on the remote during DVD playback. Set Zoom size. Press ZOOM repeatedly to change display as follows. Advanced Operation SUB TITLE • DVD Karaoke (1 vocal) VOCAL ON VOCAL OFF • DVD Karaoke (2 vocals) VOCAL V1 VOCAL V2 VOCAL V1 + V2 VOCAL OFF • You can enlarge the center portion of the image to one of 2 magnifications. X 1.0 (ORIGINAL) X 1.5 (ZOOM 1) 1st press X 2.0 (ZOOM 2) 2nd press ZOOM 2 ZOOM 1 3rd press ■ Use the , , and buttons to move the position up, down, left and right. 47 Disc Operation (continued) Title menu (DVD only) Some DVDs have more than one title, e.g. movies. If the disc offers a title menu, you can select the desired title number. (Operation may vary according to the disc.) 1 T I TLE MENU Dogs Cas t l es Love r s B i r ds Press TITLE* in Play mode to display title screen. <Example> 2 T I TLE MENU Dogs Cas t l es Love r s B i r ds B i rds of the world 1) Press or NUMBER key(s) to select a title. 2) Press SET or PLAY to start play. • Step 2) not necessary when using NUMBER key(s). DISPLAY ACTION DVD menu (DVD only) DVDs may offer a special menu. This menu may include guides to unique contents, audio/subtitle languages, etc. Although contents and operation may vary, the following steps show basic steps for using the menu. DVD MENU 1 . SUBT I TLE 2 . AUD I O CLEAR MENU SELECT SET <Example> a NUMBER key PLAY STOP TITLE Press MENU in Play mode to display DVD menu. 3 . ANGLE <Example> b DVD MENU 1 . SUBT I TLE 2 . AUD I O 3 . ANGLE <Example> 1) Press or NUMBER key(s) to select an item. 2) Press SET or PLAY to access. • Step 2) not necessary when using NUMBER key(s). Repeat step “b” if there is more than one menu. 48 For assistance, please call : 1-800-211-PANA(7262) or send e-mail to : [email protected] *Important: If a remote control button does not work when pressed, press the TV/VCR, DVD button on the remote and try the button again. Program Play (Video CD/CD) Check List Unit is in TV-VCR mode, press TV/VCR. Video CD or CD is inserted. You can program specific tracks and order of play. 1 2 Press ACTION in Stop mode to display MAIN MENU. M A I N MENU DVD LOCK LANGUAGE 53 TV 3 SET : SET DVD MAIN MENU 4:3 Pan & Scan SELECT SET END 4 1 6 2 7 3 8 4 9 5 10 Press DISPLAY to display Disc Information screen. (Disc Information Screen) TRACK PBC 1) Press to select “PLAY MODE.” 2) Press SET to display screen. 1) Press to select “PROGRAM PLAY.” 2) Press SET to display screen. PROGRAM PLAY DISC PROGRAM 11 16 5 8 12 17 15 6 13 18 1 13 14 19 3 2 15 20 2 START CLEAR LAST CLEAR ALL SELECT : SET : SET END : ACTION START : SET VIDEO CD 1 : 35 : 12 NEXT : DISPLAY Press DISPLAY again to display Unit Information screen. d Press SET to enter Select mode. Cursor move to “OFF.” (Unit Information Screen) SET e 1) Press to select “START.” 2) Press SET to start play of programs in the sequence selected. Press : SET END : DISPLAY to select “DISC.” (Unit Information Screen) PLAY REPEAT: DISC PROGRAM PLAY SELECT : SET : SET END : DISPLAY •To cancel, press STOP during play, then press CLEAR. Notes • Up to 15 tracks can be programmed. • “ ” or “ ” (depending on disc) indicates additional for next or PROGRAM PLAY screen. Press previous screen. • To clear the last program one by one, to move to “CLEAR LAST” and press Press SET. (Pressing CLEAR also clears last program.) • To clear all programs, to move to “CLEAR ALL” and press SET. Press (Programs are also cleared when the power is turned off or the disc is removed.) f Advanced Operation PROGRAM PLAY DISC PROGRAM 11 16 5 8 12 17 15 6 13 18 1 13 14 19 3 2 15 20 2 : 1 : OFF c 1) Press to select a track number. (Track numbers on disc are displayed.) 2) Press SET to set. •Repeat step 5 to select another track. •The selected track is added on the right side. 6 Do steps 1 through 6 on this page. SET : : SET : ACTION CLEAR LAST CLEAR ALL SELECT : SET : SET END : ACTION 1 6 2 7 3 8 4 9 5 10 a b : : SET : ACTION PLAY MODE SELECT SET END 5 CH CLOCK SELECT : END : ACT I ON 1 1) Press to select “DVD.” 2) Press SET to display screen. Program Repeat Play (Video CD/CD) Press SET to set mode. Cursor move to “REPEAT.” To cancel, select “REPEAT: OFF” in step e, then press SET. 49 Disc Operation (continued) Random Play (Video CD/CD) Tracks are played in a random order. 1 2 Press ACTION* in Stop mode to display MAIN MENU. M A I N MENU DVD LOCK LANGUAGE 53 TV If a remote control button does not work when pressed, press the TV/VCR, DVD button on the remote and try the button again. 1) Press to select “DVD.” 2) Press SET to display screen. CH CLOCK SELECT : END : ACT I ON 1 *Important: SET : SET ACTION CLEAR 3 DVD MAIN MENU 4:3 Pan & Scan SELECT SET END 4 : : SET : ACTION PLAY MODE SELECT SET END 1) Press to select “PLAY MODE.” 2) Press SET to display screen. SELECT SET STOP 1) Press to select “RANDOM PLAY.” 2) Press SET to begin random play. : : SET : ACTION • To cancel, press STOP during play, then press CLEAR. 50 For assistance, please call : 1-800-211-PANA(7262) or send e-mail to : [email protected] DVD Operation using On-Screen Displays When DISPLAY is pressed, On-Screen Displays show disc information (title/chapter/track number, elapsed playing time) and unit information (Repeat Play, Play mode). 1 Check List Unit is in DVD mode, press DVD. Press DISPLAY in Play or Stop mode to display “On-Screen Display.” • Each press of DISPLAY changes the on-screen display as follows. (Please refer to page 52 or 53.) DISPLAY Selected disc information Selected unit information NUMBER keys Normal Screen CLEAR Note SELECT • DISPLAY button does not function while DVD TITLE MENU is displayed. SET 2 1) Press (or ) to select an item. 2) Press SET to set. 3 1) Press to select the setting. 2) Press SET to set. <Example of DVD> T I TLE : 12 CHAPTER : 11 DVD 0 : 12 : 34 T I TLE : 12 CHAPTER : 24 NEXT : DISPLAY SELECT : SET : SET NEXT : DISPLAY <Example of Video CD> TRACK PBC : 12 : OFF TRACK PBC SET : 17 : OFF : SET SET : SET VIDEO CD 0 : 12 : 34 VIDEO CD 0 : 12 : 34 NEXT : DISPLAY Notes • When DISPLAY is pressed during play of a Video CD with play control, the NUMBER keys are not available on the displayed screen. In this case, press DISPLAY again to remove the displayed screen. • When appears on the screen while a button is being pressed, it means that the corresponding operation is prohibited by the unit or the disc. Advanced Operation SELECT : SET : SET DVD 0 : 12 : 34 • When numbers are displayed (e.g. title number), the NUMBER keys are also available. • If the number entered is not on the disc, the entry will have no effect. Re-enter the correct number. • For more details, refer to the disc operation information. To return to the normal screen, press CLEAR or DISPLAY repeatedly. NEXT : DISPLAY 51 DVD Operation using On-Screen Displays (continued) Detailed Descriptions of Each On-Screen Display Disc information screen (for DVD) 1. TITLE No. • Select “TITLE,” and press SET*. • Change the No. by pressing or NUMBER keys, and press SET. 1 2 T I TLE : 1 CHAPTER : 12 DVD 1 : 12 : 55 3 4 2. Chapter No. • Select “CHAPTER,” and press SET. • Change the No. by pressing or NUMBER keys, and press SET. SELECT : SET : SET 3. Disc currently being played 4. Elapsed playing time T I TLE : 1 CHAPTER : 12 The screen may be changed by selecting the elapsed time. • Select the elapsed playing time (“xx:xx:xx”), and press SET. • Change the elapsed time by pressing NUMBER keys. Hours ➞ Minutes ➞ Seconds are entered in order. If the time entered is not on the disc, the entry will have no effect. Re-enter the correct time. e.g., press 0 - 1 - 2 - 3 - 4 - 5 for 01 : 23 : 45. SELECT : SET : SET NEXT : DISPLAY DVD 1 : --: -- NEXT : DISPLAY If SET is pressed while making entries, unit returns to the condition before entries were made. Hour Minutes Seconds • This function does not work with some discs. Disc information screen (for Video CD/ CD) A. Track No. • Select “TRACK,” and press SET. • Change the No. by pressing or NUMBER keys, and press SET. A B TRACK PBC : 1 : OFF VIDEO CD 1 : 35 : 12 C D B. Playback control ON/OFF [Video CD with playback control only] ON OFF Video CD menu play is displayed. Video CD menu play is not displayed. SET : SET NEXT : DISPLAY C. Disc currently being played Video CD CD D. Elapsed playing time Notes • Track No. and elapsed playing time are not displayed during play started from menu of Video CDs with playback control. • When appears on the screen while a button is being pressed, it means that the corresponding operation is prohibited by the unit or the disc. 52 NUMBER keys SELECT SET For assistance, please call : 1-800-211-PANA(7262) or send e-mail to : [email protected] *Important: If a remote control button does not work when pressed, press the DVD button on the remote and try the button again. Unit information screen • Select “REPEAT”, and press SET. • Change the desired mode during play by pressing , and press SET. a. Repeat Play DVD Video CD/CD CHAPTER REPEAT TRACK REPEAT TITLE REPEAT DISC REPEAT REPEAT OFF REPEAT OFF PLAY REPEAT : CHAPTER a SET : SET END : DISPLAY b. Play mode [Video CD/ CD only] (See page 49 or 50.) PROGRAM PLAY RANDOM PLAY ---- program play random play normal play PLAY REPEAT : DISC RANDOM PLAY b SET : SET END : DISPLAY • CHAPTER/TITLE REPEAT PLAY (DVD) CURRENT PLAYBACK POSITION • TRACK/DISC REPEAT PLAY (Video CD/CD) CURRENT PLAYBACK POSITION TITLE chapter track chapter chapter CHAPTER REPEAT TITLE REPEAT NORMAL PLAY track Advanced Operation For your reference track TRACK REPEAT DISC REPEAT NORMAL PLAY • For repeat play in VCR mode, see page 33. 53 MP3/WMA/JPEG Playback Operation This unit can play MP3/WMA/JPEG format CD-R or CD-RW recorded for personal use on a PC, etc. Some discs may not play due to recording condition. 1 2 3 ROOT My favorite Press POWER* on the remote or unit. Press OPEN/CLOSE, and then place an MP3/WMA/JPEG disc into the disc tray. Press OPEN/CLOSE to close. • MP3/WMA/JPEG menu is displayed. • Playback starts automatically (except JPEG files). • CD directory is displayed. CAR1.jpg CAR2.jpg END_WALTZ.mp3 PICTURES TECHNO picture1.jpg picture2.jpg picture3.jpg picture4.jpg POPS Example: If the CD-R/CD-RW file hierarchy is displayed on the PC as shown in diagram at left, MP3/WMA/JPEG Menu Screen, like the one below is displayed. Note • File names are displayed in ascending order (1, 2, 3...9, A, B, C...Y, Z) in the MP3/WMA/JPEG MENU Screen ROOT. JAZZ.wma MP3/WMA/JPEG MENU SCREEN Function Status Folder area (Current folder appears green.) ROOT My favorite TECHNO POPS JAZZ .. CAR1 CAR2 END_WALTZ PICTURES PLAY MODE : NORMAL 4 Press to move cursor to File area or PLAY MODE. (In STOP mode) ■ File area Operation (In STOP mode) Press to select items and SET or PLAY to start. | (next) or Press SKIP+ (previous) to skip a SKIP- | file/folder page (7files) in the File area. Select an MP3/WMA file ( / ). MP3/WMA Playback (See next page) Select an JPEG file ( ). JPEG Playback (See next page) Select a folder ( ). Display files/folders contained in the folder. Select a Parent folder ( ). Make changes to the previous directory display. Counter 00 : 00 : 00 PLAY PLAY MODE File area (Selected file/folder is highlighted. Titles are displayed up to 11 characters.) Explanation of Icons :MP3 file :Folder :JPEG file :WMA file :Parent folder PLAY MODE selection PLAY MODE: JPEG Playback - Slide-show All MP3/WMA files are All JPEG files are selected NORMAL selected and played back and played back one time one time only. only. SINGLE The selected MP3/WMA file The selected JPEG file is REPEAT is played back repeatedly. played back repeatedly. The MP3/WMA files The JPEG files contained in contained in the selected the selected folder are played FOLDER folder are played back back repeatedly. REPEAT repeatedly. However, folders However, folders below the below the selected folder are selected folder are not played not played back. back. DISC All MP3/WMA files are played All JPEG files are played back repeatedly. REPEAT back repeatedly. MP3/WMA Playback ■ Play mode Operation (In STOP mode) Press to select the desired PLAY MODE. 5 54 Press ACTION to return to the DVD MAIN MENU. (Press ACTION again to return to the MP3/WMA/JPEG MENU.) MPEG Layer-3 audio decoding technology licensed from Fraunhofer IIS and Thomson multimedia. Windows Media, and the Windows logo are trademarks, or registered trademarks of Microsoft Corporation in the United States and/or other countries. WMA is a compression format developed by Microsoft Corporation. It achieves the same sound quality as MP3 with a file size that is smaller than that of MP3. For assistance, please call : 1-800-211-PANA(7262) or send e-mail to : [email protected] MP3/WMA Playback JPEG Playback to select an MP3/WMA file 1 (Press/ ) in STOP mode. You can play JPEG images. Displayable Image Size: 32x32~7680x7680 pixels 2 • Some JPEG format may not be played back. Do steps 1~3 on page 54. Press SET or PLAY to start playback. ■ Forward/Reverse Search Press FF/SLOW+ or REW/SLOW- during play. Press PLAY to release. • Search speed, slow at first, increases with each additional press of the button up to 5 levels. ■ Forward/Reverse Track Skip | or SKIP- | during play. Press SKIP+ Each press skips a track. • If pressed within first 3 seconds of playback, skips to the previous track. If over 3 seconds, only.) returns to top of track. (SKIP- | • Put unit in Stop mode before performing folder/file selection (see step 4 on previous page.) ■ Pause Press PAUSE during play. Press PLAY to release. 3 4 Note 1 Do steps 1~3 on page 54. Press to select an JPEG file ( ). 00 : 00 : 00 PLAY ROOT My favorite TECHNO POPS JAZZ .. CAR1 CAR2 END_WALTZ PICTURES PLAY MODE : NORMAL 2 Press SET or PLAY. Selected file is displayed. JPEG Playback Screen <Example: CAR1> ■ Next/Previous Search | or SKIP- | Press SKIP+ <Example> Press STOP to stop play. Only the JPEG files in a folder that were saved while being displayed are displayed. ROOT Press OPEN/CLOSE to eject the disc. My favorite The MP3 MENU is closed automatically. CAR1.jpg CAR2.jpg END_WALTZ.mp3 PICTURES Note • Copyright protected files and files containing errors cannot be played back. The unit skips to the next file. picture1.jpg <Example: CAR2> POWER ACTION REW/ SLOWSTOP STILL/ PAUSE SKIP- | SKIP- | SELECT SET PLAY FF/SLOW+ SKIP+ ANGLE ZOOM | SKIP+ | ■ Start Slide-show Press FF/SLOW+ or REW/SLOW-. (see next page) ■ Enlarging an image Press ZOOM. (see next page) ■ Rotating an image Press ANGLE. (see next page) ■ Returned on the MP3/WMA/JPEG MENU Press STOP. (see previous page) 3 Advanced Operation <Example: CAR1> OPEN/ CLOSE Press ACTION to return to the DVD MAIN MENU. 55 MP3/WMA/JPEG Playback Operation (continued) JPEG Playback - Slide-show - JPEG Playback - Zoom (During JPEG Playback.) You can enlarge specific portions of a JPEG picture and select the zoom ratio using the ZOOM button on the remote during JPEG Playback. Set Zoom size. Press ZOOM repeatedly to change display as follows. Press STOP to return to the MP3/WMA/JPEG MENU. • You can enlarge the center portion of the image to one of 2 magnifications. • Operation can be done during Rotation (below). X 1.0 (ORIGINAL) X 1.5 (ZOOM 1) 1st press (During JPEG Playback.) JPEG files are displayed automatically (about every 3 seconds) as a slide-show. 1 Press FF/SLOW+ or REW/SLOW-. Only the JPEG files in a folder that were saved while being displayed are displayed. <Example> ROOT X 2.0 (ZOOM 2) 2nd press My favorite CAR1.jpg CAR2.jpg END_WALTZ.mp3 PICTURES 3rd press ■ Use the , , and buttons to move the position up, down, left and right. Note TECHNO • Position cannot be changed on X1.0 ORIGINAL images. picture1.jpg picture2.jpg picture3.jpg picture4.jpg REW/SLOWFF/SLOW+ JPEG Playback - Rotation (During JPEG Playback.) You can rotate a JPEG picture using the ANGLE button on the remote during JPEG Playback. (The JPEG picture will be rotated 90° clockwise.) Set rotation. Press ANGLE repeatedly to change display as below. (During JPEG Playback screen) Press STOP to return to the MP3/WMA/JPEG MENU. <Example> If FF/SLOW is pressed while picture 1 is displayed. picture 1 picture 2 picture 3 picture 4 Image changes every 3 seconds. If REW/SLOW- is pressed while picture 3 is displayed. picture 3 picture 2 picture 1 1st Press 4th Press 2nd Press 3rd Press Notes • Operation can be done during ZOOM (above). • The vertical/horizontal ratio of rotated JPEG images may vary when they are displayed. 56 Image changes every 3 seconds. ■ Still picture Press PAUSE (only SLIDE) ■ Forward/Reverse Track Skip | or SKIP- | . Each press Press SKIP+ skips a file. ■ Cancel slide show Press STOP to return to the MP3/WMA/JPEG MENU. 2 Press ACTION to return to the DVD MAIN MENU. For assistance, please call : 1-800-211-PANA(7262) or send e-mail to : [email protected] DVD Lock Feature *Important: If a remote control button does not work when pressed, press the TV/VCR , DVD button on the remote and try the button again. You can prevent playback of DVDs with a specific rating level which may be unsuitable for children. • Some DVDs are encoded with a rating level. If the disc rating is higher (stricter) than the one you preset, playback will be prohibited. Caution Discs not encoded with a rating level will play even if the jacket states it is for mature audiences. For these discs, the DVD Lock Ratings will not work. DVD Lock Ratings (DVD only) Perform DVD Lock setting in TV mode. Enter your secret code to display LOCK menu. (Perform “Enter Secret Code” steps on page 38.) 1 LOCK US MOV I ES : OFF CHANGE SETT I NGS US TV PROGRAMS : OFF CHANGE SETT I NGS DVD LOCK : OFF CHANGE SETT I NGS NEXT PAGE SELECT : SET : SET END : ACT I ON ACTION SELECT 1) Press * to select “DVD LOCK.” 2) Press SET to set “ON” or “OFF.” SET ■ “ON” ➞ DVD Lock is activated. ■ “OFF” ➞ DVD Lock is deactivated. <When DVD Lock is activated> 2 LOCK US MOV I ES : OFF CHANGE SETT I NGS : OFF US TV PROGRAMS CHANGE SETT I NGS : OFF DVD LOCK CHANGE SETT I NGS NEXT PAGE SELECT : SET : SET END : ACT I ON 3 1 2 3 4 UNLOCKED 5 6 7 8 YES NO SELECT : SET : SET 1) Press to select rating level. 2) Press SET to select “LOCKED” or “UNLOCKED.” SET : SET LEVEL 1: LOCK ALL: Playback of all DVDs, CDs and Video CDs is prohibited. (Use to prohibit play of mature theme DVDs not encoded with a rating level.) LEVEL 2: DVDs expressly for children can be played back. LEVEL 3 to 7: DVDs for general audiences/children can be played back. (DVDs with mature content are prohibited.) LEVEL 8: NO LIMIT: (Factory preset) All DVDs can be played back. • Ratings which are highlighted in Green will be blocked; those not highlighted (white letters) will not be blocked. 4 YOUR SELECTION EXCEEDS THE , PLAYER S RATING LIMIT. DO YOU WANT TO CHANGE THE LIMIT? Press ACTION three times to exit. END : DISPLAY After DVD Lock is set and a blocked DVD is played, this message will appear. The message may differ depending on the disc. To continue viewing a blocked program for now, to select “YES” and SET. Press Then, enter your 4-digit secret code. When “NO” is selected, blocked programs cannot be viewed. <When blocked programs> Advanced Operation LOCK ALL SELECT : END : ACT I ON 1) Press to select “CHANGE SETTINGS.” 2) Press SET to display screen. PROGRAM RATING EXCEEDED To change DVD LOCK settings After entering your secret code in step 3 on page 38, select “OFF” to deactivate DVD Lock or change the rating level. 57 Settings for DVD Operation 1 2 Press ACTION* in Stop mode to display MAIN MENU. M A I N MENU DVD LOCK LANGUAGE 53 TV 3 CH CLOCK SELECT : END : ACT I ON 1 DVD MAIN MENU Check List Unit is in TV-VCR mode, press TV/VCR. SET : SET DISC LANGUAGES AUDIO OUTPUT ST I L L MODE : AUTO TV MODE : 4 : 3 Pan & Scan SELECT SET END 1) Press to select “DVD.” 2) Press SET to display screen. Once initial settings are done, they remain in memory (even after the power is off) until changed. This means the unit will always operate under the same conditions (especially DVDs) each time. 1) Press to select an item. 2) Press SET to set. : : SET : ACTION DISC LANGUAGES (See below.) Any languages offered on the disc can be set. If a language not offered is set, the original disc language will be selected. AUDIO OUTPUT (See page 59.) You can set the audio output that comes from the digital audio output terminal. STILL MODE (See page 60.) To select “FIELD” or “FRAME” to prevent jitter or to make small text or fine patterns clearly visible in a still picture. When “AUTO” is set, “FIELD” or “FRAME” is selected automatically. TV MODE (See page 60.) To select whether the video material for a wide-screen will be played back in Pan & Scan style or in Letterbox style. DISC LANGUAGES (DVD only) To select and set the language of the audio soundtrack, subtitles, or title/DVD menus for all discs to be played. 4 DVD MAIN MENU DISC LANGUAGES AUDIO OUTPUT ST I L L MODE : AUTO TV MODE : 4 : 3 Pan & Scan SELECT SET END 5 : : SET : ACTION DISC LANGUAGES AUDIO SUBT I TLE MENUS SELECT SET END 1) Press to select “DISC LANGUAGES.” 2)Press SET to display screen. : English : AUTO : English : : SET : ACTION 1) Press to select an item. 2) Press SET repeatedly for desired language. (Please refer right.) Press ACTION to redisplay DVD MAIN MENU and go to step 3 to setup another item. 6 press ACTION three times to exit.Or, 58 “AUDIO” selections To select the audio soundtrack language. (Factory preset: English) English/Spanish/French/Japanese Original: Original disc language OTHER ✱✱✱✱: Other language selection*1 “SUBTITLE” selections To select the subtitle language. (Factory preset: AUTO) AUTO: Same language selected for “AUDIO” • If language set for “AUDIO” is used in playback, subtitles will not appear. • If another language is used during playback, the subtitles will appear in the language selected at “AUDIO” setup. English/Spanish/French/Japanese OTHER ✱✱✱✱: Other language selection*1 “MENUS” selections (Factory preset: English) To select the language used in title menus or DVD menus. English/Spanish/French/Japanese OTHER ✱✱✱✱: Other language selection*1 To enter OTHER ✱✱✱✱ code number, Press NUMBER keys (Please refer to language codes on page 61). repeatedly to To make corrections, press delete language code number, and correct. *1 If the selected language is not offered, the original disc language is selected. For assistance, please call : 1-800-211-PANA(7262) or send e-mail to : [email protected] *Important: If a remote control button does not work when pressed, press the TV/VCR , DVD button on the remote and try the button again. AUDIO OUTPUT Select the digital output to be output from the optical digital audio output connector of the unit. ACTION 1 2 SELECT Do steps 1 and 2 on page 58. SET DVD MAIN MENU DISC LANGUAGES AUDIO OUTPUT ST I L L MODE : AUTO TV MODE : 4:3 Pan & Scan SELECT SET END : : SET : ACTION AUDIO OUTPUT 3 LPCM(DVD) Dolby Digital dts DRC SELECT SET END : OFF : Bitstream : Bitstream : OFF : : SET : ACTION 1) Press to select “AUDIO OUTPUT.” 2) Press SET to display screen. 1) Press to select an item. 2) Press SET repeatedly for output. (See below.) ■ “LPCM (DVD)” selections OFF: PCM: Linear PCM of less than 48 kHz/16 bit is output. When playing DVDs recorded in linear PCM of over 48 kHz/20 bit, no digital audio is output. (Factory preset) When playing DVDs recorded in linear PCM of 48 kHz/20 bit/24 bit or more, digital audio converted to 44.1 kHz/16 bit or 48 kHz/16 bit is output. (Digital output of PCM audio is restricted to48 kHz/16 bit or below for copyright protection.) ■ “Dolby Digital” selections ■ “dts” selections Recommended setting LPCM (DVD) Dolby Digital dts AV amplifier without Dolby Digital/dts decoder PCM PCM*1 PCM*1 AV amplifier including Dolby Digital decoder PCM Bitstream PCM AV amplifier including Dolby Digital/dts decoder PCM Bitstream Bitstream*2 No amplifier is connected Bitstream: dts bitstream is output. (Factory preset) PCM: When you have connected a amplifier that doesn’t have a built-in dts decoder. • Make settings according to amplifier connected to optical audio output as shown in above table. ■ “DRC (Dynamic Range Compression)” selections *1 When connecting an amplifier (with an optical digital input connector) which does not contain the Dolby Digital or dts decoder, be sure to select “PCM.” If “Bitstream” is selected, starting DVD play may cause such a high level of noise as to be harmful to your ears and damage the speakers. *2 When a dts decoder is connected, please select “Bitstream” in “dts.” If “PCM” is selected, there will be stereo sound. OFF: ON: 4 Normal audio range is selected. (Factory preset) For dynamic sound even at low volume, this is useful for late-night listening. [Dolby Digital DVDs only]. Press ACTION to redisplay DVD MAIN MENU and go to step 2 to setup another item. Or, press ACTION three times to exit. Advanced Operation Bitstream: Dolby Digital bitstream (1ch-5.1ch) is output. (Factory preset) PCM: When you have connected a amplifier that doesn’t have a built-in Dolby Digital decoder. Type of amplifier to be connected 59 Settings for DVD Operation (continued) STILL MODE Set to reduce jitter in a displayed still picture or a motion picture. 1 2 Do steps 1 and 2 on page 58. DVD MAIN MENU DISC LANGUAGES AUDIO OUTPUT ST I L L MODE : AUTO TV MODE : 4 : 3 Pan & Scan *Important: If a remote control button does not work when pressed, press the DVD button on the remote and try the button again. 1) Press * to select “STILL MODE.” 2) Press SET repeatedly for mode. (See below) ACTION SELECT SET END : : SET : ACTION SELECT AUTO: “FIELD” (Field still) or “FRAME” (Frame still) is automatically selected during the still mode. (Factory preset) FIELD: “FIELD” (Field still) is always selected. This setting will reduce jitter when compared with “AUTO” on some discs. FRAME: “FRAME” (Frame still) is always selected. Some texts and fine patterns will be seen clearly when compared with “AUTO” on some discs. 3 SET Press ACTION twice to exit this mode. Selecting TV MODE Set the screen display style for widescreen video material playback. a b Do steps 1 and 2 on page 58. Example DVD MAIN MENU DISC LANGUAGES AUDIO OUTPUT ST I L L MODE : AUTO TV MODE : 4 : 3 Pan & Scan SELECT SET END 1) Press to select “TV MODE.” 2) Press SET repeatedly for mode. (See below.) : : SET : ACTION 4:3 Pan & Scan : Widescreen video data is played in Pan (Factory preset) & Scan style (left and right of screen is trimmed.) • Video data not formatted in Pan & Scan will play in letterbox style. 4:3 Letterbox : Widescreen video data is played in Letterbox style (top and bottom of screen has black margin). c 60 4:3 Pan & Scan (Factory preset) 4:3 Letterbox Press ACTION twice to exit this mode. For assistance, please call : 1-800-211-PANA(7262) or send e-mail to : [email protected] Language Code List Enter the appropriate code number for the initial settings “AUDIO,” “SUBTITLE” and/or “MENUS” (see page 58). Code Language Code Language Code Language Code Language 7079 Faroese 7678 Lingala 8375 Slovak 6566 Abkhazian 7082 French 7679 Laothian 8376 Slovenian 6570 Afrikaans 7089 Frisian 7684 Lithuanian 8377 Samoan 6577 Ameharic 7165 Irish 7686 Latvian, Lettish 8378 Shona 6582 Arabic 7168 Scots Gaelic 7771 Malagasy 8379 Somali 6583 Assamese 7176 Galician 7773 Maori 8381 Albanian 6588 Aymara 7178 Guarani 7775 Macedonian 8382 Serbian 6590 Azerbaijani 7185 Gujarati 7776 Malayalam 8385 Sundanese 6665 Bashkir 7265 Hausa 7778 Mongolian 8386 Swedish 6669 Byelorussian 7273 Hindi 7779 Moldavian 8387 Swahili 6671 Bulgarian 7282 Croatian 7782 Marathi 8465 Tamil 6672 Bihari 7285 Hungarian 7783 Malay 8469 Telugu 6678 Bengali;Bangla 7289 Armenian 7784 Maltese 8471 Tajik 6679 Tibetan 7365 Interlingua 7789 Burmese 8472 Thai 6682 Breton 7378 Indonesian 7865 Nauru 8473 Tigrinya 6765 Catalan 7383 Icelandic 7869 Nepali 8475 Turkmen 6779 Corsican 7384 Italian 7876 Dutch 8476 Tagalog 6783 Czech 7387 Hebrew 7879 Norwegian 8479 Tonga 6789 Welsh 7465 Japanese 7982 Oriya 8482 Turkish 6865 Danish 7473 Yiddish 8065 Panjabi 8484 Tatar 6869 German 7487 Javanese 8076 Polish 8487 Twi 6890 Bhutani 7565 Georgian 8083 Pashto, Pushto 8575 Ukrainian 6976 Greek 7575 Kazakh 8084 Portuguese 8582 Urdu 6978 English 7576 Greenlandic 8185 Quechua 8590 Uzbek 6979 Esperanto 7577 Cambodian 8277 Rhaeto-Romance 8673 Vietnamese 6983 Spanish 7578 Kannada 8279 Romanian 8679 Volapük 6984 Estonian 7579 Korean 8285 Russian 8779 Wolof 6985 Basque 7583 Kashmiri 8365 Sanskrit 8872 Xhosa 7065 Persian 7585 Kurdish 8368 Sindhi 8979 Yoruba 7073 Finnish 7589 Kirghiz 8372 Serbo-Croatian 9072 Chinese 7074 Fiji 7665 Latin 8373 Singhalese 9085 Zulu For Your Information 6565 Afar 61 Before Requesting Service Check the following points once again if you are having trouble with your unit. Power Correction No power… • Completely insert Power Plug into an AC outlet. • Set POWER button to ON. • Auto power-off (shut off) occurs after about 5 min. in DVD mode with no operation, or if there is no broadcast signal in TV or Playback mode. Turn the power back on.(P. 21, 35) Power turns itself off... Monitor Correction • Make sure your antenna system (TV or CABLE), is correctly set. (P. 11) No picture or sound... • Completely insert Power Plug into an AC outlet. • Set POWER button to ON. Poor picture with normal • Adjust BRIGHTNESS, SHARPNESS, and PICTURE controls in the SET UP sound... Video Adjustment. (P. 45) Poor sound with normal • Adjust VOLUME control. (P. 22) picture... • Adjust SHARPNESS and PICTURE controls in the SET UP Video Poor TV reception... Adjustment. (P. 45) No color or poor color... • Adjust TINT and COLOR controls in the SET UP Video Adjustment. (P. 45) Ghost (multiple) • Install a directional antenna. images... TV programs cannot be • Make sure the selected channel is in unit’s memory. (P. 16) watched... Channel cannot be • Only the channel being recorded can be viewed on this unit. selected... VCR Correction TV program cannot be recorded... • Make sure your antenna system (TV or CABLE), is correctly set. (P. 11) • Make sure cassette record tab is intact. (P. 4) • Check that clock is set to current time and date. • Make sure DSS/CABLE box (if used) is left on and tuned to channel to be recorded. Timer recording cannot • Set recording Start/Stop times correctly. (P. 30-31) be performed… • Timer recording may not be performed or continued if a power interruption of more than 1 minute occurs before or during a Timer Recording, even after power is restored. No playback picture, or the playback picture • Adjust TRACKING control in either direction. (P. 6) • Try Head Cleaning. (P. 6) is noisy or contains streaks... VCR cannot be • Make sure VCR LOCK is set to off. (P. 37) controlled... Remote Control Correction • Aim Remote directly at the remote sensor on the unit. (P. 9) Unit cannot be controlled... ACTION, PLAY, SELECT, SET POWER, etc. buttons cannot be selected... 62 • • • • Avoid any object blocking signal path. Inspect the remote batteries. (P. 4) Make sure VCR LOCK is set to off. (P. 37) Exposing unit remote sensor to direct fluorescent or outdoor light may cause signal interference. • Press TV/VCR for TV-VCR mode. (P. 22) • Press DVD for DVD mode. (P. 20) • Press FM for FM mode. (P. 28) • Check remote batteries. For assistance, please call : 1-800-211-PANA(7262) or send e-mail to : [email protected] DVD/Video CD/CD Correction Play fails to start even when PLAY is pressed... Play starts but then stops immediately... Picture is distorted during rapid advance or rapid reverse... No Forward/Reverse search play... Play does not start even when title is selected... Audio soundtrack and/or subtitle language is not the one selected at the initial settings... • This unit cannot play discs other than DVDs, Video CDs and CDs. • The disc may be dirty and require cleaning. No subtitles... • Subtitles appear only when available on disc. • Select “ON” at the “Subtitle language” section (P. 46) to display subtitles. Alternative audio soundtrack (or subtitle) language cannot be selected... • Alternative language cannot be selected with discs which do not contain more than one language. • For some discs, alternative language cannot be selected with the AUDIO or SUB TITLE button. Try selecting it from the DVD MAIN MENU if available. Angle cannot be changed... • This function is dependent on software availability. Even if disc has multiple angles, they may be recorded for specific scenes only (ANGLE Indicator on unit lights up). (P. 47) Miscellaneous Correction Video cassette cannot be inserted... Video cassette cannot be removed... Eject does not function or insertion cannot be done... Video cassette ejects when a recording is started, or the power is turned off for timer recording... The disc cannot be removed... • Be sure disc is installed with label side up. • The picture will be somewhat distorted at times: this is normal. • Some discs may have sections which prohibit Forward/Reverse search. (P. 21) • Confirm the “DVD LOCK” setting. (P. 57) • If the audio soundtrack and/or subtitle language selected at DVD initial settings does not exist on the disc, it will not be accessible. • Insert the cassette window side up; record tab facing you. • Completely insert Power Plug into an AC outlet. • Turn the POWER off and then on, and try ejecting or inserting the tape again. • Make sure cassette record tab is intact. (P. 4) • First, unplug unit. Then, prepare a rigid wire (e.g. an extended paper clip, etc.) and, applying moderate force, insert it straight into the hole at the base of the tray. The tray will eject a little. Now, pull the tray all the way out and remove the disc. (P. 10) In Stop mode, the VCR • To enable Quick Play mechanism, the VCR cylinder will rotate for about 3 minutes. This reduces response time from Stop to Play mode and from Play to Rewind Search motor (CYLINDER) mode. continues to rotate.. For Your Information If you cannot resolve the problem, please call the Customer Satisfaction Center for product assistance at 1-800-211-PANA(7262). To locate an authorized servicenter call toll free 1-800-211-PANA(7262) or send e-mail to : [email protected]. 63 Warning and Instruction Displays These displays will alert you of a missed operation or provide further instructions. OSD PLEASE SET CLOCK BEFORE PROGRAMMING CHECK CASSETTE RECORD TAB TO CANCEL TIMER REC HOLD DOWN STOP KEY FOR APPROX 3 SEC NO CASSETTE PLEASE INSERT A CASSETTE PLEASE PREPARE FOR TIMER REC VIDEO HEADS MAY NEED CLEANING PLEASE INSERT HEAD CLEANING CASSETTE OR REFER TO MANUAL END: PLAY VCR LOCK ACTIVATED PLEASE CHECK THE DISC, AND FOR STAINS OR SCRATCHES ON DISC THIS DISC MAY NOT BE PLAYED IN YOUR REGION THIS TYPE OF DISC CANNOT BE PLAYED. PLEASE INSERT A DIFFERENT DISC CANNOT PLAY THIS FILE THIS FILE IS PROTECTED IT IS PROHIBITED TO COPY DVD/ VIDEO CD/CD TO VHS 64 Caution If you attempt to set or review a Timer Recording or set the On-Timer and the Clock is not set... (P.16-17) If you press REC, and a cassette is inserted with no record tab... (P.4, 18) If you press STOP during a Timer Recording... (P.31) If you press PLAY, FF, REW, or REC without a cassette inserted... (P.18) If the unit is not in Stop mode or a cassette with record tab is not inserted two minutes before a Timer Recording is about to begin... (P.30-31) If head cleaning becomes necessary while playing back a tape... (P.6) If you press a function button other than STOP/EJECT or POWER while the unit is in VCR Lock mode... (P.37) If you press PLAY, or the unit reads data from a stained or scratched disc in DVD mode. Also, if the type of disc is other than DVD, Video CD or CD... (P.7) Playback of a disc with different region number was attempted. Only discs marked region “1,” “ALL,” or those that include “1” are playable on this unit. (P.3) An unusable disc is inserted in the unit. (P.7) This file format cannot be played. (Appears during MP3/WMA/JPEG file playback)(P.54) This file is copyright protected and cannot be played back. (Playback is prohibited.)(P.54) If you press REC in DVD mode... (P.18-19) For assistance, please call : 1-800-211-PANA(7262) or send e-mail to : [email protected] Spanish Quick Use Guide/Guía para rápida consulta ■ Conexión para Ant./Cable Conecte Ant./Cable a la entrada de antena de la TV (VHF/UHF). VHF/UHF VHF/UHF Ant./Cable ■ Conexión para Sistema Digital de Satelite (DSS)/Convertidor de cable Conecte la salida del convertidor de cable la entrada “VFH/UHF” con el RF cable. Convertidoe de cable Nota • Los botones de funciones son inoperantes durante la Configuración inicial. • Para retirar un cassette durante el Ajuste automático, pulse EJECT dos veces en el control remoto o STOP dos veces en el VCR. En este caso, los ajustes se deben realizar manualmente. (Vea la p.16-17 de Libro de operaciones avanzadas). • Dependiendo de las condiciones, puede que el Ajuste automático del reloj tarde más de 30 minutos. En ese caso, pulse STOP para detener la configuración y realice los ajustes manualmente. (Vea la p.16-17 de Libro de operaciones avanzadas). Ajuste Manual del Reloj Si el ajuste automático del reloj no se ha completado, ajuste el reloj manualmente de la siguiente manera. VHF/UHF VHF/UHF Ant./Cable Conecte por favor todas las conexiones del cable o de la antena antes de energizar los aparatos. 1 2 Presione ACTION en el control remoto para visualizar la pantalla del menú RELOJ. Presione ▲▼ para seleccionar el mes y SET para colocarlo. De la misma forma, seleccione y ajuste la fecha, año, hora y DST (Hora de Verano). 3 Presione dos veces la tecla ACTION para poner el RELOJ en marcha y salir. Realizando Configuración Inicial Presione TV/VCR para la modalidad TV-VCR. 1 2 Conecte el cable electrico de la unidad en el enchufe de pared de la CA. CH AUTO SET PROCEEDING AUTO CLOCK SET PROCEEDING Encienda la TV mediante el control o directamente en la unidad. La unidad inicia la busqueda de canales y ajusta el tiempo automaticamente. Ajustar de nuevo el reloj 1 2 • Si usa convertidor de cable, enciendala y seleccione el Servicio Publico de Canales de Television (PBS) en su horario de uso o tiempo de su zona. Si utiliza receptor DSS este debe de estar apagado. SETT I NG : CH 1 0 AUTO CLOCK SET COMPLETED AUTO CLOCK SET I S I NCOMPLETE PLEASE SET CLOCK BY PRESS I NG ACT I ON KEY DVD BLOQUEO IDIOMA 53 Selecciones se realizaran automaticamente, cuando la configuracion termine la pantalla siguiente aparecera. • Si “AUTO CLOCK SET IS INCOMPLETE” aparece en pantalla, coloque el tiempo usando el procedimiento manual (MANUAL CLOCK SET), vealo enseguida. Continúa... RELOJ 1 CANAL ELEGIR : FIJAR : SET TERMINAR : ACT I ON 3 FIJAR RELOJ FIJACION AUTOMATICA MANUAL AJUSTE ZONA HORA : 0 ELEGIR : FIJAR : SET TERMINAR : ACTION 4 FIJAR RELOJ 2 / 6/2003 JUE 12: 00PM VERANO : ACT ELEGIR HORA ELEGIR: FIJAR : SET RETROCEDER: I NIC I AR : ACTION 5 Presione ▲▼◄► para seleccionar “RELOJ,” y luego Presione SET. Presione ▲▼ para seleccionar “MANUAL” y luego presione SET. Presione ▲▼ y SET para seleccionar y ajustar la hora y la fecha. Presione ACTION dos veces para que el reloj comience a funcionar y salir de est