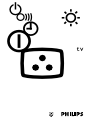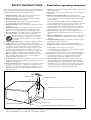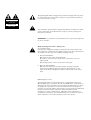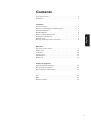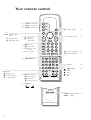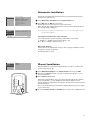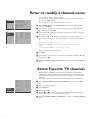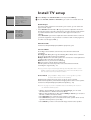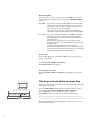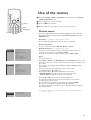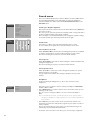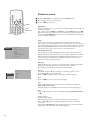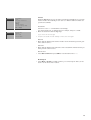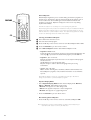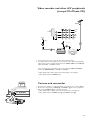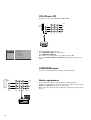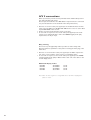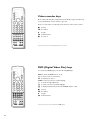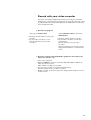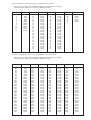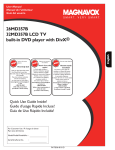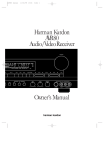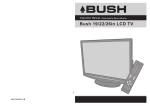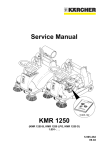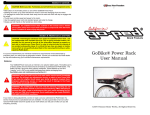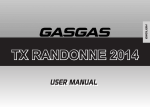Download Philips 42PW9962 42 in. Television
Transcript
B H G A A I tv 2 3 4 CABLE AUDIO L AUDIO Pr L Pb Pr DISPLAY POWER Y CONNECTION H V L R AUDIO 5 R R 5 6 A/V A/V A/V IN OUT IN AUDIO AUDIO DISPLAY VIDEO SUBWOOFER CONNECTION CONNECTION 8 1 INTERNAL S-VIDEO CVBS RGB AUDIO L / R EXTERNAL SPEAKERS VIDEO EXTERNAL L CENTER SPEAKER AUDIO VHF / UHF 75 CABLE R 3 2 1 A/V A/V A/V VIDEO AUDIO IN IN IN OUT OUT 8 6 R R EXTERNAL FRONT SPEAKERS REAR SPEAKERS L POWER 110V L 8 6 6 5 SAFETY INSTRUCTIONS - Read before operating equipment This product was designed and manufactured to meet strict quality and safety standards. There are, however, some installation and operation precautions which you should be particularly aware of. 1. Read Instructions - All the safety and operating instructions should be read before the appliance is operated. 2. Retain Instructions - The safety and operating instructions should be retained for future reference. 3. Heed Warnings - All warnings on the appliance and in the operating instructions should be adhered to. 4. Follow Instructions - All operating and use instructions should be followed. 5. Water and Moisture - The appliance should not be used near water - for example, near a bathtub, washbowl, kitchen sink, laundry tub, in a wet basement or near a swimming pool, etc. 6. Carts and Stands - The appliance should be used only with a cart or stand that is recommended by the manufacturer. 6A. An appliance and cart combination should be moved with care. Quick stops, excessive force, and uneven surfaces may cause the appliance and cart combination to overturn. 7. Wall or Ceiling Mounting - The appliance should be mounted to a wall or ceiling only as recommended by the manufacturer. 8. Ventilation - The appliance should be situated so that its location or position does not interfere with its proper ventilation. For example, the appliance should not be situated on a bed, sofa, rug, or similar surface that may block the ventilation openings; or, placed in a built-in installation, such as a bookcase or cabinet that may impede the flow of air through the ventilation openings. 9. Heat - The appliance should be situated away from heat sources such as radiators, heat registers, stoves, or other appliances (including amplifiers) that produce it. 10. Power Sources - The appliance should be connected to a power supply only of the type described in the operating instructions or as marked on the appliance. 11. Power-Cord Protection - Power supply cords should be routed so that they are not likely to be walked on or pinched by items placed upon or against them, paying particular attention to cords and plugs, convenience receptacles, and the point where they exit from the appliance. GROUND CLAMP 12. Cleaning - The appliance should be cleaned only as recommended by the manufacturer. 13. Power Lines - An outdoor antenna should be located away from power lines. 14. Outdoor Antenna Grounding - If an outside antenna is connected to the receiver, be sure the antenna system is grounded so as to provide some protection against voltage surges and built up static charges. Section 810 of the National Electric Code, ANSI/NFPA No.70, provides information with respect to proper grounding of the mats and supporting structure, grounding of the lead-in wire to an antenna discharge unit, size of grounding connectors, location of antenna-discharge unit, connection to grounding electrodes and requirements for the grounding electrode. See Fig. below. 15. Non-use Periods - The power cord of the appliance should be unplugged from the outlet when left unused for a long period of time. 16. Object and Liquid Entry - Care should be taken so that objects do not fall and liquids are not spilled into the enclosure through openings. 17. Damage Requiring Service - The appliance should be serviced by qualified service personnel when: A. The power supply cord or the plug has been damaged; or B. Objects have fallen, or liquid has been spilled into the appliance; or C. The appliance has been exposed to rain; or D. The appliance does not appear to operate normally or exhibits a marked change in performance; or E. The appliance has been dropped, or the enclosure damaged. 18. Servicing - The user should not attempt to service the appliance beyond that described in the operating instructions. All other servicing should be referred to qualified service personnel. 19. Alternate Warnings - This product is equipped with a threewire grounding-type plug, a plug having a third (grounding) pin. This plug will only fit into a grounding-type power outlet. This is a safety feature. If you are unable to insert the plug into the outlet, contact your electrician to replace your obsolete outlet. Do not defeat the safety purpose of the grounding-type plug. ANTENNA LEAD IN WIRE ANTENNA DISCHARGE UNIT (NEC SECTION 810-20) GROUNDING CONDUCTORS (NEC SECTION 810-21) GROUND CLAMPS ELECTRIC SERVICE EQUIPMENT POWER SERVICE GROUNDING ELECTRODE SYSTEM (NEC ART 250, PART H) Note to the CATV system installer: This reminder is provided to call the CATV system installer’s attention to Article 820-40 of the NEC that provides guidelines for proper grounding and, in particular, specifies that the cable ground shall be connected to the grounding system of the building, as close to the point of cable entry as practical. ! The lightning flash within a triangle tells you that the voltage inside may cause an electrical shock. For the safety of everyone in your household, please do not remove product covering. CAUTION RISK OF ELECTRIC SHOCK DO NOT OPEN ATTENTION RISQUE DE CHOC ELECTRIQUE NE PAS OUVRIR ! The exclamation point within the triangle calls attention to features for which you should read the enclosed literature closely to prevent operating and maintenance problems. WARNING : to prevent fire or shock hazard, do not expose this equipment to rain or moisture. ! Wall mounting instruction - Safety note See supplied booklet. Use the poster supplied as template to determine the location of the holes. Use at least two outside holes. The distance between the two outside holes is 16”. Failing to do this may cause instability resulting in injury. 1. Wood stud installation Drill holes into the center of the wall studs. Be certain to center the two outside holes of the bracket over two adjacent studs. Attach using the two or three center holes in the plate. 2. Concrete wall installation Drill the holes and secure the anchor bolts in accordance with the instructions for HILTI anchor bolts. Place the mounting plate on the anchor bolts. Place and tighten the washers and the nuts on the anchor bolts. FCC Compliance notice This equipment has been tested and found to comply with the limits for a Class A digital device, pursuant to Part 15 of the FCC Rules. These limits are designed to provide reasonable protection against harmful interference when the equipment is operated in a commercial environment. This equipment generates, uses and can radiate radio frequency energy and, if not installed and used in accordance with the instruction manual, may cause harmful interference to radio communications. Operation of this equipment in a residential area is likely to cause harmful interference, in which case the user will be required to correct the interference at his own expense. Contents Your remote control . . . . . . . . . . . . . . . . . . . . . . . . . . . . . . . . . . . . . . . 2 Preparation . . . . . . . . . . . . . . . . . . . . . . . . . . . . . . . . . . . . . . . . . . . . . . . 3 Installation 4 4 5 5 6 6 7 8 English Store TV channels . . . . . . . . . . . . . . . . . . . . . . . . . . . . . . . . . . . . . . . . . Select the menu language and channel system . . . . . . . . . . . . . . . . . . . . Automatic installation . . . . . . . . . . . . . . . . . . . . . . . . . . . . . . . . . . . . . . . Manual installation . . . . . . . . . . . . . . . . . . . . . . . . . . . . . . . . . . . . . . . . . Enter or modify a channel name . . . . . . . . . . . . . . . . . . . . . . . . . . . . . . Select favorite TV channels . . . . . . . . . . . . . . . . . . . . . . . . . . . . . . . . . . Install TV setup . . . . . . . . . . . . . . . . . . . . . . . . . . . . . . . . . . . . . . . . . . . . The keys on the front of the receiver box . . . . . . . . . . . . . . . . . . . . . . Operation Use of the remote control . . . . . . . . . . . . . . . . . . . . . . . . . . . . . . . . . . . 9 Picture menu . . . . . . . . . . . . . . . . . . . . . . . . . . . . . . . . . . . . . . . . . . . . 11 Sound menu . . . . . . . . . . . . . . . . . . . . . . . . . . . . . . . . . . . . . . . . . . . . . 12 Features menu . . . . . . . . . . . . . . . . . . . . . . . . . . . . . . . . . . . . . . . . . . . 14 Closed Caption . . . . . . . . . . . . . . . . . . . . . . . . . . . . . . . . . . . . . . . . . . . 16 Dual Screen . . . . . . . . . . . . . . . . . . . . . . . . . . . . . . . . . . . . . . . . . . . . . 17 Peripheral equipment Connect peripheral equipment . . . . . . . . . . . . . . . . . . . . . . . . . . . . . . 18 Select peripheral equipment . . . . . . . . . . . . . . . . . . . . . . . . . . . . . . . . . 23 Record with your videorecorder . . . . . . . . . . . . . . . . . . . . . . . . . . . . . 25 Tips . . . . . . . . . . . . . . . . . . . . . . . . . . . . . . . . . . . . . . . . . . . . . . . . . . . . 26 Index . . . . . . . . . . . . . . . . . . . . . . . . . . . . . . . . . . . . . . . . . . . . . . . . . . . 26 Conversion tables . . . . . . . . . . . . . . . . . . . . . . . . . . . . . . . . . . . . . . . . . 27 1 Your remote control PICTURE picture menu p. 12 SOUND sound menu p. 14 FEATURE features menu p. 11 PICTURE SOUND B p. 23 π FEATURE VIDEO VIDEO selection of video V volume key ¬ switch sound off temporarily p. 17 p. 9 p. 9 b dual screen q picture format X mono-stereo-SAP selection OK + + π p. 9 A select your choice K activate your choice p. 9 π π source p. 4 B switch to standby V CH TV channel selection p. 9 CH - - ¬ b 1 2 3 q 4 5 6 X 7 8 9 CC i p. 16 CC closed caption 0 A/CH i on screen information p. 9 A/CH previous TV channel p. 9 U sleeptimer p. 10 DVD p. 24 Digital Video keys AUDIO j o MENU π i ‡ p OK Ò π † œ VCR ‡ Ò † ® π p. 17 Dual Screen c switching screens d freeze the subpicture p. 10 CH -/+ channel selection p. 4 S P fi s freeze the picture c d S P b CH CH fi s yÚ ‡ Ò ® † π Videorecorder stop rewind p. 24 record wind play reduce image noise mosaic screen personal preferences Installation S s yÚ SMART CONTROLS PICTURE 2 SOUND PICTURE picture and sound SOUND settings p. 9 Preparation Do not insert the power plug in a wall socket before all connections are made. & Place the receiver box wherever you want, but leave at least 5 cm space free all around the box for ventilation. (E.g. on the ground, in a cupboard, behind a wall, in another room....) é Connect one of the supplied antenna cables 1, and the DISPLAY POWER 3, DISPLAY VIDEO 2, and SUBWOOFER 4 cables as shown in the inside frontcover of this handbook. Make sure all screws of the cables 2 and 3 are tighted well. 8 6 R EXTERNAL FRONT SPEAKERS L R “ Check if the red speaker button at the back of the receiver is in the INTERNAL SPEAKERS position. REAR SPEAKERS R L ‘ Connect the two Surround Sound rear speakers supplied 5. Always connect both Surround Sound speakers: the left rear speaker at REAR L; the right rear speaker at REAR R. Push the connector clip down and insert the end of the wire into the opening: the positive wire (the one with the black line) to the grey speaker connection; the negative wire to the black speaker connection. Do not insert the wires too far. The Surround Sound speakers should always be located behind or to either side of the listener. If preferred you can also hang the speakers on the wall. ( To connect your multimedia peripheral, see p. 22. To connect other peripherals, see p. 18. In order to obtain the best result, please use only the supplied antenna cables between the receiver box and videorecorder, and between videorecorder and antenna connector. § Insert the power cord supplied 6 into the power socket in the rear of the receiver and in the wall socket with a mains voltage of 110V. Please, only use the supplied rim-earthed power cord with its built-in suppressor to ensure safety and EMC. RO3 / AAA è Remote control: Remove the cover of the battery compartment. Insert the two AAA batteries supplied (Type R03G/AAA-1,5V). The batteries supplied do not contain the heavy metals mercury and cadmium. Nevertheless in many countries dead batteries may not be disposed of with your household waste. Please dispose of dead batteries according to local regulations. ! Turn TV on: Press the power button A on the front of the receiver. A green indicator and the screen light up. If the indicator is red, press the + CH - key on the remote control. The green indicator blinks every time you press a key on the remote control. When you turn on your set for the first time, the MENU LANGUAGE automatically appears on the screen. Alternately the explanation appears in the different languages. 3 i CC 0 A/CH Installation DVD j o MENU i ‡ p OK π Ò π † œ ‡ Ò ® c d b S P AUDIO & Open the door of the remote control. VCR † Select the INSTALLATION MENU π CH CH fi s yÚ é Press S and s at the same time. To use the menus & Use the A keys to select a menu or menu item. é Press the OK key to activate. B B “ Press the PICTURE, SOUND or FEATURE key on the remote control to return or to turn menu off. B B B INSTALLATION Menu Language Channel System Automatic Installation Manual Installation Channel label Favorite channels Setup B B B INSTALLATION Menu Language Channel System Automatic Installation Manual Installation Channel label Favorite channels Setup Store TV channels INSTALLATION MENU LANGUAGE Menu Language Channel System Automatic Installation Manual Installation channel label English Français Español First, you have to select your language and your channel system. & Select the Menu Language in the INSTALLATION menu and press the OK key. é Select your language and press the OK key. The INSTALLATION menu reappears. “ Select Channel System and press the OK key. ‘ a. If you have your own antenna, select VHF/UHF (for terrestrial transmission). b. If you are connected to a cable system, select Cable. 4 Automatic installation All possible broadcasted TV channels have been programmed at the factory and are put in a favorite list. Menu Language Channel System Automatic Installation Manual Installation Channel Label Favorite channels Setup INSTALLATION Automatic Installation AUTOMATIC & Select Automatic Installation in the INSTALLATION menu. é Select On with the pπ keys to activate. All TV channels you can receive are put in a favorite list. Wait until the Searching bar at the bottom of the screen has disappeared and the message Ready is displayed. On INSTALLATION Searching O%.....................100% Note: Every time you change the Channel System or move to another place, repeat the automatic installation. TV channels broadcast by a cable company. Some cable systems operate in frequency offsets that are as much as + .20 MHz or - .20 MHz. See Conversion tables, p. 27. Go to Enter or Modify a channel name, p. 6. Off-air TV channels The frequencies for TV channels used by a cable company may differ from the frequencies of off-air TV channels. Consult the tables on p. 27. Channel Favorite MANUAL Manual installation INSTALLATION Manual installation is characterized by the ability to include or exclude a TV channel in the Favorite list. & Select Manual Installation in the INSTALLATION menu and press OK. é Select the TV channel number you want to change into a favorite or a non favorite TV channel. “ Select Favorite TV channels PICTURE SOUND B B FEATURES VIDEO B a CH L E K B K OK B L c 1 After leaving the installation menu, you can browse through the TV channels by pressing the CH - or + key. Only those TV channels which are in the favorite list will be displayed. The non-favorite TV channels can still be selected with the digit keys. It is recommended that you put channels in this list that have a good reception or you watch often. 2 ‘ Press the PICTURE, SOUND or FEATURE key to return to the installation menu. 3 5 Enter or modify a channel name INSTALLATION CHANNEL LABEL Menu Language Channel System Automatic Installation Manual Installation Channel label Favorite channels Setup 90 91 92 93 94 95 96 97 98 99 A/V A/V A/V A/V A/V A/V 5 6 1 2 3 4 0 1 CNN 2 NBC 3 .... 4 .... 5 .... ....... You can assign a name to the TV channel. A name with up to five letters or numbers can be given to each TV channel. For example: CNN, SUPER,... You can also name any peripherals that are connected. & Select Channel label in the INSTALLATION menu with the o or œ keys and press the OK key. é Select the TV channel to be modified or assigned a name with the o, œ, p or π keys and press OK. “ Select with the p or π keys the position of the letter or number you want to change or to enter. ‘ Select with the o or œ keys the correct letter or number you want to enter. A space, numbers or other special letters are located between Z and A. • • Did you fill in a wrong letter or number ? Select with the p or π keys the position of the letter or number you want to change. Select with the o or œ keys the correct letter or number. When the complete name is entered, ( Press OK. § Select another TV channel to be modified or named with the o, œ, p or π keys and press OK. è Press the PICTURE, SOUND or FEATURE key to return to the INSTALLATION menu. Select Favorite TV channels After leaving the installation you can browse through the TV channels by pressing the + CH - key. Only those TV channels which are in the favorite list will be displayed. The non-favorite TV channels can still be selected with the digit keys. You can also do this for channel numbers reserved for external A/V devices. A/V A/V A/V A/V A/V A/V FAVORITE CHANNELS 5 6 1 2 3 4 0 .... 1 .... 2 .... 3 .... 4 .... 5 .... ...... Channel Number Favorite 10 .... 11 .... 12 .... 13 .... 14 .... 15 .... ....... & Select Favorite channels in the INSTALLATION menu and press the OK key. é Select your channel number. “ Select Favorite. ‘ Select Yes or No. ( Repeat é to ‘ for every TV channel or external A/V device you want to change into a favorite or a non-favorite TV channel. § Press the PICTURE, SOUND or FEATURE key to return to the INSTALLATION menu. 6 Install TV setup INSTALLATION SETUP Menu Language Channel System Automatic Installation Manual Installation Channel Label Favorite channels Setup Audio Output CD-i/Photo CD Surround Mode Center Mode Ext. Amplifier Picture mute & Select Setup in the INSTALLATION menu and press the OK key. é Use the PICTURE, SOUND or FEATURE key to return or to switch menu off. Audio Output If you have audio equipment connected to your receiver, you can select two types of audio output. • Select Variable with the p or π keys if you want to adjust the volume via the TV when using your audio equipment to reproduce the TV sound signal. It is possible that the volume control of the audio equipment needs to be adjusted. Select Constant if you want to adjust the volume with the volume control of your audio equipment or if you want to record the sound of a TV program to an audio recorder (tape, DCC,...). CD-i/Photo CD See Connect Peripheral Equipment, Other equipments, p. 20. Surround Mode According to the broadcast sound modes, select the Surround Sound possibilities: Pro Logic with Dolby Pro Logic broadcasting. Nice effects can be reached in Pro Logic mode with good stereo broadcasts. Dolby 3 Stereo if no surround speakers are connected or if oversynthesized sounds result in annoying surround effects. Hall with mono or poor stereo broadcasting. Off if you want to switch off Surround Sound. Which speakers are active, depends on the selected Surround mode. See Dolby Pro Logic Install, p. 13. Note: If you have only connected a right and left external speaker and no center speaker, select Pro Logic and not Dolby3 Stereo in the Surround Mode menu item. See also Center mode, Phantom selection. Center Mode (only selectable in Dolby 3 Stereo or Pro Logic when you have connected and selected external speakers) With internal speakers: the item center mode can not be selected. With external speakers: (external left and right speakers and a center speaker. See Connect Peripheral Equipment, External Speakers, p. 21) Note: Do not forget to put the red speaker button at the back of the receiver in the EXTERNAL SPEAKERS position. • When in Surround Mode you have selected Pro Logic, you can select Normal, Phantom or Wide in the Center Mode; • When in Surround Mode you have selected Dolby 3 Stereo, you can select Normal or Wide in the Center Mode; • Select Phantom if no external center speaker is connected; • Select Normal if you have connected a small center speaker which can not reproduce low frequencies (< 100 Hz); • Select Wide if you have connected a full range external center speaker. 7 External amplifier This menu item can only be selected in case you did NOT select external speakers (with the red speaker button at the back in INTERNAL SPEAKER position). • Select No: - if you did not connect an audio amplifier at the back of your receiver. The menu item Center Mode can not be selected; - if you want to make a sound recording from your TV on an audio recorder. See also Audio Output; - if you do not want to use the external audio amplifier for reproduction of the left and right channel of the Dolby signal. • Select Yes: - if you connected an audio amplifier to AUDIO L and R at the back of your receiver, see Connect Peripheral Equipment, Audio Equipment, p. 20, and you want to enjoy even more impressive sound. All TV speakers only function as center speaker and the speakers connected to the audio amplifier reproduce the left and right channel. The menu item Audio Output can not be selected. In the menu item Center Mode you can select either Normal or Phantom (the sound from the center speaker is reproduced via the left and right speakers of the amplifier). • • • Picture mute Press the p or π keys to select a Blue or Black screen when there is no picture or information. Press the PICTURE, SOUND or FEATURE key. The INSTALLATION menu reappears. Fast exit from the menus Press the PICTURE, SOUND or FEATURE key repeatedly to switch off all menus. The keys in front of the receiver box Should your remote be lost or broken you can still change some of the basic picture and sound settings. • • LOCAL MENU Press the LOCAL MENU key behind the door at the front of the receiver repeatedly to select Volume, Brightness, Color or Contrast. Press the Volume - or + key to adjust the chosen selection. The CHANNEL - and + keys enable you to select the TV channels. Note: If the message Lock On appears, the lock must be switched off before you can use the CH - and + keys on the receiver to select a TV channel. See p. 14. The selected adjustment automatically switches off when after 10 sec. no action has been executed. 8 Use of the remote control B Standby The set is turned off and the red indicator lights up in front of receiver box and the screen. To turn the TV on again, press the B key for two seconds or press - CH +. PICTURE, SOUND or FEATURE menu VIDEO Your TV consumes energy in the standby-mode. Energy consumption contributes to air and water pollution. We advise to switch off your TV overnight instead of leaving it on standby. You save energy. Selecting your external A/V sources PICTURE Press this key repeatedly to select A/V 1, A/V 2, A/V 3 CVBS, A/V 3 RGB, A/V 4, A/V 5, A/V 6, according to where you connected your external source (see p. 23.) SOUND B π FEATURE VIDEO π Dual screen See p. 17 q Picture format Press the q key repeatedly to select another picture format: 4:3, Movie Expand 14:9, Movie Expand16:9 with or without subtitling, Super Wide, Wide Screen or Auto Format. When in Movie Expand 14:9 or 16:9 picture format, you can make subtitles, when available, visible or not with the o or œ keys. Sometimes video recorders or TV programs carry special signals which will automatically switch the TV to the correct screen format. Selecting Auto format, the screen will be filled as much as possible with the picture when TV programs are not carrying special signals detecting the correct screen format. Auto format is disabled when in Dual Screen. Note: In A/V 5 mode press the q key to switch between a 4:3 or a 16:9 picture format. In Dual screen mode press the q key to switch between a full or a squeezed picture format. X Bilingual choice and sound mode selection Press this key • to switch from Stereo to Mono sound, in case of stereo transmission; • to switch from Main Stereo to Main Mono or SAP (second audio program). The setting is stored for each TV channel separately. CC + π + b OK π V CH - - ¬ V Volume The volume is adjusted. If you want to store the volume adjustment in the memory, see the Features menu, Personal Preference, p. 14 to store the same volume adjustment for all the stored TV channels. b 1 2 3 CH Channel selection q 4 5 6 X 7 8 9 To browse through the TV channels activated in the Favorite channels menu. See p. 6. CC i 0 A/CH SMART CONTROLS PICTURE SOUND ¬ Mute key Interrupt the sound temporarily or restore it. 0/9 Digit keys To select a TV channel. For a two or three digit channel number, enter the second or third digit within 2 seconds. A/CH Previous channel The previously selected TV channel is displayed. i Permanent channel number Screen information Press for 5 seconds to activate/de-activate the continuous display of the channel number. Press briefly to display information about the selected TV channel, the sound reception, the selected DNR setting and picture format and the remaining time set with the sleeptimer. Closed Caption on/off See p. 16 9 7 8 9 0 Digital Video Disc keys see p. 24 S Freeze When pressed, Dual Screen is activated and the displayed picture is frozen on the right side of the screen. Press again to de-activate the frozen picture. j o MENU π i ‡ p OK Ò π † œ Video recorder keys see p. 24 Dual Screen keys see p. 17 U DVD AUDIO VCR ‡ Ò ® c d b S P † π CH CH fi s yÚ P Digital Noise Reduction To reduce the image noise and improve picture quality when receiving weak signals. Press this key to select DNR min, DNR med (optimum picture quality for normal strength signal), DNR max (for poor picture quality) or DNR off. V P - Smart Control keys (Not in A/V 5 and A/V 6 mode) To select predefined picture and sound settings. Picture Each time it is pressed, a different picture setting is selected, corresponding with a specific predefined setting of Contrast, Sharpness and Dynamic Contrast. Sound Each time it is pressed, a different sound setting is selected, corresponding with a specific predefined setting of Treble and Bass values in the Graphic Equalizer. Personal refers to the personal preference setting of picture and sound which you have stored with Personal Preference in the FEATURES menu, p. 14. The smart picture and sound settings are set to Manual until the personal adjustments are stored or you switched the TV off and on again. 10 Sleeptimer The time, set in the Sleeptimer, see Features p. 14, is displayed in the upper left corner of the screen. - ¬ b 1 2 3 q 4 5 6 j 7 8 9 b i 0 0 SMART CONTROLS PICTURE SOUND fi Mosaic screen A menu line MOSAIC appears. Select the desired function with the p or π keys and press the OK key. Scan: the TV channels placed in the favorite list appear sequentially. Press the - CH + key to select a next series of 12 channels. Press the ckey to make the main picture in the center of the screen equal to the active small picture. The active TV channels, indicated by a red border, can be selected immediately with the OK key. Photo Finish: the main picture is displayed in successive frozen pictures. Press the OK key again to have a new sequence of frozen pictures. Strobe: the picture is reproduced image by image. Press the OK key again to have a faster speed. Press fi to switch off the mosaic screen. Never perform a scan while recording a TV program with a video recorder recording from A/V 2 or 3, since the scan will be recorded on tape. s Personal Preferences Restore picture and sound settings, stored in the features menu (see p. 14). Use of the menus PICTURE SOUND OK & Press the PICTURE, SOUND or FEATURE key to display/cancel the PICTURE, SOUND or FEATURES menu. π + é Use the A key to select a menu item. ¬ - B π FEATURE VIDEO π π + V - b q 1 4 P 2 5 activate ‘ Press the same menu key again to return or to turn menu off. 3 6 X 7 8 9 CC i 0 A/CH “ Press the OK key to activate. select adjustments Picture menu • Store the modified adjustments for Contrast, Brightness, Color, Tint and Dynamic Contrast for all TV channels with Personal Preference in the FEATURES menu. Sharpness (not available in A/V 5 and A/V 6 modes) You can adjust the Sharpness for each TV channel separately. • FEATURES PICTURE Sleeptimer Lock Personal Preference Message Timers Closed Caption Caption Display Mode A/V 5 Input Contrast Brightness Color Tint (Sharpness) Color Temperature (Dynamic Contrast) (A/V 5) Dynamic Contrast (not in A/V 5 and A/V 6 modes) To make the contrast between darker and brighter picture parts more outspoken, it is preferred to select Med or Max. In certain circumstances it may be preferred to select Min or Off. A/V 5 • • • • • A/V 5 Horizontal Shift Vertical Shift Color Temperature Select the color temperature: Normal, Warm or Cool. Turn your device on. Select Rear or Front in the A/V 5 Input of the FEATURES menu (see p. 15), according to where you connected your device, to the back or to the front of the receiver. The selection of the display mode (640x350, 640x400, 640x480) is made automatically. If it is necessary you can optimize the position of the picture. Select A/V 5 with the o and œ keys. Select with the p or π keys the adjustments of the picture: • Horizontal Shift to adjust the picture position horizontally • Vertical Shift to adjust the picture position vertically Press the p and π keys to alter the selected adjustment. The A/V 5 menu disappears and only the selected menu item remains (including its bar) on the screen. The A/V 5 menu reappears after a few moments or by pressing OK. Now you can select another adjustment with o and œ keys. The adjustments made in the A/V 5 menu are automatically stored after the menu is switched off. Note: When the A/V 5 signal is not recognizable and > 35 KHz is displayed, the picture is muted. 11 Sound menu • SOUND GRAPHIC Volume Balance Graphic Equalizer Sound Style Sound Mode Loudness Speech Spatial Headphone Dolby Pro Logic Install Bass Store the modified adjustments for Volume, Balance, Treble and Bass values from the Graphic Equalizer menu and Spatial, as well as the headphone volume and balance for all TV channels with Personal Preference in the FEATURES menu. Sound style / Graphic Equalizer This menu item has the same functions as the Smart Controls key Sound on the remote control. Also here you can select the preferred sound style which corresponds with a specific predefined setting of the graphic equalizer. The sound style is set to Manual until the personal graphic equalizer settings are stored and until you switched your TV off and on again. Treble EQUALIZER Sound mode Select Stereo or Mono if the TV channel transmits stereo sound. In case of weak stereo signals, due to the transmission, select mono. 0.1KHz 0.3KHz 1KHz 3KHz Turn Loudness on or off When Loudness On is selected, the low and high frequencies are amplified so that the natural balance is restored when listening at a low volume. The selected setting for Loudness is stored for all TV channels. 10KHz Select Speech When Speech On is selected, the treble settings are enhanced and the bass settings are suppressed. The selected setting for Speech is stored for all TV channels. Select Spatial sound When Spatial On is selected, it seems as though the speakers are spread further apart from one another. You get a spatial sound effect. The setting for Spatial is stored per TV channel. Headphone See Connect Peripheral Equipment, p. 21, for the connection of the headphone. HEADPHONE Volume Balance Source • Select the source you want to listen to with your headphone: Automatic, TV, A/V 1, A/V 2 or A/V 3. Select Automatic if you want to listen to the sound of the picture you are watching on the screen. Also for sources coming from A/V 5 or sources connected to A/V 6 or A/V 4. Note: in the Dual Screen picture, you will only hear the sound of the left picture through your headphone, except if a picture from a connected peripheral has been selected. 12 • Select TV when you want to listen to the sound of a TV channel or an external via your TV tuner and watch a program via your video recorder or other peripheral. E.g. you can watch a film from your video recorder while listening to the commentary of a broadcasted football match. • In all other cases select the source where you connected your equipment. SOUND Volume Balance Graphic Equalizer Sound Style Sound Mode Loudness Speech Spatial Headphone Dolby Pro Logic Install Left Right DOLBY PRO LOGIC INSTALL Adjust the volume balance level of the speakers Most programs will sound good with the volume balance between the center, left, right and rear speakers in an equally loud position. However, some programs may benefit from an adjustment of the level of the respective speakers. Which speakers are active depends on the selection you have made in the Setup menu, p. 7, or on the Surround Mode selection you make below. & Select Pro Logic in Surround Mode of the DOLBY PRO LOGIC INSTALL menu. Center Rear Dolby* Pro Logic Install Rear Test Center Volume Balance Rear Volume Surround Mode é Select Test On. A steady noise tone is switched sequentially through the left, center, right and rear speakers, for 2 seconds each. This enables you to adjust the volume of the separate speakers. The speakers activated light up in the on screen graphic. “ Select Center Volume, Balance or Rear Volume and alter the selected adjustments until all speakers sound equally loud from the listeners position. ‘ Switch Test Off again. Surround mode According to the broadcast sound modes, select the Dolby Surround Sound possibilities: Pro Logic Pro Logic (with Dolby Surround encoded broadcasting or video material) In addition to the left and right front speakers, the center and the rear surround speakers reproduce the Dolby Surround Pro Logic sounds, when the movie or program is marked with Dolby Surround. This mode is especially recommended for such programs or movies. Dolby 3 Stereo Dolby 3 Stereo (using only the 3 front speakers for enhanced stereo reproduction) Note there is no Dolby 3 Stereo sound signal. This mode is intended if no rear surround speakers are connected although you may wish to take advantage of the benefits of surround sound. The Dolby Surround encoded sources are reproduced from the left, the right and the center speakers. Surround information is now reproduced in the left and right front speakers. Hall (without Dolby Surround broadcasting) This mode is recommended when you wish to add surround sound to a broadcast which is not encoded Dolby Surround or to a mono or poor stereo broadcast. The center speaker does not produce any signal. Off This mode reproduces only the left and right front sound signals. This mode is recommended if no surround sound is desired or if there is no surround broadcasting. You only hear a stereo sound if the broadcast which you are watching or listening to is transmitted in stereo sound. Hall • Press the SOUND key repeatedly to switch off the menu. Off * ‘Dolby’ ‘Pro Logic’ and the double-D symbol are trademarks of Dolby Laboratories Licensing Corporation. Manufactured under license from Dolby Laboratories Licensing Corporation. 13 Features menu PICTURE SOUND π VIDEO é Use the A key to select a menu item. OK π π - π + V FEATURES & Press the FEATURE key to display/cancel the FEATURES menu. B FEATURE + ¬ - P b 1 2 3 q 4 5 6 X 7 8 9 CC i 0 A/CH “ Press the OK key to activate. activate Sleeptimer With the sleeptimer you can set a time period after which the TV should turn itself off to standby. The counter runs from Off up to 180 min. or from 180 min. down to Off. One minute before the TV is set to go to standby, the remaining minute and the message Good Night appear on screen. You can always turn off your set earlier or change the set time. select adjustments Lock If the lock is on, the TV can only be turned on with the remote control. The keys CH - and + behind the front door of the receiver cannot be used to select a TV channel. In this way you can prevent unauthorized use of your TV. If the message Lock On appears, the lock must be turned off before you can use the CH - and + keys on the receiver to select a TV channel. Sleeptimer Lock Personal Preference Message Timers Closed Caption Caption Display Mode A/V 5 Input Personal Preference The adjustments of Contrast, Brightness, Color, Color Temperature and Dynamic Contrast made in the picture menu and the adjustments of Volume, Balance (of the internal speakers) and Graphic Equalizer made in the sound menu and Volume and Balance in the headphone menu can be stored in memory for all the stored TV channels. Message With this function you can enter a personal message on 2 lines which will be displayed automatically when the set is turned on from standby. For example: I’ll be late this evening. Don’t wait for dinner. Message ................... ........................... MESSAGE Change Clear Type Run • • • Change Select with the o or œ keys the letter or number you want to enter. Select with the π key the next position. Press the OK key when you have entered the complete message. • Clear Press the OK key to remove a previous message. • • • 14 Type Press the p or π keys to select the way the message will be displayed: Wipe, Slide, Fall or Fade. The Fade display is a randomly selection of the three other display types. Run Press the p or π keys to select the display frequency: Continuous, Once or No. Display message Turn the TV to standby. The message appears on the screen when the TV is turned on again. If you selected Once, the message will disappear from the screen after 30 seconds. If you selected Continuous, the message will appear on the screen until the display frequency is switched off in the Message menu. FEATURES TIMERS Timers With the Timers menu you can make your TV automatically turn to a specific channel number from standby or turn over to a different channel number at a specific time and date. Sleeptimer Lock Personal Preference Message Timers Closed Caption Caption Display Mode A/V 5 Input Actual Time Channel Start Time Cancel Timer • Actual time The time is set to --:-- and should be set manually. You must use 24 hour, or military time. For example, 2:15 p.m. is 14:15. Enter the actual time with the digit keys. • If you entered an incorrect digit: Complete the actual time with arbitrary numbers, then start again. • Channel Enter with the digit keys the channel number of the TV channel you want your TV to switch over to. • Start time Enter with the digit keys the start time of the selected TV channel number you want your TV to turn over to. • • Cancel timer Select Cancel timer and press OK to reset the Start time to --:--. A/V 5 Input Select Rear or Front according to where you connected your device, to the back or to the front of the receiver. 15 Closed Caption Closed Captioning allows you to read the dialog of television programs on the TV screen. Designed to help the hearing impaired, this feature uses on screen "text boxes" to show dialogue and conversations while the TV program is in progress. Captions will appear on the screen only during captioned broadcasts. PICTURE FEATURE SOUND B π FEATURE VIDEO π - CC π + V OK π + ¬ - Remark: the captions do not always use correct spelling and grammar. Not all TV programs and product commercials are made for broadcast with Closed Caption information included. Refer to your area's TV program listings for the TV channels and times of Closed Caption shows. The captioned programs are usually noted in the TV listings with service marks such as "CC". P b 1 2 3 q 4 5 6 X 7 8 9 CC i 0 A/CH Turning on/off Closed Caption & Turn off all menus from the screen. é Select the desired TV program. b æ “ Press the CC key on the remote control to turn Closed Caption On or Off. ‘ Press the FEATURE key on the remote control. ( Select Closed Caption and the desired Closed Caption mode. • Caption 1-mute mode: Select this mode if you want the captions to appear automatically when the mute key ¬ is pressed, if the watched TV program provides CC info. • Caption 1, 2, 3 or 4 mode: Dialogue (and descriptions) for the action on the captioned TV program shows on screen. Usually Caption 1 is the most used mode. Caption 2 may be used for alternate languages if they are being transmitted. • Text 1, 2, 3 or 4 mode: Often used for channel guide, schedules, bulletin board information for Closed Caption programs, news, weather information or stock market reports. Not all Closed Caption modes are necessarily being used by a TV channel during the transmission of a Closed Caption program. • Caption Display Mode Select Caption Display Mode and the desired display mode: Normal, Video or Meshed. (Not valid for Text mode.) • Normal: Text appears on a dark background. • Video: Text appears and picture is in the background. • Meshed: Text appears on a gray background. • Press the FEATURE key to turn off the menu. • Deactivating Closed Caption Press the CC key on the remote control to select Closed Caption Off. Note: This television receiver provides display of television closed captioning in accordance with Section 15.119 of the FCC rules. 16 Dual Screen & Press the b key to turn on Dual Screen. PICTURE The TV screen will be divided in 2 different pictures. The picture on the left side is the selected TV channel. The picture on the right side is the picture from the next TV channel in the favorite list. SOUND B π FEATURE VIDEO π q CH + π + b OK π V é Press the q key to select a vertical squeezed or a non vertical squeezed CH - - ¬ picture size. b 1 2 3 q 4 5 6 X 7 8 9 CC i 0 A/CH Select left and right pictures & Press + CH - to run through the TV channels in the left picture. é Press the dual screen CH - or CH + keys under the door of the remote DVD AUDIO c d S j o MENU π i ‡ p OK Ò π † œ VCR ‡ Ò ® c d b S P † CH CH π CH CH fi s control to select the TV channels or an external in the right picture. Also TV channels which are not in the favorite list may be selected. Pressing the dual screen CH - or CH + keys for 3 seconds, starts auto scan down or up of the TV channels in the right picture. Press again to stop the auto scan. Remarks • Programs in the subpicture via a peripheral (e.g. videorecorder) can be heard via the headphone. • A/V 5 and A/V 6 cannot be displayed in Dual Screen mode. • On screen sound information of the left main picture appears in the right upper corner. yÚ Switch screens Press the c key to swap the right and left picture. The sound is swapped as well. • • • • NBC CNN NBC EXT 2 Select still picture Press the S key to get a still picture of the left picture on the right side of the screen. Press the S key again to de-activate the still picture and the dual screen mode. Press the d key to freeze only the program in the right picture. Press the d key again to de-activate the still picture. The screen remains in dual screen mode. EXT 2 Possible Dual Screen combinations TV channel/TV channel See Select left and right pictures. - TV channel/Peripheral See Select left and right pictures. - Peripheral/TV channel See Select left and right pictures. NBC 17 Connect Peripheral Equipment There is a wide range of audio and video equipment that can be connected to your receiver. The following connection diagrams show you how to connect it to the back or the front side of the receiver. Video recorder Note: Do not place your video recorder too close to the screen as some video recorders may be susceptible for signals out of the display. CABLE S-VIDEO CVBS RGB AUDIO L/R VIDEO L AUDIO R VHS/UHF 75 3 A/V 2 A/V 1 A/V VIDEO AUDIO IN IN IN OUT OUT CABLE VTR & Connect the antenna cable 1 to the antenna socket x of your video recorder. é Connect another cable 2 from the output j of your video recorder to the input x of your receiver. Better recording quality can be obtained if you also connect the Video, Audio Left and Right (only for stereo equipment) cables 3 to the VIDEO, AUDIO L and R inputs A/V IN 1 or A/V IN 2. The MONITOR OUT connectors can be used for daisy chaining or to record programs from your TV. See Record with your video recorder, p. 25. If you are using only mono equipment, connect only the VIDEO and the AUDIO L sockets. S-VIDEO quality with a S-VHS videorecorder is obtained by connecting the S-VIDEO cable with the S-VIDEO input. (See the instructions of your video recorder.) 18 Video recorder and other A/V peripherals (except CD-i/Photo CD) CABLE S-VIDEO CVBS RGB AUDIO L/R VIDEO L AUDIO R VHS/UHF 75 3 A/V 2 A/V 1 A/V VIDEO AUDIO IN IN IN OUT OUT CABLE VTR • • Interconnect your video recorder with extra antenna cables. To obtain better picture quality, also connect the Video, Audio left and Audio right (only for stereo equipment) cables to the VIDEO, AUDIO L and AUDIO R inputs of A/V IN 1 or A/V IN 2 sockets. If you are using mono equipment, only connect the left VIDEO and AUDIO L sockets for MONITOR OUT or A/V IN 1 and A/V IN 2. S-VIDEO S-VIDEO quality with S-VIDEO equipment is obtained by connecting the cables with the S-VIDEO inputs. Camera and camcorder L 1 2 A U D R IO VI E EO D D -VI S O • • • Connect your camera or camcorder at the front side of your receiver (A/V 4). Connect the equipment to VIDEO 2 and AUDIO L 1 for mono equipment. Also connect AUDIO R 1 for stereo equipment. S-VIDEO quality with a S-VIDEO camcorder is obtained by connecting the S-VIDEO cables with the S-VIDEO input 3 and AUDIO inputs 1. 3 19 CD-i/Photo CD • Connect the cable of your CD-i/Photo CD A/V IN 5. S-VIDEO CVBS RGB AUDIO L/R VIDEO L AUDIO R 3 A/V 2 A/V 1 A/V VIDEO AUDIO IN IN IN OUT OUT CD-i SETUP Audio Output CD-i/Photo CD Surround Mode Center Mode Ext. Amplifier Picture mute • • • • Press S and s at the same time. Select CD-i/Photo CD in the Setup menu. Select CD-i/Photo CD Yes. This offers you optimum quality for you CD-i or Photo CD. Press the PICTURE, SOUND or FEATURE key repeatedly to switch off all menus. CVBS/RGB input The euroconnector A/V 3 can be used for special applications. CVBS RGB AUDIO L/R Audio equipment S-VIDEO VIDEO • L AUDIO 3 A/V R IN 20 3 A/V 2 A/V 1 A/V VIDEO AUDIO IN IN IN OUT OUT • You can listen to your TV sound through your audio equipment. Connect the audio cables to the audio input of your audio equipment and to AUDIO L and AUDIO R at the back of your receiver. Make your audio output selection (constant or variable) in the Setup menu. See p. 7. External speakers EXTERNAL SPEAKERS You can replace the left, right and center speakers of your set by three extra speakers, min. 8 Ohm. INTERNAL SPEAKERS • EXTERNAL CENTER Connect the three speakers to the connector clips at the back of the receiver. Connect the left front speaker at FRONT L; the right front speaker at FRONT R, and the center speaker to CENTER. SPEAKERS 8 Push the connector clip down and insert the end of the wire into the opening: the positive wires of the front speakers (the ones with the black line) to the red speaker connections; the negative wires to the black speaker connections. The positive wire of the center speaker to the blue speaker connection; the negative wire to the black speaker connection. Do not insert the wires too far. 6 R R EXTERNAL REAR FRONT • SPEAKERS SPEAKERS L L Select a low volume adjustment and put the red speaker button in the rear in the EXTERNAL SPEAKERS position. The internal right, left and center speakers and the subwoofer of your TV are now switched off. Remark: use full-range external speakers for good audio reproduction. Consult your dealer. High Definition input • Pr Pr Pb Y H V Connect the cables of your High Definition peripheral to the A/V 6 connectors at the back of the receiver. (See the handbook of your High Definition peripheral.) L R AUDIO 6 A /V IN Headphone • • n Insert the plug into the headphone socket L at the front side of the receiver. Press ¬ to switch off the internal speakers of the TV. The headphone impedance must be between 8 and 2000 Ohm. The headphone socket has a 3.5 mm jack. In the SOUND menu select Headphone to adjust the headphone volume and balance and to select the audio source for your headphone sound. See p. 12. If you want to connect more equipment to your TV, consult your dealer. 21 A/V 5 connections A/V 5 input cluster provides one 15-pin D-Sub female multimedia input and two (left and right) audio inputs. These inputs are verified to meet FCC Class A requirements for commercial use. (See full statement on the backside of the safety instructions) • • • Connect one end of a cable (not supplied) to the multimedia device and the other end to the A/V 5 input on the rear side of the receiver or at the A/V 5 input at the front of the receiver. Fix the connectors firmly with the screws on the plug. In case audio is required, connect audio cables (not supplied) to the audio output of your multimedia device and to the AUDIO R (right) and L (left) inputs next to the 15-pin input. Daisy chaining The active loop through facility makes it possible to make e daisy chain. Connect all devices (maximum of two) before inserting the mains plug in the wall socket. • • Connect one end of another cable (not supplied) to the A/V 5 output in the rear of the receiver and the other end to a second display device. In case audio is required, connect audio cables (not supplied) to the AUDIO outputs R (right) and L (left) for A/V 5 and the other end of the cables to the second display service. Multimedia display modes • 640x480 31.468 kHz • 640x400 31.468 kHz • 640x350 31.468 kHz • 640x480 35.000 kHz 60 Hz 70 Hz 70 Hz 67 Hz Note: When the video signal is not recognizable and > 35 KHz is displayed, the picture is muted. 22 To select connected equipment TV VCR 1 TUNER VCR 2 u PICTURE TV FEATURE b VIDEO - • Do you want to watch TV channels again ? Enter the channel number of the TV channel which you want to watch with the digit keys. B OK π π V • CD π + Equipment connected with audio/video and multimedia cables Press repeatedly the VIDEO key to select the desired video input, according to where you connected your equipment at the back or the front side of your receiver. SAT π AMP SOUND Equipment connected with an antenna cable only: Select the channel number under which you have stored the test signal of that equipment with the digit keys. TAPE DVD M • + CH ¬ - 23 PICTURE SOUND B π FEATURE VIDEO π + π π + V CH - Video recorder keys OK Most of the audio and video equipment from the Philips range of products can be operated with the remote control of your TV. - ¬ b 1 2 3 Press one of the video recorder keys under the door of the remote control: q 4 5 6 X 7 8 9 CC i 0 A/CH ‡ Ò π † DVD AUDIO j o MENU π i ‡ p OK Ò π † œ ‡ Ò ® c d b S P for stop, for rewind, for play, for fast forward, ® for record, VCR † π CH CH fi s yÚ These keys function with specific Philips video recorders. DVD (Digital Video Disc) keys To operate your DVD player, press the following DVD keys: PICTURE SOUND B π FEATURE VIDEO OK π to activate your choice, AUDIO - π ¬ b 1 2 3 q 4 5 6 X 7 8 9 CC i 0 A/CH DVD AUDIO A to select a menu or a menu item, OK CH - to switch the DVD menu on or off, + π + V MENU j o MENU π i ‡ p OK Ò π † œ g j i ‡ Ò π † to select your choice of audio language, to select the angle adjustment, to select your choice of subtitle language, to display information about the selected DVD chapter or title, for stop, for rewind, for play, for fast forward, VCR ‡ Ò ® c d b S P † π CH CH fi s yÚ These keys function with specific Philips DVD players. 24 Record with your video recorder If you have connected a S-VHS videorecorder you can only record S-VIDEO quality from a S-VIDEO peripheral connected to the front side of the TV or from a S-VIDEO peripheral connected immediately to the S-VHS videorecorder. (E.g. from a S-VHS camcorder) 1. Record a TV program using audio/video cables connected to using only an antenna cable MONITOR OUT • • Select the channel number on your video recorder. Set your video recorder to record. (See the instructions for your video recorder.) • • Select the channel number on the TV. Set the video recorder to record via its external input. (See the instructions for your video recorder.) During recording, do not turn off your TV, change channel numbers, or select another source. 2. Record a program from Audio/Video equipment connected to the inputs A/V 1, A/V IN 2, 3 or 4 • • • Turn on the equipment. With the VIDEO key, select the connection A/V 1, A/V 2, A/V 3 or A/V 4 from which you want to record. A/V 5 or A/V 6 recording is not possible. Set your video recorder to record via its external input. (See the instructions for your video recorder.) During recording, do not turn off your TV, change channel numbers, or select another source. 25 Tips Care of the screen Clean the TV with a slightly damp soft cloth. Do not use abrasive solvent as it can damage the TV screen. Plasma Display characteristics When switching over to another picture after having displayed the same still picture for a long time (many hours), it may happen that some parts from the previous picture will remain on screen due to a kind of memory effect. This ghost picture will disappear after some time. To avoid this effect change TV programs regularly. Philips built in an automatic slight shift of the picture every 15 minutes to avoid this effect and to prolong the life of the screen. Very incidentally and after a longer period of unuse (approx. 1 year) the screen may display some strange color deficiencies. This is quite normal for plasma displays and these effects will disappear after the set has been turned on for some time. A plasma display consists of more than 1,2 Million color pixels. It is within industry standards that very few pixels (< 0,001%) may be defective, even for a new set. There is however no reason to doubt about the quality of the set. The plasma display technology operates with rare gasses which are being influenced by air pressure. Up to an altitude of 6000 ft above sea-level, the display is functioning fine. Operating the set at a higher altitude, the picture becomes unstable and the picture performance is deteriorating. Bringing the set below 6000 ft it works fine again. Transportation has no influence. Poor Picture Is your TV or house antenna located too close to speakers, non-earthed audio equipment or neon lights, etc. ? Mountains or high buildings can cause double pictures or ghost images. Sometimes you can improve the picture quality by changing the direction of the outside antenna. Are brightness and contrast out of adjustment ? Press the s key. Turn off your TV overnight using A on the front of the receiver. No picture or no sound Are the supplied cables connected properly? (The antenna cable to the TV, the other antenna to your VCR, the power cable to the display, the video cable, the subwoofer cable, the cables to the surround speakers.) The message No picture means that the selected peripheral equipment is not transmitting a picture. Has the Lock been switched off ? (p. 14). In case of weak or bad signal, consult your dealer. Connections Make sure your peripheral equipment is connected properly. See p. 18. Have you turned on the peripheral equipment? Control of peripheral equipment The infrared signals of the screen may influence the reception sensibility of other peripherals. Solution: replace the batteries of the remote control or change position of other equipment. Remote control If your TV no longer responds to the remote control, the batteries may be dead. You can still use the LOCAL MENU keys at the front of your receiver. Menu Have you selected the wrong menu ? Press the same key again to exit from the menu. Black or blue screen According to the selection made in the Setup menu, the screen turns black or blue when there is no signal available. No solution Switch your TV off and then on again. Never attempt to repair a defective TV yourself. Check with your dealer or call a TV technician. End of life directives Your new TV contains materials which can be recycled and reused. At the end of life specialized companies can dismantle the discarded TV to concentrate the reusable materials and to minimize the amount of materials to be disposed of. Please ensure you dispose of your old TV according to local regulations. How to dispose of dead batteries ? The batteries supplied do not contain the heavy metals mercury and cadmium. Nevertheless in many countries dead batteries may not be disposed of with your household waste. Please ensure you dispose of dead batteries according to local regulations. Index a audio equipment, 20 automatic installation, 5 b bilingual broadcast, 9 c cable TV channels, 5 camcorder, 19 CD-i / Photo CD, 20 channel label, 6 closed caption, 16 color, 11 color temperature 11 cvbs/rgb input, 20 d daisy chaining, 22 DNR, 10 Dolby, 13 dual screen, 9 dvd keys, 24 dynamic contrast, 11 e extra speakers, 21 f favorite channels, 6 freeze, 10 frequency, 5 h headphone, 21 26 i info on screen, 9 interrupt the sound, 9 l language, 4 lock, 14 loudness, 12 m manual installation, 5 menu language, 4 message, 14 mono sound, 12 mosaic screen, 10 mute the sound, 9 o off-air TV channels, 5 p peripheral equipment, 18 permanent channel number, 9 personal preferences, 10 picture adjustments, 11 picture format, 9 r recording, 25 remote control, 2 s select TV channels, 9 select peripheral device, 23 setup, 7 sharpness, 11 sleeptimer, 14 smart controls, 9 sound adjustments, 12 sound mode, 12 spatial, 12 speech, 12 standby, 9 stereo/SAP, 11 store TV channels, 4 subtitles, 16 surround mode, 13 S-VIDEO, 19 t timers, 15 turn TV on, 3 v video recorder, 18 Conversion Table A: channel to frequency (in MHz) for off-air channels. The frequencies used by a cable company may differ from the frequencies on the table. Consult your cable company or your dealer for detailed information. Channel 2 3 4 5 6 7 8 9 10 11 12 13 MHz 55.25 61.25 67.25 77.25 83.25 175.25 181.25 187.25 193.25 199.25 205.25 211.25 Channel 14 15 16 17 18 19 20 21 22 23 24 25 26 27 28 29 30 31 32 33 34 35 36 37 38 MHz 471.25 477.25 483.25 489.25 495.25 501.25 507.25 513.25 519.25 525.25 531.25 537.25 543.25 549.25 555.25 561.25 567.25 573.25 579.25 585.25 591.25 597.25 603.25 609.25 615.25 Channel 39 40 41 42 43 44 45 46 47 48 49 50 51 52 53 54 55 56 57 58 59 60 61 62 63 MHz 621.25 627.25 633.25 639.25 645.25 651.25 657.25 663.25 669.25 675.25 681.25 687.25 693.25 699.25 705.25 711.25 717.25 723.25 729.25 735.25 741.25 747.25 753.25 759.25 765.25 Channel 64 65 66 67 68 69 MHz 771.25 777.25 783.25 789.25 795.25 801.25 Conversion Table B: Channel to frequency (in MHz) for cable TV channels. The frequencies used by a cable company may differ from the frequencies on the table. Consult your cable company or your dealer for detailed information. Channel C1 C2 C3 C4 C5 C6 C7 C8 C9 C10 C11 C12 C13 C14 C15 C16 C17 C18 C19 C20 C21 C22 C23 C24 C25 C26 C27 C28 C29 C30 C31 C32 MHz 73.25 55.25 61.25 67.25 77.25 83.25 175.25 181.25 187.25 193.25 199.25 205.25 211.25 121.25 127.25 133.25 139.25 145.25 151.25 157.25 163.25 169.25 217.25 223.25 229.25 235.25 241.25 247.25 253.25 259.25 265.25 271.25 Channel C33 C34 C35 C36 C37 C38 C39 C40 C41 C42 C43 C44 C45 C46 C47 C48 C49 C50 C51 C52 C53 C54 C55 C56 C57 C58 C59 C60 C61 C62 C63 MHz 277.25 283.25 289.25 295.25 301.25 307.25 313.25 319.25 325.25 331.25 337.25 343.25 349.25 355.25 361.25 367.25 373.25 379.25 385.25 391.25 397.25 403.25 409.25 415.25 421.25 427.25 433.25 439.25 445.25 451.25 457.25 Channel C64 C65 C66 C67 C68 C69 C70 C71 C72 C73 C74 C75 C76 C77 C78 C79 C80 C81 C82 C83 C84 C85 C86 C87 C88 C89 C90 C91 C92 C93 C94 MHz Channel MHz 463.25 469.25 475.25 481.25 487.25 493.25 499.25 505.25 511.25 517.25 523.25 529.25 535.25 541.25 547.25 553.25 559.25 565.25 571.25 577.25 583.25 589.25 595.25 601.25 607.25 613.25 619.25 625.25 631.25 637.25 643.25 C95 C96 C97 C98 C99 C100 C101 C102 C103 C104 C105 C106 C107 C108 C109 C110 C111 C112 C113 C114 C115 C116 C117 C118 C119 C120 C121 C122 C123 C124 C125 91.25 97.25 103.25 109.25 115.25 649.25 655.25 661.25 667.25 673.25 679.25 685.25 691.25 697.25 703.25 709.25 715.25 721.25 727.25 733.25 739.25 745.25 751.25 757.25 763.25 769.25 775.25 781.25 787.25 793.25 799.25 27 LIMITED WARRANTY TELEVISION One Year Free Labor One Year Free Replacement of Parts WHO IS COVERED? BEFORE REQUESTING SERVICE ... You must have proof of purchase to receive warranty service. A sales receipt or other document showing that you purchased the product is considered proof of purchase. Please check your owner’s manual before requesting service. Adjustments of the controls discussed there may save you a service call. WHAT IS COVERED? TO GET WARRANTY SERVICE IN U.S.A., PUERTO RICO OR U.S.VIRGIN ISLANDS Warranty coverage begins the day you buy your product. For one year thereafter, all parts will be repaired or replaced free, and labor is free. After one year from the day of purchase, you pay for the replacement or repair of all parts, and for all labor charges. All parts, including repaired and replaced parts, are covered only for the original warranty period.When the warranty on the product expires, the warranty on all replaced and repaired parts also expires. WHAT IS EXCLUDED? Your warranty does not cover: • labor charges for installation or setup of the product, adjustment of customer controls on the product, and installation or repair of antenna systems outside of the product. • product repair and/or part replacement because of misuse, accident, unauthorized repair or other cause not within the control of Philips Consumer Electronics Company. • reception problems caused by signal conditions or cable or antenna systems outside the unit. • a product that requires modification or adaptation to enable it to operate in any country other than the country for which it was designed, manufactured, approved and/or authorized, or repair of products damaged by these modifications. • incidental or consequential damages resulting from the product. (Some states do not allow the exclusion of incidental or consequential damages, so the above exclusion may not apply to you. This includes, but is not limited to, prerecorded material, whether copyrighted or not copyrighted.) WHERE IS SERVICE AVAILABLE? Warranty service is available in all countries where the product is officially distributed by Philips Consumer Electronics Company. In countries where Philips Consumer Electronics Company does not distribute the product, the local Philips service organization will attempt to provide service (although there may be a delay if the appropriate spare parts and technical manual(s) are not readily available). Take the product to a Philips factory service center (see enclosed list) or authorized service center for repair.When the product has been repaired, you must pick up the unit at the center. Centers may keep defective parts. (In U.S.A., Puerto Rico and U.S.Virgin Islands, all implied warranties, including implied warranties of merchantability and fitness for a particular purpose, are limited in duration to the duration of this express warranty. But, because some states do not allow limitations on how long an implied warranty may last, this limitation may not apply to you.) TO GET WARRANTY SERVICE IN CANADA... Take the product to a Philips consumer service center (listed below), self-servicing dealer or authorized service depot. Philips Electronics Ltd. 601 Milner Avenue, Scarborough, Ontario, M1B 1M8 (416) 292-5161 4977 Levy Street, St.Laurent, Québec, H4R 2N9 (514) 956-0210 3695 Grandview Hwy.,Vancouver, B.C.,V5M 2G7 (604) 435-4411 (In Canada, this warranty is given in lieu of all other warranties. No other warranties are expressed or implied, including any implied warranties of merchantability or fitness for a particular purpose. Philips is not liable under any circumstances for any direct, indirect, special, incidental or consequential damages, howsoever incurred, even if notified of the possibility of such damages.) REMEMBER... Please record the model and serial numbers found on the product below. Also, please fill out and mail your warranty registration card promptly. It will be easier for us to notify you if necessary. MODEL # _ _ _ _ _ _ _ _ _ _ _ _ _ _ _ _ _ _ _ _ _ _ _ _ _ _ _ SERIAL # __________________________ MAKE SURE YOU KEEP ... Please keep your sales receipt or other document showing proof of purchase. Attach it to this owner’s manual and keep both nearby. Also keep the original box and packing material in case you need to return your product. This warranty gives you specific legal rights.You may have other rights which vary from state to state. Philips Service Company P.O. BOX 555 Jefferson City,Tennessee 3776 (423) 475-8869 EL603IE / 9-95 Printed on recycled paper Printed in Belgium 3104 305 4694.3