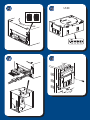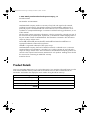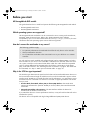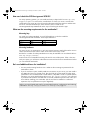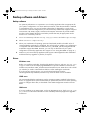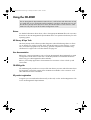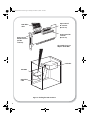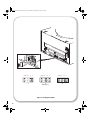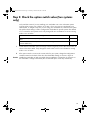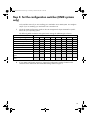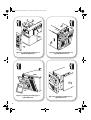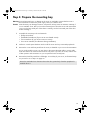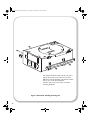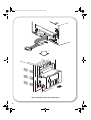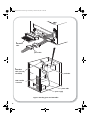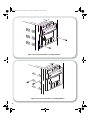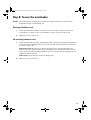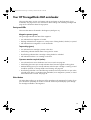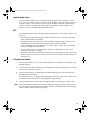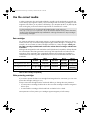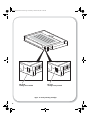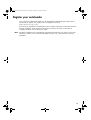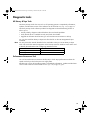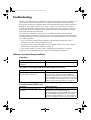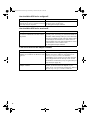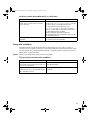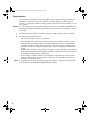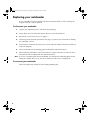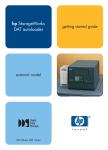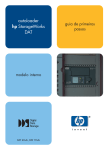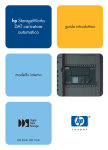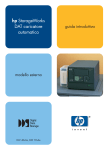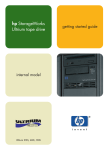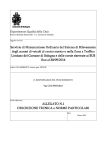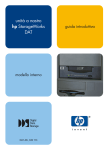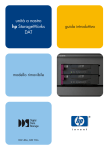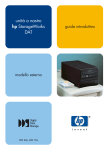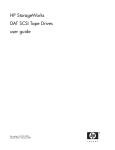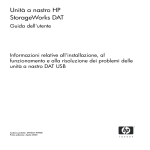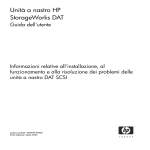Download HP StorageWorks DAT 72i Tape Drive
Transcript
hp StorageWorks DAT autoloader internal model DAT 40x6i, DAT 72x6i getting started guide open this flap for quick start installation poster 1 4 5 6 2 3 7 8 UNIX autoload_master-frame6.fm Page 1 Monday, December 29, 2003 9:28 AM Internal autoloaders - contents Pre-Installation Before you start page 3 Backup software and drivers page 5 Using the CD-ROM page 7 Checking the SCSI connection page 9 Installing the autoloader Step 1: Check the autoloader’s SCSI ID page 11 Step 2: Check the option switch value (Sun systems only) page 13 Step 3: Set the configuration switches (UNIX systems only) page 15 Step 4: Prepare the mounting bay page 17 Step 5: Attach mounting hardware page 19 Step 6: Attach Y-cable and install drive page 21 Step 7: Attach power and SCSI cable page 23 Step 8: Secure the autoloader page 25 Step 9: Verify installation page 27 Using the autoloader Your HP StorageWorks DAT autoloader page 31 Use the correct media page 35 Register your autoloader page 39 Using HP OBDR page 41 Diagnostic tools page 43 Optimizing performance page 44 Troubleshooting page 45 Other sources of information page 51 Replacing your autoloader page 52 1 autoload_master-frame6.fm Page 2 Monday, December 29, 2003 9:28 AM © 2003-2004 by Hewlett-Packard Development Company, L.P. November 2003 Part Number: Q1566-90905 Hewlett-Packard Company makes no warranty of any kind with regard to this material, including, but not limited to, the implied warranties of merchantability and fitness for a particular purpose. Hewlett-Packard shall not be liable for errors contained herein or for incidental or consequential damages in connection with the furnishing, performance, or use of this material. This document contains proprietary information, which is protected by copyright. No part of this document may be photocopied, reproduced, or translated to another language without the prior written consent of Hewlett-Packard. The information contained in this document is subject to change without notice. Microsoft®, MS-DOS®, MS Windows®, Windows® and Windows NT® are U.S. registered trademarks of Microsoft Corporation. UNIX® is a registered trademark of The Open Group. Hewlett-Packard Company shall not be liable for technical or editorial errors or omissions contained herein. The information is provided ”as is” without warranty of any kind and is subject to change without notice. The warranties for Hewlett-Packard Company products are set forth in the express limited warranty statements for such products. Nothing herein should be construed as constituting an additional warranty. Printed in the U.K. Product Details Write your autoloader details here so you can find them easily if you need them. The model name is on the front of the autoloader and the product and serial numbers are on a label on the bottom of the autoloader. Autoloaders also display the serial number during the self-test warm-up. Model (type of device): Model (number): Serial (number): Date purchased/installed: SCSI ID: 2 autoload_master-frame6.fm Page 3 Monday, December 29, 2003 9:28 AM Before you start HP StorageWorks DAT models This guide describes how to install and operate the following HP StorageWorks DAT models: • HP StorageWorks DAT 72x6 • HP StorageWorks DAT 40x6 Which operating systems are supported? HP StorageWorks DAT autoloaders can be connected to servers running under Windows®, NetWare, UNIX, Tru64 and Linux. Refer to the “HP StorageWorks Tape Software Compatibility” topic on our World Wide Web site (www.hp.com/go/connect) for more information about the operating system versions that are supported. How do I connect the autoloader to my server? The following guidelines apply: • For optimum performance the autoloader should be the only device on the SCSI bus. • Always terminate the SCSI bus. • Do not attach the autoloader to the same SCSI bus as a your disk drive or to a RAID controller. You will need a properly installed and configured SCSI host bus adapter (HBA) or a built-in SCSI controller on your server. Your autoloader is attached to the SCSI bus of the host server via a spare connection on the internal SCSI ribbon cable. The cable should be compatible with low voltage differential SCSI (LVDS) and it should have a spare 68-pin, high density (HD), wide SCSI connector. See “Checking the SCSI connection” on page 9. The cable must be terminated, see “Step 7: Attach power and SCSI cable” on page 23. Why is the SCSI bus type important? The SCSI bus type determines the speed at which data can be transferred between devices on the bus and the maximum length of cable that can be used. The autoloader supports a burst transfer rate of 40 MB/sec. To benefit from this level of performance, it is important to ensure that the devices are connected to a SCSI bus of a similar or higher specification. This means that you need: • An Ultra Wide, Ultra2 Wide, Ultra3 (160) or Ultra4 (320) SCSI bus. Ultra Wide SCSI supports the maximum bus speed of 40 MB per second; Ultra2, Ultra3 and Ultra4 SCSI exceed this. • LVD-rated SCSI cabling and terminators. The LVD interface enables the data to be transferred at the device's maximum rate. If you attach the device to a lower specification SCSI bus, it may still work but data will not be transferred as quickly. The devices are not compatible with high voltage differential (HVD) SCSI devices. 3 autoload_master-frame6.fm Page 4 Monday, December 29, 2003 9:28 AM How can I check the SCSI bus type and SCSI ID? For many operating systems, you can install HP Library & Tape Tools from www.hp.com/ support/tapetools and run the “Install Check” to check your server’s current SCSI configuration (see page 43). This will provide information about the SCSI bus and the SCSI IDs in use. See also the SCSI topic in the electronic User’s Guide on the HP StorageWorks Tape CD-ROM for other ways of checking the SCSI bus type. What are the mounting requirements for the autoloader? Mounting bay You need one industry-standard, 5¼-inch, full-height bay in which to install the HP StorageWorks DAT autoloader. Power requirements are: Voltage 5V 12 V Typical Current 3.5 A 0.3 A Maximum Current 4.0 A 1.7 A Mounting hardware For many servers, no mounting tray or rails are required. Devices simply slide into the server’s chassis and are fixed with screws. Other servers have built-in trays or rails. Rail kits for a number of industry-standard servers may be available. For more details refer to: www.hp.com/go/connect. Some servers use non-standard mounting rails and do not include spares. If this is the case with your system, you will have to order these accessories from the server manufacturer before you can install the autoloader. Do I need additional items for installation? • You may need mounting hardware. See “What are the mounting requirements for the autoloader?” above. • If you do not have a spare, suitably-rated SCSI connector on your server, you must install a new HBA (also known as a SCSI card). This should be of an Ultra Wide or higher SCSI specification. We recommend that a 64-bit Ultra 3 (160) HBA is used. For specific details relevant to your server model please refer to www.hp.com/go/connect. You will need to purchase and install the new HBA into an unused, 64-bit PCI expansion slot within your server before installing your autoloader. (The kit can also be installed in a 32-bit PCI expansion slot, but performance may be degraded.) Refer to our World Wide Web site for recommended products, configurations and ordering information: www.hp.com/go/connect or www.hp.com/support. 4 autoload_master-frame6.fm Page 5 Monday, December 29, 2003 9:28 AM Backup software and drivers Backup software For optimum performance it is important to use a backup application that is appropriate for your system’s configuration. In a direct attach environment, where the autoloader is attached to a standalone server, you can use backup software that is designed for a single server environment. In network configurations you will need backup software that supports enterprise environments. HP, Veritas, Legato, Yosemite and Computer Associates all provide suitable products. Further details about these and other products that may be appropriate can be found on our connectivity web site. 1 Go to our connectivity web site: www.hp.com/go/connect and select tape backup. 2 Select software compatibility. 3 Select your combination of operating system and autoloader model in the table. A list of supported backup applications is displayed. This will also tell you whether your configuration is compatible with HP One-Button Disaster Recovery, HP OBDR. (All HP StorageWorks DAT autoloaders support HP OBDR. However, you can only use this feature if your system configuration and backup application also support it. See “Using HP OBDR” on page 41.) 4 Make sure you have a backup application that supports HP StorageWorks DAT autoloaders and download any upgrades or patches, if required. Drivers Windows users Before you install the autoloader, download the HP driver from our web site: www.hp.com/ support. Refer to the accompanying README file for specific installation instructions for Windows NT, Windows 2000, Windows XP and Windows Server 2003 drivers. This will tell you whether you need to install the driver before or after installing the autoloader. If you do not have internet access, you can also download drivers from the HP StorageWorks Tape CD-ROM, but these may not be the latest versions available. UNIX users The recommended backup applications use the operating system’s standard, built-in device drivers. To upgrade drivers we recommend that you patch to the latest version of the operating system or configure device files, as described in the UNIX Configuration Guide on the CDROM. IA64 users If you are installing on an IA64 system, such as an HP Integrity server, check www.hp.com/ go/connect for the latest information on the availability of backup application upgrades and drivers. 5 autoload_master-frame6.fm Page 6 Monday, December 29, 2003 9:28 AM HP Product Registration Drivers User Documentation HP Library & Tape Tools CD-ROM Guide Figure 1: the HP StorageWorks Tape CD-ROM 6 autoload_master-frame6.fm Page 7 Monday, December 29, 2003 9:28 AM Using the CD-ROM The HP StorageWorks Tape CD-ROM contains drivers, useful utilities and information to help you install and use your autoloader. Before installation, Windows and HP-UX users can use the HP Library & Tape Tools software to check SCSI ID information on the SCSI bus. Other UNIX users may like to print off the UNIX Configuration Guide. Drivers For detailed information about drivers, refer to the appropriate README file in the DRIVERS directories on the HP StorageWorks Tape CD-ROM. There is a separate sub-directory for each operating system. HP Library & Tape Tools HP Library & Tape Tools software provides diagnostic and troubleshooting utilities. It allows you to identify your product correctly, check SCSI ID information on the SCSI bus, run tests, carry out firmware upgrades and, if necessary, generate comprehensive troubleshooting information for support calls. For further details see page 43. User documentation Refer to the “User Documentation” topic on the HP StorageWorks Tape CD-ROM for a UNIX Configuration Guide and an online User’s Guide that provides more detailed information about using your HP StorageWorks DAT autoloader. Refer to your backup application’s documentation for instructions on how to back up and restore data. CD-ROM guide The CD-ROM guide provides an overview of the CD directory structure and information about the languages in which the contents of the CD-ROM are available. It also contains a set of URLs and links for further information. HP product registration To register your new autoloader electronically via the web, use the “Product Registration” link on the HP StorageWorks Tape CD-ROM. 7 autoload_master-frame6.fm Page 8 Monday, December 29, 2003 9:28 AM 68-pin internal SE connector (Do not use) SCSI ribbon cable 50-pin internal SE connector (Do not use) 68-pin internal LVD/SE connector (Use this connector) The example shows an Adaptec 29160 HBA autoloader SCSI HBA SCSI ribbon cable Figure 2: checking the SCSI connection 8 autoload_master-frame6.fm Page 9 Monday, December 29, 2003 9:28 AM Checking the SCSI connection Use the following questions to help you check your SCSI connection. As long as you have a spare drive bay in your server you should have a spare connection on the internal SCSI bus. You need to ensure it is the correct SCSI bus type. If you answer ‘Yes’ to all these questions, you are ready to install your autoloader. If you answer ‘No’, you will probably need to purchase and install additional items. For compatibility and product details, go to www.hp.com/go/connect. 1 Have you checked the SCSI bus type and SCSI IDs in use? No Users of most operating systems can use HP Library & Tape Tools to do this. The SCSI topic in the online User’s Guide provides further advice on identifying SCSI IDs. Yes 2 Is the SCSI bus type correct for the SCSI specification of the device? No See table below. If the SCSI bus differs from the recommended specification for the device, performance of either the device or the bus may be impaired. Consider replacing your card with one of the recommended HBAs. Yes 3 Will the autoloader be the only device on the bus? This is the recommended configuration. Do not connect to a RAID controller or the same SCSI bus as your disk drive. No If you have an Ultra HBA, performance may be impaired. Consider installing (if you have a spare PCI slot) or replacing your card with an Ultra2, Ultra3 (160) or Ultra4 (320) HBA. Yes 4 You are ready to install the device. SCSI Bus Type Ultra wide LVD Supported Yes. This is a recommended configuration as long as the drive is the only device on the SCSI bus. Ultra 2 LVD, Ultra 3 (160) LVD, Yes. These are recommended configurations, particularly if there Ultra 4 (320) LVD are several devices on the SCSI bus. Ultra wide, single-ended Yes. But this is not a recommended configuration as it will restrict performance. Ultra narrow, single-ended Yes. But this is not recommended as it will severely restrict performance and you will need a suitable cable or adapter. High Voltage Differential No. The drive will not work and you may damage the drive or controller table 1: supported SCSI bus types 9 autoload_master-frame6.fm Page 10 Monday, December 29, 2003 9:28 AM TP NC 8 4 2 3 1 TP NC 8 4 2 1 5 (DEFAULT) Figure 3: checking the SCSI ID 10 TP NC 8 4 2 11 1 autoload_master-frame6.fm Page 11 Monday, December 29, 2003 9:28 AM Step 1: Check the autoloader’s SCSI ID Note Your HP StorageWorks DAT autoloader is shipped with a default SCSI ID of 5. Each device on the SCSI bus must have a unique SCSI ID number. The autoloader can be assigned any unused ID between 0 and 15. Do not use SCSI ID 7, which is reserved for the SCSI controller. SCSI ID 0 is typically assigned to the boot disk and should also not be used unless the autoloader is on a dedicated SCSI bus. Caution Static electricity can damage electronic components. Always wear an antistatic wriststrap if possible. If not, to equalize the electromagnetic charges, touch a bare metal part of the server (such as the back plate) before you remove the autoloader from its bag. 1 Determine whether you need to change the SCSI ID from the default of 5. For many operating systems you can install HP Library & Tape Tools from the HP StorageWorks Tape CD-ROM and run the “Install Check” to check your server’s current SCSI configuration (see page 43). This will provide information about the SCSI bus and the SCSI IDs in use. The UNIX Configuration Guide on the HP StorageWorks Tape CD-ROM also contains instructions on how to determine the SCSI IDs of existing devices on UNIX servers. 2 Change the autoloader’s SCSI ID, if necessary. The SCSI ID is set using jumpers on a set of pins at the rear of the device, as shown in figure 3. Use tweezers or small pliers to move the jumpers to the pattern corresponding to the ID you want. Do not remove the TP jumper. It should always be set. Spare jumpers will be attached to the device. 11 autoload_master-frame6.fm Page 12 Monday, December 29, 2003 9:28 AM Figure 4: checking the option switch 12 autoload_master-frame6.fm Page 13 Monday, December 29, 2003 9:28 AM Step 2: Check the option switch value (Sun systems only) Only read this section if you are installing your autoloader into a Sun workstation system running Solaris version 2.6 or below. Go to step 3 if you are using your autoloader on a UNIX system, or straight to step 4 if you are using your autoloader on a Windows PC system. The option switch setting is used to configure the autoloader for specific systems. The default of 7 is correct for most systems and is only changed for Sun workstations or servers running Solaris v. 2.6 or below. System Value Default, HP-UX, HP TRU64, HP OpenVMS, IBM AIX, Linux, Sun Solaris v. 2.7 and later 7 Sun Solaris v. 2.6 or below (workstations/servers running later versions of Solaris use the default of 7) 5 1 Check that the autoloader option switch (top switch on figure 4) is set to the correct value, as shown in the above table. Only change the switch value to 5 for Sun workstations running Solaris v. 2.6 or below. 2 If the option switch is not set to the correct value for your system, change the configuration switches located on the back of the drive from the default settings, as shown in figure 4. Caution Handle the autoloader as little as possible during installation. In particular, do not press on the autoloader’s changer mechanism (the circular metal piece on the top of the drive). 13 autoload_master-frame6.fm Page 14 Monday, December 29, 2003 9:28 AM Figure 5: checking the UNIX configuration switches 14 autoload_master-frame6.fm Page 15 Monday, December 29, 2003 9:28 AM Step 3: Set the configuration switches (UNIX systems only) Only read this section if you are installing your autoloader into a UNIX system. Go straight to step 4 if you are installing your autoloader into a Windows PC. 1 Check the UNIX Configuration Guide on the HP StorageWorks Tape CD-ROM for specific advice for your operating system. The following table summarizes the typical switch settings for different types of server. Switch Number 1 2 3 4 5 6 7 8 Default and most PC systems System Type On On Off On On On On On HP Tru64 v.5.0 systems On On Off On On On On On HP Tru64 v.4.0 systems On On Off On On On On Off HP OpenVMS systems On On Off On On On On On HP-UX systems On On Off On On On On On IBM AIX systems On On Off On On On On On Linux systems On On Off On On On On On Sun Solaris, version 2.7 and higher On On Off On On On On On Sun Solaris, version 2.6 and lower On On Off Off On On Off Off 2 If your UNIX configuration requires it, change the configuration switches located on the underside of the autoloader from the default settings shown in figure 5. 15 autoload_master-frame6.fm Page 16 Monday, December 29, 2003 9:28 AM Figure 6a: preparing mounting bay in a typical HP AlphaServer Figure 6c: preparing mounting bay in a typical IBM server 16 Figure 6b: preparing mounting bay in a typical HP Proliant server Figure 6d: preparing mounting bay in a typical Dell server autoload_master-frame6.fm Page 17 Monday, December 29, 2003 9:28 AM Step 4: Prepare the mounting bay Warning To avoid personal injury or damage to the server or autoloader, ensure that the server is disconnected from the mains power supply while you install the drive. Caution Static electricity can damage electronic components. Always wear an antistatic wriststrap if one is available. If not, after you have disconnected power from the server and removed the cover, touch a bare metal part of the chassis. Similarly, touch a bare metal part of the drive before installing it. 1 Assemble the necessary tools and materials: • • • • Phillips screwdriver Flat-bladed screwdriver (if your server uses slotted screws) Torx screwdriver (if your server uses torx screws) Your server manuals (for reference during installation) 2 Perform a normal system shutdown and turn off the server and any connected peripherals. 3 Remove the cover and front panel from the server, as detailed in your server’s documentation. As you work inside the server, you may have to disconnect the SCSI cable or power cable from other devices to maneuver the new drive into place. If you have to do this, make a note of their position and connections so you can put them back correctly later. 4 Remove the front filler panel from a full-height, 5¼-inch bay of your server, as illustrated. Keep any screws for use in step 8 on page 25. Ensure the autoloader has clearance above the drive, particularly if another peripheral is installed above it. 17 autoload_master-frame6.fm Page 18 Monday, December 29, 2003 9:28 AM The diagram illustrates metal rails for use with a legacy HP ProLiant server. Other servers have different mounting hardware requirements. Please refer to your server documentation. Omit this step if your server does not require mounting hardware. Figure 7: HP ProLiant, attaching mounting rails 18 autoload_master-frame6.fm Page 19 Monday, December 29, 2003 9:28 AM Step 5: Attach mounting hardware If your server requires special rails or other hardware to install the autoloader, mount them on the autoloader in this step. If your server does not require special mounting hardware, proceed to “Step 6: Attach Ycable and install drive” on page 21 now. HP ProLiant servers Different models of server require different mounting methods. • Some HP ProLiant servers require mounting rails. These may be metal or plastic rails attached to the server's drive bay filler panel. Metal rails and screw kits suitable for some legacy ProLiant server models may be shipped with your autoloader but these are being phased out. The rails are attached to the autoloader with M3 screws. • Other HP ProLiant server models only require the use of special locating screws with no mounting rail, and the server may incorporate a locking mechanism to hold the autoloader in place. See “Step 8: Secure the autoloader” on page 25. Please check your HP ProLiant server documentation to ascertain the correct method of mounting, and to check whether mounting hardware is provided with the server. 1 Attach the appropriate mounting hardware. • Attach metal rails to the autoloader, as shown in figure 7. Note that the screws locate through the upper of each pair of holes on the rails. Ensure that you use the M3 screws provided. Using longer screws may cause damage. • Where plastic rails are provided with the server, attach these rails to the autoloader using the M3 screws supplied with the plastic rails. Ensure you do use M3 screws - the rails may be attached to the filler panel by screws of a different thread/size type and these should not be used. If in doubt, refer to your HP ProLiant server documentation. Note If mounting hardware is supplied with your autoloader it may not be exactly the same as shown in the illustration. Other servers 1 Attach the appropriate mounting hardware. Refer to the manufacturer’s documentation for instructions. • If you are installing on a server that requires a tray, place the autoloader in the tray. • If you are installing in a server that requires mounting rails, fasten the rails to the autoloader. • Some servers have snap-on mounting rails attached to the filler panel. These can be removed and attached to the autoloader with screws. 19 autoload_master-frame6.fm Page 20 Monday, December 29, 2003 9:28 AM Figure 8: attaching Y-cable and installing device 20 autoload_master-frame6.fm Page 21 Monday, December 29, 2003 9:28 AM Step 6: Attach Y-cable and install drive Your autoloader is shipped with a small foam gasket on each side of the drive. This is to reduce EMI emissions but is only required, if there is a loose fit between the drive and the side of your server's drive bay. You may safely remove these gaskets, if this is necessary to allow the autoloader to be inserted. 1 Attach the Y-cable’s female power connectors to the autoloader’s two power sockets, as shown in figure 8. 2 Slide the autoloader into the open bay, aligning the tray or rails with the slots in the bay, as shown in figure 8. If your server does not use mounting hardware, check that the holes in the chassis are aligned with the holes in the side of the autoloader. Do not secure the autoloader at this point because you may have to move the autoloader to get the cables into place. Install a SCSI host adapter in the selected server or workstation now, if necessary. For information on SCSI host requirements, see page 3. 21 autoload_master-frame6.fm Page 22 Monday, December 29, 2003 9:28 AM 2 SCSI ribbon cable 1 power cable 2 SCSI ribbon cable, (correctly terminated) autoloader SCSI controller connection 1 power cable power supply Figure 9: attaching power and SCSI cables 22 autoload_master-frame6.fm Page 23 Monday, December 29, 2003 9:28 AM Step 7: Attach power and SCSI cable 1 Attach a spare power cable from the server's internal power supply to the male end of the Ycable, as shown in figure 9, item 1. 2 Attach a spare connector on the server or HBA’s SCSI ribbon cable to the SCSI connector of the drive, as shown in figure 9, item 2. 3 If the autoloader is the last device on the SCSI chain, make sure that the SCSI cable is terminated correctly. Where should the SCSI terminator be? Termination must be present at two and ONLY two positions on the SCSI bus—at the beginning of the SCSI bus and at the end of the SCSI bus. Termination is normally enabled by default on the HBA and most internal SCSI cables have a terminator attached. This will usually be a small, rectangular block of plastic attached to the cable end and marked ‘SCSI Terminator’. Therefore, assuming the HBA is the first device on the bus, you should check that the second terminator is placed after the last device, as shown in figure 9, item 2. 23 autoload_master-frame6.fm Page 24 Monday, December 29, 2003 9:28 AM Figure 10a: securing autoloader to mounting hardware Figure 10b: securing autoloader, no mounting hardware 24 autoload_master-frame6.fm Page 25 Monday, December 29, 2003 9:28 AM Step 8: Secure the autoloader Caution Ensure that nothing inside the server touches the changer mechanism on the top of the autoloader because it rotates during use. Mounting hardware used 1 Secure the autoloader into place. Use the screws you removed in “Step 4: Prepare the mounting bay” on page 17 to fix the autoloader in place, as shown in figure 10a. 2 Replace the cover on the server. No mounting hardware used 1 Secure the autoloader into place. Check that the holes in the chassis are aligned with the holes in the sides of the autoloader and use the screws provided with the rail kit to secure the drive, as shown in figure 10b. HP ProLiant servers: Ensure that you use M3 mounting screws. Some HP ProLiant server models will provide special M3 mounting or locating screws and these should be used. The server may incorporate a locking mechanism used in conjunction with the locating screws to hold the autoloader in place. Other servers: Ensure that you use M3 mounting screws. 2 Replace the cover on the server. 25 autoload_master-frame6.fm Page 26 Monday, December 29, 2003 9:28 AM Figure 11: loading the autoloader 26 autoload_master-frame6.fm Page 27 Monday, December 29, 2003 9:28 AM Step 9: Verify installation Once you have installed the drive hardware, you should verify that it is functioning properly before you store your valuable data. Check operation Ensure that you have downloaded any drivers and upgrades necessary for your backup application (see page 5). 1 Switch on the server. This will also switch on the autoloader. The power indicator will light up and the autoloader will run its hardware self-test, during which the front panel lights will flash and the message Self Test displays. The autoloader also displays the serial number; the display alternates between the Self Test message and the serial number. At the end of the self-test, all lights will go out and the front panel message will say Insert Mag. (Read more about the front panel lights and messages in the electronic User’s Guide on the HP StorageWorks Tape CD-ROM.) If the self-test fails, the Operator Attention Required light (bottom) changes to steady amber and the other lights go off. If this occurs, try switching the autoloader off, then on again. If the test still fails, call for service. 2 You are now ready to install backup software, as required (see page 5), and carry out a backup and restore test to check that the drive can write data to tape. Use a blank cartridge and follow the instructions given in your backup application. To load a magazine 1 Place the required number of cartridges in the magazine so that they point towards the center of the magazine. You can use any number of cartridges from 1 to 6, and can place the cartridges in any of the magazine slots. However, for ease and speed of use, start by using slot 1. (HP OBDR requires a cartridge in slot 1, see page 42.) 2 Insert the magazine through the door in the front of the autoloader. Make sure that the large arrow is uppermost and pointing towards the autoloader, as shown in figure 11. 3 Apply steady pressure until the mechanism takes the magazine and pulls it into the autoloader. The autoloader will then check which magazine slots contain cartridges. 4 When the magazine check is complete, use either your backup software on the host server or the autoloader's front panel buttons to select and load a cartridge from the magazine into the drive. 5 The drive now performs a load sequence. This takes a maximum of 25 seconds from the time the cartridge is inserted to the time the drive is ready to start acting upon the next command from the host. See the electronic User’s Guide on the HP StorageWorks Tape CD-ROM for more information about the load sequence and autoloader modes. 27 autoload_master-frame6.fm Page 28 Monday, December 29, 2003 9:28 AM eject button Figure 12: unloading the autoloader 28 autoload_master-frame6.fm Page 29 Monday, December 29, 2003 9:28 AM To unload a magazine 1 Press the Eject button on the front panel. (See figure 12.) 2 The autoloader ejects the magazine. However, if one of the cartridges is still in the drive mechanism when you press the Eject button or the autoloader is busy, it may be a long time before the autoloader will respond to the request because it will finish the task it is performing first. This ensures that the task is terminated in a controlled manner and no data is lost. Note It is possible for the host server to disable the Eject button by sending a PREVENT MEDIA REMOVAL command via SCSI. This will remain in force until either the host sends an ALLOW MEDIA REMOVAL command or the autoloader is reset or power-cycled. Autoloader modes HP StorageWorks DAT autoloaders may be operated in either stacker or random mode. Mode is initially determined by what happens after you insert a magazine: • If the host sends a command to move a cartridge from the magazine to the drive, the autoloader goes into random mode • If you select a cartridge by pressing the Select button and then load it by pressing the Load Cartridge button, the autoloader goes into stacker mode See the electronic User’s Guide on the HP StorageWorks Tape CD-ROM for more information about autoloader modes. 29 autoload_master-frame6.fm Page 30 Monday, December 29, 2003 9:28 AM Select button Eject button LCD Load cartridge button LEDs Magazine present Tape activity Operator Attention Required Figure 13: HP StorageWorks DAT autoloader controls and indicators 30 autoload_master-frame6.fm Page 31 Monday, December 29, 2003 9:28 AM Your HP StorageWorks DAT autoloader There are three LEDs, an LCD, two buttons and an eject button on the front panel of your autoloader. See page 29 for more information about loading and unloading cartridges and page 50 for information about forcing ejection. Front panel LEDs There are three LEDs as illustrated in the diagram. (See figure 13.) Magazine present (green) This green light indicates the state of the magazine: • On indicates that a magazine is loaded. • Flashing indicates that a magazine is in the process of being loaded, checked, or ejected. • Off indicates that no magazine is in the autoloader. Tape activity (green) • On indicates that a cartridge is present in the drive. • Fast flashing indicates that the data is being read or written. • Slow flashing indicates that a cartridge is being loaded or unloaded. • Off indicates that there is no cartridge in the drive. Operator attention required (amber) • On indicates that a serious hardware error has occurred. See page 49. • Fast flashing (four times per second) indicates that a firmware upgrade is taking place. • Medium flashing (twice per second) indicates either the tape cartridge is wearing out and should be replaced, or the tape heads need cleaning. See page 49. • Slow flashing indicates one of the following conditions: the front panel door is open when it should not be, there is a cartridge in the autoloader, but no magazine is present, or a hard fault condition has occurred. See page 49. Select button The Select button allows you to select any of the cartridges in the magazine for loading. If you press the button repeatedly, the number on the left of the front panel display cycles through the cartridges available in the magazine. 31 autoload_master-frame6.fm Page 32 Monday, December 29, 2003 9:28 AM DC WP 1 2 3 4 5 6 Figure 14: LCD display 32 autoload_master-frame6.fm Page 33 Monday, December 29, 2003 9:28 AM Load cartridge button Press the Load Cartridge button to load the selected cartridge from the magazine into the drive and then put the autoloader into stacker mode. In stacker mode, the loaded cartridge is used first; when it is full, or the host server sends an UNLOAD command, the autoloader replaces it with the cartridge from the next highest numbered slot in the magazine. See page 29 for more information about autoloader modes. LCD The LCD display shows status information about the autoloader in each of its five regions, see figure 14. • The ten-character dot matrix display provides information on the autoloader's operating status and potential error conditions. • The large numeral shows the number of the cartridge currently loaded in the drive or the cartridge that you have selected by pressing the Select button repeatedly. • "DC" is displayed when data compression is being used for writing. "WP" is displayed when the cartridge is write-protected. • The six numbered boxes on the right of the display are individually lit to show which magazine slots contain cartridges. • The display at the bottom of the display shows how much tape has been used in the current partition. The more lines shown, the more tape has been used. When all the lines show, the partition is full. To localize the display The autoloader allows you to localize the LED display so that messages are displayed in the desired language. 1 Switch on the autoloader and hold down the Select button on the front panel for five seconds to access the Language? feature. 2 Press the Select button to scroll through the available languages. The selected language is displayed in the LCD display. If you select Numeric, messages will be displayed as numerical codes, which are defined in the electronic User’s Guide on the HP StorageWorks Tape CD-ROM. 3 Note Press the Load button to store the selected language and exit the language selection utility. To exit the language selection facility without selecting a language, press the Eject button. If the Select button is not pressed for two minutes, the drive will automatically exit the language selection facility without selecting a language. 33 autoload_master-frame6.fm Page 34 Monday, December 29, 2003 9:28 AM Figure 15: DDS media 34 autoload_master-frame6.fm Page 35 Monday, December 29, 2003 9:28 AM Use the correct media In order to maximize drive and media reliability, normally use the autoloader to provide one week's backup per magazine. Ideally, use five cartridges and one cleaning cartridge in each magazine. This allows you to perform a full backup, up to 40 (DDS-4) GB or 72 (DAT 72) GB each working day, and ensures that the tape heads are cleaned once a week. For best performance we recommend HP branded media. Order online at: www.hp.com/go/storagemedia. If you do not have internet access, refer to the User’s Guide on the HP StorageWorks Tape CD-ROM for ordering information for tape cartridges and cleaning cartridges. Data cartridges For optimum performance and storage capacity, use tape cartridges that match your drive's format, and use only one brand and type (tape length) of data cartridge in a magazine. For example, do not use DDS-4 (150m) cartridges with DAT 72 (170m) cartridges. Ideally, use HP’s DDS-4 cartridges with DAT 40x6 autoloaders and HP’s DAT 72 cartridges with DAT 72x6 autoloaders. Although HP StorageWorks DAT autoloaders are fully backward compatible, old tape formats are more abrasive than later generations and using older tape formats can reduce the life expectancy of the autoloader. The compatibility between drive models and cartridges is summarized in the following table. Shaded boxes show the recommended media for each autoloader. DDS-1 90 meter DDS-2 120 meter DDS-3 125 meter HP StorageWorks DAT 40x6 read only read/write read/write HP StorageWorks DAT 72x6 not supported not supported read/write DDS-4 150 meter 40 GB* (C5718A) read/write DAT 72 170 meter not supported 72 GB* (C8010A) * Capacity assumes 2:1 compression. table 2: data cartridge compatibility Write-protecting cartridges If you want to protect the data on a cartridge from being altered or overwritten, you can writeprotect the cartridge. (See figure 16.) Always remove the cartridge from the autoloader before you change the write protection. • To write-protect a cartridge, slide the tab on the rear of the cartridge so that the recognition hole is open. • To write-enable a cartridge, slide the tab back so that the hole is closed. Write-protection will not protect your cartridges against magnets (or bulk erasers). 35 autoload_master-frame6.fm Page 36 Monday, December 29, 2003 9:28 AM tab closed, cartridge write-enabled tab open, cartridge write-protected Figure 16: write-protecting cartridges 36 autoload_master-frame6.fm Page 37 Monday, December 29, 2003 9:28 AM To clean the tape heads HP recommends weekly cleaning of the autoloader using an HP cleaning cartridge (part number C5709A). Do not use swabs or other means of cleaning the heads. The cleaning cartridge uses a special tape to clean the tape heads. A cleaning cartridge can only be used 50 times or as instructed on the cartridge packaging. Always place a check mark in a box each time you use the cartridge to clean the drive. Replace the cleaning cartridge when all the boxes are checked. New cleaning cartridges are available from HP. In addition to regular cleaning, use a cleaning cartridge under the following circumstances: • When a "Clean Me" message is displayed on the front panel and the Operator Attention Required light flashes amber. • When your backup application warns you that the drive needs cleaning (providing your backup application supports the TapeAlert feature). Cleaning the tape heads on an HP StorageWorks DAT autoloader can be performed manually by the user or automatically by the backup application. Manual method 1 Place a cleaning cartridge in any magazine slot and note the slot number. 2 Insert the magazine into the autoloader. 3 Press the Select button until the slot number where the cleaning cartridge is located is displayed. 4 Press the Load Cartridge button to load the cleaning cartridge into the drive. The drive will then automatically perform the cleaning cycle. The LCD display will display the message "Cleaning" while the cartridge is in use. 5 Eject the magazine and mark the label on the cleaning cartridge to keep a record of how many times it has been used. Automatic cleaning Certain backup applications that provide autoloader support have provision for automatic use of the cleaning cartridge. In this case the cleaning cartridge is put in a magazine slot (usually slot 6). The application can then be told that slot 6 contains the cleaning cartridge and also when it is to be used. The magazine is then loaded in the usual way and the cleaning cartridge is used at intervals programmed into the application. 37 autoload_master-frame6.fm Page 38 Monday, December 29, 2003 9:28 AM Handling cartridges • Do not touch the tape media. • Do not attempt to clean the tape path or tape guides inside the cartridge. • Do not leave cartridges in excessively dry or humid conditions. Do not leave cartridges in direct sunlight or in places where magnetic fields are present (for example, under telephones, next to monitors or near transformers). • Do not drop cartridges or handle them roughly. • Do not stick more than one label onto the cartridge label area; extra labels can cause the cartridges to jam in the drive. Stick labels onto the label area only. • Make sure that the magazine label is stuck firmly in the recessed label area on the side of the magazine. If the label is stuck somewhere other than in the label area, the magazine may jam in the mechanism. • See the insert included with the tape cartridge for storage conditions. Getting the most out of cartridges and drives • Use mostly the latest media type (DDS-4 media for an HP StorageWorks DAT 40x6 autoloader, DAT 72 media for an HP StorageWorks DAT 72x6 autoloader). • Use media for the recommended number of times (100 backups). Overuse of the tape will cause it to degrade and possibly shed tape debris in the drive. Too many new tapes can also cause wear of the drive as they are rougher than used ones. • Do not verify (DDS does read-after-write checking automatically). • Do not overload the server during backups. Maximize the transfer rate (run overnight with no other processes) and use incremental backups if convenient. • Do not overuse your autoloader—it is designed for approximately four hours of tape pulling per day, not constant usage—and clean the drive regularly. See page 37. 38 autoload_master-frame6.fm Page 39 Monday, December 29, 2003 9:28 AM Register your autoloader Once you have installed and tested your HP StorageWorks DAT autoloader, please take a few minutes to register your product. You can register via the web (www.register.hp.com). To ensure your registration is complete, there are a number of questions on the electronic form that are mandatory. Other questions are optional. However, the more you feel able to complete, the better we can meet your needs. Note HP and its subsidiaries are committed to respecting and protecting your privacy. For further information, please visit our World Wide Web site (www.hp.com) and click on Privacy Statement. 39 autoload_master-frame6.fm Page 40 Monday, December 29, 2003 9:28 AM Figure 17a: hp obdr, step 1 Figure 17c: hp obdr, step 3 40 Figure 17b: hp obdr, step 2 autoload_master-frame6.fm Page 41 Monday, December 29, 2003 9:28 AM Using HP OBDR Compatibility HP One-Button Disaster Recovery is a standard feature on all HP StorageWorks DAT autoloaders. However, it can only be used with specific configurations and will only recover the server to which the autoloader is directly connected. To check whether your system (hardware, operating system and backup software) is OBDRcompatible, please refer to our World Wide Web site www.hp.com/go/connect. For more specific information concerning the benefits of OBDR and the latest new features please refer to our World Wide Web site www.hp.com/go/obdr. Note HP OBDR is not applicable to HP-UX and other non-Intel UNIX operating systems, and it is not compatible with Intel-based Solaris systems. HP OBDR is supported on a server with a RAID controller if the autoloader is connected directly to a host bus adapter (HBA). If your system does not support HP One-Button Disaster Recovery, you can still use your autoloader normally to back up and restore data. However, you must remember to create a separate set of emergency recovery disks for your operating system whenever you change your system configuration. What does HP OBDR do? Using just the autoloader and the most recent backup cartridge HP OBDR allows you to recover from the following types of system disaster: • Hard disk failures, as long as the replacement hard disk is the same size or larger than the original and uses the same interface (for example, replace a SCSI hard disk with another SCSI disk) • Hardware failures where the server is replaced by an identical component • File corruption because of an operating system error • File corruption because of an application software error • Viruses that prevent you from booting your system correctly • User errors that stop you from booting your system correctly When you run HP One-Button Disaster Recovery, your autoloader goes through the following sequence: 1 It goes into a special disaster recovery mode that enables it to restore your operating system and reboot. It acts like a bootable CD-ROM. (Your system’s ability to boot from CD-ROM is normally enabled by default. If you have changed this setting, you will need to enable it again. Refer to your system BIOS manual for further details.) 2 It returns to normal autoloader mode and restores the data. Remote disaster recovery (ProLiant servers only) The HP Remote Insight Lights-Out Edition (RILOE) on ProLiant servers gives the IT Administrator the ability to completely recover a failed server at a remote location without physically traveling to where the server resides. The on-site non-technical person need only insert the bootable cartridge into the autoloader when asked to do so by the administrator. Refer to the HP OBDR web site at www.hp.com/go/obdr for more information about using this feature and compatibility. 41 autoload_master-frame6.fm Page 42 Monday, December 29, 2003 9:28 AM Testing for compatibility We recommend that you perform a full disaster recovery immediately after installation—if possible, onto a blank hard disk. If you do not have a blank hard disk and do not want to overwrite your system, you can safely cancel the disaster recovery process at step 3 in the following procedure. Refer to our connectivity web site (www.hp.com/go/connect) for more information about suitable backup applications. Running HP OBDR HP OBDR can only be used with backup applications that support one-button disaster recovery and methods of operating OBDR will vary between different software companies. Check our World Wide Web site (www.hp.com/go/obdr) for the latest information about software compatibility, firmware upgrades and troubleshooting before you use HP OBDR. 1 Note 2 Insert the latest bootable cartridge in slot 1 of the magazine and put it in the autoloader (see figure 17a). The cartridge must be written by a backup application that writes data to tape in CD-ROM format. Note: The cartridge in slot 1 of the magazine is always used to restore your operating system to a state where it can run a normal data restore from the most recent backup cartridge in the magazine. Hold down the eject button. Keeping the eject button pressed down, power on your server (see figure 17b). This puts the device into HP One-Button Disaster Recovery mode when you power on. Release the button as soon as the LCD displays the message "OBDR Mode". Keyboard shortcut for HP ProLiant servers There is no need to press the Eject button. Just power on your server and press the [F8] function key during the Power On Self Test (POST). This invokes OBDR to restore your system. For more information and specific instructions please refer to our World Wide Web site at www.hp.com/go/obdr. 3 Follow the on-screen instructions to set up the operating system (see figure 17c). (These will vary depending upon the backup software.) Normally, you can accept the default response to all the prompts, for example just press <Enter>. The LCD displays the message "OBDR Mode" while the autoloader restores your operating system to a state where it can run a normal data restore. Once the operating system has been set up and rebooted, the LCD "OBDR Mode" message disappears and the Magazine Present and Tape Activity LEDs display constant green. 4 The operating system has been restored to the point of the last full system backup created from your OBDR cartridge. Follow the normal process for your restore application. If restore fails If the restore fails for any reason, refer to our World Wide Web site (www.hp.com/go/ obdr) for detailed troubleshooting information. 42 autoload_master-frame6.fm Page 43 Monday, December 29, 2003 9:28 AM Diagnostic tools HP Library & Tape Tools HP Library & Tape Tools does not work on all operating systems. Compatibility information, updates, and the latest version of this software can be found at www.hp.com/support. HP Library & Tape Tools software provides free diagnostic and troubleshooting utilities. It allows you to: • Quickly identify, diagnose and troubleshoot drive and media problems. • Verify that the drive is installed correctly and check drive health. • Upgrade to the latest drive firmware (you will need internet connection to do this) You can also install HP Library & Tape Tools from the link on the HP StorageWorks Tape CD-ROM. Note You may notice the internal identifier for the autoloader when you use HP Library & Tape Tools. This is also the name that appears on the bootup screen for Windows users and is used to identify the autoloader when configuring UNIX device files. Drive model Internal Identifier HP StorageWorks DAT 40x6 HP C5713A HP StorageWorks DAT 72x6 HP DAT72X6 Performance Assessment Tool Use our free Performance Assessment Toolkit, PAT, to check tape performance and test the speed at which your disk sub-system can supply data. PAT does not work on all operating systems. Compatibility information, updates and the latest version of this software can be found at www.hp.com/support/pat. 43 autoload_master-frame6.fm Page 44 Monday, December 29, 2003 9:28 AM Optimizing performance Various factors can affect autoloader performance, particularly in a network environment or if the drive is not on a dedicated SCSI bus. If your autoloader is not performing as well as expected, consider the following points before contacting HP Support at www.hp.com/support. • Is the autoloader connected to a suitably-rated built-in SCSI bus or HBA, see “Why is the SCSI bus type important?” on page 3. Suitably-rated means an Ultra Wide or higher SCSI specification, such as an Ultra 160 SCSI Host Bus Adapter. • Is the autoloader on a dedicated SCSI bus? For optimum performance, we recommend that the autoloader is the only device on the SCSI bus. If it is not, ensure other devices are the same SCSI specification as your autoloader model. If they are single-ended, the bus will switch to single-ended mode with a lower transfer speed. • Do not put autoloaders and hard disks on the same SCSI bus. • Is the SCSI bus terminated correctly. The last device on the SCSI bus must be terminated. • Have you installed the correct device drivers for your operating system and backup application? See “Backup software and drivers” on page 5. • Are you backing up across a network? The network load may be affecting the speed of transfer or your backup application may only be appropriate for a single-server environment. • Is the backup application writing buffers at the correct speed? You may need to tune the transfer, buffer and block size settings to optimize the speed that the application writes data to the autoloader. HP StorageWorks DAT autoloaders have an internal buffer of 8 MB. 44 autoload_master-frame6.fm Page 45 Monday, December 29, 2003 9:28 AM Troubleshooting The first step in problem-solving is establishing whether the problem lies with the cartridge, the drive, the host server and its connections, or with the way the system is being operated. Most modern SCSI host bus adapters locate and display attached devices when the system is booting up. On Windows systems, if you swap or connect a product when your system is running, you will need to reboot the system. IA32 systems also usually need to be rebooted. UNIX systems may have pluggable drivers, which allow drives to be attached to a running system and detected without rebooting. If the device is not detected on boot up, there is probably a problem with the physical hardware: cables, termination, connections, power or the host bus adapter itself. If the device is displayed during boot up but cannot be found in the operating system, this is more likely to be a software problem. • If you encounter a problem during installation and need further clarification, refer to “Problems encountered during installation” below. • If a problem arises during testing after you have installed the drive, refer to the symptombased section “Testing after installation” on page 47. • If you need to replace your drive, refer to “Replacing your autoloader” on page 52. Many users can use HP Library & Tape Tools to help them diagnose problems. Problems encountered during installation Unpacking Description Further information Some parts appear to be missing or damaged. Contact your vendor if any parts need replacing. The screws or mounting hardware are not suitable for the server Description Further information Additional parts may be required for fitting The HP StorageWorks DAT internal autoloader will fit the autoloader into the server. into most servers without the need for additional hardware other than that originally shipped with your system. If additional parts are required or the original parts have been lost, contact your server vendor. See “Step 5: Attach mounting hardware” on page 19. It is unclear which SCSI ID to use Description Further information It is uncertain which ID numbers are available. Use HP Library & Tape Tools (see page 43) to provide information on your current SCSI settings. The HP StorageWorks DAT autoloader has its SCSI ID set to 5 by default. This should be left unchanged unless this number is already in use. Full instructions on how to change the SCSI ID are given on page 11. 45 autoload_master-frame6.fm Page 46 Monday, December 29, 2003 9:28 AM How should the SCSI bus be configured? Description Further information Correct configuration of the SCSI bus with Refer to the SCSI Configuration section in the multiple drives can be a complex area and electronic User’s Guide on the more help may be required. HP StorageWorks Tape CD-ROM. How should the SCSI bus be terminated? Description Further information It is unclear if the bus is already terminated Both ends of a SCSI bus must be terminated. or where an additional terminator should Typically, when connecting an internal autoloader to be placed. the ribbon cable already inside your server then both the host bus adapter and the end of the ribbon cable will already be terminated and no further action is required. Refer also to the SCSI Configuration section in the electronic User’s Guide on the HP StorageWorks Tape CD-ROM. Is the correct SCSI host bus adapter installed? Description Further information The server already has a SCSI host bus If your server is in its original configuration (no SCSI adapter but it is difficult to determine what adapters have been added or removed) then use type it is. www.hp.com/go/connect to check the compatibility of your system. You can also check the SCSI configuration from the boot-up screen or from the Windows Control Panel, or by using HP Library & Tape Tools (see page 43). The server may not have a SCSI host bus adapter installed. 46 Use HP Library & Tape Tools (see page 43) to check whether you have a SCSI host adapter on your system. If not, you will need to purchase one. Refer to the www.hp.com/go/connect web site. autoload_master-frame6.fm Page 47 Monday, December 29, 2003 9:28 AM Do drivers need to be installed and, if so, which ones Description Further information It is unclear whether there is a need to install drivers onto the system, and more help is required. Detailed information specific to your system can be found on the www.hp.com/go/connect web site. Windows drivers can be obtained from the HP StorageWorks Tape CD-ROM or from www.hp.com/support. For support on UNIX systems, see the UNIX Configuration Guide on the HP StorageWorks Tape CD-ROM. (Backup software that states support for HP StorageWorks DAT autoloaders also provides the required drivers.) The required drivers do not appear to be available. Future drivers will be provided via the support web site when they become available. Testing after installation Remember that the system recognizes devices during boot-up. If you swap or connect a product when your system is running, you will need to reboot the system. Rebooting the system will reset devices and will often resolve problems. It is good practice to reboot every time you add a driver or install firmware. Caution Never power off the drive during a firmware upgrade. The server does not reboot after installation Possible reason Recommended action You have installed an additional SCSI host bus adapter and its resources are clashing with an existing adapter. Remove the new host bus adapter and check the server documentation. You have disconnected the power or SCSI Check that the cables to all devices are firmly cable from the server’s boot disk during the connected. drive installation process. 47 autoload_master-frame6.fm Page 48 Monday, December 29, 2003 9:28 AM The server boots but does not recognize the autoloader Possible reason Recommended action The power or SCSI cable is not connected properly. Check that the cables to the autoloader are firmly connected. Ensure that the SCSI cable does not have any bent pins. Replace, if necessary. (Refer to the www.hp.com/go/connect web site.) The SCSI bus is not terminated correctly. Check that the SCSI bus is actively terminated. (Refer also to the documentation for your SCSI controller and any other SCSI devices you may have.) The autoloader’s SCSI ID address is not unique. Make sure that each device on the SCSI bus has a unique ID. We recommend that the HP StorageWorks DAT autoloader is connected to a dedicated host bus adapter. Do not connect the drive to a disk RAID controller as this is not supported. The application does not recognize the autoloader Possible reason Recommended action The application does not support the autoloader. Use HP Library & Tape Tools to check that the drive is installed properly. Refer to our World Wide Web site (www.hp.com/go/connect) for details of backup applications that support the HP StorageWorks DAT autoloader. Load any service packs as necessary. Some applications require drivers to be loaded. Check that the correct SCSI and autoloader drivers are installed. Consult the backup application’s installation notes for details. The autoloader does not work 48 Possible reason Recommended action If the drive does not power up, the power cable may not be connected to the autoloader properly. Make sure that power cables are firmly connected. If they are, the device has probably failed. Call for service. If the self-test fails, (Operator Attention Light is steady amber), there may be a hardware or firmware failure. Power down the autoloader and power it up again. If the self-test still fails, see “Understanding the OAR LED” on page 49. autoload_master-frame6.fm Page 49 Monday, December 29, 2003 9:28 AM Understanding the OAR LED The amber Operator Attention Required LED indicates warning conditions, as described in the following table: LED display Meaning On A serious hardware error has occurred. • If you have just installed the autoloader, check the installation for loose connections and repeat the self-test. One of the two power cables may not be connected. (An autoloader requires two power connections: one for the autoloader and one for the robotics.) If this is the problem, the front panel message is Coms Error. • Run HP Library & Tape Tools to determine what the problem is. • If the fault condition persists, write down the message displayed on the front panel and call for service. Fast flashing (four times per second) A firmware upgrade is taking place. Medium flashing (twice per second) • The tape cartridge is wearing out and should be replaced. The "Worn Media" message will be displayed in this case. Copy any data you wish to keep onto a new cartridge and discard the old cartridge. • The tape heads need cleaning. The "Clean Me" message will be displayed in this case. Slow flashing • The front panel door is open when it should not be. The "Close Door" message will be displayed in this case. • There is a cartridge in the autoloader, but no magazine is present. The "Stray Tape" message will be displayed in this case. Load an empty magazine to retrieve the cartridge. • A hard fault condition has occurred. The message displayed will give information about the type of error. Look up the message in the electronic User’s Guide on the HP StorageWorks Tape CD-ROM to determine what to do. 49 autoload_master-frame6.fm Page 50 Monday, December 29, 2003 9:28 AM Forcing ejection If you press the Eject button when the autoloader is busy, it may be a long time before the autoloader will respond to the request because it will finish the task it is performing first. However, if you need to unload a cartridge urgently, even at the risk of losing data, you must force ejection. Caution You can lose data if you force ejection. The tape may also end up invalidly formatted because an EOD (End of Data) mark might not be written. Force ejection only as a last resort to recover a cartridge. 1 Hold the Eject button down for at least five seconds (usually between 5 and 10 seconds). 2 The autoloader responds as follows: • The front panel display will show "Force Eject." • The autoloader waits 35 seconds to give the normal eject procedure a chance to occur. • Once this time has elapsed, if there is a cartridge loaded in the drive it is immediately unloaded, regardless of what operation the drive was performing. The cartridge is then returned to its slot in the magazine, and the drive is reset as though the power had been cycled. Because the forced ejection may interrupt any operation, it is possible that the drive will not write an EOD (End of Data) mark before the cartridge is ejected. This will cause loss of data and leave the cartridge with an invalid format. • If no cartridge is loaded in the drive, the autoloader assumes that you want to eject the magazine. Following the 35-second pause, it does this. The autoloader is then reset as though power had been cycled. Note 50 A forced ejection will abort any SCSI operations that may be in progress on the autoloader and overrides any SCSI PREVENT MEDIA REMOVAL in effect. autoload_master-frame6.fm Page 51 Monday, December 29, 2003 9:28 AM Other sources of information You will also find troubleshooting information and contact details on the HP StorageWorks Tape CD-ROM and the HP web site. In particular: • The online User’s Guide on the HP StorageWorks Tape CD-ROM contains an extensive troubleshooting topic. • The HP support web site contains a link to www.hp.com/support/dat that takes you to HP’s Customer Care web site for a wide range of up-to-date information about your product. • The HP web site at www.hp.com/go/connect provides details of recommended products and configurations. • The HP web site at www.hp.com/go/obdr provides detailed information about HP One-Button Disaster Recovery. How to contact HP You can also use the HP Customer Call Centers for specialist technical help. Contact details can be found at www.hp.com. Click on the link to “contact HP”. To make the best use of this service, we ask that you work with our Support Specialists to resolve any issues with your drive. This may include downloading diagnostic software, that will assist in the rapid resolution of your problems. 51 autoload_master-frame6.fm Page 52 Monday, December 29, 2003 9:28 AM Replacing your autoloader If your autoloader proves to be faulty and cannot be repaired and it is still covered by the original warranty, it will be replaced. To disconnect your autoloader 1 Unpack your replacement drive, and retain the packaging. 2 Power off the server and any other devices that are on the same SCSI bus. 3 Remove the cover from the server, see page 17. 4 Observing normal anti-static precautions (see page 17) remove any screws that are holding the autoloader in place. 5 Disconnect the autoloader from the server’s power and SCSI cables and slide it carefully out of the mounting bay. 6 Put the autoloader into the packaging that contained the replacement device. 7 Return the faulty autoloader to your local HP Service Center. Instructions on where to return faulty devices will be shipped with the replacement device. Note If you are not replacing the device immediately, you should insert a blanking plate into the empty bay. Replace the cover on the server and secure with screws, as appropriate. To reconnect your autoloader Follow the step-by-step instructions in this Getting Started guide. 52 http://www.hp.com/go/storagemedia http://www.hp.com/support/dat Printed in the UK Q1566-90905